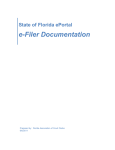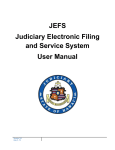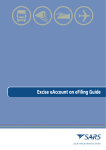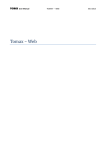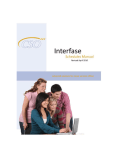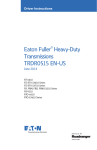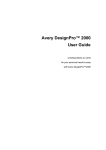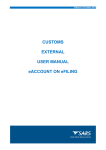Download User guide
Transcript
User guide Instructions on how to: • • • • • • • Add, remove and label your filing locations Add filing reference text to the filenames of saved emails Create lists of filing reference templates for drag and drop filing Use reference templates for Cloud Sync filing from mobile devices Use the search tool to find emails efficiently Change your personal settings to configure eFiler to suit your needs Create and use eRules to automate filing Filing emails with eFiler: To file emails with eFiler you need to select them and open the location manager by clicking on the eFiler icon on the toolbar and click the plus sign icon (see next paragraph) to browse to the folder you want to file into and add it to your list. There is one location created during the installation of eFiler which points to a folder containing three emails for you to read and experiment on with the search tool. © Irradiant Ltd 2013 Page 1 of 12 v2.7.3 To the left of each filing location there is an icon which denotes its status. A donut icon shows a location created by you for your own use. A segmented donut icon shows a location created by you or a colleague which has been shared with all users on the same licence. A padlock denotes a location which is mandated by your network admin as part of your Licence Policy. Please read the rest of this document for more about sharing locations. To add more locations simply click on the add location button at the bottom left corner of the Location Manager window, browse to the folder and click OK. Tip: In Windows Explorer you can select up to 15 folders at a time, right click on them and select “Add to eFiler locations” from the context menu to add these locations to your list. Each location will be given tags named after the folder, its parent and the parent of the parent folder. To remove a location from the list just click on the location to highlight it and then click the remove location icon. To make it easy to find a location when the list is long there is a filter option above the list. Start typing the name of the folder and you will see the list shorten until only the folder you are looking for is shown. As you file emails to and from particular people you will notice that the folder you need is at or near the top of the list. This is because eFiler works out the most likely folder you will need based on where you have filed to in the past. Many people find long UNC paths (C:\foldername\subfolder\etc.) hard to read. To make it easy to find your filing locations just add common sense labels to them using the label icons next to the add and remove buttons down at the bottom of the Location Manager window. To add a label click on the add label icon and type the label, to remove one click the remove label icon and select the label you want to remove using the drop-down list. These labels can be anything - customer names, project name or number, whatever you want. This button is shown when the “Enable location sharing” check box is ticked in Settings. Click on the Share location button to share the selected filing location with other users on the same licence as you when they restart Outlook. When a location is shared the icon to the left of it will change to a segmented donut. Any tags will be shared with the location. If you add tags and you want to share them then click the share button to un-share the location and click it again to refresh the share. Other users can add tags as they see fit. © Irradiant Ltd 2013 Page 2 of 12 v2.7.3 To remove the shared location from other users’ locations click the button once and when users restart Outlook they will no longer have the location. It will remain in your list as a user location with a donut icon. To share many locations select them and click the share button for each. This feature is open and democratic and is designed to make it easy for teams to work with the same locations without having to use Policy Manager. It is open to abuse, though, so think before you unshare a location shared with you by somebody else as it will un-share it for everyone. Adds the selected filing location to your Cloud Sync templates. For more on Cloud Sync please read the rest of this document. When the File Ref: Manager is opened with this button it preselects and greys out the currently selected filing location in the Location Manager. When the File Ref: Manager is opened from the Drop Panel you can select a location by typing the location name or from the drop down menu. Opens the search tool at the selected folder. The cog wheel icon opens the configuration dialog. Check or uncheck the options as desired and hit Save Settings. For instance, you could choose to show the UNC path to a filing location as well as the labels. The Folder export feature is the perfect tool for getting started with eFiler to empty Mailboxes. Click the Folder export button to file all emails from the currently select Outlook folder (e.g. Inbox) and its subfolders into the currently select filing location in one go, with the folder structure (subfolders etc.) of the Outlook folder being replicated in the destination folder. It is a simple but powerful tool, so the user is prompted before filing proceeds. Opens the Help dialog which includes links to the User Guide, online support documents and contact details for technical support. To send an email without filing it just click the email icon in the middle of the bottom row. Double click on the location to file your emails or click the icon showing email, pointer and disk. If you realise you have made a spelling mistake or have left out an attachment then click the edit icon at the bottom right corner and make the necessary changes before sending and filing the email. © Irradiant Ltd 2013 Page 3 of 12 v2.7.3 How to use eFiler's uniquely intuitive and powerful search tool: Find emails, read them and share them with colleagues and customers by sending links to them or sending them as attachments in a new email. To open the eFiler search either click the search icon on the eFiler toolbar or, to open the search at a particular folder, click on the green eFiler icon next to it and select a folder and then click the search icon at the bottom of that window. Select a folder to search in by using the drop-down menu as indicated in the search window. To select more than one folder to search through click on the list icon next to the drop-down. If you hover your mouse pointer over this button it will display a text balloon saying "Select locations to search in". Use Ctrl+click and Shift+click to select your desired locations and either double-click on one or hit the search icon at the bottom of the window and the search tool will update its indexes and display the results. Use the icons to manage your list of locations in the same way as in the filing location manager window. Keywords typed into the search box will be highlighted in different colours in the preview pane. The search tool works like an internet search and more keywords will give more results. The keyword search will return words which contain the text of keywords. Keyword searches assume a Boolean OR between keywords. If no keywords are entered then all emails in the target folders will be returned. Experiment with the filter icons to filter by sender, recipients, dates, subject line, content or the body of the email and text typed into the Ref: field during filing. Remove unwanted filters by clicking on their red crosses and hit Enter on your keyboard to refresh the search. Filtered searches assume a Boolean AND between keywords. Filters can be applied without anything entered in the main search box. eFiler search results are constantly updated and synchronised. If you think someone might have added emails to the folders you are searching through while you have been using the search tool then click the refresh icon and the indexes will be updated. Indexing activity is displayed at the bottom of the search window. If you have removed all the filters and are not getting the results you were expecting then try clicking the search icon next to the search input box to reset it. © Irradiant Ltd 2013 Page 4 of 12 v2.7.3 The chain link icon creates an email which contains links to the emails selected in the search results. Have a play with it. It's a good way of alerting colleagues to the existence of an email without creating a duplicate. If you want to send emails in their original form to someone then right click on the selected emails and select the option to send them as attachments. You will notice that there are various other selfexplanatory functions in the right click menu. Because the eFiler search keeps its indexes on your local hard drive you can file emails, deleting them from your Inbox as you go, and still be able to read them when you are out and about by selecting all your filing locations and doing a search with no keywords. You will then be able to use eFiler's search to find and read them. Please note: The default configuration is for eFiler to search through folders and all of their subfolders. So in an extreme case you might want to search from the root of a drive and index its entire contents. This could potentially create a lot of indexes which could need a large amount of disk space. If you don’t want to use the subfolder search please switch it off in the settings menu. © Irradiant Ltd 2013 Page 5 of 12 v2.7.3 How to use eFiler Rules to automate filing: On the toolbar in Outlook 2007 and 2010 you will see an icon labelled “eRules” which opens the eFiler Rules Manager. eFiler’s Rules are similar to existing Outlook Rules in that they process emails according to criteria chosen by the user to automate filing of emails. This means you can switch off the prompt to file sent emails if your Rules are set up diligently. Outlook Rules only apply to incoming email and can only file into Outlook folders, but eFiler’s Rules file emails into file system folders selected from your list of filing locations and can process incoming and outgoing email. There are two types of eFiler Rules, “Policy Rules” and “User Rules”. Policy Rules are served with the licence, the efc settings configuration file and the efl locations configuration file and they are password protected. They are exported with the file name extension “.efr”. An administrator can enter the Licence Policy password used for Policy Manager and create or delete Rules to be uploaded into the Licence Policy for everyone to use. Policy Rules are listed in the Rules Manager highlighted in Green. To gain access to Policy Rules to edit them, click the padlock icon at the bottom of the Rules Manager dialog. Enter the Licence Policy password. To import a Rules efr file click the Import icon and choose whether to merge the efr with your current set of Rules or to overwrite existing Rules which have the same name as Rules in the efr to be imported. Browse to the efr file to be imported and click “Open” to import the Rules. To export an efr file so that it can be uploaded into your Licence Policy with Policy Manager click the export icon and browse to wherever you want to file it. Tip: Name the efr file for the Licence Policy it will be used with. If you have efc, efl and efr files named after their respective Licence Policies it is much easier to keep track of them. Creating and Managing Rules Each Rule applies to one filing location, has a unique name and is defined by a set of criteria chosen by the user. The Rules are listed in the order in which they will be processed and they can be moved up and down the list as required. Each Rule is set to process either incoming or outgoing email. Rules are processed according to four types of criterion: text in the Subject, text in the Body of the email, text in the Sender’s email address and text in a Recipient’s email address. You can have as many different criteria in a Rule as you like. © Irradiant Ltd 2013 Page 6 of 12 v2.7.3 Criteria of different types are processed as AND comparisons and criteria of the same type but with different arguments are treated as OR comparisons. Rule criteria are displayed in groups and the words OR and AND are displayed between them to make it easy to interpret what a Rule is going to do. Tip: Keep it simple. Rules are logical statements and it is possible to make logical statements which are absurd. To create a Rule you need to choose the location that the Rule is going to file emails into. The dropdown and Rules Location Manager work exactly the same as in the Search tool, except that only one location can be selected in the Location Manager and there is a Rules icon instead of a Search icon to select the location exit from the Location Manager. You can use the Location Manager to add locations which are not in your list. Give the Rule a name. Tip: It is a good idea to put “To”, “Sent”, “Outgoing” or “From”, “Received” or “Incoming” in the name as appropriate. To build a Rule you need to add criteria and define their arguments (the text strings to be compared). Each of the four types of criterion is represented by the same icon used for that criterion in the Search tool. To match text in the Subject of an email click the Subject icon and type the desired text into the pop up box and click OK. The text matching is not case sensitive. To match text in the body content of a message click this icon. To match text in the Sender’s email address click the Sender icon. To match text in a Recipient’s email address click the Recipient icon. Tip: You don’t have to put in the full email address e.g. “[email protected]”. If you want to file all email from a particular domain into one location then just enter “@domain.com” or if you want to filter by all emails with the same sender name just enter the “name” bit of the address. To delete a Rule criterion click the red cross on it. As you add criteria they are grouped in brackets by type with the word “OR” in between criteria of the same type and the word “AND” in between different types of criteria. When you are happy with your criteria click “Add Rule” to add your Rule to the list. Remember to set the direction for whether your Rule is for incoming or outgoing emails! Rules are listed in the order in which they will be processed. Use the up and down icons to move them up and down the list. © Irradiant Ltd 2013 Page 7 of 12 v2.7.3 Leave this box checked to leave a copy of a filed incoming email in your Inbox. To edit a Rule click the edit icon. It will be displayed as it was while you were creating it. When you are happy with it click “Apply” to apply the changes. Rules are active by default but if you want to pause a Rule click on the triangle button and it will change to a “pause” symbol. Click this to delete a Rule. Tip: Rules can be as complex or as simple as you like and many Rules can apply to the same location but with different criteria. As mentioned before the grammar of the Rules is strictly logical and a Rule will do exactly what you tell it to. Keep your Rules as simple as possible and no simpler. We cannot offer help troubleshooting your eRules. IMPORTANT NOTICE: eRules does not support the use of multiple data stores. It is designed to file emails as they are sent and received, not as a tool for filing legacy emails out of old PSTs. © Irradiant Ltd 2013 Page 8 of 12 v2.7.3 Optional functions and configurable options of eFiler: To open the eFiler Settings menu either go to Outlook's Tools menu and select "eFiler Settings" or click on the cog-wheel icon in the filing window opened by clicking the green eFiler icon on the eFiler toolbar. If you want to deploy a business-wide configuration with any settings greyed out for the user to prevent tinkering follow the following steps: 1) Hold Ctrl+Alt+Shift and click the cog-wheel icon to open the Settings menu in Admin mode. 2) Paste your licence serial number and your password into the appropriate fields to log in. If you don’t have these details and you are not our main point of contact then please ask your IT or our point of contact for permission. We will only confirm these details to the designated people in your organisation. 3) Set the check boxes to reflect your desired config and remember to tick the boxes in the “Lock” column next to settings you want greyed out. 4) When you are happy with your selection click “Upload Active EFC” to make these settings the default for all users on that licence serial. 5) When users restart Outlook they will receive the new settings. Add Ref: text to filename This creates the Ref: field in the filing window where you can type text to be added to the filename of the email to be saved. This could be a project name or number or a filing reference for those businesses who like their electronic files to have the same naming system as their paper files. Making it required means that an email can't be sent or filed unless there is text in the Ref: field. Delete email after filing This is part of eFiler's core mission: to reduce the amount of emails sitting in your Mailbox and slowing down your server and your Outlook and generally being undesirable. Do your employer a favour and select it if the IT department hasn't already done so. Remember: you can use the search tool to keep a readable copy of your emails even if they have been deleted. Just be sure to search your folders on a regular basis to keep the indexes up to date. Prompt to send links This will prompt you to send links to emails as they are filed. This can be very handy where team members need to know what's new and you don't want to slow down the email servers or clog up the network by sending copies of huge emails: just send links to saved emails instead. Prompt to save sent message This causes the filing tool to open when you send an email to ensure that all outbound emails are saved as they go. It is good discipline to use this and it gives you peace of mind as you know you have saved your emails so you can be sure they are safe and where they belong: where your colleagues can find them without asking. © Irradiant Ltd 2013 Page 9 of 12 v2.7.3 Hide UNC path (show labels only) This allows you just to see filing location labels rather than the long UNC path which is hard to read. Using this makes using eFiler even easier as it gives you the opportunity to refer to a folder by a name that means something to you. Show filing confirmation When you file an email eFiler will create a pop-up window telling you how many emails have been processed, how many have been filed and how many had already been filed in that location. This is a quick way of seeing if an email that has been sent to you and many other colleagues has already been filed - try to file it and see what happens. It means you don't have to keep checking the search tool to see what has been filed and what hasn't. If you have chosen to be prompted to send links to file emails this is where it happens. Click Yes to send the links. Show scoring column in search results If you don’t need to be told how well search results match your query and you could use the extra screen space for the preview pane then leave this in-checked. Search subfolders The default configuration is for eFiler to search through folders and all of their subfolders. So in an extreme case you might want to search from the root of a drive and index its entire contents. This could potentially create a lot of indexes which could need a large amount of disk space. If you don’t want to use the subfolder search please switch it off in the settings menu. If you do decide to index an entire drive please bear in mind that this will take some time, depending on network conditions and the speed of your machine. It is best just to leave it to finish before doing detailed searches as otherwise there is a chance that you could be searching for an email that hasn’t yet been indexed. Show drop panel Drag and drop filing: Drop Panel and Cloud Sync Enabling the Drop Panel filing in the eFiler Settings menu will display the semi-transparent eFiler Drop Panel. This allows for drag and drop filing and also enables lists of often-used Ref: text to be created so that emails dragged and dropped onto the drop panel will have the Ref: text of the selected templates automatically added to their file names when saved. There is no limit to the number of templates that can be created for each filing location. © Irradiant Ltd 2013 Page 10 of 12 v2.7.3 Managing your Drop Panel templates You can create Drop Panel templates in two ways, either by clicking the list icon in the Location Manager or by clicking the same icon on the Drop Panel itself to open the File Ref: Manager. When the File Ref: Manager is opened from the Location Manager it preselects and greys out the currently selected filing location in the Location Manager. When the File Ref: Manager is opened from the Drop Panel you can select a location by typing the location name or from the drop down menu. Add Ref: text to create a template With a filing location selected, simply type the Ref: text for each template and click the Plus icon to add the template to your list. Click the minus icon to remove a template. When the File Ref: Manager has been opened from the Location Manager and templates have been created as required, the tick Ref icon will take you back to Location Manager. Using Fast Drop method If you select the Fast Drop method in the eFiler Settings menu you will see your full list of templates to choose from when you drag emails over the Drop Panel for filing. If you would rather just see the preferred location for the emails you are filing leave the Fast Drop unselected. Filing from mobile devices with Cloud Sync Selecting Cloud Sync in the eFiler Settings menu will create a new eFiler Cloud Sync folder in your Outlook Mailbox containing subfolders named after your Drop Panel filing templates. Although you can simply file emails by dragging and dropping them into these subfolders, and eFiler will file them as if dropped onto the Drop Panel, the real benefit of the Cloud Sync, as its name suggests, is that on any suitable mobile device you will see these folders appear. To file emails using your mobile device simply select emails and move them into these folders and eFiler will do the rest. Enable location sharing This will show the Share location button in Location Manager. Enable export of Outlook folders and contents This will show the Folder export button in Location Manager. © Irradiant Ltd 2013 Page 11 of 12 v2.7.3 Change filing filename template As it saves each email eFiler gives it a filename which includes the sent date and time (down to the second), the sender's name, the subject line and the text added in the Ref: field if used. Use this tool to change the order in which these variables appear by selecting each one and moving it up or down depending on your preference. You can also add “Sent” or “S” to the filenames of sent messages and “Received” or “R” to received ones so you can file all your emails into one folder and separate them in the search tool. As eFiler doesn't identify an email by its filename you can try to save an email that has already been filed and even if the two copies have different filenames eFiler will still only save one of them. Set search result columns Change the order of the columns in your search results. Backup settings Click this to save a copy of your filing locations and settings locally and online on our licence server. Highly recommended for when you are going to replace or repair a machine. eFiler about In the Help menu of Outlook you will see "eFiler about" which contains links to technical support and information about your licensing status. Version 2.7 For Advanced configuration options please visit http://efiler.co.uk/support/advanced-user-guide/ or contact us directly [email protected] © Irradiant Ltd 2013 Page 12 of 12 v2.7.3