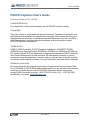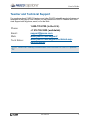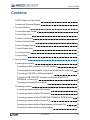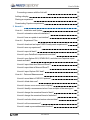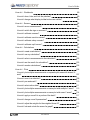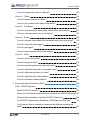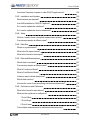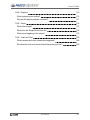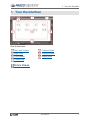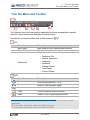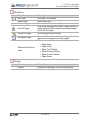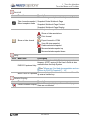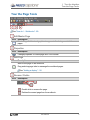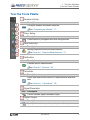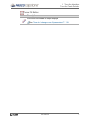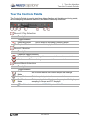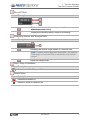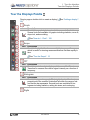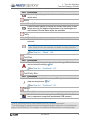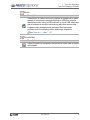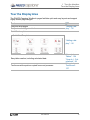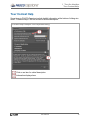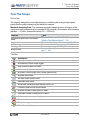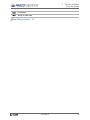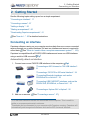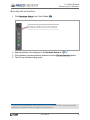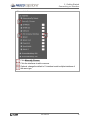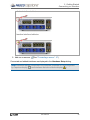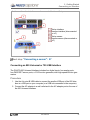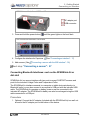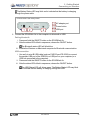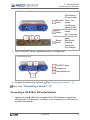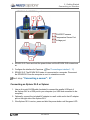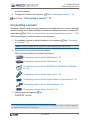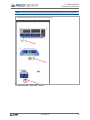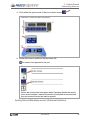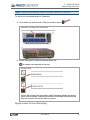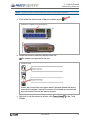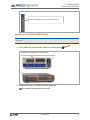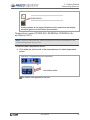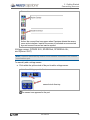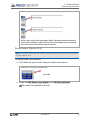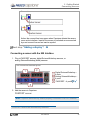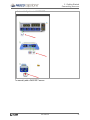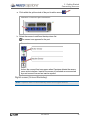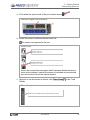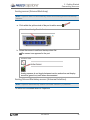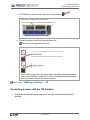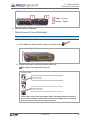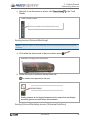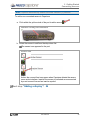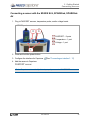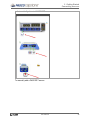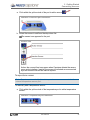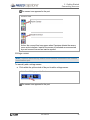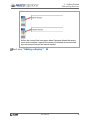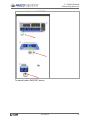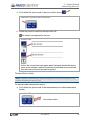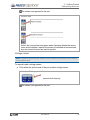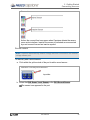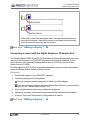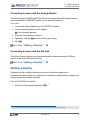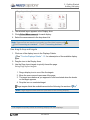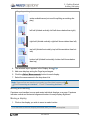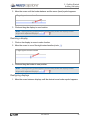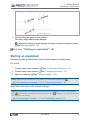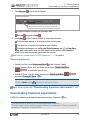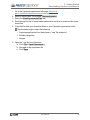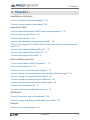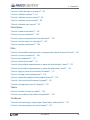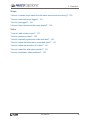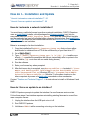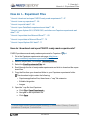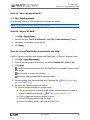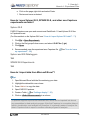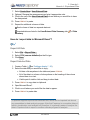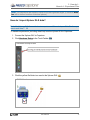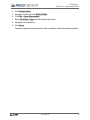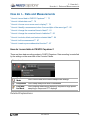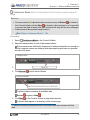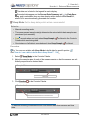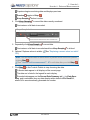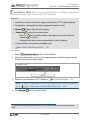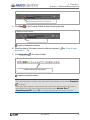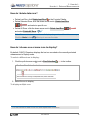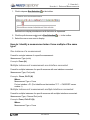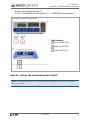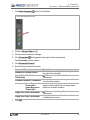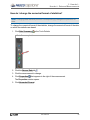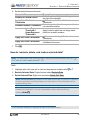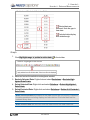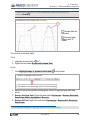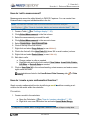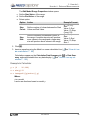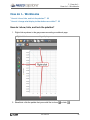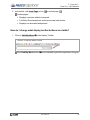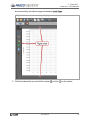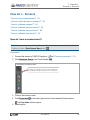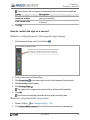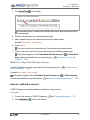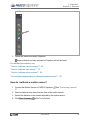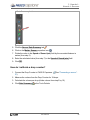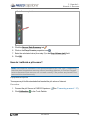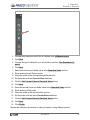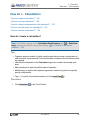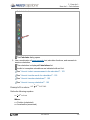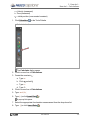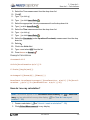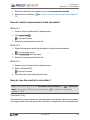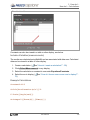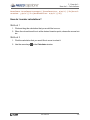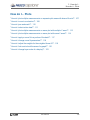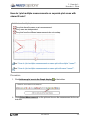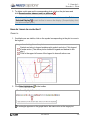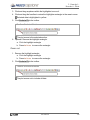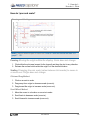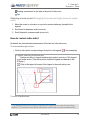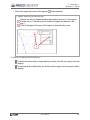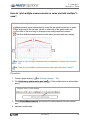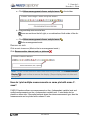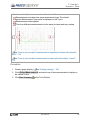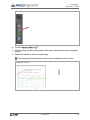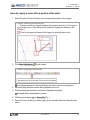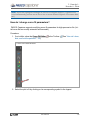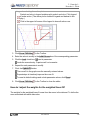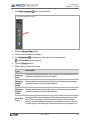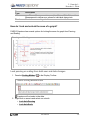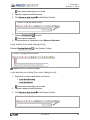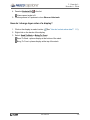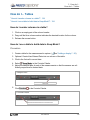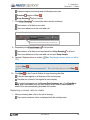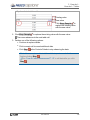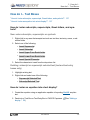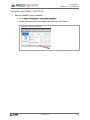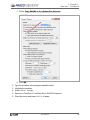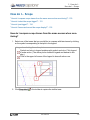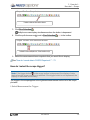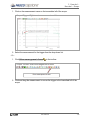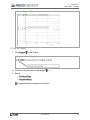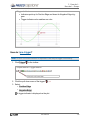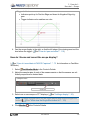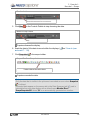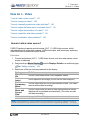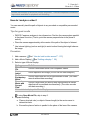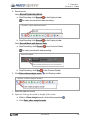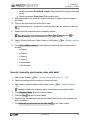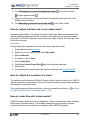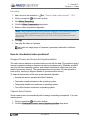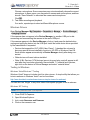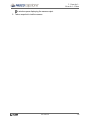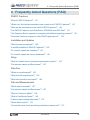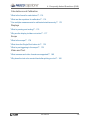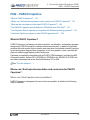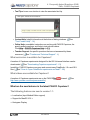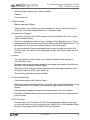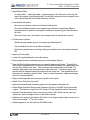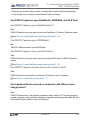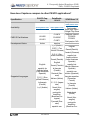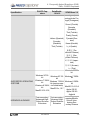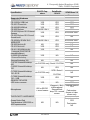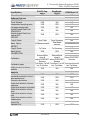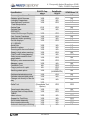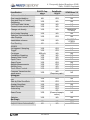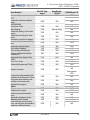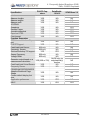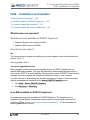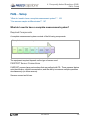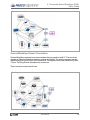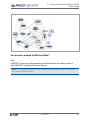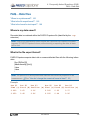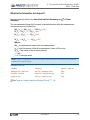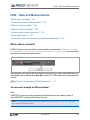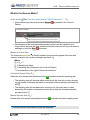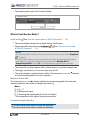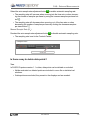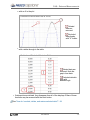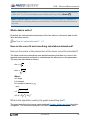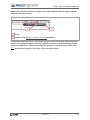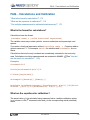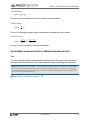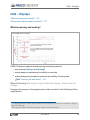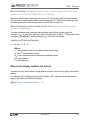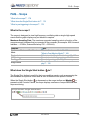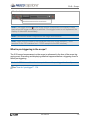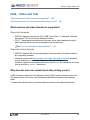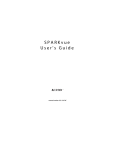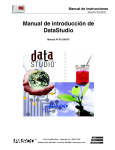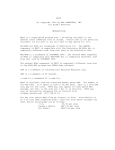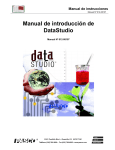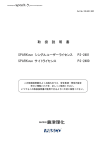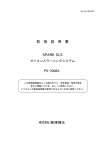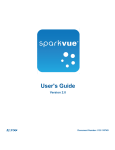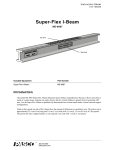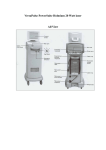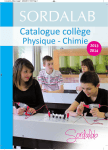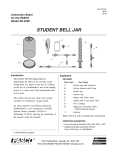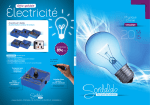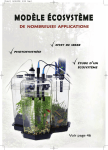Download Capstone User Guide(UI
Transcript
User's Guide Document Number: 012-14016A User's Guide PASCO Capstone User's Guide Document Number: 012-14016A Limited Warranty For a description of the product warranty, see the PASCO scientific catalog. Copyright This User's Guide is copyrighted with all rights reserved. Permission is granted to nonprofit educational institutions for reproduction of any part of this manual, providing the reproductions are used only in their laboratories and classrooms, and are not sold for profit. Reproduction under any other circumstances, without the written consent of PASCO scientific, is prohibited. Trademarks PASCO, PASCO scientific, PASCO Capstone, DataStudio, PASPORT, SPARK, SPARK Science Learning System, SPARKlab, SPARKbook, SPARKvue, SPARKvue HD, Xplorer, Xplorer GLX are trademarks or registered trademarks of PASCO scientific, in the United States and/or in other countries. All other brands, products, or service names are or may be trademarks or service marks of, and are used to identify products or services of their respective owners. For more information visit www.pasco.com/legal. Software Licenses All required licenses for software components of Capstone can be found on the Flash Drive, CD-ROM, or DVD-ROM included with the product or are included in the software download. To obtain source code for GPL/LGPL licensed software components, contact PASCO scientific by phone: 1-800-772-8700 (in the U.S), +1 916 786 3800 (worldwide), or by email: [email protected] 012-14016A i User's Guide Teacher and Technical Support For questions about PASCO Capstone and other PASCO scientific products that are not answered in the Help or User's Guide, you can contact the PASCO Teacher and Technical Support staff by phone, email, or on the Web. Phone: Email: Web: Tech Notes: 1-800-772-8700 (in the U.S.) +1 916 786 3800 (worldwide) [email protected] www.pasco.com/support/ www.pasco.com/support/technical-support/technote/ See "Where can I find help documentation and curriculum for PASCO Capstone?": 147 012-14016A ii User's Guide Contents PASCO Capstone User's Guide i Teacher and Technical Support ii 1 Tour the Interface 1 Tour the Menu and Toolbar 2 Tour the Page Tools 5 Tour the Tools Palette 6 Tour the Controls Palette 8 Tour the Displays Palette 10 Tour the Display Area 13 Tour Context Help 14 Tour the Scope 15 2 Getting Started 17 Connecting an interface 17 Connecting an 850 Universal or 750 USB Interface 21 Connecting Bluetooth Interfaces: such as the SPARKlink Air or AirLink2 22 Connecting a 750 SCSI or 500 serial Interface 24 Connecting USB PASPORT Interfaces: such as the SPARK SLS, SPARKlink, or Power Link 25 Connecting an Xplorer GLX or Xplorer 26 Connecting a sensor 27 Connecting a sensor with the 850 Interface 36 Connecting a sensor with the 750 Interface 41 Connecting a sensor with the SPARK SLS, SPARKlink, SPARKlink Air 45 Connecting a sensor with the Xplorer GLX 50 Connecting a sensor with the Digital Adapter or Photogate Port 55 Connecting a sensor with the Analog Adapter 56 012-14016A iii User's Guide Connecting a sensor with the AirLink2 56 Adding a display 56 Starting an experiment 60 Downloading Capstone experiments 61 3 How do I... 63 How do I... Installation and Update 66 How do I automate a network installation? 66 How do I force an update to an interface? 66 How do I... Experiment Files 67 How do I download and open PASCO ready-made experiments? 67 How do I save my experiment? 68 How do I export all data? 68 How do I open DataStudio experiments and data? 68 How do I open Xplorer GLX, SPARK SLS, and other non-Capstone experiments and data? 69 How do I import data from Microsoft Excel*? 69 How do I export data to Microsoft Excel*? 70 How do I import Xplorer GLX data? 71 How do I... Data and Measurements 73 How do I record data in PASCO Capstone? 73 How do I delete data runs? 79 How do I choose one or more runs to display? 79 How do I identify a measurement when I have multiple of the same type? 80 How do I change the numerical format of data? 81 How do I change the numerical format of statistics? 83 How do I exclude, delete, and restore selected data? 84 How do I edit a measurement? 87 How do I create a pure mathematical function? 87 012-14016A iv User's Guide How do I... Workbooks 89 How do I show, hide, and lock the palettes? 89 How do I change what display toolbar buttons are visible? 90 How do I... Sensors 92 How do I zero a measurement? 92 How do I switch the sign on a sensor? 93 How do I calibrate a sensor? 94 How do I calibrate a motion sensor? 95 How do I calibrate a drop counter? 96 How do I calibrate a pH sensor? 97 How do I... Calculations 99 How do I create a calculation? 99 How do I use my calculation? 102 How do I select a measurement in the calculator? 103 How do I see the result of a calculation? 103 How do I reorder calculations? 105 How do I... Plots 106 How do I plot multiple measurements on separate plot areas with shared Xaxis? 107 How do I zoom to a selection? 108 How do I pan and scale? 110 How do I select active data? 111 How do I plot multiple measurements on same plot with multiple Y-axes? 113 How do I plot multiple measurements on same plot with same Y-axes? 114 How do I apply a curve fit to a portion of the data? 117 How do I change curve fit parameters? 118 How do I adjust the weights for the weighted linear fit? 119 How do I lock and unlock the axes of a graph? 121 012-14016A v User's Guide How do I change layer order of a display? How do I... Tables 123 124 How do I reorder columns in a table? 124 How do I use a table to build data in Keep Mode? 124 How do I... Text Boxes 127 How do I enter subscripts, superscripts, Greek letters, and symbols? 127 How do I enter an equation into a text display? 127 How do I... Scope 130 How do I compare scope traces from the same sensor when monitoring? 130 How do I select the scope trigger? 131 How do I pre-trigger? 134 How do I freeze and record the scope display? 135 How do I... Video 137 How do I add a video source? 137 How do I analyze a video? 138 How do I manually synchronize video with data? 140 How do I adjust the frame rate of a recorded video? 141 How do I adjust the resolution of a video? 141 How do I make files with videos smaller? 141 How do I troubleshot video problems? 142 4 Frequently Asked Questions (FAQ) FAQ... PASCO Capstone 145 147 What is PASCO Capstone? 147 Where can I find help documentation and curriculum for PASCO Capstone? 147 What are the new features in the latest PASCO Capstone? 148 Can PASCO Capstone open DataStudio, SPARKlab, and GLX files? 151 Can Capstone files be opened on computers with different operating systems? 151 012-14016A vi User's Guide How does Capstone compare to other PASCO applications? FAQ... Installation and Updates 152 160 What licenses are required? 160 Is an MSI available for PASCO Capstone? 160 Do I need to update the interfaces? 161 Do I need to update the sensor datasheets? 161 FAQ... Setup 162 What do I need to have a complete measurement system? 162 Can sensors sample at different rates? 164 FAQ... Data files 165 Where is my data saved? 165 What is the file export format? 165 What is the format for text import? 166 FAQ... Data and Measurements 167 Which data is recorded? 167 Can sensors sample at different rates? 167 What is Continuous Mode? 168 What is Fast Monitor Mode? 169 Is there a way to delete data points? 170 Which data is active? 172 How are the curve fit and smoothing calculations determined? 172 FAQ... Calculations and Calibration 174 What is the format for calculations? 174 What are the equations for calibration? 174 1 Point Offset 175 1 Point Slope 175 2 Point Linear 175 Can multiple measurements be calibrated simultaneously? 012-14016A 175 vii User's Guide FAQ... Displays 176 What is panning and scaling? 176 Why are the display toolbars not active? 177 FAQ... Scope 178 What is the scope? 178 What does the Single Shot button do? 178 What is pre-triggering in the scope? 179 FAQ... Video and Text 180 What cameras and video formats are supported? 180 Why does the text color remain black after picking a color? 180 012-14016A viii 1 Tour the Interface 1 Tour the Interface Click to learn more Menu and Toolbar Controls Palette Page Tools Displays Palette Tools Palette Display Area Context Help Online Videos 012-14016A 1 1 Tour the Interface Tour the Menu and Toolbar Tour the Menu and Toolbar The Capstone menu includes common application functions and application specific functions. Some functions are available as toolbar buttons. Descriptions for Capstone Menu and Toolbar functions: Tip1 File Menu item Import Data... Export Data... Description Import data into the Capstone data summary. Export collect data to a text file. Set global preferences including: l l Preferences l l l l l Preference File General Application Language Workbook Displays Palette Tools Palette Controls Palette Edit Icon Menu item Description Undo Undo the last operation. Redo Redo an Undo operation Cut Cut the selected display element Copy Copy the selected display element Paste Paste a Cut or Copied display element Tip2 Tip2 1Capstone includes descriptions within dialog boxes. Click on an item for a brief description. 2The operation that will be undone is listed in the menu. 2The operation that will be re-done is listed in the menu. 012-14016A 2 1 Tour the Interface Tour the Menu and Toolbar Workbook Icon Menu item Description Add Page Add Page To Workbook Delete Page Rename Page Delete this Page Rename Current Workbook Page Lock all current pages for editing. Pages can still be added and will not be locked; to lock added pages, click Lock All Pages. Lock All Pages Unlock All Pages Edit Master Page Unlock pages to allow editing. Opens the Master Page Add text and graphics to appear in the background of other pages. Set workbook preferences, including: l Workbook Page Properties l l l l l Page Name Snap to Grid Show Tools Palette Show Displays Palette Show Controls Palette Page Shape Display Icon Menu item Display Description Shows tools that apply to the selected display. 012-14016A 3 1 Tour the Interface Tour the Menu and Toolbar Journal Icon Menu item Description Takes an image and places it in the journal. Select: Take Journal snapshot | Snapshot Entire Workbook Page Select snapshot mode Snapshot Workbook Page Content Snapshot Workbook Page Display Lists the journal snapshots and allows: Show or hide annotations Print Journal Show or hide Journal Export Journal to HTML View full-size snapshot Delete selected snapshot Move selected snapshot up Move selected snapshot down Help Icon Menu item PASCO Capstone Help Description Opens the Capstone Help System in a separate browser. A PDF version of the User's Guide is also available from the Help System. See "Where can I find help documentation and curriculum for PASCO Capstone?": 147 Opens a dialog with version information and the abilAbout PASCO Capstone ity enter a license key. Delete Display Icon Menu item Description Deletes the active display on the workbook page. Delete Selected Display Data are not affected. 012-14016A 4 1 Tour the Interface Tour the Page Tools Tour the Page Tools See "How do I... Workbooks": 89. Edit Master Page Icon Description Master Page Add text and graphics to appear in the background of other pages. Properties Icon Description Change properties of current page and Tools Palette Add Page Icon Description Adds a new page to the workbook Drag and drop page tabs to rearrange the workbook pages. See "Adding a display ": 56. Rename / Delete Icon Description Double click to rename the page. Deletes the current page from the workbook. 012-14016A 5 1 Tour the Interface Tour the Tools Palette Tour the Tools Palette Hardware Setup Icon Description Configure interface and sensor hardware See "Connecting an interface": 17. Timer Setup Icon Description Create timers for photogates and other timing devices Data Summary Icon Description Manage experiment data and data properties See "How do I... Data and Measurements": 73. Calibration Icon Description Calibrate sensor measurements See "How do I... Sensors": 92. Calculator Icon Description Define new data sets as functions of measurements and other data See "How do I... Calculations": 99. Signal Generator Icon Description Control interface Signal Generator output Digital Output Icon Description Specify behavior for expansion port inputs and/or outputs 012-14016A 6 1 Tour the Interface Tour the Tools Palette Curve Fit Editor Icon Description Edit curve fits created in Graph displays See "How do I change curve fit parameters?": 118. 012-14016A 7 1 Tour the Interface Tour the Controls Palette Tour the Controls Palette The Controls Palette is used to start/stop data collection, set the data monitoring mode, set the sampling rate,delete data runs, and define Start/Stop conditions. Record / Play Selection Icon Description Toggle between: Recording Mode Use to switch to recording Controls Palette Playback Mode Use to switch to playback Controls Palette Record / Monitor Icon Description Capstone toggles between: Record Begin recording all measurements from each connected sensor Monitor Start monitoring measurements from connected sensors Record Mode Selection Icon Description Toggle between: Continuous Set to record data at the current sample rate settings Mode Keep Mode Set to keep data points when commanded Fast Monitor Mode Set to acquire data without recording; required for high speed sampling in Scope and FFT displays See "How do I record data in PASCO Capstone? ": 73 012-14016A 8 1 Tour the Interface Tour the Controls Palette Record Timer Description Displays the recording time as reported by the sensors in minutes:seconds format. Displays the recording status: Ready or Recording Sampling Source and Sample Rate Description Sampling rate source: single sensor or Common Rate Note: Common Rate is applied to all sensors. The Sample Rate range for Common Rate is intersection of all sensor ranges. Adjust the Sample Rate Start / Stop Conditions Icon Description Set automatic Start/Stop conditions Delete Runs Icon Description Delete most recent run Delete All Runs or a specific run 012-14016A 9 1 Tour the Interface Tour the Displays Palette Tour the Displays Palette Drag to page or double-click to create a display ( 56). See "Adding a display ": Graph Icon Description Create a line graph to plot captured data or user defined data. Several tools are available for graphs including statistics, curve fit, slope tool, and smoothing. See "How do I... Plots": 106. Scope Icon Description Create a display that functions as a digital storage oscilloscope, which is useful for viewing measurements that oscillate rapidly in time. See "Tour the Scope": 15 FFT Icon Description Create a spectral analysis display, which uses a Fast Fourier Transform to measure the relative signal intensity as a function of frequency. Histogram Icon Description Create a histogram bar graph. The height of each of the bars is proportional to the number of data that fall within the range of values that the bar represents. Several tools are available for histograms including statistics, setting bin sizes, and overlaying. Digits 012-14016A 10 1 Tour the Interface Tour the Displays Palette Icon Description Create a digits display to show the current data value or a statistical value. Meter Icon Description Create a meter display to indicate the current data value (or statistical value) by the angular displacement of a needle against a dial indicator. Several meter styles are available. Table Icon Description Create a table to list captured data or user defined data in columns. Note: Tables are used to enter user-defined numerical or text data. Several tools are available for tables including statistics See "How do I... Tables": 124. Text Box Icon Description Create a text box for explanatory text and images. The text box can be locked for editing. Tip1 See "How do I... Text Boxes": 127. Text Entry Box Icon Description Create a text entry box for user input. The input can be linked to other text entry boxes. Tip1 See "How do I... Text Boxes": 127. Image Icon Description Create a box to insert an image from a file. Note: Use the Movie icon to capture an image from an attached USB camera.) 1Use a Text Entry Box for user student input on a locked experiment. 1Use the linkage to present a previously entered student response on a subsequent page of the Workbook. For example, to combine all the answers on a single page. 012-14016A 11 1 Tour the Interface Tour the Displays Palette Movie Icon Description Create a box to insert a movie file, capture an image from a video camera or microscope connected through a USB port, record a stand-alone video using a USB webcam, or use a USB video camera as a sensor to record a movie along with other sensor data. A special video analysis mode accessed from the toolbar provides tools for analyzing videos and image snapshots. See "How do I... Video": 137. Placeholder Icon Description Create a spacer for a display to be defined at a later time or create white space. 012-14016A 12 1 Tour the Interface Tour the Display Area Tour the Display Area The PASCO Capstone Workbook pages facilitate quick and easy layouts and support highly flexible page designs. Features Drag and drop targets Easy resize and alignment tools QuickStart templates See "Adding a display ": 56 QuickStart Templates "Adding a display ": 56 Easy table creation, including calculated data Text boxes with equations copied from word processor 012-14016A "How do I... Tables": 124 "How do I... Calculations": 99 "How do I... Text Boxes": 127 13 1 Tour the Interface Tour Context Help Tour Context Help Some items in PASCO Capstone include helpful information at the bottom of dialog windows. To see the help: Click on an item for a brief description. Context Help Example: File Properties dialog Click on an item for a brief description. Information displays here. 012-14016A 14 1 Tour the Interface Tour the Scope Tour the Scope Overview The scope is designed to view high-frequency oscillating data or single high-speed events that the graph display may not be able to capture. Maximum Sampling Rate: The maximum supported sampling rate is a function of the computer-sensor interface that is connected to the computer (for example: 850 Universal Interface → 10 MHz, ScienceWorkshop 750 → 250 kHz). Features Continuous Mode and Fast Monitor Mode Single shot Multiple triggers Pre-trigger Image freeze See "What is Continuous Mode?": 168 "What is Fast Monitor Mode?": 169 "What does the Single Shot button do?": 178 "How do I select the scope trigger?": 131 "How do I pre-trigger?": 134 "How do I freeze and record the scope display?": 135 Toolbar Icon Description Adjust y-axis scale to fit data Activate and control scope trigger Stop collection after one trace Automatically adjust sample rate based on time-axis scale Activate to view multiple runs; Select visible run(s) Increase trace offset Set trace offset value to zero Decrease trace offset Show data coordinates and access Delta Tool Creates a data set from active traces Increase number of data points in trace Decrease number of data points in trace Add new y-axis to scope display Remove active element or axis Allow rearrangement of axes Pin toolbar to display 012-14016A 15 1 Tour the Interface Tour the Scope Properties Show or hide tools See "Adding a display ": 56 012-14016A 16 2 Getting Started Connecting an interface 2 Getting Started See the following topics setting up and run a simple experiment: "Connecting an interface": 17 "Connecting a sensor": 27 "Adding a display ": 56 "Starting an experiment": 60 "Downloading Capstone experiments": 61 See "How do I...": 63 for detailed instructions. Connecting an interface Capstone software running on your computer receives data from one or more connected sensors through one or more interfaces. (At least one interface and sensor is required to collect data. ( See "What do I need to have a complete measurement system? ": 162) Capstone is compatible with all PASCO USB interfaces and some non-USB interfaces using a serial-to-USB convertor. Tip1 Automatically detect an interface 1. Connect one or more PASCO USB interfaces to the computer. Tip2 "Connecting an 850 Universal or 750 USB Interface": 21 "Connecting a 750 SCSI or 500 serial Interface": 24 "Connecting Bluetooth Interfaces: such as the SPARKlink Air or AirLink2": 22 "Connecting USB PASPORT Interfaces: such as the SPARK SLS, SPARKlink, or Power Link": 25 "Connecting an Xplorer GLX or Xplorer": 26 2. Add one or sensors. ( See "Connecting a sensor": 27) 1You can add interfaces that are not connected to the computer. This is useful to author or prepare experiments in advance. 2Interfaces can be connected to your computer with Capstone running. Capstone will automatically add recognized interfaces such as the 850 Universal Interface. 012-14016A 17 2 Getting Started Connecting an interface Manually add an interface 1. Click Hardware Setup in the Tools Palette: . Hardware Setup button 2. Add the interface if not displayed in the Hardware Setup list. Tip1 3. If the interface is not automatically detected, click the Choose Interface button. 4. The Choose Interface dialog opens. 1Some PASCO interfaces, such as the PASCO 850 and SPARK, are automatically detected by Capstone when plugged in and turned on. 012-14016A 18 2 Getting Started Connecting an interface Choose Interface Click Manually Choose. Click the interfaces to add or remove. Optional: change the default of 1 interface to add multiple interfaces of the same type. 012-14016A 19 2 Getting Started Connecting an interface Active interface indicator Inactive interface indicator 5. Add one or sensors. ( See "Connecting a sensor": 27) Connected and added interfaces are displayed in the Hardware Setup dialog. Note: Interfaces that are connected to the computer, powered on, and recognized by Capstone display ( ) and interfaces that are not active display ( ). 012-14016A 20 2 Getting Started Connecting an interface Active and inactive interfaces and sensors in Hardware Setup Active interface Inactive interface (disconnected or off ) Active sensor Inactive sensor (disconnected or off ) Next step: "Connecting a sensor": 27 Connecting an 850 Universal or 750 USB Interface The PASCO 850 Universal Interface includes four digital inputs, four analog ports, four PASPORT sensor ports, a 15 W function generator, dual high speed function generators. Procedure 1. Use the A-to-mini-B USB cable to connect the smaller USB port of the 850 Interface to a USB port on your computer (or a USB hub connected to the computer). 2. Connect the AC adapter to a wall outlet and to the AC adapter port on the rear of the 850 Universal Interface. 012-14016A 21 2 Getting Started Connecting an interface 850 Universal Interface: USB and Power AC adapter port USB connector 3. Press and hold the power button ( ) until the green lights on the front flash. 850 Universal Interface: On button 4. Configure the interface for Capstone. ( 5. Add sensors. (See See "Connecting an interface": 17) "Connecting a sensor with the 850 Interface": 36) Next step: "Connecting a sensor": 27 Connecting Bluetooth Interfaces: such as the SPARKlink Air or AirLink2 SPARKlink Air is a sensor interface with two ports to accept PASPORT sensors and ports for the included Voltage Probe and Temperature Probe. The SPARKlink Air interface connects to a computer or tablet device wirelessly via Bluetooth (radio), or can also connect to a computer’s USB port with the included USB cable. The SPARKlink Air operates on battery power or can be connected to the included AC adapter. The SPARKlink Air battery can also be recharged using the USB cable connected to a USB port. Procedure 1. Optional: Connect the AC adapter (included with the SPARKlink Air) to a wall outlet and to the AC adapter port on the bottom of the device. 012-14016A 22 2 Getting Started Connecting an interface The Battery Status LED may blink red to indicate that the battery is charging through the power cable. SPARKlink USB and power AC adapter port Power button USB port 2. Connect the SPARKlink Air to the computer via bluetooth or USB. Pairing bluetooth i. Press and hold the ON/OFF button on the SPARKlink Air. ii. After the status LEDs blink in sequence, release the ON/OFF button. The Bluetooth status LED will blink blue. iii. Enable the Windows or Macintosh computer for Bluetooth communication. USB connection i. Use an A-to-mini-B USB cable (such as PASCO part PS-2528) to connect the smaller USB port of the SPARK to a USB port on your computer (or a USB hub connected to the computer). ii. Press and hold the ON/OFF button on the SPARKlink Air. iii. After the status LEDs blink in sequence, release the ON/OFF button. The USB Status LED will shine green. The Battery Status LED may blink red to indicate that the battery is charging through the USB. 012-14016A 23 2 Getting Started Connecting an interface LED status definitions Slow Blinking – Not connected Bluetooth Solid – Constatus nected USB Status Battery status Fast Blinking – Sampling data Off – Not connected On– Connected Solid red– Low battery Blinking red– Charging Solid green– Fully charged 3. Plug in PASPORT sensors, temperature probe, or voltage leads. SPARKlink ports PASPORT ports Voltage port Temperature port 4. Configure the interface for Capstone. ( See "Connecting an interface": 17) Next step: "Connecting a sensor": 27 Connecting a 750 SCSI or 500 serial Interface 1. Use the A-to-mini-B USB cable (included with the 750 Interface) to connect the USB port of the 750 Interface to a USB port on your computer (or a USB hub connected to the computer). 012-14016A 24 2 Getting Started Connecting an interface 2. Connect the AC adapter to a wall outlet and to the AC adapter port on the rear of the 750 Interface. 3. Turn on the interface and hold the power button. 4. Configure the interface for Capstone. ( 5. Add sensors. ( See "Connecting an interface": 17) See "Connecting a sensor with the 750 Interface": 41) Next step: "Connecting a sensor": 27 Connecting USB PASPORT Interfaces: such as the SPARK SLS, SPARKlink, or Power Link 1. Use an A-to-mini-B USB cable (such as PASCO part PS-2528) to connect the smaller USB port of the SPARK SLS or SPARKlink to a USB port on your computer (or a USB hub connected to the computer). 2. Optionally connect the AC adapter (included with the SPARK SLS and SPARKlink) to a wall outlet and to the AC adapter port on the bottom of the device. SPARK SLS power AC adapter port Power button 3. Plug in PASPORT sensors, temperature probe, or voltage leads. 012-14016A 25 2 Getting Started Connecting an interface SPARK SLS / SPARKlink ports PASPORT sensors Temperature Sensor Port Voltage port 4. SPARK SLS: Press and hold the power button until the SPARK SLS screen turns on. 5. Configure the interface for Capstone. ( See "Connecting an interface": 17) 6. SPARK SLS: The SPARK SLS states it is connected to a computer. Disconnect the SPARK SLS from the computer to use it in standalone mode. Next step: "Connecting a sensor": 27 Connecting an Xplorer GLX or Xplorer 1. Use an A-to-mini B USB cable (included) to connect the smaller USB port of the Xplorer GLX to a USB port on your computer (or a USB hub connected to the computer). 2. Optionally, connect the included AC adapter to a wall outlet and to the AC adapter port on the right side of the Xplorer GLX. 3. If the Xplorer GLX is not on, press and hold the power button until the green LED 012-14016A 26 2 Getting Started Connecting a sensor on the front flashes. 4. Configure the interface for Capstone. ( See "Connecting an interface": 17) Next step: "Connecting a sensor": 27 Connecting a sensor Capstone software running on your computer receives data from one or more connected sensors through one or more interfaces. (At least one interface and sensor is required to collect data. ( See "What do I need to have a complete measurement system? ": 162) Follow these steps to connect a sensor to your computer. 1. If not already, connect or add an interface to your computer. ( an interface": 17) See "Connecting Note: Capstone requires an interface to communicate with the sensor. 2. Plug in one or more sensors into the interface. Click for instructions on select interfaces "Connecting a sensor with the 850 Interface": 36 "Connecting a sensor with the 750 Interface": 41 "Connecting a sensor with the SPARK SLS, SPARKlink, SPARKlink Air": 45 "Connecting a sensor with the Xplorer GLX": 50 "Connecting a sensor with the Digital Adapter or Photogate Port": 55 "Connecting a sensor with the Analog Adapter": 56 "Connecting a sensor with the AirLink2": 56 3. Add the sensor in Capstone Tip1 PASPORT sensor 1You can add sensors that are not connected to the interface. This is useful to author or prepare experiments in advance. 012-14016A 27 2 Getting Started Connecting a sensor Note: Capstone automatically detects properly connected PASPORT sensors. Automatically detected PASPORT sensors To manually add a PASPORT sensor: 012-14016A 28 2 Getting Started Connecting a sensor a. Click within the yellow circle of the port to add a sensor. Interface: PASPORTport indicators b. Select the sensor to add from the drop down list. The sensor icon appears for the port. Sensor icon Active: the connect line turns green when Capstone detects the sensor on an active interface. Inactive: the sensor is indicated as unconnected by a red connect line and an inactive symbol. Analog ScienceWorkshop sensor (Universal Interface) 012-14016A 29 2 Getting Started Connecting a sensor Note: Capstone automatically detects Universal Interface (UI) sensors. To add a non-connected sensor to Capstone: a. Click within the yellow circle of the port to add a sensor. Interface: Analog Port Indicators b. Select the sensor to add from the drop down list. The sensor icon appears for the port. Sensor icon Active: the connect line turns green when Capstone detects the sensor on an active interface. Inactive: the sensor is indicated as unconnected by a red connect line and an inactive symbol. Digital sensor (ScienceWorkshop) 012-14016A 30 2 Getting Started Connecting a sensor Note: Capstone does not automatically detect most digital sensors. a. Click within the yellow circle of the port to add a sensor. Interface: Digital Port Indicators b. Select the sensor to add from the drop down list. The sensor icon appears for the port. Sensor icon Active: the connect line turns green when Capstone detects the sensor on an active interface. Inactive: the sensor is indicated as unconnected by a red connect line and an inactive symbol. c. Optional: to use the sensor as a timer, click Timer Setup Palette. 012-14016A in the Tools 31 2 Getting Started Connecting a sensor Timer Setup button Analog sensor (ScienceWorkshop) Note: Capstone does not automatically detect most analog ScienceWorkshop sensors. a. Click within the yellow circle of the port to add a sensor. Interface: Analog Port Indicators b. Select the sensor to add from the drop down list. The sensor icon appears for the port. 012-14016A 32 2 Getting Started Connecting a sensor Sensor icon Analog sensors do not toggle between inactive and active and display as active (green line) even when disconnected. Temperature sensor (SPARK SLS, SPARKlink, SPARKlink Air, and Xplorer GLX) Note: Capstone automatically detects temperature sensors connected to the internal temperature sensor port. To manually add a temperature sensor: a. Click within the yellow circle of the temperature port to add a temperature sensor . Interface: Temperature port indicators two bottom circles The sensor icon appears for the port. 012-14016A 33 2 Getting Started Connecting a sensor Sensor icon Active: the connect line turns green when Capstone detects the sensor on an active interface. Inactive: the sensor is indicated as unconnected by a red connect line and an inactive symbol. Voltage sensor (SPARK SLS, SPARKlink, SPARKlink Air, and Xplorer GLX) Note: Capstone automatically detects sound sensors connected to the internal sound sensor port. To manually add a voltage sensor: a. Click within the yellow circle of the port to add a voltage sensor. Interface: Voltage port indicators second circle from top The sensor icon appears for the port. 012-14016A 34 2 Getting Started Connecting a sensor Sensor icon Active: the connect line turns green when Capstone detects the sensor on an active interface. Inactive: the sensor is indicated as unconnected by a red connect line and an inactive symbol. Sound sensor (Xplorer GLX) Note: Capstone automatically detects voltage sensors connected to the internal voltage sensor port. To manually add a sound sensor: a. Click within the yellow circle of the port to add a sound sensor . Interface: Sound port indicators top circle b. Select the GLX Sound Level Sensor or the GLX Sound Sensor. The sensor icon appears for the port. 012-14016A 35 2 Getting Started Connecting a sensor Sensor icon Active: the connect line turns green when Capstone detects the sensor on an active interface. Inactive: the sensor is indicated as unconnected by a red connect line and an inactive symbol. Next step: "Adding a display ": 56 Connecting a sensor with the 850 Interface 1. Plug in PASPORT sensors, digital ScienceWorkshop sensors, or analog ScienceWorkshop (black) sensors. 850 Universal Interface ports Digital ScienceWorkshop – 4 ports Analog ScienceWorkshop – 4 ports PASPORT – 4 ports Tip1 2. Add the sensor in Capstone: PASPORT sensor Note: Capstone automatically detects properly connected PASPORT sensors. 1PASPORT sensors are automatically detected. 012-14016A 36 2 Getting Started Connecting a sensor Automatically detected PASPORT sensors To manually add a PASPORT sensor: 012-14016A 37 2 Getting Started Connecting a sensor a. Click within the yellow circle of the port to add a sensor. Interface: PASPORTport indicators b. Select the sensor to add from the drop down list. The sensor icon appears for the port. Sensor icon Active: the connect line turns green when Capstone detects the sensor on an active interface. Inactive: the sensor is indicated as unconnected by a red connect line and an inactive symbol. Digital sensor (ScienceWorkshop) Note: Capstone does not automatically detect most digital sensors. 012-14016A 38 2 Getting Started Connecting a sensor a. Click within the yellow circle of the port to add a sensor. Interface: Digital Port Indicators b. Select the sensor to add from the drop down list. The sensor icon appears for the port. Sensor icon Active: the connect line turns green when Capstone detects the sensor on an active interface. Inactive: the sensor is indicated as unconnected by a red connect line and an inactive symbol. c. Optional: to use the sensor as a timer, click Timer Setup Palette. in the Tools Timer Setup button 012-14016A 39 2 Getting Started Connecting a sensor Analog sensor (ScienceWorkshop) Note: Capstone does not automatically detect most analog ScienceWorkshop sensors. a. Click within the yellow circle of the port to add a sensor. Interface: Analog Port Indicators b. Select the sensor to add from the drop down list. The sensor icon appears for the port. Sensor icon Analog sensors do not toggle between inactive and active and display as active (green line) even when disconnected. Analog ScienceWorkshop sensor (Universal Interface) Note: Capstone automatically detects Universal Interface (UI) sensors. To add a non-connected sensor to Capstone: 012-14016A 40 2 Getting Started Connecting a sensor a. Click within the yellow circle of the port to add a sensor. Interface: Analog Port Indicators b. Select the sensor to add from the drop down list. The sensor icon appears for the port. Sensor icon Active: the connect line turns green when Capstone detects the sensor on an active interface. Inactive: the sensor is indicated as unconnected by a red connect line and an inactive symbol. Next step: "Adding a display ": 56 Connecting a sensor with the 750 Interface 1. Plug digital ScienceWorkshop sensors or analog ScienceWorkshop (black) sensors. 012-14016A 41 2 Getting Started Connecting a sensor 750 Interface ports Digital – 4 ports Analog – 4 ports 2. Add the sensor in Capstone: Digital sensor (ScienceWorkshop) Note: Capstone does not automatically detect most digital sensors. a. Click within the yellow circle of the port to add a sensor. Interface: Digital Port Indicators b. Select the sensor to add from the drop down list. The sensor icon appears for the port. Sensor icon Active: the connect line turns green when Capstone detects the sensor on an active interface. Inactive: the sensor is indicated as unconnected by a red connect line and an inactive symbol. 012-14016A 42 2 Getting Started Connecting a sensor c. Optional: to use the sensor as a timer, click Timer Setup Palette. in the Tools Timer Setup button Analog sensor (ScienceWorkshop) Note: Capstone does not automatically detect most analog ScienceWorkshop sensors. a. Click within the yellow circle of the port to add a sensor. Interface: Analog Port Indicators b. Select the sensor to add from the drop down list. The sensor icon appears for the port. Sensor icon Analog sensors do not toggle between inactive and active and display as active (green line) even when disconnected. Analog ScienceWorkshop sensor (Universal Interface) 012-14016A 43 2 Getting Started Connecting a sensor Note: Capstone automatically detects Universal Interface (UI) sensors. To add a non-connected sensor to Capstone: a. Click within the yellow circle of the port to add a sensor. Interface: Analog Port Indicators b. Select the sensor to add from the drop down list. The sensor icon appears for the port. Sensor icon Active: the connect line turns green when Capstone detects the sensor on an active interface. Inactive: the sensor is indicated as unconnected by a red connect line and an inactive symbol. Next step: "Adding a display ": 56 012-14016A 44 2 Getting Started Connecting a sensor Connecting a sensor with the SPARK SLS, SPARKlink, SPARKlink Air 1. Plug in PASPORT sensors, temperature probe, and/or voltage leads. SPARK ports PASPORT – 2 ports Temperature – 1 port Voltage – 1 port 2. Press and hold the power button. 3. Configure the interface for Capstone. ( See "Connecting an interface": 17) 4. Add the sensor in Capstone: PASPORT sensor Note: Capstone automatically detects properly connected PASPORT sensors. 012-14016A 45 2 Getting Started Connecting a sensor Automatically detected PASPORT sensors To manually add a PASPORT sensor: 012-14016A 46 2 Getting Started Connecting a sensor a. Click within the yellow circle of the port to add a sensor. Interface: PASPORTport indicators b. Select the sensor to add from the drop down list. The sensor icon appears for the port. Sensor icon Active: the connect line turns green when Capstone detects the sensor on an active interface. Inactive: the sensor is indicated as unconnected by a red connect line and an inactive symbol. Temperature sensor Note: Capstone automatically detects temperature sensors connected to the internal temperature sensor port. To manually add a temperature sensor: a. Click within the yellow circle of the temperature port to add a temperature sensor . Interface: Temperature port indicators 012-14016A 47 2 Getting Started Connecting a sensor The sensor icon appears for the port. Sensor icon Active: the connect line turns green when Capstone detects the sensor on an active interface. Inactive: the sensor is indicated as unconnected by a red connect line and an inactive symbol. Voltage sensor Note: Capstone automatically detects sound sensors connected to the internal sound sensor port. To manually add a voltage sensor: a. Click within the yellow circle of the port to add a voltage sensor. Interface: Voltage port indicators The sensor icon appears for the port. 012-14016A 48 2 Getting Started Connecting a sensor Sensor icon Active: the connect line turns green when Capstone detects the sensor on an active interface. Inactive: the sensor is indicated as unconnected by a red connect line and an inactive symbol. Next step: "Adding a display ": 56 012-14016A 49 2 Getting Started Connecting a sensor Connecting a sensor with the Xplorer GLX 1. Plug in PASPORT sensors, temperature probe, or voltage leads. Xplorer GLX ports PASPORT – 4 ports Temperature – 2 ports Voltage – 1 port 2. 3. Press and hold the power button. 4. Configure the interface for Capstone. ( See "Connecting an interface": 17) 5. Add the sensor in Capstone: PASPORT sensor Note: Capstone automatically detects properly connected PASPORT sensors. 012-14016A 50 2 Getting Started Connecting a sensor Automatically detected PASPORT sensors To manually add a PASPORT sensor: 012-14016A 51 2 Getting Started Connecting a sensor a. Click within the yellow circle of the port to add a sensor. Interface: PASPORTport indicators b. Select the sensor to add from the drop down list. The sensor icon appears for the port. Sensor icon Active: the connect line turns green when Capstone detects the sensor on an active interface. Inactive: the sensor is indicated as unconnected by a red connect line and an inactive symbol. Temperature sensor Note: Capstone automatically detects temperature sensors connected to the internal temperature sensor port. To manually add a temperature sensor: a. Click within the yellow circle of the temperature port to add a temperature sensor . Interface: Temperature port indicators two bottom circles 012-14016A 52 2 Getting Started Connecting a sensor The sensor icon appears for the port. Sensor icon Active: the connect line turns green when Capstone detects the sensor on an active interface. Inactive: the sensor is indicated as unconnected by a red connect line and an inactive symbol. Voltage sensor Note: Capstone automatically detects sound sensors connected to the internal sound sensor port. To manually add a voltage sensor: a. Click within the yellow circle of the port to add a voltage sensor. Interface: Voltage port indicators second circle from top The sensor icon appears for the port. 012-14016A 53 2 Getting Started Connecting a sensor Sensor icon Active: the connect line turns green when Capstone detects the sensor on an active interface. Inactive: the sensor is indicated as unconnected by a red connect line and an inactive symbol. Sound sensor Note: Capstone automatically detects voltage sensors connected to the internal voltage sensor port. To manually add a sound sensor: a. Click within the yellow circle of the port to add a sound sensor . Interface: Sound port indicators top circle b. Select the GLX Sound Level Sensor or the GLX Sound Sensor. The sensor icon appears for the port. 012-14016A 54 2 Getting Started Connecting a sensor Sensor icon Active: the connect line turns green when Capstone detects the sensor on an active interface. Inactive: the sensor is indicated as unconnected by a red connect line and an inactive symbol. Next step: "Adding a display ": 56 Connecting a sensor with the Digital Adapter or Photogate Port The Digital Adapter (PASCO part PS-2159) allows any ScienceWorkshop digital sensor sensors to be connected to a PASPORT interface to be used with Capstone. It also allows the use of the ScienceWorkshop Motion Sensor (CI-6742A) and the Rotary Motion Sensor (CI-6538). The Photogate Port (PS-2123) is an obsolete adapter that supports switch-type sensors, but not the Rotary Motion Sensor or Motion Sensor. Procedure 1. Connect the adapter to your PASPORT interface. 2. Connect a digital sensor to the adapter. You can connect a switch-type sensor to either port of the adapter. If you are connecting a Motion Sensor or Rotary Motion Sensor, connect the yellow plug to Port 1 and the black plug to Port 2. 3. A list of digital sensors and sensor configurations appears. 4. Optionally, connect a second switch-type sensor to the other port of the adapter. 5. In the list, click one of the sensors or configurations to select it. Next step: "Adding a display ": 56 012-14016A 55 2 Getting Started Adding a display Connecting a sensor with the Analog Adapter The Analog Adapter (PASCO part PS-2158) allows analog ScienceWorkshop sensors to be connected to a PASPORT interface to be used with Capstone. Procedure 1. Connect the Analog Adapter to your PASPORT interface. 2. Connect an analog sensor to the adapter. A list of sensors appears. 3. Click one of the sensors to select it. 4. Optionally, click the Gain: box and click a gain setting. 5. Click OK. Next step: "Adding a display ": 56 Connecting a sensor with the AirLink2 The AirLink2 sensor interface can communicate with computers using the USB connection or the via the bluetooth interface. Next step: "Adding a display ": 56 Adding a display Capstone provides a highly flexible environment for workbook page layout. Pages can be created using any combination of templates, drag and drop to targets, and moving and resizing display elements. Use a QuickStart template 1. Click one of the provided templates. Tip1 1You can add or remove display elements after you select a template. 012-14016A 56 2 Getting Started Adding a display Page layout templates 2. The selected layout appears in the Display Area 3. Click <Select Measurement> for each display. 4. Select the measurement in the drop-down list. Note: Sensors that are inactive (not ready to collect data) appear with . ( See"Connecting an interface": 17 and "Connecting a sensor": 27) Use drag & drop and targets 1. Click one of the display icons in the Displays Palette. See "Tour the Displays Palette ": 10 for a description of the available display types. 2. Drag the icon to the Display Area. 3. Use the Page layout targets to quickly format the page. Using Page layout targets 1. Drag a display icon to one of the five targets. 2. Move the cursor around open area of the page. 3. The target turns darker as you approach it and is selected when the border on the target appears. 4. Drop the icon on a selected target. Page targets divide the available area into the following five sections: Tip1 Note: Page targets divide either an open area or an existing display. 1Use targets to quickly divide an existing display into two displays. 012-14016A 57 2 Getting Started Adding a display Page layout targets entire available area (not used for splitting an existing display) left half (divided vertically–left half shows darker than right) right half (divided vertically–right half shows darker than left) top half (divided horizontally–top half shows darker than bottom) bottom half (divided horizontally–bottom half shows darker than top) 4. The selected layout appears in the Display Area Tip1 5. Add more displays noting the Page layout targets. 6. Click the <Select Measurement> button for each display. 7. Select the measurement in the drop-down list. Note: Sensors that are inactive (not ready to collect data) appear with . ( See"Connecting an interface": 17 and "Connecting a sensor": 27) Moving and resizing Capstone uses handles to move and resize individual displays on a page. Capstone includes vertical and horizontal alignment borders for easy display alignment. Moving a display 1. Click on the display you wish to move to make it active. 1You can add or remove display elements after you select a template. 012-14016A 58 2 Getting Started Adding a display 2. Move the cursor until the border darkens and the move (hand) symbol appears. Page layout move handle 3. Click and drag the display to new location. Note: The alignment guides appear (dotted lines) when the display border aligns with adjacent displays. Resizing a display 1. Click on the display to move to make it active. 2. Move the cursor to one of the eight resize handles (circle ). Page layout resize handle 3. Click and drag the border to new position. Note: The alignment guides appear (dotted lines) when the display border aligns with adjacent displays. Realigning displays 1. Move the cursor between displays until the desired move border symbol appears. 012-14016A 59 2 Getting Started Starting an experiment Page layout realign handles 2. Click and drag the border to new position. This action might affect multiple displays. It might be necessary to move displays to align to a common alignment border. ( See "Moving a display": 58) Next step: "Starting an experiment": 60 Starting an experiment Capstone provides several controls in the Controls Palette for collecting data. Pre-work 1. Connect one or more interfaces. ( 2. Connect one or more sensors. ( 3. Add one or displays. ( See "Connecting an interface": 17) See "Connecting a sensor": 27) See "Adding a display ": 56) Note: Sensors that are inactive (not ready to collect data) appear with . ( See"Connecting an interface": 17 and "Connecting a sensor": 27) Start data collection with default settings Note: Measurements in displays that are inactive (not ready to collect data) appear with . Additionally, the data record button turns gray if there is not at least one active interface and sensor. ( See"Connecting an interface": 17 and "Connecting a sensor": 27) 012-14016A 60 2 Getting Started Downloading Capstone experiments 1. Click Record in the Controls Palette. Record button Capstone begins recording all available data. Record 2. Click Stop toggles to Stop . in the Controls Palette to stop data collection. Collected data appear in all displays of the current page. The data run is listed in the legend for each display. Recorded data appear on the Sensor Data Summary tab ( ) in Data Summary, and is selectable from any data display with a default name Run #%1, where %1 is an automatically generated run number. See "How do I record data in PASCO Capstone? ": 73 for details. Removing data runs n Delete Last Run: click Delete Last Run in the Controls Palette . n Delete Selected Runs: click the down arrow next to Delete Last Run and select a specific run. n Delete All Runs: click the down arrow next to Delete Last Run and select Delete All Runs. Tip1 Note: The run data is removed from all displays, legends, and the data summary. Click the Undo button at the top to recover the data. Next step (optional): "Downloading Capstone experiments": 61 Downloading Capstone experiments PASCO provides several ready-made experiments for Capstone. Tip2 1You can delete all data for the run and repeat data collection. 2The lab might contain multiple pages including: ◇ introduction ◇ theory ◇ setup & procedures ◇ analysis ◇ conclusions 012-14016A 61 2 Getting Started Downloading Capstone experiments 1. Go to the Capstone experiments web page: http://www.pasco.com/family/capstone-experiments/index.cfm 2. Select a subject area, for example Thermodynamics. 3. Select the Free Experiments Files tab. 4. Scroll through the list of ready-made experiments and click to download the experiment files. 5. Copy the files from your download folder to your Capstone experiments folder. The download might contain the following: l Capstone application files; these have a ".cap" file extension l Editable lab guides l Images 6. Open the *.cap file from Capstone. a. Click File > Open Experiment.... b. Navigate to the experiment file. c. Click Open. 012-14016A 62 3 How do I... 3 How do I... Installation and Update "How do I automate a network installation?": 66 "How do I force an update to an interface?": 66 Experiment Files "How do I download and open PASCO ready-made experiments?": 67 "How do I save my experiment?": 68 "How do I export all data?": 68 "How do I open DataStudio experiments and data?": 68 "How do I open Xplorer GLX, SPARK SLS, and other non-Capstone experiments and data?": 69 "How do I import data from Microsoft Excel*? ": 69 "How do I export data to Microsoft Excel*?": 70 "How do I import Xplorer GLX data?": 71 Data and Measurements "How do I record data in PASCO Capstone? ": 73 "How do I delete data runs?": 79 "How do I choose one or more runs to display?": 79 "How do I identify a measurement when I have multiple of the same type?": 80 "How do I change the numerical format of data?": 81 "How do I change the numerical format of statistics?": 83 "How do I exclude, delete, and restore selected data?": 84 "How do I edit a measurement?": 87 "How do I create a pure mathematical function?": 87 Workbooks "How do I show, hide, and lock the palettes?": 89 "How do I change what display toolbar buttons are visible?": 90 Sensors "How do I zero a measurement?": 92 012-14016A 63 3 How do I... "How do I switch the sign on a sensor?": 93 "How do I calibrate a sensor?": 94 "How do I calibrate a motion sensor?": 95 "How do I calibrate a drop counter?": 96 "How do I calibrate a pH sensor?": 97 Calculations "How do I create a calculation? ": 99 "How do I use my calculation?": 102 "How do I select a measurement in the calculator?": 103 "How do I see the result of a calculation?": 103 "How do I reorder calculations?": 105 Plots "How do I plot multiple measurements on separate plot areas with shared X-axis?": 107 "How do I zoom to a selection?": 108 "How do I pan and scale?": 110 "How do I select active data?": 111 "How do I plot multiple measurements on same plot with multiple Y-axes?": 113 "How do I plot multiple measurements on same plot with same Y-axes?": 114 "How do I apply a curve fit to a portion of the data?": 117 "How do I change curve fit parameters?": 118 "How do I adjust the weights for the weighted linear fit?": 119 "How do I lock and unlock the axes of a graph?": 121 "How do I change layer order of a display?": 123 Tables "How do I reorder columns in a table?": 124 "How do I use a table to build data in Keep Mode?": 124 Text Boxes "How do I enter subscripts, superscripts, Greek letters, and symbols?": 127 "How do I enter an equation into a text display?": 127 012-14016A 64 3 How do I... Scope "How do I compare scope traces from the same sensor when monitoring?": 130 "How do I select the scope trigger?": 131 "How do I pre-trigger?": 134 "How do I freeze and record the scope display?": 135 Video " How do I add a video source?": 137 "How do I analyze a video?": 138 "How do I manually synchronize video with data?": 140 "How do I adjust the frame rate of a recorded video?": 141 "How do I adjust the resolution of a video?": 141 "How do I make files with videos smaller?": 141 "How do I troubleshot video problems?": 142 012-14016A 65 3 How do I... How do I... Installation and Update How do I... Installation and Update "How do I automate a network installation?": 66 "How do I force an update to an interface?": 66 How do I automate a network installation? You must have a valid site license to perform a network installation. PASCO Capstone uses an InstallShield installer, which packages the Windows Installer (msi) into an executable setup file: PASCO_Capstone_Setup.exe. Both the InstallShield installer and the packaged msi can be controlled using command line switches: See InstallShield Note 1039936 for details on the InstallShield switches and Microsoft Note 227091 for information on the msi switches. Below is an example of a silent installation: 1. Copy the installation file PASCO_Capstone_Setup.exe that you have either downloaded or obtained from a CD to the root directory of your hard drive “C:”. 2. Go to Start > Run… 3. Type C:/PASCO_Capstone_Setup.exe /s /v"/qb". (/s = installer runs silently, /v = passes the parameter that follows immediately after in quotes to the msi installer, /qb = msi runs with no modal dialog boxes.) 4. Run the software. 5. Enter your license key when prompted. 6. After the license key is accepted, copy ResourceFiles.rc located at C:\Documents and Settings\All Users\Application Data\PASCO Scientific\ResourceFiles.rc (Windows XP) or C:\Program Data\PASCO Scientific\ResourceFiles.rc (Window 7) to the same location on the other computers by means of a batch copy command or other mechanism. Contact "Teacher and Technical Support": ii for instructions to install on Windows 8 and MAC. How do I force an update to an interface? PASCO Capstone prompts to update the interface if a new firmware version exists. Follow these steps if an interface requires re-installing existing firmware to correct firmware corruption issues: 1. Unplug the interface from the USB port or turn it off. 2. Run PASCO Capstone. 3. Hold down CTRL+U while connecting or turning on the interface. 012-14016A 66 3 How do I... How do I... Experiment Files How do I... Experiment Files "How do I download and open PASCO ready-made experiments?": 67 "How do I save my experiment?": 68 "How do I export all data?": 68 "How do I open DataStudio experiments and data?": 68 "How do I open Xplorer GLX, SPARK SLS, and other non-Capstone experiments and data?": 69 "How do I import data from Microsoft Excel*? ": 69 "How do I export data to Microsoft Excel*?": 70 "How do I import Xplorer GLX data?": 71 How do I download and open PASCO ready-made experiments? PASCO provides several ready-made experiments for Capstone. Tip1 1. Go to the Capstone experiments web page: http://www.pasco.com/family/capstone-experiments/index.cfm 2. Select a subject area, for example Thermodynamics. 3. Select the Free Experiments Files tab. 4. Scroll through the list of ready-made experiments and click to download the experiment files. 5. Copy the files from your download folder to your Capstone experiments folder. The download might contain the following: l Capstone application files; these have a ".cap" file extension l Editable lab guides l Images 6. Open the *.cap file from Capstone. a. Click File > Open Experiment.... b. Navigate to the experiment file. c. Click Open. 1The lab might contain multiple pages including: ◇ introduction ◇ theory ◇ setup & procedures ◇ analysis ◇ conclusions 012-14016A 67 3 How do I... How do I... Experiment Files How do I save my experiment? Click File > Save Experiment. All of the data, displays, toolbar states and formatting are saved. Note: Deleted data and undo history are not saved. How do I export all data? 1. Click File > Export Data... 2. Select a file type: Text (Tab delimited) (*.txt);CSV (Comma delimited) (*.csv). 3. Navigate to the location to save the file. 4. Click Save. How do I open DataStudio experiments and data? PASCO Capstone can open and convert most DataStudio 1.9 files to Capstone format. 1. Click File > Open Experiment... 2. Click on the file type pull-down menu, and select: DataStudio 1.9 files (*.ds) 3. Click Open. Capstone places each display from the DataStudio on separate Capstone workbook pages. Each display is sized to the full page. Each page (tab) is named with the display name. 4. Recommended: save the experiment as a Capstone file. ( my experiment?": 68) See "How do I save 5. Re-layout the Capstone pages as desired. To combine multiple displays on a single page: a. Resize and move the display that will contain multiple displays to create a space for additional display(s). ( See "Moving and resizing": 58) b. Click on page tab containing display to move. c. Resize the display smaller than full page. d. Select the display border, right click and select Cut. 012-14016A 68 3 How do I... How do I... Experiment Files e. Click on the page, right-click and select Paste. f. Resize and move as desired. How do I open Xplorer GLX, SPARK SLS, and other non-Capstone experiments and data? Xplorer GLX PASCO Capstone can open and convert most DataStudio 1.9 and Xplorer GLX files to Capstone format. (For files resident on the Xplorer GLX: see "How do I import Xplorer GLX data?": 71) 1. Click File > Open Experiment... 2. Click on the file type pull-down menu, and select: GLX Files (*.glx) 3. Click Open. 4. Recommended: save the experiment as a Capstone file. ( my experiment?": 68) See "How do I save Xplorer and 500 Dataloggers TBD SPARK SLS Experiments TBD How do I import data from Microsoft Excel*? Tip1 1. Open Microsoft Excel with the file containing your data. 2. Highlight the data within one column. 3. Press CTRL+C to copy the data. 4. Open PASCO Capstone. 5. Create a Table. ( See "Adding a display ": 56) 6. Click on <Select Measurement> in a column. 1Capstone supports export as tab-delimited text, which can be imported into almost any spreadsheet or data analysis program. Note that Capstone is a complete data collection, visualization, and analysis tool; therefore, it is generally easier to analyze the data in Capstone than to export to another software program for analysis. 012-14016A 69 3 How do I... How do I... Experiment Files 7. Select Create New > User-Entered Data. 8. Optional: Rename the measurement and give it appropriate units. 9. Click in the cell of the User-Entered Data column where you would like to have the data pasted. 10. Press CTRL+V to paste. 11. Repeat for additional columns of data. Each column of data is a separate data set. Imported data are listed in the User-Entered Data Summary tab ( Summary. ) of Data How do I export data to Microsoft Excel*? Tip1 Export All Data 1. Select File > Export Data... 2. Select CSV (comma delimited) as the file type. 3. Click Save. Export Selected Data 1. Create a Table. ( See "Adding a display ": 56) 2. Select the data that you would like to copy: n n n All data: click anywhere in the table and press CTRL+A. All of the data in a column: click anywhere on the heading of the column where there is no text. Visible part of a table: click and drag to select data. 3. Press CTRL+C to copy data to clipboard. 4. Open Microsoft Excel*. 5. Click in a cell where you would like the data to appear. 6. Press CTRL+V to paste data. 1Capstone supports export as tab-delimited text, which can be imported into almost any spreadsheet or data analysis program. Note that Capstone is a complete data collection, visualization, and analysis tool; therefore, it is generally easier to analyze the data in Capstone than to export to another software program for analysis. 012-14016A 70 3 How do I... How do I... Experiment Files Note: You can define the format in Excel to include significant digits. (Format as Number with a defined number of decimal places.) How do I import Xplorer GLX data? Note: For Xplorer GLX files on the host computer: see "How do I open DataStudio experiments and data?": 68 To transfer experiments (including data files) from the Xplorer GLX to Capstone: 1. Connect the Xplorer GLX to Capstone. 2. Click Hardware Setup in the Tools Palette: . Hardware Setup button 3. Click the yellow file folder icon next to the Xplorer GLX: . GLX folder icon 012-14016A 71 3 How do I... How do I... Experiment Files 4. Click Download All. 5. Navigate a folder and click Select Folder. 6. Click File > Open Experiment.... 7. Select GLX Files (*.glx) from the file type drop down. 8. Navigate to the saved file . 9. Click Open. Capstone opens the experiment and data for analysis and further data acquisition. 012-14016A 72 3 How do I... How do I... Data and Measurements How do I... Data and Measurements "How do I record data in PASCO Capstone? ": 73 "How do I delete data runs?": 79 "How do I choose one or more runs to display?": 79 "How do I identify a measurement when I have multiple of the same type?": 80 "How do I change the numerical format of data?": 81 "How do I change the numerical format of statistics?": 83 "How do I exclude, delete, and restore selected data?": 84 "How do I edit a measurement?": 87 "How do I create a pure mathematical function?": 87 How do I record data in PASCO Capstone? There are three data recording modes in PASCO Capstone. Data recording is controlled by the settings on the record tab of the Controls Palette. Record modes Continuous Mode Keep Mode Fast Monitor Mode Set to record data at the current sample rate settings Set to keep data points when commanded Set to acquire data without recording; required for high speed sampling in Scope and FFT displays Detailed Explanations 012-14016A 73 3 How do I... How do I... Data and Measurements Continuous Mode Set to record data at the current sample rate settings Behavior l l All measurement Data1 continuously records as soon as Record is clicked in the Controls Palette until the Stop is clicked (or the hardware is no longer able to process the data–at which time data collection will stop with an error message). Data records at the specified sample rate(s). See "What is Continuous Mode?": 168 Procedure 1. Select Continuous Mode in the Controls Palette. 2. Adjust the sample rates of each of the measurements: Ensure sensors are sufficiently responsive for desired data while low enough so that the computer system can keep up with data sampling and does not generate excessive file sizes. Sample Rate 3. 4. Click Record in the Controls Palette. Record button Capstone begins recording all available data. Record 5. Click Stop toggles to Stop . in the Controls Palette to stop data collection. Collected data appear in all displays of the current page. 1A data set including measurement and user-defined data from sensors and time data. 012-14016A 74 3 How do I... How do I... Data and Measurements The data run is listed in the legend for each display. Recorded data appear on the Sensor Data Summary tab ( ) in Data Summary, and is selectable from any data display with a default name Run #%1, where %1 is an automatically generated run number. Keep Mode Set to keep data points when commanded Behavior l l l l Manual recording mode. The measurement sample rate(s) determine the rate at which data samples are previewed (not recorded). Data1 records when and only when Keep Sample Palette while monitoring data. is clicked in the Controls One instance of all data is recorded each time Keep Sample is clicked. Procedure Tip: You can use a table with Keep Mode to build data for specific points. ( See "How do I use a table to build data in Keep Mode?": 124)_ 1. Select Keep Mode in the Controls Palette. 2. Adjust the sample rates of each of the measurements so that the sensors are sufficiently responsive for desired data. Sample Rate 3. Click Preview in the Controls Palette. Preview button 1A data set including measurement and user-defined data from sensors and time data. 012-14016A 75 3 How do I... How do I... Data and Measurements Capstone begins monitoring data and displays previews. Preview toggles to Stop Keep Sample 4. Click Keep Sample . button is active. to record the data currently monitored. One instance of all data is recorded. Keep Sample button 5. Repeatedly click Keep Sample to record data. One instance of all data is recorded each time Keep Sample 6. Optional: Replace values in a table. ( 125.) is clicked. See "Replacing a current value in a table": Note: You can replace data in tables while in preview mode for the run (before clicking Stop ). See "How do I edit a measurement?": 87 to edit data after you click Stop . 7. Click Stop in the Controls Palette to stop observing the data. Collected data appear in all displays of the current page. The data run is listed in the legend for each display. Recorded data appear on the Sensor Data Summary tab ( ) in Data Summary, and is selectable from any data display with a default name Run #%1, where %1 is an automatically generated run number. 012-14016A 76 3 How do I... How do I... Data and Measurements Fast Monitor Mode Set to acquire data without recording; required for high speed sampling in Scope and FFT displays Behavior l Intended for use with workbooks pages containing the FFT or Scope displays. l Designed for viewing periodic data or triggered transient events. l Monitor Snapshot l l l l displays data without recording. records the monitored data. Only Data1 that is currently visible in the display is recorded each time Snapshot is clicked. Unsaved buffer data is also recorded when closing Capstone. Can repeatedly monitor and record data points. See "What is Fast Monitor Mode?": 169 Procedure 1. Select Fast Monitor Mode in the Controls Palette. 2. Adjust the sample rates of each of the measurements so that the sensors are sufficiently responsive for desired data. Sample Rate 3. Select one or more scope or FFT displays. ( See "Adding a display ": 56) Note: To record a single event, use the scope display and click the single-shot button . ( See "What does the Single Shot button do?": 178) 4. Click Monitor in the Controls Palette. 1A data set including measurement and user-defined data from sensors and time data. 012-14016A 77 3 How do I... How do I... Data and Measurements Monitor button 5. Click Stop in the Controls Palette to stop observing the data. Monitor stop button Capstone freezes the display. 6. Scale the data to fit the data to record within the displays. ( and scale?": 110) 7. Click Snapshot See "How do I pan in the scope toolbar. Scope Toolbar: Snapshot Capstone records the data. Notes: Only the data that is visible in the plot area is recorded as a run when Snapshot is clicked. Recorded data appear on the sensor tab in the Data Summary tab ( ), and is selectable from any data display with a default name Monitor Run-ScopeSnapshot%1 where %1 is an automatically generated run number. 012-14016A 78 3 How do I... How do I... Data and Measurements How do I delete data runs? n Delete Last Run: click Delete Last Run in the Controls Palette . n Delete Selected Runs: click the down arrow next to Delete Last Run and select a specific run. n Delete All Runs: click the down arrow next to Delete Last Run and select Delete All Runs. Tip1 Note: The run data is removed from all displays, legends, and the data summary. Click the Undo button at the top to recover the data. How do I choose one or more runs to display? By default, PASCO Capstone displays the last run recorded or the currently selected measurement in Replay mode. To select a different run to display: 1. Click the pull-down arrow ( ) next to Run Selection in the toolbar. Toolbar: Run Selection button 2. Select the run to display. To display multiple runs: 1You can delete all data for the run and repeat data collection. 012-14016A 79 3 How do I... How do I... Data and Measurements 1. Click to depress Run Selection in the toolbar. Toolbar: Run Selection button Selected runs display simultaneous with the button is depressed. 2. Click the pull-down arrow ( ) next to Run Selection in the toolbar. 3. Select the one or more runs to display. How do I identify a measurement when I have multiple of the same type? One instance of a measurement Format for a single instance of a specific measurement: Measurement Type (units) Example: Force (N) Multiple instances of measurement–one interface connected Format for multiple instances of a specific measure with one interface connected: Measurement Type, Port (units) Example: Force, Ch P1 (N) Where: Measurement Type = Force Port on interface = P1 (Port identifier on the interface "P1" → PASPORT sensor number 1) Multiple instances of measurement–multiple interfaces connected Format for multiple instances of a specific measure with multiple interfaces connected: Measurement Type, Channel:Port (units) Example: Force, Ch A:P1 (N) Where: Measurement Type = Force 012-14016A 80 3 How do I... How do I... Data and Measurements Channel = A (Interface identifier "A") Port = P1 (Port identifier on the interface "P1" → PASPORT sensor number 1) Setup with multiple interfaces Data Summary Force, Ch A:P1 (N) Force, Ch A:P2 (N) Force, Ch B:1 (N) How do I change the numerical format of data? Note: Changing data precision correspondingly changes the precision of statistics that use the data. 012-14016A 81 3 How do I... How do I... Data and Measurements 1. Click Data Summary in the Tools Palette. Data Summary button 2. Click the Sensor Data tab . 3. Click the measurement to change. 4. Click Properties that appears to the right of the measurement. The Properties window opens. 5. Click Numerical Format. 6. Set the desired numerical format: Numerical Format Number of Decimal Places Apply Scientific Notation Thresholds Scientific Notation Thresholds Lower Exponent Threshold ≤ Upper Exponent Threshold ≥ Apply Zero Level Thresholds Apply Zero Level Thresholds Description Set the number of digits that will appear to the right of the decimal. Select to enable Scientific Notation Thresholds Determines when the unit range transitions into scientific notation. Apply limits for which the unit range transitions into scientific notation. Select to enable Apply Zero Level Thresholds Apply the limit under which the number is considered to be zero. 7. Click OK. 012-14016A 82 3 How do I... How do I... Data and Measurements How do I change the numerical format of statistics? Note: Changing data statistics precision correspondingly changes the precision of data. To change the numerical format of the statistics, change the numerical format of the data on which the statistics are based. 1. Click Data Summary in the Tools Palette. Data Summary button 2. Click the Sensor Data tab . 3. Click the measurement to change. 4. Click Properties that appears to the right of the measurement. The Properties window opens. 5. Click Numerical Format. 012-14016A 83 3 How do I... How do I... Data and Measurements 6. Set the desired numerical format: Numerical Format Number of Decimal Places Apply Scientific Notation Thresholds Scientific Notation Thresholds Lower Exponent Threshold ≤ Upper Exponent Threshold ≥ Apply Zero Level Thresholds Apply Zero Level Thresholds Description Set the number of digits that will appear to the right of the decimal. Select to enable Scientific Notation Thresholds Determines when the unit range transitions into scientific notation. Apply limits for which the unit range transitions into scientific notation. Select to enable Apply Zero Level Thresholds Apply the limit under which the number is considered to be zero. 7. Click OK. How do I exclude, delete, and restore selected data? Note: You can create User-Entered Data to copy and edit/delete data in the list. ( See "How do I edit a measurement?": 87) Table 1. Highlight cells (click one cell or click and drag across multiple cells Tip1). 2. Exclude Selected Data: Right-click and select Exclude Data. 3. Delete Selected Data: Right-click and select Delete Cell Data. Note: Excluded data are masked in the data set and are not used by Capstone for data operations including display and calculations. Excluded data can be restored at any time. Note: Deleted data are removed from the data set and the data cannot be restored at a later time. You can immediately undo a delete action by clicking Undo . 1Click the table heading to highlight all data in the table column. 012-14016A 84 3 How do I... How do I... Data and Measurements Deleted and Excluded Data in a Table Deleted data are removed. Note the gap in time data. Excluded data display with strikethrough. Graph 1. Click Highlight range of points in active data in the toolbar. Toolbar: Highlight Data button 2. Move and resize the selection rectangle as needed. 3. Exclude Selected Data: Right-click and select Exclusions > Exclude Highlighted Data Points. 4. Delete Selected Data: Right-click and select Deletions > Delete Highlighted Data Points. 5. Delete Excluded Data: Right-click and select Deletions > Delete ALL Excluded Data Points. Note: Excluded data are masked in the data set and are not used by Capstone for data operations including display and calculations. Excluded data can be restored at any time. Note: Deleted data are removed from the data set and the data cannot be 012-14016A 85 3 How do I... How do I... Data and Measurements restored at a later time. You can immediately undo a delete action by clicking Undo . Deleted and Excluded Data in a Plot Deleted data are removed. Excluded data display with "X" marks. To restore excluded data Table 1. Highlight excluded cells. Tip1 2. Right-click and select Restored Excluded Data Graph 1. Click Highlight range of points in active data in the toolbar. Toolbar: Highlight Data button 2. Move and resize the selection rectangle as needed to highlight excluded data points. 3. Restore Selected Data: Right-click and select Exclusions > Restore Excluded Data Points Within Highlighter's Bounds. 4. Restore All Data: Right-click and select Exclusions > Restore ALL Excluded Data Points. 1Click the table heading to highlight all data in the table column. 012-14016A 86 3 How do I... How do I... Data and Measurements How do I edit a measurement? Measurements cannot be edited directly in PASCO Capstone. You can create UserEntered Data to copy and edit/delete data in the list. Note: You can use Exclude Data to exclude selected data from analysis and Displays. ( See "How do I exclude, delete, and restore selected data?": 84) 1. Create a Table. ( See "Adding a display ": 56) 2. Click <Select Measurement> in the first column. 3. Select the measurement you would like edit. 4. Click <Select Measurement> in the second column. 5. Select Create New > User-Entered Data. 6. Click on the top of the first column. 7. Right click and select Copy Values (or use CTRL+C). 8. Click in the first cell of the User Data %1 (where %1 is serial number) column. 9. Right-click and select Paste Values (or use CTRL+V). 10. Edit data in cells: a. Change values in cells as needed. b. Highlight cells and right-click to select: Clear Values, Insert Cells, Delete Cell Data, or Exclude Data as needed. 11. Click on User Data %1 in the column heading, select rename, and enter a meaningful name and units. Imported data are listed in the User-Entered Data Summary tab ( Summary. ) of Data How do I create a pure mathematical function? Graph a purely mathematical function by defining a model1 and then creating a calculation on the model within the calculator. Procedure 1. Create a model in the calculator. a. Open the Calculator. ( See "How do I create a calculation? ": 99) b. Right click on a new calculation line and select Insert Model Range. 1A sequence of values within a range and a defined number of steps or step size. 012-14016A 87 3 How do I... How do I... Data and Measurements The Edit Model Range Properties window opens. c. Set the Start Value: of the range. d. Set the End Value: of the range. e. Select option: Option Action Step Count: Set the number of values between the Start Value and End Value. Step Size: Set the increment size between values in the range. A smaller step size will produce more values in the range and a larger step size will produce fewer values in the range. Example Format: {0 .. 10;100} Start Value: 0; End Value: 10; Step Count: 100 {0 .. 10;+1} Start Value: 0; End Value: 10; Step Size: 1 2. Click OK. 3. Insert an equation using the Model on a new calculation line. ( ate a calculation? ": 99) See "How do I cre- Calculations appear on the Calculation Data Summary tab ( ) in Data Summary, and are selectable from any data display. ( See "How do I use my calculation?": 102) Example in Calculator y = {0 .. 10;100} z = sin(y)^2 w = integral([y(units)],y) Where: y is a model z and w are functions based on model y. 012-14016A 88 3 How do I... How do I... Workbooks How do I... Workbooks "How do I show, hide, and lock the palettes?": 89 "How do I change what display toolbar buttons are visible?": 90 How do I show, hide, and lock the palettes? 1. Right-click anywhere in the gray area surrounding a workbook page. Right-click in area surrounding display 2. Show/hide: click the palette that you would like to show ( ) or hide ( ). 012-14016A 89 3 How do I... How do I... Workbooks 3. Lock/unlock: click Lock Page to lock ( ) or unlock page ( ). Locked pages: n Displays cannot be added or removed. n Text Entry Box elements are active and accept user entries. n Displays can be scaled and panned. How do I change what display toolbar buttons are visible? 1. Click on Visibility Menu in the display Toolbar. Toolbar: Visibility Menu button If the Visibility Menu button is not available: right-click anywhere in the gray 012-14016A 90 3 How do I... How do I... Workbooks area surrounding a workbook page and deselect Lock Page. Right-click in area surrounding display 2. Click the buttons that you would like to show ( ) or hide ( ) on the toolbar. 012-14016A 91 3 How do I... How do I... Sensors How do I... Sensors "How do I zero a measurement?": 92 "How do I switch the sign on a sensor?": 93 "How do I calibrate a sensor?": 94 "How do I calibrate a motion sensor?": 95 "How do I calibrate a drop counter?": 96 "How do I calibrate a pH sensor?": 97 How do I zero a measurement? Note: If a sensor is selected in the Controls Palette that supports zeroing, the Controls Palette includes a Zero Sensor Now button . Procedure 1. Connect the sensor to PASCO Capstone. ( 2. Click Hardware Setup in the Tools Palette: See "Connecting a sensor": 27) . Hardware Setup button 3. Click on the sensor to zero. 4. Click Properties in the lower right corner of the Hardware Setup window. The Properties window opens. 5. Select option: 012-14016A 92 3 How do I... How do I... Sensors These options will not appear for sensors that do not have these capabilities. Option Zero Sensor Measurements at Start Description Zero this sensor's measurements each time a new run is recorded. Zero this sensor's measurements when the button is clicked. Zero Sensor Now 6. Click OK. How do I switch the sign on a sensor? Method 1: configuring sensor (that supports sign change) 1. Click Hardware Setup in the Tools Palette: . Hardware Setup button 2. Click on the sensor to Change Sign. 3. Click Properties in the lower right corner of the Hardware Setup window. 4. The Properties window opens. 5. Click Change Sign . This option will not appear for sensors that do not have this capability. 6. Click OK. The sensor automatically switches the sign when recording data. Method 2: using QuickCalc (any sensor) 1. Create a Table. ( See "Adding a display ": 56) 2. Click <Select Measurement> and select the measurement to change sign. 012-14016A 93 3 How do I... How do I... Sensors 3. Click QuickCalc in the toolbar. Toolbar: QuickCalc button A new table column is added with a default calculation that includes the selected measurement. 4. Rename the calculation to something meaningful. 5. Add a negative sign in the calculation before the measurement. Example: ForceA=-[Force(N)] 6. Press Enter. The new column is the opposite sign of the original measurement data. 7. Click on the units in the new column and change to something meaningful. Calculations appear on the Calculation Data Summary tab ( ) in Data Summary, and are selectable from any data display. ( See "How do I use my calculation?": 102) Method 3: using Calculator (any sensor) Use the Calculator to create a calculation that changes the sign. ( ate a calculation? ": 99) See "How do I cre- Example: ForceA=-[Force(N)] Calculations appear on the Calculation Data Summary tab ( ) in Data Summary, and are selectable from any data display. ( See "How do I use my calculation?": 102) How do I calibrate a sensor? PASCO Capstone includes calibration wizards for many sensors. Procedure 1. Connect the sensor to PASCO Capstone. ( 2. Click Calibration See "Connecting a sensor": 27) in the Tools Palette. 012-14016A 94 3 How do I... How do I... Sensors Calibration button 3. Follow the instructions within Capstone. Sensors that do not have a wizard in Capstone will not be listed. For detailed procedures, see: "How do I calibrate a motion sensor?": 95 "How do I calibrate a pH sensor?": 97 "How do I calibrate a drop counter?": 96 "Can multiple measurements be calibrated simultaneously?": 175 How do I calibrate a motion sensor? 1. Connect the Motion Sensor to PASCO Capstone. 27. See "Connecting a sensor": 2. Place a marker at one meter from the face of the motion sensor. 3. Record the distance to the marker reported by the motion sensor. 4. Click Data Summary in the Tools Palette. 012-14016A 95 3 How do I... How do I... Sensors Data Summary button 5. Click the Sensor Data Summary tab . 6. Click on the Motion Sensor properties icon . 7. Divide the value in the Speed of Sound (m/s) field by the recorded distance in meters (from step 3). 8. Enter the calculated value (from step 7) in the Speed of Sound (m/s) field. 9. Click OK. How do I calibrate a drop counter? 1. Connect the Drop Counter to PASCO Capstone. ( 27) See "Connecting a sensor": 2. Measure the volume from the Drop Counter for 10 drops. 3. Calculate the volume per drop (divide volume from step 2 by 10). 4. Click Data Summary in the Tools Palette. 012-14016A 96 3 How do I... How do I... Sensors Data Summary button 5. Click the Sensor Data Summary tab . 6. Click on the Drop Counter properties icon . 7. Enter the calculated value (from step 3) in the Drop Volume (mL) field. 8. Click OK. How do I calibrate a pH sensor? Note: Simultaneous calibration is not recommended for pH, ISE, ORP, Conductivity, stainless-steel temperature sensors without insulating sleeves, or Disolved Oxygen sensors because these sensors will not read correctly if the probes are placed in the same solution simultaneously. Equipment Required Two aqueous pH buffer standards that bracket the pH values of interest. Procedure 1. Connect the pH Sensor to PASCO Capstone. ( 2. Click Calibration See "Connecting a sensor": 27) in the Tools Palette. 012-14016A 97 3 How do I... How do I... Sensors Calibration button 3. Choose the probes you would like to calibrate now: pHMeasurement 4. Click Next. 5. Choose the type of calibration you would like to perform: Two Standards (2 point). 6. Click Next. 7. Enter the first known pH buffer value in the Standard Value text box. 8. Rinse and dry the pH Sensor probe. 9. Place the probe in the corresponding buffer solution. 10. Stir the probe until the Current Value stabilizes. 11. Click the Set Current Value to Standard Value button. 12. Click Next. 13. Enter the second known pH buffer value in the Standard Value text box. 14. Rinse and dry off the probe. 15. Place the probe in the second buffer solution. 16. Stir the probe until the value Current Value stabilizes. 17. Click the Set Current Value to Standard Value button. 18. Click Next. 19. Click Finish. Repeat the calibration procedure for other pH sensors using different probes. 012-14016A 98 3 How do I... How do I... Calculations How do I... Calculations "How do I create a calculation? ": 99 "How do I use my calculation?": 102 "How do I select a measurement in the calculator?": 103 "How do I see the result of a calculation?": 103 "How do I reorder calculations?": 105 How do I create a calculation? Note: Calculations appear on the Calculation Data Summary tab ( ) in Data Summary, and are selectable from any data display. ( See "How do I use my calculation?": 102) Tips l l l l l Capstone supports simple to highly-complex calculations using a combination of math functions, measurements, user-defined data, constants, and text labels including symbols. Use either the keyboard or the Calculator keypad for numbers and simple operators. Add parenthesis to explicitly define order of operation. Multiplication is implied with adjacent arguments. Insert the * symbol to explicitly denote multiplication. Type: [ to quickly insert measurements (or click Insert Data ). Procedure 1. Click Calculator in the Tools Palette. 012-14016A 99 3 How do I... How do I... Calculations Calculator button The Calculator dialog opens. 2. Use a combination of measurements, text, calculator functions, and numerals to create a calculation. The calculation is displayed Calculations list. Invalid or incomplete calculations are indicated with red font. See "How do I select a measurement in the calculator?": 103 See "How do I see the result of a calculation?": 103 See "How do I reorder calculations?": 105 See "How do I use my calculation?": 102 Example Procedure: 1 2 x = at 2 + vt +x 0 Define the following equation: 1 2 x = at 2 + vt + x 0 Where: x = Position (calculated) a = Acceleration (measured) 012-14016A 100 3 How do I... How do I... Calculations v = Velocity (measured) t = Time (measured) x0 = initial position (user-created constant) 1. Click Calculator in the Tools Palette. Calculator button The Calculator dialog opens. 2. Click in a new line of Calculations. 3. Create the constant x0.: a. Type: x b. Click xₒ, select 0 c. Type: = d. Type: 0 4. Click in a new line of Calculations 5. Type: x=1/2( 6. Type:[ (or click Insert Data ). A pop-up list opens. 7. Select the appropriate Acceleration measurement from the drop down list. 8. Type: [ (or click Insert Data ). 012-14016A 101 3 How do I... How do I... Calculations 9. Select the Time measurement from the drop down list. 10. Click x². 11. Type: + (or click + ) 12. Type: [ (or click Insert Data ). 13. Select the appropriate Velocity measurement from the drop down list. 14. Type[ (or click Insert Data ). 15. Select the Time measurement from the drop down list. 16. Type: + (or click + ) 17. Type: [ (or click Insert Data ). 18. Select the Constants (under Equations/Constants) measurement from the drop down list. 19. Select x0. 20. Click in the Units field. 21. Type: m and select m/s² from the list. 22. Press Enter or Accept . Example Calculations Constant1=2*3 Calc1=[Acceleration(m/s²)]^2 Γ^2=sin([Angle(rad)]) Φ=integral([Force(N)],[Time(s)]) Resultant Acceleration=sqrt(([Acceleration- x(m/s²)]^2+[Acceleration- y(m/s²)]^2+[Acceleration- z(m/s²)]^2)) How do I use my calculation? Note: Calculations appear on the Calculation Data Summary tab ( ) in Data Summary, and are selectable from any data display. ( See "How do I use my calculation?": 102) 1. Create a calculation. ( See "How do I create a calculation? ": 99) 2. Click <Select Measurement> in any display. 012-14016A 102 3 How do I... How do I... Calculations 3. Select the calculation or constant to use under Equations/Constants. 4. Select the run to display. ( 79) See "How do I choose one or more runs to display?": How do I select a measurement in the calculator? Method 1 1. Position cursor for placement of measurement. 2. Click Insert Data . A pop-up list opens. 3. Select the measurement from the list. Method 2 1. Right-click anywhere within the calculation to place the measurement. A pop-up menu opens. 2. Select Insert Data from the menu. 3. Select the measurement from the list. Method 3 1. Position cursor for placement of measurement. 2. Enter a left-bracket “[ “. A pop-up list opens. 3. Select from the measurement from the list. How do I see the result of a calculation? Note: Calculations appear on the Calculation Data Summary tab ( ) in Data Summary, and are selectable from any data display. ( See "How do I use my calculation?": 102) Constants Only If the calculation uses constants (no measurements) such that the calculation evaluates to a single number, then the result of the calculation is displayed in the result status line. 012-14016A 103 3 How do I... How do I... Calculations Result status line Constants can also be viewed in a table or other display, see below. Includes Variables (measurements) The results are calculated using MathML and are associated with data runs. Calculated data can be viewed in a table or other display. 1. Create a calculation. ( See "How do I create a calculation? ": 99) 2. Click <Select Measurement> in any display. 3. Select the calculation or constant to use under Equations/Constants. 4. Select the run to display. ( 79) See "How do I choose one or more runs to display?": Example Calculations Constant1=2*3 Calc1=[Acceleration(m/s²)]^2 Γ^2=sin([Angle(rad)]) Φ=integral([Force(N)],[Time(s)]) 012-14016A 104 3 How do I... How do I... Calculations Resultant Acceleration=sqrt(([Acceleration- x(m/s²)]^2+[Acceleration- y(m/s²)]^2+[Acceleration- z(m/s²)]^2)) How do I reorder calculations? Method 1 1. Click and drag the calculation that you would like to move. 2. When the colored insert line is at the desired insertion point, release the mouse button. Method 2 1. Click the calculation that you would like to move to select it. 2. Use the arrow keys in the Calculator window. 012-14016A 105 3 How do I... How do I... Plots How do I... Plots "How do I plot multiple measurements on separate plot areas with shared X-axis?": 107 "How do I zoom to a selection?": 108 "How do I pan and scale?": 110 "How do I select active data?": 111 "How do I plot multiple measurements on same plot with multiple Y-axes?": 113 "How do I plot multiple measurements on same plot with same Y-axes?": 114 "How do I apply a curve fit to a portion of the data?": 117 "How do I change curve fit parameters?": 118 "How do I adjust the weights for the weighted linear fit?": 119 "How do I lock and unlock the axes of a graph?": 121 "How do I change layer order of a display?": 123 012-14016A 106 3 How do I... How do I... Plots How do I plot multiple measurements on separate plot areas with shared X-axis? Attributes of multiple plot areas The plots share the same x-axis measurement. The y-axes are independent. The plots from the different measurements do not overlap. See "How do I plot multiple measurements on same plot with multiple Y-axes?": 113 See "How do I plot multiple measurements on same plot with same Y-axes?": 114 Procedure 1. Click Add new plot area to the Graph display in the toolbar. Toolbar: Add New Plot button 2. Click <Select Measurement> on the plot and choose the measurement for the vertical axis. 012-14016A 107 3 How do I... How do I... Plots 3. To delete a plot area and its corresponding plots, click on the plot area and click Remove active element, axis, or plot area . Note: You will not be allowed to have fewer than one plot area. Use Delete Selected Display in main toolbar to remove the display. (Scope display does not allow multiple plots.) How do I zoom to a selection? Zoom in 1. If multiple runs are visible, click on the symbol corresponding to the plot to zoom in the legend. Legend: selecting the active plot Symbol and color in legend matches plot symbol and color. Click legend to make active. (The active plot is shaded in legend and darkest in display.) Click in the upper left corner of the legend to clear all active runs. 2. Click Data Highlighter in the toolbar. Toolbar: Highlight Data button A rectangle appears on the graph that is the same color as the target plot. 012-14016A 108 3 How do I... How do I... Plots 3. Click and drag anywhere within the highlighter to move it. 4. Click and drag the handles to resize the highlighter rectangle to the area to zoom. Selected data is highlighted in yellow. 5. Click Scale to Fit in the toolbar. Toolbar: Scale-to-fit button The plot zooms to the selected section. 6. Optional: Remove the highlight rectangle: a. Click the highlight rectangle b. Press Delete to remove the rectangle Zoom out 1. Remove the highlight rectangle: a. Click the highlight rectangle b. Press Delete to remove the rectangle 2. Click Scale to Fit in the toolbar. Toolbar: Scale-to-fit button The plot zooms out to include all data. 012-14016A 109 3 How do I... How do I... Plots How do I pan and scale? Panning and Scaling Note: If the plot does not pan or scale: see "How do I lock and unlock the axes of a graph?": 121. Panning Moving the origin within the display. Scale does not change. 1. Click within the plot area (except for the legend) and drag the plot in any direction. 2. Release the mouse button when the origin is in the desired location. Scaling Changing the axis scale (value between tick marks) to zoom-in or zoom-out. Origin does not change. Click and Drag Method 1. Click on an axis to scale. 2. Drag away from origin to decrease scale (zoom-in). 3. Drag toward the origin to increase scale (zoom-out). Scroll Wheel Method 1. Move the cursor to a location on an axis to scale. 2. Scroll back to decrease scale (zoom-in). 3. Scroll forward to increase scale (zoom-out). 012-14016A 110 3 How do I... How do I... Plots Scaling is performed on the axis at the point of the cursor. Tip1 Zooming around a point Changing the scale and origin around a single point. 1. Move the cursor to a location on a point to remain stationary (except for the legend). 2. Scroll back to decrease scale (zoom-in). 3. Scroll forward to increase scale (zoom-out). How do I select active data? By default, the last selected measurement of the last run is the active run. To make another plot active: l Click on the symbol corresponding to that plot in the legend ( in the example)). Legend: selecting the active plot Symbol and color in legend matches plot symbol and color. Click legend to make active. (The active plot is shaded in legend and darkest in display.) Click in the upper left corner of the legend to clear all active runs. To clear all active runs: 1◇ Place the cursor at the origin to maintain the origin point or use click and drag method. ◇ Place the cursor at the intersection of two axis to scale simultaneously. 012-14016A 111 3 How do I... How do I... Plots l Click in the upper left corner of the legend ( in the example). Legend: selecting the active plot Symbol and color in legend matches plot symbol and color. Click legend to make active. (The active plot is shaded in legend and darkest in display.) Click in the upper left corner of the legend to clear all active runs. Toolbars (including data functions): Toolbars are active when a single display is active, and will only apply to the active display. For displays with multiple plots, the toolbar actions apply to the active plot within the display. 012-14016A 112 3 How do I... How do I... Plots How do I plot multiple measurements on same plot with multiple Yaxes? Attributes of multiple Y-axes Measurements scale independently( except for the rescaling required to make the alignment of the tick mark values on each side of the graph match up). The order of the axes may be changed once multiple axes are created. Plots from different measurements use the same plot area and may overlap. See "How do I plot multiple measurements on separate plot areas with shared Xaxis?": 107 See "How do I plot multiple measurements on same plot with same Y-axes?": 114 Procedure 1. Create a graph display. ( See "Adding a display ": 56) 2. Click Add new y-axis to active plot area axes.) . (Click multiple times to add multiple Toolbar: Add Y-axis button 3. Click <Select Measurement> and choose the measurements for each vertical axis. 4. Optional: reorder axes: 012-14016A 113 3 How do I... How do I... Plots a. Click Allow rearrangement of axes and plot areas in the toolbar. Toolbar: Rearrange Y-axes and plots button b. Drag and drop axes one at a time. Axes can reside on the left, right, or a combination of both sides of the display. c. Click Allow rearrangement of axes and plot areas . Exits re-arrangement mode. Remove an axis Click on axis to remove. (Must not be in re-arrangement mode.) Click Remove active element, axis, or plot area . Toolbar: Remove button Note: You will not be allowed to have fewer than one plot area. Use Delete Selected Display in main toolbar to remove the display. (Scope display does not allow multiple plots.) How do I plot multiple measurements on same plot with same Yaxes? PASCO Capstone allows one measurement on the x (independent variable) axis and multiple measurements on the y (independent variable) axis. Y-axis labels can be placed on either side. If the measurements share the same measurement type, then the measurements can be plotted with a shared Y-axis. 012-14016A 114 3 How do I... How do I... Plots Attributes of multiple measurements with a shared Y-axis Measurements must share the same measurement type. The shared generic Measurement Type name is displayed on the Y-axis. Measurements scale together. Plots from different measurements use the same plot area and may overlap. See "How do I plot multiple measurements on separate plot areas with shared Xaxis?": 107 See "How do I plot multiple measurements on same plot with multiple Y-axes?": 113 Procedure 1. Create a graph display. ( See "Adding a display ": 56) 2. Click <Select Measurement> and select one of the measurements to display on the vertical Y-axis. 3. Click Data Summary in the Tools Palette. 012-14016A 115 3 How do I... How do I... Plots Data Summary button 4. Click the Sensor Data tab . 5. Click and drag another measurement of the same measurement type to the graph display. 6. Repeat for additional sensors of same type. The shared generic Measurement Type name is displayed on the Y-axis. Multiple-Y-axes 012-14016A 116 3 How do I... How do I... Plots How do I apply a curve fit to a portion of the data? 1. Select the plot to fit by clicking on its corresponding symbol in the legend. Legend: selecting the active plot Symbol and color in legend matches plot symbol and color. Click legend to make active. (The active plot is shaded in legend and darkest in display.) Click in the upper left corner of the legend to clear all active runs. 2. Click Data Highlighter in the toolbar. Toolbar: Highlight Data button A rectangle appears on the graph that is the same color as the target plot. 3. Click and drag anywhere within the highlighter to move it. 4. Click and drag the handles to resize the highlighter rectangle. Selected data is highlighted in yellow. 5. Click the down arrow ( ) on Curve Fit . 6. Select the curve fit that you wish to apply to the selected data from the pull-down menu. 012-14016A 117 3 How do I... How do I... Plots Note: Move the highlighter rectangle to see fits for different regions. (Capstone will not simultaneously perform curve fits on two or more different regions of the same data set.) How do I change curve fit parameters? PASCO Capstone supports modifying curve fit parameters for high-precession fits. (Initial curve fits are usually automatic and accurate.) Procedure 1. If not visible, show the Curve Fit Editor hide, and lock the palettes?": 89) in the Toolbar. ( See "How do I show, Curve Fit Editor button 2. Select the plot to fit by clicking on its corresponding symbol in the legend. 012-14016A 118 3 How do I... How do I... Plots Legend: selecting the active plot Symbol and color in legend matches plot symbol and color. Click legend to make active. (The active plot is shaded in legend and darkest in display.) Click in the upper left corner of the legend to clear all active runs. 3. Click Curve Fit Editor in the Toolbar. 4. Enter the value to modify in the Initial Guess box of the corresponding parameter. 5. Click the Lock check box ( ) next to parameter. Locks the manual entry. Capstone will not overwrite. 6. Repeat for each parameter to modify. 7. Click the Update Fit button. The curve fit in the graph uses the manually entered values. Repeat steps to iteratively improve the curve fit. To reset to default settings and unlock parameter values, click Reset. 8. Click Curve Fit Editor in the Toolbar to close the editor. How do I adjust the weights for the weighted linear fit? The weights for the weighted linear fit come from the errors in the data set. To define the error associated with each data value: 012-14016A 119 3 How do I... How do I... Plots 1. Click Data Summary in the Tools Palette. Data Summary button 2. Click the Sensor Data tab . 3. Click the measurement to change. 4. Click Properties that appears to the right of the measurement. The Properties window opens. 5. Click the Errors section. 6. Define the error type and values. Error Type Default Absolute Error Default Minimum Display Value Default Maximum Display Value Error Bar Type Description Specifies the default absolute error value for this measurement and is used when Default Errors are in effect. Sets the default minimum scale value for this measurement when it is initially selected in some data displays. Sets the default maximum scale value for this measurement when it is initially selected in some data displays. Select the type of error bar to display. Choose Default Error to set the length of the error bars equal to the default absolute error of the data. Choose Percent of Value to set the length of the error bars equal to the specified percentage of each data point value. Choose Fixed Range to set the length of the error bars to equal specific val- 012-14016A 120 3 How do I... How do I... Plots Error Type Reset Description ues. Choose Measurement to use a User Entered Data Set or other Measurement to define error values for individual data points. Resets the error settings for this measurement to defaults. How do I lock and unlock the axes of a graph? PASCO Capstone has several options for locking the axes of a graph from Panning and Scaling. Panning and Scaling Lock panning or scaling from both user and data changes 1. Deselect Scaling Method . in the Display Toolbar. Toolbar: Scaling Method button Capstone will not scale to the data. 2. Right click on an axis and select one or both: l Lock Axis Panning l Lock Axis Scale 012-14016A 121 3 How do I... How do I... Plots Users cannot manually pan or scale. 3. Optional: repeat for additional axes. 4. Click Show or hide tools in the Display Toolbar. Toolbar: Visibility Menu button 5. Deselect Scale to Fit in the list. Users cannot scale to fit. 6. Click anywhere in Capstone to close Show or hide tools. Lock scaling from data changes only Deselect Scaling Method . in the Display Toolbar. Toolbar: Scaling Method button Capstone will not scale to the data. Lock panning or scaling from user changes only 1. Right click on an axis and select one or both: l Lock Axis Panning l Lock Axis Scale Users cannot manually pan or scale. 2. Optional: repeat for additional axes. 3. Click Show or hide tools in the Display Toolbar. Toolbar: Visibility Menu button 012-14016A 122 3 How do I... How do I... Plots 4. Deselect Scale to Fit in the list. Users cannot scale to fit. 5. Click anywhere in Capstone to close Show or hide tools. How do I change layer order of a display? 1. Click on the display to make it active. ( See "How do I select active data?": 111) 2. Right-click on the border of the display. 3. Select: Send To Back or Bring To Front. Send To Back = places display at the bottom of the stack. Bring To Front = places display at the top of the stack. 012-14016A 123 3 How do I... How do I... Tables How do I... Tables "How do I reorder columns in a table?": 124 "How do I use a table to build data in Keep Mode?": 124 How do I reorder columns in a table? 1. Click on an empty part of the column header. 2. Drag until the blue column marker indicates the desired location for the column. 3. Release the mouse button. How do I use a table to build data in Keep Mode? Procedure 1. Create a table for the measurement to capture. ( See "Adding a display ": 56) 2. Optional: Create User-Entered Data into one column of the table. 3. Click in the first cell to record data. 4. Select Keep Mode in the Controls Palette. 5. Adjust the sample rates of each of the measurements so that the sensors are sufficiently responsive for desired data. Sample Rate 6. Click Preview in the Controls Palette. Preview button 012-14016A 124 3 How do I... How do I... Tables Capstone begins monitoring data and displays previews. Preview toggles to Stop Keep Sample 7. Click Keep Sample . button is active. to record the data currently monitored. One instance of all data is recorded. The cursor advances to the next table cell. Keep Sample button 8. Repeatedly click Keep Sample to record data. One instance of all data is recorded each time Keep Sample is clicked. The cursor advances to the next table cell on each Keep Sample. 9. Optional: Replace values in a table. ( 125.) See "Replacing a current value in a table": Note: You can replace data in tables while in preview mode for the run (before clicking Stop ). See "How do I edit a measurement?": 87 to edit data after you click Stop . 10. Click Stop in the Controls Palette to stop observing the data. Collected data appear in all displays of the current page. The data run is listed in the legend for each display. Recorded data appear on the Sensor Data Summary tab ( ) in Data Summary, and is selectable from any data display with a default name Run #%1, where %1 is an automatically generated run number. Replacing a current value in a table 1. While previewing data, click in the cell to change. The current monitored value is displayed with the existing value. 012-14016A 125 3 How do I... How do I... Tables Replace data in table cell Existing value New value Click Keep Sample to replace the existing value with the new value. 2. Click Keep Sample to replace the existing value with the new value. The cursor advances to the next table cell. 3. Perform one of the following options: n Continue to replace values. n Click in empty cell to record additional data. n Click Stop in the Controls Palette to stop observing the data. Note: You can replace data in tables while in preview mode for the run (before clicking Stop ). See "How do I edit a measurement?": 87 to edit data after you click Stop . 012-14016A 126 3 How do I... How do I... Text Boxes How do I... Text Boxes "How do I enter subscripts, superscripts, Greek letters, and symbols?": 127 "How do I enter an equation into a text display?": 127 How do I enter subscripts, superscripts, Greek letters, and symbols? New: enter subscripts, superscripts or symbols 1. Right-click in any area that accepts text such as: text box, text entry, name, or calculator fields. 2. Select one of the following: l Insert Superscript l Insert Subscript l Insert Upper Case Greek Letter l Insert Lower Case Greek Letter l Insert Special Character 3. Select the character to insert from the drop-down list. Existing: subscript or superscript selected text (text and text entry boxes only) 1. Highlight existing text. 2. Right-click and select one of the following: l Superscript Selected Text l Subscript Selected Text How do I enter an equation into a text display? 1. Create the equation using an application capable of exporting MathML as plain text. 2. Paste into a Text Box or Text Entry Box in PASCO Capstone. ( display ": 56) 012-14016A See "Adding a 127 3 How do I... How do I... Text Boxes Using Microsoft Word* (2007/2010) 1. Switch to MathML mode (if needed): a. Click Insert > Equation > Insert new equation. b. Select the arrow at the lower right of the tools part of the ribbon. Equation options button 012-14016A 128 3 How do I... How do I... Text Boxes c. Select Copy MathML to the clipboard as plain text MathML to clipboard selection d. Click OK. 2. Type the equation in the programs equation editor. 3. Highlight the equation. 4. Press CTRL+C to copy. 5. Switch to a Text Box or Text Entry Box in PASCO Capstone. 6. Place the cursor and press CTRL+V to paste. 012-14016A 129 3 How do I... How do I... Scope How do I... Scope "How do I compare scope traces from the same sensor when monitoring?": 130 "How do I select the scope trigger?": 131 "How do I pre-trigger?": 134 "How do I freeze and record the scope display?": 135 How do I compare scope traces from the same sensor when monitoring? 1. Select one of the traces that you would like to compare with later traces by clicking on the symbol corresponding to that plot in the legend. Legend: selecting the active plot Symbol and color in legend matches plot symbol and color. Click legend to make active. (The active plot is shaded in legend and darkest in display.) Click in the upper left corner of the legend to clear all active runs. 2. Click Snapshot in the toolbar to capture the visible trace. 012-14016A 130 3 How do I... How do I... Scope Scope Toolbar: Snapshot 3. Click Run Selection . Multiple runs can display simultaneous when the button is depressed. 4. Click the pull-down arrow ( ) next to Run Selection in the toolbar. Scope Toolbar: Run Selection button 5. Select the measurement trace snapshots that you would like to display. See "How do I record data in PASCO Capstone? ": 73 How do I select the scope trigger? Note: If the trigger button in the scope toolbar is depressed, the display of data starts when the trigger condition is satisfied. If the trigger button is not depressed, the display of data starts immediately. The trigger in the scope applies to the rightmost measurement on the left of the scope plot area. I. Select Measurement for Trigger: 012-14016A 131 3 How do I... How do I... Scope 1. Click on the measurement name on the immediate left of the scope. Scope Trigger: Right-most measurement on left 2. Select the measurement for the trigger from the drop-down list. –Or– 1. Click Allow rearrangement of axes in the toolbar. Scope Toolbar: Allow rearrangement of axes 2. Click and drag the measurement to use as the trigger to the immediate left of the scope. 012-14016A 132 3 How do I... How do I... Scope Scope Trigger: Right-most measurement on left II. Turn on Trigger: 1. Click Trigger in the toolbar. Scope toolbar: Trigger button 2. Click the pull down menu of the trigger . 3. Select: l Positive Edge l Negative Edge A trigger indicator is displayed on the plot. 012-14016A 133 3 How do I... How do I... Scope Trigger Indicator n Indicators point up for Positive Edge and down for Negative Edge triggers. n Trigger indicator color matches run color. How do I pre-trigger? Note: An 850 Universal Interface is required to use the pre-trigger functionality. 1. Click Trigger in the toolbar. Scope toolbar: Trigger button 2. Click the pull down menu of the trigger . 3. Select: l Positive Edge l Negative Edge A trigger indicator is displayed on the plot. 012-14016A 134 3 How do I... How do I... Scope Trigger Indicator n Indicators point up for Positive Edge and down for Negative Edge triggers. n Trigger indicator color matches run color. 4. Pan the scope display to the right, so that the left edge of the viewing area is at the time before the trigger. ( See "How do I pan and scale?": 110) How do I freeze and record the scope display? ( See "How do I record data in PASCO Capstone? ": 73 for information on Fast Monitor Mode.) 1. Select Fast Monitor Mode in the Controls Palette. 2. Adjust the sample rates of each of the measurements so that the sensors are sufficiently responsive for desired data. Sample Rate 3. Select one or more scope or FFT displays. ( See "Adding a display ": 56) Note: To record a single event, use the scope display and click the single-shot button . ( See "What does the Single Shot button do?": 178) 4. Click Monitor in the Controls Palette. 012-14016A 135 3 How do I... How do I... Scope Monitor button 5. Click Stop in the Controls Palette to stop observing the data. Monitor stop button Capstone freezes the display. 6. Scale the data to fit the data to record within the displays. ( and scale?": 110) 7. Click Snapshot See "How do I pan in the scope toolbar. Scope Toolbar: Snapshot Capstone records the data. Notes: Only the data that is visible in the plot area is recorded as a run when Snapshot is clicked. Recorded data appear on the sensor tab in the Data Summary tab ( ), and is selectable from any data display with a default name Monitor Run-ScopeSnapshot%1 where %1 is an automatically generated run number. 012-14016A 136 3 How do I... How do I... Video How do I... Video " How do I add a video source?": 137 "How do I analyze a video?": 138 "How do I manually synchronize video with data?": 140 "How do I adjust the frame rate of a recorded video?": 141 "How do I adjust the resolution of a video?": 141 "How do I make files with videos smaller?": 141 "How do I troubleshot video problems?": 142 How do I add a video source? PASCO Capstone supports most driverless (UVC 1.1) USB video sources, which includes almost all newer web cameras, USB microscopes, and telescopes, and many older USB video sources that require drivers. Procedure 1. Connect a driverless (UVC 1.1) USB video source, such as a web camera, microscope, or telescope. 2. Drag and drop a Movie Display ( See "Adding a display ": 56) from the Displays Palette to a workbook page. 3. Select one of the four choices presented in the display: Option Definition Open Movie Use for Prerecorded QuickTime compatible videos. File Capture Use to capture a still image. (Do not use for video analysis.) Image* Record Use for videos that will not be synchronized to data. (The video Explanatory records without data recording.) Movie* Record Use for a movie that you wish to keep synchronized to sensor Movie with data that will be recorded simultaneously. (The video records Synced with data recording.) Data* *A live video is displayed in Movie Display. Note: While recording, sound output from the camera is muted by default in order to prevent feedback loops between the microphone and computer speakers. You may 012-14016A 137 3 How do I... How do I... Video unmute the recorder in the Movie Display properties. There are separate volume/muting controls available for playback and recording. How do I analyze a video? You can manually track the path of objects in any recorded or compatible pre-recorded movie. Tips for good results l l l PASCO Capstone analyzes in two dimensions. Position the camera plane parallel to the plane of motion. (That is, point the camera perpendicular to the plane of motion.) Place the camera approximately at the center of the path of the object of interest. Use intense lighting (such as sunlight) to avoid motion blurring that might obscure the image. Procedure 1. Add a camera. ( See " How do I add a video source?": 137) 2. Add a Movie Display ( See "Adding a display ": 56) 3. Select a type of Movie Display: Option Definition Open Movie Use for Prerecorded QuickTime compatible videos. File Capture Use to capture a still image. (Do not use for video analysis.) Image* Record Use for videos that will not be synchronized to data. (The video Explanatory records without data recording.) Movie* Record Use for a movie that you wish to keep synchronized to sensor Movie with data that will be recorded simultaneously. (The video records Synced with data recording.) Data* *A live video is displayed in Movie Display. If using Open Movie File, skip to step 5. 4. Prepare recording. a. Place a physical ruler (or object of known length) in the movie scene to determine scale. b. Ensure the plane of action is parallel to the plane of the lens of the camera. 012-14016A 138 3 How do I... How do I... Video 5. Record movie. Using Record Explanatory Movie: a. Start Recoding: click Record in the Display toolbar. The video records without data recording. Toolbar: Video Record button b. Stop Recoding: click Record in the Display toolbar. Using Record Movie with Synced Data: a. Start Recording: click Record in the Controls Palette. The video records with data recording. Record button b. Stop Recording: click Stop in the Controls Palette. 6. Click Enter video analysis mode in the Display toolbar. Toolbar: Video Analysis button 7. Select the data run to use. 8. Optional: Change the units or length of the scale. a. While in Video Analysis mode, click toolbar properties . b. Click Enter video analysis mode. 012-14016A 139 3 How do I... How do I... Video c. Modify as needed: Real World Length (Sets Real World Length In Specified Units). d. Modify as needed: Data Units (Sets Length Units). 9. Adjust the scale tool to match the scale of the ruler (or object of known length) in the scene. 10. Click on the object that you would like to track. Capstone places a + at the point of click and the video will advance to the next frame. 11. Repeat until the object has been completely tracked. The video analysis data appear on the Video Data Summary tab ( the Data Summary, and are selectable from any data display. 12. Open a Display (such as a Table, Graph, or Histogram). ( ": 56) ) in See "Adding a display 13. Click <Select Measurement> in the display and select a video analysis measurement: l x-Position l y-Position l x-Velocity l y-Velocity l x-Acceleration l y-Acceleration How do I manually synchronize video with data? 1. Add a Video Display. ( See " How do I add a video source?": 137) 2. Open and existing video recording or record new video. 3. Add a table or graphic display with the data to use. ( 56) See "Adding a display ": The page contains two displays: video of experiment and numerical data. 4. Click Playback Mode 5. Click the Play in the Controls Palette. in the Controls Palette. 6. Playback the recorded data until an identifiable event occurs. (For example, the point of collision.) 7. Click Manually synchronize movie with data 012-14016A in the Video toolbar. 140 3 How do I... How do I... Video 8. Click View/adjust current movie playback position A slider appears under in the Video toolbar. . 9. Adjust the video slider until the video frame corresponds to the time of the identifiable event from step 6. 10. Click Manually synchronize movie with data in the Video toolbar. How do I adjust the frame rate of a recorded video? Frequently high-speed or low-speed video files contain false frame rate metadata. Camera manufactures deliberately do this so that the video plays back at a easily-viewable frame rate. For PASCO Capstone to synchronize the video correctly, the video rate in the file must be accurate. Procedure Change frame rate metadata of the video file, using a free video editor: 1. Download and install Avidemux. 2. Right click on your video file and select Open with... . 3. Select Avidemux. 4. In Avidemux, select Video. 5. Select Frame Rate. 6. Check Use Custom Frame Rate and set the desired frame rate. 7. Save the file. 8. For adjusting the phase between the video and the data, see Tech Note #493. How do I adjust the resolution of a video? The settings for all movies are 320×240×30 fps in order to keep file sizes low. A USB 2.0 camera is unlikely to drop frames at this rate. Higher resolutions or frame rates increases the probability of dropped frames. If the camera supports higher resolutions, you may increase the resolution. ( do I adjust the frame rate of a recorded video?": 141) See "How How do I make files with videos smaller? PASCO Capstone saves files as uncompressed. Select a compression codec to reduce the file size of recorded videos. The available codecs vary by computer, and some codecs may result in a movie that is not playable within PASCO Capstone. 012-14016A 141 3 How do I... How do I... Video Procedure 1. Add a movie to the workbook. ( 2. Click on properties See " How do I add a video source?": 137) in the video toolbar. 3. Click Movie Recording. 4. Click the Video Compression drop-down. 5. Select a video compression algorithm. Note: The compression algorithms available depend on the operating system and the software installed by the video camera. Different compression algorithms affect different properties of the video file including frame rate and frame size. 6. Click OK. 7. Test: play the video in Capstone. If the video no longer plays in Capstone, repeat steps and select a different algorithm. How do I troubleshot video problems? Dropped Frames and Automatic Synchronization The video sensor attempts to synchronize the movie with the data. This might not work if too many operating system processes are running simultaneously. (Windows and MAC are not a real time operating systems, and modern installations might have up to hundreds of processes running. The operating system can decide to let other process to have priority, resulting in dropped frames or synchronization issues.) To improve performance of the auto-synchronization algorithm: l Increase the sensor sample rate within Capstone l Terminate unused processes in the operating system l Temporarily disable virus scanners in operating system l Turn off the internet connection in operating system Capture Sound Issues Some cameras are not automatically able to assign a matching microphone. If you are missing sound: 1. Click on properties in the video toolbar. 2. Click the View/adjust current movie playback position drop-down. 012-14016A 142 3 How do I... How do I... Video Choose a microphone. Some computers may not automatically choose the correct microphone. In these cases, you may select a camera and a microphone, and then choose "Save Defaults" to associate the camera and microphone. Click OK. 3. Test video recording and playback. If no audio, repeat steps to select a different Microphone source. Windows Drivers Open Device Manager: My Computer > Properties > Manage > Device Manager > Imaging Devices If the camera does not appear in the Device Manager, try another USB port or disconnecting and reconnecting the camera to the same USB port. If the camera appears in the Device Manager, click on it and press the delete button, unplug and replug the device into the USB port. Install the latest device driver provided by the manufacturer if requested. l l l Devices that support the UVC (USB Video Class 1.1) standard do not need to have any special drivers installed to function in XP-SP3 or Windows Vista/7/8. Such devices appear automatically in Device Manager shortly after being connected. Older devices will need a driver installed. Older 16 Bit Devices (VFW devices) are not plug and play, and will appear to still exist after they have been physically disconnected. To uninstall such devices, right click on the device in Device Manager and select “uninstall driver” Testing in Windows Windows Vista/Windows 7 Testing Windows Vista/7 does not include a built-in video viewer. A simple utility that allows you to test a webcam in Windows Vista/7 can be found here: http://www.bustatech.com/webcamviewer-a-simple-viewer-for-webcam/. You can also use “Skype” or any other video-chat capable program to test a webcam. Windows XP Testing Note: SP3 (Service Pack 3) is required. 1. Close PASCO Capstone 2. Open Windows Explorer. 3. Look under Scanners and Cameras. 4. Click on the camera in use. 012-14016A 143 3 How do I... How do I... Video A window opens displaying the camera output. 5. Take a snapshot to test the camera. 012-14016A 144 4 Frequently Asked Questions (FAQ) 4 Frequently Asked Questions (FAQ) PASCO Capstone "What is PASCO Capstone?": 147 "Where can I find help documentation and curriculum for PASCO Capstone?": 147 "What are the new features in the latest PASCO Capstone?": 148 "Can PASCO Capstone open DataStudio, SPARKlab, and GLX files?": 151 "Can Capstone files be opened on computers with different operating systems?": 151 "How does Capstone compare to other PASCO applications? ": 152 Installation and Updates "What licenses are required?": 160 "Is an MSI available for PASCO Capstone?": 160 "Do I need to update the interfaces?": 161 "Do I need to update the sensor datasheets?": 161 Setup "What do I need to have a complete measurement system? ": 162 "Can sensors sample at different rates?": 167 Data files "Where is my data saved?": 165 "What is the file export format?": 165 "What is the format for text import?": 166 Data and Measurements "Which data is recorded?": 167 "Can sensors sample at different rates?": 167 "What is Continuous Mode?": 168 "What is Fast Monitor Mode?": 169 "Is there a way to delete data points?": 170 "Which data is active?": 172 "How are the curve fit and smoothing calculations determined?": 172 012-14016A 145 4 Frequently Asked Questions (FAQ) Calculations and Calibration "What is the format for calculations?": 174 "What are the equations for calibration?": 174 "Can multiple measurements be calibrated simultaneously?": 175 Displays "What is panning and scaling?": 176 "Why are the display toolbars not active?": 177 Scope "What is the scope?": 178 "What does the Single Shot button do?": 178 "What is pre-triggering in the scope?": 179 Video and Text "What cameras and video formats are supported?": 180 "Why does the text color remain black after picking a color?": 180 012-14016A 146 4 Frequently Asked Questions (FAQ) FAQ... PASCO Capstone FAQ... PASCO Capstone "What is PASCO Capstone?": 147 "Where can I find help documentation and curriculum for PASCO Capstone?": 147 "What are the new features in the latest PASCO Capstone?": 148 "Can PASCO Capstone open DataStudio, SPARKlab, and GLX files?": 151 "Can Capstone files be opened on computers with different operating systems?": 151 "How does Capstone compare to other PASCO applications? ": 152 What is PASCO Capstone? PASCO Capstone is a feature-rich data acquisition, visualization, and analysis program designed by PASCO scientific for advanced science education. In addition, Capstone contains the tools needed for the creation and execution of structured scientific inquiries, by allowing simple drag-and-drop integration of rich text, graphics, video, and data displays on multiple page displays called workbooks. Capstone is completely compatible with all PASCO USB Interfaces, including the 850 Universal Interface, Xplorer GLX, SPARKlink, SPARKlink Air, SPARK SLS, USB Link and older interfaces such as the ScienceWorkshop 750 or 500. See "Tour the Interface": 1 Where can I find help documentation and curriculum for PASCO Capstone? Where can I find Capstone documentation? PASCO Capstone is designed to be as intuitive as possible. In addition the following Help is available: 012-14016A 147 4 Frequently Asked Questions (FAQ) FAQ... PASCO Capstone l Tool Tips: hover over a button to view the associated tool tip. Tool tips: hover over button... l l Context Help: helpful information at the bottom of dialog windows. ( "Tour Context Help ": 14) See Online Help: searchable instructions on working with PASCO Capstone, frequently asked questions, and links to instructional videos. Click Help > PASCO Capstone Help (or F1) l Teacher Support: for specific questions that are not answered by these resources. ( See "Teacher and Technical Support": ii) What curriculum is available for Capstone? A number of Capstone experiments designed for the 850 Universal Interface can be downloaded. ( See "Downloading Capstone experiments": 61) In addition, PASCO Capstone can open and convert many DataStudio 1.9.x and GLX files. ( See "How do I open DataStudio experiments and data?": 68) What videos are available for Capstone? A number of Capstone experiments are on the PASCO http://www.youtube.com/user/pascoscientific) channel. ( See What are the new features in the latest PASCO Capstone? The following features are new to version 1.1: n Localization (Input Method Editor support) n Support for MacOS 10.6 + n Histogram Display 012-14016A 148 4 Frequently Asked Questions (FAQ) FAQ... PASCO Capstone n n n n n o Different modes: side-by-side, overlay, stacked o Statistics o Coordinates tool Video Analysis o Manual tracking of objects o Video analysis can be done on a movie recorded as “sensor” data or an opened movie file. Can make measurements on a “Captured” image. Expansion Port Support o Control the visibility of the UI 850 expansion port by clicking on the icon in upper right of Hardware Setup. o Click on an analog port and turn it into a Voltage or Peak Amplitude input. These ‘measurements’ will show up in the Data Summary under 850 Expansion Port. For the digital ports, the user can configure either an input or an output. o An input produces a State measurement and can also be used as an input for a Custom Timer. An output can be manipulated using a new Digital Output tool that appears. Journal o Two new buttons on main toolbar: one to take the Snapshot and the other to show/hide the journal. o Snapshot options include taking a snap of entire page with palettes, the white content area, or the currently selected display. o Within the journal, one can edit the title or annotation, rearrange snapshots, view full-screen, export to HTML, print, delete, etc. o The journal can also be re-sized or floated. Exclusions/Deletions o Can be done either in the Table or Graph. o Exclusions remove data from statistics, curve fits, and auto-scaling behavior but are still visible as and X on a graph or as stricken-through numbers in the Table display. o Deleting data eliminates the data visually and removes it from any analysis. o Excluded or deleted data may be recovered at any time before the Capstone workbook is closed. GLX File Import o One can either use File Open, or the GLX File Management dialog you get when you click the folder icon next to a picture of the Xplorer GLX in the Hardware Setup window to import data from the Xplorer GLX into Capstone. 012-14016A 149 4 Frequently Asked Questions (FAQ) FAQ... PASCO Capstone n Import/Export Data o n n An Import data… and Export data…options appear in the File menu, allowing the import and export of tab-delimited text. Successfully imported text will appear in the user-entered data tab of the Data Summary window. User-defined error bars o One can now set error values for individual data points. o One can set different positive and negative error values by specifying different measurements for positive and negative (defaults to assuming you want the same for both). o One could even use a calculation on a measurement to specify error values. Customization options o Workbook page shape options, including new default best fit. o Can set default font size for workbook displays. o Application preferences, including putting your preferences in an external, shared file. n Improved Print quality n Linear fits weighted based on error bar values. n Moving digital probes and analog sensors (via Hardware Setup) n New Add Similar Measurement menu on graph measurement picker. The ability to add multiple measurements to the same axis has been available for drag/drop but this was not very visible to the user. This new menu item makes that more visible. For example, add eight Force measurements to the same axis. Conserves space and assures that all measurements get scaled with the same axis. The legend becomes the means for identifying what is what. Tries to match the generic measurement type and unit of measurements. n Graph smoothing slider now has a pop-up with on/off option. n Graph Curve Fit button has on/off. n Improved and additional formatting options for the graph coordinates tool. n n n n Added Peak Amplitude Sensor and Frequency Sensor to the 850 Signal Generator outputs. This feature is useful for LRC sweep of Peak Amplitude versus Frequency. Added a Peak Amplitude Sensor to analog inputs for 850, which can be used simultaneously with a Voltage sensor on the same channel. Added a new “special” calculation, diff, which, for a single measurement, returns a set of the current value – nth previous value. Added support for the AirLink2 and SPARKLink Air. 012-14016A 150 4 Frequently Asked Questions (FAQ) FAQ... PASCO Capstone n Displays can 'preview' data in when you have Start condition and Keep sampling. n Help (English only, initially oriented toward Tasks and Goals) Can PASCO Capstone open DataStudio, SPARKlab, and GLX files? Can PASCO Capstone open DataStudio files? Yes. PASCO Capstone can open and convert most DataStudio 1.9 files to Capstone format. See "How do I open DataStudio experiments and data?": 68 Can PASCO Capstone open SPARKlabs? No. PASCO Capstone cannot open SPARKlabs. Can PASCO Capstone open saved GLX files? Yes. PASCO Capstone can open and convert most Xplorer GLX files to PASCO Capstone format. See "How do I open DataStudio experiments and data?": 68 Can PASCO Capstone transfer files from the Xplorer GLX? Yes. PASCO Capstone can transfer most Xplorer GLX files for use in Capstone. See "How do I import Xplorer GLX data?": 71 Can Capstone files be opened on computers with different operating systems? Yes. PASCO Capstone files (.cap) that are created on either a Mac or PC can be opened on another computer running another Capstone-compatible operating system (Mac OS, Windows) with the same version or later of Capstone. 012-14016A 151 4 Frequently Asked Questions (FAQ) FAQ... PASCO Capstone How does Capstone compare to other PASCO applications? Specification PASCO Capstone DataStudio 1.8.9r10 SPARKvue 2.0 Computer version: www.pasco.com Availability PASCO Part Numbers Development Status www.pasco.com www.pasco.com UI-5400 UI-5401 Active CI-6859C Pad version: Apple App Store / Google Play Store Computer version: PS-2400 PS-2401 CI-6871 Inactive ( اﻟﻌﺮﺑﻴﺔArabic) Pad version: N/A Active English 簡 體 字 (Traditional Chinese) Dansk (Danish) CI-6870 简 体 字 (Simplified Chinese) Dansk (Danish) English Supported Languages English Suomi (Finnish) español de América latina (Latin American Spanish) le français (French) Deutsch (German) 简 体 字 (Simplified Chinese) italiano (Italian) le français (French) J日 本 語 (Japanese) ( اﻟﻌﺮﺑﻴﺔArabic) Norsk (Norwegian) português brasileiro (Brazilian Portugese) Русский (Russian) español cas- 012-14016A Deutsch (German) español de América latina (Latin American Spanish) español de México (Mexican Spanish) español castellano (Spanish) français canadien (Canadian French) le français (French) italiano (Italian) Nederlands (Dutch) Norsk (Norwegian) português brasileiro (Brazilian Por- 152 4 Frequently Asked Questions (FAQ) FAQ... PASCO Capstone Specification PASCO Capstone DataStudio 1.8.9r10 SPARKvue 2.0 tugese) português de Portugal (Portugese) Suomi (Finnish) Svenska (Swedish) Türk (Turkish) Český (Czech) tellano (Spanish) Русский (Russian) Svenska (Swedish) Казак (Kazakh) Türk (Turkish) ( اﻟﻌﺮﺑﻴﺔArabic) 簡 體 字 (Traditional Chinese) 简 体 字 (Simplified Chinese) J日 本 語 (Japanese) 한 국 의 (Korean) ไ ท ย (Thai) Windows XP 32bit SUPPORTED OPERATING SYSTEMS INTENDED AUDIENCE Windows XP 32Windows XP 32- Windows 7 32/64bit bit bit Windows 7 32/64Windows 7 32/64- Windows 8 32/64bit bit bit (requires speWindows 8 32/64- cial installation) MacOS 10.5-10.8 bit MacOS 9.x, 10.7 Apple iOS 5.1 MacOS 10.6-10.8 Apple iOS 6.0 Post-secondary / Post-secondary / Advanced High- Advanced HighSchool Science School Science Educators Educators 012-14016A Android Elementary/Middle School/ Introductory Secondary Science 153 4 Frequently Asked Questions (FAQ) FAQ... PASCO Capstone Specification PASCO Capstone DataStudio 1.8.9r10 SPARKvue 2.0 Educators Supported Hardware PASPORT PS-2100(A) USB Link YES YES YES PS-2001 PowerLink YES YES YES PS-2009 SPARKlink YES YES YES PS-2000 Xplorer ACQUIRE ONLY YES YES PS-2002 Xplorer GLX External YES YES ACQUIRE ONLY Sensors PS-2002 Xplorer GLX Sound/ YES YES NO Sound Level PS-2008(A) SPARK SLS ACQUIRE ONLY YES ACQUIRE ONLY WIRELESS PS-2005 AirLink SI NO YES NO PS-2010 AirLink2 YES YES NO PS-2011 SPARKLink Air YES NO NO Universal (PASPORT/ScienceWorkshop) UI-5000 850 interface YES NO NO ScienceWorkshop ScienceWorkshop 300 NO YES NO CI-6760 ScienceWorkshop via CI-6759A only Serial / CI-6759A NO 500 CI-6560 ScienceWorkshop NO YES NO 700 SCSI / Serial / CI-7500 ScienceWorkshop via CI-6759A only NO 750 –SCSI CI-6759A CI-7599 ScienceWorkshop 750 – USB GENERIC DEVICES USB video cameras Microphones YES YES YES NO NO YES Computer version: Waveport + BuiltYES in Microphone / 850 or SW750 ScienceWorkPad version: + sound sensor shop 750 + sound As part of video sensor sensor only THIRD-PARTY HARDWARE Ocean Optics Red Tide/Amadeus/ USB 2000 or 4000 spectrometers NO 012-14016A NO Computer version: YES Pad version: NO 154 4 Frequently Asked Questions (FAQ) FAQ... PASCO Capstone Specification Ohaus Scout Pro balances Software Features ACQUISITION Timer Wizards Independent sampling rates Per-page sample rates Directly Import Data From SPARK SLS Directly Import Data From Xplorer GLX EXPORT Copy & Paste Menu Option IMPORT Copy & Paste Menu Option CALIBRATION Calibration Calibration types Ability to return to factory defaults. Analysis Calculations Immediate evaluation of constant expressions Reorder calculations Right-click selection of measurements Right-click selection of models Right-click selection of functions Right-click selection of symbols Right-click selection of sub/superscripts Curve Fits Standard Fits PASCO Capstone NO DataStudio 1.8.9r10 YES YES YES YES NO YES NO NO NO NO NO NO NO YES YES NO From Table From Summary One MeasAll Measurements urement To Table YES To Summary YES SPARKvue 2.0 NO NO All Measurements NO NO ScienceWorkScienceWorkshop & shop & Select PASPORT select PASPORT select PASPORT Sensors Sensors Sensors 1 pt slope, 1 pt off- 1 pt slope, 1 pt off- 1 pt slope, 1 pt offset, 2 pt linear set, 2 pt linear set, 2 pt linear YES NO NO YES YES YES YES YES YES YES NO NO YES NO NO YES NO NO YES NO NO YES NO NO YES NO NO YES YES YES 012-14016A 155 4 Frequently Asked Questions (FAQ) FAQ... PASCO Capstone Specification Error-weighted Linear Fit Editable Initial Guesses Lockable Parameters User-Defined Functions Data Manipulation Delete Data Exclude Data DISPLAYS Virtual Oscilloscope Display Fast Fourier Transform Automatic video synching Re-title displays. X-Y GRAPH QuickCalc Smooth in place Zooming with the scroll wheel Snap to origin when panning. Click/Touch & drag panning Select measurements from graph labels Multiple y-axis measurements Manage y axes Prediction Tool Copy a portion of a plot. PASCO Capstone YES YES YES YES DataStudio 1.8.9r10 NO YES NO YES YES YES YES NO NO NO YES YES YES YES YES YES NO YES NO NO NO NO YES YES YES YES YES NO NO NO YES NO NO NO NO NO YES YES YES NO YES YES NO NO YES NO YES NO SPARKvue 2.0 NO NO NO NO Scrolling chart option YES Delete selected data points. Exclude selected data points. Change unit directly in the display YES YES YES NO YES YES YES (UNSMOOTH) YES NO YES NO NO YES YES NO YES NO YES NO NO NO NO NO YES YES YES YES NO Delta Tool Translucent data values Preview Data in Keep Mode TABLE Index column Support for Text Entry Out-of-order data entry Non-numeric data entry Automatic data type switching YES (Coordinate Tool Option) YES YES YES YES YES YES YES 012-14016A NO NO NO 156 4 Frequently Asked Questions (FAQ) FAQ... PASCO Capstone PASCO Capstone YES NO DataStudio 1.8.9r10 NO YES YES NO NO YES YES NO NO Change unit directly YES NO Out-of-order Sampling Selection Synchronized with other Displays YES NO NO NO (MULTIPLE STEPS) NO YES YES NO Insert/delete columns YES NO NO NO YES YES 850 only YES YES YES YES YES YES YES YES YES NO NO NO YES YES YES NO YES NO (Requires graph.) NO NO NO NO NO NO NO NO NO NO YES YES NO YES YES YES YES NO NO NO NO YES YES Specification Cell insertion/deletion Row insertion/deletion Drag and Drop to Column Reordering Cut/Copy/Paste Values Rename measurement directly Row Banding SCOPE Un-triggered Sampling Trigger Pre-trigger Continuous Sampling Sample Rate Control Export Trace Smart Cursor Multiple Measurements Multiple Axes Trace Offset Controls Compare Traces from the same sensor Histogram Count & bin measurement values Side-by-Side Runs/Sets Overlay Runs/Sets Stack Runs/Sets Autoscaling YES Smart Cursor YES Statistics Bar Graph Display Values Acquire Values Automatically YES YES YES YES YES NO (Does not snap to value.) NO NO NO NO NO 012-14016A SPARKvue 2.0 NO NO (MULTIPLE STEPS) YES NO NO NO 157 4 Frequently Asked Questions (FAQ) FAQ... PASCO Capstone Specification Rename Bins FFT Automatic resolution adjustment WORKBOOK Universal Undo Data Replay Automatic hiding of tool bars option Automatic rescaling of workbook Reordering workbook pages Live microscope/camera support Automatic display fitting Re-sizable displays Auto-scaling Workbooks Sensor-Independent Measurement ID Drag and Drop Image Files TEXT Rich Text Tools Subscript/Superscript Tools Symbol insertion Copy and paste rendered calculations from Microsoft Word. Drag and drop rendered calculations from calculator Bulleted list support Video Play pre-recorded video Capture still images Acquire and automaticallysync Automatic playback option Manually track objects Automatically generate position, velocity and acceleration data from calibrated track PASCO Capstone NO DataStudio 1.8.9r10 NO YES NO NO YES YES NO (Movie Only) NO NO YES NO NO YES NO NO YES NO NO YES NO YES YES YES YES NO YES NO YES NO NO NO NO YES YES YES NO YES YES NO NO YES NO NO YES Computer version: NO YES NO NO YES NO NO YES NO NO YES YES YES NO NO YES YES NO NO YES YES NO NO NO NO YES NO NO 012-14016A SPARKvue 2.0 YES Pad version: YES 158 4 Frequently Asked Questions (FAQ) FAQ... PASCO Capstone Specification points. Measure lengths Measure angles Measure radii JOURNAL Snapshots Reorder Pages Annotate snapshots Export as HTML Print Journal Function Generation 850 Universal Interface Support PI-8127 Support Peak Amplitude Sensor Frequency Sensor ScienceWorkshop 750 support Sweep Frequency Voltage Offset Generator output based on a measurement calculation Peak Amplitude Virtual Sensor Frequency Sensor PROGRAM PREFERENCES Adaptive Workbook Page Shape Custom default display font size. Application preferences HELP PASCO Capstone DataStudio 1.8.9r10 SPARKvue 2.0 YES YES YES NO NO NO NO NO NO YES YES YES YES YES NO NO NO NO NO YES YES YES YES YES YES NO NO YES 850 only 850 only YES 850 only 850 only NO NO NO NO NO NO YES YES NO NO NO YES NO NO On/Off only via outputswitch(x) function NO NO YES NO NO YES NO NO YES YES YES YES NO YES YES (850 or 750) 012-14016A NO NO NO 159 4 Frequently Asked Questions (FAQ) FAQ... Installation and Updates FAQ... Installation and Updates "What licenses are required?": 160 "Is an MSI available for PASCO Capstone?": 160 "Do I need to update the interfaces?": 161 "Do I need to update the sensor datasheets?": 161 What licenses are required? What licenses are available for PASCO Capstone? l Capstone Single User License (UI-5401) l Capstone Site License (UI-5400) Does the license expire? No. The license does not expire and entitles you to minor updates, such as the update from version 1.0 to 1.1. Are upgrades free? Yes, minor upgrades are free. Minor upgrades and bug fixes for the licensed version of PASCO Capstone do not require additional purchase. They may be obtained by downloading the latest trial version from the PASCO scientific website. If the previous version of PASCO Capstone was licensed, the minor upgrade will accept the license key stored in your computer. If you do not have a valid license key, the trial will expire in 60 days. A new license key may be purchased and entered from the About PASCO Capstone menu: 1. Click Help > About PASCO Capstone 2. Click Buy Key or Enter Key Is an MSI available for PASCO Capstone? An independent msi is not available for PASCO Capstone. The Capstone msi is wrapped by InstallShield*; parameters may be passed to the msi with command line switches. ( See "How do I automate a network installation?": 66) for information on passing parameters to the msi. 012-14016A 160 4 Frequently Asked Questions (FAQ) FAQ... Installation and Updates Do I need to update the interfaces? PASCO Capstone will prompt to update the firmware if a new version exists. Follow the on-screen instructions. However, you may encounter a problem with the interface requiring a manual firmware re-installation. ( See "How do I force an update to an interface?": 66) Do I need to update the sensor datasheets? No. PASCO Capstone obtains default sensor information from a file that is installed and updated with Capstone. (DataStudio and SPARKvue do obtain information from the sensors; however, PASCO Capstone ignores any information from the sensor other than the ID.) 012-14016A 161 4 Frequently Asked Questions (FAQ) FAQ... Setup FAQ... Setup "What do I need to have a complete measurement system? ": 162 "Can sensors sample at different rates?": 167 What do I need to have a complete measurement system? Required Components A complete measurement system consists of the following components: Complete measurement system The equipment required depends on the type of sensor used. PASPORT Sensor Connections PASPORT sensors have part numbers that are prefixed with PS-. These sensors feature auto identification, digital communication, and the ability to measure multiple quantities simultaneously (on some sensors). Sensors connect as follows: 012-14016A 162 4 Frequently Asked Questions (FAQ) FAQ... Setup Sensor connections ScienceWorkshop Sensor Connections ScienceWorkshop sensors have part numbers that are prefixed with CI-.There are two classes of ScienceWorkshop sensors: analog and digital. The analog sensors may be identified by their round 8-pin DIN connectors. The digital sensors are identified by their 3.5 mm Tip-Ring-Sleeve (headphone) connectors. These sensors connect as follows: Analog sensor connections 012-14016A 163 4 Frequently Asked Questions (FAQ) FAQ... Setup Digital sensor connections Can sensors sample at different rates? Yes. PASPORT sensors may have sampling rates different from the sampling rates of other PASPORT or ScienceWorkshop sensors. Note: All ScienceWorkshop sensors sample at the same rate. PASPORT sensors can sample at different rates. 012-14016A 164 4 Frequently Asked Questions (FAQ) FAQ... Data files FAQ... Data files "Where is my data saved?": 165 "What is the file export format?": 165 "What is the format for text import?": 166 Where is my data saved? Recorded data is contained within the PASCO Capstone file (identified by the .cap extension). Note: Data is not permanently saved unless the Capstone file is saved or the data exported. If PASCO Capstone closes, without saving or exporting the data, all data will be lost. What is the file export format? PASCO Capstone exports data in tab or comma delimited files with the following information: Run [ID]/Set [ID] [Measurement] ([Unit]) Value Value ⁞ Note: The precision of the exported data matches the numerical properties of the measurement. ( See "How do I change the numerical format of data?": 81) Example Run #1 Time (s) 0.000 0.050 Run #1 Force (N) 0.61 0.42 Run #1 Run #2 Position (m) Time (s) 0.16 0.000 0.26 0.050 012-14016A Run #2 Force (N) 0.63 0.44 Run #2 Position (m) 0.17 0.26 165 4 Frequently Asked Questions (FAQ) FAQ... Data files What is the format for text import? Imported data are listed in the User-Entered Data Summary tab ( Summary. ) of Data The recommended format for file import is tab-delimited text with the measurement names and units on the first line: MN1 (u1) → MN2 (u2) … → MN (un) [CR] M1V1 → M2V1 → … MnV1 [CR] M1V2 → M2V2 → … MnV2 [CR] ⁞ M1Vm → M2Vm → … MnVm [CR] Where: MNn ≡ measurement name of the nth measurement (un) ≡ unit of measure of the nth measurement–leave off if no units MnVm ≡ mth value of the nth measurement → ≡ tab [CR] ≡ carriage return Note: PASCO Capstone may not recognize data that does not exactly fit the recommended file import format. Example text file: animal Peregrine Falcon Golden Eagle Gryfalcon family Falco peregrines Aquila chrysaetos Falco rusicolus speed (km/h) 389 320 208 See "How do I import data from Microsoft Excel*? ": 69 012-14016A 166 FAQ... Data and Measurements FAQ... Data and Measurements "Which data is recorded?": 167 "Can sensors sample at different rates?": 167 "What is Continuous Mode?": 168 "What is Fast Monitor Mode?": 169 "Is there a way to delete data points?": 170 "Which data is active?": 172 "How are the curve fit and smoothing calculations determined?": 172 Which data is recorded? PASCO Capstone records data for each available measurement (All data is recoded for immediate or future use in displays, calculations, and analysis.) and associated time data at the defined sample rate(s). Sample Rate Data appear on the sensor tab in the Data Summary tab ( ), and is selectable from any data display with a default name Run #%1, where %1 is an automatically generated run number. See "How do I record data in PASCO Capstone? ": 73 Can sensors sample at different rates? Yes. PASPORT sensors may have sampling rates different from the sampling rates of other PASPORT or ScienceWorkshop sensors. Note: All ScienceWorkshop sensors sample at the same rate. PASPORT sensors can sample at different rates. 012-14016A 167 FAQ... Data and Measurements What is Continuous Mode? In this mode ( l See "How do I record data in PASCO Capstone? ": 73): Data continuously records as soon as Record Palette. is pressed in the Controls Record button l Data displays at the specified sampling rate(s) either until the hardware is no longer able to process the data (at which time data collection will stop with an error message) or until the Stop is pressed. Maximum Frame Rate The maximum frame rate1 is directly related to the processing speed of the host and inversely related to the number of samples per frame: SF. Where: SF = R s × T SF ≡ Samples per frame Rs ≡ Sampling rate (displayed in the Controls Palette) T = time specified on the right of the plot area window Automatic Sample Rate (Rs) Select the auto-sample-rate-adjustment button l l to enable automatic sampling rate: The sampling rate will increase when zooming into the time axis or when increasing the number of samples per frame by using the increase-samples-per-trace button . The sampling rate will decrease when zooming out of the time axis or when decreasing the number of samples per frame by clicking the decrease-samplesper-trace button . Manual Sample Rate (Rs) Deselect the auto-sample-rate-adjustment button to disable automatic sampling rate: 1The rate at which these frames of data are displayed. 012-14016A 168 FAQ... Data and Measurements l The sampling rate is set in the Controls Palette. Sample Rate What is Fast Monitor Mode? In this mode ( l l See "How do I record data in PASCO Capstone? ": 73): The scope display behaves like a digital storage oscilloscope. Data is manually recorded using Snapshot in PASCO Capstone? ": 73) .( See "How do I record data Notes: Only the data that is visible in the plot area is recorded as a run when Snapshot is clicked. Recorded data appear on the sensor tab in the Data Summary tab ( ), and is selectable from any data display with a default name Monitor Run-ScopeSnapshot%1 where %1 is an automatically generated run number. l The scope will not drop samples within a frame due to an excessive sample rate. l The trigger, by definition, occurs at a scope time of 0.00. l The scope displays complete frames of data. (The maximum frame rate1, depends on the processing speed of the host computer.) Maximum Frame Rate The maximum frame rate2 is directly related to the processing speed of the host and inversely related to the number of samples per frame: SF. Where: SF = R s × T SF ≡ Samples per frame Rs ≡ Sampling rate (displayed in the Controls Palette) T = time specified on the right of the plot area window Automatic Sample Rate (Rs) 1The rate at which these frames of data are displayed. 2The rate at which these frames of data are displayed. 012-14016A 169 FAQ... Data and Measurements Select the auto-sample-rate-adjustment button l l to enable automatic sampling rate: The sampling rate will increase when zooming into the time axis or when increasing the number of samples per frame by using the increase-samples-per-trace button . The sampling rate will decrease when zooming out of the time axis or when decreasing the number of samples per frame by clicking the decrease-samplesper-trace button . Manual Sample Rate (Rs) Deselect the auto-sample-rate-adjustment button l to disable automatic sampling rate: The sampling rate is set in the Controls Palette. Sample Rate Is there a way to delete data points? Yes. In PASCO Capstone version 1.1 or later, data points can be deleted or excluded. l l Neither excluded nor deleted points are included in curve fits or statistical calculations. If data points are excluded, they remain in the displays and are marked: 012-14016A 170 FAQ... Data and Measurements l with an X in the plot Deleted and Excluded Data in a Plot Deleted data are removed. Excluded data display with "X" marks. l with a strike-through in the table Deleted and Excluded Data in a Table Deleted data are removed. Note the gap in time data. Excluded data display with strikethrough. l If data points are deleted, they disappear from all of the displays. Either of these functions may be reversed with the undo button. See "How do I exclude, delete, and restore selected data?": 84 012-14016A 171 FAQ... Data and Measurements Note: Deleted data are removed from the data set and the data cannot be restored at a later time. You can immediately undo a delete action by clicking Undo . Note: Excluded data are masked in the data set and are not used by Capstone for data operations including display and calculations. Excluded data can be restored at any time. Which data is active? By default, the last selected measurement of the last data run is the active data for statistics and other actions. See "How do I select active data?": 111 How are the curve fit and smoothing calculations determined? How are the errors in the parameters of the linear curve fits calculated? The linear model error estimations were derived assuming that there is no error in the reported measurements and tends to underestimate the actual error in the parameters. The errors are calculated as follows: ∆m = σ N ∆ x 2 ∆ b = σ Σ i ∆ Where: m ≡ slope b ≡ intercept N ≡ number of values (xi, yi) ...and... σ≡ Σ(yi − b − mx i ) 2 N− 2 ( ) ∆ ≡ N × Σ xi2 − Σ(xi )2 What is the algorithm used by the graph smoothing tool? The graph smoothing tool uses a center-weighted Savitzky–Golay smoothing algorithm of degree 4. The the value displayed in the Data Smoothing Slider n is an odd value 012-14016A 172 FAQ... Data and Measurements representing the total number of values in the original data set that are used in determining each smoothed value. Data Smoothing Slider Slider n (used in the Savitzky–Golay smoothing algorithm) Coefficient weights are used, such that the values closest to the value being smoothed usually have a greater weight, and thus a greater influence on the determining the resulting smoothed value. These coefficients are symmetric unless there are fewer than n−1 unsmoothed values to both sides of the smoothed value. 2 012-14016A 173 FAQ... Calculations and Calibration FAQ... Calculations and Calibration "What is the format for calculations?": 174 "What are the equations for calibration?": 174 "Can multiple measurements be calibrated simultaneously?": 175 What is the format for calculations? Calculations have the format: (variable name) = (valid functional expression) The variable name may contain symbols, common subscripts and superscripts, and spaces. If you enter a functional expression without (variable name) = , Capstone adds a generic name and "=". For example: Calc1= for variables and Constant1= for constants. Calculations that involve only constants are immediately evaluated in the user-entry area. Calculations involving measurements are rendered in MathML. ( See "How do I see the result of a calculation?": 103) Examples Constant1=2*3 Calc1=[Acceleration(m/s²)]^2 Γ^2=sin([Angle(rad)]) Φ=integral([Force(N)],[Time(s)]) Resultant Acceleration=sqrt(([Acceleration- x(m/s²)]^2+[Acceleration- y(m/s²)]^2+[Acceleration- z(m/s²)]^2)) What are the equations for calibration? The actual value, y(x) is calculated using measured value x and the calibration points (xi,yi), where xi is the ith measured value and yi is the corresponding actual (standard) value: 012-14016A 174 FAQ... Calculations and Calibration 1 Point Offset y (x) = (y1− x1) x Examples: used internally by the force sensors, accelerometers 1 Point Slope y y (x) = 1 x x1 Examples: dissolved oxygen, type-K temperature, conductivity, drop counter 2 Point Linear y −y x 2y − y x 1 y (x) = 2 1 x + 1 2 x 2− x1 x 2− x1 Examples: pH and other ion selective electrodes Can multiple measurements be calibrated simultaneously? Yes. You may calibrate multiple measurements simultaneously if they are of the same type and exposed simultaneously to the same standards when performing the calibration. Note: Simultaneous calibration is not recommended for pH, ISE, ORP, Conductivity, stainless-steel temperature sensors without insulating sleeves, or Disolved Oxygen sensors because these sensors will not read correctly if the probes are placed in the same solution simultaneously. See "How do I calibrate a sensor?": 94 012-14016A 175 FAQ... Displays FAQ... Displays "What is panning and scaling?": 176 "Why are the display toolbars not active?": 177 What is panning and scaling? Panning and Scaling PASCO Capstone supports several panning and scaling methods: l user (manual) Scaling1 and Panning2 l scaling based on maintaining the visibility or new data l scaling and panning the data to maximize the visibility of existing data See "How do I pan and scale?": 110. What is Panning Moving the origin within the display. Scale does not change. Panning is the process of changing the value of the constant P in the Scaling and Panning Equation. 1Changing the axis scale (value between tick marks) to zoom-in or zoom-out. Origin does not change. 2Moving the origin within the display. Scale does not change. 012-14016A 176 FAQ... Displays What is Scaling Changing the axis scale (value between tick marks) to zoom-in or zoom-out. Origin does not change. Scaling is the process of changing the value of S in the Scaling and Panning Equation. The process of increasing the value of the scaling factor S, is said to be zooming in and decreasing the value of the scaling factor is said to be zooming out. What is Zooming-in/out around a point Changing the scale and origin around a single point. You can simultaneously scale and pan such that a point other that the origin (for example: (m10, m2) remains stationary in the plot area when scaling. This process is the equivalent of scaling by S and panning by mi0× S for each coordinate. Scaling and Panning Equation xi = (mi − mi 0 ) × S + P Where: xi ≡ virtual value of the ith coordinate within the plot area mi ≡ the ith measurement value mi0 ≡ the coordinate value of the scaling stationary point S ≡ scaling factor P ≡ panning factor Why are the display toolbars not active? Toolbars are only active when a single display is active, and will only apply to the active display. For displays with multiple plots such as for Graph or FFT displays, the toolbar actions apply to the active plot within the display. See "How do I select active data?": 111 012-14016A 177 FAQ... Scope FAQ... Scope "What is the scope?": 178 "What does the Single Shot button do?": 178 "What is pre-triggering in the scope?": 179 What is the scope? The scope is designed to view high-frequency oscillating data or single high-speed events that the graph display may not be able to capture. Maximum Sampling Rate: The maximum supported sampling rate is a function of the computer-sensor interface that is connected to the computer (for example: 850 Universal Interface → 10 MHz, ScienceWorkshop 750 → 250 kHz). Features Continuous Mode and Fast Monitor Mode Single shot Multiple triggers Pre-trigger Image freeze See "What is Continuous Mode?": 168 "What is Fast Monitor Mode?": 169 "What does the Single Shot button do?": 178 "How do I select the scope trigger?": 131 "How do I pre-trigger?": 134 "How do I freeze and record the scope display?": 135 What does the Single Shot button do? The Single Shot button is useful for fast, non-repetitive events, such as measuring the time between an impulsive sound and its echo to determine the speed of sound. When the Single Shot button is depressed on the scope toolbar and Monitor is pressed on the Controls Palette, the scope displays one frame of scope data and then stops monitoring. Scope toolbar: Single Shot button 012-14016A 178 FAQ... Scope Monitor button Note: If the trigger button in the scope toolbar is depressed, the display of data starts when the trigger condition is satisfied. If the trigger button is not depressed, the display of data starts immediately. Note: Fast Monitor Mode is required for the Single Shot function. Note: Single Shot is limited by the hardware buffer size of the interface (~ 2000 samples for the 750 interface and ~ 16000 sample for the 850 interface). What is pre-triggering in the scope? The 0.00 second measurement on the scope is referenced to the time of the scope triggering event. Recording and displaying data that happened before a triggering event is called pre-triggering. Note: An 850 Universal Interface is required to use the pre-trigger functionality. See "How do I pre-trigger?": 134 012-14016A 179 FAQ... Video and Text FAQ... Video and Text "What cameras and video formats are supported?": 180 "Why does the text color remain black after picking a color?": 180 What cameras and video formats are supported? Supported cameras l l PASCO Capstone supports the UVC (USB Video Class 1.1) standard. Cameras that support UVC do not require additional drivers. UVC 1.1 cameras are recommended; however, some older cameras may work with Capstone with the drivers developed by the manufacturer. See "How do I troubleshot video problems?": 142 Supported video formats l l PASCO Capstone will record and playback video recorded in Capstone without any supporting software. Capstone requires the latest version of the Apple QuickTime* player to playback movies that were not recorded in Capstone. Once QuickTime is installed, Capstone can playback all movies with the mov file extensions and most movies with the mp4 or avi extensions. Why does the text color remain black after picking a color? PASCO Capstone uses the Hue-Saturation-Value (HSV) model to determine the color. The default value of the color value (brightness) defaults to 0 and the color displays black. To display the selected color: move the brightness slider for the desired brightness. 012-14016A 180