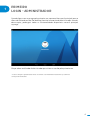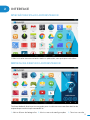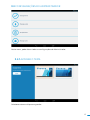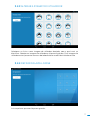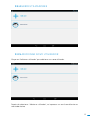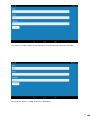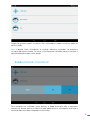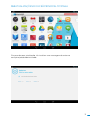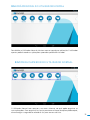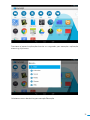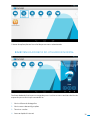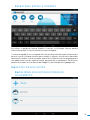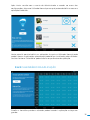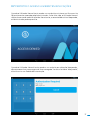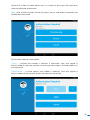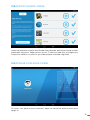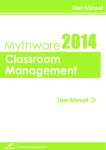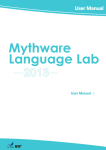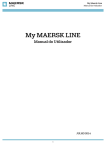Download Tablet FLUXmini – Manual de Utilização do Controlo Parental
Transcript
Manual de utilização do Controlo Parental ÍNDICE O que faz o ecrã principal do mymaga? 1.Primeira login - Administrador 2.Interface 2.1Ecrã principal do Administrador 2.2 Menu da direita do Administrador 2.3 Configurações do Administrador 2.3.1 Alterar o Tema 2.3.2 Alterar a Imagem do Utilizador 2.3.3 Definir palavra-passe 2.3.4 Gerir utilizadores 2.3.5 Adicionar novo utilizador 2.3.6 Eliminar utilizador 2.4 Atualizações do ecrã principal mymaga 2.5 Ecrã principal do Utilizador Normal 2.5.1 Menu Superior do Utilizador Normal 2.5.2 Menu da Direita do Utilizador normal 2.5.3 Acesso rápido à Internet 2.6 Gestão de Aplicações 2.6.1 Alterar aplicações/autorização aos websites 2.6.2 Calendário da aplicação 2.7 Permitir o acesso a websites/aplicações 2.8 Repor palavra-passe 2.9 Apagar a palavra-passe O que faz o ecrã principal do mymaga? O ecrã principal mymaga dispõe de uma aplicação com funcionalidades de controlo parental que permite ao Administrador gerir e restringir aos utilizadores o acesso a determinadas aplicações que tenham sido anteriormente aprovadas. O ecrã principal mymaga também impede os utilizadores de descarregarem novas aplicações ou navegarem na internet sem permissão prévia do Administrador. Graças ao seu micro navegador, os utilizadores apenas tem acesso aos sites aprovados sem a possibilidade de acesso a outros site que não foram aprovados. 3 1 Primeiro login - Administrador Quando liga o seu mymaga pela primeira vez, aparece-lhe o ecrã principal com o menu de início de sessão. Por defeito, já existe uma conta de Administrador. Através dessa conta, pode gerir todas as funcionalidades disponíveis no ecrã principal mymaga1. Clique sobre o utilizador Administrador para iniciar a sessão pela primeira vez. 1 Todas as imagens apresentadas neste documento são meramente ilustrativas e podem não corresponder à realidade 4 2 Interface 2.1 Ecrã principal do Administrador O Administrador tem acesso total a todas as aplicações, sem quaisquer restrições. 2.2 Menu da direita do Administrador Deslize o dedo da direita para a esquerda para visualizar o menu oculto e deslize da esquerda para a direita para escondê-lo. 1. Abrir o álbum de fotografias 2. Abrir o menu de configurações 3. Terminar sessão 5 2.3 Configurações do Administrador Neste menu, pode alterar todas as configurações do Administrador. 2.3.1 Alterar o Tema Selecione o tema e clique em guardar. 6 2.3.2 Alterar a Imagem do Utilizador Selecionar na lista a nova imagem do utilizador desejada, com a qual mais se identifica. Selecione a imagem do utilizador e clique em guardar. Essa imagem do utilizador estará presente no menu do lado direito e no ecrã de início de sessão. 2.3.3 Definir palavra-passe Insira a palavra-passe e clique em guardar. 7 2.3.4 Gerir utilizadores 2.3.5 Adicionar novo utilizador Clique em “Adicionar utilizador” para adicionar um novo utilizador. Depois de selecionar “Adicionar utilizador”, vai aparecer um ecrã semelhante ao mostrado abaixo. 8 Insira aqui as informações que pretende, principalmente o nome do utilizador. Para guardar o perfil criado, clique em “Adicionar”. 9 Depois de guardar o perfil, na opção “Gerir utilizadores” poderá visualizar todos os perfis criados. Nota: A opção “Gerir utilizadores” e a opção “Adicionar utilizador” só aparecem na conta do Administrador. Se iniciar a sessão como Utilizador Normal não terá a possibilidade de aceder a esta opção. 2.3.6 Eliminar utilizador Para remover um utilizador, basta deslizar o dedo da direita para a esquerda. Lembre-se de que apenas o Administrador pode eliminar utilizadores e de que a conta do Administrador não pode ser eliminada. 10 2.4 Atualizações do ecrã principal mymaga Em caso de nova atualização, irá visualizar uma mensagem de aviso no ecrã principal do Administrador. 11 2.5 Ecrã principal do Utilizador Normal Por defeito, o Utilizador Normal não tem acesso a qualquer aplicação. O utilizador apenas poderá aceder as aplicações aprovadas pelo Administrador. 2.5.1 Menu Superior do Utilizador Normal O Utilizador Normal tem acesso a um menu interno, no qual pode organizar as suas aplicações. Para organizá-las, basta pressionar o ícone da aplicação desejada, durante alguns segundos e selecioná-las para o menu da lista. 12 Pressione o ícone da aplicação durante uns segundos, por exemplo a aplicação eLearning: Mythware. Selecione o menu de destino, por exemplo Educação. 13 O ícone da aplicação será transferida para o menu selecionado. 2.5.2 Menu da Direita do Utilizador normal Deslize o dedo da direita para a esquerda para visualizar o menu oculto e deslize da esquerda para a direita para escondê-lo. 1. Abrir o álbum de fotografias 2.Abrir o menu de configurações 3. Terminar sessão 4. Acesso rápido à Internet 14 2.5.3 Acesso rápido à Internet Ao utilizar a opção de Acesso Rápido à Internet, o Utilizador Normal poderá facilmente aceder à internet através o micro navegador. O micro navegador é um navegador de Internet desenvolvido especialmente para permitir que o Utilizador Normal possa aceder às páginas da Internet autorizadas pelo Administrador. Caso o utilizador apenas tenha acesso restrito ao google.com não poderá abrir outros websites como, por exemplo, o yahoo.com. No entanto, poderá abrir todos os sites dentro do GoogleTM por exemplo mail.goooge.com. 2.6 Gestão de Aplicações 2.6.1 Alterar aplicações/autorização aos websites 15 Após iniciar sessão com a conta de Administrador e aceder ao menu das configurações, clique no Utilizador Normal para o qual pretende definir o acesso a aplicações/websites. Neste painel é possível definir as aplicações às quais o Utilizador Normal pode aceder. Apenas as aplicações selecionadas poderão ser visualizadas pelo utilizador. Se clicar no ícone “Calendário” poderá alterar os parâmetros da aplicação. 2.6.2 Calendário da aplicação Escolha a hora/dia quando o utilizador poderá aceder à aplicação e clique em guardar. 16 2.7 Permitir o acesso a websites/aplicações Quando o Utilizador Normal tenta aceder a um website, o sistema verifica se o site foi previamente aprovado pelo Administrador. Se for tiver sido, o Utilizador Normal não terá acesso ao website referido. No entanto, se o conteúdo estiver bloqueado, o Administrador pode aprová-lo. Quando o Utilizador Normal tenta aceder a um website ou aplicação bloqueados, aparece no ecrã uma mensagem de “Acesso negado”. Ao clicar no ícone “bloqueado”, este irá enviar um Pedido de Autorização. 17 Neste ecrã, o Administrador deve inserir a sua palavra-passe para dar acesso ao website/aplicação selecionada. Nota: Caso o Administrador não tenha palavra-passe, não poderá responder aos Pedidos de Autorização. Existem dois tipos de autorizações. “Única” - utilizada para aceder a websites e aplicações. Com esta opção, o Administrador é capaz de escolher durante quanto tempo o utilizador pode usar esta aplicação. “Permanente” – é usada apenas para aceder a websites. Com esta opção, o Administrador dá acesso para sempre ao website em questão. 18 2.8 Repor palavra-passe Depois de selecionar a conta de utilizador que pretende, deslize para baixo no lado esquerdo e clique em “Repor palavra-passe”. O Administrador tem privilégios que lhe permite redefinir as palavras-passe de qualquer utilizador registado. 2.9 Apagar a palavra-passe Se inserir uma palavra-passe incorreta, toque no campo da palavra-passe para apagá-la. 19