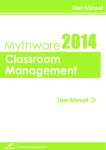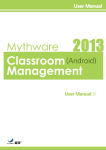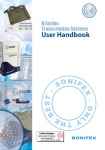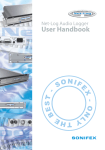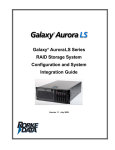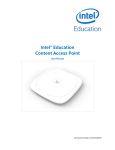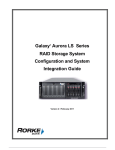Download 3 Interface Introduction of Teacher Side
Transcript
Copyright Announcement
Nanjing Universal Networks Co., Ltd. reserves the right to revise this document and
to make changes from time to time in the content hereof without obligation to notify
any person or persons of such revisions or changes. Information in this document is
subject to change without notice.
Trademarks
Mythware is a registered trademark of Nanjing Universal Networks Co., Ltd.
Celeron is a registered trademark of Intel Corp.
Pentium is a registered trademark of Intel Corp.
Core is a registered trademark of Intel Corp.
Microsoft is a registered trademark of Microsoft Corp.
Microsoft Windows is a registered trademark of Microsoft Corp.
Microsoft Windows XP is a registered trademark of Microsoft Corp.
Microsoft Windows Server 2003 is a registered trademark of Microsoft Corp.
Microsoft Windows Vista is a registered trademark of Microsoft Corp.
Microsoft Windows Server 2008 is a registered trademark of Microsoft Corp.
Microsoft Windows 7 is a registered trademark of Microsoft Corp.
Contents
Contents .................................................................................
Installation ............................................................................ 1
1.1
Installation Environment ......................................................... 1
1.2
Regular Installation .................................................................. 2
1.3
Silent Installation ...................................................................... 3
Teacher Side ......................................................................... 4
2 Starting Teacher Side .............................................................................. 4
2.1
Create an Account ..................................................................... 4
2.2
System Login ............................................................................. 5
2.3
Power On and Shut Down Student Computers ..................... 5
2.4
Sign-in ........................................................................................ 6
2.5
Voice Device Detection .............................................................. 7
2.6
Begin and Stop Class ................................................................ 8
2.6.1 Begin Class .......................................................................... 8
2.6.2 Stop Class............................................................................. 9
3 Interface Introduction of Teacher Side ............................................... 10
3.1
Title Bar ................................................................................... 10
3.2
Class Model.............................................................................. 11
3.3
Function Bar ............................................................................ 12
3.4
Assistant Tool Bar ................................................................... 13
4 Function Introduction of Teacher Side ............................................... 14
4.1
Manage Class ........................................................................... 14
4.2
Manage Group ........................................................................ 15
4.3
Check Student Information ................................................... 16
4.4
Screen Broadcast ..................................................................... 18
4.5
Voice Broadcast ....................................................................... 20
4.6
Oral Training ........................................................................... 21
4.6.1 Reading-After Practice....................................................... 21
4.6.2 Repeat Training .................................................................. 22
4.7
Student Fullscreen .................................................................. 24
4.8
Speak ........................................................................................ 24
4.9
Intercom ................................................................................... 25
4.10
Voice Monitor .......................................................................... 26
4.11
Visual ........................................................................................ 27
4.12
Simultaneous Interpretation .................................................. 27
4.13
Test............................................................................................ 28
4.13.1 Quick Answer Sheet ........................................................... 30
4.13.2 Custom Answer Sheet ........................................................ 31
4.14
Quick Response ....................................................................... 31
4.15
Competition ............................................................................. 32
4.15.1 Quick Response Competition ............................................ 33
4.15.2 Required Competition ........................................................ 34
4.16
Repeater ................................................................................... 35
4.16.1 AB Group Play................................................................... 36
4.16.2 A、B Loop Play ................................................................ 37
4.17
External Device ....................................................................... 37
4.18
Student Demonstration ........................................................... 37
4.19
Net Movie ................................................................................. 40
4.20
Group Teaching ....................................................................... 41
4.20.1 All Groups .......................................................................... 41
4.20.2 Part of Groups .................................................................... 43
4.21
Chat .......................................................................................... 44
4.21.1 Voice Chat .......................................................................... 44
ii
4.21.2 Group Chat ......................................................................... 46
4.21.3 Topic Chat .......................................................................... 48
4.22
Conference Call ....................................................................... 50
4.23
Quiz .......................................................................................... 52
4.23.1 Standard Quiz..................................................................... 52
4.23.2 Survey ................................................................................ 67
4.23.3 Oral Test ............................................................................. 69
4.24
Class Management .................................................................. 74
4.24.1 Monitor & Control ............................................................. 74
4.24.2 Send Messages ................................................................... 78
4.24.3 Policy Control .................................................................... 78
4.25
Assistant Tools ......................................................................... 84
4.25.1 Manage Class ..................................................................... 85
4.25.2 Student List Manager ......................................................... 85
4.25.3 Lock Seat Table .................................................................. 88
4.25.4 File Distribution ................................................................. 88
4.25.5 File Collection .................................................................... 89
4.25.6 Remote Command ............................................................. 91
4.25.7 Remote Settings ................................................................. 91
4.25.8 Media on Demand .............................................................. 96
4.25.9 Tool Box............................................................................. 97
4.26
Silence On\Silence Off .......................................................... 106
4.26.1 Silence On ........................................................................ 106
4.26.2 Silence Off ....................................................................... 106
4.27
Auto Answer\Clear Student Call\ Forbid Student Call ..... 107
4.27.1 Auto Answer .................................................................... 107
4.27.2 Clear Student Call ............................................................ 107
4.27.3 Forbid Student Call .......................................................... 107
iii
4.28
Remote Voice Recording....................................................... 107
4.29
Whole-Process Recording .................................................... 109
4.30
Check History Message/ Check History Event .................. 109
4.30.1 Check History Message ................................................... 109
4.30.2 Check History Event ........................................................ 110
4.31
Request for Help ................................................................... 111
4.32
Reset to All ............................................................................. 112
4.33
View ........................................................................................ 113
4.33.1 Monitor View ................................................................... 113
4.33.2 Report view ...................................................................... 114
4.33.3 Policy Control View ......................................................... 114
4.33.4 Test View.......................................................................... 114
4.33.5 Remote Voice Recording View ........................................ 114
4.33.6 File Submission View ...................................................... 114
4.34
The Functions of Title Bar ................................................... 115
4.34.1 Language Changing ......................................................... 115
4.34.2 Menu ................................................................................ 115
4.34.3 Option .............................................................................. 116
Student Side ..................................................................... 128
5 Starting student side ........................................................................... 128
6 The Interface of Student Side ............................................................ 129
7 The Functions of Student Side ........................................................... 130
iv
7.1
Call ......................................................................................... 130
7.2
Send Message ......................................................................... 130
7.3
Request for Help ................................................................... 131
7.4
Record Voice .......................................................................... 132
7.5
View recording files............................................................... 133
7.6
File Submission...................................................................... 133
7.7
View files from teacher ......................................................... 134
7.8
Conference Call ..................................................................... 135
7.9
Media on Demand ................................................................. 139
7.9.1 Demand audio or video courseware ................................. 140
7.9.2 Demand repeater courseware ........................................... 140
7.9.3 Self-test ............................................................................ 143
7.10
Screen Record ........................................................................ 144
7.11
Sign in..................................................................................... 146
7.12
Screen Broadcast ................................................................... 147
7.13
Voice broadcast...................................................................... 148
7.14
Oral Training ......................................................................... 149
7.14.1 Repeat Training ................................................................ 149
7.14.2 Reading-after Practice ...................................................... 150
7.15
Speak ...................................................................................... 151
7.16
Intercom ................................................................................. 152
7.17
Simultaneous Interpretation ................................................ 153
7.18
Test.......................................................................................... 154
7.19
Quick Response ..................................................................... 155
7.20
Competition ........................................................................... 156
7.20.1 Answer Quick response question ..................................... 156
7.20.2 Answer Required question ............................................... 157
7.21
Student Demonstration ......................................................... 158
7.22
Net Movie ............................................................................... 158
7.23
Group Teaching ..................................................................... 159
7.24
Chat ........................................................................................ 168
7.24.1 Voice Chat ........................................................................ 168
7.24.2 Group Chat ....................................................................... 169
7.24.3 Topic Chat ........................................................................ 170
7.25
Quiz ........................................................................................ 173
7.25.1 Quiz .................................................................................. 173
7.25.2 Survey .............................................................................. 176
7.25.3 Oral Quiz .......................................................................... 177
8 Student Side Settings .......................................................................... 181
v
8.1
General ................................................................................... 181
8.2
Network .................................................................................. 182
8.3
Audio Device .......................................................................... 183
8.4
Camera ................................................................................... 184
8.5
Process protection ................................................................. 185
8.6
Screen-Lock on Disconnect .................................................. 186
8.7
Administrator Password ...................................................... 186
8.8
Uninstall ................................................................................. 187
END-USER LICENSE AGREEMENT................................. 188
Technical Support ............................................................ 189
Index ................................................................................. 190
vi
Installation
1.1 Installation Environment
System Requirements
Windows XP/SP1/SP2/SP3
Windows Server 2003/SP1/SP2
Windows Vista/SP1/SP2
Windows Server 2008
Windows 7/SP1
Windows 7 x64
Hardware Requirements
Teacher side
Minimum Requirements: CPU Core E4300, 1Gbytes Memory, 128Mbytes Display
Card
Recommended Requirements: CPU Core E6300, 2Gbytes Memory, 256Mbytes
Display Card
Student side
Minimum Requirements: CPU P4 3.0, 512Mbytes Memory, 128Mbytes Display
Card
Recommended Requirements: CPU Core E4300, 1Gbytes Memory, 128Mbytes
Display Card
1
Network Requirements
100Mbytes/1000Mbytes Shared Network or Switched Network
1.2 Regular Installation
To install Mythware Language Lab, you need to install the following 2 parts:
1、Teacher Side Program
2、Student Side Program
The teacher side program install on teacher PCs, and the student side program install
on student PCs. To be connected with each other, the teacher PC and student PCs
must be in the same network segment.
Notes
The teacher side must deploy voice box.
The student can deploy voice box to install voice box version; and it can also install virtual
sound card version without voice box.
You must uninstall the old version before installing new version.
To Install Teacher Side
1.
Connect voice box.
2.
Insert the Mythware Language Lab installation CD into teacher computer and
let it auto run, and then choose open folder in pop-up dialog and double-click
teacher side installation program to open it. If it does not auto run, open the
CD manually.
3.
Install the program according to the Installation Wizard.
4.
You must restart your computer after installation is complete. The program
use the default configuration after installation, but you can change the
configuration in Option.
To Install Student Side
2
1.
Connect voice box.
2.
Insert the Mythware Language Lab installation CD into student computer and
let it auto run, and then choose open folder in pop-up dialog and double-click
student side installation program to open it. If it does not auto run, open the
CD manually.
3.
Install the program according to the Installation Wizard.
4.
You must restart your computer after installation is complete. The program
use the default configuration after installation, but you can change the
configuration in Option.
1.3 Silent Installation
To Start Silent Installation
3
1.
Connect voice box.
2.
Enter the path of installation file/verysilent in Command Prompt dialog.
Teacher Side
2 Starting Teacher Side
After installation, a shortcut icon
will be created on the desktop. The application
is created in the system. Double click the shortcut to run teacher side.
2.1 Create an Account
Teacher needs to create an account to use the software
To Create an Account
1.
Input user name and password in the create account dialog.
Notes
Create account dialog will pop out automatically when teacher login the system first
time.
Teacher can create another account by clicking Create an account in the system login
dialog.
4
2.2 System Login
To Log in System
1.
Double click the shortcut icon
, and a system login dialog will pop out;
2.
Input teacher name, login password, class and select channel;
3.
Click Login button to enter the operating platform of teacher side.
Notes
Click OK button to pop out system login dialog when creating an account.
Click the Advance button on the login dialog window, select one or more channels ranging
from 1 to 32.
Only students in the same channel can login once teacher choosing the channel.
2.3 Power On and Shut Down Student Computers
Power on or shut down all student computers from the teacher PC.
To Power on Student PC
5
1.
Click
on assistant tool bar to power on student PCs.
To Shut down Student PC
1.
Click
on assistant tool bar to shut down student PCs.
2.4 Sign-in
Teacher can know the attendance of students by sign-in.
To Launch Sign-in
1.
Click
to pop out sign-in dialog;
2.
Choose whether launch password confirmation and student audition;
3.
Click Import student list to open student list manager, and import student
list;
Notes
Teacher can open student list manager by Assistant Tools-Student List Manager.
The usage of student list manager please refer to Student List Manager
4.
Click OK button to begin sign-in, and student screen will pop out sign-in
dialog window;
Note
6
All students icon will switch to not sign-in state until student sign in after clicking OK
button by teacher.
5.
Click Sign-in button again will pop out sign-out dialog, click Yes to exit
sign-in state and No to remain sign-in state.
6.
Click Export sign-in information to export sign-in information in the form
of text or Excel.
2.5 Voice Device Detection
Teachers can detect all the devices by only one click. It will detect three aspects as
below:
1.
Whether voice box connect to the computer correctly.
2.
Whether microphone and headset connect to the voice box correctly.
3.
Whether microphone and headset run correctly.
To Detect Voice Device
1.
Click Assistant Tools-Voice Device Detection to pop out voice device
detection dialog;
2.
Click Start Detection to begin detection;
3.
For the devices with problem, the detection result will be shown in red script;
4.
Click Restart Detection to restart detection until all the devices run correctly
after dealing with the devices with problem manually.
7
2.6 Begin and Stop Class
Begin Class and Stop Class are designed to simplify the operations of teacher when
begin or stop a class. These buttons combine the functions teacher may use when
beginning or stopping a class, so teacher can select what he needs directly in the
dialog.
2.6.1 Begin Class
To Begin a Class
8
1.
Click
on assistant tool bar to pop out a dialog;
2.
Select the operations teacher need to use in the dialog.
Note
Execute the operations in order.
2.6.2 Stop Class
To Stop a Class
1.
Click
on assistant tool bar to pop out a dialog;
2.
Click Change Class button to change class and restart sign-in;
3.
Click Shut Down to All to stop class;
4.
Click Cancel to cancel this operation.
Note
9
All the running functions will stop once teacher stop class.
3 Interface Introduction of Teacher Side
The main interface of teacher side consists of four parts: Title Bar, Class Model,
Function Bar and Assistant Tool Bar.
3.1 Title Bar
It displays time and student number in class. And teacher can change the language of
main interface on title bar.
Besides, there are Menu, Option and Help button on title bar. And teacher can
minimize, drag and drop or close the software.
If the program has been minimized, a floating toolbar will appear at the top of your
screen.
This toolbar allows you to perform many common operations as bellow: Screen
10
Broadcast, Voice Broadcast, Net Movie, Oral Training, Monitor & Control,
Launch Application, File Distribution, Silence On and Silence Off.
Teacher can hide and lock the floating bar.
3.2 Class Model
There are six different view of class model: Monitor View, Report View, Policy
Control View, Test View, Remote Voice Recording View and File Submission
View.
Teacher can check student information and zoom in or zoom out student icon in class
11
model.
3.3 Function Bar
Function Bar can divide into four parts: Repeater and External Device, Interactive
12
Teaching Bar, Assistant Teaching Bar and Volume Bar.
Repeater and External Device can play media file and live broadcast audio and video
device.
Interactive Teaching Bar contains the operations as below: Screen Broadcast, Voice
Broadcast, Oral Training, Student Fullscreen, Speak, Intercom, Voice Monitor,
Visual, Remote Voice Recording, Test, Quick Response and Competition.
Assistant Teaching Bar contains the operations as below: Student Demonstration,
Net Movie, Group Teaching, Chat, Conference Call, Quiz, Class Management
and Assistant Tools.
Teacher can set playback and microphone volume in Volume Bar. And select whether
take operations of speaker play and side tone.
3.4 Assistant Tool Bar
Assistant Tool Bar contains the operations as below: Begin Class, Stop Class,
Remote Power On, Remote Shut Down, Sign-in, Silence On, Silence Off,
Automatic Answer, Clear Student Call, Forbid Student Call, Whole-Process
Recording, History Message, History Event, Students Request for Help and Reset
to All.
13
4 Function Introduction of Teacher Side
4.1 Manage Class
Click Menu-Manage Class on title bar to pop out a dialog as below, teacher can
manage the class in this dialog.
Note
Click Assistant Tools-Manage Class can also pop out the dialog.
To Manage the Class
14
1.
Click Export to export class model information;
2.
Click Save As to save class model;
3.
Click Import to import a class model;
4.
Click Delete to delete class model.
4.2 Manage Group
Teacher can divide into different groups in class model. There are three different
methods:
One: Drag student icon to
Two: Click
, pop out edit group dialog automatically;
button, pop out edit group dialog automatically;
Three: Right click student icon, select Group-New Group to pop out edit group
dialog.
Teacher can set group name and select group leader in edit group dialog. And there
are three different methods to select group leader:
One: Click
to turn to
in edit group dialog;
Two: Select student and then click
in group view;
Three: Right click student icon to make him group leader in group view.
15
Note
Click
can edit the group in group view.
4.3 Check Student Information
Teacher can not only check student state directly by student icon, but also by clicking
button.
Teacher can choose to display IP address, custom name, computer name, login name,
group icon or voice box state in student icon.
Click Sort button without ruler will pop out sort dialog as below, teacher can select
sort type, set the number of each column (row) and select ascending or descending.
Note
16
There are three sort types: auto sort, sort by row and sort by column.
Select Set seat table will pop out a dialog, teacher can set vertical coordinate,
horizontal coordinate and display mode in this dialog. After setting seat table, teacher
can verify seat number.
Teacher can also Lock seat table in class model, then student icon can’t be moved.
Teacher can zoom in or zoom out student icons whether they are locked or not.
17
Notes
Teacher can’t check student information when student icons are locked.
The student icon color will be shown as yellow if the student login when student icons
are locked.
Student icons will be locked automatically when executing teaching functions.
4.4 Screen Broadcast
Screen broadcast is the most important function of this software, it can broadcast
teacher’s screen and voice to the students. Teacher can also communicate with
students when screen broadcast.
To Launch Screen Broadcast
1.
Choose the students in class model, click Screen Broadcast to broadcast
teacher’s screen and voice;
2.
There will be a screen broadcast toolbar as below when screen broadcasting;
Then, how to use the screen broadcast toolbar:
Show or Hide Window: Show or hide the interface of teacher side;
Pause or Resume Screen Broadcast: Pause or resume screen broadcast when
screen broadcasting;
Screen Pen: The interface of screen pen as below:
18
There are Pointer, Magnify, Switch background and Set shortcut key in the top
row of screen pen.
Teacher can use Pointer and Magnify to highlight the point, use Switch background
to turn the screen to white or black and use Set shortcut key to set shortcut key.
Broadcast EZ-CAM: Correspond with external device in the main interface, and
teacher can broadcast the image and video by connecting external devices;
Turn on Camera: Correspond with camera in the main interface, and teacher
can live broadcast the image by turn on camera;
Screen Record: Record the teaching process;
Set Display Properties: There are four properties can be chosen as below
19
Set Screen Display Mode: There are three modes can be chosen as below
Exit Screen Broadcast: Click this button to exit screen broadcast;
Contract or Expand: To contract or expand screen broadcast toolbar.
Note
There will be pop out a dialog as below if you use screen broadcast the first time, you
can select Do not prompt again to forbid the prompt next time.
4.5 Voice Broadcast
Voice broadcast is one of the main functions of this software, which can broadcast the
voice of microphone and computer of teacher side to the students.
To Launch Voice Broadcast
1.
Choose the students in class model, click Voice Broadcast to broadcast
voice of teacher side;
2.
20
Adjust the volume of playback and microphone by dragging process bar.
4.6 Oral Training
Oral training is one of the main functions of this software, which aims at improving
students’ abilities of listening, speaking and reading, writing when learning a new
language.
To Launch Oral Training
1.
Click Oral Training to pop out oral training dialog;
2.
Click Open Courseware to launch repeat training;
3.
Click Reading-After Practice to launch reading-after practice.
4.6.1 Reading-After Practice
To Launch Reading-After Practice
1.
Click Setting to select settings;
2.
Click Start to start reading-after practice, students can hear the voice of
teacher side;
21
3.
Click Stop to stop reading-after practice;
4.
Click Reading-After Practice again to exit reading-after practice.
Teacher can voice monitor external device during reading-after practice.
Note
4.6.2 Repeat Training
To Launch Repeat Training
1.
Click Open Courseware, select the courseware and open it;
2.
Oral training dialog displays waveform and caption after opening
courseware;
3.
Click
to hide or show caption;
4.
There are some other buttons as below in oral training dialog
Play or Pause: Teacher can play or pause repeat training;
22
Stop: Teacher can stop repeat training;
Record Reading-After Voice While Playing Original File:Select the case
statement in the waveform and record reading-after voice while playing;
Repeat with Custom Mode: Repeat according to the mode set by teacher;
Compare: Compare reading-after voice to original voice;
Speaker control: Control the volume of courseware;
/
Playback Speed Control: Contrl the speed of playback.
Notes
Teacher can use Assistant Tools-Tool Box-Repeater Courseware Editor to edit
courseware.
Teacher can open a media file to launch repeat training.
To Set Repeat Mode
1.
Click
to open option dialog, where teacher can check current mode
and set new mode;
2.
Click Add to choose the operation among playback, record and playback
recording in proper order;
3.
23
Set time interval.
Notes
Teacher can add six steps at most.
Default mode is playback-record-playback-playback recording.
4.7 Student Fullscreen
Student Fullscreen can only be used when screen broadcast, voice broadcast, oral
training and live broadcast.
Note
Student Fullscreen will be launched automatically when screen broadcast, voice
broadcast, oral training and live broadcast, and only teacher can switch student screen
between window and full screen.
4.8 Speak
Speak can enhance the communication between teacher and student. Teacher can
24
invite student to speak during class, and broadcast the voice to other students.
To Speak
1.
Click Speak on function bar;
2.
Choose the students to speak in class model, eight students at most once;
3.
Click Voice Broadcast to exit speak.
Notes
Voice broadcast will be launched automatically when speak.
There will be a trace for the student who has spoken:
before speak
after speak
Click student icon can invite student to speak directly when screen broadcast, voice
broadcast, oral training and live broadcast.
Click Speak again only exit speak, remain voice broadcast.
4.9 Intercom
Intercom is different from speak, intercom can only be used between teacher and
selected student, other students can’t hear the voice.
To Use Intercom
1.
Click Intercom on function bar;
2.
Choose the students to talk with in class model, eight students at most once;
3.
Click Intercom again to exit intercom.
Note
25
Teacher can switch between speak and intercom.
4.10 Voice Monitor
The aim of voice monitor is to help teacher master what students are doing in the class.
Speak and intercom will be stopped once beginning voice monitor.
To Launch Voice Monitor
1.
Click Voice Monitor on function bar;
2.
Choose voice monitor mode between manual voice monitor and loop voice
monitor;
3.
Choose the students to voice monitor in class model, eight students at most
once;
4.
Click
to mute voice of student side;
5.
Click Voice Monitor again to exit voice monitor.
Teacher can switch the students manually when manual voice monitor.
Students can switch automatically when loop voice monitor, and teacher can pause or
resume loop voice monitor, choose previous group or next group and set remain time.
Note
Click Setting, teacher can choose among voice monitor microphone and computer,
voice monitor microphone only and voice monitor computer only.
26
4.11 Visual
Visual can only be used with speak, intercom or voice monitor. Teacher can launch
visual by turning on the camera.
To Launch Visual
1.
Click Visual when speak, intercom or voice monitor;
2.
Choose the student to launch visual in class model;
3.
A visual dialog with seat number and camera image will appear in the main
interface;
4.
Click
to turn on or turn off camera
Notes
Teacher can set the max number to launch visual at the same time, ranging from one to
eight.
Camera should be deployed before class.
The software will turn on the camera of first two students automatically when launching
visual.
4.12 Simultaneous Interpretation
Simultaneous interpretation is a feature function of this software, and teacher can
invite students to interpret during class. Teacher can set the language students need to
interpret and other students can hear the interpretation.
To Launch Simultaneous Interpretation
27
1.
Click Simultaneous Interpretation on function bar;
2.
Choose the students to interpret in class model, six students at most once;
3.
Select the language students need to interpret;
4.
Click Simultaneous Interpretation again or click the “x” in top right corner
of student icon to stop the interpretation;
5.
Click Voice Broadcast to exit simultaneous interpretation.
Notes
Teacher can launch simultaneous interpretation when screen broadcast, voice broadcast,
oral training and live broadcast.
Teacher and student can hear only one student’s interpretation once.
This function can be used with visual together.
4.13 Test
Teacher use answer sheet to launch a quick test to one or more students during class.
To Launch Test
1.
Click Test to pop out a test dialog;
2.
Choose the answer sheet between quick answer sheet and custom answer
sheet;
Note
Teacher can click
3.
Click OK after choosing sheet, class model will switch to Test View. And
to open an existed answer sheet.
teacher can check accurate rate of objective questions directly in this view;
Notes
28
Teacher can set correct answer by clicking the option.
Correct answer for multi-choice question can be more than one.
Teacher can use Assistant Tools-Tool Box-Answer Sheet Editor to edit answer sheet.
1.
Click
to stop this test, and then
and
appear;
29
2.
Click
3.
Click
to start a new test;
to check test information and choose operation from test,
view and delete;
4.
Click Test again to return Monitor View.
4.13.1 Quick Answer Sheet
Quick answer sheet is the default answer sheet of the software, and teacher can
choose one question type of five different question types: multi-choice question, true
or false question, fill-in-blank question, essay question and oral question.
30
4.13.2 Custom Answer Sheet
Teacher can add question of different question types in custom answer sheet, and
teacher can batch add several questions of the same question type.
4.14 Quick Response
Teacher can launch a quick response when screen broadcast, voice broadcast and oral
training. This function can help teacher active classroom atmosphere.
To Launch Quick Response
1.
Click Quick Response, a response button will appear on student screen and a
dialog as below will appear in the main interface of teacher side;
31
2.
Wait for students to respond, Speak and Visual will be launched once
student responds successfully. And teacher can know the seat number and
name of student who is responding.
Note
Student name displayed here is consistent with name displayed in class model.
3.
Click Restart to restart quick response;
Note
Camera will turn on automatically when quick response.
4.
Click Quick Response again to exit quick response.
4.15 Competition
Competition is the one feature of the software, this function can help teacher active
classroom atmosphere. And competition can be launched by groups.
To Launch Competition
32
1.
Click Competition to pop out a competition dialog as below:
2.
Set score, group mode and option in this dialog;
Notes
There are six group mode can be chosen: each one of a group, each row of a group, each
column of a group, pairing, all groups and advance.
Teacher can limit answer time of each question and the question amount of each student.
3.
Click OK to start competition;
4.
Choose competition mode between quick response and required;
5.
Click Clear to All to recover the score to the original value set by teacher.
And teacher can also change the score manually during competition;
6.
Click Competition Ranking to rank groups according to scores.
4.15.1 Quick Response Competition
Click Quick Response to launch quick response competition to all the groups, and
then a response button will appear on student screen.
33
Once student click the response button, camera will turn on when responding. Teacher
clicks Correct to plus score for the group, clicks Wrong to minus score for the group,
and then return back to the competition interface.
4.15.2 Required Competition
Teacher can also choose the group to answer the question, and then at least one
student of the group needs to answer the question. And a response button will appear
on student screen.
Once student click the response button, camera will turn on when responding. And
teacher can know which one of group is responding. Teacher clicks Correct to plus
score for the group, clicks Wrong to minus score for the group, and then return back
to the competition interface.
34
Note
Launch competition needs at least 2 groups.
4.16 Repeater
Teacher can open media file and courseware to launch repeat training by repeater. Its
main function is to help teacher launch oral training and launch AB group play.
Repeater has the buttons as below: Live, Pause or Play, Stop, Mark A, Mark B, Delete
35
mark A and B, Bookmark, Loop Play and Playback Volume.
To Use Repeater
1.
Click
to open media file;
Repeater supports all the common formats of audio, video and repeater courseware.
2.
Click Live to broadcast the image and voice of repeater to the students;
3.
Click AB Group Play to play different media file to different group;
4.
Click Mark A and Mark B to play media only from mark A to mark B;
5.
Click Bookmark to set bookmark during media play, and the media can skip
Note
to the bookmark directly.
4.16.1 AB Group Play
To Launch AB Group Play
1.
Click AB Group Play to pop out a dialog as below:
2.
Choose group mode from S line as a group, each row of a group and each
column of a group;
36
3.
Click Browse to choose the media file played in group A and group B;
4.
Repeater will display the file name when playing, and teacher can switch
between group A and group B.
4.16.2 A、B Loop Play
To Set AB Loop Play
1.
Click
to set mark A;
2.
Click
3.
Loop play the file from mark A to mark B;
4.
Click
to set mark B;
to delete mark A and mark B.
4.17 External Device
There are four default external devices of this software: EZ-CAM, Tape Recorder,
Notebook and Camera. Teacher can live broadcast the image and voice of external
devices.
Operations Supported
1.
Preview the image and voice monitor external devices.
2.
Live broadcast audio and video.
3.
Adjust playback volume.
4.18 Student Demonstration
The software allows teacher to select a student to demonstrate the operations of his
desktop to the others. Teacher can take control of the student's mouse and keyboard,
share control with the student or let the student keep control of the mouse and
keyboard. Teacher can also talk with the selected students during the demonstration.
37
To Launch Student Demonstration
1.
Choose the student to demonstrate in class model, click Student
Demonstration to pop out a dialog as below:
2.
Select the students or group to receive the demonstration, click OK to
begin student demonstration;
3.
38
Teacher can monitor the desktop of demonstrating student;
4.
Choose the method teacher monitoring the demonstrating student;
Share: Teacher and student can both control the computer;
Monitor: Only allow the student to control the computer;
Control Student: Only allow teacher to control the computer;
Note
39
The usage of monitor please refer to Monitor & Control
4.19 Net Movie
Net Movie is made up of channels and files. Teacher create channel to play different
media files, different channel can play different media files, and students can choose
the channel by themselves. What’s more, net movie can not only play local media file,
but also live broadcast external device.
To Launch Net Movie
1.
Click Net Movie to pop out net movie dialog as below:
2.
Click File-Open Media Files or Click
3.
Click Channel- New Channel or Click
to open media file;
to add channel, different channel
can play different media files;
4.
Type in channel name and choose to play media file or live broadcast
external device when adding channel;
5.
40
Students choose the channel to watch;
Note
Teacher needs to deploy external device before live broadcast external device.
6.
Click
to add media file, click
clear playlist, and click
to delete media file, click
to
to change playback mode;
7.
Click
to make net movie dialog full screen, and click
8.
Click View-Student List or View-Playlist or
to resume;
to hide or show the lists;
Notes
The software will create a channel named channel 1 when launching net movie.
Allow eight channels at most in net movie, including two external device channels.
Can’t delete channel when there is only one channel.
Channel name can’t be the same.
4.20 Group Teaching
Teacher divides students into groups to perform cooperative teaching and learning.
Teacher can choose a leader for each group to help other students' learning with
various functions.
There are two group modes: All Groups and Part of Groups.
4.20.1 All Groups
Teacher needs to divides the students into groups before using group teaching.
Notes
41
Teacher can only choose one group leader for one group.
There will be a prompt pop out if teacher doesn’t choose group leader.
To Launch All Group Teaching
1.
Click Group Teaching-All Groups to pop out a dialog as below:
2.
Choose student and click
click
3.
42
to choose him group leader in group view and
to set the functions group leader can use;
Click the buttons below to execute other functions when group teaching:
Screen Broadcast: Broadcast teacher’s screen to students.
Voice Broadcast: Broadcast the voice of microphone and computer of
teacher side to students
Speak: Invite one or more students to speak;
Intercom: Talk with one or more students;
Student Demonstration: Choose one student to demonstrate its screen to
other students;
Net Movie: Play media file to selected group;
Camera: Live broadcast to the selected group;
Monitor & Control: Monitor and control the computer of students;
Launch Application: Launch application of teacher side or student side;
File Distribution: Distribute file to the selected group;
Silence: Blank student screens to gain attention;
Silence Off: Cancel Silence;
Stop: Stop the executing function;
4.20.2 Part of Groups
The main difference between all groups teaching and part of groups teaching is that
teacher can select the group he wants to launch group teaching.
43
4.21 Chat
Teacher can launch chat activity to improve the communication between students and
active classroom atmosphere.
There are three different chat modes: Voice Chat, Group Chat and Topic Chat.
4.21.1 Voice Chat
Teacher can divide students into several groups, and the students in the same group
can chat by voice. Teacher can monitor and join the voice chat.
To Launch Voice Chat
44
1.
Click Chat-Voice Chat on function bar;
2.
Choose to divide the group manually or automatically;
3.
The voice chat dialog will pop out after dividing group;
4.
In the voice chat dialog,
the upper left corner of the icon shows the
number of students in the group, in the middle of the icon shows the group
number, and the upper right corner of the icon means to delete the group;
5.
Click Exit in the voice chat dialog or click the Chat button in the main
interface to stop voice chat.
Note
It will create four groups if teacher chooses to divide the groups manually.
To Add or Delete Group
45
1.
Click the button
to create new group;
2.
Click the upper right corner of the icon
to delete the group.
To Add Group Member
1.
Choose the group in the voice chat dialog;
2.
Click the student icon you want to add to the group in the class model.
To Delete Group Member
1.
Choose the group in the voice chat dialog;
2.
Click the student in the group in the class model or click the √ in the upper
right corner of student icon to delete the student.
Monitor and Join Chat
1.
Click the group icon, and teacher can monitor and join the voice chat of the
group when the icon becomes
2.
;
Click the icon again to exit the chat of the group.
Note
The upper left corner color of group icon changes to red when the number of students
less than two of the group.
4.21.2 Group Chat
Teacher divides students into several groups, and students in the same group can chat
with each other by messages, emoticons, pictures, hand-writing and voice. Teacher
can also join the group to chat with students and record the chat content.
To Launch Group Chat
1.
46
Click Chat-Group Chat on function bar;
2.
Choose the group mode to pop out group chat dialog as below:
3.
Click Send to chat with the students in the same group;
4.
Click Speak to chat with others with voice;
5.
Click Record to record the chat content;
There are lots of communications methods as below:
Edit Messages:
Change message font: Set font, font style, size, color, effects, script of messages
in the dialog;
Insert Emoticon: Send emoticon to make chat easy and funny;
Share Files: Teacher share local file to students in the same group;
Screenshot: Cut out useful image to send to students;
47
Send Image: Send images to the students;
Note
The number of shared file can’t be more than 4, and the size of shared file can’t be
larger than 4M.
Draw and Send Picture:
Pen: Draw the picture manually;
Eraser: Erase the picture;
Undo: Undo previous step;
Rework: Rework previous step;
Color: Choose the color;
Select Background: Select background from empty, small grid, medium grid
and large grid;
There are also three different views in chat dialog as below:
Chat Members View
Teacher and students can check other members in the same group.
Shared Files View
Teacher and students can check the shared files, and double click the open the shared
file.
Chat History View
Teacher and students can check chat history in this view.
4.21.3 Topic Chat
Topic chat is totally different from group chat. Teacher creates several topics, and
48
students choose the topic they are interested in to chat with others in the same group.
Students in the same topic can chat with each other with messages, emoticons,
pictures, hand-writing and voice. Teacher can also join the topic to chat with students
and record the chat content.
To Launch Topic Chat
49
1.
Click Chat-Topic Chat on function bar;
2.
Click
3.
Student screen display topic list, and choose the topic to begin topic chat.
to add new topic, and enter the topic name in the dialog;
4.22 Conference Call
Conference call is an activity launched by students to communicate with another
student in class model. Teacher can join or leave the conference call.
To Use Conference Call
1.
Click Conference Call to check the students who are making a conference
call;
50
51
2.
Choose the student and click Join to join the conference call;
3.
Click Leave to leave the conference call;
Notes
Students can speak to each other when launching conference call.
Teacher needs to click Leave before exit conference call.
4.23 Quiz
Quiz is an effective activity to check students’ learning results. This software offer
powerful quiz function to help teacher conduct all kinds of quiz activities.
To Launch Quiz
1.
Click Quiz on function bar;
2.
Choose quiz type;
4.23.1 Standard Quiz
4.23.1.1
Quiz Edit
To Edit Quiz Paper
1.
52
Click Quiz-Quiz Edit to open quiz editor as below:
Note
Teacher can also click Assistant Tools-Tool Box-Quiz Editor to open quiz editor.
2.
Click New to create a new quiz paper, and click Open to open a quiz paper.
3.
Set quiz name, class, teacher name, duration time and total score;
4.
Click
to add question section;
5.
Click
to add question;
6.
Click Save or Save As to save the quiz paper.
There are seven different question types as below can be chosen.
Multi-Choice Question
Teacher can enter question text, set question value, add answer choices, check correct
answer and insert an optional image. Click OK to finish the edit and click OK and
Next to add a new question of the same type.
53
True or False Question
Teacher can enter question text, set question value, select true or false and insert an
optional image. Click OK to finish the edit and click OK and Next to add a new
question of the same type.
54
Free-Response Question
Free-response question is like essay question. Teacher can enter question text, set
question value and insert an optional image. Click OK to finish the edit and click OK
and Next to add a new question of the same type.
55
Fill-in-Blank Question
Teacher can enter question text, select the words you want to set blank, add additional
correct answer and set question value. Click OK to finish the edit and click OK and
Next to add a new question of the same type.
56
Hot-Text Question
Teacher can enter question text, select the vocabulary you need, set correct answer
and set question value. Click OK to finish the edit and click OK and Next to add a
new question of the same type.
57
Attachment Question
Teacher can enter question text, set the content of source item and target item, set
question value and set correct connection. Click OK to finish the edit and click OK
and Next to add a new question of the same type.
58
Notes
Teacher can add eight source item and target item at most.
Support one to one and one to more connection.
Hot-Spot Question
Teacher can enter question text, open the image, add answer option in the image, set
the correct answer and set question value. Click OK to finish the edit and click OK
and Next to add a new question of the same type.
59
4.23.1.2
Start Quiz
To Start Quiz
1.
Click Quiz-Start Quiz to pop out start quiz dialog;
2.
Click Browse to open quiz paper;
3.
Check quiz information, set quiz time, select quiz zoom scale and A/B
paper option;
60
4.
Click Preview to preview the quiz paper or click Send to send quiz paper to
the students.
5.
61
Click Add Media to open media player;
6.
Click Start Quiz to start a quiz;
Teacher can use media player during quiz. Teacher needs to click
to open
media file in the media player, and then set timing-play between play on time and
countdown.
Play on time: Teacher set the time to play media, and media file will be played
automatically by the moment.
62
Countdown: Teacher set spacing interval to play media, and media file will be
played automatically when countdown ends.
63
7.
Click Pause to pause the quiz and Click Stop to stop the quiz;
8.
Click Suspend Quiz to suspend the quiz;
Note
9.
64
Suspend quiz can be continued from where it suspend next time.
Click Grade after quiz to grade the quiz paper.
4.23.1.3
Quiz Grader
To Start Quiz Grader
1.
Click Quiz-Quiz Grader or click Grade after quiz to grade the quiz paper;
2.
Click Open to select the quiz paper teacher wants to grade;
3.
Auto grade to the objective question and manual grade to the subjective
question;
65
4、 Add comments to each question and then send results to the students in the
form of HTML.
Check NextEssay;
Check PrevEssay;
Comment;
Statistics: Check the information of question list, student score and
statistical graph. And teacher can export the quiz statistic information.
66
4.23.2 Survey
Survey is a quick test launched by teacher at any time in class.
To Launch Survey
1.
67
Click Quiz-Survey to open survey as below:
2.
Select the question type from multi-choice question and true or false
question;
3.
Enter question text and answer choices, set correct and question time;
4.
Click
5.
Click Start to start survey, and the interface will switch to survey result
to insert an optional image and click
to delete the image;
automatically;
6.
Click Stop to stop the survey before time ends, and click Exit to exit survey
after survey ends;
68
7.
Display the result in the form of histogram in the survey result after survey;
8.
Click New to start a new survey, and click Exit to exit survey.
Note
There is only one question in the survey every time.
4.23.3 Oral Test
Oral test is always used to check the ability of speaking of students.
To Launch Oral Test
1.
Click Quiz-Oral Test to pop out oral test dialog;
2.
There are three main buttons in the dialog: Audition, Registration and
Quiz;
69
4.23.3.1
Audition
Click Audition to detect the speaker and microphone of student before oral test. And
click Audition again to exit. Teacher can know the name and state of students during
audition.
To Launch Audition
1.
Click Audition to pop out the audition dialog;
2.
Click Start to start the detection of the speaker and microphone of student;
3.
Click Stop to stop the detection;
4.
Click Audition again to exit audition.
4.23.3.2
Registration
Registration is launched by the teacher before oral test, and teacher can select the
verification mode to verify the registration information of students.
70
To Launch Registration
1.
Click Registration to pop out the registration dialog;
2.
Choose the verification mode;
3.
Click Start to start the registration;
4.
Click Stop to stop the registration;
5.
Click Registration again to exit registration.
To Verify the Information Match the Database
1.
Choose “Match the database of student list to verify the correctness of
register information.”
2.
Click
Student List Manager;
3.
71
Click Start to start verification.
to import the student information in the
Notes
The student information in the student list manager can’t be empty.
Student list can be edited in Excel, it can contains the information of Student ID, Name,
Gender, Department, Class, Password and so on.
To Verify the Information Match the Text File
1.
Choose “Match the text file of student list to verify the correctness of register
information.”
2.
Click
to open the text file edited before;
3.
Click Start to start verification.
Notes
The format of text file is: “Student ID” + “,” + “Name” + “,” + “Gender (Male: 1,
Female: 2)”.
4.23.3.3
Quiz
Quiz is the main function of oral test.
To Launch Quiz
1.
Click Quiz to enter oral test interface, and then select whether to display
volume control of student side while oral test;
72
2.
Enter the School name;
3.
Click Open Test to open a test;
Note
Teacher use Assistant Tools-Tool Box-Oral Test Editor to edit oral test.
4.
Click Start Test to start oral test;
5.
Click Stop Test to stop oral test;
6.
Click Test Results to open the folder saving recording files of the test
submitted by the students;
7.
73
Click Quiz again to exit oral test.
4.24 Class Management
The functions in the class management are used to help teacher manage the class
conveniently.
To Launch Class Management
1.
Click Class Management on function bar;
2.
Select the function from the list below:
4.24.1 Monitor & Control
Monitor and control is launched by teacher to monitor the desktop of students and
control the operations of students.
To Launch Monitor & Control
1.
Click Class Management-Monitor & Control, the screen of teacher side
will display the desktop of four students;
74
75
2.
Click
to turn to the next page automatically;
3.
Click
to display previous screen;
4.
Click
to display next screen;
5.
Click
to set view duration time;
6.
Click
7.
Click
to broadcast one student’s screen to others;
8.
Click
to monitor only one student;
to change the view mode as below:
9、 Choose the way to remote control students from the list as below:
There are still some other functions can be used when monitoring single student:
Broadcast one student’s screen to others;
Change the view mode between Pan and Zoom display;
Change display quality;
Audio Setting: Set audio mode from the list as below
76
Remote Open Application: Teacher can open the applications as below
Screen Pen: The same as screen pen of screen broadcast;
Silence: Blank student screens to gain attention;
Snapshot: Save a snapshot;
Screen Record: Record the teaching process.
Note
77
Double click student icon in class model can also open monitor & control dialog.
4.24.2 Send Messages
To Send Messages
1.
Click Class Management-Send Messages;
2.
Enter the content of message;
3.
Click Send to send the message.
4.24.3 Policy Control
4.24.3.1
Web Policy
Click Class Management-Web Policy to switch class model to web policy view,
teacher can set different web policy to different students from all open, white list and
black list.
All Open: Teacher can open all the websites;
White List: Teacher can only open the websites in white list;
Black List: Teacher can’t open the websites in black list;
78
To Set Web Policy
79
1.
Click Advanced to open web policy dialog;
2.
Choose White List and then click Edit to open manage white list dialog;
3.
Click Add URL to enter URL and descriptions;
4.
The same steps to set black list.
Notes
Teacher can check the website students are visiting and close the websites.
Teacher can set different web policy to different students and click New to set new
policy.
Right click the website can add it to the white or black list.
4.24.3.2
Application Policy
Click Class Management-Application Policy to switch class model to application
policy view, teacher can set different application policy to different students from all
open, white list and black list.
All Open: Teacher can open all the applications;
White List: Teacher can only open the applications in white list;
Black List: Teacher can’t open the applications in black list;
To Set Application Policy
80
1.
Click Advanced to open application policy dialog;
2.
Choose White List and then click Edit to open manage white list dialog;
3.
Click Add Application to enter file name or path;
4.
The same steps to set black list.
Notes
Teacher can check the application students are using and close the application.
Teacher can set different application policy to different students.
Right click the application can add it to the white or black list.
4.24.3.3
USB Disk Policy
Click Class Management-USB Disk Policy to switch class model to USB disk
policy view Teacher can set students’ limitations when using USB disk by the policies
as below: open, read only, no execute and block all.
Open: Students can read or write the file and open the executable program in the
USB disk;
Read Only: Students can read the file in the USB disk;
No Execute: Students can’t open the executable program in the USB disk;
Block All: Block all the operations to the USB disk.
81
Notes
Teacher can check the USB disk students are using.
Teacher can set different USB disk policy to different students.
4.24.3.4
File Submission Policy
Click Class Management-File Submission Policy to switch class model to file
submission policy view. Teacher can check the file submission request from students
and set students limitation when file submission.
82
Click Enable to enable students to submit file, click Disabled to forbid student
submitting file, click Open Submitted Files to open the folder to save files submitted
by students and click Set Submitted Folder to set default folder path to store
submitted files.
83
Note
The icon of file submission view will turn from
to
when students
submitting files.
4.25 Assistant Tools
There are some tools not used frequently in assistant tools, teacher can choose the
tools in the list as below:
84
4.25.1 Manage Class
The usage of manage class please refer to Manage Class
4.25.2 Student List Manager
Student list manager is a stand-alone program, it can help teacher manage students
information conveniently.
To Manage Student List
1.
85
Click Assistant Tools- Student List Manager to pop out a dialog as below:
2.
Click Import to open student list, and then pop out import student
information dialog;
3.
Setting corresponding relation of imported fields;
4.
Click OK to begin importing student information;
Note
86
Student list can be edited in Excel.
87
5.
Click Add to add student information manually;
6.
Click Modify to modify the student information manually;
7.
Click Delete to delete student information manually;
8.
Click Delete All to delete all the student information;
9.
Click Search to search student from the list according to key words;
10. Click Export to export student list in the form of Excel.
4.25.3 Lock Seat Table
Lock the student icon in class model, and teacher can’t move them.
4.25.4 File Distribution
File distribution is launched by teacher to distribute files to the students.
To Distribute Files
88
1.
Click Assistant Tools-File Distribution to open the dialog as below:
2.
Click Add File or drag and drop the file to file list;
3.
Click Send to send files to all students;
4.
Click
to switch view from large icon, detail and list;
5.
Click
to refresh file list and check effective file;
6.
Click
to set target folder, select the action when there are
duplicate files existing in client and select the action when client meet
error during file transfer.
4.25.5 File Collection
Teacher can force to collect the files of student side.
To Collect Files
89
1.
Click Assistant Tools-File Collection to open the dialog as below:
2.
Click Collection-Collect to open the dialog as below:
3.
Set the type of file, path of file in students’ PC and the path to save the
collected file of teacher side;
90
4.
Click Collect to start collection;
5.
Click Option set collection options;
6.
Click
to create a predefined task.
4.25.6 Remote Command
Teacher can execute the operations as below:
4.25.7 Remote Settings
Teacher can set display, proxy server, themes, desktop, power schemes, screen saver,
network, security and audio of student side.
4.25.7.1
Display
Remote set screen resolution, color quality and display setting of student side.
91
4.25.7.2
Proxy Server
Remote set proxy server of student side.
4.25.7.3
Themes
Remote set themes of student side.
92
4.25.7.4
Desktop
Remote set desktop background of student side.
93
4.25.7.5
Power Schemes
Remote set power schemes of student side.
4.25.7.6
Screen Saver
Remote setting screen saver of student side.
94
4.25.7.7
Network
Remote set transmission reliability, offline latency detection and student’s channel.
4.25.7.8
Security
Remote set student password and some other aspects.
95
4.25.7.9
Audio
Set system volume and microphone volume of student side.
4.25.8 Media on Demand
The function allows the teacher to manage the teaching resources and set whether to
allow students to browse or choose a certain courseware. The teacher also can
facilitate centralized management of teaching resources and independent learning.
To Use Media on Demand
1. Click Assistant – Media on Demand, and the following dialog pops up.
96
2. Click
3. Click
button to select courseware library location.
the software will select the application to open the courseware
automatically.
Teacher can use follow buttons.
Open audio or video courseware;
Open repeater courseware;
Open quiz paper;
Open oral test paper;
4. Click
to refresh the courseware list and click
4.25.9 Tool Box
The following tools are included in Tool Box.
97
to search the courseware.
4.25.9.1 Answer Sheet Editor
Answer Sheet Editor is used to edit the answer sheet of Test. It is a stand-alone
program, so teacher can edit the answer sheet at home with it.
To Edit Answer Sheet
1. Click
button to create a new answer sheet, and then edit it. Click
button to open an answer sheet, and then edit it;
2. Click
button to add a question or a question group. Teacher
can add 5 kinds of questions, and they are Multi-choice question, True or false
98
question, Fill-in-blank question, Essay question and Oral question;
3. Teacher can Delete, Move Up or Move Down the questions;
4. Click
or
button to save this answer sheet.
4.25.9.2 Quiz Editor
Quiz Editor is used to edit the quiz paper of Quiz. The detail function of it refers to
Quiz Edit.
4.25.9.3 Oral Test Editor
Quiz Test Editor is used to edit the quiz paper of Oral Test. The following dialog will
pop up, after teacher opens Oral Test Editor.
To Editor Oral Quiz File
1. Teacher needs to set Quiz Property before editing the quiz. Quiz Property consists
of Paper Name, Recording Mode, Recording Tips, Saving Mode of Recording
Files and Exam results. Teacher can set these properties according to their
requests;
99
2. Click Add - Add Question to add a question, and then enter the question name in
Question Name input box;
3. Click Add – Add Content to add the content of this question, and then enter the
Content Name and set the Display Time. Click
button,
button or
button to add the content;
Add Document: Click this button to enter the text content;
Add Picture: Click this button to add a picture;
Add Media File: Click this button to add a media file;
4. Click Add – Add Recording to add the recording of this question, and then enter
the Recording Name and set the Recording Time. Teacher can also select a group
mode of recording. Click
button,
button or
button to add the
content;
5. Teacher can add audio and recording via Voice Wizard when editing Question
Content and Recording;
Add Audio: Click this button, and then choose a file to open in pop-up dialog.
100
Add Recording: Click this button to start recording, and the following toolbar
pops up.
Start Recording\Stop Recording: Control the start and stop of recording.
Play: Play the recorded audio.
Stop: Stop playing the audio.
Confirm to add this recording
6. Teacher can Delete, Move Up, Move Down and Preview questions in Oral Test
Editor;
7. Click
button to save the test paper.
4.25.9.4 Repeater Courseware Editor
Repeater Courseware Editor is used to edit the courseware of Oral Training. The
following dialog will pop up after teacher open Repeater Courseware Editor.
101
To Edit Repeater Courseware
1. Click File – New or
button to create a new repeater courseware, and then
the following dialog pops up. Teacher can select a model to make courseware in
this dialog.
2. Repeater Courseware Editor generates waveform automatically after importing
media file. Teacher can Zoom Out or Zoom in the waveform according to his
requests.
102
3. Teacher can select a section of waveform and click New Sentence button beside it.
And then New Sentence dialog pops up, enter corresponding text in input box and
click OK. This sentence will display in the sentence list.
4. In sentence list, teacher can edit sentence, delete sentence, cut selected sentence
and merge selected sentence.
5. Teacher can also create a bookmark or delete a bookmark in sentence list.
6. Teacher can click Preview to preview the courseware. He can change align mode
and caption font and color in Preview interface.
7. Teacher can click
103
button to check or change some settings as below:
8. Click
button to save the courseware.
4.25.9.5 Repeater
It is a stand-alone program.
To Use Repeater
Click Assistant – Tool Box – Repeater to open Repeater, and the following dialog
will pop up.
104
Click
button to open a file, and then the wave and subtitle of this file will
display on this dialog.
Play or Pause: Teacher can play or pause repeat training;
Stop: Teacher can stop repeat training;
Record Reading-After Voice While Playing Original File:Select the case
statement in the waveform and record reading-after voice while playing;
Repeat with Custom Mode: Repeat according to the mode set by teacher;
Compare: Compare reading-after voice to original voice;
Play previous sentence;
Play next sentence;
Set Bookmark: Skip to the bookmark to play media file.
105
4.25.9.6 Screen Record Tools
Screen Record Tools are used to record screen of teacher side computer.
Teacher needs to select a saving path after start Screen Record, and the following
floating toolbar will display at the top of teacher’s screen.
Screen pen: The detail function refers to Screen Broadcast.
Turn on camera: Turn on the camera of teacher side and record.
Start recording: Start recording after pause it.
Pause recording: Pause recording during Screen Record.
Stop recording: Exit Screen Record.
Teacher can play the video via Net Movie after finishing recording.
4.26 Silence On\Silence Off
4.26.1 Silence On
Choose one or more students and click
to launch Silence On, the mouse and
keyboard of these students will be locked, and they can’t do any operation.
4.26.2 Silence Off
Choose one or more students who are being Silence On and click
Silence Off, the mouse and keyboard of these students will back to normal.
106
to launch
4.27 Auto Answer\Clear Student Call\ Forbid Student
Call
4.27.1 Auto Answer
Click
to let student who is calling speak automatically and launch Voice
Broadcast and Speak.
4.27.2 Clear Student Call
Click
button to clear all student calls.
4.27.3 Forbid Student Call
Click
button to forbid student call.
4.28 Remote Voice Recording
Remote voice recording is launched by teacher to record the voice of student side.
Student also saves one copy of recording. Remote voice recording can be used with
other functions at the same time.
To Launch Remote Voice Recording
1.
Click
on assistant tool bar, class model will switch to Remote Voice
Recording View as below;
107
2.
Right click the student icon to start or stop recording;
3.
Teacher control the recording by using four buttons in Remote Voice
Recording View as below;
Start recording to all: Push this button to record the
microphone voice of all the students.
108
Stop recording to all: Push this button to stop all the
recording.
Check recording files: Push this button to open the
folder saving recording files.
Students copy recording files: Teacher open the
folder saving recording files of student side for students copying recording files.
Notes
Teacher can control voice recording independently.
Remote voice recording is different from student recording, they can run together.
4.29 Whole-Process Recording
Click
to start Whole-Process Recording. After teacher start Whole-Process
Recording, the software will record all the voice of teacher side computer to a MP3
file. Teacher can check the recording files through the drop-down arrow beside the
Whole-Process Recording button. The recording operation executes in background.
Notes
Whole-Process Recording records all voice, include the voice of microphone, the voice of
computer, the voice of external device, and speak voice of students.
Whole-Process Recording can record for a long time.
4.30 Check History Message/ Check History Event
4.30.1 Check History Message
Teacher can click
109
to open History Message dialog. He can sent message to
students and receive message from students through this dialog. Besides, teacher can
forbid students send message.
4.30.2 Check History Event
Teacher can click
to open History Event dialog. He can see some information
in this dialog, such as student login, student log-off, student connection request,
student file submission, student call, low system memory in the student-side computer
and so on.
110
4.31 Request for Help
Teacher can click Request for Help button to open Request for Help dialog and see
the requests of students. Teacher can select one student and right click this student,
and then choose Speak, Intercom or Monitor & Control from drop-down list to help
this student. He can also clear all requests.
111
4.32 Reset to All
Teacher can click Reset to All button to stop all the teaching functions at any time,
and all the students which attended the teaching will return to original state.
Note
112
The students which didn’t attend the teaching won’t be affected.
4.33 View
This software provides 6 kinds of views, and they are Monitor View, Report View,
Policy Control View, Test View, Remote Voice Recording View and File Submission
View.
4.33.1 Monitor View
Monitor View is the most important view of this software. In this view, teacher can
see the states of students directly. The following table shows the various icons and the
meanings of each icon.
State Icon
Description
Student is calling.
State Icon
Description
Student is receiving
Screen Broadcast.
Student is receiving
Student is attending
Voice Broadcast.
Oral Training.
Student is
Student is talking
speaking.
with teacher
through intercom.
Student’s voice is
Student is receiving
being monitored by
Net Movie.
teacher.
Student is chatting
Student is attending
with others.
Oral Test.
Student is attending
Student is being
Quiz.
monitored by
teacher.
113
Student is being
Student is receiving
required to keep
live broadcast.
silence.
Student is attending
Group Teaching.
Student is attending
Survey.
Student is receiving
Student is making
files.
simultaneous
interpretation.
4.33.2 Report view
In this view, teacher can see the detail information of student side, such as Student
Name, Computer Name, IP Address, MAC, State of Audio Device and processes.
Besides, teacher can define the information displayed in this view.
4.33.3 Policy Control View
Policy Control View consists of Web Policy, Application Policy and USB Disk Policy.
The functions of this view refer to Web Policy,Application Policy and USB Disk
Policy.
4.33.4 Test View
After teacher click Test button, it will auto switch to Test View. In this view, teacher
can see the information of tests launched recently and execute some operations on
these tests, such as Test, View and Delete.
4.33.5 Remote Voice Recording View
After teacher click Remote Voice Recording button, it will auto switch to Remote
Voice Recording View. The functions of this view refer to Remote Voice Recording.
4.33.6 File Submission View
The functions of File Submission View refer to File Submission Policy.
114
4.34 The Functions of Title Bar
4.34.1 Language Changing
Teacher is able to choose the language from Simple Chinese, Traditional Chinese
and English.
4.34.2 Menu
The Menu has the following functions.
If the teacher starts the class with dual monitor, he can click Show window in
another monitor button to switch the window of teacher side software between two
monitors.
Teacher can click System Lock button to lock this software. And he should enter the
password to unlock this software.
Teacher can click Option button to open Option dialog. The detail information please
refers to Option.
Teacher can click Manage Class button to open Manage Class dialog. The detail
information please refers to Manage Class
Teacher can click Help button to open the help documentation of this software.
Teacher can click About Mythware Language Lab button to view the version, user
name, company name, serial number, user number and time limit.
Teacher can click Exit to exit this software.
115
4.34.3 Option
In Option, teacher can set the software according to their need.
4.34.3.1 Class Model
Teacher can set the interval for thumbnail update and whether to show notification
upon successful student connections in this tab.
4.34.3.2 General
In this tab, teacher can set the root directory to save the user files and the information
about Call, Remote message and Student session.
116
4.34.3.3 Screen Broadcast
In this tab, teacher can select the default mode of student side during Screen
Broadcast process. Besides, teacher can set the saving path and performance of
screen record during Screen Broadcast process.
117
4.34.3.4 Visual
In this tab, teacher can set the maximum number to launch Visual at the same time.
118
4.34.3.5 Speaker Play
In this tab, teacher can select the speaker output device.
119
4.34.3.6 Net Movie
In this tab, teacher can set the buffering of net movie.
120
4.34.3.7 Silence
In this tab, teacher can set the content, text color and background color of the message
which displays on students’ screen when executing Silence.
=
121
4.34.3.8 Screen Record
In this tab, teacher can set the quality scheme, recording scheme, and whether to
record the voice during screen record.
122
4.34.3.9 File Submission
In this tab, teacher can select the folder which is used to save files submitted by
students, and they can set the limitation of file size and number.
123
4.34.3.10
Network
In this tab, teacher can select an IP address to bind with teacher side and set the
latency period of network. Besides, he can set some other fields of network.
124
4.34.3.11
Hot Key
In this tab, teacher can set hot key for some common functionalities.
125
4.34.3.12
Password
In this tab, teacher can set the Login password.
126
127
Student Side
5 Starting student side
The default settings of student side
1. Auto initiate student side when the system starting;
2. Auto login to the teacher side of the same channel after starting student side;
3. Auto minimize to taskbar after login. If the connection isn’t successful, the icon in
taskbar is gray.
To prevent student side from out of the control of teacher side, the student side is
equipped with functions such as Process protection and Screen-Lock on
Disconnection.
To prevent students from changing the settings of student side, the student side is
equipped with Administrator password.
128
6 The Interface of Student Side
After the student side is initiated, the following toolbar will display on the top of the
desktop.
Volume setting: to adjust the volume of computer and microphone.
Call: to call teacher.
Send message: to send messages to teacher.
Request for help: to ask teacher for help when having problem.
Record voice: to record and save the voice of computer and microphone.
View recording files: to open the folder which is used to save recording files.
File submission: to submit assignments to teacher.
View files from teacher: to open the folder which is used to store the files
received from teacher.
Conference Call: to communicate with the other students.
Media on demand: to demand the courseware provided by teacher.
129
7 The Functions of Student Side
7.1
Call
Students can use this function to call teacher during the class.
To Launch a Call
1.
Click
icon on floating toolbar;
2.
After launching a call, this student’s icon in Monitor View of teacher side
will become Call state.
Notes
Students can also execute the Call function by pressing function Scroll-Lock key on the
keyboard. The function Scroll-Lock key is the default hot key set in the software. Students
can use this hot key to perform the Call function at any time.
Students are not allowed to call when the Call function is disabled by teacher. If the teacher
set the call policy as Auto Answer, Students will access to the state of Speak after launching
a call.
7.2
Send Message
Students can communicate with teacher by sending text message during the class.
To Send Message
1. Click
130
icon on floating toolbar, and then the following dialog will pop up:
2. Type text message in the input box;
3. Click
button to send.
Notes
Click the Insert Phrase button and you can insert common phrases in the input box.
If the Send Message function is disabled by teacher, students will not be allowed to send
message and the Send button will be gray.
7.3
Request for Help
If students have any problems, they can click
And then the following dialog will pop up.
131
button to ask teacher for help.
To Request for Help
7.4
1.
Type the problems in the input box;
2.
Click OK to send the request to teacher.
Record Voice
Students can use this function to record the voice of computer and microphone.
To Record Voice
1. Click
button on floating toolbar;
2. Click
button on floating toolbar to stop recording.
Note
132
It will record 2 files after students click Record Voice, one of them only contains the voice of
microphone, while the other contains the voice of computer and microphone.
7.5
View recording files
Students can use this function to open the folder which is used to save recording files.
To Check the Recording Files
1. Click
button on floating toolbar;
2. The folder which is used to save recording files pops up.
Note
If the student doesn’t record, this button will be gray.
7.6
File Submission
Students can use this function to submit assignments. After they click
the File Submit dialog will pop up.
133
button,
To Submit Files
1. Click
button on floating toolbar;
2. Click
button to add a file, or click
button to add a folder;
3. Repeat step 2 until you have added all the files and folders you want to submit;
4. Click
button to send the file submission request to teacher. If the
teacher accepts the request, these files will start submitting automatically. If the
teacher rejects the request, the student will get a message:” Submission rejected!
Teacher doesn't want you to submit any files now. Please submit later.”
Notes
Teacher is able to change the File Submit policy. If the teacher set the policy as Enable, the
files will start submitting after the teacher allows. If the teacher set the policy as Disable, the
student will get a message:” Teacher won’t allow student to submit files now, please try
later.”
If the teacher allows students submit files without his consent, the files will start submitting
after students click
button.
The teacher is able to set a limit on the number and size of the files submitted at a time. If the
file submitted by students beyond the limitation, these students will get corresponding
prompts.
Students can click Stop button to stop this submission during File Submit process.
7.7
View files from teacher
Students can use this function to open the folder which is used to save files received
from teacher.
134
To View Files
1. Click
button;
2. The folder which is used to store the files received from teacher pops up.
Note
If the teacher doesn’t provide any file, this button will be gray.
7.8
Conference Call
Students can use this function to communicate with each other, and they can use text
or voice to communicate during Conference Call. The following dialog will pop up
after students click
To Call a Classmate
135
button.
1. Select one classmate you want to call, and click
button.
2. Wait for the classmate to answer, and the being-called dialog appears on the
desktop of the being-called student.
3. You can talk with each other after the classmate accepts the call. Otherwise, you
can’t communicate with him.
To Cancel a Call
1. Click Cancel button in Conference Call dialog. The being-called dialog is as
following:
To Accept a Call
1. Click Accept button in Conference Call dialog.
To Refuse a Call
1. Click Refuse button in Conference Call dialog.
136
After the being-called student accepts the call, the following dialog will pop up on the
desktop of their computers.
To Send the Voice
1. The two students can speak after the being-called student accepts the call;
2. Click
to stop voice speaking;
3. Click
to start voice speaking.
To Send Text Message
1. Enter the text message in input box;
2. Click Send button or press the hotkey combinations {Ctrl + Enter} to send the
message.
To Insert Emoticons
1. Click
137
button below the input box;
2. Select an emoticon from the pop-up interface and the emoticon appears in the
input box;
3. Click Send button or press the hotkey combinations {Ctrl + Enter} to send the
message.
To Capture a Screen Figure
1. In the Conference Call dialog, click the
button below the input box, and
then the cursor changes color;
2. Hold down the left mouse button, choose a region on the screen then the selected
areas shows on the border of this region;
3. Release the left mouse button, there are two buttons show in the border region.
4. Click
button, the intercepted picture appears in the input box. Click
button to exit screenshot function.
To Send a Picture
1. In the Conference Call dialog, click the
button below the input box;
2. Select a picture in Open dialog;
3. Click Send button or press the hotkey combinations {Ctrl + Enter} to send.
To Send Messages by Tablet
1. In the Conference Call dialog, click the
button below the input box;
2. Draw the message in input box;
3. Click Send button or press the hotkey combinations {Ctrl + Enter} to send.
To Change the Character font
1. In the Conference Call dialog, click the
2. Select new font in Font dialog;
3. Click OK.
138
button below the input box;
Notes
Teacher is able to enter the conference call of any students freely, and communicate with
students.
Click the drop-down arrow of
If the teacher doesn’t allow students to use Conference Call function, this button will be
gray.
7.9
button to select the hotkey of Send.
Media on Demand
If the teacher allows students to use Media on Demand function, students can
demand any resources in the courseware library according to their own preference or
the teacher's requests.
The following dialog will pop up after students click
139
button on the floating bar.
7.9.1
Demand audio or video courseware
To Demand Audio or Video Courseware
1. Select an audio or video courseware in Media on Demand dialog;
2. Click
button, and then the software will select an appropriate program to
open this courseware.
Note
Students can also click
button to open the audio or video courseware with single
repeater.
7.9.2
Demand repeater courseware
Students can use the following ways to open repeater courseware:
140
1. Select the courseware, and click
button or
button.
2. Right click the courseware, and select Open or Starting oral training in
drop-down list.
3. Double click the courseware to open it.
The following dialog will pop up after students open the repeater courseware.
To Launch Repeat Training
1.
Click Open Courseware, select the courseware and open it;
2.
Oral training dialog displays waveform and caption after opening
courseware;
3.
Click
to hide or show caption;
4.
There are some other buttons as below in oral training dialog
Play or Pause: Student can play or pause repeat training;
141
Stop: Student can stop repeat training;
Repeat with Custom Mode: Repeat according to the mode set by student;
Compare: Compare reading-after voice to original voice;
Play previous sentence;
Play next sentence;
Set Bookmark: Skip to the bookmark to play media file;
Speaker control: Control the volume of courseware;
/
Playback Speed Control: Contrl the speed of playback.
To Set Repeat Mode
1.
Click
to open option dialog, where student can check current mode
and set new mode;
2.
Click Add to choose the operation among playback, record and playback
recording in proper order;
3.
142
Set time interval.
Notes
Student can add six steps at most;
Default mode is playback-record-playback-playback recording.
7.9.3
Self-test
Students can use the following ways to open quiz paper:
1. Select the quiz paper, and click
button or
button.
2. Right click the quiz paper, and select Open in drop-down list.
3. Double-click the quiz paper to open it.
The following dialog will pop up after students open the quiz paper.
143
Click
to submit the paper after answering all the questions. And then
the Mythware Language Lab will mark the paper and send the marked paper to
students automatically.
Note
If the teacher doesn’t allow students to use Media on Demand, this button will be gray.
7.10 Screen Record
In order to facilitate after-school learning, students can startup a screen record by
themselves.
144
To Record the Screen:
1. Click the
icon on taskbar;
2. Select Screen Record button in the pop-up menu.
3. Specify the save path and filename for the recording file, and click OK button.
4. A floating toolbar appears on the screen, and a red flash button indicates that the
record has started.
5. Students operate on their mission, and operations are recorded background.
6. To stop recording, click
button on the floating toolbar.
7. Screen record completed.
Floating toolbar is as following:
Screen Pen: To add annotation during Screen Record.
Start recording.
Pause Screen Record.
Stop recording.
Note
145
To play the screen-recorded files via Windows Media Player, your computer must have
installed the software.
7.11 Sign in
After teacher launches Sign in, the following dialog will pop up on students’ desktop.
To Sign In
1. Enter sign-in information such as Student ID, Password, Student name, Gender,
Department, Class and so on in input box;
2. Click the Audition to verify the headphones use normally;
3. Click Login button;
4. Confirm the information in Confirm sign-in information dialog;
5. If the information is correct, click OK button to sign in; otherwise, click Cancel
to re-enter the information;
6. Re-click Login to complete Sign in. If the students meet problems, they can click
Request for Help to send a request to teacher.
Notes
146
If teacher select Password Confirmation, students need to enter Student ID and Password.
Otherwise, students just need enter Student ID.
If the information of one student is in the Student List Manager, he just need to enter
Student ID and Password, and the Confirmation dialog will pop up automatically.
If the information of one student is not in the Student List Manager, he need to enter
Student name, Gender, Department, Class (Student name is necessary).
7.12 Screen Broadcast
If teacher launch Screen Broadcast with full screen mode, the student side will receive
the broadcast in full screen. As the following picture, the floating toolbar will display
on the top of the desktop.
Students can execute the following operations with the floating toolbar.
Lock
147
Lock the floating toolbar on the top of screen. The operation steps: click the
button on the floating toolbar.
Change view mode
Change the mode of students view teacher side screen, and there are 3 view modes as
following.
1. Auto Focus
Focus follows mouse movement.
2. Pan
Drag the display area by hand. It can be used with bird’s view, and the full view of
teacher side screen displays in bird’s view.
3. Zoom Display
Screen always displays the whole area. And it is the default view mode.
Snapshot
Save the current screen as a picture, and the format of the picture is JPEG.
Screen Record
Record the content of Screen Broadcast for after-school review. The format of the
video is ASF.
Note
Teacher is able to choose the mode in which students receive Screen Broadcast, full screen
or window.
7.13 Voice broadcast
After teacher launches this function, students will hear the voice of computer and
microphone of teacher side. If students receive Voice Broadcast in full screen, their
screen will be as below.
148
Note
Teacher is able to choose the mode in which students receive Voice Broadcast, full
screen or window.
7.14 Oral Training
Students can take part in Oral Training conducted by teacher to improve language
learning ability. They can also save their own repetition into mp3 file for after-class
practice and review.
7.14.1 Repeat Training
After teacher launch Repeat Training, the student side will be as below.
149
To Take Part in Repeat Training
1. Develop the training according to the prompt above the waveform.
7.14.2 Reading-after Practice
After teacher launch Reading-after Practice, the student side will be as below.
150
To Save the Repetition
1. Click the Save button after completing Reading-After Practice.
2. Enter the file name you want to save in the dialog box, choose a save path and
click the Save button.
3. Save the repetition into mp3 file.
Notes
Students can record the voice of his microphone after teacher stop Reading-After Practice.
7.15 Speak
Teacher can launch Speak during Screen Broadcast, Voice Broadcast, Oral
Training process.
If teacher invite certain student to speak, this student’s screen will be as following
picture.
151
If teacher launches Visual while inviting certain student to speak, this student’s screen
will be as following picture.
7.16 Intercom
Intercom is similar with Speak, and the different between two functions is whether
the voice of speaking students will be broadcast to other students.
If teacher invite certain student to attend Intercom, the following dialog will display
at the low right of students’ screen.
If teacher launches Visual while inviting certain student to attend Intercom, the
152
following dialog will display at the low right of students’ screen.
7.17 Simultaneous Interpretation
Simultaneous interpretation can be used with screen broadcast, voice broadcast, oral
training and live broadcast. Teacher can invite at most six students to interpret during
class.
When teacher invite student to interpret, the following dialog will display at the low
right of students’ screen.
If teacher turn on the camera when simultaneous interpretation, student screen will
change as below:
153
Other students can select to hear original voice or any one student’s interpretation.
7.18 Test
Test is an activity developed by teacher. After teacher launch Test, the following
dialog will display at the low right corner of students’ screen.
To Answer Multi-choice Question:
1. Click certain option to select this option;
2. Re-click certain option to deselect this option.
To Answer True or false Question:
1. Click √ or × to select this option;
2. Re-click certain option to deselect this option.
To Answer Fill-in-blank Question
1. Enter the answer in input box.
To Answer Essay Question
1. Enter the answer in input box.
154
To Answer Oral Question
1. Click
to record the answer;
2. Click
to stop recording;
3. Click
to play the recording record just now.
Click
button to submit the answer after completing all answers.
7.19 Quick Response
The following dialog will display at the low right corner of students’ screen after
teacher launches Quick Response.
To Start Quick Response
1. Click the green button to respond;
2. If certain student responds successfully, the prompt ”Responder Success, please
answer…” will display in the top of his Quick Response dialog, meanwhile, the
camera of his computer will open automatically and his picture will be broadcast
to teacher and other students.
3. This student starts speaking.
155
7.20 Competition
Competition is an activity which is beneficial to improve classroom atmosphere.
Teacher can set rules of competition, such as the score of each question, basic score,
answering time of each question, the number of questions answered by one student,
group mode and so on.
The following dialog will display at the low right corner of students’ screen. The blue
background of group number column indicates you belong to this group. The score
beside group number is the current total score of this group. The score beside certain
student is the score of this student.
The question types of competition are Quick response question and Required
question. Teacher specifies a group to answer Required question, and one student of
this group answers this question.
7.20.1 Answer Quick response question
The following dialog will display at the corner of students’ screen after teacher launch
Quick response question.
156
To Answer Quick Response Question
1. Teacher launches a Quick response question, and students start responding;
2. Students click the green button in Competition dialog;
3. If certain student responds successfully, the prompt ”Responder Success, please
answer…” will display in the top of his Competition dialog, meanwhile, the
camera of his computer will open automatically and his picture will be broadcast
to teacher and other students.
4. Teacher gives a mark after this student answers the question. If teacher judges
wrong, the prompt “Answer Wrong!” will display on the desktop of this student,
meanwhile, his and his group’s score will change.
7.20.2 Answer Required question
The following dialog will display at the corner of students’ screen after teacher launch
Required question.
To Answer Required question
1. The green button displays on the Competition dialog of students in the group
which is selected by teacher. Meanwhile, the corresponding prompt displays on
the Competition dialog of other students.
2. The student respond successfully starts speaking, meanwhile, the camera of his
computer will open automatically and his picture will be broadcast to teacher and
157
other students.
3. Teacher gives a mark after this student answers the question. If teacher judges
wrong, the prompt “Answer Wrong!” will display on the desktop of this student,
meanwhile, his and his group’s score will change.
After competition completes, teacher can rank the groups and students, and the winner
will get a cup as a prize.
Notes
If teacher sets the answering time of each question, the countdown will display on the
students’ Competition dialog.
Teacher can set the rules of Competition.
Teacher can set the number of questions answered by one student. If the number of questions
answered by the student beyond the limitation, he will not be able to answer Quick response
question, but able to answer Required question.
7.21 Student Demonstration
Teacher selects one student to broadcast his screen to other students. The screens of
other students will be the same with Screen Broadcast.
Note
Teacher can monitor, control or share with this student during Student Demonstration
process.
7.22 Net Movie
The following dialog will display on students’ screen after teacher launches Net
Movie. Students can choose one channel to view in channel list.
158
To Choose Channel
Select one channel in channel list and click View beside this channel.
Note
If there is only one channel, students can’t choose.
7.23 Group Teaching
Group Teaching is a teaching method by which students learn from each other.
Group Teaching allows the teacher to divide students into several groups. Each
group has one active member and one or more passive members. The active members
can use many functions to teach their fellow students.
The following dialog will display on the active members’ desktop after teacher
launches Group Teaching.
159
The following dialog will display on the passive members’ desktop after teacher
launches Group Teaching.
160
The active members have the following abilities.
Screen Broadcast
Broadcast his screen to other members of his groups. Teacher can monitor and control
his operation.
To Launch Screen Broadcast
1. Click
button in Group Teaching dialog.
Voice Broadcast
Broadcast the voice of his computer and microphone to other members of his groups.
To Launch Voice Broadcast
1. Click
button in Group Teaching dialog.
Intercom
Communicate with one member of his group.
161
To Launch Intercom
1. Select one group member in Group Teaching dialog;
2. Click
button.
Speak
Broadcast the computer and microphone voice of one group member to other group
members.
To Launch Speak
1. Select one group member in Group Teaching dialog;
2. Click
button.
Student Demonstration
Broadcast the computer screen of one group member to other group members.
To Launch Student Demonstration
1. Select one group member in Group Teaching dialog;
2. Click
button.
Net Movie
Play video to group members.
The following dialog will display in his desktop after the active member launches Net
Movie.
162
To Launch Net Movie
1. Click
button in Group Teaching dialog;
2. Click
button or
button to open video files.
Online video
The following dialog will display in his desktop after the active member launches
Online video.
163
To Launch Online Video
1. Click
2. Click
button;
to select audio or video device;
3. Adjust the camera to acquire the valid pictures;
4. Click
to broadcast these pictures.
Monitor
The active member can use this function to monitor or control other group members.
The following dialog will display in his screen after he launches Monitor.
164
To Launch Monitor
1. Click
button;
2. Click
3. Click
button to switch between monitor and control;
button and
button to change the group member which is being
monitored.
4. Click
button to stop auto changing monitored member. And click
to
start auto changing.
5. Click
button to set the time duration of monitoring.
Launch Application
The active member can use this function to launch local applications or launch the
applications of other members’ computers remotely.
165
To Launch Application
1. Click
button in Group Teaching dialog;
2. The active member is able to add new applications. Click New button, and then
enter the name of the new application and select the path of its executable file in
Details. Click Save;
3. The active member is able to remove applications. Select an application and click
Remove button, and then click OK in pop-up dialog;
4. Select an application and click Launch Remotely to launch the application on
other group members’ computer;
5. Select an application and click Launch Locally to launch the application on the
active member’s computer.
File Distribution
The active member can use this function to distribute files to other group members.
166
To Distribute Files
1. Click
button in Group Teaching dialog;
2. Click
button to add files and click
3. Select a file or folder and click
button to add folders;
button to delete it;
4. Click
button to distribute the added files or folders;
5. Click
button to cancel this distribution.
Silence On
To Launch Silence On
1. Select one or more group members;
2. Click
167
button.
Silence Off
To Launch Silence Off
1. Select one or more group members;
2. Click
button.
Note
The functions which the active member has are determined by teacher.
7.24 Chat
7.24.1 Voice Chat
After teacher start Voice Chat, students in the same group can talk with each other.
And the following dialog will pop up.
Notes
Teacher can take part in any group’s discussion.
If there is only one student in a group, the Voice Chat dialog of this student will prompt:” No
other group Member.” If teacher take part in this group, the prompt will be:” You are chatting
with teacher.”
168
7.24.2 Group Chat
Students’ screen displayed as below when teacher launch Group Chat.
To Launch Group Chat
1.
Click Send to chat with the students in the same group;
2.
Click Speak to chat with others with voice;
3.
Click Record to record the chat content;
There are lots of communications methods as below:
Edit Messages:
Change message font: Set font, font style, size, color, effects, script of
messages in the dialog;
Insert Emoticon: Send emoticon to make chat easy and funny;
Draw and Send Picture:
Pen: Draw the picture manually;
Eraser: Erase the picture;
169
Undo: Undo previous step;
Rework: Rework previous step;
Color: Choose the color;
Select Background: Select background from empty, small grid, medium grid
and large grid;
There are also three different views in chat dialog as below:
Chat Members View
Teacher and students can check other members in the same group.
Shared Files View
Teacher and students can check the shared files, and double click the open the shared
file.
Chat History View
Teacher and students can check chat history in this view.
Notes
Students can view or download files shared by teacher.
Click the drop-down arrow of
button to select the hotkey of Send.
7.24.3 Topic Chat
Students’ screen displayed as below when teacher launch Topic Chat.
And students
choose the topic they are interested in to chat with others in the same group.
170
To Join a Topic
1.
Click Join button beside the topic name in Topic List.
The following dialog will display on the students’ screen after they join one topic.
To Reselect a Topic
171
1. Select Topic List tab in Topic Chat dialog.
2. Click Join button beside the topic name in Topic List.
To Launch Topic Chat
1. Click Send to chat with the students in the same group;
2. Click Speak to chat with others with voice;
3. Click Record to record the chat content;
There are lots of communications methods as below:
Edit Messages:
Change message font: Set font, font style, size, color, effects, script of
messages in the dialog;
Insert Emoticon: Send emoticon to make chat easy and funny;
Draw and Send Picture:
Pen: Draw the picture manually;
Eraser: Erase the picture;
Undo: Undo previous step;
Rework: Rework previous step;
Color: Choose the color;
Select Background: Select background from empty, small grid, medium grid
and large grid;
There are also three different views in chat dialog as below:
Chat Members View
Teacher and students can check other members in the same group.
Shared Files View
Teacher and students can check the shared files, and double click the open the shared
172
file.
Chat History View
Teacher and students can check chat history in this view.
Notes
Students can view or download files shared by teacher.
Students can choose only one topic.
7.25 Quiz
7.25.1 Quiz
Obtain Quiz Paper
To obtain the paper, students need to do nothing. Just sit there and teacher will send
the quiz paper to you. The following picture will display on students’ screen after
obtaining the quiz paper.
Start Quiz
173
The quiz paper will display on students screen after teacher click Start Quiz.
Meanwhile, the countdown will display at the low left corner of students’ screen.
Student can choose a suitable scaling.
To Answer Questions
1. Browse to a question in the Quiz dialog;
2. Select or enter the answers;
3. Drag the rolling bar on the right of the Quiz dialog to roll the quiz page.
4. Repeat steps 1, 2 and 3 to finish all the questions.
Note
The questions of Quiz are divided into multiple-choice question, true or false question,
free-response question, fill-in-blank question, hot-text question, attachment question and
hot-support question. Students should answer the questions according to the question types.
Submit quiz paper
Students need to submit quiz paper after answering all questions.
174
To Submit Quiz Paper
1. Click Submit button below the quiz paper;
2. Select OK in pop-up dialog.
Note
If the answering time has run out, the quiz paper will be submitted automatically.
View the Quiz-Marking Information
After students complete the quiz, they need to wait until their quiz is marked by
teacher and sent back to them.
To View the Quiz-Marking Information
1. After the quiz paper is sent back to students, their computers will have an Html
page automatically displayed on their desktop.
2. Students can view several kinds of information about their quiz paper, including:
the total score; the score of each question and the score they earned; the correct
answers for each objective question, with teacher's comments written below.
175
Notes
The correct answer is in blue, and the wrong answer and teacher’s comments are in red.
Mythware Language Lab will save the Quiz-Marking Information automatically, and the
default save path is “My Documents\Mythware\Language Lab\Quiz\Paper”.
7.25.2 Survey
Survey is an activity that teacher sets a question and students answer the question
instantly. The questions of Survey are divided into Choice question and True or False
question.
To Answer Question
1. Wait for teacher to start Survey;
2. Select correct answer, and click Submit button at top right corner to submit the
answer;
3. Click OK in pop-up dialog.
Notes
If the answering time has run out, the quiz paper will be submitted automatically.
If the Survey is for survey only, there will be no correct answer displayed after students
176
submit their answers. If the Survey is set a correct answer, the correct answer will display on
students’ screen after they submit their answers.
7.25.3 Oral Quiz
Oral Quiz is a good way for teacher to train and evaluate students’ spoken language.
Oral Quiz can help to improve students’ examination ability.
After initiating Oral Quiz, the following dialog will display on students’ screens.
Audition
Audition is used to verify the speakers (headphones) and microphones of students
work normally. The following dialog will display on students’ screens after teacher
launches Audition.
177
To Start Audition
1. Click Play test tone button to verify the speaker (headphone) works normally and
the volume is suitable;
2. If the volume is not suitable, you can adjust Play volume;
3. If the device doesn’t work normally, click Request for Help button; otherwise,
click Test Microphone to test the microphone;
4. Test the microphone following the steps. If the device works normally, click
Complete the test button. Otherwise, click Request for help button.
Note
Students can adjust Play volume if teacher select Student display volume while Oral exam.
Registration
The following dialog will display on students’ screen after teacher launches
Registration. Students need to enter personal information in this dialog.
178
To Start Registration
1. Enter ticket number in Registration dialog;
2. Click Submit to complete Registration.
3. Verify the register information, if the information is correct, click Confirm to
finish registration. Otherwise, click Register again to register again.
Note
If the teacher select match the student list while registration, students need to verify the
Ticket number, Student Name and Gender; otherwise, they just need to verify the Ticket
number.
Start Oral Quiz
To Start Oral Quiz
1. Students can listen and read test guidelines and questions after the starting of Oral
Quiz.
179
2. After reading the questions, students can start answering the question.
3. Students speak to the microphone to answer the questions. And voice wave will be
shown in Oral Quiz interface.
180
4. After Oral Quiz finishes, system will submit recorded files automatically.
8 Student Side Settings
Student Side Settings are used to make better management for students.
To Enter Settings of Student Side
1. Click the
button on taskbar. Click Settings button in pop-up menu, and then
the following dialog will pop up.
2. Enter the password in input box and click OK.
Notes
The password to input is the password used to uninstall and manage the software.
8.1
General
Administrator can set the boot directory to save user files in General tab.
181
8.2
Network
Administrator can change the student’s channel in Network tab. Teacher can control
the students of the same channel with him. If the student’s computer has more than
one IP Address, administrator should choose one address to bind in this tab.
182
8.3
Audio Device
Administrator should select Playback Device and Microphone in this tab.
183
8.4
Camera
Administrator can deploy the camera of student’s computer in this tab.
To deploy camera:
1. Click Deploy button, the following dialog will pop up;
2. Select a camera in Device column;
3. Click Close.
4. Click OK to complete deploy.
184
8.5
Process protection
It is used to prevent students from ending the process through Task Manager to escape
from the teacher side control program, so that students can no longer terminate the
application process by windows task manager or most of other killing process tools.
185
8.6
Screen-Lock on Disconnect
In daily teaching, students sometimes unplug the network cable or disable the network
card to escape from teacher's control. After setting Screen-Lock on Disconnection,
when being monitored students initiatively disable the connection, the program will
lock student's screen immediately. And students need to press {Ctrl + Alt + Shift + F9}
hotkey and input administrator password to unlock.
8.7
Administrator Password
Administrator can change the Administrator Password in this tab.
186
8.8
Uninstall
Administrator can uninstall student software in this tab.
187
END-USER LICENSE AGREEMENT
The software is protected by copyright laws and international treaty provisions.
Nanjing Universal Networks Co., Ltd. own and retain all right, title and interest in and
to the Software, including all copyrights, patents, trade secret rights, trademarks and
other intellectual property rights therein. You acknowledge that your possession,
installation, or use of the Software does not transfer to you any title to the intellectual
property in the Software, and that you will not acquire any rights to the Software
except as expressly set forth in this Agreement. You agree that any copies of the
Software and Documentation will contain the same proprietary notices which appear
on and in the Software and Documentation. You may not rent, lease, loan or resell the
Software. You may not permit third parties to benefit from the use or functionality
of the Software via a timesharing, service bureau or other arrangement, except to the
extent such use is specified in the applicable price list, purchase order, or product
packaging for the Software. You may not transfer any of the rights granted to you
under this Agreement.
You may not reverse engineer, decompile, or disassemble the
Software, except to the extent the foregoing restriction is expressly prohibited by
applicable law. You may not modify, or create derivative works based upon, the
Software in whole or in part. You may not copy the Software or Documentation.
You may not remove any proprietary notices or labels on the Software. All rights not
expressly set forth hereunder are reserved by Nanjing Universal Networks Co., Ltd.
Nanjing Universal Networks Co., Ltd. reserves the right to periodically conduct audits
upon advance written notice to verify compliance with the terms of this Agreement.
Some functions and features of this software are under the auspices of the Intel, they
are "Group Management", "Quiz", "Bounding Window", "Remote Setting" and "UI
Design", you can only install and use the software on the Intel CPU integrated
computers. If you can not accept the limitation, please don't install this software, and
contact us for unlimited versions and other cooperation.
188
Technical Support
The software Technical Support team welcomes your questions and comments.
If you experience any difficulty with the software, you may first want to contact your
local agents, as they may be able to solve the problem more quickly.
Relevant telephone, fax and email information contained in the software:
Phone: +86-25-66987899
Fax: +86-25-66987898
Mail: [email protected]
Website: www.mythware.com
When you call technical support, it is helpful if you have accessed to your software
during the call. The support representative may ask you for the following information:
When you purchased the product.
The agent's name.
The version of your operation system.
189
Index
AB group play, 36
Countdown, 62
AB Loop Play, 38
create an account, 3
Administrator Password, 176
default answer sheet, 30
All Groups, 42
demonstrate, 38
application policy, 77
Desktop, 89
Assistant Tool Bar, 12
Display, 87
Attachment Question, 57
divide into different groups, 14
Audio, 91
external devices, 38
Audio Device, 173
File distribution, 84
Audition, 68
file submission policy, 79
Auto Answer, 102
File Submission View, 107
Begin Class, 7
Fill-in-Blank Question, 55
black list, 75
Forbid Student Call, 102
Broadcast EZ-CAM, 18
Free-Response Question, 54
Camera, 174
Function Bar, 11
Chat History View, 47
General, 171
Chat Members View, 47
Group Chat, 45
Check History Event, 104
histogram, 66
Check History Message, 103
Hot-Spot Question, 58
check student state, 15
Hot-Text Question, 56
class management, 70
Intercom, 25
Class Model, 10
Language Changing, 109
Clear Student Call, 102
Lock seat table, 17
collect the files, 85
Log in System, 4
Competition, 33
loop voice monitor, 26
Conference call, 49
main interface, 9
Control Student:, 40
Manage Class, 13
190
manual voice monitor, 26
Remote Voice Recording View, 107
Media on Demand, 92
repeat training, 20
media player, 61
repeater, 36
Menu, 109
Report View, 107
Monitor, 40
Request for Help, 105
Monitor and control, 71
Required Competition, 35
Monitor View, 107
Reset, 106
Multi-Choice Question, 52
Restart Detection, 7
Net Movie, 41
Screen broadcast, 17
Network, 90, 172
Screen Display Mode, 19
Oral test, 67
Screen Pen, 18
Oral training, 20
Screen Record Tools, 101
Part of Groups, 42
Screen Saver, 90
password confirmation, 5
Screen-Lock on Disconnect, 176
Play on time, 61
Security, 91
Policy Control View, 107
select group leader, 14
Power on, 4
send the message, 75
Power Schemes, 89
Set Display Properties, 18
Process protection, 175
Set seat table, 16
Proxy Server, 88
Share, 40
Quick answer sheet, 30
Shared Files View, 47
quick response, 32
shut down, 4
quick response competition, 34
sign-in, 5
quick test, 29
Silence Off, 102
Quiz, 51
Silence On, 102
reading-after practice, 20
sort types, 15
Registration, 68
Speak, 24
Remote Command, 87
Start recording, 28
Remote Settings, 87
Stop Class, 7
Remote voice recording, 27
Stop recording, 28
191
student audition, 5
True or False Question, 53
Student Fullscreen, 24
Uninstall, 177
Student List Manager, 81
USB disk policy, 77
Student Side Settings, 171
Visual, 26
Survey, 65
Voice broadcast, 20
Test View, 107
Voice Device Detection, 6
Themes, 88
voice monitor, 25
Title Bar, 9
Web Policy, 75
tools, 80
white list, 75
Topic Chat., 45
Whole-Process Recording, 103
192