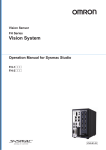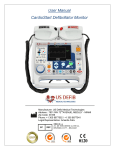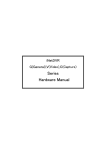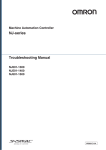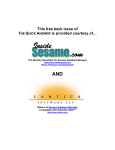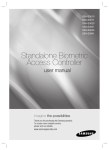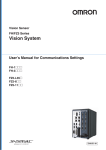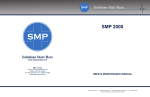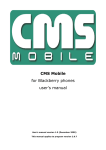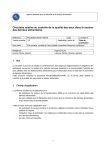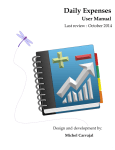Download FH Series Vision System Operation Manual for
Transcript
Vision Sensor FH Series Vision System Operation Manual for Sysmac Studio FH-1 FH-3 Z343-E1-04 Introduction Thank you for purchasing the FH. This manual provides information regarding functions, performance and operating methods that are required for using the FH. When using the FH, be sure to observe the following: • The FH must be operated by personnel knowledgeable in electrical engineering. • To ensure correct use, please read this manual thoroughly to deepen your understanding of the product. • Please keep this manual in a safe place so that it can be referred to whenever necessary. About copyright and trademarks IJG Code is copyright (C) 1991, 2011, Thomas G. Lane, Guido Vollbeding. This software is based in part on the work of the Independent JPEG Group. • Sysmac and SYSMAC are trademarks or registered trademarks of OMRON Corporation in Japan and other countries for OMRON factory automation products. • EtherCAT® is registered trademark and patented technology, licensed by Beckhoff Automation GmbH, Germany. • ODVA, CIP, CompoNet, DeviceNet, and EtherNet/IP are trademarks of ODVA. • The SD and SDHC logos are trademarks of SD-3C, LLC. • QR Code is a registered trademark of DENSO WAVE INCORPORATED in JAPAN and other countries. Manual Structure Manual Structure Page Structure The following page structure is used in this manual. Mounting Units Level 1 heading Level 2 heading Level 3 heading Connecting Controller Components Gives the current headings. 4 Installation and Wiring Level 2 heading Level 3 heading 4-3 4-3-1 The Units that make up an NJ-series Controller can be connected simply by pressing the Units together and locking the sliders by moving them toward the back of the Units. The End Cover is connected in the same way to the Unit on the far right side of the Controller. A step in a procedure 1 Join the Units so that the connectors fit exactly. Hook Indicates a procedure. Hook holes Connector 4-3 Mounting Units 4 The yellow sliders at the top and bottom of each Unit lock the Units together. Move the sliders toward the back of the Units as shown below until they click into place. Move the sliders toward the back until they lock into place. Lock Release Slider Special information Icons indicate precautions, additional information, or reference information. Manual name 4-3-1 Connecting Controller Components 2 Page tab Gives the number of the main section. Precautions for Correct Use The sliders on the tops and bottoms of the Power Supply Unit, CPU Unit, I/O Units, Special I/O Units, and CPU Bus Units must be completely locked (until they click into place) after connecting the adjacent Unit connectors. NJ-series CPU Unit Hardware User’s Manual (W500) 4-9 This illustration is provided only as a sample. It may not literally appear in this manual. Vision System FH Series Operation Manual for Sysmac Studio (Z343) 1 Manual Structure Special Information Special information in this manual is classified as follows: Precautions for Safe Use Precautions on what to do and what not to do to ensure safe usage of the product. Precautions for Correct Use Precautions on what to do and what not to do to ensure proper operation and performance. Additional Information Additional information to read as required. This information is provided to increase understanding or make operation easier. Version Information Information on differences in specifications and functionality for CPU Units with different unit versions and for different versions of the Sysmac Studio is given. Note References are provided to more detailed or related information. Terminology • For descriptions of the Controller terms that are used in this manual, refer to information on terminology in NJ-series CPU Unit Software User’s Manual (Cat. No. W501) and NJ-series CPU Unit Hardware User’s Manual (Cat. No. W500). • For descriptions of the FH/FZ5 Sensor controller terms that are used in this manual, refer to information on terminology in Vision System FH/FZ5 series User's Manual (Cat. No. Z340). 2 Vision System FH Series Operation Manual for Sysmac Studio (Z343) Sections in this Manual Sections in this Manual 1 2 Overview Basic Operations 10 A 1 10 2 A 3 I Troubleshooting Appendices 4 3 Connecting with a Vision Sensor 4 Configuraing Measurement Settings 6 5 Designing Exchange with External Devices 7 6 I Index 5 8 Online Debugging 9 7 Offline Debugging 8 Other Useful Functions 9 Limitations Vision System FH Series Operation Manual for Sysmac Studio (Z343) 3 Related Manuals Related Manuals The following manuals are related to the FH-series Sensor Controllers. Use these manuals for reference. Manual name Cat. No. Vision System FH Series Operation Manual for Sysmac Studio (This manual) Z343 Sysmac Studio Version 1 Operation Manual W504 Vision System FH/FZ5 Series User's Manual Z340 Model numbers Application Description Learning about how to configure settings for and operate the sensor controller for the FH Series from the Sysmac Studio FH Tools In this manual, we will describe how to configure settings for and operate the sensor controller for the FH Series from the Sysmac Studio FH Tools. SYSMAC-SE2@@@ Learning about the operating procedures and functions of the Sysmac Studio Describes the operating procedures of the Sysmac Studio. FH-1@@@ Learning about how to configure settings for the FH/FZ5 Series Vision Sensors In this manual, we will describe how to configure settings using the sensor controller for the FH/FZ5 Series Vision Sensors. Learning about how to configure settings for processing items for the FH/FZ5 Series Vision Sensors In this manual, we will describe how to configure settings for processing items for the FH/FZ5 Series Vision Sensors. Learning about how to configure communications settings for the FH/FZ5 Series Vision Sensors In this manual, we will describe how to configure communications settings using the sensor controller for the FH/FZ5 Series Vision Sensors. FH-1@@@ FH-3@@@ FH-3@@@ FZ5-L35@ FZ5-6@@ FZ5-11@@ Vision System FH/FZ5 Z341 Series Processing Item Function Reference Manual FH-1@@@ FH-3@@@ FZ5-L35@ FZ5-6@@ FZ5-11@@ Vision System FH/FZ5 Series User's Manual for Communications Settings Z342 FH-1@@@ FH-3@@@ FZ5-L35@ FZ5-6@@ FZ5-11@@ 4 Vision System FH Series Operation Manual for Sysmac Studio (Z343) Related Manuals Vision System FH Series Operation Manual for Sysmac Studio (Z343) 5 CONTENTS CONTENTS Manual Structure ...................................................................................................... 1 Page Structure ............................................................................................................................................. 1 Special Information ...................................................................................................................................... 2 Terminology ................................................................................................................................................. 2 Sections in this Manual ........................................................................................... 3 Related Manuals ....................................................................................................... 4 Manual Revision History........................................................................................ 11 Section 1 Overview 1-1 Supported Models ................................................................................................................. 1-2 1-2 Project Management ............................................................................................................. 1-3 1-2-1 1-2-2 Section 2 Basic Operations 2-1 Basic Design Flow 1.............................................................................................................. 2-3 2-2 Basic Design Flow 2.............................................................................................................. 2-5 2-3 Creating a New Project ......................................................................................................... 2-6 2-3-1 2-3-2 2-3-3 2-4 2-5 Switching Scenes...................................................................................................................... 2-26 Managing Scenes ..................................................................................................................... 2-26 Entering Scene Information....................................................................................................... 2-27 Searching for a Scene............................................................................................................... 2-27 Switching Scene Groups........................................................................................................... 2-27 Managing Scene Groups .......................................................................................................... 2-28 Entering Scene Group Information............................................................................................ 2-29 Basic Operations of Flow Editing ...................................................................................... 2-30 2-6-1 2-6-2 2-6-3 2-7 Application Window..................................................................................................................... 2-9 Menu Bar................................................................................................................................... 2-10 Toolbar ...................................................................................................................................... 2-10 Multiview Explorer ..................................................................................................................... 2-10 Edit Pane................................................................................................................................... 2-12 Toolbox...................................................................................................................................... 2-24 Basic Operations of Scene Data ........................................................................................ 2-25 2-5-1 2-5-2 2-5-3 2-5-4 2-5-5 2-5-6 2-5-7 2-6 Creating a New Project File from the Project Window ................................................................ 2-6 Adding FH Device to a Project .................................................................................................... 2-8 Deleting FH Device from a Project.............................................................................................. 2-8 Description of Screen Components..................................................................................... 2-9 2-4-1 2-4-2 2-4-3 2-4-4 2-4-5 2-4-6 Adding a Processing Unit.......................................................................................................... 2-31 Managing Processing Units ...................................................................................................... 2-32 Searching for a Processing Unit................................................................................................ 2-34 Function List ........................................................................................................................ 2-35 2-7-1 2-7-2 6 Project data ................................................................................................................................. 1-4 Project Data Handling in Different System Configurations.......................................................... 1-5 List of Functions Provided with the FH Tool .............................................................................. 2-35 Comparison with FH Series Unit Functions .............................................................................. 2-38 Vision System FH Series Operation Manual for Sysmac Studio (Z343) CONTENTS 2-8 Precautions on Synchronization through an NJ-series Controller ................................ 2-39 2-8-1 2-8-2 2-8-3 2-8-4 Section 3 3-1 3-2 Connecting with a Vision Sensor Adding FH Series Vision Sensor on the Network to a Project .......................................... 3-3 Establishing an Online Connection with a Vision Sensor ................................................. 3-4 3-2-1 3-2-2 3-3 Configuring Measurement Settings Overview of Processing Units .............................................................................................. 4-2 4-1-1 4-1-2 4-1-3 4-1-4 4-1-5 4-1-6 4-1-7 4-2 Section 5 Setting Procedure.................................................................................................................. 5-3 Online Debugging Performing Test Measurement ............................................................................................. 6-2 6-1-1 6-1-2 6-1-3 6-2 Parameter Settings ..................................................................................................................... 4-5 Editing an Area ........................................................................................................................... 4-6 Color Extraction .......................................................................................................................... 4-9 Color ......................................................................................................................................... 4-10 Binary........................................................................................................................................ 4-10 Detection Point/Reference Point................................................................................................4-11 List .............................................................................................................................................4-11 Image Control Area....................................................................................................................4-11 Designing Exchange with External Devices Section 6 6-1 Input Image................................................................................................................................. 4-2 Measurement.............................................................................................................................. 4-2 Compensate Image .................................................................................................................... 4-2 Support Measurement ................................................................................................................ 4-3 Branch ........................................................................................................................................ 4-3 Output Result.............................................................................................................................. 4-3 Display Result............................................................................................................................. 4-3 Editing a Processing Unit ..................................................................................................... 4-4 4-2-1 4-2-2 4-2-3 4-2-4 4-2-5 4-2-6 4-2-7 4-2-8 5-1 Ending a Connection in the Sensor Connection Screen............................................................3-11 Ending a Connection in the Multiview Explorer .........................................................................3-11 Logging in to a Registered User's Account ...................................................................... 3-12 Section 4 4-1 Transferring Project Data to the Sensor ..................................................................................... 3-8 Transferring Setting data in the Sensor to a Project ................................................................... 3-9 Ending a Connection with a Vision Sensor ...................................................................... 3-11 3-4-1 3-4-2 3-5 Establishing an Online Connection from the Sensor Connection Screen................................... 3-4 Establishing an Online Connection from the Multiview Explorer ................................................ 3-6 Synchronizing Project Data and Sensor Settings Data ..................................................... 3-8 3-3-1 3-3-2 3-4 Synchronized Project Data ....................................................................................................... 2-40 Saving and Loading the Settings Data for the FH Sensor Controller ....................................... 2-41 Transferring Data from the Sysmac Studio ............................................................................... 2-42 Transferring Data to the Sysmac Studio ................................................................................... 2-44 Measuring Camera Images ........................................................................................................ 6-2 Measuring File Images in the RAMDisk or USB Memory of the Vision Sensor.......................... 6-3 Measuring Logging Images in the Vision Sensor Memory ......................................................... 6-3 Checking Measurement Results .......................................................................................... 6-4 6-2-1 6-2-2 6-2-3 Checking Detailed Results.......................................................................................................... 6-4 Changing the Image Display Settings......................................................................................... 6-6 Checking Multiple Measurement Images at the Same Time ...................................................... 6-6 Vision System FH Series Operation Manual for Sysmac Studio (Z343) 7 CONTENTS 6-3 Checking Result Output........................................................................................................ 6-7 6-4 Saving Measurement Results............................................................................................... 6-8 6-5 Saving Settings Data ............................................................................................................. 6-9 Section 7 Offline Debugging 7-1 Performing Offline Simulation of Sensor Measurement Operation .................................. 7-2 7-2 Offline Debugging of the Sensor Control Program and Sensor Operation (Only When EtherCAT Connection) ..................................................................................... 7-3 7-2-1 7-2-2 Section 8 Control Signals Supported with Offline Debugging ..................................................................... 7-4 Offline Debugging Procedure for the Sensor Control Program................................................... 7-4 Other Useful Functions 8-1 Using the Command Customize Setting Tool ..................................................................... 8-2 8-2 Using the Calibration Support Tool ..................................................................................... 8-3 8-3 Using the File Save Tool ....................................................................................................... 8-4 8-3-1 8-3-2 8-3-3 Opening the File Save Tool ......................................................................................................... 8-4 Copying a File ............................................................................................................................. 8-4 Saving a Logging Image as a File............................................................................................... 8-6 8-4 Using the User Data Setting Tool ......................................................................................... 8-7 8-5 Changing the System Environment ..................................................................................... 8-8 8-6 Help....................................................................................................................................... 8-10 8-7 Using the Security Setting Tool.......................................................................................... 8-11 8-8 Using the Scene Group Saving Destination Setting Tool ................................................ 8-12 8-9 Using the Image File Save Tool .......................................................................................... 8-13 8-9-1 8-9-2 8-9-3 Opening the Image File Save Tool ............................................................................................ 8-13 Saving the Image File ............................................................................................................... 8-14 Saving the Logged Images to Files........................................................................................... 8-15 8-10 Using the Registered image Manager ............................................................................... 8-16 8-11 Using the Update Standard Position Tool ......................................................................... 8-17 8-12 Using the Conversion Scene Group Data Tool ................................................................. 8-18 8-13 Using the Scene Control Macro Tool ................................................................................. 8-19 8-14 Print the Settings................................................................................................................. 8-20 Section 9 Limitations 9-1 Limitations.............................................................................................................................. 9-2 9-2 Synchronization with the NJ-series Controllers................................................................. 9-5 Section 10 Troubleshooting 10-1 Troubleshooting for the EtherCAT ..................................................................................... 10-2 10-2 Sysmac Error Status ........................................................................................................... 10-3 8 Vision System FH Series Operation Manual for Sysmac Studio (Z343) CONTENTS Appendices A-1 Sysmac Device Features ......................................................................................................A-2 A-1-1 A-1-2 A-1-3 A-1-4 A-1-5 Sysmac Error Status ................................................................................................................... A-2 Saving the Node Address Setting............................................................................................... A-3 Serial Number Display ................................................................................................................ A-4 Compliance with ESI Specification (ETG.2000 S (R) V1.0.1) ..................................................... A-4 SII Data Check............................................................................................................................ A-4 Index Vision System FH Series Operation Manual for Sysmac Studio (Z343) 9 CONTENTS 10 Vision System FH Series Operation Manual for Sysmac Studio (Z343) Manual Revision History Manual Revision History The manual revision symbol is appended to the manual number on the front cover and back cover. Z343-E1-04 Revision Symbol Revision Symbol 01 02 Revision Date June 2013 September 2013 03 January 2014 04 July 2014 Reason for Revision and Revised Page First edition Added offline debugging function, Support for software version 5.1 of the FH sensor controller. Added additional supported processing units, added support for multiple FH unit settings, added a security function, expanded data transfer functions. Additions for software version upgrade. Support for software version 5.20 of the FH sensor controller. Vision System FH Series Operation Manual for Sysmac Studio (Z343) 11 Manual Revision History 12 Vision System FH Series Operation Manual for Sysmac Studio (Z343) 1 Overview This document describes the functional specifications of the Sysmac Studio FH tools (hereinafter referred to as "FH tools"). 1-1 Supported Models . . . . . . . . . . . . . . . . . . . . . . . . . . . . . . . . . . . . . . . . . . . . . 1-2 1-2 Project Management . . . . . . . . . . . . . . . . . . . . . . . . . . . . . . . . . . . . . . . . . . . 1-3 Vision System FH Series Operation Manual for Sysmac Studio (Z343) 1-1 1 Overview 1-1 Supported Models The FH tool supports the following models in the FH Vision Sensor series. Connection Device Type FH-3050 FH-3050-10 FH-3050-20 FH-1050 FH-1050-10 FH-1050-20 1-2 Description High-speed controller for 2-channel camera type High-speed controller for 4-channel camera type High-speed controller for 8-channel camera type Standard controller for 2-channel camera type Standard controller for 4-channel camera type Standard controller for 8-channel camera type Vision System FH Series Operation Manual for Sysmac Studio (Z343) 1 Overview Project Management Sysmac Studio manages the configuration Information of each of the controller, servo, and vision sensor devices on a project basis. Here, we describe the contents of the project data related to the FH Sensor Controller and how the data is managed. Project data Data related to the NJ-series Controller Data related to the FH sensor controller Data related to Servo Drives Data related to other vision sensors Vision System FH Series Operation Manual for Sysmac Studio (Z343) 1-3 1-2 Project Management 1-2 1 1 Overview 1-2-1 Project data Eight FH vision sensor series devices can be registered to one project. In the FH sensor controller series, the following types of data provided by Sysmac Studio are managed as project data. • Scene group data (scene data) • System data • Tool data (communications command macros, security settings, and other data) By using the Multi-line Random-trigger Mode, the FH sensor controller independently processes multiple processing lines at the same time. Project data manages these data together as one batch. These data can also be exported and imported individually as file data. Project data FH sensor Line Line Line Scene group data Scene group data Scene group data Scene data Scene data Scene data Tool data Command customize data 1-4 System data Vision System FH Series Operation Manual for Sysmac Studio (Z343) 1 Overview Project Data Handling in Different System Configurations The contents of the Sysmac Studio project data and the data being synchronized vary depending on the connection method (i.e., Ethernet direct connection or connection through an NJ-series Controller) between the FH sensor controller and the computer that runs Sysmac Studio. Particularly with the connection through an NJ-series Controller, there are restrictions on the Sysmac Studio functionalities execution. Be sure you understand the following before operation. Refer to 2-8 Precautions on Synchronization through an NJ-series Controller on page 2-39. 1 Sysmac Studio NJ Sysmac Studio USB/Ethernet EtherCAT FH Project data that the Sysmac Studio manages There are two types of data: the data that the NJ-series Controller manages and the data that the FH sensor controller manages. Project data Data that the NJ-series Controller manages Configurations and Setup CPU/Expansion EtherCAT Racks Controller Setup I/O Map Motion Control Cam Data Settings Setup Event Setup Task Setup Data that the FH sensor controller manages FH Ethernet There is the data that the FH sensor controller manages. Project data Data that the FH sensor controller manages Scene group data System data Tool data Configurations and Setup POUs Data Scene group data System data Tool data Tasks Data to be synchronized with Sysmac Studio Available functions in Sysmac Studio that control the FH sensor controller online Available functions in Sysmac Studio that control the FH sensor controller offline The data that the NJ-series Controller manages within the project data that Sysmac Studio manages is synchronized. Because the data that the FH sensor controller manages (i.e., the settings data for the FH sensor controller) is not synchronized, the settings for the FH sensor controller need to be synchronized separately. Refer to 2-8 Precautions on Synchronization through an NJ-series Controller on page 2-39 Checking the data output from the FH sensor controller and sent through EtherCAT is possible. Setting the settings data, and creating and adjusting the measurement flows for the FH are not possible. Checking the data output from the FH sensor controller and sent through EtherCAT is possible. Setting the settings data, and creating and adjusting the measurement flows for the FH besides checking the output data from the FH sensor controller are possible. Vision System FH Series Operation Manual for Sysmac Studio (Z343) The data that the FH sensor controller manages (i.e., the settings data for the FH sensor controller) within the project data that Sysmac Studio manages is synchronized. Refer to 3-3 Synchronizing Project Data and Sensor Settings Data on page 3-8 Setting the settings data, creating and adjusting the measurement flows for the FH besides checking the output data from the FH sensor controller are possible. Setting the settings data, creating and adjusting the measurement flows for the FH besides checking the output data from the FH sensor controller are possible. 1-5 1-2-2 Project Data Handling in Different System Configurations (1) Connection through an NJ-series Con- (2) Ethernet direct connection (when executing an FH project) troller (when executing an NJ project) System configuration 1-2 Project Management 1-2-2 1 Overview Downloading the settings data for the FH sensor controller Uploading the settings data for the FH sensor controller (1) Connection through an NJ-series Controller (when executing an NJ project) The settings data for the FH sensor controller is not downloaded. Performing the data downloading from Sysmac Studio will not download the data that the FH sensor controller manages within the project data that Sysmac Studio manages. Therefore, the settings for the FH sensor controller will not be overwritten. There are following two methods to download the FH settings data to the FH sensor controller. (2) Ethernet direct connection (when executing an FH project) Downloading the FH settings data from Sysmac Studio is possible. If the FH sensor controller is connected to the computer that runs Sysmac Studio via Ethernet, downloading the FH settings data from Sysmac Studio to the FH sensor controller is possible by transferring the project data that the Sysmac Studio manages to the FH sensor controller via the Ethernet. If not connected, right-click the FH sensor • Direct connecting to the FH sensor control- controller in the Multiview Explorer and select [Save file] from the menu to save the ler and downloading the data data in the external memory. • Extracting the data from Sysmac Studio Then, load the data in the external memory and loading it to the FH sensor controller to the FH sensor controller. via the external memory. The settings data for the FH sensor controller Uploading the settings data for the FH is not uploaded. sensor controller to Sysmac Studio is After performing the data uploading to possible. Sysmac Studio, all the FH settings data If the FH sensor controller is connected to the computer that runs Sysmac Studio via values (i.e., the scene group data, the system data, the communications command Ethernet, loading the data in the FH sensor macros, and the security settings data) that controller to Sysmac Studio project is the FH sensor controller manages within the possible by transferring the FH settings data project data that Sysmac Studio manages will to the project via Ethernet. be reset to the factory defaults. If not connected, connect the external memory that holds the FH settings data to The device variables related to the FH sensor controller in the I/O Map are the computer that runs Sysmac Studio. Then, right-click the FH sensor controller in uploaded. the Multiview Explorer and select [Load from There are following two methods to transfer the settings data for the FH sensor controller file] from the menu to load the data. to Sysmac Studio. • Direct connecting to the FH sensor controller and uploading the data • Save the settings data in the FH sensor controller in the external memory and load it to Sysmac Studio via the external memory. 1-6 Vision System FH Series Operation Manual for Sysmac Studio (Z343) 1 Overview The data that the NJ-series Controller manages and the data that the FH sensor controller manages are handled separately on Sysmac Studio except for the I/O Map data that the NJ-series Controller manages. The I/O Map is associated to the system data that the FH sensor controller manages. Because of this, the information in the I/O Map will be updated and changed after editing the data that the FH sensor controller manages (i.e., the settings data for the FH sensor controller). 1-2 Project Management Precautions for Correct Use 1 Project data Configurations and Setup EtherCAT Controller Setup Data that the FH sensor controller manages 1-2-2 Project Data Handling in Different System Configurations Data that the NJ-series Controller manages CPU/Expansion Racks I/O Map Motion Control Setup Cam Data Settings Event Setup Task Setup Scene group data System data Tool data Configurations and Setup Data Tasks Vision System FH Series Operation Manual for Sysmac Studio (Z343) 1-7 1 Overview 1-8 Vision System FH Series Operation Manual for Sysmac Studio (Z343) 2 Basic Operations This chapter describes the basic design flow and design items for using Sysmac Studio. 2-1 Basic Design Flow 1 . . . . . . . . . . . . . . . . . . . . . . . . . . . . . . . . . . . . . . . . . . . 2-3 2-2 Basic Design Flow 2 . . . . . . . . . . . . . . . . . . . . . . . . . . . . . . . . . . . . . . . . . . . 2-5 2-3 Creating a New Project . . . . . . . . . . . . . . . . . . . . . . . . . . . . . . . . . . . . . . . . . 2-6 2-3-1 2-3-2 2-3-3 Creating a New Project File from the Project Window . . . . . . . . . . . . . . . . . . . 2-6 Adding FH Device to a Project . . . . . . . . . . . . . . . . . . . . . . . . . . . . . . . . . . . . . 2-8 Deleting FH Device from a Project . . . . . . . . . . . . . . . . . . . . . . . . . . . . . . . . . . 2-8 2-4 Description of Screen Components . . . . . . . . . . . . . . . . . . . . . . . . . . . . . . . 2-9 2-4-1 2-4-2 2-4-3 2-4-4 2-4-5 2-4-6 Application Window . . . . . . . . . . . . . . . . . . . . . . . . . . . . . . . . . . . . . . . . . . . . . 2-9 Menu Bar . . . . . . . . . . . . . . . . . . . . . . . . . . . . . . . . . . . . . . . . . . . . . . . . . . . . 2-10 Toolbar . . . . . . . . . . . . . . . . . . . . . . . . . . . . . . . . . . . . . . . . . . . . . . . . . . . . . . 2-10 Multiview Explorer . . . . . . . . . . . . . . . . . . . . . . . . . . . . . . . . . . . . . . . . . . . . . . 2-10 Edit Pane . . . . . . . . . . . . . . . . . . . . . . . . . . . . . . . . . . . . . . . . . . . . . . . . . . . . 2-12 Toolbox . . . . . . . . . . . . . . . . . . . . . . . . . . . . . . . . . . . . . . . . . . . . . . . . . . . . . . 2-24 2-5 Basic Operations of Scene Data . . . . . . . . . . . . . . . . . . . . . . . . . . . . . . . . . 2-25 2-5-1 2-5-2 2-5-3 2-5-4 2-5-5 2-5-6 2-5-7 Switching Scenes . . . . . . . . . . . . . . . . . . . . . . . . . . . . . . . . . . . . . . . . . . . . . . Managing Scenes . . . . . . . . . . . . . . . . . . . . . . . . . . . . . . . . . . . . . . . . . . . . . . Entering Scene Information . . . . . . . . . . . . . . . . . . . . . . . . . . . . . . . . . . . . . . Searching for a Scene . . . . . . . . . . . . . . . . . . . . . . . . . . . . . . . . . . . . . . . . . . Switching Scene Groups . . . . . . . . . . . . . . . . . . . . . . . . . . . . . . . . . . . . . . . . . Managing Scene Groups . . . . . . . . . . . . . . . . . . . . . . . . . . . . . . . . . . . . . . . . Entering Scene Group Information . . . . . . . . . . . . . . . . . . . . . . . . . . . . . . . . . 2-26 2-26 2-27 2-27 2-27 2-28 2-29 2-6 Basic Operations of Flow Editing . . . . . . . . . . . . . . . . . . . . . . . . . . . . . . . . 2-30 2-6-1 2-6-2 2-6-3 Adding a Processing Unit . . . . . . . . . . . . . . . . . . . . . . . . . . . . . . . . . . . . . . . . 2-31 Managing Processing Units . . . . . . . . . . . . . . . . . . . . . . . . . . . . . . . . . . . . . . 2-32 Searching for a Processing Unit . . . . . . . . . . . . . . . . . . . . . . . . . . . . . . . . . . . 2-34 2-7 Function List . . . . . . . . . . . . . . . . . . . . . . . . . . . . . . . . . . . . . . . . . . . . . . . . . 2-35 2-7-1 2-7-2 List of Functions Provided with the FH Tool . . . . . . . . . . . . . . . . . . . . . . . . . . 2-35 Comparison with FH Series Unit Functions . . . . . . . . . . . . . . . . . . . . . . . . . . 2-38 2-8 Precautions on Synchronization through an NJ-series Controller . . . . . 2-39 2-8-1 2-8-2 2-8-3 2-8-4 Synchronized Project Data . . . . . . . . . . . . . . . . . . . . . . . . . . . . . . . . . . . . . . . Saving and Loading the Settings Data for the FH Sensor Controller . . . . . . . Transferring Data from the Sysmac Studio . . . . . . . . . . . . . . . . . . . . . . . . . . . Transferring Data to the Sysmac Studio . . . . . . . . . . . . . . . . . . . . . . . . . . . . . Vision System FH Series Operation Manual for Sysmac Studio (Z343) 2-40 2-41 2-42 2-44 2-1 2 Basic Operations Precautions for Correct Use • The data being synchronized varies depending on the connection method (i.e., Ethernet direct connection or connection through an NJ-series Controller) between the FH sensor controller and the computer that runs Sysmac Studio. • For information on connection through an NJ-series Controller, refer to 2-8 Precautions on Synchronization through an NJ-series Controller on page 2-39 2-2 Vision System FH Series Operation Manual for Sysmac Studio (Z343) 2 Basic Operations 2-1 Basic Design Flow 1 For details on the program on the NJ-series CPU Unit side, task design, and debugging, refer to Sysmac Studio Version 1 Operation Manual (Cat. No. W504-E1-08 or later). z New project settings Create a project file. 1 Starting Sysmac Studio 2 Start Sysmac Studio. Refer to 3-3-1 Starting and Exiting the Sysmac Studio in Sysmac Studio Version 1 Operation Manual (Cat. No. W504-E1-08 or later). 2 Designing a new project Create a new project. Refer to 3-3-2 Creating a Project File in Sysmac Studio Version 1 Operation Manual (Cat. No. W504-E1-08 or later). z Controller configuration and settings • Controller configuration (1) Creating an EtherCAT configuration Register FH as an EtherCAT slave in [EtherCAT]. Refer to 5-1 EtherCAT Configuration and Settings in Sysmac Studio Version 1 Operation Manual (Cat. No. W504-E1-08 or later). (2) Registering device variables When using or using after editing device variables for the user defined variables to connect the FH I/O information and program, register the device variables in [I/O Map]. Refer to 4-1-2 Creating Device Variables in Sysmac Studio Version 1 Operation Manual (Cat. No. W504-E1-08 or later). • Controller settings (1) Editing slave parameters Edit the Operation Settings of the slaves. Refer to 5-2-1 Creating the EtherCAT Slave Terminal Configulation in Sysmac Studio Version 1 Operation Manual (Cat. No. W504-E1-08 or later). z Sensor connection Establish an online connection with the sensor. (1) Connecting a sensor Refer to Section 3 Connecting with a Vision Sensor Vision System FH Series Operation Manual for Sysmac Studio (Z343) 2-1 Basic Design Flow 1 This section describes the flow for designing a system that uses NJ-series CPU Unit as a controller. 2-3 2 Basic Operations z Design Create the processing flow. (1) Creating flow Refer to 2-6 Basic Operations of Flow Editing on page 2-30 (2) Editing processing units Refer to 4-2 Editing a Processing Unit on page 4-4 z Online debugging of sensor Perform debugging using the actual device. (1) Performing test measurement Perform test measurement on sample work. Adjust the parameters if necessary. Refer to Section 6 Online Debugging Precautions for Correct Use The settings data for the FH sensor controller cannot be synchronized with the data in the Sysmac Studio project via an NJ-series Controller. Refer to 2-8 Precautions on Synchronization through an NJ-series Controller on page 2-39 To synchronize them, directly connect the FH sensor controller to the computer that runs Sysmac Studio via Ethernet. Refer to 3-3 Synchronizing Project Data and Sensor Settings Data on page 3-8 2-4 Vision System FH Series Operation Manual for Sysmac Studio (Z343) 2 Basic Operations 2-2 Basic Design Flow 2 z New project settings Create a project file. (1) Starting Sysmac Studio Start Sysmac Studio. Refer to 3-3-1 Starting and Exiting the Sysmac Studio in Sysmac Studio Version 1 Operation Manual (Cat. No. W504-E1-08 or later). (2) Designing a new project Create a new project. Select a vision sensor for the category and FH for the device. Refer to 2-3 Creating a New Project on page 2-6 (3) Selecting sensor type Select the sensor type and then establish an online connection. Refer to step 3 on P. 2-7 of 2-3-1 Creating a New Project File from the Project Window on page 2-6 z Sensor configuration and settings • Sensor configuration (1) Creating an interface configuration for the sensor Edit the interface configuration. Refer to 5-1 Setting Procedure on page 5-3 • Sensor settings (1) Editing the communication conditions Edit the communication conditions of the sensor. Refer to 5-1 Setting Procedure on page 5-3 z Design Create the processing flow. (1) Creating flow Refer to 2-6 Basic Operations of Flow Editing on page 2-30 (2) Editing processing units Refer to 4-2 Editing a Processing Unit on page 4-4 z Online debugging Perform debugging using the actual device. (1) Performing test measurement Perform test measurement on sample work. Adjust the parameters if necessary. Refer to Section 6 Online Debugging Vision System FH Series Operation Manual for Sysmac Studio (Z343) 2-5 2-2 Basic Design Flow 2 This section describes the flow for designing a system that uses a controller other than NJ-series CPU Unit. 2 2 Basic Operations 2-3 Creating a New Project This section describes how to create a new project file. For details on the basic operations, refer to 3-3 Creating a Project in Sysmac Studio Version 1 Operation Manual (Cat. No. W504-E1-08 or later). Here, we describe how to create a new project for the FH vision sensor (hereinafter referred to as "FH project"). 2-3-1 Creating a New Project File from the Project Window 1 2 Click the [New Project] button in the project window. In the [Project Properties] dialog box, enter the information in [Project name], [Author] (optional), and [Comment] (optional), select the following device from [Category] and [Device] of [Select Device], and click the [Create] button. Item Category Device 2-6 Setting Vision sensor FH Vision System FH Series Operation Manual for Sysmac Studio (Z343) 2 Basic Operations 3 Select the FH vision sensor to which you connect. If you know the IP address of the sensor you wish to connect to beforehand or will connect to a sensor via a router, select the [Specify the IP address] check box and then enter the IP address in [IP address]. After input is complete, click the [OK] button. If you wish to edit the settings offline, click [Enter the type], select the [Type] and [Version] items for the sensor you wish to edit, and then click the [OK] button. 2-3 Creating a New Project When establishing an online connection, click [Search for sensors] and then click the [Search] button. The found sensors are displayed in a list. Select the sensor you wish to connect to and then click the [OK] button. 2 2-3-1 Creating a New Project File from the Project Window 4 A new project is created. The project file is created and the next screen appears. Precautions for Correct Use • An online connection cannot be established if the FH device registered to the project and the actual device are not the same type and version. • If there is already a different FH slave device in the project with an established online connection, you will not be able to establish an online connection for a new FH slave device. To establish an online connection for a new FH slave device, switch the other FH slave device from online to offline. Vision System FH Series Operation Manual for Sysmac Studio (Z343) 2-7 2 Basic Operations 2-3-2 Adding FH Device to a Project You can add an FH device to a project. Right-click the Device Group and select [Add | FH]. The sensor selection screen appears. Select the sensor type. The selected FH device is registered. Precautions for Correct Use Up to eight FH devices can be added to a single project. If more than eight FH devices are registered to a project, " invalid FH devices. 2-3-3 " appears in the type field of the Deleting FH Device from a Project You can delete FH device from a project. Right-click the FH vision sensor you wish to delete and select [Delete]. 2-8 Vision System FH Series Operation Manual for Sysmac Studio (Z343) 2 Basic Operations Description of Screen Components This section describes the screen components in FH project. For a description of the screen components in NJ-series CPU Unit project, refer to 3-4 Parts of the Window in Sysmac Studio Version 1 Operation Manual (Cat. No. W504-E1-08 or later). 2-4-1 Application Window 2-4 Description of Screen Components 2-4 2 1) 2) 2-4-1 Application Window 3) 4) No. 1 2 3 4 5 5) Name Menu Bar Toolbar Multiview Explorer Edit Pane Toolbox Vision System FH Series Operation Manual for Sysmac Studio (Z343) 2-9 2 Basic Operations 2-4-2 Menu Bar File Edit View Insert Tools Menu Name Close Save Save As Save As New Number Import Export Exit Copy Paste Delete Multiview Explorer Toolbox Reset Window Layout Controller Displacement Sensor Vision Sensor Options Help Contents Help 2-4-3 Online Registration Keyboard Mapping Reference About Sysmac Studio Description Closes the project. Saves the project. Saves the project with a different name. Saves the project with a new update number. Imports an exported file so that it can be edited in the tool. Saves the project as an external file. Closes Sysmac Studio. Copies the selected item. Pastes the copied item. Deletes the selected item. Displays the Multiview Explorer. Displays the Toolbox. Resets the window layout. Inserts an NJ301 or NJ501 project. Inserts a ZW project. Inserts an FQ-M or FH project. Displays the Options menu. Displays “Vision System FH Series Operation Manual Sysmac Studio (Cat. No. Z343)." Performs online registration. Displays the shortcut key reference. Displays the version of Sysmac Studio. Toolbar Button Name Copy Paste Delete Help 2-4-4 Description Copies the selected item. Pastes the copied item. Deletes the selected item. Displays Vision System FH Series Operation Manual Sysmac Studio (Cat. No. Z343) Multiview Explorer • This pane will be the access point for all data of the FH series. • You can right-click any data item that can be set and select an item from the menu (context menu). You can also display various editing screens in the Edit Pane. • Multiview Explorer can be displayed or hidden by clicking the display/hide bar on the left side of the window. Even when hidden, it can be displayed temporarily by placing the mouse pointer over the display/hide bar. Moving the mouse pointer away from the bar returns the Multiview Explorer to the hidden state. 2 - 10 Vision System FH Series Operation Manual for Sysmac Studio (Z343) 2 Basic Operations Tree View Items Device Group Type Menu Item Add | FH Rename Edit Delete Restart Online Offline Change Version Monitor window Scene maintenance window Save data Rename Save to file Load from file Line X (X=0,1,,,7) Print Edit Scene data System data Copy Paste Delete Save to file Load from file Edit Copy Paste Delete Save to File Load from File Edit Communication Command Macro Copy Paste Delete Save to file Load from file Tools Calibration Support Tool User Data Save file Image file save Scene Control macro tool Scene Group Saving Destination Settings Security settings Registered image Manager Update standard position tool Conversion scene group data tool Edit Edit Edit Edit Edit Edit Edit Edit Edit Edit Vision System FH Series Operation Manual for Sysmac Studio (Z343) Ends the following application. • FZ-CoreRA<current_line_number_0_to_7>.exe Changes the sensor version. When the version is changed, the setting data is initialized. 2 This menu item only appears in NJ Project. Displays the monitor window in the Edit Pane. Displays the Scene maintenance window in the Edit Pane. Saves the sensor settings data to non-volatile memory. Changes the line name. Saves scene group 0 + system data to a file. Loads scene group 0 + system data from a file. Displays the print settings parameters in the Edit Pane. Displays the scene data editing screen in the Edit Pane. Copies the scene group data. Pastes the scene group data. Deletes the scene group data. Saves the scene group data to a file. Loads the scene group data from a file. Displays the system data editing screen in the Edit Pane. Copies the system data. Pastes the system data. Deletes the system data. Saves the system data to a file. Loads the system data from a file. Displays the communication command macro tool in the Edit Pane. Copies the communication command macro data. Pastes the communication command macro data. Deletes the communication command macro data. Saves the communication command macro data to a file. Loads the communication command macro data from a file. Displays the calibration support tool in the Edit Pane. Displays the user data tool in the Edit Pane. Displays the file saving tool in the Edit Pane. Displays the image file save tool in the Edit Pane. Displays the scene macro tool in the Edit Pane. Displays the setting tool for the scene group saving destination in the Edit Pane. Displays the security setting tool in the Edit Pane. Displays the registered image manager in the Edit Pane. Displays the update standard position tool in the Edit Pane. Displays the conversion scene group data tool in the Edit Pane. 2-4-4 Multiview Explorer Stop offline editor Description Adds a sensor to the project. Changes the device group name. Displays the main screen in the Edit Pane. Deletes the sensor from the project. Restarts the sensor. Switches the connection state with the sensor to online. Switches the connection state with the sensor to offline. Ends the offline editor. 2-4 Description of Screen Components List of the layers and items that make up the Multiview Explorer and the menu items displayed by right-clicking 2 - 11 2 Basic Operations Precautions for Correct Use The displayed line number changes according to the operation mode. In the Multi-line Random Trigger operation mode, the set number of lines are displayed. In the Non-stop Adjustment operation mode, line 0 and 1 are displayed. For details on the operation mode, refer to Vision System FH/FZ5 Series User's Manual (Cat. No. Z340). 2-4-5 Edit Pane This pane is for displaying and editing the detailed data of all items. The following screens are provided. Screen Sensor connection screen Monitor window Scene maintenance window Description This allows you to access the sensor information, the connection with the sensor, the main screen of each line, etc. This allows you to check the measurement results. This allows you to switch scenes or scene groups, and copy or delete a scene and a scene group. It also allows you to perform test measurement and check the measurement results. Scene data editing screen This allows you to set the scene data. System data editing screen This allows you to set the system data. Communication command This allows you to set the communication command macro. macro screen User Data tool screen This allows you to edit the user data. This allows you to copy or move files between the RAMDisk/external memory of the FH vision sensor or between the RAMDisk/external memory and a computer. It also allows you to File Save Tool screen save the logging image stored in the vision sensor memory to the RAMDisk or external memory of the sensor, or to a computer. Calibration support tool screen This allows you to check the calibration settings. With this tool, it is possible to restrict access to FH Vision Image Security settings Sensor to specific users and user groups. Scene Group Saving Des- With this tool, it is possible to set the storage location of scene tination Settings group data. With this tool, it is possible to save logged images and image Image file save files that are saved in the Image Sensor to a RAM disk or external memory device in FH Vision Sensor, or to a computer. With this tool, it is possible to save images used for model registration and reference registration as registration images. The Registered image Mansaved images can be used for re-registration and adjustment of ager reference positions. With this tool, it is possible to set or change the reference posiUpdate standard position tion for more than one processing unit that is specified in the tool measurement flow. Conversion scene group With this tool, it is possible to create a scene group that has data tool more than or equal to 129 scenes. With this tool, it is possible to supplement and expand measureScene Control macro tool ment flow and scene control. 2 - 12 Reference Page P. 2-13 P. 2-14 P. 2-18 P. 2-20 P. 2-22 ― ― P. 8-4 P. 8-3 Vision System FH Series Operation Manual for Sysmac Studio (Z343) 2 Basic Operations 2-4 Description of Screen Components Sensor connection screen 2 Group Sensor information Online Item Sensor name Comment Type Version Available application memory IP address Connect Disconnect Search for sensors Sensor Restart Initialize Description Allows you to change the sensor name. Allows you to enter a comment for the sensor. Displays the sensor type information. Displays the sensor version information. Displays the amount of available application memory. Sets the IP address of the sensor for online connections. Establishes an online connection to the sensor with the specified IP address. Disconnects the sensor currently connected with an online connection. Searches for sensors within the same network. Restarts the sensor. Initializes the sensor. Additional Information • For details on the settings in the sensor connection screen, refer to 3-2 Establishing an Online Connection with a Vision Sensor on page 3-4. • If there is already a different FH slave device in the project with an established online connection, you will not be able to establish an online connection for a new FH slave device. First, switch the other FH slave device from online to offline. Vision System FH Series Operation Manual for Sysmac Studio (Z343) 2 - 13 2-4-5 Edit Pane This allows you to access the sensor information, the connection with the sensor, the main screen of each line, etc. 2 Basic Operations Monitor window 1) 2) 4) 5) 6) 3) This allows you to check the measurement results. No. Screen Component 1 Status display area 2 4 5 Image display area Image size control section Flow Detail result 6 Image display settings 3 Reference Page Description Allows you to access the sensor information, the connection with the sensor, the main screen of each line, etc. Allows you to check the measurement results. P. 2-14 P. 2-15 Enlarges or reduces the selected image. P. 2-15 Displays the processing flow for the relevant line or current scene. Displays the results for the processing unit selected in the flow. Sets the displays settings for images displayed in the image display area. P. 2-16 P. 2-17 P. 2-17 z Status display area 2) 3) 4) 5) 1) 6) 2 - 14 No. 1 2 Item Judgment result Processing time 3 Sensor name and IP address 4 5 6 Line name Scene group name Scene name Description Displays the judgment result (OK or NG). Displays the processing time for the most recent measurement process. Displays the sensor name and IP address. When the sensor is offline, "Offline" is displayed instead of the IP address. Displays the line for which information is currently being displayed. Displays the current scene group number and scene group name. Displays the current scene number and scene name. Vision System FH Series Operation Manual for Sysmac Studio (Z343) 2 Basic Operations 2-4 Description of Screen Components z Image display area 2 The settings for image display in the image display area can be changed in the Image display settings menu. For details on the Image display settings menu, refer to Image display settings on page 2-17. While an image is displayed enlarged, you can change the display area by left-clicking and dragging the displayed image. z Image size control section This allows you to enlarge or reduce the selected image. Button Description Enlarges the image. Image display is enlarged in 20% steps. (Upper limit: 1600%) Reduces the image. Image display is reduced in 20% steps. (Lower limit: 1%) Makes the image fit the display frame. Enlarges or reduces the image. Vision System FH Series Operation Manual for Sysmac Studio (Z343) 2 - 15 2-4-5 Edit Pane This displays the image and measurement result (graphic) for the processing unit selected in the flow display. 2 Basic Operations z Flow This displays the processing flow for the relevant line or current scene. If a processing unit displayed in the list is selected, the following display information is linked and so changes accordingly. • Image display information • Detailed result display information If multiple images are displayed, the display information of the image with the focus on it changes. If a processing unit is searched in the search area, the focus moves to the found processing unit. Item Search Flow list Description Searches for the specified processing unit from within the processing flow. Displays the processing flow for the relevant line or current scene. With this tool, it is possible to select a processing unit to be used for measurement. The measurements whose processing units with the checkmark removed will not be performed. Check [Enable Simplified Non-stop Adjustment] to adjust the judgement conditions for each processing unit. The judgement condition editing pane Opens by the following methods: • Select [Edit] from the context menu of the relevant processing unit within the measurement flow • Click the icon of the relevant processing unit 2 - 16 Vision System FH Series Operation Manual for Sysmac Studio (Z343) 2 Basic Operations 2-4 Description of Screen Components z Detail result This displays the results for the processing unit selected in the flow. 2 z Image display settings 2-4-5 Edit Pane Item Image layout Image mode Positions Sub image Description Selects the number of images to display. Selection items: 1Form, 2Form, and 4Form Selects the image mode for the image with the focus on it. Selection items: Through, Freeze, and NG image Selects position list display for the image with the focus on it. Selection items: OFF and ON Selects the sub image number for the image with the focus on it. Available sub-image numbers vary depending on the processing item. Select items: Image0, Image1,..., image31 This sets the displays settings for images displayed in the image display area. Vision System FH Series Operation Manual for Sysmac Studio (Z343) 2 - 17 2 Basic Operations Scene maintenance window This allows you to copy, switch, and clear scene data and scene group data. It also allows you to perform test measurement and check the measurement results. z Status display area This is the same as in the monitor window. Refer to Status display area on page 2-14. z Image display area This is the same as in the monitor window. Refer to Image display area on page 2-15. z File selection section Button Description Displays camera images. Selection is not possible when offline. Displays logging images. Selection is not possible when offline. Displays file images. When online, displays images in the RAMDisk or external memory of the sensor. When offline, displays images in the following folder on the computer. C:\Documents and Settings\<User name>\My Documents\OMRON FH Launch the File Explorer and select an image file. 2 - 18 Vision System FH Series Operation Manual for Sysmac Studio (Z343) 2 Basic Operations Button Description Performs continuous measurement of images. In the case of camera images, continuously measures and displays camera images. In the case of logging images, continuously measures and displays images in the logging folder. In the case of file images, continuously measures and displays images in the folder. When logging images and file images are selected, continuous measurement is stopped after all images are measured. 2-4 Description of Screen Components z Image control section 2 Stops continuous measurement. 2-4-5 Edit Pane Measures and displays the previous image. Measures and displays the next image. Saves the latest image in a file. z Image size control section This is the same as in the monitor window. Refer to Image size control section on page 2-15. z Data save This saves the settings data to non-volatile memory of the FH sensor. z Measure Performs a single measurement. The measurement process is performed for the image that is currently displayed. z Test measurement settings Item Output Description Outputs the measurement results to an external device when test measurement is performed. z Flow This is the same as in the monitor window. Refer to Flow on page 2-16. z Detail result This is the same as in the monitor window. Refer to Detail result on page 2-17. z Image display settings This is the same as in the monitor window. Refer to Image display settings on page 2-17. Vision System FH Series Operation Manual for Sysmac Studio (Z343) 2 - 19 2 Basic Operations z Scene maintenance area Clicking the scene maintenance item bar opens the scene maintenance window. This screen allows you to manage and switch the scene group data and scene data. For details on the specifications, refer to 2-5 Basic Operations of Scene Data on page 2-25. Scene data editing screen This editing screen allows you to build the processing unit flow. A new processing unit can be added to the flow by dragging and dropping any processing unit in the Toolbox on to the list. It is also possible to check the image that is the measurement target, and the measurement results for each processing unit. 2 - 20 Vision System FH Series Operation Manual for Sysmac Studio (Z343) 2 Basic Operations 2-4 Description of Screen Components z Flow display 2 Each editing process (adding, copying, deleting, etc.) of the processing units in the flow can be performed. Item Search Flow list Description Searches for the specified processing unit from within the processing flow. Displays the processing flow for the relevant line or current scene. The registered processing units are displayed in the flow list. With this tool, it is possible to select a processing unit to be used for measurement. The measurements whose processing units with the checkmark removed will not be performed. z Data save This is the same as in the Scene maintenance screen. Refer to Data save on page 2-19. z Transfer data This transfers the settings for line 0 to line 1. The button is displayed only when the operation mode is in Non-stop Adjustment Mode. z Non-stop data transfer This transfers the settings for line 1 to line 0. The button is displayed only when the operation mode is in Non-stop Adjustment Mode. For details on “Transfer data” and “Non-stop data transfer”, refer to Setting the Operation Mode Non-stop Adjustment Mode in Vision System FH/FZ5 Series User's Manual (Cat. No. Z340). z Measure This is the same as in the Scene maintenance screen. Refer to Measure on page 2-19. z File selection section This is the same as in the Scene maintenance screen. Refer to File selection section on page 2-18. Vision System FH Series Operation Manual for Sysmac Studio (Z343) 2 - 21 2-4-5 Edit Pane This displays the processing flow for the relevant line or current scene. 2 Basic Operations z Image control section This is the same as in the Scene maintenance screen. Refer to Image control section on page 2-19. z Detail result This is the same as in the monitor window. Refer to Detail result on page 2-17. System data editing screen 2) 1) 3) This editing screen allows you to set the system data. System data is managed on a group basis and the editing items for each group are displayed by clicking the corresponding icon. No. 1 2 3 Name Icon Group name display area Editing item display area For details on each group, refer to 8-5 Changing the System Environment on page 8-8. 2 - 22 Vision System FH Series Operation Manual for Sysmac Studio (Z343) 2 Basic Operations The tool settings editing screen displays the editing screens of the following tools. For details on each tool, refer to Section 8 Other Useful Functions. Tool Communication command macro Calibration support tool User data tool File save tool Image file save Scene Group Saving Destination Settings Security settings Registered image Manager Update standard position tool Conversion scene group data tool Edits communication command macros. Allows you to check the calibration settings. Allows you to edit the user data, set the initial settings, and enter a comment that describes the data. Saves the image data to a file. With this tool, it is possible to save logged images and image files that are saved in the Image Sensor to a RAM disk or external memory device in FH Vision Sensor, or to a computer. With this tool, it is possible to supplement and expand measurement flow and scene control. With this tool, it is possible to set the storage location of scene group data. With this tool, it is possible to restrict access to FH Vision Image Sensor to specific users and user groups. With this tool, it is possible to save images used for model registration and reference registration as registration images. The saved images can be used for re-registration and adjustment of reference positions. With this tool, it is possible to set or change the reference position for more than one processing unit that is specified in the measurement flow. With this tool, it is possible to create a scene group that has more than or equal to 129 scenes. Vision System FH Series Operation Manual for Sysmac Studio (Z343) 2 - 23 2 2-4-5 Edit Pane Scene Control macro tool Functional Overview 2-4 Description of Screen Components Tool settings editing screen 2 Basic Operations 2-4-6 Toolbox The Toolbox displays a list of the processing units that can be used. When the scene editing screen is displayed in the Edit Pane, you can add a processing unit by selecting any processing unit and dragging and dropping it onto the flow list in the scene editing screen. 1) 2) 3) No. 1 2 3 2 - 24 Item Processing item search window Processing item area Guidance Operation Searches for processing items. Displays the available processing units. Displays an overview of the selected processing unit. Vision System FH Series Operation Manual for Sysmac Studio (Z343) 2 Basic Operations Basic Operations of Scene Data An FH vision sensor can handle multiple scene data. You can perform operations such as switching, copying, and deleting scenes with the scene maintenance functions in the scene maintenance window. Right-click [Line X] in the Multiview Explorer and select [Scene maintenance screen] from the menu. 2-5 Basic Operations of Scene Data 2-5 Click [Scene maintenance] and show [Scene maintenance] Pane. 2 Additional Information Project data that was edited offline can be transferred to the FH vision sensor. For details on how to transfer project data, refer to 3-3 Synchronizing Project Data and Sensor Settings Data on page 3-8. Vision System FH Series Operation Manual for Sysmac Studio (Z343) 2 - 25 2 Basic Operations 2-5-1 Switching Scenes You can switch scenes by selecting the target scene in the scene list and then clicking the [Switch] button. When scene switching is performed, the scene data editing screen is closed automatically if it is open in the Edit Pane. 2-5-2 Managing Scenes Right-clicking a target scene in the scene list displays the following menu. Select the menu item for the operation you wish to perform. Item Copy Paste Delete Save to file Load from file Description Copies the selected scene. Pastes the copied scene. Clears the selected scene. Saves the selected scene as a scene data file to the folder on the computer. The save file format can be selected from either binary scene data (file extension: SCN), or CSV. Select CSV to output a list of settings with the “Set/Get” attribute to the saved file. (Settings with the “Set only” and “Get only” attribute cannot be output.) The function to output CSV files outputting by selecting “Save to file” and the “Settings download and upload tools” function for the FH vision sensor are the same. For details, refer to Vision System FH/FZ5 Series User's Manual (Cat. No. Z340). When online, loads a scene data file in the external memory of the sensor to the selected scene. When offline, loads the scene data file of the computer folder. A scene data file in CSV format can also be loaded. 2 - 26 Vision System FH Series Operation Manual for Sysmac Studio (Z343) 2 Basic Operations 2-5 Basic Operations of Scene Data 2-5-3 Entering Scene Information The scene list displays the following information. 2 Description Displays the scene name. (Maximum of 15 characters) Displays the author name. (Maximum of 15 characters) Displays the comment. (Maximum of 255 characters) Each item in the list can be directly edited. 2-5-4 Searching for a Scene You can search for a scene in the list by entering any scene name in the search box and then clicking the search button ( 2-5-5 ). Clicking the search clear button ( ) clears the search results. Switching Scene Groups Clicking the scene group editing button displays the scene group editing window. You can switch scene groups by selecting the target scene group in the list and then clicking the [Switch] button. When scene switching is performed, the scene data editing screen is closed automatically if it is open in the Edit Pane. Vision System FH Series Operation Manual for Sysmac Studio (Z343) 2 - 27 2-5-3 Entering Scene Information Item Scene Name Author Comment 2 Basic Operations 2-5-6 Managing Scene Groups Right-clicking a target scene group in the scene group list in the scene group editing window displays the following menu. Select the menu item for the operation you wish to perform. Item Copy Paste Delete Description Save to file Copies the selected scene group. Pastes the copied scene group. Clears the selected scene group. When online, saves the selected scene group as a file to the RAMDisk or USB memory of the sensor. When offline, saves it to the following folder on the computer. Load from file C:\Documents and Settings\<User name>\My Documents\OMRON FH When online, loads a scene data file in the RAMDisk or USB memory of the sensor to the selected scene group. When offline, loads the scene data file in the following folder on the computer. C:\Documents and Settings\<User name>\My Documents\OMRON FH 2 - 28 Vision System FH Series Operation Manual for Sysmac Studio (Z343) 2 Basic Operations 2-5 Basic Operations of Scene Data 2-5-7 Entering Scene Group Information The scene group list displays the following information. Item Scene group Name Description Displays the scene group name. The current scene group name can be edited. 2 2-5-7 Entering Scene Group Information Vision System FH Series Operation Manual for Sysmac Studio (Z343) 2 - 29 2 Basic Operations 2-6 Basic Operations of Flow Editing This section describes how to edit the flow. Edit the flow in the scene data editing screen. For details on the scene data editing screen, refer to Scene data editing screen on page 2-20. You can open the scene data editing screen in the Edit pane by double-clicking scene data, or by right-clicking it and selecting [Edit] from the menu. 2 - 30 Vision System FH Series Operation Manual for Sysmac Studio (Z343) 2 Basic Operations Adding a Processing Unit When you wish to add a new processing unit to the flow, first select any processing unit from the Toolbox. Then drag the selected processing unit to the place you wish to insert it in the flow list. 2-6 Basic Operations of Flow Editing 2-6-1 2 2-6-1 Adding a Processing Unit Vision System FH Series Operation Manual for Sysmac Studio (Z343) 2 - 31 2 Basic Operations 2-6-2 Managing Processing Units Right-clicking a target processing unit in the flow list displays the following menu. Select the menu item for the operation you wish to perform. Item Description Edit*1 Opens the processing unit editing screen. Rename New folder Copy Paste Delete Changes the name of the processing unit. Inserts a folder unit. Copies the selected processing unit. Pastes the copied processing unit. Clears the selected processing unit. Saves the settings data of the processing unit to a file. When online, saves it to the RAMDisk or USB memory of the sensor. When offline, saves it to the following folder on the computer. Save to file C:\Documents and Settings\<User name>\My Documents\OMRON FH Loads the settings data of the processing unit from a file. Load from file When online, loads the file in the RAMDisk or USB memory of the sensor. When offline, loads the file in the following folder on the computer. C:\Documents and Settings\<User name>\My Documents\OMRON FH *1. If the processing item is not supported in the edit operation, the following message appears. "The ProcItem has not been supported." Menu buttons Button Description Copies the processing unit with the focus on it. Pastes the copied processing unit. Deletes the processing unit with the focus on it. 2 - 32 Vision System FH Series Operation Manual for Sysmac Studio (Z343) 2 Basic Operations 2-6 Basic Operations of Flow Editing Display is hierarchical in the flow list when the following processing units are used. • Folder unit • Parallelize unit • Parallelize task unit <No folder unit> 2 2-6-2 Managing Processing Units <Folder unit layer 1> <Folder unit layer 2> <Parallelize unit> Vision System FH Series Operation Manual for Sysmac Studio (Z343) 2 - 33 2 Basic Operations 2-6-3 Searching for a Processing Unit You can search for a processing unit in the flow list by entering any processing unit name in the search box and then clicking the search button ( results. 2 - 34 ). Clicking the search clear button ( ) clears the search Vision System FH Series Operation Manual for Sysmac Studio (Z343) 2 Basic Operations 2-7 List of Functions Provided with the FH Tool The following shows the functions provided with the FH tool and the usage conditions. Classification Item Function Project management Edit Menu Item View Insert Tools Help Edit operations Toolbar Copy Paste Delete Help Vision System FH Series Operation Manual for Sysmac Studio (Z343) When Offline Editing ○ ○ ○ ○ ○ ○ ○ ○ ○ ○ ○ ○ ○ ○ ○ ○ ○ ○ ○ ○ ○ ○ ○ 2 - 35 2 2-7-1 List of Functions Provided with the FH Tool File Close Save Save As Save As New Number Import Export Exit Copy Paste Delete Multivew Explorer Toolbox Reset Window Layout Controller Displacement Sensor Vision Sensor Option Help Contents About Sysmac Studio When Online Editing ○ ○ ○ ○ x x ○ x x ○ ○ ○ ○ ○ ○ ○ ○ ○ ○ x x ○ ○ 2-7 Function List 2-7-1 Function List 2 Basic Operations Classification Item Device Group Type Parameter settings Multiview Line X Scene data System data Communication Command Macro Tools 2 - 36 Multiview When Online Editing ○ ○ ○ x ○ ○ x ○ x ○ ○ ○ ○ ○ ○ ○ ○ x x ○ ○ ○ ○ ○ ○ ○ x x x ○ ○ When Offline Editing ○ ○ ○ ○ ○ ○ ○ x ○ ○ ○ x ○ ○ ○ ○ ○ ○ ○ ○ ○ ○ ○ ○ ○ ○ ○ ○ ○ ○ ○ Edit ○ ○ Edit Edit Edit ○ ○ ○ ○ ○ ○ Edit ○ ○ Edit ○ ○ Edit ○ ○ Edit ○ ○ Edit ○ ○ Edit ○ ○ Function Tools Calibration Support Tool User Data Save file Image file save Scene Control macro tool Scene Group Saving Destination Settings Security settings Registered image Manager Update standard position tool Conversion scene group data tool Add | FH Rename Edit Change version Delete Restart Online Offline End Offline Editor Monitor window Scene maintenance window Save data Rename Save to file Load from file Print Edit Copy Paste Delete Save to file Load from file Edit Save to file Load from file Edit Copy Paste Delete Save to file Load from file Vision System FH Series Operation Manual for Sysmac Studio (Z343) 2 Basic Operations Classification Edit Pane Function Online measurement Simulation*1 Camera images File images * File images in the vision sensor Logging images File images * File images in the computer Integrated simulation When Online Editing ○ When Offline Editing x ○ x ○ x x ○ x ○ 2-7 Function List Measurement control Item 2 *1. Simulation is available only when editing an NJ Project. 2-7-1 List of Functions Provided with the FH Tool Vision System FH Series Operation Manual for Sysmac Studio (Z343) 2 - 37 2 Basic Operations 2-7-2 Comparison with FH Series Unit Functions The following table shows the main differences between the functions provided with an FH series device and the FH tool. Classification Item Data management for a single FH vision sensor Data management for all devices Project management Screen customization and screen layout control Creating and displaying dedicated dialog boxes Communications command macro File save Calibration Support Tool NG analyzer User data tool Security settings Downloading and uploading setting values Tools Image file saving Registered image management tool Flow viewer Reference position batch conversion tool Scene group data conversion tool Scene Group Saving Destination Settings Scene Control macro tool Single simulation Simulation Integrated simulation 2 - 38 Sysmac Studio ○ ○ x x ○ ○ ○ x ○ ○ ○ ○ ○ x ○ ○ ○ ○ ○ ○ FH ○ x ○ ○ ○ ○ ○ ○ ○ ○ ○ ○ ○ ○ ○ ○ ○ ○ ○ x Vision System FH Series Operation Manual for Sysmac Studio (Z343) 2 Basic Operations Precautions on Synchronization through an NJ-series Controller The contents of the Sysmac Studio project data and the data being synchronized vary depending on the connection method (i.e., Ethernet direct connection or connection through an NJ-series Controller) between the FH sensor controller and the computer that runs the Sysmac Studio. Particularly, the settings data for the FH sensor controller cannot be synchronized via an NJ-series Controller. This section describes precautions on performing the system synchronization from the System Studio via an NJ-series Controller. For the overview, refer to 1-2-2 Project Data Handling in Different System Configurations on page 1-5. Sysmac Studio NJ USB/Ethernet Uploading Downloading Vision System FH Series Operation Manual for Sysmac Studio (Z343) EtherCAT FH 2 - 39 2-8 Precautions on Synchronization through an NJ-series Controller 2-8 2 2 Basic Operations 2-8-1 Synchronized Project Data The Sysmac Studio manages the settings data for the FH sensor controller as a part of the project data. (Refer to 1-2-1 Project data on page 1-4.) The data size of the FH sensor controller settings varies depending on the created scenes and measurement flows. (Refer to Memory Usage Guidance For Processing Items in Vision System FH/FZ5 Series User's Manual (Cat. No. Z340).) Because of this, the settings data for the FH sensor controller cannot be synchronized via an NJ-series Controller. There are following methods to synchronize the settings data for the FH sensor controller with the data in the Sysmac Studio. (1) Directly connect the FH sensor controller to the computer that runs the Sysmac Studio via Ethernet Refer to 3-3 Synchronizing Project Data and Sensor Settings Data on page 3-8. (2) Use the external memory The procedures are described in the following sections: 2-8-2 Saving and Loading the Settings Data for the FH Sensor Controller on page 2-41 2-8-3 Transferring Data from the Sysmac Studio on page 2-42 2-8-4 Transferring Data to the Sysmac Studio on page 2-44 Sysmac Studio NJ USB/Ethernet EtherCAT FH (1) Ethernet (2) USB memory/ SD memory card 2 - 40 Vision System FH Series Operation Manual for Sysmac Studio (Z343) 2 Basic Operations Saving and Loading the Settings Data for the FH Sensor Controller This section describes procedures for saving and loading the settings data for the FH sensor controller using the external memory. z Saving and loading the settings data for the FH sensor controller The following procedures describe how to save and load the settings data for the FH sensor controller that is in the FH sensor controller to the external memory. Save and load following four types of the settings data individually. (1) System + Scene group 0 data 2 Refer to the following: • Loading Settings Data from the Controller RAM Disk or an External Memory Device to the Sensor Controller in Vision System FH/FZ5 Series User's Manual (Cat. No. Z340) (2) Data for scene groups 1 to 31 Refer to the following: • Saving Settings Data to the Controller RAM Disk or an External Memory Device in Vision System FH/FZ5 Series User's Manual (Cat. No. Z340) • Loading Settings Data from the Controller RAM Disk or an External Memory Device to the Sensor Controller in Vision System FH/FZ5 Series User's Manual (Cat. No. Z340) (3) Communications command macro data Refer to Saving and Loading Programs in the Communication Command Macro in Vision System FH/FZ5 Series User's Manual (Cat. No. Z340). (4) Security settings data Refer to Saving/Loading/Deleting the Security Settings in Vision System FH/FZ5 Series User's Manual (Cat. No. Z340). Precautions for Correct Use • If the FH sensor controller is in the Multi-line Random-trigger Mode, the settings data for the FH sensor controller must be saved and loaded for each individual line. • During saving, do not restart, turn OFF the power supply, or remove the external memory device. Data will be corrupted and the system will not work properly at the next start-up. Be particularly careful if you use [Save to file] for [System + Scene group 0 data] because the data to be saved will also be saved to the flash memory in the Controller at the same time. 2 - 41 2-8-2 Saving and Loading the Settings Data for the FH Sensor Controller • Saving Settings Data to the Controller RAM Disk or an External Memory Device in Vision System FH/FZ5 Series User's Manual (Cat. No. Z340) Vision System FH Series Operation Manual for Sysmac Studio (Z343) 2-8 Precautions on Synchronization through an NJ-series Controller 2-8-2 2 Basic Operations 2-8-3 Transferring Data from the Sysmac Studio This section describes the following: • How to download the Sysmac Studio data to the FH sensor controller when synchronizing the Sysmac Studio and the FH sensor controller, • Procedures for transferring data from the Sysmac Studio via the external memory. Use the following procedures to synchronize the data from the Sysmac Studio. 1 2 3 Save the settings data for the FH sensor controller that is in the Sysmac Studio to the external memory. Establish an online connection with the NJ-series Controller to transfer the data from the Sysmac Studio to the NJ-series Controller. Use the external memory that holds the data saved in Step 1 to load the data to the FH sensor controller. Sysmac Studio NJ USB/Ethernet Downloading EtherCAT FH USB memory/SD memory card 2 - 42 Vision System FH Series Operation Manual for Sysmac Studio (Z343) 2 Basic Operations Procedures for saving the settings data for the FH sensor controller that is in the Sysmac Studio (Sysmac Studio to external memory) Save the data in the Sysmac Studio to the external memory. Then use the external memory to transfer the data to the FH sensor controller. Refer to 2-4-4 Multiview Explorer on page 2-10. Save following four types of the settings data individually. (1) System + Scene group 0 data Refer to 8-3 Using the File Save Tool on page 8-4. (2) Data for scene groups 1 to 31 Refer to 8-3 Using the File Save Tool on page 8-4. 2-8 Precautions on Synchronization through an NJ-series Controller 1 2 (3) Communications command macro data Refer to 8-1 Using the Command Customize Setting Tool on page 8-2. Refer to 8-7 Using the Security Setting Tool on page 8-11. Precautions for Correct Use If the FH sensor controller is in the Multi-line Random-trigger Mode, the settings data for the FH sensor controller must be saved for each individual line. 2 Procedures for transferring the data from the Sysmac Studio to the NJ-series Controller (Sysmac Studio to NJ-series Controller) Establish an online connection with the NJ-series Controller to transfer the data from the Sysmac Studio to the NJ-series Controller. Refer to Sysmac Studio Version 1 Operation Manual (Cat. No. W504-E1-08 or later). (1) Establish an online connection between the NJ-series Controller and the computer that runs the Sysmac Studio. (2) Select [Synchronize] from the [Controller] Menu. (3) Select [Transfer to Sensor]. 3 Procedures for transferring the data from the external memory to the FH sensor controller (external memory to FH sensor controller) Use the external memory that holds the settings data to load the data to the FH sensor controller. Refer to 2-8-2 Saving and Loading the Settings Data for the FH Sensor Controller on page 2-41. Vision System FH Series Operation Manual for Sysmac Studio (Z343) 2 - 43 2-8-3 Transferring Data from the Sysmac Studio (4) Security settings data 2 Basic Operations 2-8-4 Transferring Data to the Sysmac Studio This section describes the following: • How to transfer the data in the NJ-series Controller and the FH sensor controller to the Sysmac Studio when synchronizing the Sysmac Studio and the FH sensor controller, • Procedures for transferring data to the Sysmac Studio via the external memory. Use the following procedures to synchronize the data from the Sysmac Studio. 1 2 3 4 Save the settings data for the FH sensor controller in the FH sensor controller from to the external memory. Establish an online connection with the NJ-series Controller and transfer the data from the NJ-series Controller to the Sysmac Studio. Use the external memory that holds the data saved in Step 1 to load the data to the Sysmac Studio. Save the Sysmac Studio project. Sysmac Studio NJ USB/Ethernet Downloading EtherCAT FH USB memory/SD memory card 2 - 44 Vision System FH Series Operation Manual for Sysmac Studio (Z343) 2 Basic Operations Saving the Settings Data for the FH Sensor Controller (FH sensor controller to external memory) The following section describes the procedures for saving the settings data for the FH sensor controller to the external memory. 2-8-2 Saving and Loading the Settings Data for the FH Sensor Controller on page 2-41 2 Procedures for transferring the data from the NJ-series Controller to the Sysmac Studio (NJ-series Controller to Sysmac Studio) Refer to Sysmac Studio Version 1 Operation Manual (Cat. No. W504-E1-08 or later). (1) Establish an online connection between the NJ-series Controller and the computer that runs the Sysmac Studio. 2-8 Precautions on Synchronization through an NJ-series Controller 1 2 (2) Select [Synchronize] from the [Controller] Menu. (3) Select [Transfer to computer]. • Do not restart the FH sensor controller or edit the settings data for the FH sensor controller from the Sysmac Studio at the timing when [Transfer to computer] is executed. The values for the settings data that the FH sensor controller manages will be reset to the factory defaults immediately after the execution of [Transfer to computer]. With default values set to the settings data, editing the settings data updates the associated I/O Map with the default values. Be sure not to restart the FH sensor controller before the completion of the data transfer. Also, be sure not to save the project before restart of the FH sensor controller. • If the synchronization with the NJ-series Controller is performed again after the data transfer to the Sysmac Studio, " " in the EtherCAT configurations will be displayed. This is because the settings data for the FH sensor controller has been updated. If you follow the procedures above, the Sysmac Studio project data matches the data in the NJ-series Controller. 3 Procedures for transferring the settings data for the FH sensor controller to the Sysmac Studio (external memory to Sysmac Studio) Loads the settings data for the FH sensor controller that is in the external memory to the Sysmac Studio. Refer to 2-4-4 Multiview Explorer on page 2-10. Load following four types of the settings data individually. (1) System + Scene group 0 data (2) Data for scene groups 1 to 31 (3) Communications command macro data Refer to 8-1 Using the Command Customize Setting Tool on page 8-2. (4) Security settings data Refer to 8-7 Using the Security Setting Tool on page 8-11. Precautions for Correct Use If the FH sensor controller is in the Multi-line Random-trigger Mode, the settings data for the FH sensor controller must be loaded for each individual line. Vision System FH Series Operation Manual for Sysmac Studio (Z343) 2 - 45 2-8-4 Transferring Data to the Sysmac Studio Precautions for Correct Use 2 Basic Operations The following procedures describe how to load the system data and the scene group data. 1 2 3 4 5 Insert the external memory to the computer that runs the Sysmac Studio. In the Multiview Explorer tree, select the FH sensor controller to which you want to load the data. Right-click the selected FH sensor controller and select [Edit] from the menu. Right-click the line number and select [Load from file] from the menu. Right-click the FH sensor controller and select [Restart] from the menu. This operation shows the line with the selected line number in the tree. 6 7 2 - 46 Repeat steps 4 and 5 for each line. After completion of data transfer for all lines for all FH sensor controllers, save the Sysmac Studio project. Vision System FH Series Operation Manual for Sysmac Studio (Z343) Connecting with a Vision Sensor 3 This section describes how to establish a connection with a vision sensor. 3-1 Adding FH Series Vision Sensor on the Network to a Project . . . . . . . . . . 3-3 3-2 Establishing an Online Connection with a Vision Sensor . . . . . . . . . . . . . 3-4 3-2-1 3-2-2 Establishing an Online Connection from the Sensor Connection Screen . . . . . 3-4 Establishing an Online Connection from the Multiview Explorer . . . . . . . . . . . . 3-6 3-3 Synchronizing Project Data and Sensor Settings Data . . . . . . . . . . . . . . . 3-8 3-3-1 3-3-2 Transferring Project Data to the Sensor . . . . . . . . . . . . . . . . . . . . . . . . . . . . . . 3-8 Transferring Setting data in the Sensor to a Project . . . . . . . . . . . . . . . . . . . . . 3-9 3-4 Ending a Connection with a Vision Sensor . . . . . . . . . . . . . . . . . . . . . . . . 3-11 3-4-1 3-4-2 Ending a Connection in the Sensor Connection Screen . . . . . . . . . . . . . . . . . .3-11 Ending a Connection in the Multiview Explorer . . . . . . . . . . . . . . . . . . . . . . . . .3-11 3-5 Logging in to a Registered User's Account . . . . . . . . . . . . . . . . . . . . . . . . 3-12 Vision System FH Series Operation Manual for Sysmac Studio (Z343) 3-1 3 Connecting with a Vision Sensor To establish an online connection with FH vision sensor, configure settings and make adjustments, connect directly by Ethernet. You can also connect via a hub or router. It is not possible to set and adjust FH vision sensor via NJ series controller. Ethernet Precautions for Correct Use • If there is already a different FH slave device in the project with an established online connection, you will not be able to establish an online connection for a new FH slave device. First, switch the other FH slave device from online to offline. • To configure account settings with an FH vision sensor, you will need to log in to your account while online. For details on logging in to your account, refer to 3-5 Logging in to a Registered User's Account on page 3-12. 3-2 Vision System FH Series Operation Manual for Sysmac Studio (Z343) 3 Connecting with a Vision Sensor Adding FH Series Vision Sensor on the Network to a Project When creating a new project or adding FH vision sensor to a project, select FH vision sensor on the network. When connecting to the FH vision sensor, right-click [Device Group] in the Multiview Explorer and then select [Add | FH]. 3-1 Adding FH Series Vision Sensor on the Network to a Project 3-1 3 The following sensor selection screen appears. When establishing an online connection, click [Search for sensors] and then click the [Search] button. The found sensors are displayed in a list. Select the sensor you wish to connect to and then click the [OK] button. If you know the IP address of the sensor you wish to connect to beforehand or will connect to a sensor via a router, select the [Specify the IP address.] check box and then enter the IP address in [IP address]. After input is complete, click the [OK] button. Precautions for Correct Use If there is already a different FH slave device in the project with an established online connection, you will not be able to select the [Search for sensors] option. Vision System FH Series Operation Manual for Sysmac Studio (Z343) 3-3 3 Connecting with a Vision Sensor 3-2 Establishing an Online Connection with a Vision Sensor Connect with FH vision sensor on the network. 3-2-1 Establishing an Online Connection from the Sensor Connection Screen You can open the sensor connection screen in the Edit Pane by double-clicking the type name of the FH vision sensor in the Multiview Explorer or by right-clicking it and selecting [Edit] from the menu. <Multiview Explorer> 3-4 Vision System FH Series Operation Manual for Sysmac Studio (Z343) 3 Connecting with a Vision Sensor 3-2 Establishing an Online Connection with a Vision Sensor <Sensor connection screen> 3 You can also directly enter an IP address in the IP address field. If you wish to connect with an FH vision sensor via a router, directly enter the IP address and then click the [Connect] button. Vision System FH Series Operation Manual for Sysmac Studio (Z343) 3-5 3-2-1 Establishing an Online Connection from the Sensor Connection Screen Click the [Search for sensors] button of [Online] - [Sensor connection] to display a list of the IP addresses of the FH vision sensors on the same network. Select the FH vision sensor you wish to connect to and then click the [Connect] button. 3 Connecting with a Vision Sensor 3-2-2 Establishing an Online Connection from the Multiview Explorer If the FH vision sensor to be connected has already been set, you can establish an online connection with it by right-clicking the type name of the FH vision sensor in the Multiview Explorer and then selecting [Online]. For details on setting the FH vision sensor to be connected, refer to 3-2-1 Establishing an Online Connection from the Sensor Connection Screen on page 3-4. If the FH vision sensor that has already been set cannot be found, the automatically detected FH vision sensors are displayed in a list. Select the FH vision sensor you wish to connect to. Precautions for Correct Use • When you connect vision sensors to Sysmac Studio by the network, set the same network addresses for all the vision sensors and computer where Sysmac Studio is running. e.g., when the Ethernet settings set for the vision sensors are as follows, the network addresses of the vision sensors and the computer are "10.5.5.*." IP address: 10.5.5.100 Subnet mask: 255.255.255.0 • If you plan to control the vision sensor from Sysmac Studio over the network, you will need to have the Remote Operation option for the Communication module for the FH sensor controller set to ON (initial setting). For details on how to configure the settings, refer to Vision System FH/FZ5 Series User's Manual (Cat. No. Z340). 3-6 Vision System FH Series Operation Manual for Sysmac Studio (Z343) 3 Connecting with a Vision Sensor If the versions do not match, online editing cannot properly be performed and editing the data offline cannot be performed after editing it online in some cases. Make sure to connect the FH vision sensor whose sensor version matches. 3-2 Establishing an Online Connection with a Vision Sensor Attempting to connect the FH vision sensor whose sensor version does not match the version registered in the project, the following message appears. 3 3-2-2 Establishing an Online Connection from the Multiview Explorer Vision System FH Series Operation Manual for Sysmac Studio (Z343) 3-7 3 Connecting with a Vision Sensor 3-3 3-3-1 Synchronizing Project Data and Sensor Settings Data Transferring Project Data to the Sensor Project data and settings data for the FH vision sensor can be synchronized together. 1 Establish an online connection for the vision sensor. Establish an online connection for the FH vision sensor that you wish to synchronize to the project data. For details, refer to 3-2 Establishing an Online Connection with a Vision Sensor on page 3-4. 2 Select the data that you wish to have transferred. The [Data transfer] window will appear once you are online. Precautions for Correct Use The following data cannot be transferred. Manually edit them after the data transfer so that the transferred data will be consistent to the original data. • Scene Group Saving Destination Settings data • Registered image in the Registered image Manager 3-8 Vision System FH Series Operation Manual for Sysmac Studio (Z343) 3 Connecting with a Vision Sensor Initiate the data transfer. To transfer the project data to the FH vision sensor, select [Transfer to Sensor]. Choose [Yes] when the below message appears to begin the transfer. Once the transfer is finished, restart the FH vision sensor. Select [Yes] to wait until the FH vision sensor restarts. Select [No] to switch to offline before the restart. 3-3 Synchronizing Project Data and Sensor Settings Data 3 3 To transfer settings data with large file sizes, you will need to use a compatible external memory device that can be inserted into the FH vision sensor. If the below message appears to indicate that the file size is too large for a normal transfer, insert a compatible memory device with enough free space to proceed. 3-3-2 Transferring Setting data in the Sensor to a Project 1 Establish an online connection for the vision sensor. Establish an online connection for the FH vision sensor that you wish to transfer its data to the project. For details, refer to 3-2 Establishing an Online Connection with a Vision Sensor on page 3-4. 2 Switch to offline. After establishing an online connection, switch the FH vision sensor to offline. Vision System FH Series Operation Manual for Sysmac Studio (Z343) 3-9 3-3-2 Transferring Setting data in the Sensor to a Project Precautions for Correct Use 3 Connecting with a Vision Sensor 3 Select the data that you wish to have transferred. The [Data transfer] window is displayed. Select the check box of the data that you wish to have transferred. 4 Initiate the data transfer. To transfer the setting data in FH vision sensor to the project, select [Transfer to computer]. Choose [Yes] when the below message appears to begin the transfer. Precautions for Correct Use To transfer settings data with large file sizes, you will need to use a compatible external memory device that can be inserted into the FH vision sensor. If the below message appears to indicate that the file size is too large for a normal transfer, insert a compatible memory device with enough free space to proceed. 3 - 10 Vision System FH Series Operation Manual for Sysmac Studio (Z343) 3 Connecting with a Vision Sensor Ending a Connection with a Vision Sensor End the connection with a sensor currently connected with an online connection and switch to the offline state. Additional Information You can also check and edit settings data while the sensor is offline. 3-4-1 Ending a Connection in the Sensor Connection Screen Open the sensor connection screen and then click the [Disconnect] button of [Online] - [Sensor connection]. 3-4 Ending a Connection with a Vision Sensor 3-4 3 3-4-1 Ending a Connection in the Sensor Connection Screen 3-4-2 Ending a Connection in the Multiview Explorer Right-click the type name in the Multiview Explorer and select [Offline] from the menu. Vision System FH Series Operation Manual for Sysmac Studio (Z343) 3 - 11 3 Connecting with a Vision Sensor 3-5 Logging in to a Registered User's Account If you have an account registered for an FH vision sensor, you will need to log in to the registered user account whenever you establish an online account with the relevant FH vision sensor. Log in using the user account for the UG0 group. 1 Establish an online connection with a vision sensor. Establish an online connection with an FH vision sensor. For details, refer to 3-2 Establishing an Online Connection with a Vision Sensor on page 3-4. 2 Log in to your account. If you have a user account registered for an FH vision sensor that is online, the below login screen will appear. Enter the user account for the registered account for the UG0 group and then select [OK]. Precautions for Correct Use This function becomes available when the user name of the account for the FH vision sensor is changed from default settings. The default [User name] and [Password] are both "Administrator." 3 - 12 Vision System FH Series Operation Manual for Sysmac Studio (Z343) Configuring Measurement Settings On the FH vision sensor, processing items can be combined to configure measurement details. This section provides an overview of the processing units and describes how to edit a processing unit. 4-1 Overview of Processing Units . . . . . . . . . . . . . . . . . . . . . . . . . . . . . . . . . . . 4-2 4-1-1 4-1-2 4-1-3 4-1-4 4-1-5 4-1-6 4-1-7 Input Image . . . . . . . . . . . . . . . . . . . . . . . . . . . . . . . . . . . . . . . . . . . . . . . . . . . . Measurement . . . . . . . . . . . . . . . . . . . . . . . . . . . . . . . . . . . . . . . . . . . . . . . . . . Compensate Image . . . . . . . . . . . . . . . . . . . . . . . . . . . . . . . . . . . . . . . . . . . . . Support Measurement . . . . . . . . . . . . . . . . . . . . . . . . . . . . . . . . . . . . . . . . . . . Branch . . . . . . . . . . . . . . . . . . . . . . . . . . . . . . . . . . . . . . . . . . . . . . . . . . . . . . . Output Result . . . . . . . . . . . . . . . . . . . . . . . . . . . . . . . . . . . . . . . . . . . . . . . . . . Display Result . . . . . . . . . . . . . . . . . . . . . . . . . . . . . . . . . . . . . . . . . . . . . . . . . . 4-2 4-2 4-2 4-3 4-3 4-3 4-3 4-2 Editing a Processing Unit . . . . . . . . . . . . . . . . . . . . . . . . . . . . . . . . . . . . . . . 4-4 4-2-1 4-2-2 4-2-3 4-2-4 4-2-5 4-2-6 4-2-7 4-2-8 Parameter Settings . . . . . . . . . . . . . . . . . . . . . . . . . . . . . . . . . . . . . . . . . . . . . . 4-5 Editing an Area . . . . . . . . . . . . . . . . . . . . . . . . . . . . . . . . . . . . . . . . . . . . . . . . . 4-6 Color Extraction . . . . . . . . . . . . . . . . . . . . . . . . . . . . . . . . . . . . . . . . . . . . . . . . 4-9 Color . . . . . . . . . . . . . . . . . . . . . . . . . . . . . . . . . . . . . . . . . . . . . . . . . . . . . . . . 4-10 Binary . . . . . . . . . . . . . . . . . . . . . . . . . . . . . . . . . . . . . . . . . . . . . . . . . . . . . . . 4-10 Detection Point/Reference Point . . . . . . . . . . . . . . . . . . . . . . . . . . . . . . . . . . . .4-11 List . . . . . . . . . . . . . . . . . . . . . . . . . . . . . . . . . . . . . . . . . . . . . . . . . . . . . . . . . .4-11 Image Control Area . . . . . . . . . . . . . . . . . . . . . . . . . . . . . . . . . . . . . . . . . . . . . .4-11 Vision System FH Series Operation Manual for Sysmac Studio (Z343) 4-1 4 4 Configuring Measurement Settings 4-1 Overview of Processing Units This section provides an overview of the processing units that can be edited in the FH tools. For details on each of the processing units, refer to Vision System FH/FZ5 Series Processing Item Function Reference Manual (Cat. No. Z341). 4-1-1 Input Image This is a processing unit for loading images from a camera. The main setting items are as follows. Group Camera setting Screen adjust White balance Calibration HDR setting Bright adjust setting 4-1-2 Item Sets the camera shooting conditions. Sets the conditions related to the lighting and lens. Sets the white balance in images loaded from the camera to correct its color and to make the white parts appear as white. Configures the settings for converting measurement results to the actual dimensions. Sets the method for combining images in order to obtain it with a wide dynamic range. Sets how much the brightness of loaded images to be adjusted. Measurement This is a processing unit for inspection and measurement. The main setting items are as follows. Group Model Region setting Detection point Ref. setting Measurement condition Judgment condition Output conditions Color 4-1-3 Item Allows you to register the parts you wish to inspect as models. Sets the range for searching a model and the range for calculating the amount of a certain feature. Sets which parts of a model you wish to detect as the coordinates during measurement. Changes the measurement values that will be the reference registered during model registration and region setting. Sets the condition for performing measurement. Sets the judgment condition for measurement values. Sets the reflection condition for the coordinates or overall judgment output as measurement results. Sets the color information used for measurement. Compensate Image This is a processing unit for correcting images. The main setting items are as follows. Group Filter setting Region setting Output image 4-2 Item Sets the filter conditions for image correction. Sets the region for performing correction. Selects the image to output. Vision System FH Series Operation Manual for Sysmac Studio (Z343) 4 Configuring Measurement Settings 4-1-4 Support Measurement This is a processing unit for providing support for calculation processing, data acquisition and browsing, and other processing. The main setting items are as follows. Setting Judgment condition Output parameter Item Sets the condition for performing measurement. Sets the judgment condition for measurement values. Sets the reflection condition for the coordinates or overall judgment output as measurement results. *1. The item names differ for each processing unit. Precautions for Correct Use The decimal point symbol in the editing screen for Unit macros and Unit calculation macro processing items is fixed at "." (period), regardless of your computer's OS settings. 4-1 Overview of Processing Units Group *1 4 4-1-5 Branch The main setting items are as follows. Group Branch setting Setting Output conditions 4-1-6 Item Sets the condition for performing branching. Sets the communication function and timeout function for performing flow control by communication. Sets the reflection condition for the overall judgment. Output Result This is the processing unit for outputting measurement results to an external device. The main setting items are as follows. Group Setting Output format Output conditions 4-1-7 Item Sets the content to output. Sets the format of the data to output. Sets the reflection condition for the overall judgment. Display Result This is the processing unit for displaying any text, figure, or image on the screen displaying the measurement results. The main setting items are as follows. Group Setting*1 Output conditions Item Sets the content or condition to display. Sets the reflection condition for the overall judgment. *1. The item names differ for each processing unit. Vision System FH Series Operation Manual for Sysmac Studio (Z343) 4-3 4-1-4 Support Measurement This is the processing unit for performing branching processing. 4 Configuring Measurement Settings 4-2 Editing a Processing Unit Right-click any processing unit in the flow list and then select [Edit] from the menu. The editing screen of the selected processing unit appears. The editing screens of processing units are categorized into the following two types. <Editing Screen with Image Display> <Editing Screen without Image Display> Each setting menu can be opened and closed on a group basis. In an editing screen with image display, an image or graphic information is displayed in accordance with the open menu. Clicking the [OK] button confirms the changes and closes the editing screen of the processing unit. Clicking the [Cancel] button discards the changes and closes the editing screen of the processing unit. The basic editing operations that can be performed with this tool are described below. 4-4 Vision System FH Series Operation Manual for Sysmac Studio (Z343) 4 Configuring Measurement Settings 4-2-1 Parameter Settings The following table lists the basic user interface components used for editing parameters. UI Numerical value input area (With slider) After clicking Before clicking After clicking Description Allows you to enter numerical data. Entered data is treated as a double type value, but is displayed up to 4 digits after the decimal point. Allows you to enter numerical data. Entered data is treated as a double type value, but is displayed up to 4 digits after the decimal point. Clicking the button beside the numerical value input box displays a slider. Parameter values can be adjusted with the slider. Numerical value upper limit and lower limit input area (With slider) Allows you to enter numerical data for the upper and lower limits. Entered data is treated as a double type value, but is display is up to 4 digits after the decimal point. Before clicking After clicking Before clicking Numerical value upper limit and lower limit input area (With slider) (With measurement value display) Expression It is not possible to set a lower limit value that is greater than the upper limit value. This is the numerical value upper limit and lower limit input area with the addition of measurement value display. The bar at the place of the measurement value of the slider is green when the value is OK and red when it is NG. Allows you to enter an expression. When input is complete, a validity check is performed for the expression. After clicking Clicking the button beside the text input box displays the calculation parameter input area. Any parameter can be inserted. Note When entering a calculation formula, the decimal point symbol is fixed at "." (period), regardless of your computer's OS settings. Text input area Allows you to enter any text. The following characters cannot be entered. • ! Unselected Radio button • Tab Selects one item from multiple selection items. Check box Enables or disable an item. Selected Unchecked Checked Vision System FH Series Operation Manual for Sysmac Studio (Z343) 4-5 4 4-2-1 Parameter Settings Clicking the button beside the numerical value input box displays a slider. Parameter values can be adjusted with the slider. 4-2 Editing a Processing Unit Before clicking Item Numerical value input area 4 Configuring Measurement Settings UI Item Combo box Before clicking Description Selects one item from multiple selection items. After clicking 4-2-2 Editing an Area You can edit a model area or measurement area. Click the area editing button to display the area editing menu. → Six area editing functions are provided. Rectangle This function draws a rectangle. You can change the size of the rectangle by dragging the four corners. The rectangle can be moved by clicking and then dragging the inside of the rectangle. 4-6 Vision System FH Series Operation Manual for Sysmac Studio (Z343) 4 Configuring Measurement Settings Wide line 2) 1) 1) This function draws a wide line. You can change the size or direction by dragging the following vertices. • Vertex (1) 4-2 Editing a Processing Unit 2) You can change the length or direction of the line by changing the start point or end point. • Vertex (2) 4 These allow you to change the width of the line. 4-2-2 Editing an Area The line can be moved by clicking and then dragging the inside of the area. Ellipse 3) 2) 2) 1) 3) This function draws a circle or ellipse. You can change the size by dragging the following vertices. • Vertex (1) These allow you to change the overall size while maintaining the XY ratio. • Vertex (2) These allow you change the size in the X direction. • Vertex (3) These allow you change the size in the Y direction. The eclipse can be moved by clicking and then dragging the inside of the area. Vision System FH Series Operation Manual for Sysmac Studio (Z343) 4-7 4 Configuring Measurement Settings Circumference Vertex (1) Vertex (2) This function draws a circumference. You can change the size by dragging the following vertices. • Vertex (1) These change the radius of the inner circle. • Vertex (2) These change the size of the circle while maintaining the difference in the diameters of the inner and outer circles. The circumference can be moved by clicking and then dragging the inside of the area. Wide arc 2) 2) 1) 3) 1) This function draws a wide arc. You can change the start point, end point, width, and position by dragging the following vertices. • Vertex (1) These allow you to change the width. • Vertex (2) These allow you to change the start point, end point, and radius. • Vertex (3) This allows you to move the center position while keeping the start point and end point positions fixed. The arc can be moved by clicking and then dragging the inside of the area. 4-8 Vision System FH Series Operation Manual for Sysmac Studio (Z343) 4 Configuring Measurement Settings Polygon 4-2 Editing a Processing Unit This function draws a polygon. Up to 10 vertices can be added. Clicking any position on a side creates a new vertex. You can change the position of a vertex by dragging it. The polygon can be moved by clicking and then dragging the inside of the area. Color Extraction 4-2-3 Color Extraction 4-2-3 4 You can specify up to eight colors. Also, when the Automatic check box is selected, enclosing any part in a displayed image automatically extracts the color of that part. The color range can be specified by specifying the hue, saturation, and brightness. The specifications are the same as for the user interface of the FH vision sensor. For details, refer to Vision System FH/FZ5 Series Processing Item Function Reference Manual (Cat. No. Z341). Vision System FH Series Operation Manual for Sysmac Studio (Z343) 4-9 4 Configuring Measurement Settings 4-2-4 Color You can specify any color. The color can be specified by specifying the hue, saturation, and brightness. The specifications are the same as for the user interface of the FH vision sensor. For details, refer to Vision System FH/FZ5 Series Processing Item Function Reference Manual (Cat. No. Z341). 4-2-5 Binary You can specify the range of binarization levels. If you select the [Binary Reverse] check box, binarization is performed for outside of the range between the upper and lower limits. 4 - 10 Vision System FH Series Operation Manual for Sysmac Studio (Z343) 4 Configuring Measurement Settings 4-2-6 Detection Point/Reference Point 4-2 Editing a Processing Unit The detection point and reference point can be set with the numerical value input boxes. Clicking any place in the displayed image reflects that coordinate value as the setting value. 4-2-7 List 4 4-2-8 Image Control Area File selection section This allows you to select the image to display. Refer to File selection section on page 2-18. Vision System FH Series Operation Manual for Sysmac Studio (Z343) 4 - 11 4-2-6 Detection Point/Reference Point Selecting an item in the list displays the information for the selected item below the list. Each of the information items displayed below the list can be edited. 4 Configuring Measurement Settings Image control section This allows you to control the measurement of the image. Refer to Image control section on page 2-19. Image size control section This allows you to enlarge or reduce the displayed image. The place where the image is displayed in the left zoom area is enclosed in a rectangle. You can move the display place by moving this rectangle. Button Description Enlarges the image. Doubles the size of displayed image. (Upper limit: 1600%) Reduces the image. Halves the size of displayed Image. (Lower limit: 1%) Makes the image to fit the display frame. The zoom ratio can be specified by directly entering a numerical value or by moving the slider. 4 - 12 Vision System FH Series Operation Manual for Sysmac Studio (Z343) Designing Exchange with External Devices This section describes how to establish a connection with an external device. 5-1 Setting Procedure . . . . . . . . . . . . . . . . . . . . . . . . . . . . . . . . . . . . . . . . . . . . . 5-3 5 Vision System FH Series Operation Manual for Sysmac Studio (Z343) 5-1 5 Designing Exchange with External Devices The FH vision sensor has the following interfaces. • Parallel I/O • RS-232C/422 • Ethernet • EtherCAT Each interface supports various communication protocols. You can configure their communication settings in the system settings of the FH tools. Configure the communication settings for each line when in the multiple multi-line random-trigger modes. However, some data is settings data that is common to the lines. Group Item Parallel I/O ― Common to lines RS-232C/422 Ethernet EtherNet/IP EtherCAT Attribute Common to lines ― Address settings Input/output settings Common to lines Individual to each line Individual to each line * Some parameters are common to lines Individual to each line If the communication settings are changed, the FH vision sensor needs to be restarted. If a parameter that requires a restart is edited, " Explorer. If " " is displayed for the sensor type in the Multiview " is displayed, save the settings and then restart the FH vision sensor. For details on restarting, refer to 2-4-4 Multiview Explorer on page 2-10. 5-2 Vision System FH Series Operation Manual for Sysmac Studio (Z343) 5 Designing Exchange with External Devices 5-1 Setting Procedure You can open the system settings screen by double-clicking [System data] in the Multiview Explorer or by right-clicking it and selecting [Edit] from the menu. For details on the settings, refer to Vision System FH/FZ5 Series User's Manual (Cat. No. Z340). 5-1 Setting Procedure In the system settings screen, you can click any of the following buttons to configure the corresponding settings. 5 Button Setting Item Description Parallel I/O Sets the Parallel I/O settings. RS-232C/422 Sets the RS-232C/422 settings. Ethernet Sets the settings related to Ethernet. EtherNet/IP Sets the settings related to EtherNet/IP. EtherCAT Sets the settings related to EtherCAT. Vision System FH Series Operation Manual for Sysmac Studio (Z343) 5-3 5 Designing Exchange with External Devices Precautions for Correct Use • A restart is required after configuring the Ethernet, EtherNet/IP, and EtherCAT settings. • When multi-line random-trigger mode is selected, the communication settings needs to be configured for each line. However, the RS-232C/422 settings are common between the lines. For the other communication settings, individually configure the settings in the system settings for each line. 5-4 Vision System FH Series Operation Manual for Sysmac Studio (Z343) Online Debugging This section describes how to perform online debugging of the FH sensor controller. 6-1 Performing Test Measurement . . . . . . . . . . . . . . . . . . . . . . . . . . . . . . . . . . . 6-2 6-1-1 6-1-2 6-1-3 Measuring Camera Images . . . . . . . . . . . . . . . . . . . . . . . . . . . . . . . . . . . . . . . 6-2 Measuring File Images in the RAMDisk or USB Memory of the Vision Sensor . . . . . . . . . . . . . . . . . . . . . . . . . . . . . . . . . . . . . . . . . . . . . . . 6-3 Measuring Logging Images in the Vision Sensor Memory . . . . . . . . . . . . . . . . 6-3 6-2 Checking Measurement Results . . . . . . . . . . . . . . . . . . . . . . . . . . . . . . . . . . 6-4 6-2-1 6-2-2 6-2-3 Checking Detailed Results . . . . . . . . . . . . . . . . . . . . . . . . . . . . . . . . . . . . . . . . 6-4 Changing the Image Display Settings . . . . . . . . . . . . . . . . . . . . . . . . . . . . . . . . 6-6 Checking Multiple Measurement Images at the Same Time . . . . . . . . . . . . . . 6-6 6-3 Checking Result Output . . . . . . . . . . . . . . . . . . . . . . . . . . . . . . . . . . . . . . . . 6-7 6-4 Saving Measurement Results . . . . . . . . . . . . . . . . . . . . . . . . . . . . . . . . . . . . 6-8 6-5 Saving Settings Data . . . . . . . . . . . . . . . . . . . . . . . . . . . . . . . . . . . . . . . . . . . 6-9 Vision System FH Series Operation Manual for Sysmac Studio (Z343) 6-1 6 6 Online Debugging 6-1 Performing Test Measurement You can perform test measurement with the FH tools. Select from the following three test measurement target images when connected with an online connection. Target Image Camera image Measurement Type Single measurement Continuous measurement Single measurement File image Continuous measurement Single measurement Logging image Continuous measurement 6-1-1 Description Measures a camera image. Continuously measures camera images. Allows you to select and measure a file image in the RAMDisk or USB memory of the FH vision sensor. Continuously measures file images in the RAMDisk or USB memory of the FH vision sensor. Measurement ends when measurement of the images within the same folder finishes. Allows you to select and measure a logging image in the FH vision sensor memory. Continuously measures logging images in the FH vision sensor memory. Measurement ends when measurement of all logging images finishes. Measuring Camera Images To select a camera image, first click the camera image button ( ) in the file selection section. Then select a camera image and click the [Measure] button. [Measure] is provided in the following editing screens. • Scene maintenance window • Scene editing screen • Processing unit editing screen <Scene maintenance window> <Scene editing screen> 6-2 Vision System FH Series Operation Manual for Sysmac Studio (Z343) 6 Online Debugging <Processing unit editing screen> To start continuous measurement, click the continuous measurement button ( ). If you wish to stop continuous measurement, click the continuous measurement stop button ( ). The settings data cannot be edited during continuous measurement. 6-1 Performing Test Measurement 6-1-2 Measuring File Images in the RAMDisk or USB Memory of the Vision Sensor Select the measurement target file and click the [Measure] button. Select the file as described below. 1 2 3 Click the [File] button. Click the file selection button ( ) and then select the target file. Click the [Measure] button. 6 ). If you wish to stop continuous measurement, click the continuous measurement stop button ( ). The settings data cannot be edited during continuous measurement. 6-1-3 Measuring Logging Images in the Vision Sensor Memory Select the measurement target logging image and click the [Measure] button. Select the file as described below. 1 2 Click the [Logging image] button. Click the [Measure] button. If you wish to change the measurement target logging image, click the button for measuring the previous image ( ) or click the button for measuring the next image ( ). To start continuous measurement, click the continuous measurement button ( ). If you wish to stop continuous measurement, click the continuous measurement stop button ( ). The settings data cannot be edited during continuous measurement. Vision System FH Series Operation Manual for Sysmac Studio (Z343) 6-3 6-1-2 Measuring File Images in the RAMDisk or USB Memory of the Vision Sensor To start continuous measurement, click the continuous measurement button ( 6 Online Debugging 6-2 Checking Measurement Results You can check the measurement results in each editing screen. On the displayed image, the measurement results of the selected processing unit are displayed as a graphic. 6-2-1 Checking Detailed Results Scene maintenance window, monitor window, and scene data editing screen Open the [Flow] item and [Detail result] item and click the [Measure] button. If you select any of the processing units in the list of the [Flow] item, the measurement result of each item that is a judgment result of that processing unit will be displayed in the [Detail result] item. <Scene maintenance screen> <Monitor window> 6-4 Vision System FH Series Operation Manual for Sysmac Studio (Z343) 6 Online Debugging <Scene data editing screen> 6-2 Checking Measurement Results Processing unit editing screen Open the [Judgment condition] item and click the [Measure] button. The measurement result of each item that is a judgment result of the processing unit is displayed 6 6-2-1 Checking Detailed Results Vision System FH Series Operation Manual for Sysmac Studio (Z343) 6-5 6 Online Debugging 6-2-2 Changing the Image Display Settings You can change the setting for displaying images in the scene maintenance window and monitor window. Open the [Image display settings] item and change each items. For details on the image display settings, refer to Image display settings on page 2-17. Item Image layout Image mode Positions Sub image Description Selects the number of images to display. Selection items: 1Form, 2Form, and 4Form Selects the image mode for the image with the focus on it. Selection items: Through, Freeze, and NG image Selects position list display for the image with the focus on it. Selection items: OFF and ON Selects the sub image number for the image with the focus on it. Selection items: Image0, Image1,..., image31 You can switch the result display content of the processing unit by changing the sub image number. For details, refer to the content of each processing unit in Vision System FH/FZ5 Series Processing Item Function Reference Manual (Cat. No. Z341). 6-2-3 Checking Multiple Measurement Images at the Same Time You can display multiple images by opening the [Image display settings] item and changing [Image layout]. For details on the image display settings, refer to Image display settings on page 2-17. <2Form display> 6-6 <4Form display> Vision System FH Series Operation Manual for Sysmac Studio (Z343) 6 Online Debugging 6-3 Checking Result Output Normally, output to an external device is performed when the monitor window is open, but it is not performed while scene data is being edited in the following editing screens. • Scene maintenance window • Scene data editing screen • Processing unit editing screen • Editing screen of each tool If you wish to output the measurement results in those screens, select the following check box in the adjustment screen. • [Test measurement settings] - [Output] 6-3 Checking Result Output 6 Vision System FH Series Operation Manual for Sysmac Studio (Z343) 6-7 6 Online Debugging 6-4 Saving Measurement Results If you wish to save measurement results or images, use the logging related processing units. • Image logging • Image conversion logging • Data logging These processing units can be used to output images and measurement results to the RAMDisk/USB memory of the FH vision sensor or the FH vision sensor memory. For details on the processing units, refer to Vision System FH/FZ5 Series Processing Item Function Reference Manual (Cat. No. Z341). To acquire the files output to the RAMDisk or USB memory of the FH vision sensor, use the file management tool For details, refer to 8-3 Using the File Save Tool on page 8-4. 6-8 Vision System FH Series Operation Manual for Sysmac Studio (Z343) 6 Online Debugging 6-5 Saving Settings Data After adjusting the settings data, you need to save the settings data to the flash memory of the FH vision sensor. There are the following two ways to save the settings data. (1) Right-click [Configuration and Setup] - [Device Group] - [FH-XXXX] - [Line X] in the Multiview Explorer and then click [Save data]. 6-5 Saving Settings Data (2) Click the [Data save] button in the scene maintenance window. 6 The settings data can also be saved and managed as files. • Scene data basis (Refer to 2-5-2 Managing Scenes on page 2-26) • Scene group basis (Refer to 2-5-6 Managing Scene Groups on page 2-28) • Processing unit basis (Refer to 2-6-2 Managing Processing Units on page 2-32) Vision System FH Series Operation Manual for Sysmac Studio (Z343) 6-9 6 Online Debugging 6 - 10 Vision System FH Series Operation Manual for Sysmac Studio (Z343) Offline Debugging This section describes offline debugging techniques for the FH sensor controller. 7-1 Performing Offline Simulation of Sensor Measurement Operation . . . . . 7-2 7-2 Offline Debugging of the Sensor Control Program and Sensor Operation (Only When EtherCAT Connection) . . . . . . . . . . . . . . . . . . . . . . . . . . . . . . . 7-3 7-2-1 7-2-2 Control Signals Supported with Offline Debugging . . . . . . . . . . . . . . . . . . . . . . 7-4 Offline Debugging Procedure for the Sensor Control Program . . . . . . . . . . . . . 7-4 7 Vision System FH Series Operation Manual for Sysmac Studio (Z343) 7-1 7 Offline Debugging 7-1 Performing Offline Simulation of Sensor Measurement Operation Even when offline, simulation of the measurement operation can be performed using file images on the computer. Selection and measurement of file image can be performed in the following editing screens. • Scene maintenance window • Scene editing screen • Processing unit editing screen Select the file as described below. 1 2 3 Click the [File] button. Click the file selection button ( ) and then select the target file. Click the [Measure] button. If you click the continuous measurement button ( ), continuous measurement of the images in the same folder is performed. Measurement ends when measurement of all the files finishes. If you wish to stop continuous measurement part way through the process, click the continuous measurement stop button ( ). The [Measure] button is provided in the monitor window, scene maintenance window, and processing unit editing screen. For details, refer to 6-1-1 Measuring Camera Images on page 6-2. Additional Information The images measured with the sensor can be saved as logging image files. Refer to 8-3-3 Saving a Logging Image as a File on page 8-6. 7-2 Vision System FH Series Operation Manual for Sysmac Studio (Z343) 7 Offline Debugging Offline Debugging of the Sensor Control Program and Sensor Operation (Only When EtherCAT Connection) In a system built with EtherCAT, you can perform simulation with the sequence control of NJ series controller and operation of FH image sensor linked. Therefore, offline debugging for operation up until the output of the result is possible for measurement or various other processing performed when a measurement trigger or other control signal is input to the FH image sensor. This simulation function is available only in Sysmac Studio (standard edition). Additional Information This simulation is supported from the following versions: • Sysmac Studio (Standard Edition) Ver. 1.08 • FH Software Ver. 5.1* NJ-series Controller Simulator (virtual Controller) Sysmac Studio Sysmac Studio 7 Simulator connection User program FH Vision Sensor Simulator (virtual Vision Sensor) (1) Trigger signals and control commands Image file (images to measure) EtherCAT online connection Computer 7-2 Offline Debugging of the Sensor Control Program and Sensor Operation (Only When EtherCAT Connection) 7-2 (3) Outputting measurement results to the storage area in the NJ-series Controller (2) Individual measurements and control command processing Operations That Are Possible with Simulation Vision System FH Series Operation Manual for Sysmac Studio (Z343) 7-3 7 Offline Debugging 7-2-1 Control Signals Supported with Offline Debugging The following table shows the operation of each item that is PDO mapped in offline debugging. Logic simulation is possible for this offline debugging. The ON/OFF times of each signal is not the same as the actual processing times. Item Trigger Command area Command Request Flow Command Request Result Set Request Error Clear Command Completion BUSY Trigger Ready Total Judgement Run Mode Response area Data area Trigger Ack Command Ready Shutter Output Flow Command Completion Flow Command Busy Flow Command Wait Error Status Result Notification DINT ResultData 0 to 63 LREAL ResultData 0 to 31 Signal Input and Output Timing Triggers measurement ― Executes a command ― Executes a flow command ― Data output request ― Clears an error ― Command completed Turns ON when BUSY signal turns OFF. Processing in progress Trigger input ready state Outputs total judgment Run mode Trigger acknowledged state Ready for command Outputs shutter trigger Flow command completed Executing flow command Ready for flow command Error signal Data output completed The BUSY ON time is fixed at 10 [PDO cycles]. OFF while BUSY is ON. Outputs when BUSY turns OFF. Turns ON when monitor window is open. Turns ON one [PDO cycle] after trigger input. OFF while BUSY is ON. Turns ON for one [PDO cycle] only after trigger input. Turns ON when Flow Command Busy turns OFF. ON time of Flow Command Busy is fixed at one [PDO cycle]. When flow control processing unit is used, turns ON one [PDO cycle] after BUSY turns ON. Turns ON when an error occurs. *1 DINT result data *1 LREAL result data *1 *1. The output timing depends on the operating environment of the computer. 7-2-2 Offline Debugging Procedure for the Sensor Control Program You can perform simulation with sequence control and image sensor operation linked to perform offline debugging. The procedure is as follows. 1 2 Add an image sensor to the EtherCAT slave configuration. Configure the image sensor settings. Refer to Section 4 Configuring Measurement Settings. 3 7-4 Input a measurement trigger using a control flag and check the result. Vision System FH Series Operation Manual for Sysmac Studio (Z343) 7 Offline Debugging 1 Add the [FH-XXXX] vision sensor to the EtherCAT slave configuration using either of the methods below. • Drag [FH-XXXX] from the [Tool box] and drop it on to the network configuration editing window. • When the master is selected in the network configuration editing window, double-click [FH-XXXX] displayed in the [Tool box]. For details on how to register to the EtherCAT slave, refer to 5-1 EtherCAT Configuration and Settings in Sysmac Studio Version 1 Operation Manual (Cat. No. W504-E1-08 or later). 2 Configure the vision sensor settings. Double-click [NodeX: FH-XXXX]-[Line X]-[Scene data]/[System data] in the Multiview Explorer. 7-2 Offline Debugging of the Sensor Control Program and Sensor Operation (Only When EtherCAT Connection) The following describes the procedure from adding an image sensor to the EtherCAT slave configuration to checking the result under the assumption that a sequence program has been prepared. 7 3 Create device variables. Create device variables to access the FH. For details on how to create device variables, refer to 4-1-2 Creating Device Variables in Sysmac Studio Version 1 Operation Manual (Cat. No. W504-E1-08 or later). 4 Create and build a program to operate the device. For details on how to create a program, refer to 4-5 Programming in Sysmac Studio Version 1 Operation Manual (Cat. No. W504-E1-08 or later). Vision System FH Series Operation Manual for Sysmac Studio (Z343) 7-5 7-2-2 Offline Debugging Procedure for the Sensor Control Program The corresponding data settings screen appears in the Edit Pane. Configure the various settings. 7 Offline Debugging 5 Open the scene monitor window. Right-click [FH-XXXX] - [Line X] in the network configuration editing pane and then select [Monitor window]. 6 Specify the measurement image. Click the image file selection button and then select an image. Additional Information There are no image files immediately after installation of the FH tool. Acquire logged files or image files saved in the FH unit. To acquire images, refer to Saving Logged Images in the Controller Memory (RAM) to a RAM Disk or an External Memory Device in Vision System FH/FZ5 Series User's Manual (Cat. No. Z340). 7 Select [Simulation] - [RUN]. The simulator starts. When the simulator connection is complete, the simulator of the NJ series controller and FH vision sensor internally establish an online connection with EtherCAT and the NJ series controller enters the operating state. For details on how to operate the simulator, refer to 7-3-1 Debugging with Program Simulation in Sysmac Studio Version 1 Operation Manual (Cat. No. W504-E1-08 or later). 7-6 Vision System FH Series Operation Manual for Sysmac Studio (Z343) 7 Offline Debugging If you operate the control flag from sequence control and execute measurement, you will be able to check the measurement results in the following monitor window. Additional Information If the run mode (Status Flag: Run Mode) of the response area is OFF when simulation is executed, open the Monitor window. 7-2 Offline Debugging of the Sensor Control Program and Sensor Operation (Only When EtherCAT Connection) 8 When the Monitor window is opened, the run mode changes to ON. 7 Precautions for Correct Use The vision sensor currently being edited offline will have <Editing..> added to the end of the [Type] in the Multiview Explorer. Vision System FH Series Operation Manual for Sysmac Studio (Z343) 7-7 7-2-2 Offline Debugging Procedure for the Sensor Control Program Simulations of sensor control programs can only be executed for a single FH vision sensor at a time while the sensor settings are being edited offline. You cannot run simulations for multiple FH vision sensors at the same time. 7 Offline Debugging 7-8 Vision System FH Series Operation Manual for Sysmac Studio (Z343) Other Useful Functions This section provides a list of useful tools that can be used in the configuration and operation of the FH series vision sensors. 8-1 Using the Command Customize Setting Tool . . . . . . . . . . . . . . . . . . . . . . . 8-2 8-2 Using the Calibration Support Tool . . . . . . . . . . . . . . . . . . . . . . . . . . . . . . . 8-3 8-3 Using the File Save Tool . . . . . . . . . . . . . . . . . . . . . . . . . . . . . . . . . . . . . . . . 8-4 8-3-1 8-3-2 8-3-3 Opening the File Save Tool . . . . . . . . . . . . . . . . . . . . . . . . . . . . . . . . . . . . . . . . 8-4 Copying a File . . . . . . . . . . . . . . . . . . . . . . . . . . . . . . . . . . . . . . . . . . . . . . . . . . 8-4 Saving a Logging Image as a File . . . . . . . . . . . . . . . . . . . . . . . . . . . . . . . . . . 8-6 8-4 Using the User Data Setting Tool . . . . . . . . . . . . . . . . . . . . . . . . . . . . . . . . . 8-7 8-5 Changing the System Environment . . . . . . . . . . . . . . . . . . . . . . . . . . . . . . . 8-8 8-6 Help . . . . . . . . . . . . . . . . . . . . . . . . . . . . . . . . . . . . . . . . . . . . . . . . . . . . . . . . 8-10 8-7 Using the Security Setting Tool . . . . . . . . . . . . . . . . . . . . . . . . . . . . . . . . . 8-11 8-8 Using the Scene Group Saving Destination Setting Tool . . . . . . . . . . . . 8-12 8-9 Using the Image File Save Tool . . . . . . . . . . . . . . . . . . . . . . . . . . . . . . . . . 8-13 8-9-1 8-9-2 8-9-3 Opening the Image File Save Tool . . . . . . . . . . . . . . . . . . . . . . . . . . . . . . . . . 8-13 Saving the Image File . . . . . . . . . . . . . . . . . . . . . . . . . . . . . . . . . . . . . . . . . . . 8-14 Saving the Logged Images to Files . . . . . . . . . . . . . . . . . . . . . . . . . . . . . . . . 8-15 8-10 Using the Registered image Manager . . . . . . . . . . . . . . . . . . . . . . . . . . . . 8-16 8-11 Using the Update Standard Position Tool . . . . . . . . . . . . . . . . . . . . . . . . . 8-17 8-12 Using the Conversion Scene Group Data Tool . . . . . . . . . . . . . . . . . . . . . 8-18 8-13 Using the Scene Control Macro Tool . . . . . . . . . . . . . . . . . . . . . . . . . . . . . 8-19 8-14 Print the Settings . . . . . . . . . . . . . . . . . . . . . . . . . . . . . . . . . . . . . . . . . . . . . 8-20 Vision System FH Series Operation Manual for Sysmac Studio (Z343) 8-1 8 8 Other Useful Functions 8-1 Using the Command Customize Setting Tool This tools allows you to edit custom commands. It is the same as the [Tools] - [Communication Command Customize] function provided with the FH vision sensor. For details, refer to Vision System FH/FZ5 Series User's Manual (Cat. No. Z340). Precautions for Correct Use The decimal point symbol is fixed at "." (period), regardless of your computer's OS settings. 8-2 Vision System FH Series Operation Manual for Sysmac Studio (Z343) 8 Other Useful Functions 8-2 Using the Calibration Support Tool A calibration support tool is available. It is the same as the [Tools] - [Calibration Support Tool] function provided with the FH vision sensor. For details, refer to Vision System FH/FZ5 Series User's Manual (Cat. No. Z340). 8-2 Using the Calibration Support Tool 8 Vision System FH Series Operation Manual for Sysmac Studio (Z343) 8-3 8 Other Useful Functions 8-3 Using the File Save Tool The file save tool allows you to copy and transfer files in the external memory of the FH vision sensor. It also allows you to output logging image files in the FH vision sensor memory. 8-3-1 Opening the File Save Tool To open the File Save Tool, select [Tools] - [Save file] in the Multiview Explorer and then either double-click [Save file] to pull up the Save screen or right-click and select [Edit] from the pop-up menu that appears. The file management tool screen appears in the Edit pane. 8-3-2 Copying a File You can copy a file in the external memory of the FH vision sensor and then save it under a different name or transfer it to the computer. 8-4 Vision System FH Series Operation Manual for Sysmac Studio (Z343) 8 Other Useful Functions 1 2 Select [File] for [Target data]. Select a file. You can select data on a folder basis or on a file basis. If you select an individual folder, you can narrow down the files by type. The following file types can be selected to narrow down the data. • All files • Logging images (*.ifz, *.byr) • Bitmap (*.bmp) • CSV (*.csv) • Scene data (*.scn) • Scene group data (*.sgp) • System data (*.ini) • System settings + Scene group 0 data (*.bkd) • Operation log (*.log) 3 Select the save destination folder. To save the file by copying it to the external memory of the FH vision sensor, select [Sensor]. To save the file to the computer, select [Computer]. 4 8-3 Using the File Save Tool If you wish to delete the original file after saving, select the [Delete original data after save] check box. Save the file. Click the [Save file] button to save the file. The selected file is copied to the specified folder. 8 8-3-2 Copying a File Vision System FH Series Operation Manual for Sysmac Studio (Z343) 8-5 8 Other Useful Functions 8-3-3 Saving a Logging Image as a File You can save a logging image in the FH vision sensor memory as a file. 1 2 Select [Logging image] for [Target data]. Select the save target. Select whether to save all logging images or a particular logging image. 3 Select the save destination folder. To save the file to the RAMDisk or USB memory of the FH vision sensor, select [Sensor]. To save the file to the computer, select [Computer]. 4 Save the file. Click the [Save file] button to save the file. The selected logging file is output to the specified folder. 8-6 Vision System FH Series Operation Manual for Sysmac Studio (Z343) 8 Other Useful Functions 8-4 Using the User Data Setting Tool This tool allows you to edit user data. It is the same as the [Tool] - [User Data] function provided with the FH vision sensor. For details, refer to the Vision System FH/FZ5 Series User's Manual (Cat. No. Z340). 8-4 Using the User Data Setting Tool 8 Vision System FH Series Operation Manual for Sysmac Studio (Z343) 8-7 8 Other Useful Functions 8-5 Changing the System Environment You can change the system data for the FH vision sensor in the system data editing screen. Display the system data editing screen in the Edit Pane by double-clicking [System] in the Multiview Explorer or by right-clicking it and selecting [Edit] from the menu. System data is classified into the groups shown in Table 1. Clicking a group icon displays the editing items for the corresponding group. System data includes parameters that require a restart to reflect the settings. If a parameter that requires a restart is edited, " Explorer. If " " is displayed for the sensor type in the Multiview " is displayed, save the settings and then restart the FH vision sensor. For details on restarting, refer to 2-4-4 Multiview Explorer on page 2-10. For details on each setting item, refer to Vision System FH/FZ5 Series User's Manual (Cat. No. Z340). 8-8 Vision System FH Series Operation Manual for Sysmac Studio (Z343) 8 Other Useful Functions Table 1 Button Item Sub Item Camera connection Camera settings Inter-camera setting Output signal settings Startup settings Fan control setting STEP setting Controller settings Network drive settings Measurement setting Image logging settings Data log settings Operation log settings Parallel I/O settings RS-232C/422 settings Settings PLC link settings Address settings 8-5 Changing the System Environment Ethernet settings Settings Input/Output settings PLC link settings EtherNet/IP settings EtherNet/IP communication EtherCAT settings EtherCAT communication Encoder settings Encoder settings 8 Vision System FH Series Operation Manual for Sysmac Studio (Z343) 8-9 8 Other Useful Functions 8-6 Help You can display the FH tool manual. Display the sensor connection screen in the Edit Pane by double-clicking the type in the Multiview Explorer or by right-clicking it and selecting [Edit] from the menu. Click [Sensor Information] - [Help] to display the manual for the FH series vision sensors. 8 - 10 Vision System FH Series Operation Manual for Sysmac Studio (Z343) 8 Other Useful Functions 8-7 Using the Security Setting Tool With this tool, it is possible to edit the security settings. This function is the same as the “Security Setting” function under the “Tool” menu in the FH vision sensor. For details, refer to Vision System FH/FZ5 Series User's Manual (Cat. No. Z340). 8-7 Using the Security Setting Tool 8 Vision System FH Series Operation Manual for Sysmac Studio (Z343) 8 - 11 8 Other Useful Functions 8-8 Using the Scene Group Saving Destination Setting Tool With this tool, it is possible to edit the saving destination for the scene group. This function is the same as the “Scene Group Saving Destination Setting” function under the “Tool” menu in the FH vision sensor. For details, refer to Vision System FH/FZ5 Series User's Manual (Cat. No. Z340). Precautions for Correct Use The Scene Group Saving Destination Setting tool cannot be used offline. 8 - 12 Vision System FH Series Operation Manual for Sysmac Studio (Z343) 8 Other Useful Functions 8-9 Using the Image File Save Tool With this tool, it is possible to save the copy of both logged images and image files that are saved in the Image Sensor to a RAM disk or external memory device in FH Vision Sensor, or to a computer. The save image file format can be selected from “Bitmap” or “Jpeg”. 8-9-1 Opening the Image File Save Tool Double-click on [Tool] - [Image file save] in the Multiview Explorer, or by right-clicking it and selecting [Edit] from the menu. The image file save tool window is displayed in the Edit Pane. 8-9 Using the Image File Save Tool 8 8-9-1 Opening the Image File Save Tool Vision System FH Series Operation Manual for Sysmac Studio (Z343) 8 - 13 8 Other Useful Functions 8-9-2 Saving the Image File The image files in the following media can be copied, and then saved in the same media or computer as bitmap or JPEG. • RAMDisk of FH vision sensor • Connected external memory to FH vision sensor If the file is saved in the JPEG format, it is possible to specify the quality (compression ratio) for each file. 1 2 Select [Image files] for [Target data]. Select the file. The options below can be selected: • save all files in a single specified folder, or • save a single specified file. 3 Select the save destination folder. Select [Sensor] to save the file(s) in the RAMDisk of FH Vision Sensor. Select [Computer] to save the file(s) in the computer. To delete the source file after saving a copy, check [Delete original data after save]. 4 Initiate saving. Click on the [Save file] button to save the image file(s). The selected file(s) are saved as the specified format. 8 - 14 Setting item Image format Setting value • Bitmap Description Select the image format to be saved. Quality • Jpeg 0 to 100 Set the quality of the Jpeg image to be saved. Vision System FH Series Operation Manual for Sysmac Studio (Z343) 8 Other Useful Functions 8-9-3 Saving the Logged Images to Files The logged image files in FH Vision Sensor can be saved as bitmap or JPEG. 1 2 Select [Logging image] for [Target data]. Select the image file. The options below can be selected: • save all logged images, or • save a single specified logged image. 3 Select the save destination folder. Select [Sensor] to save the file(s) in the RAMDisk of FH Vision Sensor. Select [Computer] to save the file(s) in the computer. 4 Initiate saving. Click on the [Save file] button to save the image file(s). The selected file(s) are saved as the specified format. 8-9 Using the Image File Save Tool 8 8-9-3 Saving the Logged Images to Files Vision System FH Series Operation Manual for Sysmac Studio (Z343) 8 - 15 8 Other Useful Functions 8-10 Using the Registered image Manager With this tool, it is possible to save images used for model registration and reference registration as registration images. The saved images can be used for re-registration and adjustment of reference positions. For details, refer to Vision System FH/FZ5 Series User's Manual (Cat. No. Z340). 8 - 16 Vision System FH Series Operation Manual for Sysmac Studio (Z343) 8 Other Useful Functions 8-11 Using the Update Standard Position Tool With this tool, it is possible to set or change all reference positions at once for multiple processing units registered in the measurement flow. This functions the same as the [Update standard position tool] function under the [Tool] menu in the FH vision sensor. For details, refer to Vision System FH/FZ5 Series User's Manual (Cat. No. Z340). 8-11 Using the Update Standard Position Tool 8 Vision System FH Series Operation Manual for Sysmac Studio (Z343) 8 - 17 8 Other Useful Functions 8-12 Using the Conversion Scene Group Data Tool With this tool, it is possible to create a scene group that has more than or equal to 129 scenes. This function is the same as the [Conversion scene group data tool] function under the [Tool] menu in the FH vision sensor. For details, refer to Vision System FH/FZ5 Series User's Manual (Cat. No. Z340). 8 - 18 Vision System FH Series Operation Manual for Sysmac Studio (Z343) 8 Other Useful Functions 8-13 Using the Scene Control Macro Tool With this tool, it is possible to supplement and expand measurement flow and scene control. This function is the same as the [Scene Control macro tool] function under the [Tool] menu in the FH vision sensor. For details, refer to Vision System FH/FZ5 Series User’s Manual (Cat. No. Z340). 8-13 Using the Scene Control Macro Tool 8 Vision System FH Series Operation Manual for Sysmac Studio (Z343) 8 - 19 8 Other Useful Functions 8-14 Print the Settings With this function, it is possible to print the parameters set in the system data and currently selected scene data. Target data All information Scene data System data Processing unit 1 Description Prints all of the sensor information, and parameters set in the system data and the currently selected scene data. Prints parameters set in the currently selected scene data. Prints parameters set in the system data. Prints parameters set in the processing units. Open the print window. Right-click on [Line*] in the Multiview Explorer and select [Print]. The [Print] window is displayed in the Edit pane. 2 Select the data to be printed. Select the data to be printed from [Target data]. Select the parameter to be printed and expand the tree. Click on [Expand all] to show all parameters. 3 Initiate printing. Click on [Print] to print out the parameters shown. Precautions for Correct Use This command prints out only the parameters downloaded and uploaded with the Settings download and upload tools. For details on the "Settings download and upload tools", refer to Vision System FH/FZ5 Series User's Manual (Cat No. Z340). 8 - 20 Vision System FH Series Operation Manual for Sysmac Studio (Z343) Limitations This section provides a list of the limitations associated with the use of the FH sensor controller with the FH tools. 9-1 Limitations . . . . . . . . . . . . . . . . . . . . . . . . . . . . . . . . . . . . . . . . . . . . . . . . . . . 9-2 9-2 Synchronization with the NJ-series Controllers . . . . . . . . . . . . . . . . . . . . . 9-5 9 Vision System FH Series Operation Manual for Sysmac Studio (Z343) 9-1 9 Limitations 9-1 Limitations The FH tools have the following limitations. Condition Registration of multiple FH series vision sensors to a project Editing of processing units Limitation Eight FH vision sensors can be registered to one project. Limitations apply to editing processing units in Sysmac Studio. Refer to the following table. List of the processing units supported in Sysmac Studio Processing Unit Camera Image Input Camera Image Input FH Camera Image Input HDR Camera Image Input HDR Lite Camera Switching Measurement Image Switching Position Compensation Filtering Background Suppression 9-2 ○: Supported, x: Not supported Registration Editing ○ x ○ ○ ○ ○ ○ ○ ○ ○ ○ ○ ○ ○ ○ ○ ○ ○ ○*1 ○ Brightness Correct Filter ○ Advanced Filter ○ Image Subtraction ○ Color Gray Filter Extract Color Filter Anti Color Shading Stripes Removal Filter II Polar Transformation Trapezoidal Correction ○ ○ ○ ○ ○ ○ Panorama ○ Machine Simulator Search Flexible Search ○ ○ ○ Sensitive Search ○ EC Circle Search ECM Search Ec Corner Ec Cross Shape Search II Shape Search III ○ ○ ○ ○ ○ ○ Classification ○ Edge Position ○ Edge Pitch ○ Scan Edge Position ○ Scan Edge Width ○ Circular Scan Edge Position ○ ○*1 ○ Circular Scan Edge Width ○ ○*1 ○*1 ○ ○ ○ ○ ○ ○ ○*1 ○ ○ ○ ○*1 ○ ○ ○ ○ ○ ○ ○*1 ○ ○*1 ○ Vision System FH Series Operation Manual for Sysmac Studio (Z343) 9 Limitations Processing Unit Intersection Gravity and Area Labeling Label Data ○: Supported, x: Not supported Registration Editing ○ ○ ○ ○ ○ ○ ○ ○ Color Data ○ ○*1 Defect ○ ○*1 Precise Defect ○ ○*1 Fine Matching ○ ○*1 2DCode ○ ○*1 Barcode ○ ○*1 Character Inspection ○ ○*1 Model Dictionary ○ ○*1 Date Verification ○ Circle Angle ○ ○*1 ○ Glue Bead Inspection ○ ○*1 OCR ○*2 ○*2 OCR User Dictionary ○*2 ○*2 ○ ○ Unit Calculation Macro ○ Circle Regression Line Regression Movement Single Position Movement Multi Points Convert Position Data Position Data Calculation Precise Calibration Vision Master Calibration PLC Master Calibration Reference Calib Data Camera Calibration Get Unit Data Get Unit Figure Set Unit Data Set Unit Figure Detection Point Image Logging Image Conversion Logging Data Logging Trend Monitor Statistics User Data Data Save Robot Data Stage Data ○ ○ ○ ○ ○ ○ ○ ○ ○ ○ ○ ○ ○ ○ ○ ○ ○ ○ ○ ○ ○ ○ ○ ○ ○ ○*1 ○ ○ ○ ○ ○ ○ ○ ○ ○ ○ ○ ○ ○ ○ ○ ○ ○ ○ ○ ○ ○ ○ ○ ○ ○ Iris ○ ○*1 Focus ○ ○*1 Unit Macro ○ Wait Elapsed Time ○ ○ ○*1 ○ ○ Vision System FH Series Operation Manual for Sysmac Studio (Z343) 9-1 Limitations Calculation 9 9-3 9 Limitations Processing Unit Parallelize Parallelize Task Conditional Branch DI Branch End Selective Branch Control Flow Normal Control Flow PLC Link Control Flow Parallel Control Flow Fieldbus Parallel Judgment Output Data Output Parallel Data Output Fieldbus Data Output Result Display Display Image File Display Last NG Image ○: Supported, x: Not supported Registration Editing ○ ○ ○ ○ ○ ○ ○ ○ ○ ○ ○ ○ ○ ○ ○ ○ ○ ○ ○ ○ ○ ○ ○ ○ ○ ○ ○ ○ ○ ○ ○ ○ ○ ○ *1. To edit the processing item, Sysmac Studio with version 1.09 or later is required. *2. To register and edit the processing item, FH vision sensor with version 5.20 or later is required. Precautions for Correct Use The below application will run while the FH vision sensor is being edited offline. FZ-CoreRA 0.exe Do not attempt to exit this application manually. Exiting this application prematurely may cause problems to arise with the FH editing. Should the application be closed accidentally, end SysmacStudio, restart the computer, and try again. 9-4 Vision System FH Series Operation Manual for Sysmac Studio (Z343) 9 Limitations 9-2 Synchronization with the NJ-series Controllers Consider the following limitations when synchronizing the project with the NJ-series controller to which the FH vision sensor is connected. z Downloading ([Transfer to Controller]) • The setting data in FH vision sensor are not downloaded. • To download the setting data in FH vision sensor, establish an online connection for the vision sensor. Refer to 2-8 Precautions on Synchronization through an NJ-series Controller on page 2-39. • The global variables allocated to the FH vision sensor I/O ports in the I/O Map are downloaded. z Uploading ([Transfer to computer]) • The setting data in FH vision sensor are not uploaded. • The global variables allocated to the FH vision sensor I/O ports in the I/O Map are downloaded. For details on the synchronization to the NJ-series controller, refer to Sysmac Studio Version 1 Operation Manual (Cat. No. W504). 9-2 Synchronization with the NJ-series Controllers • The FH vision sensor setting data are initialized after uploading. Be sure to establish an online connection for FH vision sensor before the synchronization. Refer to 2-8 Precautions on Synchronization through an NJ-series Controller on page 2-39. 9 Vision System FH Series Operation Manual for Sysmac Studio (Z343) 9-5 9 Limitations 9-6 Vision System FH Series Operation Manual for Sysmac Studio (Z343) 10 Troubleshooting 10-1 Troubleshooting for the EtherCAT . . . . . . . . . . . . . . . . . . . . . . . . . . . . . . . 10-2 10-2 Sysmac Error Status . . . . . . . . . . . . . . . . . . . . . . . . . . . . . . . . . . . . . . . . . . 10-3 Vision System FH Series Operation Manual for Sysmac Studio (Z343) 10 - 1 10 Troubleshooting 10-1 Troubleshooting for the EtherCAT For details on how to perform troubleshooting for the EtherCAT, refer to Vision System FH/FZ5 Series User's Manual for Communications Settings (Cat. No. Z342). 10 - 2 Vision System FH Series Operation Manual for Sysmac Studio (Z343) 10 Troubleshooting For details on Sysmac error statuses, refer to Vision System FH/FZ5 Series User's Manual for Communications Settings (Cat. No. Z342). 10-2 Sysmac Error Status 10-2 Sysmac Error Status 10 Vision System FH Series Operation Manual for Sysmac Studio (Z343) 10 - 3 10 Troubleshooting 10 - 4 Vision System FH Series Operation Manual for Sysmac Studio (Z343) A Appendices A-1 Sysmac Device Features . . . . . . . . . . . . . . . . . . . . . . . . . . . . . . . . . . . . . . . . A-2 A-1-1 A-1-2 A-1-3 A-1-4 A-1-5 Sysmac Error Status . . . . . . . . . . . . . . . . . . . . . . . . . . . . . . . . . . . . . . . . . . . . . Saving the Node Address Setting . . . . . . . . . . . . . . . . . . . . . . . . . . . . . . . . . . . Serial Number Display . . . . . . . . . . . . . . . . . . . . . . . . . . . . . . . . . . . . . . . . . . . Compliance with ESI Specification (ETG.2000 S (R) V1.0.1) . . . . . . . . . . . . . . SII Data Check . . . . . . . . . . . . . . . . . . . . . . . . . . . . . . . . . . . . . . . . . . . . . . . . . Vision System FH Series Operation Manual for Sysmac Studio (Z343) A-2 A-3 A-4 A-4 A-4 A-1 Appendices A-1 Sysmac Device Features The control device product designed according to standardized communications and user interface specifications for OMRON control devices are called a Sysmac Device. And the features available with such a Device is called Sysmac Device Features. A-1-1 Sysmac Error Status Because, in Sysmac Devices, errors that may occur in slaves are systematized, you can check the causes and remedies for errors with a common procedure. The status of an error can be monitored in the Sysmac Error Status (2002-01 hex). To display the error status detected by the FH series Vision Sensor in Sysmac Studio, the Sysmac Error Status (2002-01 hex) must be mapped to the PDO. Sysmac Studio, by default, uses the 512th transmit PDO Mapping assignment to map the Sysmac Error Status (2002-01 hex) automatically to the PDO. Additional Information • For the Sysmac Error status (2002-01 hex), refer to Vision System FH/FZ5 Series User's Manual for Communications Settings (Cat. No. Z342). • For errors displayed in Sysmac Studio, refer to NJ-series Troubleshooting Manual (Cat. No. W503). A-2 Vision System FH Series Operation Manual for Sysmac Studio (Z343) Appendices Saving the Node Address Setting When the node address switch setting is “00” (Software Setup mode), the node address value you set in Sysmac Studio is enabled. If the node address switches are set to any other value, the value that is set on the switches is used as the node address. In the Software Setup mode, in Sysmac Studio, execute [Write Slave Node Address] on the [EtherCAT Edit] screen to save the slave node address setting in the nonvolatile memory of the FH series Vision Sensor. Software Setting The set value saved as Slave Information Interface (SII) information in the nonvolatile memory of the slave is the node address. (5) EtherCAT Slave Controller Nonvolatile memory SII (2) Register : 0010h Register : 0012h (3) (1) Node Address Switch EtherCAT Slave (1) The Node Address Switch is set to "00" at power OFF. (2) Write a node address set value to Slave SII from the master. (3) The value of the node address setting is applied to Register: 0012 hex by the software, when the slave power is ON. (4) EtherCAT master reads the set value of Register: 0012 hex. (5) EtherCAT master writes the value of 0012 hex address to 0010 hex address as the node address value. Node Address Switch Setting The value set on the node address switches is the node address. EtherCAT master (3) (4) Nonvolatile memory SII EtherCAT Slave Controller Register : 0010h Register : 0012h (2) (1) Node Address Switch (1) The Node Address Switch is set at power OFF. (2) The value of Node Address Switch is applied to Register: 0012 hex, when the slave power is ON. (3) EtherCAT master reads the set value of Register: 0012 hex. (4) EtherCAT master writes the value of 0012 hex address to 0010 hex address as the node address value. EtherCAT Slave Vision System FH Series Operation Manual for Sysmac Studio (Z343) A A-1-2 Saving the Node Address Setting EtherCAT master (4) A-1 Sysmac Device Features A-1-2 A-3 Appendices A-1-3 Serial Number Display The serial number saved in the nonvolatile memory of the Vision Sensor is displayed in the Serial Number (1018-04 hex). Controllers that support Sysmac Device Features can use this serial number to check the network configuration. To enable this check, in Sysmac Studio, set [Serial No. Check Condition] to [Set Value = Actual Unit] on the [EtherCAT Edit] screen. If the set condition is not met, a Network Configuration Check Error will occur. Additional Information This network configuration check detects any slave devices that have been replaced, which prevents you from forgetting to set parameters on those slaves. A-1-4 Compliance with ESI Specification (ETG.2000 S (R) V1.0.1) The ESI Specification is a set of specifications that define the entries required in an EtherCAT Slave Information (ESI) file. A-1-5 SII Data Check The Slave Information Interface (SII) is an interface area in the nonvolatile memory of an EtherCAT slave that stores the configuration information specific to that EtherCAT slave. Sysmac Device EtherCAT slaves check the SII information from the slave side. If one of these slaves finds that SII information with which it cannot operate was written, it generates an SII Check Error (Error No. 88.3). If this error persists even after turning OFF and then ON the power again, contact your OMRON sales representative. Precautions for Correct Use Do not use third-party or any other configuration tools to edit the SII information. A-4 Vision System FH Series Operation Manual for Sysmac Studio (Z343) Index Vision System FH Series Operation Manual for Sysmac Studio (Z343) I I-1 Index Index Numerics 2DCode .......................................................................... 9-3 2Form display ................................................................. 6-6 4Form display ................................................................. 6-6 A Adding a Processing Unit ............................................. 2-31 Adding FH Device to a Project ....................................... 2-8 Adding FH Series Vision Sensor on the Network to a Project .................................................................. 3-3 Advanced Filter .............................................................. 9-2 Anti Color Shading ......................................................... 9-2 Application Window ........................................................ 2-9 Area Circumference .......................................................... 4-8 Ellipse ....................................................................... 4-7 Polygon ..................................................................... 4-9 Rectangle .................................................................. 4-6 Wide arc ................................................................... 4-8 Wide line ................................................................... 4-7 area editing button .......................................................... 4-6 area editing menu ........................................................... 4-6 Author ........................................................................... 2-27 B Background Suppression ............................................... 9-2 Barcode .......................................................................... 9-3 Basic Design Flow 1 ....................................................... 2-3 Basic Design Flow 2 ....................................................... 2-5 Basic Operations of Flow Editing ................................. 2-30 Basic Operations of Scene Data .................................. 2-25 binarization levels ......................................................... 4-10 Binary ........................................................................... 4-10 Branch ............................................................................ 4-3 brightness ....................................................................... 4-9 Brightness Correct Filter ................................................. 9-2 C Calculation ...................................................................... 9-3 Calibration Support Tool ........................................ 2-38, 8-3 Camera Calibration ........................................................ 9-3 Camera Image Input ....................................................... 9-2 Camera Image Input FH ................................................. 9-2 Camera Image Input HDR .............................................. 9-2 Camera Image Input HDR Lite ....................................... 9-2 Camera Switching .......................................................... 9-2 Category ......................................................................... 2-6 I-2 Changing the image display settings ............................. 6-6 Image layout ............................................................. 6-6 Image mode .............................................................. 6-6 Positions ................................................................... 6-6 Sub image ................................................................ 6-6 Changing the System Environment ................................ 8-8 Character Inspection ...................................................... 9-3 Checking Measurement Results .................................... 6-4 Checking Multiple Measurement Images at the Same Time ........................................................ 6-6 Checking Result Output ................................................. 6-7 Circle Angle .................................................................... 9-3 Circle Regression ........................................................... 9-3 Circular Scan Edge Position .......................................... 9-2 Circular Scan Edge Width .............................................. 9-2 Classification .................................................................. 9-2 Color ............................................................................. 4-10 Color Data ...................................................................... 9-3 Color Extraction .............................................................. 4-9 Color Gray Filter ............................................................. 9-2 Command Customize Setting Tool ................................. 8-2 Comment ...................................................................... 2-27 Communications command macro ............................... 2-38 Comparison with FH Series Unit Functions ..............................................2-38, 2-40, 2-41, 2-42, 2-44 Compensate Image ........................................................ 4-2 Conditional Branch ......................................................... 9-4 Configuring Measurement Settings ................................ 4-1 Connecting with a Vision Sensor .................................... 3-1 Control Flow Fieldbus .................................................... 9-4 Control Flow Normal ...................................................... 9-4 Control Flow Parallel ...................................................... 9-4 Control Flow PLC Link ................................................... 9-4 Convert Position Data .................................................... 9-3 Copying a File .....................................8-4, 8-13, 8-14, 8-15 Creating a New Project .................................................. 2-6 Creating a New Project File from the Project Window ... 2-6 Creating and displaying dedicated dialog boxes .......... 2-38 D Data Logging .................................................................. 9-3 Data management for a single FH vision sensor ......... 2-38 Data management for all devices ................................. 2-38 Data Output .................................................................... 9-4 Data save ..................................................... 2-19, 2-21, 9-3 Date Verification ............................................................. 9-3 Defect ............................................................................. 9-3 Deleting FH Device from a Project ................................. 2-8 Description of Screen Components ................................ 2-9 Designing Exchange with External Devices ................... 5-1 Detail result ................................................2-17, 2-19, 2-22 Detection Point ...................................................... 4-11, 9-3 Device ............................................................................ 2-6 DI Branch ....................................................................... 9-4 Vision System FH Series Operation Manual for Sysmac Studio (Z343) Index Display Image File ..........................................................9-4 Display Last NG Image ...................................................9-4 Display Result .................................................................4-3 Downloading and uploading setting values ...................2-38 E EC Circle Search ............................................................9-2 Ec Corner ........................................................................9-2 Ec Cross .........................................................................9-2 ECM Search ....................................................................9-2 Edge Pitch .......................................................................9-2 Edge Position ..................................................................9-2 Edit Pane ......................................................................2-12 Editing a Processing Unit ................................................4-4 Editing an Area ..........................................................4-6 Parameter Settings ...................................................4-5 Editing an Area ...............................................................4-6 Elapsed Time ..................................................................9-3 End ..................................................................................9-4 Ending a Connection in the Multiview Explorer .............3-11 Ending a Connection in the Sensor Connection Screen ...................................................................................3-11 Ending a Connection with a Vision Sensor ...................3-11 Entering Scene Group Information ...............................2-29 Entering Scene Information ..........................................2-27 Establishing an Online Connection from the Multiview Explorer ..........................................3-6 Establishing an Online Connection from the Sensor Connection Screen ............ 3-4, 3-8, 3-9 Establishing an Online Connection with a Vision Sensor .....................................................3-4 EtherCAT ........................................................................5-2 Ethernet ..........................................................................5-2 EtherNet/IP .....................................................................5-2 Extract Color Filter ..........................................................9-2 F Fieldbus Data Output ......................................................9-4 File save ........................................................................2-38 File Save Tool .................................................................8-4 File selection section ........................................... 2-18, 2-21 Filtering ...........................................................................9-2 Fine Matching .................................................................9-3 Flexible Search ...............................................................9-2 Flow .................................................................... 2-16, 2-19 Flow display ..................................................................2-21 Flow viewer ...................................................................2-38 Focus ..............................................................................9-3 Function List ..................................................................2-35 G Get Unit Data ..................................................................9-3 Get Unit Figure ................................................................9-3 Glue Bead Inspection ......................................................9-3 Gravity and Area .............................................................9-3 H Help ..............................................................................8-10 hue ..................................................................................4-9 I Image Control Area .......................................................4-11 Image control section ...........................................2-19, 2-22 Image Conversion Logging .............................................9-3 Image display area ..............................................2-15, 2-18 Image display settings .........................................2-17, 2-19 Image file saving ...........................................................2-38 Image Logging ................................................................9-3 Image size control section ...................................2-15, 2-19 Image Subtraction ...........................................................9-2 Input Image .....................................................................4-2 Intersection .....................................................................9-3 Iris ...................................................................................9-3 L Label Data ......................................................................9-3 Labeling ..........................................................................9-3 Limitations .......................................................................9-1 Line Regression ..............................................................9-3 List ................................................................................4-11 M Machine Simulator ..........................................................9-2 Managing Processing Units ..........................................2-32 Managing Scene Groups ..............................................2-28 Managing Scenes .........................................................2-26 Measure ...............................................................2-19, 2-21 Measurement ..................................................................4-2 Measurement Image Switching ......................................9-2 Measuring Camera Images ............................................6-2 Menu Bar ......................................................................2-10 Model Dictionary .............................................................9-3 Monitor window .............................................................2-14 Movement Multi Points ....................................................9-3 Movement Single Position ..............................................9-3 Multiview Explorer .........................................................2-10 N NG analyzer ..................................................................2-38 O OCR ................................................................................9-3 OCR User Dictionary ......................................................9-3 Offline Debugging ...........................................................7-1 Offline Simulation ............................................................7-2 Opening the File Save Tool .............................................8-4 Output Result ..................................................................4-3 Overview of Processing Units .........................................4-2 Vision System FH Series Operation Manual for Sysmac Studio (Z343) I-3 I Index P Panorama ....................................................................... 9-2 Parallel Data Output ....................................................... 9-4 Parallel I/O ...................................................................... 5-2 Parallel Judgment Output ............................................... 9-4 Parallelize ....................................................................... 9-4 Parallelize Task .............................................................. 9-4 Parameter Settings ......................................................... 4-5 Performing Test Measurement ....................................... 6-2 PLC Master Calibration .................................................. 9-3 Polar Transformation ...................................................... 9-2 Position Compensation .................................................. 9-2 Position Data Calculation ............................................... 9-3 Precise Calibration ......................................................... 9-3 Precise Defect ................................................................ 9-3 Processing unit Copy ....................................................................... 2-32 Delete ..................................................................... 2-32 Edit ......................................................................... 2-32 Load from file .......................................................... 2-32 New folder .............................................................. 2-32 Paste ...................................................................... 2-32 Rename .................................................................. 2-32 Save to file .............................................................. 2-32 project ............................................................................. 1-3 Project Management ...................................................... 1-3 R Reference Calib Data ..................................................... 9-3 Reference Point ............................................................ 4-11 Reference position batch conversion tool .................... 2-38 Registered image management tool ............................ 2-38 Result Display ................................................................ 9-4 Robot Data ..................................................................... 9-3 RS-232C/422 .................................................................. 5-2 S saturation ........................................................................ 4-9 Saving a Logging Image as a File .................................. 8-6 Saving Measurement Results ........................................ 6-8 Saving Settings Data ...................................................... 6-9 Scan Edge Position ........................................................ 9-2 Scan Edge Width ............................................................ 9-2 Scene Copy ....................................................................... 2-26 Delete ..................................................................... 2-26 Load from file .......................................................... 2-26 Paste ...................................................................... 2-26 Save to file .............................................................. 2-26 Scene Control macro tool ............................................. 2-38 Scene data editing screen ............................................ 2-20 I-4 Scene group Copy ....................................................................... 2-28 Delete ..................................................................... 2-28 Load from file .......................................................... 2-28 Paste ...................................................................... 2-28 Save to file .............................................................. 2-28 Scene group data (scene data) ...................................... 1-4 Scene group data conversion tool ................................ 2-38 Scene group Name ...................................................... 2-29 Scene Group Saving Destination Settings ................... 2-38 Scene maintenance area ............................................. 2-20 Scene maintenance window ........................................ 2-18 Scene Name ................................................................ 2-27 Screen customization and screen layout control .......... 2-38 Search ............................................................................ 9-2 Searching for a Processing Unit ................................... 2-34 Searching for a Scene .................................................. 2-27 Security settings ........................................................... 2-38 Selective Branch ............................................................ 9-4 Sensitive Search ............................................................ 9-2 Sensor connection screen ............................................ 2-13 Set Unit Data .................................................................. 9-3 Set Unit Figure ............................................................... 9-3 Shape Search II ............................................................. 9-2 Shape Search III ............................................................ 9-2 Single simulation .......................................................... 2-38 Stage Data ...................................................................... 9-3 Statistics ......................................................................... 9-3 Status display area .............................................. 2-14, 2-18 Stripes Removal Filter II ................................................. 9-2 Support Measurement .................................................... 4-3 Switching Scene Groups .............................................. 2-27 Switching Scenes ......................................................... 2-26 System data ................................................................... 1-4 System data editing screen .......................................... 2-22 T Test measurement settings .......................................... 2-19 Tool data ......................................................................... 1-4 Tool settings editing screen .......................................... 2-23 Toolbar ......................................................................... 2-10 Toolbox ......................................................................... 2-24 Transferring Project Data to a Sensor ............................ 3-8 Trapezoidal Correction ................................................... 9-2 Trend Monitor ................................................................. 9-3 Troubleshooting ............................................................ 10-1 U Unit Calculation Macro ................................................... 9-3 Unit Macro ...................................................................... 9-3 User Data ....................................................................... 9-3 User Data Setting Tool ................................................... 8-7 User data tool ............................................................... 2-38 Using the Scene Control Macro Tool ............................ 8-19 Vision System FH Series Operation Manual for Sysmac Studio (Z343) Index V Vision Master Calibration ................................................9-3 W Wait .................................................................................9-3 I Vision System FH Series Operation Manual for Sysmac Studio (Z343) I-5 Index I-6 Vision System FH Series Operation Manual for Sysmac Studio (Z343) Terms and Conditions of Sale 1. Offer; Acceptance. These terms and conditions (these "Terms") are deemed part of all quotes, agreements, purchase orders, acknowledgments, price lists, catalogs, manuals, brochures and other documents, whether electronic or in writing, relating to the sale of products or services (collectively, the "Products") by Omron Electronics LLC and its subsidiary companies (“Omron”). Omron objects to any terms or conditions proposed in Buyer’s purchase order or other documents which are inconsistent with, or in addition to, these Terms. 2. Prices; Payment Terms. All prices stated are current, subject to change without notice by Omron. Omron reserves the right to increase or decrease prices on any unshipped portions of outstanding orders. Payments for Products are due net 30 days unless otherwise stated in the invoice. 3. Discounts. Cash discounts, if any, will apply only on the net amount of invoices sent to Buyer after deducting transportation charges, taxes and duties, and will be allowed only if (i) the invoice is paid according to Omron’s payment terms and (ii) Buyer has no past due amounts. 4. Interest. Omron, at its option, may charge Buyer 1-1/2% interest per month or the maximum legal rate, whichever is less, on any balance not paid within the stated terms. 5. Orders. Omron will accept no order less than $200 net billing. 6. Governmental Approvals. Buyer shall be responsible for, and shall bear all costs involved in, obtaining any government approvals required for the importation or sale of the Products. 7. Taxes. All taxes, duties and other governmental charges (other than general real property and income taxes), including any interest or penalties thereon, imposed directly or indirectly on Omron or required to be collected directly or indirectly by Omron for the manufacture, production, sale, delivery, importation, consumption or use of the Products sold hereunder (including customs duties and sales, excise, use, turnover and license taxes) shall be charged to and remitted by Buyer to Omron. 8. Financial. If the financial position of Buyer at any time becomes unsatisfactory to Omron, Omron reserves the right to stop shipments or require satisfactory security or payment in advance. If Buyer fails to make payment or otherwise comply with these Terms or any related agreement, Omron may (without liability and in addition to other remedies) cancel any unshipped portion of Products sold hereunder and stop any Products in transit until Buyer pays all amounts, including amounts payable hereunder, whether or not then due, which are owing to it by Buyer. Buyer shall in any event remain liable for all unpaid accounts. 9. Cancellation; Etc. Orders are not subject to rescheduling or cancellation unless Buyer indemnifies Omron against all related costs or expenses. 10. Force Majeure. Omron shall not be liable for any delay or failure in delivery resulting from causes beyond its control, including earthquakes, fires, floods, strikes or other labor disputes, shortage of labor or materials, accidents to machinery, acts of sabotage, riots, delay in or lack of transportation or the requirements of any government authority. 11. Shipping; Delivery. Unless otherwise expressly agreed in writing by Omron: a. Shipments shall be by a carrier selected by Omron; Omron will not drop ship except in “break down” situations. b. Such carrier shall act as the agent of Buyer and delivery to such carrier shall constitute delivery to Buyer; c. All sales and shipments of Products shall be FOB shipping point (unless otherwise stated in writing by Omron), at which point title and risk of loss shall pass from Omron to Buyer; provided that Omron shall retain a security interest in the Products until the full purchase price is paid; d. Delivery and shipping dates are estimates only; and e. Omron will package Products as it deems proper for protection against normal handling and extra charges apply to special conditions. 12. Claims. Any claim by Buyer against Omron for shortage or damage to the Products occurring before delivery to the carrier must be presented in writing to Omron within 30 days of receipt of shipment and include the original transportation bill signed by the carrier noting that the carrier received the Products from Omron in the condition claimed. 13. Warranties. (a) Exclusive Warranty. Omron’s exclusive warranty is that the Products will be free from defects in materials and workmanship for a period of twelve months from the date of sale by Omron (or such other period expressed in writing by Omron). Omron disclaims all other warranties, express or implied. (b) Limitations. OMRON MAKES NO WARRANTY OR REPRESENTATION, EXPRESS OR IMPLIED, ABOUT NON-INFRINGEMENT, MERCHANTABIL- 14. 15. 16. 17. 18. ITY OR FITNESS FOR A PARTICULAR PURPOSE OF THE PRODUCTS. BUYER ACKNOWLEDGES THAT IT ALONE HAS DETERMINED THAT THE PRODUCTS WILL SUITABLY MEET THE REQUIREMENTS OF THEIR INTENDED USE. Omron further disclaims all warranties and responsibility of any type for claims or expenses based on infringement by the Products or otherwise of any intellectual property right. (c) Buyer Remedy. Omron’s sole obligation hereunder shall be, at Omron’s election, to (i) replace (in the form originally shipped with Buyer responsible for labor charges for removal or replacement thereof) the non-complying Product, (ii) repair the non-complying Product, or (iii) repay or credit Buyer an amount equal to the purchase price of the non-complying Product; provided that in no event shall Omron be responsible for warranty, repair, indemnity or any other claims or expenses regarding the Products unless Omron’s analysis confirms that the Products were properly handled, stored, installed and maintained and not subject to contamination, abuse, misuse or inappropriate modification. Return of any Products by Buyer must be approved in writing by Omron before shipment. Omron Companies shall not be liable for the suitability or unsuitability or the results from the use of Products in combination with any electrical or electronic components, circuits, system assemblies or any other materials or substances or environments. Any advice, recommendations or information given orally or in writing, are not to be construed as an amendment or addition to the above warranty. See http://www.omron247.com or contact your Omron representative for published information. Limitation on Liability; Etc. OMRON COMPANIES SHALL NOT BE LIABLE FOR SPECIAL, INDIRECT, INCIDENTAL, OR CONSEQUENTIAL DAMAGES, LOSS OF PROFITS OR PRODUCTION OR COMMERCIAL LOSS IN ANY WAY CONNECTED WITH THE PRODUCTS, WHETHER SUCH CLAIM IS BASED IN CONTRACT, WARRANTY, NEGLIGENCE OR STRICT LIABILITY. Further, in no event shall liability of Omron Companies exceed the individual price of the Product on which liability is asserted. Indemnities. Buyer shall indemnify and hold harmless Omron Companies and their employees from and against all liabilities, losses, claims, costs and expenses (including attorney's fees and expenses) related to any claim, investigation, litigation or proceeding (whether or not Omron is a party) which arises or is alleged to arise from Buyer's acts or omissions under these Terms or in any way with respect to the Products. Without limiting the foregoing, Buyer (at its own expense) shall indemnify and hold harmless Omron and defend or settle any action brought against such Companies to the extent based on a claim that any Product made to Buyer specifications infringed intellectual property rights of another party. Property; Confidentiality. Any intellectual property in the Products is the exclusive property of Omron Companies and Buyer shall not attempt to duplicate it in any way without the written permission of Omron. Notwithstanding any charges to Buyer for engineering or tooling, all engineering and tooling shall remain the exclusive property of Omron. All information and materials supplied by Omron to Buyer relating to the Products are confidential and proprietary, and Buyer shall limit distribution thereof to its trusted employees and strictly prevent disclosure to any third party. Export Controls. Buyer shall comply with all applicable laws, regulations and licenses regarding (i) export of products or information; (iii) sale of products to “forbidden” or other proscribed persons; and (ii) disclosure to non-citizens of regulated technology or information. Miscellaneous. (a) Waiver. No failure or delay by Omron in exercising any right and no course of dealing between Buyer and Omron shall operate as a waiver of rights by Omron. (b) Assignment. Buyer may not assign its rights hereunder without Omron's written consent. (c) Law. These Terms are governed by the law of the jurisdiction of the home office of the Omron company from which Buyer is purchasing the Products (without regard to conflict of law principles). (d) Amendment. These Terms constitute the entire agreement between Buyer and Omron relating to the Products, and no provision may be changed or waived unless in writing signed by the parties. (e) Severability. If any provision hereof is rendered ineffective or invalid, such provision shall not invalidate any other provision. (f) Setoff. Buyer shall have no right to set off any amounts against the amount owing in respect of this invoice. (g) Definitions. As used herein, “including” means “including without limitation”; and “Omron Companies” (or similar words) mean Omron Corporation and any direct or indirect subsidiary or affiliate thereof. Certain Precautions on Specifications and Use 1. Suitability of Use. Omron Companies shall not be responsible for conformity with any standards, codes or regulations which apply to the combination of the Product in the Buyer’s application or use of the Product. At Buyer’s request, Omron will provide applicable third party certification documents identifying ratings and limitations of use which apply to the Product. This information by itself is not sufficient for a complete determination of the suitability of the Product in combination with the end product, machine, system, or other application or use. Buyer shall be solely responsible for determining appropriateness of the particular Product with respect to Buyer’s application, product or system. Buyer shall take application responsibility in all cases but the following is a non-exhaustive list of applications for which particular attention must be given: (i) Outdoor use, uses involving potential chemical contamination or electrical interference, or conditions or uses not described in this document. (ii) Use in consumer products or any use in significant quantities. (iii) Energy control systems, combustion systems, railroad systems, aviation systems, medical equipment, amusement machines, vehicles, safety equipment, and installations subject to separate industry or government regulations. (iv) Systems, machines and equipment that could present a risk to life or property. Please know and observe all prohibitions of use applicable to this Product. NEVER USE THE PRODUCT FOR AN APPLICATION INVOLVING SERIOUS RISK TO LIFE OR PROPERTY OR IN LARGE QUANTITIES WITHOUT ENSURING THAT THE SYSTEM AS A WHOLE HAS BEEN DESIGNED TO 2. 3. 4. 5. ADDRESS THE RISKS, AND THAT THE OMRON’S PRODUCT IS PROPERLY RATED AND INSTALLED FOR THE INTENDED USE WITHIN THE OVERALL EQUIPMENT OR SYSTEM. Programmable Products. Omron Companies shall not be responsible for the user’s programming of a programmable Product, or any consequence thereof. Performance Data. Data presented in Omron Company websites, catalogs and other materials is provided as a guide for the user in determining suitability and does not constitute a warranty. It may represent the result of Omron’s test conditions, and the user must correlate it to actual application requirements. Actual performance is subject to the Omron’s Warranty and Limitations of Liability. Change in Specifications. Product specifications and accessories may be changed at any time based on improvements and other reasons. It is our practice to change part numbers when published ratings or features are changed, or when significant construction changes are made. However, some specifications of the Product may be changed without any notice. When in doubt, special part numbers may be assigned to fix or establish key specifications for your application. Please consult with your Omron’s representative at any time to confirm actual specifications of purchased Product. Errors and Omissions. Information presented by Omron Companies has been checked and is believed to be accurate; however, no responsibility is assumed for clerical, typographical or proofreading errors or omissions. OMRON AUTOMATION AND SAFETY • THE AMERICAS HEADQUARTERS • Chicago, IL USA • 847.843.7900 • 800.556.6766 • www.omron247.com OMRON CANADA, INC. • HEAD OFFICE Toronto, ON, Canada • 416.286.6465 • 866.986.6766 • www.omron247.com OMRON ARGENTINA • SALES OFFICE Cono Sur • 54.11.4783.5300 OMRON ELECTRONICS DE MEXICO • HEAD OFFICE México DF • 52.55.59.01.43.00 • 01-800-226-6766 • [email protected] OMRON CHILE • SALES OFFICE Santiago • 56.9.9917.3920 OMRON ELECTRONICS DE MEXICO • SALES OFFICE Apodaca, N.L. • 52.81.11.56.99.20 • 01-800-226-6766 • [email protected] OTHER OMRON LATIN AMERICA SALES 54.11.4783.5300 OMRON ELETRÔNICA DO BRASIL LTDA • HEAD OFFICE São Paulo, SP, Brasil • 55.11.2101.6300 • www.omron.com.br OMRON EUROPE B.V. • Wegalaan 67-69, NL-2132 JD, Hoofddorp, The Netherlands. • +31 (0) 23 568 13 00 • www.industrial.omron.eu Authorized Distributor: Automation Control Systems • Machine Automation Controllers (MAC) • Programmable Controllers (PLC) • Operator interfaces (HMI) • Distributed I/O • Software Drives & Motion Controls • Servo & AC Drives • Motion Controllers & Encoders Temperature & Process Controllers • Single and Multi-loop Controllers Sensors & Vision • Proximity Sensors • Photoelectric Sensors • Fiber-Optic Sensors • Amplified Photomicrosensors • Measurement Sensors • Ultrasonic Sensors • Vision Sensors Industrial Components • RFID/Code Readers • Relays • Pushbuttons & Indicators • Limit and Basic Switches • Timers • Counters • Metering Devices • Power Supplies Safety • Laser Scanners • Safety Mats • Edges and Bumpers • Programmable Safety Controllers • Light Curtains • Safety Relays • Safety Interlock Switches Z343-E1-04 06/14 Note: Specifications are subject to change. Printed on recycled paper. © 2014 Omron Electronics LLC Printed in U.S.A.