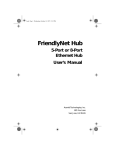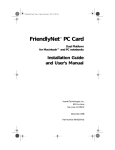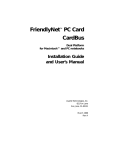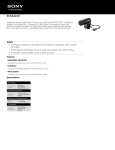Download Quick Start Guide
Transcript
............................................................................................................................................................... Quick Start Guide Non-Internet Explorer Version figure 5 Thank you for choosing Asante Voyager I megapixel IR IP Camera. Please note: You might need to repeat the Log-in for Quick Time. figure 6 This guide offers the quickest way to install and begin using the Voyager megapixel IR IP Camera. 3 When the username and password are confirmed, you will see the camera image. No advanced installation options are discussed here. For more detailed information, please refer to the User’s Manual on the supplied CD. As shown in figure 8. ( Allow a few seconds for video to load. ) Note: Select HTTP mode if you cannot see the image. Continue for wireless setup. ............................................................................................................................................................... Step 1: Getting Started Connecting to a Network The IP camera can be connected to an Ethernet network using the RJ-45 port as shown. Connect the camera to an Ethernet hub, switch or a router by using a standard cable. The IP address will be acquired automatically. Plug in the cables as shown. 1 Step 4: Basic Wireless Setting Click on Setting. On the left side menu bar, select: Network>Wireless. 3 Click on Scan. This scan the nearby wireless access points and routers. 4 Select the desired router for the camera to connect to by clicking on it. 5 Further down on the page, click on Show all. 1 2 figure 1 figure 2 Please Note: Configure the authentication type parameters to match the wireless security settings of the router you selected in step 3. Step 2: Initial Configuration figure 7 1 Insert the supplied CD-ROM into your CD-ROM drive. Execute IP Finder.exe. 4 2 Click the Search button to scan for your IP camera. 2 3 Selecte Ethernet, click Submit and click Exit. 3 5 figure 3 Step 3: Using a Web Browser to Connect to The IP Camera 1 Enter the IP address of the camera in the browser address field. (ex: on figure 3, “192.108.251.206”) 2 When the login screen appears, enter your username and password. The default username is root, the default password is also root. Non-Internet Explorer Version figure 8 figure 9 figure 4 6 7 Click on Connect. Once the status has shown Connected, you can unplug the cable and mount the camera in your preferred location. Non-Internet Explorer Version ............................................................................................................................................................... Quick Start Guide Step 4: Using an Internet Explorer to Connect to The IP Camera figure 6 1 Enter the IP address of the camera in the browser address field. (ex: on figure 5, “192.108.251.206”) Internet Explorer Version 2 When the login screen appears, enter your username and password. The default username is root, the default password is also root. Thank you for choosing Asante Voyager I megapixel IR IP Camera. 3 When the username and password are confirmed, a control setup screen This guide offers the quickest way to install and begin using the Voyager megapixel IR IP Camera. 4 When ActiveX Control is installed successfully, you will see the camera pops up under the IE address bar. Click “Run” to run the ActiveX control. live view image. figure 7 No advanced installation options are discussed here. For more detailed information, please refer to the User’s Manual on the supplied CD. ............................................................................................................................................................... 1 Step 5: Basic Wireless Setting Step 1: Getting Started Click on Setting. On the left side menu bar, select: Network>Wireless. 3 Click on Scan. This scan the nearby wireless access points and routers. 4 Select the desired router for the camera to connect to by clicking on it. 5 Further down on the page, click on Show all. 1 Connecting to a Network The IP camera can be connected to an Ethernet network using the RJ-45 port as shown. Connect the camera to an Ethernet hub, switch or a router by using a standard cable. The IP address will be acquired automatically. Plug in the cables as shown. 2 figure 1 figure 2 Please Note: Configure the authentication type parameters to match the wireless security settings of the router you selected in step 3. Step 2: Enabling Active X figure 8 3 Your browser must have Active X enabled to connect to the IP camera. 1 2 3 4 5 6 6 Open Internet Explorer. Click on the Tools menu at the top of the screen and select Internet Options. Select the Security tab from the internet options menu. Click the Custom Level button. Reset the allowed level to Medium. Enable ActiveX on the settings page. 4 2 3 4 5 5 figure 3 figure 4 figure 9 figure 10 Step 3: Initial Configuration 1 2 3 Insert the supplied CD-ROM into your CD-ROM drive. Execute IP Finder.exe. Click the Search button to scan for your IP camera. Selecte Ethernet, click Submit and click Exit. 6 Click on Connect. 7 Once the status has shown Connected, you can unplug the cable and mount the camera in your preferred location. figure 5 Internet Explorer Version Internet Explorer Version