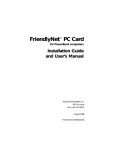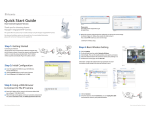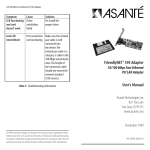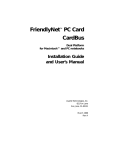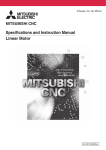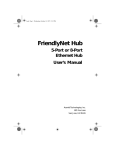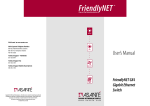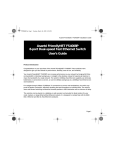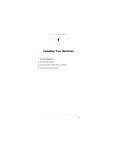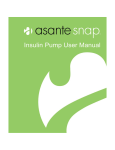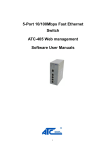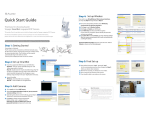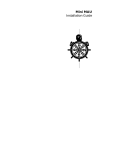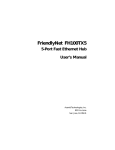Download FriendlyNet book
Transcript
FriendlyNet book Page i Friday, December 4, 1998 10:58 AM FriendlyNet PC Card Dual Platform for Macintosh™ and PC notebooks Installation Guide and User’s Manual Asanté Technologies, Inc. 821 Fox Lane San Jose, CA 95131 December 1998 Part Number 06-00254-02 FriendlyNet book Page ii Friday, December 4, 1998 10:58 AM Copyright Notice Copyright 1996 by Asanté Technologies, Inc. All rights reserved. No part of this manual, or any associated artwork, software, product design or design concept, may be copied, reproduced or stored, in whole or in part, in any form or by any means mechanical, electronic, optical, photocopying, recording or otherwise, including translation to another language or format, without the express written consent of Asanté Technologies, Inc. Trademarks Asanté Technologies and FriendlyNet are trademarks of Asanté Technologies, Inc. Apple, AppleShare, AppleTalk, PowerBook, and Macintosh are registered trademarks of Apple Computer, Inc. Ethernet is a registered trademark of the Xerox Corporation, Inc. EtherPeek is a trademark of The AG Group. All brand names and products are trademarks or registered trademarks of their respective holders. LIMITED WARRANTY This Asanté FriendlyNet PC Card has a limited lifetime warranty which applies to the original purchaser of the product.The accompanying 10T/TN cable or 10T cable has a one-year warranty. Asanté Technologies, Inc. warrants that the FriendlyNet PC Card will be free from defects in title, materials, and manufacturing workmanship. If the FriendlyNet PC Card is found to be defective, then, as your sole remedy and as the manufacturer’s only obligation, Asanté Technologies, Inc. will repair and replace the product provided that (1) you call Asanté Technologies, Inc. for a Returned Merchandise Authorization (RMA) number, that (2) you clearly write this RMA number on the outside of the package, and that (3) you return it, postage prepaid, during the warranty period.This warranty is exclusive and is limited to the Asanté FriendlyNet PC Card. This limited lifetime warranty shall not apply to FriendlyNet PC Card products that have been subjected to abuse, misuse, abnormal electrical or environmental conditions, or any condition other than what can be considered normal use. Note: The warranty card must be filed with Asanté Technologies within 30 days after the date of purchase. WARRANTY DISCLAIMERS Asanté Technologies, Inc. makes no other warranties, express, implied, or otherwise, regarding the FriendlyNet PC Card, and specifically disclaims any warranty for merchantability or fitness for a particular purpose. The exclusion of implied warranties is not permitted in some states and exclusions specified herein may not apply to you.This warranty provides you with specific legal rights.There may be other rights you have which vary from state to state. Limitation of Liability The liability of Asanté Technologies, Inc. arising from this warranty and sale shall be limited to a refund of the purchase price. In no event shall Asanté Technologies, Inc. be liable for costs of procurement of substitute products or services, or for any lost profits, or for any consequential, incidental, direct or indirect damages, however caused and on any theory of liability, arising from this warranty and sale. FriendlyNet book Page iii Friday, December 4, 1998 10:58 AM Table of Contents Introduction . . . . . . . . . . . . . . . . . . . . . . . . . . . . . 1 The FriendlyNet PC Card . . . . . . . . . . . . . . . . . . . . . . . . . . . . . . . 1 Features . . . . . . . . . . . . . . . . . . . . . . . . . . . . . . . . . . . . . . . . . . . . . 1 Installation . . . . . . . . . . . . . . . . . . . . . . . . . . . . . . 2 Installation Overview . . . . . . . . . . . . . . . . . . . . . . . . . . . . . . . . . . . 2 Software Installation - Windows NT 4.0 . . . . . . . . . . . . . . . . . . . . 3 PCMCIA Services Verification . . . . . . . . . . . . . . . . . . . . . . . . . . . 3 Software Installation - Windows 95/98 . . . . . . . . . . . . . . . . . . . . . 8 Hardware Setup . . . . . . . . . . . . . . . . . . . . . . . . . . . . . . . . . . . . . . 11 Connecting to Apple Networks . . . . . . . . . . . . . . . . . . . . . . . . . . 13 Working with Global Village Modems . . . . . . . . . . . . . . . . . . . . 15 Removing the FriendlyNet PC Card . . . . . . . . . . . . . . . . . . . . . . . . . . . . . . . . 17 Hardware . . . . . . . . . . . . . . . . . . . . . . . . . . . . . . . . . . . . . . . . . . . 17 Software . . . . . . . . . . . . . . . . . . . . . . . . . . . . . . . . . . . . . . . . . . . . 17 Troubleshooting . . . . . . . . . . . . . . . . . . . . . . . . 19 Troubleshooting Tips for the FriendlyNet PC Card . . . . . . . . . . 19 iii FriendlyNet book Page 1 Friday, December 4, 1998 10:58 AM 1 Introduction The FriendlyNet PC Card Thank you for purchasing Asanté’s FriendlyNet PC Card, an Ethernet adapter that connects any PC card-equipped PowerBook or PC notebook computer to an Ethernet network system. Available with BNC and RJ-45 connectors for thin and 10BASE-T Ethernet cable, the FriendlyNet PC Card is hot-swappable, easy to install and remove, and provides communication with servers, printers and other network devices on an Ethernet cable system. Features ❏ ❏ ❏ ❏ ❏ ❏ ❏ Installs in minutes with easy-to-use installation software Maintains network connection during the computer’s energy-saving sleep mode Compliant with PCMCIA 2.1 Type II slots Supports most popular network operating systems Supports protocol analyzer software such as EtherPeek Hot-swappable Compact and lightweight — quickly inserted and removed Package Contents ❏ ❏ ❏ ❏ ❏ ❏ FriendlyNet PC Card Software Installation Disk Installation Guide/User Manual Warranty Registration Card RJ-45 Cable with a 15-pin connector (10BASE-T only) RJ-45/BNC T-connector (Combo only) Page 1-1 FriendlyNet book Page 2 Friday, December 4, 1998 10:58 AM 2 Installation Installation Overview This chapter describes the FriendlyNet PC Card and the procedures for installing and using it. Installation of the FriendlyNet PC Card consists of three procedures: ❏ Software installation ❏ Hardware setup ❏ Connecting to the network Page 2-2 FriendlyNet book Page 3 Friday, December 4, 1998 10:58 AM FriendlyNet PC Card User’s Manual Software Installation - Windows NT 4.0 PCMCIA Services Verification 1 Before beginning installation of the FriendlyNet PC Card, make sure that PCMCIA services are enabled on your computer. 2 Select Devices from the Control Panel as shown in Figure 2-1. Figure 2-1 3 Selecting Devices Icon in Control Panel In the Devices Panel, scroll down the Device list to the PCMCIA device. The Status should be Started and the Startup Type should be Boot. If this is not how PCMCIA is configured, click Startup, then set the Startup Type to Boot and click OK. Page 2-3 FriendlyNet book Page 4 Friday, December 4, 1998 10:58 AM Installation Network Driver Installation Use the following procedure to install the network driver: 1 2 Shutdown the computer to the power-down state. 3 4 Power-up the computer. Figure 2-2 5 Page 2-4 Insert the FriendlyNet PC Card into the PC Card slot in the computer. Select Network from the Control Panel. The Network panel appears. The Adapters tab in the Network Control Panel Select the Adapters tab and click Add. FriendlyNet book Page 5 Friday, December 4, 1998 10:58 AM FriendlyNet PC Card User’s Manual 6 Figure 2-3 7 Figure 2-4 8 In the Select Network Adapter screen, click Have Disk. The Select Network Adapter Screen When prompted, insert the Asanté FriendlyNet PC Card Installation Disk and make sure the specified path is correct; for example, A:\. Insert Disk Screen When the disk is inserted and you have checked the path, click OK. Page 2-5 FriendlyNet book Page 6 Friday, December 4, 1998 10:58 AM Installation 9 Figure 2-5 10 Figure 2-6 11 Page 2-6 In the Select OEM Option screen, select ASANTE FriendlyNet PC Card and click OK. Select OEM Option Screen In the Asanté FriendlyNet Setup screen, choose appropriate settings for your site. Specifying settings in the Card Setup screen When you are satisfied with these settings, click OK. FriendlyNet book Page 7 Friday, December 4, 1998 10:58 AM FriendlyNet PC Card User’s Manual 12 Figure 2-7 13 In the Network screen check to see that the ASANTE FriendlyNet PC Card is listed, then click Close. If the FriendlyNet PC card icon does not appear on the screen, refer to the troubleshooting information on page 4-23 for help. Updated Network screen When the Network Settings Change screen is displayed, remove the FriendlyNet Installation Disk from the disk drive and click Yes. The computer will shutdown and restart. Page 2-7 FriendlyNet book Page 8 Friday, December 4, 1998 10:58 AM Installation Software Installation - Windows 95/98 Overview Installation on a computer running Windows 95 or Windows 98 is a “plug and play” operation: Windows will recognize the Asanté FriendlyNet PC Card when it is inserted and prompt for the Asanté software installation disk. When you insert this disk, the files will be copied to the hard disk and the computer will restart. Important Notes Please note the following information before starting the installation process. The usual path for Windows 95 files installed on your hard disk is: C:\WINDOWS\OPTIONS\CABS The “CAB” files are compressed versions of the Windows 95 distribution files. Organization of the CD-ROM version of these files mirrors the diskette version. For example, if you are prompted to “Insert Disk 1…” the corresponding CD-ROM file and path would be: c:\windows\options\cabs\disk1.cab If you do not have the “CAB” files on your hard disk, you will need to use the Windows 95 installation CD-ROM. Recommended Installation Steps The following steps cover insertion of the card, detection of it, and responding to a prompt for a disk. 1 Page 2-8 With the computer powered up and Windows 95 running, insert the Asanté FriendlyNet PC card into the PC card slot in the computer. Windows 95 will detect the insertion of the adapter. (For this to take place, PCMCIA support must be enabled. If it is not enabled, run the PCMCIA Wizard by double-clicking the PCMCIA icon in the Control Panel, so that Windows 95 will automatically detect the type of PCMCIA controller in the machine). FriendlyNet book Page 9 Friday, December 4, 1998 10:58 AM FriendlyNet PC Card User’s Manual 2 Figure 2-8 3 Figure 2-9 4 In the New Hardware Found screen, which specifies the Asanté FriendlyNet PC card, select Driver from disk provided by hardware manufacturer and click OK. Selecting Driver option in New Hardware Found screen When the Install from Disk screen is displayed, insert the Asanté Installation disk and verify the specified path (for example, A:\). Install from Disk screen When you have inserted the disk and checked the path, click OK. Page 2-9 FriendlyNet book Page 10 Friday, December 4, 1998 10:58 AM Installation 5 In the Select Device screen, choose the ASANTE FriendlyNet PC Card and click OK. Figure 2-10 Select Device screen The Asanté files will be copied from the Installation Disk and Windows 95 will recognize the network functionality of the Asanté PC card. Windows 95/98 Network Installation In most cases Windows 95/98 network files will need to be installed, using CAB files from a diskette or CD-ROM. Some of these files may already be present on your system. 1 If prompted for Windows 95/98 networking files, insert the diskette or CD-ROM containing the CAB files, then click OK in the Insert Disk screen. 2 In the Copying Files screen, specify the path to the Windows 95/98 installation files - usually c:\windows\options\cabs (or D:\ if installing from a CD-ROM), then click OK. Page 2-10 FriendlyNet book Page 11 Friday, December 4, 1998 10:58 AM FriendlyNet PC Card User’s Manual Completing Windows 95/98 Installation When the System Settings Change screen appears, remove the Asanté disk from the disk drive and click Yes. If Windows 95/98 networking was installed, the computer will restart. Hardware Setup 10BASE-T PC Card To connect the 10BASE-T PC Card: 1 Connect the 15-pin connector of the provided cable to the FriendlyNet PC Card’s Slot Connector. See Figure 211. Slot Connector PC Card Insert in PC Slot 15-pin connector cable Figure 2-11 Connecting 15-pin connector to the FriendlyNet PC Card 2 Connect the RJ-45 end of the cable to the 10BASE-T hub in your network. 3 Skip to the next section Connecting to the Network on page 2-17 to continue with the installation. Page 2-11 FriendlyNet book Page 12 Friday, December 4, 1998 10:58 AM Installation Combo PC Card The Combo PC Card contains a Network Media Module with a 15-pin connector cable and a BNC T-connector. To connect the Combo PC Card: 1 Connect the 15-pin connector of the provided cable to the FriendlyNet PC Card. 2 For a 10-BASE-T network, connect a cable with RJ-45 connectors on both ends to the Network Media Module and the 10BASE-T hub. See Figure 2-12. Cable with RJ-45 connectors Connect RJ-45 cable to 10BASE-T hub 12 34 56 78 ❶ ➋ Network Media Module Figure 2-12 Connecting the FriendlyNet PC Card to a 10BASE-T network 3 For a thin coax network, connect the provided BNC T-connector to the Network Media Module’s BNC connector. See Figure 2-13. ▲ Page 2-12 If the PowerBook computer is the last node in the network, terminate one end of the T-connector with a 50 ohm terminator. Connect the other end of the T-connector to your network. Insert in PC Slot 15-pin connector cable FriendlyNet book Page 13 Friday, December 4, 1998 10:58 AM FriendlyNet PC Card User’s Manual ▲ If the PowerBook computer is not the last node in the network, connect both ends of the T-connector to other nodes in the network. Insert in PC Slot 15-pin connector cable BNC T-Connector Network Media Module ❸ Network Media Module's BNC Connector Figure 2-13 Connecting the FriendlyNet PC Card to a thin coax network Connecting to Apple Networks After inserting and connecting the FriendlyNet PC Card, log on to the network following the instructions below to connect to an AppleTalk or EtherTalk network. 1 After powering-up the computer, the FriendlyNet PC Card icon appears on the screen. If the icon does not appear on the screen, refer to troubleshooting on page 4-1 for help. 2 Double click the FriendlyNet PC Card icon (or open the Network Control Panel if you have Operating System 7.5.2 or less installed, or the AppleTalk Control Panel if you have Operating System 7.5.3 installed). For PowerBook 1400 and 5300 users: ❏ If you have Operating System 7.5.3 installed, select Alternate Ethernet in the Connect Via: dropdown menu box.The current zone should display the network segment to which you are connected. ❏ For prior versions of the Operating System, select the EtherTalk Alternative icon. Click OK to change from Local to EtherTalk Page 2-13 FriendlyNet book Page 14 Friday, December 4, 1998 10:58 AM Installation ❖ For PowerBook 3400 and G3 users: ❏ If you have Operating System 7.5.3 installed, select FriendlyNet in the Connect Via: drop-down menu box.The current zone should display the network segment to which you are connected. ❏ Alternatively, you can double-check the FriendlyNet icon on your desktop. 3 Close the Control Panel, if you have opened it. 4 Open the Apple menu and select Chooser. 5 Click the AppleShare icon. 6 Select the network server to log on to the network. Page 2-14 FriendlyNet book Page 15 Friday, December 4, 1998 10:58 AM FriendlyNet PC Card User’s Manual Working with Global Village Modems For the Asanté FriendlyNet PC Card and Global Village modem to work together properly, you must install the Global Village modem before the FriendlyNet PC Card. If you have the FriendlyNet PC Card currently installed and working on your computer, you must re-install the FriendlyNet software after installing the Global Village modem. See page 4-1 of this manual for more help on using Global Village modems with the FriendlyNet PC Card. Page 2-15 FriendlyNet book Page 16 Friday, December 4, 1998 10:58 AM Installation Page 2-16 FriendlyNet book Page 17 Friday, December 4, 1998 10:58 AM 3 Removing the FriendlyNet PC Card This chapter explains how to remove the FriendlyNet PC Card hardware and software from the computer. Hardware To remove the FriendlyNet PC Card: ▲ Make sure you exit from all network applications before ejecting the FriendlyNet PC Card from your computer. 1 2 3 Drag the FriendlyNet PC Card icon to the trash. The computer automatically ejects the card from the slot. Once the card is ejected, remove the 15-pin connector. Software To remove the FriendlyNet PC Card software driver: 1 Insert the FriendlyNet Software Installation Disk into the disk drive. 2 3 Double click the Installer icon. 4 Select Custom Remove from the drop-down menu in the Asanté Install window. 5 Click the Asanté FriendlyNet PC Card Driver in the list of drivers window. 6 7 Click Remove. Page 3-17 Click Continue on the Asanté EtherTalk Installer splash screen. Click Restart when the “Removal was successful” window appears to complete the removal. FriendlyNet book Page 18 Friday, December 4, 1998 10:58 AM Removing the FriendlyNet PC Card Page 3-18 FriendlyNet book Page 19 Friday, December 4, 1998 10:58 AM 4 Troubleshooting Troubleshooting Tips for the FriendlyNet PC Card The following are suggestions to possible problems/error messages you may encounter when using the FriendlyNet PC Card. ERROR MESSAGE: “The correct software you need to use the PC Card in the lower PC Card slot is not installed. Do you want to eject the card now?” ❏ If you receive this message after inserting the PC Card into the PowerBook, ignore the message by clicking on Cancel. Two Global Village icons appear instead of one Global Village icon and one FriendlyNet PC Card icon when restarting the computer. ❏ ❏ This does not affect the functionality of the FriendlyNet PC Card. To reach the Network/AppleTalk Control Panel, use the Apple Menu. Cannot Switch from the LocalTalk to the EtherTalk Alternative. ❏ Check if the Asanté FriendlyNet PC Card driver is installed. ❏ Check the connection between your PowerBook FriendlyNet PC Card and the network (link light should be green). Cannot see the servers or other AppleTalk network neighbors in your network. ❏ Launch the Network Control Panel (Operating System 7.5.2 or less) or the AppleTalk Control Panel (Operating System 7.5.3). ❏ Switch from LocalTalk to EtherTalk Alternative again. ❏ Open the Choose menu and select AppleShare. Page 4-19 FriendlyNet book Page 20 Friday, December 4, 1998 10:58 AM Troubleshooting Cannot find FriendlyNet PC Card in EtherPeek "Interfaces Available" List. ❏ ❏ Make sure you are using EtherPeek version 3.x or higher. If a modem is inserted in the other PC slot, eject the modem prior to running EtherPeek on the FriendlyNet PC Card. No "EtherTalk Alternative" icon in the Network Control Panel. ❏ Check if the Apple EtherTalk software is installed. If it is not, install the EtherTalk software using your MacOS System Software Installation diskettes. (You can use the "Floppy Disk Maker" application in the Utilities folder in your PowerBook.) Page 4-20 FriendlyNet book Page 21 Friday, December 4, 1998 10:58 AM A Technical Specifications Standards Supported PCMCIA Release 2.1. IEEE 802.3 Ethernet. FCC Class B certified. Compatible Platforms Macintosh PowerBooks with PCMCIA slots, including PowerBook 1900, 5300, 2400,3400 and G3 models. Most PC notebooks with PCMCIA slots supporting Windows 95, 98 and Windows NT Workstation. Network Operating Systems Apple System 7.5.2 or later, AppleShare, Novell NetWare for Macintosh, AppleTalk, and TCP/IP, Windows95/98 and Windows NT Workstation. Media 10BASE-T and thin coax or 10BASE-T only. Diagnostic LEDs Traffic and link integrity (10BASE-T only). Physical Dimensions 85mm x 54mm x 5mm (PC Card Type II form factor). Operating Conditions 0˚ to 55˚ C, 10 to 90% humidity (non-condensing). Warranty Limited lifetime warranty for the FriendlyNet PC Card. One-year warranty for the 10T/TN cable (part number 60-10062-00) and the 10T cable (part number 60-10063-00). Page A-21 FriendlyNet book Page 22 Friday, December 4, 1998 10:58 AM Support Free technical support by phone, Fax, commercial on-line BBS. Models FNPB 10T (10BASE-T only) FNPB 10T/TN (10BASE-T and thin coax) Page A-22 FriendlyNet book Page 23 Friday, December 4, 1998 10:58 AM B Technical Support Contacting Technical Support To contact Asanté Technical Support: Telephone (800) 622-7464 Fax (801) 566-3787 Bulletin Board Service (BBS) (408) 432-1416 FTP Archive ftp.asante.com Internet Mail [email protected] WorldWide Web Site http://www.asante.com Technical Support Hours 6:00 AM to 6:00 PM Mountain time USA, Monday - Friday. Page B-23 FriendlyNet book Page 24 Friday, December 4, 1998 10:58 AM ASANTÉ TECHNOLOGIES, INC., HEADQUARTERS, 821 FOX LANE, SAN JOSE, CA 95131 Phone: 408.435.8388, 800.662.9686 * Fax: 408.432.7511, APPLELINK: ASANTE.SALES, e-mail address: [email protected], Internet Web Site: http://www.asante.com Asanté Technologies Asia T: 886 25162636, F: 886 25171999 Asanté Technologies Europe T: 441 81 332 1326, F: 441 81 332 1334. ©1996 Asanté Technologies, Inc., Asanté is a trademark of Asanté Technologies, Inc. All brand names and products are trademarks or registered trademarks of their respective holders. Part Number: 06-00254-02