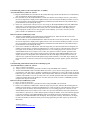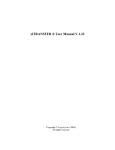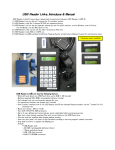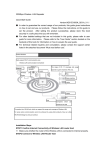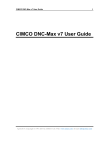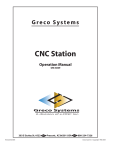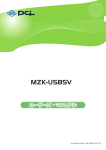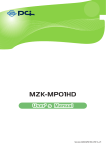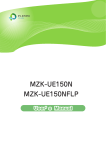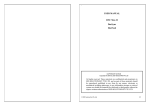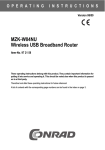Download While in the SETUP menu normally the setup is for viewing only. To
Transcript
xlTRANSFER ® Quick Start Guide 1) There is a User Manual in PDF format on the enclosed USB memory stick – please, read that first. 2) Insert a USB memory stick into the xlTRANSFER ® unit. Remove the small pink plastic stop from the xlTRANSFER ® unit On/Off switch and turn the unit on. 3) After a couple of seconds the xlTRANSFER ® will display its main menu. Press 4 for SETUP. Follow the instructions in the User Manual to set and name the first machine. Hint: make sure to match the machine’s baud rate. For 90% of the controls ISO code, LF only and XON/XOFF handshake will work fine. At the end press the ENT key to get back to the Main Menu. 4) Select 2 for a Machine to USB transfer. Select the single dot, press ENT and name the incoming file for simplicity 123 and press ENT (read the User Manual how to ‘rotate’ for letters) at the end press ENT again. The xlTRANSFER ® unit is now ready to receive a file. Now perform a ‘Send’ or ‘Punch’ operation at the machine tool. As the G code program is being sent, the second line of the xlTRANSFER ® unit’s LCD display shows the incoming lines. Once the transfer ends, the LCD display will show the last received characters (LF signals line feed and CR signals carriage return characters.). Press ESC key to display the name and number of characters of the just received program then press ESC again. 5) Now at the CNC control rename the just punched program and set the control to receive. Once ready, on the xlTRANSFER ® unit at the Main Menu select item 1), arrow down to the just received 123 program and press ENT key. The second line of the LCD display will show the outgoing lines. Once done your CNC control should have and display the just received program. You can also take program 123 on the USB memory stick to your computer and view/edit it for example with Notepad. 6) Based on this experience now you can set up the rest of the machines. The similar machines can use the same setup of the xlTRANSFER ® unit. You can name a setup in the unit (FANUC, MAZAK, etc…) up to 8 characters long. Before sending/receiving while at the Main Menu you can select a different setup using the LIST and the arrow keys. 7) The xlTRANSFER ® can also drip feed a CNC control if the control itself is capable of doing that. For that application an xlTRANSFER ® per machine is recommended with a permanent hookup. For a permanent hookup you may remove the 4 AA batteries and connect the xlTRANSFER ® to its charger all the time. While in the SETUP menu normally the setup is for viewing only. To enable the change of BAUD rate, etc.. you need to type in – while in the SETUP menu - the numbers 147 blindly. This code ‘unlocks’ the ‘view only’ mode. Once you leave the SETUP menu and re-enter it you need to re-type this code again. This is to prevent accidental parameter change. If the rechargeable battery is completely depleted, the LCD screen will show nothing after turning the unit on. In such a case: 1) Turn the unit OFF. 2) Connect the charger for about 5 minutes. 3) Turn the unit ON – display should come back and the red charge light should turn on. Charge the unit like that before using it for at least 10 minutes – after done using it connect the charger back having the unit ON but the USB key removed until fully charged. Communicating with a G-code control (FANUC or similar) A) From USB memory stick CNC control 1) Plug the xlTRANSFER ® serial cable into the control RS232 port, make sure that the correct USB memory stick is inserted into the unit and turn the unit on. 2) Press the LIST key on the xlTRANSFER ® to make sure that the correct setup is selected – press ENT if the correct setup name is displayed else right/left arrow to the correct name and then press ENT. (You can do a fast parameter check pressing the HOME key instead the LIST, but that shows only while the key is pressed and won’t let to change the setup). 3) At the CNC control set the control to receive. Once ready, on the xlTRANSFER ® unit at the Main Menu select item 1), arrow down to the program to be sent and press ENT key. The second line of the LCD display will show the outgoing lines. Once done your CNC control should have and display the just received program. (If there are too many programs on the USB key, you can do a ‘directory search’ – please read the User Manual how to do that). B) From Control to USB memory stick 1) Plug the xlTRANSFER ® serial cable into the control RS232 port, make sure that the correct USB memory stick is inserted into the unit and turn the unit on. Press the LIST key on the xlTRANSFER ® to make sure that the correct setup is selected – press ENT if the correct setup name is displayed else right/left arrow to the correct name and then press ENT. (You can do a fast parameter check pressing the HOME key instead the LIST, but that shows only while the key is pressed and won’t let to change the setup). 2) Select 2) for a Machine to USB transfer. Select the single dot, press ENT and name the incoming file (for numbers just press the key, read the User Manual how to ‘rotate’ for letters). Once the name is done, press ENT again. (You can also key down and press the ENT over an existing program to overwrite it). The xlTRANSFER ® unit is now ready to receive a file. Now perform a ‘Send’ or ‘Punch’ operation at the machine tool. As the G code program is being sent, the second line of the xlTRANSFER ® unit’s LCD display shows the incoming lines. Once the transfer ends, the LCD display will show the last received characters (LF signals line feed and CR signals carriage return characters.). Press ESC key to display the name and number of characters of the just received program then press ESC again to go back to the Main menu. 3) Communicating with a Mazak control/conversational program A) From USB memory stick CNC control 1) Step 1) is same as for FANUC 2) Step 2) is same as for FANUC, just make sure that a setup with MZK code is selected. 3) On the xlTRANSFER ® unit at the Main Menu select item 1), arrow down to the program to be sent and press ENT key. The unit will say ‘Sending’ but nothing else will happen yet. Now at the control go into the CMT menu, press ‘LIST CMT CONTENT’ followed by START. After few seconds the control will list the available work numbers. Now you can select CMT->NC (LOAD) operation followed by START and the control will read the listed work number(s). Note here, that you can also execute a COMPARE operation using the same steps as for LOAD. B) From Control to USB memory stick 1) Step 1) is same as for FANUC 2) Step 2) is same as for FANUC, just make sure that a setup with MZK code is selected. 3) Select 2) for a Machine to USB transfer. Select the single dot, press ENT and name the incoming file (for numbers just press the key, read the User Manual how to ‘rotate’ for letters). Once the name is done, press ENT again. (You can also key down and press the ENT over an existing program to overwrite it). The xlTRANSFER ® unit is now ready to receive a file. Now go to the CMT menu at the control, INPUT the work number(s), press the NC->CMT (SEND) operation and press START. As the conversational program is sent, the second line of the xlTRANSFER ® unit’s LCD display shows the incoming lines. Once the transfer ends, the xlTRANSFER ® unit will display ‘Receiving done’ message. Press ESC key to display the name and number of characters of the just received program then press ESC again to go back to the Main menu. Technical support: [email protected] or 586-727-3501