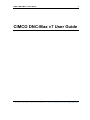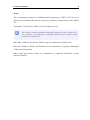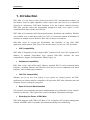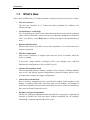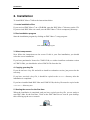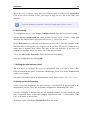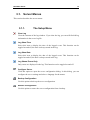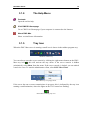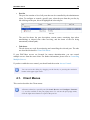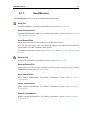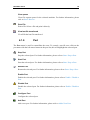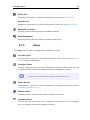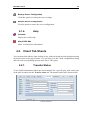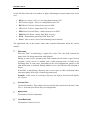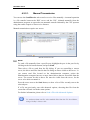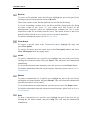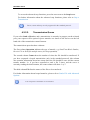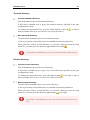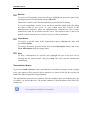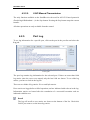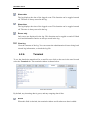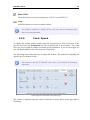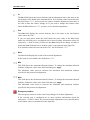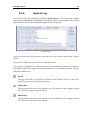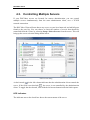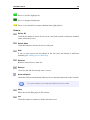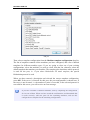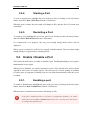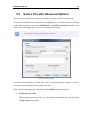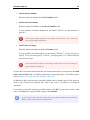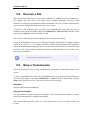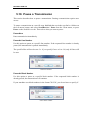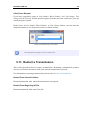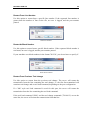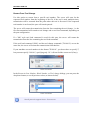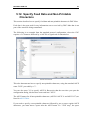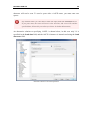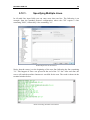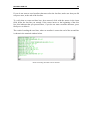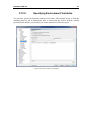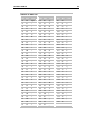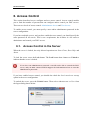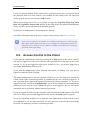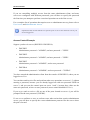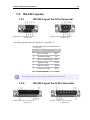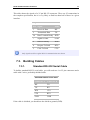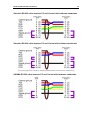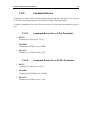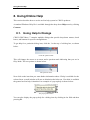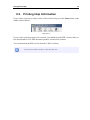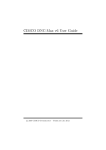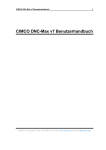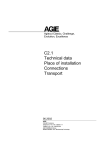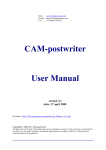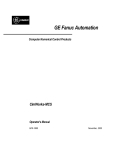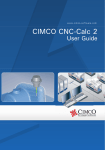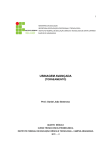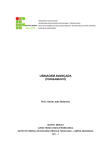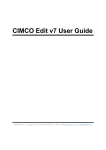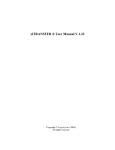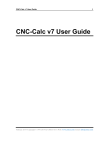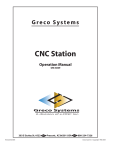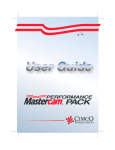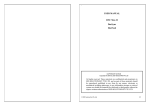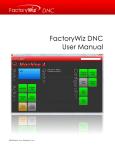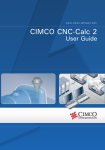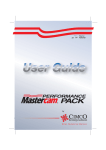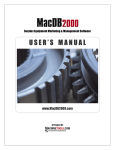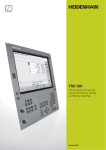Download CIMCO DNC-Max v7 User Guide
Transcript
CIMCO DNC-Max v7 User Guide 1 CIMCO DNC-Max v7 User Guide April 2014 | Copyright © 1991-2014 by CIMCO A/S | Web: www.cimco.com | E-mail: [email protected] CIMCO DNC-Max v7 User Guide 2 Contents License Information ........................................................................................................... 4 1. Introduction ................................................................................................................ 6 1.1. What's New ........................................................................................................... 7 2. Installation................................................................................................................... 9 3. DNC-Max Server ...................................................................................................... 12 3.1. 4. 3.1.1. The Setup Menu ........................................................................................... 13 3.1.2. The Help Menu ............................................................................................ 14 3.1.3. Tray Icon ...................................................................................................... 14 DNC-Max Client ...................................................................................................... 15 4.1. Client Menus ....................................................................................................... 16 4.1.1. Send/Receive ............................................................................................... 17 4.1.2. Port ............................................................................................................... 18 4.1.3. Setup ............................................................................................................ 19 4.1.4. Help .............................................................................................................. 20 4.2. Client Tab Sheets ................................................................................................ 20 4.2.1. Transfer Status ............................................................................................. 20 4.2.2. Send / Receive ............................................................................................. 22 4.2.3. Port Log ....................................................................................................... 31 4.2.4. Terminal ....................................................................................................... 32 4.2.5. Feed / Speed ................................................................................................. 33 4.2.6. System Log .................................................................................................. 36 4.2.7. Debug ........................................................................................................... 37 4.3. 5. Server Menus ...................................................................................................... 13 Controlling Multiple Servers............................................................................... 38 4.3.1. Adding Servers Manually ............................................................................ 40 4.3.2. Disable Remote Administration................................................................... 40 DNC-Max HOW TO ................................................................................................ 41 5.1. Add a New Port ................................................................................................... 41 5.2. Rename a Port ..................................................................................................... 43 5.3. Delete a Port ........................................................................................................ 43 5.4. Start / Stop a Port ................................................................................................ 44 5.4.1. Stopping a Port............................................................................................. 44 5.4.2. Starting a Port .............................................................................................. 45 CIMCO DNC-Max v7 User Guide 5.4.3. 5.5. 3 Restarting a Port ........................................................................................... 45 Enable / Disable a Port ........................................................................................ 45 5.5.1. Enabling a port ............................................................................................. 45 5.5.2. Disabling a port ............................................................................................ 46 5.6. Send a File ........................................................................................................... 46 5.7. Send a File with Advanced Options .................................................................... 47 5.8. Receive a File ...................................................................................................... 49 5.9. Stop a Transmission ............................................................................................ 49 5.10. Pause a Transmission ...................................................................................... 52 5.11. Restart a Transmission .................................................................................... 54 5.12. Specify Feed Data and Non-Printable Characters ........................................... 57 5.12.1. Specifying Multiple Lines ........................................................................... 59 5.12.2. Specifying Environment Variables .............................................................. 61 5.12.3. ASCII Table ................................................................................................. 62 6. 7. Access Control .......................................................................................................... 64 6.1. Access Control in the Server ............................................................................... 64 6.2. Access Control in the Client ............................................................................... 65 6.3. Administrator Access .......................................................................................... 67 6.4. User Access ......................................................................................................... 67 Serial Communication Overview ........................................................................... 68 7.1. 7.1.1. RS-232 ......................................................................................................... 68 7.1.2. RS-422 ......................................................................................................... 69 7.1.3. RS-485 ......................................................................................................... 69 7.2. RS-232 Layouts ................................................................................................... 70 7.2.1. RS-232 Layout for 9 Pin Connector ............................................................ 70 7.2.2. RS-232 Layout for 25 Pin Connector .......................................................... 70 7.3. 8. Serial Communication Standards ........................................................................ 68 Building Cables ................................................................................................... 71 7.3.1. Standard RS-232 Serial Cable ..................................................................... 71 7.3.2. Loopback Device ......................................................................................... 73 Using Online Help .................................................................................................... 74 8.1. Using Help In Dialogs ......................................................................................... 74 8.2. Printing Help Information ................................................................................... 75 License Information 4 License Information Information in this document is subject to change without notice and does not represent a commitment on the part of CIMCO A/S. The software described in this document may be used or copied only in accordance with the terms of the license. The purchaser may make one copy of the software for a backup, but no part of this user manual may be reproduced, stored in a retrieval system, or transmitted in any form or by any means electronically or mechanically, including photocopying and recording for any purpose other than the purchaser's personal use, without prior written permission from CIMCO A/S. TERMS OF USE FOR: Software: DNC-Max v7 Version: 7.x.x Date: April 2014 Copyright © 1991-2014 by CIMCO A/S Notice CIMCO A/S reserves the right to make changes to the DNC-Max v7 Software at any time and without notice. Software License You have the right to use the number of licenses of the enclosed program, which you have bought from CIMCO A/S. You may not distribute copies of the program or related documentation to any persons or companies. You may not modify the program or related documentation without the prior written consent of CIMCO A/S. Disclaimer of all Warranties and Liability CIMCO A/S makes no warranties, either express or implied, with respect to the software, its quality, performance, merchantability, or fitness for any particular purpose. The entire risk as to its quality and performance is with the buyer. Should the DNC-Max v7 software prove defective following its purchase, the buyer (and not CIMCO A/S, its distributor, or its retailer) assumes the entire cost of all necessary servicing, repair, of correction and any incidental or consequential damages. In no event will CIMCO A/S be liable for direct, indirect, or consequential damages resulting from any defect in the software, even if CIMCO A/S has been advised of the possibility of such damages. Some jurisdictions do not allow the exclusion or limitation of implied warranties or liability for incidental or consequential damages, so the above limitation or exclusion may not apply to you. License Information 5 Notice: The accompanying software is confidential and proprietary to CIMCO A/S. No use or disclosure is permitted other than as expressly set forth by written license with CIMCO A/S. Copyright © 1991-2014 by CIMCO A/S. All rights reserved. This software contains confidential information and trade secrets of CIMCO A/S. Use, disclosure, or reproduction is prohibited without the prior express written permission of CIMCO A/S. DNC-Max, CIMCO Edit, and the CIMCO Logo are trademarks of CIMCO A/S. Microsoft, Windows, Win32, and Windows NT are trademarks or registered trademarks of Microsoft Corporation. Other brand and product names are trademarks or registered trademarks of their respective holders. Introduction 6 1. Introduction DNC-Max v7 is the latest version of the most trusted CNC communication software on the market. From its highly adaptable remote request and auto-receive to its advanced client/server architecture, DNC-Max continues to be the software solution-of-choice. DNC-Max provides end-to-end functionality designed to make every aspect of CNC communications more reliable and efficient. DNC-Max is for customers who demand performance, flexibility and reliability. Whether your solution is for a small shop with a few CNCs or a corporate solution for hundreds of machines in multiple remote facilities, DNC-Max is the proven solution. DNC-Max meets or exceeds the functionality and flexibility of any other DNC application on the market. DNC-Max is the obvious choice for any size CNC operation. CNC Compatibility DNC-Max is designed to be the complete DNC solution for all your CNC equipment. In addition to standard Fanuc/Haas style controls DNC-Max includes the most comprehensive support for Heidenhain, Mazak, Fagor, etc. Hardware Compatibility DNC-Max works with off-the-shelf, industry standard RS-232 serial communications hardware, including Ethernet and Wireless serial device servers, traditional card based hardware, and existing legacy hardware. CNC File Compatibility Whether you set up your first system or you replace an existing system, the DNC application you choose must be compatible with your data. DNC-Max eliminates the need to update all your existing NC programs. Ease of Use and Administration File transfers, port monitoring and system administration are performed in a clean, intuitive client/server interface. This is part of the system's intelligent, solution driven design. Extending the Power of DNC-Max DNC-Max integrates with CIMCO NC-Base v7 for a complete CNC program management solution, and MDC-Max for machine data collection and shop floor monitoring. Introduction 7 1.1. What's New This version of DNC-Max v7 includes a number of improvements over previous versions. New user interface. The new user interface in v7 follows the latest standards for windows user interface design. Comprehensive on-line help. Now everything you need to know about functions that was previously contained in the reference manuals is on-line and at your fingertips. Stumped on a function? The ? icon, F1 key, or the Help button will take you right to the information you need. Remote administration. Monitor and control your DNC servers from anywhere, over a local network or Internet connection. Flexible configuration. Add, remove, configure or migrate ports from one server to another, while the server is running. If you have a large number of identical CNC's, just configure once, and then distribute the configuration to all your DNC servers. Advanced standard protocol. The new standard protocol contains a number of new features, including multiple auto receive and remote request configurations, advanced backup feature, and a new innovative solution for trigger configuration. Start/restart transmission. Start or restart a transmission from a specific line number, block number or tool change. In addition, DNC-Max will keep track of tool changes, and changes in feed rate and spindle speed, to ensure that when you start or restart a transmission, the correct tool and feed/speed is used. Dynamic feed/speed adjustment. On-line NC parameter adjustment while transmission is in progress. Allowing the operator to modify the feed and speed, without modifying the NC-program, eliminating a common stop/modify/restart cycle. Introduction 8 Improved log facility. DNC-Max provides comprehensive logging of system activity, and the ability to send status reports directly to CNC operators. Access control. Several levels of password protection, limiting configuration and control options to key personnel. Installation 9 2. Installation To install DNC-Max v7 follow the instructions below. 1. Locate installation files If you received DNC-Max v7 on a CR-ROM, open the DNC-Max v7 directory on the CD. If you received DNC-Max via e-mail, save the DNC-Max v7 file in a temporary directory. 2. Run installation program Start the installation program by clicking on DNC-Max v7 setup program: DNC-Max v7 setup program. 3. Select components Now follow the instructions on the screen. If this is your first installation, you should select the server installation. If you have purchased a license for CIMCO Edit, or wish to install an evaluation version of CIMCO Edit, you should also select CIMCO Edit from the list. 4. Copying your key file If you do not have a key file and wish to install an evaluation version, just proceed to the next step. If you have received a key file, it should be copied to the DNCMax7 directory after the installation is completed. If you have installed both DNC-Max and CIMCO Edit, the key file must be copied to the CIMCOEdit7 directory too. 5. Starting the server for the first time When the installation is completed, and you have copied your key file, you are ready to start DNC-Max for the first time. Click on the DNC-Max Server icon on your desktop; this will bring up the server console. DNC-Max v7 Server. Installation 10 When the server is started, verify that your company name is shown in the Licensed to field on the server console. If not, you forgot to copy the key file to the DNC-Max directory. If you are running an evaluation version, the license name is Demo version. 6. Server setup To configure the server, select Setup / Configure Server from the server console menu. On the Server configuration tab, enter a name for this server. Choose a name that describes the function and/or location of this server, i.e. Shop Floor West. On the Directories tab, select the root directory for this server. The root directory is the base directory for all log files, NC programs etc. If you have all your NC programs on a single disk or network drive, choose this drive as the root directory. If you have NC programs on multiple drives just choose one of the drives for now. Check the Auto create directories field at the bottom of the dialog. Close the configuration by clicking OK. 7. Starting the administrator client The next step is to configure the server to communicate with your CNC's. This is done from the administrator client. To start the administrator client, click on the Client button on the server console. For further information about the administration client, please refer to DNC-Max Client. 8. Setting up the first machine If this is your first installation, two ports Machine A and Machine B will be listed in the administrator port list. These are the default configurations installed by DNC-Max. If want to configure a machine that uses the standard protocol, you can rename the first port. You should choose a name that uniquely identifies the CNC, i.e. the location of the CNC or the name of the operator. To rename a port, select Port / Rename Port from the menu. Installation 11 If you want to configure a machine that requires a special protocol like Heidenhain or Mazak, delete the two ports shown in the list. To delete a port, select Port / Delete Port from the menu. Then add a new port by selecting Port / Add Port. For further information on how to add new ports, please refer to Add a New Port. You are now ready to configure the machine. If your license only allows one port only, a single machine is shown. 9. Opening the configuration dialog To configure a port, select the port in the port list by clicking the left mouse button. Then select Port / Configure Port from the menu. This will open the configuration dialog. 10. Basic port settings For now, just select the correct serial port settings for this machine. When you are done, press OK at the bottom of the dialog. 11. Testing the configuration You are now ready to start transferring data between the DNC server and the CNC. Depending on the type of protocol selected, you can either send a file to the CNC from the administrator program using the Send/Receive menu, or request a program from the CNC. Many CNC's requires special settings to function correctly. If you are unable to send and/or receive data, it is probably because additional configuration is needed. DNC-Max Server 12 3. DNC-Max Server DNC-Max v7 consists of two programs, the server (shown below) and the administrator client. The server program handles communication with the CNC's, and must be running at all times. It is recommended that you start the server from the Startup folder. If you start the server minimized, you can bring up the server console from the tray icon (see Tray Icon). DNC-Max server console The top of the server window shows the program version, the server name, and license name. Just below is the server log window. The server log window contains information about server activities. DNC-Max Server 13 3.1. Server Menus This section describes the server menus. 3.1.1. The Setup Menu Clear Log Clear the contents of the log window. If you clear the log, you can still find old log information in the server log file. Log Show Time Select this item to display the time of the logged event. This function can be toggled on and off, the time is always stored in the log. Log Show Date Select this item to display the date of the logged event. This function can be toggled on and off, the date is always stored in the log. Log Shows Errors Only Only errors are displayed in the log. This function can be toggled on and off. Configure Server Click this option to open the server configuration dialog. In this dialog, you can configure the server settings and select a language for the menus. Backup Configuration Use this option to back up the server configuration. Restore Configuration Use this option to restore the server configuration from a backup. DNC-Max Server 3.1.2. 14 The Help Menu Contents Open the on-line help. Visit CIMCO's Homepage Go to CIMCO A/S homepage if your computer is connected to the Internet. About DNC-Max Show version/license information. 3.1.3. Tray Icon When the DNC-Max server is running a small icon is shown in the taskbar program tray. Windows taskbar tray. You can always open the server console by clicking the right mouse button on the DNCMax tray icon , this will activate the tray menu. If the server console is hidden (minimized), select Show from the menu. If the server console is locked, you can unlock it and vice versa. To start the administrator client, select DNC-Max Client. DNC-Max tray icon popup menu. If the server has one or more transmissions in progress, this is indicated by the tray icon running a small animation, where the lights on the CNC control are flashing. DNC-Max animating tray icon. DNC-Max Client 15 4. DNC-Max Client The administrator client is the primary interface to DNC-Max for monitoring server activities, manually controlling transmissions and configuring ports. The administrator client is shown below. The DNC-Max administrator client. To start the administrator client, click on the Client button on the server console, or use the DNC-Max Client icon on the desktop. The DNC-Max Client icon. The Client program consists of three parts: menus, port list and tab sheets. Client menus The menus are used to access all common DNC-Max functions. For a detailed description of the menus, please refer to Client Menus. DNC-Max Client 16 Port list The port list contains a list of all ports that can be controlled by the administrator client. To configure or control a specific port, select the port from the port list, by left-clicking on the port, this will highlight the selected port. Port list. The port list shows the port description, current status, remaining time when transmitting or elapsed time when receiving, and the name of the file being transmitted (without path). Tab sheets The tab sheets are used for monitoring and controlling the selected port. The tabs are described in detail in Client Tab Sheets. If your DNC-Max servers are licensed for remote administration, you can control multiple servers from the same client. For further information, please refer to Controlling Multiple Servers. If you have enabled access control, you should read the section Access Control. You can resize the dialog by dragging on the border, or pressing the maximize button in the upper right corner. 4.1. Client Menus This section describes the Client menus. All menus related to a specific port (like Send / Receive and Configure / Rename /...) are also available in the port popup menu. To activate the port popup menu, click the right mouse button on a port in the port list. DNC-Max Client 4.1.1. 17 Send/Receive The Send/Receive menu is used for manual file transmission. Send File Send file manually. For further information, please refer to Send a File. Send File Advanced Send file with advanced options. For further information, please refer to Send a File with Advanced Options. Send Recent Files Quick access to a list of files recently sent to the selected port. If a file was previously sent with advanced options, choosing that file from the recent menu will send it with the same options. For further information, please refer to Send a File and Send a File with Advanced Options. Receive File Receive file. For further information, please refer to Receive a File. Receive Recent File Quick access to a list of files recently received on the selected port. For further information, please refer to Receive a File. Stop Transmission Stop current transmission. For further information, please refer to Stop a Transmission. Pause Transmission Pause current transmission. For further information, please refer to Pause a Transmission. Restart Transmission Restart current transmission. For further information, please refer to Restart a Transmission. DNC-Max Client 18 Clear queue Clear file request queue for the selected machine. For further information, please refer to Send / Receive. Print File Print a file. Select a file and print it directly. View last file transferred View/Edit the last file transferred. 4.1.2. Port The Port menu is used for controlling the ports. To control a specific port, click on the port name with the left mouse button in the port list, this will highlight the selected port. Stop Port Stop the selected port. For further information, please refer to Start / Stop a Port. Start Port Start the selected port. For further information, please refer to Start / Stop a Port. Restart Port Restart the selected port. For further information, please refer to Start / Stop a Port. Enable Port Enable the selected port. For further information, please refer to Enable / Disable a Port. Disable Port Disable the selected port. For further information, please refer to Enable / Disable a Port. Configure Port Configure the selected port. Add Port Add a new port. For further information, please refer to Add a New Port. DNC-Max Client 19 Delete Port Delete the selected port. For further information, please refer to Delete a Port. Rename Port Rename the selected port. For further information, please refer to Rename a Port. Handheld Terminals Use this option to add and configure handheld terminals. Machine Monitors Select this item to add and configure machine monitor ports. 4.1.3. Setup The Setup menu is used for configuring the administrator client. Log On/Log Off Use this option to log on or log off the DNC-Max Client. Please refer to Access Control for more information. Configure Client Click this option to open the Client configuration dialog. In this dialog, you can configure the DNC-Max Client settings and select a language for menus. Log entries are stored using the language selected on the server. Select Servers Select server to control. For further information on selecting servers, please refer to Controlling Multiple Servers. Restart Server Use this option to restart the server when a problem is detected. Configure Server Click on this item to open the server configuration dialog. Here you can configure the server settings and select a language for menus. DNC-Max Client 20 Backup Server Configuration Click this option to back up the server settings. Restore Server Configuration Use this option to restore the server configuration. 4.1.4. Help Contents Display the on-line help. About DNC-Max Show version/license information. 4.2. Client Tab Sheets You can show/hide tabs by right-clicking in any of the tab heads and selecting/deselecting the desired tabs in the pop-up menu. You can also go to the Client Configuration dialog and select the corresponding options in the Show Tabs group. 4.2.1. Transfer Status To see detailed information about the current transfer for a specific port, click on the port in the port list and select the Transfer status tab. The transfer status tab is shown below. Transfer status tab. DNC-Max Client 21 On the left side of the tab are a number of lights, indicating the current status of the serial port. RX Receive signal - Server is receiving data from the CNC. TX Transmit signal - Server is sending data to the CNC. RTS Ready To Send - Status from server to DNC. CTS Clear To Send - Status from CNC to server. DTR Data Terminal Ready - Status from server to DNC. DSR Data Set Ready - Status from DNC to server. XOff - Transmission paused by XOff from CNC. Error - One or more errors occurred during current transfer. The right hand side of the transfer status tabs contains information about the current transfer. File name When the DNC is transferring a regular file to the CNC, this field contains the name of the file being transferred with full path. During an auto receive operation, this field contains the file name of the received program, if auto receive is enabled, and a valid program name is found in the incoming data. In some cases, depending on the port configuration, partial or full path information is included. During manual receive, the filename with full path is shown. If the DNC is transferring a directory list, receive report etc. this is indicated with a short description of the type of data being transferred. Example: If the server is receiving a directory list request, this field will display List request. Current Line Current line number. This number does not include lines sent before the start of the file, i.e. feed data specified in the port configuration. Bytes Sent The number of bytes transmitted. Lines Received The number of lines received. DNC-Max Client 22 Bytes Received The number of bytes received. CPS/LPS The overall transfer rate in Characters Per Second (CPS), and Lines Per Second (LPS). Program name Program name found during an auto receive or remote request operation. Elapsed Time Elapsed time since start of transfer. Time Remaining An estimate of the remaining time during a transmit operation. Errors Number of errors registered for this transfer. Status Current port status (Idle / Send manual / ...). When the DNC is transferring a file to the CNC, a progress bar is shown in the bottom of the tab, indicating the progress of the current transfer. 4.2.2. Send / Receive The contents of the Send/Receive tab depends on the protocol used by the selected port. The Manual transmission dialog is used by ports that support transfers, where the program can be selected from the DNC server (ex. the standard protocol). The Directory selection dialog is used by ports that support only remote requested operations (ex. Heidenhain protocol). DNC-Max Client 23 4.2.2.1. Manual Transmission You can use the Send/Receive tab to send or receive files manually. A manual operation is a file transfer between the DNC server and the CNC, initiated manually from the administrator program, as opposed to an automatic transfer initiated by the CNC operator using the remote request or auto receive features. Manual transmissions require user access. Manual transmission tab. Send To send a file manually from a specific port, highlight the port in the port list by clicking on the left mouse button, and press Send. Then select a file to send from the file dialog. If you are controlling a remote server, the drives and files listed in the file dialog are those visible to the server. I.e. you cannot send files located on the administration computer, unless the administration computer has one or more shared drives that are accessible from the server. The reason for this is that a file must be visible from the server, for the server to be able to transmit it. Press the arrow next to the Send button, to show a list of files recently sent to the selected port. If a file was previously sent with advanced options, choosing that file from the recent list will send it with the same options. For further information, please refer to Send a File with Advanced Options. To send more than one file, select multiple files from the File Send dialog, using Ctrl/Shift + Mouse click. DNC-Max Client 24 Receive To receive a file manually from a specific port, highlight the port in the port list by clicking on the left mouse button, and press Receive. Then select a name for the file that should be received in the file dialog. If you are controlling a remote server, the drives and files listed in the file dialog are those visible to the server. I.e. you cannot send files located on the administration computer, unless the administration computer has one or more shared drives that are accessible from the server. The reason for this is, that a file must be visible from the server, for the server to be able to transmit it. For further information, please refer to Receive a File. Clear Queue To remove a specific entry in the Transmission queue, highlight the entry, and press Clear Queue. To remove all entries, press the arrow next to the Clear Queue button, and select Clear All Requests from the popup menu. Pause To pause a transmission on a specific port, highlight the port in the port list by clicking the left mouse button, and press Pause. This will pause the transmission immediately. To access the advanced pause functions, press the arrow next to the Pause button. For further information about the advanced pause functions, please refer to Pause a Transmission. Restart To restart a transmission on a specific port, highlight the port in the port list by clicking the left mouse button, and press Restart. This will restart the transmission from the point where it was paused. To access the advanced restart functions, press the arrow next to the Pause button. For further information about the advanced restart functions, please refer to Restart a Transmission. Stop To stop a transmission at a specific port, highlight the port in the port list by clicking the left mouse button, and press Stop. This will stop the transmission immediately. DNC-Max Client 25 To access the advanced stop functions, press the arrow next to the Stop button. For further information about the advanced stop functions, please refer to Stop a Transmission. Pause, restart and stop are only supported in the standard protocol. 4.2.2.2. Transmission Queue If you select Send or Receive, and a transmission is currently in progress on the selected port, your request will be queued. Queue transfers are shown in the list box on the left hand side of the transmission control buttons. The transmission queue has three columns: The first column Operation indicates the type of transfer, e.g. Send From Block Number, Receive File or Send file multiple times (in a loop operation). The second column Count shows the number of times the file should be transferred. If you have requested a looped transmission (only in the standard protocol), this column also contains information about how many times the file should be sent, and the current transfer number. I.e. if you have requested to send a file 5 times, and the server is currently sending the third iteration, the count column will show: 3 of 5. The third column File lists the names of the files to be transferred. For further information about looped transfers, please refer to Send a File with Advanced Options. You can queue a maximum of 32 transfers. DNC-Max Client 26 4.2.2.3. Directory Selection If the selected port only supports transfers using remote request and auto receive (ex. Heidenhain), then the Send/Receive tab can be used to specify the directory that should be used when sending and/or receiving files. To enable manual selection of directories, you must select Manual or Both in the Transmit directory and/or Receive directory settings in the port configuration. Directory selection requires user access. Directory selection tab. Specify transmit directory When this field is checked, the server will send files from the directory indicated in Transmit directory / Current transmit directory field. Specify receive directory When this field is checked, the server will receive files to the directory indicated in Receive directory / Current receive directory field. Different receive directory Check this field to manually specify a receive directory that is different from the transmit directory. DNC-Max Client 27 Transmit directory Current transmit directory This field indicates the current transmit directory. If this field is disabled (text is gray), the transmit directory specified in the port configuration is used. To change the current directory, press the folder button to the left directory name in the New transmit directory field (see below). , or enter a New transmit directory Use this field to manually enter a new transmit directory. A list of previously selected directories is available from the drop down list. When you have entered a valid directory, or selected a directory from the drop down list, you must press the directory apply button to the right . If you enter an invalid directory, the server will not be able to send any files. Receive directory Current receive directory This field indicates the current receive directory. If this field is disabled (text is gray), the receive directory specified in the port configuration is used. To change the current directory, press the folder button to the left, or enter a directory name in the New receive directory field (see below). New receive directory Use this field to manually enter a new receive directory. A list of previously selected directories is available from the drop down list. When you have entered a valid directory, or selected a directory from the drop down list, you must press the directory apply button to the right. If you enter an invalid directory, the server will not be able to receive any files. DNC-Max Client 28 4.2.2.4. Mazak Send/Receive The Mazak protocol uses a special dialog that allows the operator to control both Mazatrol and ISO transfers. The Mazak Send/Receive dialog is shown below. Manual operations require user access. Mazak manual transmission tab. Mazatrol Transfers The contents of the upper half of the Mazak dialog depends on the configuration of the selected Mazak port. Manual or Remote Request mode If the port is configured for Manual or Remote Request operations, the operator can select the next file to transfer by pressing Send. If you are controlling a remote server, the drives and files listed in the file dialog are those visible to the server. I.e. you cannot select files located on the administration computer, unless the administration computer has one or more shared drives that are accessible from the server. The reason for this is, that a file must be visible from the server. Press the arrow next to the Send button to show a list of recently selected files. If the operator changes the current file from the CNC using remote request, the current file field is updated. DNC-Max Client 29 Disk mode If the port is configured for Disk mode operations, the operator can change the current disk directory by pressing Select Disk. If you are controlling a remote server, the directories listed in the directory dialog are those visible to the server. I.e. you cannot select directories located on the administration computer, unless the administration computer has one or more shared drives that are accessible from the server. The reason for this is, that a directory must be visible from the server. Press the arrow next to the Select Disk button to show a list of recently selected disk directories. Mazak Send/Receive tab in disk mode. ISO Transfers The lower half of the Mazak manual transmission dialog is used to control ISO transfers. The layout is similar to the standard protocol manual transmission dialog. Send To send a file manually from a specific port, highlight the port in the port list by clicking on the left mouse button, and press Send. Then select a file to send from the file dialog. If you are controlling a remote server, the drives and files listed in the file dialog are those visible to the server. I.e. you cannot send files located on the administration computer, unless the administration computer has one or more shared drives that are accessible from the server. The reason for this is, that a file must be visible from the server, for the server to be able to transmit it. Press the arrow next to the Send button, to show a list of files recently sent to the selected port. DNC-Max Client 30 Receive To receive a file manually from a specific port, highlight the port in the port list by clicking on the left mouse button, and press Receive. Then select a name for the file that should be received in the file dialog. If you are controlling a remote server, the drives and files listed in the file dialog are those visible to the server. I.e. you cannot send files located on the administration computer, unless the administration computer has one or more shared drives that are accessible from the server. The reason for this is, that a file must be visible from the server, for the server to be able to transmit it. Clear Queue To remove a specific entry in the Transmission queue, highlight the entry, and press Clear Queue. To remove all entries, press the arrow next to the Clear Queue button, and select Clear All Requests from the popup menu. Stop To stop a transmission at a specific port, highlight the port in the port list by clicking the left mouse button, and press Stop. This will stop the transmission immediately. Transmission Queue If you select Send or Receive, and a transmission is currently in progress on the selected port, your request will be queued. Queue transfers are shown in the list box on the left hand side of the transmission control buttons. The transmission queue has two columns: The first column Operation indicates the type of transfer, e.g. Send or Receive. The second column File lists the names of the files to be transferred. You can queue a maximum of 32 transfers. DNC-Max Client 4.2.2.5. 31 LSV2 Manual Transmission The only function available on the Send/Receive tab used for all LSV2 based protocols (Deckel/Agie/Heidenhain/...) is the Stop button. Pressing the Stop button stops the current transfer. All other operations are only available from the control. 4.2.3. Port Log To see log information for a specific port, click on the port in the port list and select the Log tab. Port log tab. The port log contains log information for the selected port. If there are more than 1000 log entries since the server was started, only the last 1000 are shown. To see older log entries, you have to look in the log file. There are two kinds of log entries: Errors and Information. Error entries are logged after a failed operation, and are indicated with red text in the log. Information entries are logged after the completion of a successful operation, and are indicated with blue text. Scroll The log will scroll so new entries are shown at the bottom of the list. Check this field if you want to see the latest log entries. DNC-Max Client 32 Show date The log displays the date of the logged event. This function can be toggled on and off. The date is always stored in the log. Show time The log displays the time of the logged event. This function can be toggled on and off. The time is always stored in the log. Errors only Only errors are displayed in the log. This function can be toggled on and off. Both error and information entries are always stored in the log. Clear log Clear the contents of the log. You can restart the administration client to bring back cleared log information, or check the log file. 4.2.4. Terminal To see the data being transferred for a specific port, click on the port in the port list and select the Terminal tab. The terminal window is shown below. Serial data terminal. By default, any incoming data is green, and any outgoing data is blue. Scroll When this field is checked, the terminal window scrolls when new data is added. DNC-Max Client 33 Show CR/LF Check this field to see linefeed characters (ASCII 10 and ASCII 13). Clear Press this button to clear the terminal window. The display is updated at a regular interval (500 ms), and not immediately after data is received/transmitted. 4.2.5. Feed / Speed To change the feedrate and/or spindle speed for a specific port, click on the port in the port list and select the Feed/Speed tab. The feed/speed tab is shown below. You must have user access rights to change feed and/or speed parameters. If you are not logged on, you will be prompted for the user password (if required). The following section describes how to adjust the feedrate. The method for adjusting the spindle speed is identical to this. All controls on this tab are disabled if the server is not licensed for feed/speed adjustment. Online adjustment of feedrate and spindle speed. The feedrate is adjusted using the controls inside the Feedrate frame, in the upper half of the dialog. DNC-Max Client 34 The feedrate controls are: A slider, three feedrate indicators (In, Out and New), two fields to specify the minimum and maximum feedrates (Min and Max), a checkbox to select absolute adjustment, and an emergency button (red circle with white cross). In addition to these controls, the Apply button, and the Direct Mode checkbox are shared between the feedrate and spindle speed controls. Feedrate slider The slider is used to adjust the feedrate. There are two methods for adjusting the feedrate: Indirect and Direct. With the indirect method, you should select the desired feedrate by moving the feedrate slider, and the press Apply. With the direct method, you just move the slider, and the feedrate is changed immediately, unless the selected port is configured not to insert feedrate information (Send On Adjustment = Send No Data), in which case, the feedrate is not changed until a new feedrate value is encountered in the input file. By default, the indirect method is used. To enable direct mode, check the Direct Mode field and press Apply. If you select another port, leave the feed/speed tab, adjust the max/min values or press the emergency button, direct mode will be disabled. Absolute When this field is checked, the feedrate is adjusted in absolute mode. When using absolute mode, the feedrate is adjusted independent of the feedrate specified in the transmitted file. When moving the feedrate slider, the feedrate can be adjusted between the minimum and maximum values specified in the Min and Max fields. If this field is not checked, the feedrate is adjusted in relative mode. In relative mode, the new feedrate is specified as a percentage value of the feedrate specified in the transmitted file. Moving the slider in relative mode will adjust the feedrate from 0% to 300% of the value specified in the input file, i.e. if the last value encountered in the transmitted file was 1200, the feedrate can be adjusted from 0 to 3600. The resulting value is also checked against the maximum and minimum values specified in the Min and Max fields. I.e. if the minimum value is 500 and the maximum value is 3000, the relative adjustment is limited to 500-3000. If this field is disabled (grayed) it is because absolute adjustment is disabled for this port. DNC-Max Client 35 In The In field displays the current feedrate with no adjustment; this is the same as the last feedrate value found in the transmitted file. If no feedrate value has been found, this field shows "???", and you can't use relative feedrate adjustment, since there is no value to base the relative change on. If you need to change the feedrate value while the In field shows "???", you have to use absolute adjustment. Out The Out field displays the current feedrate, this is the same as the last feedrate value sent to the CNC. If you are using direct mode this field shows the same value as the New field, unless the selected port is configured not to insert feedrate information (Send On Adjustment = Send No Data), in this case the Out field will not change its value to match the New field until a new feedrate value is encountered in the input file. If no feedrate value has been sent to the CNC, this field shows "???". New The New field displays the result of the selected adjustment. If the result is not available, this field shows "???". Min This field shows the minimum allowed feedrate. To change the minimum allowed feedrate, change the value in the Min field and press Apply. The minimum value must be between the minimum and maximum feedrate specified in the protocol configuration. Max This field shows the maximum allowed feedrate. To change the maximum allowed feedrate, change the value in the Max field and press Apply. The maximum value must be between the minimum and maximum feedrate specified in the protocol configuration. Emergency button The emergency button is used to cancel any changes in feedrate adjustment. If the selected port is configured not to insert feedrate information (Send On Adjustment = Send No Data), the current feedrate adjustment is not canceled until a new feedrate value is encountered in the input file. DNC-Max Client 4.2.6. 36 System Log To see the system log information select the System log tab. The system log contains general status information. In addition to this, all port errors are also logged on the system log (duplicates of the error information logged on the port log tab). System log tab. If there are more than 1000 log entries since the server was started, only the last 1000 are shown. There are two kinds of log entries: Errors and Information. Error entries are logged after a failed operation, and are indicated with red text in the log. Information entries are logged after the completion of a successful operation, and are indicated with blue text. Scroll The log will scroll so new entries are shown at the bottom of the list. Check this field if you want to see the latest log entries. Show date The log displays the date of the logged event. This function can be toggled on and off. The date is always stored in the log. Show time The log displays the time of the logged event. This function can be toggled on and off. The time is always stored in the log. DNC-Max Client 37 Errors only Check this field if only errors should be shown in the log. Both error and information entries are always stored in the log. Clear log Clear the contents of the log. You can restart the administration client to bring back cleared log information, or check the log file. 4.2.7. Debug You should only use the debug tab, if you have been instructed to do so by the CIMCO support team. The information available in the debug tab is only useful for qualified support personnel. You can disable the debug tab from the setup menu. For further information, please refer to Client Menus. Transmission and protocol debugging tab. DNC-Max Client 38 4.3. Controlling Multiple Servers If your DNC-Max servers are licensed for remote administration, you can control multiple servers simultaneously from the same administrator client, over a TCP/IP network connection. The DNC-Max Client will auto detect any server on your local network, and add all ports found to the port list. You can choose to limit the number of servers that should be controlled from the Client, by selecting Setup / Select Servers from the menu. This will bring up the server selection dialog shown below. Select servers dialog. A check mark ( ) in the left column indicates that the administration client controls the server. If the field is not checked ( ), the server is not controlled by the administration client. To toggle the check mark, click with the left mouse button inside the black square. LED Indicators The indicator next to the check box shows the current status of the server. DNC-Max Client 39 Server is on-line (light green). Server is stopped (dark green). Server is no licensed for remote administration (light yellow). Buttons Select All Click on this button to select all servers on your local network or all ports available on the selected server(s). Select None Click this button to deselect all servers and ports. Add If one or more servers are not shown in the list, press this button to add them manually (see Adding Servers Manually) Remove Remove selected server from list. Rescan Clear list, and add all currently active servers. Auto add ports Check this field to automatically add any servers and ports detected on the network. New ports added to servers that are disabled will not be added. Help Show the on-line help page for this section. OK Click this button to connect to all the selected servers. DNC-Max Client 4.3.1. 40 Adding Servers Manually If one or more servers are not located on the same TCP/IP sub-net as the administrator client, they cannot be auto detected. If this is the case, you must add these servers manually. To do this, click Add, and enter the IP address of the DNC server in the dialog shown below. Add server manually. 4.3.2. Disable Remote Administration To disable remote administration in one or more administration clients, you must edit the administration client configuration file manually. The administration client configuration file is located in the installation directory \CFG\DNCAdm.ini. Open the configuration file in a text editor like CIMCO Edit or Notepad, and locate the section [USERCONFIG] and change: [USERCONFIG] LOCALONLY = No To [USERCONFIG] LOCALONLY = Yes DNC-Max HOW TO 41 5. DNC-Max HOW TO 5.1. Add a New Port This section describes how to add new ports to the DNC server. You will need one port for every connected CNC. The port configuration determines how the server should communicate with the CNC. Adding a new port requires administrator access rights. To add a new port select Port / Add Port from the administration client, and enter the administrator password (if required). If you are administrating more than one server, you will be prompted to select which server the new port should be added to. In this case, select the server you wish to add the new port to, and press OK. The select server dialog is shown below. If you do not have more than one server, this dialog is not shown. Select which server the new port should be added to. Enter a description (name) for the new machine in the Machine Description field. You should always use descriptions that uniquely identify your machines, like the location of the CNC or the name of operator. Only letters, digits and spaces are allowed in the machine description. The description can be 1-128 characters long, but it is highly recommended that you choose a short description with 5-20 characters, this way, the description takes up less space in the port list, and in log files etc. DNC-Max HOW TO 42 Add port Then select a template configuration from the Machine template configuration drop list. The list of templates contains all the machines you have configured, and a list of default templates for different machine types. If you are going to clone on of your existing configurations, select the machine you wish to clone from the list, otherwise select the default template that matches your machine. The template also determines which protocol is used for the port, i.e. if you select Heidenhain FE mode template, the special Heidenhain protocol is used. When you have entered a description and selected the correct template configuration, press OK. If the server is licensed for this port, the port configuration is shown next. If the server is not licensed, i.e. the number of ports is exceeded, or the selected protocol is not valid for this server, you will receive an error message. If you have a number of identical machines, start by completing the configuration for just one of them. When you have tested the configuration, and determined that it works correctly. Add new ports for the remaining machines, and use this configuration as template for the remaining configurations. DNC-Max HOW TO 43 5.2. Rename a Port This section describes how to rename a port. Renaming ports requires administrator access rights. From the administration client, highlight the port you wish to rename, by clicking in the port list. Select Port / Rename Port from the menu, and enter the administrator password (if required). This will bring up the rename dialog shown below. The current description is initially shown in the New machine description field. Change this to the new description and press OK. If you do not wish to change the description, press Cancel. Rename port. The description must be 1-128 characters long, but it is highly recommended that you choose a short description with 5-20 characters, this way, the description takes up less space in the port list, and in log files etc. 5.3. Delete a Port This section describes how to delete a port. Deleting ports requires administrator access rights. From the administration client, highlight the port you wish to delete, by clicking in the port list. Select Port / Delete Port from the menu, and enter the administrator password (if required). You will be prompted to confirm that you wish to delete the selected port. Delete port. DNC-Max HOW TO 44 Click Yes to delete the port. If you do not wish to delete the port, click No. If the selected port has a transmission in progress, the dialog prompting you to confirm the deletion will indicate this. 5.4. Start / Stop a Port This section describes how to start and stop a port. Starting/stopping a port requires administrator access rights. When a port is stopped, you cannot send and or receive files with the port, and it will not respond to auto receive or remote request. The serial port is released, making it available for other ports or programs. 5.4.1. Stopping a Port To stop a specific port, highlight the port in the port list by clicking on the left mouse button, and select Port / Stop Port from the Client menu. If a transmission is in progress, the following dialog is shown: Stop port warning. From this dialog you can choose to stop the port immediately, or wait until it becomes idle. If you do not wish to stop the port, press Cancel. When the port is stopped, the port status shows Stopped, and the Stop Port menu item is disabled. DNC-Max HOW TO 5.4.2. 45 Starting a Port To start a stopped port, highlight the port in the port list by clicking on the left mouse button, and select Port / Start Port from the Client menu. When the port is started, the port status will change to Idle, and the Start Port menu item is disabled. 5.4.3. Restarting a Port To restart a port, highlight the port in the port list by clicking on the left mouse button, and select Port / Restart Port from the Client menu. If a transmission is in progress, the stop port warning dialog shown above will be displayed. When a port is restarted, it will first be stopped, and then started. The port status might change briefly to Stopped before returning to Idle. 5.5. Enable / Disable a Port This section describes how to enable or disable a port. Enabling/disabling a port requires administrator access rights. When a port is disabled, you cannot send and or receive files with the port, and it will not respond to auto receive or remote request. The serial port is released, making it available for other ports or programs. Disabled ports are not started automatically when the server is started. 5.5.1. Enabling a port To enable a disabled port, highlight the port in the port list by clicking on the left mouse button, and select Port / Enable Port from the Client menu. When the port is enabled, the port status will change to Idle. If the port is disabled because of a license or configuration problem, you cannot enable the port from Port / Enable Port. In this case, you must solve the license or configuration problem first. DNC-Max HOW TO 5.5.2. 46 Disabling a port To disable a port, highlight the port in the port list by clicking on the left mouse button, and select Port / Disable Port from the Client menu. You will be prompted to confirm the disable operation. If a transmission is in progress, the confirm dialog will indicate this. When the port is disabled, the port status shows: Disabled, and all port related menu items are disabled. 5.6. Send a File This section describes how to send files manually. A manual send operation is a file transfer from the DNC server to the CNC, initiated manually from the Client program, as opposed to an automatic transfer initiated by the CNC operator using the remote request feature. Manual transmissions require user access. To send a file manually from a specific port, highlight the port in the port list by clicking on the left mouse button, and select Send/Receive / Send File from the Client menu, or click Send on the Send/Receive tab. Then select a file to send from the file dialog. If you are controlling a remote server, the drives and files listed in the file dialog are those visible to the server. I.e. you cannot send files located on the administration computer, unless the administration computer has one or more shared drives that are accessible from the server. The reason for this is that a file must be visible from the server, for the server to be able to transmit it. Not all protocols support Send File. DNC-Max HOW TO 47 5.7. Send a File with Advanced Options This section describes how to send files manually, using the advanced send option. To send a file manually from a specific port, highlight the port in the port list by clicking on the left mouse button, and select Send/Receive / Send File Advanced from the Client menu. This will bring up the send advanced dialog shown below. Not all protocols support Send File Advanced. Send file advanced dialog. From the advanced dialog, select the file to send, by pressing the folder button, or select a previously transmitted file from the drop down box. Then select the starting point in the file from the Send From drop down list: Send from start of file When sending from start of file, you can send the file multiple times by specifying a Loop count greater than 1. DNC-Max HOW TO 48 Send from line number Enter the start line number in the Line Number field. Send from block number Enter the start block number in the Block Number field. If your machine uses block numbers in the format "N1234", you do not have to specify N. If the selected block number is not found, no data will be sent. Check the port log for further information. Send from tool change Enter the start tool number in the Tool Number field. If your machine uses tool numbers in the format "T010101", you do not have to specify T, but you must specify "010101"; specifying only "01" will not find the correct tool (if any). If the selected tool number is not found, no data will be sent. Check the port log for further information. If you wish to send some data before the start of the transmission, specify this in the Send before start of feed field. For further information on specifying start of feed data, please refer to Specify Feed Data and Non-Printable Characters. In addition to this you can specify an initial feedrate and or spindle speed, if the protocol used by the selected port supports this, and if the server is licensed for feed/speed operations. To send the selected file with the specified options, click OK. If you do not wish to send a file, click Cancel. To apply default settings, click Default. If you re-send a file using the recent menu, any option specified in the advanced dialog, will be used for the re-send operation. DNC-Max HOW TO 49 5.8. Receive a File This section describes how to receive files manually. A manual received operation is a file transfer from the CNC to the DNC server, initiated manually from the Client program, as opposed to an automatic transfer initiated by the CNC operator using the auto receive feature. Manual transmissions require user access. To receive a file manually from a specific port, highlight the port in the port list by clicking on the left mouse button, and select Send/Receive / Receive File from the Client menu, or press Receive on the Send/Receive tab. Then select a name for the file that should be received in the file dialog. If you are controlling a remote server, the drives and files listed in the file dialog are those visible to the server. I.e. you cannot send files located on the administration computer, unless the administration computer has one or more shared drives that are accessible from the server. The reason for this is, that a file must be visible from the server, for the server to be able to transmit it. Not all protocols support Receive File. 5.9. Stop a Transmission This section describes how to stop a transmission. Stopping a transmission requires user access. To stop a transmission on a specific port, highlight the port in the port list by clicking on the left mouse button, and select Send/Receive / Stop from the Client menu, or press Stop on the Send/Receive tab. Then select when you want to stop. Stop Now Stop the transmission immediately. Stop At Line Number Use this option to stop at a specific line number. If the requested line number is already passed, the transmission is stopped immediately. The specified line will not be sent. I.e. if you specify Stop at line 100, only 99 lines will be sent. DNC-Max HOW TO 50 Select line number Stop At Block Number Use this option to stop at a specific block number. If the requested block number is already passed, the transmission will continue. If your machine uses block numbers in the format "N1234", you do not have to specify N. Select block number Stop At Next Tool change Use this option to stop at the next tool change. The server will stop the transmission just before the next line containing a tool change. If a "M6" style tool load command is used for this port, the server will stop the transmission just before the next line containing the tool load command. If the tool load command ("M6") and the tool change command ("T010101") is on the same line, the server will stop the transmission just before this line. If your machine uses tool numbers in the format "T010101", you do not have to specify T, but you must specify "010101", specifying only "01" will not find the correct tool (if any). Stop At Tool change Use this option to stop at a specific tool number. If the requested tool number is already passed, the transmission will continue, and the server will try to locate the tool at a later point in the file. The server will stop the transmission just before the line containing the selected tool. DNC-Max HOW TO 51 If a "M6" style tool load command is used for this port, the server will stop the transmission just before next line containing a tool load command, after the selected tool is found. If the tool load command ("M6") and the tool change command ("T010101") is on the same line, the server will stop the transmission just before this line. Select tool number Stop At End Of Loop Stop the transmission at the end of current loop. If the transmission is not a looped operation, the request is ignored. If any Send at end of loop data is specified in the standard protocol configuration, it will not be sent. Clear Stop Request If you have requested a stop at: Line Number, Block Number, Next Tool change, Tool change or End Of Loop, and the specified stop point has not been reached yet, you can cancel the stop request. In the Stop At Line Number, Block Number, or Tool change dialogs, you can press the drop down button, to recall previous values (as shown below). Select line number Not all protocols support Stop Transmission. DNC-Max HOW TO 52 5.10. Pause a Transmission This section describes how to pause a transmission. Pausing a transmission requires user access. To pause a transmission on a specific port, highlight the port in the port list by clicking on the left mouse button, and select Send/Receive / Pause from the Client menu, or press Pause on the Send/Receive tab. Then select when you want to pause: Pause Now Pause transmission immediately. Pause At Line Number Use this option to pause at a specific line number. If the requested line number is already passed, the transmission is paused immediately. The specified line will not be sent. I.e. if you specify Pause at line 100, only 99 lines will be sent. Select line number. Pause At Block Number Use this option to pause at a specific block number. If the requested block number is already passed, the transmission will continue. If your machine uses block numbers in the format "N1234", you do not have to specify N. Select block number. DNC-Max HOW TO 53 Pause At Next Tool Change Use this option to pause at the next tool change. The server will pause the transmission just before the next line containing a tool change. If a "M6" style tool load command is used for this port, the server will pause the transmission just before the next line containing the tool load command. If the tool load command ("M6") and the tool change command ("T010101") is on the same line, the server will pause the transmission just before this line. Pause At Tool Change Use this option to pause at a specific tool number. If the requested tool number is already passed, the transmission will continue, and the server will try to locate the tool at a later point in the file. The server will pause the transmission just before the line containing the selected tool. If a "M6" style tool load command is used for this port, the server will pause the transmission just before next line containing a tool load command, after the selected tool is found. If the tool load command ("M6") and the tool change command ("T010101") is on the same line, the server will pause the transmission just before this line. If your machine uses tool numbers in the format "T010101", you do not have to specify T, but you must specify "010101", specifying only "01" will not find the correct tool (if any). Select tool number Pause At End Of Current Loop Pause the transmission at the end of current loop. If the transmission is not a looped operation, the request is ignored. If any Send at end of loop data is specified in the standard protocol configuration, it will not be sent. DNC-Max HOW TO 54 Clear Pause Request If you have requested a pause at: Line Number, Block Number, Next Tool change, Tool change or End Of Loop, and the specified pause point has not been reached yet, you can cancel the pause request. In the Pause At Line Number, Block Number, or Tool change dialogs, you can press the drop down button, to recall previous values (as shown below). Select line number using recent values Not all protocols support Pause Transmission. 5.11. Restart a Transmission This section describes how to restart a transmission. Restarting a transmission requires user access. Restart can only be used if the current transmission is paused. For information on pausing transmissions, please refer to Pause a Transmission. Restart From Current Position Restart transmission from where the transmission was paused. Restart From Beginning Of File Restart transmission from start of the file. DNC-Max HOW TO 55 Restart From Line Number Use this option to restart from a specific line number. If the requested line number is greater than the number of lines in the file, an error is logged, and the port remains paused. Select line number. Restart At Block Number Use this option to restart from a specific block number. If the requested block number is not found, an error is logged, and the port remains paused. If your machine uses block numbers in the format "N1234", you do not have to specify N. Select block number Restart From Previous Tool change Use this option to restart from the previous tool change. The server will restart the transmission from the line containing the tool change, i.e. the first line transmitted will contain a tool change and or tool load command, depending on the port configuration. If a "M6" style tool load command is used for this port, the server will restart the transmission from the line containing the tool load command. If the tool load command ("M6") and the tool change command ("T010101") are on the same line, the server will restart the transmission from that line. DNC-Max HOW TO 56 Restart From Tool Change Use this option to restart from a specific tool number. The server will scan for the requested tool number from the beginning of the file, if the tool is used multiple times, transmission will be restarted from the point where the tool is first used. If the requested tool number is not found, the port will remain paused. The server will restart the transmission from the line containing the tool change, i.e. the first line transmitted will contain a tool change and or tool load command, depending on the port configuration. If a "M6" style tool load command is used for this port, the server will restart the transmission from the line containing the tool load command. If the tool load command ("M6") and the tool change command ("T010101") are on the same line, the server will restart the transmission from that line. If your machine uses tool numbers in the format "T010101", you do not have to specify T, but you must specify "010101", specifying only "01" will not find the correct tool (if any). Select tool number In the Restart At Line Number, Block Number, or Tool change dialogs, you can press the drop down button, to recall previous values (as shown below). Select line number Not all protocols support Restart Transmission. DNC-Max HOW TO 57 5.12. Specify Feed Data and Non-Printable Characters This section describes how to specify feed data and non-printable characters in DNC-Max. Feed data is the term used for any information sent or received by DNC-Max that is not part of the actual file being transmitted. The following is an example from the standard protocol configuration, where the CNC requires a '%' character followed by a ASCII 0 to signal end of transmission. Send at end of feed. This also demonstrates how to specify non-printable characters, using the standard ASCII name "NUL" preceded by a "\". You can also enter "\0" to specify ASCII 0. But notice that the next time you open the configuration dialog, this has been converted into "\NUL". The ASCII names for all non-printable characters (ASCII 0 ASCII 31 and ASCII 127) are listed in ASCII Table. If you need to specify a non-printable character followed by one or more regular ASCII characters, you must insert a space after the ASCII name. Ex. "\EOT stop", the space DNC-Max HOW TO 58 character will not be sent. To send a space after a ASCII name, you must enter two spaces. Pay attention when you enter data in multi line input fields like Send data above. If you press enter, the cursor will move to the next line, and server will send the specified data, followed by a newline (see below for further information). An alternative solution to specifying %\NUL is shown below, in this case only '%' is specified in the Send data field, and the ASCII 0 character is instead send using the Send character field. Alternate solution to end of feed problem. DNC-Max HOW TO 5.12.1. 59 Specifying Multiple Lines In all multi line input fields you can enter more than one line. The following is an example from the standard protocol configuration, where the CNC requires a line containing "M30", followed by a line containing "%". Send multiple lines at end of feed. Notice that the cursor is at the beginning of the next line following the line containing "%". This happens if Enter was pressed at the end of the "%" line. After each line, the server will send the newline character(s) specified for the port. The result is shown in the terminal window below. Result of sending feed data with linefeed. DNC-Max HOW TO 60 If you do not want to send newline characters after the last line, make sure that you did not press enter, at the end of the last line. To verify that no extra newlines have been entered, click with the mouse in the input field, below the last line you entered. If the cursor moves to the beginning of the next line, this indicates that you pressed Enter, if you do not want a newline character, press Backspace to delete it. The result of sending the two lines, where no newline is sent at the end of the second line is shown in the terminal window below. Result of sending feed data with no linefeed. DNC-Max HOW TO 5.12.2. 61 Specifying Environment Variables You can also specify environment variables in feed data. The example below is from the standard protocol, and it demonstrates how to ensure that the correct feedrate, spindle speed and tool number is used when you restart transmission from any point. Using environment variables in feed data DNC-Max HOW TO 62 5.12.3. ASCII Table The following table lists ASCII Control Characters (non-printable) in decimal and hexadecimal codes: ASCII 0 to ASCII 31 and ASCII 127. Dec Hex Value Dec Hex Value 0 00 NUL 16 10 DLE 1 01 SOH 17 11 DC1 2 02 STX 18 12 DC2 3 03 ETX 19 13 DC3 4 04 EOT 20 14 DC4 5 05 ENQ 21 15 NAK 6 06 ACK 22 16 SYN 7 07 BEL 23 17 ETB 8 08 BS 24 18 CAN 9 09 HT 25 19 EM 10 0A LF 26 1A SUB 11 0B VT 27 1B ESC 12 0C FF 28 1C FS 13 0D CR 29 1D GS 14 0E SO 30 1E RS 15 0F SI 31 1F US 127 7F DEL The following table lists ASCII Printing Characters in decimal and hexadecimal codes: DNC-Max HOW TO 63 ASCII 32 to ASCII 126. Dec Hex Value Dec Hex Value Dec Hex Value 32 20 Space 64 40 @ 96 60 ` 33 21 ! 65 41 A 97 61 a 34 22 " 66 42 B 98 62 b 35 23 # 67 43 C 99 63 c 36 24 $ 68 44 D 100 64 d 37 25 % 69 45 E 101 65 e 38 26 & 70 46 F 102 66 f 39 27 ' 71 47 G 103 67 g 40 28 ( 72 48 H 104 68 h 41 29 ) 73 49 I 105 69 i 42 2A * 74 4A J 106 6A j 43 2B + 75 4B K 107 6B k 44 2C , 76 4C L 108 6C l 45 2D - 77 4D M 109 6D m 46 2E . 78 4E N 110 6E n 47 2F / 79 4F O 111 6F o 48 30 0 80 50 P 112 70 p 49 31 1 81 51 Q 113 71 q 50 32 2 82 52 R 114 72 r 51 33 3 83 53 T 115 73 s 52 34 4 84 54 S 116 74 t 53 35 5 85 55 U 117 75 u 54 36 6 86 56 V 118 76 v 55 37 7 87 57 W 119 77 w 56 38 8 88 58 X 120 78 x 57 39 9 89 59 Y 121 79 y 58 3A : 90 5A Z 122 7A z 59 3B ; 91 5B [ 123 7B { 60 3C < 92 5C \ 124 7C | 61 3D = 93 5D ] 125 7D } 62 3E > 94 5E ^ 126 7E ~ 63 3F ? 95 5F _ Access Control 64 6. Access Control This section describes how to configure and use access control. Access control enables you to limit the number of persons that can configure and/or control you DNC servers. There are two levels of access control: Administrator Access and User Access. To enable access control, you must specify a user and/or administrator password in the server configuration. If you have multiple servers, and you have enabled access control, you should specify the same password on all servers. This is not a requirement, but it makes it a lot easier to administrate and control your DNC servers. 6.1. Access Control in the Server When the server is locked, the only allowed operations are Start Client, Show Help and About. To lock the server, press the Lock button. The Lock button then changes to Unlock to indicate that the server is locked. If you lose your administrator password, you will not be able to control the DNC server, and you must contact CIMCO support for information on how to reset the administrator password. If you have enabled access control, you should also check the Lock console on startup option in the server configuration. To unlock the server, press the Unlock button. Then select Administrator or User from the logon dialog shown below. Logon dialog. Access Control 65 If access control is enabled for the selected user, you must specify the correct password in the password field. If access control is not enabled for the selected user, the password field is grayed, and you can just press OK to login. When you are logged on as User it is possible to toggle the Log Show Time, Log Show Date and Log Shows Errors Only options in the setup menu, and start the administrator client. All other menus and buttons are disabled (grayed). If you log in as administrator, all operations are allowed. For further information about the server console menus, please refer to Server Menus. Even if access control is not enabled, it is possible to lock the server. This prevents that anyone inadvertently stops the server, or change any configuration options. To unlock the server when no access control is enabled, you do not have to specify a password in the login dialog. 6.2. Access Control in the Client If you start the administrator client by pressing the Client button in the server console, you will be logged on to the server with the same permissions as you have in the server console. I.e. if you are logged on at the server console as User, you will be logged on as user in the administrator client as well. If you start the administrator client from the start menu, or desktop icon, you are not logged on when the client is started. The menus and buttons are not grayed in the Client if you are not logged on. Instead the Client checks if the requested operation is permitted by the user currently logged on. If not, it prompts for the password required to perform the selected operation. I.e. if you are logged on as user and selects Configure Port, you will be prompted for the administrator password. If you enter the correct password, you are now logged in, and any subsequent operations can be performed without entering a password. If you are logged on, and leave the computer, you can press the Lock button to log off all servers. If you are not currently logged on to any servers, the Lock button is grayed. If you are controlling multiple servers from the same administrator client, and all servers are configured to use the same password, you will just have to specify the password the first time you attempt to perform a restricted operation. Access Control 66 If you are controlling multiple servers from the same administrator client, and some servers are configured with different passwords, you will have to specify the password the first time you attempt to perform a restricted operation on each of the servers. For a complete list of operations that requires user or administrator access, please refer to User Access and Administrator Access. Operations that are not linked to a specific port or server are allowed even if you are not logged on. Access Control Example Suppose you have 4 servers (DNCSRV1 DNCSRV4): DNCSRV1 Administrator password = "ADMIN", and user password = "USER". DNCSRV2 Administrator password = "ADMIN", and user password = "USER". DNCSRV3 Administrator password = "ADMIN3", and no user password. DNCSRv4 Administrator password = "ADMIN4", and user password = "USER4". You have started the administration client from the console of DNCSRV2, where you are logged on as User. You can then send/receive files and perform other user operations on servers 1-3 without entering a password, because you are already logged on with user password USER on server 2, and you can also control ports on server 1 and 3, because they either use the same user password, or have no user password (access control disabled for User). If you try to send or receive a file on one of the ports located on server 4, you will be prompted for the user password ("USER4"). If you try to configure a port, or perform some other action that requires administrator access, you will have to specify the correct administrator password for the server where the port is located. Access Control 67 If you are logged on as administrator on server 1, you will also be able to perform administrator task on server 2, since they use the same administrator password. But you must specify the correct password if you attempt to perform administrator task on either server 3 or 4. 6.3. Administrator Access This section contains a list of operations that requires administrator access. Adding ports Removing ports Renaming ports Changing port configurations Stopping/Starting ports Enabling/disabling ports Start/stop server Changing server configuration o Set server name o Set server description o Change user/administrator passwords o Change server directories o Change log modes 6.4. User Access This section contains a list of operations that requires user access. Initiate manual file reception Initiate manual file transmission Pausing/restarting/stopping transmissions Changing feedrate and spindle speed Anyone with administrator access also has user access. Serial Communication Overview 68 7. Serial Communication Overview This section contains general information about serial communication, and how to build a standard serial cable and a loopback device. 7.1. Serial Communication Standards 7.1.1. RS-232 Quite possibly the most widely used communication standard is RS-232 (Recommended Standard 232, also known as Electronic Industries Alliance RS-232-C). This implementation has been defined and revised several times and is often referred to as RS232 or EIA/TIA 232. The IBM PC computer defined the RS-232 port on a 9-pin D sub connector (DE-9) and subsequently the EIA/TIA approved this implementation as the EIA/TIA 574 standard. The RS-232 and the EIA/TIA-574 specification define two types of interface circuits: Data Terminal Equipment (DTE) and Data Circuit-Terminating Equipment (DCE). The RS-232 standard is defined as the 9 Position Non-Synchronous Interface between Data Terminal Equipment and Data Circuit-Terminating Equipment employing serial binary data interchange. Both implementations are in widespread use and will be referred to as RS-232 in this document. RS-232 is capable of operating at data rates up to 20 Kbps at distances less than 15 meters. The absolute maximum data rate may vary due to line conditions and cable lengths. RS-232 often operates at 38.4 Kbps over very short distances. The voltage levels defined by RS-232 range from -12 to +12 volts. RS-232 is a single ended or unbalanced interface, meaning that a single electrical signal is compared to a common signal (ground) to determine binary logic states. A voltage of +12 volts (usually +3 to +15 volts) represents a binary 0 (space) and -12 volts (-3 to -15 volts) denotes a binary 1 (mark). Serial Communication Overview 7.1.2. 69 RS-422 The RS-422 specification (ANSI/TIA/EIA-422-B) defines the electrical characteristics of balanced voltage digital interface circuits. RS-422 is a differential interface that defines voltage levels and driver/receiver electrical specifications. On a differential interface, logic levels are defined by the difference in voltage between a pair of outputs or inputs. In contrast, a single ended interface, for example RS-232, defines the logic levels as the difference in voltage between a single signal and a common ground connection. Differential interfaces are typically more immune to noise or voltage spikes that may occur on the communication lines. Differential interfaces also have greater drive capabilities that allow for longer cable lengths. RS-422 is rated up to 10 Mbps and can have cabling 1200 meters long at 100 Kbps. RS422 also defines driver and receiver electrical characteristics that will allow 1 driver and up to 32 receivers on the line at once. RS-422 signal levels range from 0 to +5 volts. RS422 does not define a physical connector. 7.1.3. RS-485 RS-485 (TIA/EIA-485-A or RS-485) is backwardly compatible with RS-422; however, it is optimized for party line or multi drop applications. The output of the RS-422/485 driver is capable of being Active (enabled) or Tri State (disabled). This capability allows multiple ports to be connected in a multi drop bus and selectively polled. RS-485 allows cable lengths up to 1200 meters and data rates up to 10 Mbps. The signal levels for RS-485 are the same as those defined by RS-422. RS-485 has electrical characteristics that allow for 32 drivers and 32 receivers to be connected to one line. This interface is ideal for multi drop or network environments. RS-485 tri state driver (not dual state) will allow the electrical presence of the driver to be removed from the line. Only one driver may be active at a time and the other driver(s) must be tri stated. The output modem control signal RTS controls the state of the driver. Some communication software packages refer to RS-485 as RTS enable or RTS block mode transfer. RS-485 can be cabled in two ways: two wire or four wire mode. Two wire mode does not allow for full duplex communication and requires that data be transferred in only one direction at a time. For half duplex operation, the two transmit pins should be connected to the two receive pins (Tx+ to Rx+ and Tx- to Rx-). Four wire mode allows full duplex data transfers. RS-485 does not define a connector pin out or a set of modem control signals. RS-485 does not define a physical connector. Serial Communication Overview 70 7.2. RS-232 Layouts 7.2.1. RS-232 Layout for 9 Pin Connector Diagram for DE-9 female connector (mating face) Diagram for DE-9 female connector (soldering face) The following table shows the signals of a 9 pin RS-232. 9 pin RS-232. Pin Signal Name 2 Received Data RX 3 Transmitted Data TX 4 Data Terminal Ready DTR 5 Signal Ground GND 6 Data Set Ready DSR 7 Request To Send RTS 8 Clear To Send CTS Only signals used for regular RS-232 communication are shown. 7.2.2. RS-232 Layout for 25 Pin Connector Diagram for DB-25 male connector (mating face) Diagram for DB-25 male connector (soldering face) Serial Communication Overview 71 This table shows the signals of a 25 pin RS-232 connector. There are 25 connections in the complete specification, but it is very likely to find less than half of these in a given interface. 25 pin RS-232 Pin Signal Name 3 Received Data RX 2 Transmitted Data TX 20 Data Terminal Ready DTR 7 Signal Ground GND 6 Data Set Ready DSR 4 Request To Send RTS 5 Clear To Send CTS Only signals used for regular RS-232 communication are shown. 7.3. Building Cables 7.3.1. Standard RS-232 Serial Cable To build a standard RS-232 serial cable, you will need two 9 or 25 pin connectors and a cable with 5 wires, preferably shielded cable. Standard RS-232 serial cable Connector A Connector B RX TX TX RX RTS CTS CTS RTS GND GND If the cable is shielded, you should use the shield as ground (GND). Serial Communication Overview 72 Standard RS-232 cable between PC and Control with hardware handshake On a 9 pole plug (at the controller), cabinet ground should be connected to the metal housing. Standard RS-232 cable between PC and Control with software handshake On a 9 pole plug (at the controller), cabinet ground should be connected to the metal housing. OKUMA RS-232 cable between PC and Control with hardware handshake Serial Communication Overview 7.3.2. 73 Loopback Device A loopback is a device that sends the signal back through the same port as it is sent out of. It is used for testing purposes and is not used under normal operations. To make a loopback device, you will need a 9-pin or 25-pin connector and three pieces of wire. 7.3.2.1. Loopback Device For a 9 Pin Connector RX/TX Connect pin 2 (RX) to pin 3 (TX). DTR/DSR Connect pin 4 (DTR) to pin 6 (DSR). RTS/CTS Connect pin 7 (RTS) to pin 8 (CTS). 7.3.2.2. Loopback Device For a 25 Pin Connector RX/TX Connect pin 3 (RX) to pin 2 (TX). DTR/DSR Connect pin 20 (DTR) to pin 6 (DSR). RTS/CTS Connect pin 4 (RTS) to pin 5 (CTS). Using Online Help 74 8. Using Online Help This section describes how to use the on-line help system in CIMCO products. A standard Windows Help file is available through the drop-down Help menu by clicking Contents. 8.1. Using Help In Dialogs CIMCO DNC-Max v7 contains multiple dialogs that provide drop-down menus, check boxes, and buttons for specific configurations. To get help for a particular dialog item, click the ? at the top of a dialog box, as shown below. Click the question mark. This will change the cursor to an arrow and a question mark indicating that you are in Help Mode. The new pointer is shown below. The question cursor. Now click on the item that you want further information about. If help is available for the selected item, a small window will pop up displaying the help text. If no help is available the general on-line help is launched. An example of a pop-up help is shown below. The pop-up information. You can also display the pop-up help for a dialog item by clicking in the field and then pressing F1. Using Online Help 75 8.2. Printing Help Information If you wish to print just a single section of this on-line help, press the Print button on the toolbar (shown below). Help buttons. If you wish to print more than a few sections, you should open the PDF version of the online documentation. The PDF document produces a much nicer printout. You can download the PDF version from the CIMCO website. You will need Adobe Reader to open the PDF file.