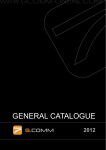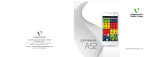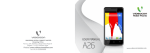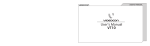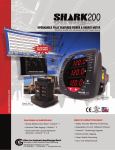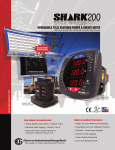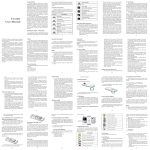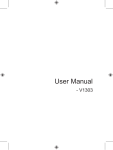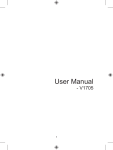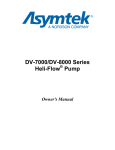Download User`s Manual - Videocon Mobiles
Transcript
User’s Manual V1524 Legal Notices All rights reserved. Reproduction, transfer, distribution or storage of part or all of the contents in this document in any form without the prior written permission of VIDEOCON is prohibited. VIDEOCON operates on a policy of continuous development. VIDEOCON reserves the right to make changes and improvements to any of the products described in this document without prior notice. Under no circumstances shall VIDEOCON be responsible for any loss of data or income or any special, incidental, consequential or indirect damages howsoever caused. The contents of this document are provided as it is. Except as required by applicable law, no warranties of any kind, either deselected or implied, including, but not limited to, the implied warranties of merchantability and fitness for a particular purpose, are made in relation to the accuracy, reliability or contents of this document. VIDEOCON reserves the right to revise this document or withdraw it at any time without prior notice. The availability of particular products may vary by region. Please check with VIDEOCON Executive. Software Update Information To enhance device performance, we recommend that you get in touch with the nearest VIDEOCON Authorized Service Center, regarding the availability of updated firmware for your device. Please see the enclosed Service Center Directory for the VIDEOCON Authorized Service Center nearest to your location Safety Precautions Please comply with these precautions to avoid putting yourself or other around you in a dangerous or illegal situation, and ensure peak performance of your device. Icon Description ROAD SAFETY Do not use your phone while driving. INTERFERENCE All wireless devices could affect your device performance. HOSPITALS Switch off your device near hospitals and medical equipment. AIRCRAFT Switch off your device in aircraft. Wireless devices can cause interference in aircraft. REFUELLING Switch off the device when refueling. Do not use the device at refueling point. BLASTING AREAS Switch off the device near blasting areas. USE SENSIBLY Use in normal condition, as explained in the User’s manual. Do not touch the antenna unnecessarily. QUALIFIED SERVICE Only qualified personnel may install or repair phone. BATTERIES Use only approved batteries. Do not connect incompatible products. WATER-RESISTANCE Your device is not water-resistant. Keep it dry. Important safety measures Your phone is designed to comply with all the necessary precautions and requirements and should be treated with care. The suggested safety measures will help you to use this product without causing you any health hazards. • When buying a cell phone, make sure it has a low SAR (Specific Absorption Rate). • Use a wireless hands-free system (headphone, headset) with a low power Bluetooth emitter. • Either keep calls short or send a SMS instead. This advice applies especially to children, adolescents and pregnant women. • Whenever possible, only use cell phone when the signal quality is good. • People having active medical implants should keep their cell phone at least 15cm away from the implant. Specific Absorption Rate (SAR) Your phone meets the SAR requirements for exposure to radio waves, recommended by Govt. of India. Your mobile phone is a radio transmitter and receiver. It is designed and manufactured so as not to exceed the limits for exposure to radio-frequency (RF) energy, as recommended by the Govt. of India. These limits are part of comprehensive guidelines and establish permitted levels of RF energy for the general population. The limits include a substantial safety margin designed to ensure the safety of all persons, regardless of age and health. The exposure standard for mobile phones employs a unit of measurement known as SAR (Specific Absorption Rate). The SAR limit recommended by the Govt. of India is 1.6 Watt/kg taken over a volume containing a mass of 1 gram of tissue. The highest SAR value for V1524 is 1.014w/kg. Press *#07# to check the SAR value on your phone display. Disclaimer Some applications accessible through your mobile belong to third parties and are protected by copyright, patent, trademark and/or other intellectual property laws. Those applications are provided solely for your personal noncommercial use. You may not use any application in a manner that has not been authorized by the application owner or provider. Without limiting the foregoing, unless expressly authorized by the applicable content owner or service provider, you may not modify, copy, republish, upload, post, transmit, translate, sell, create derivative works, exploit, or distribute in any manner or medium any content or services displayed through this device. “Third party content and services are provided “as is.” VIDEOCON does not warrant content or services so provided, either expressly or impliedly, for any purpose. VIDEOCON expressly disclaims any implied warranties, including but not limited to, warranties of merchantability or fitness for a particular purpose. VIDEOCON does not guarantee the accuracy, validity, timeliness, legality, or completeness of any content or service made available through this device and under no circumstances, including negligence, shall VIDEOCON be liable, whether in contract or tort, for any direct, indirect, incidental, special or consequential damages, attorney fees, expenses, or any other damages arising out of, or in connection with, any information contained in, or as a result of the use of any content or service by you or any third party, even if advised of the possibility of such damages.” Third party services may be terminated or interrupted at any time, and VIDEOCON makes no representation or warranty that any content or service will remain available for any period of time. Content and services are transmitted by third parties by means of networks and transmission facilities over which VIDEOCON has no control. Without limiting the generality of this disclaimer, VIDEOCON expressly disclaims any responsibility or liability for any interruption or suspension of any content or service made available through this device. VIDEOCON is neither responsible nor liable for customer service related to the content and services. Any question or request for service relating to the content or services should be made directly to the respective content and service providers. Getting Started Assembling the device • Gently hold the back cover and slide in upward direction to open the back cover. • If the battery is in the compartment, lift and pull it out in the direction of the arrow (shown below). • Insert the SIM cards into their respective slots. Make sure that the contact areas on the cards are facing the connectors on the device as shown below. • Insert memory card. Take compatible micro SD card, and place it into its respective slot. Charge the battery To charge the device battery: 1. Take the USB cable from the device packaging, and attach it to power adapter. Now connect the power adapter into a standard AC wall outlet. 2. Connect the micro USB connector on the cable into its designated port at the bottom of the device. The battery level indicator on the device screen will start scrolling horizontally to indicate that the battery is being charged. Note: Exercise extreme caution while connecting the charger to the device. The connectors on the charger and on the phone may get damaged if too much force is applied while connecting them. 3. If the battery is completely discharged, it may take a while before the on-screen charging indicator starts scrolling. 4. When the battery is fully charged, the battery level indicator on the device screen will stop scrolling. 5. Once the charging is complete, disconnect the charger from the device and then from the wall outlet. Battery Use: To extend the battery life of your device: • Use the standard wall charger to charge the battery for the first time. • During the first 3-4 charge cycles, charge the battery until the battery indicator on the display stops scrolling. • Avoid partial charging. Also, wait for the battery to discharge completely before charging it again. • Charge the battery using the USB cable only if the recommended wall charger isn’t readily available. • Avoid keeping the device on vibrate mode. Know your device Phone Layout Key Layout Left Soft Key In idle mode, press Left Soft Key to access the main Menu. When navigating the menu, press Left Soft Key to open the desired option. Right Soft Key In idle mode, press Right Soft Key to access Names. Use to perform functions that display in the lower right of the display screen. For example, it works as a Back key to navigate the previous screen. Dial Key • In idle mode, enter the phone number to call and then press Dial key to choose desired SIM, which you want to use to initiate the call. • Press Dial key to answer an incoming call. • In the idle mode, press Dial key once to view the Call History. Power/ End Key • End or reject calls. • Press and hold to switch on or off the device. • Cancel active menu and return to the idle screen. OK Key In menu, use OK key to perform the functions that display in the lower left of the display screen. Keypad (0-9) • In idle mode, use the 0-9 keys to enter a number to call. • Select and hold a digit key to dial its associated speed dial contact. • In idle mode, press and hold “1” key for Voicemail. • While entering the number on the idle screen, the device suggests you matching contacts so that you can scroll to the desired contact. Once the contact is selected, press the Dial key and select SIM1 or SIM2, which you want to use to initiate a call to the contact. Notification Icons Notification (indicator) icons provide information such as battery level, network signal strength, alarm activated, and so forth. Icon Description Battery level indicator SIM1/2 Network signal strength Roaming is active Unread messages Alarm is activated When scene mode is set as normal mode, standby screen will show the icon. When scene mode is set as silent mode, standby screen will show the icon. Meeting profile is active Indoor profile is activated Outdoor (Vibrate and ring) profile is active Earphone inserted Bluetooth activated Basic Operations Switch on or off the device To switch on the phone, press and hold the Power/ End key. To switch off the phone, press and hold Power/ End key again. Accessing Menu To access your device menu: • In idle mode, press Left soft key (Menu) to view various device functions, and settings required for configuring the device. • Use the navigation keys to scroll to Menu applications. • Press the OK key, to confirm the highlighted option. • Press Back to move back one level. Press End key to return to the idle mode. Working with Call Options During an active call, press Hands free(Right soft key) to put call on loudspeaker, and press it again to use the Earpiece of the phone. Press Options on the Call screen to access the following options: • Speaker: Allows you to put active call on Speaker. Press it again to use Handset. • Mute: During an active call, select Mute to disable/enable the microphone. • Hold: During an active call, select Hold to put the call on hold. • Start Recording: Allows you to start recording the active call. • Add new call: Input number on Keypad or add from Phonebook or Call History to add new call you can Merge two calls by pressing the merge option on the call screen. • Adjust volume: Allows to you change the volume level. • Phonebook: During an active call, you can access the contact numbers. • Call History: Displays the SIM1 and SIM2 call history. • Message: Allows you to view the messages stored in the device and send new Message. PC Connectivity options You can connect your phone with a PC and use it to enhance your productivity. For instance, you can transfer files and images between your device and a computer. To do so, take the USB cable from the product packaging, and connect its smaller end to the mini USB connector on the device, connect the other end into the USB port on your computer. An on-screen dialog prompts you to select the connection mode: • Select Charging to charge the battery. • Select Mass Storage as the USB connection mode in your device. Your device is displayed in the Windows file browser as a Removable Disk. Use the Windows file browser to copy, move, or delete data from the device storage areas. • Select Com Port to use your phone as a modem for your computer to connect to the Internet or any other network services. To do this, you need modem drivers installed on your PC. These drivers are automatically installed the first time you use this feature. • Choose Webcam to use the built-in camera as a web camera to chat using any instant messaging clients you may have installed on your computer, such as Yahoo Messenger, Windows Live Messenger and so forth. Note: Make sure that the modem drivers are installed in your PC. If they are not installed, then you have to install them manually. To use this feature, you need to first subscribe to the data service being offered by your telecom provider, and ensure that you have the necessary settings for browsing the Internet, sending or receiving multimedia messages and so on. Please note that Mass Storage function is Memory Card dependent. FM Radio You can turn your mobile phone into a portable FM radio device. The quality of the radio broadcast depends on the coverage of the radio station in that particular area. Use the headset from the product packaging and connect it to the device to operate FM radio. The headset acts as the antenna for your device that helps to detect radio signals from nearby stations. File Manager View files and folders stored on the Memory card. In memory card, you can view various options, such as Photos, Audio, My music, Answering machine, and so forth. Select the desired folder and press Options for additional actions: • New folder: Allows you to create a new folder to store your files. • Delete: Allows you to delete the folder. • Details: Allows you to view the details related with the folder. • Edit: Allows you to edit the details of folder, such as rename it, copy or move the folder to another location in memory card. • Search: You can search the files in the folder. • Sort: Sort the files by name, time, size and type. • Mark: Allows you to mark, unmark, mark all and unmark all the folders in the memory card to perform one single function. • Memory Status: Allows you to check the Phone/memory card capacity and format the Phone/memory card. Settings Use Settings to customize the device settings, such as Phone settings, Display settings, Security settings, Call settings and other options, which can be accessed by Navigation keys to secure the data you have stored in the device. Press Menu Settings to display the settings menu. Phone Settings You have following options listed under phone settings: • Date & time: Lets you set time, date, time format, and date display time on idle screen. • Language Settings: The device currently supports English and Hindi both as display & writing. • Shortcut Settings: You can modify shortcuts assigned on RSK, LSK & navigation keys. • Schedule Power On/Off: Lets you set a particular time on the phone when the phone should auto power on/off itself. • Battery Status: You can check the status of battery level of your phone. • Restore Factory Settings: Selecting this option will ask you to enter the password to restore the phone to its factory settings. The default password is set as “0000”. Display Settings Under display settings, you can set a host of different characteristics of the phone. You have following option under display settings: • Wallpaper Settings: Set favorite wallpaper on the main screen of your phone. The available wallpapers are system default wallpapers and more wallpapers. • Idle Display Settings: Allows you to choose between time & date, service provider, today’s schedule, and customized banner to be displayed at idle display screen. • Brightness: Allows you to adjust the brightness of phone’s display. • Backlight: Control the time in seconds for the phone display. • Keypad Backlight Time: Allows you to select the time in seconds for the keypad backlight time. Security Settings Adjust settings to secure your device and data: • PIN: You can activate, modify and off the PIN lock for SIM1 and SIM2. To use these features, you need to check with your service provider. • Modify PIN2: You can modify the PIN2 for SIM1 and SIM2. To use these features, you need to check with your service provider. • Phone Locked: Activate this function to enter the password as you switched on your phone. The default password is “0000”. • Modify Phone Password: You can modify the phone lock password the default password is 0000. • Privacy Protection: Press Menu Settings Security Settings Privacy Protection. Select the Settings and input the default password as “0000” to display the privacy screen. Choose the folders you want to lock such as Call History, Messages, Camera, Phonebook, File Manager, EBook, Calendar, Mass Storage Audio Player and Video Player. You can also change the password for the privacy settings of your phone. • Auto Keypad Lock: Enable Auto keypad lock to have the devices disable the keypad after staying idle for some time. This is done to prevent against accidental dialing. For more information on this feature, refer to the “Lock the keypad” section mentioned earlier in this document. • Lock Screen By End-Key: Enables you to set lock screen by the end key. • Mobile Tracker: Use Mobile tracker feature to help you locate your device if it is lost or stolen. When someone inserts a new SIM card in your device, the Mobile tracker feature automatically sends a message to preset recipients, so that you can initiate steps to recover it. In order to activate this function, you need to change the password for the function first. To activate Mobile tracker, press Menu Settings Security Settings Mobile Tracker. The available options for Mobile tracker are: o Status – On: In order to activate the function, first change the password (as explained in bullet Change Password). Enter the new password and select OK. You will then be asked to input verified notice number and then select OK. o Status – Off: Select to put the mobile tracker function to off. You are required to put the new password. o Change Password – Enter the 4-digit new password and confirm the new password. The default password is “0000”. The moment, a new SIM card is inserted into your device, its number is sent via text message to the number you have specified in the On section. Fixed Dialing: Limit outgoing calls to specific numbers only, you need PIN2 from operator side to activate this. • Blacklist: Blacklisted contacts cannot contact you if this feature is enabled. • White list: Only white listed contacts can contact you if you enable this feature. Call Settings Dual SIM Settings You have following options listed under Dual SIM settings: • Standby Mode: Allows you to activate SIM1, SIM2 and Flight mode. • Reply by Original SIM: Allows you to reply to a SMS, call or MMS by the same SIM, on which you have received the SMS, call or MMS. • Set SIM Name: You can give name to both the SIM cards according to your choice. • Set dual SIM Call Divert: You can set dual SIM call divert using this feature. Call Divert This feature allows you to divert incoming calls from SIM1/SIM2 to voice mail or another phone number. You can activate/deactivate this function to all calls, voice calls, and check the query status for options. The sub-options available for each function are, call forwarding unconditional, call forwarding on busy, call forwarding on no reply, divert if unreachable, and cancel all diverts. This is network provider dependent service. Call Waiting You can activate this function to answer an incoming call in between an existing active call. Under query status, you can view the current activation or deactivation status. Call Barring Use this function to restrict the calls you make or receive with your device. Under call barring, the options are outgoing calls and incoming calls. You can also cancel all call barring. To change the barring password, you may required to put the old password. In order to activate this service, you need to check the availability with your network service provider. Reject Call Time: You can set the time to reject call using this feature. Caller ID: Enables you to display Own ID, Display ID by network of the caller ID of the phone. It is a network based service. Others Enable you to set others settings. The options are: • Call Time Minute Reminder: Set this function to On or Off to receive a warning tone after selected time in the call. • Auto Redial: You can select On or Off to redial the number automatically when a call is not connected. • Vibrate when connected: Activate this function to receive a vibration notification when your call is connected. • Reject By SMS: Allow you to reject the incoming call and send SMS to caller from the list of preloaded templates. • Auto Call Recorder: Select On or Off to record the incoming calls automatically. The recorded phone conversations will be saved in the Auto Call Record folder of memory card. If the number is saved in the contacts list, then phone will create the folder with the saved name else it will save with the phone number. All the future conversations will be saved in the same folder. This feature is memory card dependent. Please note if the memory card storage is full, then the phone will stop the auto call recording function. You need to ensure to take back-up of earlier conversations periodically on a PC so that memory card is kept sufficiently free. Network Connections Allow you to choose Network Account (data account), On/Off GPRS Service, On/Off Data Roaming and E-Waste Management What is E-waste? 'E-waste' means waste electrical and electronic equipment (WEEE). How harmful is e-waste? E-wastes are considered dangerous, as certain components of some electronic products contain materials that are hazardous, depending on their condition and density. If improperly disposed, they can leach lead and other harmful substances into soil and groundwater. Govt. of India vide notification dated May 12, 2011 has announced E-waste (Management and Handling) Rules, 2011 (“Rules”).According to these Rules, the consumer now has the legal responsibility to dispose of the waste electrical and electronic equipment (popularly known as “WEEE”) in the prescribed manner and not by just throwing it into a dustbin or giving/selling it to scrap dealer. V RECYCLE , is an initiative by Videocon where we recycle your old and no longer useful phones. There are 3 easy steps to begin playing your part: Step 1: Grab your old and useless phone (or its accessories). Step 2: Locate a Videocon Collection Point near you, available at http://www.videoconmobiles.com/v-recycle.htmStep 3: Drop your old phone into the designated collection boxes.Lets join hands today to celebrate the glory of nature earth & help in making it a better & healthier place for all of us.