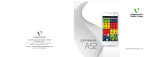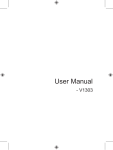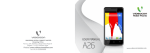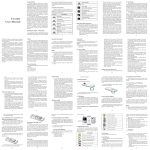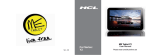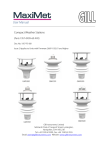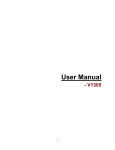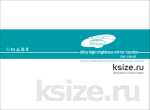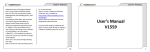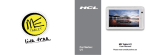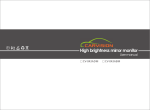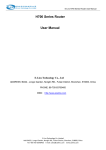Download User`s Manual - Videocon Mobiles
Transcript
User’s Manual VT10 Use 24-hour format: Set the time to be displayed in 24-hour format. Choose date format: Select a date format. About Device Tap Settings> Personal> About Tablet for viewing information about the VT10 tablet Service Centre Directory has been provided in PDF format in the Device. Basic Troubleshooting If the product suddenly has no response or powers off, an electrostatic discharge may be the cause. In this circumstance, please follow the procedures below for recovery Important Handling Instructions PAGE 32 1.Reset the Tablet (use a paper clip to gently press the Reset button on the bottom of the Tablet). 2.Turn on the unit again. Warning: By doing Factory data reset, application which are installed will be erased. Below is the process to do factory reset, by doing this it will restore the default optimal setting and clear the applications which are residing at data memory space Touch virtual menu key from home screen Touch system settings Scroll down to Backup & Reset and select it Touch Factory data reset & follow onscreen instruction Table of Contents Legal Notices ········································3 Safety Precautions ·······························4 Disclaimer··············································8 Getting Started ······································9 Powe on and Power Off ··························9 Know your device ·······························10 Device Layout ·······································10 Key Layout ············································10 Using the touch screen ·························10 Soft Buttons ··········································11 Home Screen ········································11 Add Functions to Home Screen············13 Changing Wallpaper ·····························14 Using Headset ······································14 Enter text using the onscreen keypad ··15 Basic Operations ·································15 Switch On or Off the Device ··················15 Screen Lock and Unlock ·······················16 Secured screen lock ······························16 Connecting to the Internet ·················17 Clock ····················································19 To Set an Alarm ····································19 Browser ················································20 To Set Home Page ································20 Working With Web Pages ·····················20 To use the Google Search Widget ········20 Calculator ·············································20 Calendar ···············································21 Using the Camera and Camcorder ····21 Using the CAMERA ·······························22 PAGE 1 Clicking a Photo ····································22 Viewing Images ····································22 Using the Camcorder ····························23 Viewing Videos ·····································23 Downloads···········································23 Email ····················································23 Adding an Email Account ·····················23 Configuring an Email Account ··············24 Managing Email folders ························24 Explorer ···············································24 Accessing Explorer ·······························25 Creating Folder ·····································25 Moving or Copying a File ······················25 Gallery··················································25 Viewing Photos & Videos ·····················25 Gmail ····················································25 Organize email by labels ······················26 Account Synchronize ····························26 Music····················································27 PAGE 2 Notepad ················································27 Contacts ···············································27 Internet Applications ··························27 ET ··························································27 Facebook ··············································27 YouTube ················································27 Talk························································27 TOI ························································28 Email ·····················································28 Gmail ····················································28 Documents To Go ·······························28 Saavn ····················································28 Third Party Applications·····················28 Play Store ·············································28 Sound Recorder ··································29 Settings ················································29 Screen Lock: Set the unlock security code. When you have set your security code, this option changes to change screen lock. None: Disable the screen lock. Accounts Manage google account or add account to any of the E-mail supporting applications. Storage Check memory information of memory cards and your device, and format the external memory. Language & Keyboard Select language: Opens the Language screen, where you can select the language to use for the text input on your Device. User dictionary: Opens a list of the words you’ve added to the dictionary. Touch a word to edit or delete it. Press Menu and then touch Add to add a word. Voice input & output Settings to use for voice search. Accessibility Check to enable all installed accessibility plug-ins. Date & time Access and alter the following settings to control how time and date are displayed on your device: Automatic date and time: Automatically update the time when you move across time zones. Set date: Set the current date manually. Select time zone: Set the time zone. Set time: Set the current time manually. PAGE 31 System: Settings such as date and time, accessibility, Developer options, view information about tablet. Wi-Fi settings • Wi-Fi: Turn the WI-FI feature On or Off • Network notification: Set the device to notify you when an open network is available. • Add Wi-Fi network: Add WI-FI network manually. • : Turn the wireless feature on or off. • Device name: Set a name for your device. • Discoverable: Set your device to be visible to other devices. • Discoverable duration: Choose the duration, visible for 120 seconds or infinite. PAGE 30 • Scan for devices: Search for available devices. • Battery Allows you to check the battery status, battery level and batter usage. Location and security Change the settings for securing your device and the SIM card, and GPS functionality. Use wireless networks: Set to use Wi-Fi and/or device networks for finding your location. Use GPS satellites: Set to use the GPS satellite for finding your location. You can view locations at street level. Personal Location Services: includes options Google’s Location service and Location and Google search Legal Notices All rights reserved. Reproduction, transfer, distribution or storage of part or all of the contents in this document in any form without the prior written permission of VIDEOCON is prohibited. VIDEOCON operates on a policy of continuous development. VIDEOCON reserves the right to make changes and improvements to any of the products described in this document without prior notice. Under no circumstances shall VIDEOCON be responsible for any loss of data or income or any special, incidental, consequential or indirect damages howsoever caused. The contents of this document are provided as it is. Except as required by applicable law, no warranties of any kind, either deselected PAGE 3 or implied, including, but not limited to, the implied warranties of merchantability and fitness for a particular purpose, are made in relation to the accuracy, reliability or contents of this document. VIDEOCON reserves the right to revise this document or withdraw it at any time without prior notice. The availability of particular products may vary by region. Please check with VIDEOCON Executive. Safety Precautions Please comply with these precautions to avoid putting yourself or other around you in a dangerous or illegal situation, and ensure peak performance of your device. Icon Description ROAD SAFETY Do not use your Tablet while driving. INTERFERENCE All wireless devices could affect your device performance. HOSPITALS Switch off your device near hospitals and medical PAGE 4 • Find all the essentials, plus hidden gems! • Reliable and user friendly site Play Store can guide you to the highest quality, most ideal apps for your interests, needs, and tastes at any given moment. Sound Recorder Sound recorder is useful for the quick recording of sounds. You can also record your voice and set it as a ringtone. Start Recording To start recording: • Touch Sound Recorder. Sound Recorder screen is displayed. • Touch Start button to start recording. The recording time is also displayed in the screen. • Record your desired message. • Touch the Stop button to stop recording. Settings To launch settings, touch Settings. You can choose settings and preferences for: Wireless & Networks: Turn on Wi-Fi, check data usage and so on. Device: Set device preferences for sound, display, storage,battery information, apps and so on. Personal: Set preferences such as Accounts and Synch, Location and services, Security, language input, backup and reset. PAGE 29 To Sign in to Talk TOI TOI provides you the links to latest news. You can select the desired link and access the newspaper. E-mail Access it to create and manage your e-mail accounts. Gmail Access it to manage your Gmail accounts. Documents To Go This applica on allows you to view Microso word, Excel and Power point files and hments. Saavn This applica on allows you to search and play PAGE 28 music. equipment. * Play Store The Play Store helps you to discover the perfect applica ons for your device. • Free apps and games only! • Simple and clean interface • Safe download • Authorita ve applica on and game recommend ons handpicked by our dedicated editors • Topic Ar cles recommended by applica ons and games based on your interests and needs, updated daily AIRCRAFT Switch off your device in aircra . Wireless devices can cause interference in aircra . REFUELLING Switch off the device when refueling. Do not use the device at refueling point. BLASTING AREAS Switch off the device near blas ng areas. USE SENSIBLY Use in normal condi on, as explained in the User’s manual. Do not touch the antenna unnecessarily. QUALIFIED SERVICE Only qualified personnel may install or repair Device. BATTERIES Use only approved b ries. Do not connect incompa ble products. PAGE 5 WATER-RESISTANCE Your device is not waterresistant. Keep it dry. Important safety measures Your Device is designed to comply with all the necessary precau ons and requirements and should be treated with care. The suggested safety measures will help you to use this product without causing you any health hazards. Your Device is designed to comply with all the necessary precau ons and requirements PAGE 6 and should be treated with care. The suggested safety measures will help you to use this product without causing you any physical hazards. Do not store the device in high or cold temperature. Extreme temperatures can shorten the life of electronic devices and damage b ries. Keep the device dry. Precipi on, humidity, and all types of liquids or moisture can contain minerals that will rust electronic circuits. If your device does get wet were move wipe it with a dry cloth and take it the service center. Do not use or store the device in dusty, dirty areas. Its moving parts and electronic components can get damaged. Music Touch Music. • Touch and hold the song you want to add. • Touch Add to playlist. • Select from the current playlist or touch New to create a new playlist. • The song has been added to the playlist. NotePad Notes fun on is a simple text processor, which lists all notes in a linear structure. You can add, edit, and delete notes. Internet Applications ET ET (Economic Times) provides you the business news. You can select the desired link and access the newspaper. Facebook To launch Facebook, touch Facebook. Use your Facebook username and password to access your Facebook profile from the Device. YouTube YouTube is an online video streaming service that allows you to view, search, and upload videos. To start using YouTube: Talk Talk is Google’s instant messaging program. PAGE 27 Follow the on screen instructions to login or create your Gmail username and password. Once logged in, you can begin reading and sending emails from your Gmail account. Customizing email settings You can configure the general settings of your email account such as account name, email checking frequency, default account, notifications, and server settings. For more information on how to modify email settings, see “Accounts & Sync Settings”. Account Synchronize Configuring account sync and display options You can configure background data use and synchronization options for all of the applications on your Device. PAGE 26 You can also configure what kinds of data you want to synchronize for each account. Some applications, such as Gmail and Calendar, have their own synchronization settings. Applications, like Contacts, Gmail, and Calendar, can sync data from multiple applications. Others sync data only from the first Google Account, you sign into on your Device, or from an account associated specifically with that application. For some accounts, syncing is two-directional; changes that you make to the information on your Device are made to the copy of that information on the web. Your Google Account works this way. Other accounts support only one-way sync; the information on your Device is read-only. Do not drop, knock, shake or bend the device. Rough handling can break internal circuit boards and fine mechanics. Do not use harsh chemicals, cleaning solvents, or strong detergents to clean the device. Only use a soft, clean, dry cloth to clean the surface of the device. Do not store your device near magnetic fields or allow your device to come in contact with magnetic fields for extended period of time as it may interfere with the electronic circuits and display. Use manufacturer approved batteries, chargers, accessories and supplies. Videocon will not be held responsible for user’s safety when using unapproved accessories or supplies.This goes against the warranty rules. Do not attempt to repair the device by your own. Repairing the device by yourself other than our authorized service agents/centers goes against the warranty rules. PAGE 7 Disclaimer Some applications accessible through your device belong to third parties and are protected by patent, copyright, trademark and/or other intellectual property laws. Those applications are provided solely for your personal non-commercial use. You may not use any application in a manner that has not been authorized by the application owner or provider. Without limiting the foregoing, unless expressly authorized by the applicable content owner or service provider, you may not modify, copy, republish, upload, post, transmit, translate, sell, create derivate works, exploit, or distribute in any manner or PAGE 8 medium any content or services displayed through this device. “Third party content and services are provided “as is”. VIDEOCON does not warrant content or services so provided, either expressly or impliedly, for any purpose. VIDEOCON expressly disclaims any implied warranties, including but not limited to, warranties of merchantability or fitness for a particular purpose. VIDEOCON does not guarantee the accuracy, validity, timeliness, legality, or completeness of any content or service made available through this device. Under no circumstances, including negligence, shall VIDEOCON be liable, whether in contract or tort, for any direct, indirect, incidental, special or consequential damages, attorney fees, expenses, or any other damages arising Accessing Explorer Touch Explorer. Tab displayed under Explorer is: SD card: Displays files and folders saved in your micro SD card. Internal Memory: Displays files and folders saved in device’s internal memory. USB: Displays files and folders in the externally connected USB storage. Gallery Viewing Photos & Videos To view photos in the album: • Touch Gallery. • Touch Camera pictures to view the images in thumbnails. • Touch an image to view. In the Gallery application, touch Camera videos to view a list of available video files. Gmail Google Mail is configured when you first set up this device. Depending on your synchronization settings, Google Mail on this device is automatically synchronized with your Google Mail account on the web. To open Gmail: Touch Gmail. Touch Existing or New to access accounts accordingly. PAGE 25 Configuring an Email Account When you launch Email for the first time, a wizard will display, which will help you to add your account for many popular email systems, so that you can read and work on the same email as you do on a computer. Touch Email. Answer the on-screen prompts and then touch Next. Or touch Manual setup if you prefer configuring it yourself. Note: For Manual Setup, you would need to know the server type that the network service provider uses, such as POP3, IMAP, or MS Exchange. If your provider is using a POP3 setup, you would need to know the incoming and outgoing server address, and their respective port numbers. PAGE 24 Your Device starts downloading your email messages and you can start using the Device to send and receive email messages. Managing Email folders Each account has Inbox, Outbox, Sent, and Drafts folders. Depending on the features supported by your account’s service provider, you may have additional folders. To view an account’s folders, while viewing its Inbox or other folder, open the account from the Email screen. Touch a folder to view a list of the messages it contains. Explorer Explorer is a pocket-sized personal assistant, which lets you organize, edit, and delete files and folders. out of, or in connection with, any information contained in, or as a result of the use of any content or service by you or any third party, even if advised of the possibility of such damages.” Third party services may be terminated or interrupted at any time, and VIDEOCON makes no representation or warrantee that any content or service will remain available for any period of time. Videocon reserves the right, in its sole discretion to change/modify/update the software (including without limitation, the availability of any feature or content) of the Device at any time without prior notice. Content and services are transmitted by third parties by means of networks and transmission facilities over which VIDEOCON has no control. Without limiting the generality of this disclaimer, VIDEOCON expressly disclaims any responsibility or liability for any interruption or suspension of any content or service made available through this device. VIDEOCON is neither responsible nor liable for customer service related to the content and services. Any question or request for service related to content or services should be made directly to respective content and service providers. Getting Started Power on / Power Off – Long Press Power button to switch on/off the device PAGE 9 Know your device Device Layout Using the touch screen PAGE 10 Use your finger to use the icons, buttons, menu items, the onscreen keyboard, and other items on the touch screen. Touch: Launch screen items such as application and setting icons. You can enter the text via on-screen keyboard. Touch & hold: Touch and hold an item on but not lifting your finger until an action occurs. For example, touch and hold an application to move it to the homescreen. Drag: Touch and hold icons for a few seconds and then, without lifting your finger, move your finger on the screen until you reach the target position. Swipe or Slide: To swipe or slide, you quickly move your finger across the surface of the screen, without pausing when you first touch it. USING THE CAMCORDER Recording Videos Touch Camcorder to launch the video camera. To start recording, touch RED button on the screen. To stop recording, touch the same button again. Viewing Videos To view video: After recording a video, a thumbnail of the video you have just recorded is shown in the upper right corner of the Capture screen. Touch the thumbnail to view it. Downloads Files, and other items you download using the browser or in other ways can be stored in the location of your choice. Go to Settings> Device> Apps to view the applications and downloads on your tablet. Tap on the application or download for actions such as move to SD card, clear, disable, force Stop etc.. Email Adding an Email Account Before you can start using the Email function of the Device, you must configure your email account. PAGE 23 videos and audio clips, and download and listen to music. The camera is a combination of camera and camcorder that you can use to shoot, and share pictures and videos. Using the CAMERA To access Camera: Touch Camera. Touch to close the camera. On the camera screen, touch + to show Zoom in and – to zoom out controls. Clicking a Photo To take a photo: Access your Camera, and then switch to the camera mode. PAGE 22 Touch Camera settings to customize settings for capturing the image. The preview image changes as you change the settings. To click the image, touch Capture button located on the Device. When the frame turns green, the content of the frame is in focus. NOTE: Do not move your hand until the image is captured. NOTE: You can touch and toggle between Camera and Camcorder icon. Viewing Images After taking a photo, a thumbnail of the photo you have just taken is shown in the upper right corner of the Captured screen. Touch the thumbnail to view it. Double-tap: Tap quickly twice on a webpage, map, or other screen to zoom. Pinch: In some applications (such as Browser and Gallery), you can zoom in and out by placing two fingers on the screen at once and pinching them together (to zoom out) or spreading them apart (to zoom in). Rotate the screen: On most screens, the orientation of the screen rotates with the Device as you turn it from upright to its side and back again. Soft Buttons Browser Touch to display Internet Browser Home Key To visit recently closed applications Back key Search Key (All, Web, Apps and Contacts Home Screen The Home screen allows you to quickly access menu applications. PAGE 11 Navigating the Home screen Touch and scroll horizontally on the home screen to display the available screens in your device. On the extended Home screen, you can add, delete and access other menu applications and Device functions. Touch and hold Home key to view recently used applications. Extending the Home screen Touch and swipe your finger horizontally to view the extended Home screen. These extensions provide additional space for icons, widgets, shortcuts, and other items. Deleting applications from the Home screen To delete an application, touch and hold an application, the icon of the application PAGE 12 enlarges, and Home screen. displays at the top of the Without lifting your finger, drag the widget over to delete it. Notification Icons Notification icons on the status bar state the arrival of new message, and so forth. You can open the message, reminder, or an event notification in the Notification Panel. When a new notification icon displays in the status bar, press and hold the status bar, then slide your finger tip in the direction of arrow to open the Notification icons panel. Calendar The Calendar lets you schedule and set sound alarms for appointments, meetings and other events. Scheduled appointments for the day can be displayed on Home screen. Accessing Calendar Touch Calendar. Calendar screen is displayed in your device screen. To create an event: The Calendar app lets you view and edit your schedules. Using an existing Google Account, the first time you open the Calendar application, it displays any existing calendar events from that Google Account on the web. As you edit events from any device or web browser, they are synchronized automatically across all the places you need them. Touch the Calendar icon to access the calendar. To change the Calendar view, touch the date at the top and choose Day, Week, Month, or Agenda. Swipe to scroll vertically or horizontally. In the Day or Week views, spread your fingers apart or pinch them together to zoom in or out. Using the Camera and Camcorder In addition to being a communication device and a personal assistant, your Device also provides you with endless entertainment possibilities. You can take photos, create PAGE 21 Browser Touch Browser, or you can also open Browser from the Home screen, by touching . On the displayed Address Bar, enter the URL of the webpage you want to visit, and then touch GO (arrow on the displayed screen, next to address bar). To use the Google Search Widget Surf the Internet or the device data from the Home screen. 1. On Home screen, touch Google Search Widget to display the Google search box. PAGE 20 2. Enter what you want to search for either the device data or on the web. 3. Touch Icon Description Connected to Wi-Fi again. Calculator To use calculator: In the idle mode, touch Calculator. Use the keys that correspond to the calculator display to perform basic mathematical operations. Use Advanced panel to use Scientific calculator. Device is connected to the Computer via USB cable Add Functions to Home Screen You can add the different functions to the blank Home screen by pressing and tap WIDGETS Data is Downloading Headset is connected Synchronization is in progress Network display when dongle is connected Widgets: Add miniature applications (widgets) to your Home screen, including analog clock, calendar, Facebook, Google Search, Google+, PAGE 13 and so forth. You can also download widgets from the Market. Changing Wallpaper To change the wallpaper on the Home screen: Touch Gallery to select Wallpaper from Gallery, Live Wallpapers and Wallpapers. You can use the images captured via Device, images saved on memory card, images that have been transferred from your computer to your Device. Touch Wallpapers to open a screen which displays default Wallpapers. Slide the images horizontally to view all available options. Touch a wallpaper option to view its large image. PAGE 14 Touch Set Picture as Wallpaper to change the wallpaper. Using Headset Use the headset for hands-free conversations or listening to music. Take the headset from the product packaging and plug it in its designated slot on the right of the Device. NOTE: Using a headset limits your ability to hear outside sounds. Therefore, the use of the headset while driving may endanger you or other commuters on the road. Setting the headset volume to its maximum levels may impact your hearing. . screen will be displayed as shown here. internet. Press “Menu” button Select "New APN" Enter data card specific Information in the fields provided by your data card operator or check from www.videoconmobiles.com. Now, you will see the APN you just created in the list of APNs . Select the radio button next to it to enable it. Once enabled, the radio button will go green . About 1-2 minute's time after the APN is enabled, the status bar will show the 3G logo. This indicates that the internet connection has been successfully established. Note: If your data card is outside its circle, please checkmark the Data Roaming option. Connect to VPN You can use VPN to connect your device to the Internet. 1. Since VPN is a secured network, you need to first set password for your tablet 2. Provide the required PIN/Password. 3. Add your network/server settings. Clock Touch Clock and touch the alarm icon in the toolbar to set an alarm. Your VT10 tablet is now connected to the PAGE 19 Connect When Wi-Fi is connected, the connection icon is displayed on the notification bar. Data Cards You can use the 3G and CDMA USB Dongle (Data card) with this device to connect to the Internet. 1. Connect the Micro USB connector to the port (the port is located at the right side of the PC). 2. Connect the other end of the Micro USB connector with the USB dongle. Note: ideally, when you plug in the USB dongle, the connectivity should be PAGE 18 automatically configured and a notification to this effect should display. If not, proceed with step 3 below. 3. Tap Menu> Settings>Wireless & Networks> More. 4. Tap Mobile Networks and then check the Data Enable option and tap the Access Point Names to select from the available list. 5. In about one to two minutes the signal strength indicator will show up on the status bar ( to the left of the battery status), if you don’t see the signal strength indicator even after a while , your internet dongle is probably not able to establish the connection with your ISP’s network tower. You need to update the APN settings manually as below: Upon selecting “Access Point Names”, blank Enter text using the onscreen keypad Displaying on-screen keypad Touch an editable field in an application to display the on-screen keypad. To hide the keypad, touch 5. Select Copy to copy, or Cut to cut the text onto the clipboard. 6. In another application, tap and hold the text input field. 7. Select Paste to insert the text from the clipboard into the text field. . Copy and Paste Text Basic Operations While you are entering text, you can use the copy and paste feature to use text in other applications. 1. Place the cursor from where you want to start typing the text. 2. Tap and hold the text input field. 3. Select the Select text from the option list. 4. Drag your finger across the text you want to highlight. Switch On or Off the Device To switch on your device, Press and hold the Power key (top of the Device) located at the top of the Device. To switch off your device Press and hold the Power key to display Device Options menu. Touch Power Off followed by OK to confirm. PAGE 15 Screen Lock and Unlock The Device screen is set to lock automatically after configurable time delay when the device is in the idle mode and no function has been used. It is recommendable to lock the screen, when it is not in use to avoid any unwanted device operations. Lock the Screen To prevent launching applications inadvertently, press the Power Key once to lock the touch screen. The touch screen is set to lock automatically after configurable time delay when it is in the idle mode and no function has been used. Unlocking the Screen To unlock the device screen, press the Power Key once to wake up the device and then, PAGE 16 swipe the Lock Icon towards the Unlock icon to unlock the Device and on other functions to access them. Secured screen lock If you are concerned about securing your Device data, you can choose to set a more complex lock for the touch screen. Touch Settings Location & Security Setup Screen Lock Touch to configure your Device to require a Pattern, PIN, password to unlock your screen. Follow the on-screen instructions to choose a Pattern for unlocking the touch screen. Once enabled, press the Power key to lock the touch screen. The next time, when you turn on your Device or wake up the touch screen, draw the unlock pattern as selected by you to unlock the screen. Connecting to the Internet You can connect this device to Internet via: • Wi-Fi • Data Cards Wi-Fi To turn Wi-Fi ON or OFF. • On Home screen, touch Settings to access Wireless & networks or access the Wi-Fi from the Notification Panel by dragging downwards. • Touch Wi-Fi to switch it on or off. Connecting to a Wi-Fi network 1. Turn Wi-Fi ON. 2. Touch Wi-Fi settings. The device automatically scans for wireless networks and lists the available networks. 3. Detected networks are displayed. Touch the network name to connect. 4. The device automatically connects to a wireless network that does not require Credentials. 5. If you are trying to connect to a secured network, you need to provide the required credentials or password for connectivity. PAGE 17