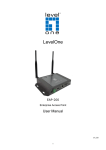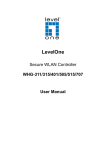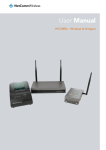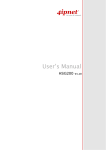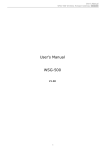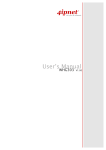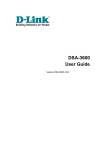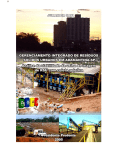Download WHG301_V3.00_EN_Manu..
Transcript
WHG301 V3.00 User’s Manual W H G 3 0 1 Secure WLAN Controller E NG LI SH Copyright The contents of this publication may not be reproduced in any part or as a whole, stored, transcribed in an information retriev al system, translated into any lang uag e, or transmitted in any form or by any means, mechanical, mag netic, electronic, optical, photocopying , manual, or otherwise, without the prior written permission of 4I P N E T, I N C . D is c l a im e r 4I P N E T, I N C . does not assume any liability arising out the application or use of any products, or software described herein. N either does it conv ey any license under its parent rig hts not the parent rig hts of others. 4I P N E T further reserv es the rig ht to mak e chang es in any products described herein without notice. The publication is subj ect to chang e without notice. T ra d e m a rk s 4I P N E T ( 4ipnet) is a reg istered trademark of 4I P N E T, I N C . O ther trademark s mentioned in this publication are used for identification purposes only and may be properties of their respectiv e owners. User’s Manual W H G 3 0 1 Secure WLAN Controller E NG LI SH FCC CAUTION This equipment has been tested and proven to comply with the limits for a class B digital device, pursuant to part 15 of the FCC Rules. These limits are designed to provide reasonable protection against harmful interference in a residential installation. This equipment generates uses and can radiate radio frequency energy and, if not installed and used in accordance with the instructions, may cause harmful interference to radio communications. However, there is no guarantee that interference will not occur in a particular installation. If this equipment does cause harmful interference to radio or television reception, which can be determined by turning the equipment off and on, the user is encouraged to try to correct the interference by one or more of the following measures: ---Reorient or relocate the receiving antenna. ---Increase the separation between the equipment and receiver. ---Connect the equipment into an outlet on a circuit different from that to which the receiver is connected. ---Consult the dealer or an experienced radio/TV technician for help. User’s Manual W H G 3 0 1 Secure WLAN Controller E NG LI SH Table o f C o n t e n t s 1. 2 . Preface ..........................................................................................................................................1 Document Conventions .................................................................................................................1 Package Checklist..........................................................................................................................1 2.1 Introduction of WHG301 ...............................................................................................................2 2.2 2.3 3 . 2.4 2.5 2.6 3.1 3.2 3.3 3.4 3.5 4 . 4.1 4.2 4.3 5 . B e f o r e Y o u S t a r t ....................................................................................................... 1 1.1 1.2 1.3 5.1 5.2 5.3 5.4 5.5 5.6 S y s t e m 2.1.1 2.1.2 2.3.1 2.3.2 O v e r v ie w Key Features ......................................................................................................................................2 Who Uses WHG301 ...........................................................................................................................3 System Concept.............................................................................................................................4 Hardware Description....................................................................................................................8 Front Panel.........................................................................................................................................8 Real Panel ..........................................................................................................................................9 Preparation before the Installation................................................................................................10 Hardware Installation ..................................................................................................................11 Accessing Web Management Interface.........................................................................................13 P la c in g W 3.2.1 3.2.2 3.2.3 3.2.4 3.4.1 3.4.2 3.4.3 3.4.4 3.5.1 3.5.2 3.5.3 4.1.1 4.1.2 4.1.3 4.1.4 4.1.5 4.1.6 4.2.1 4.2.2 4.3.1 4.3.2 4.3.3 a n d G e t t i n g S t a r t .................................................................. 2 H G 3 0 1 i n a N e t w o r k E n v i r o n m e n t .............................................. 15 Network Requirement..................................................................................................................15 Setting up WAN1 Ports................................................................................................................15 Static IP ...........................................................................................................................................16 DHCP (Dynamic IP).........................................................................................................................17 PPPoE ..............................................................................................................................................18 PPTP................................................................................................................................................19 Configuring WAN2 Ports (optional).............................................................................................20 Other WAN Traffic Settings.........................................................................................................23 WAN Failover ..................................................................................................................................23 Load Balance ...................................................................................................................................24 Internet Connection Detection...........................................................................................................25 WAN Bandwidth Control..................................................................................................................26 LAN Partition -- Service Zone.....................................................................................................27 Planning your internal network .........................................................................................................29 Configure Service Zone network.......................................................................................................31 Tag Base and Port Base ....................................................................................................................33 U s e r A u t h e n t i c a t i o n a n d G r o u p i n g ................................................................. 37 Type of Users ..............................................................................................................................37 Local................................................................................................................................................39 POP3................................................................................................................................................42 RADIUS ..........................................................................................................................................43 LDAP ..............................................................................................................................................44 NT Domain ......................................................................................................................................46 On-Demand Users ............................................................................................................................47 Users Group ................................................................................................................................58 Assign users to a Group....................................................................................................................59 Permission in Service Zone...............................................................................................................61 User Login ..................................................................................................................................64 M Default Authentication......................................................................................................................66 Login with postfix ............................................................................................................................66 Disable Authentication in Service Zone.............................................................................................67 a n a g in g W i r e l e s s N e t w o r k ............................................................................. 68 WHG301 with Multiple Type of AP.............................................................................................68 Configure AP Template................................................................................................................69 Discovery AP ..............................................................................................................................72 AP with Service Zone..................................................................................................................74 AP Security .................................................................................................................................76 Change managed AP settings .......................................................................................................77 User’s Manual W H G 3 0 1 Secure WLAN Controller E NG LI SH 5.7 6 . 7 . 6.1 6.2 6.3 6.4 7.1 7.2 8 . 9 . 8.1 8.2 8.3 8.4 8.5 8.6 9.1 9.2 9.3 9.4 9.5 9.6 9.7 9.8 9.9 9.10 5.7.1 5.7.2 5.7.3 5.7.4 5.7.5 5.7.6 6.3.1 6.3.2 6.3.3 6.3.4 AP Operations from AP List ........................................................................................................80 Reboot, Enable, Disable and Delete the AP .......................................................................................80 Apply Template................................................................................................................................81 Change Service Zone........................................................................................................................82 AP Background Discovery................................................................................................................83 Manually add AP..............................................................................................................................84 Firmware management and upgrade..................................................................................................85 P o l i c i e s a n d A c c e s s C o n t r o l ................................................................................ 86 Black List....................................................................................................................................86 MAC Address Control .................................................................................................................88 Policy..........................................................................................................................................89 Firewall............................................................................................................................................91 Routing ............................................................................................................................................94 Schedule ..........................................................................................................................................96 Sessions Limit..................................................................................................................................97 QoS Traffic Class and Bandwidth Control....................................................................................98 U s e r s ’ L o g i n a n d L o g o u t ...................................................................................... 99 7.1.1 7.1.2 7.1.3 7.1.4 7.1.5 7.1.6 7.2.1 7.2.2 7.2.3 7.2.4 7.2.5 7.2.6 7.2.7 8.3.1 8.3.2 Before User Login .......................................................................................................................99 Login with SSL ................................................................................................................................99 Internal Domain Name with Certificate...........................................................................................100 Administrator Contact Information .................................................................................................102 Walled Garden................................................................................................................................103 Walled Garden AD List...................................................................................................................104 Mail Message .................................................................................................................................106 After User Login .......................................................................................................................107 Browse which Home Page after login success .................................................................................107 Idle Timer ......................................................................................................................................108 Multiple Login ...............................................................................................................................109 DoS Attacker Denial Time ..............................................................................................................109 Local Users Change Password Privilege.......................................................................................... 110 On-demand Account Creation Privilege .......................................................................................... 111 Proxy Server .................................................................................................................................. 113 N e t w o r k i n g F e a t u r e s o f a G a t e w a y ................................................................118 DMZ .........................................................................................................................................118 Virtual Server ............................................................................................................................119 Privilege List .............................................................................................................................120 Privilege IP ....................................................................................................................................121 Privilege MAC ...............................................................................................................................122 IP Plug and Play ........................................................................................................................123 Dynamic Domain Name Service................................................................................................124 Port and IP Redirect...................................................................................................................125 S y s t e m 9.1.1 9.1.2 M a n a g e m e n t a n d U t i l i t i e s ................................................................. 126 System Time..............................................................................................................................126 NTP ...............................................................................................................................................126 Manual Settings..............................................................................................................................126 Management IP .........................................................................................................................127 Access History IP ......................................................................................................................128 SNMP .......................................................................................................................................129 Three-Level Administration.......................................................................................................130 Change Password ......................................................................................................................133 Backup / Restore and Reset to Factory Default ..........................................................................134 Firmware Upgrade.....................................................................................................................135 Restart.......................................................................................................................................136 Network Utility .........................................................................................................................137 9.10.1 9.10.2 9.10.3 Wake-on-LAN................................................................................................................................137 Ping ...............................................................................................................................................137 Trace Route ....................................................................................................................................137 User’s Manual W H G 3 0 1 Secure WLAN Controller E NG LI SH 10 . 9.11 9.12 10.1 10.2 11. 12 . 13 . 14 . A p p A p p P o li A p p A p p A p p A p p A p p A p p 9.10.4 Show ARP Table.............................................................................................................................137 Monitor IP Link.........................................................................................................................138 Console Interface.......................................................................................................................139 S y s t e m S t a t u s a n d R e p o r t s ............................................................................... 142 View the status ..........................................................................................................................142 10.1.1 10.1.2 10.1.3 10.1.4 10.1.5 10.1.6 10.1.7 System Status .................................................................................................................................143 Interface Status...............................................................................................................................145 Hardware Information ....................................................................................................................147 Routing Table.................................................................................................................................148 Online Users ..................................................................................................................................149 User Logs.......................................................................................................................................150 Local User Monthly Network Usage ...............................................................................................153 10.2.1 10.2.2 10.2.3 E-Mail............................................................................................................................................155 SYSLOG........................................................................................................................................156 FTP................................................................................................................................................156 Notification ...............................................................................................................................154 V i r t u a l P r i v a t e N e t w o r k ( V P N ) ....................................................................... 157 11.1 11.2 11.3 Local VPN ................................................................................................................................157 Remote VPN .............................................................................................................................162 Site-to-Site VPN........................................................................................................................163 12.1 12.2 12.3 Customizable Pages...................................................................................................................165 Loading a Customized Login Page.............................................................................................166 Load a Customized Logout Page................................................................................................170 13.1 13.2 13.3 13.4 Payments via Authorize.Net.......................................................................................................171 Payments via PayPal..................................................................................................................175 Payments via SecurePay ............................................................................................................178 Payments via World Pay ............................................................................................................180 14.1 14.2 14.3 14.4 14.5 14.6 14.7 14.8 Upload / Download Local Users Accounts .................................................................................183 Backup and Restore New On-demand Users Accounts ...............................................................185 POP3 login with complete name format.....................................................................................186 RADIUS Advance settings ........................................................................................................187 LDAP Advance settings - Attribute-Group Mapping ..................................................................188 NT Transparent Login................................................................................................................189 Roaming Out .............................................................................................................................190 SIP Proxy ..................................................................................................................................191 e n d e n d c y a e n d e n d e n d e n d e n d e n d C u s t o m i z a t i o n o f P o r t a l P a g e s ........................................................................ 165 P a y m e n t G a t e w a y s .............................................................................................. 171 A d d i t i o n a l A p p l i c a t i o n s ..................................................................................... 183 ix A ix B n d ix C ix D ix E ix F ix G ix H .N e t w o .P o l i c y U s e r P o .A P W D .M o n i t .R A D I U .N e t R e .R o g u e .A P L o r k C o n f i g u r a t i o n o n P C & U s e r L o g i n ............................................. 193 P r io r it y ( G lo b a l P o lic y , S e r v ic e Z o n e P o lic y , A u th e n t ic a t io n l i c y ) ............................................................................................................. 206 S M a n a g e m e n t ....................................................................................... 207 o r i n g 3 r d P a r t y A P ................................................................................. 208 S A c c o u n t i n g ........................................................................................... 209 t r i e v e r a n d P o r t M a p p i n g ................................................................... 216 A P D e t e c t i o n ........................................................................................... 222 a d B a l a n c i n g ............................................................................................ 225 User’s Manual W H G 3 0 1 Secure WLAN Controller E NG LI SH 1. B e f o r e Y o u S t a r t 1.1 Preface This WHG301 User Manual is for WLAN service providers or network administrators to set up a network environment using the WHG301 system. It contains step-by-step procedures and graphic examples to guide MIS staff or individuals with basic network system knowledge to complete the installation. Besides this document, there is a “Quick Installation Guide” (QIG), which is for starting up WHG301 quickly. It is recommended to start with the QIG, and then refer to this manual for further details. Some special topics are addressed separately in the Appendixes. 1.2 Document Conventions Represents essential steps, actions, or messages that should not be ignored. Note: Contains related information that corresponds to a topic. Indicates that clicking this button will apply all of your settings. Indicates that clicking this button will clear what you have set before the settings are applied. The red asterisk indicates that information in this field is compulsory. 1 User’s Manual W H G 3 0 1 Secure WLAN Controller E NG LI SH 1.3 Package Checklist The standard package of WHG301 includes: 4ipnet WHG301 x 1 CD-ROM (with User’s Manual and QIG) x 1 Quick Installation Guide (QIG) x 1 Console Cable x 1 Ethernet Cable x 1 Power Adaptor x 1 It is highly recommended to use all the supplies in the package instead of substituting any components by other suppliers to guarantee best performance. 1 User’s Manual W H G 3 0 1 Secure WLAN Controller E NG LI SH 2. S y st e m O v e r v ie w a n d G e t t in g S t a r t 2.1 Introduction of WHG301 WHG301 is an all-in-one product specially designed for wired and wireless data network environments in middle scaled WLAN deployments. WHG301 is a high-performance industrial grade network appliance, capable of supporting the network access management for a larger user base. WLAN Controller products feature integrated management, secured data transmission, and enhanced accounting and billing. System administrators can effectively monitor wired or wireless users, including employees and guest users via its user management interface. Moreover, administrators can discover, configure, monitor, and upgrade all managed Access Points (APs) from a single, centralized AP management interface. 2.1.1 Key Features Like other 4ipnet WLAN Controller products, WHG301 is designed to be a multi-service network access controller for enterprise or campus environment; it is also deployed as a hotspot subscriber gateway often. It is a pre-integrated multi-function network appliance, providing the following key features: Standard based user authentications, incl uding C ustom U ser g roup s ( rol es) and user m Sup p orts f or m V irtual serv ice z ones and p ol icy m Sim P ay m A ccount roam A P V irtual P riv ate N etw ork C onv erg ed netw ork D ual up l ink s ( W F irew al l and D enial of Serv ice ( D oS) attack M onitoring , notif ication and rep orting N etw ork eb-based l og in and 8 0 2 . 1 x ( R A D I U S) iz abl e l og in p ortal p ag es and w al l ed g ardens to sim anag em ent anag em ing across m and, R A D I U S, P O P 3 , L D A P , N T D S) ent and bil l ing ent g atew ay sup p orts, incl uding anag em p l if y branding ul tip l e authentication databases ( L ocal , O n-dem p l e v isitor account p rov isioning m W p l ans by tim e or traf f ic v ol um e P ay P al , A uthoriz e. net, and SecureP ay ul tip l e sites ( branches) ent and w irel ess roam ing across A P s ( V P N ) tunnel s. (*note: W H G 3 0 1 ’s V P N onl y s u p p or ts W i nd ow s c l i ent) f or D ata, V oice and V ideo traf f ics A N ) f or better rel iabil ity and l oad bal ancing g atew ay f eatures, incl uding p rev ention N A T , D H C P , D M Z , f irew al l and p ort f orw arding 2 User’s Manual W H G 3 0 1 Secure WLAN Controller E NG LI SH 2.1.2 Who Uses WHG301 Because of its well integrated rich access management features and high performance, academic campuses, government agencies or enterprises’ IT departments will find WHG301 is a money and time saver, sparing them from having to integrate multiple applications and multiple equipments on their own in order to manage and secure the internet/network access for both wired and wireless clients. With its billing plan and payment features, WISPs and hospitalities (such as hotels, conventions) will find WHG301 is an instant revenue generator without requiring hefty equipment investment or long term outsourcing service supports. WLAN Controller products are most affordable, best price-performance appliances, comparing to the similar equipments in the fields of Network Access Controllers, Wireless Controllers, Clientless VPN Gateway or Hotspot Subscriber Gateway. 3 User’s Manual W H G 3 0 1 Secure WLAN Controller E NG LI SH 2.2 System Concept If you have experienced other 4ipnet WLAN Controller products before and are familiar with its system concept, you may skip the concept description below. Please proceed to the next section on (Hardware Description). WHG301 is capable of managing user authentication, authorization and accounting (AAA). The user account information is stored in the local database or a specified external database server. Featured with user authentication and integrated with external payment gateway, WHG301 allows users to easily pay the fee and enjoy the Internet service using credit cards through Authorize.net, PayPal, SecurePay, PayPal or WorldPay. With centralized AP management feature, the administrator does not need to worry about how to manage multiple wireless access point devices. Furthermore, WHG301 introduces the concept of Service Zones - multiple virtual networks, each with its own definable access control profiles. This is very useful for hotspot owners seeking to provide different customers or staff with different levels of network services. The following portion of this section explains the basic concepts of WHG301; the same concepts also apply to the other WLAN Controller products. With the understanding of these concepts, the administrator will be able to do more advanced network planning and to manipulate the configurations of WHG301 to suit his own specific application. It is sufficient for most of administrators to use the default configuration with minor WAN/DNS address changes for simple deployments. Gateway is a network node where a small network attaches to a bigger network. WHG301 is a kind of gateway in a network environment; hence it has those features a typical gateway has, such as NAT, DHCP, DMZ, Firewall and etc. Conventionally, the bigger network is referred as the gateway’s WAN side or upstream network, while the small network is referred as the gateway’s LAN side. The Ethernet ports leading to the WAN side network is called WAN ports. The Ethernet ports leading to the LAN side network is called LAN ports. Local User is a type of user with its account credential stored in a database named “Local” within WHG301. The “Local” database of WHG301 allows local user accounts. A local user account does not have an expiration date once they are created. If administrator wishes to terminate the account, he must remove it. A local database can be used as an external RADIUS database to another WLAN Controller product for account roaming. On-demand User is a type of user with its account credential stored in a database named “On-demand” within WHG301. The “On-demand” database of WHG301 allows on-demand account records. On-demand User is used for short term usage purpose; it has an expiration period. An on-demand account record will be recycled for creating new on-demand account if it has expired for over certain days or has been modified by the Administrator/Manager manually. 4 User’s Manual W H G 3 0 1 Secure WLAN Controller E NG LI SH External Authentication Database is a user account database that is not built inside WHG301. Besides Local database and On-demand database, WHG301 allows up to three additional External Authentication databases simultaneously. The types of external Authentication databases supported are RADIUS, POP3, LDAP (including ActiveDirectory), and NTDomain (Win2K’s NTDS). The database of another WLAN Controller device can be used as an external RADIUS database. External Authentication Database is useful for implementing account roaming; for example, multiple WHG301 devices in multiple campuses can share one common external database. A user needs only one account in the common database to access the network from different campuses. Service Zone is a logic partition of WHG301’s LAN network. The concept of Service Zone is similar to the concept of virtual LAN (VLAN), which can be used to group the network traffic or network services for clients on the same VLAN segment, regardless of the clients’ physical locations. That is, several VLAN segments may be in service at one physical network location while devices belonging to one VLAN segment may appear in multiple physical locations. Each Service Zone can also be viewed a virtual machine of WHG301 because each Service Zone can define its own customized login portal page, and its own gateway properties (such as LAN IP address, DHCP on/off and address range). The feature of Multiple Service Zone is also useful to service multiple hotspot franchises in shopping malls or airport terminals by a single WHG301. A Service Zone is uniquely defined by a VLAN tag id and an associated SSID attribute. When a managed access point (MAP) is added to a Service Zone through WHG301 by the administrator, the associated SSID will be activated in the MAP along with the VLAN tag of the Service Zone. For example, in the following Figure 2, the administrator plans three logical Service Zones for an academic campus: The first Service Zone (with SSID=’Student”, and VLAN tag=1) is for students. The second (with SSID=”Faculty” and VLAN tag=2) for faculties. The third (SSID=”Guest” and VLAN tag=3) for guests. A Service Zone may or may not require client authentication, depending on how the administrator sets it up. If a Service Zone requires user authentication, the client will be prompted for the login in first before using the network services, no matter the client is connecting to its SSID wirelessly or a switch port via wired line,. Group is a group of user accounts sharing the same access privileges, QoS properties and network policies. Each client account belongs to a Group. Each Group may or may not have the access privilege of a Service Zone, depending on the how the administrator define its policy. If the administrator does not assign a new account to any specific Group, the account belongs to a catch-all group named “None” by default. 5 User’s Manual W H G 3 0 1 Secure WLAN Controller E NG LI SH Policy is for defining rules, privileges or properties for managing users. Each user group is bound by a Policy within a given Service Zone. The same group may or may not be bound to the same policy in different Service zones. There are two tiers of Policies. The first tier is a policy named ‘Global-Policy’. The Global-Policy is a base policy which will be applied all users. The second tier is called ‘Group-Policy’ or simply ‘Policy’, which can be chosen to bound the network behaviors of a Group. The administrator can define the Firewall Profile, Route Profile, Schedule Profile and Max Sessions in a Policy. The following Figure 1 depicts an example relationship of Service Zone, Group and Policy. In this example, Students and faculties logging into Service Zone 1 will be governed by Policy-A. Guests only have the access of Service Zone 3, and will be bounded by Policy-C. Faculties have the access to both Service Zone 1 and Service Zone 2 under two different policies. Figure2: An example relationship of Service Zone, Group and Policy The following Figure 2 depicts an example using WHG301 in managing network/internet access in an academic campus environment. Imagine the network administrator may wish to set different privileges and bandwidth limits for staff, students, and guests; he could use several Service Zones of WHG301 – one for staff, one for students, and one for the guests. He also uses one zone for some shared servers in the diagram. The access points at a physically location like the administration building may only allow the access of faculties; hence the access points there are added only to the second Service Zone, enabling only the “Faculty” SSID. On the other hand, the access points in the Cafeteria may allow the access of all groups; hence the APs at Cafeteria are added to all Service Zones, enabling SSID=”Student”, SSID=”Faculty”, and SSID=”Guest”. There traffic of students, faculties, and guests will be segregated by the three VLAN segments. 6 User’s Manual W H G 3 0 1 Secure WLAN Controller E NG LI SH Figure-2: An example of managed network 7 User’s Manual W H G 3 0 1 Secure WLAN Controller E NG LI SH 2.3 Hardware Description 2.3.1 Front Panel 1) LED: There are four kinds of LED, Power, Status, WAN and LAN, to indicate different status of the system. Power: LED ON indicates power on. Status: While system power is on, status OFF indicates BIOS is running; BLINKING indicates the Data is sending and receiving, and ON indicates system is ready. WAN: LED ON indicates connection to the WAN port. LAN: LED ON indicates connection to the LAN port. 2) WAN1/WAN2: Two WAN ports (10 Base-T / 100Base-TX RJ-45) are available on the system. 3) LAN1~LAN8: Client machines connect to WHG301 via LAN ports (10 Base-T / 100Base-TX RJ-45). Note: By default, all LAN ports are set with Port-based Default Service Zone; for Service Zone configuration, please refer to 3. 5 LAN Partition – Service Zone. 8 User’s Manual W H G 3 0 1 Secure WLAN Controller E NG LI SH 2.3.2 Real Panel 1) Reset: Press this button to restart the system. 2) Console: The system can be configured via a serial console port. The administrator can use a terminal emulation program such as Microsoft’s HyperTerminal to login to the configuration console interface to change admin password or monitor system status, etc. 3) Power Socket: The power adapter attaches here. 9 User’s Manual W H G 3 0 1 Secure WLAN Controller E NG LI SH 2.4 Preparation before the Installation Before you start the installation by either following this User Manual or the Quick Installation Guide, below is a short preparation list to do. 1) Unpack the WHG301 and go thorough the package checklist. 2) Review the front panel and the back panel and identify each control and network interface that is described in the previous Hardware Description section. 3) Prepare a couple of CAT5 Ethernet cables with using RJ-45 connectors. The cables are for connecting IP devices, including this WHG301, IP switches, and your PC. 4) Prepare a PC with Web browser for accessing the Web Management Interface. 5) Identify an upstream device to plug in WHG301 in your network, such as ADSL, CABLE modem or other edge devices. Collect the DNS server address provided by your ISP. If you use WLAN Controller product for the first time, it is recommended that you follow the Quick Installation Guide to start up the WHG301 in a near default state with minimum configuration changes (such as WAN settings and admin password), then refer to this manual later when you want to configure the system for specific application needs. The recommended general steps for the configuration are: Set up system’s Time Zone, NTP server, DNS server and WAN1address Configure LAN address range for at least one Service Zone, and enable its authentication. The Default Service Zone is enabled by the factory default. Create user accounts to test the login page via wire line in the enabled Service Zone. Try to generate on-demand user and test the account. Configure Wireless environment of Service Zone, then add in AP Configure more Service Zones base on your application. Set up Group and Policy (including Firewall rules and Session Limit). Customize the portal login page and add walled garden Advertisement links if needed. Set up Payment gateway if you want to use credit card for the on-demand accounts. Load SSL certificate for the Web Server before operation. Monitor the status pages and reports generated. Perform other advanced setting for your specific application. 10 User’s Manual W H G 3 0 1 Secure WLAN Controller E NG LI SH 2.5 Hardware Installation Please follow the steps below to install the hardware of WHG301: 1) Connect the 12V power adapter to the power socket on the rear panel. The Power LED should be on to indicate a proper connection. 2) Connect an Ethernet cable to the WAN1 Port on the front panel. Connect the other end of the Ethernet cable to an xDSL/cable modem, or a switch/hub on the LAN of a company/organization. The LED of this port should be on to indicate a proper connection. 3) Connect an Ethernet cable to one of the LAN1~LAN8 Ports on the front panel. Per your needs, connect the other end of the Ethernet cable to an administrator PC for configuring the WHG301 system, an AP for extending wireless coverage, a switch for connecting more wired clients, or a client PC. The LED of the connected port should be on to indicate a proper connection. WHG301 supports Auto Sensing MDI/MDIX. You may use either a straight-through or a cross-over Ethernet 11 User’s Manual W H G 3 0 1 Secure WLAN Controller E NG LI SH Figure 3 below is a simple network diagram for the initial installation and configuration. Start with this simple network topology to set up WHG301 for the first time; it helps to plan a more sophisticated network topology to suits your specific application needs later. Figure 3: A simple network diagram for the initial setup 12 User’s Manual W H G 3 0 1 Secure WLAN Controller E NG LI SH 2.6 Accessing Web Management Interface WHG301 supports web-based configuration. Upon the completion of hardware installation, WHG301 can be configured via web browsers with JavaScript enabled such as Internet Explorer version 6.0 and above or Firefox. To access the web management interface, connect a PC to one of the LAN ports, and then launch a browse. Make sure you have set DHCP in TCP/IP of your PC to get an IP address dynamically. Next, enter the gateway IP address of WHG301 at the address field. The default gateway IP address from LAN Port is“https://192.168.1.254” (“https” is used for a secured connection). For the first time, if WHG301 is not using a trusted SSL certificate, there will be a “Certificate Error”, because the browser treats WHG301 as an illegal website. Please press “Continue to this website” to continue. The default user login page will then appear in the browser. 13 User’s Manual W H G 3 0 1 Secure WLAN Controller E NG LI SH The administrator login page will appear. Enter “admin”, the default username, and “admin”, the default password, in the UserName and Password fields. Click LOGIN to log in. If your PC is connecting to the Mgmt port, and you can’t get the Administrator’s login screen, the reasons may be: (1) The PC is set incorrectly so that the PC can’t obtain the IP address automatically from the Mgmt port; (2) The IP address and the default gateway are not under the same network segment. Please use default IP address such as 192.168.1.xx in your network and then try it again. For the configuration on PC, please refer to Appendix A. Network Configuration on PC. After a successful login, a “Home” page will appear on the screen. 14 User’s Manual W H G 3 0 1 Secure WLAN Controller E NG LI SH 3. P l a c i n g W H G 30 1 i n a Ne t w o r k E n v i r o n m e n t 3.1 Network Requirement Typically, in a network environment, WHG301 plays the role of a gateway. On a gateway device, a network port leading upstream to the Internet or the backbone network is called a ‘WAN port’ or an uplink port, while a network port used for branching out to the service the clients downstream is referred as ‘LAN port’. WHG301 consists of two gigabit WAN ports, which are normally linking up to another routers or modems leading to ISP. A gateway needs one WAN port only, but if you want dual-homing or dual -uplink to add reliability and throughput, the second WAN port let you achieve the goal. WHG301 has two gigabit LAN ports. There could be other network bridge devices, such as Layer-2 switches or VLAN switches, between WHG301’s LAN ports and the client devices. 3.2 Setting up WAN1 Ports WHG301’s two WAN ports are marked as WAN1 and WAN2 on the front panel. WAN1 port supports four connection types: Static, Dynamic, PPPoE and PPTP. WAN2 port supports 3 connection types: Static, Dynamic and PPPoE. These connection types are enough to support most ISP. Depending on ISP or the upstream device the WAN port connects, you only need to select one connection type for the port. For example, if your ISP is Cable modem issuing Dynamic address, then you would select Dynamic connection when setting up the WAN ports. Now, let us begin to configure WAN1 port: Go to: System >> WAN1. On the WAN1 Configuration Web page, you can decide which of the four connection options (Static, Dynamic, PPPoE and PPTP) to choose from. 15 User’s Manual W H G 3 0 1 Secure WLAN Controller E NG LI SH 3.2.1 Static IP When the ISP assigns you static IP address, or for other reason, your network requires you to use a fixed IP address, then you (as the administrator of WHG301) will manually enter the fixed IP address as WHG301’s WAN address. Static: Manually specifying the IP address of the WAN Port. The fields with red asterisks are required to be filled in. IP Address: The IP address of the WAN1 port. Subnet Mask: The subnet mask of the WAN1 port. Default Gateway: The gateway of the WAN1 port. Preferred DNS Server: The primary DNS server used by the system. Alternate DNS Server: The substitute DNS server used by the system. This is an optional field. 16 User’s Manual W H G 3 0 1 Secure WLAN Controller E NG LI SH 3.2.2 DHCP (Dynamic IP) When the ISP issues dynamic IP addresses or there is a DHCP server upstream for issuing dynamic IP addresses, then you (as the administrator of WHG301) can configure WHG301 to receive an IP address dynamically as WHG301’s WAN1 address. Dynamic: It is only applicable for the network environment where the DHCP server is available on the upstream network. Click the Renew button to get an IP address automatically. 17 User’s Manual W H G 3 0 1 Secure WLAN Controller E NG LI SH 3.2.3 PPPoE If the ISP requires you use PPPoE Dialup connection, then the ISP will issue you an account with a password. You would need to enter the account credential in the WAN configuration page for dialing up to the ISP. If you are using ADSL/DSL Internet service, most likely, your ISP will require PPPoE connection. PPPoE: When selecting PPPoE to connect to the network, please set the “UserName”, “Password” MTU: Short for Maximum Transmission Unit of a PPPoE frame. The PPPoE protocol allows an Ethernet frame’s size to be up to 1492 bytes, but some ISP’s network equipments may support a smaller frame size of than 1492 bytes. In that case, you have to enter a smaller number MTU number to meet the ISP’s networking requirement. MSS: Short for Maximum Segment Size for a TCP connection. An end-to-end TCP connection over PPPoE will consume additional overhead out of each packet. At least 40 bytes are used for the address. Hence, MSS must be smaller than MTU by at least 40. Dial on demand function under PPPoE. If this function is enabled, a Maximum Idle Time will be available for input a value. When the idle time is reached, the system will automatically disconnect itself. 18 User’s Manual W H G 3 0 1 Secure WLAN Controller E NG LI SH 3.2.4 PPTP Although not a popular method, PPTP protocol for dialup connections is adapted by some ISPs (in European Countries). WHG301 offers the PPTP dialup feature for the rare cases. Your PPTP ISP will issue you an account with a password as well as the PPTP server address. PPTP: When selecting PPTP to connect to the network, please specify the given PPTP Server IP Address and enter the “User Name”, “Password”. Static or DHCP: Select Static to specify the IP address of the PPTP Client manually or select DHCP to get the IP address automatically. Dial on demand function under PPTP: If this function is enabled, a Maximum Idle Time will be available for input a value. When the idle time is reached, the system will automatically disconnect itself. 19 User’s Manual W H G 3 0 1 Secure WLAN Controller E NG LI SH 3.3 Configuring WAN2 Ports (optional) WHG301 also supports a second WAN port, called WAN2. The second port is for connecting to a second feeding pipe upstream. When WAN1 is connected to an ISP and WAN2 is connected to another ISP, the network is referred as ‘dual ISP homing’, or ‘having dual homed Internet feed’. That is when the first ISP via WAN1 is down, the second ISP via WAN2 still be able to service the client devices downstream of WHG301. When WAN2 is enabled, the system can be set up to support more features, such as WAN Failover and Load Balance (but not a necessity). These two features will discuss in the next section (Other WAN traffic Settings). By default, all Policies of WHG301 use WAN1 as the outgoing gateway; that is, all user groups’ traffic will use WAN1 as the Internet feed. Administrator can change the Routing Profile of a Policy to Note: use WAN2 as default gateway; that way, for the groups bounded by the Policy will use WAN2 as their Internet feed. If dynamic “WAN Load Balancing” feature is not turned on, using the Policy’s Routing Profile to route some users’ traffics to WAN2 is considered a way of doing static “Load Balancing”. The configuration of WAN2 is similar to WAN1’s, except that WAN2 connection can be disabled and WAN2’s connection type does not have the PPTP choice. If you only have one Internet feed from one ISP, please leave the WAN2 at its default option - None, so the WAN2 interface remains disable. If you want to use a second Internet feed (from an ISP or from your corporate headquarter), select one of the three connection types for your WAN2 port: Static, Dynamic, and PPPoE. Now, let us enable and configure WAN2 port (optional): Go to: System >> WAN2. None: The WAN2 Port is disabled. Static: Manually specifying the IP address of the WAN port. The red asterisks indicate required fields to be filled in. 20 User’s Manual W H G 3 0 1 Secure WLAN Controller E NG LI SH IP Address: the IP address of the WAN2 port. Subnet Mask: the subnet mask of the network WAN2 port connects to. Default Gateway: a gateway of the network WAN2 port connects to. Preferred DNS Server: The primary DNS server used by the system. Alternate DNS Server: The substitute DNS server used by the system. This is an optional field. Dynamic: It is only applicable for the network environment where a DHCP server is available. Click the Renew button to get an IP address. PPPoE: When selecting PPPoE to connect to the network, please set the “User Name”, “Password”. MTU: Short for Maximum Transmission Unit of a PPPoE frame. The PPPoE protocol allows an Ethernet frame’s size to be up to 1492 bytes, but some ISP’s network equipments may support a smaller frame size of than 1492 bytes. In that case, you have to enter a smaller number MTU number to meet the ISP’s networking requirement. MSS: Short for Maximum Segment Size for a TCP connection. An end-to-end TCP connection over PPPoE will consume additional overhead out of each packet. At least 40 bytes are used for the address. Hence, MSS must be smaller than MTU by at least 40. Dial on demand function under PPPoE. If this function is enabled, a Maximum Idle Time will be available for input a value. When the idle time is reached, the system will automatically disconnect itself. 21 User’s Manual W H G 3 0 1 Secure WLAN Controller E NG LI SH 22 User’s Manual W H G 3 0 1 Secure WLAN Controller E NG LI SH 3.4 Other WAN Traffic Settings It is a good idea to have two Internet feeds to the system, especial from two different ISP; it adds the service reliability to your clients by turning on WAN-Failover feature. When one feed is out-of-service, the other feed automatically picks up the responsibly of serving the clients under the feed that goes outage. By default, the system assumes there is only one feed to WAN1. All the Policies by default route all clients’ internet traffic via WAN1, using the Internet pipe at WAN1. When you have two pipes, you certainly want to set some Policies to utilize the bandwidth of the second pipe at WAN2, rather then just when the WAN1 pipe fails. Beside the static load balancing by setting “Policy” route, alternatively, you can use the system’s dynamic Load-Balancing feature. When the feature is turned on, the system can distribute the load of the up-going traffics to the two WAN pipes, according to the weight percentage assigned by the administrator. 3.4.1 WAN Failover Configure WAN Failover: Go to: System >> WAN Traffic. Enable WAN Failover: Normally WHG301 uses WAN1 as it primary WAN interface. When WAN Failover is enabled and WAN2 is available, WAN1' s traffic will be routed to WAN2 when WAN1 connection is down. On the other hand, a Service Zone’s policy could also use WAN2 as its interface; in that case, if WAN2 is down, the WAN2' s traffic under its policy will also be routed to WAN1. Fall back to WAN1 when WAN1 is available again: If WAN Failover is enabled, the traffic will be routed to WAN2 automatically when WAN1 connection fails. When fall back to WAN1 is enabled, the routed traffic will be connected back to WAN1 when WAN1 connection is recovered. 23 User’s Manual W H G 3 0 1 Secure WLAN Controller E NG LI SH 3.4.2 Load Balance Configure Load Balance: Go to: System >> WAN Traffic. Enable Load Balancing: Outbound load balancing is supported by the system. When enabled, the system will allocate traffic between WAN1 and WAN2 dynamically according to designed algorithms based on the weight ratio. WAN1 Weight: The percentage of traffic through WAN1. (Range: 1~99; by default, it is 50) Base: The weight ratio between WAN1 and WAN2 can be based on Sessions, Packets or Bytes. Packets and Bytes are based on historic data. New connection sessions will be distributed between WAN1 and WAN2 by a weight ratio using random number. 24 User’s Manual W H G 3 0 1 Secure WLAN Controller E NG LI SH 3.4.3 Internet Connection Detection The system will periodically check to see if the Internet (uplink) connection is down by seeing if it can get responses from three target sites. The administrator can specify the three target sites: Go to: System >> WAN Traffic. Administrator can further specification a warning text, which will be displayed to the client “Login Success Page”. Warning of Internet Disconnection: When enabled, there is a text box available for the administrator to enter a reminding message. This reminding message will appear on clients'screens when Internet connection is down. 25 User’s Manual W H G 3 0 1 Secure WLAN Controller E NG LI SH 3.4.4 WAN Bandwidth Control The section is for administrators to configure the control over the entire system’s traffic though the WAN interface (WAN1 and WAN2 ports). To configure WAN Bandwidth Limit: Go to: System >> WAN Traffic. These parameters in the raw of Available Bandwidth on WAN Interface are used for matching to the real bandwidth come from your ISP. Uplink: It specifies the maximum uplink bandwidth that can be shared by clients of the system. Downlink: It specifies the maximum downlink bandwidth that can be shared by clients of the system. 26 User’s Manual W H G 3 0 1 Secure WLAN Controller E NG LI SH 3.5 LAN Partition -- Service Zone Configure Service Zone, go to: System >> Service Zones. A Service Zone is a logical network area to cover certain wired and wireless networks in an organization such as SMB or branch offices. By associating a unique VLAN Tag and SSID with a Service Zone, administrators can separate wired network and wireless network into different logical zones. Users attempting to access the resources within the Service Zone will be controlled based on the access control profile of the Service Zone, such as authentication, security feature, wireless encryption method, traffic control, and etc. There are up to nine Service Zones to be utilized; by default, they are named as: Default, SZ1~SZ8, as shown in the table below. Port-Base 27 User’s Manual W H G 3 0 1 Secure WLAN Controller E NG LI SH Tag-Base Service Zone Name: Mnemonic name of the Service Zone. LAN Port Mapping (Port Base only): Choose which port is mapped to which Service Zone. VLAN Tag (Tag Base only): The VLAN tag number that is mapped to the Service Zone. SSID: The SSID that is associated with the Service Zone. WLAN Encryption: Data encryption method for wireless networks within the Service Zone. Applied Policy: The policy that is applied to the Service Zone. Default Authen Option: Default authentication method/server that is used within the Service Zone. Status: Each Service Zone can be enabled or disabled. Details: Configurable, detailed settings for each Service Zone. Click Configure button to configure each Service Zone: Basic Settings, SIP Interface Configuration, Authentication Settings, Wireless Settings, and Managed AP(s) in this Service Zone. 28 User’s Manual W H G 3 0 1 Secure WLAN Controller E NG LI SH 3.5.1 Planning your internal network 1. Simple network environment For most simple internal network, such as there are just only two subnets. Using Port-Based model is an easy and better way. In Port-Based mode, each LAN port can only serve traffic from one Service Zone. An example of network application diagram is shown as below: one Service Zone for Employees and one for Guests. The switches deployed under WHG301 in Port-Based mode must be Layer 2 switches only. 29 User’s Manual W H G 3 0 1 Secure WLAN Controller E NG LI SH 2. Multi subnet network environment On the other hand, if the internal network is a multi subnets network environment. Tag-Based model will satisfy to your conditions. In Tag-Based mode, each LAN port will only serve traffic from Default Service Zone. So you need a VLAN switch or VLAN AP to take care the VLAN tags carried within the message frames. An example of network application diagram is shown as below: more than two Service Zones for different departments. The switch deployed under WHG301 in Tag-Based mode must be a VLAN switch only. 30 User’s Manual W H G 3 0 1 Secure WLAN Controller E NG LI SH 3.5.2 Configure Service Zone network Configure Service Zone, go to: System >> Service Zones. Service Zone Status: Each service zone can be enabled or disabled except for the default service zone. Service Zone Name: The name of service zone could be input here. Network Interface: o VLAN Tag (Tag-Base only): The VLAN tag of this service zone. o Operation Mode: Contains NAT mode and Router mode. When NAT mode is chosen, the service zone runs in NAT mode. When Router mode is chosen this service zone runs in Router mode. o IP Address: The IP Address of this service zone. o Subnet Mask: The subnet Mask of this service zone. DHCP Server: Related information needed on setting up the DHCP Server is listed here. Please note that when “Enable DHCP Relay” is enabled, the IP address of clients will be assigned by an external DHCP server. The system will only relay DHCP information from the external DHCP server to downstream clients of this service zone. o Start IP Address / End IP Address: A range of IP addresses that built-in DHCP server will assign 31 User’s Manual W H G 3 0 1 Secure WLAN Controller E NG LI SH to clients. Note: please change the Management IP Address List accordingly (at System Configuration>> System Information >> Management IP Address List) to permit the administrator to access the WHG301 admin page after the default IP address of the network interface is changed. o Preferred DNS Server: The primary DNS server that is used by this Service Zone. o Alternate DNS Server: The substitute DNS server that is used by this Service Zone. o Domain Name: Enter the domain name for this service zone. o WINS Server: The IP address of the WINS (Windows Internet Naming Service) server that if WINS server is applicable to this service zone. o Lease Time: This is the time period that the IP addresses issued from the DHCP server are valid and available. o Reserved IP Address List: Each service zone can reserve up to 40 IP addresses from predefined DHCP range to prevent the system from issuing these IP addresses to downstream clients. The administrator can reserve a specific IP address for a special device with certain MAC address. 32 User’s Manual W H G 3 0 1 Secure WLAN Controller E NG LI SH 3.5.3 Tag Base and Port Base Configure Tag Base or Port Base, go to: System >> LAN Port Mapping. WHG301 supports multiple Service Zones in either of the two VLAN modes, Port-Based or Tag-Based, but not concurrently. In Port-Base mode, each LAN port can only serve traffic from one Service Zone as each Service Zone is identified by physical LAN ports. In Tag-Based mode, each LAN port can serve traffic from any Service Zone as each Service Zone is identified by VLAN tags carried within message frames. By default, the system is in Port-Based mode with Default Service Zone enabled and all LAN ports are mapped to Default Service Zone. Compare the two figures below to see the differences. 33 User’s Manual W H G 3 0 1 Secure WLAN Controller E NG LI SH It is recommended that the administrator decides which mode is better for a multiple-service-zone deployment before proceeding further with the system configuration. Settings for the two VLAN modes are slightly different, for example, the VLAN Tag setting is required for Tag-Based mode. Select Service Zone Mode: Select a VLAN mode, either Port-Based or Tag-Based. 34 User’s Manual W H G 3 0 1 Secure WLAN Controller E NG LI SH The switches deployed under WHG301 in Port-Based mode must be Layer2 Switches only. The switch deployed under WHG301 in Tag-Based mode must be a VLAN switch only. Port-Based: When Port-Based mode is selected; traffic from different virtual Service Zones will be distinguished by physical LAN ports. Each LAN port can be mapped to one Service Zone in the form of a many-to-one mapping between ports and Service Zones. o Specify a desired Service Zone for each LAN Port: For each LAN port, select a Service Zone to which the LAN port is to be mapped from the drop-down list box. By factory default, all LAN ports are mapped to Default Service Zone; therefore, the administrator can enter the web management interface via any LAN port upon the first power up of the system. From the drop-down list box, all disabled Service Zones are gray-out; to activate any desired Service Zone, please configure the desired Service Zone under the Service Zone tab and enable its Service Zone Status. Tag-Based: When the Tag-Based mode is selected, traffic from different virtual Service Zones will be distinguished by VLAN tagging, instead of by physical LAN ports. Select Tag-Based and then click Apply to activate the Tag-Based VLAN function. When a restart message screen appears, do NOT restart the system until you have completed the configuration under the Service Zones tab first. 35 User’s Manual W H G 3 0 1 Secure WLAN Controller E NG LI SH 36 User’s Manual W H G 3 0 1 Secure WLAN Controller E NG LI SH 4. U se r A u t h e n t i c a t i o n a n d G r o u p i n g 4.1 Type of Users Configure Authentication, go to: Users >>Authentication. This section is for administrators to pre-configure authentication servers for the entire system. Concurrently up to four servers can be selected in the meantime and pre-configured here by administrators from the five types of authentication databases (LOCAL, POP3, RADIUS, LDAP, and NTDOMAIN). In addition, there are two optional servers, On-demand User and SIP, which also can be selected by the system. Auth Option: There are several authentication options supported by WHG301: Server 1 to Server 4, On-demand User, and SIP. Click the hyperlink of the respective Server Name to configure the authentication server. Auth Database: There are different authentication databases in WHG301: LOCAL, POP3, RADIUS, LDAP and NTDOMAIN. ONDEMAND and SIP are not depend on Server 1 to Server4, so these two authentication options always can be enabled in each service zone. Postfix: A postfix represents the authentication server in a complete username. For example, user1@local means that this user (user1) will be authenticated against the LOCAL authentication database. Group: An authentication option, such as POP3 or NT Domain, can be set as a Group with the same QoS or Privilege Profile setting. Note: Concurrently only one server is allowed to be set as Local or NTDOMAIN authentication method simultaneously. For example, you can set two RADIUS authentication servers simultaneously. 37 User’s Manual W H G 3 0 1 Secure WLAN Controller E NG LI SH Authentication Option Configuration Click on the server name to set the configuration for that particular server. After completing and clicking Apply to save the settings, go back to the previous page to select a server to be the default server and enable or disable any server in each service zone. Users can log into the default server without the postfix to allow faster login process. Server 1~4: There are 5 authentication methods, Local User, POP3, RADIUS, LDAP and NT Domain, to select from. Name: Set a name for the authentication option by using numbers (0~9), alphabets (a~z or A ~Z), dash (-), underline (_), space and dot (.) only. The length of this field is up to 40 characters. This name is used for the administrator to identify the authentication options easily such as HQ-RADIUS. Postfix: A postfix is used to inform the system which authentication option to be used for authenticating an account (e.g. bob@BostonLdap or tim@TaipeiRadius) when multiple options are concurrently in use. One of authentication option can be assigned as default. For authentication assigned as default, the postfix can be omitted. For example, if "BostonLdap" is the postfix of the default option, Bob can login as "bob" without having to type in "bob@BostonLdap”. Set a postfix that is easy to distinguish (e.g. Local) and the server numbers (0~9), alphabets (a~z or A~Z), dash (-), underline (_) and dot (.) within a maximum of 40 characters. All other characters are not allowed. Black List: There are 8 sets of black lists provided by the system. A user account listed in the black list is not allowed to log into the system, the client' s access will be denied. The administrator may select one (or None) black list from the drop-down menu and this black list will be applied to this specific authentication option. Authentication Database: Click Configure button to enter the configuration page. For example, select Local from the drop-down list box and then click Configure button to enter the Local User Database Settings. Then, click the hyperlink of Local User List. Group: Select one Group from the drop-down list box for this specific authentication option. 38 User’s Manual W H G 3 0 1 Secure WLAN Controller E NG LI SH 4.1.1 Local Choose “Local” from the Authentication Database field. Click the button Configure for further configuration. Local User List: It let the administrator to view, add or delete local user account. The Upload User button is for importing a list of user account from a text file. The Download User button is for exporting all local user accounts into a text file. Clicking on each user account leads to a page for configuring the individual local account. Local user account can be assigned a Group and applied Local VPN individually. 39 User’s Manual W H G 3 0 1 Secure WLAN Controller E NG LI SH o Add User: Click this button to enter into the Adding User(s) to the List interface. Fill in the necessary information such as “Username”, “Password”, “MAC Address”, and “Remark”. Select a desired Group to classify local users. Check to enable Local VPN in the Enable Local VPN column. Click Apply to complete adding the user(s). MAC address of a networking device can be bound with a local user as well. It means this user must login to system with a networking device (PC) that has this MAC address, so this user can not login with other networking device. Search: Enter a keyword of a username to be searched in the text filed and click this button to perform the search. All usernames matching the keyword will be listed. Del All: Click on this button to delete all the users at once or click on Delete to delete the user individually. 40 User’s Manual W H G 3 0 1 Secure WLAN Controller E NG LI SH Edit User: If editing the content of individual user account is needed, click the username of the desired user account to enter the User Profile Interface for that particular user, and then modify or add any desired information such as Username, Password, MAC Address (optional), Applied Group (optional), Enable Local VPN (optional) and Remark (optional). Click Apply to complete the modification. 41 User’s Manual W H G 3 0 1 Secure WLAN Controller E NG LI SH 4.1.2 POP3 Choose “POP3” from the Authentication Database field. Except Local authentication, the Local VPN option in other authentication option only can be enabled or disabled for the entire Authentication Database. Click the button of Configure for further configuration. Enter the information for the primary server and/or the secondary server (the secondary server is not required). The fields with red asterisk are necessary information. These settings will become effective immediately after clicking the Apply button. Username Format: When Complete option is checked, both the username and postfix will be transferred to the server for authentication. When Only ID option is checked, only the username will be transferred to the external server for authentication. Server: The IP address of the external POP3 Server. Port: The authentication port of the external POP3 Server. SSL Connection: The system supports POP3S. Check the check box beside to Enable SSL Connection to POP3. 42 User’s Manual W H G 3 0 1 Secure WLAN Controller E NG LI SH 4.1.3 RADIUS Choose “RADIUS” from the Authentication Database field. Except Local authentication, the Local VPN option in other authentication option only can be enabled or disabled for the entire Authentication Database. Click the button of Configure for further configuration. The RADIUS server sets the external authentication for user accounts. Enter the information for the primary server and/or the secondary server (the secondary server is not required). The fields with red asterisk are necessary information. These settings will become effective immediately after clicking the Apply button. 43 User’s Manual W H G 3 0 1 Secure WLAN Controller E NG LI SH 4.1.4 LDAP Choose “LDAP” from the Authentication Database field. Except Local authentication, the Local VPN option in other authentication option only can be enabled or disabled for the entire Authentication Database. Click the button Configure for further configuration. Enter the information for the primary server and/or the secondary server (the secondary server is not required). The blanks with red asterisk are necessary information which should be filled in. These settings will become effective immediately after clicking the Apply button. 44 User’s Manual W H G 3 0 1 Secure WLAN Controller E NG LI SH Server: The IP address of the external LDAP server. Port: The authentication port of the external LDAP server. Service Protocol: The transferring type of service protocol for LDAP authentication with 3 types available: LDAP, LDAPS, and LDAP+StartTLS. Base DN: The Base DN (Distinguished Name) is the LDAP search base, telling which part of the external directory tree to search from. Think of the Base DN as the “top” of the directory for your LDAP users although it may not always be the top of the directory itself. The search base may be something equivalent to the organization, group, or domain name (AD) of external directory. Binding Type: This specifies the binding type and search scope for LDAP authentication with 4 binding types available: User Account, Anonymous, Specified DN and Windows AD. User Account: Use the user account with base DN to authenticate user account/password. Anonymous: Use anonymous to login LDAP server and use the user account with base DN to authenticate user account/password. Specified DN: Use the Admin DN/Bind password to login LDAP server and use the users’ account with base DN to authenticate users’ account/password. Windows AD: Add a domain after user account with base DN to authenticate users’ account/password. Account Attribute: The attribute of LDAP accounts. 45 User’s Manual W H G 3 0 1 Secure WLAN Controller E NG LI SH 4.1.5 NT Domain Choose “NT Domain” from the Authentication Database field. Except Local authentication, the Local VPN option in other authentication option only can be enabled or disabled for the entire Authentication Database. Click the button Configuration for further configuration. Enter the server IP address and enable/disable the transparent login function. These settings will become effective immediately after clicking the Apply button. Server: The IP address of the external NT Domain Server. Transparent Login: This function refers to Windows NT Domain single sign-on. When Transparent Login is enabled, clients will log into the system automatically after they have logged into the NT domain, which means that clients only need to log in once. 46 User’s Manual W H G 3 0 1 Secure WLAN Controller E NG LI SH 4.1.6 On-Demand Users On-demand User Server Configuration: The administrator can enable and configure this authentication method to create on-demand user accounts. This function is designed for hotspot owners to provide temporary users with free or paid wireless Internet access in the hotspot environment. Major functions include accounts creation, users monitoring list, billing plan and external payment gateway support. 1) General Settings This is the common setting for the On-demand User authentication option. Currency: Select the desired specified unit. WLAN ESSID: It will show the ESSID of Public Zone. Wireless Key: It will show the wireless key that configured in Public Zone. Remaining Volume Sync Interval: Enable it and input the count-down minute, system will remind users that their quota will run out soon when their quota reaches this time. The reminding message will not show up if the Remaining Reminder time is configured longer than the quota of billing plans. Expired Accounts Remain Days: It will delete the expired accounts after the certain days. Delete All Expired Accounts: It will delete all expired accounts immediately. 47 User’s Manual W H G 3 0 1 Secure WLAN Controller E NG LI SH 2) Ticket Customization On-demand account ticket can be customized here and previewed on the screen. Receipt Header: There are 3 receipt headers supported by the system. The entered content will be printed on the receipt. These headers are optional. Receipt Footer: The entered content will be printed on the receipt. These footers are optional. Background Image: You can choose to customize the ticket by uploading your own background image for the ticket, or choose none. Click Edit to select the image file and then click Upload. The background image file size limit is 100 Kbytes. No limit for the dimensions of the image is set, but a 460x480 image is recommended. Remark: Enter any additional information that will appear at the bottom of the receipt. Number of Tickets: Enable this function to print duplicate receipts. Another Remark field will appear when Number of Ticket is selected to 2 and the content will appear at the bottom of the 2nd duplicate receipt. Preview: Click Preview button, the ticket will be shown including the information of username and password with the selected background. Print the ticket here. 48 User’s Manual W H G 3 0 1 Secure WLAN Controller E NG LI SH 3) Billing Plans Administrators can configure several billing plans. Click Edit button to enter the page of Editing Billing Plan. Click Apply to save the plan. Go back to the screen of Billing Plans, check the Enable checkbox or click Select all button, and then click Apply, the plan(s) will be activated. Plan: The number of the specific plan. Type: This is the type of the plan, based on which it defines how the account can be used including Usage-time, Cut-off, and Duration-time. Quota: The limit on how On-demand users are allowed to access the network. Enable: Check the checkbox to activate the plan. Function: Click the button Edit to add one billing plan. o Usage-time: The scenario of this type is that a client goes to a cyber café and purchases an on-demand account. This account will be activated and ok to use once creation, quota will start to count down while creation and non-stop when logs out, and be expired after a configured time such as 4 hours or at 22:00 the day. For example, an on-demand account is created at 2009/6/30 18:00 and its quota is 4 hours. Thus it can become usable at 2009/6/30 18:00 and expired at 2009/6/30 22:00. Quota is the total period of time (xx days yy hrs zz mins), during which On-demand users are allowed to access the network. The total maximum quota is “364Days 23hrs 59mins 59secs” even after redeem. Account Activation is the time for the first login time. If the first login time of this account is later that this settings. This account will be expired. Valid Period is the valid time period for using. After this time period, although the quota is not exhausted, this account still is expired. Price is the unit price of this plan. 49 User’s Manual W H G 3 0 1 Secure WLAN Controller E NG LI SH o Cut-off: Cut-off Time is the time of day at which the on-demand account is cut off (made expired) by the system on that day. Unit is the day periods of this Cut-off billing plan. Please note that the Grace Period is an additional, short period of time after the account is cut off, during which a user is allowed to continue to use the on-demand account to access the Internet without paying additional fee. Unit Price is a daily price of this billing plan. 50 User’s Manual W H G 3 0 1 Secure WLAN Controller E NG LI SH o Volume: Volume is the maximum Mbytes at which the on-demand account could be used by the system. Quota is the total Mbytes (1~2000), during which On-demand users are allowed to access the network. o Duration-time with Relative Expiration Time: The scenario of this type is that a client purchases an on-demand account pre-paid card or a gift coupon with certain quota. This account must be activated before a configured activation time, will be activated and ok to use since the first login, its quota will be cut down while using only, and will not be expired unless its quota is used up. For example, an on-demand account is created at 2009/6/30 09:30 and must be activated before 2009/7/1 09:30, its quota is 24 hours, and there is no expiration time unless its quota is used up. Thus its first login must be done before 2009/7/1 09:30, the account becomes usable once activation when first login, for example, at 2009/7/01 08:00 and will not be expired unless its quota is used up. Account Activation is the time that the account will be activated for use. It is set to account creation time of this type. Relative Expiration Time is the total usage time (xx hrs yy mins), during which On-demand users are allowed to access the network. The usage time will be cut down while using only. The account will be expired while usage time is run out. Price is the unit price of this plan. 51 User’s Manual W H G 3 0 1 Secure WLAN Controller E NG LI SH o Duration-time with Absolute Expiration Time: The scenario of this type is that a client goes to an exhibition and purchases an on-demand account. The exhibition is from 09:00 02/Jun/2009 ~ 18:00 07/Jun/2009. This account will be activated since 09:00 02/Jun/2009 and ok to use during the exhibition period, and will be expired after a configured time such as 18:00 07/Jun/2009. 4) Account Activation is the time that the account will be activated for use. Expiration Time is the time that the account will become expired and not able to use any more. Price is the unit price of this plan. External Payment Gateway This section is for merchants to set up an external payment gateway to accept payments in order to provide wireless access service to end customers who wish to pay for the service on-line. The options are Authorize.Net, PayPal, SecurePay, WorldPay or Disable. 5) On-demand Account Creation After at least one plan is enabled, the administrator can generate single on-demand user accounts here. Click this to enter the On-demand Account Creation page. Click on the Create button of the desired enabled plan to create an on-demand account. The username and password of to be created on-demand account is configurable. Select Manual created in Username/Password Creation and then administrator can enter desired username and password for the on-demand account. In addition, an External ID such as student’s school ID can be entered together with account creation. After the account is created, you can click Printout to print a receipt which will contain the on-demand user’s information, including the username and password to a network printer. Moreover, you can click Send to POS to print a receipt to a POS device. 52 User’s Manual W H G 3 0 1 Secure WLAN Controller E NG LI SH Note: If no Billing plan is enabled, accounts cannot be created by clicking Create button. Please goes back to Billing Plans to active at least one Billing plan by clicking Edit button and Apply the setting to activate the plan. The printer used by Print is a pre-configured printer connected to the administrator’s computer. Plan: The number of a specific plan. Type: Show one type of the plan in Usage-time, Duration-time or Cut-off. Quota: The total time amount or period on how On-demand users are allowed to access the network. Price: The unit price of each plan. Status: Show the status in enabled or disabled. Function: Press Create button for the desired plan; the Creating an On-demand Account will appear for creation. 53 User’s Manual W H G 3 0 1 Secure WLAN Controller E NG LI SH 54 User’s Manual W H G 3 0 1 Secure WLAN Controller E NG LI SH 6) On-demand Account Batch Creation After at least one plan is enabled, the administrator can generate multiple on-demand user accounts once by batch creation. Click this to enter the On-demand Account Batch Creation. Enter the desired number of accounts of enabled plans to create a batch of on-demand accounts together. The Number of Accounts field of disabled plans will not be able to enter any number. The sum of all Number of Accounts will be constrained not to over the available account limits in database. Click Create button to start batch creation. Next page will show Success or Failed message to indicate the batch creation status. Once creation is successful, all created accounts can be exported to a text file for extended usage. Moreover, you can click Send to POS to print a receipt to a POS device via Serial or Ethernet network. Please notice that it takes time if you create lots of on-demand accounts by batch creation. Plan: The number of a specific plan. Type: Show one type of the plan in Usage-time, Duration-time or Cut-off. Quota: The total time amount or period on how On-demand users are allowed to access the network. Price: The unit price of each plan. Number of Accounts: The desired numbers to be created of the plan. 55 User’s Manual W H G 3 0 1 Secure WLAN Controller E NG LI SH 7) On-demand Account List All created On-demand accounts are listed and related information on is also provided. Search: Enter a keyword of a username, External ID, or reference, to be searched in the text filed and click this button to perform the search. All usernames, External ID, or reference, matching the keyword will be listed. Username: The login name of the account. Password: The login password of the account. Remaining Quota: The remaining time or volume, or the cut-off time that the account can continue to use to access the network. Status: The status of the account. o Normal: the account is not currently in use and also does not exceed the quota limit. o Online: the account is currently in use. o Expired: the account is not valid any more, even there is remaining quota to be used. o Out of Quota: the account has exceeded the quota limit. o Redeemed: the account has been applied for account renewal. External ID: This is an additional information field for combined with a unique account only. Delete All: This will delete all the users at once. Delete: This will delete the users individually. 56 User’s Manual W H G 3 0 1 Secure WLAN Controller E NG LI SH Redeem On-demand Accounts For Usage-time accounts, when the remaining quota is insufficient or if they are almost out of quota, they can use redeem function to extend their quota. After the user has got, or bought, a new account, they just need to click the Redeem button in the login success page to enter Redeem Page, input the new account Username and Password and then click Submit. This new account’s quota will be extended to the original account. However, Redeem function must redeem to same billing type account only. Note: The total maximum quota is “364Days 23hrs 59mins 59secs” even after redeem. If the redeem amount exceeds this number, the system will automatically reject the redeem process. Note: Duration-time and Cut-off type are support redeem function. 57 User’s Manual W H G 3 0 1 Secure WLAN Controller E NG LI SH 4.2 Users Group Configure Users Group, go to: Users >> Group. There are 8 groups for divide users. A Group which can be allowed to access a Service Zone or not; and it also can be applied with a Policy within a Service Zone. The same Group within different Service Zones can be applied with different Policies as well as different Authentication Options. 58 User’s Manual W H G 3 0 1 Secure WLAN Controller E NG LI SH 4.2.1 Assign users to a Group Configure users to a Group, go to: Users >> Authentication. This section shows how to group users, how to rule each grouped user with different policy as he moves to different service zone. The following examples will help you better understand this section. 59 User’s Manual W H G 3 0 1 Secure WLAN Controller E NG LI SH In this example, Group 1 users are allowed to access the internet in 5 places; Service Zone 0,1,4,6, and 8. They must follow policy 1 at Service Zone 1, 6 and 8. They are ruled by Policy 3 at Service Zone 1 and by Policy 8 at Service Zone 4. In each authentication option, you can assign a Group with each authentication option. All users login with same authentication server will belong to same Group. But there are some exceptions: In Local Authentication, each user can assign to different Group one by one. In RADIUS Authentication, the users can assign to different Group by Class-Group Mapping. In LDAP Authentication, the users can assign to different Group by Attribute-Group Mapping. 60 User’s Manual W H G 3 0 1 Secure WLAN Controller E NG LI SH 4.2.2 Permission in Service Zone Configure Permission in Service Zone, go to: Users >> Group. A Group can be allowed to access one Service Zone or multiple Service Zones. Moreover, a Group can be applied different Policies within different Service Zones. Remote VPN is considered as a zone, where clients log into the system via remote VPN. Zone Name: The name of Service Zones and Remote VPN. Enabled: Select Enabled to allow clients of this Group to log into the selected Service Zones. For example, the above figure shows that users in Group 1 can access network services via every Service Zone as well as Remote VPN under constraints of Policy 1. Policy: Select a Policy that the Group will be applied with when accessing respective Service Zones. To Group Permission Configuration: The relation between Group and Service Zone is many to many; every Group can access network services via more than one Service Zone, and meanwhile, each Service Zone can serve more than one Group. Click the hyperlink in the To Group Permission Configuration column to enter the Group Configuration interface, which is based on the role of Service Zone, to configure the relation between Group and Service Zone. 61 User’s Manual W H G 3 0 1 Secure WLAN Controller E NG LI SH o Group Option: The name of Group options available for selection. o Enabled: Select Enabled to allow clients of the enabled Groups to log in to this Service Zone under constraints of the selected Policies. Check Enabled of each individual Group to assign it to the Service Zone listed. For example, the above figure shows, clients in Group 1~8 can access Service Zone 1, where they are governed by the individual Policy respectively. o Policy: Select a Policy that the Group will be applied with when accessing this Service Zone. o To Zone Permission Configuration: Click the hyperlink in the To Zone Permission Configuration column to enter Zone Permission Configuration & Policy Assignment interface, which is based on the role of Group, to configure the relation between Group and Zone. 62 User’s Manual W H G 3 0 1 Secure WLAN Controller E NG LI SH At Service Zone 1, Group 1 user is ruled by Policy 3. Group 2 is by Policy 9 and Group 3 is by Policy 11. Other Groups are not enabled to access Service Zone 1. 63 User’s Manual W H G 3 0 1 Secure WLAN Controller E NG LI SH 4.3 User Login An Example of User Login Normally, users will be authenticated before they get network access through WHG301. This section presents the basic authentication flow for end users. Please make sure that the WHG301 is configured properly and network related settings are done. 1. Open an Internet browser and try to connect to any website (in this example, we try to connect to www.google.com). a) For the first time, if the WHG301 is not using a trusted SSL certificate (for more information, please see 4.2.5 Additional Configuration), there will be a “Certificate Error”, because the browser treats WHG301 as an illegal website. b) Please press “Continue to this website” to continue. c) The default user login page will appear in the browser. 2. Enter the username and password (for example, we use a local user account: test@local here) and then click Submit button. If the Remember Me check box is checked, the browser will remember this user’s name and password so that he/she can just click Submit next time he/she wants to login. 64 User’s Manual W H G 3 0 1 Secure WLAN Controller E NG LI SH Check the Remember Me box to store the username and password on the current computer in order to automatically login to the system at next login. Then, click the Submit button. The Remaining button on the User Login Page is for on-demand users only, where they can check their Remaining quota. 3. Successful! The Login Successful page appearing means you are connected to the network and Internet now! Note: When On-demand accounts are used, the system will display more information, as shown below. 65 User’s Manual W H G 3 0 1 Secure WLAN Controller E NG LI SH 4.3.1 Default Authentication In each Service Zone, there are different types of authentication database (LOCAL, POP3, RADIUS, LDAP, NTDOMAIN, ONDEMAND, and SIP) that are supported by the entire system. There are up to six authentication options can be enabled, and one of them can be set as the Default Authentication– so that users do not have to type in the postfix string while entering username during login. A postfix is used to inform the system which authentication option to be used for authenticating an account (e.g. bob@BostonLdap or tim@TaipeiRadius) when multiple options are concurrently in use. One of authentication option can be assigned as default. For authentication assigned as default, the postfix can be omitted. For example, if "BostonLdap" is the postfix of the default option, Bob can login as "bob" without having to type in "bob@BostonLdap”. 4.3.2 Login with postfix Set a postfix that is easy to distinguish (e.g. Local) user login with which authentication server. The acceptable characters are numbers (0~9), alphabets (a~z or A~Z), dash (-), underline (_) and dot (.) within a maximum of 40 characters. All other characters are not allowed. Beside the Default Authentication, all other authentication server users login to system, the username must contain the postfix to identify the user is belong to which authentication server. 66 User’s Manual W H G 3 0 1 Secure WLAN Controller E NG LI SH 4.3.3 Disable Authentication in Service Zone Configure Authentication in Service Zone, go to: System >> Service Zones. Authentication Required For the Zone: When it is disabled, users will not need to authenticate before they get access to the network within this Service Zone. 67 User’s Manual W H G 3 0 1 Secure WLAN Controller E NG LI SH 5. M a n a g in g W i r e l e ss Ne t w o r k 5.1 WHG301 with Multiple Type of AP Beside the LAN ports in WHG301, you can connect AP to WHG301 to extent the network access by wireless. AP EAP100 is one manageable AP for WHG301. Except EAP100, WHG301 can manager multiple type of AP, such as, EAP100 (version1.10, 1.11, 2.00, 2.10, 4.00), CPE100/CPE110(version1.70), OWL500/OWL510(version1.10), and EAP700(version1.10). Almost all the settings of AP can be configuring from WHG301. Beside the personal or home usage, most other environment always needs more than one AP to service a lot of people; such as Hotspot or many offices. But in these areas, only Indoor AP can be satisfied. On the other hand, many complicated environment combine indoor and outdoor area. For industrial usage, it always combines office building and open-air factory; for campus usage, it must combines classrooms, lab, office and many open-air playgrounds. So it must need to use Indoor AP and Outdoor AP at the same time. For this reason, the management of multiple type of AP is very important. Let us introduce the management of multiple type of AP. View AP Overview, go to: Access Points >> Overview. In the Overview page, all of the supported AP type will list here. Because WHG301 can manage up to 12 Single-RF access points and 50 Wall-Jack access points, the best and easy way to configure a log of APs is by AP Template. You can configure one template, and then apply this template to all or a log of APs by a simple way. Or when you are adding (discovery) APs to your network with same configurations, and then you also can apply this template to the discovered APs very easily. 68 User’s Manual W H G 3 0 1 Secure WLAN Controller E NG LI SH 5.2 Configure AP Template Configure AP Template, go to: Access Points >> Templates. Template is a model that can be copied to every AP and not necessary to configure the AP individually. There are three templates provided for each type of AP. Select an AP Type, and click Edit to go on configuration. Another easy way to configure the template, it is copy the configuration from an existing AP to the template. Select a Source AP, and without configuring the template from the beginning, administrators can also revise some settings for demand. If copy is not desired, please select NONE. Input the Name and Remark, if you want to change these to memorize easily. If not, then click the button of Configure to go on configuration. Template Editing: Here is the section that administrators can configure template name, template source, and template remark. Name: The name shown for this particular template will change according to what given by administrators. Copy Settings From: Select an existing AP and click Apply to save its settings as the template settings. Remark: The remark of this template profile. Template Configuration The administrator can set the template configuration manually. Click Configure button to have detailed configurations. 69 User’s Manual W H G 3 0 1 Secure WLAN Controller E NG LI SH General Setting: In this section, revise the Subnet Mask and Default Gateway here if desired. Configure the NTP Servers and Time Zone. Besides, it can enable SYSLOG server to receive the log from AP and enable SNMP read/write ability. 70 User’s Manual W H G 3 0 1 Secure WLAN Controller E NG LI SH Wireless: SSID Broadcast: Select this option to enable the SSID to broadcast in your network. When configuring the network, it is suggested to enable this function but disable it when the configuration is complete. With this enabled, someone could easily obtain the SSID information with the site survey software and get unauthorized access to a private network. With this disabled, network security is enhanced and can prevent the SSID from being seen on networked. Band: There are 3 modes to select, 802.11b (2.4G, 1~11Mbps), 802.11g (2.4G, 54Mbps) and Mix mode (b and g). Data Rate: The default is Auto. Available range is from 1 to 54Mbps. The rate of data transmission should be set depending on the speed of the wireless network. Select from a range of transmission speed or keep the default setting, Auto, to make the Access Point automatically use the fastest rate possible. Preamble: The length of the CRC (Cyclic Redundancy Check) block for communication between the Access Point and roaming wireless adapters. Select either Short Preamble or Long Preamble. IAPP: Inter Access-Point Protocol is designed for the enforcement of unique association throughout a ESS (Extended Service Set) and for secure exchange of station’s security context between current access point (AP) and new AP during handoff period. Wireless Client Isolation: The default value is Disabled. When select “Enabled”, all the wireless clients will be isolated each other. Transmit Power: The default is Auto. Select from the range or keep the default setting, Auto, to make the Access Point use different transmit power as you wish. Wireless QoS WMM: Select Enabled, the packets with QoS WMM will has higher priority. Fragment Threshold: Breaking a packet into smaller units when transmitting over a network medium that cannot support the original size of the packet. RTS Threshold: Request To Send. A packet sent when a computer has data to transmit. The computer will wait for a CTS (Clear To Send) message before sending data. Beacon Interval (ms): Enter a value between 20 and 1000 msec. The default value is 100 milliseconds. The entered time means how often the beacon signal transmission between the access point and the wireless network. 71 User’s Manual W H G 3 0 1 Secure WLAN Controller E NG LI SH 5.3 Discovery AP Configure Discovery AP, go to: Access Points >> Discovery. After AP template configuration is finish, use this function to detect and manage all of the APs in the network segments. Note that WHG301 can only manage APs that are connected to its LAN ports. Therefore, the AP discovery function is for adding locally connected APs to its management list. The administrator must know the local IP addresses of the APs he/she wishes to discover. Or the better way is reset the AP to default setting for discovery. To discover AP: AP Type: Choose the type of AP you wish to discover. Interface: Set to default. Admin Settings Used to Discover: Choose from Factory Default or Manual, if the AP is not using the default IP. Then click the Scan Now button and the APs match the given settings will show in the list below. If one of the IP addresses intended is used, a warning message will show up. In this case, please change the IP range and then click Scan Now again. Discovery Results: The discovered new APs will be listed here. When the system’s Service Zone is set to Tag-based mode, service zones also can be assigned here. After clicking Add, the current management page is directed to AP List, where the newly added APs will show up with a status of “configuring”. It may take a couple 72 User’s Manual W H G 3 0 1 Secure WLAN Controller E NG LI SH of minutes to see the status of the newly added AP to change from “configuring” to “online” or “offline”. AP Type: This is the supported type of APs for centralized management. IP Address: IP address of the specified AP. MAC Address: MAC address of the specific AP. AP Name: Mnemonic name of the specific AP. Admin Password: Password required for this AP. Template: The template which will be applied to the added AP. Channel: The selected channel will be applied to the added AP. Service Zone: The item is only shown when Tag-Based mode is selected. Select the name of Service Zone such as Service Zone 1, Guest or Employee. Add: The administrator can click Add button to register the APs to the List for management. Input the desired name and password for the AP. Select one template, one channel, check the Add checkbox and then click Add to add it under the managed list. When the AP is added, it will show up in the list below and be given a new IP address set here (ex: 192.168.0.1). Check the Add box to add the AP and it will be listed to the AP list. 73 User’s Manual W H G 3 0 1 Secure WLAN Controller E NG LI SH 5.4 AP with Service Zone Configure AP with Service Zone, go to: System >> Service Zones. Service Zone Settings – Assigned IP Address for AP Management Under port-based service zone, each service zone can designate an IP segment for IP address assignment to the managed AP when the newly discovered AP is added into the service zone. Under tag-based service zone, only default service zone will designate an IP segment for IP address assignment to the managed AP when the newly discovered AP is added into the selected service zones. Service Zone Settings – Managed AP in this Service Zone All managed APs that belong to this service zone are listed here for reference. Service Zone Settings – SSID for Service Zone All managed APs that belong to this service zone have same SSID. 74 User’s Manual W H G 3 0 1 Secure WLAN Controller E NG LI SH Service Zone Settings – Access Control for Service Zone All managed APs (VAP) that belong to this service zone have same ACL table. When the status is Allowed, only these clients whose MAC addresses are listed in this list can be allowed to connect to the AP; on the other hand, when the status is Denied, the clients whose MAC addresses are listed in the list will be denied to connect to the AP. When Disabled is selected, any clients can connect to the AP. The default is Disabled. o User Limit: Limit the number of users connected to that AP. Not all AP types support this option. 75 User’s Manual W H G 3 0 1 Secure WLAN Controller E NG LI SH 5.5 AP Security Configure AP Security, go to: System >> Service Zones. Security: For each service zone, administrators can set up the wireless security profile, including Authentication and Encryption. Authentication: Including Open System, Share Key, WPA, WPA2 or WPA/WPA2 Mixed. Encryption: WEP: When Authentication is Open System or Share Key, WEP will be enabled. WPA: When Authentication is WPA, WPA-PSK or WPA-RADIUS will be the options of WPA. For WPA-PSK, it also can select Passphrase or HEX. WPA2: When Authentication is WPA, WPA-PSK or WPA-RADIUS will be the options of WPA. For WPA-PSK, it also can select Passphrase or HEX. WPA/WPA2 Mixed: When Authentication is WPA, WPA-PSK or WPA-RADIUS will be the options of WPA. For WPA-PSK, it also can select Passphrase or HEX. 76 User’s Manual W H G 3 0 1 Secure WLAN Controller E NG LI SH 5.6 Change managed AP settings Configure AP settings in AP List, go to: Access Points >> List. All of the APs under the management of WHG301 will be shown in the list. The AP can be edited by clicking the hyperlink of AP Name and the AP status can be got by clicking the hyperlink of Status. AP Name Click AP Name and enter the interface about related settings. There are four kinds of settings, General Settings, LAN Interface Setting and Wireless Interface Setting. Click the hyperlink to go on the configuration. 77 User’s Manual W H G 3 0 1 Secure WLAN Controller E NG LI SH General Setting: Click the link to enter the General Setting interface. Firmware information also can be observed here. LAN Setting: Click the link to enter the LAN Setting interface. Input the data of LAN including IP address, Subnet Mask and Default Gateway of AP. Wireless LAN: Click the link to enter the Wireless interface. 78 User’s Manual W H G 3 0 1 Secure WLAN Controller E NG LI SH Status After clicking the hyperlink in the Status column, there are two areas of information shown: AP Status Summary and AP Status Details. AP Status Summary includes AP Name, AP Type, LAN Interface MAC address, Wireless Interface MAC address, Report Time, SSID, and Number of Associated Clients. AP Status Details include System Status, LAN Status, Wireless LAN Status, Associated Client Status and Local Log Status. 79 User’s Manual W H G 3 0 1 Secure WLAN Controller E NG LI SH 5.7 AP Operations from AP List Configure AP List, go to: Access Points >> List. 5.7.1 Reboot, Enable, Disable and Delete the AP Select any AP by the check the checkbox and then click the button below to Reboot, Enable, Disable and Delete the selected AP if desired. 80 User’s Manual W H G 3 0 1 Secure WLAN Controller E NG LI SH 5.7.2 Apply Template Select any AP by check the checkbox and then click Apply Template; select one template to apply to the AP. 81 User’s Manual W H G 3 0 1 Secure WLAN Controller E NG LI SH 5.7.3 Change Service Zone Select any AP by the check the checkbox and then click Apply Service Zone to select which Service Zones this AP associates to. For example, if SZ3 and SZ5 are selected for this AP, then these two Service Zones will be available under this AP. This AP will have two VAPs with two SSIDs according to two Service Zones for clients to associate. If a user connected to one SSID (for example, SSID3) of this AP and wishing to access the Internet, this user must log into these Service Zones (SZ3) first. Check the checkbox to select the available Service Zones from the list. Click Apply to finish the settings. 1. This function only support in Tag-Base mode. 2. Not all AP types support this feature, only Multi-VAP-AP can Apply Service Zone in Tag-Based mode. 82 User’s Manual W H G 3 0 1 Secure WLAN Controller E NG LI SH 5.7.4 AP Background Discovery Configure AP Background Discovery, go to: AP Management >> Discovery. Background AP Discovery: Click Configure to enter Background AP Discovery interface and go on related configuration. The configuration is the same as AP Discovery. When Background AP Discovery function is enabled, the system will scan once every 10 minutes or according to the time set by the administrator. If any AP is discovered and Auto-Add AP is enabled, it will be assigned an available IP from the starting IP address and apply the selected template. You can also set the channel of the AP would use. The scanning process may take a long time if the IP range assigned to scan is too wide. 83 User’s Manual W H G 3 0 1 Secure WLAN Controller E NG LI SH 5.7.5 Manually add AP Configure AP adding by Manually, go to: Access Points >> Adding. The AP also can be added manually even though when it is offline. Input the related data of the AP and select a Template. After clicking Add, the AP will be added to the managed list. AP Type: This is the supported type of APs for centralized management. AP Name: Mnemonic name of the specific AP. Admin Password: Password required for this AP. IP Address: IP address of the specified AP. MAC Address: MAC address of the specific AP. Remark: Some extra information to be filled in for this AP if desired. Service Zone (Tag-Based only): This item is only shown when Tag-Based mode is selected in System Configuration >> LAN Port Mapping. Select the name of Service Zone such as Service Zone 1, Guest or Employee. And it is only for Multi-VAP AP only. Template Applied: The template which will be applied to the added AP. Channel: The selected channel will be applied to the added AP. 84 User’s Manual W H G 3 0 1 Secure WLAN Controller E NG LI SH 5.7.6 Firmware management and upgrade Configure Firmware management, go to: Access Points >> Firmware. Firmware Upload displays the current version of the AP’s firmware. New firmware can be uploaded here to update the current firmware. To upload, click Browse to select the file and then click Upload. Configure Firmware upgrade, go to: Access Points >> Upgrade. AP Upgrade Select the APs which need to be upgraded and select the upgrade version of firmware, and click Apply to upgrade firmware. 85 User’s Manual W H G 3 0 1 Secure WLAN Controller E NG LI SH 6. P o l i c i e s a n d A c c e ss C o n t r o l 6.1 Black List Configure Black List, go to: Users >> Black List. The administrator can add, delete, or edit the black list for user access control. Each black list can include up to 40 users. Users’ accounts that appear in the black list will be denied of network access. The administrator can use the pull-down menu to select the desired black list. Select Black List: There are 5 lists to select from for the desired black list. Name: Set the black list name and it will show on the pull-down menu above. Add User(s): Click the hyperlink to add users to the selected black list. After entering the usernames in the Username blanks and the related information in the Remark blank (not required), click Apply to add the users. If removing a user from the black list is desired, click the user’s Delete link or click the Del All button to remove all users from the black list. 86 User’s Manual W H G 3 0 1 Secure WLAN Controller E NG LI SH After the Black List is setup completed. You can select the Black List in each Authentication Server to let it to become effective. 87 User’s Manual W H G 3 0 1 Secure WLAN Controller E NG LI SH 6.2 MAC Address Control Configure MAC Address Control, go to: Users >> Additional Control >> MAC ACL. MAC ACL: With this function, only the users with their MAC addresses in this list can login to WHG301. There are 200 users maximum allowed in this MAC address list. User authentication is still required for these users. Click Edit to enter the MAC Address Control list. Fill in these MAC addresses, select Enable, and then click Apply. The format of the MAC address is: xx:xx:xx:xx:xx:xx or xx-xx-xx-xx-xx-xx. 88 User’s Manual W H G 3 0 1 Secure WLAN Controller E NG LI SH 6.3 Policy Configure Policy, go to: Users >> Policy. WHG301 supports multiple Policies, including one Global Policy and 12 individual Policy. Each Policy consists of access control profiles that can be configured respectively and applied to a certain Group of users. Global Policy is the system’s universal policy and applied to all clients, while other individual Policy can be selected and defined to be applied to any Service Zone. The clients belonging to a Service Zone will be bound by an applied Policy. In addition, a Policy can be applied at a Group basis; a Group of users can be bound by a Policy. The same Group can be applied with different Policies within different Service Zones. When the type of authentication database is RADIUS, the Class-Group Mapping function will be available to allow the administrator to assign a Group for a RADIUS class attribute; therefore, a Policy applied to this Group will be mapped to a user Group of a RADIUS class attribute. When the type of authentication database is LDAP, the Attribute-Group Mapping function will be available to allow the administrator to assign a Group for LDAP attribute; therefore, a Policy applied to this Group will be mapped to a user Group of a LDAP attribute. When the type of database is Local, the Group selection function will be available to allow the administrator to assign a Group to each user one by one. When the type of database is On-demand, the Group selection function will be available in each Billing Plan to allow the administrator to assign a Group to each Billing Plan; also it can assign a Group to each user one by one when the On-demand user is creating. Global Policy Global is the system’s universal policy including Firewall Rules, Specific Routes Profile and Maximum Concurrent Session which will be applied to all users unless the user has been regulated and applied with another Policy. Select Policy: Select Global to set the Firewall Profile, Specific Route Profile and Maximum Concurrent Session. Firewall Profile: Global policy and each policy have a firewall service list and a set of firewall profile which is composed of firewall rules. Specific Route Profile: The default gateway of WAN1, WAN2, or a desired IP address can be defined in a 89 User’s Manual W H G 3 0 1 Secure WLAN Controller E NG LI SH policy. When Specific Default Route is enabled, all clients applied this policy will access the Internet through this gateway settings, include default gateway. Maximum Concurrent Sessions: Set the maximum concurrent sessions for each client. Policy Beside Global Policy, there have Policy 1 to Policy 12, each Policy consists of access control profiles that can be configured respectively and applied to a certain Group of users. The clients belonging to a Service Zone will also be bound by an applied Policy. In addition, a Policy can be applied at a Group basis; a Group of users can be bound by a Policy. The same Group can be applied with different Policies within different Service Zones. Select Policy: Select Policy 1~Policy 12 to set the Firewall Profile, Specific Route Profile, Schedule Profile and Maximum Concurrent Sessions. Firewall Profile: Each Policy has a firewall service list and a set of firewall profile consisting of firewall rules. Specific Route Profile: The default gateway of WAN1, WAN2, or a desired IP address can be defined in a policy. When Specific Default Route is enabled, all clients applied this policy will access the Internet through this gateway settings, include default gateway. Schedule Profile: The Schedule table in a 7X24 format is used to control the clients’ login time. When Schedule is enabled, clients applied policies are only allowed to login the system at the time which is checked in the applied policy. Maximum Concurrent Sessions: Set the maximum concurrent sessions for each client. 90 User’s Manual W H G 3 0 1 Secure WLAN Controller E NG LI SH 6.3.1 Firewall Firewall Profile: Click Setting for Firewall Profile. The Firewall Configuration will appear. Click Predefined and Custom Service Protocols to edit the protocol list. Click Firewall Rules to edit the rules. 1. Predefined Protocols Predefined and Custom Service Protocols: There are predefined service protocols available for firewall rules editing. The administrator is able to add new custom service protocols by clicking Add, and delete the added protocols with Select All and Delete operations. The Predefined Service Protocols can not be deleted. Click Add to add a custom service protocol. The Protocol Type can be defined from a list of service by protocols (TCP/UDP/ICMP/IP); and then define the Source Port (range) and Destination Port (range); click Apply to save this protocol . 91 User’s Manual W H G 3 0 1 Secure WLAN Controller E NG LI SH If the Protocol Type is ICMP, it will need to define Type and Code. If the Protocol Type is IP, it will need to define Protocol Number. 2. Rules After the custom protocol is defined or just use the Predefined Service Protocols, you will need to enable the Firewall Rule to apply these protocols. o Firewall Rules: Click the number of Filter Rule No. to edit individual rules and click Apply to save the settings. The rule status will show on the list. Check “Active” checkbox and click Apply to enable that rule. This link leads to the Firewall Rules page. Rule No.1 has the highest priority; Rule No.2 has the second priority and so on. Each firewall rule is defined by Source, Destination and Pass/Block action. Optionally, a Firewall Rule Schedule can be set to specify when the firewall rule is enforced. It can be set to Always, Recurring or One Time. 92 User’s Manual W H G 3 0 1 Secure WLAN Controller E NG LI SH Selecting the Filter Rule Number 1 as an example: o Rule Number: This is the rule selected “1”. Rule No. 1 has the highest priority; rule No. 2 has the second priority, and so on. o Rule Name: The rule name can be changed here. o Source/Destination – Interface/Zone: There are choices of ALL, WAN1, WAN2, Default, and the named Service Zones to be applied for the traffic interface. o Source/Destination – IP Address/Domain Name: Enter the source and destination IP addresses. Domain Host filtering is supported but Domain name filtering is not. o Source/Destination – Subnet Mask: Select the source and destination subnet masks. o Source- MAC Address: The MAC Address of the source IP address. This is for specific MAC address filter. o Service Protocol: There are defined protocols in the service protocols list to be selected. o Schedule: When schedule is selected, clients assigned with this policy are applied the firewall rule only within the time checked. There are three options, Always, Recurring and One Time. Recurring is set with the hours within a week. o Action for Matched Packets: There are two options, Block and Pass. Block is to prevent packets from passing and Pass is to permit packets passing. 93 User’s Manual W H G 3 0 1 Secure WLAN Controller E NG LI SH 6.3.2 Routing Specific Route Profile: Click the button of Setting for Specific Route Profile, the Specific Route Profile list will appear. 1. Specific Route Specific Route Profile: The Specific Route is use to control clients to access some specific IP segment by the specified gateway. o Destination / IP Address: The destination network address or IP address of the destination host. Please note that, if applicable, the system will calculate and display the appropriate value based on the combination of Network/IP Address and Subnet Mask that are just entered and applied. o Destination / Subnet Netmask: The subnet mask of the destination network. Select 255.255.255.255(/32) if the destination is a single host. o Gateway / IP Address: The IP address of the gateway or next router to the destination. 94 User’s Manual W H G 3 0 1 Secure WLAN Controller E NG LI SH 2. Default Gateway Default Gateway: The default gateway of WAN1, WAN2, or a desired IP address can be defined in each Policy except Global Policy. When Specific Default Route is enabled, all clients applied with this Policy will access the Internet through this default gateway. o Enable: Check Enable box to activate this function or uncheck to inactivate it. o Default Gateway: It may be WAN1 Default Gateway, WAN2 Default Gateway or to specific an IP Address, if you select IP Address, you may need to fill the IP address of the gateway. 95 User’s Manual W H G 3 0 1 Secure WLAN Controller E NG LI SH 6.3.3 Schedule Schedule Profile: Click Setting of Schedule Profile to enter the configuration page. Select Enable to show the Permitted Login Hours list. This function is used to limit the time when clients can log in. Check the desired time slots checkbox and click Apply to save the settings. These settings will become effective immediately after clicking Apply. 96 User’s Manual W H G 3 0 1 Secure WLAN Controller E NG LI SH 6.3.4 Sessions Limit To prevent ill-behaved clients or malicious software from using up the system’s connection resources, the administrator can restrict the number of concurrent sessions that a user can establish. The maximum number of concurrent sessions (TCP and UDP) for each user can be specified in the Global policy, which applies to authenticated users, users on a non-authenticated port, privileged users, and clients in DMZ zones. Also this can be specified in the other policies to apply to the authenticated users. When the number of a user’s sessions reaches the session limit (a choice of Unlimited, 10, 25, 50, 100, 200 and 300), the user will be implicitly suspended upon receipt of any new connection request. In this case, a record will be logged to a Syslog server. Since this basic protection mechanism may not be able to protect the system from all malicious DoS attacks, it is strongly recommended to build some immune capabilities (such as IDS or IPS solutions) in network deployment to maintain network operation. 97 User’s Manual W H G 3 0 1 Secure WLAN Controller E NG LI SH 6.4 QoS Traffic Class and Bandwidth Control Configure QoS, go to: Users >> Group. QoS Profile: Set parameters for traffic classification. o Traffic Class: A Traffic Class can be chosen for a Group of users. There are four traffic classes: Voice, Video, Best-Effort and Background. Voice and Video traffic will be placed in the high priority queue. When Best-Effort or Background is selected, more bandwidth management options such as Downlink and Uplink Bandwidth will appear. o Group Total Downlink: Defines the maximum bandwidth allowed to be shared by clients within this Group. o Individual Maximum Downlink: Defines the maximum downlink bandwidth allowed for an individual client belonging to this Group. The Individual Maximum Downlink cannot exceed the value of Group Total Downlink. o Individual Request Downlink: Defines the guaranteed minimum downlink bandwidth allowed for an individual client belonging to this Group. The Individual Request Downlink cannot exceed the value of Group Total Downlink and Individual Maximum Downlink. o Group Total Uplink: Defines the maximum uplink bandwidth allowed to be shared by clients within this Group. o Individual Maximum Uplink: Defines the maximum uplink bandwidth allowed for an individual client belonging to this Group. The Individual Maximum Uplink cannot exceed the value of Group Total Uplink. o Individual Request Uplink: Defines the guaranteed minimum bandwidth allowed for an individual client belonging to this Group. The Individual Request Uplink cannot exceed the value of Group Total Uplink and Individual Maximum Uplink. 98 User’s Manual W H G 3 0 1 Secure WLAN Controller E NG LI SH 7. U se r s’ L o g i n a n d L o g o u t 7.1 Before User Login 7.1.1 Login with SSL Configure HTTPS, go to: System >> General. HTTPS (HTTP over SSL or HTTP Secure) is the use of Secure Socket Layer (SSL) or Transport Layer Security (TLS) as a sublayer under regular HTTP application layering. HTTPS encrypts and decrypts user page requests as well as the pages that are returned by the Web server. This function will let the client’s login with https for more security. Enable to activate https (encryption) or disable to activate http (non encryption) login page. 99 User’s Manual W H G 3 0 1 Secure WLAN Controller E NG LI SH 7.1.2 Internal Domain Name with Certificate Configure Internal Domain Name, go to: System >> General. Internal Domain Name is the domain name of the WHG301 as seen on client machines connected under service zone. It must conform to FQDN (Fully-Qualified Domain Name) standard. A user on client machine can use this domain name to access WHG301 instead of its IP address. In addition, when “Use the name on the security certificate” option is checked, the system will use the CN (Common Name) value of the uploaded SSL certificate as the domain name. Configure Certificate, go to: Users >> Additional Configuration >> Certificate. Certificate: A data record used for authenticating network entities such as a server or a client. A certificate contains X.509 information pieces about its owner (called the subject) and the signing Certificate Authority (called the issuer), plus the owner' s public key and the signature made by the CA. Network entities verify these signatures using CA certificates. You can apply for a SSL certificate at CAs such as VeriSign. If you already have an SSL Certificate, please Click Browse to select the file and upload it. Click Apply to complete the upload process. Without a valid certificate, users may encounter the following problem in IE7 when they try to open the login page. 10 0 User’s Manual W H G 3 0 1 Secure WLAN Controller E NG LI SH Click “Continue to this website” to access the user login page. To Use Default Certificate: Click Use Default Certificate to use the default certificate and key. Click restart to validate the changes. 10 1 User’s Manual W H G 3 0 1 Secure WLAN Controller E NG LI SH 7.1.3 Administrator Contact Information Configure Administrator Contact Information, go to: System >> General. Administrator Contact Information will appear in the user Login Fail window. When the user login fail with duplicate IP address or MAC address, system will show this contact information to the user by the Login Fail window. 10 2 User’s Manual W H G 3 0 1 Secure WLAN Controller E NG LI SH 7.1.4 Walled Garden Configure Walled Garden, go to: Network >> Walled Garden. This function provides certain free services for users to access the websites listed here before login and authentication. Up to 20 addresses or domain names of the websites can be defined in this list. Users without the network access right can still have a chance to experience the actual network service free of charge. Enter the website IP Address or Domain Name in the list and click Apply to save the settings. 10 3 User’s Manual W H G 3 0 1 Secure WLAN Controller E NG LI SH 7.1.5 Walled Garden AD List Configure Walled Garden AD List, go to: Network >> Walled Garden AD List. This function provides advertisement web pages for users to access free advertisement websites listed before login and authentication. Advertisement hyperlinks are displayed on the user’s login page. Clients who click on it will be redirected to the listed advertisement websites. Edit: Click Edit to add a new item or make changes. Click Apply, the items will be added and shown in the list. Display: Choose Display to display advertisement hyperlinks on the login pages 10 4 User’s Manual W H G 3 0 1 Secure WLAN Controller E NG LI SH 10 5 User’s Manual W H G 3 0 1 Secure WLAN Controller E NG LI SH 7.1.6 Mail Message Configure Mail Message, go to: System >> Service Zones. When enabled, the system will automatically send an email to users if they attempt to send/receive their emails using POP3 email program (for example, Microsoft Outlook) before they are authenticated. Click Edit Mail Message to edit the message in HTML format. 10 6 User’s Manual W H G 3 0 1 Secure WLAN Controller E NG LI SH 7.2 After User Login 7.2.1 Browse which Home Page after login success Configure Portal URL, go to: System >> General. If enable this function, enter the URL of a Web server as the homepage. Once logged in successfully, users will be directed to this homepage, such as http://www.google.com, regardless of the original homepage set in their computers. If disable this function, after users logged in successfully, users will be directed to the original homepage. 10 7 User’s Manual W H G 3 0 1 Secure WLAN Controller E NG LI SH 7.2.2 Idle Timer Configure Idle Timer, go to: Users >> Additional Configuration. If a user has idled with no network activities, the system will automatically kick out the user. The logout timer can be set between 1~1440 minutes, and the default idle time is 10 minutes. 10 8 User’s Manual W H G 3 0 1 Secure WLAN Controller E NG LI SH 7.2.3 Multiple Login Configure Multiple Login, go to: Users >> Additional Configuration. When enabled, a user can log in from different computers with the same account. (This function doesn’t support On-demand users and RADIUS authentication.) 7.2.4 DoS Attacker Denial Time Configure DoS Attacker Denial Time, go to: Users >> Additional Configuration. It is the denial time to the DoS attacker. When system detect the user has DoS behaviors, system will prohibit the network access right of this user with this time period. After this time period, the user can access normally. 10 9 User’s Manual W H G 3 0 1 Secure WLAN Controller E NG LI SH 7.2.5 Local Users Change Password Privilege Configure Local Users Change Password Privilege, go to: Users >> Group. Privilege Profile: Change Password o Change Password Privilege: When Change Password Privilege is enabled, the authenticated local users within this Group are allowed to change their password via the Login Success Page. This function is only for Local User. 110 User’s Manual W H G 3 0 1 Secure WLAN Controller E NG LI SH 7.2.6 On-demand Account Creation Privilege Configure On-demand Account Creation Privilege, go to: Users >> Group. Privilege Profile: On-demand Account Creation o When On-demand Account Creation Privilege is enabled, the authenticated users within this Group are allowed to create On-demand account via the Login Success Page. Privilege Profile: On-demand Billing Plans Configure On-demand Billing Plans, go to: Users >> Authentication >> On-demand User >> Billing Plan. o Enable the On-demand Account Creation Privilege of the plans. After the user login success, in the Login Success Page, select a billing plan and click Create. It will create On-demand user account. 111 User’s Manual W H G 3 0 1 Secure WLAN Controller E NG LI SH This function is not for On-demand User. On-demand users can not create another On-demand user. 112 User’s Manual W H G 3 0 1 Secure WLAN Controller E NG LI SH 7.2.7 Proxy Server Configure Proxy Server, go to: Network >> Proxy Server. Basically, a proxy server can help clients access the network resources more quickly. This section presents basic examples for configuring the proxy server settings of WHG301. Using Internet Proxy Server The first scenario is that a proxy server is placed outside the LAN environment or in the Internet. For example, the following diagram shows that a proxy server of an ISP will be used. Follow the following steps to complete the proxy configuration: Step 1. Log into the system by using the admin account. Step 2. Network >> Proxy Server >> External Proxy Servers page. Add the IP address (leaving it blank means any IP address) and port number of the proxy servers into External Proxy Servers setting. Enable the Built-in Proxy Server. Click Apply to save the settings. 113 User’s Manual W H G 3 0 1 Secure WLAN Controller E NG LI SH Step 3. Make sure that the proxy server settings match with at least one of the proxy server setting of the system – for example, in this case, 203.125.142.1:3128 matches with blank:3128. 114 User’s Manual W H G 3 0 1 Secure WLAN Controller E NG LI SH Caution: 1 It is required that the proxy server setting of the clients match with the proxy server setting of the system. Otherwise, users will not be able to get the Login page for authentication via browsers and it will show an error page in the browser. 2 What the Built-in Proxy Server is enabled, all the outgoing proxy traffic will be automatically redirected to the built-in proxy server. 115 User’s Manual W H G 3 0 1 Secure WLAN Controller E NG LI SH Using Extranet Proxy Server The second scenario is that a proxy server is placed in the Extranet (such as DMZ), which all users from the Intranet or the Internet are able to access. For example, the following diagram shows that a proxy server of an organization in the DMZ will be used. Internet D es k to p R o u ter G a tew a y A c c es s P o i nt N o teb o o k C o re S w i tc h F i rew a l l L2 S w i tc h A c c es s P o i nt N o teb o o k P ro x y S erv er W eb S erv er M a i l S erv er DMZ Caution: A special scenario is that a proxy server is placed in a zone like Intranet – where users can reach each other without going through the system. In this case, whenever any one of users in the Intranet has been authenticated and connects to the network via the proxy server, other users using the same proxy setting in their browsers will be able to access the network without any authentication. Therefore, to stop the risk, it is strongly recommended to put all proxy servers outside the Intranet. Follow the following steps to complete the proxy configuration: Step 1. Log in the system by using the admin account. Step 2. Network >> Proxy Server >> External Proxy Servers page. Add the IP address and port number of the Proxy server into External Proxy Servers setting. Click Apply to save the settings. Step 3. Make sure that clients use the same proxy server settings. Please also configure appropriate exceptions if there is any traffic which is not needed to go through proxy server – for example, there is no need to use proxy server for the Default Gateway (192.168.1.254). 116 User’s Manual W H G 3 0 1 Secure WLAN Controller E NG LI SH Caution: It is required that the proxy server setting of the clients match with the proxy server setting of the system. Otherwise, users will not be able to get the Login page for authentication via browsers and it will show an error page in the browser. 117 User’s Manual W H G 3 0 1 Secure WLAN Controller E NG LI SH 8. Ne t w o r k i n g F e a t u r e s o f a G a t e w a y 8.1 DMZ Configure DMZ, go to: Network >> NAT >> DMZ (Demilitarized Zone). The system supports Internal IP address (LAN) to External IP address (WAN) mapping in the Static Assignments. The External IP Address of the Automatic WAN IP Assignment is the IP address of External Interface (WAN1) that will change dynamically if WAN1 Interface is Dynamic. When Automatic WAN IP Assignments is enabled, the entered Internal IP Address of Automatic WAN IP Assignment will be bound with WAN1 interface. Each Static Assignment could be bound with the chosen External Interface, WAN1 or WAN2. There are static Internal IP Address and External IP Address available. Enter Internal and External IP Addresses as a set. After the setup, accessing the WAN will be mapped to access the Internal IP Address. These settings will become effective immediately after clicking the Apply button. 118 User’s Manual W H G 3 0 1 Secure WLAN Controller E NG LI SH 8.2 Virtual Server Configure Virtual Server, go to: Network >> NAT >> Public Accessible Server. This function allows the administrator to set virtual servers, so that client devices outside the managed network can access these servers within the managed network. Different virtual servers can be configured for different sets of physical services, such as TCP and UDP services in general. Enter the “External Service Port”, “Local Server IP Address” and “Local Server Port”. Select “TCP” or “UDP” for the service’s type. In the Enable column, check the desired server to enable. These settings will become effective immediately after clicking the Apply button. 119 User’s Manual W H G 3 0 1 Secure WLAN Controller E NG LI SH 8.3 Privilege List Configure Privilege List, go to: Network >> Privilege. Setup the Privilege IP Address List and Privilege MAC Address List. The clients in the list can access the network without any login. 120 User’s Manual W H G 3 0 1 Secure WLAN Controller E NG LI SH 8.3.1 Privilege IP Privilege IP Address List If there are workstations inside the managed network that need to access the network without authentication, enter the IP addresses of these workstations in the “Granted Access by IP Address”. The “Remark” field is not necessary but is useful to keep track. WHG301 allows privilege IP addresses at most. These settings will become effective immediately after clicking Apply. Permitting specific IP addresses to have network access rights without going through standard authentication process under service zone may cause security problems. 121 User’s Manual W H G 3 0 1 Secure WLAN Controller E NG LI SH 8.3.2 Privilege MAC Privilege MAC Address List In addition to the IP address, the MAC address of the workstations that need to access the network without authentication can also be set in the “Granted Access by MAC Address”. WHG301 allows privilege MAC addresses. When manually creating the list, enter the MAC address (the format is xx:xx:xx:xx:xx:xx) as well as the remark (not necessary). These settings will become effective immediately after clicking Apply. Permitting specific MAC addresses to have network access rights without going through standard authentication process under service zone may cause security problems 122 User’s Manual W H G 3 0 1 Secure WLAN Controller E NG LI SH 8.4 IP Plug and Play Configure IP Plug and Play, go to: Network >> Client Mobility WHG301 supports IP PNP function. User can login and access network with any IP address setting. At the user end, a static IP address can be used to connect to the system. Regardless of what the IP address at the user end is using, authentication can still be performed through WHG301. 123 User’s Manual W H G 3 0 1 Secure WLAN Controller E NG LI SH 8.5 Dynamic Domain Name Service Configure Dynamic Domain Name Service, go to: Network >> DDNS. Before activating this function, you must have your Dynamic DNS hostname registered with a Dynamic DNS provider. WHG301 supports DNS function to alias the dynamic IP address for the WAN port to a static domain name, allowing the administrator to easily access WHG301’s WAN. If the dynamic DHCP is activated at the WAN port, it will update the IP address of the DNS server periodically. These settings will become effective immediately after clicking Apply. DDNS: Enable or disable this function. Provider: Select the DNS provider. Host name: The IP address/domain name of the WAN port. Username/E-mail: The register ID (username or e-mail) for the DNS provider. Password/Key: The register password for the DNS provider. Note: To apply for free Dynamic DNS service, you may go to http://www.dyndns.com/services/dns/dyndns/howto.html. 124 User’s Manual W H G 3 0 1 Secure WLAN Controller E NG LI SH 8.6 Port and IP Redirect Configure Port and IP Redirect, go to: Network >> NAT >> Port and IP Forwarding. This function allows the administrator to set the IP addresses for redirection purpose. When the user attempts to connect to a destination IP address listed here, the connection packet will be converted and redirected to the corresponding destination. Please enter the “IP Address” and “Port” of Destination, and the “IP Address” and “Port” of Translated to Destination. Select “TCP” or “UDP” for the service’s type. These settings will become effective immediately after clicking Apply. 125 User’s Manual W H G 3 0 1 Secure WLAN Controller E NG LI SH 9. S y st e m M a n a g e m e n t a n d U t ilit ie s 9.1 System Time Configure System Time, go to: System >> General. 9.1.1 NTP NTP (Network Time Protocol) communication protocol can be used to synchronize the system time with remote time server. Please specify the local time zone and the IP address of at least one NTP server for adjusting the time automatically (Universal Time is Greenwich Mean Time, GMT). 9.1.2 Manual Settings The time can also be manually configured by selecting Manually set up and then select the date and time in these fields. 126 User’s Manual W H G 3 0 1 Secure WLAN Controller E NG LI SH 9.2 Management IP Configure Management IP, go to: System >> General. Only PCs within this IP range on the list are allowed to access the system' s web management interface. For example, 10.2.3.0/24 means that as long as an administrator is using a computer with the IP address range of 10.2.3.0/24, he or she can access the web management page. Another example is 10.0.0.3: if an administrator is using a computer with the IP address of 10.0.0.3, he or she can access the web management page. The default value is “0.0.0.0/0.0.0.0”. It means that the WMI can be accessed by any IP address, for security consideration; please change this value before the system provides service. 127 User’s Manual W H G 3 0 1 Secure WLAN Controller E NG LI SH 9.3 Access History IP Configure Access History IP, go to: System >> General. Specify an IP address of the administrator’s computer or a billing system to get billing history information of WHG301 with the predefined URLs. The file name format is “yyyy-mm-dd”. An example is provided as follows: Traffic History:https://10.2.3.213/status/history/2005-02-17 On-demand History:https://10.2.3.213/status/ondemand_history/2005-02-17 128 User’s Manual W H G 3 0 1 Secure WLAN Controller E NG LI SH 9.4 SNMP Configure SNMP, go to: System >> General. If this function is enabled, the SNMP Management IP and the Community can be assigned to access the SNMP Configuration List of the system. 129 User’s Manual W H G 3 0 1 Secure WLAN Controller E NG LI SH 9.5 Three-Level Administration WHG301 supports three kinds of account interface. You can log in as admin, manager or operator. The default usernames and passwords show as follows: Admin: The administrator can access all configuration pages of WHG301. User Name: admin Password: admin After a successful login to WHG301, a web management interface will appear. Manager: The manager can only access the configuration pages under User Authentication to manage the user accounts, but without the permission to change the settings of the profiles of Firewall, Specific Route and Schedule. User Name: manager Password: manager 130 User’s Manual W H G 3 0 1 Secure WLAN Controller E NG LI SH Operator: The operator can only access the configuration page of Create On-demand User to create new on-demand user accounts and print out the on-demand user account receipts. User Name: operator Password: operator 131 User’s Manual W H G 3 0 1 Secure WLAN Controller E NG LI SH Note: To logout, simply click the Logout icon on the upper right corner of the interface to return to the login screen. 132 User’s Manual W H G 3 0 1 Secure WLAN Controller E NG LI SH 9.6 Change Password Configure Change Password, go to: Utilities >> Password Change. There are three levels of authorities: admin, manager or operator. The default usernames and passwords are as follows: Admin: The administrator can access all configuration pages of WHG301. User Name: admin Password: admin Manager: The manager can only access the configuration pages under User Authentication to manage the user accounts, but without permission to change the settings of the profiles of Firewall, Specific Route and Schedule. User Name: manager Password: manager Operator: The operator can only access the configuration page of Create On-demand User to create new on-demand user accounts and print out the on-demand user account receipts. User Name: operator Password: operator The administrator can change the passwords here. Please enter the current password and then enter the new password twice to verify. Click Apply to activate this new password. Note: Only login with admin can change password. If the administrator’s password is lost, the administrator’s password still can be changed through the text mode management interface at the serial console port. 133 User’s Manual W H G 3 0 1 Secure WLAN Controller E NG LI SH 9.7 Backup / Restore and Reset to Factory Default Configure Backup / Restore and Reset to Factory Default, go to: Utilities >> Back & Restore. This function is used to backup/restore the WHG301 settings. Also, WHG301 can be restored to the factory default settings here. Backup System Settings: Click Backup to create a .db database backup file and save it on disk. Restore System Settings: Click Browse to search for a .db database backup file created by WHG301 and click Restore to restore to the same settings at the time when the backup file was saved. Reset to Factory Default: Click Reset to load the factory default settings of WHG301. 134 User’s Manual W H G 3 0 1 Secure WLAN Controller E NG LI SH 9.8 Firmware Upgrade Configure Firmware Upgrade, go to: Utilities >> System Upgrade. The administrator can download the latest firmware from website and upgrade the system here. Click Browse to search for the firmware file and click Apply for the firmware upgrade. It might take a few minutes before the upgrade process completes and the system needs to be restarted afterwards to activate the new firmware. 1. Firmware upgrade may cause the loss of some data. Please refer to the release notes for the limitation before upgrading. 2. Please restart the system after upgrading the firmware. Do not power on/off the system during the upgrade or restart process. It may damage the system and cause malfunction. 135 User’s Manual W H G 3 0 1 Secure WLAN Controller E NG LI SH 9.9 Restart Configure Restart, go to: Utilities >> Restart. This function allows the administrator to safely restart WHG301, and the process might take approximately three minutes. Click YES to restart WHG301; click NO to go back to the previous screen. If the power needs to be turned off, it is highly recommended to restart WHG301 first and then turn off the power after completing the restart process. The connection of all online users of the system will be disconnected when system is in the process of restarting. 136 User’s Manual W H G 3 0 1 Secure WLAN Controller E NG LI SH 9.10 Network Utility Configure Network Utility, go to: Utilities >> Network Utilities. System provide some network utilities to allow administrators to use, the functions including Wake-on-LAN, Ping, Trace Route by entering IP or Domain Name and showing ARP Table. 9.10.1 Wake-on-LAN It allows the system to remotely boot up a power-down computer with Wake-On-LAN feature enabled in its BIOS and it is connect to any service zone. Enter the MAC Address of the desired device and click Wake Up button. 9.10.2 Ping It allows administrator to detect a device using IP address or Host domain name to see if it is alive or not. 9.10.3 Trace Route It allows administrator to find out the real path of packets from the gateway to a destination using IP address or Host domain name. 9.10.4 Show ARP Table It allows administrator to view the IP-to-Physical address translation tables used by address resolution protocol (ARP). 137 User’s Manual W H G 3 0 1 Secure WLAN Controller E NG LI SH 9.11 Monitor IP Link Configure Monitor IP Link, go to: Network >> Monitor IP. WHG301 will send out a packet periodically to monitor the connection status of the IP addresses on the list. On each monitored item with a WEB server running, administrators may add a link for the easy access by entering the IP, select the Protocol to http or https and then click Create. After clicking Create button, the IP address will become a hyperlink, and administrators can easily access the host by clicking the hyperlink remotely. Click the Delete button to remove the setting. 138 User’s Manual W H G 3 0 1 Secure WLAN Controller E NG LI SH 9.12 Console Interface Via this port to enter the console interface for the administrator to handle the problems and situations occurred during operation. 1. In order to connect to the console port of WHG301, a console, modem cable and a terminal simulation program, such as the Hyper Terminal are needed. 2. If a Hyper Terminal is used, please set the parameters as 9600, 8, None, 1, None. The main console is a menu-driven text interface with dialog boxes. Please use arrow keys on the keyboard to browse the menu and press the Enter key to make selection or confirm what you enter. 3. Once the console port of WHG301 is connected properly, the console main screen will appear automatically. If the screen does not appear in the terminal simulation program automatically, please try to press the arrow keys, so that the terminal simulation program will send some messages to the system, where the welcome screen or main menu should appear. If the welcome screen or main menu of the console still does not pop up, please check the connection of the cables and the settings of the terminal simulation program. 139 User’s Manual W H G 3 0 1 Secure WLAN Controller E NG LI SH Utilities for network debugging The console interface provides several utilities to assist the Administrator to check the system conditions and to debug any problems. The utilities are described as follows: Ping host (IP): By sending ICMP echo request to a specified host and wait for the response to test the network status. Trace routing path: Trace and inquire the routing path to a specific target. Display interface settings: It displays the information of each network interface setting including the MAC address, IP address, and Netmask. Display the routing table: The internal routing table of the system is displayed, which may help to confirm the Static Route settings. Display ARP table: The internal ARP table of the system is displayed. Display system up time: The system live time (time for system being turn on) is displayed. Check service status: Check and display the status of the system. Set device into “safe mode”: If the administrator is unable to use Web Management Interface via browser for the system failed inexplicitly. The administrator can choose this utility and set it into safe mode, which enables him to manage this device with browser again. Synchronize clock with NTP server: Immediately synchronize the clock through the NTP protocol and the specified network time server. Since this interface does not support manual setup for its internal clock, therefore we must reset the internal clock through the NTP. Print the kernel ring buffer: It is used to examine or control the kernel ring buffer. The program helps users to print out their boot-up messages instead of copying the messages by hand. Main menu: Go back to the main menu. Change admin password Besides supporting the use of console management interface through the connection of null modem, the system also supports the SSH online connection for the setup. When using a null modem to connect to the system console, we do not need to enter administrator’s password to enter the console management interface. But connecting the system by SSH, we have to enter the username and password. 140 User’s Manual W H G 3 0 1 Secure WLAN Controller E NG LI SH The username is “admin” and the default password is also “admin”, which is the same as for the web management interface. Password can also be changed here. If administrators forget the password and are unable to log in the management interface from the web or the remote end of the SSH, they can still use the null modem to connect the console management interface and set the administrator’s password again. Although it does not require a username and password for the connection via the serial port, the same management interface can be accessed via SSH. Therefore, we recommend you to immediately change the WHG301 Admin username and password after logging in the system for the first time. Reload factory default Choosing this option will reset the system configuration to the factory defaults. Restart WHG301 Choosing this option will restart WHG301. 141 User’s Manual W H G 3 0 1 Secure WLAN Controller E NG LI SH 10 . S y st e m S t a t u sa n d R e p o r t s 10.1 View the status This section includes System, Interface, Hardware, Routing Table, Online Users, User Logs, and E-mail & SYSLOG to provide system status information and online user status. 142 User’s Manual W H G 3 0 1 Secure WLAN Controller E NG LI SH 10.1.1 System Status View System Status, go to: Status >> System. This section provides an overview of the system for the administrator. 143 User’s Manual W H G 3 0 1 Secure WLAN Controller E NG LI SH The description of the above-mentioned table is as follows: Description Item The present firmware version of WHG301 Firmware Version The current build number. Build The system name. The default is WHG301 System Name Homepage Redirect URL Syslog server- System Log Syslog server- On-demand Users Log The page the users are directed to after initial login success. The IP address and port number of the external Syslog Server. N/A means that it is not configured. The IP address and port number of the external Syslog Server. N/A means that it is not configured. Enabled/disabled stands for that the system is currently using the proxy Proxy Server server or not. Enabled/Disabled stands for the connection at WAN is normal or abnormal Warning of Internet Disconnection (Internet Connection Detection) and all online users are allowed/disallowed to log in the network. WAN Failover Enabled/Disabled stands for the function currently being used or not. Load Balancing Enabled/Disabled stands for the function currently being used or not. Enabled/disabled stands for the current status of the SNMP management SNMP function. Retained Days The maximum number of days for the system to retain the users’ information. User Logs Receiver Email The email address to which the traffic history or user’s traffic history Address (es) NTP Server information will be sent. The network time server that the system is set to align. System Time Time Idle Time Out User Session Control Multiple Login Preferred DNS DNS Server Alternate DNS Server The system time is shown as the local time. The minutes allowed for the users to be inactive before their account expires automatically. Enabled/disabled stands for the current setting to allow/disallow multiple logins form the same account. IP address of the preferred DNS Server. IP address of the alternate DNS Server. 144 User’s Manual W H G 3 0 1 Secure WLAN Controller E NG LI SH 10.1.2 Interface Status View Interface Status, go to: Status >> Interface. This section provides an overview of the interface for the administrator including WAN1, WAN2, SZ Default and SZ1 ~ SZ8. • 145 User’s Manual W H G 3 0 1 Secure WLAN Controller E NG LI SH The description of the above-mentioned table is as follows: Description Item MAC Address WAN1 WAN2 IP Address The MAC address of the WAN1 port. The IP address of the WAN1 port. Subnet Mask The Subnet Mask of the WAN1 port. MAC Address The MAC address of the WAN2 port. IP Address Subnet Mask The IP address of the WAN2 port. The Subnet Mask of the WAN2 port. The total accumulated packets in through this WAN port since the gateway Packets In boots up. The delta shows the difference between the numbers from last time this Interface Status page is visited. The total accumulated packets out through this WAN port since the gateway boots up. The delta shows the difference between the numbers from last time Packets Out this Interface Status page is visited. The total accumulated bytes in through this WAN port since the gateway boots up. The delta shows the difference between the numbers from last time this Bytes In Interface Status page is visited. The total accumulated packets out through this WAN port since the gateway Bytes Out boots up. The delta shows the difference between the numbers from last time this Interface Status page is visited. Status Service Zone DHCP Server Default, SZ1~SZ8 WINS IP Address The WINS server IP on DHCP server. N/A means that it is not configured. Start IP Address The start IP address of the DHCP IP range. End IP address The end IP address of the DHCP IP range. Lease Time Minutes of the lease time of the IP address. Mode Service Zone – Default, SZ1~SZ8 Enable/disable stands for status of the DHCP server in Default Service Zone MAC Address IP Address Subnet Mask The operation mode of the default SZ. The MAC address of the default SZ. The IP address of the default SZ. The Subnet Mask of the default SZ. 146 User’s Manual W H G 3 0 1 Secure WLAN Controller E NG LI SH 10.1.3 Hardware Information View Hardware Information, go to: Status >> Hardware. It will show the current CPU and Memory usage of the system. 147 User’s Manual W H G 3 0 1 Secure WLAN Controller E NG LI SH 10.1.4 Routing Table View Routing Table, go to: Status >> Routing Table. All the Policy Route rules and Global Policy Route rules will be listed here. Also it will show the System Route rules specified by each interface. • • • Policy 1~24: Shows the information of the individual Policy from 1 to 24. Global Policy: Shows the information of the Global Policy. System: Shows the information of the system administration. Destination: The destination IP address of the device. Subnet Mask: The Subnet Mask IP address of the port. Gateway: The Gateway IP address of the port. Interface: The choice of interface network, including WAN1, WAN2, Default, or the named Service Zones to be applied for the traffic interface. 148 User’s Manual W H G 3 0 1 Secure WLAN Controller E NG LI SH 10.1.5 Online Users View Online Users, go to: Status >> Online Users. In this page, each online user’s information including Username, IP Address, MAC Address, Pkts In, Bytes In, Pkts Out, Bytes Out, Idle, Access From and Kick Out will be shown. Administrators can force out a specific online user by clicking the hyperlink of Kick Out and check the user access AP status by clicking the hyperlink of the AP name for Access From. Click Refresh is to update the current users list. 149 User’s Manual W H G 3 0 1 Secure WLAN Controller E NG LI SH 10.1.6 User Logs View User Logs, go to: Status >> User Logs. This page is used to check the traffic history of WHG301. The history of each day will be saved separately in the DRAM for at least 3 days (72 full hours). The system also keeps a cumulated record of the traffic data generated by each user in the latest 2 calendar months. Since the history is saved in the DRAM, if you need to restart the system, and at the same time, keep the history, please manually copy and save the traffic history information before restarting. If the Receiver E-mail Address(es) has been entered under the Notification Configuration page, the system will automatically send out the history information to that specified email address. 150 User’s Manual W H G 3 0 1 Secure WLAN Controller E NG LI SH Users Log All activities occur on the system within the nearest 72 hours are recorded; in date and time order. As shown in the following figure, each line is a traffic history record consisting of 9 fields, Date, Type, Name, IP, MAC, Pkts In, Bytes In, Pkts Out and Bytes Out of the user activities. On-demand User Log As shown in the following figure, each line is a on-demand user log record consisting of 13 fields, Date, System Name, Type, Name, IP, MAC, Pkts In, Bytes In, Pkts Out, Bytes Out, 1st Login Expiration Time, Account Valid Through and Remark, of user activities. Roaming Out User Log As shown in the following figure, each line is a roaming out traffic history record consisting of 14 fields, Date, Type, Name, NSID, NASIP, NASPort, UserMAC, SessionID, SessionTime, Bytes in, Bytes Out, Pkts In, Pkts Out and Message, of user activities. Roaming In User Log As shown in the following figure, each line is a roaming in traffic history record consisting of 15 fields, Date, Type, Name, NSID, NASIP, NASPort, UserMAC, UserIP, SessionID, SessionTime, Bytes in, Bytes Out, Pkts In, Pkts Out and Message, of user activities. 151 User’s Manual W H G 3 0 1 Secure WLAN Controller E NG LI SH SIP Call Usage Log The log provides the login and logout activities of SIP clients (device and soft clients), such as Start Time, Caller, Callee and Duration (seconds). 152 User’s Manual W H G 3 0 1 Secure WLAN Controller E NG LI SH 10.1.7 Local User Monthly Network Usage View Local User Monthly Network Usage, go to: Status >> User Logs. Monthly Network Usage of Local User The system keeps a cumulated record of the traffic data generated by each Local user in the latest 2 calendar months. As shown in the following figure, each line in a monthly network usage of local user record consists of 6 fields, System Name, Connection Time Usage, Packets In, Bytes In, Packets Out and Bytes Out of user activities. o Username: Username of the local user account. o Connection Time Usage: The total time used by the user. o Pkts In/ Pkts Out: The total number of packets received and sent by the user. o Bytes In/ Bytes Out: The total number of bytes received and sent by the user. Download Monthly Network Usage of Local User: Click on the Download button for outputting the report manually to a local database. A warning message will then appear. Click Save to download the record into .txt format. 153 User’s Manual W H G 3 0 1 Secure WLAN Controller E NG LI SH 10.2 Notification Configure Notification, go to: Status >> E-mail & SYSLOG. WHG301 can automatically send the notification of Monitor IP Report, Users Log, On-demand Users Log, Session Log and AP Status Change to up to 3 particular e-mail addresses. The notification of AP Status is triggered by the event when a managed AP becomes unreachable while the other types of emails are sent periodically in given intervals such as 1 hour. A trial email is provided by the system for validation. In addition, the system supports recording of System Log, On-demand Users Log, Session Log and Hardware Log via external SYSLOG servers. In addition, the Session Log can be sent to a specified FTP server. Enter the related information and select the desired items and then apply the settings. 154 User’s Manual W H G 3 0 1 Secure WLAN Controller E NG LI SH 10.2.1 E-Mail Notification E-mail Settings: Receiver Email Address(es): Up to 3 e-mail address can be set up to receive the notification. These are the receiver’s e-mail addresses. There are four kinds of notification to selection -- Monitor IP Report, Users Log, On-demand Users Log and AP Status Change, and check which type of notification to be sent. Interval: The time interval to send the e-mail report. SMTP Setting Test: To test the settings immediately. Sender Email Address: The e-mail address of the administrator in charge of the monitoring. This will show up as the sender’s e-mail. SMTP Server: The IP address of the sender’s SMTP server. SMTP Auth Method: The system provides four authentication methods, Plain, Login, CRAM-MD5 and NTLMv1, or “None” to use none of the above. Depending on which authentication method selected, enter the Account Name, Password and Domain. o NTLMv1 is not currently available for general use. o Plain and CRAM-MD5 are standardized authentication mechanisms while Login and NTLMv1 are Microsoft proprietary mechanisms. Only Plain and Login can use the UNIX login password. Netscape uses Plain. Outlook and Outlook express use Login as default, although they can be set to use NTLMv1. o Pegasus uses CRAM-MD5 or Login but which method to be used can not be configured. 155 User’s Manual W H G 3 0 1 Secure WLAN Controller E NG LI SH 10.2.2 SYSLOG SYSLOG Server Settings: There are 3 types of Syslog supported: System Log, On-demand User Log, Session Log and Hardware Log. Enter the IP address and Port number to specify which and from where the report should be sent to. Note: When the number of a user’s session (TCP and UDP) reaches the session limit specified in the policy, a record will be logged to this Syslog server. 10.2.3 FTP FTP Server Settings Session Log: Log each connection created by users and tracking the source IP/Port and destination IP/Port. Session Log will be sent to the FTP server automatically during every defined interval in Session Log email notification. Session Log allows uploading the log file to a FTP server periodically. The maximum log file size is 256K. The log file also will be sent to the FTP server once the file size reaches its maximum size. IP Address/Port: IP address and port number of FTP server. Server Folder: The folder/directory on FTP server for upload. Send Log every hour: The time interval for sending the log report. FTP Setting Test: To test the FTP settings correct or not. 156 User’s Manual W H G 3 0 1 Secure WLAN Controller E NG LI SH 11. V i r t u a l P r i v a t e Ne t w o r k ( V P N) 11.1 Local VPN Configure Local VPN, go to: Users >> Authentication. The system is equipped with IPSec VPN feature. To utilize IPSec VPN supported by Microsoft Windows XP SP2 (with patch) and Windows 2000 operating systems, the system implements IPSec VPN tunneling technology between client’s windows devices and the system itself regardless of wired or wireless network. By pushing down ActiveX to the client’s Windows device from the system, no extra client software is required to be installed except ActiveX, in which a so-called “clientless” IPSec VPN setting is then configured automatically. At the end of this setup, a build-in IPSec VPN feature will be enabled and ready to serve once it is launched for setup. The goal of this design is to eliminate the configuration difficulty from IPSec VPN users. At the client side, the IPSec VPN implementation of the system is based on ActiveX and the built-in IPSec VPN client of Windows OS. • ActiveX Component The ActiveX is a software component running inside Internet Explorer. The ActiveX component can be checked by the following windows. Windows Internet Explorer: From the Tools menu, click on Internet Options. Select the Programs tab and click Manage add-ons button to enter the Manage add-ons dialogue box, where you can see VPNClient.ipsec is enabled. 157 User’s Manual W H G 3 0 1 Secure WLAN Controller E NG LI SH During the first-time login to WHG301 with Local VPN, Internet Explorer will ask clients to download an ActiveX component of IPSec VPN. Once this ActiveX component is downloaded, it will run in parallel with the “Login Success Page” after the page being brought up successfully. The ActiveX component helps set up individual IPSec VPN tunnels between clients and WHG301 and check the validity of IPSec VPN tunnels between them. If the connection is down, the ActiveX component will detect the broken link and decompose the IPSec tunnel. Once the IPSec VPN tunnel was built, all sent packets will be encrypted. Without connecting to the original IPSec VPN tunnel, a client has no alternative way to gain network connection beyond this. IPSec VPN feature supported by WHG301 directly solves possible data security leak problem between clients and the system via either wireless or wired connections without extra hardware or client software installed. • Limitations The limitation on the client side due to ActiveX and Windows OS includes: Internet Connection Firewall of Windows XP or Windows XP SP1 is not compatible with IPSec protocol. It shall be turned off to allow IPSec packets to pass through. Without patch, ICMP (Ping) and PORT command of FTP can not work in Windows XP SP2. The forced termination (through CTRL+ALT+DEL, Task Manager) of the Internet Explorer will stop the running of ActiveX. It causes that IPSec tunnel cannot be cleared properly at client device. A reboot of client device is needed to clear the IPSec tunnel. The crash of Windows Internet Explorer may cause the same result. • Internet Connection Firewall In Windows XP and Windows XP SP1, the Internet Connection Firewall is not compatible with IPSec. Internet Connection Firewall will drop packets from tunneling of IPSec VPN. Please TURN OFF Internet Connection Firewall feature or upgrade the Windows OS into Windows XP SP2. 158 User’s Manual W H G 3 0 1 Secure WLAN Controller E NG LI SH • ICMP and Active Mode FTP In Windows XP SP2 without patching by KB889527, it will drop ICMP packets from IPSec tunnel. This problem can be fixed by upgrading patch KB889527. Before enabling IPSec VPN function on client devices, please access the patch from Microsoft’s web at http://support.microsoft.com/default.aspx?scid=kb;en-us;889527. This patch also fixes the problem of supporting active mode FTP inside IPSec VPN tunnel of Windows XP SP2. Please UPDATE clients’ Windows XP SP2 with this patch. • The Termination of ActiveX The ActiveX component for IPSec VPN is running in parallel with the web page of “Login Success”. To ensure that the built-in IPSec VPN tunnel is always alive, unless clients decide to close the session and to disconnect from WHG301, the following conditions or behaviors, which may cause the Internet Explorer to stop the ActiveX, should be avoided. (1) The crash of Internet Explorer on running ActiveX. If it happens, please reboot the client computer. Once Windows service is resumed, go through the login process again. (2) Termination of the Internet Explorer Task from Windows Task Manager. Do NOT terminate this VPN task of Internet Explorer. 159 User’s Manual W H G 3 0 1 Secure WLAN Controller E NG LI SH (3) Execution of instructions given by the following Windows messages: Close the Windows Internet Explorer. Click Logout on Login Success page. Click Back or Refresh of the same Internet Explorer browser page. Enter a new URL in the same Internet Explorer browser page. Open a URL from the other application (e.g. email of Outlook) that occupies this existing Internet Explorer. Click Cancel if you do not intend to stop the IPSec VPN connection. • Non-supported OS and Browser Currently, Windows Internet Explorer is the only browser supported by the system. Windows XP and Windows 2000 are the only two supported OS along with this release. 160 User’s Manual W H G 3 0 1 Secure WLAN Controller E NG LI SH • FAQ (1) How to clean IPSec client? ANS: Open a command prompt window and type the commands as follows. C:\> cd %windir%\system32 C:\> Clean_IPSEC.bat Or C:\> cd %windir%\system32 C:\> ipsec2k.exe stop (2) How to remove ActiveX component in client’s computer? ANS: Uninstall and delete ActiveX component Close all Internet Explorer windows Open a command prompt window and type the commands as follows C:\> cd %windir%\system32 C:\> regsvr32 /u VPNClient_1_5.ocx C:\> del VPNClient_1_5.ocx (3) What can I do if unable establish IPSec connection for Windows XP SP1? ANS: Disable Windows XP firewall 161 User’s Manual W H G 3 0 1 Secure WLAN Controller E NG LI SH 11.2 Remote VPN Configure Remote VPN, go to: Network >> VPN >>Remote VPN. WHG301 support Remote VPN for user login to system from remote area. After the user is login to system from the outside network of WAN, the user will feel that it is look like login to WHG301 under the service zone locally. They also can be applied Policy and are controlled by system to access the network. All settings are look like the settings in Service Zone. It also can setup the SIP WAN Interface, Authentication Options, Group Permission, Applied Policy and customizable Login Page. After Remote VPN is enabled, when you browse the home page with the WAN IP, you will get the Remote VPN login page, input the enabled authentication options username and password, then you will login success to system. After Remote VPN is enabled, the default home page will be the Remove VPN login page. If you want to access the WMI of WHG301, please input “login.shtml” after the WAN IP. For example, it may be: “http://10.2.3.4/login.shtnl” 162 User’s Manual W H G 3 0 1 Secure WLAN Controller E NG LI SH 11.3 Site-to-Site VPN Configure Site-to-Site VPN, go to: Network >> VPN >> Site-to-Site VPN. WHG301 support Site-to-Site VPN for more than 2 WHG301 create VPN tunnel to each other over the WAN network. For example, if there are 2 WHG301, you can create a VPN tunnel to let a subnet of one WHG301 to access the subnet of another WHG301. First, you need to add a Remote Site with remote subnet. • • • The IPSec settings in both sites must be same. 163 User’s Manual W H G 3 0 1 Secure WLAN Controller E NG LI SH And then create a Local Site with subnet for mapping to the remote site. Such as “192.168.11.0/24” of WHG301_A >> “192.168.111.0/24” of WHG301_B, after the tunnel is created, the users within these two subnets can reach each other. You can create more than one VPN tunnel, but the IP segment mapping can not be overlap that same IP segment has more than one routing rule. 164 User’s Manual W H G 3 0 1 Secure WLAN Controller E NG LI SH 12. C u s t o m iz a t io n o f P o r t a l P a g e s 12.1 Customizable Pages Configure Customizable Pages, go to: System >> Service Zones. There are several users’ login and logout pages for each service zone that can be customized by administrators. Go to System Configuration >> Service Zone >> Authentication Settings >> Custom Pages. Click the button of Configure, the setup page will appear. Click the radio button of page selections to have further configuration. Now, let us discus two examples: Login Page and Logout Page 165 User’s Manual W H G 3 0 1 Secure WLAN Controller E NG LI SH 12.2 Loading a Customized Login Page The administrator can use the default login page or get the customized login page by setting the template page, uploading the page or downloading from a designated website. After finishing the setting, click Preview to see the login page. Custom Pages >> Login Page >> Default Page Choose Default Page to use the default login page. Custom Pages >> Login Page >> Template Page Choose Template Page to make a customized login page. Click Select to pick up a color and then fill in all of the blanks. You can also upload a background image file for your template. Click Preview to see the result first. 166 User’s Manual W H G 3 0 1 Secure WLAN Controller E NG LI SH Custom Pages >> Login Page >> Uploaded Page Choose Uploaded Page and upload a login page. The user-defined login page must include the following HTML codes to provide the necessary fields for user name and password. 167 User’s Manual W H G 3 0 1 Secure WLAN Controller E NG LI SH And if the user-defined login page includes an image file, the image file path in the HTML code must be the image file to be uploaded. Remote VPN : <img src=images/xx.jpg”> Default Service Zone: <img src=images0/xx.jpg”> Service Zone 1 : <img src=images1/xx.jpg”> Service Zone 2 : <img src=images2/xx.jpg”> Service Zone 3 : <img src=images3/xx.jpg”> Service Zone 4 : <img src=images4/xx.jpg”> Click the Browse button to select the file to upload. Then click Submit to complete the upload process. Next, enter or browse the filename of the images to upload in the Upload Images field on the Upload Images Files page and then click Submit. The system will show the used space and the maximum size of the image file of 512K. If the administrator wishes to restore the factory default of the login page, click the Use Default Page button to restore it to default. After the image file is uploaded, the file name will show on the “ Existing Image Files” field. Check the file and click Delete to delete the file. After the upload process is completed and applied, the new login page can be previewed by clicking Preview button at the button. 168 User’s Manual W H G 3 0 1 Secure WLAN Controller E NG LI SH Custom Pages >> Login Pages >> External Page Choose the External Page selection and get the login page from a designated website. In the External Page Setting, enter the URL of the external login page and then click Apply. After applying the setting, the new login page can be previewed by clicking Preview button at the bottom of this page. The user-defined logout page must include the following HTML codes to provide the necessary fields for username and password. 169 User’s Manual W H G 3 0 1 Secure WLAN Controller E NG LI SH 12.3 Load a Customized Logout Page Custom Pages >> Logout Page The administrator can apply their own logout page in the menu. As the process is similar to that of the Login Page, please refer to the “Login Page >> Uploaded Page” instructions for more details. The different part is the HTML code of the user-defined logout interface must include the following Note: HTML code that the user can enter the username and password. After the upload is completed, the customized logout page can be previewed by clicking Preview at the bottom of this page. If restore to factory default setting is needed for the logout interface, click the “Use Default Page” button. 17 0 User’s Manual W H G 3 0 1 Secure WLAN Controller E NG LI SH 13 . P a y m e n t G a t e w a y s 13.1 Payments via Authorize.Net Configure Payments via Authorize.Net, go to: Users >> Authentication >> On-demand>> External Payment Gateway>> Authorize.Net. Before setting up “Authorize.Net”, it is required that the merchant owners have a valid Authorize.Net account. Authorize.Net Payment Page Configuration Merchant ID: This is the “Login ID” that comes with the Authorize.Net account Merchant Transaction Key: The merchant transaction key is similar to a password and is used by Authorize.Net to authenticate transactions. Payment Gateway URL: This is the default website address to post all transaction data. Verify SSL Certificate: This is to help protect the system from accessing a website other than Authorize.Net. Test Mode: In this mode, merchants can post test transactions for free to check if the payment function works properly. MD5 Hash: If transaction responses need to be encrypted by the Payment Gateway, enter and confirm a MD5 Hash Value and select a reactive mode. The MD5 Hash security feature enables merchants to verify that the results of a transaction, or transaction response, received by their server were actually sent from the Authorize.Net. 17 1 User’s Manual W H G 3 0 1 Secure WLAN Controller E NG LI SH Service Disclaimer Content/ Choose Billing Plan for Authorize.Net Payment Page/Client’s Purchasing Record o Service Disclaimer Content o View service agreements and fees for the standard payment gateway services here as well as adding new or editing services disclaimer. o Choose Billing Plan for Authorize.Net Payment Page o These 10 plans are the plans configured in Billing Plans page, and all previously enabled plans can be further enabled or disabled here, as needed. o Client’s Purchasing Record o Starting Invoice Number: An invoice number may be provided as additional information with a transaction. The number will be incremented automatically for each following transaction. Click the “Change the Number” checkbox to change it. o Description (Item Name): This is the item information to describe the product (for example, Internet Access). o Email Header: Enter the information that should appear in the header of the invoice. 17 2 User’s Manual W H G 3 0 1 Secure WLAN Controller E NG LI SH Authorize.Net Payment Page Fields Configuration/ Authorize.Net Payment Page Remark Content Authorize.Net Payment Page Fields Configuration o Item: Check the box to show this item on the customer’s payment interface. o Displayed Text: Enter what needs to be shown for this field. o Required: Check the box to indicate this item as a required field. o Credit Card Number: Credit card number of the customer. The Payment Gateway will only accept card numbers that correspond to the listed card types. o Credit Card Expiration Date: Month and year expiration date of the credit card. This should be entered in the format of MMYY. For example, an expiration date of July September 2009 should be entered as 0709. o Card Type: This value indicates the level of match between the Card Code entered on a transaction and the value that is on file with a customer’s credit card company. A code and narrative description are provided indicating the results returned by the processor. o Card Code: The three- or four-digit code assigned to a customer’s credit card number (found either on the front of the card at the end of the credit card number or on the back of the card). o E-mail: An email address may be provided along with the billing information of a transaction. This is the 17 3 User’s Manual W H G 3 0 1 Secure WLAN Controller E NG LI SH customer’s email address and should contain an @ symbol. o Customer ID: This is an internal identifier for a customer that may be associated with the billing information of a transaction. This field may contain any format of information. o First Name: The first name of a customer associated with the billing or shipping address of a transaction. In the case when John Doe places an order, enter John in the First Name field indicating this customer’s name. o Last Name: The last name of a customer associated with the billing or shipping address of a transaction. In the case when John Doe places an order, enter Doe in the Last Name field indicating this customer’s name. o Company: The name of the company associated with the billing or shipping information entered on a given transaction. o Address: The address entered either in the billing or shipping information of a given transaction. o City: The city is associated with either the billing address or shipping address of a transaction. o State: A state is associated with both the billing and shipping address of a transaction. This may be entered as either a two-character abbreviation or the full text name of the state. o Zip: The ZIP code represents the five or nine digit postal code associated with the billing or shipping address of a transaction. This may be entered as five digits, nine digits, or five digits and four digits. o Country: The country is associated with both the billing and shipping address of a transaction. This may be entered as either an abbreviation or full value. o Phone: A phone number is associated with both a billing and shipping address of a transaction. Phone number information may be entered as all number or it may include parentheses or dashes to separate the area code and number. o Fax: A fax number may be associated with the billing information of a transaction. This number may be entered as all number or contain parentheses and dashes to separate the area code and number. Authorizie.Net Payment Page Remark Content Enter additional details for the transaction such as Tax, Freight and Duty Amounts, Tax Exempt status, and a Purchase Order Number, if applicable. 17 4 User’s Manual W H G 3 0 1 Secure WLAN Controller E NG LI SH 13.2 Payments via PayPal Configure Payments via PayPal, go to: User >> Authentication >> On-demand>> External Payment Gateway>> PayPal. Before setting up “PayPal”, it is required that the hotspot owners have a valid PayPal “Business Account”. After opening a PayPal Business Account, the hotspot owners should find the “ Identity Token” of this PayPal account to continue “PayPal Payment Page Configuration”. External Payment Gateway / PayPal Payment Page Configuration Business Account: The “Login ID” (an email address) that is associated with the PayPal Business Account. Payment Gateway URL: The default website address to post all transaction data. Identity Token: This is the key used by PayPal to validate all the transactions. Verify SSL Certificate: This is to help protect the system from accessing a website other than PayPal Currency: The currency to be used for the payment transactions. 17 5 User’s Manual W H G 3 0 1 Secure WLAN Controller E NG LI SH Service Disclaimer Content / Billing Configuration for Payment Page Service Disclaimer Content: View the service agreement and fees for the standard payment gateway services as well as add or edit the service disclaimer content here. Choose Billing Plan for PayPal Payment Page: These 10 plans are the plans in Billing Configuration, and the desired plan(s) can be enabled. Client’s Purchasing Record / PayPal Payment Page Remark Content Client’s Purchasing Record: Invoice Number: An invoice number may be provided as additional information against a transaction. This is a reference field that may contain any kind of information. Description: Enter the product/service description (e.g. wireless access service). Title for Message to Seller: Enter the information that will appear in the header of the PayPal payment page. 17 6 User’s Manual W H G 3 0 1 Secure WLAN Controller E NG LI SH PayPal Payment Page Remark Content: The message content will be displayed as a special notice to end customers in the page of “Rate Plan”. For example, it can describe the cautions for making a payment via PayPal. 17 7 User’s Manual W H G 3 0 1 Secure WLAN Controller E NG LI SH 13.3 Payments via SecurePay Configure Payments via SecurePay, go to: Users >> Authentication >> On-demand>> External Payment Gateway >> SecurePay. Before setting up “SecurePay”, it is required that the hotspot owners have a valid SecurePay “Merchant Account” from its official website. 17 8 User’s Manual W H G 3 0 1 Secure WLAN Controller E NG LI SH Payment Page Configuration Merchant ID: The ID that is associated with the Business Account. Password: This is the key used by Secure Pay to validate all the transactions. Payment Gateway URL: The default website address to post all transaction data. Verify SSL Certificate: This is to help protect the system from accessing a website other than Secure Pay. Currency: The currency to be used for the payment transactions. Service Disclaimer Content View the service agreement and fees for the standard payment gateway services as well as add or edit the service disclaimer content here. SecurePay Payment Page Billing Configuration These 10 plans are the plans in Billing Configuration, and the desired plan(s) can be enabled. SecurePay Payment Page Remark Content The message content will be displayed as a special notice to end customers. 17 9 User’s Manual W H G 3 0 1 Secure WLAN Controller E NG LI SH 13.4 Payments via World Pay Configure Payments via WorldPay, go to: Users >> Authentication >> On-demand User >> External Payment Gateway >> WorldPay. WorldPay Payment Page Configuration Installation ID: The ID of being associated with the Business Account. Payment Gateway URL: The default website of posting all transaction data. Currency: The currency to be used for the payment transactions. Service Disclaimer Content View the service agreement and fees for the standard payment gateway services as well as add or edit the service disclaimer content here. SecurePay Payment Page Billing Configuration 18 0 User’s Manual W H G 3 0 1 Secure WLAN Controller E NG LI SH These 10 plans are the plans in Billing Configuration, and the desired plan(s) can be enabled. SecurePay Payment Page Remark Content The message content will be displayed as a special notice to end customers. Before setting up “WorldPay”, it is required that the hotspot owners have a valid WorldPay “Merchant Account” from its official website: RBS WorldPay: Merchant Services & Payment Processing, going to rbsworldpay.com >> support center >> account login. STEP . Log in to the Merchant Interface. Login url: www.rbsworldpay.com/support/index.php?page=login&c=WW Select Business Gateway - Formerly WorldPay Click Merchant Interface Username: user2009 Password: user2009 STEP . Select Installations from the left hand navigation STEP . Choose an installation and select the Integration Setup button for the specific environment. Installation ID: 239xxx STEP . Check the Enable Payment Response checkbox. STEP . Enter the Payment Response URL. URL : <wpdisplay item=MC_callback> STEP . Check the Enable the Shopper Response. 18 1 User’s Manual W H G 3 0 1 Secure WLAN Controller E NG LI SH STEP . Select the Save Changes button STEP . Input Installation ID and Payment Gateway URL in gateway UI. Note: Installation ID: 2009test URL : https://select.wp3.rbsworldpay.com/wcc/purchase The WAN IP of gateway must be real IP. 18 2 User’s Manual W H G 3 0 1 Secure WLAN Controller E NG LI SH 14 . A d d i t i o n a l A p p l i c a t i o n s 14.1 Upload / Download Local Users Accounts Configure Upload / Download Local Users Accounts, go to: Users >> Authentication >> Local-Server1~4 >> Configure >> Local User List. Upload User: Click Upload User to enter the Upload User from File interface. Click the Browse button to select the text file for uploading user accounts, then click Upload to complete the upload process. When uploading a file, any format error or duplicated username will terminate the uploading process and no account will be uploaded. Please correct the format in the uploading file or delete the duplicated user account in the database, and then, try again. Download User: Use this function to create a .txt file with all built-in user account information and then save it on disk. 18 3 User’s Manual W H G 3 0 1 Secure WLAN Controller E NG LI SH 18 4 User’s Manual W H G 3 0 1 Secure WLAN Controller E NG LI SH 14.2 Backup and Restore On-demand Users Accounts Configure Backup / Restore On-demand Users Accounts, go to: Users >> Authentication >> On-demand User >> On-demand Account List. Backup Current Accounts: Use this function to create a .txt file with all current user account information and then save it on disk. Restore Accounts: After the current user accounts have backup, you can restore all these accounts to another system. Click Restore Accounts to enter the Restore On-demand User Account interface. Click the Browse button to select the text file for restore the user accounts, and then click Submit to complete the restore process. 18 5 User’s Manual W H G 3 0 1 Secure WLAN Controller E NG LI SH 14.3 POP3 login with complete name format Configure POP3 login with complete name format, go to: Users >> Authentication >> POP3-Server1~4 >> Configure. For POP3 authentication, there have an option to send the complete username with postfix or username only. Username Format: When Complete option is checked, both the username and postfix will be transferred to the POP3 server for authentication. When Only ID option is checked, only the username will be transferred to the external server for authentication. 18 6 User’s Manual W H G 3 0 1 Secure WLAN Controller E NG LI SH 14.4 RADIUS Advance settings Configure RADIUS Advance settings, go to: Users >> Authentication >> RADIUS-Server1~4 >> Configure. Complete Name vs. Only ID For RADIUS authentication, there have an option to send the complete username with postfix or username only. Username Format: When Complete option is checked, both the username and postfix will be transferred to the RADIUS server for authentication. On the other hand, when Only ID option is checked, only the username will be transferred to the external RADIUS server for authentication. NAS Identifier System will send this value to the external RADIUS server, if the external RADIUS server needs this. NAS Port Type System will send this value to the external RADIUS server, if the external RADIUS server needs this. Class-Group Mapping This function is to assign a Group to a RADIUS class attribute sent from the RADIUS server. When the clients classified by RADIUS class attributes log into the system via the RADIUS server, each client will be mapped to its assigned Group. 18 7 User’s Manual W H G 3 0 1 Secure WLAN Controller E NG LI SH 14.5 LDAP Advance settings - Attribute-Group Mapping Configure LDAP - Attribute-Group Mapping, go to: Users >> Authentication>> LDAP-Server1~4 >> Configure. This function is to assign a Group to a LDAP attribute sent from the LDAP server. When the clients classified by LDAP attributes log into the system via the LDAP server, each client will be mapped to its assigned Group. To get and show the attribute name and value from the configured LDAP server, enter Username and Password and click Show Attribute. Then, the table of attribute will be displayed. Enter the Attribute Name and Attribute Value chosen from the attribute table, and select a Group from the drop-down list box. 18 8 User’s Manual W H G 3 0 1 Secure WLAN Controller E NG LI SH 14.6 NT Transparent Login Configure NT Transparent Login, go to: Users >> Authentication >> NT Domain-Server1~4 >> Configure. This function refers to Windows NT Domain single sign-on. In Windows NT or AD environment, users must need to login to Domain first, and then they will be assigned the access right in this domain. On the other hand, user also need to login to WHG301 to get the network access right. So user must login twice for network access right and domain resource access right. So, this function is use to combine these by a single user login. Users only need to login once, and then they will be assigned the access right in this domain and network access right from WHG301. When Transparent Login is enabled, clients will log into the system automatically after they have logged into the NT domain. 18 9 User’s Manual W H G 3 0 1 Secure WLAN Controller E NG LI SH 14.7 Roaming Out Configure Roaming Out, go to: Users >> Authentication >> Local-Server1~4 >> Configure >> Local User List >> Roaming Out & 802.1X Client Device Settings. In sometime, WHG301 can act as a RADIUS server for Roaming Out from other system. The Local User database will act as the RADIUS user database. Account Roaming Out & 802.1X Authentication: When Account Roaming Out is enabled; the link of this function will be available to define the authorized device with IP address, Subnet Mask, and Secret Key. Click the hyperlink Roaming Out & 802.1x Client Device Settings to enter the Roaming Out & 802.1x Client Device Settings interface. Choose Roaming Out and key in the Roaming Out client’s IP address and network mask and then click Apply to complete the settings. In the other system, such as another WHG301, setup it’s RADIUS server to this WHG301 with same postfix, then the local user in this WHG301 can login success from another WHG301 by RADIUS authentication. 190 User’s Manual W H G 3 0 1 Secure WLAN Controller E NG LI SH 14.8 SIP Proxy SIP (Session Initiation Protocol) is a protocol for making real-time calls over IP network. Currently, most of the SIP extensions address audio communication. WHG301 can act like a SIP Proxy Server, it forwards end point’ requests and responses. In other words, SIP Proxy server needs to log in the trusted registrar to verify identities of 2 clients. After enabling SIP proxy server, all SIP traffic pass through NAT with a selective but fixed WAN interface. In this example, client extension #301 is trying to call #303. WHG301 asks an external trusted SIP registrar to verify both identities. After SIP registrar responds with a YES, call is established through WHG301. The system provides SIP proxy for SIP clients (devices or soft clients) pass through NAT. After enable SIP proxy server, all SIP traffic can pass through NAT with a selective but fixed WAN interface. If the SIP Registrar settings in SIP client is same as the system setting, when the client try to access the SIP Registrar, system will let this client login automatically and all SIP traffic can pass through. Configure SIP Trusted Registrar, go to: Users >> Authentication>> SIP. 191 User’s Manual W H G 3 0 1 Secure WLAN Controller E NG LI SH SIP: SIP authentication supports 4 Trusted SIP Registrar. IP Address: The IP address of the Trusted SIP Registrar. Remark: The administrator can enter extra information in this field for remark. Group: A Group option can be applied to the clients who login with SIP Authentication. Be noted that the specific route of the applied Policy for the selected Group cannot conflict with the assigned WAN interface for SIP authentication. SIP Interface Configuration Configure SIP WAN Interface, go to: System Configuration >> Service Zones. The system provides SIP proxy functionality, which allows SIP clients to pass through NAT. When enabled, all SIP traffic can pass through NAT via a fixed WAN interface. The policy route setting of SIP Authentication must be configured carefully because it must cooperate with the fixed WAN interface for SIP authentication. SIP Transparent Proxy can be activated in both NAT and Router mode. SIP Authentication must support in either mode. For users logging in through SIP authentication, a group can be chosen to govern SIP traffic. The policy’s login schedule profile will be ignored for SIP authentication. Specific route and firewall rules of the chosen group will be applied to SIP traffic. 192 User’s Manual W H G 3 0 1 Secure WLAN Controller E NG LI SH Append i x A. N et w o r k Co nf i gu r a t i o n o n P C & U s er L o gi n Network Configuration on PC After WHG301 is installed, the following configurations must be set up on the PC: Internet Connection Setup and TCP/IP Network Setup. Internet Connection Setup Windows 9x/2000 1) Choose Start >> Control Panel >> Internet Options. 2) Choose the Connections tab, and then click Setup. 193 User’s Manual W H G 3 0 1 Secure WLAN Controller E NG LI SH 3) Choose “ I want to set up my Internet connection manually, or I want to connect through a local Area network (LAN)” , and then click Next. 4) Choose “ I connect through a local area network (LAN)” and then click Next. 5) DO NOT choose any option in the following LAN window for Internet configuration, and just click Next. 194 User’s Manual W H G 3 0 1 Secure WLAN Controller E NG LI SH 6) Choose “ No” and then click Next. 7) Finally, click Finish to exit the Internet Connection Wizard. Now, the set up is completed. Windows XP 1) Choose Start >> Control Panel >> Internet Option. 195 User’s Manual W H G 3 0 1 Secure WLAN Controller E NG LI SH 2) Choose the Connections tab, and then click Setup. 3) When the Welcome to the New Connection Wizard window appears, click Next. 4) Choose “ Connect to the Internet” and then click Next. 196 User’s Manual W H G 3 0 1 Secure WLAN Controller E NG LI SH 5) Choose “ Set up my connection manually” and then click Next. 6) Choose “ Connect using a broadband connection that is always on” and then click Next. 7) Finally, click Finish to exit the Connection Wizard. Now, the setup is completed. 197 User’s Manual W H G 3 0 1 Secure WLAN Controller E NG LI SH TCP/IP Network Setup If the operating system of the PC in use is Windows 95/98/ME/2000/XP, keep the default settings without any changes to directly start/restart the system. With the factory default settings, during the process of starting the system, WHG301 with DHCP function will automatically assign an appropriate IP address and related information for each PC. If the Windows operating system is not a server version, the default settings of the TCP/IP will regard the PC as a DHCP client, and this function is called “ Obtain an IP address automatically” . If checking the TCP/IP setup or using the static IP in the LAN1/LAN2 or LAN3/LAN4 section is desired, please follow these steps: Check the TCP/IP Setup of Window 9x/ME 1) Choose Start >> Control Panel >> Network. 2) Click on the Configuration tab and select “ TCP/IP >> AMD PCNET Family Ethernet Adapter (PCI-ISA)” , and then click Properties. Now, you can choose to use DHCP or a specific IP address. 198 User’s Manual W H G 3 0 1 Secure WLAN Controller E NG LI SH 3) Using DHCP: If you want to use DHCP, click on the IP Address tab and choose “ Obtain an IP address automatically” , and then click OK. This is also the default setting of Windows. Then, reboot the PC to make sure an IP address is obtained from WHG301. 4) Using Specific IP Address: If you want to use a specific IP address, acquire the following information from the network administrator: the IP Address, Subnet Mask and DNS Server address provided by your ISP and the Gateway address of WHG301. If your PC has been set up completely, please inform the network administrator before proceeding to the following steps. 4.1) Click on the IP Address tab and choose “ Specify an IP address” . Enter the IP Address, Subnet Mask and then click OK. 199 User’s Manual W H G 3 0 1 Secure WLAN Controller E NG LI SH 4.2) Click on the Gateway tab. Enter the gateway address of WHG301 in the “ New gateway” field and click Add. Then, click OK. 4.3) Click on DNS Configuration tab. If the DNS Server field is empty, select “ Enable DNS” and enter DNS Server address. Click Add, and then click OK to complete the configuration. Check the TCP/IP Setup of Window 2000 1) Select Start >> Control Panel >> Network and Dial-up Connections. 2 0 0 User’s Manual W H G 3 0 1 Secure WLAN Controller E NG LI SH 2) Right click on the Local Area Connection icon and select “ Properties” . 3) Select “ Internet Protocol (TCP/IP)” and then click Properties. Now, you can choose to use DHCP or a specific IP address. 4) Using DHCP: If you want to use DHCP, choose “ Obtain an IP address automatically” , and then click OK. This is also the default setting of Windows. Then, reboot the PC to make sure an IP address is obtained from WHG301. 2 0 1 User’s Manual W H G 3 0 1 Secure WLAN Controller E NG LI SH 5) Using Specific IP Address: If you want to use a specific IP address, acquire the following information from the network administrator: the IP Address, Subnet Mask and DNS Server address provided by your ISP and the Gateway address of WHG301. If your PC has been set up completely, please inform the network administrator before proceeding to the following steps. 5.1) Choose “ Use the following IP address” and enter the IP address, Subnet mask. If the DNS Server field is empty, select “ Using the following DNS server addresses” and enter the DNS Server address. Then, click OK. 5.2) Click Advanced to enter the Advanced TCP/IP Settings window. 5.3) Click on the IP Settings tab and click Add below the “ Default gateways” column and the TCP/IP Gateway Address window will appear. 2 0 2 User’s Manual W H G 3 0 1 Secure WLAN Controller E NG LI SH 5.4) Enter the gateway address of WHG301 in the “ Gateway” field, and then click Add. After back to the IP Settings tab, click OK to complete the configuration. Check the TCP/IP Setup of Window XP 1) Select Start >> Control Panel >> Network Connection. 2) Right click on the Local Area Connection icon and select “ Properties” . 2 0 3 User’s Manual W H G 3 0 1 Secure WLAN Controller E NG LI SH 3) Click on the General tab and choose “ Internet Protocol (TCP/IP)” , and then click Properties. Now, you can choose to use DHCP or a specific IP address. 4) Using DHCP: If you want to use DHCP, choose “ Obtain an IP address automatically” and click OK. This is also the default setting of Windows. Then, reboot the PC to make sure an IP address is obtained from WHG301. 5) Using Specific IP Address: If you want to use a specific IP address, acquire the following information from the network administrator: the IP Address, Subnet Mask and DNS Server address provided by your ISP and the Gateway address of WHG301. If your PC has been set up completely, please inform the network administrator before proceeding to the following steps. 2 0 4 User’s Manual W H G 3 0 1 Secure WLAN Controller E NG LI SH 5.1) Choose “ Use the following IP address” and enter the IP address, Subnet mask. If the DNS Server field is empty, select “ Using the following DNS server addresses” and enter the DNS Server address. Then, click OK. 5.2) Click Advanced to enter the Advanced TCP/IP Settings window. 5.3) Click on the IP Settings tab and click Add below the “ Default gateways” column and the TCP/IP Gateway Address window will appear. 5.4) Enter the gateway address of WHG301 in the “ Gateway” field, and then click Add. After back to the IP Settings tab, click OK to finish the configuration. 2 0 5 User’s Manual W H G 3 0 1 Secure WLAN Controller E NG LI SH Append i x B. P o l i c y P r i o r i t y ( Gl o b a l P o l i c y , S er v i c e Z o ne P o l i c y , Au t h ent i c a t i o n P o l i c y a nd U s er P o l i c y ) WHG301 supports multiple Policies, including one Global Policy and 24 individual Policy can be assign to different Group. Global Policy is the system’s universal policy and applied to all clients, while other individual Policy can be selected and defined to be applied to any Service Zone. On the other hand, Service Zone also has a Default Policy. For some authentication, such as Local, RADIUS and LDP, user can assign to different Group individually. The clients belonging to a Service Zone will be bound by an applied Policy. In addition, a Policy can be applied at a Group basis; a Group of users can be bound by a Policy. So one user may be applied different policy at the same time. Which policy is actually applied to this user? The Policy Priority must be: User Policy >> Authentication Policy >> Service Zone Policy >> Global Policy Now, let us discus different user policy type: 1. For Local, RADIUS and LDAP, if these users are assigned to different Group individually, these users can be assigned to their Group. For example, a Local user, user01, is assigned to Group1 and the Local Authentication is assigned to Group2. If Group1 in Service Zone1 can be applied Policy1. Then user01 login to Service Zone1 will get Policy1. This is a common case for users that can assign Group individually. 2. For Local, RADIUS and LDAP, if these users do not assigned any Group individually, so they are same as other authentication server users that they can not assign to Group individually. For example, a POP3 user, pop01, the POP3 Authentication is assigned to Group1. If Group1 in Service Zone1 can be applied Policy1. Then pop01 login to Service Zone1 will get Policy1. This is another common case for users that can assign Group by authentication server. 3. If Authentication server also do not assign to a Group, then the user will applied the Service Zone Default Policy. For example, a Local user, user01, is assigned to Group None and the Local Authentication is also assigned to Group None. If the Default Policy of Service Zone1 is applied Policy1. Then user01 login to Service Zone1 will get Policy1. 4. If the Default Service Zone Policy is None. Authentication server does not assign to a Group and user Group is None too. For example, a Local user, user01, is assigned to Group None and the Local Authentication is also assigned to Group None. If the Default Policy of Service Zone1 is None. Then user01 login to Service Zone1 will apply the Global Policy. So, the Global Policy has the lowest policy priority; on the other hand, the User Policy will be the highest one. 2 0 6 User’s Manual W H G 3 0 1 Secure WLAN Controller E NG LI SH Append i x C. AP W DS M a na gem ent Configure AP WDS, go to: Access Points >> WDS Management. WDS Management (Wireless Distribution System) is a function used to connect APs (Access Points) wirelessly. The WDS management function of the system can help administrators to setup a “Tree” structure of WDS network. WDS Status: Status shows the added APs in the WDS Tree with the Security and Channel settings. The WDS could be set up more than one tree. Click the Edit is to change the WDS connection settings for the associated WDS Tree. WDS Update: Update the WDS connection with the following operations. Add: Add a new WDS connection with a Child AP not in the WDS and a Parent AP from the AP List. A new WDS Tree will be added if the selected Parent AP is not in any of the current WDS Trees. Click Edit is to change the WDS connection settings for the new added WDS Tree. Move: Update a WDS connection with a Child AP from WDS and a Parent AP which could be anymore from WDS, and the previous WDS connection of the Child AP to the previous Parent AP will be deleted. Delete: All the WDS connections of the selected AP will be deleted including the WDS connections to its Child APs, and the Child APs without wired connection will become unreachable. 2 0 7 User’s Manual W H G 3 0 1 Secure WLAN Controller E NG LI SH Append i x D. M o ni t o r i ng 3 r d P a r t y AP rd Configure Monitoring 3 Party AP, go to: Network >> Monitor IP. If you are using 3rd party AP, you can use Monitor IP function to monitor the AP connection status. Because WHG301 can not manage these APs, Monitor IP is a better way to monitor the AP connection status. WHG301 will send out a packet periodically to monitor the connection status of the IP addresses on the list. If the monitored IP address does not respond, the system will send an e-mail to notify the administrator that such destination is not reachable. After entering the necessary information, click Apply to save the settings. Click Monitor Now to check the current status of all the monitored IP. The system supports monitoring on IP addresses listed in the “ Monitor IP List” . 2 0 8 User’s Manual W H G 3 0 1 Secure WLAN Controller E NG LI SH Append i x E. R ADI U S Ac c o u nt i ng This section is trying to organize the basic configuration with RADIUS server to work with VSA. The aim is trying to control the maximum usage (upload; download or upload + download traffic) of clients in each session. This VSA will send from RADIUS server to gateway along with an Access-Accept packet. In other words, when the external RADIUS server accepts the request, it will not only reply with an Access-Accept and it will also carry a maximum value in bytes that each user is allowed to transfer. This value may be the maximum upload traffic; download traffic or the summation of each user’s download plus upload traffic in bytes. Gateway will check this value every minute, if the user is reached this value, gateway will stop the session of this user and send a “Stop” to RADIUS server. 1. Description This Attribute is available to allow vendors to support their own extended Attributes not suitable for general usage. It MUST not affect the operation of the RADIUS protocol. The standard Attribute Type of VSA is “26”. Also we need to know the “Vendor ID”, in this example; the Vendor ID of 4ipnet is “31932”. There must have other attribute to define the amount of traffic with “Attribute Number” and “Attribute Value”: Attribute Name 4ipnet-Byte-Amount Attribute Number 10 Attribute Value To be defined by administrator for different user group 4ipnet-MaxByteIn 11 To be defined by administrator for different user group 4ipnet-MaxByteOut 12 To be defined by administrator for different user group 4ipnet-Byte-Amount-4GB 20 To be defined by administrator for different user group 4ipnet-MaxByteIn-4GB 21 To be defined by administrator for different user group 4ipnet-MaxByteOut-4GB 22 To be defined by administrator for different user group If the amount of traffic is larger than 4 GB, then the attribute of “XXXX-4GB” is for the carry. For example, if the amount is 5 GB, you must set “4ipnet-Byte-Amount = 1048576” and “4ipnet-Byte-Amount-4GB = 1”. 2 0 9 User’s Manual W H G 3 0 1 Secure WLAN Controller E NG LI SH On the other hand, if administrator fills in all attributes, it means that if any condition is reached, the user will be kicked out from system. For example, if administrator set “4ipnet-Byte-Amount = 1048576”; “4ipnetMaxByteIn = 1048576” and “4ipnet- MaxByteOut = 1048576”. It means that whatever the downlink or uplink or total traffic exceeded the limit, the user will be kicked out from system. 2. VSA configuration in RADIUS server (IAS Server) This section will guide you through a VSA configuration in your external RADIUS server. Before getting start, please access your external RADIUS server’s desktop directly or remotely from other PC. 2.1. Step 1 Assume there are already have users in RADIUS Server Assume there are already have Groups and assigned users to belong these Groups in RADIUS Server Assume there are already have Policies and assigned Groups to belong these Policies in RADIUS Server 2.2. Step 2 Run “Internet Authentication Server” Open “Remote Access Policies” Select a Policy Right click and scroll down to its properties page 2 10 User’s Manual W H G 3 0 1 Secure WLAN Controller E NG LI SH 2.3. Step 3 Edit Profile Select the Advanced Tag Add a new attribute Add a new Vendor-specific attribute 2.4. Step 4 Add a new attribute under Vendor-specific Set “Vendor Code = 31932” Set it conforms to the RADIUS RFC Configure Attribute Set “Vendor-assigned attribute number = 10” Set “Attribute format = Hexadecimal” Set “Attribute Value = 1000000” 2 11 User’s Manual W H G 3 0 1 Secure WLAN Controller E NG LI SH 2.5. Step 5 Confirm the Vendor-specific Attribute has been added success 2.6. Step 6 Follow the same steps to create other Vendor-specific Attribute as you need. 2 12 User’s Manual W H G 3 0 1 Secure WLAN Controller E NG LI SH 3. VSA configuration in RADIUS server (FreeRADIUS) This section will guide you through a VSA configuration using the operating system “Fedora” FreeRADIUS version 1.0.5. Before getting start, open the shell of RADIUS server, for example, use Putty to access the Linux Host: 3.1. Step 1 Assume there are already have users in RADIUS Server Assume there are already have Groups and assigned users to belong these Groups in RADIUS Server 3.2. Step 2 Login the Linux Host of the RADIUS server. 3.3. Step 3 Create a file “dictionary.4ipnet” under the “freeradius” folder. 2 13 User’s Manual W H G 3 0 1 Secure WLAN Controller E NG LI SH 3.4. Step 4 Edit and save the content of the file “dictionary.4ipnet” as the following: Administrator also can add other attributes as the table stated in Section 2 with same format. 3.5. Step 5 Edit the file “dictionary” under the folder “freeradius”. 3.6. Step 6 Include “dictionary.4ipnet” in the dictionary of RADIUS server. Insert it in an incremental position that easy to find it again. 3.7. Step 7 Open the “radius” database. 2 14 User’s Manual W H G 3 0 1 Secure WLAN Controller E NG LI SH 3.8. Step 8 Insert VSA into RADIUS respond. In this example, the maximum download and upload in bytes for group03 users is 1MBytes. 3.9. Step 9 Restart RADIUS Demand to get your settings activated. 2 15 User’s Manual W H G 3 0 1 Secure WLAN Controller E NG LI SH Append i x F. N et R et r i ev er a nd P o r t M a ppi ng This section is trying to introduce the configuration of Net Retriever with VLAN Port Mapping. Net Retriever is a "middleware" that communicates with the popular High Speed Internet Access (HSIA) hardware and Front Office System (FOS) software to provide a seamless integration of the two. It can fill the void created by the hospitality industry’s rapid adoption of High Speed Internet Access (HSIA) for their guest rooms and public areas. Beside the communication between WHG301 and Net Retriever, it also needs the VLAN Port (Room) Mapping to identify the fee in each room. Each room will mapping to a unique VLAN Tag. In addition, it need to create at least one or more On-demand Billing Plan to let the user to choose a satisfactory one for the internet access right. Note: For more detail of On-demand Billing Plan configuration, please refer to the section of On-demand Users. 1. Net Retriever Now, let us begin to configure Net Retriever connection: Configure Net Retriever, go to: Users >>Net Retriever >>Connection Setup. Net Retriever Configuration 2 16 User’s Manual W H G 3 0 1 Secure WLAN Controller E NG LI SH Secret: The secret key between Guest Service Device and Net Retriever for challenge and response (MD5 Hash) to test the link. It should contain one or more lowercase letters, uppercase letters, numbers and symbols. It also should be between 8 ~ 16 characters. Net Retriever Server Port: The port used by Net Retriever, the default is “8324”. NR IR: The ID of the Net Retriever. GSD IR: The ID of the Guest Service Device. Link Test Interval: The time interval of the Link Test, the default is “300” seconds. Now, the Net Retriever connection is finished in the Guest Service Device side. In the Net Retriever side, it has to know the IP address of Guest Service Device, and then they can communicate to each other. 2. VLAN Port (Room) Mapping Configure VLAN Port Mapping, go to: System >>Port Location Mapping. Port Location Mapping Status: Enable or Disable the Port Location Mapping, clicking Configure to enter its setup. After the Net Retriever connection is finished, you must setup the Room mapping. Each Room is mapping to one VLAN Tag. And each Room can be assign to different Service Zone to get different policy. Furthermore, you can configure the Room to different state: Charge, Free or Block. If the state is Charge, it is the most normally usage to charge the user. If the user opens a browser and tries to access internet, it will pop up a Login page with disclaimer, user can select a satisfactory billing plan and begin access internet until the quota has run out. If the state is Free, the user can access internet in this room without any charge. If you do not want to provide any internet access right in the rooms, you may change the state of the rooms to Block. If the user opens a browser and tries to access internet, it will pop up a Blocking message to notice the user. 2 17 User’s Manual W H G 3 0 1 Secure WLAN Controller E NG LI SH Now, let us begin to configure the Port Mapping. There are three main group of setting: Create Batch, Change All Room State and Create One. You can create the Room Mapping by a batch processing that if you want to create a contiguously VLAN Tag and Room number. Port Location Mapping Setup – Create Batch Default Room State: The default state of the rooms, it may be: Charge, Free or Block. Service Zone: The service zone of these rooms VLAN ID Start: The first VLAN ID. Number of VLAN: The total number of VLAN. Start Room Number: The start room number. Room Prefix: The prefix of room number. Room Postfix: The postfix of room number. 2 18 User’s Manual W H G 3 0 1 Secure WLAN Controller E NG LI SH After you had created the VLAN Tag and Room number mapping, you can change all of the Room State in the same Service Zone. Port Location Mapping Setup – Change All Room State Default Room State: The default state of the rooms, it may be: Charge, Free or Block. Service Zone: The service zone of these rooms If you want to create the Room Mapping is not a contiguously VLAN Tag and Room number, then you can create it one by one. Port Location Mapping Setup – Create One Room Default State: The default state of the rooms, it may be: Charge, Free or Block. Service Zone: The service zone of these rooms VLAN ID: The VLAN ID to be added. Room Number: The room number mapping to this VLAN ID. Room Description: The reference or remark information of this room. The VLAN Tag used in here, VLAN Port (Room) Mapping, must not be conflict with the VLAN Tag that has been assigned to each Service Zone. 2 19 User’s Manual W H G 3 0 1 Secure WLAN Controller E NG LI SH 3. Check or modify the VLAN Port (Room) Mapping If you want to check the room mapping information or you want to change any setting of the room mapping. Configure Port Location Mapping List, go to: System >>Port Location Mapping. Click the VLAN ID link will go to the Port Mapping Profile page. You can change the Room State or Service Zone of this room. You also can check the presently user account information. 2 2 0 User’s Manual W H G 3 0 1 Secure WLAN Controller E NG LI SH 4. View the Event Login After all of the configuration has completed. User may try to login from the “Charge” room. Connect the user’s notebook (laptop) to the Ethernet port of this room. Enable DHCP client in this notebook (laptop). Open a browser and try to access internet. The browser will show the Login page, user may chose a billing plan, click the Confirm button. Then user can access internet now. If you already have the user account, you can click the here link to login with the user account that you have. After the user select a billing plan and buy it to access Internet. You can check the Net Retriever Event Log. View Net Retriever Event Log, go to: Users >>Net Retriever >>Event Log. 2 2 1 User’s Manual W H G 3 0 1 Secure WLAN Controller E NG LI SH Append i x G. R o gu e AP Det ec t i o n Configure Rogue AP Detection, go to: Access Points >>Rogue AP Detection. This function is designed to detect the non-managed or possibly malicious AP in the deployed environment. It takes the managed AP as sensors to find out the non-managed AP even if the AP uses the same SSID with the managed AP' s. You can setup the Detection Interval, e.g. 5 minutes; system will detect the rogue AP for every 5 minutes. All of the detected rogue AP will list in the Rogue AP List, it contain the AP' s BSSID, ESSID, Type, Channel, Encryption, and the detection time. 2 2 2 User’s Manual W H G 3 0 1 Secure WLAN Controller E NG LI SH 1. Setup the Detection Interval Configure Detection Interval, go to: Access Points >>Rogue AP Detection >>General Configuration. Input a Detection Interval, if you input “0”, it will “Disable” this function, and system will not enable the Rogue AP Detection function. 2. Let the managed AP be the sensor Configure Rogue AP Sensor, go to: Access Points >>Rogue AP Detection >>Sensor List Configuration. Before setup the AP sensor, you must discovery the APs and apply template first. Note: For more detail of AP Management, please refer to the section of Managing Wireless Network. Basically, all of the managed AP can become a Rogue AP sensor, but some earlier version AP will not support this function, they will list in the Sensor List, but they are not available for selection, so the Sensor List will list all of the managed AP. Select the APs and click Apply. 3. Add the non-managed AP to the Trust List Configure Trust AP List, go to: Access Points >>Rogue AP Detection >>Trusted AP Configuration. After the AP detection is finished. All of the non-managed AP will show in the List. 2 2 3 User’s Manual W H G 3 0 1 Secure WLAN Controller E NG LI SH If there are some APs that are trusted by administrator, or these APs are just temporary usage. So you can add these APs to the Trust List, and then system will ignore these APs and will not show in the Rogue AP List again. Also you can check which AP had added to trust list by the Trusted AP List. 2 2 4 User’s Manual W H G 3 0 1 Secure WLAN Controller E NG LI SH Append i x H. AP L o a d Ba l a nc i ng Configure AP Load Balancing, go to: Access Points >> AP Load Balancing. This function is trying to prevent the managed APs occur overloading. When the system detects the occurrence of APs'associated-client numbers is exceeding the predefined threshold. At circumstances other APs in the same group are still below the threshold, the balancing function will be activated to decrease the transmit power of the overloading APs and increase other available APs'transmit power. This will let other available APs have more chance to be associated. The system can divide the managed APs into groups; define the group threshold, and a time interval which will trigger the AP load balancing. 2 2 5 User’s Manual W H G 3 0 1 Secure WLAN Controller E NG LI SH 1. Setup the Interval Configure Interval, go to: Access Points >>AP Load Balancing >>General Configuration. Input an Interval, if you input “0”, it means “Disabled”, and system will not enable the AP Load Balancing function. 2. Configure the Loading of Threshold of each Group Configure Group Configuration, go to: Access Points >>AP Load Balancing >>Group Configuration. You can choose the Loading Threshold of each group. Also you can disable the AP group, if the group is disabled; this group of AP will not enable the Load Balancing function. 2 2 6 User’s Manual W H G 3 0 1 Secure WLAN Controller E NG LI SH 3. Add the AP to the Group Configure AP to the Group, go to: Access Points >>AP Load Balancing >>Device List. Before setup the AP Load Balancing, you must discovery the APs and apply template first. Note: For more detail of AP Management, please refer to the section of Managing Wireless Network. All of the managed AP can join to any of the Load Balancing Group, so the Device List will list all of the managed AP. Select the APs, chose a Group and click Apply. The APs will join into this group. If the overloading is happened, you can check the Power Level from this List. It will record the changing process, such as, “Highest to High”; “Low to Medium”. Note: Note: It is strongly recommended that don’t choose different type of AP to create the Load Balance Group. It is strongly recommended that don’t choose the Multi-SSID AP to create the Load Balance Group. P/N:V30020091104 2 2 7