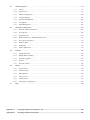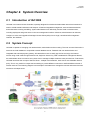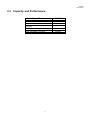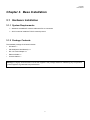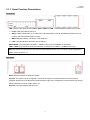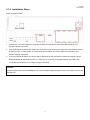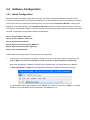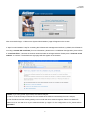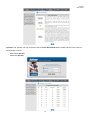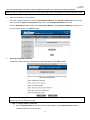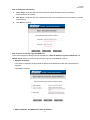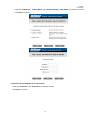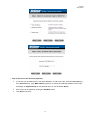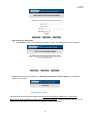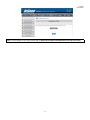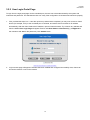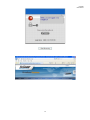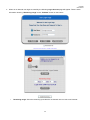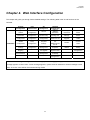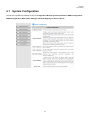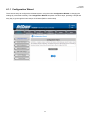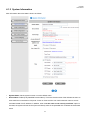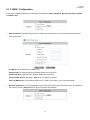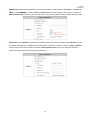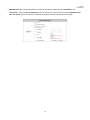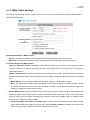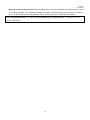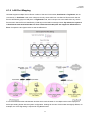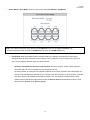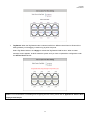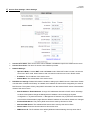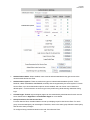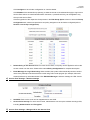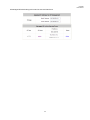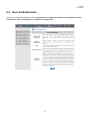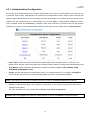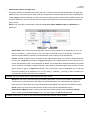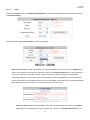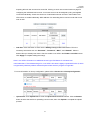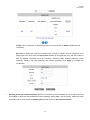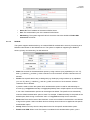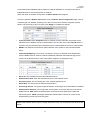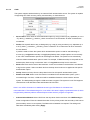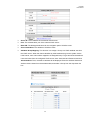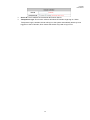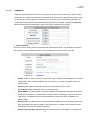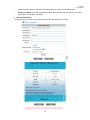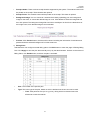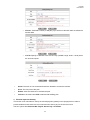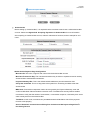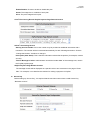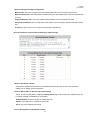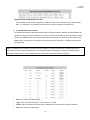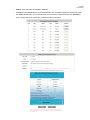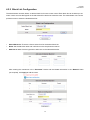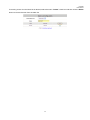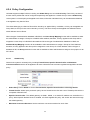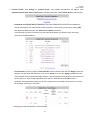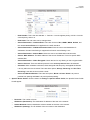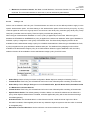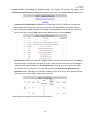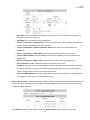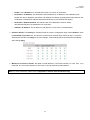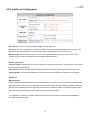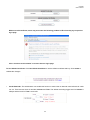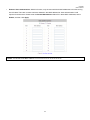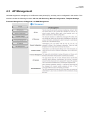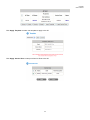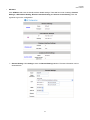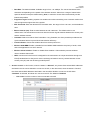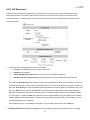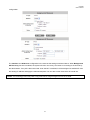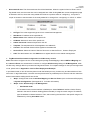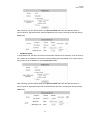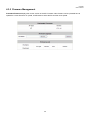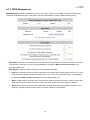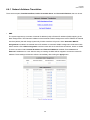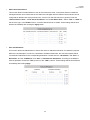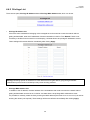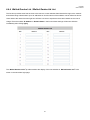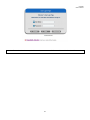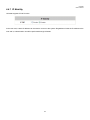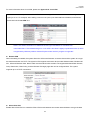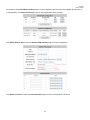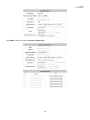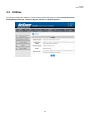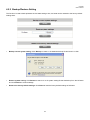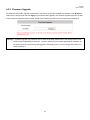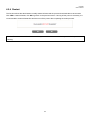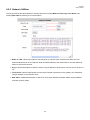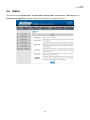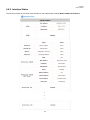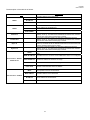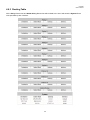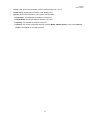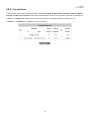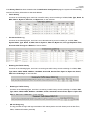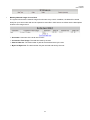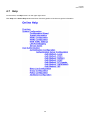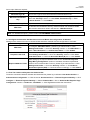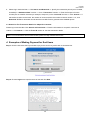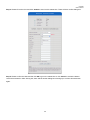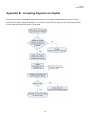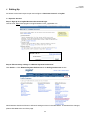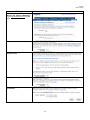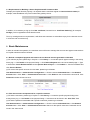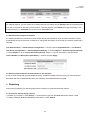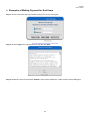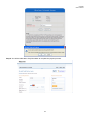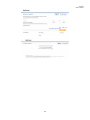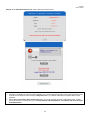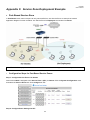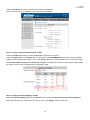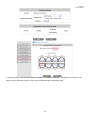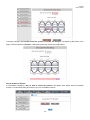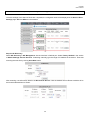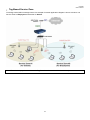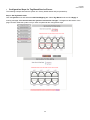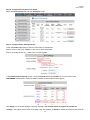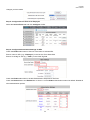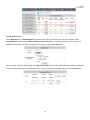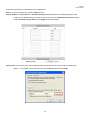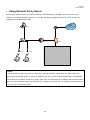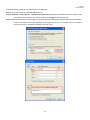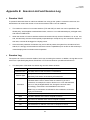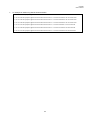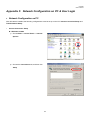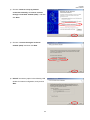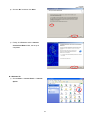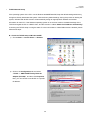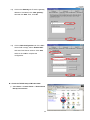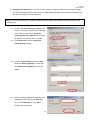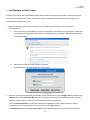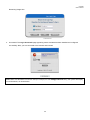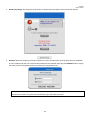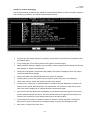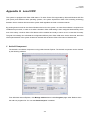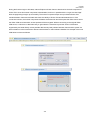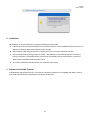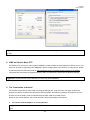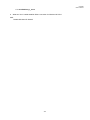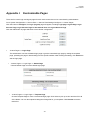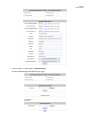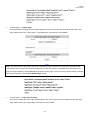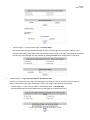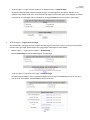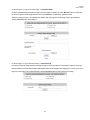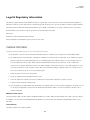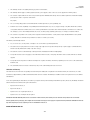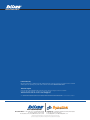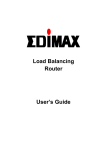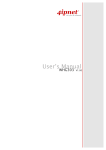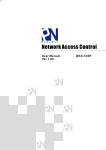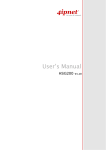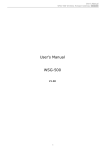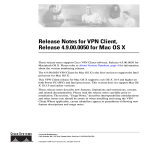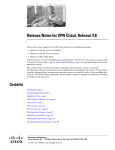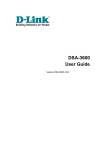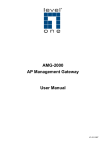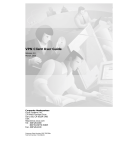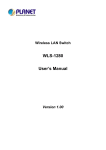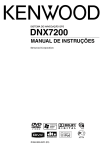Download IAC3000 UG
Transcript
IAC3000 - Internet Access Controller User Guide IAC3000 User Guide www.netcomm.com.au Table of Contents Chapter 1. Before You Start ....................................................................................................................1 1.1 Purpose....................................................................................................................................................1 1.2 Document Convention ............................................................................................................................1 Chapter 2. System Overview ...................................................................................................................2 2.1 Introduction of IAC3000.........................................................................................................................2 2.2 System Concept ......................................................................................................................................2 2.3 Capacity and Performance ......................................................................................................................3 Chapter 3. 3.1 Base Installation ...................................................................................................................4 Hardware Installation..............................................................................................................................4 3.1.1 System Requirements....................................................................................................................................4 3.1.2 Package Contents ..........................................................................................................................................4 3.1.3 Panel Function Descriptions .........................................................................................................................5 3.1.4 Installation Steps ...........................................................................................................................................6 3.2 Software Configuration...........................................................................................................................7 3.2.1 Quick Configuration .....................................................................................................................................7 3.2.2 User Login Portal Page ...............................................................................................................................18 Chapter 4. 4.1 4.2 Web Interface Configuration..............................................................................................22 System Configuration ...........................................................................................................................23 4.1.1 Configuration Wizard..................................................................................................................................24 4.1.2 System Information.....................................................................................................................................25 4.1.3 WAN1 Configuration ..................................................................................................................................27 4.1.4 WAN2 Configuration ..................................................................................................................................29 4.1.5 WAN Traffic Settings..................................................................................................................................31 4.1.6 LAN Port Mapping .....................................................................................................................................33 4.1.7 Service Zones..............................................................................................................................................36 User Authentication ..............................................................................................................................43 4.2.1 Authentication Configuration .....................................................................................................................44 4.2.1.1 Local.......................................................................................................................................................46 4.2.1.2 POP3 ......................................................................................................................................................51 4.2.1.3 RADIUS.................................................................................................................................................52 4.2.1.4 LDAP .....................................................................................................................................................55 4.2.1.5 NT Domain.............................................................................................................................................57 4.2.1.6 ONDEMAND ........................................................................................................................................59 4.2.1.7 SIP..........................................................................................................................................................73 4.2.2 Black List Configuration.............................................................................................................................74 4.2.3 Group Configuration...................................................................................................................................76 4.2.4 Policy Configuration...................................................................................................................................80 4.2.4.1 Global Policy..........................................................................................................................................80 4.2.4.2 Policy 1~12 ............................................................................................................................................83 4.2.5 Additional Configuration ............................................................................................................................87 4.3 AP Management....................................................................................................................................90 4.3.1 AP List ........................................................................................................................................................91 4.3.2 AP Discovery ..............................................................................................................................................96 4.3.3 Manual Configuration...............................................................................................................................100 4.3.4 Template Settings......................................................................................................................................101 4.3.5 Firmware Management .............................................................................................................................102 4.3.6 AP Upgrade...............................................................................................................................................103 4.3.7 WDS Management....................................................................................................................................104 4.4 Network Configuration .......................................................................................................................105 4.4.1 Network Address Translation....................................................................................................................106 4.4.2 Privilege List.............................................................................................................................................108 4.4.3 Monitor IP List..........................................................................................................................................110 4.4.4 Walled Garden List / Walled Garden Ad List............................................................................................ 111 4.4.5 Proxy Server Properties ............................................................................................................................114 4.4.6 Dynamic DNS...........................................................................................................................................115 4.4.7 IP Mobility ................................................................................................................................................116 4.4.8 VPN Configuration ...................................................................................................................................117 4.5 Utilities................................................................................................................................................121 4.5.1 Change Password ......................................................................................................................................122 4.5.2 Backup/Restore Setting.............................................................................................................................123 4.5.3 Firmware Upgrade ....................................................................................................................................124 4.5.4 Restart .......................................................................................................................................................125 4.5.5 Network Utilities.......................................................................................................................................126 4.6 Status...................................................................................................................................................127 4.6.1 System Status ............................................................................................................................................128 4.6.2 Interface Status..........................................................................................................................................130 4.6.3 Routing Table............................................................................................................................................132 4.6.4 Current Users ............................................................................................................................................134 4.6.5 Traffic History...........................................................................................................................................135 4.6.6 Notification Configuration........................................................................................................................138 4.7 Help.....................................................................................................................................................140 Appendix A. Accepting Payment via Authorize.Net...........................................................................................142 Appendix B. Accepting Payment via PayPal......................................................................................................153 Appendix C. Service Zone Deployment Example ..............................................................................................164 Appendix D. Proxy Setting..................................................................................................................................177 Appendix E. Session Limit and Session Log......................................................................................................183 Appendix F. Network Configuration on PC & User Login...............................................................................185 Appendix G. Console Interface...........................................................................................................................201 Appendix H. Local VPN......................................................................................................................................205 Appendix I. Customizable Pages .......................................................................................................................211 Appendix J. Legal & Regulatory Information ..........................................................................................211 IAC3000 User Manual Chapter 1. Before You Start 1.1 Purpose This manual is intended for the system or network administrators with the networking knowledge to complete the step by step instructions of this manual in order to use the IAC3000 for a better management of their network system and user data. 1.2 Document Convention y For any caution or warning that requires special attention of readers, a highlight box with italic font is used as below: Warning: For security purposes, you should immediately change the Administrator’s password. Indicates that clicking this button will return to the homepage of this section. Indicates that clicking this button will return to the previous page. Indicates that clicking this button will apply all of your settings. Indicates that clicking this button will clear what you set before these settings are applied. 1 IAC3000 User Manual Chapter 2. System Overview 2.1 Introduction of IAC3000 IAC3000 is an Internet Access Controller, specially designed for wired and wireless data network environments in small to middle scaled businesses and hotspots. It features integrated management, secured data transmission, and enhanced accounting and billing. System administrators can effectively monitor wired or wireless users, including employees and guest users via its user management interface. Moreover, administrators can discover, configure, monitor, and upgrade all managed Access Points (APs) from a single, centralized AP management interface, the IAC3000. 2.2 System Concept IAC3000 is capable of managing user authentication, authorization and accounting. The user account information is stored in the local database or a specified external database server. Featured with user authentication and integrated with external payment gateway, IAC3000 allows users to easily pay the fee and enjoy the Internet service using credit cards through Authorize.net, PayPal & Secure Pay. With centralized AP management feature, the administrator does not need to worry about how to manage multiple wireless access point devices. Furthermore, IAC3000 introduces the concept of Service Zones - multiple virtual networks, each with its own definable network policy. This is very useful for hotspot owners seeking to provide different customers or staff with different levels of network services. The following diagram is an example of IAC3000 set to manage the Internet and network access services at a hotspot venue. 2 IAC3000 User Manual 2.3 Capacity and Performance Capacity and Performance Concurrent Users Local Accounts On-demand user Accounts Managed Access Points (NP725) Monitored 3rd-Party Access Points VPN Termination Tunnels VPN 3DES/DES Throughput 3 IAC3000 120 1000 2,000 12 40 120 30 Mbps IAC3000 User Manual Chapter 3. Base Installation 3.1 Hardware Installation 3.1.1 System Requirements ¾ Standard 10/100BaseT network cables with RJ-45 connectors ¾ All PCs need to install the TCP/IP network protocol 3.1.2 Package Contents The standard package of IAC3000 includes: y IAC3000 x 1 y CD-ROM (with User Manual) x 1 y DC 12V Power Adapter x 1 y Ethernet Cable x 1 y Console Cable x 1 Warning: It is highly recommended to use all the supplies in the package instead of substituting any components by other suppliers to guarantee best performance. 4 IAC3000 User Manual 3.1.3 Panel Function Descriptions Front Panel LED: There are four kinds of LED, Power, Status, WAN and LAN, to indicate different status of the system. ¾ Power: LED ON indicates power on. ¾ Status: While system power is on, status OFF indicates BIOS is running; BLINKING indicates the OS is running, and ON indicates system is ready. ¾ WAN: LED ON indicates connection to the WAN port. ¾ LAN: LED ON indicates connection to the LAN port. WAN1/WAN2: Two WAN ports (10 Base-T / 100Base-TX RJ-45) are available on the system. LAN1~LAN8: Client machines connect to IAC3000 via LAN ports (10 Base-T / 100Base-TX RJ-45). Note: By Default, all LAN ports are set with Port-based Default Service Zone; for Service Zone configuration, please refer to section 4.1.7. Rear Panel Reset: Press this button to restart the system. Console: The system can be configured via a serial console port. The administrator can use a terminal emulation program such as Microsoft’s HyperTerminal to login to the configuration console interface to change admin password or monitor system status, etc. DC+12V: The power adapter attaches here. 5 IAC3000 User Manual 3.1.4 Installation Steps Steps to install IAC3000: 1. Connect the 12V power adapter to the power socket on the rear panel. The Power LED should be on to indicate a proper connection. 2. Connect an Ethernet cable to the WAN1 Port on the front panel. Connect the other end of the Ethernet cable to an ADSL modem, a cable modem or a switch/hub of the network. The LED of WAN1 port should be on to indicate a proper connection. 3. Connect an Ethernet cable to one of the LAN1~LAN8 Ports on the front panel. Connect the other end of the Ethernet cable to an administrator’s PC or a client PC, AP, or switch in managed network. The LED of the connected port should be on to indicate a proper connection. Attention: IAC3000 supports Auto Sensing MDI/MDIX. You may use either straight through or cross-over cable to connect the Ethernet Port. 6 3.2 Software Configuration 3.2.1 Quick Configuration IAC3000 supports web-based configuration. Upon the completion of hardware installation, IAC3000 can be configured via web browsers with JavaScript enabled such as Internet Explorer version 6.0 and above or Firefox. There are two ways to configure the IAC3000 system: using the online Configuration Wizard or changing the settings by commands manually. The Configuration Wizard comprises of six basic steps as follows. Follow the instructions of Configuration Wizard to enter the required information step by step, save your settings, and restart IAC3000. The 6 steps of Configuration Wizard are listed below: Step 1. Change Admin’s Password Step 2. Choose System’s Time Zone Step 3. Set System Information Step 4. Select Connection Type for WAN Port Step 5. Add Local User Account (Optional) Step 6. Save and Restart IAC Please follow the following steps to complete the quick configuration: 1. To access the web management interface, connect a PC to one of the LAN1~8 ports, and then launch a browse. Make sure you have set DHCP in TCP/IP of your PC to get an IP address dynamically. Next, enter the gateway IP address of IAC3000 at the address field. The default gateway IP address is“http://192.168.30.1” (“https” is also supported in IAC3000, it is used for a secured connection). The administrator login page will appear. Enter “admin”, the default username, and “admin”, the default password, in the User Name and Password fields. Click Enter to log in. IAC3000 User Manual After a successful login, a “Welcome to System Administration” page will appear on the screen. If ‘https’ is used instead of ‘http’ for accessing the IAC3000 web management interface, by default, the IAC3000 is not using a trusted SSL certificate (for more information, please see 4.2.5 Additional Configuration), there will be a “Certificate Error”, because the browser treats IAC3000 as an illegal website. Please press “Continue to this website” to continue. The default user login page will then appear in the browser. Caution: If you can’t get the login screen, the reasons may be: (1) The PC is set incorrectly so that the PC can’t obtain the IP address automatically from the LAN port; (2) The IP address and the default gateway are not under the same network segment. Please use default IP address such as 192.168.30.xx in your network and then try it again. For the configuration on PC, please refer to Appendix F. 8 IAC3000 supports three kinds of account interface. You can log in as admin, manager or operator. The default username and password as follows. Admin: The administrator can access all area of the IAC3000. User Name: admin Password: admin Manager: The manager can access the area under User Authentication to manage the user account, but no permission to change the settings of the profiles of Firewall, Specific Route and Schedule. User Name: manager Password: manager IAC3000 User Manual Operator: The operator can only access the area of Create On-demand User to create and print out the new ondemand user accounts. User Name: operator Password: operator 10 IAC3000 User Manual After a successful login to IAC3000, a web management interface with a welcome message will appear. Note: To logout, simply click the Logout icon on the upper right corner of the interface to return to the login screen. 2. Now you are ready to run the Wizard. To quickly configure IAC3000 by using the Configuration Wizard, click System Configuration from the top menu to go to the System Configuration page. Then, click Configuration Wizard on the left. Click the Run Wizard button to begin the Configuration Wizard. The Configuration Wizard will appear in a pop-up browser window. Click Next to begin. 3. Running Configuration Wizard A welcome screen that briefly introduces the 6 steps will appear. Click Next to begin. Note: During every step of the wizard, if you wish to go back to modify the settings, please click the Back button to go back to the previous step. y Step 1. Change Admin’s Password h Enter a New Password for the admin account and retype it in the Verify Password field (20character maximum and no spaces). 11 IAC3000 User Manual h y Click Next to continue. Step 2. Choose System’s Time Zone h Select a proper time zone from the drop-down list box. h Click Next to continue. 12 IAC3000 User Manual y Step 3. Set System Information h Home Page: Enter the URL that users should be initially directed to when successfully authenticated to the network. h NTP Server: Enter the URL of the external time server for IAC3000 time synchronization or use the default setting. h y Click Next to continue. Step 4. Select Connection Type for WAN Port Three are three types of WAN port to be selected from: Static IP Address, Dynamic IP Address and PPPoE Client. Select a proper Internet connection type and click Next to continue. ¾ Dynamic IP Address If this option is selected, an appropriate IP address and related information will automatically be assigned. Click Next to continue. ¾ Static IP Address: Set WAN Port’s Static IP Address 13 IAC3000 User Manual Enter the “IP Address”, “Subnet Mask” and “Default Gateway” “DNS Server” provided by your ISP. Click Next to continue. ¾ PPPoE Client: Set PPPoE Client’s Information Enter the “Username” and “Password” provided by the ISP. Click Next to continue. 14 IAC3000 User Manual y Step 5. Add Local User Account (Optional) ¾ A new user can be added to the Local User database. To add a user here, enter the Username (e.g. test), Password (e.g. test), MAC Address (optional, to specify the valid MAC address of this user) and assign an Applied Group to this particular user (or use the default None). ¾ More users can be added by clicking the Add Now button. ¾ Click Next to continue. 15 IAC3000 User Manual y Step 6. Save and Restart IAC ¾ y Click Restart to save current settings and restart IAC3000. The Setup Wizard is now complete. Restart: When IAC3000 is restarting, a “Restarting now. Please wait for a moment.” message will appear on the screen. Please do NOT interrupt IAC3000 restart process until the Configuration Wizard pop-up window has disappeared—which indicates the restart process has been completed. If all steps are done properly, you can start working on the system or refer to the User Manual for advanced settings. 16 IAC3000 User Manual Note: For an example of user login, please refer to Appendix F. Network Configuration on PC & User Login. 17 IAC3000 User Manual 3.2.2 User Login Portal Page To login from the login portal page via the controlled port, the user has to be authenticated by the system with username and password. The administrator also can verify if the configuration of IAC3000 has been done properly. 1. First, provided the steps in 3.1.4 and the quick set up wizard were completed, you may now connect a client’s device (for example, a PC) to the controlled port of IAC3000, and set the device to obtain an IP address automatically. After the client obtains the IP address, open an Internet browser. Try to launch any website and then the default User Login Page will appear. Enter a valid User Name and Password (e.g. test@local for the username and test for the password). Click Submit button. 2. Login success page will appear if IAC3000 has been installed and configured successfully. Now, clients can access the network or surf on the Internet. 18 IAC3000 User Manual 19 IAC3000 User Manual 3. When an on-demand user login successfully, the following Login Success page will appear. There is extra information showing “Remaining usage” and a “Redeem” button on the bottom. y Remaining usage: Show the remaining quota that the on-demand user can use to surf Internet. 20 IAC3000 User Manual y Redeem: When the remaining credit is going to use up, the client has to pay for adding credit to the counter, and then, the client will get a new username and password. After clicking the Redeem button, a Redeem Page will appear. Please enter the new username and password obtained and click Enter button. The total available time or data size will be shown up after adding credit. 21 IAC3000 User Manual Chapter 4. Web Interface Configuration This chapter will guide you through further detailed settings. The following table is the UI and functions of the IAC3000. OPTION FUNCTION System Configuration User Authentication AP Management Configuration Wizard Authentication Configuration AP List System Information WAN1 Configuration Black List Configuration Group Configuration WAN2 Configuration Policy Configuration Template Settings WAN Traffic Settings LAN Port Mapping Additional Configuration Firmware Management Walled Garden List Walled Garden Ad List Proxy Server Properties AP Upgrade Dynamic DNS WDS Management IP Mobility Service Zones Network Configuration Network Address Translation AP Discovery Privilege List Manual Configuration Monitor IP List Utilities Status Change Password System Status Backup/Restore Settings Firmware Upgrade Interface Status Routing Table Restart Current Users Network Utilities Traffic History Notification Configuration VPN Configuration Caution: After finishing the configuration of the settings, please click Apply and pay attention to see if a restart message appears on the screen. If such message appears, system must be restarted to allow the settings to take effect. All on-line users will be disconnected during restart. 22 IAC3000 User Manual 4.1 System Configuration This section includes the following functions: Configuration Wizard, System Information, WAN1 Configuration, WAN2 Configuration, WAN Traffic Settings, LAN Port Mapping and Service Zones. 23 IAC3000 User Manual 4.1.1 Configuration Wizard There are two ways to configure the IAC3000 system: using the online Configuration Wizard or changing the settings by commands manually. The Configuration Wizard comprises of 6 basic steps, providing a simple and easy way to go through the basic setups of IAC3000 (Refer to section 3.2). 24 IAC3000 User Manual 4.1.2 System Information Main information about IAC3000 is shown as follows: y System Name: Set the system’s name or use the default name. y Device Name: FQDN (Fully-Qualified Domain Name). This is the domain name of the IAC3000 as seen on client machines connected on LAN ports. A user on client machine can use this domain name to access IAC3000 instead of its IP address. In addition, when “Use the name on the security certificate” option is checked, the system will use the CN (Common Name) value of the uploaded SSL certificate as the domain name. 25 IAC3000 User Manual y Home Page: Enter the website of a Web Server to be the homepage. When users log in successfully, they will be directed to the homepage set. Usually, the homepage is set to the company’s website, such as http://www.netcomm.com.au. If the home page function is disabled, the user will be directed to the URL she/he tries to visit originally. y Access History IP: Specify an IP address of the administrator’s computer or a billing system to get billing history information of IAC3000 with the predefined URLs as the following: Traffic History:https://192.168.30.1/status/history/2009-01-22 On-demand History:https://192.168.30.1/status/ondemand_history/2009-01-22 y Management IP Address List: In the page of "Management IP Address List", the administrator can grant the access of the web management interface by specifying a list specific IP addresses or ranges of IP addresses, no matter the access is from WAN or LAN. y SNMP: If the function is enabled, the Manager IP and the community can be assigned to access the management information base (MIB) of the system. User Logon SSL: Enable to activate https (encryption) or disable to activate http (non encryption) login page. y Time: IAC3000 supports NTP (Network Time Protocol) communication protocol to synchronize the network time. Please specify the IP address of a NTP server to adjust the time automatically (Universal Time is Greenwich Mean Time, GMT). The time can also be set manually by selecting “Set Device Date and Time” and then entering the date and time in these fields. 26 IAC3000 User Manual 4.1.3 WAN1 Configuration There are 4 methods of obtaining IP address for the WAN Port: Static IP Address, Dynamic IP Address, PPPoE and PPTP Client. y Static IP Address: Manually specifying the IP address of the WAN port. The red asterisks indicate required fields to be filled in. IP address: the IP address of the WAN1 port. Subnet mask: the subnet mask of the network WAN1 port connects to. Default gateway: a gateway of the network WAN1 port connects to. Preferred DNS Server: The primary DNS server is used by the system. Alternate DNS Server: The substitute DNS server is used by the system. This is an optional field. y Dynamic IP Address: It is only applicable for the network environment where the DHCP server is available on the network. Click the Renew button to get an IP address automatically. 27 IAC3000 User Manual y PPPoE Client: When selecting PPPoE to connect to the network, please set the “Username”, “Password”, “MTU” and “CLAMPMSS”. There is a Dial on demand function under PPPoE. If this function is enabled, a Maximum Idle Time can be set. When the idle time is reached, the system will automatically disconnect itself. y PPTP Client: Select STATIC to specify the IP address of the PPTP Client manually or select DHCP to get the IP address automatically. The fields with red asterisks are required to be filled in. There is a Dial on demand function under PPTP. If this function is enabled, a Maximum Idle Time can be set. When the idle time is reached, the system will automatically disconnect itself. 28 IAC3000 User Manual 4.1.4 WAN2 Configuration Select None to disable this WAN2 interface, or there are 3 connection types for the WAN2 port: Static IP Address, Dynamic IP Address, and PPPoE Client. y None: The WAN2 Port is disabled. y Static IP Address: Manually specifying the IP address of the WAN port. The red asterisks indicate required fields to be filled in. IP Address: the IP address of the WAN2 port. Subnet Mask: the subnet mask of the network WAN2 port connects to. Default Gateway: a gateway of the network WAN2 port connects to. Preferred DNS Server: The primary DNS server is used by the system. Alternate DNS Server: The substitute DNS server is used by the system. This is an optional field. y Dynamic IP Address: It is only applicable for the network environment where a DHCP server is available. Click the Renew button to get an IP address. 29 IAC3000 User Manual y PPPoE Client: When selecting PPPoE to connect to the network, please set the “UserName” and “Password”. There is a Dial on demand function under PPPoE. If this function is enabled, Maximum Idle Time can be set. When the idle time is reached, the system will automatically disconnect itself. 30 IAC3000 User Manual 4.1.5 WAN Traffic Settings The section is for administrators to configure the control over the entire system’s traffic though the WAN interface (WAN1 and WAN2 ports). Available Bandwidth on WAN Interface: y Uplink: It specifies the maximum uplink bandwidth that can be shared by clients of the system. y Downlink: It specifies the maximum downlink bandwidth that can be shared by clients of the system. Connection Detection & WAN Failover: y Target for detecting Internet connection: These URLs are used by the system as the targets to detect Internet connection, for alerting Internet disconnection and WAN Failover. At least one URL is required to enable WAN Failover. y Enable Load Balancing: Outbound load balancing is supported by the system. When enabled, the system will allocate traffic between WAN1 and WAN2 dynamically according to designed algorithms based on the weight ratio. ¾ WAN1 Weight: The percentage of traffic through WAN1. (Range: 1~99; by default, it is 50) ¾ Base: The weight ratio between WAN1 and WAN2 can be based on Sessions, Packets or Bytes. Packets and Bytes are based on historic data. New connection sessions will be distributed between WAN1 and WAN2 by a weight ratio using random number. y Enable WAN Failover: Normally a Service Zone uses WAN1 as it primary WAN interface. When enabled and WAN2 is available, WAN1's traffic will be routed to WAN2 when WAN1 connection is down. On the other hand, a Service Zone’s policy could also use WAN2 as its interface; in that case, if WAN2 is down, the WAN2's traffic under its policy will also be routed to WAN1. ¾ Fall back to WAN1 when WAN1 is available again: If WAN Failover is enabled, the traffic will be routed to WAN2 automatically when WAN1 connection fails. When fall back to WAN1 is enabled, the routed traffic will be connected back to WAN1 when WAN1 connection is recovered. 31 IAC3000 User Manual y Warning of Internet Disconnection: When enabled, there is a text box available for the administrator to enter a reminding message. This reminding message will appear on clients' screens when Internet connection is down. An example of the reminding message can be “Sorry! The service is temporarily unavailable.” Note: SIP authentication is exempt from Load Balancing and WAN Failover. A fixed WAN port is used for SIP traffic. 32 IAC3000 User Manual 4.1.6 LAN Port Mapping IAC3000 supports multiple Service Zones in either of the two VLAN modes, Port-Based or Tag-Based, but not concurrently. In Port-Base mode, each LAN port can only serve traffic from one Service Zone as each Service Zone is identified by physical LAN ports. In Tag-Based mode, each LAN port can serve traffic from any Service Zone as each Service Zone is identified by VLAN tags carried within message frames. By default, the system is in Port-Based mode with Default Service Zone enabled and all LAN ports are mapped to Default Service Zone. Compare the two figures below to see the differences. It is recommended that the administrator decides which mode is better for a multiple-service-zone deployment before proceeding further with the system configuration. Settings for the two VLAN modes are slightly different, for example, the VLAN Tag setting is required for Tag-Based mode. 33 IAC3000 User Manual y Select Service Zone Mode: Select a VLAN mode, either Port-Based or Tag-Based. Note: The switches deployed under IAC3000 in Port-Based mode must be Layer 2 switches only. The switch deployed under IAC3000 in Tag-Based mode must be a VLAN switch only. ¾ Port-Based: When Port-Based mode is selected; traffic from different virtual Service Zones will be distinguished by physical LAN ports. Each LAN port can be mapped to a Service Zone in the form of a many-to-one mapping between ports and Service Zones. o Specify a desired Service Zone for each LAN Port: For each LAN port, select a Service Zone to which the LAN port is to be mapped from the drop-down list box. By factory default, all LAN ports are mapped to Default Service Zone; therefore, the administrator can enter the web management interface via any LAN port upon the first power up of the system. From the drop-down list box, all disabled Service Zones are gray-out; to activate any desired Service Zone, please configure the desired Service Zone under the Service Zone tab and enable its Service Zone Status (refer to Section 4.1.7. Service Zones). 34 IAC3000 User Manual ¾ Tag-Based: When the Tag-Based mode is selected, traffic from different virtual Service Zones will be distinguished by VLAN tagging, instead of by physical LAN ports. Select Tag-Based and then click Apply to activate the Tag-Based VLAN function. When a restart message screen appears, do NOT restart the system until you have completed the configuration under the Service Zones tab first. Note: For more information on enabling and configuring Service Zones, please refer to Appendix C. Service Zone Deployment Example. 35 IAC3000 User Manual 4.1.7 Service Zones A Service Zone is a logical network area to cover certain wired and wireless networks in an organization such as SMB or branch offices. Service Zones can be set up as port-based or tag-based. For example, using a tag-based method to deploy Service Zones, by associating a unique VLAN Tag and SSID with each Service Zone, administrators can separate one physical network into different logical zones. Users attempting to access the resources within a particular Service Zone will be controlled based on the group they belong to and the group’s associated policy profile, such as authentication methods, security features, wireless encryption methods, traffic control, and etc. There are up to eight Service Zones plus one default zone to be utilized; by default, they are named as: Default, SZ1~SZ8 , as shown in the two tables below. Port-based Service Zone: ¾ Service Zone Name: Mnemonic name of the Service Zone. ¾ Port Map: Shows which port maps to which Service Zone in port-based mode. 36 IAC3000 User Manual ¾ SSID: The SSID that is associated with the Service Zone. ¾ WLAN Encryption: Data encryption method for wireless networks within the Service Zone. ¾ Applied Policy: The global policy that is applied to the Service Zone. This is for users who are not assigned to any group such as users who access the network using Walled Garden. Each group can set its own group policy. Group policy overrides global Service Zone policy. Tag-based Service Zone: ¾ Service Zone Name: Mnemonic name of the Service Zone. ¾ VLAN Tag: The VLAN tag number that is mapped to the Service Zone in tag-based mode. ¾ SSID: The SSID that is associated with the Service Zone. ¾ WLAN Encryption: Data encryption method for wireless networks within the Service Zone. ¾ Applied Policy: The global policy that is applied to the Service Zone. This is for users who are not assigned to any group such as users who access the network using Walled Garden. Each group can set its own group policy. Group policy overrides global Service Zone policy. Note: For more information about Group, please refer to 4.2.3 Group Configuration section. ¾ Default Authentication: Default authentication method/server that is used within the Service Zone. ¾ Status: Each Service Zone can be enabled or disabled. ¾ Details: Configurable, detailed settings for each Service Zone. Click Configure button to configure each Service Zone: Basic Settings, SIP Interface Configuration, Authentication Settings, Wireless Settings, and Managed AP in Each Service Zone. 37 IAC3000 User Manual 1) Service Zone Settings – Basic Settings ¾ Service Zone Status: Each service zone can be enabled or disabled except for the default service zone. ¾ Service Zone Name: The name of service zone could be input here. ¾ Network Settings: o Operation Mode: Contains NAT mode and Router mode. When NAT mode is chosen, the service zone runs in NAT mode. When Router mode is chosen this service zone runs in Router mode. ¾ o IP address: The IP Address of this service zone. o Subnet Mask: The subnet Mask of this service zone. DHCP Server Settings: Related information needed on setting up the DHCP Server is listed here. Please note that when “Enable DHCP Relay” is enabled, the IP address of clients will be assigned by an external DHCP server. The system will only relay DHCP information from the external DHCP server to downstream clients of this service zone. o Start IP Address / End IP Address: A range of IP addresses that built-in DHCP server will assign to clients. Note: please change the Management IP Address List accordingly (at System Configuration >> System Information >> Management IP Address List) to permit the administrator to access the IAC3000 admin page after the default IP address of the network interface is changed. o Preferred DNS Server: The primary DNS server that is used by this Service Zone. o Alternate DNS Server: The substitute DNS server that is used by this Service Zone. o Domain Name: Enter the domain name for this service zone. o WINS Server IP: The IP address of the WINS (Windows Internet Naming Service) server that if 38 IAC3000 User Manual WINS server is applicable to this service zone. o Lease Time: This is the time period that the IP addresses issued from the DHCP server are valid and available. o Reserved IP Address List: Each service zone can reserve up to 40 IP addresses from predefined DHCP range to prevent the system from issuing these IP addresses to downstream clients. The administrator can reserve a specific IP address for a special device with certain MAC address. 2) Service Zone Settings – SIP Interface Configuration The system provides SIP proxy functionality, which allows SIP clients to pass through NAT. When enabled, all SIP traffic can pass through NAT via a fixed WAN interface. The policy route setting of SIP Authentication must be configured carefully because it must cooperate with the fixed WAN interface for SIP authentication. SIP Transparent Proxy can be activated in both NAT and Router mode. SIP Authentication must support in either mode. For users logging in through SIP authentication, a policy can be chosen to govern SIP traffic. The policy’s login schedule profile will be ignored for SIP authentication. Specific route and firewall rules of the chosen policy will be applied to SIP traffic. 3) Service Zone Settings – Authentication Settings 39 IAC3000 User Manual ¾ Authentication Status: When enabled, users must be authenticated before they get access to the network within this Service Zone. ¾ Authentication Options: There are total seven types of authentication database (LOCAL, POP3, RADIUS, LDAP, NTDOMAIN, ONDEMAND, and SIP) that are supported by the entire system. For each Service Zone, up to six authentication options can be enabled, and one of them can be set as the default option – so that users do not have to type in the postfix string while entering username during login. ¾ Custom Pages: Related login and logout pages can be customized by administrators for each service zone. Please refer to Appendix I. Customizable Pages for more details. ¾ Group Permission for this Service Zone: For each Service Zone, the administrator can set up multiple groups for that Service Zone. For each group, an associated policy can be assigned. Therefore, users in the same group follow the same policy and have the same privileges. To configure Group permission based on the role of this Service Zone. 40 IAC3000 User Manual Click Configure to have further configuration or view the details. Click Enabled of the desired Group option(s) to allow the clients of the selected Group(s) to log into this Service Zone after a successful authentication. Moreover, a pre-defined Policy can be applied to any Group in this Service Zone. Click the hyperlink of the respective Group names in the Edit Group Option column to enter the Group Configuration tab, where zone permission and policy assignment can be further configured (refer to Section 4.2.3. Group Configuration). ¾ Default Policy in this Service Zone: For each Service Zone, one policy can be applied to enforce the access control over the users. Please refer to 4.2.4 Policy Configuration for complete description. ¾ Email Message for Login Reminding: When enabled, the system will automatically send an email to users if they attempt to send/receive their emails using POP3 email program (for example, Microsoft Outlook) before they are authenticated. Click Edit Mail Message to edit the message in HTML format: 4) Service Zone Settings – Wireless Settings ¾ Set SSID: Each service zone can be mapped with its own SSID. ¾ Access Point Security: For each service zone, administrators can set up the wireless security profile, including Authentication and Encryption. 5) Service Zone Settings – Managed AP in this Service Zone 41 IAC3000 User Manual All managed APs that belong to this service zone are listed here. 42 IAC3000 User Manual 4.2 User Authentication This section includes the following functions: Authentication Configuration, Black List Configuration, Group Configuration, Policy Configuration and Additional Configuration. 43 IAC3000 User Manual 4.2.1 Authentication Configuration This section is for administrators to pre-configure authentication servers for the entire system's Service Zones. For a particular Service Zone, administrators can enable all the authentication servers which will be used and also specify a default authentication server in the page of Service Zone Settings. Concurrently up to four servers can be selected and pre-configured here by administrators from the five types of authentication databases (LOCAL, POP3, RADIUS, LDAP, and NTDOMAIN). In addition, there are two servers (On-demand User and SIP) that are selected by the system. For the Authentication Settings of each Service Zone, please see 4.1.7 Service Zones. y Server Name: There are several authentication options supported by IAC3000: Server 1 to Server 4, Ondemand User, and SIP. Click the hyperlink of the respective Server Name to configure the authentication server. y Auth Method: There are different authentication methods in IAC3000: LOCAL, POP3, RADIUS, LDAP, NTDOMAIN, ONDEMAND and SIP. y Postfix: A postfix represents the authentication server in a complete username. For example, user1@local means that this user (user1) will be authenticated against the LOCAL authentication database. Note: Concurrently only one server is allowed to be set as LOCAL or NTDOMAIN authentication method. y Group: An authentication option, such as POP3 or NT Domain, can be set as a Group with the same QoS or Privilege Profile setting. For more information on Group, please refer to Section 4.2.3. Group Configuration. Caution: After clicking Apply, there will be a restart message. You must click Restart to apply the settings. 44 IAC3000 User Manual y Authentication Server Configuration IAC3000 provides four authentication servers and one on-demand server that the administrator can apply with different policy. Click on the server name to set the configuration for that particular server. After completing and clicking Apply to save the settings, go back to the previous page to select a server to be the default server and enable or disable any server on the list. Users can log into the default server without the postfix to allow faster login process. Server 1~4: There are 5 authentication methods, Local User, POP3, RADIUS, LDAP and NTDomain, to select from. Server Name: Set a name for the authentication option by using numbers (0~9), alphabets (a~z or A ~Z), dash (-), underline (_), space and dot (.) only. The length of this field is up to 40 characters. This name is used for the administrator to identify the authentication options easily such as HQ-RADIUS. Postfix: A postfix is used to inform the system which authentication option to be used for authenticating an account (e.g. bob@MelbourneLdap or tim@SydneyRadius) when multiple options are concurrently in use. One of authentication option can be assigned as default. For authentication assigned as default, the postfix can be omitted. For example, if "MelbourneLdap" is the postfix of the default option, Bob can login as "bob" without having to type in "bob@MelbourneLdap”. Set a postfix that is easy to distinguish (e.g. Local) and the server numbers (0~9), alphabets (a~z or A~Z), dash (-), underline (_) and dot (.) within a maximum of 40 characters. All other characters are not allowed. Caution: The Policy Name cannot contain these words: MAC and IP. Black List: There are 5 sets of black lists provided by the system. A user account listed in the black list is not allowed to log into the system, the client's access will be denied. The administrator may select one black list from the drop-down menu and this black list will be applied to this specific authentication option. Group: Select one Group from the drop-down list box for this specific authentication option. Authentication Method: Select Local from the drop-down list box and then click Local User Setting button to enter the Local User Settings. Then, click the hyperlink of Edit Local User List. Caution: Enabling two or more servers of the same authentication method is NOT allowed. 45 IAC3000 User Manual 4.2.1.1 Local Choose “Local User” from the Authentication Method field, the button besides the pull-down menu will become “Local User Setting”. Click the button of Local User Setting for further configuration. y Edit Local User List: It let the administrator view / add, and delete local user account. The Upload User button is for importing a list of user account from a text file. The Download User button is for exporting all local user accounts into a text file. Clicking on each user account leads to a page for configuring the individual local account. Local user account can be assigned a policy and applied Local VPN individually. Check the check box of individual local user account in the Enable Local VPN column to enable individually. MAC address of a networking device can be bound with a local user as well. o Edit Local User List: It let the administrator view, add, and delete local user account. The Upload User button is for importing a list of user account from a text file. The Download User button is for 46 IAC3000 User Manual exporting all local user accounts into a text file. Clicking on each user account leads to a page for configuring the individual local account. Local user account can be assigned a policy and applied Local VPN individually. Check the check box of individual local user account in the Enable Local VPN column to enable individually. MAC address of a networking device can be bound with a local user as well. o Add User: Click this button to enter into the Adding User(s) to the List interface. Fill in the necessary information such as “Username”, “Password”, “MAC”, and “Remark”. Select a desired Group to classify local users. Check to enable Local VPN in the Enable Local VPN column. Click Apply to complete adding the user(s). Note: Local VPN in IAC3000 is an additional secure login VPN feature for IAC3000 local users/subscribers. The software design for ‘Local VPN in IAC3000’ is tightly coupled with Active X, which is supported by Windows-platform Internet Explorer where Active X program is supported. For more information on Group configuration, please refer to Section 4.2.3. Group Configuration. o Upload User: Click Upload User to enter the Upload User from File interface. Click the Browse button to select the text file for uploading user accounts, then click Upload to complete the upload process. 47 IAC3000 User Manual The uploading file must be a text file and each line should contain the following information in this specific order: Username, Password, MAC Address, Applied Group, Remark, and Enable Local VPN. No spaces are allowed between fields and commas. The MAC field can be omitted, but the trailing comma must be retained. When adding user accounts by uploading a file, the existing accounts in the embedded database will be remained but not replaced by new ones. o Download User: Use this function to create a .txt file with all built-in user account information and then save it on disk. o Search: Enter a keyword of a username to be searched in the text filed and click this button to perform the search. All usernames matching the keyword will be listed. 48 IAC3000 User Manual o Del All: Click on this button to delete all the users at once and click on Delete to delete the user individually. o Edit User: If editing the content of individual user account is needed, click the username of the desired user account to enter the User Profile Interface for that particular user, and then modify or add any desired information such as Username, Password, MAC Address (optional), Group (optional), Enable Local VPN (optional) and Remark (optional). Click Apply to complete the modification. y Roaming Out & 802.1X Authentication: When Account Roaming Out is enabled; the link of this function will be available to define the authorized device with IP address, Subnet Mask, and Secret Key. Please see more explanation above in the section for Roaming Out and the section for 802.1X Authentication. 49 IAC3000 User Manual Click the hyperlink RADIUS Client List to enter the Radius Client Configuration interface. Choose the desired type, Disable, Roaming Out or 802.1X, and key in the 802.1X client’s IP address and network mask and then click Apply to complete the settings. ¾ 802.1X Authentication: When 802.1X Authentication is enabled, the Local authentication database will be used as a RADIUS database for connection with 802.1x enabled devices such as APs or switches. ¾ Roaming Out: The system’s local user database can also be an external RADIUS database to another system. When Account Roaming Out is enabled, local users can login from other domains with their original local user accounts. The authentication database with their original local user accounts acts as a RADIUS Server and roaming out local users act as RADIUS clients. 50 IAC3000 User Manual 4.2.1.2 POP3 The system supports authentication by an external POP3 authentication server. The system is capable of supporting two POP3 servers, primary and secondary, for fault tolerance. When POP3 Authentication Database is enabled, at least one external POP3 server must be activated. The Local VPN function can be enabled for the clients authenticated by POP3 authentication method. y Name: Set a name for the server using numbers (0~9), alphabets (a~z or A ~Z), dash (-), underline (_) and dot (.) within a maximum of 40 characters. All other characters are not allowed. y Postfix: Set a postfix that is easy to distinguish (e.g. Local) for the server using numbers (0~9), alphabets (a~z or A~Z), dash (-), underline (_) and dot (.) within a maximum of 40 characters. All other characters are not allowed. y Black List: There are five sets of the black lists. Select one of them or choose “None”. For details, please refer to 4.2.2 Black List Configuration. y Group: Select one Group from the drop-down list box for this specific authentication option. y Enable Local VPN: When Local VPN function is enabled for the authentication option, upon the successful login of a client, a VPN tunnel will be established between a client’s device and the system. The data passing through the VPN tunnel are encrypted. The system’s Local VPN supports end-users’ devices under Windows 2000 and Windows XP SP1, SP2. Note: Local VPN in IAC3000 is an additional secure login VPN feature for IAC3000 local users/subscribers. The software design for ‘Local VPN in IAC3000’ is tightly coupled with Active X, which is supported by Windows-platform Internet Explorer where Active X program is supported. y Authentication Method: Select POP3 from the drop-down list box and then click POP3 Setting button for further configuration. 51 IAC3000 User Manual y Server IP: The IP address of the external POP3 Server. y Port: The authentication port of the external POP3 Server. y SSL Setting: The system supports POP3S. Check the check box beside to Enable SSL Connection to POP3S. 4.2.1.3 RADIUS The system supports authentication by an external RADIUS authentication server by functioning as a RADIUS authenticator for the RADIUS server. The system is capable of supporting two RADIUS servers, primary and secondary, for fault tolerance. y Name: Set a name for the authentication option by using numbers (0~9), alphabets (a~z or A ~Z), dash (-), underline (_) and dot (.) within a maximum of 40 characters. All other characters are not allowed. y Postfix: Set a postfix that is easy to distinguish (e.g. Radius) by using numbers (0~9), alphabets (a~z or A~Z), dash (-), underline (_) and dot (.) within a maximum of 40 characters. All other characters are not allowed. A postfix is used to inform the system which authentication option is used for authenticating an account (e.g. bob@MelbourneLdap or tim@SydneyRadius) when multiple options are concurrently in use. One of authentication options can be assigned as default. The postfix can be omitted only when the default authentication option is used. For example, if "MelbourneLdap" is the postfix of the default option, Bob can log in with either "bob" or "bob@MelbourneLdap” as his username. y Black List: There are five sets of the black lists. A user account listed in the black list is not allowed to log into the system. Select one black list from the drop-down list box to be applied to this specific authentication option. y Group: Select one Group from the drop-down list box for this specific authentication option. y Enable Local VPN: When Local VPN function is enabled for this authentication option, upon a 52 IAC3000 User Manual successful login of a client, a VPN tunnel will be established between a client’s device and the system. The data passing through the VPN tunnel are encrypted. The system’s Local VPN supports client devices under Windows 2000 and Windows XP SP1/SP2. Note: Local VPN in IAC3000 is an additional secure login VPN feature for IAC3000 local user/subscribers. The software design for ‘Local VPN in IAC3000’ is tightly coupled with Active X, which is supported by Windows-platform Internet Explorer where Active X program is supported. y Authentication Method: Select RADIUS from the drop-down list box and then click Radius Setting for further configuration as below. Enter the related information for the primary and/or the secondary RADIUS server (the secondary server is not required). The fields with red asterisk are required. The settings will take effect immediately after clicking Apply. 802.1X Authentication: The system supports 802.1X. When 802.1X Authentication is enabled, the 53 IAC3000 User Manual Local Authentication Database will be used as a RADIUS database for connection with 802.1X enabled devices such as access points or switches. When the option is enabled, the hyperlink of Radius Client List will appear. Click the hyperlink of Radius Client List to enter the Radius Client Configuration page. Choose a desired type from Disable, Roaming Out or 802.1X. Enter the IP Address, Segment (Subnet Mask), and Secret Key of 802.1X clients. Click Apply to complete the settings. y Trans Full Name: When Complete option is checked, both the username and postfix will be transferred to the RADIUS server for authentication. On the other hand, when Only ID option is checked, only the username will be transferred to the external RADIUS server for authentication. y NASID: The Network Access Server (NAS) Identifier of the system for the external RADIUS server. y Class-Group Mapping: This function is to assign a Group to a RADIUS class attribute sent from the RADIUS server. When the clients classified by RADIUS class attributes log into the system via the RADIUS server, each client will be mapped to its assigned Group. y Server IP: The IP address of the external RADIUS server. y Authentication Port: Enter the authentication port of the RADIUS server. y Accounting Port: The accounting port of the external RADIUS server. y Secret Key: The Secret Key for RADIUS authentication. y Accounting Service: The system supports RADIUS accounting that can be enabled or disabled. y Authentication Protocol: The configuration of the system must match with that of the remote RADIUS server. PAP (Password Authentication Protocol) transmits passwords in plain text without encryption. CHAP (Challenge Handshake Authentication Protocol) is a more secure authentication protocol with hash encryption. Notice: If the RADIUS Server does not assign idle-timeout value, the IAC3000 will use the local idletimeout. 54 IAC3000 User Manual 4.2.1.4 LDAP The system supports authentication by an external LDAP authentication server. The system is capable of supporting two LDAP servers, primary and secondary, for fault tolerance. y Server Name: Set a name for the authentication option by using numbers (0~9), alphabets (a~z or A ~Z), dash (-), underline (_) and dot (.) within a maximum of 40 characters. All other characters are not allowed. y Postfix: Set a postfix that is easy to distinguish (e.g. Ldap) by using numbers (0~9), alphabets (a~z or A~Z), dash (-), underline (_) and dot (.) within a maximum of 40 characters. All other characters are not allowed. A postfix is used to inform the system which authentication option is used for authenticating an account (e.g. bob@MelbourneLdap or tim@SydneyRadius) when multiple options are concurrently in use. One of authentication options can be assigned as default. The postfix can be omitted only when the default authentication option is used. For example, if "MelbourneLdap" is the postfix of the default option, Bob can log in with either "bob" or "bob@MelbourneLdap” as his username. y Black List: There are five sets of the black lists. A user account listed in the black list is not allowed to log into the system. Select one black list from the drop-down list box to be applied to this specific authentication option. y Group: Select one Group from the drop-down list box for this specific authentication option. y Enable Local VPN: When Local VPN function is enabled for this authentication option, upon a successful login of a client, a VPN tunnel will be established between a client’s device and the system. The data passing through the VPN tunnel are encrypted. The system’s Local VPN supports client devices under Windows 2000 and Windows XP SP1/SP2. Note: Local VPN in IAC3000 is an additional secure login VPN feature for IAC3000 local users/subscribers. The software design for ‘Local VPN in IAC3000’ is tightly coupled with Active X, which is supported by Windows-platform Internet Explorer where Active X program is supported. y Authentication Method: Select LDAP from the drop-down list box and then click LDAP Setting for further configuration. Enter the related information for the primary and/or the secondary LDAP server (the secondary server is not required). The fields with red asterisk are required. The settings will take effect immediately after clicking Apply. 55 IAC3000 User Manual ¾ Server IP: The IP address of the external LDAP server. ¾ Port: The authentication port of the external LDAP server. ¾ Base DN: The Distinguished Name for the navigation path of LDAP account. ¾ Account Attribute: The attribute of LDAP accounts. ¾ Attribute-Group Mapping: This function is to assign a Group to a LDAP attribute sent from the LDAP server. When the clients classified by LDAP attributes log into the system via the LDAP server, each client will be mapped to its assigned Group. To get and show the attribute name and value from the configured LDAP server, enter Username and Password and click Show Attribute. Then, the table of attribute will be displayed. Enter the Attribute Name and Attribute Value chosen from the attribute table, and select a Group from the drop-down list box. 56 IAC3000 User Manual 4.2.1.5 NT Domain The system supports authentication by an external NT Domain authentication database. y Server Name: Set a name for the authentication option by using numbers (0~9), alphabets (a~z or A ~Z), dash (-), underline (_) and dot (.) within a maximum of 40 characters. All other characters are not allowed. y Postfix: Set a postfix that is easy to distinguish (e.g. NT-Domain) by using numbers (0~9), alphabets (a~z or A~Z), dash (-), underline (_) and dot (.) within a maximum of 40 characters. All other characters are not allowed. A postfix is used to inform the system which authentication option is used for authenticating an account (e.g. bob@MelbourneLdap or tim@SydneyRadius) when multiple options are concurrently in use. One of authentication options can be assigned as default. The postfix can be omitted only when the default authentication option is used. For example, if "MelbourneLdap" is the postfix of the default option, Bob can log in with either "bob" or "bob@MelbourneLdap” as his username. y Black List: There are five sets of the black lists. A user account listed in the black list is not allowed to log into the system. Select one black list from the drop-down list box to be applied to this specific authentication option. y Group: Select one Group from the drop-down list box for this specific authentication option. y Enable Local VPN: When Local VPN function is enabled for this authentication option, upon a successful login of a client, a VPN tunnel will be established between a client’s device and the system. The data passing through the VPN tunnel are encrypted. The system’s Local VPN supports client devices under Windows 2000 and Windows XP SP1/SP2. Note: Local VPN in IAC3000 is an additional secure login VPN feature for IAC3000 local users/subscribers. The software design for ‘Local VPN in IAC3000’ is tightly coupled with Active X, which is supported by Windows-platform Internet Explorer where Active X program is supported. y Authentication Method: Select NT Domain from the drop-down list box and click NT Domain Setting to enter the Domain Controller page. The settings will take effect immediately after clicking Apply. 57 IAC3000 User Manual ¾ Server IP: The IP address of the external NT Domain Server. ¾ Transparent Login: This function refers to Windows NT Domain single sign on. When Transparent Login is enabled, clients will log in to the system automatically after they have logged in to the NT domain, which means that clients only need to log in once. 58 IAC3000 User Manual 4.2.1.6 ONDEMAND There are some deployment scenarios (for example, at venues such as coffee shops, hotels, motels, restaurants, etc.) where retail customers or casual/walk-in visitors want to get wireless Internet access. To offer the Wi-Fi access (either for commercial use or for free), user accounts should be able to be created upon request and account tickets/receipts should also be provided. Therefore, On-demand User is designed as the authentication option for this type of deployment scenarios. 1) General Settings This is the common setting for the On-demand User authentication option. The generated on-demand users and all accounts related information such as postfix and unit will be shown in this list. y Postfix: Postfix is used to inform the system which type of authentication database to be used for authentication when multiple databases are concurrently in use. Enter the postfix used for ondemand users. y Monetary Unit: Select the desired monetary unit or specified the unit by users. y Group Name: Select the desired group for on-demand user. y WLAN ESSID: The administrator can enter the defined wireless ESSID in this field and it will be printed on the receipt for on-demand users’ reference when accessing the Internet via wireless LAN service. The ESSIDs given here should be those of the Service Zones enabled for Ondemand Users. y Wireless Key: The administrator can enter the defined wireless key such as WEP or WPA in the field. The Wireless Key will be printed on the receipt for the on-demand users’ reference when accessing the Internet via wireless LAN service. y Remaining Volume Sync Internal: While the on-demand user is still logged in, the system will 59 IAC3000 User Manual update the billing notice of the login successful page by the time interval defined here. y Number of Tickets: Print one or duplicate receipts, when pressing the print button of the ticket printer which connected to serial port. 2) Ticket Customization On-demand account ticket can be customized here and previewed on the screen. 60 IAC3000 User Manual y Receipt Header: There are three receipt headers supported by the system. The entered content will be printed on the receipt. These headers are optional. y Receipt Footer: The entered content will be printed on the receipt. This footer is optional. y Background Image: You can choose to customize the ticket by uploading your own background image for the ticket, or choose the default image or none. Click Browse to select the image file and then click upload. The background image file size limit is 100 Kbytes. No limit for the dimensions of the image is set, but a 460x480 image is recommended. y Preview: Click Preview button, the ticket will be shown including the information of username and password with the selected background. Print the ticket here. 3) Billing Plans Administrators can configure several billing plans. Click Edit button to enter the page of Editing Billing Plan. Click Apply to save the plan that manually set up by the administrators. Go back to the screen of Billing Plans, click Enable button, and then the plan is activated. y Plan: The number of the specific plan. y Type: This is the type of the plan, based on which it defines how the account can be used. o Time: Total period of time (xx hrs yy mins), during which On-demand users are allowed to access the network. 61 IAC3000 User Manual o Volume: Total traffic volume (xx Mbytes), up to which on-demand users are allowed to transfer data. o Cut-off: Specify an absolute clock time of a day (HH:MM; range: 00:00 ~ 23:59) when the account expires. y Quota: The limit on how On-demand users are allowed to access the network. y Price: The unit price of the plan. y Enable: Click the check box to activate the plan. y Function: Click the button Edit to add and edit a billing plan. 4) External Payment Gateway This section is for merchants to set up an external payment gateway to accept payments in order to provide wireless access service to end customers who wish to pay for the service on-line. The four options are Authorize.Net, PayPal, Secure Pay and Disable. 62 IAC3000 User Manual Authorize.Net Before setting up “Authorize.Net”, it is required that the merchant owners have a valid Authorize.Net account. Please see Appendix A. Accepting Payments via Authorize.Net for more information about opening an Authorize.Net account, relevant maintenance functions, and an example for end users. ¾ Authorize.Net Payment Page Configuration Merchant ID: This is the “Login ID” that comes with the Authorize.Net account Merchant Transaction Key: The merchant transaction key is similar to a password and is used by Authorize.Net to authenticate transactions. Payment Gateway URL: This is the default website address to post all transaction data. Verify SSL Certificate: This is to help protect the system from accessing a website other than Authorize.Net MD5 Hash: If transaction responses need to be encrypted by the Payment Gateway, enter and confirm a MD5 Hash Value and select a reactive mode. The MD5 Hash security feature enables merchants to verify that the results of a transaction, or transaction response, received by their server were actually sent from the Authorize.Net. Test Mode: In this mode, merchants can post test transactions for free to check if the payment function works properly. Service Disclaimer Content/ Choose Billing Plan for Authorize.Net Payment Page/Client’s Purchasing Record 63 IAC3000 User Manual ¾ Service Disclaimer Content View service agreements and fees for the standard payment gateway services here as well as adding new or editing services disclaimer. ¾ Choose Billing Plan for Authorize.Net Payment Page These 10 plans are the plans configured in Billing Plans page, and all previously enabled plans can be further enabled or disabled here, as needed. ¾ Client’s Purchasing Record Starting Invoice Number: An invoice number may be provided as additional information with a transaction. The number will be incremented automatically for each following transaction. Click the “Change the Number” checkbox to change it. Description (Item Name): This is the item information to describe the product (for example, Internet Access). Email Header: Enter the information that should appear in the header of the invoice. 64 IAC3000 User Manual Authorize.Net Payment Page Fields Configuration/ Authorize.Net Payment Page Remark Content ¾ Authorize.Net Payment Page Fields Configuration Item: Check the box to show this item on the customer’s payment interface. Displayed Text: Enter what needs to be shown for this field. Required: Check the box to indicate this item as a required field. Credit Card Number: Credit card number of the customer. The Payment Gateway will only accept card numbers that correspond to the listed card types. Credit Card Expiration Date: Month and year expiration date of the credit card. This should be entered in the format of MMYY. For example, an expiration date of July September 2009 should be entered as 0709. Card Type: This value indicates the level of match between the Card Code entered on a transaction and the value that is on file with a customer’s credit card company. A code and narrative description are provided indicating the results returned by the processor. Card Code: The three- or four-digit code assigned to a customer’s credit card number (found either on the front of the card at the end of the credit card number or on the back of the card). E-mail: An email address may be provided along with the billing information of a transaction. This is the customer’s email address and should contain an @ symbol. Customer ID: This is an internal identifier for a customer that may be associated with the billing 65 IAC3000 User Manual information of a transaction. This field may contain any format of information. First Name: The first name of a customer associated with the billing or shipping address of a transaction. In the case when John Doe places an order, enter John in the First Name field indicating this customer’s name. Last Name: The last name of a customer associated with the billing or shipping address of a transaction. In the case when John Doe places an order, enter Doe in the Last Name field indicating this customer’s name. Company: The name of the company associated with the billing or shipping information entered on a given transaction. Address: The address entered either in the billing or shipping information of a given transaction. City: The city is associated with either the billing address or shipping address of a transaction. State: A state is associated with both the billing and shipping address of a transaction. This may be entered as either a two-character abbreviation or the full text name of the state. Zip: The ZIP code represents the five or nine digit postal code associated with the billing or shipping address of a transaction. This may be entered as five digits, nine digits, or five digits and four digits. Country: The country is associated with both the billing and shipping address of a transaction. This may be entered as either an abbreviation or full value. Phone: A phone number is associated with both a billing and shipping address of a transaction. Phone number information may be entered as all number or it may include parentheses or dashes to separate the area code and number. Fax: A fax number may be associated with the billing information of a transaction. This number may be entered as all number or contain parentheses and dashes to separate the area code and number. ¾ Authorizie.Net Payment Page Remark Content Enter additional details for the transaction such as Tax, Freight and Duty Amounts, Tax Exempt status, and a Purchase Order Number, if applicable. PayPal Before setting up “PayPal”, it is required that the merchant owners have a valid PayPal “Business Account”. Please see Appendix B. Accepting Payments via PayPal for more information about setting up a PayPal Business Account, relevant maintenance functions, and an example for end users. After opening a PayPal Business Account, the merchant should find the “Identity Token” of this PayPal account to continue “PayPal Payment Page Configuration”. 66 IAC3000 User Manual ¾ PayPal Payment Page Configuration Business Account: This is the “Login ID” (email address) that is associated with the PayPal Business Account. Payment Gateway URL: This is the default website address to post all transaction data. Identity Token: This is the key used by PayPal to validate all the transactions. Verify SSL Certificate: This is to help protect the system from accessing a website other than PayPal Currency: It is the currency to be used for the payment transactions. Service Disclaimer Content /Choose Billing for Payment Page ¾ Service Disclaimer Content View service agreements and fees for the standard payment gateway services here as well as adding new or editing services disclaimer. ¾ Choose Billing Plan for PayPal Payment Page These 10 plans are the plans configured in Billing Plans page, and all previously enabled plans can be further enabled or disabled here, as needed. 67 IAC3000 User Manual Enable/Disable: Choose to enable or disable the plan. Quota: The usage time or condition of each plan. Price: The price charged for this plan. Client’s Purchasing Record/ PayPal Payment Page Remark Content ¾ Client’s Purchasing Record Starting Invoice Number: An invoice number may be provided as additional information with a transaction. The number will be incremented automatically for each following transaction. Click the “Change the Number” checkbox to change it. Description (Item Name): This is the item information to describe the product (for example, Internet Access). Title for Message to Seller: Administrators can edit the header “title” of the message note, used in the PayPal payment page. ¾ PayPal Payment Page Remark Content The message content will be displayed as a special notice to end customers in the page of “Rate Plan”. For example, it can describe the cautions for making a payment via PayPal. Secure Pay Before setting up “Secure Pay”, it is required that the merchant owners have a valid Secure Pay “Business Account”. 68 IAC3000 User Manual ¾ Secure Pay Payment Page Configuration Merchant ID: This is the “Login ID” that is associated with the Secure Pay Business Account. Merchant Password: This is the Merchant Password that is associated with the Secure Pay Business Account. Payment Gateway URL: This is the default website address to post all transaction data. Verify SSL Certificate: This is to help protect the system from accessing a website other than Secure Pay Currency: It is the currency to be used for the payment transactions. Service Disclaimer Content /Choose Billing for Payment Page ¾ Service Disclaimer Content View service agreements and fees for the standard payment gateway services here as well as adding new or editing services disclaimer. ¾ Choose Billing Plan for Secure Pay Payment Page These 10 plans are the plans configured in Billing Plans page, and all previously enabled plans can be further enabled or disabled here, as needed. Enable/Disable: Choose to enable or disable the plan. Quota: The usage time or condition of each plan. Price: The price charged for this plan. Secure Pay Payment Page Remark Content 69 IAC3000 User Manual ¾ PayPal Payment Page Remark Content The message content will be displayed as a special notice to end customers in the page of “Rate Plan”. For example, it can describe the cautions for making a payment via Secure Pay. 5) On-demand Account Creation On-demand accounts are listed and related. When at least one plan is enabled, the administrator can generate on-demand user accounts here. Click this to enter the On-demand Account Creation screen. Click on the Create button of the desired plan and an on-demand user account will be created. Click Print to print a receipt which will contain the on-demand user’s information, including the username and password. Note: If no Billing plan is enabled, accounts cannot be created by clicking Create button. Please goes back to Billing Plans to active at least one Billing plan by clicking Edit button and Apply the setting to activate the plan. The printer used by Print is a pre-configured printer connected to the administrator’s computer. y Plan: The number of a specific plan. y Type: Show one type of the plan in Time, Volume or Cut-off. y Quota: The Time Volume is how long the on-demand user is allowed to access the Internet. y Price: The unit price of each plan. 70 IAC3000 User Manual y Status: Show the status in enabled or disabled. y Function: Press Create button for the desired plan. You can add an operator’s remark and press the Create button again. An On-demand user account will be created, and then click Printout to print a receipt which will contain this on-demand user’s information. 71 IAC3000 User Manual 6) On-demand Account List All created On-demand accounts are listed and related information on is also provided. y Search: Enter a keyword of a username to be searched in the text filed and click this button to perform the search. All usernames matching the keyword will be listed. y Username: The login name of the user. y Password: The login password of the user. y Remaining Quota: The remaining time or volume that the user can continue to use to access the network. y Status: The status of the account. ¾ Normal: the account is not currently in use and also does not exceed the quota limit. ¾ Online: the account is currently in use. ¾ Expired: the account is not valid any more, even there is remaining quota to be used. ¾ Out of Quota: the account has exceeded the quota limit ¾ Redeemed: the account has been applied for account renewal. y Remark: The remark added by the operator at the time of ticket creation. y Delete All: This will delete all the users at once. y Delete: This will delete the users individually. 72 IAC3000 User Manual 4.2.1.7 SIP The system provides SIP proxy for SIP clients (devices or soft clients) pass through NAT. After enable SIP proxy server, all SIP traffic can pass through NAT with a selective but fixed WAN interface. Administrator will be able to add up to four trusted SIP Registrars. A group can be chosen to govern SIP traffic. y SIP: SIP authentication supports 4 Trusted SIP Registrar. y IP Address: The IP address of the Trusted SIP Registrar. y Remark: The administrator can enter extra information in this field for remark. y Group: A Group option can be applied to the clients who login with SIP Authentication. Be noted that the specific route of the applied Policy for the selected Group cannot conflict with the assigned WAN interface for SIP authentication. 73 IAC3000 User Manual 4.2.2 Black List Configuration The administrator can add, delete, or edit the black list for user access control. Each black list can include up to 40 users. Users’ accounts that appear in the black list will be denied of network access. The administrator can use the pull-down menu to select the desired black list. y Select Black List: There are 5 lists to select from for the desired black list. y Name: Set the black list name and it will show on the drop down box above. y Add User to List: Click the hyperlink to add users to the selected black list. After entering the usernames in the “Username” blanks and the related information in the “Remark” blank (not required), click Apply to add the users. 74 IAC3000 User Manual If removing a user from the black list is desired, select the user’s “Delete” check box and then click the Delete button to remove that user from the black list. 75 IAC3000 User’s Manual 4.2.3 Group Configuration There are 8 groups to choose from. Local users can be classified by applying Group options. A Group which is allowed to access a Service Zone can be applied with a Policy within this zone. The same Group within different Service Zones can be applied with different Policies as well as different Authentication Options. y Group Configuration – Group 1 ¾ QoS Profile: Set parameters for traffic classification. o Traffic Class: A Traffic Class can be chosen for a Group of users. There are four traffic classes: 76 IAC3000 User’s Manual Voice, Video, Best-Effort and Background. Voice and Video traffic will be placed in the high priority queue. When Best-Effort or Background is selected, more bandwidth management options such as Downlink and Uplink Bandwidth will appear. o Group Total Downlink: Defines the maximum bandwidth allowed to be shared by clients within this Group. o Individual Maximum Downlink: Defines the maximum downlink bandwidth allowed for an individual client belonging to this Group. The Individual Maximum Downlink cannot exceed the value of Group Total Downlink. o Individual Request Downlink: Defines the guaranteed minimum downlink bandwidth allowed for an individual client belonging to this Group. The Individual Request Downlink cannot exceed the value of Group Total Downlink and Individual Maximum Downlink. o Group Total Uplink: Defines the maximum uplink bandwidth allowed to be shared by clients within this Group. o Individual Maximum Uplink: Defines the maximum uplink bandwidth allowed for an individual client belonging to this Group. The Individual Maximum Uplink cannot exceed the value of Group Total Uplink. o Individual Request Uplink: Defines the guaranteed minimum bandwidth allowed for an individual client belonging to this Group. The Individual Request Uplink cannot exceed the value of Group Total Uplink and Individual Maximum Uplink. ¾ Privilege Profile: o Change Password Privilege: When Change Password Privilege is enabled, the authenticated local users within this Group are allowed to change their password via the Login Success Page. 77 IAC3000 User’s Manual y Zone Permission Configuration & Policy Assignment – Group X A Group can be assigned to one Service Zone or multiple Service Zones. Moreover, a Group can be applied with different Policies within different Service Zones. Remote VPN is considered as a zone, where clients log into the system via remote VPN. ¾ Name: The name of Service Zones and Remote VPN. ¾ Enabled: Select Enabled to allow clients of this Group to log into the selected Service Zones. For example, the above figure shows that users in Group 1 can access network services via every Service Zone as well as Remote VPN under constraints of Policy 1. ¾ Policy: Select a Policy that the Group will be applied with when accessing respective Service Zones. ¾ Edit Group Permission: The relation between Group and Service Zone is many to many; every Group can access network services via more than one Service Zone, and meanwhile, each Service Zone can serve more than one Group. Click the hyperlink in the Edit Group Permission column to enter the Group Configuration interface, which is based on the role of Service Zone, to configure the relation between Group and Zone. 78 IAC3000 User’s Manual o Group Option: The name of Group options available for selection. o Enabled: Select Enabled to allow clients of the enabled Groups to log in to this Service Zone under constraints of the selected Policies. Check Enabled of the respected Group to assign it/them to the Service Zone listed. For example, the above figure shows, clients in Group 1~8 can access Default Service Zone, where they are governed by Policy 1~8 respectively. o Policy: Select a Policy that the Group will be applied with when accessing this Service Zone. o Edit Group Option: Click the hyperlink in the Edit Group Option column to enter Zone Permission Configuration & Policy Assignment interface, which is based on the role of Group, to configure the relation between Group and Zone. 79 IAC3000 User’s Manual 4.2.4 Policy Configuration IAC3000 supports multiple Policies, including one Global Policy and 12 individual Policy. Each Policy consists of access control profiles that can be configured respectively and applied to a certain Group of users. Global Policy is the system’s universal policy and applied to all clients, while other individual Policy can be selected and defined to be applied to any Service Zone. The clients belonging to a Service Zone will be bound by an applied Policy. In addition, a Policy can be applied at a Group basis; a Group of users can be bound by a Policy. The same Group can be applied with different Policies within different Service Zones. When the type of authentication database is RADIUS, the Class-Group Mapping function will be available to allow the administrator to assign a Group for a RADIUS class attribute; therefore, a Policy applied to this Group will be mapped to a user Group of a RADIUS class attribute. When the type of authentication database is LDAP, the Attribute-Group Mapping function will be available to allow administrator to assign a Group for LDAP Attribute; therefore, a Policy applied to this Group will be mapped to a user Group of a LDAP attribute. When the type of database is SIP, the Group selection function will be available to allow administrator to assign a Group option for all SIP clients. 4.2.4.1 Global Policy Global is the system’s universal policy including Firewall Rules, Specific Routes Profile and Maximum Concurrent Session which will be applied to all users unless the user has been regulated and applied to another policy. y Select Policy: Select Global to set the Firewall Profile, Specific Route Profile and Privilege Profile. y Firewall Profile: Global policy and each policy have a firewall service list and a set of firewall profile which is composed of firewall rules. y Specific Route Profile: The default gateway of WAN1, WAN2, or a desired IP address can be defined in a policy. When Specific Default Route is enabled, all clients applied this policy will access the Internet through this default gateway. y Maximum Concurrent Sessions: Set the maximum concurrent sessions for each client. 80 IAC3000 User’s Manual ¾ Firewall Profile: Click Setting for Firewall Profile. The Firewall Configuration will appear. Click Predefined and Custom Service Protocols to edit the protocol list. Click Firewall Rules to edit the rules. o Predefined and Custom Service Protocols: There are predefined service protocols available for firewall rules editing. The administrator is able to add new custom service protocols by clicking Add, and delete the added protocols with Select All and Delete operations. This link leads to a Service Protocols List where the administrator can defined a list of service by protocols (TCP/UDP/ICMP/IP). o Firewall Rules: Click the number of Filter Rule No. to edit individual rules and click Apply to save the settings. The rule status will show on the list. Check “Active” box and click Apply to enable that rule. This link leads to the Firewall Rules page. Rule No.1 has the highest priority; Rule No.2 has the second priority and so on. Each firewall rule is defined by Source, Destination and Pass/Block action. Optionally, a Firewall Rule Schedule can be set to specify when the firewall rule is enforced. It can be set to Always, Recurring or One Time. Selecting the Filter Rule Number 1 as an example: 81 IAC3000 User’s Manual o Rule Number: This is the rule selected “1”. Rule No. 1 has the highest priority; rule No. 2 has the second priority, and so on. o Rule Name: The rule name can be changed here. o Source/Destination – Interface/Zone: There are choices of ALL, WAN1, WAN2, Default, and the named Service Zones to be applied for the traffic interface. o Source/Destination – IP Address/Domain Name: Enter the source and destination IP addresses. Domain Host filtering is supported but Domain name filtering is not. o Source/Destination – Subnet Mask: Select the source and destination subnet masks. o Source- MAC Address: The MAC Address of the source IP address. This is for specific MAC address filter. o Source/Destination – IPSec Encrypted: Check the box for only filtering on the encrypted traffic. o Service Protocol: There are defined protocols in the service protocols list to be selected. o Schedule: When schedule is selected, clients assigned with this policy are applied the firewall rule only within the time checked. There are three options, Always, Recurring and One Time. Recurring is set with the hours within a week. o Action for Matched Packets: There are two options, Block and Pass. Block is to prevent packets from passing and Pass is to permit packets passing. ¾ Specific Route Profile: Click the button of Setting for Specific Route Profile, the Specific Route Profile list will appear. o Route No.: The number of route. o IP Address (Destination): The destination IP address of the host or the network. o Subnet Netmask: Select a destination subnet netmask of the host or the network. o IP Address (Gateway): The IP address of the next router to the destination. 82 IAC3000 User’s Manual ¾ Maximum Concurrent Session for User: Include Maximum Concurrent Session for User, from 10 to Unlimited. The concurrent sessions for each user, it can be restricted by administrator. Note: For more information, please refer to Appendix E. Session Limit and Session Log. 4.2.4.2 Policy 1~12 Polices can be defined in the Policy tab. The administrator can select one of the defined policies to apply it to the specific authentication option. All clients belong to this authentication option will be bound by this policy. A policy could be applied at zone level, at group level or at user level. User level policy overrides group level policy. Group level policy overrides zone level policy. Zone level policy overrides the global policy. When the type of authentication database is “Local”, a policy is applied at per user basis. When the type of database is NTDOMAIN or ONDEMAND, a policy is applied to the whole user database. When type of database is RADIUS, a policy is mapped to a user group of a RADIUS class. The Class-Policy Mapping function will be available to let the administrator assign a policy for a RADIUS Class attribute. When the type of database is LDAP, a policy is applied to user group defined an attribute-value pair. The Attribute-Policy Mapping function will be available to let administrator assign a policy for a LDAP Attribute. When the type of database is SIP, the Policy selection function will be available to let the administrator assign a policy for all SIP users. y Select Policy: Select a Policy for further configuration. Below depicts an example of selecting Policy 1. y Firewall Profile: Each Policy has a firewall service list and a set of firewall profile consisting of firewall rules. y Select Policy: Select Policy1~Policy12 to set the Firewall Profile, Specific Route Profile, Schedule Profile and Maximum Concurrent Session. y Firewall Profile: Each Policy has a firewall service list and a set of firewall profile consisting of firewall rules. y Specific Route Profile: The default gateway of WAN1, WAN2, or a desired IP address can be defined in a policy. When Specific Default Route is enabled, all clients applied this policy will access the Internet through this default gateway. y Schedule Profile: The Schedule table in a 7X24 format is used to control the clients’ login time. When Schedule is enabled, clients applied policies are only allowed to login the system at the time which is checked in the applied policy. y Maximum Concurrent Sessions: Set the maximum concurrent sessions for each client. 83 IAC3000 User’s Manual ¾ Firewall Profile: Click Setting for Firewall Profile. The Firewall Configuration will appear. Click Predefined and Custom Service Protocols to edit the protocol list. Click Firewall Rules to edit the rules. o Predefined and Custom Service Protocols: This link leads to a Service Protocols List where the administrator can defined a list of service by protocols (TCP/UDP/ICMP/IP). There are predefined service protocols available for firewall rules editing. The administrator is able to add new customized service protocols by clicking Add, and delete the added protocols by clicking Delete. o Firewall Rules: Click on the hyperlink in the No. column to edit individual rules and then click Apply to save the settings. The rule status will show on the list. Check the Active check box and click Apply to enable that rule. This link leads to the Firewall Rules page. Rule No.1 has the highest priority; Rule No.2 has the second priority and so on. Each firewall rule is defined by Source, Destination and Pass/Block action. Optionally, a Firewall Rule Schedule can be set to specify when the firewall rule is enforced. It can be set to Always, Recurring or One Time. Below depicts an example of selecting Filter Rule Number 1: 84 IAC3000 User’s Manual o Rule Item: This rule number of the selected rule. Rule No. 1 has the highest priority; Rule No. 2 has the second priority, and so on. o Rule Name: The rule name can be changed here. o Source / Destination – Interface/Zone: There are choices of ALL, WAN1, WAN2, Default and the Service Zones to be applied to the traffic interface. o Source / Destination – IP Address/Domain Name: Enter the source and destination IP addresses. o Source / Destination – Subnet Mask: Enter the source and destination subnet masks. o Source / MAC Address: The MAC Address of the source IP address. This is for specific MAC address filter. o Source / Destination – IPSec Traffic: Check the box to filter the encrypted traffic only. o Service Protocol: Select a defined protocol from the drop-down list box. o Schedule: Defines the time when this firewall rule will be activated. When a schedule is selected, the clients assigned to this Policy are applied with the firewall rule only within the time selected. There are three options, Always, Recurring and One Time. o Action for Matched Packets: There are two options, Block and Pass. Block is to prevent packets from passing, while Pass is to permit packets passing. ¾ Specific Route Profile: The default gateway of WAN1, WAN2, or a desired IP address can be defined in a Policy. When Specific Default Route is enabled, all clients applied with this Policy will access the Internet through this default gateway. Click Setting of Specific Route Profile to enter the Specific Route page for further configuration. 85 IAC3000 User’s Manual o Enable: Check Enable box to activate this function or uncheck to inactivate it. o Destination / IP Address: The destination network address or IP address of the destination host. Please note that, if applicable, the system will calculate and display the appropriate value based on the combination of Network/IP Address and Subnet Mask that are just entered and applied. o Destination / Subnet Netmask: The subnet mask of the destination network. Select 255.255.255.255(/32) if the destination is a single host. o ¾ Gateway / IP Address: The IP address of the gateway or next router to the destination. Schedule Profile: Click Setting of Schedule Profile to enter the configuration page. Select Enable to show the Permitted Login Hours list. This function is used to limit the time when clients can log in. Check the desired time slots and click Apply to save the settings. These settings will become effective immediately after clicking Apply. ¾ Maximum Concurrent Session for User: Include Maximum Concurrent Session for User, from 10 to Unlimited. The concurrent sessions for each user, it can be restricted by administrator. Note: For more information, please refer to Appendix E. Session Limit and Session Log. 86 IAC3000 User’s Manual 4.2.5 Additional Configuration y User Control: Functions under this section apply to all general users. Idle Timer: If a user has idled with no network activities, the system will automatically kick out the user. The logout timer can be set between 1~1440 minutes, and the default logout time is 10 minutes. Multiple Login: When enabled, a user can log in from different computers with the same account. (This function doesn’t support On-demand users and RADIUS authentication.) y Roaming Out Timer: Session Timeout: The time that the user can access the network while roaming. When the time is up, the user will be kicked out automatically. Idle Timeout: If a user has idled with no network activities, the system will automatically kick out the user. Interim Update: The system will update the users’ current status and usage according to this time period. y Upload File SSL Certificate A data record used for authenticating network entities such as a server or a client. A certificate contains X.509 information pieces about its owner (called the subject) and the signing Certificate Authority (called the issuer), plus the owner's public key and the signature made by the CA. Network entities verify these signatures using CA certificates. You can apply for a SSL certificate at CAs such as VeriSign. If you already have an SSL Certificate, please Click Browse to select the file and upload it. Click Apply to complete the upload process. 87 IAC3000 User’s Manual Without a valid certificate, users may encounter the following problem in IE7 when they try to open the login page. Click “Continue to this website” to access the user login page. To Use Default Certificate: Click Use Default Certificate to use the default certificate and key. Click restart to validate the changes. y Credit Reminder: The administrator can enable this function to remind the on-demand users before their credit run out. There are two kinds of reminder, Volume and Time. The default reminding trigger level for Volume is 1Mbyte and the level for Time is 5 minutes. 88 IAC3000 User’s Manual y Enhance User Authentication: With this function, only the users with their MAC addresses in this list can log into IAC3000. There are 40 users maximum allowed in this MAC address list. User authentication is still required for these users. Please enter the Permit MAC Address List to fill in these MAC addresses, select Enable, and then click Apply. Caution: The format of the MAC address is: xx:xx:xx:xx:xx:xx or xx-xx-xx-xx-xx-xx. 89 IAC3000 User’s Manual 4.3 AP Management IAC3000 supports to manage up to 12 NP725 access points (AP), and they can be configured in this section. This section includes the following functions: AP List, AP Discovery, Manual Configuration, Template Settings, Firmware Management, AP Upgrade and WSD Management. 90 IAC3000 User’s Manual 4.3.1 AP List All of the APs under the management of IAC3000 will be shown in the list. The AP can be edited by clicking the hyperlink of AP Name and the AP status can be got by clicking the hyperlink of Status. After adding an AP: Check any AP and click the button below to Reboot, Enable, Disable, Delete, Apply Template and Apply Service Zone to the checked AP. y AP Name The AP name will be shown as hyperlink. Click the hyperlink of each managed AP can have for configurations about the specific AP. Click the hyperlink of the AP Name to have more configurations. There are four kinds of settings available: General, LAN, Wireless LAN and Access Control. Click the hyperlink of each individual setting to have further configurations. y Service Zone After the AP is added into AP List, the managed AP can be assigned to one or multiple service zone. y Status: Each AP’s status will be shown in this column. Click the hyperlink of the shown status of each managed AP to see detailed status information about the specific AP, such as System Status, Service Zone Status, Wireless Status, Access Control Status and Associated Client Status. The status includes: (1) Online: The hyperlink of Online (Enabled) indicates that the AP is currently online and in service; Online (Disabled) indicates that the AP is currently online but not ready in service. (2) Offline: The AP is currently offline; for example: it is displayed as Offline when the power of the AP is off or the network connection between the AP and the system is down. (3) Configuring: It is displayed as Configuring when the newly discovered AP is being added to the list (and being configured) or new setting is being applied to the AP. (4) Upgrading: The AP is undergoing firmware upgrade. (5) Lost/Unknown: After the system’s rebooting and before it tries to probe the AP and determine the exact status, the status will be displayed as Lost or Unknown temporarily. Check any AP and then click the button below to Reboot, Enable, Disable and Delete the checked AP if desired. 91 IAC3000 User’s Manual Click Apply Template to select one template to apply to the AP. Click Apply Service Zone to setup one Service Zone to the AP. 92 IAC3000 User’s Manual y AP Name Click AP Name and enter the interface about related settings. There are four kinds of settings, General Settings, LAN Interface Setting, Wireless Interface Setting and Access Control Setting. Click the hyperlink to go on the configuration. ¾ General Setting: Click Setting to enter the General Setting interface. Firmware information can be observed here. 93 IAC3000 User’s Manual ¾ LAN Setting: Click LAN to enter the LAN Setting interface. Input the data of LAN including IP address, Subnet Mask and Default Gateway of AP. ¾ Wireless LAN: Click Wireless LAN to enter the Wireless interface. The data of Properties and Security need to be filled. Properties y SSID Broadcast: Select this option to enable the SSID to broadcast in the network. When configuring the network, it’s suggested to enable this function but also make sure to disable it when finished. With this enabled, someone could easily obtain the SSID information with the site survey software and get unauthorized access to an individual’s network. With this disabled to increase network security and prevent the SSID from being seen on networked. y Channel: Select the appropriate channel from the list to correspond with the network settings y Wireless b/g Mode: There are 3 modes to select from, 802.11b (2.4G, 1~11Mbps), 802.11g (2.4G, 54Mbps) and 802.11b+802.11g (b and g). 94 IAC3000 User’s Manual y Data Rate: The default is Auto. Available range is from 1 to 54Mbps. The rate of data transmission should be set depending on the speed of the wireless network. Select from a range of transmission speed is desired or keep the default setting, Auto, to make the Access Point automatically use the fastest rate possible. y Fragment Length: Breaking a packet into smaller units when transmitting over a network medium that cannot support the original size of the packet. y RTS Threshold: Enter the desired RTS Threshold value, the range is from 0 to 2347, and the default is 2347. y Beacon Interval (ms): Enter a value between 20 and 1000 msec. The default value is 100 milliseconds. The entered time means how often the beacon signal transmits between the access point and the wireless network. y Preamble: Select from either Short Preamble or Long Preamble; the short preamble provides 56 bits Synchronization field to improve WLAN transmission efficiency. y Transmit Power: Choose the suitable value from the drop-down box. y Wireless QoS WMM: Enable or disable QoS and WMM. WMM maintains the priority of audio, video and voice applications in a Wi-Fi network. y Wireless Client Isolation: Enable or disable Client Isolation. Client Isolation prevents wireless client to wireless client traffic. y IAPP: Inter Access-Point Protocol is designed for the enforcement of unique association throughout a ESS (Extended Service Set) and for secure exchange of station’s security context between current access point (AP) and new AP during handoff period. ¾ Access Control: In this function, when the status is “Allowed”, only these clients whose MAC addresses are listed in this list can be allowed to connect to the AP; on the other hand, when the status is “Denied”, the clients whose MAC addresses are listed in the list will be denied to connect to the AP. When “Disabled” is selected, all clients can connect to the AP. The default is Disabled. o User Limit: Limit the number of users connected to that AP. 95 IAC3000 User’s Manual 4.3.2 AP Discovery Use this function to detect and manage all of the APs in the network segments. Note that IAC3000 can only manage APs that are connected to its LAN ports. Therefore, the AP discovery function is for adding locally connected APs to its management list. The administrator must know the local IP addresses of the APs he/she wishes to discover. y To discover AP manually, please fill in the required data. ¾ AP Type: Choose the type of AP you wish to discover. ¾ Interface: Set to default. ¾ Admin Settings Used to Discover: Choose from Factory Default or Manual. ¾ IP Addresses of APs after Discovery: Start assigning from this IP address to discovered APs. Then click the Scan Now button and the APs match the given settings will show in the list below. If one of the IP addresses intended is used, a warning message will show up. In this case, please change the IP range and then click Scan Now again. Input the desired name and password for the AP. Select one template check it and then click Add to add it under the managed list. (About the template, please see 4.3.4 Template Settings). When the matched AP is discovered, it will show up in the list below and be given a new IP address set here (ex: 192.168.25.1). Check the Add box to add the AP and it will be listed to the AP list. When an AP is added, its MAC address will be automatically recorded into MAC Privilege List (please see 4.4.2 Privilege List) so its management page can be accessed. Click Configuring to go on the related configuration. For the details, please refer to 4.3.1 AP List. y Background AP Discovery: Click Configure to enter Background AP Discovery interface to go on related 96 IAC3000 User’s Manual configuration. The Interface and AP Access configuration is the same as the settings mentioned above. When Background AP Discovery function is enabled, the system will scan once every 10 minutes or according to the time set by the administrator. If any AP is discovered and “Auto-Add AP” is enabled, it will be assigned an available IP from the starting IP address and apply the selected template. You can also set the channel the AP would use. Caution: The scanning process may take a long time if the IP range assigned to scan is too wide. 97 IAC3000 User’s Manual y Discovered AP List: The discovered new APs will be listed here. When the system’s Service Zone is set to Tag-based mode, service zones also can be assigned here. After clicking Add, the current management page is directed to AP List, where the newly added APs will show up with a status of “configuring”. It may take a couple of minutes to see the status of the newly added AP to change from “configuring” to “online” or “offline”. ¾ AP Type: This is the supported type of APs for centralized management. ¾ IP Address: IP address of the specified AP. ¾ MAC Address: MAC address of the specific AP. ¾ AP Name: Mnemonic name of the specific AP. ¾ Admin Password: Password required for this AP. ¾ Template: The template which will be applied to the added AP. ¾ Channel: The selected channel will be applied to the added AP. ¾ Service Zone: Select the name of Service Zone such as Service Zone 1, Guest or Employee. ¾ Add: The administrator can click Add button to register the APs to the List for management. Tag-Based and Port-based Configuration in AP Discovery screen: Note: After when configures service zones setting and port/tag-based Mapping in 4.1.6 LAN Port Mapping and 4.1.7 Service Zones, the administrator continues to configure AP Discovery settings in AP Management, while AP Discovery settings differ for port-based and tag-based mode. For complete settings for both port and tag-based mode, please refer to Appendix C. Service Zone Deployment Example. In port-based mode, a new AP must be placed under the Default port only for discovery and then add the AP into other zone. In tag-based mode, a new AP must be placed under any selected port for discover and then select the desired zones before adding the AP into the list. ¾ Step 1: Configure the mode of LAN Port Mapping and Service Zones (such as Guest and Employee) in System Configuration. (See Appendix C. for further information) ¾ Step 2: Select AP Discovery in AP Management o Port-Based mode: In Port-based mode, set the Interface in Default port. Select Default in Interface. Select Factory Default in the section of Admin Setting (Recommended). If using the certain range of IP address, type the address in Manual selection. Then, start scanning the new APs in the specific range of IP addresses by clicking Scan Now button. 98 IAC3000 User’s Manual After scanning, new APs will be listed in the Discovered AP List. Click the desired names of Service Zone for Tag-based mode. Add the selected AP to the list by checking the AP and clicking Add button. o Tag-Based mode: In Tag-based mode, the name of service zone has been selected in the Interface, such as Guest or SZ1. Select Factory Default in the section of Admin Setting (Recommended). Then, start scanning the new APs in the IP address by clicking Scan Now button. After scanning, new APs will be listed in the Discovered AP List. Click the desired names of Service Zone for tag-based mode. Add the selected AP to the list by checking the AP and clicking Add button. 99 IAC3000 User’s Manual 4.3.3 Manual Configuration The AP also can be added manually even though when it is offline. Input the related data of the AP and select a Template. After clicking Add, the AP will be added to the managed list. ¾ AP Type: This is the supported type of APs for centralized management. ¾ AP Name: Mnemonic name of the specific AP. ¾ Admin Password: Password required for this AP. ¾ IP Address: IP address of the specified AP. ¾ MAC Address: MAC address of the specific AP. ¾ Remark: Some extra information to be filled in for this AP if desired. ¾ Service Zone: The item is only shown when Tag-Based mode is selected in System Configuration >> LAN Port Mapping. Select the name of Service Zone such as Service Zone 1, Guest or Employee. ¾ Template: The template which will be applied to the added AP. ¾ Channel: The selected channel will be applied to the added AP. 100 IAC3000 User’s Manual 4.3.4 Template Settings Template is a model that can be copied to every AP and not necessary to configure the AP individually. There are three templates provided. Click Edit to go on configuration. Before configure the template, copy the configuration mode of an AP to the template by selecting a Source AP, and without configuring the template from the beginning, administrators can also revise some settings for demand. If copy is not desired, please select NONE. Input the Template Name and Template Remark and click the button of Configure to go on configuration. ¾ Template Edit: Here is the section that administrators can configure template name, template source, and template remark. ¾ Template Name: The name shown for this particular template will change according to what given by administrators. ¾ Template Source: Select an existing AP and click Apply to save its settings as the template settings. After entering the interface, revise the configuration for demand and change administrator’s password if desired. About other function settings, please refer to 4.3.1 AP List. y Template Editing The administrator can set the template configuration manually. Click Configure button to have detailed configurations. 101 IAC3000 User’s Manual 4.3.5 Firmware Management Preloaded Firmware displays the current version of the AP’s firmware. New firmware can be uploaded here to update the current firmware. To upload, click Browse to select the file and then click Upload. 102 IAC3000 User’s Manual 4.3.6 AP Upgrade Check the APs which need to be upgraded and select the upgrade version of firmware, and click Apply to upgrade firmware. 103 IAC3000 User’s Manual 4.3.7 WDS Management WDS Management (Wireless Distribution System) is a function used to connect APs (Access Points) wirelessly. The WDS management function of the system can help administrators to setup a WDS network topology. y WDS Status: Status shows the added APs in the WDS Tree with the Security and Channel settings. The WDS could be set up more than one tree. Clicking the Edit is to change the WDS connection settings for the associated WDS Tree. y WDS Update: Update the WDS connection with the following operations. ¾ Add: Add a new WDS connection with a Child AP not in the WDS and a Parent AP from the AP List. A new WDS Tree will be added if the selected Parent AP is not in any of the current WDS Trees. Clicking Edit is to change the WDS connection settings for the new added WDS Tree. ¾ Move: Update a WDS connection with a Child AP from WDS and a Parent AP which could be anyone from WDS, and the previous WDS connection of the Child AP to the previous Parent AP will be deleted. ¾ Delete: All the WDS connections of the selected AP will be deleted including the WDS connections to its Child APs, and the Child APs without wired connection will become unreachable. 104 IAC3000 User’s Manual 4.4 Network Configuration This section includes the following functions: Network Address Translation, Privilege List, Monitor IP List, Walled Garden List, Walled Garden Ad List, Proxy Server Properties, Dynamic DNS, IP Mobility and VPN Configuration. 105 IAC3000 User’s Manual 4.4.1 Network Address Translation There are three parts, Demilitarized Zone, Public Accessible Server and Port and IP Redirect, that can be set. y DMZ The system supports up to 40 sets of Internal IP address (LAN) to External IP address (WAN) mapping in the Static Assignments. The External IP Address of the Automatic WAN IP Assignment is the IP address of External Interface (WAN1) that will change dynamically if WAN1 Interface is Dynamic. When Automatic WAN IP Assignments is enabled, the entered Internal IP Address of Automatic WAN IP Assignment will be bound with WAN1 interface. Each Static Assignment could be bound with the chosen External Interface, WAN1 or WAN2. There are 40 sets of static Internal IP Address and External IP Address available. Enter Internal and External IP Addresses as a set. After the setup, accessing the WAN will be mapped to access the Internal IP Address. These settings will become effective immediately after clicking the Apply button. 106 IAC3000 User’s Manual y Public Accessible Server This function allows the administrator to set 40 virtual servers at most, so that client devices outside the managed network can access these servers within the managed network. Different virtual servers can be configured for different sets of physical services, such as TCP and UDP services in general. Enter the “External Service Port”, “Local Server IP Address” and “Local Server Port”. Select “TCP” or “UDP” for the service’s type. In the Enable column, check the desired server to enable. These settings will become effective immediately after clicking the Apply button. y Port and IP Redirect This function allows the administrator to set 40 sets of the IP addresses maximum for redirection purpose. When the user attempts to connect to a destination IP address listed here, the connection packet will be converted and redirected to the corresponding destination. Please enter the “IP Address” and “Port” of Destination, and the “IP Address” and “Port” of Translated to Destination. According to the different services provided, choose the “TCP” protocol or the “UDP” protocol. These settings will become effective immediately after clicking Apply. 107 IAC3000 User’s Manual 4.4.2 Privilege List There are two parts, Privilege IP Address List and Privilege MAC Address List, which can be set. y Privilege IP Address List If there are some workstations belonging to the managed server that need to access the network without getting authenticated, enter the IP addresses of these workstations in this list. The “Remark” blank is not necessary to be filled in but is useful in record-keeping. IAC3000 allows 100 privilege IP addresses at most. These settings will become effective immediately after clicking Apply. Warning: Permitting specific IP addresses to have network access rights without going through standard authentication process at the controlled port may cause security problems. y Privilege MAC Address List In addition to the IP address, the MAC address of the workstations that need to access the network without getting authenticated can also be set in this list. IAC3000 allows 100 privilege MAC addresses at most. It is possible to manually create the list by entering the MAC address (the format is xx:xx:xx:xx:xx:xx) as well as entering the remark (not required). These settings will become effective immediately after clicking Apply. 108 IAC3000 User’s Manual Warning: Permitting specific MAC addresses to have network access rights without going through standard authentication process at the controlled port may cause security problems. 109 IAC3000 User’s Manual 4.4.3 Monitor IP List IAC3000 will send out a packet periodically to monitor the connection status of the IP addresses on the list. If the monitored IP address does not respond, the system will send an e-mail to notify the administrator that such destination is not reachable. After entering the related information, click Apply and these settings will become effective immediately. Click Monitor to check the current status of all the monitored IPs. Green light means online and red light means offline. The system provides 40 monitor IP address fields on the “Monitor IP List”. On each monitored item with a WEB server running, administrators may add a link for the easy access by selecting a protocol, http or https, and click the Add button. After clicking Add button, the IP address will become a hyperlink, and administrators can easily access the host by clicking the hyperlink remotely. Click the Del button to remove the setting. 110 IAC3000 User’s Manual 4.4.4 Walled Garden List / Walled Garden Ad List This function provides some free services to the users to access websites listed here before login to the network and without being authenticated. Up to 20 addresses or domain names of the websites can be defined in this list. Users without the network access right can still have a chance to experience the actual network service free of charge. Enter the website IP Address or Domain Name in the list and these settings will become effective immediately after clicking Apply. The ‘Walled Garden Ad list’ provides enables the display of the free websites in ‘Walled Garden List’ to be shown in the subscriber login page. 111 IAC3000 User’s Manual Up to 10 addresses or domain names of the websites can be entered and displayed in the subscriber login page. Click on ‘Edit’ and enter the website IP address or Domain Name, Topic and Description in the list then click Apply. To make the Walled Garden Ad List active, please check the box named ‘Display’ and click Apply. An example of the subscriber login page is shown as follows: 112 IAC3000 User’s Manual Caution: To use the domain name, the IAC3000 has to connect to DNS server first or this function will not work. 113 IAC3000 User’s Manual 4.4.5 Proxy Server Properties IAC3000 supports Internal Proxy Server and External Proxy Server functions. y External Proxy Server: Under the IAC3000 security management, the system will match the External Proxy Server list to the end-users’ proxy setting. If there isn’t a matching, then the end-users will not be able to reach the login page and thus unable to access the network. If there is a matching, then the end-users will be directed to the system first for authentication. After a successful authentication, the end-users will be redirected back to the desired proxy servers depending on various situations. y Internal Proxy Server: IAC3000 has a built-in proxy server. If this function is enabled, the end users will be forced to treat IAC3000 as the proxy server regardless of the end-users’ original proxy settings. 114 IAC3000 User’s Manual 4.4.6 Dynamic DNS IAC3000 provides a convenient DNS function to translate a domain name to the IP address of WAN port that helps the administrator memorize and connect to WAN port. If the DHCP is activated at WAN port, this function will also update the newest IP address regularly to the DNS server. These settings will become effective immediately after clicking Apply. y DDNS: Enabling or disabling of this function. y Provider: Select a DNS provider. y Host name: The IP address/domain name of the WAN port. y Username/E-mail: The register ID (username or e-mail) for the DNS provider. y Password/Key: The register password for the DNS provider. 115 IAC3000 User’s Manual 4.4.7 IP Mobility IAC3000 supports IP PNP function. At the user end, a static IP address can be used to connect to the system. Regardless of what the IP address at the user end is, authentication can still be performed through IAC3000. 116 IAC3000 User’s Manual 4.4.8 VPN Configuration Virtual Private Network, or VPN, a type of technology designed to increase the security of information transferred over the Internet. VPN can work with either wired or wireless networks, as well as with dial-up connections over POTS. VPN creates a private encrypted tunnel from the end user's computer, through the local wireless network, through the Internet, all the way to the corporate servers and database. IAC3000 provides 3 types of VPN for different network usage scenarios. Here we’ll use local VPN as an example. Local VPN Local VPN allows users to create the VPN tunnel between a user's device and IAC3000, to encrypt wired and wireless data transmission. In addition, only when this function is enabled (Active) here do users of the entire system are able to use Local VPN. Local VPN users can also be isolated from each other when VPN Client Isolation is enabled. 117 IAC3000 User’s Manual For more information about Local VPN, please see Appendix H. Local VPN. Note: When users are required to use Local VPN for data security, their user accounts have to be configured properly to do so. For example, when adding a user account (user1) into the Local user database, administrator should check the “Local VPN” box: Note: Local VPN in IAC3000 is an additional secure login VPN feature for IAC3000 local users/subscribers. The software design for ‘Local VPN in IAC3000’ is tightly coupled with Active X, which is supported by Windows-platform Internet Explorer where Active X program is supported. Remote VPN When the setting is enabled, the system allows the VPN tunnel between a remote client and the system to encrypt the data transmission via PPTP. The system’s VPN supports end-users’ device under Windows 2000, Windows XP SP1, SP2 and Windows Vista. Start IP field must be entered when enabled. The supported Authentication Servers, Group Permission, Client Policy, and the Remote VPN login page also can be configured here. The system supports up to 10 PPTP connections. Site-to-Site VPN Enable Site-to-Site VPN can create the IPSec VPN tunnel between two remote networks/sites to encrypt the data 118 IAC3000 User’s Manual transmission. Click Add A New Site Entry button to set configuration about remote VPN capable devices such as a VPN gateway. Click Add A Local Entry button to set configuration about local site. Click Add A Remote Site to enter the Remote VPN Gateway page for further configuration. Click Add A Local Site to enter the Site Information page for further configuration of local site. 119 IAC3000 User’s Manual Click NEW to enter the screen of Remote VPN Gateway. 120 IAC3000 User’s Manual 4.5 Utilities This section provides four utilities to customize and maintain the system including Change Password, Backup/Restore Settings, Firmware Upgrade, Restart and Network Utilities. 121 IAC3000 User’s Manual 4.5.1 Change Password IAC3000 supports three accounts with different access privileges. Choose to log in as admin, manager or operator. The default password and access privilege for each account are as follow: Admin: The administrator can access all configuration pages of the IAC3000. User Name: admin Password: admin Manager: The manager can only access the configuration pages under User Authentication to manage the user accounts, but has no permission to change the settings of the profiles for Firewall, Specific Route and Schedule. User Name: manager Password: manager Operator: The operator can only access the configuration page of Create On-demand User to create and print out the new on-demand user accounts. User Name: operator Password: operator The administrator can change the passwords here. Please enter the current password and then enter the new password twice to verify. Click Apply to activate this new password. Caution: If the administrator’s password is lost, the administrator’s password still can be changed through the text mode management interface on the serial port, console/printer port. 122 IAC3000 User’s Manual 4.5.2 Backup/Restore Setting This function is used to backup/restore the IAC3000 settings. Also, IAC3000 can be restored to the factory default settings here. y Backup current system setting: Click Backup to create a .db database backup file and save it on disk. y Restore system setting: Click Browse to search for a .db system setting file that backed up from the IAC3000 and click Restore to restore settings. y Reset to the factory-default settings: Click Reset to load the factory default settings of IAC3000. 123 IAC3000 User’s Manual 4.5.3 Firmware Upgrade IAC3000 device firmware upgrade is performed in this section of the web management interface. Click Browse to search for the firmware file and click Apply to process firmware upgrade. The firmware upgrade process may take a few minutes to complete and the system needs to be restarted to make the new firmware become effective. Warning: 1. Firmware upgrade may cause the loss of some of the data. Please refer to the release notes for the limitation before upgrading the firmware. 2. Please restart the system after upgrading the firmware. Do not power on/off the system during the upgrade or the restart process. It may damage the system and cause malfunction. 124 IAC3000 User’s Manual 4.5.4 Restart This function allows the administrator to safely restart IAC3000 and the process should take about 100 seconds. Click YES to restart IAC3000; click NO to go back to the previous screen. If turning off the power is necessary, it is recommended to restart IAC3000 first and then turn off the power after completing the restart process. Caution: The connection of all online users of the system will be disconnected when system is in the process of restarting. 125 IAC3000 User’s Manual 4.5.5 Network Utilities This function allows the administrators to manage functions including Wake-on-LAN, Ping, Trace Route, and showing ARP Table by entering IP or Domain Name. ¾ Wake on LAN: It allows the system to remotely boot up a power-down computer with Wake-On-LAN feature enabled and is on the LAN side. Enter the MAC Address of the desired device and click Wake Up button to execute this function. ¾ Ping: It allows administrator to detect a device using IP address or Host domain name to see if it is alive or not. ¾ Trace Route: It allows administrator to find out the real path of packets from the gateway to a destination using IP address or Host domain name. ¾ ARP Table: It allows administrator to view the IP-to-Physical address translation tables used by address resolution protocol (ARP). 126 IAC3000 User’s Manual 4.6 Status This section includes System Status, Interface Status, Routing Table, Current Users, Traffic History, and Notification Configuration to provide system status information and online user status. 127 IAC3000 User’s Manual 4.6.1 System Status This section provides an overview of the system for the administrator. 128 IAC3000 User’s Manual The description of the table is as follows: Description Item Current Firmware Version The present firmware version of IAC3000 The current build number. Build The system name. The default is IAC3000 System Name Home Page The page the users are directed to after initial login success. Syslog server-Traffic History Syslog server-On demand User log Proxy Server Warning of Internet Disconnection The IP address and port number of the external Syslog Server. N/A means that it is not configured. The IP address and port number of the external Syslog Server. N/A means that it is not configured. Enabled/disabled stands for that the system is currently using the proxy server or not. Enabled/Disabled stands for the connection at WAN is normal or abnormal (Internet Connection Detection) and all online users are allowed/disallowed to log in the network. WAN Failover Enabled/Disabled stands for the function currently being used or not. Load Balancing Enabled/Disabled stands for the function currently being used or not. Enabled/disabled stands for the current status of the SNMP management function. SNMP Retained Days The maximum number of days for the system to retain the users’ information. History Email To NTP Server The email address to which the traffic history or user’s traffic history information will be sent. The network time server that the system is set to align. Time Date Time Idle Timer User Multiple Login DNS Preferred DNS Server Alternate DNS Server The system time is shown as the local time. The minutes allowed for the users to be inactive before their account expires automatically. Enabled/disabled stands for the current setting to allow/disallow multiple logins form the same account. IP address of the preferred DNS Server. IP address of the alternate DNS Server. 129 IAC3000 User’s Manual 4.6.2 Interface Status This section provides an overview of the interface for the administrator including WAN1, WAN2, SZ default~8. • • • 130 IAC3000 User’s Manual The description of the table is as follows. Description Item MAC Address WAN1 WAN2 IP Address The IP address of the WAN1 port. Subnet Mask The Subnet Mask of the WAN1 port. MAC Address The MAC address of the WAN2 port. IP Address Subnet Mask Packets In Packets Out Bytes In Bytes Out Status Service Zone - Default DHCP Server The MAC address of the WAN1 port. The IP address of the WAN2 port. The Subnet Mask of the WAN2 port. The total accumulated packets in through this WAN port since the gateway boots up. The delta shows the difference between the numbers from last time this Interface Status page is visited. The total accumulated packets out through this WAN port since the gateway boots up. The delta shows the difference between the numbers from last time this Interface Status page is visited. The total accumulated bytes in through this WAN port since the gateway boots up. The delta shows the difference between the numbers from last time this Interface Status page is visited. The total accumulated packets out through this WAN port since the gateway boots up. The delta shows the difference between the numbers from last time this Interface Status page is visited. Enable/disable stands for status of the DHCP server in Default Service Zone WINS IP Address The WINS server IP on DHCP server. N/A means that it is not configured. Start IP Address The start IP address of the DHCP IP range. End IP address The end IP address of the DHCP IP range. Lease Time Minutes of the lease time of the IP address. Mode MAC Address The operation mode of the default SZ. The MAC address of the default SZ. Service Zone – Default IP Address Subnet Mask The IP address of the default SZ. The Subnet Mask of the default SZ. 131 IAC3000 User’s Manual 4.6.3 Routing Table All the Policy Route rules and Global Policy Route rules will be listed here. Also it will show the System Route rules specified by each interface. 132 IAC3000 User’s Manual y Policy 1~12: Shows the information of the individual Policy from 1 to 12. y Global Policy: Shows the information of the Global Policy. y System: Shows the information of the system administration. ¾ Destination: The destination IP address of the device. ¾ Subnet Mask: The Subnet Mask IP address of the port. ¾ Gateway: The Gateway IP address of the port. ¾ Interface: The choice of interface network, including WAN1, WAN2, Default, or the named Service Zones to be applied for the traffic interface. 133 IAC3000 User’s Manual 4.6.4 Current Users In this function, each online user’s information including Username, IP, MAC, Pkts In, Bytes In, Pkts Out, Bytes Out, Idle, Location and Kick Out will be shown. Administrators can force out a specific online user by clicking the hyperlink of ”Logout” and check the user access AP status by clicking the hyperlink of the AP name for “Location.” Click Refresh is to update the current users list. 134 IAC3000 User’s Manual 4.6.5 Traffic History This function is used to check the history of IAC3000. The history of each day will be saved separately in the DRAM for 3 days. Sorted by time, the traffic history provides all login and logout activity of specific date. Other information includes User Name, IP address, MAC address, In-bound Packet Count, Out-bound Packet Count, Inbound Byte Count, and out-bound Byte Count. Caution: Since the history is saved in the DRAM, if you need to restart the system and also keep the history, please manually copy and save the information before restarting. 135 IAC3000 User’s Manual If the History Email has been entered under the Notification Configuration page, the system will automatically send out the history information to that email address. y Traffic History As shown in the following figure, each line is a traffic history record consisting of 9 fields, Date, Type, Name, IP, MAC, Pkts In, Bytes In, Pkts Out, and Bytes Out, of user activities. y On-demand User Log As shown in the following figure, each line is a on-demand user log record consisting of 13 fields, Date, System Name, Type, Name, IP, MAC, Pkts In, Bytes In, Pkts Out, Bytes Out, 1st Login Expiration Time, Account Valid Through and Remark, of user activities. y Roaming Out Traffic History As shown in the following figure, each line is a roaming out traffic history record consisting of 14 fields, Date, Type, Name, NSID, NASIP, NASPort, UserMAC, SessionID, SessionTime, Bytes in, Bytes Out, Pkts In, Pkts Out and Message, of user activities. y Roaming In Traffic History As shown in the following figure, each line is a roaming in traffic history record consisting of 15 fields, Date, Type, Name, NSID, NASIP, NASPort, UserMAC, UserIP, SessionID, SessionTime, Bytes in, Bytes Out, Pkts In, Pkts Out and Message, of user activities. y SIP Call Usage Log The log provides the login and logout activities of SIP clients (device and soft clients) such as Start Time, Caller, Callee and Duration (seconds) 136 IAC3000 User’s Manual y Monthly Network Usage of Local User The system will record the network usage of local users every month. In addition, the data will be stored locally for up to two months and can be exported as a text file in CSV format. As follows are the descriptions of fields in the usage record. ¾ Username: Username of the local user account. ¾ Connection Time Usage: The total time used by the user. ¾ Pkts In/ Pkts Out: The total number of packets received and sent by the user. ¾ Bytes In/ Bytes Out: The total number of bytes received and sent by the user. 137 IAC3000 User’s Manual 4.6.6 Notification Configuration IAC3000 can automatically send the notification of Monitor IP Report, Traffic History, On-demand User Log, Session Log and AP status to up to 3 particular e-mail address. The notification of AP Status is triggered by the event when a managed AP becomes unreachable while the other types of emails are sent periodically in given intervals such as 1 hour. A trial email is provided by the system for validation. In addition, the system supports recording Syslog of Traffic History, On-demand User Log and Session Log via external Syslog servers. In addition, the Session Log can be sent to a specified FTP server. Enter the related information and select the desired items and then apply the settings. y E-mail Notification Configuration: ¾ Send To: Up to 3 e-mail address can be set up to receive the notification. These are the receiver’s e-mail addresses. There are four kinds of notification to selection -- Monitor IP Report, Traffic History, On-demand User Log and AP Status, and check which type of notification to be sent. ¾ Interval: The time interval to send the e-mail report. ¾ Send Test Email: To test the settings immediately. ¾ Send From: The e-mail address of the administrator in charge of the monitoring. This will show up as the sender’s e-mail. 138 IAC3000 User’s Manual ¾ SMTP: The IP address of the sender’s SMTP server. ¾ Auth Method: The system provides four authentication methods, Plain, Login, CRAM-MD5 and NTLMv1, or “None” to use none of the above. Depending on which authentication method selected, enter the Account Name, Password and Domain. o NTLMv1 is not currently available for general use. o Plain and CRAM-MD5 are standardized authentication mechanisms while Login and NTLMv1 are Microsoft proprietary mechanisms. Only Plain and Login can use the UNIX login password. Netscape uses Plain. Outlook and Outlook express use Login as default, although they can be set to use NTLMv1. o y Pegasus uses CRAM-MD5 or Login but which method to be used can not be configured. Syslog Configuration: There are 3 types of Syslog supported: System Log, On-demand User Log, and Session Log. Enter the IP address and Port number to specify which and from where the report should be sent to. Note: When the number of a user’s session (TCP and UDP) reaches the session limit specified in the policy, a record will be logged to this Syslog server. y FTP Server Settings Session Log: Log each connection created by users and tracking the source IP and destination IP. If Syslog is enabled, Session Log will be sent to the Syslog server automatically during every defined interval in Session Log email notification. Session Log allows uploading the log file to a FTP server periodically. The maximum log file size is 256K. The log file will be sent to the FTP server once the file size reaches its maximum size or periodical time interval. 139 IAC3000 User’s Manual 4.7 Help On the screen, the Help button is on the upper right corner. Click Help to the Online Help window and then click the hyperlink of the items to get the information. 140 IAC3000 User’s Manual 141 IAC3000 User’s Manual Appendix A. Accepting Payment via Authorize.Net This section is to show independent Hotspot/IAC owners how to configure related settings in order to accept credit card payments via Authorize.Net, making the Hotspot an e-commerce environment for clients to pay for and obtain Internet access using their credit cards. 142 IAC3000 User’s Manual 143 IAC3000 User’s Manual 1. Setting Up 1.1 Open Accounts To set up IAC3000 to process credit card billing, the merchant owner will need two accounts (Internet Merchant account and Authorize.Net account). If you are looking for a merchant account or Internet payment gateway to process transactions, you can fill out the Inquiry Form on http://www.authorize.net/solutions/merchantsolutions/merchantinquiryform/. 1.2 Configure IAC3000 using an Authorize.Net account Please log in IAC3000. User Authentication >> Authentication Configuration >> Click the server name Ondemand User >> External Payment Gateway >> Click Configure >> External Payment Gateway >> Select Authorize.Net 144 IAC3000 User’s Manual Some major fields are required: Setting Merchant Login ID Description This is the “Login ID” that comes with the Authorize.Net account. Merchant Transaction Key To get a new key, please log in Authorize.Net >> Click Settings and Profile >> Go to the “Security” section >> Click Obtain Transaction Key >> Enter “Secret Answer” >> Click Submit. Payment Gateway URL https://secure.authorize.net/gateway/transact.dll (default gateway address) MD5 Hash To enhance the transaction security, merchant owner can choose to enable this function and enter a value in the text box: “MD5 Hash Value”. Note: For detailed description, please see 4.2.1.6 ONDEMAND Authentication 1.3 Configure the Authorize.Net Merchant Account to Match the Configuration of IAC3000 Settings of the merchant account on Authorize.Net should be matched with the configuration of IAC3000: Setting Description MD5 Hash To configure “MD5 Hash Value”, please log in Authorize.Net >> Click Settings and Profile >> Go to the “Security” section >> Click MD5 Hash >> Enter “New Hash Value” & “Confirm Hash Value” >> Click Submit. Required Card Code If the “Card Code” is set up as a required field, please log in Authorize.Net >> Click Settings and Profile >> Go to the “Security” section >> Click Card Code Verification >> Check the Does NOT Match (N) box >> Click Submit. Required Address Fields After setting up the required address fields on the “Credit Card Payment Page Billing Configuration” section of IAC3000, the same requirements must be set on Authorize.Net. To do so, please log in Authorize.Net >> Click Settings and Profile >> Go to the “Security” section >> Click Address Verification System (AVS) >> Check the boxes accordingly >> Click Submit. 1.4 Test The Credit Card Payment via Authorize.Net To test the connection between IAC3000 and Authorize.Net, please log in IAC3000. User Authentication >> Authentication Configuration >> Click the server On-demand User >> External Payment Gateway >> Click Configure >> External Payment Gateway >> Select Authorize.Net >> Go to “Authorize.Net Payment Page Configuration” section >> Enable the “Test Mode” >> Click Try Test and follow the instructions 145 IAC3000 User’s Manual 2. Basic Maintenance In order to maintain the operation, merchant owners will have to manage the accounts and transactions via Authorize.Net as well as IAC3000. 2.1 Void A Transaction and Remove the On-demand Account Generated on IAC3000 Sometimes, a transaction (as well as the related user account on IAC3000) may have to be canceled before it has been settled with the bank. a. To void an unsettled transaction, please log in Authorize.Net. Click Unsettled Transactions >> Locate the specific transaction record on the “List of Unsettled Transactions” >> Click the Trans ID number >> Confirm and click Void. Note: To find the on-demand account name, click Show Itemized Order Information in the “Order Information” section >> Username can be found in the “Item Description” b. To remove the specific account from IAC3000, please log in IAC3000. User Authentication >> Authentication Configuration >> Click the server On-demand User >> On-demand Account List >> Click View >> On-demand Account List >> Click Delete on the record with the account name. Click Delete All to delete all users at once. 2.2 Refund A Settled Transaction and Remove the On-demand Account Generated on IAC3000 a. To refund a credit card payment, please log in Authorize.Net. Click Virtual Terminal >> Select a Payment Method >> Click Refund a Credit Card >> Payment/Authorization Information >> Type information in at least three fields: Card Number, Expiration Date, and Amount >> Confirm and click Submit. b. To remove the specific account from IAC3000, please log in IAC3000. User Authentication >> Authentication Configuration >> Click the server On-demand User >> On-demand Account List >> Click View >> On-demand Account List >> Click Delete on the record with the account name. 2.3 Find the Username and Password for A Specific Customer Please log in Authorize.Net. Click Unsettled Transactions >> Try to locate the specific transaction record on the “List of Unsettled Transactions” >> Click the Trans ID number >> Click Show Itemized Order Information in the “Order Information” section >> Username and Password can be found in the “Item Description”. 2.4 Send An Email Receipt to A Customer If a valid email address is provided, an email receipt with payment details for each successful transaction will be 146 IAC3000 User’s Manual automatically sent to the customer via Authorize.Net. To change the information on the receipt for customer, please log in IAC3000. User Authentication >> Authentication Configuration >> Click the server On-demand User >> External Payment Gateway >> Click Configure >> External Payment Gateway >> Select Authorize.NET >> Scroll down to Client's Purchasing Record section of the page >> Type in information in the text boxes: “Description” and “E-mail Header” >> Confirm and click Apply. 2.5 Send an Email Receipt for Each Transaction to the Merchant Owner A copy of email receipt with payment details for each successful transaction will also be automatically sent to the merchant owner/administrator via Authorize.Net. To configure the contact person who will receive a receipt for each transaction, please log in Authorize.Net. Click Settings and Profile >> Go to the “General” section >> Click Manage Contacts >> Click Add New Contact to >> Enter necessary contact information on this page >> Check the “Transaction Receipt” box >> Click Submit. 3. Reporting During normal operation, the following steps will be necessary to generate transaction reports. 3.1 Transaction Statistics by Credit Card Type during the Period. Please log in Authorize.Net. >> Click Reports >> Check “Statistics by Settlement Date” radio button >> Select “Transaction Type”, “Start Date”, and “End Date” as the criteria >> Click Run Report. 3.2 Transaction Statistics by Different Location a. To deploy more than one IAC3000, the way to distinguish transactions from different locations is to make the invoice numbers different. To change the invoice setting, please log in IAC3000. User Authentication >> Authentication Configuration >> Click the server On-demand User >> External Payment Gateway >> Click Configure >> External Payment Gateway >> Select Authorize.NET >> Scroll down to “Client's Purchasing Record” section of the page >> Check the “Change the Number” box >> A location-specific ID (for example, Hotspot-A) can be used as the first part of “Invoice Number” >> uncheck the “Change the Number” box and click Apply. 147 IAC3000 User’s Manual b. Please log in Authorize.Net >> Click Search and Download >> Specify the transaction period (or ALL Settled, Unsettled) in “Settlement Date” section >> Go to “Transaction” section >> Enter the first part of invoice number plus an asterisk character (for example, Hotspot-A*) in the “Invoice #” text box >> Click Search >> If transaction records can be found, the number of accounts sold is the number of search results >> Or, click Download To File to download records and then use MS Excel to generate more detailed reports. 3.3 Search for The Transaction Details for A Specific Customer Please log in Authorize.Net. Click Search and Download >> Enter the information for a specific customer as criteria >> Click Search >> Click the Trans ID number to view the transaction details. Note: For more information about Authorize.Net, please see http://www.authorize.net 4. Examples of Making Payment for End Users Step 1: Click the link below the login window to pay for the service by credit card via Authorize.Net. Step 2: Choose I agree to accept the terms of use and click Next. 148 IAC3000 User’s Manual 149 IAC3000 User’s Manual Step 3: Please fill out the form and Click Submit to send out this transaction. There will be a confirm dialog box. Step 4: Please confirm the data and the click OK to go on the transaction or click Cancel to revise the data or cancel this transaction. After clicking OK, there will be another dialog box showing up to confirm this transaction again. 150 IAC3000 User’s Manual 151 IAC3000 User’s Manual Step 5: Click OK to complete the process or click Cancel to revise the data or cancel this transaction. Step 6: Click Start Internet Access to use the Internet access service. Note: The clients must fill in the correct credit card number and expiration date. Card code is the last 3 digits of the security code located on the back of your credit card. If clients choose to enter the e-mail addresses, clients will receive confirmation letters for reference. 152 IAC3000 User’s Manual Appendix B. Accepting Payment via PayPal This section is to show independent Hotspot/IAC owners how to configure related settings in order to accept payments via PayPal, making the Hotspot an e-commerce environment for clients to pay for and obtain Internet access using their PayPal accounts or credit cards. 153 IAC3000 User’s Manual 1. Setting Up As follows are the basic steps to open and configure a “Business Account” on PayPal. 1.1 Open An Account Step 1: Sign up for a PayPal Business Account and login. Here is a link: https://www.paypal.com/cgi-bin/webscr?cmd=_registration-run Step 2: Edit necessary settings in “Website Payment Preferences” Click Profile >> Click Website Payment Preferences in the Selling Preferences section Administrators should scroll down to edit each setting as shown in the table below. To activate all the changes, please click Save at the end of the page. 154 IAC3000 User’s Manual Settings Screenshots Auto Return (On) Return URL (Redirect Webpage) Type http://www.www.com or other URL. Payment Data Transfer (On) Block Non-encrypted Website Payment (Off) PayPal Account Optional (Off) Contact Telephone Number (Off) Click Save. 155 IAC3000 User’s Manual 1.2 Configure IAC3000 with a PayPal Business Account Please log in IAC3000: User Authentication >> Authentication Configuration >> Click the server On-demand User >> External Payment Gateway >> Click Configure >> External Payment Gateway >> Select PayPal Three fields are required: Setting Business Account ID Description This is the “Login ID” (email address) that is associated with the PayPal Business Account. Payment Gateway URL https://www.paypal.com/cgi-bin/webscr (default URL for PayPal) Identity Token Please log in PayPal after saving the above settings >> Click Profile >> Click Website Payment Preferences in the Selling Preferences section >> Scroll down to the section, Payment Data Transfer(optional). Copy the Identity Token in the above page to the section “PayPal Payment Page Configuration” of IAC3000. 156 IAC3000 User’s Manual 1.3 Requirements for Building a Secure PayPal-based E-Commerce Site To deploy the PayPal function properly, it is required that the merchant register an Internet domain name (for example, www.StoreName.com) for this subscriber gateway device. In addition, it is necessary to sign up for a SSL certificate, licensed from a “Certificate Authority” (for example, VerSign), for this registered Internet domain name. Thus, by meeting these two requirements, it will allow end customers or subscribers to pay for the Internet access in a securer and convenient way. 2. Basic Maintenance In order to maintain the operation, the merchant owner will have to manage the accounts and payment transactions on PayPal website as well as IAC3000. 2.1 Refund a completed payment and remove the on-demand account generated on IAC3000 (1) To refund a payment, please log in PayPal >> Click History >> Locate the specific payment listing in the activity history log >> Click Details of the payment listing >> Click Refund Payment at the end of the details page >> Type in information: Gross Refund Amount and/or Optional Note to Buyer >> Click Submit >> Confirm the details and click Process Refund (2) To remove the specific account from IAC3000, please log in IAC3000: User Authentication >> Authentication Configuration >> Click the server On-demand User >> On-demand Account List >> Click View >> On-demand Account List >> Click Delete on the record with the account ID. Click Delete All to delete all users at once. 2.2 Find the username and password for a specific customer (1) To find the username, please log in PayPal >> Click History >> Locate the specific payment listing in the activity history log >> Click Details of the payment listing >> Username can be found in the “Item Title” field (2) To find the password associated with a specific username, please log in IAC3000: User Authentication >> Authentication Configuration >> Click the server On-demand User >> On-demand Account List >> Click View >> On-demand Account List. Search for the specific username. Password can be found in the same record 157 IAC3000 User’s Manual Note: As stated by PayPal, you can issue a full or partial refund for any reason and for 60 days after the original payment was sent. To find the on-demand account name for a specific payment, click Details of the payment listing in the activity history log >> Username can be found in the “Item Title” field 2.3 Send an email receipt to a customer If a valid email address is provided, an email receipt with payment details for each successful transaction will be automatically sent to the customer via PayPal. To change the information on the receipt for customer, please log in IAC3000: User Authentication >> Authentication Configuration >> Click the server On-demand User >> On-demand User Server Configuration >> External Payment Gateway >> Click Configure >> External Payment Gateway >> Select PayPal >> Go to “Client's Purchasing Record” section >> Type in information in the text boxes: Invoice Number and Description (Item Name) >> Confirm and click Apply 2.4 Send an email receipt for each transaction to the merchant A copy of email receipt with payment details (including available message note from buyer) for each successful transaction will also be automatically sent to the merchant owner/administrator via PayPal. 3. Reporting During normal operation, the following steps will be necessary to generate transaction reports. 3.1 Transaction activity during a period (1) Please log in PayPal >> Click History >> Choose activity type from the Show field as the search criteria >> Specify the dates (From and To fields) for the period >> Click Search 158 IAC3000 User’s Manual 3.2 Search for the transaction details for a specific customer Please log in PayPal >> Click History >> Click Advanced Search >> Enter the name for a specific customer as criteria in the Search For field and Choose Last Name or First Name in the In field >> Specify the time period >> Click Submit >> Click Details to view the transaction details Note: For more information about PayPal, please see http://www.paypal.com 159 IAC3000 User’s Manual 4. Examples of Making Payment for End Users Step 1: Click the link below the login window to pay for the service via PayPal. Step 2: Choose I agree to accept the terms of use and click Next. Step 3: Please fill out the form and Click Submit to send out this transaction. There will be a confirm dialog box. 160 IAC3000 User’s Manual Step 4: You will be redirected to PayPal website to complete the payment process. 161 IAC3000 User’s Manual 162 IAC3000 User’s Manual Step 5: Click Start Internet Access to use the Internet access service. Note: 1) Payment is accepted via PayPal. PayPal enables you to send payments securely online using PayPal account, a credit card or bank account. Clicking on Buy Now button, you will be redirected to PayPal’s site to make payment. 2) Please do not manually close the browser when you reach PayPal’s payment confirmation page. It takes about 30 seconds or more before you are automatically redirected back to our website with a set of Login ID and Password. 163 IAC3000 User’s Manual Appendix C. Service Zone Deployment Example Port-Based Service Zone In Port-Based mode, each LAN port can only serve traffic from one Service Zone. An example of network application diagram is shown as below: one Service Zone for Employees and another for Guests. Note: The switches deployed under IAC3000 in Port-Based mode must be Layer 2 switches only. y Configuration Steps for Port-Based Service Zones: Step 1: Configure Service Zone 1 for Guests Assume that LAN1 is assigned to the Service Zone 1 (SZ1) for Guests. Click the System Configuration menu and select the Service Zones tab. Click Configure of SZ1. Step 2: Configure Basic Settings for SZ1 164 IAC3000 User’s Manual Check the Enable radio button of Service Zone Status to activate SZ1. Enter a name for SZ1 (e.g. “Guest”) in the Service Zone Name field. Step 3: Configure Authentication Settings for SZ1 Check the Enable radio button to enable Authentication Required for the Zone. Check the Default button and Enabled box of Guest Users to set ONDEMAND authentication method as default. Disable all other authentication options. Then, click Apply to activate the settings made so far. A warning message “You should restart the system to activate the changes.” will appear at the bottom of the page. Do NOT restart the system until you have completed all the configuration steps. Step 4: Configure LAN Port Mapping for SZ1 Select the LAN Port Mapping tab from the System menu to enter the LAN Ports and Service Zone Mapping page. Select Guests from the drop-down list box of LAN1. Click Apply to save the selection. 165 IAC3000 User’s Manual A warning message “You should restart the system to activate the changes.” will appear at the bottom of the page. Do NOT restart the system until you have completed all the configuration steps. 166 IAC3000 User’s Manual LAN1 is now configured for Guests. Step 5: Configure Service Zone 2 for Employees Assume that LAN2 is assigned to the Service Zone 2 (SZ2) for Employees. Select the Service Zones tab and click Configure of SZ2. Step 6: Configure Basic Settings for SZ2 Check the Enable radio button of Service Zone Status to activate SZ2. Enter a name for SZ2 (e.g. “Employee”) in the Service Zone Name field. 167 IAC3000 User’s Manual Step 7: Configure Authentication Settings for SZ2 Check the Enable radio button to enable Authentication Required for the Zone. Check the Default button and Enabled box of Server 1 to set LOCAL authentication method as default. Disable all other authentication options. Then, click Apply to activate the settings made so far. A warning message “You should restart the system to activate the changes.” will appear at the bottom of the page. Do NOT restart the system until you have completed all the configuration steps. Step 8: Configure LAN Port Mapping for SZ2 Select the LAN Port Mapping tab from the System menu to enter the LAN Ports and Service Zone Mapping page. Select Employee from the drop-down list box of LAN2. Click Apply to save the selection. 168 IAC3000 User’s Manual A warning message “You should restart the system to activate the changes.” will appear at the bottom of the page. Click the hyperlink of Restart to restart the system and activate all configurations. Step 9: Restart the System A confirmation message of “Do you want to restart the system?” will appear. Click Yes to start the restarting process. A confirmation dialog box will then pop out. Click OK to continue. 169 IAC3000 User’s Manual Note: Please do not interrupt the system during the restarting process. Once the settings of two Service Zones are completed, the configured result will be displayed in the Service Zone Settings page: SZ1 and SZ2 are both enabled. Step 10: AP Discovery Select AP Discovery in AP Management. Set the Interface in Default port. Select Factory Default in the section of Admin Settings Used to Discover. If selecting manually, type the range of IP address in the section. Then start scanning the new APs by clicking Scan Now button. After scanning, new APs will be listed in the Discovered AP List. Click the desired Service Zones to add the AP to the list with selected Service Zones. 170 IAC3000 User’s Manual Tag-Based Service Zone VLAN tags carried within message frames. An example of network application diagram is shown as below: one Service Zone for Employees and another for Guests. Note: The switch deployed under IAC3000 in Tag-Based mode must be a VLAN switch only. 171 IAC3000 User’s Manual y Configuration Steps for Tag-Based Service Zones: The following example assumes the system is in factory default status and just powered up. Step 1: Set Tag-Based mode Click the System menu and select the LAN Port Mapping tab. Select Tag-Based mode and click Apply. A warning message “You should restart the system to activate the changes.” will appear at the bottom of the page. Do NOT restart the system until you have completed all the configuration steps. 172 IAC3000 User’s Manual Step 2: Configure Service Zone 1 for Guest Select the Service Zones tab and click Configure of SZ1. Step 3: Configure Basic Settings for SZ1 Check the Enable radio button of Service Zone Status to activate SZ1. Enter a name for SZ1 (e.g. “Guest”) in the Service Zone Name field. Enter a VLAN tag for SZ1 (e.g. “1111”) in the VLAN Tag field. In the Authentication Settings section, check the Default button and Enable box of Guest Users to set ONDEMAND authentication method as default. Disable all other authentication options. Click Apply to activate the settings. A warning message “You should restart the system to activate the changes.” will appear at the bottom of the page. Click the hyperlink of Restart to restart the system and activate all 173 IAC3000 User’s Manual changes you have made. Step 4: Configure Service Zone 2 for Employee Select the Service Zones tab and click Configure of SZ2. Step 5: Configure Authentication Settings for SZ2 Check the Enable radio button of Service Zone Status to activate SZ2. Enter a name for SZ1 (e.g. “Employee”) in the Service Zone Name field. Enter a VLAN tag for SZ1 (e.g. “2222”) in the VLAN Tag field. Check the Enable radio button to enable Authentication Required for the Zone. Check the Default button and Enabled box of Server 1 to set LOCAL authentication method as default. Disable all other authentication options. 174 IAC3000 User’s Manual Step 6: Set Policy SZ2 Select Policy 2 from the drop-down list box. Click Apply to activate the settings made so far. A warning message “You should restart the system to activate the changes.” will appear at the bottom of the page. Do NOT restart the system until you have completed all the configuration steps. Step 7: Restart the System Click Apply to activate the settings. A warning message “You should restart the system to activate the changes.” will appear at the bottom of the page. Click the hyperlink of Restart to restart the system and activate all changes you have made. A confirmation message of “Do you want to restart the system?” will appear. Click Yes to start the restarting process. A confirmation dialog box will then pop out. Click OK to continue. Note: Please do not interrupt the system during the restarting process. Once the settings of two Service Zones are completed, the configured result will be displayed in the Service Zone Settings page: SZ1 and SZ2 are both enabled. 175 IAC3000 User’s Manual Step 8: AP Discovery Select AP Discovery in AP Management. Choose the AP Type, the Interface port has been selected. Select Factory Default in the section of Admin Settings Used to Discover. If selecting manually, type the range of IP address in the section. Then start scanning the new APs by clicking Scan Now button. After scanning, new APs will be listed in the Discovered AP List. Click the desired Service Zones for tag-based mode. Add the selected AP with reselected Service Zones to the list by checking the AP and clicking Add button. 176 IAC3000 User’s Manual Appendix D. Proxy Setting Basically, a proxy server can help clients access the network resources more quickly. This section presents basic examples for configuring the proxy server settings of IAC3000. Using Internet Proxy Server The first scenario is that a proxy server is placed outside the LAN environment or in the Internet. For example, the following diagram shows that a proxy server of an ISP will be used. 177 IAC3000 User’s Manual Follow the steps below to complete the proxy configuration: Step 1. Log into the system by using the admin account. Step 2. Network >> Proxy Server >> External Proxy Servers page. Add the IP address (leaving it blank means any IP address) and port number of the proxy servers into External Proxy Servers setting. Enable the Built-in Proxy Server. Click Apply to save the settings. Step 3. Make sure that the proxy server settings match with at least one of the proxy server setting of the system – for example, in this case, 203.125.142.1:3128 matches with blank:3128. 178 IAC3000 User’s Manual Caution: 1) It is required that the proxy server setting of the clients match with the proxy server setting of the system. Otherwise, users will not be able to get the Login page for authentication via browsers and it will show an error page in the browser. 2) When the Built-in Proxy Server is enabled, all the outgoing proxy traffic will be automatically redirected to the built-in proxy server. 179 IAC3000 User’s Manual Using Extranet Proxy Server The second scenario is that a proxy server is placed in the Extranet (such as DMZ), which all users from the Intranet or the Internet are able to access. For example, the following diagram shows that a proxy server of an organization in the DMZ will be used. Internet Desktop Router Gateway Core Switch Firewall L2 Switch Access Point Notebook Access Point Notebook Proxy Server Web Server Mail Server DMZ Caution: A special scenario is that a proxy server is placed in a zone like Intranet – where users can reach each other without going through the system. In this case, whenever any one of users in the Intranet has been authenticated and connects to the network via the proxy server, other users using the same proxy setting in their browsers will be able to access the network without any authentication. Therefore, to stop the risk, it is strongly recommended to put all proxy servers outside the Intranet. 180 IAC3000 User’s Manual Follow the following steps to complete the proxy configuration: Step 1. Log in the system by using the admin account. Step 2. Network >> Proxy Server >> External Proxy Servers page. Add the IP address and port number of the proxy server into External Proxy Servers setting. Click Apply to save the settings. Step 3. Make sure that clients use the same proxy server settings. Please also configure appropriate exceptions if there is any traffic which is not needed to go through proxy server – for example, there is no need to use proxy server for the Default Gateway (192.168.1.254). 181 IAC3000 User’s Manual Caution: It is required that the proxy server setting of the clients match with the proxy server setting of the system. Otherwise, users will not be able to get the Login page for authentication via browsers and it will be shown an error page in the browser. 182 IAC3000 User’s Manual Appendix E. Session Limit and Session Log Session Limit To prevent ill-behaved clients or malicious software from using up the system’s connection resources, the administrator can restrict the number of concurrent sessions that a user can establish. ¾ The maximum number of concurrent sessions (TCP and UDP) for each user can be specified in the Global policy, which applies to authenticated users, users on a non-authenticated port, privileged users, and clients in DMZ zones. ¾ When the number of a user’s sessions reaches the session limit (a choice of Unlimited, 10, 25, 50, 100, 200, 350 and 500), the user will be implicitly suspended upon receipt of any new connection request. In this case, a record will be logged to a Syslog server. ¾ Since this basic protection mechanism may not be able to protect the system from all malicious DoS attacks, it is strongly recommended to build some immune capabilities (such as IDS or IPS solutions) in network deployment to maintain network operation. Session Log The system can record connection details of each user accessing the Internet. In addition, the log data can be sent out to a specified Syslog Server, Email Box or FTP Server based on pre-defined interval time. ¾ The description of the fields of a session log record is shown as below: Field Date and Time Session Type Username Description The date and time that the session is established [New]: This is a newly established session. [Blocked]: This session is blocked by a Firewall rule. The account name (with postfix) of the user. When it shows “N.A.”, it indicates that the user or device does not need to log in with a username, for example, the user or device is on a non-authenticated port or on the privileged MAC/IP list. Change the account name accordingly, if the name is not identifiable in the record. Note: Only 31 characters are allowed for the combination of Session Type plus Username. Protocol MAC SIP SPort DIP DPort The communication protocol of session: TCP or UDP The MAC address of the user’s computer or device The source IP address of the user’s computer or device The source port number of the user’s computer or device The destination IP address of the user’s computer or device The destination port number of the user’s computer or device 183 IAC3000 User’s Manual ¾ An example of session log data is shown as below: 27 Jan 12:35:05 2009 [New]user1@local TCP MAC=00:09:6b:cd:83:8c SIP=10.1.1.37 SPort=1626 DIP=203.125.164.132 DPort=80 27 Jan 12:35:05 2009 [New]user1@local TCP MAC=00:09:6b:cd:83:8c SIP=10.1.1.37 SPort=1627 DIP=203.125.164.132 DPort=80 27 Jan 12:35:06 2009 [New]user1@local TCP MAC=00:09:6b:cd:83:8c SIP=10.1.1.37 SPort=1628 DIP=203.125.164.142 DPort=80 27 Jan 12:35:06 2009 [New]user1@local TCP MAC=00:09:6b:cd:83:8c SIP=10.1.1.37 SPort=1629 DIP=203.125.164.142 DPort=80 27 Jan 12:35:07 2009 [New]user1@local TCP MAC=00:09:6b:cd:83:8c SIP=10.1.1.37 SPort=1630 DIP=67.18.163.154 DPort=80 27 Jan 12:35:09 2009 [New]user1@local TCP MAC=00:09:6b:cd:83:8c SIP=10.1.1.37 SPort=1631 DIP=202.43.195.52 DPort=80 27 Jan 12:35:10 2009 [New]user1@local TCP MAC=00:09:6b:cd:83:8c SIP=10.1.1.37 SPort=1632 DIP=203.84.196.242 DPort=80 184 IAC3000 User’s Manual Appendix F. Network Configuration on PC & User Login Network Configuration on PC After IAC3000 is installed, the following configurations must be set up on the PC: Internet Connection Setup and TCP/IP Network Setup. y Internet Connection Setup Windows 9x/2000 1) Choose Start >> Control Panel >> Internet Options. 2) Choose the Connections tab, and then click Setup. 185 IAC3000 User’s Manual 3) Choose “I want to set up my Internet connection manually, or I want to connect through a local Area network (LAN)”, and then click Next. 4) Choose “I connect through a local area network (LAN)” and then click Next. 5) DO NOT choose any option in the following LAN window for Internet configuration, and just click Next. 186 IAC3000 User’s Manual 6) Choose “No” and then click Next. 7) Finally, click Finish to exit the Internet Connection Wizard. Now, the set up is completed. Windows XP 1) Choose Start >> Control Panel >> Internet Option. 187 IAC3000 User’s Manual 2) Choose the Connections tab, and then click Setup. 3) When the Welcome to the New Connection Wizard window appears, click Next. 4) Choose “Connect to the Internet” and then click Next. 188 IAC3000 User’s Manual 5) Choose “Set up my connection manually” and then click Next. 6) Choose “Connect using a broadband connection that is always on” and then click Next. 7) Finally, click Finish to exit the Connection Wizard. Now, the setup is completed. 189 IAC3000 User’s Manual y TCP/IP Network Setup If the operating system of the PC in use is Windows 95/98/ME/2000/XP, keep the default settings without any changes to directly start/restart the system. With the factory default settings, during the process of starting the system, IAC3000 with DHCP function will automatically assign an appropriate IP address and related information for each PC. If the Windows operating system is not a server version, the default settings of the TCP/IP will regard the PC as a DHCP client, and this function is called “Obtain an IP address automatically”. If checking the TCP/IP setup or using the static IP in the LAN1/LAN2 or LAN3/LAN4 section is desired, please follow these steps: Check the TCP/IP Setup of Window 9x/ME 1) Choose Start >> Control Panel >> Network. 2) Click on the Configuration tab and select “TCP/IP >> AMD PCNET Family Ethernet Adapter (PCI-ISA)”, and then click Properties. Now, you can choose to use DHCP or a specific IP address. 190 IAC3000 User’s Manual 3) Using DHCP: If you want to use DHCP, click on the IP Address tab and choose “Obtain an IP address automatically”, and then click OK. This is also the default setting of Windows. Then, reboot the PC to make sure an IP address is obtained from IAC3000. 4) Using Specific IP Address: If you want to use a specific IP address, acquire the following information from the network administrator: the IP Address, Subnet Mask and DNS Server address provided by your ISP and the Gateway address of IAC3000. Note: If your PC has been set up completed, please inform the network administrator before proceeding to the following steps. 4.1) Click on the IP Address tab and choose “Specify an IP address”. Enter the IP Address, Subnet Mask and then click OK. 191 IAC3000 User’s Manual 4.2) Click on the Gateway tab. Enter the gateway address of IAC3000 in the “New gateway” field and click Add. Then, click OK. 4.3) Click on DNS Configuration tab. If the DNS Server field is empty, select “Enable DNS” and enter DNS Server address. Click Add, and then click OK to complete the configuration. Check the TCP/IP Setup of Window 2000 1) Select Start >> Control Panel >> Network and Dial-up Connections. 192 IAC3000 User’s Manual 2) Right click on the Local Area Connection icon and select “Properties”. 3) Select “Internet Protocol (TCP/IP)” and then click Properties. Now, you can choose to use DHCP or a specific IP address. 4) Using DHCP: If you want to use DHCP, choose “Obtain an IP address automatically”, and then click OK. This is also the default setting of Windows. Then, reboot the PC to make sure an IP address is obtained from IAC3000. 193 IAC3000 User’s Manual 5) Using Specific IP Address: If you want to use a specific IP address, acquire the following information from the network administrator: the IP Address, Subnet Mask and DNS Server address provided by your ISP and the Gateway address of IAC3000. Note: If your PC has been set up completed, please inform the network administrator before proceeding to the following steps. 5.1) Choose “Use the following IP address” and enter the IP address, Subnet mask. If the DNS Server field is empty, select “Using the following DNS server addresses” and enter the DNS Server address. Then, click OK. 5.2) Click Advanced to enter the Advanced TCP/IP Settings window. 5.3) Click on the IP Settings tab and click Add below the “Default gateways” column and the TCP/IP Gateway Address window will appear. 5.4) Enter the gateway address of IAC3000 in the “Gateway” field, and then click Add. After back to the IP Settings tab, click OK to complete the configuration. 194 IAC3000 User’s Manual Check the TCP/IP Setup of Window XP 1) Select Start >> Control Panel >> Network Connection. 2) Right click on the Local Area Connection icon and select “Properties”. 3) Click on the General tab and choose “Internet Protocol (TCP/IP)”, and then click Properties. Now, you can choose to use DHCP or a specific IP address. 195 IAC3000 User’s Manual 4) Using DHCP: If you want to use DHCP, choose “Obtain an IP address automatically” and click OK. This is also the default setting of Windows. Then, reboot the PC to make sure an IP address is obtained from IAC3000. 5) Using Specific IP Address: If you want to use a specific IP address, acquire the following information from the network administrator: the IP Address, Subnet Mask and DNS Server address provided by your ISP and the Gateway address of IAC3000. Note: If your PC has been set up completed, please inform the network administrator before proceeding to the following steps. 5.1) Choose “Use the following IP address” and enter the IP address, Subnet mask. If the DNS Server field is empty, select “Using the following DNS server addresses” and enter the DNS Server address. Then, click OK. 5.2) Click Advanced to enter the Advanced TCP/IP Settings window. 196 IAC3000 User’s Manual 5.3) Click on the IP Settings tab and click Add below the “Default gateways” column and the TCP/IP Gateway Address window will appear. 5.4) Enter the gateway address of IAC3000 in the “Gateway” field, and then click Add. After back to the IP Settings tab, click OK to finish the configuration. 197 IAC3000 User’s Manual An Example of User Login Normally, users will be authenticated before they obtain network access through IAC3000. This section presents the basic authentication flow for end users. Please make sure that the IAC3000 was configured properly and network related settings were made. 1. Open an Internet browser and try to connect to any website (in this example, we try to connect to www.google.com). a For the first time, if the IAC3000 is not using a trusted SSL certificate (for more information, please see 4.2.5 Additional Configuration), there will be a “Certificate Error”, because the browser treats IAC3000 as an illegal website. b Please press “Continue to this website” to continue. c The default user login page will appear in the browser. 2. Enter the username and password (for example, we use a local user account: test@local here) and then click Submit button. If the Remember Me check box is checked, the browser will remember this user’s name and password so that he/she can just click Submit next time he/she wants to login. Check the Remember Me box to store the username and password on the current computer in order to automatically login to the system at next login. Then, click the Submit button. The Remaining button on the User Login Page is for on-demand users only, where they can check their 198 IAC3000 User’s Manual Remaining Usage time. 3. Successful! The Login Successful page appearing means IAC3000 has been installed and configured successfully. Now, you are connected to the network and Internet! Note: When On-demand accounts are used (for example, we use d9d5@ondemand here), the system will display more information, as shown below. 199 IAC3000 User’s Manual 4. Remaining Usage: The remaining quota of this On-demand account that the user can surf the Internet. 5. Redeem: When the remaining quota is insufficient, the user can add up the quota by purchasing an additional account. Please enter the new username and password in the Redeem Page and click ENTER button to merge the two accounts so that there will be more quota for the original account. Note: The maximum session time/data transfer is 24305 days/9,999,999 Mbyte. If the redeem amount exceeds this number, the system will automatically reject the redeem process. 200 IAC3000 User’s Manual Appendix G. Console Interface Via this port to enter the console interface for the administrator to handle the problems and situations occurred during operation. 1. In order to connect to the console port of IAC3000, a console, modem cable and a terminal simulation program, such as the Hyper Terminal are needed. 2. If a Hyper Terminal is used, please set the parameters as 9600,8,n,1. Caution: the main console is a menu-driven text interface with dialog boxes. Please use arrow keys on the keyboard to browse the menu and press the Enter key to make selection or confirm what you enter. 3. Once the console port of IAC3000 is connected properly, the console main screen will appear automatically. If the screen does not appear in the terminal simulation program automatically, please try to press the arrow keys, so that the terminal simulation program will send some messages to the system, where the welcome screen or main menu should appear. If the welcome screen or main menu of the console still does not pop up, please check the connection of the cables and the settings of the terminal simulation program. 201 IAC3000 User’s Manual 202 IAC3000 User’s Manual y Utilities for network debugging The console interface provides several utilities to assist the Administrator to check the system conditions and to debug any problems. The utilities are described as follows: ¾ Ping host (IP): By sending ICMP echo request to a specified host and wait for the response to test the network status. ¾ Trace routing path: Trace and inquire the routing path to a specific target. ¾ Display interface settings: It displays the information of each network interface setting including the MAC address, IP address, and netmask. ¾ Display the routing table: The internal routing table of the system is displayed, which may help to confirm the Static Route settings. ¾ Display ARP table: The internal ARP table of the system is displayed. ¾ Display system up time: The system live time (time for system being turn on) is displayed. ¾ Check service status: Check and display the status of the system. ¾ Set device into “safe mode”: If the administrator is unable to use Web Management Interface via browser for the system failed inexplicitly. The administrator can choose this utility and set it into safe mode, which enables him to manage this device with browser again. ¾ Synchronize clock with NTP server: Immediately synchronize the clock through the NTP protocol and the specified network time server. Since this interface does not support manual setup for its internal clock, therefore we must reset the internal clock through the NTP. ¾ Print the kernel ring buffer: It is used to examine or control the kernel ring buffer. The program helps users to print out their boot-up messages instead of copying the messages by hand. ¾ Main menu: Go back to the main menu. 203 IAC3000 User’s Manual y Change admin password Besides supporting the use of console management interface through the connection of null modem, the system also supports the SSH online connection for the setup. When using a null modem to connect to the system console, we do not need to enter administrator’s password to enter the console management interface. But connecting the system by SSH, we have to enter the username and password. The username is “admin” and the default password is also “admin”, which is the same as for the web management interface. Password can also be changed here. If administrators forget the password and are unable to log in the management interface from the web or the remote end of the SSH, they can still use the null modem to connect the console management interface and set the administrator’s password again. Caution: Although it does not require a username and password for the connection via the serial port, the same management interface can be accessed via SSH. Therefore, we recommend you to immediately change the IAC3000 Admin username and password after logging in the system for the first time. y Reload factory default Choosing this option will reset the system configuration to the factory defaults. y Restart IAC3000 Choosing this option will restart IAC3000. 204 IAC3000 User’s Manual Appendix H. Local VPN The system is equipped with IPSec VPN feature. To utilize IPSec VPN supported by Microsoft Windows XP SP2 (with patch) and Windows 2000 operating systems, the system implements IPSec VPN tunneling technology between client’s windows devices and the system itself regardless of wired or wireless network. By pushing down ActiveX to the client’s Windows device from the system, no extra client software is required to be installed except ActiveX, in which a so-called “clientless” IPSec VPN setting is then configured automatically. At the end of this setup, a build-in IPSec VPN feature will be enabled and ready to serve once it is launched for setup. The goal of this design is to eliminate the configuration difficulty from IPSec VPN users. At the client side, the IPSec VPN implementation of the system is based on ActiveX and the built-in IPSec VPN client of Windows OS. 1. ActiveX Component The ActiveX is a software component running inside Internet Explorer. The ActiveX component can be checked by the following windows. From Windows Internet Explorer, click Manage add-ons button inside Programs page under Tools to show the add-ons programs list. You can see VPNClient.ipsec is enabled. 205 IAC3000 User’s Manual During the first-time login to IAC3000, Internet Explorer will ask clients to download an ActiveX component of IPSec VPN. Once this ActiveX component is downloaded, it will run in parallel with the “Login Success Page” after the page being brought up successfully. The ActiveX component helps set up individual IPSec VPN tunnels between clients and IAC3000 and check the validity of IPSec VPN tunnels between them. If the connection is down, the ActiveX component will detect the broken link and decompose the IPSec tunnel. Once the IPSec VPN tunnel was built, all sent packets will be encrypted. Without connecting to the original IPSec VPN tunnel, a client has no alternative way to gain network connection beyond this. IPSec VPN feature supported by IAC3000 directly solves possible data security leak problem between clients and the system via either wireless or wired connections without extra hardware or client software installed. An example of the local VPN follow is shown as follows: 206 IAC3000 User’s Manual 2. Limitations The limitation on the client side due to ActiveX and Windows OS includes: a Internet Connection Firewall of Windows XP or Windows XP SP1 is not compatible with IPSec protocol. It shall be turned off to allow IPSec packets to pass through. b Without patch, ICMP (Ping) and PORT command of FTP can not work in Windows XP SP2. c The forced termination (through CTRL+ALT+DEL, Task Manager) of the Internet Explorer will stop the running of ActiveX. It causes that IPSec tunnel cannot be cleared properly at client device. A reboot of client device is needed to clear the IPSec tunnel. d The crash of Windows Internet Explorer may cause the same result. 3. Internet Connection Firewall In Windows XP and Windows XP SP1, the Internet Connection Firewall is not compatible with IPSec. Internet Connection Firewall will drop packets from tunneling of IPSec VPN. 207 IAC3000 User’s Manual Suggestion: Please TURN OFF Internet Connection Firewall feature or upgrade the Windows OS into Windows XP SP2. 4. ICMP and Active Mode FTP On Windows XP SP2 that is without patch KB889527, ICMP packets will be dropped from IPSec tunnel. This issue can be fixed by upgrading patch KB889527. Before enabling IPSec VPN function on client device, please access the patch from Microsoft’s web at: http://support.microsoft.com/default.aspx?scid=kb;en-us;889527. This patch also fixes issues of supporting active mode FTP inside IPSec VPN tunnel of Windows XP SP2. Suggestion: Please UPDATE client’s Windows XP SP2 with patch KB889527. 5. The Termination of ActiveX The ActiveX component for IPSec VPN is running parallel with the “Login Success” web page. Unless user decides to close the session and to disconnect with the system, the following conditions or behaviors of user’s browser can be avoided in order to maintain the built IPSec VPN tunnel always alive. Reasons why Internet Explorer may cause ActiveX to stop unexpectedly are as follows: a. The crash of Internet Explorer on running ActiveX Suggestion: Please reboot client’s computer once Windows service is resumed. Go through the login process again. 208 IAC3000 User’s Manual b. Terminate the Internet Explorer Task from Windows Task Manager Suggestion: Do not terminate this VPN task of Internet Explorer. c There are some cases of Windows messages by which the system will hint current user to: (1) Close the Windows Internet Explorer. (2) Click logout on login success page. (3) Click back or refresh of the same Internet Explorer. (4) Enter new URL in the same Internet Explorer. (5) Open a URL from the other application (e.g. email of Outlook) that occupies this existing Internet Explorer. All these will cause the termination of IPSec VPN tunneling if the user chooses to click “Yes”. The user has to log in again to regain the network access. Suggestion: Click “Cancel” if you do not intend to stop the IPSec VPN connection yet. 6. Non-supported OS and Browser Currently, Windows Internet Explorer is the only browser supported by the system. Windows XP and Windows 2000 are the only two supported OS along with this release. 7. FAQ a. How to clean IPSec client? ANS: Open a command prompt window and type the commands as follows. C:\> cd %windir%\system32 C:\> Clean_IPSEC.bat Or C:\> cd %windir%\system32 C:\> ipsec2k.exe stop b. How to remove ActiveX component in client’s computer? ANS: (1) Uninstall and delete ActiveX component (2) Close all Internet Explorer windows (3) Open a command prompt window and type the commands as follows C:\> cd %windir%\system32 C:\> regsvr32 /u VPNClient_1_5.ocx 209 IAC3000 User’s Manual C:\> del VPNClient_1_5.ocx c. What can I do if unable establish IPSec connection for Windows XP SP1? ANS: Disable Windows XP firewall 210 IAC3000 User’s Manual Appendix I. Customizable Pages There are five users’ login and logout pages for each service zone that can be customized by administrators. Go to System Configuration >> Service Zone >> Service Zone Settings Configure >> Custom Pages. Click the button of Configure, the Login (Logout) page will appear, including Login page, Logout Page, Login Success Page, Login Success Page for On-demand User and Logout Success Page. Click the radio button of page selections to have further configuration. Custom Pages >> Login Page 1 The administrator can use the default login page or get the customized login page by setting the template page, uploading the page or downloading from the specific website. After finishing the setting, click Preview to see the login page. y Custom Pages >> Login Page >> Default Page Choose Default Page to use the default login page. y Custom Pages >> Login Page >> Template Page Choose Template Page to make a customized login page. Click Select to pick up a color and then fill in all of the blanks. You can also upload a background image file for your template. Click Preview to see the result first. 211 IAC3000 User’s Manual y Custom Pages >> Login Page >> Uploaded Page Choose Uploaded Page and upload a login page. 212 IAC3000 User’s Manual The user-defined login page must include the following HTML codes to provide the necessary fields for user name and password. And if the user-defined login page includes an image file, the image file path in the HTML code must be the image file to be uploaded. Remote VPN : <img src=images/xx.jpg”> Default Service Zone: <img src=images0/xx.jpg”> Service Zone 1 : <img src=images1/xx.jpg”> Service Zone 2 : <img src=images2/xx.jpg”> Service Zone 3 : <img src=images3/xx.jpg”> Service Zone 4 : <img src=images4/xx.jpg”> Click the Browse button to select the file to upload. Then click Submit to complete the upload process. Next, enter or browse the filename of the images to upload in the Upload Images field on the Upload Images Files page and then click Submit. The system will show the used space and the maximum size of the image file of 512K. If the administrator wishes to restore the factory default of the login page, click the Use Default Page button to restore it to default. After the image file is uploaded, the file name will show on the “Existing Image Files” field. Check the file and click Delete to delete the file. After the upload process is completed and applied, the new login page can be previewed by clicking Preview button at the button. y Custom Pages >> Login Pages >> External Page Choose the External Page selection and get the login page from the specific website. In the External Page Setting, enter the URL of the external login page and then click Apply. After applying the setting, the new login page can be previewed by clicking Preview button at the bottom of this page. The user-defined logout page must include the following HTML codes to provide the necessary fields for username and password. 213 IAC3000 User’s Manual 2 Custom Pages >> Logout Page The administrator can apply their own logout page in the menu. As the process is similar to that of the Login Page, please refer to the “Login Page >> Uploaded Page” instructions for more details. Note: The different part is the HTML code of the user-defined logout interface must include the following HTML code that the user can enter the username and password. After the upload is completed, the customized logout page can be previewed by clicking Preview at the bottom of this page. If restore to factory default setting is needed for the logout interface, click the “Use Default Page” button. 3 Custom Pages >> Login Success Page The users can apply their own Login Success page in the menu. As the process is similar to that of the Login Page, please refer to the “Login Page” instructions for more details. 214 IAC3000 User’s Manual y Custom Pages >> Login Success Page >> Default Page Choose Default Page to use the default login success page. y Custom Pages >> Login Success Page >> Template Page Choose Template Page to make a customized login success page. Click Select to pick up a color and then fill in all of the blanks. Click Preview to see the result first. y Custom Pages >> Login Success Page >> Uploaded Page Choose Uploaded Page and get the login success page to upload. Click the Browse button to select the file for the login success page upload. Then click Submit to complete the upload process. After the upload process is completed and applied, the new login success page can be previewed by clicking Preview button at the bottom. 215 IAC3000 User’s Manual y Custom Pages >> Login Success Page >> External Page Choose the External Page selection and get the login success page from the specific website. In the External Page Setting, enter URL of the external login page and then click Apply. After applying the setting, the new login success page can be previewed by clicking Preview button at the bottom of this page Custom Pages >> Login Success Page for On-demand User 4 The users can apply their own Login Success page for on-demand Users in the menu. As the process is similar to that of the Login Page, please refer to the “Login Page” instructions for more details. y Custom Pages >> Login Success Page for On-demand Users >> Default Page Choose Default Page to use the default login success page for on-demand account 216 IAC3000 User’s Manual y Custom Pages>> Login Success Page for On-demand Users>> Template Page Choose Template to make a customized login success for on-demand account. Click Select to pick up a color and then fill in all of the blanks. Click Preview to see the result. y Custom Pages>> Login Success Pages for On-demand Users>> Uploaded Page Choose Uploaded Page and get the login success page for on-demand users by uploading. Click the Browse button to select the file for the login success page for Instant upload. Then click Submit to complete the upload process. 217 IAC3000 User’s Manual y Custom Pages >> Login Success Pages for On-demand Users >> External Page Choose the External Page selection and get the login success page from the specific website. In the External Page Setting, enter URL of the external login page and then click Apply. After applying the setting, the new login success page can be previewed by clicking Preview button at the bottom of this page. Custom Pages >> Logout Success Page 5 The administrator can apply their own Logout Success page for Users in the menu. As the process is similar to that of the Login Page, please refer to the “Login Page” instructions for more details. y Custom Pages >> Logout Success Page >> Default Page Choose Default Page to use the default logout success page. y Custom Pages >> Logout Success Page >>Template Page Choose Template Page to make a customized logout success page. Click Select to pick up a color and then fill in all of the blanks. Click Preview to see the result first. 218 IAC3000 User’s Manual y Custom Pages >> Logout Success Page >> Uploaded Page Choose Uploaded Page and get the logout success page to upload. Click the Browse button to select the file for the logout success page upload. Then click Submit to complete the upload process. After the upload process is completed and applied, the new logout success page can be previewed by clicking Preview button at the bottom. y Custom Pages >>Logout Success Page >> External Page Choose the External Page selection and get the logout success page from the specific website. Enter the website address in the External Page Setting field and then click Apply. After applying the setting, the new logout success page can be previewed by clicking Preview button at the bottom of this page. 219 IAC3000 User’s Manual Legal & Regulatory Information This manual is copyright. Apart from any fair dealing for the purposes of private study, research, criticism or review, as permitted under the Copyright Act, no part may be reproduced, stored in a retrieval system or transmitted in any form, by any means, be it electronic, mechanical, recording or otherwise, without the prior written permission of NetComm Limited. NetComm Limited accepts no liability or responsibility, for consequences arising from the use of this product. NetComm Limited reserves the right to change the specifications and operating details of this product without notice. NetComm is a registered trademark of NetComm Limited. All other trademarks are acknowledged the property of their respective owners. Customer Information ACA (Australian Communications Authority) requires you to be aware of the following information and warnings: (1) This unit shall be connected to the Telecommunication Network through a line cord which meets the requirements of the ACA TS008 Standard. (2) This equipment has been tested and found to comply with the Standards for C-Tick and or A-Tick as set by the ACA . These standards are designed to provide reasonable protection against harmful interference in a residential installation. This equipment generates, uses, and can radiate radio noise and, if not installed and used in accordance with the instructions detailed within this manual, may cause interference to radio communications. However, there is no guarantee that interference will not occur with the installation of this product in your home or office. If this equipment does cause some degree of interference to radio or television reception, which can be determined by turning the equipment off and on, we encourage the user to try to correct the interference by one or more of the following measures: • Change the direction or relocate the receiving antenna. • Increase the separation between this equipment and the receiver. • Connect the equipment to an alternate power outlet on a different power circuit from that to which the receiver/TV is connected. • Consult an experienced radio/TV technician for help. (3) The power supply that is provided with this unit is only intended for use with this product. Do not use this power supply with any other product or do not use any other power supply that is not approved for use with this product by NetComm. Failure to do so may cause damage to this product, fire or result in personal injury. GNU General Public License This product includes software code that is subject to the GNU General Public License (“GPL”) or GNU Lesser General Public License (“LGPL”). This code is subject to the copyrights of one or more authors and is distributed without any warranty. A copy of this software can be obtained by contacting NetComm Limited on +61 2 9424 2059. Product Warranty The warranty is granted on the following conditions: 220 IAC3000 User’s Manual 1. This warranty extends to the original purchaser (you) and is not transferable; 2. This warranty shall not apply to software programs, batteries, power supplies, cables or other accessories supplied in or with the product; 3. The customer complies with all of the terms of any relevant agreement with NetComm and any other reasonable requirements of NetComm including producing such evidence of purchase as NetComm may require; 4. The cost of transporting product to and from NetComm’s nominated premises is your responsibility; and, 5. NetComm does not have any liability or responsibility under this warranty where any cost, loss, injury or damage of any kind, whether direct, indirect, consequential, incidental or otherwise arises out of events beyond NetComm’s reasonable control. This includes but is not limited to: acts of God, war, riot, embargoes, acts of civil or military authorities, fire, floods, electricity outages, lightning, power surges, or shortages of materials or labour. 6. The customer is responsible for the security of their computer and network at all times. Security features may be disabled within the factory default settings. NetComm recommends that you enable these features to enhance your security. The warranty is automatically voided if: 1. You, or someone else, use the product, or attempts to use it, other than as specified by NetComm; 2. The fault or defect in your product is the result of a voltage surge subjected to the product either by the way of power supply or communication line, whether caused by thunderstorm activity or any other cause(s); 3. The fault is the result of accidental damage or damage in transit, including but not limited to liquid spillage; 4. Your product has been used for any purposes other than that for which it is sold, or in any way other than in strict accordance with the user manual supplied; 5. Your product has been repaired or modified or attempted to be repaired or modified, other than by a qualified person at a service centre authorised by NetComm; and, 6. The serial number has been defaced or altered in any way or if the serial number plate has been removed. Limitations of Warranty The Trade Practices Act 1974 and corresponding State and Territory Fair Trading Acts or legalisation of another Government (“the relevant acts”) in certain circumstances imply mandatory conditions and warranties which cannot be excluded. This warranty is in addition to and not in replacement for such conditions and warranties. To the extent permitted by the Relevant Acts, in relation to your product and any other materials provided with the product (“the Goods”) the liability of NetComm under the Relevant Acts is limited at the option of NetComm to: • Replacement of the Goods; or • Repair of the Goods; or • Payment of the cost of replacing the Goods; or • Payment of the cost of having the Goods repaired. All NetComm ACN 002 490 486 products have a standard 12 months warranty from date of purchase. However some products have an extended warranty option (refer to packaging). To be eligible for the extended warranty you must supply the requested warranty information to NetComm within 30 days of the original purchase by registering on-line via the NetComm web site at www.netcomm.com.au 221 Product Warranty NetComm products have a standard 12 months warranty from date of purchase. However some products have an extended warranty option, via registering your product online at the NetComm website www.netcomm.com.au. Technical Support If you have any technical difficulties with your product, please refer to the support section of our website. www.netcomm.com.au/support Note: NetComm Technical Support for this product only covers the basic installation and features outlined in the Quick Start Guide. For further information regarding the advanced features of this product, please refer to the configuring sections in the User Guide or contact a Network Specialist. www.dynalink.co.nz NETCOMM LIMITED PO Box 1200, Lane Cove NSW 2066 Australia P: 02 9424 2070 F: 02 9424 2010 E: [email protected] W: www.netcomm.com.au DYNALINK NZ 224b Bush Road, Albany, Auckland, New Zealand P: 09 448 5548 F: 09 448 5549 E: [email protected] W: www.dynalink.co.nz Trademarks and registered trademarks are the property of NetComm Limited or their respective owners. Specifications are subject to change without notice. Images shown may vary slightly from the actual product.