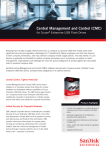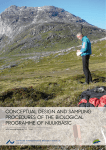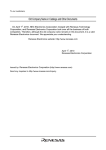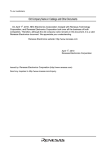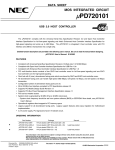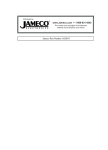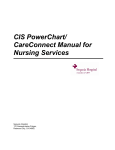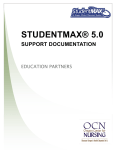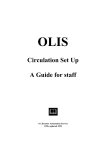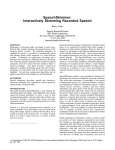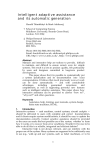Download OR Manager Web Access User Manual
Transcript
OR Manager Web Access (WA) https://sgisc.cpmc.org July 2004 Page 1 1 RSA SecurID Token Instructions • • Launch Internet Explorer 5.5 In the Address box, type https://sgisc.cpmc.org to display the SecurID PASSCODE request screen. • Enter Username provided by CPMC, found on your request form in the box labeled, “User Name: NT Username“ Enter Passcode – the randomly generated number on your token display Click Send • • Page 2 Chapter 1: RSA SecurID Token Instructions • First time users will be prompted to enter a PIN (Personal Identification Number), use at least 4 numeric digits. When your code is accepted, you will return to the SecurID PASSCODE Request screen. • Enter your Username and your new PASSCODE (PIN plus the randomly generated number on the token). Your Passcode from now on will be your PIN code plus the 6 numbers • If you are asked if you want Windows to remember your password, click “No” as your PASSCODE will never be the same. displayed on your token. Page 3 Chapter 1: RSA SecurID Token Instructions SecurID Token Care and Use Your new RSA SecurID token is part of a security system that protects CPMC and Sutter Health's valuable information resources. For your own protection, as well as that of the system, always take the following precautions: • Never reveal your PIN to anyone. Do not write it down. • Do not let anyone access the system under your identity (i.e. Iog on with your PIN and code from your token). • If you think someone has learned your PIN, contact the IT Help Desk at 415-600-7000 or after hours, the Sutter Health Help Desk at 916-733-3737 immediately. • If your token is missing, contact the IT Help Desk at 415-600-7000 or after hours, the Sutter Health Help Desk at 916-733-3737 immediately. They will disable it so that it is useless to unauthorized users. • • Protect your token from physical abuse. Cracked or blackened LCDs. bent cases, damage by liquid, etc. are not covered by the warranty. Support Information CPMC IT Help Desk - (415) 600-7000 Support is provided 24 hours/day, 7 days/week through the IT Help Desk. Account access questions are handled during business hours. If you have an account access question after hours, you may call it in and it will be addressed on the next business day. Page 4 2 OR Manager Web Access User Manual OR Manager Web Access enables you to view and print surgeon schedules, as well as view Activity Reports for case bookings via the Internet. As of July 2004, we have also included the ability to submit online reservations to the scheduling office via the Internet. In this Chapter Topics in this chapter include: • • • • • • • Running OR Manager Web Access Surgeon Schedule Workflow Activity Report Surgeon Schedule Report Patient Link Schedule Viewer Reserve Room Page 5 Chapter 2: OR Manager Web Access - User Manual Running OR Manager Web Access This section tells you how to logon to OR Manager Web Access and how to use the opening screen. H OW TO : Logon to OR Manager Web Access 1. Start Microsoft Internet explorer. 2. In the Address Window, key in the Internet address (URL) of your facility’s OR Manager Web Access application: https://sgisc.cpmc.org 3. Press the ENTER key on you keyboard. 4. Follow the instructions in the document, “RSA SecurID Token Instructions” in Chapter 1 to access the OR Manager Web Access application. After successful authentication through RSA SecurID, you will be prompted for your user ID and password for the OR Manager Web Access application. The OR Manager Web Access Login Screen comes up: 5.- Enter your Login ID and Password, and then click LOGIN. 6. Click Yes. Page 6 Chapter 2: OR Manager Web Access - User Manual – The SGISC announcements appear: 5. In the top menu bar, click OR Manager tab. 6. In the left hand margin click Surgeon Schedule to access Surgeon Schedule Workflow which includes Activity Reports and Surgeon Schedule Reports. Note: After 200 seconds of inactivity in the application, you will be forced to re-authenticate to the application starting with the RSA SecurID token authentication. This is critical for ensuring security of patient information on the Internet. Page 7 Chapter 2: OR Manager Web Access - User Manual Surgeon Schedule Workflow You use the Surgeon Schedule Workflow to view or print a report of activity and bookings for surgeons you have access to. Note: This topic assumes that you have already logged in to OR Manager Web Access and selected Surgeon Schedule from the main menu. If not, log in following the procedures in Running OR Manager Web Access. Opening Screen The opening screen is where you enter or select the parameters for your Surgeon Schedule Report: 1. Select a report: – Activity Report. The Activity Report is booking audit trail information by surgeon. – Surgeon Schedule. The Surgeon Schedule displays daily schedules for selected surgeons for the specified date ranges. When you display the report, you also have the option of clicking on the patient name to see more detailed information about each operation in the schedule. 2. From Date and Thru Date. Enter the range of dates for which you want to see surgeons’ schedules. You can also select your date range Page 8 Chapter 2: OR Manager Web Access - User Manual from the Popup Calendars: 3. Select one or more surgeons. Use mouse clicks to place check marks in the boxes of the surgeons whose schedules you want to see. Note: The surgeon list includes only those surgeons that you are authorized to access. – SELECT ALL. Click to select all surgeons on the list. – DESELECT ALL. (Toggles with SELECT ALL) Click to clear the check marks from all selected surgeons. 4. Select Statuses: Active; Cancel; Request. (Surgeon Schedule Reports only) Select the status(es) of the bookings you want to see. 5. RETRIEVE. Click to produce your report. 6. (optional) If you chose the option to Filter by Patient Name for Activity Report, an additional screen appears to use for selecting a patient to whom to limit the report. You can only filter by one patient at a time: See Activity Report or Surgeon Schedule Report on the following pages for information on the report type you chose. Note: If you are a secondary or assistant surgeon on a case booking, you will also be able to view the Activity and Surgeon Schedule Reports. Assistants will not be able to view the reports. In the Surgeon Schedule Report the primary surgeon is listed on the report summary screen by default. To view all secondary surgeons, click the Patient Link and select Surgeons & Procedures. Page 9 Chapter 2: OR Manager Web Access - User Manual Activity Report The Activity Report gives you information from the Booking Audit Trail for all status updates made during the time period specified. When the Activity Report is first opened it displays the activity on all campuses and for all statuses for the first physician on your list. Use the: • Physician dropdown list to change the surgeon whose activity you are displaying. • Campus dropdown list to show only activity for the selected physician on a particular campus. • Status dropdown list to show only a certain category of activity for the selected physician. After making a selection from the dropdown lists, you must click RETRIEVE to refresh the screen with the new or filtered data. Sorting the Report By default, the Surgeon Activity Report is sorted by the first column, ID. You can resort the report in ascending order on any column by clicking on the column header. Page 10 Chapter 2: OR Manager Web Access - User Manual Status Definitions Below is a list of definitions for each of the status levels displayed in the Activity Report. BOOKED - case booked; initial booking CANCELED - case cancelled CANREASCHANGED – case cancelled reason is changed EDIT FORM DATA - user defined booking screens edited EDITED - booking edited (i.e. procedure, surgeon, user defined field) FORM ACCT # UPD MOVED - case moved PAT MOVED PATIENT MERGED - changed patient on booking or case record PRINTED - printed to paper in SGISC PRINT PREVIEWED RE-FILED - moved/edited and refiled booking REARRANGE - bookings rearranged on day (i.e. time/room may have been moved) REBOOKED - cancelled booking rebooked into same time REQUEST - booking requested RESERVATION – booking reservation completed via web STD ACCT #UPD SYNC ACCT# UPDA - updated via ADT interface (usually involves patient demographic data) VIEWED - booking viewed by scheduler in SGISC WAITLIST - Page 11 Chapter 2: OR Manager Web Access - User Manual Surgeon Schedule Report The Surgeon Schedule Report shows booking information for the surgeons and date ranges you selected on the opening screen. The report shows one surgeon at a time, starting with the first surgeon you select. This picture shows part of a report for Dr. Aaronson in condensed format: To select another surgeon, click on the down arrow button next to the Schedule for box and highlight the surgeon in the list. The Surgeon Schedule Report has a number of columns, which are described from left to right: • • • • • • • • • Setup. The starting time for setting up the OR for the procedure. Proc. The starting time for the procedure. Trdwn. The starting time for tearing down the OR setup. End. The ending time for the teardown. This is also the end of the total time allocated for the procedure. Patient. Patient’s name. Click hypertext link for more information. See Patient Link below. Surgeon. The surgeon who is performing the operation. Procedure. Mnemonic and description of procedure. Room. The operating room in which the procedure is performed. Status. Booking Status: A = Active C = Cancelled R = Requested (not used at CPMC at this time) V = Reservation (all web reservations) Page 12 Chapter 2: OR Manager Web Access - User Manual Patient Link From the Surgeon Schedule Report you can click on any patient’s name to get a menu offering more information about the patient and/or procedure: When the menu appears, you can click on any entry to see more details about the patient and surgery: • • • • • Surgeons & Procedures Equipment & Resources Patient Details Booking Details Summary Surgeons & Procedures Gives surgeon and procedure detail as well as start times, durations, etc., from the medSURG Booking Screen. Page 13 Chapter 2: OR Manager Web Access - User Manual Equipment & Resources Gives equipment and resources detail from the medSURG Booking Screen. Patient Details Gives details from patient user defined screens on the Patient Tab of the medSURG Booking Screen. Note that the layout is the same as the corresponding user defined screens. Page 14 Chapter 2: OR Manager Web Access - User Manual Booking Details Gives details from booking user defined screens on the Patient Tab of the medSURG Booking Screen. Note that the layout is the same as the corresponding user defined screens. Summary Give surgeon and procedure summary information, including patient name, procedure start and end times, as the end of the teardown time and the booking status. Page 15 Chapter 2: OR Manager Web Access - User Manual Schedule Viewer The Schedule Viewer allows you to view the schedule for surgery rooms for which you have access. The grid provided is a way for you to quickly qualify which rooms have availability before you submit an online web reservation or contact the scheduling office. Date and Time Range - To query the grid, you must select a date range by clicking on the calendar for the start of the date range. To query successive days, use the up arrow to specify how many days from the start date you want returned. In the example below, we have selected July 28 th as the start date and for three successive days. To double check, look at the grayed out boxes for “From Date” and “Thru Date.” Below these boxes, you may specify the time range to be displayed. In this example, we will return 7 am – 6 pm. Room Selection - Select the room by individually clicking on the checkboxes next to each room. For faster selection of multiple rooms, you may use the Select/Deselect All button or the Room Group, Facility Group drop-downs in the bottom right part of the screen. Remember that you are restricted to returning 40 columns in the grid. The number of columns to be returned is calculated as the number of days multiplied by number of rooms. In the example below we will return 15 columns (3 days x 5 rooms). Click Retrieve button, but note, just above the Retrieve button, the text indicating the window of time for which reservations will be taken. Page 16 Chapter 2: OR Manager Web Access - User Manual There is a great deal of data being returned when you query the Schedule Viewer – please be patient. Queries may take between 10 and 20 seconds. While you are waiting, the screen will display the system’s progress in returning your results. The results will be displayed in the grid with the following colors: • • • • • Red = unavailable time Black = open time available for scheduling Blue (restricted) = block time for another surgeon Blue (surgeon last name) = your block time Gray = your booking with basic patient information Page 17 Chapter 2: OR Manager Web Access - User Manual Reserve Room You may only reserve a room from the grid and it may only be in open time (black) or your block (blue with surgeon’s name). To start the reservation: Move the mouse to show the room, date and time window. When you find the start time you want click once Click “Reserve This Time Slot” to reveal the reservation form. Page 18 Chapter 2: OR Manager Web Access - User Manual Select Surgeon - Start by clicking the down arrow next to the Surgeon to reveal the surgeon list. Search the surgeon list by mnemonic or name and entering in the search criteria in the search box. The criteria you enter in the search field will search against whichever field is highlighted. The example below indicates that the letters “An” will search against the mnemonic field. Select Procedure - Click the down arrow next to the procedure field to reveal the procedure list. Search the list by procedure mnemonic or description and entering in the search criteria in the search box. The criteria you enter in the search field will search against whichever field is highlighted. The example below indicates that the letters “arthr” will search against the description field. Page 19 Chapter 2: OR Manager Web Access - User Manual Note that after selecting the procedure the default duration, setup and teardown times are returned (in minutes). Click Add Procedure button to add that procedure to the reservation summary on the right side of the screen. Repeat the Select Surgeon, Select Procedure steps for multiple procedures in a reservation. In the Reservation Summary you may view the procedure summary by clicking on the procedure number which is highlighted in blue and underlined. The procedure summary window will pop up as in the example below. Page 20 Chapter 2: OR Manager Web Access - User Manual If you wish to edit or delete a procedure which you have already added you may do so in the Reservation Summary section. Click the X button once to delete a procedure from the reservation. Click the pencil to edit the procedure in the same section of the form where you added the procedure initially. Don’t forget to click Add Procedure after you have edited it. If the Reservation will have an Assistant Surgeon, click the down arrow next to the Assistant boxes to reveal the surgeon list. Search the list the same way as you did when selecting the surgeon. Page 21 Chapter 2: OR Manager Web Access - User Manual The comments section under Assistants is used to indicate comments related to the procedures to be performed (eg. site/side of surgery). Select Anesthesia Type from drop-down box and type in diagnosis if applicable as well as any other comments for the overall reservation at the bottom comments box. Use this comments box for any special messages to be conveyed to the scheduling office. Select Patient – After clicking Next on the Surgeons/Procedures page, the Patient Selection screen will be displayed. Search patient - Enter any combination of last name, first name, DOB or SSN to search for the patient. Clicking MRI Search button will search against the hospital’s registrations. Clicking Patient Search will search against the surgery scheduling database. Select the patient you desire and click Next to go to the Reservation Summary. If you cannot find the patient you want, click Add Patient. Page 22 Chapter 2: OR Manager Web Access - User Manual Add Patient – To add a patient you must include the last name, first name, DOB and sex. SSN is optional. Once you’ve input the entire data click Next to go to the Reservation Summary. Complete details of everything you entered in your Reservation are summarized for final review before submission. Click Finish to complete your reservation. Once the Reservation is finalized, you will receive the following message and a unique booking ID to be used in referencing the case both on the web and when calling the scheduling office. Page 23 Chapter 2: OR Manager Web Access - User Manual After 10 seconds the system will regenerate the grid with your new reservation in gray. By going to Surgeon Schedule you may view your new reservation on your surgeon’s personal surgeon schedule or in the Activity Report. From the grid, remember that you can view the details of the booking by clicking on the reservation to review the Patient Link menu. Page 24