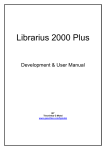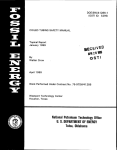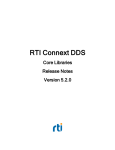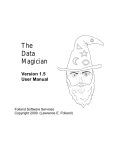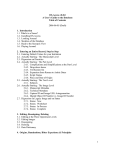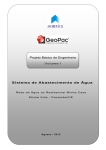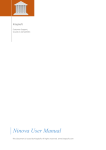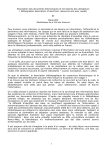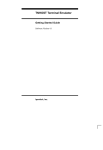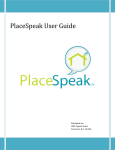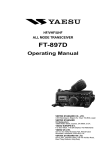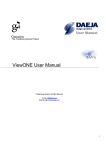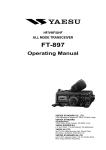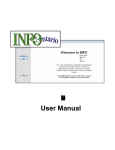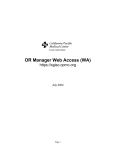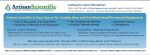Download Circulation Manual - Bodleian Libraries
Transcript
OLIS Circulation Set Up A Guide for staff © Libraries Automation Service 1996, updated 1999 OLIS Circulation Set Up Manual Overall Table of Contents About the Circulation Manuals Great Escapes moving around OLIS Chapter 1 - Library Calendars Chapter 2 - Notice Format Codes Chapter 2a - Notice Codes Chapter 3 - Recall Codes Chapter 4 - Hold Codes Chapter 5 - Materials Booking Patterns Chapter 6 - Circulation Codes Chapter 7 - Patron Memberships Chapter 8 - Creating the matrix Chapter 8a - Special loan periods and further functions from the matrix Appendix A - Calendar templates Appendix B - Notice formats Appendix C - Default notice wordings (CNFC) Appendix D - Most commonly used information source codes Appendix E - Patron membership creation Appendix F - Creating the matrix Appendix G - Special loan periods Appendix H - PEXPIRE and borrower file maintenance Appendix I - Emailing of notices from OLIS Circulation Index Circulation Set Up Manual - Evaluation Form About the Circulation Manuals i About the Circulation Manuals OLIS (the Oxford Library Information System) is a union catalogue for Oxford University Libraries. Cataloguing on the online catalogue began in September 1988 with the phased introduction of online ordering (acquisitions), loaning (circulation) and periodical check-in (serials) during subsequent years. The DOBIS/LIBIS computer library system was used for this work. In 1996 OLIS migrated to the Geac ADVANCE library system (for acquisitions, circulation and serials) and the GeoCAT client-server system for cataloguing. Detailed information about OLIS libraries can be found on the World Wide Web at : http://www.lib.ox.ac.uk/libraries A system of three letter-library codes is used on OLIS combine many of the benefits of an integrated library system, while representing Oxford’s decentralized network of libraries. This is particularly important in the circulation module, where libraries need to pool information, yet maintain sufficient independence to actuate their own preferred policies towards all the aspects of circulating library materials, such as granting borrowing permissions, loan periods, reservations, fines for overdue items, and sending notices. Thus there is system-wide access to borrower records, so that data can be shared for the convenience of all libraries: but library's policies towards those borrowers are configured on the system separately. Information about items on loan, fines and reservations is specific to each local library. However, the reader is able to use the OPAC and GeoWeb and perhaps ultimately GeoPAC) to see all fines, blocks or items on loans they have from libraries using OLIS circulation listed in their single borrower record. This Circulation Setup Manual, and the Circulation User Manual describe the procedures which can be used in OLIS circulation. This manual concerns the configuration of the setup tables of OLIS circulation in order to effect customised circulation policies for each library. In practice the initial setting up of a library to use OLIS circulation is done by LAS in close consultation with the library. Whenever you need to edit your library's setup tables to implement some change of policy in your library, however, you may refer to the Circulation Set Up Manual, though you may also contact LAS for assistance with set up whenever you wish. The Circulation User Manual documents the procedures involved in the dayto-day use of OLIS circulation in Oxford libraries, such as borrower registration, the issuing and return of items, and dealing with fines blocks and reservations. The Circulation User Manual thus deals with the regular activities of a larger number of Oxford library staff, and will thus be the more widely used document. Both circulation manuals can be used both a reference tool for circulation staff and as a training device for new employees. This manual is divided into parts which are further subdivided into sections. Each section contains step-by-step instructions on how to perform a particular task. Detailed tables of contents for each chapter (plus the initial list of chapter headings) and an index offer ___________________________________________________________________________ OLIS Circulation Set Up Manual 1999 ii About the Circulation Manuals staff two ways of quickly locating information in the manual. Because OLIS is being continually updated some of the screens and procedures illustrated here may very occasionally differ slightly from what you will see on your library PCs. If you observe any such deficiencies in the manual, please contact LAS or complete an evaluation form. If your library is thinking of taking up the circulation module, please contact LAS for an introductory discussion. If you are a new staff member in Oxford without much experience of OLIS, we strongly recommend that you consult the following one-page document, Great Escapes moving around OLIS, before you start using these manuals, as this will give you some hints on navigating the OLIS circulation screens. ___________________________________________________________________________ 1999 OLIS Circulation Set Up Manual Great Escapes moving around OLIS Using the option bar e.g., Addresses Forward Backward Notes Added borrowers Second screen File Update barcode Exit Move the cursor to highlight the option you wish to use and press <Return> to activate it. Move the cursor using the arrow keys © or ¨ or ¦ or § OR type the first letter of the option, e.g., b = Backward s = Second screen u = Update barcode n = Notes e = Exit BUT Be careful where two options have the same initial letter, i.e., a (once) = Addresses f (once) = Forward a (twice) = Added borrowers f (twice) = File Common options # Line Line by line Exit File Accept # Line Access a line. Select this option, type the line number and press <Return>. Line by line Use this option to access each line in a screen in turn. Press <Return> to move through the fields and finally return to the option bar. If you wish to leave a field half way down the screen in this mode, press the Spacebar once and then <Return> to get back down to the option bar and file or exit. Always select File or Accept and press <Return> to leave a screen and save your changes. Select Exit and <Return> to leave the screen only if you have made no changes you want to keep or there is no alternative. From within a field ?? <Return> takes you to a list of options behind a field . <Return> takes you back up a line to rectify an error # <Return> deletes data in the whole field to leave it blank <Ctrl/H> Backspace/Delete (where backspace/delete does not work) <Esc> (pause) <e> exit a window <Esc> (pause) <l> go to the end of the line <Esc> (pause) <o> insert characters - <Esc><e> again reverts to overtype mode <Esc> (pause) <h> go to the start of the line Chapter 1 - Library Calendars 1.1 Table of contents Library Calendars 2 Introduction 2 Viewing calendars 2 Display mode 3 Setup mode 4 Editing an existing calendar 5 Calendar range and subsets (rebuilds) explained 5 Extending range of calendar 5 Building new subsets in the calendar 7 Holidays 8 Adding a holiday 9 Editing a holiday description 11 Deleting a holiday 13 Exceptions - adding, amending and deleting 14 Adding an exception 15 Editing an exception date 17 Deleting an exception date 19 _____________________________________________________________________ OLIS Circulation Set Up Manual 1999 1.2 Chapter 1 - Library Calendars Library Calendars CLCM (Circulation Library Calendar Maintenance) Introduction A library will be unable to use the OLIS circulation module unless it has a calendar set up in the table CLCM. OLIS checks in a library’s calendar for information as to library closed and open days. This information is used in loan period and fines calculations; unless a library's circulation calendar is accurately maintained, there is no guarantee, for instance, that the system will not calculate a due date for an item on which the library is closed. The most important use of a library's circulation calendar is thus to specify particular dates on which a library is open and closed. It can also be used to specify the precise times at which a library is open and closed (though a library may wish to enter other times in CLCM for a variety of reasons). A library's ordinary pattern of term-time loan periods, and any exceptional patterns of vacation loan periods, are specified elsewhere on the system (see 8a.2-17). If you wish to use an exceptional vacationperiod contact method for sending notices to readers, that must also be specified elsewhere on OLIS (see 7.28-35). There are no restrictions as to how far into the future calendars can be created and edited. If long loan periods (e.g. one year or two years) are set up for any reader group in your library, then it is essential to set the calendar up far enough in advance to cover these loans. It is strongly advised to ensure that your calendar is correctly set up in advance of forthcoming periods in order to avoid later inconvenience. Normal hours of operation, as well as exceptions to these normal patterns, can be entered into the calendar. Holidays, and days of the week on which your library is normally closed, are also entered in CLCM. To access the table CLCM to make changes to your library's circulation calendar, type the keyword clcm (in upper or lower case) from any menu in the circulation module. Although changes to your library's circulation calendar are made here, it is not possible to view your library's calendar as a whole through this option. To view calendars and to check any changes you have made, enter your library's calendar code (which usually corresponds to its three-letter code) at any menu in the circulation module. As this information may not correspond to actual library opening hours, these calendars are not accessible on the public OPAC. However, staff can access the calendar of any OLIS circulation library by entering the library's calendar code at any menu in the circulation module. Warning: To take effect on your library's loan periods, changes made to your library's calendar require an overnight processing job to be run at LAS, so it is advisable to make such changes by 7:30 p.m. of the day before they are required. _____________________________________________________________________ 1999 OLIS Circulation Set Up Manual Chapter 1 - Library Calendars 1.3 Viewing calendars Display mode Step 1 From any menu in the circulation module type in the three-letter library code for the calendar you wish to view and press <Return>. The three-letter library code will also be the library's calendar code except in very rare cases where that three-letter code corresponds to a circulation keyword (e.g., in the case of CCC - Corpus Christi College, where the calendar can be displayed by entering the calendar code CCCC). If you are uncertain of the calendar code for a library, type olcm and press <Return> to view a menu showing OLIS circulation libraries. From here you may type the appropriate line number or the calendar code for the calendar you wish to view and press <Return>. Step 2 A screen similar to the following will appear: Fig. 1.1: OLCM Display Weekly Calendar screen NB: Note that it is currently not possible to enter lunchtime closed periods into OLIS circulation library calendars. By default the library's open hours from the current period will display. Select Forward and press <Return> to view the library's opening hours in the future. Select Backward and press <Return> to view the library's opening hours in the past. Select Exit and press <Return> to go back to a circulation menu. _____________________________________________________________________ OLIS Circulation Set Up Manual 1999 1.4 Chapter 1 - Library Calendars Setup mode Step 1 From menu in the circulation module type clcm and press <Return>. The following prompt will appear: CALENDAR NAME.. Step 2 Either type in your three-letter library code (in upper or lower case) and press <Return> or, if you cannot remember this, enter two question marks ?? in the Calendar Name field and press <Return>. Then type the line number for your library and press <Return> A screen similar to the following will appear: Fig. 1.2: CLCM Circulation Calendar screen In this screen, only the most recently amended subset of opening times is displayed. Confusion may arise between a subset of times (e.g., for a vacation period) - referred to in OLIS as a Rebuild - and the overall range of the calendar. The range of the entire calendar is displayed automatically at the top of this screen. The range of the latest rebuild is displayed in fields 2 and 3 of this screen. It is here that one specifies the dates between which one wishes any changes to the calendar to apply. Note: Whenever you make any changes to a calendar, it is strongly advised that you view the calendar in display mode, in order to make sure that changes have been correctly entered. _____________________________________________________________________ 1999 OLIS Circulation Set Up Manual Chapter 1 - Library Calendars 1.5 Editing an existing calendar Initial library set up by LAS includes calendar creation. The librarian however needs to be able to maintain and update this existing calendar. Calendar range and subsets (rebuilds) explained If the library has a regular calendar for most of the academic year, that primary pattern is entered at the time of initial set up as the range of the calendar, perhaps from the first day of set up to a date some years hence. Smaller subsets of other normal patterns (for example vacation hours) are then entered within this longer range. For each period over which any other pattern applies, the calendar must be rebuilt. Rebuild Start and End Dates (fields 2 and 3 on the CLCM screen) can be used to specify a limited range of dates over which different times should apply. Please note that the rebuild start and end dates entered will both be inclusive. Example calendar Primary pattern: Monday to Friday 9am - 9pm; Saturday 9am - 5pm; Sunday CLOSED Range: 16th August 1999 to 31st December 2001 Vacation pattern: Monday to Friday 9am - 5pm; Saturday and Sunday CLOSED Rebuild dates: 13/12/99 - 7/1/00 (Christmas vacation) 27/3/00 - 14/4/00 (Easter vacation); 26/6/00 - 8/10/00 (Long vacation); etc… Extending range of calendar NB: When editing the CLCM Circulation Calendar screen you may select (by highlighting) the Line by line option and press <Return> to go through each field in turn, pressing <Return> to move to the next field. Alternatively to access a particular line, select the # line option, type in the number of the line you wish to edit, and press <Return>. Step 1 In field 2 of the CLCM Circulation Calendar screen (see 1.4 above), type the date from which you wish to extend the calendar and press <Return>. Notes on dates: Dates can be entered as 1-4, 1/4, 1.4 or 1:4, etc., and the system will automatically recognise that 1st April for the current year is meant. However if you wish to specify a different year you must type it in. Dates including a year can be entered in the formats DD/MM/YY, DD.MM.YY, DD-MM-YY, etc., or in formats including a four-digit year. If you type in an invalid date and press <Return>, it will not display. The cursor will not move into the next field until a valid date or other action is specified. _____________________________________________________________________ OLIS Circulation Set Up Manual 1999 1.6 Chapter 1 - Library Calendars Step 2 In field 3, type the last date for your overall range of the calendar, (e.g., 30/6/01, or the end of Trinity Term of the following year) and press <Return>. Please note that both the start and end dates of your rebuild will be inclusive. Step 3 In fields 4 to 10, specify the weekly opening and closing times for your main range of dates. In each case where you wish to change the display, type in the open hour, press <Return> and then type in the closed hour and press <Return>. Notes on times: Times should be entered in 24-hour time: If you enter 5 this will convert to 5am and 17 to 5pm. Half past the hour however should be typed in either as 17:30, or 1730 (three digits can be used for times prior to 10 a.m., i.e., 9:30, or 930). If the library is always closed on a certain day, for example Sunday, type the word CLOSED in upper case, in the field for open hour and press <Return>. If you type in an invalid time and press <Return>, it will not display. The cursor will not move into the next field until a valid time or other action is specified. Step 4 When all details are correct, select File and press <Return>. This will prompts OLIS to rebuild the calendar over the range of dates you have specified. Step 5 The following message will display when your changes have been added. Calendar rebuild complete - Press <enter> : Press <Return> to go back to the Calendar Name prompt, and <Return> again to return to a circulation menu. NB: If by mistake you enter more than four digits for the year in the end date of your rebuild, OLIS will attempt to go on rebuilding the calendar until the year you have inadvertently entered. It is advisable to close down your OLIS session (by clicking the 'X' in the top right-hand corner of the telnet window ) to terminate the rebuild, and then to start a new session and attempt the rebuild again. Step 6 Finally, don't forget to view your changes to make sure that they have been entered correctly and that your calendar displays as desired. To access your library's calendar, type the calendar code (usually the same as your library's three-letter code) from any menu in the circulation module and press <Return>. _____________________________________________________________________ 1999 OLIS Circulation Set Up Manual Chapter 1 - Library Calendars 1.7 Building new subsets in the calendar NB: When editing this CLCM Circulation Calendar screen you may select (by highlighting) the Line by line option and press <Return> to go through each field in turn, pressing <Return> to move to the next field. Alternatively to access a particular line, select the # line option, type in the number of the line you wish to edit, and press <Return>. Step 1 In fields 4 to 10, specify the opening and closing times for your new subset, pressing <Return> to move between the fields. Notes on dates and times: Dates can be entered as 1-4, 1/4, 1.4 or 1:4, etc., and the system will automatically recognise that 1st April for the current year is meant. However if you wish to specify a different year you must type it in. Dates including a year can be entered in the formats DD/MM/YY, DD.MM.YY, DD-MM-YY, etc., or in formats including a four-digit year. Times should be entered in 24-hour time: If you enter 5 this will convert to 5am and 17 to 5pm. Half past the hour however should be typed in either as 17:30, or 1730 (three digits can be used for times prior to 10 a.m., i.e., 9:30, or 930). If the library is closed on a certain day, for example Sunday, type the word CLOSED in upper case, in the field for open hour and press <Return>. If you type in an invalid date or time and press <Return>, it will not display. The cursor will not move into the next field until a valid date or tome or other action is specified. Step 2 In fields 2 and 3, type in the start and end date of a/the period for the new subset of times. Each subset is likely to cover only a relatively small range of dates (e.g., a few weeks). Please note that both the start and end dates of your rebuild will be inclusive. NB: It may save you time if you enter or edit any holidays and/or exception dates (respectively in the holidays and exception screens) that fall between the start and end dates at this point (see below, 1.8-13, 14-20). Step 3 When all details are correct, select the File option and press <Return>. This prompts OLIS to rebuild the calendar over the range of dates you have specified. Step 4 The following message will display when these changes have been added. Calendar rebuild complete - Press <enter> : _____________________________________________________________________ OLIS Circulation Set Up Manual 1999 1.8 Chapter 1 - Library Calendars Press <Return> to go back to the calendar name prompt, and <Return> again to return to a circulation menu. Repeat steps 2-4 if the same subset applies to other periods (e.g., different vacations). Repeat steps 1-4 if a different subset of times and dates applies to other periods in the year (e.g., different vacations). Step 5 Finally, don't forget to view your changes to make sure that they have been entered correctly and that your calendar displays as desired. To access your library's calendar, type the calendar code (usually the same as your library's three-letter code) from any menu in the circulation module and press <Return>. Holidays The Holidays option on the CLCM Circulation Calendar screen can be used to specify dates on which the library is completely closed, (i.e., dates which your library will not wish to use as an item due date at all). You do not need to enter as holidays days of the week on which your library will usually be closed in any case (e.g., Saturdays or Sundays) - these can be built into normal rebuilds. If your library is closed for a number of consecutive days (e.g., two weeks over the summer), it may be convenient to enter this period as a Rebuild rather than entering these dates individually as holidays. However if your library is closed for an exceptional day or few days, it will be most convenient to enter these as holidays. To access your library's holidays, from the CLCM Circulation Calendar screen (or first screen in CLCM), select the Holidays option and press <Return>. If any holidays are already present, a screen similar to the following will appear: _____________________________________________________________________ 1999 OLIS Circulation Set Up Manual Chapter 1 - Library Calendars 1.9 Fig. 1.3: CLCM Enter Library Holidays screen This will always display your library's holidays in chronological order, starting with the earliest. Select Forward and press <Return> to view later holidays if they go onto a second screen. Adding a holiday Step 1 From the Enter Library Holidays screen, select Add Item and press <Return>. Step 2 At the prompt: Date type in the date of the required holiday (e.g., 1/1/03 - remember that you do not need to specify the year if it the holiday falls in the current year) and press <Return>. Step 3 A prompt similar to the following will appear: Date 1 JAN 2003 Description : type in a brief description (e.g., Christmas, New Year or BH for Bank Holiday) and press <Return>. _____________________________________________________________________ OLIS Circulation Set Up Manual 1999 1.10 Chapter 1 - Library Calendars !Error messages! If you attempt to add a holiday to your calendar outside of its current range, the following error message will display: Date must be between starting date and ending date of calendar If you still wish to add the holiday to your calendar, you should first extend the range of your calendar (see above 1.5-6). If you attempt to add a holiday to your calendar for which your library is already closed on the system, the following error message will display: The library is already closed on this day - press <ENTER> Please note that this message will also currently display if the day of the week on which the date you are trying to designate a holiday falls is currently displayed as CLOSED in the CLCM first screen - even if that precise date is not a closed day in your library's calendar. This is due to a bug, and a correction is currently being sought. Currently you will firstly need to edit this display in CLCM first screen (though not to Rebuild the calendar), before you can follow the procedure described here for adding the holiday. Step 4 The newly entered details will automatically appear on the list of holidays. (NB: If the holidays already entered onto the system for your library fill more than one screen, the newly added holiday may not be immediately visible. Select the Forward option and press <Return> to view further down the list if you wish to check that it has been added successfully. If your holidays fill more than one screen like this you may wish to consider deleting any holidays in this screen from dates which have passed - see 1.13-4 below on deleting holidays.) The system will then prompt for the next holiday date. Either follow steps 2-3 to enter a further holiday as before or press <Return> to go down to the option bar. Step 5 When you have finished editing your library's holidays, you may wish to use the Exceptions option on the option bar in order to add or alter any exception dates which fall during the same period (see below, 1.14-20, on exceptions). Otherwise select Exit and press <Return> to go back to the first CLCM screen. Step 6 If necessary, edit lines 2 and/or 3 on the first screen of CLCM to change the rebuild period to cover the period of the date(s) you have just changed or designated as holidays. Select the # line option, type the number of the line you wish to access, and press <Return> to access the required line. Then enter a date. Please note that both the start and end dates of your rebuild will be inclusive. _____________________________________________________________________ 1999 OLIS Circulation Set Up Manual Chapter 1 - Library Calendars 1.11 If you wish just to add a single holiday to your calendar, it is possible to rebuild your calendar over a single date by entering the same day as both the start and end date of your rebuild period. Step 7 Select the File command on this first CLCM or Circulation Calendar screen and press <Return>. This will rebuild the calendar over the start and end dates you have just entered. Wait for the rebuild to complete. Then select Exit and press <Return>. Step 8 Finally, don't forget to view your changes to make sure that they have been entered correctly and that your calendar displays as desired. To access your library's calendar, type the calendar code (usually the same as your library's three-letter code) from any menu in the circulation module and press <Return>. Editing a holiday description The description which you enter in the Enter Library Holidays screen will be displayed with the date in your library's calendar (see Christmas Day, Boxing Day, and Martin Luther King Junior Day in the example below): Fig. 1.4: Library calendar display, with example holidays The description of a holiday displayed in this screen can be altered, again not in this screen itself but in the Enter Library Holidays screen accessible via CLCM. Use the following guidelines if you wish to change this. (NB: Note that the display of your library calendar is only accessible by staff, not by readers). Step 1 _____________________________________________________________________ OLIS Circulation Set Up Manual 1999 1.12 Chapter 1 - Library Calendars From the Enter Library Holidays screen, select Change and press <Return>. Step 2 At the prompt: Date type in the holiday date (e.g. 5/4 - note that you do not need to type in the year if it is the current year) you wish to edit and press <Return>. Step 3 At the prompt: Date 5 APR 1999 Description : Easter type in the new description (e.g., BH for Bank Holiday) and press <Return>. Step 4 The newly edited details will automatically appear on the list of holidays. (NB: If the holidays already entered on to the system for your library fill more than one screen the new details may not be immediately visible. Select the Forward option and press <Return> to view further down the list if you wish to check that it has been added successfully. If your holidays fill more than one screen like this you may wish to consider deleting any holidays in this screen from dates which have passed - see 1.13-4 below on deleting holidays.) The system will then prompt for the next holiday date. Edit a further holiday (repeating steps 2-3) or press <Return> to go down to the option bar. Step 5 When you have finished editing your library's holidays, you may wish to use the Exceptions option in order to add or alter any exception dates which fall during the same period (see below, 1.14-20, on exceptions). Otherwise select Exit and press <Return> to go back to the first CLCM screen. Step 6 If necessary, edit lines 2 and/or 3 on the first screen of CLCM to change the rebuild period to cover the period of the date(s) you have just changed. Select the # line option, type the number of the line you wish to access, and press <Return> to access the required line. Then enter a date. Please note that both the start and end dates of your rebuild will be inclusive. _____________________________________________________________________ 1999 OLIS Circulation Set Up Manual Chapter 1 - Library Calendars 1.13 If you wish just to change a single holiday in your calendar, it is possible to rebuild your calendar over a single date by entering the same day as both the start and end date of your rebuild period. Step 7 Select the File command on this first CLCM or Circulation Calendar screen and press <Return>. This will rebuild the calendar over the start and end dates you have just entered. Wait for the rebuild to complete. Then select Exit and press <Return>. Step 8 Finally, don't forget to view your changes to make sure that they have been entered correctly and that your calendar displays as desired. To access your library's calendar, type the calendar code (usually the same as your library's three-letter code) from any menu in the circulation module and press <Return>. Deleting a holiday It will rarely be necessary for you to delete a holiday from your library’s circulation calendar. However, you may wish/need to do this if: • The wrong date has accidentally been entered as a holiday by mistake. • Old holidays are filling your library's Enter Library Holidays screen, making the adding of further holidays inconvenient. Step 1 From the Enter Library Holidays screen, select Delete and press <Return>. Step 2 At the prompt: Date type in the holiday date (e.g. 25/12/00 - note that you do not need to type in the year if it is the current year) you wish to delete and press <Return>. Step 3 The entered date will disappear from the list of holidays. (NB: If the holidays already entered on to the system for your library fill more than one screen the new details may not be immediately visible. Select the Forward option and press <Return> to view further down the list if you wish to check that it has been added successfully.) The system now prompts for the next holiday date to be deleted. Either repeat steps 2-3 to delete a further holiday or press <Return> to go down to the option bar. _____________________________________________________________________ OLIS Circulation Set Up Manual 1999 1.14 Chapter 1 - Library Calendars Step 4 When you have finished editing your library's holidays, you may wish to use the Exceptions option in order to add or alter any exception dates which fall during the same period (see below, 1.14-20, on exceptions). Otherwise select Exit and press <Return> to go back to the first CLCM screen. Step 5 If necessary, edit lines 2 and/or 3 on the first screen of CLCM to change the rebuild period to cover the period of the date(s) you have just changed. Select the # line option, type the number of the line you wish to access, and press <Return> to access the required line. Then enter a date. Please note that both the start and end dates of your rebuild will be inclusive. If you wish just to delete a single holiday from your calendar, it is possible to rebuild your calendar over a single date by entering the same day as both the start and end date of your rebuild period. Step 6 Select the File command on this first CLCM or Circulation Calendar screen and press <Return>. This will rebuild the calendar over the start and end dates you have just entered. Wait for the rebuild to complete. Then select Exit and press <Return>. Step 7 Finally, don't forget to view your changes to make sure that they have been entered correctly and that your calendar displays as desired. To access your library's calendar, type the calendar code (usually the same as your library's three-letter code) from any menu in the circulation module and press <Return>. Exceptions - adding, amending and deleting The Exceptions option on the CLCM Circulation Calendar screen allows entry of specific dates when the library has opening hours which are different from the normal weekly pattern. This option should not be used for days when the library is closed completely: such closed days can be recorded using the Holidays option (see 1.8-14) or as part of a library's ordinary weekly pattern. [NB: Lunch hours cannot as yet be recorded on OLIS circulation library calendars]. To access your library's exceptions from the CLCM Circulation Calendar screen, select the Exceptions option and press <Return>. If any exceptions are already present, a screen similar to that overleaf will appear: _____________________________________________________________________ 1999 OLIS Circulation Set Up Manual Chapter 1 - Library Calendars 1.15 Fig. 1.5: CLCM Enter Calendar Exception Days screen Adding an exception Step 1 From this Enter Calendar Exception Days screen, select the Add Item option and press <Return>. Step 2 At the prompt: Date type in the required exception date (e.g. 3/5 - note that you do not need to type in the year if it is the current year) and press <Return>. Step 3 At the prompt: Date 3 MAY 1999 Open Hour : type in the required opening time. NB: Times should be entered in 24-hour time: type 5 for 5am and 17 for 5pm. Half past the hour however should be entered either as 17:30, or 1730 (three digits can be used for times prior to 10 a.m., i.e., 9:30, or 930). Then press <Return>. Step 4 _____________________________________________________________________ OLIS Circulation Set Up Manual 1999 1.16 Chapter 1 - Library Calendars At the prompt: Date 3 MAY 1999 Open Hour : 09:00am Closed Hour : type in the required closing time (e.g., 12:30) and press <Return>. Step 5 The newly entered details will now appear in the exceptions list. (NB: If exception dates fill more than one screen, the new date may not be immediately visible. Select the Forward option and press <Return> to view further down the list. If your exceptions fill more than one screen you may wish to consider deleting any exceptions from dates which have passed - see 1.19-20 below on deleting exceptions.) OLIS will prompt for the next exception date. Either add a further exception using steps 2-4 above, or press <Return> to go down to the option bar. Step 6 When you have finished editing your library's exception dates, you may wish to use the Holidays option on the option bar in order to make any required changes to any holidays which fall during the same period (see above, 1.8-14, on holidays). Otherwise select Exit and press <Return> to go back to the first CLCM screen. Step 7 If necessary, edit lines 2 and/or 3 on the first screen of CLCM to change the rebuild period to cover the period of the date(s) you have just changed. Select the # line option, type the number of the line you wish to access, and press <Return> to access the required line. Then enter a date. Please note that both the start and end dates of your rebuild will be inclusive. If you wish just to add a single exception date to your calendar, it is possible to rebuild your calendar over a single date by entering the same day as both the start and end date of your rebuild period. Step 8 Select the File command on this first CLCM or Circulation Calendar screen and press <Return>. This will rebuild the calendar over the start and end dates you have just entered. Wait for the rebuild to complete. Then select Exit and press <Return>. Step 9 Finally, don't forget to view your changes to make sure that they have been entered correctly and that your calendar displays as desired. To access your library's calendar, type the calendar code (usually the same as your library's three-letter code) from any menu in the circulation module and press <Return>. _____________________________________________________________________ 1999 OLIS Circulation Set Up Manual Chapter 1 - Library Calendars 1.17 Exceptions will often appear distinctive in this display from the surrounding pattern of opening and closed times (such as 17th May 1999 in the example screen dump below): Fig. 1.6: Library calendar display, showing 17/05/99 as an example exception Editing an exception date Use the following guidelines if you wish to alter the opening and/or closed times currently associated in your library's calendar with any exception date Step 1 From the Enter Calendar Exception Days screen, select the Change option and press <Return>. Step 2 At the prompt: Date type in the exception date (e.g., 16/4/00 - note that you do not need to type in the year if it is the current year) which you wish to edit and press <Return>. _____________________________________________________________________ OLIS Circulation Set Up Manual 1999 1.18 Chapter 1 - Library Calendars Step 3 At the prompt: Date 16 APR 2000 Open Hour : 09:00am type in the new opening time. NB: Times should be entered in 24-hour time: type 5 for 5am and 17 for 5pm. Half past the hour however should be entered either as 17:30, or 1730 (three digits can be used for times prior to 10 a.m., i.e., 9:30, or 930). Then press <Return>. If you do not wish to change the opening time, just press <Return>. Step 4 At the prompt: Date 16 APR 1999 Open Hour : 10:00am Closed Hour : type in the new closing time (e.g., 13:30) and press <Return>, or just press <Return> if you do not wish to change this time. Step 5 The newly entered details will now appear in the exceptions list. (NB: If exception dates fill more than one screen, the new date may not be immediately visible. Select the Forward option and press <Return> to view further down the list. If your exceptions fill more than one screen you may wish to consider deleting any exceptions from dates which have passed - see 1.19-20 below on deleting exceptions.) OLIS will prompt for the next exception date to be edited. Either change a further exception date using steps 2-4 above, or press <Return> to go down to the option bar. Step 6 When you have finished editing your library's exception dates, you may wish to use the Holidays option on the option bar in order to make any required changes to any holidays which fall during the same period (see above, 1.8-14). Otherwise select Exit and press <Return> to go back to the first CLCM screen. Step 7 If necessary, edit lines 2 and/or 3 on the first screen of CLCM to change the rebuild period to cover the period of the date(s) you have just changed. Select the # line option, type the number of the line you wish to access, and press <Return> to access _____________________________________________________________________ 1999 OLIS Circulation Set Up Manual Chapter 1 - Library Calendars 1.19 the required line. Then enter a date. Please note that both the start and end dates of your rebuild will be inclusive. If you wish just to edit a single exception date in your calendar, it is possible to rebuild your calendar over a single date by entering the same day as both the start and end date of your rebuild period. Step 8 Select the File command on this first CLCM or Circulation Calendar screen and press <Return>. This will rebuild the calendar over the start and end dates you have just entered. Wait for the rebuild to complete. Then select Exit and press <Return>. Step 9 Finally, don't forget to view your changes to make sure that they have been entered correctly and that your calendar displays as desired. To access your library's calendar, type the calendar code (usually the same as your library's three-letter code) from any menu in the circulation module and press <Return>. Deleting an exception date You may wish/need to delete an exception date from your library’s circulation calendar, if: • A date has been entered as having exceptional opening hours by mistake. • Old exception dates are filling your library's Enter Library Exception Days screen, making the adding of further exception dates inconvenient. Step 1 From the Enter Library Exception Days screen, select the Delete option and press <Return>. Step 2 At the prompt: Date type in the exception date (e.g. 19/6/00 - note that you do not need to type in the year if it is the current year) which you wish to delete and press <Return>. Step 3 The newly entered details will now appear in the exceptions list. (NB: If exception dates fill more than one screen, the new date may not be immediately visible. Select the Forward option and press <Return> to view further down the list.) OLIS will prompt for the next exception date to be deleted. Either delete a further exception date using step 2 above, or press <Return> to go down to the option bar. _____________________________________________________________________ OLIS Circulation Set Up Manual 1999 1.20 Chapter 1 - Library Calendars Step 4 When you have finished editing your library's exception dates, you may wish to use the Holidays option on the option bar in order to make any required changes to any holidays which fall during the same period (see above, 1.8-14). Otherwise select Exit and press <Return> to go back to the first CLCM screen. Step 7 If necessary, edit lines 2 and/or 3 on the first screen of CLCM to change the rebuild period to cover the period of the date(s) you have just changed. Select the # line option, type the number of the line you wish to access, and press <Return> to access the required line. Then enter a date. Please note that both the start and end dates of your rebuild will be inclusive. If you wish just to delete a single exception date from your calendar, it is possible to rebuild your calendar over a single date by entering the same day as both the start and end date of your rebuild period. Step 6 Select the File command on this first CLCM or Circulation Calendar screen and press <Return>. This will rebuild the calendar over the start and end dates you have just entered. Wait for the rebuild to complete. Then select Exit and press <Return>. Step 7 Finally, don't forget to view your changes to make sure that they have been entered correctly and that your calendar displays as desired. To access your library's calendar, type the calendar code (usually the same as your library's three-letter code) from any menu in the circulation module and press <Return>. _____________________________________________________________________ 1999 OLIS Circulation Set Up Manual Chapter 2 - Notice Format Codes 2.1 Table of contents Notice Format Codes 2 Introduction 2 An example notice 4 Background information 4 Information sources for circulation notices 4 Setting up notice formats 5 Copying a template or an existing format code to create a new code 5 Customising the template 7 Editing notices 7 Editing the notice format 7 Example notice divided by fields 10 Editing notice text 12 Filing prompts 14 Editing the layout of fields 15 Moving information on the page 15 Left or right 15 Up or down 19 Overlapping fields 20 Title block 21 Changing title block definitions - notes 23 Adding a new field to a notice 24 Field types and source codes 24 Notes on Field types 25 Example 1: Adding reader title (e.g. Ms, Professor, etc.) to the notice format 25 Example 2: adding enumeration (e.g., volume/part no.) to the notice format 29 Deleting a field 30 Deleting a notice format code 31 Notice Headers 31 COPN 31 Editing your library's notice header 31 Notes on the table COPN 33 _____________________________________________________________________ OLIS Circulation Set Up Manual 1999 2.2 Chapter 2 - Notice Format Codes Notice Format Codes CNFC (Circulation Notice Format Codes) Introduction OLIS can be used to generate circulation notices to remind readers of items they have out on loan which are overdue, of items which are needed back in the library (or by other readers), or of the status of reservations (or holds) which they have placed. These notices can be sent directly to a printer in your library, or sent to an application called LASPrint to be edited or saved locally, or they can be sent to the reader by email. Notice production is dependent on a background job run every morning at LAS, so that notices produced by the previous day's transactions will be sent to your library (or directly to readers in the case of email) the following morning. Please contact LAS if you wish your circulation notices to be sent to LASPrint. However, it is possible for you to specify whether you wish email or printing to be used as a contact method in notice generation. This can be specified, depending on the rules which you wish to apply in determining contact methods, in CNC (see 2a.67, 13-4), in CPMC (7.15-9), or in the individual patron record (CPR; see Circulation User Manual, 1.15-6, 20-1). In addition, it is possible to specify different contact methods to apply at different times of the year in CIHP (see 7.28-35). By default, however, notices will be sent directly to a printer in your library and addressed to the reader at their college, so you need not specify a contact method at any level if you are happy with that default. Setting up these notices for your library is a three-part process. Firstly, the wording and layout of the required notice is set up in the notice format codes table (CNFC). This part is described in this chapter. Secondly, the notice format codes are attached to notice codes which indicate the type of notice, the points at which the notice should be generated, and any subsequent notice in the sequence (see ch.2a below). This is done in the notice codes table (CNC). Depending on the type of notice, the CNC codes may then be attached to further codes in tables in which rules on notice generation are prescribed. At this point, recall codes are created for recall notices in CRC (see ch.3 below), and hold codes are created which prescribe rules for notices generated in connection with reservations in CHC (see ch.4 below). Thirdly, recall codes, hold codes and overdue notice codes are then all attached to the type of loan (by borrower and type of item) to which they apply in the matrix (see 8.13-4, 22-3). Warning: changes made in the matrix will not take effect until an overnight processing job has occurred at LAS, so it is advisable to make such changes by 7:30 p.m. of the day before they are required. Before starting to set up new notices, it is advisable to form an idea of how many different types of notice you will need, when they would print, and in what _____________________________________________________________________ 1999 OLIS Circulation Set Up Manual Chapter 2 - Notice Format Codes 2.3 relationship to each other (i.e., what sequence). It is necessary to have one notice format for each type of notice which is different in any way from any other (e.g., politely worded notices for a particular type of reader, separate fines details where fine rates may be different for different types of material, etc.). This applies even if the notice wording is the same and the difference is as minor as the notice title (e.g., first overdue notice, second overdue notice, etc.). _____________________________________________________________________ OLIS Circulation Set Up Manual 1999 2.4 Chapter 2 - Notice Format Codes An example notice A typical circulation notice might look something like this: The Library, Physiology Department Parks Road Oxford OX1 3PT 01865-272524 19/05/99 G.K. Peatling Libraries Automation Service 65, St. Giles Oxford OX1 3LU FIRST OVERDUE NOTICE The following items are now overdue. Fines are accruing at a rate of 10p per item per day. Please return items to the library as soon as possible. Title SHELFMARK Intelligence and personality : th GD:H 036 BARCODE DATE 300616679 18/05/99 Fig.2.1: Sample notice Background information In the Notice Print Format Codes table (CNFC) individual libraries may design all types of notices, such as overdue notices (as above), hold notices, hold cancellation notices, recall notices and courtesy notices. The layout and wording of notices are controlled here. In setting up a notice, a librarian specifies the location of a field on the page for each piece of data, specifies whether that data will be entered as free text or taken from an information source on the system, and then selects the particular information source or enters the free text. Information sources for circulation notices The actual text of your notice (for example, "The following item(s) are now overdue ... ") is likely to be entered as free text. Other elements of a notice (for instance, the library or borrower address) are likely to be taken from previously defined tables. Because of the variety of such sources of information available in the design of notices and the layout of the screens, the CNFC table can appear confusing. However, once such notices have been correctly set up, they should require very little maintenance work. Appendix B to this manual includes a grid which may serve as a useful template for notice design. _____________________________________________________________________ 1999 OLIS Circulation Set Up Manual Chapter 2 - Notice Format Codes 2.5 Setting up notice formats It is essential to have one notice format for each type of notice which is different in any way from any other (e.g., politely worded notices for a particular type of reader, separate fines details where fine rates may be different for different types of material, etc.). This applies even if the notice wording is the same and the difference is as minor as the notice title (e.g., first overdue notice, second overdue notice, etc.). Every library must have their own set of notices. Notice formats will be set up for you with the assistance of LAS when a library first takes up the circulation module, but libraries may ultimately wish to set up their own additional formats. We advise you to use the Copy function to save time when creating new notice format codes, as creating brand new formats is a very time-consuming and detailed process. You may either copy from one of your own library's existing notice format codes, or use one of six "ZZZ" templates, which have been designed to meet as many general needs as possible (it is also possible to copy other libraries' format codes, but it is less likely that you will wish to do this). These are the templates available: ZZZI ZZZOF ZZZO2 ZZZO1 ZZZH ZZZR ZZZ Invoice template ZZZ Final overdue template ZZZ Second overdue template ZZZ First overdue template ZZZ Reservation notice template ZZZ Recall notice template See Appendix C for the default wordings attached to these codes. Once copied a format code can be edited as much as you wish to match your specific requirements. Copying a template or an existing format code to create a new code Step 1 To access the notice format codes table, type cnfc from any menu in the circulation module and press <Return>. This will take you to a table showing the existing notice format codes. Step 2 Choose Add Item and press <Return> to create a new format code. Step 3 The following prompt will appear: ENTER THE CODE TO BE ADDED: Type in upper case here a code (limited to ten characters in total) to distinguish the notice format code you are setting up, the first three letters of which must be your library's three-letter code. An example might be BBBO1 for the first overdue notice for a library with the three-letter code BBB. Then press <Return >. _____________________________________________________________________ OLIS Circulation Set Up Manual 1999 2.6 Chapter 2 - Notice Format Codes Step 4 A blank Notice Print Format Codes screen will appear. Press <Space> <Return> (i.e., the space bar and then <Return>) to go down to the option line. Step 5 On the option line at the bottom of the screen, select the Copy option and press <Return>. Step 6 At the prompt Enter codes to copy from Type in the ZZZ format code, or other format code which you wish to copy as a template (see above 2.5). Alternatively if you wish to copy an existing code for your own library, you may type ?? and press <Return> to display a list of your library's existing format codes. Then select the line number of the code you wish to copy as a template and press <Return>. Step 7 A screen similar to the following will appear: Fig, 2.2: CNFC First screen _____________________________________________________________________ 1999 OLIS Circulation Set Up Manual Chapter 2 - Notice Format Codes 2.7 Customising the template To edit this or any of the subsequent screens, you may select the # line option, type the required line number and press <Return> to access a particular field. Press <Return> when you have entered the required data to go back to the option bar. Alternatively, you may select the option Line by line and press <Return> to go through each of the fields on a screen in turn. As you work through the screen(s) editing the template to fit your requirements, help prompts will appear at the bottom of the screen with hints about the field in which the cursor is positioned. Step 1 In line 1 Description, overtype ZZZ (or any other three-letter library code) with your own three-letter library code and enter a brief description of your new notice format code, such as LAS First overdue notice. It is useful to have a meaningful description in this field, since this will appear with the code in browse lists in other tables used in notice creation. Press <Return>. Step 2 The most important field on this screen is Line 2 Total Number of Field Definitions. When you go into this field, you will be taken into a sub-table where notice text can be entered and the layout of the notice is determined, see below, Editing the notice format (page 2.7-11). The number which appears in this field on the first screen is automatically calculated and updated by the system. Note : Lines 3 - 6 all refer to the bibliographic, copy and issue information which appears on the notice in “title blocks”. You may need to alter these fields, for instance, if you wish to include more or less bibliographic information about the items that appear in the notice (fields 4 and 5), or if you wish to increase the maximum number of items which can appear in each notice (field 3). See below: Changing title block definitions (2.23-4). Editing notices Editing the notice format Step 1 To access the notice format code table, type cnfc from any menu in the circulation module and press <Return>. This will take you to a list of existing notice format codes. Step 2 If necessary use the Search jump option, and/or the Forward option, to locate the notice format code you wish to edit. To use this first function, select Search jump and press <Return>. At the prompt: Enter new Search term: _____________________________________________________________________ OLIS Circulation Set Up Manual 1999 2.8 Chapter 2 - Notice Format Codes Type in your library's three-letter code in upper case and press <Return> in order to view the part of the index containing your library's notice format codes. Then type in the line number of the code you wish to edit and press <Return>. The Notice Print Format Codes or first CNFC screen will appear: Fig. 2.3: CNFC Notice Print Format Codes screen Step 3 From this screen, type 2 and press <Return> to access the Notice Format Field Definitions Browse screen, which will look something like Fig 2.4 (overleaf): _____________________________________________________________________ 1999 OLIS Circulation Set Up Manual Chapter 2 - Notice Format Codes 2.9 Fig. 2.4: CNFC Notice Format Field Definitions Browse screen (first) If there are further field definitions linked to this format code, selecting the Forward option and pressing <Return> will display these: Fig. 2.5: CNFC Notice Format Field Definitions Browse screen (second) _____________________________________________________________________ OLIS Circulation Set Up Manual 1999 2.10 Chapter 2 - Notice Format Codes Step 4 Don’t Panic! This looks complicated but generally you will not need to edit these screens, and can obtain advice from LAS if in any doubt. The example below shows how the numbered fields in the Notice Format Field Definitions Browse screen correspond to the pieces of data in a typical circulation notice: Example notice divided by fields 1. Header line 1 2. Header line 2 3. Header line 3 4. Header line 4 5. Date Libraries Automation Service 65, St Giles Oxford OX1 3LU 01865-278170 04/05/99 6. Patron name 7. Patron address line 1 8. Patron address line 2 9. Patron address line 3 10. Patron address zip 11. Message header Peatling, Gary Kenneth Libraries Automation Service 65, St. Giles, Oxford OX1 3LU First Overdue Notice The following items are now overdue. Fines are accruing at a rate of 10p per item per day. Please return items to the library as soon as possible. Scott, Charles Prestwi The political diaries of C.P. Scott, SHELFMARK CIRCTEST.WIL BARCODE: 302250155 Tim Ingold SHELFMARK CIRCTEST.ING 12 Notice text line 1 13 Notice text line 2 14 Notice text line 3 15 Notice text line 4 DUE:03/05/99 Companion encyclopedia of anthropolog BARCODE 345678123 DUE 03/05/98 Fig.2.6: Sample notice with field indicators NB: In most of the ZZZ templates, there is text in only the first three of the fields labelled "notice text line", but there is a spare fourth line to facilitate the addition of further notice text. Each line in the Notice Format Field Definitions Browse screen thus indicates that specific data will appear in a field, or a line or part of a line, of a notice. The settings under the heading "FROM ROW, COLUMN" indicate the start of each field, and "TO ROW, COLUMN" specifies the end of each field. In the case of the field "Header line 1", for instance, a line in the Notice Format Field Definitions Browse screen such as the following: FIELD DESCRIPTION FROM ROW,COLUMN TO ROW,COLUMN _____________________________________________________________________ 1999 OLIS Circulation Set Up Manual ”Title Block” (lines 16-23) ”Title Block” (lines 16-23) Chapter 2 - Notice Format Codes 1. Header line 1 2.11 1,35 1,75 indicates that the relevant data will appear on the first line (or row) of the notice, between columns 35 and 75. Each character (including spaces) takes up one column on one row. No characters can appear beyond the 75th column of any row of your notice format on any generated notice. By convention the first three columns of each row are usually also left blank, so that ordinarily a maximum of 72 characters (between the 4th and 75th columns inclusive) applies to each row of your notice format. If you attempt to insert more characters into a field than the range set for that field allows (e.g., more than forty-one (35 to 75 inclusive) characters in the "Header line 1" in the above example), the latter part of the desired text would not appear in notices. Some adjustment to the positioning of the fields of your notice would thus be necessary (see below, 2.17-21). The sample notice set out in a grid format in appendix B may help to explain how the row/column settings determine the positioning of each piece of data in a notice. Appendix B also includes a blank grid for notice design, what may be useful when editing existing notice formats or creating new ones. Before attempting any adjustment to the appearance of your notices, however, please consult the following guidelines: If you wish to edit the text of the notice (i.e., the text which features in the notice text lines, typically fields 12-15 in the Notice Format Field Definitions screen), please proceed to Editing notice text (2.12-4). If you wish to change the appearance of the “title block” (bibliographic, copy and issue information), please proceed to 2.22. If you wish to move a piece of data on the notice, please proceed to 2.15. If you wish to add a new piece of data to your notice (e.g., readers' titles or styles such as Mr., Ms. Dr. - or volume enumeration), please proceed to 2.24. If you wish to change the appearance of the notice header, please proceed to Notice Headers (2.31-4). _____________________________________________________________________ OLIS Circulation Set Up Manual 1999 2.12 Chapter 2 - Notice Format Codes Editing notice text Data in a field of a notice can be edited directly in CNFC if it is a free text field (such as the notice text lines). Other fields contain data taken from elsewhere on the system, and must be edited at source, or be adjusted to take the data from a different source (see 2.24-5 on field types and source codes). However, it is possible to change the layout of all notice fields (i.e., to adjust their position on the page - see below 2.15-21). Use the following procedure if you are editing the notice text lines. Step 1 From the Notice Format Field Definitions Browse screen, select the # line option, and type the number of the field corresponding to the notice text you wish to alter (e.g., 12 for notice text line 1 in Fig. 2.6 on 2.10 above) and press <Return>. Step 2 A Notice Format Field Definitions screen similar to the following will appear: Fig. 2.7: CNFC Notice Format Field Definitions screen (free text) Field 7 or the Label field is the entry point for free text. Select the # line option, type 7 and press <Return>. Step 3 The cursor will now appear in this field and you may edit it to suit your needs. ′ Helpful tips ′ _____________________________________________________________________ 1999 OLIS Circulation Set Up Manual Chapter 2 - Notice Format Codes 2.13 Use the arrow keys to move along the text. By default when you type characters on this line it will overtype any existing text. If you wish to insert text without overtyping, use the <Esc><o> function (i.e., press the Escape key and then type o). <Esc><o> is a toggle function, so if you type <Esc><o> again you will revert to overtype mode. When you press <Return> from within the Label field to leave it, you will automatically remove any text on the line positioned after the cursor. Thus if you do not wish to delete such text, ensure that you use the <Esc><l> function (i.e., press the Escape key and then type l) or the arrow keys to reposition the cursor at the end of the line before leaving this field. If you accidentally press <Return> and remove text positioned after the cursor from the screen, if there are no other changes which you have made which you wish to save in this screen, you may retrieve the deleted text by selecting the Exit option pressing <Return> and then reentering the screen. *NB: Please bear in mind No characters can appear beyond the 75th column of any row of your notice format on any generated notice - use the grid in Appendix B to check the number of characters you wish to enter if in doubt. There is no warning when this limit is reached, so if you exceed this limit the excess characters will simply not appear on any notices that are generated. Note that a line of text may not appear in full on your screen in field 7, and still appear fully in your notice, since only 49 characters can be displayed in this field on your screen at any one time. To see any remaining text, use the <Esc><l> function to move the cursor to the end of the line. Example: If you have just copied across the template ZZZO1, notice text line 2 (field 13 from the Notice Format Field Definitions Browse screen) will read as follows; p per day, p per hour for overnight material. Please return or It is intended that you should edit this line to suit the needs of your library, thus setting out any daily or hourly fine rates which would be applicable in the circumstances where this notice would print. Thus if your library is levying a fine of 5p for every day on which an item is overdue, you would type 5 at the front of this line, remove the text referring to hourly fine rates, and then use <Esc><l> to go to the end of the line before pressing <Return> to exit the Label field. Step 4 Select File and press <Return> to save your changes. Step 5 If further editing is required, repeat steps 1 to 4. Otherwise select Exit and press <Return> to go back to the Notice Print Format Codes or first CNFC screen. Step 6 Finally select File again and press <Return> at this point to save your changes. _____________________________________________________________________ OLIS Circulation Set Up Manual 1999 2.14 Chapter 2 - Notice Format Codes Filing prompts When you File a code at the Notice Print Format Codes screen, OLIS will ask: Do you wish to print a sample Notice now? Type y and press <Return> to print a dummy page of the notice or type n and press <Return> to save your changes and return to the list of notice format codes without printing a page. The dummy page will contain random characters in all the defined fields. This is the only way you can get an immediate picture of new or modified formats. To see a real example, an overdue or other notice would have to be generated and then printed after an overnight processing job. Please contact LAS if you would like help in setting up such an example, or if you would like to set up an example to print off from the test or train systems. If you type y to print a dummy page, OLIS then prompts: Do you wish to make further modifications to the Notice format? Type y and press <Return> to stay on this screen, or type n and press <Return> to save your changes and return to the list of notice format codes. You may then select Exit and press <Return> to go back to a circulation menu. If you type y to stay, the current code definition is not filed — to save any work you do on this screen, you must later File it without printing a dummy page or without asking to make further modifications. _____________________________________________________________________ 1999 OLIS Circulation Set Up Manual Chapter 2 - Notice Format Codes 2.15 Editing the layout of fields The text of a field can be edited directly if it is a free text field (such as the notice text lines). Other fields contain data taken from elsewhere on the system, and must be edited at source (e.g., data in the notice header should be updated in the COPN table see page 2.31-3), or be altered to take the data from a different source (see 2.24-5 on field types and source codes). However, it is possible to change the layout (i.e., adjust the position on the page) of all notice fields. The layout of a notice can be changed by altering the Start/End Row/Column in fields 2 to 5 of the Notice Format Field Definitions screen: Fig. 2.8: CNFC Notice Format Field Definitions screen (not free text) By convention the start column for each field is usually set to 4 or greater and the end column for each field must be 75 or less. The end row should not be greater than 30 if you are using A5 size paper, and not greater than 60 if you are using A4 size paper, unless you are happy for notices to spill over onto (a) continuation sheet(s). Moving information on the page Moving text up or down in a notice requires alterations to the row settings of a notice and should be considered very carefully as it will require the rearrangement of all subsequent row definitions (see 2.19-21 below). Moving text along a page requires changes to the column settings and is less problematic. Left or right _____________________________________________________________________ OLIS Circulation Set Up Manual 1999 2.16 Chapter 2 - Notice Format Codes Example 1: Centring text [NB: In a line of text beginning at row 4 and ending at row 75, the central columns are 39 and 40.] Step 1 From the Notice Format Field Definitions Browse screen, select the # line option and type the number corresponding to the field you wish to alter (e.g., 1 for Header line 1) and press <Return>. Step 2 A screen similar to the following will appear: Figure 2.9: CNFC Notice Format Field Definitions screen (Header line) To reposition a field to the left or right, the start and end columns need to be changed. So type 3 and press <Return>. Step 3 The cursor will now appear in the Start Column field which may be edited as required. For a move to the left, enter a lower number; for a move to the right, a higher number. For instance, if you wished to centre a line of text consisting of twenty characters, you would enter 29. Then press <Return>. Step 4 Type 5 and press <Return>. _____________________________________________________________________ 1999 OLIS Circulation Set Up Manual Chapter 2 - Notice Format Codes 2.17 Step 5 The cursor will now appear in the End Column field which may be edited as required. For a move to the left, enter a lower number; for a move to the right, a higher number. For instance, if you wished to centre a line of text consisting of twenty characters, you could enter 50. Then press <Return>. Step 6 Select File and press <Return> to save the changes. Step 7 If further editing is required, repeat steps 1 to 6. Otherwise select Exit and press <Return> to go back to the first CNFC screen. Step 8 Finally select File again and press <Return> at the first CNFC screen to save your changes. You will again be asked if you wish to print a dummy notice. Type y if you do wish to produce such a dummy page, n if you do not, and press <Return> (see above, 2.14). Example 2: Expanding a field If you find that characters which you wish to appear towards the end of a field are not appearing on your notices, it may be possible to correct this by expanding the field. An example might be where the characters at the end of (a) line(s) of a library address fail(s) to appear on a notice. In this case it should be possible to correct this by expanding the address fields to the left. Step 1 From the field definitions browse screen, select the # line option and type the number corresponding to the field you wish to alter (e.g., 1 for Header line 1) and press <Return>. Step 2 If you wish to expand the field to the left type 3 and press <Return>. If you wish to expand it to the right type 5 and press <Return>. Step 3 Enter your new column setting and press <Return>. If you wish to expand the field to the left type in a value lower than that currently in field 3. If you wish to expand the field to the right type in a value greater than that currently in field 5. Step 4 Select File and press <Return> to save your changes. _____________________________________________________________________ OLIS Circulation Set Up Manual 1999 2.18 Chapter 2 - Notice Format Codes Step 5 If further editing is required, repeat steps 1 to 6. Otherwise select Exit and press <Return> to go back to the first CNFC screen. Step 6 Finally select File again and press <Return> at the first CNFC screen to save your changes. If an error message appears warning you of overlapping fields (see below 2.21), you may need to truncate a field on the row you have just changed before you will be able to save your changes (use the notes in Example 3 below for guidance). Otherwise you will again be asked if you wish to print a dummy notice. Type y if you do wish to produce such a dummy page, n if you do not and press <Return> (see above 2.14). If you still find that all the required characters do not appear in your notices, you may need further to expand the field, or if it is a free-text field, to move some text to a field on the next line or even insert a new field (see below 2.24-30) Example 3: Truncating a field If you wish to insert further fields into an existing row of your notice, or expand an existing field, it may be necessary to truncate one or more of your (other) existing fields on that row in order to create space. An example might be if you wished to insert the reader title (e.g., Mr., Ms., Dr., etc.) before the patron name on your notices (see below 2.25), or if you wish to insert any enumeration for items into your notices (e.g., Vol. 1, Part 1, etc. - see below 2.29). The procedure is similar to that above. Step 1 From the Notice Format Field Definitions Browse screen, select the # line option and type the number corresponding to the field you wish to alter and press <Return>. Step 2 If you wish to reduce the field from the left type 3 and press <Return>. If you wish to reduce it from the right type 5 and press <Return>. Step 3 Enter your new column setting and press <Return>. If you wish to reduce the field from the left type in a value greater than that currently in field 3. If you wish to reduce the field from the right type in a value lower than that currently in field 5. Step 4 Select File and press <Return> to save the changes. Step 5 _____________________________________________________________________ 1999 OLIS Circulation Set Up Manual Chapter 2 - Notice Format Codes 2.19 You will now be able to insert a new field in the space you have created (see below, 2.2530). Up or down Moving a field of text or data up or down the notice is more difficult than a move to the right or left. If the row numbering is changed, this may affect the numbering of all the following rows, entailing much additional work. For this reason, an extra fourth line of notice text has been left spare on all the ZZZ templates - use this line if the text of your notice goes onto a fourth line. If wish to move other fields in your notice (for instance in the title block) up or down a row, or to insert a new row into your notice, this produces a risk of overlapping fields (see below, 2.21), and it may be necessary to alter the row positioning of several fields in your notice. This should only rarely be necessary. The following example demonstrates the procedure involved in inserting an additional row into your notice: Step 1 From the field definitions browse screen, select the # line option, and type in the number corresponding to the field you wish to alter. If you are inserting a new row in your notice, it is advisable to start with the last field in your notice and to move each field down a row before inserting the new row. Type in the line number of the last row (e.g., 23) and press <Return>. Step 2 A screen similar to the following will appear: Fig. 2.10: CNFC Notice Format Field Definitions screen _____________________________________________________________________ OLIS Circulation Set Up Manual 1999 2.20 Chapter 2 - Notice Format Codes To adjust field positioning downwards (or upwards), the start and end rows need to be changed. Type 2 and press <Return>. Step 3 The cursor will now appear in the Start Row field and you may edit it to suit your needs. To move the field down a row, type in a figure greater by one than that currently in the field (e.g., 24), and press <Return>. Step 4 Type 4 and press <Return>. Step 5 The cursor will now appear in the End Row field. Type in the same number as in field 2 and press <Return>. Step 6 Select File and press <Return> to save the changes. Step 7 Repeat steps 1 to 6 for any other fields in your notice which will be displaced. Edit the penultimate field next, and work up the notice moving fields down a row until you have created space for the additional row at the point at which you wish to insert it in the notice. Then follow the guidelines on inserting a new field on 2.24-30. Select Exit and press <Return> to go back to the first CNFC screen. Step 8 Finally select File again and press <Return> at the first CNFC screen to save your changes. You will again be asked if you wish to print a dummy notice. Type y if you do wish to produce such a dummy page, n if you do not, and press <Return> (see above, 2.14). Overlapping fields If any problem exists with overlapping fields, a warning such as the following will appear when you select File and press <Return> to save any changes you have made at the Notice Print Format Codes or first CNFC screen: Overlapping fields detected - please modify fields Shelfmark hea,Shelfmark inf It will be necessary to correct this error before the system will allow you to save your changes. In the example below, the To Row,Column setting for the Shelfmark header (field 18) falls after the From Row,Column setting for the next field (Shelfmark information). It _____________________________________________________________________ 1999 OLIS Circulation Set Up Manual Chapter 2 - Notice Format Codes 2.21 would therefore be necessary to adjust either or both of these settings so that they do not overlap before saving the code: Fig. 2.11: CNFC Notice Format Field Definitions Browse screen (second) - overlapping fields Title block In the event, for instance, of a reader having two or more items overdue from the same date, it may be advantageous to have your overdue notices configured so that multiple items can be displayed. This can be set up by including those fields containing bibliographical, copy or issue information which you wish to repeat in the 'title block'. You may wish to repeat just bibliographic information, due date and barcode for each item, but, depending on the notice layout, it may be desirable to repeat fields that will act as headers (e.g., "TITLE", "BARCODE", etc.) as part of the title block. From the Notice Format Field Definitions Browse screen, select Forward and press <Return> to see the definitions of fields in the title block. For example: _____________________________________________________________________ OLIS Circulation Set Up Manual 1999 2.22 Chapter 2 - Notice Format Codes Fig. 2.12: CNFC Notice Format Field Definitions Browse screen (second) - title block fields In this example, because both headers and bibliographical, copy and issue data are arranged on rows 23 and 24, it would be necessary to repeat all these fields as part of the title block. The title block thus consists of fields 16 to 23 in the CNFC browse table. These numbers are entered in the Notice Print Format Codes or first CNFC screen (see Fig. 2.12) at lines 4 and 5: 4. FIELD NUMBER FOR START OF TITLE BLOCK: 16 5. FIELD NUMBER FOR END OF TITLE BLOCK: 23 Thus configured, any such notices when generated will appear similar in format to the example notice on 2.10 above. _____________________________________________________________________ 1999 OLIS Circulation Set Up Manual Chapter 2 - Notice Format Codes 2.23 Figure 2.13 CNFC Notice Print Format Codes screen, with “title block” settings in fields 3 - 6 If fields are added to or removed from the “title block”, then these fields 4 and 5 must be amended. It is also possible to alter the appearance of the title block(s) on your notice by editing fields 3 and 6 of the first CNFC screen. Please use the notes below for guidance: Changing title block definitions - notes Line 3) Number of Titles per Page (Required) Enter here the maximum number of items you would like to appear in each notice (the highest entry possible in this field is 99). Bear in mind that a maximum of 30 rows will appear on each sheet if you are using A5 size paper for printed notices, or a maximum of 60 rows if you are using A4 paper. These maximums need not limit the number of rows in your notice format codes, however, if you are happy for notices to go onto continuation sheets as required, or if you are planning to email a particular notice whenever it is produced. (Please consult appendix I if you intend to email notices.) Lines 4 and 5) Field Numbers For Start and End of Title Block (Required) Enter the numbers of the fields where you wish the title block to start and end (see notes above). Note: If these fields are incorrectly numbered, the system will warn you: Position of field for start of title block must be before end of title block when you try to save the notice format code, and you will not be allowed to save it. This error message is standard whatever the fault, and is not specific to non-sequential numbering; it will appear for instance if you delete (a) field(s) earlier in the notice without adjusting the fields for the title block. Please contact LAS if you have trouble detecting the problem if this error message appears. Line 6) Number of Blank Lines Between Titles (Optional) _____________________________________________________________________ OLIS Circulation Set Up Manual 1999 2.24 Chapter 2 - Notice Format Codes Enter here the number of blank lines to appear between different items on a notice if multiple titles may appear per page (see field 3 above). Bear in mind that a maximum of 30 rows will appear on each sheet if you are using A5 size paper for printed notices, or a maximum of 60 rows if you are using A4 paper. These maximums need not limit the number of rows in your notice format codes, however, if you are happy for notices to go onto continuation sheets as required, or if you are planning to email a particular notice whenever it is produced. (Please consult appendix I if you intend to email notices.) Adding a new field to a notice We advise you to avoid adding a new row to a notice if possible, as this may necessitate changing the numbering of rows in your notice to avoid overlapping fields. It is however possible to insert a new row. If the new row will displace existing rows in your notice, please follow the guidelines on 2.19-21, or contact LAS for advice. If you wish to add a new field into an existing row, there is again a risk of overlapping fields, and existing fields may be displaced. Please follow the guidelines on 2.15-9, or contact LAS for advice. If you wish to add a new field for which space exists or has been created, use the following guidelines. Field types and source codes A notice field may be free text (see above, 2.12-3). However, in the case of most of the information that appears on your notices (library address, patron information, bibliographic information, etc.) it is more likely that it will be taken from some source elsewhere on OLIS. If you add a field to a notice you will therefore be asked to select (in field six of the Notice Format Field Definitions screen) which field type you wish to use, and, if applicable which source of information you wish to use (in field eight of the Notice Format Field Definitions screen). From within field 6 of the Notice Format Field Definitions screen, you may type a ?? and press <Return> to display the available options for notice type. The notes overleaf on these options may be of interest. _____________________________________________________________________ 1999 OLIS Circulation Set Up Manual Chapter 2 - Notice Format Codes 2.25 Notes on Field types 1. Standard field Use this option if you wish the field to include library address information*, borrower name or address information, the current or due date, enumeration (for serial parts, e.g.), the barcode or the shelfmark (call no.) of the item. 2. Bibliographic field Use this option if you wish the field to include the author or title of the item. 3. Free text field Use this option if you would like text which you specify in field 7 of the Notice Format Field Definitions screen to appear on the notice in this field. 4. Programmed field Do not use this option. 5. File lookup field Use to take information from the Patron Registration second screen (see Circulation User Manual, 1.25-7), i.e., the reader's title, course, college, or an alternative version of the reader's name. * NB: In the case of one type of notice, the expired reservation notice, if you wish such notices to be generated for your library, it is advisable to enter your library address as free text, rather than to use the standard field type. This is because due to a quirk in the production of these notices, they will print out at the library in which the associated reservation was placed rather than necessarily the home library of the item concerned. Unless the library address is entered as free text, there is therefore a danger that in its production the notice will pick up address details from the wrong library. If the library address is entered in free text, the home library of the item concerned can be identified and, if necessary the notice forwarded there. Please contact LAS if you are unsure which field type code to select. An information source must be specified for each field in your notice which is not free text in field eight of the Notice Format Field Definitions screen. A list of these can be obtained by typing a ?? in field eight of this screen and pressing <Return>. The most commonly used information sources and their codes are listed in Appendix D. Example 1: Adding reader title (e.g. Ms, Professor, etc.) to the notice format Step 1 From the Notice Format Field Definitions Browse screen, select Add item and press <Return>. Step 2 A screen similar to that overleaf will appear: _____________________________________________________________________ OLIS Circulation Set Up Manual 1999 2.26 Chapter 2 - Notice Format Codes Fig. 2.14: Blank CNFC Notice Format Field Definitions screen In field 1 Description, type in a description of the field (e.g., Reader title) and press <Return>. Step 3 In fields 2,3,4 and 5 enter the appropriate start and end column and row numbers. In this case, one would wish to insert the title before the patron name, so enter the same row positions as, and column positions just prior to, the name field. _____________________________________________________________________ 1999 OLIS Circulation Set Up Manual Chapter 2 - Notice Format Codes 2.27 Step 4 In field 6 for Field type, it is possible to type the correct code (in this case 5) if you know it and press <Return>, or type a ?? and press <Return> to see a list of options: Fig. 2.15: List of Field Type codes displayed through Notice Format Field Definitions field 6 The correct field type in this case is the File lookup field, so type 5 and press <Return> Step 5 The cursor will appear in field 7 for Label. This should not be completed unless the field you are adding is a free text field (see above 2.12-3). So in this example, one would just press <Return> to leave this field blank. Step 6 The cursor will appear in field 8 for Information Source. Again you can type in the correct code (in this case F47) if you know it and press <Return>, or type ?? and press <Return> to see the list of the information source codes available . There are currently over 60 source codes. *NB: The most commonly used source codes are listed in Appendix D. A screen similar to that overleaf will appear: _____________________________________________________________________ OLIS Circulation Set Up Manual 1999 2.28 Chapter 2 - Notice Format Codes Fig. 2.16: List of information source codes for Notice Format Field Definitions screen field 8 The correct source code in this case is Title (from PATRON Second screen), so type the line number (6) and press <Return>. Your completed screen should look something like this: Fig. 2.17: Completed Notice Format Field Definitions screen for reader title Step 7 Select File and press <Return> to save your new field. _____________________________________________________________________ 1999 OLIS Circulation Set Up Manual Chapter 2 - Notice Format Codes 2.29 Any new field inserted will initially be stored as the last in the notice. All fields are however automatically reordered once any changes to your notice are filed at the first CNFC screen. If inserting a new field is the only change you have made you should not need to alter the position of the title block. Step 8 Make any further changes required to the notice format code. Otherwise select Exit and press <Return> to go back to the Notice Print Format Codes screen. Step 9 Finally select File again and press <Return> to save your changes. NB: If the following message appears: Overlapping fields detected - please modify fields Barcode header, Date header Please consult 2.21 above. When you have corrected any errors and saved your changes OLIS will ask you if you wish to print a dummy notice. Type y if you do wish to produce such a dummy page, n if you do not and press <Return> (see above, 2.14). Example 2: adding enumeration (e.g., volume/part no.) to the notice format Step 1 From the Notice Format Field Definitions Browse screen, select Add item and press <Return>. Step 2 In field 1 for Description, type in a description of the field (e.g., Enumeration) Step 3 In fields 2,3,4 and 5 enter the appropriate start and end column and row numbers. In this case, one would wish to insert enumeration just after the item title. So enter the same row positions as, and column positions just after, the title field. Step 4 In field 6 Field type, type the correct code (1 in the case of enumeration) if you know it and press <Return> or type a ?? and press <Return> to display the options. The field type in the case of enumeration is the standard field, so type 1 from the list of options and press <Return>. _____________________________________________________________________ OLIS Circulation Set Up Manual 1999 2.30 Chapter 2 - Notice Format Codes Step 5 Field 7 for Label should not be completed unless the field you are adding is a free text field (see above 2.12-3). So in this example, you would just press <Return> to leave this field blank. Step 6 In field 8 for Information source, you can type in the correct code (in this case S36) if you know it and press <Return>, or type ?? and press <Return> to see the list of options. The correct source code in this case is Enumeration (Vol/Pt), so type the line number (49) and press <Return>. Step 7 Select File and press <Return> to save your new field. Any new field inserted will initially be stored as the last in the notice. All fields are however automatically reordered once any changes to your notice are filed at the first CNFC screen. If inserting a new field is the only change you have made you should not need to alter the position of the title block. Step 8 Make any further changes required to the notice format code. Otherwise select Exit and press <Return> to go back to the Notice Print Format Codes screen. Step 9 Finally select File again and press <Return> to save your changes. NB: If the following message appears: Overlapping fields detected - please modify fields Barcode header, Date header Please consult 2.21 above. When you have corrected any errors and saved your changes OLIS will ask you if you wish to print a dummy notice. Type y if you do wish to produce such a dummy page, n if you do not and press <Return> (see above, 2.14). Deleting a field If you wish to remove a field from a notice, go to the Notice Format Field Definitions screen for the field you wish to remove, select the Delete option and press <Return>. Then select Exit and press <Return>. Then select File and press <Return> at the first CNFC screen to save your changes. If at this point the following error message appears: Position of field for start of title block must be before end of title block _____________________________________________________________________ 1999 OLIS Circulation Set Up Manual Chapter 2 - Notice Format Codes 2.31 You will probably need to adjust the field numbers for the start and end of the title block in fields 4-5 of the CNFC first screen by reducing each by one. Please consult the notes on 2.23. Deleting a notice format code The option to delete a notice format code is not made widely available. This is because the format codes which will be used in any notices produced in connection with particular loans are set in the matrix at the moment of check out. If the option to delete a notice format were made readily available, it would be very easy mistakenly to delete the relevant format code without replacing it between check out and the production of notices. This would prevent the production of notices for certain loans and create much confusion. If you have replaced an unwanted format code with another in all of the appropriate links to any notice codes in CNC (see 2a.14-5), the unwanted notice format code should no longer be used. If you are bothered by the appearance of such redundant format codes in CNFC, you are advised to change the description of such a code to Not in use, and to contact LAS. Notice Headers COPN Fields 2-5 of each library's entry in the table COPN are linked to the information source codes HI1-4 for Institution notice header lines 1-4: these appear in the list of information source codes (see Appendix D). When these source codes are entered in notices as standard type fields, in all cases bar one1 the system will insert the data from fields 2-5 in the entry in COPN into notices. All libraries have one main notice header set up at the time of joining OLIS. The linked source codes appear in fields 1-4 of all ZZZ template format codes, so by default each new notice format code which is created by copying these codes will contain your library's address as it appears in COPN. It is highly unlikely that you will need to add or delete any entry in COPN. You may however wish to change your library's address as it appears on your circulation notices. You can do this by editing fields 2-5 of your library's entry in COPN. An email address must be entered in the sixth field in your library's entry in COPN if your library is going to email any of its circulation notices, as this entry will be used as the reply-to address. Editing your library's notice header Step 1 1 The exceptions are expired reservation notices. If you wish to generate these for your library, we advise that your library address is entered in the appropriate notice format field definitions for such a notice as free text (see above 2.12-3). _____________________________________________________________________ OLIS Circulation Set Up Manual 1999 2.32 Chapter 2 - Notice Format Codes Type copn from any menu in the circulation module and press <Return>. This will take you to a list of the existing headers. Step 2 Locate your library's notice header on this list - its code will be identical to your library's three-letter code. If necessary select Forward and press <Return> until your library's notice header is visible, or use the Search jump function. To use this last function, select Search jump and press <Return>. At the prompt: Enter new Search term: type in your library's three-letter code in upper case, and press <Return> in order to view the part of the index containing your library's notice header. Then type in the line number of your code and press <Return>. The Notice Header screen will appear. Step 3 A Notice Header screen similar to the following will appear: Fig. 2.18: Notice Header screen _____________________________________________________________________ 1999 OLIS Circulation Set Up Manual Chapter 2 - Notice Format Codes 2.33 Type the number of the line you wish to edit and press <Return>. Step 4 The cursor will now appear in the required field and you may edit it to suit your needs. Use the following notes for guidance. Press <Return> when you have finished editing to go back to the option bar. Notes on the table COPN Field 1 Description (Required) This free text field only appears on this screen. It is unlikely that you will need to edit it. Fields 2-5 Header Lines #1-4 (Required) Entries in these fields will appear as the four lines of your library's address on the majority of your library's circulation notices. Edit the address in this screen if you would like to alter the text which appears as your library's address on your notices. Field 6 Email address (for Reply-To) (Required for the emailing of circulation notices) It is essential to have an email address specific to your library in this field if you are going to use the emailing of notices. The address entered here will appear as the reply-to address on any notices that are emailed. It is advisable to enter a generic library address (e.g., [email protected]). Such an address can be configured so that the name of the person(s) to whose inbox it is routed will not appear in outgoing messages: please contact OUCS for advice. Please also note that other areas of set up must also be completed if a library is going to use the emailing of notices. We strongly advise you to consult Appendix I before using emailing notices. Step 5 Finally File and press <Return> to save your amended header. This returns you to the list of notice headers. Select Exit and press <Return> to go back to a circulation menu. _____________________________________________________________________ OLIS Circulation Set Up Manual 1999 2.34 Chapter 2 - Notice Format Codes _____________________________________________________________________ 1999 OLIS Circulation Set Up Manual Chapter 2a - Notice Codes 2a.1 Table of contents Notice Codes 2 Introduction 2 Creating notice codes 3 Overdues 3 Second Screen 8 Recall notices 9 Other notices - notes 10 Courtesy Notices 10 Invoices 11 Hold notices 11 Lapsed, expired or cancelled hold notices 12 Editing notice codes 13 Retrieving an existing notice code for editing 13 Example 1 - Changing the contact method 13 Example 2 - Changing trigger dates 14 Example 3 - Changing the notice format code 14 Deleting Notice Codes 15 _____________________________________________________________________ OLIS Circulation Set Up Manual 1999 2a.2 Chapter 2a - Notice Codes Notice Codes CNC (Circulation Notice Codes) Introduction After a particular notice format code is set up in CNFC (see ch.2), the next stage is to link it to a notice code in CNC. Here the trigger dates and sequencing of notices are specified. Notice codes are set up for a library with the assistance of LAS at the time of its taking up the circulation module; however, the librarian may wish to add or edit notice codes from time to time in order to alter the sequencing and timing of notices. Each notice code has a field to trigger the Next Notice Code to be generated. This enables you to set up sequences of notices appropriate to any combination of patron membership and circulation code for which borrowing is possible (see ch.8, especially page 8.13-4 and 8.22-3, on how these are linked into the matrix). It is therefore most efficient to set up your notice codes in reverse order so that next notice codes can be added as you go along, e.g.: (Invoice) \ Final Overdue \ Second Overdue \ First Overdue Final recall \ Second recall \ First recall Note on invoices Most OLIS circulation libraries use OLIS to generate an "invoice notice”, i.e., a notice which warns readers when they have an item on loan which is greatly overdue and that they will be billed for its replacement. However, the system provides a formal invoicing procedure which is not used in Oxford - it is currently more convenient to enter charges for lost books elsewhere on the system (see Circulation User Manual, 6a.9-11). For this reason, we advise that you should not enter notice type 4 "Invoice" in field 2 of first screen CNC, even in the case of a notice code which is being set up for an "invoice notice". Instead, use notice type 5 - "Overdue Notice". (See 2a.11). 1999 OLIS Circulation Set Up Manual Chapter 2a - Notice Codes 2a.3 Creating notice codes Overdues Step 1 To access the notice codes table, type cnc from any menu in the circulation module and press <Return>. A list of existing notice codes will display. Step 2 Select Add Item and press <Return> to create a new code. The following prompt will appear: Enter the code you wish to add : Step 3 Type in your new notice code here. By convention, this should consist of your library's three-letter code plus some label to distinguish it from your other notice codes (maximum ten characters in all), all in upper case. An example might be LASOF (for the final overdue notice code for a library with the three-letter code LAS). Then press <Return>. A screen similar to the following will appear: Fig. 2a.1: Blank CNC Notice Codes screen (first screen) Step 4 Press <Space><Return> to go down to the option line. _____________________________________________________________________ OLIS Circulation Set Up Manual 1999 2a.4 Chapter 2a - Notice Codes Complete the fields on this first screen as indicated in steps 5-12 below. Select the # line option, type the number of the line on which you wish to enter data and press <Return>. Press <Return> after completing each field to move back down to the option bar. Help prompts will appear at the bottom of the screen with hints about the format of the data that you need to enter in each field1. Step 5 Type a description of your code in line 1, Description. By convention this should use the format XXX First overdue, XXX Final overdue, XXX Recall notice, etc., where XXX is your three-letter code. Then press <Return>. Step 6 In line 2, Notice Type, type a ?? and press <Return>. A screen listing the options for Notice Type codes will appear: Fig. 2a.2: Notice Types screen, accessed through CNC first screen field 2 Notice type codes are used to trigger processes on the system associated with the generation of particular notice types. For an overdue notice code, type 5 and press <Return>. 1 NB: A Copy option is available from this screen. As in the notice format codes table (see 2.5-7 above), it is possible to use this option to copy an existing notice code (e.g., one of your library's other notice codes) and then customise that template to the new code. However, as fewer fields require completion when creating a new notice code than when creating a new notice format code, it may prove less confusing to create new notice codes from blank screens as in this example. 1999 OLIS Circulation Set Up Manual Chapter 2a - Notice Codes 2a.5 Step 7 In line 3 type the number of days after the due date, or the end of the grace period (where a grace period applies), that you wish the notice to be generated. For example, if you are not applying a grace period to loans for which the current notice may be generated, and wish the notice to generate 21 days after the item is due if it has not been returned in the intervening period, type 21 and press <Return>. (See below, 8.20, on grace periods). Step 8 Line 4, Administrative hold, should enable you if you wish to ensure that if a reader has an item sufficiently overdue to trigger the generation of this notice, they will be placed under administrative hold. However, this field does not currently work. A solution to this bug is being sought. In the interim, if this field is set to 1, a Notices block (which is purely for display) is added to the patron record of any reader for whom this notice is generated. However, it is possible for LAS on request to send you lists of readers for whom notices with a specified notice code have been generated, so that you may manually add an Administrative Hold block to such readers' records. This will prevent them from borrowing/renewing items at your library until the block is removed (on Administrative Hold blocks, see Circulation User Manual, 6a.16-7). Step 9 Fields 5 to 10 are not currently used in Oxford, so leave them blank. Line 11, Next Notice Code, defines the next notice to be generated in the sequence. If you are working on the final notice in your sequence (e.g., an invoice notice at the end of a sequence of overdue notices) nothing need be entered here. Proceed to step 11. Otherwise, if you know the notice code for the notice which you wish to be generated next in this sequence of overdue notices, you may type it in directly in upper case here and press <Return>, then proceed to step 11. If you are unsure of the code, type a ?? and press <Return>. Step 10 A list of all of your library's notice codes (similar to that overleaf) will appear: _____________________________________________________________________ OLIS Circulation Set Up Manual 1999 2a.6 Chapter 2a - Notice Codes Fig. 2a.3: A typical list of notice codes, accessed via CNC first screen field 11 Locate the code for the notice you wish to be generated next in the sequence of overdue notices, if necessary using the Forward option. Then type the appropriate line number of the and press <Return>. Step 11 Line 12, Notice Format Code, is where the notice code must be linked to a notice format code in CNFC (see above, ch.2). If you know the notice format code which you wish to use for this notice, you may type it in here directly in upper case and press <Return>, and then proceed to step 13. If you are unsure of the required code, type ?? and press <Return>. Step 12 A list of your library's notice format codes (similar to that overleaf) will display: 1999 OLIS Circulation Set Up Manual Chapter 2a - Notice Codes 2a.7 Fig. 2a.4: A typical list of notice format codes, accessed via CNC first screen field 12 Locate the notice format code you wish to use for this notice, if necessary using the Forward option. Then type the appropriate line number of the and press <Return>. Step 13 In line 13 it is possible to specify a contact method for this notice. By default, any notice generated for your library will be printed and will display the reader's college address from their Addresses screen in CPR (see Circulation User Manual, 1.28-30). If you wish all of a type of notice to use a different particular contact method (such as email or to print but to display a different patron address), or to use a contact method other than that which will be used for the majority of your library's notices, you may specify a contact method here. If you would like certain notices to use a contact method other than that which will be used for the majority of your library's notices according only to the (groups of) reader(s) involved, rather than according to the type of notice, you will not need to specify a contact method here, but should do so in CPMC (see 7.15-9, 23-4), and/or in the individual patron record (Circulation User Manual, 1.15-6, 20-1). Please note that other areas of set up must be completed if you are going to use the emailing of notices: we advise you to consult Appendix I before using this feature. Enter the contact method code you wish to use in this field if you know it and press <Return>, or type ?? to see a list of the codes available. The options you are most likely to wish to use at this level are E for email or M for mail to a collegiate postal address. (Please see 7.16-8 for additional information on these contact method codes). Type the line number of the code you wish to use and press <Return>. Next it is necessary to complete the second screen of CNC. _____________________________________________________________________ OLIS Circulation Set Up Manual 1999 2a.8 Chapter 2a - Notice Codes Second screen Step 1 From the first Notice Codes screen, select the Forward option and press <Return>. Step 2 The second page Notice Codes screen will appear: Fig. 2a.5: Blank CNC Notice Codes second screen The same notice format code will automatically appear in field 2 as in field 12 on the first screen. Step 3 The next four fields should be left blank. Press <Return> five times to move down to field 7, Notice Format Code (for Email notices). Type in the same format code as appears in field 2 of this second CNC screen in upper case. Then press <Return> twice to move to field 9. Step 4 In field 9, EMail Allowed, type 2 and press <Return>. This will make it possible to email notices from any level at which your library ultimately wishes to email notices, without adversely affecting your library's set up if you do not wish to email any notices. 1999 OLIS Circulation Set Up Manual Chapter 2a - Notice Codes 2a.9 Step 5 Finally select File and press <Return> to save your notice code. This returns you to the notice codes index. Select Exit and press <Return> to go back to a circulation menu. Recall notices The procedure for setting up notice codes for recall notices is similar to that for setting up overdue notice codes. If desired, it is possible to generate a sequence of notices following the recall of an item in the same way that a sequence of notices can be set to generate following a first overdue notice when an item becomes overdue. Please note however that in any particular case, two such sequences are, by default, mutually exclusive. This means that once an item is recalled, if it then becomes overdue, no overdue notices will be produced unless (one of) your sequence(s) of overdue notice codes is linked at some point to your (sequence of) recall notice code(s). It is possible to link a sequence of overdue notices to a (sequence of) recall notice(s), for instance by entering a first overdue notice code in the Next Notice Code field (field 11, first screen CNC) of a recall code: this would mean that ordinary overdue notices would be generated for recalled items if/when they became sufficiently overdue. However, you should note that in these circumstances, the date triggers will miss one notice production job for an overdue item which has been recalled, so that any overdue notices will generate a day later than they would for overdue items which had not been recalled linked to the same sequence of overdue notices. It may therefore be less confusing to set up an entirely separate sequence of notices to generate if a recalled item is not returned. As with overdue notices, setting up your recall notice codes is more convenient if all the notice codes in a particular sequence are set up in reverse order. Note that once an item is recalled, the first notice in the sequence will be generated with the next notice production job (i.e., the next morning). The timing of subsequent notices, however, as with overdue notices, will be determined in relation to the due date of the item by the value entered in CNC first screen field 3. There is no way in this table of controlling the length of time between the appearance of a first recall and the next notice in the sequence. When creating a recall notice code; • Follow steps 1-5 above (see 2a.3-4) as when completing the first screen when creating an overdue notice code. • Then enter R for Recall Notice as notice type in field 2. • If you are setting up a first recall notice, leave field 3 blank. If you setting up a subsequent recall notice, enter here the number of days after or before the due date of a recalled item that you would like this notice to appear if the item has not been returned in the intervening period. Note that it is possible to enter a minus value in this field if you would like a second recall notice to appear before an item becomes overdue. • Then follow step 8 above (see 2a.5) as when completing the first screen when creating an overdue notice code. • Then enter in upper case the notice code in field 11 for the notice which you wish to appear next in the sequence. This is most likely to be a recall notice, but may be an overdue notice. If you do not know the format code for the next notice, type _____________________________________________________________________ OLIS Circulation Set Up Manual 1999 2a.10 • Chapter 2a - Notice Codes ?? and press <Return> to see the list of notice codes for your library. Locate the code you wish to use, if necessary using the Forward option, type the line number and press <Return>. Then follow steps 11-13 above (see 2a.6-7) as when completing the first screen when creating an overdue notice code, and follow steps 1-5 above (see 2a.8-9) as when completing the second screen when creating an overdue notice code. Don't forget to select File and press <Return> to save your new code. When you have finished setting up your recall notice code, the first screen of CNC may appear similar to the following: Fig. 2a.6: Recall notice code in CNC Notice Codes first screen Other notices - notes Courtesy notices It is possible to use OLIS to generate courtesy notices, or notices which will appear before items have become overdue, warning or reminding readers that they have items out on loan which will shortly be due. A notice code for such a courtesy notice should be linked to a notice format code containing appropriately worded text for a courtesy or reminder notice, e.g.: You are reminded that the following items will shortly be due back in the library. Please return them on or before the due date shown below. Please see 2.5-14 (especially 2.12-4) on creating a notice format code for such a courtesy notice if you do not already have one. 1999 OLIS Circulation Set Up Manual Chapter 2a - Notice Codes 2a.11 When creating a notice code for a courtesy notice, • Follow steps 1-5 above (see 2a.3-4) as when completing the first screen when creating an overdue notice code. • Then enter C for Courtesy Notice as notice type in field 2. • In field 3, enter a minus value (e.g., -3) to indicate the number of days before the due date of each item that you would like this notice to appear if the item has not been returned in the intervening period. • Then follow step 8 above (see 2a.5) as when completing the first screen when creating an overdue notice code. • Then enter in upper case the notice code in field 11 for the notice which you wish to appear next in the sequence. This is most likely to be a first overdue notice. If you do not know the code of the next notice, type ?? and press <Return> to see the list of notice codes for your library. Locate the code you wish to use, if necessary using the Forward option, type the line number and press <Return>. • Then enter in upper case the notice format code for this courtesy notice. If you do not know the notice format code, type ?? and press <Return> to see the list of notice format codes for your library. Locate the code you wish to use, if necessary using the Forward option, type the line number and press <Return>. • Follow the notes on completing field 13 for contact method above (see 2a.7) as when completing the first screen when creating an overdue notice code, and follow steps 1-5 above (see 2a.8-9) as when completing the second screen when creating an overdue notice code. Don't forget to select File and press <Return> to save your new code. Invoices To create an invoice notice code, • Follow steps 1-5 above (see 2a.3-4) as when completing the first screen when creating an overdue notice code. • Then enter O for Overdue Notice, not I for Invoice, in field 2 of the first screen for notice type. • Then follow steps 7-9 above (see 2a.4-5) as when completing the first screen when creating an overdue notice code. • Field 11 for the next notice code in the sequence should almost certainly be kept blank in the case of an invoice notice. • Then follow steps 11-13 above (see 2a.6-7) as when completing the first screen when creating an overdue notice code, and follow steps 1-5 above (see 2a.8-9) as when completing the second screen when creating an overdue notice code. Don't forget to select File and press <Return> to save your new code. Hold notices To create a hold notice code, or a notice code for a notice to be sent when an item which a reader has reserved is returned to the library and is available for them to collect, • Follow steps 1-5 above (see 2a.3-4) as when completing the first screen when creating an overdue notice code. • Then enter P for Reservation awaiting collection as notice type in field 2. • Leave field 3 blank. _____________________________________________________________________ OLIS Circulation Set Up Manual 1999 2a.12 • • • Chapter 2a - Notice Codes Then follow steps 8-9 above (see 2a.5) as when completing the first screen when creating an overdue notice code. Field 11 for the next notice code in the sequence should be kept blank in the case of an hold notice. Then follow steps 11-13 above (see 2a.6-7) as when completing the first screen when creating an overdue notice code, and follow steps 1-5 above (see 2a.8-9) as when completing the second screen when creating an overdue notice code. Don't forget to select File and press <Return> to save your new code. Lapsed, expired or cancelled hold notices It is possible to use OLIS to generate lapsed, expired or cancelled notices, which will inform readers of different circumstances which can occur once they have placed holds (the particular circumstances in each case are described on 4.5-6 above). These notices should be linked to notice format codes containing wording appropriate to the set of circumstances: see Appendix C (especially C.3-4) for some sample possible wordings. If your library does not have such a notice format code and you wish to generate such a notice, see 2.5-14, especially 2.12-4, on creating one. Each type of hold notice (i.e., lapsed, expired and cancelled) should have a separate notice code, but the setup procedure in each case is the same: • Follow steps 1-5 above (see 2a.3-4) as when completing the first screen when creating an overdue notice code. • Then enter H for Hold Cancellation as notice type in field 2. • Leave field 3 blank. • Then follow steps 8-9 above (see 2a.5) as when completing the first screen when creating an overdue notice code. • Field 11 for the next notice code in the sequence should be kept blank in the case of these notices. • Then enter in upper case the notice format code for this type of notice. If you do not know the notice format code, type ?? and press <Return> to see the list of notice format codes for your library. Locate the code you wish to use, if necessary using the Forward option, type the line number and press <Return>. • Then follow steps 13 above (see 2a.7) as when completing the first screen when creating an overdue notice code, and follow steps 1-5 above (see 2a.8-9) as when completing the second screen when creating an overdue notice code. Don't forget to select File and press <Return> to save your new code. 1999 OLIS Circulation Set Up Manual Chapter 2a - Notice Codes 2a.13 Editing notice codes Notice codes will be set up for your library at the time of its taking up the circulation module. Unless you wish to implement a change in your library's notices policy, you will not need to create new notice codes. You may however occasionally wish to alter the sequencing or timing of your notices, and thus edit your notice codes. Please see below for guidelines on three of the more common ways in which you may wish to edit notice codes. If you wish to edit your notice codes in other ways, please consult the more detailed notes on notice code creation (2a.3-12 above). Retrieving an existing notice code for editing Step 1 To access the notice codes table, type cnc from any menu in the circulation module and press <Return>. This will take you to a list of existing notice codes. Step 2 If necessary use the Search jump option, and/or the Forward option, to locate the notice code you wish to edit. To use this first function, select Search jump and press <Return>. At the prompt: Enter new Search term type in your library's three-letter code in upper case, and press <Return> in order to view the part of the index containing your library's notice codes. Then type in the line number of the code you wish to edit and press <Return>. Once you have retrieved your notice code you may edit it as desired. The following three examples may be particularly useful. Example 1 - Changing the contact method If you wish all of one type of notice to be sent using an exceptional contact method, you should make an entry in field 13 of the appropriate notice code in CNC first screen. See 7.16-8 below for more details on contact methods. In this example, a notice code will be edited so that all of that type of notice will be emailed. Please note that other preconditions are necessary before your library can use the emailing of notices - please consult appendix I before using this feature. Step 1 Select the # Line option, type 13 and press <Return>. Step 2 Type E for email and press <Return>, or alternatively type ?? and press <Return> to see the list of contact method options, then type in the line number of the option you wish to use and press <Return>. _____________________________________________________________________ OLIS Circulation Set Up Manual 1999 2a.14 Chapter 2a - Notice Codes Step 3 If using email as the contact method, select Forward and press <Return> to check that the desired notice format code is entered in field 7 of CNC second screen. This is the notice format code which will be used when this notice is sent by email. Check also that a 2 is entered in field 9 of this second screen. Step 4 Once you are happy that these two screens are correctly completed, select File and press <Return> to save your changes. Then select Exit and press <Return> to go back to a circulation menu. Example 2 - Changing trigger dates If you wish to change the times at which your overdue, courtesy, invoice, or second or subsequent recall notices generate in relation to the due dates of items, please use the following guidelines; Step 1 Select the # Line option, type 3 and press <Return>. Step 2 Type in a number to represent the number of days after items' due dates you wish this notice to generate (if not returned in the intervening period). If you wish this notice to generate before the due date, type in a minus number to represent the number of days before items' due dates the notice should be produced. Then press <Return>. Step 3 Select File and press <Return> to save your changes. You are returned to the list of notice codes. Step 4 Follow the same procedure if you wish to alter the trigger the dates for other notices in the same sequence. *NB: Please note that if you reduce the figure in this field three of the first screen for (a) notice code(s) in order to have notices generated sooner in relation to the due date, current loans will not be able to pick up the new settings until the next notice in their sequence has been generated. This means that after you have changed these settings for a sequence of overdue notices, two (or in some cases more) notices in a sequence could generate on successive days for particular loans as the system tries to resolve the inconsistency produced by the altered settings. Example 3 - Changing the notice format code If you wish to change the format of one of your notices, in most cases this will necessitate editing the notice format code in CNFC (see above chapter 2): no change 1999 OLIS Circulation Set Up Manual Chapter 2a - Notice Codes 2a.15 should be necessary in CNC. However if you wish to use a different existing (or newly created) format code for a notice, while you are still happy with the CNC settings for that notice (i.e., the point in time at which it prints, and its sequencing in relation to other notices) this can be effected by changing the notice format code to which your notice code is linked in CNC. Step 1 Select the # line option, type 12 and press <Return>. Step 2 If you know the new notice format code which you wish to link to this notice code type it in and press <Return>. Alternatively you may type ?? and press <Return> to see the list of notice format codes available. Locate the format code which you wish to use, if necessary by selecting the Forward option and pressing <Return>, then type in the line number of the option you wish to use and press <Return>. Step 3 Select Forward and press <Return>. Enter the new notice format code in field 7 of this second screen as well. This will ensure that this notice format code will be used if and when this notice is sent by email. Step 4 Once you are happy that these two screens are correctly completed, select File and press <Return> to save your changes. Then select Exit and press <Return> to go back to a circulation menu. Deleting notice codes You are advised to exercise great caution before deleting notice codes (particularly overdue notice codes) from CNC, as the notice codes which will be used in any overdue notices generated in connection with particular loans are set in the matrix (see below ch.8.13-4, 22-3) at the time of check out. Thus even if codes are replaced in the matrix, they should not be immediately deleted, as deletion may prevent the generation of overdue notices for items currently out on loan. If you wish to remove an existing notice code, you should replace it in the matrix tables for the patron memberships/circulation code combinations concerned (see below, 8.13-4), but should not delete the unwanted notice code until you are sure that there are no current loans on the system which require those codes. (NB: When items are renewed they will pick up any new codes in the matrix involved.) If you are uncertain about whether it is safe to delete redundant notice codes, please leave them on the system, as they will not affect the generation of your other notices, or contact LAS for advice. _____________________________________________________________________ OLIS Circulation Set Up Manual 1999 2a.16 Chapter 2a - Notice Codes If you do wish to delete a notice code, use the following procedure: Step 1 To access the notice codes table, type cnc from any menu in the circulation module and press <Return>. This will take you to a list of all existing notice codes. Step 2 If necessary use the Search jump option, and/or the Forward option, to locate the notice code you wish to delete. To use this first function select Search jump and press <Return>. At the prompt: Enter new Search term: type in your library's three-letter code in upper case, and press <Return> in order to view the part of the index containing your library's notice codes. Then type in the line number of the code you wish to delete and press <Return>. Step 3 Select Delete and press <Return>. Step 4 The following prompt will appear: Are you sure that you want to delete this code? (Y/N) : Type n and press <Return> not to delete the code. Type y and press <Return> to delete the code. If you type y and press <Return> you are then returned to the list of notice codes. 1999 OLIS Circulation Set Up Manual Chapter 3 - Recall Codes 3.1 Table of contents Recall Codes 2 Introduction 2 Creating a recall code 2 No change to due date 3 Due date change needed 5 Editing a recall code 8 i) Changing the new loan period for a recalled item 9 ii) Changing the notice code linked to your recall code 10 Deleting a recall code 10 _____________________________________________________________________ OLIS Circulation Set Up Manual 1999 3.2 Chapter 3 - Recall Codes Recall Codes CRC (Circulation Recall Codes) Introduction Recall notices are currently not sent automatically by OLIS, although the facility for the automatic generation of recalls is being investigated. They are either triggered by the use of the manual recall facility CREL (see Circulation User Manual, 7.28-30), or by using the Recall # option at the Pieces Summary (Holds) screen when staff place reservations (see Circulation User Manual, 7.30-1). Unlike reservations, which staff can place on multiple or individual copies of a title, recalls are placed on individual copies. Reservations by readers cannot currently generate a recall. The wording and layout of each recall notice, like that of each overdue notice, must be defined in a notice format code in CNFC (see ch.2). Each format is then linked to a notice code in CNC, where it is possible to link recall notice codes to each other or to other notice codes, so that a sequence of further notices may be produced if a recalled item is not returned after the first notice (see ch.2a, especially 2a.9-10). The first notice code in each series which may be produced when an item is recalled must then be linked to a recall code in the CRC (Circulation Recall Codes) table, as will be described in this chapter. It is these recall codes which are then linked into the matrix see 8.22, 6.11). In CRC, a recall code may be defined which will alter the loan period of items as they are recalled. For example, where items are ordinarily loaned for four weeks at a time, a recall code can be configured so that a recalled item would have its due date recalculated to two weeks from when the recall were placed. The example on 3.5-8 illustrates how such a recall code would be set up. It would be desirable to link such a recall code via a notice code in CNC to a notice format code in CNFC with appropriate text to warn readers of the change in due date. It is also possible to set up a recall code so that the due date of any recalled item will not be altered when a recall is placed and a recall notice generated (see the example on 3.3-5). As recall codes are linked into the matrix (see below, 8.22 and 6.11), the applicable notices and effects of recalls on loan periods can be distinguished by borrower/ material type (patron membership and circulation code) combination. It is possible therefore that a library's requirements may be satisfied by just one recall code, or that a library may require several recall codes. Creating a recall code 1999 OLIS Circulation Set Up Manual Chapter 3 - Recall Codes 3.3 At least one recall code will be set up for libraries when they take up the circulation module. However, libraries may wish to replace or supplement these codes with new ones. No change to due date In most cases in Oxford, recall notices are set up to have no effect on the due date of the loaned item. Typical wording for such a recall notice might be: The following item has been reserved by another reader. Please return it to the library as soon as possible. Notice formats and wording are controlled in the table CNFC (see ch.2). For advice on how to edit the wording of notices, see 2.12-4. If a change in due date is required, please proceed to page 3.5-8. Step 1 To access the recall codes table, type crc from any menu in the circulation module and press <Return>. Step 2 This will take you to a list of the existing recall codes: Fig. 3.1: List of existing recall codes Step 3 Select the option for Add Item and press <Return>. _____________________________________________________________________ OLIS Circulation Set Up Manual 1999 3.4 Chapter 3 - Recall Codes Step 4 The following prompt will appear: Enter the code you wish to add : Type in your new code in upper case (maximum five digits). By convention, this code should consist of your three-letter library code followed by an additional digit or two digits to distinguish it from other recall codes (e.g., LASRC). If your code consists of five letters, you will then be taken directly through to a blank Recall Codes screen to complete for your new code. Otherwise press <Return> and the screen will appear similar to the following: Fig. 3.2: Blank Recall Codes screen Step 5 In field 1, type a description of your recall code, such as XXX (your library threeletter code) Recall Code, or XXX Recall Code no date change, and press <Return>. Step 6 Fields 2, 3 and 4 should be left blank, so press <Return> three more times. The cursor will appear in field 5. Step 7 1999 OLIS Circulation Set Up Manual Chapter 3 - Recall Codes 3.5 In this field enter the first notice code in the sequence which you wish to produce until an item recalled using this recall code is returned. You may enter the notice code directly in upper case if you know it and press <Return> and proceed to Step 8. Alternatively, if you are unsure of the notice code, type ?? and press <Return> to see the list of available notice codes. If necessary select Forward and press <Return> to locate the notice code you wish to use. Then type in the line number and press <Return>. This notice code should in turn be linked to a notice format code from CNFC containing text such as that on 3.3 above, advising the reader that the return of the item is required, but not suggesting that the due date of the item has been changed. The linking of notice formats codes to notice codes is described on 2a.6-7. Step 8 Finally, select the File option and press <Return> to save your code. The list of recall codes will display again. Select Exit and press <Return> to go back to a circulation menu The finished recall code will appear similar to the following: Fig. 3.3: Finished recall code (no due date change) Due date change needed A recall code may be defined so that when a recall is placed, a new due date is calculated for the recalled item. The new due date will be a specified number of days from the date when the recall is placed - apart from in cases where this would have the effect of increasing the item's current loan period, when no recall would be placed (see Circulation User Manual, 7.29). It is important that due date information be included as a field in the notice format code linked to such a recall code, as it will be _____________________________________________________________________ OLIS Circulation Set Up Manual 1999 3.6 Chapter 3 - Recall Codes if the default notice format code ZZZR is copied and customised in creating the linked notice format code. Typical wording for a recall notice linked to a change of loan period might be: Another reader has requested the item below. The due date of the item has now changed. Please return it by the new date shown below. (Notice formats and wording are controlled in the CNFC table (see ch.2). For advice on how to edit the wording of notices, see 2.12-4) Step 1 To access the recall codes table, type crc from any menu in the circulation module and press <Return>. Step 2 This will take you to a list of the existing recall codes such as the following: Fig. 3.4: List of existing recall codes Step 3 Select the option for Add Item and press <Return>. Step 4 1999 OLIS Circulation Set Up Manual Chapter 3 - Recall Codes 3.7 The following prompt will appear: Enter the code you wish to add : Type in your new code in upper case (maximum five digits). By convention, this code should consist of your three-letter library code followed by an additional digit or two digits to distinguish it from other recall codes (e.g., LASRD). If your code consists of five letters, you will then be taken directly through to a blank screen to complete for your new code. Otherwise press <Return> and a screen similar to the following will appear: Fig. 3.5: Blank Recall Codes screen Step 5 In field 1, type a description of your recall code, such as XXX (your library threeletter code) Recall Code - Date change, and press <Return>. Step 6 In field 2, you should specify the kind of time period which you wish to use to define the new loan period when an item is recalled using this recall code. Two options are possible, D for days or H for hours. Type in D or H here and press <Return>. Step 7 In field 3, specify the length of the new loan period which you wish to be effective when an item is recalled using this recall code. For instance, if you have entered D in field 2, and enter 14 in this field 3, this would mean that an item recalled using this _____________________________________________________________________ OLIS Circulation Set Up Manual 1999 3.8 Chapter 3 - Recall Codes recall code would have a new loan period of 14 days from when the recall is placed. Type in a figure here and press <Return>. Step 8 In field 4, enter the first notice code in the sequence which you wish to produce until an item recalled using this recall code is returned. Type in the recall code you wish to use if you know it and press <Return>. Alternatively type ?? and press <Return> to see the list of available notice codes. If necessary select Forward and press <Return> to locate the notice code you wish to use. Then type in the line number of that notice code and press <Return>. This notice code should in turn be linked to a notice format code from CNFC containing text such as that on 3.6 above, advising the reader that the return of the item is required, and that it now has the new due date displayed on the notice. The linking of notice formats codes to notice codes is described on 2a.6-7. Step 9 Field 5 should be left blank, so press <Return> to move down to the option bar. Finally, select the File option and press <Return> to save your code. He list of current recall codes will now reappear. Select Exit and press <Return> to go back to a circulation menu. Your finished code will look something like this: Fig. 3.6: Finished recall code with due date change Editing a recall code Step 1 1999 OLIS Circulation Set Up Manual Chapter 3 - Recall Codes 3.9 To access the recall codes table, type crc from any menu in the circulation module and press <Return>. Step 2 This will take you to a list of all existing recall codes. Locate the code you wish to edit, if necessary by selecting the Forward option and pressing <Return>, or by using the Search jump option. To use this last option, select Search jump and press <Return>. At the prompt: Enter new search term: type in your library's three-letter code in upper case and press <Return> to view the part of the index containing your library's recall codes. Once you have located the code you wish to edit, type in the line number and press <Return>. A screen similar to the following will appear: Fig. 3.7: CRC Recall code screen At this point you can edit your recall code as you wish by typing in the number of the field you wish to change and pressing <Return>. The following are two examples of the changes you would be most likely to wish to make. i) Changing the new loan period for a recalled item Step 1 _____________________________________________________________________ OLIS Circulation Set Up Manual 1999 3.10 Chapter 3 - Recall Codes If the recall code is one which changes the due date of recalled items, select the # Line option on the option bar, type 3, and press <Return>. Step 2 The cursor will now appear in the field for length of loan period, and you can type in a new figure here. For instance, if D for days is entered in field 2, and you wish to change the loan period associated with this recall code to seven days, type 7. Then press <Return>. Step 3 Select the File option and press <Return> to save your changes. The list of recall codes will display. Select Exit and press <Return> once more to return to a circulation menu. ii) Changing the notice code linked to your recall code Step 1 Select the # Line option on the option bar. If the recall code is one which changes the due date of recalled items type 4, and press <Return>. Otherwise type in 5, and press <Return>. Step 2 The cursor will now appear in the appropriate notice code field. If you know it, type the first notice code in the sequence which you wish to produce until an item recalled using this recall code is returned, and press <Return>. Otherwise type ?? to see the list of notice codes for your library. If necessary use the Forward option to locate the code you wish to use. Then type the line number of the required code, and press <Return>. Step 3 Select the File option and press <Return> to save your changes. The list of recall codes will display. Select Exit and press <Return> once more to return to a circulation menu. Deleting a recall code Very occasionally, you may wish to replace one recall code with another. The recall code which will be applied by the system when a particular type of item on loan to a particular type of reader is recalled will be that in the appropriate part of the matrix (see 8.22) when it was last updated by an overnight processing job. This means that to remove a recall code from operation it would thus be necessary to: i) 1999 Replace it wherever it appears in the matrix with (an)other recall code(s) (see 8.13-4). OLIS Circulation Set Up Manual Chapter 3 - Recall Codes ii) 3.11 Wait until the following day before deleting the codes from CRC. This is because until the overnight processing job is run, the removed recall code will still be used in recalls. You might then wish to remove the recall code altogether (NB: You will only extremely rarely wish to do this). To delete a recall code, use the following procedure: Step 1 To access the recall codes table, type crc from any menu in the circulation module and press <Return>. Step 2 This will take you to a list of all existing recall codes. Locate the code you wish to delete, if necessary by selecting the Forward option and pressing <Return>, or by using the Search jump option. To use this last option, select Search jump and press <Return>. At the prompt: Enter new search term: type in your library's three-letter code in upper case and press <Return> to view the part of the index containing your library's recall codes. Once you have located the code you wish to edit, type in the line number and press <Return>. A screen similar to the following will appear: Fig. 3.8: CRC Recall Code screen _____________________________________________________________________ OLIS Circulation Set Up Manual 1999 3.12 Chapter 3 - Recall Codes Select the Delete option from the option bar and press <Return>. Step 4 The following prompt will appear: Are you sure that you want to delete this code? (Y/N) : Type y and press <Return>. The list of recall codes will display. Select Exit and press <Return> once more to return to a circulation menu. 1999 OLIS Circulation Set Up Manual Chapter 4 - Hold Codes 4.1 Table of contents Hold Codes 2 Introduction 2 Creating a Hold Code 3 Editing a Hold Code 6 i) Updating the hold expiry date 7 ii) Editing your library's production of hold or hold cancellation notices 8 Deleting a Hold Code 8 _____________________________________________________________________ OLIS Circulation Set Up Manual 1999 4.2 Chapter 4 - Hold Codes Hold Codes CHC (Circulation Hold Codes) Introduction Holds (or reservations) can be placed on OLIS by staff (see Circulation User Manual, 7.2-16) or by readers via the OPAC or GeoWeb (see the third OPAC reader pocket reference guide in leaflet form or at http://www.lib.ox.ac.uk/olis/rpr3/index.htm and the Circulation User Manual, 7.16). Most holds are placed on titles, so will be satisfied by the first single copy of that title to become available within the relevant hold scope (usually the holdings of a particular library), although it is possible for staff to place a hold on a single copy (see Circulation User Manual, 7.7-9). Hold codes are used to define reservation privileges specific to groups of readers and types of material such as: • which hold and hold cancellation notices are generated for readers, • the length of time after which items awaiting collection are to be removed from the hold shelf, and • the length of time before holds expire (i.e., are removed from the system if no appropriate item is returned to the library). As each hold is placed, the effective hold code will determine these conditions by default. It is possible however for staff to edit some conditions of a hold in the action of placing it via the Holds by Patron function (HRT), or thereafter (see Circulation User Manual, 7.7-14). The wording and layout of hold and hold cancellation notices, like that of overdue notices, is defined in notice format codes in CNFC (see ch.2). These notice format codes are then linked to a notice code in CNC (see ch.2a, especially 2a.11-2). However, if hold and hold cancellation notices are to be produced, these notice codes must then be linked to hold codes in the CHC Hold Codes table, as will be described in this chapter. Hold codes should then be linked into the matrix (see 8.22), in CPMC (see 7.24), and, if it is desired to allow readers in a particular patron membership to place reservations (via the OPAC, GeoWeb or GeoPAC), into entries for the respective patron membership in MEMSCP (see 7.24-8). In almost every case thus far in Oxford, one hold code has been found to be sufficient for each library. It is possible however for a library to use more than one hold code if you wish to apply different conditions to reservations according to the type of reader and/or the type of material involved. In this case, multiple hold codes can be created in CHC and then linked into those parts of the matrix to which it is desired they apply. _____________________________________________________________________ 1999 OLIS Circulation Set Up Manual Chapter 4 - Hold Codes 4.3 Creating a hold code When libraries are first set up to use the circulation module, at least one hold code will be created for them. However, you may wish to create additional codes. These should then be linked in the matrix to those patron membership/circulation code combinations to which you wish them to apply (see 8.22, 6.10-1). If you wish to create a new hold code, it is easiest to copy an existing code as a template, and then to edit it to fit your requirements for the new code. Step 1 To access the table, type chc from any menu in the circulation module and press <Return>. This will take you to a list of existing hold codes. Step 2 Select Add Item and press <Return> to create a new code. The following prompt will appear: Enter the code you wish to add : Type in a code in upper case to distinguish your hold code. By convention, this should consist of your library's three-letter code, followed by some distinguishing letter or letters, up to a maximum of twenty characters in total (for instance, LASHCDSTF for a hold code which will be used for staff users of the library LAS). Then press <Return> and a blank screen will appear. Press <Space><Return> to go down to the option line. Step 3 On the option line at the bottom of the screen, select the Copy option and press <Return>. At the prompt: Enter codes to copy from: you may type in directly if you know it in upper case a hold code which you wish to copy (i.e., an existing hold code for your library) and press <Return> and then proceed to step 3. Alternatively you may type ?? and press <Return> to display the existing hold code(s) for your own library from which you can select a template to copy in creating your new code. Locate the code which you wish to copy, type in its line number and press <Return>. Step 4 The data from the code you have selected will be copied across into your new code. From here the new code can be edited and customised as you wish. _____________________________________________________________________ OLIS Circulation Set Up Manual 1999 4.4 Chapter 4 - Hold Codes Fig. 4.1: CHC Hold Codes screen for a new hold code To edit any field, select the # Line option, type in the line number, and press < Return >, and type in the new required information. Please use the following notes for guidance. Notes for Lines 1- 12 Line 1)Hold Description (Required) Free text can be entered here to describe the Hold Code. We recommend that your description commences with your library three-letter code and then a space. Line 2) # Holds before Recall (Item holds) This field is not currently implemented. Line 3) Ratio of holds to pieces before recall (title holds) This field is not currently implemented. Line 4) # Minutes Before Hold Removal (Required) Specifies in minutes the length of time an item can sit on the hold shelf (i.e., from when the item is checked in) without being collected by the reader for/by whom a reservation was placed. Any library closed days will count against this period. The following equivalents may be of use in completing this field: 1440 = 1 day 7200 = 5 days 2880 = 2 days 8640 = 6 days 4320 = 3 days 10080 = 1 week 5760 = 4 days 20160 = 2 weeks Note that if the length of time specified here passes with an item awaiting collection on your hold shelf, in order to avoid confusing readers viewing the item on the _____________________________________________________________________ 1999 OLIS Circulation Set Up Manual Chapter 4 - Hold Codes 4.5 OPAC, GeoWeb or GeoPAC, the item's status is not automatically changed from Awaiting collection to Available. The item's status is only changed when the item is wanded in at checkin. Such a lapsed hold should thus be wanded in at checkin before it is returned to general circulation (see Circulation User Manual, 7.22-4). Line 5) New Loan Period Line 6) Length of Loan Period These fields are not currently implemented.. Fields 7-10) Notice codes from the notice codes table (CNC) can be entered into these next four fields if it is desired to generate notices for readers informing them of the progress of their reservations in the respective circumstances described below. Any notice code which you enter here should be linked to a notice format code in CNFC with appropriately worded text: see appendix C, especially C.3-4, for examples of text for such notices, and 2.12-4 on how to edit notice wording in CNFC. If you do not wish readers to be notified in any of the situations described below, leave the appropriate field blank. If you wish readers to be notified in these situations, type the notice code you wish to use in the appropriate field and press <Return>, or type ?? and press <Return> to view the available notice codes, and, if necessary, select the Forward option and press <Return> to locate the notice code you wish to use. Then type in the line number of the code and press <Return>. Line 7) Notice Code (Optional) Enter a notice code to specify the notice to be printed when a hold is filled. This is normally a notice advising readers that a book has been returned to the library and will be held for them for the period specified in field 4. It is strongly advised that you enter a notice code in this field, though it is not a required field. Line 8) Cancelled Holds Notice Code (Optional) Enter a notice code to specify the notice to be printed for readers when a hold is cancelled. Holds can be cancelled by readers (see the third OPAC reader pocket reference guide in leaflet form or at http://www.lib.ox.ac.uk/olis/rpr3/index.htm), or by staff (see Circulation User Manual, 7.16-22). An entry in this field is optional. Line 9) Expired Holds Notice Code (Optional) Enter a notice code to specify the notice to be printed for readers when a hold expires (i.e., is removed from the system) without having been filled. The time at which a hold will expire if not filled is specified by any entry made in fields 11 or 12 (see 4.6 below). An entry in this field is optional, but any notice code entered in here should be linked to a notice format code with appropriately worded text. NB: The notice format code for this type of notice requires unusual configuration. Before entering a code in this field, please read the note on 2.25. Line 10) Lapsed Hold Notice Code (Optional) Enter a notice code to specify the notice to be printed for readers when a hold lapses. A lapsed hold is one that was filled by an item, but the item was not collected by the reader for/by whom it was reserved within the period specified in field 4. Any entry in this field is optional. _____________________________________________________________________ OLIS Circulation Set Up Manual 1999 4.6 Chapter 4 - Hold Codes Line 11) Default hold expiry period (weeks) (Optional) This specifies a number of weeks a hold can remain unfilled before it expires and is removed from the system. The default hold expiry date would be the number of weeks entered here from when the hold was placed. Any entry in this field will be overridden and ignored if a date is specified in field 12. Line 12) Default hold expiry date (Required if there is no entry in field 11) This specifies a date in the future on which new holds will expire and be removed from the system. If you enter a date in this field, the system will not use any value entered into field 11. This specific date could be used to remove holds from the system at a particular time, for instance at the end of term. If you use this field, bear in mind that you will need to edit the date entered here as it passes (see below, 4.7). If you are using this field and field 9 on a regular basis, it is advisable to enter a notice code in field 9 linked to a notice format code with germane text (e.g., explaining that all reservations are removed from the system at the end of term). NB: The system will accept dates in the formats DD/MM/YY, DD.MM.YY, or DD-MM-YY, etc., as well as formats including four digits for the year (you will not need to specify the year if you wish to use a date in the current year). Step 5 Although it is possible to use the Forward option to access a second screen at this point, none of the fields on this screen are currently used in Oxford. Once you have completed the first screen you should therefore select the File option on the option bar and press <Return> to save your new code. This will take you back to a list of existing hold codes, from where you should select the Exit option and press <Return> to go back to a circulation menu. Editing a hold code It will rarely be necessary to create a new hold code, but it is more likely that you will need to edit your library's existing hold code from time to time. To retrieve an existing hold code for editing, type chc from any menu in the circulation module and press <Return>. This will take you to a list of all existing hold codes. Locate the code which you wish to edit, if necessary by selecting the Forward option and pressing <Return> until it is visible. Then type in the line number of the code and press <Return>. A screen similar to that overleaf will appear: _____________________________________________________________________ 1999 OLIS Circulation Set Up Manual Chapter 4 - Hold Codes 4.7 Fig. 4.2: CHC Hold Codes screen At this point you can edit your hold code as you wish. The following are examples of more common changes you may wish to make. i) Updating the hold expiry date If you are using field 12 of this screen to remove all unfilled holds from the system on specific dates, it is advisable to edit this field as the date entered passes. Step 1 Select the # Line option on the option bar, type 12, and press <Return>. Step 2 The cursor will now appear in field 12, and you can type in a new date (perhaps a date at the end of next term). Then press <Return>. NB: The system will accept dates in the formats DD/MM/YY, DD.MM.YY, or DDMM-YY, etc., as well as formats including four digits for the year (you will not need to specify the year if you are entering a date in the current year). Step 3 Select the File option and press <Return> to save your changes. This will take you back to a list of existing hold codes, from where you should select the Exit option and press <Return> to go back to a circulation menu. _____________________________________________________________________ OLIS Circulation Set Up Manual 1999 4.8 Chapter 4 - Hold Codes ii) Editing your library's production of hold or hold cancellation notices Hold or hold cancellation notice formats, like those of overdue and recall notices, are set up in notice format codes in the table CNFC (see ch.2). These notice format codes are then linked to notice codes in the table CNC (see ch.2a, especially 2a.11-2). It is these notice codes which are then linked into hold codes in CHC, and the hold codes must also be linked into the matrix (see 8.22, 6.10-1) if hold and hold cancellation notices are to be generated. The linking of notice codes to hold codes in CHC is thus a necessary though not a sufficient condition of setting up hold and hold cancellation notice generation. If hold and hold cancellation notice codes have been linked to appropriate notice format codes, and a hold code has been linked into your library's loan matrix, fields 7-10 of this hold code can be edited to control which hold and hold cancellation notices are generated. Step 1 Select the # Line option on the option bar, type 7, 8, 9 or 10, depending on the type of hold or hold cancellation notice of which you wish to alter the generation, and press <Return>. Step 2 If you wish to enable a different or new type of notice to be generated in any of the four circumstances described above (see 4.5-6), you may type in the correct notice code if you know it and press <Return>, or type ?? and press <Return> to see the list of notice codes available. If necessary, select the Forward option and press <Return> to locate the notice code you wish to use. Then type in the line number of the code and press <Return>. If however you wish to prevent a type of notice from being generated in any one of the four circumstances described above (see 4.5-6), type # and press <Return>. This will clear the field of any notice code, and no notice will be generated in those circumstances. Step 3 Select the File option and press <Return> to save your changes. This will take you back to a list of existing hold codes, from where you should select the Exit option and press <Return> to go back to a circulation menu. Deleting a hold code The hold code which will be applied by OLIS will be that in the appropriate part of the matrix at the moment an item is reserved. Even if all appearances of a hold code in the matrix are replaced by (an)other(s), it may therefore be undesirable to delete the replaced hold code from CHC, since it may contain rules (e.g., on expired hold notice generation) which the system will still seek to apply. If you wish to delete a hold code, it is therefore desirable either to wait an appropriate period after the code has been replaced in the matrix, or to contact LAS for advice. _____________________________________________________________________ 1999 OLIS Circulation Set Up Manual Chapter 4 - Hold Codes 4.9 The circumstances in which you may wish to delete a hold code are very exceptional, but if you do wish to delete one, use the following procedure; Step 1 To access the hold codes table, type chc from any menu in the circulation module and press <Return>. Step 2 This will take you to a list of all existing codes. Locate the code which you wish to delete, if necessary by selecting the Forward option and pressing <Return> until it is visible. Then type in the line number of the code and press <Return>. Step 3 The following screen will appear: Fig 4.3: Hold Codes screen with delete option highlighted Select the Delete option from the option bar and press <Return>. Step 4 The following prompt will appear: Are you sure that you want to delete this code? (Y/N) : Type y and press <Return> and the list of hold codes will display. Select Exit and press <Return> once more to go back to a circulation menu. _____________________________________________________________________ OLIS Circulation Set Up Manual 1999 4.10 Chapter 4 - Hold Codes _____________________________________________________________________ 1999 OLIS Circulation Set Up Manual Chapter 5 - Materials Booking Patterns 5.1 Table of contents Materials Booking Patterns 2 Introduction 2 Creating a booking pattern 3 Copying an existing booking pattern as a template 3 Customising a copied booking pattern 4 Notes for the first screen 4 Second screen: Defining booking periods 5 1, Example booking periods 6 2, Editing booking periods 6 3, Deleting booking periods 7 4, Adding a booking period 7 Saving a booking pattern 9 Linking booking patterns into the matrix 9 Editing a booking pattern 10 Appending different booking periods to an existing pattern 12 Deleting a booking pattern 15 OLIS Circulation Set Up Manual 1999 5.2 Chapter 5 - Materials Booking Patterns Materials Booking Patterns MBP (Materials Booking Patterns) Introduction The most common type of loan period used in OLIS circulation is the fixed-term use period. These determine that a borrowed item will be due for return to the library a fixed period (e.g., two weeks or four weeks) from the date the item was borrowed. Such periods can be entered directly into circulation codes (see ch.6 below) and ultimately into the loan matrix (see ch.8 below). There are ways, however, of implementing fixed due dates. If you wish such fixed due dates to occur only occasionally in each calendar year (e.g., at the start and end of each term), it is advisable to establish special loan periods in the matrix (see 8a.2-17). However, if you wish fixed due dates and times to apply to short loans (e.g., to items leant only for few hours or days at a time), it is likely that your needs will be better served by the creation of booking patterns. If an item is linked to a booking pattern, its due date and time will be determined by the time slot or booking period during which it is checked out. Booking patterns are most commonly used in Oxford to specify the exact time at which some or all items loaned on a particular day of the week will be due back on the next (or next but one) open day: please the example booking periods on 5.5-61. Note that if you wish to specify that an item loaned on one day will always be due back at a particular time on the next library open day, this can be done by entering an hourly loan period in the matrix (see below 8.19-21, 6.8-10) without the use of booking patterns. However, a library may wish to establish a weekly pattern of fixed due dates and times which are not entirely consistent with their open and closed days - an example might be where a library usually wishes items to be returned at a particular time on the next open day, but, although it is open on Saturday, is happy for items borrowed on Friday not to be due until Monday. In such a case you should use a booking pattern. Booking patterns can be adjusted so that a variant on the pattern will take effect at a different time of the year (for instance, a library may be happy to have items loaned for longer during vacations). See below (5.10-4) for how to edit, or to append a variant to, an existing pattern. If you wish to loan such items for one long period during a vacation, however, it might be advisable to override the booking pattern during a vacation with a special loan period (see below, 5.10, 8a.2-17) A library's weekly pattern of fixed due dates and times, and the periods of loans to which they apply, is set up in the Materials Booking Patterns table (MBP). This pattern can then be linked to the type of items to which it will apply at the level of generic circulation codes in CCC (see 6.8.10 below) or, if the pattern is only to apply to (a) particular type(s) of readers' borrowing of the items, directly into the matrix (see 5.9-10, 8.19-21 below). 1 Part of the ADVANCE booking functionality, which is currently not used and has been little explored in Oxford, could enable loan slots for scarce items to be allocated or 'booked' for readers in advance of their usage (please contact LAS if you are interested in investigating this option). 1999 OLIS Circulation Set Up Manual Chapter 5 - Materials Booking Patterns 5.3 Creating a booking pattern To create a booking pattern, we advise you to copy an existing pattern as a template, and then to edit this to suit your needs. [NB: Please do not be confused by the fact that the Copy function in the MBP screens does not work in quite the same way as elsewhere in circulation set up - i.e., in this case you select the code from which you wish to copy before entering your new code.] Copying an existing booking pattern as a template Step 1 Type mbp from any menu in the circulation module and press <Return>. An empty Materials Booking Patterns screen will display. Step 2 At the prompt: Enter Bookings Pattern Code : if you know the code you wish to copy, you may type it in directly in upper case and press <Return>, and then proceed to step 4. Alternatively type ?? and press <Return>. A list of existing patterns will appear. Step 3 Locate the code you wish to copy, if necessary by selecting the Forward option and pressing <Return>. Type the line number of the code you wish to copy and press <Return>. Step 4 Choose the Copy option from the bottom of the screen and press <Return>. A prompt similar to the following will appear: Enter new code : PLSDAY The cursor will appear in the field for your new code. Type the new code in upper case (maximum ten characters) you wish to create over the existing code. (NB: This will not effect or alter the pattern from which you are copying.) Your new code should consist of your three-letter library code plus some kind of time indicator (for instance, LAS1200, to indicate items which should ordinarily be returned by midday the following day). Press <Return>. Step 5 A prompt similar to the following will appear: Enter new start date : 24 JUN 99 OLIS Circulation Set Up Manual 1999 5.4 Chapter 5 - Materials Booking Patterns Today will appear as the default start date for the booking pattern. Press <Return> again to accept the default, or type in new a date (the formats DD/MM/YY, DD.MM.YY, DD-MM-YY, etc., or formats including four digits for the year, will all be accepted by the system, but the date you enter will be displayed in the format 31 DEC 99) and press <Return>. A screen similar to the following will appear: Fig. 5.1: MBP Materials Booking Patterns first screen Settings from the code from which you have copied will appear in this screen as defaults. These can now be edited to suit your needs. Customising a copied booking pattern The MBP table consists of two screens. Due dates and booking periods are defined in the second screen; most of the fields in the first screen refer to those aspects of materials booking patterns not currently used in Oxford. However, you may wish to edit the following three fields in the first screen (select the # line option, type in the number of any field you wish to change and press <Return> to access such a field). Notes for the first screen Line 1) Description Enter a description of the pattern here (maximum 40 characters). Line 4) Application date start Enter the date from which you wish the weekly pattern you will enter on the second screen to take effect. The default will be today, but you may overtype a different date if you wish (the formats DD/MM/YY, DD.MM.YY, DD-MM-YY, etc., or formats including four digits for the year, will all be accepted by the system, but the date you enter will be displayed in the format 31 DEC 99). NB: Although you will be able to 1999 OLIS Circulation Set Up Manual Chapter 5 - Materials Booking Patterns 5.5 alter this start date before you file this booking pattern for the first time, you will not be able to change this start date once you have filed it. If you attempt to access this field for a filed booking pattern, the following message will display: Start date may not be amended - use Delete and Copy - press <ENTER> Please see 5.15, if you wish to alter the start date of a filed booking pattern. Line 5) End date Enter the date on which you wish the weekly pattern you will enter on the second screen to end and/or to be interrupted by a different weekly pattern. The default will be for the period to go on indefinitely, but you may overtype a specific date if you wish (the formats DD/MM/YY, DD.MM.YY, DD-MM-YY, etc., or formats including four digits for the year, will all be accepted by the system, but the date you enter will be displayed in the format 31 DEC 99). Please see 5.12-4 below on appending a variant to an existing pattern. Second screen: Defining booking periods Once you have finished making any required changes to the first screen, select the Second screen option and press <Return>. A screen similar to the following will display. (Data associated with the code you have copied from will again appear as default): Fig. 5.2: MBP Materials Booking Patterns second screen - same-day return In this screen, the weekly pattern of booking periods associated with this booking pattern are defined. A line should be added to this screen for every period during the week in which an item could be checked out with which you wish to associate a distinct due day and time. OLIS Circulation Set Up Manual 1999 5.6 Chapter 5 - Materials Booking Patterns 1, Example booking periods In the example in Fig.5.2 on the previous page, booking periods have been set up so that every borrowed item is due at 5.30 p.m. on the day on which it was checked out. If a library using such a booking pattern opens at 9.00 a.m., and closes at 5.30 p.m., it is necessary only to set up one booking period for each day in the week on which the library is open, with a Start Period of 9.00 a.m., and a Time of 5.30 p.m. (See below 5.8-9 for a further description of these columns). If a library wished to allow overnight loans, sets of booking periods similar to the following might be set up: Fig. 5.3: MBP Materials Booking Patterns second screen - overnight loans In this case, lines 1,3,5,7 and 9 determine that any item checked out at any time between 9.00 a.m. (the Start Period) and 4.00 p.m. (the time at which the next booking period begins) will be due at 4.00 p.m. (the Time). However, items checked out after 4.00 p.m. are due at 10 a.m. the next day (lines 2,4,6 and 8). Note that a figure is entered in the Plus column if a booking period does not end on the same day that it starts: if the booking period ends on the next day a 1 should be entered in this column, if it ends two days later a 2 should be entered, if it ends three days later a 3 should be entered, etc. Thus a 3 has been entered in this column in the tenth booking period in Fig. 5.3 to indicate that weekend loans, i.e., items checked out at any time between 4.00 p.m. on Friday (the Start Period and Day of week columns) and 9.00 a.m. on Monday (the time at which the next booking period begins) will be due at 10 a.m. on Monday, or as much as three days later. 2, Editing booking periods If the number of periods predefined in this screen from the copied code is equivalent to the number you require, you will find it advantageous simply to edit these periods. To edit and adapt an existing period, select the # line option, type in the number of the line you wish to edit and press <Return>. The cursor will appear on the appropriate line ready for editing. 1999 OLIS Circulation Set Up Manual Chapter 5 - Materials Booking Patterns 5.7 Use the notes below (5.8-9) on creating a booking period for guidance in adjusting the existing ones. 3, Deleting booking periods If there are more booking periods predefined in this screen from the copied code than you require, you may delete some periods by selecting the option Delete #, typing in the line number of the period you wish to delete, and pressing <Return>. The screen will appear similar to the following: Fig. 5.4: MBP Materials Booking Patterns second screen - deleting a booking period If you do not wish to delete the booking period just press <Return>. To confirm the deletion just type y. The unwanted booking period will disappear. 4, Adding a booking period If you wish to define a new period in the week with a distinct due date and time, select Add item and press <Return>. A screen similar to the following will appear: OLIS Circulation Set Up Manual 1999 5.8 Chapter 5 - Materials Booking Patterns Fig. 5.5: MBP Materials Booking Patterns second screen - adding a new booking period [NB: Note that although the existing booking periods linked to this booking pattern are not displayed at this point, they have not been removed from the system, and will redisplay when you have finished adding new booking periods.] The cursor will appear in the Day of week column. Use the following notes to complete the columns in a new booking period, pressing <Return> when you wish to move into the next field. A line for help beginning Valid Entries : will appear at the bottom of the screen providing information on what data should be entered. If you wish to correct a mistake, type a full stop <.> and press <Return> to move back a field. If you wish to clear a field of data, type # and press <Return>. Day of week (Required) Type in full in upper or lower case the (first) day of the week on which you want this booking period to take effect. Then press <Return>. Start Period (Required) Enter the time from which you wish the booking period to take effect on the day you have just entered. Use the format HH:MM or HHMM in 24-hour time (e.g., type 9 for 9:00 a.m., 1730 for 5:30 p.m. Then press <Return>. End day (Plus) (Optional) If you wish an item checked out at the start of this booking period to be due on a later day, you will need to type a figure in this field. You should enter the number of days between the start day and the due day for this period. For example, if the booking period starts on Monday and items checked out within it will be due on Wednesday, 1999 OLIS Circulation Set Up Manual Chapter 5 - Materials Booking Patterns 5.9 type 2. You can also type a plus sign (+) if you wish to indicate that the system must check for the due day being a closed day - this is not necessary if your library is not using self-issue and if items loaned using the booking period will be due on the same day. Type in the required data (e.g., +, or 2, or 2+) or leave blank and press <Return>. OLIS will provide the end day for you based on the number entered. Time (Required) Enter the time on the end day thus calculated at which items checked out using this booking period should be due. Use the format HH:MM or HHMM in twenty-fourhour time. Then press <Return>. Issue end date and time Optional It is possible in the last two fields to enter a day and time at which this booking period will end (i.e., a day and time at which the due day and time which you have just specified will cease to take effect). If you leave this field blank, each booking period will cease to take effect when the next defined booking period begins. If you do not wish to complete these two fields, just press <Return>. If unwanted data appears in these fields from the code you have copied, type # and then press <Return> to clear the fields. The cursor will move down to the next line where you will have an option to add a further new booking period if desired. The system will generate a default day of the week for this new booking period. Press <Return> to accept this default, or type a different day over this and press <Return>, and follow the above guidelines in adding a further new booking period. Alternatively, if you do not wish to add a further new booking period, press <Space> and then <Return> to go back to the option bar. The complete list of booking periods for this booking pattern will then be displayed, and all booking period(s) will display in chronological order. Saving a booking pattern Once you have finished making any changes to the booking periods displayed on the second screen, select the Previous screen option and press <Return> to return to the first screen. Then select the File option and press <Return>to save your new booking pattern. Please note that unlike other OLIS screens, selecting the File option and pressing <Return> will not take you out of this screen. It is then necessary to select the Exit option and press <Return>, to go back to a blank Materials Booking Patterns screen. Then press <Return> once more to go back to a circulation menu. Linking booking patterns into the matrix Once you have created a booking pattern it is necessary to link it into the matrix in order to specify those combinations of patron membership and circulation code (i.e., those loans by type of reader and type of item) to which you wish it to apply. The booking pattern should be entered in fields 3 and 4 in the matrix first screen for all such combinations, and also in fields 8 and 9 in the same screen if you wish such loans to be renewable (please see below 8.19-21). A matrix first screen in which a booking pattern is being used to determine loan periods might appear similar to the following: OLIS Circulation Set Up Manual 1999 5.10 Chapter 5 - Materials Booking Patterns Fig. 5.6: Matrix first screen, with a booking pattern used to determine loan periods If you wish a particular set of items to be borrowed according to a particular booking pattern by all (or nearly all) of the types of readers in your library, you will probably find it advantageous to enter the booking pattern in fields 3 and 4 in the Circulation Code first screen in CCC, and also in fields 8 and 9 in the same screen if you wish such loans to be renewable (please see below 6.8-10). The booking pattern will thus appear as the default when you link the circulation code to patron membership codes. If you use a booking pattern in this way to determine the due date and time of loans in a circulation code/patron membership combination during terms, but wish to loan the same items to the same readers for one long period to cover an entire vacation, you are advised to set up a special loan period using the Special loans option in the appropriate part of the matrix. Such a special loan period will override the booking pattern between its start and end dates inclusive. See 8a.2-17 on special loan periods. Editing a booking pattern If you wish to make changes to an existing set pattern of booking periods, it is possible to edit them. Use the following guidelines: [NB: If you wish to change the booking periods that apply to a particular booking pattern, but to retain a record of the old booking periods on the system in case you may wish to revert to them at a later date, you may prefer to append a new set of booking periods to the existing booking periods (see below, 5.12-5). In most cases, however, simply editing the booking periods directly will be sufficient.] Step 1 Type mbp from any menu in the circulation module and press <Return>. An empty Materials Booking Patterns screen will display. 1999 OLIS Circulation Set Up Manual Chapter 5 - Materials Booking Patterns 5.11 Step 2 At the prompt Enter Bookings Pattern Code : if you know the code you wish to edit, you may type it in directly in upper case and press <Return>, and then proceed to step 4. Alternatively type ?? and press <Return>. A list of existing patterns will appear. Step 3 Locate the code you wish to edit, if necessary by selecting the Forward option and pressing <Return>. Type the line number of the code you wish to edit and press <Return>. Step 4 The Materials Booking Patterns first screen will appear. You may edit fields 1 and/or 5 in this screen if you wish (see above 5.4-5) . Then select the Second screen option and press <Return>. A screen similar to the following will appear: Fig. 5.7: MBP Materials Booking Patterns second screen Step 5 From here you may alter the booking pattern by editing, deleting or adding booking periods: see the guidelines above on 5.5-9). Once you have finished editing the second screen, select Previous screen and press <Return> to go back to the first screen. Then select File and press <Return>. OLIS Circulation Set Up Manual 1999 5.12 Chapter 5 - Materials Booking Patterns Step 6 Once you have saved your changes to the booking pattern, select Exit and press <Return>. Press <Return> once more to go back to a circulation menu. If the booking pattern has previously been entered into the matrix in order to determine due dates and times for the required circulation code/patron membership combination(s) (see Fig. 5.6 above), changes to booking periods will take immediate effect. It will not be necessary to wait for any overnight processing jobs. Appending different booking periods to an existing pattern If you wish to make changes to an existing set of booking periods, in most cases you will simply edit the booking periods directly as above. However, if you wish to change the booking periods that apply to a particular booking pattern, but to retain a record of the old booking periods on the system in case you need to revert to the initial set of periods in the future, you may prefer to append a new set of booking periods to the existing booking pattern. This is done by using fields 4 and 5 in the first screen of MBP to specify the end and start dates for separate sets of booking periods. Please use the following guidelines. Step 1 Type mbp from any menu in the circulation module and press <Return>. At the prompt: Enter Bookings Pattern Code : if you know the code you wish to edit, you may type it in directly in upper case and press <Return>, and then proceed to step 3. Alternatively type ?? and press <Return>. A list of existing patterns will appear. Step 2 Locate the code you wish to edit, if necessary by selecting the Forward option and pressing <Return>. Type the line number of the code you wish to edit and press <Return>. Step 3 The first Materials Booking Patterns screen will appear. If the correct end date for this set of booking periods is already entered in field 5, please got to step 5. Otherwise type 5 and press <Return>. Type in the new end date for this set of booking periods (the formats DD/MM/YY, DD.MM.YY, DD-MM-YY, etc., or formats including four digits for the year, will all be accepted by the system, but the date you enter will be displayed in the format 31 DEC 99). Then press <Return> again. Step 4 Select the File option and press <Return>. 1999 OLIS Circulation Set Up Manual Chapter 5 - Materials Booking Patterns 5.13 Step 5 Select the Copy option and press <Return>. Step 6 The prompt to enter a new code will appear: Enter new code : Your existing MBP code will appear as the default. At this point do not type a new code over the existing code but simply press <Return> Step 7 At the prompt: Enter new start date : The day after the end date of the of the first set of booking periods attached to this code will appear as the default. To accept this date, press <Return>. Otherwise you may type a date further into the future over this date (the formats DD/MM/YY, DD.MM.YY, DD-MM-YY, etc., or formats including four digits for the year, will all be accepted by the system, but the date you enter will be displayed in the format 31 DEC 99). Then press <Return> again. [NB: If you enter a start date for this set of booking periods which overlaps with the previous end date, you will be alerted when you attempt to save your changes (see below 5.14]. Step 8 A screen similar to that overleaf will appear: OLIS Circulation Set Up Manual 1999 5.14 Chapter 5 - Materials Booking Patterns Fig. 5.8: MBP Materials Booking Patterns first screen Step 9 You may edit fields 1,4 and 5 in this first screen as desired (see above 5.4-5) . Then select the option for the Second screen and press <Return>. From there you can alter the list of booking periods by adding, editing, or deleting periods to create a new set to apply after the start date you have just specified (see above 5.5-9). Step 10 Once you have finished editing the second screen, select Previous screen and press <Return> to go back to the first screen. Then select File and press <Return>. NB: If there is an overlap between the end date of the first set of booking periods, and the start date of the new set, a message similar to the following will display: Start and end dates are inconsistent for pattern dated 20 JUN 00 These MUST be corrected or inconsistent displays will be generated in MB. The overlap must be corrected before you will be allowed to file the new set of periods. Step 11 Once you have saved your second set of booking periods, select Exit and press <Return>. Press <Return> once more to go back to a circulation menu. 1999 OLIS Circulation Set Up Manual Chapter 5 - Materials Booking Patterns 5.15 Note that in cases where there are two sets of booking periods linked to one MBP code like this, the browse list of MBP codes will display a line number without a code as in line 8 on the example below: Fig. 5.9: Browse list of booking patterns, showing an appended set of booking periods In this case the original set of booking periods linked to the code LAS1200 runs from 2 March 1999 until 16 March 1999, whereas a new set of periods (represented by line 8) takes effect on 17 March 1999. If you wished the set of booking periods from the 2-16 March period to reapply at a later date it would not be possible to edit the start date in the first Materials Booking patterns screen for this set of booking periods: a message similar to the following would display if you tried to access this field: Start date may not be amended - use Delete and Copy - press <ENTER> In this case it would instead be necessary to create another new set of booking periods with the same bookings periods as the 2-16 March pattern by copying that pattern: first set an appropriate finite end date for the set of patterns from 17 March, then copy the 2-16 March pattern (see 5.12-4). You could then delete the 2-16 March pattern itself from the system (see below). Deleting a booking pattern If you wish to delete a booking pattern it is first necessary to make sure that it is not currently being used to determine due dates and times for any circulation code/patron membership combination in your matrix. If the booking pattern you wish to delete is entered in fields 4 and 9 of the matrix first screen for any circulation code/patron membership combination (see Fig. 5.6), it should therefore be replaced by another booking pattern/loan rule before you delete the booking pattern (see 8.4-15 on editing the matrix). Alternatively a set of booking periods of which the end date has passed OLIS Circulation Set Up Manual 1999 5.16 Chapter 5 - Materials Booking Patterns (see above 5.5) may be safely deleted. Once you have edited the matrix or the first MBP screen if necessary, use the following guidelines. Step 1 Type mbp from any menu in the circulation module and press <Return>. Step 2 At the prompt: Enter Bookings Pattern Code : You may type in the code you wish to delete if you know it and press <Return>. Alternatively type ?? to see the list of existing Materials Booking Patterns. Locate the code you wish to delete (if necessary by selecting the Forward option and pressing <Return>). Then type in the line number of the code you wish to delete and press <Return>. Step 3 Select the Delete option and press <Return>. The screen will appear similar to the following, with ***** DELETED ***** displayed under field 10: Fig. 5.10: MBP Materials Booking Patterns first screen, showing a code flagged for deletion Step 4 Select the File option and press <Return> to confirm the deletion. 1999 OLIS Circulation Set Up Manual Chapter 5 - Materials Booking Patterns 5.17 Step 5 Select Exit and press <Return>. A blank Materials Booking Patterns screen will appear. Press <Return> once more to go back to a circulation menu. The code is now flagged for deletion, though will remain on the system. To remove the deleted code altogether from the browse list, please contact LAS so that a cleanup processing job can be run. OLIS Circulation Set Up Manual 1999 5.18 1999 Chapter 5 - Materials Booking Patterns OLIS Circulation Set Up Manual Chapter 6 - Circulation Codes 6.1 Table of contents Circulation Codes 2 Introduction 2 Changing your loan policies 3 Retrieving a generic circulation code for editing 3 Creating a circulation code 6 Notes for Fields 1 - 19 8 Additional parameters 12 Notes for Lines 1 - 4 13 _____________________________________________________________________ OLIS Circulation Set Up Manual 1999 6.2 Chapter 6 - Circulation Codes Circulation Codes CCC (Circulation Codes) Introduction Circulation codes enable libraries to establish different borrowing policies for different types of items. Within the circulation code (CCC) table you may link length of loan, grace and renewal periods, hold, recall and notice codes, item allowances, and maximum consecutive renewals, to each type of item. Having items linked to library-specific circulation codes (i.e., circulation codes beginning with your threeletter library code) is thus a prerequisite of using OLIS circulation. A different circulation code should be set up for each type of item in your library which has a distinct set of loan policies associated it. If a set of items have the same loan policies, but the loan policies vary according to the type of borrower, the items should be given the same circulation code - differences in loan policies according to type of reader can be established when circulation codes are linked to patron memberships in the matrix (see ch.8). Circulation codes are often used to represent distinct physical types of item (e.g., tapes, videos, books, periodicals, etc.), but they do not have to be; if books and tapes, for instance, have the same loan policies in your library, they should be given the same circulation code. On the other hand, if some books (for instance, in a special or reference collection) are routinely loaned for a shorter period than other books, or not borrowed at all, two separate circulation codes should be set up to represent these material types. It is advisable for circulation codes to be set up for all of your library holdings, even for items which do not routinely circulate to readers, as this will enable better tracking of items and display of OPAC information if and when such items are not available to readers. When a circulation code is created within the CCC table, its parameters are generic. What is entered in CCC does not directly affect what happens when an item is borrowed - instead, it appears as the default when circulation codes are linked to specific borrower types in the matrix. You should therefore establish settings in CCC which apply to the greatest variety of types of your borrowers - this will save you time when the CCC code is linked to specific borrower types. During this linking process (see ch.8) the circulation code is therefore used as a template. You may modify the generic information to create loan policies specific to borrower/material type combinations in your library when linking codes in the matrix. For example, one type of item might be borrowable by senior members for three months at a time, while students checking out the same type of item might only obtain a two-week loan. Warning: Changes made in the matrix will not take effect until an overnight processing job has occurred at LAS, so it is advisable to make such changes by 7:30 p.m. of the day before they are required. _____________________________________________________________________ 1999 OLIS Circulation Set Up Manual Chapter 6 - Circulation Codes 6.3 Changing your loan policies Generic circulation codes are set up with the advice of LAS at the time libraries take up the circulation module. You may subsequently wish to change your loan policies in one of three ways; • • • Changing the way certain types of items are borrowed by some types of readers. If you wish to do this, you will probably need to edit the link between particular circulation codes and particular patron memberships in the matrix (see below ch.8, especially 8.4-15). Establishing distinct loan policies for a newly acquired or catalogued set of items, or implementing distinct loan policies for a section of your items currently catalogued with an existing circulation code. If you wish to do this, you will probably need to create a new circulation code; please follow the instructions on 6.6-14. If you wish the circulation codes of a set of previously catalogued items to be altered, LAS may be able to run a job which will assist. Please contact LAS for assistance before creating a new circulation code in these circumstances. Establishing a new loan regime in respect of a particular type of item for all or practically all of your readers. In this case, it may be advantageous to edit the circulation code at the generic level. However, please note that even if the code has been edited at this generic level, this will not effect the borrowing of items in your library until the links between circulation codes and patron memberships are replaced in the matrix with combinations incorporating the updated circulation code (see 8.24). For this reason it may not often be advantageous to edit the generic circulation code. The following guidelines however show how a circulation code can be retrieved for editing at the generic level. Retrieving a generic circulation code for editing Step 1 To access the circulation codes table, type CCC from any menu in the circulation module and press <Return>. Step 2 A blank circulation code screen will appear (see overleaf): _____________________________________________________________________ OLIS Circulation Set Up Manual 1999 6.4 Chapter 6 - Circulation Codes Fig. 6.1: Blank CCC Circulation Code screen At the prompt Circulation code: you may type in directly the circulation code you wish to retrieve for editing in upper case. Alternatively, if you are unsure of the code you wish to retrieve, you may type ?? and press <Return>. Step 3 A list of existing circulation codes for your library (plus some non-library-specific circulation codes) will appear. You may only add/edit library-specific codes. Locate the code you wish to edit, if necessary by selecting the Forward option and press <Return>. Type in the line number of the required circulation code and press <Return> to view the code. A screen similar to that overleaf will appear: _____________________________________________________________________ 1999 OLIS Circulation Set Up Manual Chapter 6 - Circulation Codes 6.5 Fig. 6.2: Retrieved circulation code ready for editing Step 4 To edit any particular field, select the # line option, type in the number of the required field and press <Return>. The cursor should now be in the field ready for editing. Please remember that because the circulation codes in CCC are merely generic codes which do not directly affect the loan policies in your library, when you wish to alter your loan policies, you may frequently find that it is more efficient to edit the link(s) between the appropriate circulation code(s) and patron membership(s) in the matrix (see ch.8, especially 8.4-15). If you do wish to edit a circulation code in CCC, however, the example ways of editing screens in the matrix on 8.7-15 may be instructive. _____________________________________________________________________ OLIS Circulation Set Up Manual 1999 6.6 Chapter 6 - Circulation Codes Creating a circulation code The creation and use of a new circulation code is relatively straight-forward if it is only to be used for material not currently catalogued on OLIS. If you wish it to be used for a significant number of items currently catalogued on OLIS with a different (library-specific or generic) circulation code, however, additional processes are required. Therefore please contact LAS before creating any new circulation code in the latter set of circumstances. If you wish to create a circulation code, please use the following procedure; Step 1 To access the circulation codes table, type ccc from any menu in the circulation module and press <Return>. Step 2 A blank circulation code screen will appear: Fig. 6.3: Blank CCC Circulation Code screen Step 3 At the prompt: Circulation Code : type in your new circulation code in upper case. This should commence with your library's three-letter code followed by a space, and then a few characters to distinguish it from other circulation codes, up to a maximum of twelve characters in total, _____________________________________________________________________ 1999 OLIS Circulation Set Up Manual Chapter 6 - Circulation Codes 6.7 including the space (for example, LAS BOOKS, LAS PER, LAS REF). Then press <Return>. Step 4 The following prompt will display: Table not found. Do you wish to create a new entry (Y/N)? __ Type y and press <Return> to confirm. A screen similar to the following will appear: Fig. 6.4: CCC Circulation Code screen for a new code Now work through the table, filling in the required fields and any optional fields in which you wish to enter data, and pressing <Return> to move into the next field. Fields not applicable can be left blank: simply press <Return> without entering data to move through such a field. Alternatively if desired you can press <Space><Return> to go down to the option line, then select the # line option, type in the number of the field you wish to edit and press <Return>. As you move down through the fields, you will find that many of the fields have a Valid Entries prompt appearing at the bottom left of the screen. This prompt indicates the nature of the data the field will accept. Please use the notes on 6.8-12 for guidance. Please note that the circulation code as defined at this point is generic. Once this circulation code is attached to a specific patron membership, the default data entered at this level can be adapted to fit that group of readers. Avoid specific or restrictive _____________________________________________________________________ OLIS Circulation Set Up Manual 1999 6.8 Chapter 6 - Circulation Codes rules as these can be added when the circulation code is linked to patron membership codes (see 8.15-24). Notes for Fields 1 - 19 Line 1) Description (Required) Enter a free-text description of the material in this circulation code. By convention, this should commence with your library's three-letter code in upper case, and then a space. Line 2) Loan Code Override Level (Required) This field sets priority levels. Since each circulation code has two forms (this generic one, and the one you will define more specifically when attaching it to a patron membership) the system must be told which form of the circulation code to use. Important: Always set the Loan Code Override Level for this generic circulation code to 0, and assign a higher level when you attach it to patron memberships. This insures that the modifications you make to tailor this code to particular types of readers will be put into effect by OLIS as your library's loan policies. Line 3) Use Period (Required) Enter a type of time period which you would like to use to define the loan period for this circulation code. The options are H for hours, D for days, M for minutes, or B which can be used to indicate that a booking pattern will define the loan periods for this code (see ch.5 on booking patterns). The most commonly entered codes here will be D, H or B. Line 4) Length of Use Period (Required) This field should be used to define the length of the ordinary loan period for this item. If you have entered D for days in field three, enter a numeric figure to specify the number of days for which items in this code will be loanable (e.g., 7, 14 or 60). NB: Please note that if you wish loan periods in your library to be defined according to specific calendar dates rather than fixed-use periods, these is set up when you link circulation codes to specific patron memberships (see below 8a.2-17). If you have entered H for hours in field three, enter a numeric figure to specify the number of hours for which items in this code will be loanable (e.g., 1, 2 or 8). By default, this will mean that if an item is checked out so that a loan period defined in hours (or minutes) takes the due time into a period when the library is closed, then the loan period is rolled over into the next library open day. Thus to take the example of a twelve-hour loan period, if an item were checked out at 1:00 p.m., and the library closed at 7:00 p.m., the item would be due back 6 hours after opening time the next open day. If you wish such a loan always to generate a specific due time on the next open day, you can specify this by completing field 4 in the format */hh:mm. Thus if you wish items in this circulation code to be loaned ordinarily for four hours at a time, but always due at 10.00 a.m. on the next open day if loaned within four hours of the library closed time, type 4/10 in this field. _____________________________________________________________________ 1999 OLIS Circulation Set Up Manual Chapter 6 - Circulation Codes 6.9 If you have entered B in field three, you can enter a booking pattern which will determine the due date and time for items in this circulation code (see ch.5 on how to set up, and on when one might wish to use, a booking pattern). Line 5) Grace Period (Optional) This field may be used in conjunction with field 6 to define a grace period which will be applied to items returned after the due date/time, during which no fines will be levied. If you wish a specific grace period to apply, enter the type of time period here, i.e., D for days, H for hours, or M for minutes. If you are loaning items for days at a time, and are happy for overdue fines to be charged from the moment your library opens the day after the item was due, leave fields 5 and 6 blank. If you are loaning items for days at a time, and wish fines to be levied on items from the moment your library is due to close on the due date of each item, you should enter an M in field 5, and a 0 in field 6. Line 6) Length of Grace Period (Optional) You may optionally enter a numeric figure here to be used in conjunction with field 5 to define a grace period which will be applied to items returned after the due date/time, during which no fines will be levied. If you have entered H(ours) (or M(inutes)) in field 5, it is optionally possible to define the hour at which a grace period should always end if continuing into the next library open day by completing this field in the format */hh:mm. For instance, if you have entered H in field 5, and enter 4/10 in field 6, this will mean that the grace period on items in this circulation code will ordinarily be four hours, but if the item is due within four hours of the library's closing time, the grace period will end at 10:00 a.m. on the following library open day. If you enter H in field 5 and 4 in field 6, however, the grace period will roll into the next open day if due to end within four hours of the library's closing time. Line 7) Override Use Period (Y/N) If set to Y, every time you check out an item, the system will display the loan period and ask if you wish to override the due date. Loan period : D7 Date Due : 04 MAY 1999 Due Time : 11:00PM Do you wish to override this due date? (Y/N/(A)bort) : Since it is in any case possible to customise the calculation of due dates and times by reader type and material type in the matrix, answering Y to this option will slow down the checkout process in your library in a way which is probably unnecessary. Also, the generic circulation code at this level is not normally used in the calculation of due dates. It is strongly recommended that this field be set to N for all circulation codes. Line 8) Renewal Period (Optional) If you wish it to be possible for readers to renew items in this circulation code, fields 8 and 9 can be used to specify an ordinary renewal loan period, in the same way that fields 3 and 4 (see 6.8-9 above) are used to specify an ordinary use period. Enter the applicable type of time period in this field 8 (i.e., D for days, H for hours, M for minutes, or B to indicate that a booking pattern will be entered in field 9 (see ch.5 on booking patterns)). _____________________________________________________________________ OLIS Circulation Set Up Manual 1999 6.10 Chapter 6 - Circulation Codes Line 9) Length of Renewal Period (Optional) You may enter a numeric value or a booking pattern here to be used in conjunction with field 8 to define the ordinary length of time for which an item in this circulation code will be renewed. As in fields 3 and 4 (see 6.8-9 above), if you have entered H(ours) or M(inutes) in field 8, it is possible to complete this field in the format */hh:mm to specify the time when a renewed item will be due if the renewal period runs into the following library open day. Note again that if you wish renewed items, like initial loans, to be due on particular calendar dates, rather than according to fixed-use periods, these can be entered when circulation codes are linked to particular groups of readers in the matrix (see below, 8a.2-17). Line 10) Replacement Cost This field is currently not in use. Please leave blank. Line 11) Surcharge Transaction Code. This field is currently not in use. Please leave blank. Line 12) Period/Rule Length ... (Optional) When the cursor enters this field, a separate screen will appear in which you may enter a rule to prescribe the rate(s) at which fines on overdue items in this circulation code will be charged. If you do not wish to enter a fine rule, select Exit and press <Return> to go back to the first Circulation Code screen. NB: Unless all of your groups of readers will be charged overdue fines for items in this circulation code, you should not add a fine rule at this generic level, but instead add fine rules when this circulation code is linked to patron memberships in the matrix (see 8.9-12). If you wish to add a fine rule at the generic level, please use the separate instructions on 8.9-12. Note that from the first Circulation Code screen, only one line of data entered in field 12 will be visible. A second fine rule may however be present, and such a second rule will be displayed when you access field 12. Line 13) Hold Code (Optional) If you wish it to be possible for readers (or staff on behalf of readers) to reserve items in this circulation code, you should enter a valid hold code here. Type in the hold code directly if you know it, or type ?? and press <Return> to see the available options, then type in the line number of the hold code you wish to use and press <Return>. When this circulation code is linked to patron memberships in the matrix, the parameters in CHC of the hold code entered here will specify the rules which determine when reservations made for the relevant circulation code/patron membership combination would lapse (see 4.4-5) or expire (4.6). The notice code(s) linked in CHC to the hold code entered here will also specify which (if any) hold and hold cancellation notices will be generated for the circulation code/patron membership combination (see 4.5-6). If you do not wish it to be possible for readers _____________________________________________________________________ 1999 OLIS Circulation Set Up Manual Chapter 6 - Circulation Codes 6.11 (or staff on behalf of readers) to reserve items in this circulation code, leave this field blank. Line 14) Recall Code (Optional) If you wish it to be possible for staff to recall items in this circulation code, you should enter a valid recall code here. Type in the recall code directly if you know it, or type ?? and press <Return> to see the available options, then type in the line number of the recall code you wish to use and press <Return>. When this circulation code is linked to patron memberships in the matrix, the parameters in CRC of the recall code entered here will determine whether a recall placed against the relevant circulation code/ patron membership combination will result in a change of due date (see 3.3-8). The notice code which has been linked in CRC to the recall code entered here will also specify the recall notice(s) which will be generated for the circulation code/patron membership combination (see 3.4-5, 8). If you do not wish it to be possible to recall items in this circulation code, leave this field blank. Line 15) Notice Code (Optional) Enter here the notice code for the first notice in any sequence of overdue notices which you wish to be generated when an item in this circulation code becomes overdue. Type in the notice code directly if you know it, or type ?? and press <Return> to see a list of options. Locate the code you wish to enter, if necessary by selecting the Forward option and pressing <Return>, then type in the line number and press <Return>. When this circulation code is linked to patron memberships in the matrix, the parameters in CNC of the notice code entered here will determine when a first overdue (or courtesy) notice will be generated for an overdue item in the relevant circulation code/ patron membership combination (see 2a.4-5), the format and layout of the notice (see 2a.6-7), the next notice to be generated if the item is still not returned (see 2a.5-6), and may also determine the contact method of the notice (see 2a.7). Line 16) Max. Items Checked/Time (Required) This field sets a limit on the number of items a reader can check out during a consecutive (i.e., uninterrupted) checkout session. It is possible to override this limit at check out when it is reached (see Circulation User Manual, 3.16). However, as repeatedly overriding the limit would be unnecessarily time-consuming, it is advised that this limit be set high (e.g., to 999) at the generic level. It is possible to adapt this limit to specific types of reader when this circulation code is linked to patron memberships in the matrix (see above 8.23). Line 17) Max. Items in Possession (Required) This field sets a limit on the number of items a reader can have registered on OLIS as out on loan to them at any one time (i.e., unlike field 16, this limit is irrespective of the number of checkout sessions). It is possible to override this limit at check out when it is reached (see Circulation User Manual, 3.16-7). However, as repeatedly overriding the limit would be unnecessarily time-consuming, it is advised that this limit be set high (e.g., to 999) at the generic level. It is possible to adapt this limit to specific types of reader when this circulation code is linked to patron memberships in the matrix (see above 8.23-4). _____________________________________________________________________ OLIS Circulation Set Up Manual 1999 6.12 Chapter 6 - Circulation Codes Line 18) Max. Renewals (Required) This field sets a limit on the number of times a reader can renew a particular item. [Note that this does not determine the length of the renewal period, which is specified in fields 8 and 9]. It is not possible to override this limit when it is reached at check out (or by a reader renewing an item remotely). Therefore , at this generic level, it is advised that this limit be set high (e.g., to 999). It is possible to adapt this limit to specific types of reader when this circulation code is linked to patron memberships in the matrix (see above 8.24). Line 19) Held Circ Code (Optional) If a valid circulation code is entered here, the parameters of that code will be used when an item in the current circulation code which is reserved is checked out or renewed. This could be used, for instance, to limit the loan period for renewals, or to prevent renewals, when there is a current reservation for an item on the system. To be applicable to a practical situation in your library, however, both the current circulation code and the circulation code entered in this field would have to be linked to the patron membership code involved (see above 8.24). A finished screen will look similar to this: Fig. 6.5: Completed CCC Circulation Code screen Once these nineteen fields have been defined (or left blank), you may select the # line option on the option bar if you wish to go back to any field to make further changes in this screen. Then select the Additional parameters and press <Return>. Additional parameters The Additional parameters option is available at the level of generic circulation code. Settings made here will apply across all patron memberships to which this circulation _____________________________________________________________________ 1999 OLIS Circulation Set Up Manual Chapter 6 - Circulation Codes 6.13 code is linked. The only really important field in this screen at the present time is field 4, which we strongly advise you to set to Y. Fig. 6.6: Circulation Code Additional parameters screen Notes for Lines 1 - 4 Line 1) Booking Type Thus far booking patterns have only been used in Oxford to implement a fixed pattern of due dates and times for short loan items. To use these features, booking patterns are entered in fields 3 and 4 (and fields 8 and 9 if the item is renewable) of the matrix first screen of (see 5.9-10, 8.19-21). Thus far unexplored functionality associated with booking patterns could enable loan slots for scarce items to be allocated or 'booked' for readers in advance of their usage. If one were using such functions, one would enter a valid booking pattern in this field. However, you are strongly advised not to use this field without prior consultation with LAS. Please leave this field blank, at least for the time being. Lines 2 and 3 in this screen are not currently implemented.. Line 4) Keep Patron History Although the default in this field is N, you are strongly advised to set it to Y. This will enable you to use the Last Access Patron History Display (CLPD) function in circulation to check who was the last borrower to return (or renew if it is still in their possession) a particular item with this circulation code (see Circulation User Manual 5.22-3). _____________________________________________________________________ OLIS Circulation Set Up Manual 1999 6.14 Chapter 6 - Circulation Codes Once you have finished making changes to this screen, select the Previous screen option and press <Return>. Then at the first CCC screen please note that it is very important to select File and press <Return> to save your changes. If you try to exit the CCC screen without saving changes, the following prompt will appear: Changes made - do you really want to leave (Y/N) ? : Type n and press <Return>. The following prompt will display: Use 'File' option to save your changes. Press <ENTER> to continue : Press <Return> once more, then select File and press <Return> to save your changes. You will then be presented with the blank Circulation Code screen. Press <Return> again to go back to a circulation menu. Your circulation code will now be saved on the system. Remember however that none of the settings made in this screen will determine loan policies in your library until it is linked to patron membership codes (see 8.15-24 below). _____________________________________________________________________ 1999 OLIS Circulation Set Up Manual Chapter 7 - Patron Memberships 7.1 Table of contents Patron Memberships 2 Introduction 2 Membership group code 4 Changing the addresses display in CPR 5 Patron membership codes 6 Sample patron membership 8 Editing an existing patron membership code 9 Basic editing procedure 9 Examples of editing 11 Example 1 - Changing the default expiry date for a patron membership 12 Example 2 - Changing the maximum number of items overdue allowed for a patron membership12 Example 3 - Increasing the value in the 'Frequency to check patron' field for a patron membership 14 Example 4 - Changing the notice contact method code default(s) for a patron membership 15 Creating a patron membership code 19 Notes on first screen lines 1 - 7 20 Notes on second screen lines 1 - 10 21 Deleting a patron membership code 24 Membership scope codes (MEMSCP) 24 Editing an existing membership scope code - 25 Example: Preventing a membership from placing OPAC reservations 25 Creating a new membership scope code 26 Holiday period definition (CIHP) 28 Adding a holiday contact period 29 Editing a holiday contact period 32 Deleting a holiday contact period 34 _____________________________________________________________________ OLIS Circulation Set Up Manual 1999 7.2 Chapter 7 - Patron Memberships Patron Memberships MEMGRP (Membership group codes) CPMC (Circulation Patron Membership Codes) MEMSCP (Membership scope codes) Introduction In Oxford, where many separate libraries use OLIS circulation, each library has its own unique three-letter library code e.g., BJL for Bodleian Japanese Library or QEH for Queen Elizabeth House. This code also acts as a Membership Group for the purposes of borrower registration in OLIS circulation. This has the effect of federalising borrowing permissions across Oxford libraries - whether or not you give a reader a level of borrowing permissions attached to the membership group for your library affects their borrowing permissions only at your library. Each library may then specify different levels of borrowing permissions within their library group. These are defined by Patron Membership codes. When circulation codes (see ch.6) are linked in the matrix to patron memberships from the CPMC table, it is then possible for individual libraries to define the borrowing privileges for particular types of readers borrowing particular types of material (see chs.8 and 8a). It is thus desirable to set up different patron memberships for each group of borrowers in your library whose borrowing privileges are in any way distinct. Please see 7.6-8 for a detailed list of the factors to take into account when you are considering dividing your borrowers into distinct patron memberships. The creation of patron membership codes also enables a library to specify aspects of different types of readers' borrowing permissions which apply irrespective of the type of material borrowed. It further enables a library to specify certain default information relating to types of borrowers' registration which will save time when individual readers are registered and linked to patron memberships. These defaults can however be overridden when necessary at the point of registering an individual reader (see CU 1.13-4, 15-6, 20-1). It is also possible to set up patron memberships which will not include any real borrowers, but may be useful for other library purposes in indicating circumstances where books are not available to borrow though they are not on loan to other readers. For instance; • A membership group LASILL might be set up for circumstances when items with the three-letter library code LAS are away on inter-library loan. • A membership group LASBND might be useful for when LAS books are at the bindery. In each case (a) fictitious 'borrower' or 'borrowers' could be created and linked to such patron memberships (see, Circulation User Manual, 1.4-22 on borrower registration) and items away on inter-library loan or being bound checked out to such a 'borrower'. There are other options which can be used to provide readers over the OPAC with an indication of why an item is not available (for instance a change in the item status via _____________________________________________________________________ 1999 OLIS Circulation Set Up Manual Chapter 7 - Patron Memberships 7.3 cataloguing or via the CEH keyword - see Circulation User Manual, appendix B, especially B.3-4). Some libraries however use this option of checking such items out to a fictitious borrower, as the Item list (see Circulation User Manual 4.7) of such a "borrower" can provide a convenient listing of items which are out of the library for a particular reason. Two further tables will be discussed in this chapter which you may desire to use in conjunction with patron membership codes. • Membership Scope Codes (MEMSCP) - It is here that you can specify whether readers in each patron membership will be able to place reservations via the OPAC (or via GeoWeb or GeoPAC) in addition to via the circulation staff (see below 7.24-8). • Holiday Periods Control (CIHP) - In this table it is possible to specify periods during which any notices generated for specified readers or groups of readers will be sent using a contact method different from that usually used for notices for the same readers (see below 7.28-35). _____________________________________________________________________ OLIS Circulation Set Up Manual 1999 7.4 Chapter 7 - Patron Memberships Membership group code When libraries first take up the circulation module, LAS will advise on the creation of a membership group code. Each library will have one of these codes, which can be accessed in the table MEMGRP. When patron memberships are created for your library in the table CPMC (see below, 7.19-24), they will be linked to this code. Your library's entry in MEMGRP will look something like this: Fig. 7.1: MEMGRP Membership Group Codes screen Your library's patron memberships should be displayed in the field labelled Memberships Codes. If any of your current patron memberships do not appear here, please contact LAS. Please note that although patron memberships are listed here, this display of codes cannot be edited in this screen; if you wish to add a patron membership to this screen, you must link the membership group to the entry for the patron membership in CPMC through field 3 of the first screen of CPMC (see below 7.20). You may, however, wish to edit field 2 of your library's membership group, which will control the two addresses which are displayed on the first screen of CPR for readers at your library. It is advisable for you to display the two types of address you are most likely to use in the generation of circulation notices for your library at this point, as this will expedite the registration of borrowers' address information at your library (see Circulation User Manual, 1.10, 12). There are ten available options as to the addresses which you may wish to display in first screen CPR. These are numbered as in the address screen in CPR (see Circulation User Manual, 1.28-30): _____________________________________________________________________ 1999 OLIS Circulation Set Up Manual Chapter 7 - Patron Memberships 1 College 2 Department 3 Home (term) 4 Home (vacation) 5 Home Institution 7.5 6 Tutor/Supervisor 7 DOBIS Address 1 8 DOBIS Address 2 9 DOBIS Address 3 10 DOBIS Address 4 The addresses usually found most useful are those numbered 1-5. You should not enter any new addresses in patron records in the field for addresses type 7-10, or use these in the generation of notices. Numbers of the two kinds of address you wish displayed in CPR first screen should be entered in the format #,#. For instance, if you wish college and department addresses to be displayed in CPR first screen, field 2 of your membership group code should be filled out as in the example screen in Fig. 7.1 above. Changing the addresses display in CPR Step 1 Type memgrp from any menu in the circulation module and press <Return>. The list of current membership group codes is displayed. Step 2 If necessary select Forward and press <Return> to locate the membership group code you wish to edit. Then type in the line number of that code and press <Return>. Step 3 Select the # line option, type 2 and press <Return>. The cursor should now be in the Address lines field ready for editing. Step 4 Type in two1 numbers from 1-10, separated by a comma (without spaces), to indicate the two addresses you would like to be displayed in the first CPR screen and press <Return>. For instance, type 1,2 or 1,3 and press <Return>. Step 5 Select File and press <Return> and the list of membership group codes will redisplay. Then select Exit and press <Return> to go back to a circulation menu. Please contact LAS if you have any queries regarding your overall membership group. 1 Two fields for address will always display in the first screen of CPR. If only one number is entered in this field, default address types will display. _____________________________________________________________________ OLIS Circulation Set Up Manual 1999 7.6 Chapter 7 - Patron Memberships Patron membership codes Patron membership codes should be set up for each group of readers in your library which you wish to treat distinctly. A series of factors relating to the borrowing privileges of readers can be controlled, either in the Patron Membership Codes table (CPMC), or when patron memberships are linked to circulation codes. If you thus wish to treat groups of readers distinctly in respect of any of the following factors, or of any combination of the following factors, you should therefore create a distinct patron membership for that group: Ordinary loan privileges; Create a separate patron membership if you wish any group of readers in your library ordinarily to be able borrow any type of item for a length of time distinct from that of other readers. Special loan privileges; Create a separate patron membership if you wish distinct loan periods to apply to some but not all of your readers during exceptional periods (e.g., vacations). Expiry date default; Create a separate patron membership if you wish a distinct default expiry date or period of registered borrowing permissions to apply to some but not all of your readers. Please note that as the expiry date specified in the patron membership code is only a default, it would be possible to edit this when you are registering individual readers (see Circulation User Manual, 1.13-4, 20). Dividing your readers into patron membership groups with customised default expiry dates may however save you some time when registering individual readers. Renewals policy; Create a separate patron membership if you wish distinct limits to apply to the period for which some but not all of your readers can renew any type of item in your library, or to the number of times that they can renew any type of item. Fines policy; Create a separate patron membership if you wish to apply any distinct rules regarding the fines charged when any type of item becomes overdue while on loan to some but not all of your readers. Grace period policy; Create a separate patron membership if you wish a distinct grace period to apply before fines are incurred when any type of item becomes overdue while on loan to some but not all of your readers. Item allowances; Create a separate patron membership if you wish any distinct limit to apply to the amount of items that some but not all of your readers can borrow. This is true both if you wish such a distinct limit to apply to the readers' borrowing of a particular type of item from your library, or to their total borrowing of all items from your library. It is also true whether you want such a distinct limit to apply to the amount of items they can borrow during any one continuous checkout session, or to the total number of items that they have out at any one time. Administrative holds; OLIS enables you to impose a feature called an administrative hold on readers after they have committed certain types of misdemeanour in your library. The main effect of this is to prevent readers from borrowing or renewing items from your library until the misdemeanour is removed from the system (please see Circulation User Manual 6a.4-5, 16-7 for more details on the effects of administrative holds). Most of the conditions under which administrative holds can be imposed are controlled in CPMC. You may therefore wish to create a separate patron membership if you wish any distinct rules on the imposition of administrative holds to apply to some but not all of your readers in respect of the following factors; • Outstanding debt _____________________________________________________________________ 1999 OLIS Circulation Set Up Manual Chapter 7 - Patron Memberships 7.7 • • Number of items overdue Items claimed return. (A block can be attached to a reader's record if they claim to have returned an item which is registered as 'out on loan' to them on OLIS (see Circulation User Manual, ch.6a on blocks, especially 6a.4-9). If desired the CPMC table can be used to establish a maximum number of items in respect of which a reader can have such blocks without being placed on administrative hold). Reservations policy; Create a separate patron membership if you wish to link some but not all of your readers to a distinct hold code in respect of their borrowing of any type of item in your library. You would use such an exceptional hold code if you wished distinct rules with regard to the expiring of reservations, to the length of time for which a reserved item can await collection, and/or to the generation and format of hold or hold cancellation notices, to apply when any type of item in your library is reserved by/for some but not all of your readers (see 4.4-6 on how these factors can be controlled using a hold code). You should also create a patron membership group for any group of readers in your library who you wish to be distinct in their (in)ability to place remote reservations (i.e., place reservations via the OPAC, GeoWeb and GeoPAC) - this is controlled in the MEMSCP table (see below, 7.24-8). Recalls policy; Create a separate patron membership if you wish to link some but not all of your readers to a distinct recall code in respect of their borrowing of any type of item in your library. You would use such an exceptional recall code if you wished to effect distinct changes to item due dates, or to generate recall notices with a distinct format, timing and/or contact method, when placing a recall on any class of items when they were on loan to some but not all of your readers. (See ch.3 on how these factors can be controlled using a recall code). Overdue notices policy; Create a separate patron membership if you wish to link some but not all of your readers to a distinct notice code in respect of their borrowing of any type of item in your library. You would use such an exceptional notice code if you wished to generate overdue notices, or courtesy notices, that were in any way exceptional when such readers had items that were overdue or nearly due. For example, you might wish notices to have a special wording or format, use an exceptional contact method, or to generate at distinct times in relation to item due dates. (See 2a.3-8 on how these factors can be controlled using a notice code). Contact method policy; Create a separate patron membership if you wish a distinct default contact method (during vacation and/or term-time periods) to apply to some but not all of your readers. Please note that as the contact methods specified in the patron membership code are only defaults, it would be possible to override these when you are registering individual readers (see Circulation User Manual, 1.15-6, 201). Dividing your readers into patron memberships with customised contact method defaults may, however, save you some time when registering individual readers. Added borrowers; You may wish to create separate patron memberships if you wish to allow some but not all of your readers to have added borrowers (see Circulation User Manual, 1.30-2 on added borrowers). Please note that at the level of patron membership one only determines whether it will be possible to link added borrowers to the records of readers in that patron membership. It may therefore be equally convenient to allow this to be possible for all of your patron memberships, and to specify which individual readers have added borrowers within the borrower records of those readers, rather than to create an additional membership(s) for this specific reason. _____________________________________________________________________ OLIS Circulation Set Up Manual 1999 7.8 Chapter 7 - Patron Memberships If you wish to treat some of your readers distinctly from others in respect of any of these factors, with the caveats mentioned above, you are strongly advised to set up a distinct patron membership for such readers. Note that you are also advised to set up a separate patron membership if you adopt a distinct pattern of treatment in respect of the above factors towards some but not all of your readers. For example, you may treat undergraduates and senior members differently in terms of both item allowances and fines. Towards graduates you may have the same policy in respect of fines as towards undergraduates, but the same policy in respect of item allowances as towards senior members. In this case, you should establish three patron memberships (respectively for undergraduates, graduates and senior members) to enable the system to distinguish properly between your treatment of readers in each category. An unnecessary proliferation of patron memberships will create more set up work for you and is therefore to be avoided. It is especially worth avoiding a plethora of patron memberships if you loan items on a term-by-term basis and thus will be making much use of the special loans feature in the matrix (see below 8a.2-17). However, in every case where you adopt a genuinely distinct pattern of policies towards some but not all of your readers, you should create a separate membership for them. A grid is attached in Appendix E to facilitate an analysis of your readers which should help you determine which and how many separate patron memberships are required. Sample patron membership Unfortunately it is not possible as elsewhere in ADVANCE to copy information from an existing patron membership when creating a new one. Perusal of the following two sample screen displays may thus help you to consider the fields in the two CPMC Membership Codes screens and how they may be filled in before you start to create a new, or edit an existing, patron membership code: Fig. 7.2: Sample patron membership code: CPMC first screen _____________________________________________________________________ 1999 OLIS Circulation Set Up Manual Chapter 7 - Patron Memberships 7.9 Fig. 7.3: Sample patron membership code: CPMC second screen Note that other parameters specific to a patron membership may be configured when it is linked to circulation codes in the matrix (see chs.8 and 8a). Such loan rules would be specific to the borrowing by readers in this patron membership of items in one circulation code. The following sections dealing with CPMC, however, concentrate on editing (7.10-9) and completing (7.19-24) the fields in these two screens in order to implement loan policies concerned with the borrowing of items as a whole from your library by readers in a particular patron membership. Editing an existing patron membership code LAS will advise on, and help to set up, a library's patron memberships when it first takes up the circulation module. You may need or wish to set up new patron memberships as your library's policies or readership changes - please see 7.19-24 for guidelines on setting up new codes. In most cases, however, you will only need to maintain and edit exiting patron membership codes. The following section provides some general guidelines on editing patron membership codes, as well as some typical examples of the editing work which you might undertake. Basic editing procedure Step 1 To access the patron membership codes table, type cpmc from any menu in the circulation module and press <Return>. This will take you to a screen similar to the following: _____________________________________________________________________ OLIS Circulation Set Up Manual 1999 7.10 Chapter 7 - Patron Memberships Fig. 7.4: CPMC Membership Codes blank screen Step 2 If you know the patron membership code which you wish to change, type it in upper case and press <Return>, and proceed to Step 4. Alternatively you may type ?? and press <Return> to display a list of existing patron memberships. Step 3 If necessary use the Search jump option, and/or the Forward option, to locate the patron membership code you wish to edit. To use this first function select Search jump and press <Return>. At the prompt: Enter new Search term: type in your library's three-letter code in upper case, and press <Return> in order to view the part of the index containing your library's patron membership codes. If you still cannot locate the patron membership code you wish to retrieve, select Forward and press <Return>. Then type in the line number of the code you wish to edit and press <Return>. [NB: Do not rely on memorising the line numbers of particular codes in this and similar lists to assist you in retrieving them, as the line numbers may change as new codes are added.] Step 4 A screen similar to the following will appear: _____________________________________________________________________ 1999 OLIS Circulation Set Up Manual Chapter 7 - Patron Memberships 7.11 Fig. 7.5: CPMC Membership Codes first screen If you wish to edit any specific field in this first screen, select the # line option, type in the line number of the field you wish to edit, and press <Return>; then type in the new data which you wish to be effective in that field, and press <Return> again. Repeat for every field which you wish to alter. If you wish to edit any field(s) in the second screen, select the Forward option and press <Return>. Then select the # line option, type in the line number of the field you wish too edit, and press <Return>; then type in the new data which you wish to be effective in that field, and press <Return> again. Repeat for every field which you wish to alter. Step 5 When editing is complete, select File and press <Return> to save your changes. Depending on how you initially accessed the patron membership code, this may take you to a list of all patron membership codes, or to a blank CPMC Membership Codes screen. In the former case, select Exit and press <Return> to go back to a circulation menu: in the latter case, simply press <Return> to go back to a circulation menu. Examples of editing The following section describes how a CPMC code may be edited in four common cases. These examples illustrate: 1. Changing the default expiry date for a patron membership. 2. Increasing the maximum number of items overdue allowed for a patron membership to 12. 3. Increasing the value in the Frequency to check patron field from 365 to 1461. 4. Changing the contact method default(s) for a patron membership. If you wish to edit patron memberships in other particulars, please consult the notes on 7.20-4. _____________________________________________________________________ OLIS Circulation Set Up Manual 1999 7.12 Chapter 7 - Patron Memberships Example 1 - Changing the default expiry date for a patron membership You may enter a specific date in field 4 of the first CPMC screen, rather than a specific time period in field 5 of that screen, to set the default expiry date of readers who will be attached to a particular patron membership. This should save time when registering readers if you know that most of the readers to whom you will give a particular membership within a given time period will be due to leave Oxford around a specific future date (for instance, if you are registering first-year undergraduates who will mostly cease to require borrowing permissions in June three years hence). However, if you enter a specific date as the default in field 4 in CPMC, rather than a time period in field 5, this date will need to be updated regularly (probably annually). Step 1 From the CPMC first screen (as in Fig. 7.5 above), use the # line option, type 4 and press <Return>. Step 2 The cursor now rests in the field ready for editing and the following help prompt appears at the bottom of the screen: Valid Entries : Date (ex: 31-12-99) - Mandatory if Membership Period not used Step 3 Enter the new date which you wish to be effective as an expiry date default in this field (e.g., 30/6/02) and press <Return>. ′Helpful hint′ Dates in this field appear in the format DD-MM-YY but may also be entered as DD/MM/YY, DD.MM.YY or DD:MM:YY, and these will be automatically converted by the system, as will date formats including four digits for the year. If an invalid date is entered (e.g., 51/12/99, 29/02/02 or 31/11/01), the field is left blank by the system, but no warning message is given. Step 4 Select File and press <Return> to save your changes. Depending on how you initially accessed the patron membership code, this may take you to a list of all patron membership codes, or to a blank CPMC screen. In the former case, select Exit and press <Return> to go back to a circulation menu: in the latter case, simply press <Return> to go back to a circulation menu. _____________________________________________________________________ 1999 OLIS Circulation Set Up Manual Chapter 7 - Patron Memberships 7.13 Example 2 - Changing the maximum number of items overdue allowed for a patron membership Fields 4 to 6 on the second screen of CPMC allow you to specify some conditions under which readers in a particular patron membership will be placed under administrative hold, thus preventing them from borrowing/renewing (further) items from your library (see Circulation User Manual 6a.4-5, 16-7 on administrative holds). Field 5 sets the maximum number of items a reader can have overdue before they will be placed on administrative hold. If you find that readers are being placed on administrative hold too frequently when they have overdue items, it would be advisable to increase the value in the field, or even set it to 999 so that it is never effective. In this example, this field will be edited to increase this maximum to 12. Fields 4 and 6 set different maximums, but can be edited in a similar way (see below 7.23). Step 1 From the CPMC first screen (as in Fig. 7.5 above), select Forward and press <Return>. The second CPMC screen appears. See Fig. 7.6 overleaf: Fig. 7.6: CPMC Membership Codes second screen Step 2 Select the # line option, type 5 and press <Return>. Step 3 The cursor now rests in the field ready for editing and the following help prompt will appear at the bottom of the screen: Valid Entries : Numeric Entry _____________________________________________________________________ OLIS Circulation Set Up Manual 1999 7.14 Chapter 7 - Patron Memberships Type in the new number of overdue items which you wish to apply as a maximum (for instance, 12) and the press <Return>. Step 4 Select File and press <Return> to save your changes. Depending on how you initially accessed the patron membership code, this may take you to a list of all patron membership codes, or to a blank CPMC screen. In the former case, select Exit and press <Return> to go back to a circulation menu: in the latter case, simply press <Return> to go back to a circulation menu. _____________________________________________________________________ 1999 OLIS Circulation Set Up Manual Chapter 7 - Patron Memberships 7.15 Example 3 - Increasing the value in the 'Frequency to check patron' field for a patron membership If a reader's borrower record has not been edited for the number of days specified in field 7 of the second screen of CPMC, the following message will appear when their patron record is retrieved in any of the circulation functions: Patron last updated on DD/MM/YY. Please press <ENTER>: (see Circulation User Manual, 3.13-4). This message is intended as a handy prompt to check that details held on the system about the reader (e.g., course of study, addresses) are still correct. When this message appears it is possible to ignore it just by pressing <Return>. However, if you find that you are bothered rather too frequently by this message for particular groups of readers, you can increase the number of days entered in field 7 of CPMC. Step 1 From the CPMC second screen (as in Fig 7.5 above), select Forward and press <Return>. The second CPMC screen appears. (See Fig. 7.6 below.) Step 2 Select the # line option, type 7 and press <Return>. Step 3 The cursor now rests in the field ready for editing and the following help prompt will appear at the bottom of the screen: Valid Entries : Numeric Entry type in the new number of days (for instance, 365 for approximately one year, 731 for approximately two years, or 1461 for four years) and the press <Return>. Step 4 Select File and press <Return> to save your changes. Depending on how you initially accessed the patron membership code, this may take you to a list of all patron membership codes, or to a blank CPMC screen. In the former case, select Exit and press <Return> to go back to a circulation menu: in the latter case, simply press <Return> to go back to a circulation menu. Example 4 - Changing the notice contact method code default(s) for a patron membership In fields 8 and 9 of CPMC second screen, it is possible to set up default notice contact method codes for readers in each patron membership. Contact method codes specify whether notices will be sent by email or will print out at your library, and also specify the patron address which will display on notices. Contact method codes may also be _____________________________________________________________________ OLIS Circulation Set Up Manual 1999 7.16 Chapter 7 - Patron Memberships entered at the level of individual patron records in CPR (see Circulation User Manual 1.15-6, 20-1) and any entry made there will override the default setting for the patron membership as a whole. Any contact method code specified in a notice code in field 13 of CNC, however, will override any settings in CPR or in CPMC when that type of notice is produced (see above, 2a.7). If all applicable notice contact method fields are left blank, notices will print and will feature the reader's college address, as these are system wide defaults. The contact method usually used for a patron membership can be specified in field 8 of the second screen of CPMC. However it is possible to use field 9 in this screen to specify a different contact method code to be used for the same readers during exceptional periods (such as during vacations). Different contact method codes to be used during exceptional periods can also be specified at the level of individual reader if desired (see Circulation User Manual 1.15-6, 20-1). Such exceptional or holiday periods must be specified in the table CIHP (see below, 7.28-35). The following are the contact method options; Fig. 7.7: Contact method codes (first screen), accessed from CPMC second screen field 8 [NB; There are nineteen of these in all. Select Forward and press <Return> to see those on the next screen.] _____________________________________________________________________ 1999 OLIS Circulation Set Up Manual Chapter 7 - Patron Memberships 7.17 Fig. 7.8: Contact method codes (second screen) accessed through CPMC second screen field 8 Contact method codes including a number (such as M3, E1, etc.), refer to the numbered types of addresses from the patron Addresses screen in CPR (see Circulation User Manual 1.28-30): 1 College 2 Department 3 Home (term) 4 Home (vacation) 5 Home Institution 6 Tutor/Supervisor 7 DOBIS Address 1 8 DOBIS Address 2 9 DOBIS Address 3 10 DOBIS Address 4 If any contact method code including a number is selected, the system will be prompted to display the corresponding address from the borrower record in any generated notice. If a reader does not have a corresponding address, however, any affected notices generated for them will be printed, and will display no reader address. Thus if one used the contact method code E2, for instance, affected notices for any affected readers without departmental addresses entered in their borrower record would be printed and would display no address. If you intend to use a contact method code including a number to determine the contact method at any level, you should therefore try to ensure that there is an address for any affected reader in the corresponding field of their Addresses screen in CPR (see Circulation User Manual 1.28-30). The contact method code E (no.1) prompts the system to use and display in emailed notices any address that it locates from browsing through each of the first six address fields in the borrower record in turn. This is thus usually the most convenient contact method code to use if you wish to send circulation notices by. Please note that there are further preconditions for the emailing of notices - please consult appendix I before using this feature. You should not use contact methods M7, M8, M9, or M10. _____________________________________________________________________ OLIS Circulation Set Up Manual 1999 7.18 Chapter 7 - Patron Memberships The contact method code P (no.18) refers to a feature of ADVANCE which is not used in Oxford. It is thus possible to use this code to suppress the generation of notices if desired. This may be of use in turning off notice generation for readers who you know will be out of Oxford during a vacation period. If you wish to use this option to turn notice generation off for an entire patron membership, you should enter the contact method P in field 9 in second screen CPMC, but must also specify the period over which you wish this contact method code to apply in CIHP (see 7.28-35). (Alternatively notice generation could be turned off at the level of individual reader if desired.) Step 1 From the CPMC Membership Codes first screen (as in Fig. 7.5 above), select Forward and press <Return>. The second CPMC screen appears. See Fig. 7.8 below. Step 2 Select the # line option, type 8 (if you wish to change the normal contact method) and press <Return>. Step 3 The cursor now rests in the field ready for editing and the following help prompt appears at the bottom of the screen: Valid Entries : Notice Method Code Fig. 7.9: CPMC second screen, with cursor in field 8, Notice method code _____________________________________________________________________ 1999 OLIS Circulation Set Up Manual Chapter 7 - Patron Memberships 7.19 If you know the contact method code you wish to use, type it in upper case and press <Return>, then proceed to Step 5 below. Alternatively you may type ?? and press <Return> to see the full list of contact method options. Step 4 Type the line number of the contact method code you wish to use and press <Return>. The new contact method code will now appear in field 8. [NB: Repeat steps 2-4 for field 9 if you wish to change the contact method to be used during any exceptional periods.] Step 5 Select File and press <Return> to save your changes. Depending on how you initially accessed the patron membership code, this may take you to a list of all patron membership codes, or to a blank CPMC screen. In the former case, select Exit and press <Return> to go back to a circulation menu: in the latter case, simply press <Return> to go back to a circulation menu. Creating a patron membership code Step 1 To access the patron membership codes table, type cpmc from any menu in the circulation module and press <Return>. This will take you to a blank CPMC Membership Codes screen. Step 2 Type in your new code in upper case (maximum twelve digits). By convention, each patron membership code should consist of your three-letter library code followed by a few characters to distinguish it from other patron membership codes (e.g., LASUG). Then press <Return>. If you have entered an existing code, it will automatically be retrieved. Otherwise the following message will display: Table not found. Do you wish to create a new entry? (Y/N) : Type y and press <Return>. A screen similar to that overleaf will appear: _____________________________________________________________________ OLIS Circulation Set Up Manual 1999 7.20 Chapter 7 - Patron Memberships Fig. 7.10: CPMC Membership Codes screen: new patron membership You may work through the screen line by line, pressing <Return> to move into the next field once you have entered appropriate data in each field or left blank any optional field as desired. If you try to file a new membership code without having completed any of the fields that are required (indicated below), the following warning message will appear: ** This is a Required Field!! ** Use the notes below for guidance when completing these two screens: Notes on first screen lines 1 - 7 Line 1) Description (Required) Please enter a description of the patron membership such as XXX {your library threeletter code] Undergraduates. More characters can be entered in this field than in the code. Line 2) OPAC Description (Required) This is a possible future enhancement for the OPAC, so either repeat the line 1 description here, or enter any preferred description. Line 3) Membership Group (Required) Type in your library three-letter code here, or type ?? and press <Return> to see the list of available codes to locate and select the one for your library. _____________________________________________________________________ 1999 OLIS Circulation Set Up Manual Chapter 7 - Patron Memberships 7.21 Line 4) Membership Expiry Date (Required only if membership period (line 5 below) is not used.) When a borrower is registered in your library, and they are linked to this patron membership, the system will display any date entered here as the default expiry date you will be able to edit it at the point of registering the reader or thereafter (see Circulation User Manual 1.13-4, 20). This default is particularly useful if an entire membership of borrowers are registered for a limited time, for example summer school students. However, any date entered in this field will require occasional regular editing (see the example above on 7.12-3). Line 5) Membership Period (D/M/Y) (Required only if nothing is entered in field 4 any date entered in field 4 will be used when readers are registered, so any entry in this field would then be ignored by the system.). This field can be used to calculate a default expiry date relative to the date on which each reader is registered. Valid entries are a number followed by D for day(s), M for month(s), or Y for year(s); e.g., 18M for an eighteen-month period. Note that such a period will be applied in calculating a default expiry date for readers from the date on which they are registered individually. Unless edited at the time readers are registered, therefore, it may result in readers in the same patron membership having different expiry dates. [NB: It is possible for you to run a report summarising the expiry dates of your readers within (a) membership(s) using the PEXPIRE function (see Appendix H.2-5), which may assist you in going back and editing readers’ registrations if desired.] Line 6) Access level default (Required) Please ensure that 90 is entered in this field. Line 7) Additional Borrowers (Optional) You can specify here whether or not readers in this patron membership will be permitted to have added borrowers linked to their borrower record in CPR (see Circulation User Manual, 1.30-2). If you enter N this will not be permitted. If you enter Y or leave this field blank, it will be possible to link added borrowers to readers in this patron membership. Notes on second screen lines 1 - 10 Line 1) Membership Code Priority (Required) Please ensure that 90 is entered in this field. Line 2) Total Items Checked/Time (Required) This field limits the total number of items a borrower belonging to this patron membership can check out during a continuous uninterrupted checkout session in your library. Please note that it is also possible to set a different limit on the number of items within each circulation code which a reader can check out during a continuous uninterrupted checkout session when patron memberships are linked to circulation codes in the matrix (see 8.23) . In the event of this generic limit being reached for a reader, the following message displays: Limit of X items just checked out to this patron. Continue (Y/N) ? N _____________________________________________________________________ OLIS Circulation Set Up Manual 1999 7.22 Chapter 7 - Patron Memberships A slightly different message displays if a limit specific to a circulation code is reached Please note that it is possible to override either limit at check out (see Circulation User Manual, 3.16-7). The limit that you enter here should thus be set in the light of the sum of the limit(s) of items which readers can check out during a single checkout session which you will set when linking this patron membership to each circulation code. For instance, an LASSTF reader might be limited in the matrix to checking out: • 5 LAS BOOKS items, • 5 LAS SHORT items, and • 5 LAS PER items during any one checkout session. One could also establish the limit that such a reader could check out a maximum of five items in total from all LAS circulation codes during any checkout session by entering a 5 in this field two in the second CPMC screen. Alternatively, one could ensure that no additional overall maximum would be applied by entering 15 (or a higher figure) in this field. Line 3) Total Items in Possession (Required) This field limits the total number of items a reader belonging to this patron membership can have in their possession at any one time. Note that unlike the limit in the previous field, this limit applies to the current checkout session and any prior check outs of items still in a reader's possession. Please note that it is also possible to set a limit on the number of items within each circulation code which a reader can have in their possession when patron memberships are linked to circulation codes in the matrix (see 8.23-4) . In the event of the generic limit being reached for a reader, the following message displays: The total number of items allowed in possession has been exceeded. Do you still wish to check out this item (Y/N) ? (Default is No) A slightly different message displays if a limit specific to a circulation code is reached. Please note that it is possible to override either limit at check out (see Circulation User Manual, 3.16-7). The limit that you enter here should thus be set in the light of the sum of the limit(s) of items which readers can have checked out which you will set when linking this patron membership to circulation code(s). For instance, an LASSTF reader might be limited in the matrix to having in their possession: • 5 LAS BOOKS items • 5 LAS SHORT items, and • 5 LAS PER items at any one time. One could also establish the limit that such a reader could have a maximum of five items in total from all LAS circulation codes in their possession at any one time by entering a 5 in this field three in the second CPMC screen. Alternatively, one could ensure that no additional overall maximum would be applied by entering 15 (or a higher figure) in this field. It would be possible to edit this field at the start and end of each term to ensure that a higher maximum of possible items in a reader's possession prevailed during vacations than during term times. Line 4) Maximum Claimed Returns (Required.) _____________________________________________________________________ 1999 OLIS Circulation Set Up Manual Chapter 7 - Patron Memberships 7.23 If a reader claims to have returned an item which is registered as out on loan to them on OLIS, it is possible to attach a Claimed Returned block to the reader's record (see Circulation User Manual, ch.6a on blocks, especially 6a.4-9). This field sets a maximum on the number of items in respect of which a reader in this patron membership can have such Claimed Returned blocks before an Administrative Hold block is placed on them, preventing them from checking out or renewing further items from your library (see Circulation User Manual 6a.4-5, 16-7 on administrative holds). If you wish no limit to be effective here, enter a high value (e.g., 99999). Line 5) Maximum Items Overdue. (Required.) This field sets a maximum on the number of overdue items which a reader in this patron membership can currently have checked out to them before an Administrative Hold block is placed on them, preventing them from checking out or renewing further items from your library (see Circulation User Manual 6a.4-5, 16-7 on administrative holds). If you wish no limit to be effective, enter a high value (e.g., 99999). Line 6) Maximum Outstanding Debt. (Required.) This field sets a limit on the amount of money which a reader in this patron membership can owe to your library (from outstanding overdue fines, lost book charges, etc.) before an Administrative Hold block is placed on their record, preventing them from checking out or renewing further items from your library (see Circulation User Manual 6a.4-5, 16-7 on administrative holds). If you wish no limit to be effective, enter a high value (e.g., 99999). Line 7) Frequency to check patron (Required.) Enter a number of days in this field. This field controls the appearance of the following message at checkout; Patron last updated on DD/MM/YY. Please press <ENTER>: If the appearance of this reminder is considered unnecessary and disruptive, it is possible to enter a high value (e.g., 99999) in this field effectively to avoid it ever appearing. See above (7.15) on editing this field. Line 8) Notice Method Code (Optional) Depending on how you have completed other tables, a contact method code used here may ordinarily be used by the system when sending any circulation notices to readers in this membership (see 7.15-9 above for an explanation of how and when this field is used). If you wish to enter a code in this field, you may either type the code directly into the field if you know it, or type ?? and press <Return> to see the contact method code options (for an explanation of these options, see above, 7.16-8). Then type in the line number of the code you wish to use and press <Return>. Line 9) Holiday Notice Method Code (Optional) Depending on how you have completed other tables, a contact method code used here may be used by the system during exceptional periods when sending any circulation notices to readers in this membership (see 7.16 and 7.18 above for an explanation of how and when this field is used). Such exceptional periods must be specified in the table CIHP (see below 7.28-35). If you wish to enter a code in this field, you may either type the code directly into the field if you know it, or type ?? and press _____________________________________________________________________ OLIS Circulation Set Up Manual 1999 7.24 Chapter 7 - Patron Memberships <Return> to see the contact method code options (for an explanation of these options, see above, 7.16-8). Then type in the line number of the code you wish to use and press <Return>. Line 10) Hold Code (Required ) You should enter here a default hold code to determine rules on the expiring and lapsing of reservations and on reservations printing for this patron membership (see above, 7.7, ch.4). Type ?? and press <Return> to see the option(s) available. Then type in the line number of the code you wish to use and press <Return>. NB: Please note that if you want readers in a patron membership to be able to place holds over the OPAC (or GeoWeb or GeoPAC) in addition to through circulation desk staff, you must create an entry for the membership in the table MEMSCP (see below 7.26-8). Step 3 When the two screens are complete, remember to select the File option and press <Return> to save the new patron membership code. This will return you to the blank CPMC screen. Press <Return> once more to go back to a circulation menu. Deleting a patron membership code For two reasons, it is inadvisable to delete patron membership codes without the prior consultation of LAS: 1, You must not delete any patron membership code to which the patron records of any of your current readers are attached. If you wish to check that there are no readers attached to a particular patron membership, you are advised to run the PEXPIRE function, setting a wide limit between the start date and end date of your report (see Appendix H.2-5) 2, If you delete an unwanted patron membership, even if you have removed all readers from the membership, if there are still current borrowers at your library who used to be linked to that membership, you will be unable to access information regarding such readers' borrowing, fines, holds, and blocks from when they were attached to the deleted membership. Thus although there is a Delete option available in the CPMC table, we strongly advise you to consult LAS before you use it to remove patron memberships from the system. Membership scope codes (MEMSCP) Every patron membership which you wish to allow readers to place reservations via the OPAC or via GeoWeb or GeoPAC (in addition to via staff) at any time must have an entry in the membership scope codes table MEMSCP. Entries for your patron memberships will be set up with the assistance of LAS when your library first takes up the circulation module. However, you may wish to edit these existing entries from _____________________________________________________________________ 1999 OLIS Circulation Set Up Manual Chapter 7 - Patron Memberships 7.25 time to time; see below (7.25-6), for the most likely example of editing these codes. If you are setting up a new patron membership, may wish to create a new entry for it in MEMSCP (see below 7.26-8). Editing an existing membership scope code Example: Preventing a membership from placing OPAC reservations Although you may generally be happy for readers linked to a patron membership to place remote reservations (i.e., reservations via the OPAC or GeoWeb or GeoPAC), there may be certain periods (for instance towards the end of term) during which you would like to deny them this ability. Please follow this procedure if you wish to do this: Step 1 To access the membership scope codes table, type memscp (in upper or lower case) from any menu in the circulation module and press <Return>. This will take you to a list of existing membership scope codes. Step 2 If necessary use the Search jump option, and/or the Forward option, to locate the membership scope code you wish to edit. To use this first function select Search jump and press <Return>. At the prompt: Enter new Search term: type in your library's three-letter code in upper case and press <Return> in order to view the part of the index containing your library's membership scope codes. If you still cannot locate the membership scope code you wish to edit, select Forward and press <Return>. Then type in the line number of the code you wish to edit and press <Return>. [NB: Do not rely on memorising the line numbers of particular codes in this and similar lists to assist you in retrieving them, as the line numbers may change as new codes are added.] Step 3 A screen similar to the following will appear: _____________________________________________________________________ OLIS Circulation Set Up Manual 1999 7.26 Chapter 7 - Patron Memberships Fig. 7.11: MEMSCP OPAC Membership / Scope Codes screen The # line option should be highlighted by default. Therefore type 3 and press <Return>. Step 4 With the cursor in field 3, type 0 and press <Return>. Step 5 Remember to select the File option and press <Return> to save your changes. This will take you back to the list of membership scope codes. Select the Exit option and press <Return> to go back to a circulation menu. Creating a new membership scope code If you have created a new patron membership, or have decided to enable readers in an existing patron membership to place remote reservations, it is advisable to create a new entry in the membership scope codes table. Step 1 To access the membership scope codes table, type memscp (in upper or lower case) from any menu in the circulation module and press <Return>. This will take you to a list of existing membership scope codes. Step 2 _____________________________________________________________________ 1999 OLIS Circulation Set Up Manual Chapter 7 - Patron Memberships 7.27 Select the Add item option and press <Return> to add a new code to this table. The following prompt will appear: Enter the code you wish to add : Type in upper case the patron membership code you wish to enable to place remote reservations. NB: it is important that this code is entered exactly as in the CPMC Membership Codes table. Then press <Return>. Step 3 A screen similar to the following will appear: Fig. 7.12: MEMSCP OPAC / Membership Scope Codes screen - new entry Step 4 Press <Space> and then <Return> to go to the option bar. Then select the Copy option and press <Return>. At the prompt: Enter codes to copy from : type in any patron membership code from your library. If you cannot remember such a code, type ?? and press <Return> to see a list of options. Type in the line number of any code and press <Return> again. The information from the code you have selected will be copied across into the new code. Since this screen is likely to be filled out identically for all of your patron membership codes, you are unlikely to need to edit your new code before filing. If you do wish to make any changes, use the following notes for guidance _____________________________________________________________________ OLIS Circulation Set Up Manual 1999 7.28 Chapter 7 - Patron Memberships Line 1) OPAC Description (Required) This is a free-text field for display only. You will not need to edit this field. Line 2) Hold Scope (Required) This should display your library's three-letter code. You should not edit this field. Line 3) Active (1=Yes, 0=No) (Required) If 1 is entered here, readers in this patron membership will be able to place remote reservations. If 0 is entered ,they will not be. See the guidelines above (7.25-6) on editing this field. Line 4) Pickup Institution (Required) Your library's institution code should be entered here. You should not edit this field. Line 5) Pickup Location (Required) Your library's main sublocation code should be entered here. It is very unlikely that you would need to edit this field. Line 6) Blocks preventing holds (Required) By entering a code for (a) type of patron block(s) here (see Circulation User Manual ch.6a on blocks), it is possible to specify if and when readers with a corresponding block(s) against this membership will be prevented from placing remote reservations. Please note however that as this disability is system-wide in its effects (i.e., will prevent such readers from placing remote reservations against the holdings of any OLIS circulation library), we strongly advise that it is only invoked in the case of serious misdemeanours. We advise that 1 (the code for Administrative Hold blocks) is entered in here. Line 7) Holds Code (Required) Enter the hold code for your library which you wish to be effective when remote reservations are placed by readers in this patron membership.. This should be the same as the hold code that you enter in field 10 of the second screen of CPMC for this patron membership. Type ?? and press <Return> to see the options, then type the line number of the hold code you wish to use and press <Return>. Step 5 Once you have finished creating the new code, remember to select the File option and press <Return> to save it. Holiday period definition (CIHP) The Holiday Period Definition screen should be used to define any periods during which a contact method code other than the usual one should be used. This generally would be during vacations, when printed notices might be sent rather than emailed notices, or a non-college address used on printed notices rather than a college address. If you use field 9 in second screen CPMC to define a different holiday period contact method than in field 8 for any patron membership (see 7.16 and 7.18 above), or if you _____________________________________________________________________ 1999 OLIS Circulation Set Up Manual Chapter 7 - Patron Memberships 7.29 use field 19 in CPR first screen to define a different holiday period contact method than in field 18 for any individual reader (see Circulation User Manual 1.15--6, 20-1), you must specify (a) period(s) in CIHP which you wish to define as "holidays" for this purpose. Note that these holiday periods are quite distinct from the holidays entered in your library's circulation calendar in CLCM (see above, 1.8-14). Example If a library wishes to email any circulation notices during term to readers in one patron membership, but to print such notices and send them to a home postal address during vacations, CPMC second screen should be completed as follows: Fig. 7.13: CPMC Membership Codes second screen with different holiday contact method It would then be necessary to specify the period(s) during which the holiday contact method applies (and thus, by corollary, the periods during which the normal contact method applies). Please note that a pair of specific dates must be entered on the system for every such period. Adding a holiday contact period Step 1 Type cihp from any menu in the circulation module and press <Return>. The following prompt will appear: _____________________________________________________________________ OLIS Circulation Set Up Manual 1999 7.30 Chapter 7 - Patron Memberships Enter Institution Code : Step 2 Type ?? and press <Return>1. Select the line number for your library from the resulting list and press <Return>. Step 3 Any holiday periods already set up for your library will be displayed. To add a holiday period select the New option and press <Return>. The following screen will appear: Fig 7.14: CIHP Holiday Control Record Edit screen (new record) 1 It is possible to type in your institution code directly at this point, but it will prove more convenient to type ?? and press <Return> to display your institution code. _____________________________________________________________________ 1999 OLIS Circulation Set Up Manual Chapter 7 - Patron Memberships 7.31 Complete these fields, using the notes below as guidance: Line 1) Notice Holiday Start date (Required) Enter the start date for this particular period during which you wish exceptional contact methods to be effective. Note that dates can be entered in the format DD/MM/YY, DD.MM.YY, or DD-MM-YY, etc. (note that four digits for the year will also be accepted by the system). If an invalid date is entered, the following message will display: Enter a valid date please Any valid date entered will be displayed in the format 01 MAY 99 Line 2) Notice Holiday End date (Required) Enter the end date for this particular period during which you wish the exceptional contact method to be effective. The above notes on format again apply. Note that both start and end dates for such a period will be inclusive. Line 3) Holiday description (Required) Enter a description of this period during which the exceptional contact method will apply. Line 4) In use (0=No, 1=Yes) (Required) This field can be used to turn the exceptional contact method off during these dates if desired. If you do wish the contact method to be effective, type 1 and press <Return>. Type 0 and press <Return> if you wish to disable the exceptional contact method during this period. Once you have completed these fields, the cursor will return to the option bar. Select File and press <Return> to save the new holiday period. A screen similar to that overleaf will appear: _____________________________________________________________________ OLIS Circulation Set Up Manual 1999 7.32 Chapter 7 - Patron Memberships Fig. 7.15: CIHP Holiday Control Record Edit screen If you wish to add a further period during which exceptional contact methods will apply, select the New option and press <Return>. Otherwise select Exit and press <Return> to go back to a circulation menu. Editing a holiday contact period Step 1 Type cihp from any menu in the circulation module and press <Return>. Step 2 At the prompt: Enter Institution Code : type ?? and press <Return>1. Select the line number for your library from the resulting list and press <Return>. A screen similar to that overleaf will be displayed. 1 It is possible to type in your institution code directly at this point, but it will prove more convenient to type ?? and press <Return> to display your institution code. _____________________________________________________________________ 1999 OLIS Circulation Set Up Manual Chapter 7 - Patron Memberships 7.33 Fig. 7.16: CIHP Holiday Control Record Edit screen Step 3 Type in the line number of the period you wish to edit (e.g., 2) and press <Return>. A screen similar to the following will appear: Fig. 7.17: CIHP Holiday Control Record Edit screen - individual holiday period _____________________________________________________________________ OLIS Circulation Set Up Manual 1999 7.34 Chapter 7 - Patron Memberships Step 4 From this screen, type the line number of the field you wish to edit and press <Return>. You can now type in the new value. Use the notes on 7.31 above for guidance. For example, to change the date on which this holiday contact period ended, you would type 2 and press <Return> then type in the new date (in the format DD/MM/YY, DD.MM.YY, or DD-MM-YY, etc.) and press <Return>. Step 5 Select File and press <Return>. Then select Exit and press <Return> to go back to a circulation menu. Deleting a holiday contact period If you decide that you wish a current holiday period you have set up not to be effective, it is possible simply to change the apply column from Y to N (by changing the entry in field 4 of the above screen (Fig. 7.17) from 1 to 0). You may wish to retain holiday periods which have elapsed on the system for future reference. However, if you will not need to refer to such periods again, and would rather keep this screen as clear as possible. You may delete elapsed holiday periods. Please use the following guidelines. Step 1 Type cihp from any menu in the circulation module and press <Return>. Step 2 At the prompt: Enter Institution Code : type ?? and press <Return>1. Select the line number for your library from the resulting list and press <Return>. Step 3 Type in the line number of the period you wish to delete and press <Return>. Step 4 Select the Delete option on the option bar and press <Return>. The following prompt will appear: Are you sure you want to Delete this? 1 It is possible to type in your institution code directly at this point, but it will prove more convenient to type ?? and press <Return> to display your institution code. _____________________________________________________________________ 1999 OLIS Circulation Set Up Manual Chapter 7 - Patron Memberships 7.35 Type y and press <Return>. Step 5 You will be returned to the first Holiday Control Record Edit screen, and the period you have chosen to delete will have been removed. Select Exit and press <Return> to go back to a circulation menu. _____________________________________________________________________ OLIS Circulation Set Up Manual 1999 7.36 Chapter 7 - Patron Memberships _____________________________________________________________________ 1999 OLIS Circulation Set Up Manual Chapter 8 - Creating the matrix 8.1 Table of contents Creating the matrix 2 Introduction 2 Editing the matrix to change your library's borrowing policies 4 Accessing the matrix 4 Examples 6 Example 1 - Changing the loan period 7 Example 2 - Changing the item allowance 8 Example 3 - Changing the maximum number of renewals 9 Example 4 - Fines: adding rules 9 Example 5 - Deleting a fine rule 12 Example 6 - Changing the run of overdue printing associated with a patron membership/circulation code combination 13 Example 7 - Preventing readers borrowing a type of items 14 Linking circulation codes to patron membership codes 15 Notes for Lines 1 - 19 19 Unlinking circulation codes from patron membership codes 24 _____________________________________________________________________ OLIS Circulation Set Up Manual 1999 8.2 Chapter 8 - Creating the matrix Creating the matrix Introduction Having created circulation codes in CCC (ch.6) for your material types and patron membership codes in CPMC (ch.7) for your groups of readers, the two must then be linked in the loan matrix in order to establish the borrowing policies that will apply to readers in a particular patron membership borrowing items in a particular circulation code. This chapter outlines the procedure for linking the two sets of codes in the CPMC table, and for customising and maintaining the links in accordance with the desired loan policies for your library. The matrix never appears on the system in the form of a grid or table such as the one below, but it is a useful way to think about the connections between these codes. CCC ⌫ ZZZ LOANS ZZZ PER ZZZ REF Periodicals Reference CPMC ZZZUG 4 6 6 4 4 6 4 4 4 Undergraduates ZZZPG Postgraduates ZZZSM Senior members In this grid, a tick represents a case where readers in a particular patron membership can borrow items in a particular circulation code, a cross represents a case where they cannot. In the case of the crosses, the circulation code and patron membership concerned may be linked in the matrix with a loan period of zero days, or may simply be left unlinked (see below 8.14-5). At any one time, it is only possible to see one link in the matrix on screen, such as the shaded area above, which would show the loan policies which apply when ZZZ Senior members borrow ZZZ Reference books. This can make the matrix set up a little abstruse, so it may be advantageous to use the grid in Appendix F when considering which circulation codes to link to which patron memberships. It is by such links between patron memberships and circulation codes that the loan policies of your library are directly determined. If you wish to change these loan policies, it is thus necessary to edit these links. Some examples of common changes you might wish to make are given below (see 8.4-15). A fixed-term use period is set up in the first screen when linking a circulation code to a patron membership. However, it is also possible to use a Special loans screen to override this fixed-term period between selected dates, so that any item in the relevant _____________________________________________________________________ 1999 OLIS Circulation Set Up Manual Chapter 8 - Creating the matrix 8.3 circulation code checked out by a borrower in the relevant patron membership between these dates would be due on a third specified date. This option can be used to specify vacation loan periods which differ from the standard term-time loan patterns, and/or an end-of-term return date on which all items in a particular circulation code borrowed by readers in a particular patron membership would be due. If your library loans items for different periods according to the time of year (e.g., for whole academic terms and vacations, as frequently occurs in college libraries) and not for fixed use periods, you will find that you make frequent use of this special loans option. Please note however that as special loan periods are set up specifically in relation to each linkage in the matrix between each circulation code and patron membership, special loan periods must be entered into all such links to which you wish them to reply. As they refer to specific calendar dates, fresh special loan periods must be entered to cover each new period to which you wish them to apply (note however that there is no effective limit on OLIS as to how far in advance your special loan periods can be set up). This means that if you wish special loan periods frequently to determine due dates in your library, more maintenance work will be required on your matrix. It may therefore be desirable to minimise the complexity of your matrix (i.e., the variety of types of circulation code and patron membership) if you are frequently using special loan periods. Please see page 8a.2-17 for more information on special loan periods. Warning: changes made in the matrix will not take effect until an overnight processing job has occurred at LAS, so it is strongly advisable to make such changes by 7:30 p.m. of the day before they are required. (Note also that such changes will only affect new checkouts and renewals; they can not affect items currently out on loan.) If you are unsure what due date or what fine will be calculated for any possible type of loan in your library, two functions available in the matrix, Check due date and Check Fine Rule, will enable you to perform test calculations (see 8a.23-9 below). Note that these calculations will not pick up changes that you have just made in the matrix until the overnight processing jobs have run (i.e., in most cases, until the next day). Finally, a further option available in the matrix allows you to establish your library's policies towards remote renewals, i.e., the renewal by readers of their loans via the OPAC, GeoWeb or GeoPAC. Please note that by default readers in your library will be able to renew items remotely under exactly the same conditions (with one or two exceptions) as they can through circulation desk staff. You must enter appropriate data in this screen in the matrix for every combination of circulation code and patron membership for which you wish to prevent, or impose special conditions upon, the remote renewal of loans. Please see 8a.17-23 for guidance. _____________________________________________________________________ OLIS Circulation Set Up Manual 1999 8.4 Chapter 8 - Creating the matrix Editing the matrix to change your library's borrowing policies If a link between a circulation code and a patron membership is edited, the borrowing policies of the library are directly affected once the overnight processing job has run. Note however that such changes will only affect new checkouts and renewals; they will not affect items currently out on loan. If you wish to alter your library's borrowing policies, the most direct way will usually be to edit the appropriate screen(s) in the matrix. However, if you are changing the loan policies applied to items in a circulation code and wish the same rules to apply to all or practically all of your patron memberships, it may be quicker to edit the circulation code at the generic level (see above 6.3-5), then to unlink the code from your patron memberships (see 8.24-6), and then link the patron memberships again to the edited circulation code. Accessing the matrix Use the following guidelines to access the circulation code/patron membership combination which you wish to edit in the matrix: Step 1 Type cpmc from any menu in the circulation module and press <Return>. This will take you to a blank CPMC Membership Codes screen: Fig. 8.1: CPMC Membership Codes blank screen _____________________________________________________________________ 1999 OLIS Circulation Set Up Manual Chapter 8 - Creating the matrix 8.5 Step 2 If you know the patron membership code which you wish to retrieve, type it in upper case and press <Return>, and proceed to Step 4. Alternatively you may type ?? and press <Return> to display a list of existing patron memberships. Step 3 If necessary use the Search jump option, and/or the Forward option, to locate the patron membership code you wish to edit. To use this first function, select Search jump and press <Return>. At the prompt: Enter new Search term: type in your library's three-letter code in upper case, and press <Return> in order to view the part of the index containing your library's patron membership codes. If you still cannot locate the patron membership code you wish to retrieve, select Forward and press <Return>. Then type in the line number of the code you wish to edit and press <Return>. [NB: Do not rely on memorising the line numbers of particular codes in this and similar lists to assist you in retrieving them, as the line numbers may change as new codes are added.] Step 4 A screen similar to the following will appear: Fig. 8.2: CPMC Membership Codes screen Circulation codes already linked to this patron membership will display here _____________________________________________________________________ OLIS Circulation Set Up Manual 1999 8.6 Chapter 8 - Creating the matrix Step 5 Select the Circ code option and press <Return>. The following prompt will appear: Please enter a circulation code : Step 6 The circulation codes already linked to this patron membership will display just above the option bar (see Fig 8.2). To access and edit the link between one such circulation code and the patron membership, type in the circulation code exactly as it is displayed here (i.e., in upper case) and press <Return>. An invalid entry or entering double question marks (??) will give you access to a browse list of valid circulation codes. Type in the line number of the code you wish to edit and press <Return>. The matrix first screen, similar to the following, will display: Fig. 8.3: The matrix first screen At this point it is possible to edit any of the fields in this screen by selecting the # line option, typing the number of the line you wish to alter and pressing <Return>, and then typing in the new data and pressing <Return>. The following are examples of common ways in which one might want to edit this matrix first screen. Note that changes made in this screen would be specific to the loan conditions which apply to readers in one patron membership when borrowing items from one circulation code. However, the examples also demonstrate how one would edit generic circulation codes in CCC, were that to prove necessary. Examples The following examples illustrate changing the loan period to 7 days, and an alteration of the item allowance to 5 items, changing the maximum number of times _____________________________________________________________________ 1999 OLIS Circulation Set Up Manual Chapter 8 - Creating the matrix 8.7 an individual item can consecutively be renewed by the same reader to 4, how to attach a fine rule to a circulation code/patron membership combination, how to delete such a fine rule, and how to change the run of overdue printing associated with a circulation code/patron membership combination, and how to prevent readers in a patron membership borrowing items in a particular circulation code. Example 1 - Changing the loan period In this example, the loan period will be changed to 7 days. Step 1 Select the # line option, type 4 for the Length of Use Period field and press <Return>. Step 2 The cursor will now appear in the field ready for editing, with a help prompt at the bottom of the screen: Fig. 8.4: The matrix first screen - editing field 4 Type 7 (for 7 days) and press <Return>. Step 3 If renewals work in the same way as first time loans, repeat the process for field 9, Length of Renewal Period. (i.e., access field 9 and type 7 for 7 days). Step 4 Select File and press <Return> to save your change. This will take you back to a CPMC Membership Codes screen. Then select File and press <Return> again to _____________________________________________________________________ OLIS Circulation Set Up Manual 1999 8.8 Chapter 8 - Creating the matrix save your changes to the patron membership code overall. Depending on how you initially accessed the patron membership code, this may take you to a list of all patron membership codes, or to a blank CPMC screen. In the former case, select Exit and press <Return> to go back to a circulation menu: in the latter case, simply press <Return> to go back to a circulation menu. Example 2 - Changing the item allowance In this example, the item allowance will be changed to 5 items. One might wish to alter item allowances, for instance, at the start or end of terms if one wished to impose different maximums on readers' borrowing during terms and during vacations. Note that the item allowance limits in the matrix are specific to the borrowing by readers in this patron membership of items in this circulation code. It is possible to place separate limits in the CPMC second screen on the total number of items (i.e., from all your library's circulation codes) which readers in a patron membership can borrow at any one time from your library (see above 7.21-2). There are two fields in the matrix which affect readers' item allowances: Field 16, which limits the total number of items in a circulation code which a reader in the relevant patron membership can borrow during a single checkout session, and field 17, which limits the total number of items in a circulation code which a reader in the relevant patron membership can have in their possession at any one time (see 8.23-4 below for a fuller explanation of the differences between these two fields). If you wish to edit readers' item allowances at this level (specific to a circulation code), you will probably wish to edit fields 16 and 17. Step 1 Select the # line option, and type 16 for the Max. Items Checked/Time field and press <Return>. Step 2 Type in the new allowance of items checked out at any one time (in this case, 5), and press <Return>. Step 3 Now repeat for field 17, Max. Items in Possession. Step 4 Select File and press <Return> to save your changes. This will take you back to a CPMC Membership Codes screen. Then select File and press <Return> again to save your changes to the patron membership code overall. Depending on how you initially accessed the patron membership code, this may take you to a list of all patron membership codes, or to a blank CPMC screen. In the former case, select Exit and press <Return> to go back to a circulation menu: in the latter case, simply press <Return> to go back to a circulation menu. _____________________________________________________________________ 1999 OLIS Circulation Set Up Manual Chapter 8 - Creating the matrix 8.9 Example 3 - Changing the maximum number of renewals In this example, the maximum number of times an individual item can be consecutively renewed by the same reader will be changed to 4. Step 1 Select the # line option, type 18 for the Max. Renewals at Library field and press <Return>. Step 2 Type in the new maximum (in this case, 4), and press <Return>. Step 3 Select File and press <Return> to save your changes. This will take you back to a CPMC Membership Codes screen. Then select File and press <Return> again to save your changes to the patron membership code overall. Depending on how you initially accessed the patron membership code, this may take you to a list of all patron membership codes, or to a blank CPMC screen. In the former case, select Exit and press <Return> to go back to a circulation menu: in the latter case, simply press <Return> to go back to a circulation menu. Example 4 - Fines: adding rules NB: Unless all of your groups of readers will be charged overdue fines for items in a particular circulation code, you should not add a fine rule to the circulation code at the generic level in CCC, but instead add fine rules when the circulation code is linked to your patron memberships in the matrix. Step 1 Select the # line option, and type 12 for the Period/Rule ... field and press <Return>. Step 2 A screen similar to that overleaf will appear: _____________________________________________________________________ OLIS Circulation Set Up Manual 1999 8.10 Chapter 8 - Creating the matrix Fig. 8.5: Matrix Charges screen Select Add item and press <Return>. Step 3 The cursor will appear in the field for adding a rule, beginning with the Period/Rule column. Most commonly, D for day will be entered here to enable fine rates to be charged per x days items are overdue (where x is the number you will enter in the next column), although H for hour may be entered in certain circumstances. Type D or H and press <Return>. Step 4 The cursor will move into the next column (the Length column). Specify here the length of the period per which the charge you enter in the next column will be levied on overdue items. For instance, if you wish a reader to incur the fine rate for every day for which an item they have out on loan is overdue, you should enter a D at step 3 and type 1 here. If you wish a reader to incur the fine rate for every week for which an item they have out on loan is overdue, you should enter a D at step 3 and type 7 here. Then press <Return>. Step 5 In the Amounts column, type in the amount you wish to charge every time the period you specified in the two previous columns elapses while a reader has an item out on loan and overdue. For example, type .1 for ten pence, .2 for twenty pence or 1 for a pound. Then press <Return>. Step 6 _____________________________________________________________________ 1999 OLIS Circulation Set Up Manual Chapter 8 - Creating the matrix 8.11 In the Trans.Code column, type 14 and press <Return>. [NB: You may type ?? and press <Return> in this field to see a full list of transaction codes. 14 is the code for late return fines, so should be entered here.] Step 7 In the Min.Charge column, type an amount for a minimum charge (usually the same amount that you entered in the Amounts column at Step 5) and press <Return>. Step 8 In the Max.Charge column, type an amount to represent the maximum overdue fine which you wish to levy against any reader on any one loan. For example, type 10 for ten pounds, then press <Return>. NB: If you do not wish to set a maximum value, type in a high figure , e.g., 99999. Step 9 The cursor will appear in the Recall? column. If you wish this fine rate only to be effective for items which have been recalled, type y and press <Return>. If you wish it only to be effective for items which have not been recalled, type n and press <Return>. If (as will be usual) you wish it to be effective irrespective of whether items have been recalled or not, just press <Return> to go down to the option bar. Step 10 At this point, if you wish to add a second fine rule to this circulation code/patron membership combination (which you may wish to do if you desire different fine rules to apply to items which have and which have not been recalled), you can select the option Add item and press <Return>. Follow steps 3-9 again in adding the second rule. If you do not wish to add a further rule, but wish to edit an existing rule, select the # line option, type the line number of the rule you wish to edit (usually 1) and press <Return>. Press <Return> again if necessary until the cursor rests in the column you wish to edit. Use the guidelines above (8.10-1) on editing fine rules. If you wish to save your changes and/or the new rule, select Accept and press <Return>. Step 11 A screen similar to that overleaf will appear: _____________________________________________________________________ OLIS Circulation Set Up Manual 1999 8.12 Chapter 8 - Creating the matrix Fig. 8.6: The matrix first screen with fine rule entered in field 12 Please note that you must now select File and press <Return> to save your changes. Then select File and press <Return> again to save your changes to the patron membership code overall. Depending on how you initially accessed the patron membership code, this may take you to a list of all patron membership codes, or to a blank CPMC screen. In the former case, select Exit and press <Return> to go back to a circulation menu: in the latter case, simply press <Return> to go back to a circulation menu. Example 5 - Deleting a fine rule Step 1 From the matrix first screen, select the # line option, type 12 and press <Return> to access the Period/Rule ... field. A screen similar to that overleaf will appear: _____________________________________________________________________ 1999 OLIS Circulation Set Up Manual Chapter 8 - Creating the matrix 8.13 Fig. 8.7: Matrix Charges screen Step 2 Select the option for Delete #. Type the line number of the fine rule you wish to delete (usually 1) and press <Return>. The fine rule will now be flagged for deletion. Step 3 Now select the Accept option and press <Return>. Note that you must select Accept at this point in order to complete the process of deleting the fine rule. Step 4 You will be taken back to the matrix first screen, and the deleted fine rule should not now be visible in field 12. To complete the deletion, select the File option and press <Return>. This will take you back to a CPMC screen. Select File and press <Return> again to save your changes to the patron membership code overall. Depending on how you initially accessed the patron membership code, this may take you to a list of all patron membership codes, or to a blank CPMC screen. In the former case, select Exit and press <Return> to go back to a circulation menu: in the latter case, simply press <Return> to go back to a circulation menu. Example 6 - Changing the run of overdue printing associated with a patron membership/circulation code combination Although this example is concerned with changing the run of overdue printing associated with a patron membership/circulation code combination in field 15 of the first screen in the matrix, a similar procedure can be used to change the hold code or _____________________________________________________________________ OLIS Circulation Set Up Manual 1999 8.14 Chapter 8 - Creating the matrix recall code associated with a patron membership/circulation code combination in fields 13 and 14 respectively. Step 1 Select the # line option, type 15 for the Notice Code field and press <Return>. Step 2 If you know the notice code which you wish to link to this patron membership/circulation code combination, type it in upper case. Please note that the notice code you enter here must be the code for the first of the sequence of overdue notices, including any courtesy notice before items become overdue, which will generate in the event of the item not being returned in the intervening period. Then press <Return>, and proceed to Step 3. Otherwise, type ?? and press <Return> to see the list of available notice codes. If necessary select the Forward option and press <Return> to locate the notice code that you wish to use. Type the line number of the code and press <Return>. [NB: If you wish no overdue or courtesy notices to be generated for this patron membership/circulation code combination, you may clear this field by typing # and pressing <Return>.] Step 3 Select File and press <Return>. This will take you back to a CPMC screen. Select File and press <Return> again to save your changes to the patron membership code overall. Depending on how you initially accessed the patron membership code, this may take you to a list of all patron membership codes, or to a blank CPMC screen. In the former case, select Exit and press <Return> to go back to a circulation menu: in the latter case, simply press <Return> to go back to a circulation menu. Example 7 - Preventing readers borrowing a type of items If a circulation code and a patron membership code have not been linked in the matrix, when a reader in the relevant patron membership tries to borrow an item in the relevant circulation code, staff will be warned at check out by the display of the following message: Loan period : SOC Periodicals Membership Code : SOCSTF This patron cannot check out this Item. Do you wish to override? (Y/N) : However, at the discretion of staff it will still be possible to override this message and type y and press <Return> to continue with the check out (see Circulation User Manual 3.23-4): the loan period picked up will be the default from the circulation code at the generic level in the table CCC (see ch.6). To prevent readers in a patron membership borrowing items in a particular circulation code under any circumstances, the circulation code and the patron membership should be linked in the matrix, but with a use period of 0 entered in field 4. Use the guidelines below (8.1524) on linking a patron membership and a circulation code. If you wish to change _____________________________________________________________________ 1999 OLIS Circulation Set Up Manual Chapter 8 - Creating the matrix 8.15 your loan policies to prevent readers in a particular patron membership who could previously borrow items in a circulation code from borrowing such items, use the following guidelines. Step 1 Select the # line option, type 4 for the Length of Use Period field and press <Return>. Step 2 Type 0 and press <Return>. Step 3 Select File and press <Return>. This will take you back to a CPMC screen. Select File and press <Return> again to save your changes to the patron membership code overall. Depending on how you initially accessed the patron membership code, this may take you to a list of all patron membership codes, or to a blank CPMC screen. In the former case, select Exit and press <Return> to go back to a circulation menu: in the latter case, simply press <Return> to go back to a circulation menu. Linking circulation codes to patron membership codes Patron membership codes should be linked to all the circulation codes from which the readers concerned can borrow items. If you wish absolutely to prevent readers from a patron membership borrowing items in a particular circulation code, the most effective way is also to link the two codes with a loan period of zero days (see above, 8.14-5) Use the following guidelines when linking a circulation code to a patron membership code: Step 1 Type cpmc and press <Return> from any menu in the circulation module. A blank CPMC screen will appear: _____________________________________________________________________ OLIS Circulation Set Up Manual 1999 8.16 Chapter 8 - Creating the matrix Fig. 8.8: CPMC Membership Codes blank screen Step 2 If you know the patron membership code which you wish to link to a circulation code, type it in upper case and press <Return>, and proceed to Step 3. Alternatively, you may type ?? and press <Return> to display a list of existing patron memberships, then locate the code you wish to retrieve on this list, if necessary by using the Search jump and/or Forward options. To use the former option select Search jump and press <Return>. At the prompt: Enter new search term : type in your library's three-letter code in upper case and press <Return> to reach the part of the index containing the patron membership codes for your library. If the code you wish to retrieve is still not visible, select the Forward option and press <Return>. Then type in the line number of the code you wish to retrieve and press <Return>. [NB: Do not rely on memorising the line numbers of particular codes in this and similar lists to assist you in retrieving them, as the line numbers may change as new codes are added.] Step 3 A screen similar to that overleaf will appear: _____________________________________________________________________ 1999 OLIS Circulation Set Up Manual Chapter 8 - Creating the matrix 8.17 Fig. 8.9: CPMC Membership Codes first screen with Circ code option selected Step 4 Select the Circ code option and press <Return>. The following prompt will appear: Please enter a circulation code : Step 5 Type in the circulation code you wish to link to this patron membership code and press <Return>. An invalid entry or entering double question marks (??) and pressing <Return> will display a browse list of valid circulation codes. Type in the line number of the circulation code you wish to add to this patron membership code and press <Return>. When you retrieve a circulation code, the circulation code screen will display with a prompt similar to the following: LAS PER is not attached to LASSTF. Do you wish to attach it (Y/N)? Step 6 Type y for yes and press <Return>, and the system will display the circulation code template; the fields on this screen will display the default information previously assigned to the circulation code in the table CCC (see above, ch.6): _____________________________________________________________________ OLIS Circulation Set Up Manual 1999 8.18 Chapter 8 - Creating the matrix Fig. 8.10: Linking a circulation code to a patron membership in the matrix Step 7 Work through this screen editing the fields as required. Where the generic value from the circulation code is appropriate for this patron membership, accept this default by pressing <Return> to move on to the next field. Alternatively, if desired, you can press <Space><Return> to go down to the option line, then select the # line option, type in the number of the field you wish to edit and press <Return>. As you move through the fields, you will find that many of the fields have a Valid Entries: prompt appearing at the bottom left of the screen. This prompt indicates the nature of the data the field will accept. Please use the notes on 8.19-24 below for guidance on the field content. Please note that changes made in this screen directly affect only the rules which will apply to the borrowing of items in the relevant circulation code by readers in the relevant patron membership. Care should thus be taken in customising this link so that the correct loan period(s), grace period, renewal period(s), (sequences of) notices and limits apply for these particular circumstances - changes made here will affect neither the generic circulation code in CCC, nor the loan policies which apply to the borrowing of items in this circulation code by readers in other patron memberships codes. Step 8 Once you have finished customising this screen to the conditions you wish to impose on the borrowing of items in the relevant circulation code by readers in the relevant patron membership, select File and press <Return> to save your changes. This will take you back to the first CPMC Membership Codes screen. _____________________________________________________________________ 1999 OLIS Circulation Set Up Manual Chapter 8 - Creating the matrix 8.19 Step 9 Repeat this process (steps 4 to 8) for any further circulation code(s) that you wish to link to this patron membership code. Step 10 Select File and press <Return> again to save your changes to the patron membership code overall. Depending on how you initially accessed the patron membership code, this may take you to a list of all patron membership codes, or to a blank CPMC screen. In the former case, select Exit and press <Return> to go back to a circulation menu: in the latter case, simply press <Return> to go back to a circulation menu. Notes for Lines 1 - 19 Line 1) Description (Required) Defaults to the same description that was entered in the generic circulation code in CCC. You can retain this description or modify it to indicate more clearly that this screen refers specifically to the link between a circulation code and a patron membership; for example change LAS PER to LAS PER with LASSTF. Line 2) Loan Code Override Level (Required) Type 90 here. This will ensure that the parameters entered here in the link between the circulation code and the patron membership code take precedence over those of the generic circulation code in the CCC table (the loan code override level of which should be set to 0), and thus that this customised link will be used in determining loan rules in practice. Line 3) Use Period (Required) Enter a type of time period which you wish to use in conjunction with field 4 to define the ordinary loan period for readers in the relevant patron membership borrowing items from the relevant circulation code. The options are H for hours, D for days, M for minutes, or B which can be used to indicate that a booking pattern will define loan periods (see ch.5 on booking patterns). The most commonly entered codes here will be D, H or B. Line 4) Length of Use Period (Required) This field is used in conjunction with field 3 to define the length of the ordinary loan period for readers in the relevant patron membership borrowing items from the relevant circulation code. If you have entered D for days in field 3, enter a numeric figure to specify the number of days for which items in this code will ordinarily be loanable (e.g., 7, 14 or 60). To prevent readers in the relevant patron membership from borrowing items in the relevant circulation code, enter 0 in this field. NB: Please note that if you wish loan periods in your library to be defined according to specific calendar dates rather than fixed use periods, enter a figure in this field, but use the Special loans option to determine your loan periods (see below, 8a.2-17). Any current special loan periods set up in the relevant part of your matrix will override the ordinary use periods entered in this screen for their duration. _____________________________________________________________________ OLIS Circulation Set Up Manual 1999 8.20 Chapter 8 - Creating the matrix If you have entered H for hours in field 3, enter a numeric figure to specify the number of hours for which items in this code ordinarily will be loanable (e.g., 1, 2 or 8). By default, this will mean that if an item is checked out so that a loan period defined in hours (or minutes) takes the due time into a period when the library is closed, the loan period will roll over into the next library open day. Thus, to take the example of a four-hour loan period, if an item were checked out at 5:00 p.m., and the library closed at 7:00 p.m., the item would be due back two hours after opening time the next library open day. If you wish such a loan period rolling over into the next open day always to generate a particular due time, you can specify this by completing field 4 in the format n/hh:mm. Thus if you wish items in this circulation code to be borrowed by readers in this patron membership ordinarily for four hours at a time, but always due at 10.00 a.m. on the next open day if loaned within four hours of the library closed time, type 4/10 in this field and press <Return>. If you have entered B in field 3 to indicate that loan periods for items in the relevant circulation code borrowed by readers in the relevant patron membership will be determined by a booking pattern, enter such a booking pattern in field 4 (see ch.5, especially 5.9-10, on how to set up, and on when one might wish to use, a booking pattern). Line 5) Grace Period (Optional) Fields 5 and 6 can be used to specify a grace period. If an item in the relevant circulation code is returned by a reader in the relevant patron membership within any period specified in these fields after the due date/time, no overdue fines will be levied. You may enter the type of time period in field 5, i.e., D for days, H for hours, or M for minutes. If you are loaning items for days at a time, and are happy for overdue fines to be charged from the moment your library opens the day after an item was due, leave fields 5 and 6 blank. If you are loaning items for days at a time, and wish fines to be levied on items from the moment your library is due to close on the due date of each item, you should enter an M in field 5, and a 0 in field 6. Line 6) Length of Grace Period (Optional) Enter a numeric figure here to define the length of the grace period in conjunction with field 5 above, or leave blank. For instance, if you have entered D in field 5, you may enter a 1 in this field 6 to indicate that no fines will be charged on items in the relevant circulation code returned by readers in the relevant patron membership up to one day late. If you have entered H(ours) or M(inutes) in field 5, it is optionally possible to define the time at which a grace period will always end if it rolls into the next library open day by completing this field in the format n/hh:mm. For instance, if you have entered H in field 5, and enter 4/10 in field 6, this will mean that the grace period on items in the relevant circulation code when borrowed by readers in the relevant patron membership will ordinarily be four hours, but if the item is due within four hours of the library's closing time, the grace period will end at 10:00 a.m. on the following library open day. If you enter H in field 5 and 4 in field 6, however, if the grace period on a loan is due to end within four hours of the library's closing time, the remaining time will be carried into the next open day. Line 7) Override Use Period (Y/N) (Required) _____________________________________________________________________ 1999 OLIS Circulation Set Up Manual Chapter 8 - Creating the matrix 8.21 If set to Y, every time an item in the relevant circulation code is checked out to a reader in the relevant patron membership, the system will display the loan period and ask if you wish to override the due date.: Loan period : D7 Date Due : 04 MAY 1999 Due Time : 11:00PM Do you wish to override this due date? (Y/N/(A)bort) : Entering Y in field 7 of the matrix will thus slow down the checkout process in your library in a way which is probably unnecessary. It is strongly recommended that this field be set to N. Line 8) Renewal Period (Optional) If you wish it to be possible for readers in the relevant patron membership to renew items in the relevant circulation code, fields 8 and 9 can be used to specify an ordinary fixed use renewal loan period, in the same way that fields 3 and 4 above specify an ordinary fixed use loan period. Specify the applicable type of time period in this field (i.e., D for days, H for hours, M for minutes, or B to designate that a booking pattern will be entered in field 9 (see ch.5 on setting up booking patterns)). [NB: The same data is frequently entered in fields 8 and 9 respectively as in fields 3 and 4 in this screen, although this is by no means compulsory.] Line 9) Length of Renewal Period (Optional) Enter a numeric value or a booking pattern which will be used in conjunction with field 8 to define the ordinary length of time for which an item in the relevant circulation code can be renewed by a reader in the relevant patron membership. As in fields 3 and 4 above, if you have entered H(ours) or M(inutes) in field 8, it is optionally possible to complete this field in the format */hh:mm to specify the time when a renewed item will be due if the renewal period runs into the following library open day. Note again that if you wish renewed items, like initial loans, to be due on particular calendar dates, rather than according to fixed use periods, these calendar dates should be specified using the Special loans option (see below, 8a.2-17). NB: Please note that by default any entry in fields 8 or 9 will also be applied to remote renewals. If you wish to prevent remote renewals, or to prescribe a different loan period for (the last in a series of) remote renewals, this must be specified using the 'Remote' renewals option in the matrix for each affected circulation code/patron membership combination (see 8a.17-23). Line 10) Replacement Cost This field is currently not in use. Please leave blank. Line 11) Surcharge Transaction Code. This field is currently not in use. Please leave blank. Line 12) Period/Rule Length ... (Optional) When the cursor enters this field, a separate screen will appear in which you may enter a rule to prescribe the rate at which fines will be charged on items in the relevant circulation code when they become overdue (or when any grace period ends) while in the possession of readers in the relevant patron membership. If you do not wish to _____________________________________________________________________ OLIS Circulation Set Up Manual 1999 8.22 Chapter 8 - Creating the matrix enter a fine rule, select Exit and press <Return> to go back to the matrix first screen. If you wish to add, edit or delete a fine rule, please see the separate instructions on 8.9-13. (Note that from the matrix first screen, only one line of data entered in field 12 will be visible. When you access field 12 to edit any fine rule, any further data will also be displayed.) Line 13) Hold Code (Optional) If you wish items in the relevant circulation code to be reservable by/for readers in the relevant patron membership, a valid hold code should be entered here. Press <Return> to accept the default, or type in another valid hold code directly if you know it, or type ?? and press <Return> to see the available options, then type in the line number of the hold code you wish to use and press <Return>. The parameters in CHC of the hold code entered here will specify the rules which determine when such reservations would lapse (see 4.4-5) or expire (4.6-7). The notice code(s) which has/have been linked in CHC to the hold code entered here will also specify which (if any) hold and hold cancellation notices will be generated for this circulation code/patron membership combination (see 4.5-6). If you do not wish readers in the relevant patron membership to be able to reserve items in the relevant circulation code, whether through staff or remotely, leave this field blank, or type # and press <Return> to clear it. If you do not wish readers in this patron membership to be able to reserve any items in your library remotely, irrespective of the items' circulation code(s), please see the notes on the table MEMSCP, (7.24-8) Line 14) Recall Code (Optional) If you wish it to be possible for staff to recall items in the relevant circulation code when in the possession of readers in the relevant patron membership, a valid recall code should be entered here. Press <Return> to accept the default, or type in another valid recall code directly if you know it, or type ?? and press <Return> to see the available options, then type in the line number of the recall code you wish to use and press <Return>. The parameters in CRC of the recall code entered here will determine whether a recall placed in such circumstances will result in a change of due date (see 3.3-8). The notice code which has been linked in CRC to the recall code entered here will also specify the format, and perhaps also the timing, sequencing and contact method, of the recall notice(s) which will be generated for this circulation code/patron membership combination (see 3.5, 8). If you do not wish it to be possible to recall items in the relevant circulation code when on loan to readers in the relevant patron membership, leave this field blank, or type # and press <Return> to clear it. Line 15) Notice Code (Optional) Enter here the notice code for the first notice in any sequence of overdue (and/or courtesy) notices which you wish to be generated when an item in the relevant circulation code becomes overdue (or nearly due) while in the possession of readers in the relevant patron membership. Press <Return> to accept the default, or type in another valid notice code directly if you know it. Alternatively you may type ?? and press <Return> to see a list of options; then locate the code you wish to enter (if necessary by selecting the Forward option and pressing <Return>) then type in the line number and press <Return>. The parameters in CNC of the notice code entered here will determine when a first overdue or courtesy notice will be generated when such an item becomes overdue or nearly due (see 2a.5), the format and layout of the _____________________________________________________________________ 1999 OLIS Circulation Set Up Manual Chapter 8 - Creating the matrix 8.23 notice (see 2a.6-7), the next notice to be generated if the item is still not returned (see 2a.5-6), and may also determine the contact method of the notice (see 2a.7). Line 16) Max. Items Checked/Time (Required) This field sets a limit on the number of items in the relevant circulation code which a reader in the relevant patron membership can check out during a consecutive (i.e., uninterrupted) checkout session. If this maximum is reached, the following error message displays: Limit of XX xxx items just checked out to this patron. Continue Y/N? It is possible to override this limit at check out when it is reached (see Circulation User Manual, 3.16). However, as repeatedly overriding the limit would be unnecessarily time-consuming, if you wish no limit to be effective, this limit should be set high (e.g., to 999). Note that the limit is specific to items in this circulation code: a maximum of items from all your library's circulation codes checked out to a reader in this patron membership during a continuous checkout session can be set elsewhere on the system (in CPMC second screen field 2 - see 7.21-2). If the maximum in CPMC is set lower than this maximum in field 16 in the matrix, then this latter maximum will never be invoked. A slightly different error message will appear at check out if the maximum set in CPMC is reached (see Circulation User Manual, 3.16-7). Line 17) Max. Items in Possession (Required) This field sets a limit on the number of items in the relevant circulation code which a reader in the relevant patron membership can have registered on OLIS as out on loan to them at any one time (i.e., unlike field 16, this limit is irrespective of the number of checkout sessions involved). If this maximum is reached, the following error message displays: Too many items for this Patron Group/Circ Code. Continue Y/N? It is possible to override this limit at check out when it is reached (see Circulation User Manual, 3.16-7). However, as repeatedly overriding the limit would be unnecessarily time-consuming, if you wish no limit to be effective, this limit should be set high (e.g., to 999). Note that this limit is specific to items in this circulation code: a maximum of items from all circulation codes in the possession of a reader in this patron membership can be set elsewhere on the system (in CPMC second screen field 3 - see 7.22). If the maximum in CPMC is set lower than this maximum in field 17 in the matrix, then this latter maximum will never be invoked. A slightly different error message will appear at checkout if the maximum set in CPMC is reached (see Circulation User Manual, 3.16-7). 18) Max. Renewals at Library (Required) This field sets a limit on the number of times a reader in the relevant patron membership can renew an item in this circulation code consecutively, i.e., without the item being checked in. [Note that this does not determine the length of the renewal period, which is specified in fields 8 and 9.] It is not possible to override this limit _____________________________________________________________________ OLIS Circulation Set Up Manual 1999 8.24 Chapter 8 - Creating the matrix when it is reached at check out (or by a reader renewing an item remotely). If therefore you wish no practical limit to be effective on the number of times a reader in the relevant patron membership can renew an item in the relevant circulation code, set this limit high (e.g., to 999). Note that by default this limit will also apply to remote renewals. See 8a.17-23 if you wish to prevent or enforce a separate limit upon remote renewals. Line 19) Held Circ Code (Optional) If a valid circulation code is entered here, the parameters entered in the link between that code and the current patron membership code in the matrix will be used when an item in the current circulation code which is reserved for another reader (in any patron membership) is checked out or renewed by a reader in the current patron membership. This could be used, for instance, to limit the loan period for renewals, or prevent renewals, when there is a current reservation for an item on the system. Please note that if you wish to use this field, the circulation code which you enter in this field must separately be linked to the current patron membership in the matrix. Once you have linked a circulation code to a patron membership code, the circulation code will display with the other linked codes on the CPMC Membership Codes screen for the patron membership just above the option bar (see 8.5). Unlinking circulation codes from patron membership codes If you wish to change your loan policies in order absolutely to prevent readers in a particular patron membership from borrowing items in a particular circulation code, you should enter a zero in the fourth field of the matrix first screen (see above, 8.145). It may, however, be desired that readers in a particular patron membership be prevented ordinarily from borrowing items in a particular circulation code, but that staff retain the option of allowing such readers to borrow such items in exceptional circumstances, using the default loan period from the circulation code at the generic level in the table CCC (see, 6.8-9). In this case, you should unlink the circulation code from the patron membership code. This option may also be useful if you wish to establish a new loan regime in respect of items in a particular circulation code for all or practically all of your readers. In this case, it may be advantageous to unlink the circulation code from the relevant patron memberships, edit the circulation code at the generic level in CCC, and then re-link the patron memberships to the updated circulation code. When unlinking any circulation code and any patron membership, please use the following guidelines. Step 1 Type cpmc from any menu in the circulation module and press <Return>. A blank CPMC screen will appear. Step 2 If you know the patron membership code from which you wish to unlink a circulation code, type it in upper case and press <Return>, and proceed to Step 3. Alternatively, _____________________________________________________________________ 1999 OLIS Circulation Set Up Manual Chapter 8 - Creating the matrix 8.25 you may type ?? and press <Return> to display a list of existing patron memberships, then locate the code you wish to retrieve on this list, if necessary by using the Search jump and/or Forward options. To use the former option select Search jump and press <Return>. At the prompt: Enter new search term : type in your library's three-letter code in upper case and press <Return> to reach the part of the index containing the patron membership codes for your library. If the code you wish to edit is still not visible, select the Forward option and press <Return>. Then type in the line number of the code you wish to retrieve and press <Return>. Step 3 Select the Circ code option and press <Return>. The following prompt will appear: Please enter a circulation code : Step 4 The circulation code which you wish to unlink from this patron membership will be one of those displayed just above the option bar (see 8.5 above). Type in the code at this prompt exactly as it is displayed (i.e., in upper case) and press <Return>. An invalid entry or entering double question marks (??) will give you access to a browse list of valid codes. Type in the line number of the circulation code you wish to unlink from the current patron membership code and press <Return>. Step 5 A screen similar to that overleaf will appear: _____________________________________________________________________ OLIS Circulation Set Up Manual 1999 8.26 Chapter 8 - Creating the matrix Fig. 8.11: Matrix first screen with Delete option highlighted Step 6 Select Delete and press <Return>. Step 7 The following prompt will appear: ** Are you sure you want to delete this record? Y/N: Type y and press <Return> to unlink the circulation code from the patron membership code. This will take you back to the CPMC screen. The unlinked circulation code will no longer be displayed above the option bar on this screen. Step 8 You must select File and press <Return> to save the change to the patron membership code. Step 9 Depending on how you initially accessed the patron membership code, this may take you to a list of all patron membership codes, or to a blank CPMC screen. In the former case, select Exit and press <Return> to go back to a circulation menu: in the latter case, simply press <Return> to go back to a circulation menu. _____________________________________________________________________ 1999 OLIS Circulation Set Up Manual Chapter 8a - Special loan periods and further functions from the matrix 8a.1 Table of contents Special loan periods 2 Introduction 2 Examples of special loan periods 2 i) Vacation loan periods 2 ii) End-of-term return date 3 iii) Continuous special loan periods 4 Setting up special loan periods 4 Editing special loan periods 11 Deleting special loan periods 15 Remote renewals 17 Example 1 - Turning off remote renewals for a circulation code/patron membership combination18 Example 2 - Imposing special conditions on remote renewals for a circulation code/patron membership combination 20 Check due date 23 Example test calculation 23 Check Fine Rule 26 Example test calculation 27 _____________________________________________________________________ OLIS Circulation Set Up Manual 1999 8a.2 Chapter 8a - Special loan periods and further functions from the matrix Special loan periods Introduction The Special loans option enables you to override the fixed-term use period set up in the first screen in the matrix between selected dates. This means that any item in the relevant circulation code checked out by a reader in the relevant patron membership between such dates inclusive would be due on a third specified calendar date. This option is particularly useful in three distinct (although not mutually exclusive) contexts: • • • when specifying vacation loan periods which differ from standard term-time loan patterns, when specifying an end-of-term return date on which all or most items would be due, if your library continually loans items for periods which vary according to the time of year (e.g., for whole academic terms and vacations, as frequently occurs in college libraries) and not for fixed-use periods. Note that as special loan periods are set up in the matrix, each relates specifically to the link in the matrix between one circulation code and one patron membership. If you wish identical special loan rules to apply to other links in your matrix, you must also enter the same periods at these points - there is unfortunately no option to copy a special loan period across to another matrix screen. The grid provided in Appendix G may prove useful in working out special loan periods, and as a guide if you wish to enter the same special loan period(s) in different parts of the matrix. As special loan periods refer to specific calendar dates, fresh special loan periods must be entered to cover each new period to which you wish a specific calendar due date to apply (note however that there is no effective limit on OLIS as to how far in advance special loan periods can be set up). This means that if you wish special loan periods to determine due dates in your library, a certain amount of maintenance work will regularly be required on your matrix. It may therefore be desirable to minimise the complexity of your matrix (i.e., the variety of types of circulation code and patron membership) if you are frequently or constantly using special loan periods. Note that any rules on loan periods entered as special loan periods apply equally to check outs and renewals, including remote renewals. Examples of special loan periods Before entering a special loan period, it is advisable to consider how the start, end and due dates can best be set up to enforce the policy you wish. i) Vacation loan periods If the library has different loan period rules for the vacations from the ordinary use periods entered in the first screen of the matrix, special loan periods might be set up to cover vacations. If the ordinary fixed use period for items in one circulation code when borrowed by readers in one patron membership is fourteen days, special loan periods might be configured as follows: _____________________________________________________________________ 1999 OLIS Circulation Set Up Manual Chapter 8a - Special loan periods and further functions from the matrix Loan Period Description 1 Summer vacation loans 1999 2 Christmas vacation loans 1999 3 Easter vacation loans 2000 4 Summer vacation loans 2000 Start Date 24-06-99 02-12-99 09-03-00 22-06-00 End Date 28-09-99 04-01-00 11-04-00 26-09-00 8a.3 Due Date 12-10-99 18-01-00 25-04-00 10-10-00 The Start Date and End Date fields specify the dates between which the special loan rules are inclusively in effect. In this example, the period for summer vacation loans begins on 24th June 1999 and ends on 28th September 1999 (inclusive). All items in the relevant circulation code checked out to readers in the relevant patron membership during that period would be due on the date entered in the Due Date field, which in this case is 12th October 1999. In the case of any items which fall outside of this or other special loan periods, the ordinary fixed-term use rules from the first screen of the matrix continue to take effect - i.e., in this case, they will be due fourteen days later. In the example shown, the summer vacation 1999 special loan period has been set up so that any item checked out on the last day on which this rule is effective (28th September) is also due fourteen days later (12th October). Any item checked out on 29th September will pick up the ordinary loan rules, and will thus be due on 13th October. Thus this special loan period has been set up so that any borrower in the relevant patron membership will always be able to borrow an item for fourteen days, though may be able to borrow for longer periods during a vacation. When setting up a special loan period, it is often best as in this case first to establish the required Due Date, and then to calculate the End Date, rather than vice versa. ii) End-of-term return date Frequently libraries will wish to combine a vacation special loan period with a date near the end of term on which all loaned items should be due, in order to ensure that as many items as possible are in the library and available when vacation borrowing begins. To take the example again of items in a circulation code with an ordinary use period of fourteen days when loaned to readers in one patron membership, special loan periods might be configured as follows in the appropriate part of the matrix: Loan Period Description 1 Pre-summer vacation return 2 Summer vacation loans 1999 3 Pre-Christmas vacation return 4 Christmas vacation loans 1999 Start Date 10-06-99 24-06-99 18-11-99 02-12-99 End Date 22-06-99 28-09-99 30-11-99 04-01-00 Due Date 23-06-99 12-10-99 01-12-99 18-01-00 The pre-summer vacation return loan period in this example would mean that any item in the relevant circulation code checked out by any reader in the relevant patron membership between 10th and 22nd June inclusive would be due on the 23rd June. Any item checked out just before this period would pick up the ordinary fourteen-day use period and thus would be due fourteen days later (i.e., on or before 23rd June). This would mean that practically all items in the relevant circulation code that had been borrowed by readers in the relevant patron membership would be due to be returned to the library so that they could be borrowed for the vacation from 24th June. _____________________________________________________________________ OLIS Circulation Set Up Manual 1999 8a.4 Chapter 8a - Special loan periods and further functions from the matrix In this example, 23rd June falls in a gap between the end date of the pre-summer vacation return loan period (22nd June) and the start date of the summer vacation loan period (24th June). This means that an item in the relevant circulation code borrowed by a reader in the relevant patron membership on 23rd June would be due on 7th July (fourteen days later). It would be possible to plug this gap by setting the end date of the pre-summer return period to be 23rd rather than 22nd June. However, this would mean that an item borrowed on 23rd June would be due the same day, so may be thought a little undesirable. iii) Continuous special loan periods There are circumstances however in which a library may wish to have no gaps between its special loan periods, so that due dates are always calculated according to special loan periods rather than fixed-use periods. An example might be in college libraries, in which items are often due at the end of either the current term or vacation, rather than some fixed length of time from the checkout date. In such a case, special loan periods might be set up as follows: Loan Period Description 1 Summer vacation loans 1999 2 Michaelmas term loans 1999 3 Christmas vacation loans 1999 4 Hilary term loans 2000 Start Date 24-06-99 29-09-99 02-12-99 05-01-00 End Date 28-09-99 01-12-99 04-01-00 08-03-00 Due Date 12-10-99 07-12-99 18-01-00 13-03-00 Thus any item in the relevant circulation code borrowed by a reader in the relevant patron membership from 24th June until 28th September inclusive would be due on 12th October. Any item borrowed from 29th September until 1st December inclusive would be due on 7th December, etc. Note that in such a case, the way to ensure that a loan always falls within a special loan period would be to set the start date of each special loan period to fall straight after the end date of the preceding period. The start date can (and in such cases probably will) however be earlier than the due date for the preceding loan period. Please note that special loan periods are again specific to a particular link in your matrix. If you wish an identical set of special loan periods to apply to all combinations of circulation code and patron membership in your library, you must enter the desired periods in every link in the matrix between a circulation code and a patron membership. Use the grid in Appendix G as a guide if desired when entering identical special loan periods in several parts of your matrix. Setting up special loan periods NB: Note that any new special loan period cannot take effect before an overnight processing job is run. It is therefore important to make sure that any special loan period is correctly set up at least the day before the first day from which you wish it to take effect. Please note that this means you should make sure you have correctly entered the required due date of a special loan period at least a day before the start date, as errors cannot easily be rectified afterwards - changes to special loan periods will only affect new check outs and renewals; they will not affect items currently out on loan. _____________________________________________________________________ 1999 OLIS Circulation Set Up Manual Chapter 8a - Special loan periods and further functions from the matrix 8a.5 Use the following guidelines when setting up (a) special loan period(s). Step 1 Type cpmc and press <Return> from any menu in the circulation module. A blank CPMC screen will appear. Step 2 If you know the patron membership code which you wish to retrieve, type it in upper case and press <Return>, and proceed to Step 3. Alternatively, you may type ?? and press <Return> to see the list of existing patron membership codes. If necessary use the Search jump option, and/or the Forward option, to locate the patron membership you wish to retrieve. To use this first function select Search jump and press <Return>. At the prompt: Enter new Search term: type in your library's three-letter code in upper case, and press <Return> in order to view the part of the index containing your library's patron membership codes. If you still cannot locate the code you wish to change, select the Forward option and press <Return>. Then type in the line number of the code you wish to retrieve and press <Return>. [NB: Do not rely on memorising the line numbers of particular codes in this and similar lists to assist you in retrieving them, as the line numbers may change as new codes are added.] Step 3 A screen similar to that overleaf will appear: _____________________________________________________________________ OLIS Circulation Set Up Manual 1999 8a.6 Chapter 8a - Special loan periods and further functions from the matrix Fig. 8a.1: CPMC Membership Codes first screen Circulation codes already linked to this patron membership will display here Select the Circ code option and press <Return>. The following prompt will appear: Please enter a circulation code : Step 4 The circulation codes already linked to this patron membership will display just above the option bar (see Fig 8a.1). To access and edit the link between one such circulation code and the patron membership code, type in the circulation code exactly as it is displayed here (i.e., in upper case) and press <Return>. An invalid entry or entering double question marks (??) will enable you to access a browse list of valid circulation codes. From here you may type in the line number of the code you wish to retrieve and press <Return>. A screen similar to that overleaf will appear: _____________________________________________________________________ 1999 OLIS Circulation Set Up Manual Chapter 8a - Special loan periods and further functions from the matrix 8a.7 Fig. 8a.2: Matrix first screen with Special loans option highlighted Step 5 Select the Special loans option and press <Return>. A screen similar to the following will appear: Fig. 8a.3: Matrix Special Loan Periods screen (blank) _____________________________________________________________________ OLIS Circulation Set Up Manual 1999 8a.8 Chapter 8a - Special loan periods and further functions from the matrix Step 6 If you currently have no special loan periods in this screen, by default the cursor will appear in line 1 under the Loan Period Description column header. If there are already special loan periods in this screen, the cursor will appear on the option bar. In the latter case, select the # line option, type in the number of the next blank line, and press <Return>. NB: Owing to a bug in this screen, a Forward option does not appear if you have more than eight special loan periods entered so that some of them go onto (a) further screen(s). If there are already eight special loan periods entered in this screen, you are advised to delete any defunct special loan periods so that all your current special loan periods can display in one screen (see below, 8a.15-7 on deleting special loan periods). If you have to enter a special loan period in a second screen, type 9 and press <Return> and the second screen will display. Keep pressing <Return> if necessary until the cursor displays in the first blank line. Step 7 Type in the description of your special loan period, e.g., Summer vacation 1999, and press <Return>. Step 8 The cursor will now appear in the Start Date column. Type in the date of the first day on which you want this new special loan period to apply and press <Return>. ′ Hints on dates ′ Dates appear in this Special Loan Periods screen in the format DD-MM-YY, but may also be entered as DD/MM/YY or DD.MM.YY or other formats and these will be automatically converted by the system (note however that we advise you not to use formats including four digits for a year in this screen as a maximum of eight characters can be entered in the Due Date field.). If you enter an invalid date when first setting up a special loan period, the warning message "Entry Required!!!" will display. 18/4, e.g., will automatically be converted to 18th April in the present year, which may save time, but be careful to enter a year when you wish to specify one other than the current year. Step 9 The cursor will now appear in the End Date column. Type in the date of the last day on which you want this new special loan period to apply and press <Return>. Step 10 The cursor will now appear in the Due Date column. Type in the due date (maximum eight characters) which you wish to be effective between the start and end dates you have entered inclusively. If you enter less than eight characters in this date you will need to press <Return>: if you enter eight characters, you will not need to press <Return>, and the cursor will automatically move into the next line. _____________________________________________________________________ 1999 OLIS Circulation Set Up Manual Chapter 8a - Special loan periods and further functions from the matrix 8a.9 NB: At this point, if the sequence of the three dates is incorrect, one of the following error messages will display: End date cannot be earlier than start date. Press <ENTER> : or Due date cannot be earlier than end date. Press <ENTER> : If either of these messages appears, press <Return> again and the cursor will appear in the Loan Period Description field that you have just completed. Press <Return> again and edit the dates as is required. Step 11 The cursor will now appear in the next vacant line. If you wish, you may enter a further new special loan period, repeating steps 7 to 10 above. If not, press <Return> once more to go down to the option bar. ′Moving around and correcting errors in the Special Loan Periods screen′ If you wish to move back up a line in the Special Loan Periods screen to correct data in a previous special loan period or a special loan period you have just entered, with the cursor positioned in the Loan Period Description column, type a period <.> and press <Return>. (This will appear to erase the loan period description in the field the cursor has just left, but the description will reappear when the cursor next enters that field.) Then press <Return> until the cursor is positioned in the field for the date you need to correct. This <.><Return> command will not move the cursor back along the same row, so if you need to correct a previous field on the row in which the cursor is positioned, press <Return> until the cursor is positioned in the Loan Period Description column on the next row, and then use the <.><Return> command. To access and edit a row further down the Special Loan Periods screen, just keep pressing <Return> until the cursor is positioned in that row. Alternatively you may move between the rows in the Special Loan Periods screen by pressing <Return> until the cursor is positioned in the first blank row, and then pressing <Return> once more to go down to the option bar, from where you may select the # line option, type in the number of the line you wish to access, and press <Return>. To delete an entire special loan period, position the cursor in the Loan Period Description column in that row, type # and press <Return>. See below 8a.15-7 on when you might wish to delete a special loan period. Once you have finished making changes, your Special Loan Periods screen will appear similar to that overleaf: _____________________________________________________________________ OLIS Circulation Set Up Manual 1999 8a.10 Chapter 8a - Special loan periods and further functions from the matrix Fig. 8a.4: Matrix Special Loan Periods screen NB: If you enter special loan periods in non-chronological order, OLIS will sort them automatically so that they will appear in chronological order the next time you access this screen. Step 12 Select File and press <Return> to save your special loan period(s). This returns you to the first screen in the matrix (see 8a.7). Step 13 It is essential then to select File and press <Return> again here to save your changes. The first CPMC screen (see 8a.6) will then appear. Step 14 Finally, select File and press <Return> again to save your changes to the patron membership code overall. Depending on how you initially retrieved the patron membership code, this may take you to a list of all patron membership codes, or to a blank CPMC screen. In the former case, select Exit and press <Return> to go back to a circulation menu: in the latter case, simply press <Return> to go back to a circulation menu. _____________________________________________________________________ 1999 OLIS Circulation Set Up Manual Chapter 8a - Special loan periods and further functions from the matrix 8a.11 Editing special loan periods NB: Note that any changes to special loan periods cannot take effect until an overnight processing job is run. It is therefore important to make sure that any changes to any special loan period are made at least the day before the first day from which you wish it to apply. Please note that this means you should make sure you have correctly entered the required due date of a special loan period at least a day before the start date, as errors cannot easily be rectified afterwards. Changes to special loan periods will only affect new checkouts and renewals; they will not affect items currently out on loan. Step 1 Type cpmc and press <Return> from any menu in the circulation module. A blank CPMC screen will appear. Step 2 If you know the patron membership code which you wish to retrieve, type it in upper case and press <Return>, and proceed to Step 3. Alternatively you may type ?? and press <Return> to see the list of existing patron membership codes. If necessary use the Search jump option, and/or the Forward option, to locate the patron membership you wish to retrieve. To use this first function, select Search jump and press <Return>. At the prompt: Enter new Search term: type in your library's three-letter code in upper case and press <Return> in order to view the part of the index containing your library's patron membership codes. If you still cannot locate the code you wish to change, select the Forward option and press <Return>. Then type in the line number of the code you wish to retrieve and press <Return>. [NB: Do not rely on memorising the line numbers of particular codes in this and similar lists to assist you in retrieving them, as the line numbers may change as new codes are added.] Step 3 The Membership Codes screen will appear (see above 8a.6). Select the Circ code option and press <Return>. The following prompt will appear: Please enter a circulation code : Step 4 The circulation codes already linked to this patron membership will display just above the option bar (see 8a.6). To access and edit the link between one such circulation code and the patron membership code, type in the circulation code exactly as it is displayed here (i.e., in upper case) and press <Return>. An invalid entry or entering double question marks (??) will enable you to access a browse list of valid _____________________________________________________________________ OLIS Circulation Set Up Manual 1999 8a.12 Chapter 8a - Special loan periods and further functions from the matrix circulation codes. Type in the line number of the code you wish to retrieve and press <Return>.A screen similar to the following will appear: Fig. 8a.5: Matrix first screen with Special loans option highlighted Step 5 Select the Special loans option and press <Return>. A screen similar to the following will appear: Fig. 8a.6: Matrix Special Loan Periods screen _____________________________________________________________________ 1999 OLIS Circulation Set Up Manual Chapter 8a - Special loan periods and further functions from the matrix 8a.13 Step 6 Select the # line option, type in the line number of the (earliest) period you wish to edit and press <Return>. Then cursor will appear in the Loan Period Description column. If you wish you may edit the description of your special loan period. Then press <Return>. Step 7 The cursor will appear in the Start Date column. If you do not wish to adjust the start date of this special loan period, press <Return> again. Otherwise you may type in the date of the first day on which you want this loan rule to apply and press <Return>. ′ Hints on dates ′ Dates in this screen appear in the format DD-MM-YY but may also be entered as DD/MM/YY or DD.MM.YY, and these will be automatically converted by the system. Avoid entering dates in formats with four digits for the year, as a maximum of eight characters can be entered in the Due Date field. If an invalid date is entered, the field is left blank by the system, but no warning message is given. 18/4, e.g., will automatically be converted to 18th April in the present year, which may save time, but be careful to enter a year when you wish to specify one other than the current year. Step 8 The cursor will appear in the End Date column. If you do not wish to adjust the end date of this special loan period, press <Return> again. Otherwise you may type in the date of the last day on which you want this loan rule to apply and press <Return>. Step 9 The cursor will appear in the Due Date column. If you do not wish to adjust the due date, press <Return> again. Otherwise you may type in the due date (maximum eight characters) which you wish to be effective between the start and end dates in this column inclusively. If you enter less than eight characters in this date you will need to press <Return>: if you enter eight characters, you will not need to press <Return>, and the cursor will automatically move into the next line. NB: At this point if the sequence of the three dates is incorrect, one of the following error messages will display: End date cannot be earlier than start date. Press <ENTER> : or Due date cannot be earlier than end date. Press <ENTER> : If either of these messages appears, press <Return> again and the cursor will appear in the Loan Period Description field for the period that you have just edited. Press <Return> again and edit the dates as is required. _____________________________________________________________________ OLIS Circulation Set Up Manual 1999 8a.14 Chapter 8a - Special loan periods and further functions from the matrix Step 10 The cursor will now appear in the next line. If a further special loan period has been entered in that line, you may edit it if you wish, repeating steps 6 to 9 above. If not, press <Return> four times to go to the next line. Repeat this process to go through any further special loan periods in this screen, editing them where you wish. When the cursor appears in the first vacant line, you may enter a new special loan period if required, following the guidelines on 8a.4-10 above. [NB: If you enter special loan periods in non-chronological order, OLIS will sort them automatically so that they will appear in chronological order the next time you access this screen.] If you do not wish to add a new special loan period at this point, press <Return> once more to go down to the option bar. ′Moving around and correcting errors in the Special Loan Periods screen′ If you wish to move back up a line in the Special Loan Periods screen to correct data in a previous special loan period or a special loan period you have just entered, with the cursor positioned in the Loan Period Description column, type a period <.> and press <Return>. (This will appear to erase the loan period description in the field the cursor has just left, but the description will reappear when the cursor next enters that field.) Then press <Return> to move the cursor into the field you wish to edit. This <.><Return> command will not move the cursor back along the same row, so if you need to correct a previous field on the row on which the cursor is positioned, press <Return> until the cursor is positioned in the Loan Period Description column on the next row, and then use the <.><Return> command. To access and edit a row further down the Special Loan Periods screen, just keep pressing <Return> until the cursor is positioned in that row. Alternatively you may move between the rows in the Special Loan Periods screen by pressing <Return> until the cursor goes down to the option bar. From here you may select the # line option, type in the number of the line you wish to access, and press <Return>. To delete an entire special loan period, position the cursor in the Loan Period Description column in that row, type # and press <Return>. See below 8a.15-7 on when you might wish to delete rows in this screen. Step 11 Select File and press <Return> to save your changes. This will take you back to the first screen in the matrix. Step 12 It is essential to select File and press <Return> again here to save your changes. A CPMC Membership Codes screen will then appear. _____________________________________________________________________ 1999 OLIS Circulation Set Up Manual Chapter 8a - Special loan periods and further functions from the matrix 8a.15 Step 13 Finally, select File and press <Return> again to save your changes to the patron membership code overall. Depending on how you initially retrieved the patron membership code, this may take you to a list of all patron membership codes, or to a blank CPMC screen. In the former case, select Exit and press <Return> to go back to a circulation menu: in the latter case, simply press <Return> to go back to a circulation menu. Deleting special loan periods NB: Note that any deletions of special loan periods cannot take effect before an overnight processing job is run. It is therefore important to make sure that any special loan period you decide that you do not wish to apply is deleted at least the day before the first day from which it was due to apply: errors cannot easily be rectified afterwards. Changes to special loan periods will only affect new checkouts and renewals; they will not affect items currently out on loan. It is possible to delete defunct special loan periods at any time, and may be advisable, as it will facilitate the convenient display of all current special loan periods in one Special Loan Periods screen. However, if you are likely to need to refer back to past special loan periods when adding new ones in subsequent academic years, you may wish not to delete defunct special loan periods. Use the following guidelines when deleting special loan periods. Step 1 Type cpmc and press <Return> from any menu in the circulation module. A blank CPMC Membership Codes screen will appear. Step 2 If you know the patron membership code which you wish to retrieve, type it in upper case and press <Return>, and proceed to Step 3. Alternatively you may type ?? and press <Return> to see the list of existing patron membership codes. If necessary use the Search jump option, and/or the Forward option, to locate the patron membership code you wish to retrieve. To use this first function, select Search jump and press <Return>. At the prompt: Enter new Search term: type in your library's three-letter code in upper case and press <Return> in order to view the part of the index containing your library's patron membership codes. If you still cannot locate the code you wish to change, select the Forward option and press <Return>. Then type in the line number of the code you wish to retrieve and press <Return>. [NB: Do not rely on memorising the line numbers of particular codes in this and similar lists to assist you in retrieving them, as the line numbers may change as new codes are added.] _____________________________________________________________________ OLIS Circulation Set Up Manual 1999 8a.16 Chapter 8a - Special loan periods and further functions from the matrix Step 3 Select the Circ code option and press <Return>. The following prompt will appear: Please enter a circulation code : Step 4 The circulation codes already linked to this patron membership will display just above the option bar (see 8a.6). To access and edit the link between one such circulation code and the patron membership code, type in the circulation code exactly as it is displayed here (i.e., in upper case) and press <Return>. An invalid entry or entering double question marks (??) will display a browse list of valid circulation codes: type in the line number of the code you wish to retrieve and press <Return>. The matrix first screen will appear (see 8a.7). Step 5 Select the Special loans option and press <Return>. The Special Loan Periods screen will appear (see 8a.7). Step 6 Select the # line option, type the line number of the special loan period you wish to delete and press <Return>. Step 7 Type # and press <Return>. This will clear the contents of the whole line, and the cursor will appear in the Loan Period Description column of the next special loan period. You may type # and press <Return> again if you also wish to delete this period, or you may now make any other changes to the Special loan periods in this screen: see 8a.4-10 above on adding new special loan periods, and 8a.11-5 on editing existing special loan periods. ′Moving around and correcting errors in the Special Loan Periods screen′ If you wish to move back up a line in the Special Loan Periods screen to correct data in a previous special loan period or a special loan period you have just entered, with the cursor positioned in the Loan Period Description column, type a period <.> and press <Return>. (This will appear to erase the loan period description in the field the cursor has just left, but the description will reappear when the cursor next enters that field.) Then press <Return> to move the cursor into the field you wish to edit. This <.><Return> command will not move the cursor back along the same row, so if you need to correct a previous field in the row on which the cursor is now positioned, press <Return> until the cursor is positioned in the Loan Period Description column on the next row, and then use the <.><Return> command. _____________________________________________________________________ 1999 OLIS Circulation Set Up Manual Chapter 8a - Special loan periods and further functions from the matrix 8a.17 To access and edit a row further down the special loan periods screen, just keep pressing <Return> until the cursor is positioned in that row. Alternatively you may move between the rows in the Special Loan Periods screen by pressing <Return> until the cursor goes down to the option bar. From here you may select the # line option, type in the number of the line you wish to access, and press <Return>. When you have finished making changes in this screen, keep pressing <Return> until the cursor goes down to the option bar. Step 8 Select File and press <Return> to save your changes. The first screen in the matrix will appear (see 8a.7). Step 9 You must select File and press <Return> again to save your changes. The first CPMC screen will appear. (see 8a.6). Step 10 Finally, select File and press <Return> again to save your changes to the patron membership code overall. Depending on how you initially accessed the patron membership code, this may take you to a list of all patron membership codes, or to a blank CPMC screen. In the former case, select Exit and press <Return> to go back to a circulation menu: in the latter case, simply press <Return> to go back to a circulation menu. Remote renewals The 'Remote' renewals option available from the matrix first screen allows you to establish your library's policies towards remote renewals, i.e., the renewal by readers of their loans via the OPAC, GeoWeb or GeoPAC. For guidance on how readers can renew items remotely via the OPAC, please see the third reader pocket reference guide at http://www.lib.ox.ac.uk/olis/rpr3/index.htm It is currently not possible for a reader remotely to renew items which have been reserved by other readers, or which are overdue, or if the reader is on administrative hold at any OLIS circulation library (see Circulation User Manual, 6a.16-7 on administrative holds). Otherwise please note that by default readers in your library will be able to renew items remotely under exactly the same conditions as they can through circulation desk staff. You must enter appropriate data in the Circulation Code Renewal Rules screen in the matrix for every combination of circulation code and patron membership for which you wish to prevent, or impose special conditions upon, the remote renewal of loans. _____________________________________________________________________ OLIS Circulation Set Up Manual 1999 8a.18 Chapter 8a - Special loan periods and further functions from the matrix Example 1 - Turning off remote renewals for a circulation code/patron membership combination Step 1 Type cpmc and press <Return> from any menu in the circulation module. A blank CPMC screen will appear. Step 2 If you know the patron membership code which you wish to retrieve, type it in upper case and press <Return>, and proceed to Step 3. Alternatively you may type ?? and press <Return> to see the list of existing patron membership codes. If necessary use the Search jump option, and/or the Forward option, to locate the patron membership you wish to retrieve. To use this first function select Search jump and press <Return>. At the prompt: Enter new Search term: type in your library's three-letter code in upper case and press <Return> in order to view the part of the index containing your library's patron membership codes. If you still cannot locate the code you wish to change, select the Forward option and press <Return>. Then type the line number of the code you wish to retrieve and press <Return>. [NB: Do not rely on memorising the line numbers of particular codes in this and similar lists to assist you in retrieving them, as the line numbers may change as new codes are added.] Step 3 Select the Circ code option and press <Return>. The following prompt will appear: Please enter a circulation code : Step 4 The circulation codes already linked to this patron membership will display just above the option bar (see 8a.6). To access and edit the link between one such circulation code and the patron membership code, type in the circulation code exactly as it is displayed here (i.e., in upper case) and press <Return>. An invalid entry or entering double question marks (??) and pressing <Return> will display a browse list of valid circulation codes. Type in the line number of the code you wish to edit and press <Return>. A screen similar to that overleaf will appear: _____________________________________________________________________ 1999 OLIS Circulation Set Up Manual Chapter 8a - Special loan periods and further functions from the matrix 8a.19 Fig. 8a.7: Matrix first screen with 'Remote' renewals option selected Step 5 Select the 'Remote' renewals option and press <Return>. This will bring up the Circulation Code Renewal Rules screen. Fig. 8a.8: Circulation Code Renewal Rules screen _____________________________________________________________________ OLIS Circulation Set Up Manual 1999 8a.20 Chapter 8a - Special loan periods and further functions from the matrix Step 6 Type 3 and press <Return>. The screen will appear similar to that overleaf: Step 7 Type 0 and press <Return>. Then select the Accept option and press <Return> to go back to the matrix first screen. Select File and press <Return> here to save your changes. Step 8 You will be returned to the CPMC Membership Codes screen for the patron membership (see above, Fig. 8a.1). If you wish to prevent the remote renewal of items in any other circulation code by readers in this patron membership, please repeat steps 3-7. Otherwise select File and press <Return> again to save your changes to the patron membership code overall. Depending on how you initially retrieved the patron membership code, this may take you to a list of all patron membership codes, or to a blank CPMC screen. In the former case, select Exit and press <Return> to go back to a circulation menu: in the latter case, simply press <Return> to go back to a circulation menu. NB: If you wish to enable remote renewals for any combination of circulation code and patron membership in your library after they have been disabled in this way, you should enter a figure greater than zero in field 3 in this Circulation Code Renewal Rules screen. This field cannot simply be cleared once a zero has been entered. If your library's policies change so that you wish to enable remote renewals under the same conditions as renewals through staff, you should therefore enter the same figure as appears in field 18 of the matrix first screen in field three in the Circulation Code Renewal Rules screen. Example 2 - Imposing special conditions on remote renewals for a circulation code/patron membership combination Step 1 Type cpmc and press <Return> from any menu in the circulation module. A blank CPMC screen will appear. Step 2 If you know the patron membership code which you wish to retrieve, type it in upper case and press <Return>, and proceed to Step 3. Alternatively you may type ?? and press <Return> to see the list of existing patron membership codes. If necessary use the Search jump option, and/or the Forward option, to locate the patron membership code you wish to retrieve. To use this first function, select Search jump and press <Return>. At the prompt: Enter new Search term: _____________________________________________________________________ 1999 OLIS Circulation Set Up Manual Chapter 8a - Special loan periods and further functions from the matrix 8a.21 type in your library's three-letter code in upper case, and press <Return> in order to view the part of the index containing your library's patron membership codes. If you still cannot locate the code you wish to retrieve, select the Forward option and press <Return>. Then type in the line number of the code you wish to retrieve and press <Return>. [NB: Do not rely on memorising the line numbers of particular codes in this and similar lists to assist you in retrieving them, as the line numbers may change as new codes are added.] Step 3 The CPMC Membership Codes screen will appear. Select the Circ code option and press <Return>. The following prompt will appear: Please enter a circulation code : Step 4 The circulation codes already linked to this patron membership will display just above the option bar (see 8a.6). To retrieve and edit the link between one such circulation code and the patron membership code, type in the circulation code exactly as it is displayed here (i.e., in upper case) and press <Return>. An invalid entry or entering double question marks (??) and pressing <Return> will display a browse list of valid circulation codes: type in the line number of the code you wish to edit and press <Return>. Step 5 The matrix first screen will appear (see above 8a.19). Select the option 'Remote' renewals and press <Return>. This will bring up the Circulation Code Renewal Rules screen (see above 8a.19). Step 6 Edit this screen as required. Select Line by line to go through the fields, pressing <Return> once you have entered the required data. Alternatively select the # line option, type in number of the field you wish to edit, and press <Return> to access a particular field: then type in the required data and press <Return> to go back down to the option bar. Use the following notes for guidance: Line 1) Remote LAST Renewal Period (Optional) Use to specify the type of time period which will be used in conjunction with field 2 to determine the length of the loan period for the last in a sequence of consecutive remote renewals by a reader in the relevant patron membership of an item in the relevant circulation code. The maximum number in a sequence of consecutive remote renewals is specified in field 3 below. If you are happy for the same period specified for renewals in fields 8 and 9 of the first screen of the matrix to apply to the last in a sequence of remote renewals, fields 1 and 2 in this Circulation Code Renewal Rules _____________________________________________________________________ OLIS Circulation Set Up Manual 1999 8a.22 Chapter 8a - Special loan periods and further functions from the matrix screen may be left blank: they may also be left blank if you wish to prevent the remote renewal of items in this circulation code by readers in this patron membership (see above 8a.17-20). The first and second fields in this screen are most useful if you wish only one remote renewal of items in the relevant circulation code by readers in the relevant patron membership to be possible before it must be renewed through staff or returned to the library: in that case you would enter a 1 in field 3 in this screen, and any period specified in the first two fields in this screen would apply to all remote renewals for this patron membership/circulation code combination, overriding for remote renewals the renewal period through circulation desk staff entered in fields 8 and 9 . Valid options are D for days, H for hours, B to indicate that a booking pattern will be entered in field 2 to determine the due date and time of any remotely renewed item or M for Minutes. Line 2) Length of LAST Remote Renewal Period (Optional) This field should be used in conjunction with field 2 to define the length of the time period which will be used for the last in a sequence of consecutive remote renewals by a reader in the relevant patron membership of an item in the relevant circulation code. If you have entered D for days in field one, enter a numeric figure to specify the number of days for which such an item would be renewed in these circumstances (e.g., 7, 14 or 60). If you have entered H for hours in field one, enter a numeric figure to specify the number of hours for which such an item would be renewed in these circumstances (e.g., 1, 2 or 8). By default, this will mean that if an item is remotely renewed in these circumstances and the period defined in hours (or minutes) takes the due time into a period when the library is closed, then the loan period is rolled over into the next library open day. Thus to take the example of a four-hour remote renewal period, if an item were remotely renewed for the last possible consecutive time at 5:00 p.m., and the library closed at 7:00 p.m., the item would be due back 2 hours after opening time the next library open day. If you wished such a renewal period rolling over into the next open day always to generate a particular due time, you can specify this by completing field 2 in the format n/hh:mm. Thus if you wish items in the relevant circulation code to be remotely renewed for the last possible consecutive time by readers in the relevant patron membership for four hours at a time, but always due at 10.00 a.m. on the next open day if the last possible consecutive remote renewal takes place within four hours of the library closed time, enter 4/10 in this field. Line 3) Maximum Remote Renewals (Optional) Enter a numeric figure here to determine any desired limit on the number of possible consecutive times an item in the relevant circulation code can be renewed remotely by a reader in the relevant patron membership. If you enter no limit here, the same limit will be applied to consecutive remote renewals as will apply to all renewals (including through staff) from field 18 of the matrix first screen. If you enter 0 here, readers in the relevant patron membership will be prevented from renewing items in the relevant circulation code remotely. If you enter 1 here, this will mean that every time a reader in this patron membership renews an item in this circulation code, any renewal period that you define in fields 1 and 2 of this screen will be effective. _____________________________________________________________________ 1999 OLIS Circulation Set Up Manual Chapter 8a - Special loan periods and further functions from the matrix 8a.23 Note that this limit applies only to consecutive remote renewals. Thus if you enter a lower figure in this field than is entered in field 18 of the first screen in the matrix as a limit on all consecutive renewals, it would still be possible for a reader in the relevant patron membership to renew an item in the relevant circulation code once they have reached the limit on remote renewals, but that they would have to renew through circulation desk staff at least once: they could then renew remotely again until they reached either the limit on remote renewals again, or the limit on all renewals. Step 7 Select the Accept option and press <Return> to go back to the matrix first screen. Then select File and press <Return> to save your changes. Step 8 You will be returned to a CPMC screen. If you wish to impose special conditions upon the remote renewal of items in any other circulation code by readers in this patron membership, please repeat steps 3-7. Otherwise select File and press <Return> to save your changes to the patron membership code overall. Depending on how you initially retrieved the patron membership code, this may take you to a list of all patron membership codes, or to a blank CPMC screen. In the former case, select Exit and press <Return> to go back to a circulation menu: in the latter case, simply press <Return> to go back to a circulation menu. Check due date The Check due date function enables you to enter a test calculation to test the due date that would be calculated if a reader in a specific patron membership were to check out an item in a specific circulation code on a particular day. This function is particularly useful in allowing one to check that one's special loan periods are set up as one wishes. All check due date calculations are specific to a particular point in the matrix (i.e., a particular combination of circulation code and patron membership code). Please note also that check due date calculations will not pick up changes which you have just made in the matrix, until an overnight processing job has run. This means in practice that if you have made changes in the matrix, a check due date calculation can only be used to check that these have been set up correctly from the following day. This is thus another reason for making sure that you have made any changes required in your matrix in advance of their need. Example test calculation Step 1 Type cpmc and press <Return> from any menu in the circulation module. A blank CPMC screen will appear. _____________________________________________________________________ OLIS Circulation Set Up Manual 1999 8a.24 Chapter 8a - Special loan periods and further functions from the matrix Step 2 If you know the patron membership code which you wish to retrieve, type it in upper case and press <Return>, and proceed to Step 3. Alternatively you may type ?? and press <Return> to see the list of existing patron membership codes. If necessary use the Search jump option, and/or the Forward option, to locate the patron membership code you wish to retrieve. To use this first function select Search jump and press <Return>. At the prompt: Enter new Search term: type in your library's three-letter code in upper case and press <Return> in order to view the part of the index containing your library's patron membership codes. If you still cannot locate the code you wish to change, select the Forward option and press <Return>. Then type in the line number of the code you wish to retrieve and press <Return>. [NB: Do not rely on memorising the line numbers of particular codes in this and similar lists to assist you in retrieving them, as the line numbers may change as new codes are added.] Step 3 The CPMC Membership Codes screen will appear. Select the Circ code option and press <Return>. The following prompt will appear: Please enter a circulation code : Step 4 The circulation codes already linked to this patron membership will display just above the option bar (see 8a.6). To retrieve the link between one such circulation code and the patron membership code, type in the circulation code exactly as it is displayed here (i.e., in upper case) and press <Return>. An invalid entry or entering double question marks (??) and pressing <Return> will display a browse list of valid circulation codes. Type in the line number of the code you wish to edit and press <Return>. Step 5 The matrix first screen will appear (see 8a.19). Select the Check due date option and press <Return>. Step 6 The following prompt will appear: Enter checkout date : By default today's date will appear in this field. Press <Return> to accept this default, or type in the checkout date which you wish to use in your hypothetical calculation and press <Return>. _____________________________________________________________________ 1999 OLIS Circulation Set Up Manual Chapter 8a - Special loan periods and further functions from the matrix 8a.25 NB: OLIS will accept dates at this point in the formats DD/MM/YY, DD:MM:YY, or DD.MM.YY, or will accept a four-digit format for the year. You do not need to specify a year if you are using the current year in your calculation: for instance, type 5/9 for 5th September in the current year. Whatever date you enter will appear in the format 05 SEP 99 Step 7 The following prompt will appear: Enter checkout time : By default the current time will appear in this field. Press <Return> to accept this default, or type in the checkout time you wish to use in this test calculation in twentyfour hour time in the format HH:MM or HHMM and press <Return>. For instance, type 10 and press <Return> for 10:00 a.m. on the date you have previously entered. Step 8 The following prompt will appear: Renewal(Y/N)? If you have specified a different loan period for this patron membership/circulation code combination in the event of a renewal (through staff), and specifically want to test the due date calculated if a reader in the relevant patron membership renews an item in the current circulation code at the time and date that you have previously entered, type y and press <Return>. Otherwise just press <Return>. The screen will appear similar to that overleaf: _____________________________________________________________________ OLIS Circulation Set Up Manual 1999 8a.26 Chapter 8a - Special loan periods and further functions from the matrix Fig. 8a.9: Test calculation using Check due date in the matrix The date and time featured on the row beginning Due key: in this screen will be the due date and time calculated using the parameters currently in the loan matrix for the check out/renewal transaction you have previously entered. The date and time on the next row will include any grace period. If you would also like to check that fine rates for this part of your matrix have been set up correctly, make a note of these and use them in a Check Fine Rule calculation (see below). Step 9 Press <Return> to go back to the matrix first screen. If you follow these guidelines and do not get the due date/time you are expecting, please repeat the test calculation. If this again fails to produce the intended result, the three areas in set up most likely to be affecting the calculation of due dates are: • Your special loan periods (see above 8a.2-17), • Your ordinary loan period rules (in the matrix first screen, see 8.19-21), or • Your library's calendar, especially its holidays and closed days (see above ch.1). Please check these three areas. If you are unable to see what is going wrong, please contact LAS for assistance. Check Fine Rule The Check Fine Rule function works in a similar fashion to the Check due date function in that it allows you to run a hypothetical calculation to check that a particular link in your matrix has been correctly set up. Check Fine Rule allows you to check the overdue charge that would result in a hypothetical situation from any fine rule that you have set up. _____________________________________________________________________ 1999 OLIS Circulation Set Up Manual Chapter 8a - Special loan periods and further functions from the matrix 8a.27 We advise that you run the Check due date function in order to verify the due date and time (and any grace period) that would result from a reader in the relevant patron membership checking out an item in the relevant circulation code at a particular date and time before using Check Fine Rule. You can then enter these verified dates and times as part of the Check Fine Rule calculation in order to check what fine rule would result if the item were returned at a later date and/or time. Example test calculation Step 1 Run a Check due date calculation with a relevant checkout/renewal date and time for the appropriate patron membership/circulation code combination which you wish to test (see the instructions on 8a.23-6 above). Make a note of the checkout date and time which you use, and the calculated due date and time (with and without grace period). Press <Return> to go back to the matrix first screen. Step 2 Select the Check Fine Rule option and press <Return>. A screen similar to the following will appear: Fig. 8a.10: Check Fine Rule test calculation screen in the matrix It is then necessary to go through the fields filling in the data required for the test fine calculation. Use the following notes: NB: Dates can be entered in the format DD/MM/YY, DD:MM:YY, DD.MM.YY, or with a four-digit format for the year. However, you do not need to specify a year in any date you are using in the current year. Whatever date you enter will appear in the format 05 SEP 99. Times can be entered in twenty-four hour time in the formats HH:MM or HHMM, or, e.g., 10 for 10:00 a.m.. If you make an error, you can go back a field to correct it by typing a period <.> and pressing <Return>. _____________________________________________________________________ OLIS Circulation Set Up Manual 1999 8a.28 Chapter 8a - Special loan periods and further functions from the matrix Step 3 At the prompt: Check-out Date & Time enter the date which you wish to use as the checkout date in this test calculation and press <Return>. Then enter the checkout time and press <Return>. Step 4 At the prompt: Due Date & Time enter the due date previously calculated using the Check due date function and press <Return>. Then enter the due time from the same previous calculation and press <Return>. Step 5 At the prompt: Grace Date &Time (def as 2) a default date and time the same as the due date and time you have just entered will appear. Press <Return> twice to accept these defaults, or type in any previous grace period date and time calculated in your earlier Check due date test calculation, pressing <Return> after each. Step 6 At the prompt: Check-in Date & Time the current date and time will appear as defaults. Press <Return> twice to accept these defaults, or type in the checkin date and time which you wish to use in this test calculation, pressing <Return> after each. Step 7 The next three fields should automatically be completed with the correct defaults, so press <Return> three more times to move the cursor down to the prompt: Recall Date (if used) : If you have a special fine rule set up to apply in the circumstances of an item in this particular circulation code in the possession of a reader in this particular patron membership becoming overdue having been recalled (see above, 8.11), and are interested specifically in testing the fine calculated in these circumstances, enter an appropriate date between the checkout and checkin dates you have entered on which a recall might be/have been placed on the hypothetical loaned item. Then press <Return>. _____________________________________________________________________ 1999 OLIS Circulation Set Up Manual Chapter 8a - Special loan periods and further functions from the matrix 8a.29 If you do not have a such special recall fine rule attached to this circulation code/patron membership combination, simply press <Return> to run the fine calculation. A screen similar to the following will appear: Fig. 8a.11: Check Fine Rule test calculation The calculated fine will be displayed in pence on the line beginning: Calculated fine is E.g., Calculated fine is 40 indicates that a fine of 40p would be calculated by OLIS in the hypothetical circumstances you have specified. Calculated fine is 500 indicates that a fine of £5.00 would be calculated by OLIS in the hypothetical circumstances you have specified. [NB: If there are two fine rules for the patron membership/circulation code combination (i.e., one for recalled items and one for items which have not been recalled), you will be invited to press any key after the calculation using the first rule, as in Fig. 8a.11 above, and a second calculation will then be displayed. However, a fine amount will only be displayed for the one applicable fine rule.] Step 8 The following prompt will appear: Press any key to continue Pressing any key will take you back to the matrix first screen. _____________________________________________________________________ OLIS Circulation Set Up Manual 1999 8a.30 Chapter 8a - Special loan periods and further functions from the matrix _____________________________________________________________________ 1999 OLIS Circulation Set Up Manual Appendix A - Calendar templates A.1 Appendix A - Calendar templates The following grids may be useful when setting up your library's circulation calendars for the academic year. Enter your predominant pattern of open and closed hours (e.g., your term-time pattern) in the first grid. Subsequent grids may be used to work out shorter periods when different patterns of opening hours apply (e.g., vacation periods). Please photocopy these sheets as required. ________ Calendar for year Beginning: Ending: Basic Pattern WEEKLY PATTERN 4) Monday 5) Tuesday 6) Wednesday 7) Thursday 8) Friday 9) Saturday 10) Sunday OPEN HR CLOSED HR OPEN HR CLOSED HR Subset Pattern 1 Start date: End date: Notes: WEEKLY PATTERN 4) Monday 5) Tuesday 6) Wednesday 7) Thursday 8) Friday 9) Saturday 10) Sunday _____________________________________________________________________ OLIS Circulation Set Up Manual 1999 A.2 Appendix A - Calendar templates Subset Pattern 2 Start date: End date: Notes: WEEKLY PATTERN 4) Monday 5) Tuesday 6) Wednesday 7) Thursday 8) Friday 9) Saturday 10) Sunday OPEN HR CLOSED HR OPEN HR CLOSED HR OPEN HR CLOSED HR Subset Pattern 3 Start date: End date: Notes: WEEKLY PATTERN 4) Monday 5) Tuesday 6) Wednesday 7) Thursday 8) Friday 9) Saturday 10) Sunday Subset Pattern 4 Start date: End date: Notes: WEEKLY PATTERN 4) Monday 5) Tuesday 6) Wednesday 7) Thursday 8) Friday 9) Saturday 10) Sunday _____________________________________________________________________ 1999 OLIS Circulation Set Up Manual Appendix B - Notice Formats B.1 Appendix B - Notice formats Visualising how a notice will appear on the page while completing the notice format in CNFC can be one of the more difficult tasks in circulation set up. The following sheets may serve as a useful guide when editing existing notices and when setting up a new notice by demonstrating how the fields limits of a notice for one format (LASO1) relate to how text will appear on the page a typical example of that notice. The contents of this appendix are • The notice format fields definitions browse screen for the notice LASO1, showing the row and column limits of the twenty three field of this notice. • A completed grid showing how the row and column numbers in these limits determine the position of the different pieces of text on a typical notice produced using this notice format code. • An example of how such a typical notice would appear if printed. • A blank grid, which you may wish to use when assessing how notices at your own library would appear on the page, and how to alter the positioning of text in your notices. Feel free to photocopy this sheet as required. When editing and setting up notices, bear the following guidelines in mind: • One character can appear in each column of each of your notices. • No characters can appear beyond the 75th column of any row of your notice format on any generated notice. By convention the first three columns of each row are usually also left blank, so that ordinarily a maximum of 72 characters (between the 4th and 75th columns inclusive) applies to each row of your notice format. • If you are printing notices using A5 size paper, each sheet will contain a maximum of 30 rows. • If you are printing notices using A4 size paper, each sheet will contain a maximum of 60 rows. • If you are sending all the notices using a particular format by email, or are happy for notices to go onto continuation sheets as required these restrictions on the number of rows need not concern you. See ch.2 especially (2.7-11) for more details. Although the example notices shown in this appendix all feature only one overdue item, overdue and other notices can include more than one item when appropriate and if correctly configured (see 2.23-4). OLIS Circulation Set Up Manual 1999 B.2 Appendix B: Notice Formats CNFC - NOTICE FORMAT FIELD DEFINITIONS BROWSE NOTICE FORMAT CODE: LASO1 FIELD DESCRIPTION 1. Header line 1 2. Header line 2 3. Header line 3 4. Header line 4 5. Date 6. Patron name 7. Patron address line 1 8. Patron address line 2 9. Patron address line 3 10. Patron address zip 11. Message header 12. Notice text line 1 13. Notice text line 2 14. Notice text line 3 15. Notice text line 4 16. Author/Editor 17. Title info 18. Shelfmark header 19. Shelfmark information 20. Barcode header 21. Barcode information 22. Date header 23. Date due information 1999 FROM ROW,COLUMN 1,35 2,35 3,35 4,35 5,35 9,4 10,4 11,4 12,4 13,4 15,4 17,4 18,4 19,4 20,4 23,4 23,27 24,4 24,18 24,40 24,50 24,63 24,67 OLIS Circulation Set Up Manual TO ROW,COLUMN 1,75 2,75 3,75 4,75 5,75 9,35 10,75 11,75 12,75 13,75 15,75 17,75 18,75 19,75 20,75 23,24 23,75 24,15 24,38 24,49 24,61 24,66 24,75 1 2 3 4 5 6 7 8 9 10 11 12 13 14 15 16 17 18 19 20 21 22 23 24 25 26 27 28 29 30 31 32 33 34 35 36 37 38 39 40 41 42 43 44 45 46 47 48 49 50 51 52 53 54 55 56 57 58 59 60 61 62 63 64 65 66 67 68 69 70 71 72 73 74 75 1 L i b 2 6 5 , 3 O x f 4 0 1 5 1 6 r a r e s S t G i l o r d O X 1 8 6 5 2 7 8 1 / 0 6 9 9 / i A u e s 3 7 t o L U m a t i o n S e r v i c e 1 2 3 0 4 5 6 6 7 7 8 8 9 P e a t l i n g , G a r y 10 L i b r a r i e s A u t o S t . G i e s O R D 3 L 11 6 5 12 O X F 13 O X 1 F I R 17 T h e 18 5 p 19 i n l m K e n n e a t i o n t h S 9 e r v i c e 10 11 12 U 13 14 15 14 S T O V E R D U E N O T I C l l o w i n g i t e m s d a y . e a s e o n ) s o o n E 15 16 16 f o p e r p e r s P a l s a r r e t a s e n u r n p o s o s w o r i b o v e r d u r e n e w l e . e . y o F i u r n e s b o o a r k s e ( a c b y c r u i n g a t p h o n e o r a r a t e o f 17 18 19 20 20 21 21 22 22 23 B o t t o , 24 S H E L F M A F r a R K : n c i s C I R C T E S T . M u l B O T t i m e d i a , C D B A R O M R C O D a n E : d c o m p a c t 3 0 2 2 5 0 1 d 5 i s 4 c : D a U E : g u i d e 1 5 / 0 6 / f o 9 9 r 23 24 25 25 26 26 27 27 28 28 29 29 30 30 10 Appendix B: Sample Notice grid template 20 30 40 50 60 70 B.3 4 5 6 7 8 9 10 11 12 13 14 15 16 17 18 19 20 21 22 23 24 25 26 27 28 29 30 31 32 33 34 35 36 37 38 39 40 41 42 43 44 45 46 47 48 49 50 51 52 53 54 55 56 57 58 59 60 61 62 63 64 65 66 67 68 69 70 71 72 73 74 75 1 1 2 2 3 3 4 4 5 5 6 6 7 7 8 8 9 9 10 10 11 11 12 12 13 13 14 14 15 15 16 16 17 17 18 18 19 19 20 20 21 21 22 22 23 23 24 24 25 25 26 26 27 27 28 28 29 29 30 30 10 Appendix B: Blank Notice grid template 20 30 40 50 60 70 B.5 Appendix C - Default notice wordings (CNFC) C.1 Appendix C - Default notice wordings (CNFC) The following six notice format codes have been set up in the table CNFC as defaults. When setting up new notices, it may be advantageous to copy one of these default formats, especially if the notice text of the default (as shown below) approximates to the text that you wish to appear in your own library's notice. Once the format has been copied to the new notice code, it is possible to edit the notice text as desired to suit your library's circumstances. It is also possible to copy across formats used by other libraries: again once the format has been copied to the new notice code, it is possible to edit the notice text as desired to suit your library's circumstances (the format used as a template will not and cannot be changed). This option may be useful in order to make it possible to generate notices in certain scenarios not covered by the ZZZ defaults. The text of a few samples which may be found useful is listed below [NB: An asterisk (*) indicates elements of notice text which you may particularly wish to customise to the circumstances of your library.] ZZZ Defaults Code: ZZZH (ZZZ Hold Notice) Field 11) RESERVATION NOTICE Field 12) The following item, reserved by you, is now available. It will be held Field 13) at the desk for 7* days. Please let us know if you no longer require it. NB: No characters can appear on any row of a notice after the 75th column. By convention, each row of a notice will contain not more than 72 characters (columns 4 to 75 inclusive) . Field 14) {two spare lines Field 15) Code: ZZZI Field 11) INVOICE Field 12) As the following items have not been returned, we are invoicing you for Field 13) their replacement costs. Please contact the librarian immediately. Field 14) Please renew your books (by phone or in person) as soon as possible. Field 15) (ZZZ Invoice) {one spare line OLIS Circulation Set Up Manual 1999 C.2 Appendix C - Default notice wordings (CNFC) Code: ZZZOF Field 11) FINAL OVERDUE NOTICE Field 12) The following items have not been returned despite previous reminders. Field 13) Items not returned upon receipt of this notice will be assumed lost, Field 14) and you will be invoiced for their replacement costs. Field 15) Please contact the librarian immediately. Code: ZZZO2 Field 11) SECOND OVERDUE NOTICE Field 12) The following items have not been returned despite a previous reminder. Field 13) Fines are accumulating. Please return them to the library as Field 14) soon as possible. Field 15) (ZZZ Final Overdue Notice) (ZZZ Second Overdue Notice) {one spare line Code: ZZZO1 Field 11) FIRST OVERDUE NOTICE Field 12) The following items are now overdue. Fines are accruing at a rate of Field 13) *p per day, *p per hour for overnight material. Please return or Field 14) renew your books (by phone or in person) as soon as possible. Field 15) Code: 1999 (ZZZ First Overdue Notice) {one spare line ZZZR (ZZZ Recall Notice) OLIS Circulation Set Up Manual Appendix C - Default notice wordings (CNFC) Field 11) RECALL NOTICE Field 12) The following item has been reserved by another reader. Field 13) Please return it to the library as soon as possible. C.3 Field 14) {two spare lines Field 15) Other formats which may be useful Code: PLSHC (e.g. PLSHC: Lapsed hold cancellation) Field 9) UNCOLLECTED HOLD CANCELLATION NOTICE Field 10) As this item, reserved by you, has not been collected in the designated Field 11) time, the item is being returned to the shelf and general circulation Code: PLSHE1 (PLS Hold Expiry Notification) Field 9) EXPIRED RESERVATION NOTIFICATION Field 10) This item, reserved by you, has not been satisfied after 5* weeks Field 11) and has been cancelled by the system. If you would like to replace the Field 12) hold please consult staff or use the OPAC reserve facility. Code: MLFVAC2 (MLF Holds Cancelled (Vacation)) 1 This type of format is most useful if you are using the "Default hold expiry period (weeks):" field (field 11) in the relevant hold code in CHC to determine when reservations will expire. 2 This type of format is most useful if you are using "Default hold expiry date" field (field 12) in the relevant hold code in CHC to determine when reservations will expire. OLIS Circulation Set Up Manual 1999 C.4 Appendix C - Default notice wordings (CNFC) Field 9) EXPIRED RESERVATION NOTIFICATION Field 10) Your reservation for this item has been cancelled Field 11) as all reservations are cancelled in 7th* week. Field 12) If you still want it, please re-reserve in 9th* week. Code: PLSHP (PLS Hold Cancelled) Field 9) CANCELLED HOLD NOTIFICATION Field 10) The reservation on this item for you has now been cancelled. Field 11) Please contact the library if this is an error and you would like to Field 12) re-reserve this book. Code: MAGO1 Field 11) DUE DATE PROMPT Field 12) A reminder that the following items are due back in the library Field 13) on the date indicated. To avoid late return fines, please ensure Field 14) that all items are returned or renewed on time. Field 15) (Magdalen Courtesy Due Date Prompt) {one spare line Code: QEHR2 Field 9) RECALL NOTICE Field 10) The following book has been requested by another 1999 (QEH Second Recall Notice) OLIS Circulation Set Up Manual Appendix C - Default notice wordings (CNFC) Field 11) reader. This is your second notice. Please return it immediately. Code: TAYRC Field 11) RECALL NOTICE Field 12) The following item has been reserved by another reader. Field 13) Please return it to the library as soon as possible. Field 14) The library rules allow for recall of reserved books after 2 weeks*. Field 15) C.5 (TAY Recall change date) {one spare line OLIS Circulation Set Up Manual 1999 C.6 1999 Appendix C - Default notice wordings (CNFC) OLIS Circulation Set Up Manual Appendix D - Most commonly used information source codes D.1 Appendix D - Most commonly used information source codes [See ch.2] The following are the codes for those pieces of information stored on the system which are most commonly used in notice format fields (i.e., non-free text fields in notices). If you wish to add any of these piece of information to any of your notices you should add a new field to the relevant notice format code, and select the source code from the list which you can access by typing ?? in field 8 of the Notice Format Field Definitions screen (see 2.24-30 for more detailed guidelines). When adding such a field you will first need to enter a field type in field 6 of the Notice Format Field Definitions screen. The table below lists: • The type of information stored in each information source • The source code itself. • The field type to be used in conjunction with it in field 6 of the Notice Format Field Definitions screen • An example of the typical type of entry the system might automatically add to such a field in a notice once the information source code has been added to the notice format code. Type of information Institution notice header line 1 Institution notice header line 2 Institution notice header line 3 Institution notice header line 4 System Date Patron Name Patron Address Patron Addr Line 2 Patron Address City Patron Addr Zip Code Title (of item) Author Enumeration (Vol/Pt) Call No (i.e., shelfmark) Source code HI1 HI2 HI3 HI4 S1 S5 S6 S9 S8 S7 B1 B2 S36 S23 Field type1 1 1 1 1 1 1 1 1 1 1 2 2 1 1 Item Barcode Due Date (of item) Title (or style, i.e., of reader) Name format for notices S14 S12 F47 F8 1 1 5 5 Example Hooke Lending Library South Parks Road Oxford OX1 3UB 01865-272812/272809 03/06/99 Smith, John Keble College Parks Road OXFORD OX1 3PG Dawkins, Richard The selfish gene Vol.5 no.3 [Dependent on library practice] 300963457 19/05/99 Mr.2 John Smith3 Notes 1, Field types which can be used in conjunction with format fields containing information from sources provided by the system are as follows: Standard field (1) OLIS Circulation Set Up Manual 1999 D.2 Appendix D - Most commonly used information source codes Bibliographic field (2) File lookup field (5) Free text field (3) should be used if enter free text to be used in the notice format field. 2, If you wish to use this field on your notices, the Title field in the second screen of CPR (field four) should be completed for all readers for whom you wish to use this (see Circulation User Manual, 1.26). 3, If you wish to use this field on your notices, the Mailing name field in the second screen of CPR (field five) should be completed for all readers for whom you wish to use this (see Circulation User Manual, 1.26). It is possible for LAS on request to run an automatic job which will complete this field in the correct format (i.e., first name (or initial(s)) surname) from the surname, first name entry in the Name field (field 1 of first screen CPR) so long as a comma has been correctly entered between the surname and the first name. 1999 OLIS Circulation Set Up Manual Appendix E - Patron membership creation E.1 Appendix E - Patron membership creation The following grid may be useful when the creation of new and distinct patron membership groups is necessary. If different parameters (or a distinct combination of parameters) need to be applied to any distinct group of your readers in respect of the criteria listed in the left-hand column in this table, it would advisable to set up a separate patron membership code for that group of readers1. For further details on these criteria and how they should determine when distinct patron memberships are set up see 7.6-8. Notes 1 It is not absolutely necessary to set a separate patron membership for readers if you wish to apply distinct defaults when registering them to borrow in your library in respect of any of the three criteria indicated in the grid, but not in respect of any factor directly affecting the policies which apply to their borrowing in your library. However, it may expedite the process of borrower registration if you do set up distinct patron membership groups in such a situation. Please see 7.6-8 for further information. 2 The six types of addresses are 1 = College, 2 = Department, 3= Home (Term), 4 = Home (Vacation), 5 = Home institution, 6= Tutor/Supervisor ____________________________________________________________________ OLIS Circulation Set Up Manual _ 1999 E.2 ____________________________________________________________________ 1999 OLIS Circulation Set Up Manual Appendix E - Patron membership creation _ Appendix E - Patron membership creation E.3 Patron membership code -> Ordinary loan periods Special loan periods Renewals policy Fines policy Grace period policy Item allowances Administrative holds policy; • Outstanding debt • Items overdue • Items claimed returned Reservations policy Recalls policy Overdue (& other) notices policy • Timing • Contact method (email or print) • Address (for printed) 1-62 • Format (i.e., wording) Contact method policy1 Expiry date default1 Added borrowers1 ____________________________________________________________________ OLIS Circulation Set Up Manual _ 1999 E.4 ____________________________________________________________________ 1999 OLIS Circulation Set Up Manual Appendix E - Patron membership creation _ Appendix F - Creating the matrix F.1 Appendix F - Creating the matrix The process of linking circulation codes and patron memberships in OLIS circulation can be used to apply any special conditions to the borrowing of any material type by any type of reader in your library (see above 8.15-24). The following grid may be of use when you are working out how (or whether) to link each combination of circulation code and patron membership in your library. Please photocopy this sheet as required. Circulation Codes § Patron Membership codes© OLIS Circulation Set Up Manual 1999 Appendix G - Special Loan Periods G.1 Appendix G - Special loan periods There is no copy function within special loan periods allowing one to copy the special loan periods one has set up for one patron membership/circulation code combination to another. The following grid may therefore prove useful as a guide when you are setting up special loan periods, particularly if you are setting up identical special loan periods for a number of patron membership/circulation code combinations. For guidelines and examples you are strongly advise to consult 8a.2-4 before you to start to add and edit special loan periods,. For more specific instruction on adding special loan periods see 8a.4-8; on editing special loan periods see 8a.9-15. Please photocopy this sheet as required. Loan Period Description Start Date End Date Due Date 1 2 3 4 5 6 7 8 OLIS Circulation Set Up Manual 1999 Appendix H - PEXPIRE and borrower file maintenance ______ _ H.1 Table of contents PEXPIRE, or Expired Readers Reports 2 PEMAIL, or Email Address Reports 5 Membership Deletion 8 Deleting borrower histories 11 Deleting an individual borrower's history 12 Deleting all borrowers' histories 14 OLIS Circulation Set Up Manual 1999 H.2 Appendix H - PEXPIRE and borrower file maintenance PEXPIRE, or expired readers reports The PEXPIRE function allows staff to obtain a list of the readers attached to a particular patron membership whose membership is due to expire or has expired between selected dates. PEXPIRE is particularly useful when staff wish to check which readers' borrowing permissions in their library have recently expired with a view to deleting defunct memberships. Please remember that you should not delete individual readers' memberships (even defunct ones) if you will later wish them to be included in annual statistics of borrowers. The function can also be used to produce lists and statistics of current readers. Please note that we advise that you only use the PEXPIRE function at quiet times (i.e., when the load on the system is not at its peaks). Step 1 While logged on to OLIS using your personal userID, type pexpire (in upper or lower case) from any menu in the circulation module and press <Return>. If you have sufficient permissions to be able to use this facility, some information about the feature will be displayed under the heading Expired Readers Report: Fig. H.1: PEXPIRE introductory screen (If you wish to access this function but find you cannot, please contact LAS). Having read this screen, press <Return> to continue (or type q and <Return> to quit). 1999 OLIS Circulation Set Up Manual Appendix H - PEXPIRE and borrower file maintenance ______ _ H.3 Step 2 You will then be asked how you wish to receive the report. We advise that you type s and press <Return> to display the report on screen, at least in the first instance (you may also type q and press <Return> to exit the function at this point if you wish). Step 3 You will then be prompted to enter a start date and than an end date to limit the period from which you want to obtain a list of expiring borrowers. Note that OLIS will accept dates at this point in the formats, DD/MM/YY, DD-MM-YY, or DD.MM.YY, etc. (formats including four digits for the year will also be accepted), etc. Press <Return> after entering each date. NB: If you are interested in obtaining a list of all the readers currently linked to one/several/all of your patron memberships, enter the current date as the start date, and some date far into the future (e.g., 31-12-26) as the end date. Step 4 You can then specify the patron membership(s) from which you wish to list borrowers. You can either; • type one patron membership code (in upper case), or • use ] as a wild card character to search for all/several patron memberships in a particular library. For instance, if you wished to obtain a list of all the COM borrowers whose COM membership expired between two dates, you would type COM] (in upper case) as your search term. If you wished to obtain a list of all readers with a MER undergraduate membership (i.e., MEUG2, MERUG3 or MERUG4) which expired between two dates, , you would type MERU] as your search term. [Please note that case is important at this point.] Then press <Return>. Please wait a few seconds while the report is generated. Your screen will appear similar to that overleaf at this point: OLIS Circulation Set Up Manual 1999 H.4 Appendix H - PEXPIRE and borrower file maintenance Fig. H.2: PEXPIRE screen, report in progress When the report is generated, it will list the name, reader number, membership and expiry date of any and all relevant readers. Your list will appear similar to the following: Fig. H.3: Typical PEXPIRE report 1999 OLIS Circulation Set Up Manual Appendix H - PEXPIRE and borrower file maintenance ______ _ H.5 Lists will continue onto further screens as is necessary: press any key to display the next screen. At the end of your list, a message similar to the following will display indicating the total numbers of readers in your list: 26 records listed. Q<return> to quit, <return> to print another report If you wish to obtain this total, press any key until this message displays. Once you are at the end of your list, you may type q and press <Return> to quit this function, or may press <Return> to generate a further report, or send the same report again to output in a different form. Reports may also be sent to email, to a print, or to LASPrint (LasEdit). PEMAIL, or email address reports A function PEMAIL, which allows you to obtain a list of all the readers in particular memberships according their email address, works in a similar way. This feature may be particularly useful when deciding if or how to implement the sending of circulation notices by email at your library. Please note that we again advise that you only use this function at quiet times (i.e., when the load on the system is not at its peaks). Step 1 While logged on to OLIS using your personal userID, and type pemail (in upper or lower case) from any menu in the circulation module and press <Return>. If you have sufficient permissions to be able to use this facility, some information about the feature will be displayed under the heading Email Address Report: OLIS Circulation Set Up Manual 1999 H.6 Appendix H - PEXPIRE and borrower file maintenance Fig. H.4: PEMAIL introductory screen (If you wish to access this function but find you cannot, please contact LAS). Having read this screen, press <Return> to continue (or type q and <Return> to quit). Step 2 You will then be asked how you wish to receive the report. We advise that you type s and press <Return> to display the report on screen, at least in the first instance (you may also type q and press <Return> to exit the function at this point if you wish). Step 3 Rather than choosing to obtain a list according to when borrowers' memberships have expired/will expire (as in the case of the PEXPIRE function), you can specify at this point whether you wish to obtain a list; • of readers who have no email addresses loaded into OLIS (by typing n and pressing <Return>). • of readers who do have an email address loaded into OLIS (by typing w and pressing <Return>). • of readers with or without an email addresses (by typing a and pressing <Return>). or you may type q and press <Return> at this point to exit the function. 1999 OLIS Circulation Set Up Manual Appendix H - PEXPIRE and borrower file maintenance ______ _ H.7 Step 4 At the prompt: Membership (UPPER CASE - ] is wildcard):= you may then specify the patron membership(s) from which you wish to list borrowers. You can either; • type one patron membership code (in upper case), or • use ] as a wild card character to search for all/several patron memberships in a particular library. For instance, if you wished to obtain a list of readers with a COM membership according to their email addresses, you would enter COM] (in upper case) as your search term. If you wished to obtain a list of readers with a MER undergraduate membership (i.e., MEUG2, MERUG3 or MERUG4) according to their email addresses, you would type MERU] as your search term. [Please note that case is important at this point.] Then press <Return>. Please wait a few seconds while the report is generated. Your screen will appear similar to the following at this point: Fig. H.5: PEMAIL screen, report in progress The resulting report will give the name, barcode and any email address of any and all relevant readers. Your list will appear similar to that overleaf: OLIS Circulation Set Up Manual 1999 H.8 Appendix H - PEXPIRE and borrower file maintenance Fig. H.6: Typical PEMAIL report Lists will continue onto further screens as is necessary: press any key to display the next screen. At the end of your list, a message similar to the following will display indicating the total number of readers in your list: 16 records listed. Q<return> to quit, <return> to print another report If you wish to obtain this total, press any key until this message displays. Once you are at the end of your list, you may type q and press <Return> to quit this function, or may press <Return> to generate a further report, or send the same report again to output in a different form. Reports may also be sent to email, to a print, or to LASPrint (LasEdit). Membership deletion The PEXPIRE job is most commonly used to provide a report on those memberships in each library which are obsolete and can be deleted by the librarian. Please note however that it is inadvisable to delete memberships if you will later require statistics on numbers of borrowers and their activities during periods when such readers were borrowing from your library, since it will not be possible to retrieve statistics on such borrowers once their memberships have been removed. We thus advise that you remove obsolete memberships every year in August after you have obtained any required annual borrower statistics. 1999 OLIS Circulation Set Up Manual Appendix H - PEXPIRE and borrower file maintenance ______ _ H.9 The ability to delete unwanted or outdated memberships for your library is controlled by permissions. It will not be possible to delete memberships if you are logged on as a desk ID (e.g., caidesk or ecodesk), but at least one person in your library will have sufficient authority to do this when logged on with a personal userID. To delete a reader's membership, use the following guidelines: Step 1 Type cpr and press <Return> at any menu in the circulation module. The following prompt will appear: Enter Patron Name or Barcode: Step 2 Wand in the reader's barcode number, or type in the reader's name (in the format peatling, g) or type lst to retrieve the last borrower record retrieved anywhere in the circulation module, and then press <Return>. If you have entered a name, a browse list of readers close to the search term you enter will appear. Locate the reader on this list, select the # line option, type in the line number and then press <Return>. Step 3 The reader's Patron Registration or CPR first screen will appear. Select the Membership option from the option bar and press <Return>. The reader's Patron Membership List will appear. Step 4 Locate the membership for your library (if necessary by selecting the Forward option and pressing <Return>). Then select the # line option, type in the line number and press <Return>. The reader's Patron Membership Registration screen will appear. If you have the appropriate level of authority, a Delete option will be visible on the option bar (see below). If you do not have but require this level of permissions, please contact LAS: OLIS Circulation Set Up Manual 1999 H.10 Appendix H - PEXPIRE and borrower file maintenance Fig. H.7: Patron Membership Registration screen with Delete option available NB: Do not confuse this Delete option with the Delete option on the Patron Registration or first CPR screen. Step 5 If you wish to delete an unwanted membership, select Delete and press <Return>. Please note that you will not be able to delete a membership if the reader has items currently checked out from your library. If you attempt this, the following message will display: Patron has items checked out under current membership XXXXXX You will also be unable to delete a membership if there are blocks and/or holds associated with it. This message will then display: Patron has BLOCKS under current membership XXXXXX (Note that although blocks are referred to in this error message, the difficulty in deletion may in fact be caused by an outstanding hold.) Please see Circulation User Manual, 6a.45, 12-5 on deleting and removing blocks. If you still wish to delete a membership with outstanding holds, you can cancel the holds (see Circulation User Manual, 7.16-22), but must then wait for an overnight processing job to remove the hold from OLIS (this is run every night, so you should be able to delete the membership the next day). 1999 OLIS Circulation Set Up Manual Appendix H - PEXPIRE and borrower file maintenance ______ _ H.11 If the membership you wish to delete is the only one linked to the reader's record, the following message will display: Deleting ONLY Membership. Are you sure (Y/N) : Type y and press <Return>. If there are no difficulties in the way of deleting a membership, the following message will display: Are you sure you wish to delete this membership (Y/N) ? Type y and press <Return> to complete the operation. The PEXPIRE function can be used to obtain a list of all readers whose memberships in your library have expired (or will expire) within a certain range of dates. Please see above H.2-5 for details. If you wish to delete a lot of memberships which have expired within a certain range, it may be possible for LAS to assist. If you wish to delete a reader's registration outright (i.e., not just their membership at your library) from the OLIS patron file, please see Circulation User Manual, 2.19-20. Deleting borrower histories The housebound history of a reader (i.e., the list of items that they have borrowed from your library, excluding renewal transactions) is stored on OLIS by default and can be accessed by library staff using the CHBD or Housebound Patron History Display function (see Circulation User Manual, 2.20-3). This borrower history will automatically be deleted if the reader's membership is deleted. It is also possible to clear all or part of this borrower history display for individual borrowers or all of your borrowers using the Housebound Patron History Clear (CHBC) function, if the list of past borrowing of readers will not be of future use. However, you should be warned that it may be found useful to refer to this list, e.g., in the event of a dispute with one of your readers as to whether they actually have borrowed a missing or damaged book. It is therefore up to each library's discretion as to when this job is run: the frequency with which it is run is likely to be inversely proportional to the lengths of your loan period. Please note that this Housebound Patron History Clear (CHBC) function can only be used if you have setup permissions in the circulation module. Follow the guidelines below when using this function: Step 1 Type chbc and press <Return> at any menu in the circulation module. A screen similar to that overleaf will appear: OLIS Circulation Set Up Manual 1999 H.12 Appendix H - PEXPIRE and borrower file maintenance Fig. H.8: Housebound Patron Checkout History Clear (CHBC) first screen Step 2 At this point you may type 1 and press <Return> to clear the lists for all readers in your library, or type 2 and press <Return> to clear the list for one particular reader in your library. [NB: We advise that the option to delete all borrowers' histories for your library in part or in whole is only used during off-peak times.] Deleting an individual borrower's history Step 3 If you type 2 at Step 2 above, the following prompt will appear: Enter Patron Name or Barcode: Wand in the reader's barcode, or type in their name (in the format surname, forename), or ID, or type lst to retrieve the last reader accessed anywhere in the circulation module and press <Return>. Once you have retrieved the required borrower record, a screen similar to the Housebound Patron History Display screen will appear, but now showing a Delete option. Select this option and press <Return>. 1999 OLIS Circulation Set Up Manual Appendix H - PEXPIRE and borrower file maintenance ______ _ H.13 Step 4 The following prompt will appear: Patron ID = xxxxxxx (1) Clear by date (2) Clear by number of checkout items Enter selection, or (E)xit : Type 1 and press <Return> if you wish to specify a date before which all checkout transactions will be removed from this reader's list. Type 2 and press <Return> if you wish to specify the number of transaction in this list after which you wish to delete items. (Note that transactions are displayed on this list in inverse chronological order, so this option enables you to specify the earliest transaction you wish to retain on the system). Alternatively, press <Return> or type an upper case E and press <Return> to leave this facility without making any changes.. Step 5 If you entered 1 at step 4, the following prompt will appear: Enter a date such that all checkout histories prior to this date will be cleared. Enter date or <cr> for all histories. (Note that this prompt is standard at this point - although it refers to all patrons, only the retrieved borrower record will be affected.) Enter the date before which you wish to clear all records of checkout transactions from this list and press <Return>. The formats DD.MM.YY, DD/MM/YY, DD-MM-YY, etc., will all be accepted at this point, as well as formats including four digits for the year. Alternatively you could just press <Return> if you wish to delete the entire list of checkout transactions. Then proceed to Step 6 If you entered 2 at Step 4 above, the following message will appear: Enter number of latest checkout records to be kept for a patron : Type the line number of the transaction in this list after which you wish to delete items and press <Return>. Note that as transactions are displayed on this list in inverse chronological order (i.e., most recent first), this will mean that you effectively specify the earliest transaction you wish to retain on the system. Alternatively you may just press <Return>.to clear the complete list(s). OLIS Circulation Set Up Manual 1999 H.14 Appendix H - PEXPIRE and borrower file maintenance Step 6 A confirmation of the parameters of the deletion which you have entered will then display with the following prompt: Are you sure ? (Y/N) Type y and press <Return> to complete the deletion, and you will be taken back to the borrower prompt. If you decide not to complete the deletion, just press <Return> or type n and press <Return> at the above prompt. The following prompt will then appear: Checkout history not cleared, press <cr> to continue Press <Return> to go back to the borrower prompt. From here you can retrieve another borrower history for full or part deletion if you wish, or press <Return> once more to go back to a circulation menu. Deleting all borrowers' histories NB: We advise that this option to delete all borrowers' histories for your library in part or in whole is only used during off-peak times. If you decide you wish to delete all borrowers' histories in your library within a certain range, type 1 and press <Return> at step 2 on H.12 above. Then proceed as follows. Step 3 The following message will display: ******* All patrons ******* (1) Clear by date (2) Clear by number of checkout items Enter selection, or (E)xit : Type 1 and press <Return> if you wish to specify a date before which all checkout transactions will be removed from all of your readers' lists. Type 2 and press <Return> if you wish to specify the number of transaction in all of your readers' lists after which you wish to delete items. (Note that transactions are displayed on these lists in inverse chronological order, so this option enables you to specify the number of most recent transactions that you wish to retain on the system for each of your readers). Alternatively, press <Return> or type an upper case E and press <Return> to leave this screen without making any changes.. 1999 OLIS Circulation Set Up Manual Appendix H - PEXPIRE and borrower file maintenance ______ _ H.15 Step 4 If you entered 1 at Step 3, the following prompt will appear: Enter a date such that all checkout histories prior to this date will be cleared. Enter date or <cr> for ALL histories : Enter the date before which you wish to clear all records of checkout transactions from all of your readers' lists and press <Return>. The formats DD.MM.YY, DD/MM/YY, DD-MM-YY, etc., will all be accepted at this point, as well as formats including four digits for the year. Alternatively you could just press <Return> if you wish to delete all of your readers' entire lists of checkout transactions. If you entered 2 at Step 3, the following prompt will appear: Enter number of latest checkout records to be kept for a patron : (Note that the prompt is standard at this point - although it refers to a single patron, the lists of all of your readers will be affected.) Type the line number of the transaction in all of your readers' lists after which you wish to delete items and press <Return>. Note that as transactions are displayed on these lists in inverse chronological order, this will mean that you effectively specify the number of most recent transactions that you wish to retain on the system for each of your readers. Alternatively you may just press <Return> to clear all of your readers' entire lists. Step 5 A confirmation of the parameters of the deletion which you have entered will then display with the following prompt: Are you sure ? (Y/N) If you decide not to continue with the deletion, just press <Return> or type n and press <Return>. If you chose not to continue with the process, the following message will appear: Checkout history not cleared, press <cr> to continue Press <Return> to go back to a circulation menu. If you decide to continue with the deletion, just y and press <Return>. This process may take some time: messages similar to the following: ** Processing patron 2104445 will display as individual reader's records are (in part) cleared. When the process is finished you will be taken back to a circulation menu. OLIS Circulation Set Up Manual 1999 H.16 1999 Appendix H - PEXPIRE and borrower file maintenance OLIS Circulation Set Up Manual Appendix I - Emailing of notices from OLIS Circulation I.1 Table of contents Appendix I - Emailing of notices from OLIS Circulation 2 Introduction 2 Email addresses 2 Reply-to email address 4 Notice format 5 Control of contact method: options 5 Option 1 - Notice codes (CNC) 7 First screen 8 Second screen 8 Option 2 - Patron registration (CPR) 9 Option 3 - Patron membership code (CPMC) 10 Holiday period definition (CIHP) 11 Reports on emailed notices 13 Help 14 OLIS Circulation Set Up Manual 1999 I.2 Appendix I - Emailing of notices from OLIS Circulation Appendix I - Emailing of notices from OLIS Circulation Introduction Any kind of circulation notice can be set up to be emailed instead of printed. The contact method can be determined at a number of different levels in a library’s circulation setup. Libraries will be able to determine their notice contact method with the least input of labour if so desired, though this will limit the flexibility with which they can alternate between printed and emailed notices. No setup is necessarily better than any other, and each circulating library will be able to determine and design its own policy on when to email and when to print notices. If a library wishes to use the emailing of notices, the following three pieces of information must be entered in its circulation setup; • • • Valid email addresses for readers to whom notices will be sent by email (in CPR second screen field 1; see Fig.1 below). A reply-to email address for the library (in COPN field 6). An entry specifying the contact method as email in the appropriate circumstances (fields in three possible tables could be used). Email addresses Updated information regarding the university email addresses of readers is automatically uploaded regularly from OUCS data into field 1 in the Patron Registration (CPR) second screen: Fig I.1: CPR Patron Registration second screen As field 1 in this screen can be used by any library at which the reader has a membership, ordinarily it will not be advisable for librarians to alter this information, although circumstances may arise in which this is necessary. You will be able to enter a different email address for any reader in this 1999 OLIS Circulation Set Up Manual Appendix I - Emailing of notices from OLIS Circulation I.3 field, but as the data upload from OUCS is performed regularly, such an address could be overwritten unless you use field 11 in this screen (Overwrite email address?). If you wish any entry you make in field 1 not to be overwritten , enter N in field 11 (see Fig. I.2 below): Fig I.2: CPR Patron Registration second screen with email address manually altered Fields 1 and 11 in CPR second screen can therefore usually be left alone by library staff, but you may wish to edit them in the following types of circumstance. • If you wish to email circulation notices to a reader who does not have current regular access to the University email address loaded into OLIS (because they are away on a research trip, for instance), but does have regular access to a different email account, you could type this address in field 1, and enter N in field 11, to ensure that this address is not overwritten. • If you wish to email all of certain types of notice (for instance first overdue notices) to your readers, except for one or two who are averse to using email, in these few cases, it is possible to clear field 1 of this screen (by typing # and then <Return> within field 1), and to prevent any University email address being loaded into this field again (by entering N in field 11), so that any circulation notices for those readers will be printed. Please note however that since this field may be used by any circulating libraries at which this reader has a membership, it is best first to ascertain that such a reader does not wish to receive emailed notices from any of these libraries. • In the case of a reader who does not yet have a University email account, but who may eventually obtain one, you may wish to enter a non-University email address in field 1 and to leave field 11 blank, as you may be happy for a University email address to overwrite the existing entry when it is obtained. If you use field 11 in this screen for any reader, we advise you to enter a note in field 8 of the same screen, prefixed with your library three-letter code and your initials, for the information of staff at other libraries (see Fig. I.2). If you enter a non-University email address in field 1 of this screen for OLIS Circulation Set Up Manual 1999 I.4 Appendix I - Emailing of notices from OLIS Circulation any reader, please do not leave any spaces in this field, as this will cause any email notices generated for such a reader to bounce. If you wish to check the email addresses which are in ADVANCE for particular memberships, at quiet times you may run a utility called PEMAIL. Type in this keyword from any menu in the circulation module, follow the prompts, and you will be able to send a list of email addresses for a specified membership or memberships to your screen (which is the advised method) to LASPrint, to email, or to a printer. This function works in a similar way to PEXPIRE. Please see H.5-8 above for more information on this feature. Please note also that if an email address has been entered for a reader in field 1 of CPR second screen, it does not necessarily mean that your library's notices will be emailed to that reader; you will be able to control the contact method used elsewhere on the system (see below), and will still be able to generate printed notices if and where preferred. You should only delete an email address from this field if you are sure that the reader concerned will not want to receive emailed notices from any circulation library. Email notices are currently sent out once a day, at about 6.30 a.m. each morning. If there is any problem with an emailed notice so that it bounces, a second attempt will be made to send it at around 11.00 a.m. If any email notices bounce back to a library because the information regarding a reader’s email address appears to be inaccurate, the library should contact the LAS helpline (email; [email protected] , Tel. (2)78170). The corrected data will subsequently be loaded into OLIS. Reply-to email address It is quite likely that readers may wish to reply to emailed notices. A typical exchange might occur where an overdue notice is sent out to a reader, the reader asks staff to renew items, and staff then discover if items cannot be renewed (because of holds) and have to inform the reader. Currently, this exchange takes place through a printed notice being sent out, and then by telephone. If this exchange instead took place through email, although it might be more convenient for the reader, it is arguable that the typing out of loan details might take up more staff time. Staff are advised to reduce their workload wherever possible by cutting and pasting in such email dialogues. A “Reply-to” email address must be specified by each library wanting to email notices, otherwise readers' replies to emailed notices will come to LAS and will take much longer to process. Such a reply-to email address is entered in field 6 in the Notice Header table COPN (see. Fig. I.3). You are strongly advised to enter a generic library email address here, and to ask OUCS to set up such a generic address if you do not have one already. A generic library address would take the form "[email protected]" (e.g.), and could be routed to individual staff members within the library so that they could deal with any replies to emailed notices. Upon request, OUCS can configure such generic addresses so that the personal name of the staff member(s) using such an email account does not appear as the reply-to address in any subsequent dialogue. 1999 OLIS Circulation Set Up Manual Appendix I - Emailing of notices from OLIS Circulation I.5 Fig. I.3: COPN Notice Header screen, showing a reply-to email address in field 6 Notice format Libraries may wish to send an email notice in a different format to any they would send by post, and may wish to create new sets of email notice formats. See ch.2 above on designing and editing notice formats. There is however no reason why notice formats designed for printed notices cannot be used in email notices. Control of contact method: options The contact method of any particular notice can be defined by notice code, or by reader, or by patron membership code, and may also depend on whether it is vacation or term. Periods when a different contact method from the usual is to be used should be specified using in the table CIHP. These will not necessarily coincide with any holiday periods created in CLCM, and must be entered in CIHP (see I.11-3 below). The following hierarchy of control applies in determining the contact method which will be used in circulation notices: 1. A contact method may be specified by notice code in CNC. If a contact method code is selected here, this will override all alternative settings in the patron record (CPR), or in the patron membership code (CPMC). 2. If not determined by 1 (i.e., if the appropriate field in CNC is left blank), then a contact method is extracted from the relevant membership in the patron record (CPR). This will also depend on whether the date on which the notice is generated falls into any holiday period set up in CIHP. 3. If not determined by 1 or 2, the contact method code is extracted from the patron membership (CPMC). This may again depend on any relevant holiday periods. OLIS Circulation Set Up Manual 1999 I.6 Appendix I - Emailing of notices from OLIS Circulation 4. If the contact method code is not set by 1, 2 or 3 then a printed notice will be generated. Although email may be specified as the contact method in any of these tables, notices will still be printed for any reader without an email address specified in CPR second screen. Printing remains the default in notice generation The contact method can be defined at any of these three points by selecting a code from a list of options. Type ?? at any appropriate point to access a list of contact method codes similar to the following: Fig. I.4: Contact Method Codes - first screen of options Select Forward and press <Return> at this point to see further options on a second screen: 1999 OLIS Circulation Set Up Manual Appendix I - Emailing of notices from OLIS Circulation I.7 Fig. I.5: Contact Method Codes - second screen of options The most frequently used contact method codes will be E (for email) and M (for printing and posting to a college address). The other email contact methods have been created so that it is possible to control (if desired) which reader postal address appears in an emailed notice by selecting E1 for college address to appear, E2 for departmental address, E4 for permanent home address, etc. Please note that if you use any of the options E1, E2, E3, E4, E5 or E6 to set a specific type of postal address to appear in an emailed notice, if an affected reader does not have that type of address in the Addresses screen in their patron record, no email notices can be generated for them - any notices will instead be printed. It is of course possible to set up a notice format for emailed notices in which no reader postal address will appear. However, if you are happy to use the same notice format in your printed and emailed notices, and do not mind which reader postal address appears in any emailed notices, you are strongly advised to use the contact method E in any fields where you specify that notices are to be sent by email, as this contact method will look first for a college address, but will if necessary find any other available reader postal address which can appear in the notice. Please note that the email contact methods E1, E2, E3, E4, E5 and E6 thus do not refer to different email addresses. Option 1 - Notice codes (CNC) This option is most useful if it is desired to set up all production of a particular type of circulation notice (e.g., courtesy, first overdue or first recall notices) to be emailed rather than printed to every reader at a library, irrespective of membership, who has an email address in CPR second screen field 1. Both the first and the second screens of CNC must be completed as follows if the control of emailed notices is to be set at this level. OLIS Circulation Set Up Manual 1999 I.8 Appendix I - Emailing of notices from OLIS Circulation First screen The important field on the first screen is field 13 – enter the appropriate contact method code (e.g., E for email) here. Type ?? and press <Return> in this field to see a list of codes if desired: Fig. I.6: CNC Notice Codes first screen, with email as contact method Note that fields 11 and 12 function as previously; if notices are to be emailed, it is not necessary (though it is possible) to change the notice format from that of printed notices (field 12), while field 11 is still used to link to the next notice in the sequence, which could be a printed notice, an emailed notice, or nothing. NB: It is now possible to turn off all production of particular notices should a library so desire by entering the code P in field 13. This code refers to a feature of the system which is not currently suitable for use in Oxford, and so has the effect of blackholing all notice production. Lists of such blackholed notices can be sent to the library on request. Second screen Appropriate entries must appear in fields 7 and 9 of the second screen of CNC if field 13 on the first screen is set to an email contact method: 1999 OLIS Circulation Set Up Manual Appendix I - Emailing of notices from OLIS Circulation I.9 Fig. I.7: CNC Notice Codes second screen, with email as contact method Note that if email is set up as the contact method through CNC, it is not possible to; • Apply discretion in selecting readers individually or by patron membership code to whom you would like to send printed rather than emailed notices if they have email addresses in CPR second screen field 1. It is however possible to remove email addresses from this field and prevent them being re-entered in the upload of email address data (see I.2-4 addresses above). • Set up holiday periods in order to invoke a different contact method at selected times in the year. However, as the staff time involved in setting up control of the emailing of notices at this level is minimal, this has been the most popular arrangement for emailing notices in Oxford to date. It is particularly common for libraries to establish settings in CNC to send their first overdue or courtesy notice by email, and to print subsequent overdue notices. It is even worth considering setting up a new courtesy or first overdue notice to be sent by email prior to and in addition to your existing printed overdue notices, as this warning may result in more readers returning overdue items before the first printed notice is set to appear, and may thus save paper in your library. Option 2 - Patron registration (CPR) This option is most useful if it is desired to select readers individually for whom a special contact method will be used for all kinds of circulation printing. For instance, if a library chooses to print most of its notices, but email those for a handful of readers scattered across several patron memberships, or if a library chooses to email most of its notices, but print those for a small proportion of readers (including some who have valid and current email addresses on OLIS), it should use this option. This option also allows libraries to specify times of year when a contact method different from that used ordinarily will be used. Codes for contact method should be entered in fields 18 (and 19) of the Patron Registration (or CPR first screen). Type ?? and press <Return> in either field to see the list of possible codes: OLIS Circulation Set Up Manual 1999 I.10 Appendix I - Emailing of notices from OLIS Circulation Fig. I.8: Patron Registration first screen - email as standard contact method NB: It is possible to turn off all production of notices for particular readers during certain periods should a library so desire (e.g., to prevent notice production during a vacation) by entering the code P in either of these fields. This code refers to a feature of the system which is not currently suitable for use in Oxford, and so has the effect of blackholing all notice production. Lists of such blackholed notices can be sent to the library on request. The exceptional holiday contact method specified in field 19 will only be effective if such holiday periods are entered in CIHP (see I.11-3 below). Although this option does allow libraries to specify their contact method(s) for individual readers, and to specify periods when different contact methods may apply, it may be felt that entering contact methods in the borrower record of individual readers involves too much work. This can be mitigated a little however if this option is used in conjunction with the third option, whereby contact method is specified in the patron membership code in CPMC. (Note however that any contact method specified in CNC for a particular type of notice will override settings in CPR.) Option 3 - Patron membership code (CPMC) This option is most useful if a library has certain memberships (for instance postgraduate students) in which practically all readers are regular users of email, but some memberships (such as Fellows) in which practically all readers would prefer to be contacted through a printed notice. Contact method codes should be entered in fields 8 (and 9) on the second screen of CPMC if using this option. Type ?? to see a list of these codes. If an exceptional holiday contact method is specified in field 9, any such holiday periods must be specified in CIHP (see I.11-3 below). 1999 OLIS Circulation Set Up Manual Appendix I - Emailing of notices from OLIS Circulation I.11 Fig. 1.9: CPMC Membership Codes second screen NB: It is now possible to turn off all production of notices for particular patron memberships during certain periods should a library so desire (e.g., to prevent notice production during a vacation) by entering the code P in either of these fields. This code refers to a feature of the system which is not currently suitable for use in Oxford, and so has the effect of blackholing all notice production. Lists of such blackholed notices can be sent to the library on request. This option does not necessitate the input of as much staff time as does specifying contact method in CPR (Option 2). It might be felt to sacrifice flexibility in equal proportion. However, as the system will only look in CPMC for a contact method if no contact method is specified in CPR (or CNC), use of this option does not preclude libraries from making special entries in CPR for readers who are (for instance) exceptionally averse to using email among their membership group. Holiday period definition (CIHP) Type from cihp from any menu in the circulation module and press <Return>. Type ?? and press <Return>, and then type the line number for your institution and press <Return>. A screen similar to that overleaf will display: OLIS Circulation Set Up Manual 1999 I.12 Appendix I - Emailing of notices from OLIS Circulation Fig. I.10: CIHP Holiday Control Record Edit first screen Holiday contact method periods will not necessarily coincide with library holidays entered in CLCM. Entries must be made in this new table if a special contact method is to apply at any specific time of the year. To add a new holiday period, select New and press <Return>. The resulting screen should be completed with entries similar to the following: 1999 OLIS Circulation Set Up Manual Appendix I - Emailing of notices from OLIS Circulation I.13 Fig.I.11: CIHP Holiday Control Record Edit second screen - individual holiday period An existing holiday period can be turned off in this screen if you decide that you do not wish to apply it by entering a 0 in field 4. Reports on emailed notices System reports of all notices generated by OLIS are automatically produced daily. It is currently possible to split these reports up and send out the relevant sections to individual libraries. As these reports are system generated, however, the format cannot be changed. One report lists only emailed notices, and has the following form: 24/07/98 06:26am Oxford University (See directory for address) Page 2† FOR YOUR INFORMATION Sequence : SMS MBA coll. ============================================================================== Patron ID Type Patron Name Notices -----------------------------------------------------------------------------2121212 RES9 de la Terre, John Fig. I.12: Report on emailed notices By E-mailSMSGO1: 302302302 †Please note that the page number is the page number of the whole report, so “Page 2” does not imply that you are missing page 1. Alternatively, reports of all the notices by any format which have been (or would have been) generated for a library can be sent by LAS. These reports are of the same format as the above but instead of describing the format as “By E-mail” they use the following codes: OLIS Circulation Set Up Manual 1999 I.14 Appendix I - Emailing of notices from OLIS Circulation *Sent* for printed notices *Held* for printed notices which have an invalid or no address *List* if the contact method code is P; no notices are produced in this case) * EM * for emailed notices. All pages for a library from both of these reports will be extracted into a single file and made available to LASPrint on a daily basis with the filename NoticeDetails. Please note that sometimes there may be overlaps in the data from these reports. Notices are only held on OLIS for thirty days, but files will be retained by LASPrint for three months (although a library may delete their own LASPrint files), so you may prefer to consult them there when necessary. Please remember that there may be several pages in the file. If you require details of notices sent on an annual basis then you will need to retain a copy of these files. It is currently possible (but please note that this may not always be an available option) to email such reports on a daily basis. If you would like such reports emailing to you then please email [email protected] with the email address you would like to use. As this is a standard report, you will need to use a courier or line-printer type font to make the columns line up correctly. Statistics on the notices sent, which are emailed to libraries, will now include information on the number of notices which have been sent out by libraries by email: Library SMS MBA SMS MBA SMS MBA sublocation coll. coll. coll. Count 1 1 4 ===== Total 24/07/98 6 Fig. I.13: Notice count, including number of notices emailed Email No addr. At quiet times it is possible to run a report on the email addresses in OLIS for particular patron memberships, using the PEMAIL keyword. Enter this keyword from any menu in the circulation module, follow the prompts, and you will be able to send a list of email addresses for (a) specified patron membership or memberships to the screen (which is the advised method) to LASPrint, to email, or to a printer. This function works in a similar way to PEXPIRE (see H.5-8 above for further details). Help If any email notices are not sent successfully, and bounce back to libraries, please contact LAS through the helpline ((2)78170) or the helpline email ( [email protected] ). LAS will be happy to resend email notices, as it currently does with printed notices that fail. If you have any other questions about or problems with these features, feel free to contact LAS in the same way. 1999 OLIS Circulation Set Up Manual Index INDEX A Added borrowers, Allowing, 7.21 Address type displayed in first screen, CPR, Changing, 7.4–5 Addresses (readers') not appearing on notices, 7.17 Administrative holds, 2a.5 Adminstrative holds policy, 7.13-4, 23 B Booking patterns, Adding to the matrix, 5.2, 9–10, 8.19, 20, 21 Creation, 5.3–9 Deleting, 5.16-7 Linking to circulation codes, 6.8-9, 10 Saving changes, 5.9 Start and end dates, 5.4–5, 12, 13, 14, 15 Using to determine loan periods by type of item/reader combination, 5.9-10 When to use, 5.2 Booking periods, Adding, 5.7–9 Appending a new set to an existing booking pattern, 5.12–5 Deleting, 5.7 Editing, 5.5–9, 10–12 End date and time, 5.8–9 Examples of, 5.5–6 Start date and time, 5.8-9 Borrower histories, Deleting, H.11–16 Deleting all, H.14–16 Deleting one, H.12–14 Borrowing. Preventing, 8.14-5, 19, 24 Preventing, with override option, 8.14, 24-6 Borrowing privileges by type of item/reader combination, 7.9–10 X.1 Borrowing privileges by type of reader, 7.2, 6–8, 8.2 C Calendars, Display mode, 1.3 Effect on loan periods, 1.2 Extending range of, 1.5–6, 10 Rebuilds, 1.4–5 Subsets, 1.5, 7–8 CHBC, H.11-6 Check due date function, 8a.23–6 Check Fine Rule function, 8a.26–30 CIHP 7.28–35 Circulation codes, Additional parameters, 6.13-4 Bulk changes to, 6.3, 6 Creating new, 6.6–14 Editing, 6.3–5 Closed days, 1.2, 8-9 As due dates, 1.2 Library already closed, bug, 1.10 CLPD, 6.13-4 Contact methods, Defaults for patron memberships, 7.15–9, 23-4 Exceptional periods, 7.16, 18, 23-4, 28–35 For email, 7.17 Hierarchy of control, 7.15-6 Options, 7.16-8 Relation to patron address type, 7.17 Courtesy notices, 2a.10–11 D Deletion of readers' memberships, H.8–11 Outstanding "blocks", H.10 Due dates Checking, 8.3, 8a.23–26 _____________________________________________________________________ OLIS Circulation Set Up Manual 1999 X.2 Index E Email notices appearing printed 7.17 Emailing of notices, see separate documentation, appdx.I. Also 2a.6–7, 8, 13–4, 7.15-9 End-of-term recall, 8a.3–4 Exceptional periods for contact methods Adding 7.30–2 Deleting 7.34-5 Editing 7.32–4 Expired reservation notices, 2.25, 4.5 Expiry date (readers), Default for a patron membership, 7.12–13, 21 Reports on 7.21, H.2-5 F Fictitious "borrowers" for items being bound, etc., 7.2–3 Fine rules, Adding, 8.9-12, 22 At circulation code level 6.10 Checking, 8a.26–30, 8.3 Deleting, 8.12-13 Editing, 8.11 For recalled items, 8.12 For recalled items, checking, 8a.28–29 G Grace periods, 8.20–21 At circulation code level, 6.9 Checking, 8a.26 H Hold codes, Creating, Deleting, Holds, see Reservations Holidays, Library, 4.3–6 4.8–10 Editing between term and vacation, 8.8, 7.21–2 For all items 7.21–2 Specific to a type of item, 8.8, 8.23–24 L LASPrint, 2.2 Last patron display (CLPD) 6.13-4 Linking circulation codes and patron memberships, 8.15–19 Loan periods At circulation code level 6.7–10 Fixed due date 5.2 Fixed-term use periods, 5.2, 8.2, 7–8, 19–21 Hourly, 5.2, 8.19-20, 21 Hourly, at circulation code level, 6.8–9, 10 Special loan periods, 5.2, 10, 8.2–3, 20, 21, 8a.2-17 Terms as, 8a.4 Loan policies According to type of item/reader combination, ch.8, especially 8.2, 3, 4; 8a.2, 4–5, 6.2–3, 5 At circulation code level 6.2 M Matrix Accessing the, 8.4–6 Maximum items overdue,7.13-4, 23 Maximum outstanding debt, 7.23 Maximum renewals, At circulation code level, 6.12 Membership groups, 7.2, 4–5, 20 MEMSCP, 7.24–8 N Notice codes, See chapter 2a 1.2, 8–14 Deletion, 2a.15–16 Notice formats, See chapter 2. I Also 2a.6-7, 8, 14-5 Invoice notices, 2a.2, 11 Creating new, 2.5–11, appdx.B Item allowances, Deleting, 2.30-1 At circulation code level, Editing, 2.8-33, appdx.B 6.11-2 _____________________________________________________________________ 1999 OLIS Circulation Set Up Manual Index Notices Appearing in unanticipated rapid succession, 2a.14 Contact methods, 2.2, 2a.7, 13–14, 7.15-9 Copying an existing notice format, 2.5–7 Fields, Adding, 2.24–30 Adding enumeration, 2.29–30 Adding reader titles, 2.25–29 Deleting, 2.30-1 Headers, 2.31-3 Information source codes, 2.4, 12, 24–25, appdx.D Layout, 2.4, 15–21, 24–30 Overlapping fields, 2.21, 24 Samples, 2.4, 10, 14, appdx.B Sequencing, 2.2, 2a.2, 5–6, 9, 10, 11, 14 Text centring, 2.16–17 Text not appearing on, 2.10–11, 13, 17–18 Timing, 2.2, 2a.4-5, 14 Title block, 2.7, 22-4 Trigger dates, 2a.4-5, 10-1, 14 Wording, 2.3, 4, 5, 12–14, appdx.C Notices block, 2a.5 O Opening hours Exceptional 1.2, 14–20 Overdue notices, Timing and sequencing 2a.3–9 Overdue notices policy At circulation code level 6.11 Specific to type of reader/item combination, 8.13–14, 22-23 Override due date prompt, 6.9, 8.21 P Patron last updated message Controlling 7.15, 23 X.3 Patron memberships Creation 7.19–24 Criteria for setting up 7.6–8 Deletion 7.24 Editing 7.10–9 PEMAIL H.5–8 PEXPIRE H.2–5, 7.21, 24 R Recall codes Changing due date 3.5–9 Changing due date - new loan period 3.7–8, 10 Deleting 3.10–12 Linking notices to 3.4–5, 8, 10–11 No change of due date 3.3–5 Recall notices, 2.2, 2a.9–10, 8.22 Link to overdues, 2a.9 Sequencing 2a.2, 9-10, 3.2 Wording 3.2, 3, 6, 8 Recall policies At circulation code level 6.11 Recalls Changing due dates, 8.22 Imposing conditions upon according to type of item/reader combination, 8.22 Preventing, 8.22 Procedure for placing, 3.2 Remote renewal periods, 8a.21–23 Remote renewals, 8a.17–23, 8.3, 21, 24 Imposing conditions upon by type of item/reader combination, 8a.17, 21–23 Maximum consecutive, 8a.22-3 Overdue items, 8a.17 Preventing, 8a.18–20 Reserved items, 8a.17 Turning back on, 8a.20 While on administrative hold, 8a.17 _____________________________________________________________________ OLIS Circulation Set Up Manual 1999 X.4 Renewals. Maximum consecutive, 8.9, 24 Of reserved items, 8.24 Renewal periods, 8.7-8, 21, 8a.22 At circulation code level 6.9–10 Report of all readers in a patron membership 7.24 Report on readers acccording to expiry date H.2–5 Report on readers' email addresses H.5–8 Reservation expiry date/period Default, 4.6 Default, Editing, 4.7 Reservation notice (i.e., when item is awaiting collection), 4.5, 2a.11 Reservation notices, 2.2, 2a.11–12, 4.5-6, 8, 8.22 Cancelled reservation notices, 4.5 Expired reservation notices, 4.5 Lapsed reservation notices, 4.5-6 Preventing the production of, 4.8 Wording, 4.5 Reservation policies According to type of reader/item combination, 4.2, 8.22 At circulation code level, 6.10-1 Reservations Copy and title, 4.2 Preventing, 8.22 Time awaiting collection (before lapsing), 4.4–5 Reservations by readers, 4.2 Allowing, 7.24–28 Effect of administrative holds, 7.28 Turning off, 7.25-6 Index Special loan periods Creating, Deleting, Due date, Editing, End-of-term recall, Gaps between, Terms and vacations, Vacation loans, Suppressing notices, 8a.4–10 8a.15–17 8a.3 8a.11–15 8a.3–4 8a.4 8a.4 8a.2–3, 4 7.18 V Vacation loan periods, 8a.2–3, 4 S Special loan period screen, Moving around in, 8a.8, 9, 14, 16–17 _____________________________________________________________________ 1999 OLIS Circulation Set Up Manual Circulation Set Up Manual - Evaluation Form We would be most grateful if you would complete this questionnaire and send it back to Nowel Chan, SERS Building, Osney Mead, OXFORD. OX2 0ES. Please feel free to add comments in any section, and leave any sections blank for which you have no comments. Please continue over the page if necessary or if you have comments on any aspect of this manual which does not fall into any of these categories: How easy did you find it to locate the topics in which you were interested in this documentation? very difficult/difficult/easy/very easy How successful was this documentation in answering your queries? very unsuccessful/unsuccessful/successful/very successful How clear did you find this documentation? very obscure/obscure/clear/very clear How comprehensive did you find this documentation? not at all comprehensive/not comprehensive/comprehensive/very comprehensive How would you rate the style of this documentation? very poor/poor/good/very good How appropriate are the procedures outlined in this document to the use of the circulation module in your library? highly peripheral/peripheral/relevant/highly relevant What aspects of this documentation did you find inadequate/could be improved? (please be as specific as possible, and feel free to continue over the page) What further topics/situations would you like to see covered in this documentation? Are there any areas mentioned in this documentation about which you would be interested in attending training events, were such events provided? Thank you for your co-operation; your comments will be taken into account when this manual is updated and/or further documentation is produced.