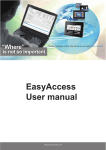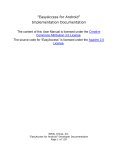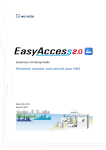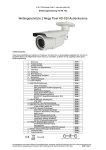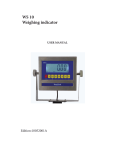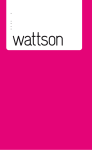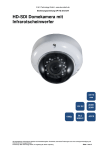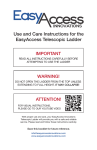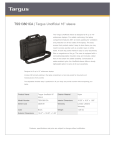Download EasyAccess for Android User Documentation
Transcript
EasyAccess for Android User Documentation The content of this User Manual is licensed under the Creative Commons Attribution 3.0 License. The source code for “EasyAccess” is licensed under the Apache 2.0 License. Table-of-Contents 1.0 Phone Dialer ............................................................................................................. 5 1.1 Making a call .......................................................................................................... 6 1.2 Receiving/Rejecting/Ending a call .......................................................................... 7 1.3 Mute ringtone ......................................................................................................... 8 1.4 Entering a number during an active call ................................................................. 9 1.5 Making a call during an active call ......................................................................... 9 1.6 Activating/De-activating speakerphone .................................................................. 9 1.7 Mute/Un-mute ........................................................................................................ 9 2.1 Viewing dialled, received, and missed calls ......................................................... 11 2.2 Viewing total duration of received and dialled calls .............................................. 12 2.3 Viewing call history .............................................................................................. 13 2.4 Making a call ........................................................................................................ 14 2.5 Sending a text message....................................................................................... 14 2.6 Deleting call from log............................................................................................ 14 2.7 Adding number to contacts .................................................................................. 14 2.8 View contact details ............................................................................................. 14 3.0 Text Messages ........................................................................................................ 14 3.1 Viewing the list of text messages in the inbox ...................................................... 15 3.2 Viewing the list of sent text messages ................................................................. 16 3.3 Viewing a conversation/thread ............................................................................. 16 3.4 Replying to a text message .................................................................................. 17 3.5 Making a call ........................................................................................................ 18 3.6 Deleting a message in the conversation/thread ................................................... 18 IDEAL Group, Inc. ”EasyAccess for Android” User Documentation Page 2 of 33 3.7 Deleting the conversation/thread ......................................................................... 18 3.8 Creating a text message ...................................................................................... 19 3.9 Reading incoming message ................................................................................. 20 4.0 Contacts .................................................................................................................. 20 4.1 Viewing the list of contacts ................................................................................... 21 4.2 Searching for a contact ........................................................................................ 21 4.3 Viewing the details of a contact............................................................................ 21 4.4 Making a call and sending a text message to a contact ....................................... 22 4.5 Saving a number to contacts................................................................................ 22 4.6 Deleting a contact ................................................................................................ 23 4.7 Editing the details of a contact ............................................................................. 24 4.8 Copying a contact to SD card .............................................................................. 25 4.9 Exporting all contacts to SD card ......................................................................... 26 5.0 Status ...................................................................................................................... 26 5.1 Battery level ......................................................................................................... 27 5.2 Cell signal strength .............................................................................................. 27 5.3 Data connection ................................................................................................... 27 5.4 Number of missed calls ........................................................................................ 27 5.5 Number of unread text messages ........................................................................ 27 5.6 Number of unread emails ..................................................................................... 27 5.7 Time and date of next alarm ................................................................................ 28 5.8 Current time and date .......................................................................................... 28 5.9 GPS status ........................................................................................................... 28 5.10 Bluetooth status ................................................................................................. 28 IDEAL Group, Inc. ”EasyAccess for Android” User Documentation Page 3 of 33 5.11 Brightness .......................................................................................................... 28 6.0 Settings ................................................................................................................... 28 6.1 Screen curtain ...................................................................................................... 29 6.2 Color settings ....................................................................................................... 29 6.3 Font settings ........................................................................................................ 30 6.4 Volume settings ................................................................................................... 31 6.5 Android settings ................................................................................................... 32 6.6 About “Easy Access” ............................................................................................ 33 IDEAL Group, Inc. ”EasyAccess for Android” User Documentation Page 4 of 33 1.0 Phone Dialer Phone Dialer is used to dial a number and make a call, and to receive a call. IDEAL Group, Inc. ”EasyAccess for Android” User Documentation Page 5 of 33 1.1 Making a call The screen consists of buttons that the user can use to dial a number. IDEAL Group, Inc. ”EasyAccess for Android” User Documentation Page 6 of 33 A delete button with caption < is used to delete the digits entered by the user. After dialing the number, the user can press the Call button to make a call. If the call could not be made, the reason for the same is displayed on the screen. In order to call the voicemail number, press and hold the digit with caption 1. If a voicemail number has been added, the number will be displayed on the screen. 1.2 Receiving/Rejecting/Ending a call In case of an incoming call, the user can press the volume up button to listen to the name or number of the caller. To receive the call, the user can shake the device. To reject the call, the user can press the power button. Receiving using shaking and rejecting using the power button are possible if the caller screen of “EasyAccess” is displayed on the screen. If the default dialer app is displayed on the screen, these two features would not be supported by the app. This behavior is dependent on the device and the version of Android running on the device. IDEAL Group, Inc. ”EasyAccess for Android” User Documentation Page 7 of 33 1.3 Mute ringtone The user can press the volume down button to mute the ringtone during an incoming call. IDEAL Group, Inc. ”EasyAccess for Android” User Documentation Page 8 of 33 1.4 Entering a number during an active call The user can double tap on the screen to enter a number during the call. The dialer screen without the Call button will be displayed. 1.5 Making a call during an active call The user can long press (press and hold) on the screen during an active call, to make a new call. The dialer screen will be displayed. 1.6 Activating/De-activating speakerphone The user can press the volume up button to activate the speakerphone during an active call. The volume down button can be pressed to deactivate the speakerphone. 1.7 Mute/Un-mute The user can press the down volume button during an active call to mute/un-mute the microphone. IDEAL Group, Inc. ”EasyAccess for Android” User Documentation Page 9 of 33 2.0 Call Log Call Log is used to display a list of outgoing, incoming and missed calls. It also displays the total duration of outgoing and incoming calls. IDEAL Group, Inc. ”EasyAccess for Android” User Documentation Page 10 of 33 2.1 Viewing dialled, received, and missed calls The tabs Out, In, and Missed will display the list of dialled, received, and missed calls. The name of the contact, the number, and the date and time of call are displayed in the list. IDEAL Group, Inc. ”EasyAccess for Android” User Documentation Page 11 of 33 2.2 Viewing total duration of received and dialled calls The user can select the Total Duration tab to view the total duration of received and dialled calls in seconds. Select a call from the list of received, dialled or missed calls to view more options. IDEAL Group, Inc. ”EasyAccess for Android” User Documentation Page 12 of 33 2.3 Viewing call history IDEAL Group, Inc. ”EasyAccess for Android” User Documentation Page 13 of 33 The user can select View Call History to view the calls associated with the selected number. The date and time of the call and the status, i.e., whether it was received, dialled, received or missed, are displayed. 2.4 Making a call The user can select Call to make a call to the selected number. The user will be redirected to the dialer screen. 2.5 Sending a text message The user can select Send SMS to send a text message to the selected number. The user will be redirected to the Text Messages screen. 2.6 Deleting call from log The user can select Delete Call from Log to delete the selected record from the log. 2.7 Adding number to contacts If the number is not saved in contacts, the user can save the number by selecting Save to Contacts, where he/she can enter the details of the contact to be saved. 2.8 View contact details If the number is saved in contacts, the user can view the details of the contact by selecting View Contact. 3.0 Text Messages IDEAL Group, Inc. ”EasyAccess for Android” User Documentation Page 14 of 33 Text Messages is used to create, read and send SMS. If the device consists of Android Kitkat version or above, when the user selects Text Messages, the app will prompt to ask whether Text Messages should be chosen as the default messaging app. 3.1 Viewing the list of text messages in the inbox The user can view the list of text messages in the inbox by selecting the Inbox tab. 5 messages will be displayed in the screen. The previous and next messages can be viewed by swiping left and right, respectively. The name or number of the sender, date and time, and the status of the message, that is, read or unread, are displayed. IDEAL Group, Inc. ”EasyAccess for Android” User Documentation Page 15 of 33 3.2 Viewing the list of sent text messages The user can view the list of text messages in the inbox by selecting the Sent tab. The previous and next messages can be viewed by swiping left and right, respectively. The name or number of the recipient and the date and time are displayed. 3.3 Viewing a conversation/thread The user can select a message in the list to view the conversation. The contents of all the messages are displayed with the latest message being displayed at the top. The conversation window has three options: Call, Reply, and Delete All. IDEAL Group, Inc. ”EasyAccess for Android” User Documentation Page 16 of 33 3.4 Replying to a text message IDEAL Group, Inc. ”EasyAccess for Android” User Documentation Page 17 of 33 The user can click on the Reply button, write the contents of the message and click on Send Text Message button to reply to the message. 3.5 Making a call The user can click on the Call button to make a call to the sender/recipient of the message. The app will redirect the user to the dialer app. 3.6 Deleting a message in the conversation/thread The Delete button displayed with each message in the conversation/thread can be used to delete the message. 3.7 Deleting the conversation/thread The user can click on the Delete All button to delete all the messages in the conversation/thread. IDEAL Group, Inc. ”EasyAccess for Android” User Documentation Page 18 of 33 3.8 Creating a text message IDEAL Group, Inc. ”EasyAccess for Android” User Documentation Page 19 of 33 The user can click on the Write button in the main window of Text Messages to compose a text message. A screen is displayed where the user can enter the number or name of the contact to whom the message should be sent. If the number does not exist in contacts, the user can click on the Proceed button to write the contents of the message. On the other hand, if the name or number exists in contacts, the user can select the contacts from the list displayed. After the contact is selected, or the proceed button is clicked, the user can enter the contents of the message and click on the Send Text Message button to send the message to the recipient. 3.9 Reading incoming message In case of a new incoming message, the app will detect it and open the inbox screen, where the user can select the message and view the contents. 4.0 Contacts Contacts is used for adding a new contact, searching for an existing one, updating an existing contact and to perform operations such as calling, exporting to SD card, importing from SD card etc. The user may also delete an existing contact. IDEAL Group, Inc. ”EasyAccess for Android” User Documentation Page 20 of 33 4.1 Viewing the list of contacts The list of contacts is displayed on the screen when the user selects the Contacts button. 4.2 Searching for a contact The user can enter the name or number of the contact and the list will be updated accordingly. 4.3 Viewing the details of a contact IDEAL Group, Inc. ”EasyAccess for Android” User Documentation Page 21 of 33 The user can select a contact from the list to view the details associated with the contact. The numbers and types of numbers (e.g. home, mobile) and emails are displayed on the screen. The user can click on More Options button to perform operations such as deleting, copying to SD card, importing all contacts from SD card, and exporting all contacts to SD card. 4.4 Making a call and sending a text message to a contact The user can click on the corresponding button to call or send a text message to the required number. If the user clicks on Call, the dialer app will be launched. If the user clicks on send message, the text messaging app will be launched. 4.5 Saving a number to contacts IDEAL Group, Inc. ”EasyAccess for Android” User Documentation Page 22 of 33 If the user has entered a number that does not exist in contacts, a Save button is displayed, which can be used to save the number in contacts. The user can enter the name, select the type of number, such as, mobile, home, work, work mobile, home fax, pager. The email ID of the contact can also be saved. 4.6 Deleting a contact The user can click on More Options and click on the Delete button to delete the selected contact. IDEAL Group, Inc. ”EasyAccess for Android” User Documentation Page 23 of 33 4.7 Editing the details of a contact When a contact is selected from the list, each number is displayed as a button with text Edit. This button can be clicked to edit the details, such as number or email ID. The user can edit the name, number, or email. The email and number can also be set as primary. The user can click on Update Contact to save the changes. IDEAL Group, Inc. ”EasyAccess for Android” User Documentation Page 24 of 33 4.8 Copying a contact to SD card IDEAL Group, Inc. ”EasyAccess for Android” User Documentation Page 25 of 33 The user can click on More Options and click on the Copy to SD card button to export the contact to the SD card as a .vcf file. 4.9 Exporting all contacts to SD card The user can click on More Options and click on the Export All Contacts to SD card button to export all contacts to the SD card as .vcf files. 4.10 Importing all contacts from SD card The user can click on More Options and click on the Import All Contacts to SD card button to import all .vcf files in the SD card to contacts. 5.0 Status Status is used to display the status of various features of the device such as the device's battery, signal strength, data connection, missed calls, unread text messages, unread emails, current date and time, date and time of the next alarm, bluetooth, brightness and GPS. IDEAL Group, Inc. ”EasyAccess for Android” User Documentation Page 26 of 33 5.1 Battery level The current battery level is displayed in percentage. 5.2 Cell signal strength The number of bars indicating the signal strength is displayed, provided the feature is supported on the device. 5.3 Data connection The status of the data connection is displayed, that is, whether the device is connected to a 2G, 3G or Wifi network. 5.4 Number of missed calls The total number of missed calls is displayed. 5.5 Number of unread text messages The total number of unread text messages is displayed. 5.6 Number of unread emails IDEAL Group, Inc. ”EasyAccess for Android” User Documentation Page 27 of 33 The total number of unread emails and the corresponding email ID is displayed (displays gmail accounts). 5.7 Time and date of next alarm The time and date of the next alarm, if set, is displayed. 5.8 Current time and date The current time and date is displayed. 5.9 GPS status The status of the GPS, if enabled, is displayed. 5.10 Bluetooth status The status of the bluetooth, if enabled, is displayed. 5.11 Brightness The status of brightness is displayed, that is, whether it is set to manual or automatic. If it is set to manual, the level of brighntess is displayed, that is, whether it is low, medium or bright. 6.0 Settings IDEAL Group, Inc. ”EasyAccess for Android” User Documentation Page 28 of 33 Settings option allows the user to make changes to the settings of the app such as font settings, color settings, enabling/disabling screen curtain. 6.1 Screen curtain The user can select Screen Curtain to turn on a blank screen. Pressing anywhere on the screen agin will disable the screen curtain. 6.2 Color settings The user can select the text color and background color from the list of options in Color Settings. When a color is selected, it is immediately applied to all the screens of the app. The preview of the selected color will be displayed on the same screen. To reset the colors to their default values, the user has to click on Reset Colors button. IDEAL Group, Inc. ”EasyAccess for Android” User Documentation Page 29 of 33 6.3 Font settings IDEAL Group, Inc. ”EasyAccess for Android” User Documentation Page 30 of 33 The user can select the text size and text type from the list of options in Font Settings. When an option is selected, it is immediately applied to all the screens of the app. The preview of the selected font size and/or type will be displayed on the same screen. To reset the text size and text type to their default values, the user has to click on Reset Text Size and Type button. 6.4 Volume settings The user can select the required level of volume in Volume Settings. The user can hear the level of volume when an option is selected. IDEAL Group, Inc. ”EasyAccess for Android” User Documentation Page 31 of 33 6.5 Android settings Clicking on Android Settings will redirect the user to the default Settings screen of Android. IDEAL Group, Inc. ”EasyAccess for Android” User Documentation Page 32 of 33 6.6 About “EasyAccess” The user can click on About “EasyAccess” button to view the details of the app, and the people and organizations involved in the project. IDEAL Group, Inc. ”EasyAccess for Android” User Documentation Page 33 of 33