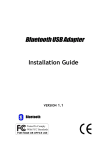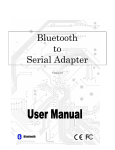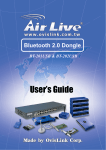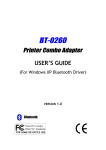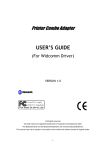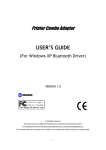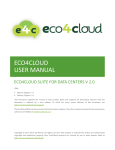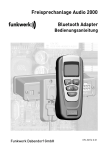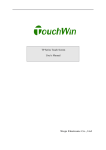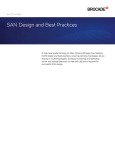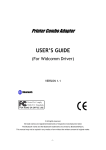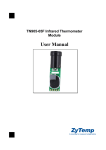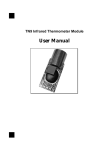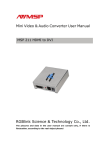Download User Manual
Transcript
BT-0240 RS232 Adapter USER’S GUIDE VERSION 1.0 Bluetooth Tested To Comply With FCC Standards FOR HOME OR OFFICE USE © All rights reserved. All trade names are registered trademarks of respective manufacturers listed. The Bluetoothname and the Bluetoothtrademarks are owned by BluetoothSIG,Inc. This manual may not be copied in any media or form without the written consent of original maker. TABLE OF CONTENTS WELCOME .................................................................. 1 Features ............................................................... 1 System Requirements ................................................ 1 Before You Start ...................................................... 2 Connecting your Bluetooth USB Adapter with PC ............... 2 BT-0240 RS232 Adapter .............................................. 2 Getting to Know Your BT-0240 RS232 Adapter ................... 3 Function of LEDs During Printing ................................... 3 WIDCOMM BLUETOOTH SOFTWARE DRIVER ........................... 4 MY BLUETOOTH PLACES ................................................. 6 BT-0240 ADAPTER INSTALLATION ....................................... 8 CONFIGURING BT-0240 ADAPTER ....................................... 9 LOCAL SETTING UP ................................................... 9 REMOTE SETTING UP ................................................. 15 APPLICATION 1 ............................................................ 21 APPLICATION 2 ............................................................ 27 TROUBLESHOOTING ...................................................... 36 APPENDIX A ................................................................ 38 APPENDIX B ................................................................ 39 APPENDIX C ................................................................ 40 FCC .......................................................................... 41 WARRANTY ................................................................. 42 WELCOME Thank you for your purchase of the BT-0240 RS232 Adapter. Featuring Bluetooth wireless technology, BT-0240 RS232 Adapter creates cable-free RS232 connections between your PCs and other RS232 peripherals. BT-0240 RS232 Adapter is compatible with all Bluetooth v1.1-certified devices and you can connect your computers and RS232 devices 100 meters away without cables in your working environments. FEATURES Compliant with Bluetooth standard version 1.1 . Support for Microsoft Windows 98SE, Me, 2000 and XP. Operating distance of up to 100 meters in free space. Bluetooth Class I (20 dbm). SPP profile supported. Easy operation and setting up. Both DTE and DCE interfaces are available. SYSTEM REQUIREMENTS PCs can optionally have a Bluetooth device installed, such as a Bluetooth USB dongle. It allows you to communicate with BT0240 RS232 Adapter. Windows Systems : Win 98/Me/2000/XP. 1 BEFORE YOU START 1. Confirm Box Contents BT-0240 RS232 Adapter 7.5V DC Power Adapter Utility CD RS232 Extension Cable Manual EXTENSION CABLE A RS232 Extension Cable provides you to connect your BT-0240 (DTE/DCE) Adapter to your RS232 device easier. Please refer to Appendix A for its pinout assignments. BT-0240 RS232 ADAPTER DC Power Jack Mode Button RS232 (DCE) connector Slide Switch RS232 (DTE) connector 2 GETTING TO KNOW YOUR BT-0240 RS232 ADAPTER 1). RS232 Connector: DTE - Connect to any DCE device (such as a modem). DCE - Connect to any DTE device (such as a PC). 2). Mode Button: Push it to change operation between Configure/Data Mode. 3). Apply power to BT-0240 RS232 Adapter by using the power adapter accompanied. 4). Set the slide switch position to right (toward 9-pin connector). ( Option : Set it to left position (away from 9-pin connector) features NO DC Power Adapter is needed. A DC 5V power must be applied to BT-0240 Adapter through pin-9 of RS232 connector). 5). A one-to-one RS232 Extension Cable allows you to extend the connection if needed. FUNCTION OF LEDS DURING PRINTING POWER LED Power LED turns on when POWER is applied to BT-0240 RS232 adapter. BLUETOOTH LED Bluetooth LED is ON when Bluetooth is paired and linked. Bluetooth LED is OFF when Bluetooth is not linked. Bluetooth LED is blinking when there is data transmitted/received between two paired and linked devices. MODE LED MODE LED is ON when BT-0240 is staying at Configuration mode. MODE LED is OFF when BT-0240 is staying at normal DATA mode. 3 WIDCOMM BLUETOOTH SOFTWARE DRIVER NOTE : This driver is needed only if you are using a USB Bluetooth Dongle, and you want to use it to communicate with BT-0240 RS232 Adapter. Skip this section if you are not using it. This software is not included in our BT-0240 RS232 Adapter package. We assume you already purchased a Bluetooth USB dongle and it is already bundled with this software. We also assume you already installed this driver in your PC. If NOT, please read the following messages to learn how to do it. This Widcomm Driver is accompanied with the Bluetooth USB dongle product you purchased. Try to download the latest version. There are other Bluetooth services which Widcomm driver provides. We will only emphasize on the cable replacement service, and you may try to know other services by you own. The following steps tell you how to install the Widcomm driver. Step 1 : Find Setup.exe from the given Widcomm Driver CD or downloaded driver files, and double click on it to install Widcomm Bluetooth Software. It opens the InstallShield Wizard dialog box, then click Next. Step 2 : Accept the software license agreement. Click Next. 4 Step 3 : Select destination folder, you can choose the default or change to your favorite. Step 4 : Click Install to start the installation. If you have not plugged in Bluetooth Dongle onto your PC before, one reminding window will pop up to ask you to plug it in before installation can be finished. Step 5 : Click OK to continue the installation. Step 6 : Installation is complete . My Bluetooth Places should appear on your desktop and a similar icon also appears on the lower right corner of your screen. You can double click on desktop or right click on the lower right hand task bar of your screen, then click “Explore My Bluetooth Places” menu to start ”My Bluetooth Places” program. 5 MY BLUETOOTH PLACES NOTE : Read this chapter only if you have a USB Bluetooth Dongle in your PC, and you want to look for other Bluetooth devices in the neighborhood. Push the MODE button to let the BT-0240 RS232 Adapter stay at the Configuration mode first. Step 1 : Method 1 : Double click on your desktop. Click Folder on the toolbar. Folder window will appear on left side of your screen. Method 2: Right click on the lower right hand corner of your screen. Select Explore My Bluetooth Places. Two folders appear on the window. They are : Entire Bluetooth Neighborhood and My Device. Step 2 : Click Entire Bluetooth Neighborhood to search for devices available to you. Once Bluetooth devices are found, their icons together with device names will be displayed on the screen. 6 You also may start a search for devices by clicking Bluetooth from the toolbar. Step 3 : In this example, one serial adapter Bluetooth device is found in your Bluetooth neighborhood. * Note : BT-0240 Adapter can be easily found if it is staying at Configuration or DATA/Slave mode. If it is staying at DATA/Master mode, because it will keep sending request to find a paired device to establish a link, at this moment, it can not be found. The “My Bluetooth Places” program provides an easy way to find different application services through Bluetooth connections. A variety of Bluetooth services and explanations can be found in the “Help” file of the “My Bluetooth Places” program. 7 BT-0240 ADAPTER INSTALLATION HARDWARE INSTALLATION : There are two kinds of RS232 devices in the market : DTE - Data Terminal Equipment (such as a PC). DCE - Data Communication Equipment (such as a Modem). Depending on what kind of the RS232 device your BT-0240 adapter is going to connect, you can choose appropriate DTE or DCE BT-0240 adapter to work with it. At DCE device side : Connect a BT-0240 DTE Adapter to the remote DCE RS232 device (such as a Modem). At DTE device side : Connect a BT-0240 DCE Adapter to any DTE device, such as a PC. Take a remote Modem for example, you can connect it with a BT-0240 DTE Adapter. While at PC side, you can either connect a BT-0240 DCE Adapter to it, or If no BT-0240 DCE Adapter is available, you also can connect a Bluetooth USB dongle to your PC. SOFTWARE INSTALLATION : Before you want to use your BT-0240 RS232 Adapter as a Cable Replacement tool, you must PAIR it with another Bluetooth device first. There is a software RS232 Adapter Utility - BT232Config.exe which must be run first to configure your BT-0240 RS232 Adapter. The utility is to prepare the hardware parameters for pairing, they are : Role. Security - Personal Identification Number (PIN). UART Configure - COM port hardware parameters. Adapter Name. 8 CONFIGURING BT-0240 ADAPTER All the BT-0240 RS232 Adapters must be configured first before they can be used. The purpose of configuration is to pair two Bluetooth devices for an exclusive connection between them, and pairing is done by utilizing Bluetooth Address and PIN code. After pairing process is done and power is on, BT-0240 RS232 Adapter will AUTOMATICALLY try to link (Master) or to be linked (Slave) with another paired Bluetooth device wirelessly, just like there is a cable connected between them. There are two ways to configure your BT-0240 RS232 Adapter : Local Setting Up. Remote Setting Up. 1. LOCAL SETTING UP : Local setting up can be done by connecting a BT-0240 RS232 Adapter to your PC. You can connect PC COM port to a BT-0240 DCE Adapter directly or to a BT-0240 DTE Adapter through a RS232 converter cable as shown in Appendix A. If you forgot any setting which was done before, LOCAL SETTING UP is also the only way which allows you to recreate the setting again. 1.1 Preparation : Step 1 : Connect a BT-0240 RS232 Adapter to a PC COM Port (COM1, COM2 or any other). Step 2 : Apply power to BT-0240 Adapter by using the accompanied 7.5V Power Adapter. Step 3 : Push Mode Button until the MODE LED lights (yellow color), it then enters Configuration Mode. In this mode, BT-0240 Adapter is working at Slave state which is waiting to be linked with other Bluetooth devices. 9 Step 4 : Launch RS232 Adapter Utility - BT232Config.exe on PC. Step 5 : Select the PC COM Port which BT0240 Adapter is connected. If it is the first time you are configuring this BT-0240 Adapter, you can choose the default Baud Rate : 115200. Press Connect Button. Local PC will use this baud rate to connect with your BT-0240 Adapter. * Note : The connection will fail if wrong COM port is connected or Baud Rate is not correct, see section 1.4 for more detail on baud rate setting. 1.2 Start Configuration : Role - Master or Slave (Default). Depending on the applications, there are two states which BT-0240 Adapter can operate in DATA mode. They are Master and Slave states. If you are using a USB Bluetooth Dongle to pair with a BT-0240 adapter, then BT-0240 Adapter can be set to either Master or Slave state. If you are using two BT-0240 Adapters to pair together, then one of them shall be set to Master and another shall be set to Slave. Master - Trying to link with other Bluetooth devices. Slave - Waiting to be linked with other Bluetooth devices. Master state : If you choose this state, then you must enter Bluetooth MAC Address of the remote Bluetooth device (e.g. 000272b00900) which this BT-0240 Adapter will be pairing and connecting with. Default is none. 10 Note : Remote Bluetooth Address can be found by searching your Entire Bluetooth Neighborhood as mentioned in page 6. Or you can check if there is any label showing MAC address on the remote Bluetooth device. Slave State : (Default) Discoverable (Default) - If Discoverable is enabled, BT-0240 Adapter can be found by searching Entire Bluetooth Neighborhood on PCs. If it is disabled, then it can not be found. This feature will prevent other Bluetooth devices to create a link with it accidently if it has already been configured to pair with another device before. Remote MAC Address - Enable this feature, you can enter Bluetooth MAC Address of the remote Bluetooth device (e.g. 000272b00900) which this BT-0240 Adapter will be linking with. If it is disabled or MAC addrss is left empty, then any remote Bluetooth device can pair with this BT-0240 Adapter. Press Save Button. Press Yes Button. Press OK. Security. Secure Connection (Default, PIN = 1234) - Disable this function will allow other Bluetooth devices to connect with this BT-0240 Adapter without checking any PIN code. If it is enabled, then you should enter a PIN code (length <=12 digits). Default is enabled and PIN code is “1234”. PIN stands for Personal Identification Number. 11 Enter the PIN code, keep it the same as the remote Bluetooth device, so pairing can be done between these two devices. Press Save Button. UART Configure. Change UART parameters, BT-0240 Adapter will use them to connect with a RS232 device later. Baud Rate: 9600~ 460800 (Default 115200) Stop Bit: One/Two (Default One) Parity Bit: None/Odd/Even (Default None) Press Save Button. * Note : Maximum Baud Rate can go up to 460.8 Kbps. Guaranteed is 230.4 Kbps. Adapter Name (Default : Serial Adapter). Enter a Device Name for your BT0240 Adapter (length <= 31 alphanumeric characters). For example, “Serial Adapter A”. Press Save Button. 12 1.3 Automatic Connection : Press Disconnect button. Remove your BT-0240 Adapter from PC COM port, and connect it to a RS232 device. Push MODE button to change from Configuration mode to DATA mode. MODE LED will be off. Now, automatic connection will begin. If configured at Master state, BT0240 Adapter will scan its neighborhood to see if there is any Bluetooth device which has the matched MAC address and PIN code. If found, they will establish the wireless link automatically, and Bluetooth LED (blue color) of BT-0240 Adapter will light. If configured at Slave state, BT-0240 Adapter will wait for other Bluetooth device to create a link with it. 1.4 More Detail on Initial Baud Rate Setting : 1). When power is applied to a BT-0240 Adapter, it will try to link (Master) or be linked (Slave) with another Bluetooth device with matched MAC address or PIN code. A link will finally be built between them. If another Bluetooth device can not be found (e.g. its power is turned off), then the initial baud rate of this BT-0240 Adapter will be set to 115200 defaultly. If you forgot any previous setting of BT-0240 Adapter, and you want to reconfigure it. You can turn off power of other Bluetooth devices, then power on your BT-0240 Adapter individually. At this moment, because it is impossible for your BT-0240 Adapter to establish a link with its paired Bluetooth device (it is turned off), so the baud rate of the BT-0240 Adapter is set to 115200 defaultly. You can then use 115200 baud in Step 5 of section 1.1, to connect BT-0240 Adapter with your PC, then change its settings accordingly. 2). When power is applied to a BT-0240 Adapter, if its paired Bluetooth device is found and automatic connection has been made between them (i.e. they are pairly connected), then the BLUE Bluetooth LED on BT-0240 Adapter will light, and the baud rate of the BT-0240 Adapter will be the value which was previously input in UART Configure of section 1.2. 13 For your BT-0240 Adapter, when its BLUE Bluetooth LED lights, and you want to local set up your BT-0240 Adapter, after entering into Configuration mode (both blue and yellow LEDs light now), you must remember this baud rate and use it to Connect with COM port as mentioned in Step 5 of section 1.1. 3). When power is applied to a BT-0240 Adapter, and a new baud rate is entered and saved in UART Configure step. If you then push MODE button to get into DATA mode, then push MODE button again to enter Configuration mode, baud rate will be the new one just entered. 1.5 Example : Supposed there is a configured BT-0240 Adapter which is connected to a RS232 modem remotely, and its paired device is another BT-0240 Adapter which is connected to your PC. You can then use PC to wirelessly control the operations of the modem. Please refer to page 21 - APPLICATION 1 for detail. 14 2. REMOTE SETTING UP : This setup could happen when you remotely connect a BT-0240 Adapter to a RS232 device (e.g. a Modem), and you want to configure it by a local PC. Local PC can have a USB Bluetooth Dongle plus Widcomm driver installed. In the following paragraphs, we will give you an example. At first, we must know Bluetooth MAC address of the local USB Bluetooth Dongle first. The following paragraphs also can refer to page 6 : Method 1 : Double click on your desktop. Click Folder on the toolbar. Folder window will appear on left side of your screen. Method 2: Right click on the lower right hand corner of your screen. Select Explore My Bluetooth Places. Two folders appear on the window. They are : Entire Bluetooth Neighborhood and My Device. Right click on My Device, select Properties, local Bluetooth Configuration screen will show up. Click on Hardware tab, read the Device Address : 000272B0A220 15 2.1 Preparation : Step 1 : Apply power to a BT-0240 Adapter by using the accompanied 7.5V Power Adapter. Step 2 : Push Mode Button until the MODE LED (yellow color) lights, it then enters Configuration Mode. Step 3 : Double click on your desktop. Click Folder on the toolbar. Folder window will appear on left side of your screen. Step 4 : Click Bluetooth from the toolbar, then click Search For Devices to search for Bluetooth devices available to you. Once Bluetooth devices are detected, their icons together with device names will be displayed on the screen. Step 5 : If the remote BT-0240 Adapter is the first time being configured, then its device name is factory default to “Serial Adapter”. Otherwise, previous setting of the device name will be found and displayed. 16 Step 6 : Right click on device name Serial Adapter, then click on Discover Available Services. Step 7 : You can find the service this BT-0240 Adapter provided is “RS-232 Cable Replacement”. Step 8 : Click Entire Bluetooth Neighborhood, Right click on device name Serial Adapter, click on Pair Device. Step 9 : PC will ask you to input Bluetooth PIN code. If the remote BT-0240 Adapter is the first time being configured, then its PIN code is factory default to “1234”. Enter “1234” in this step. If PIN code was configured before, then previous setting of PIN code must be entered. 17 Step 10 : After pairing is done, right click on device name Serial Adapter, then click on Connect RS232 cable replacement. A connection between local PC Bluetooth Dongle and remote BT0240 Adapter will be built. An icon will be displayed to inform you that a successful connection has been created, and Bluetooth LED on remote BT-0240 Adapter will light. Step 11 : Click My Bluetooth Places, Widcomm driver will inform you that a virtual COM port (COM3 in this case) is used by your PC (USB Bluetooth Dongle) to communicate with the remote BT0240 RS232 Adapter. Press OK. Step 12 : Serial Adapter is paired and connected. 18 2.2 Start Configuration Mode : Launch RS232 Adapter Utility - BT232Config.exe on PC. Select COM Port (COM3 in this case) Press Connect Button. Local PC will use this COM port to connect with your BT-0240 Adapter. Baud rate setting is irrelevant. Role. (Master/Slave) Select Discoverable and Slave state. Enter Bluetooth MAC Address of the Bluetooth device (e.g. USB Bluetooth Dongle 000272b0a220) which this BT0240 Adapter will be pairing and connecting with. Press Save Button. Note : In this case, we input PC Dongle MAC address, because we want them paired and linked later. If you want BT-0240 Adapter to pair with another Bluetooth device, you shall input its MAC address, and not the MAC address of PC Dongle. Security. Select Secure Connection. Enter PIN code (length <=12 digits), default PIN code is “1234” Enter the PIN code, keep it the same as the remote Bluetooth device, so pairing can be done between these two devices. Press Save Button. 19 UART Configure. Change UART parameters, BT-0240 Adapter will use them to connect with a RS232 device later. Baud Rate: 9600~ 460800 (Default 115200) Stop Bit: One/Two (Default One) Parity Bit: None/Odd/Even (Default None) Press Save Button. Adapter Name. (Local) Enter a Device Name for your BT0240 Adapter (length <= 31 alphanumeric characters). For example, “Serial Adapter”. Press Save Button. 2.3 Automatic Connection : Press Disconnect button. Connect your BT-0240 Adapter to a RS232 device (e.g. a Modem). Push MODE button to change from Configuration mode to DATA mode. MODE LED will be off. Now, automatic connection will begin. In this example, PC Dongle will set up the wireless link with your BT-0240 Adapter automatically, and Bluetooth LED of BT-0240 Adapter will light. 2.4 Example : Supposed there is a remotely configured BT-0240 DTE Adapter which is connected to a RS232 modem, and its paired device is a USB Bluetooth Dongle connected to your PC. You then can use PC to wirelessly control the operations of the remote modem. 20 APPLICATION 1 In this application, we will show you how to transfer files between two PCs by using Hyper-Terminal program. Each PC has a BT-0240 DCE Adapter attached, and we still keep their pairing PIN code to be “1234”. Bluetooth MAC addresses : BT-0240 Adapter 1 : 000272b0089e (in Master state) BT-0240 Adapter 2 : 000272b00900 (in Slave state) 3.1. Configuring BT-0240 Adapter on PC1 : Step 1 : Connect a BT-0240 DCE Adapter to COM1 Port of PC1. Apply power to it. Step 2 : Push Mode Button until the MODE LED lights, it then enters Configuration Mode. Step 3 : Launch RS232 Adapter Utility BT232Config.exe on PC1. Step 4 : Select COM1 Port which BT-0240 Adapter is connected. We assume it is the first time you are configuring this BT-0240 Adapter, you can choose the default Baud Rate :115200. Press Connect Button. Step 5 : Select Role, select Master, enter Bluetooth MAC Address of the second Bluetooth device (e.g. 000272b00900) which will be pairing and connecting with. Press Save Button. 21 Select Security, select Secure Connection, input PIN code “1234”. Input RS232 parameters Baud Rate: 115200. Stop Bit:One. Parity Bit: None. Press Save Button. Enter a Device Name “Serial Adapter A”. Press Save Button. These RS232 parameters will be used by PC1 to communicate with your BT-0240 Adapter A later. Step 6 : Push Mode Button to exit Configuration Mode and enter DATA mode. BT0240 Adapter 1 will try to link with BT-0240 Adapter 2 (its MAC address is “000272b00900”). Because we have not configured BT-0240 Adapter 2 yet, so the link can not be built now. 22 3.2. Configuring BT-0240 Adapter on PC2 : Step 1 : Connect a BT-0240 DCE Adapter to COM1 Port of PC2. Apply power to it. Step 2 : Push Mode Button until the MODE LED lights, it then enters Configuration Mode. Step 3 : Launch RS232 Adapter Utility BT232Config.exe on PC2. Step 4 : Select COM1 Port which BT-0240 Adapter is connected. We assume it is the first time you are configuring this BT-0240 Adapter, you can choose the default Baud Rate :115200. Press Connect Button. Step 5 : Select Role, select Slave, enable Discoverable, enter Bluetooth MAC Address of the first Bluetooth device (e.g. 000272b0089e) which will be pairing and connecting with. Press Save Button. Select Security, select Secure Connection, input PIN code “1234”. 23 Input RS232 parameters Baud Rate: 115200. Stop Bit:One. Parity Bit: None. Press Save Button. These RS232 parameters will be used by PC2 to communicate with your BT-0240 Adapter B later. Enter a Device Name “Serial Adapter B”. Press Save Button. Step 6 : Push Mode Button to exit Configuration Mode and enter DATA mode. BT0240 Adapter 1 will try to link with BT-0240 Adapter 2, the link between them finally builds. When link is built, BLUE Bluetooth LEDs on both BT-0240 Adapters will light. It is to inform you that a cable-like wireless link is built. If any one of the Bluetooth LEDs does not light, it means the link can not be built. You may input a wrong Remote MAC address, or PIN code is set wrong, you can reconfigure your BT-0240 Adapters, then try again. Normally, it will spend less than 30 seconds for a link to build. If it takes more than that, you can turn off your BT-0240 Adapter, and turn it on to try again. 24 3.3. Start Hyper Terminal File Transfer : On PC1 : Step 1 : Click Start. Select Program. Select Accessories. Select Communications. Select HyperTerminal. Enter “TestBT” as the project name. Press OK. Step 2 : Choose COM1, because BT-0240 Adapter 1 is connected to COM1 port of PC1. Press OK. Step 3 : Input RS232 parameters as the same which you configured in previous 3.1 section (page 22) : Configuring BT-0240 Adapter on PC1. Please select “Hardware” Flow Control. Press OK. 25 Step 4 : On PC2 : Repeat the same steps as done on PC1 from Step 1 to Step 3. Step 5 : On PC1, click Transfer on toolbar, click Send File. Step 6 : Browse the file you want to transfer, then click Send. Now, you will find transferring file using Bluetooth wireless technology is just like transferring file using a hardwired cable. BT-0240 Bluetooth RS232 Adapter is the best tool to relieve your life in a cable surrounded environment. You can easily connect a RS232 modem at a remote side, it then is reachable within 100 meters (free space) in your office or home by using Bluetooth Cable Replacement technology. 26 APPLICATION 2 In this application, we will show you how to transfer files between two PCs by using Hyper-Terminal program. PC1 has a BT-0240 DCE Adapter attached, and PC2 is using a USB Bluetooth Dongle. W still keep their pairing PIN code to be “1234”. Bluetooth MAC addresses : BT-0240 Adapter : 000272f00920 (in Master state). USB Bluetooth Dongle : 000272b0a220 (in Master/Slave state). 4.1. Configuring BT-0240 Adapter on PC1 : Step 1 : Connect a BT-0240 DCE Adapter to COM1 Port of PC1. Apply power to it. Step 2 : Push Mode Button until the MODE LED lights, it then enters Configuration Mode. Step 3 : Launch RS232 Adapter Utility BT232Config.exe on PC1. Step 4 : Select COM1 Port which BT-0240 Adapter is connected. We assume it is the first time you are configuring this BT-0240 Adapter, you can choose the default Baud Rate :115200. Press Connect Button. Step 5 : Select Role, select Master, enter Bluetooth MAC Address of the USB Bluetooth Dongle (e.g. 000272b0a220) which will be pairing and connecting with. Press Save Button. 27 Select Security, select Secure Connection, input PIN code “1234”. Input RS232 parameters Baud Rate: 115200. Stop Bit:One. Parity Bit: None. Press Save Button. These RS232 parameters will be used by PC1 to communicate with your BT-0240 Adapter later. Enter a Device Name “Serial_0920 ”. Press Save Button. Step 6 : Stay at Configuration Mode. Stay at this mode so Bluetooth Dongle can easily find it later. In DATA (Master) mode, BT-0240 Adapter keeps looking for another pairing device, and can not be found. 28 4.2. Configuring USB Bluetooth Dongle on PC2: At first, we must know some information of the USB Bluetooth Dongle first. The following paragraphs also can refer to page 6 : Method 1 : Double click on your desktop. Click Folder on the toolbar. Folder window will appear on left side of your screen. Method 2: Right click on the lower right hand corner of your screen. Select Explore My Bluetooth Places. Two folders appear on the window. They are : Entire Bluetooth Neighborhood and My Device. Right click on My Device, select Properties, local Bluetooth Configuration screen will show up. Click on Hardware tab, read the Device MAC Address : 000272B0A220 29 Click on Local Services tab, this shows the COM port which Dongle (in Slave state) uses to be connected by others . COM5 - Remember this port as it will be used later by USB Bluetooth Dongle to communicate with BT-0240 Adapter. Click Properties... (COM5 will be used in page 34). Mark Startup Automatically. This allows USB Bluetooth Dongle to start the pairing and linking with other Bluetooth devices automatically. Unmark Secure Connection. Click OK. Click on Client Applications tab, this shows the COM6 port which Dongle (in Master state) uses to connect with other Bluetooth devices. Click Properties... (Note : If Dongle is configured as a Master device, while BT-0240 Adapter is configured as a Slave device, you must replace COM5 to COM6 in page 34). 30 Unmark Secure Connection. If Secure is set, other Bluetooth devices are not allowed to connect with Dongle. Click OK. Click OK to exit Bluetooth Configuration. Click Entire Bluetooth Neighborhood. to find Bluetooth Devices near by. We find : Serial_0920 : BT-0240 Adapter on PC1. Right Click Serial_0920 Adapter, Select Pair Device. This action allows Bluetooth Dongle to establish a PAIR relationship with Serial_0920. Input PIN code : 1234. Click OK. 31 Screen will show Serial_0920 BT-0240 Adapter is paired. Push MODE button on Serial_0920 BT0240 Adapter, let it exit Configuration mode and enter DATA mode. Wait for a while, Bluetooth LED on Serial_0920 BT-0240 Adapter will light, and PC2 screen shows that Serial_0920 Adapter is connected with USB Bluetooth Dongle. 32 4.3. Start Hyper Terminal File Transfer : On PC1 : Step 1 : Click Start. Select Program. Select Accessories. Select Communications. Select HyperTerminal. Enter “TestBT” as the project name. Press OK. Step 2 : Choose COM1, because Serial_0920 BT-0240 Adapter is conected to COM1 port of PC1. Press OK. Step 3 : Input RS232 parameters as the same which you configured in previous 4.1 section (page 27) : Configuring BT-0240 Adapter on PC1. Please select “Hardware” Flow Control. Press OK. 33 On PC2 : Step 4 : Click Start. Select Program. Select Accessories. Select Communications. Select HyperTerminal. Enter “TestBT” as the project name. Press OK. Step 5 : Choose COM5, because USB Bluetooth Dongle is acting at a Slave state and using this port for Local Services. (see Page 30). Press OK. Step 6 : Input RS232 parameters. Press OK. 34 On PC2, click Transfer on toolbar, click Send File. Step 6 : Browse the file you want to transfer, then click Send. Now, you will find transferring file using Bluetooth wireless technology is just like transferring file using a hardwired cable. 35 TROUBLESHOOTING 1. Sympton : Push MODE button can not get into Configuration mode. Answer : Turn off the power of BT-0240 Adapter, remove it from your RS232 device, apply power to it, and try again (like a hardware RESET). 2. Sympton : Data is not correctly set and saved. Answer : 1. Check if it is staying at Configuration mode. 2. If it is in local setting up, check if settings of connecting COM port and Baud Rate are correct. 3. If it is in remote setting up, check if its connecting virtual COM port is correct. 3. Sympton : In DATA mode, automatic link can not be established. Answer : 1. Check if remore MAC address is set correctly. 2. Check if PIN code is set to the same. 3. Repeat the pairing processes. That is, repeat the configuration processes for two devices again to make sure nothing wrong was done. 4. Sympton : Configuration is OK, but automatic link can not be established. Answer : Turn off the power of BT-0240 Adapter, remove it from your RS232 device, apply power to it, and try again (like a hardware RESET). For a Master BT-0240 Adapter, it keeps sending a linking request to find another Slave device, while a Slave BT-0240 Adapter is waiting to receive any linking request. If you configure both two BT-0240 Adapters to all Master states, or to all Slave states, then they can not link together. Bluetooth Dongle is staying at Master or Slave state randomly, in a moment, it acts as a Master device and sends linking request wirelessly, while in another moment, it acts as a Slave device and is waiting for other Master devices to link with it. Once the link is built, it will stay at the proper mode which it should be. 36 5. Sympton : Garbage code is received. Answer : Wrong RS232 parameters were set, such as baud rate or parity bit. Configure your BT-0240 Adapter to a correct setting again. 6. Sympton : Mass data transmission will stop midway or receive garbage code. Answer : Please select “Hardware” in flow control setting. 7. Sympton : Can not connect the BT-0240 Adapter when in Remore Setting Up. Answer : Check to see if BT-0240 Adapter is staying at DATA mode. If YES, please disconnect its link first. This can be done by turning off the power of another Bluetooth device which this BT-0240 Adapter is linked with. Turn off power of BT-0240 Adapter, then turn it on. Push MODE button to get into Configuration mode. 8. Sympton : Want to reconfgure BT-0240 Adapter, but forgot its previous baud rate setting. Answer : Turn off power of BT-0240 Adapter, then turn it on. Push MODE button immediately before it automatically links with other Bluetooth device (i.e. let the link NOT be built). At this moment, baud rate is defaultly set to 115200, you then can use this baud rate to get into Configuration mode. 9. Sympton : Which mode BT-0240 Adapter is staying when in Configuration state? Answer : In Configuration state, it is always staying at Slave mode. The diffenence between Master and Slave modes only exists in DATA state. 37 APPENDIX A BT-0240 (DTE/DCE) Adapter Pinout Definitions : BT-0240 (DTE device) Pin No. 1 2 3 4 5 6 7 8 9 BT-0240 (DCE device) DTE Name I/O DCD input RX input TX output DTR output GND Ground DSR input RTS output CTS input RI input Pin No. 1 2 3 4 5 6 7 8 9 DCE Name I/O DCD output TX output RX input DTR input GND Ground DSR output RTS input CTS output RI output RS232 Extension Cable : (Included in the package) Pin No. 1 2 3 4 5 6 7 8 9 DCE Pin No. Name I/O DCD output 1 TX output 2 RX input 3 DTR input 4 GND Ground 5 DSR output 6 RTS input 7 CTS output 8 RI output 9 DTE Name I/O DCD input RX input TX output DTR output GND Ground DSR input RTS output CTS input RI input RS232 converter cable which can be used to change a DTE device to become a DCE device : (User can purchase from other place) Pin No. Shorted 1 2 3 4 5 6 7 8 9 DCE Pin No. Name I/O DCD output 1 TX output 2 RX input 3 DTR input 4 GND Ground 5 DSR output 6 RTS input 7 CTS output 8 RI output 9 DCE Name I/O DCD output TX output RX input DTR input GND Ground DSR output RTS input CTS output RI output 38 Shorted APPENDIX B Specifications : Product Name Model Name Certification Standard Bluetooth Profile Frequency Band Spread Spectrum Transfer Rate RF Output Power Antenna Working Distance Sensitivity Input Power COM Port Interface LEDs Indicator Operation temperature Storage temperature Humidity Size Bluetooth RS232 Adapter BT-0240 FCC, CE, BQB Bluetooth v1.1 Series Port Profile (SPP) V1.1 2.4~2.4835GHz unlicensed ISM band FHSS (Frequency Hopping Spread Spectrum) 9600~ 460800 bits per second Class 1; 13 dBm typical Embedded printed antenna Up to 100 meters* in free space <-88dBm at < 0.1% BER 7.5VDC DTE and DCE Power / Bluetooth active /Mode active 0 oC ~ + 60 oC -10 oC ~ +70 oC 5 ~ 90% non-condensing 81 (L) x 54(W) x 21(H) mm 39 APPENDIX C Safety Guide : Read and follow all instructions and warnings provided. Save these instructions for future use. When service or replacement of parts is required, ensure work is done by a qualified technician. Do not use this unit near water or in a rainy/moist environment. Use supplied cables only. Do not attempt to service this product yourself. Doing so will expose you to various hazards including dangerous voltage. This unit is suitable for a 110V to 230V AC power supply (Autodetect). Disconnect the power cable (pull plug) and USB cable in the following situations : In the event of service. Power cable/plug becomes damaged. Unit is exposed to excess moisture/rain Unit has been dropped. Unit is being cleaned. Unit must be used with adult supervision at all times. Children must not be allowed to handle any of the cables. Never insert any objects other than CDs in the trays. Never insert any objects through ventilation holes. Remember ! Any electrical equipment is hazardous if handled improperly. 40 FCC COMPLIANCE This device complies with Part 15 of the FCC Rules. Operation is subject to the following two conditions: (1) This device may not cause harmful interference, and (2) This device must accept any interference received, including interference that may cause undesired operation. Federal Communications Commission (FCC) Statement This equipment has been tested and found to comply with the limits for a Class B digital device, pursuant to part 15 of the FCC Rules. These limits are designed to provide reasonable protection against harmful interference in a residential installation. This equipment generates, uses and can radiate radio frequency energy and, if not installed and used in accordance with the instructions, may cause harmful interference to radio communications. However, there is no guarantee that interference will not occur in a particular installation. If this equipment does cause harmful interference to radio or television reception, which can be determined by turning the equipment off and on, the user is encouraged to try to correct the interference by one or more of the following measures: Reorient or relocate the receiving antenna. Increase the separation between the equipment and the receiver. Connect the equipment to an outlet on a circuit different from that to which the receiver is connected. Consult the dealer or an experienced radio/TV technician for help. Warning: To meet FCC requirements, a shielded power cord is required in order to prevent interference. It is essential that only the supplied power cord is to be used. Use only shielded cables to connect I/O devices to this equipment. You are cautioned that changes or modifications not approved by the party responsible for compliance could void your authority to operate the equipment. 41 One Year Limited Warranty This device is guaranteed against manufacturing defects for one full year from the original date of purchase. This warranty is valid at the time of purchase and is non-transfer able. This warranty must be presented to the service facility before any repair can be made. Sales slip or other authentic evidence is required to validate warranty. Damage caused by accident, misuse, abuse, improper storage, and/or uncertified repairs is not covered by this warranty. All mail or transportation costs including insurance are at the expense of the owner. Do not send any product to service center for warranty without a RMA (Return Merchandise Authorization) and proof of purchase. Ensure a trackable method of delivery is used (keep tracking number). Warranty is valid only in the country of purchase. We assumes no liability that may result directly or indirectly from the use or misuse of these products. IMPORTANT " This warranty will be voided if the device is tampered with, improperly serviced, or the security seals are broken or removed" 42