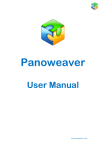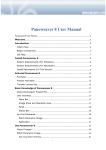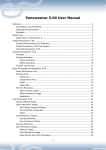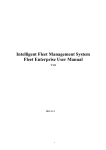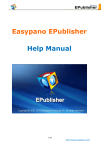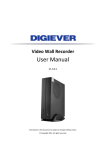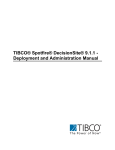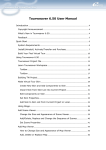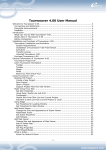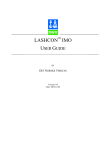Download Panoweaver 8 User Manual
Transcript
1 / 132 Panoweaver User Manual Table of Content www.easypano.com 2 / 132 Table Of Contents Welcome .................................................................................................... 1 Introduction ............................................................................................... 3 What's New........................................................................................... 3 Edition Comparison ................................................................................ 4 Get Help ............................................................................................... 6 Install Panoweaver 8 ................................................................................... 7 System Requirements ............................................................................ 9 For Windows.................................................................................... 9 For Macintosh ................................................................................ 10 Activate Panoweaver 8 ............................................................................... 13 Purchase ............................................................................................ 13 Product Activation................................................................................ 13 Transfer License Key ............................................................................ 15 Basic Knowledge of Panoweaver 8 ............................................................... 17 About Panoweaver Project File............................................................... 17 User Interface ..................................................................................... 17 Menu Bar ...................................................................................... 18 Image Show and Operation Area ...................................................... 21 Panel ............................................................................................ 27 Status Bar ..................................................................................... 29 My First Panorama ............................................................................... 29 Shoot Images ................................................................................ 29 Stitch Panoramic Image .................................................................. 31 Application .................................................................................... 32 Use Panoweaver 8 ..................................................................................... 33 Stitch Panoramic Image ....................................................................... 33 Parameters Setting about Stitching .................................................. 34 Basic Steps before Stitching ............................................................ 39 Stitch ........................................................................................... 42 Edit Panoramic Images ......................................................................... 45 How to Remove Tripod .................................................................... 46 Add Ceiling/Floor............................................................................ 52 Add Google Maps ........................................................................... 54 Add Hotspot to Panorama ..................................................................... 57 Edit Hotspot .................................................................................. 58 Preview Panorama ............................................................................... 61 Little Planet Panorama ......................................................................... 62 Save Panoramic Image ......................................................................... 63 Retouch Image .............................................................................. 65 Print Panoramic Image.................................................................... 66 Make Virtual Tour with Tourweaver .................................................. 66 Publish Panorama ................................................................................ 67 Flash VR ....................................................................................... 71 Standalone SWF............................................................................. 78 Publish HTML5 tour ........................................................................ 78 Quick Time VR ............................................................................... 82 Upload to Website .......................................................................... 82 Project ............................................................................................... 86 Advanced Settings ............................................................................... 87 Get HDR Image ................................................................................... 89 Get HDR Image from Camera Raw File.............................................. 92 Get HDR Image from Bracket Exposure............................................. 93 Batch Processing Panoramas ................................................................. 96 Batch Stitching .............................................................................. 99 Table of Content www.easypano.com 3 / 132 Basic Steps with Panoweaver Batch Processing Settings .................... FAQ ....................................................................................................... Panorama Photography ............................................................................ Shoot Normal Images ........................................................................ Shoot Fisheye Images ........................................................................ Main Photography Equipment ........................................................ Workflow of Shooting Fisheye Images ............................................. Photograph Tips ........................................................................... Table of Content 102 105 107 107 108 108 113 127 www.easypano.com 1 / 132 Welcome This document explains the installation and operation of Easypano Panoweaver 8. It is intended for both newbies and professionals who engage in online panorama and virtual tour building. Conventions and Definitions Copyright Announcement Feedback Conventions and Definitions We use the following typographical conventions and definitions in this document: Typeface or Icons Purpose Italic Used to emphasize new terms and concepts at the point where they are introduced. Also used to designate the quoted terms or menus of the software. Used to arouse the readers' attention towards certain operations or things Note they should consider. Used to offer some extra techniques on Tip how to use Panoweaver. Top Copyright Announcement This manual, as well as the software described in it, is furnished under license and may be used or copied only in accordance with the terms of such license. The content of this manual is furnished for informational use only, is subject to change without notice. Easypano assumes no responsibility or liability for any errors or inaccuracies that may appear in this documentation. Except as permitted by such license, no part of this publication may be reproduced, stored in a retrieval system, or transmitted, in any form or by any means, electronic, mechanical, recording, or otherwise, without the prior written permission of Easypano. Panoweaver 8 and Easypano are trademarks of Easypano Holdings Inc. Microsoft, Windows, Macintosh and Internet Explorer are registered trademarks of other Corporation. About more on license information please refer to the license agreement included in the applications. Other products mentioned in this manual have rights and marks held by their respective owners. Top Feedback We welcome your comments and feedback on this manual. Please send your comments to us by email: [email protected] or visit the Help Desk or select Help > Bug Report/Feature Request to submit. Table of Content www.easypano.com 2 / 132 Top Table of Content www.easypano.com 3 / 132 Introduction Panoweaver can stitch normal or fisheye images into 360° panoramic images. Compared with traditional plane image, panoramic image provides 360° field of view to make viewer feel like in the scene physically. As a result, it is widely used in exhibition business, for instance, real estate, tourist scene, automobile, hotel, campus, culture site and gymnasium. In addition, panoramic image can also be used as a record tool in emergency plan, real estate management, map and other business. Compared with words and plane image, panoramic image is more vivid to record comprehensive information. Panoweaver 8 comes in two editions: Standard, Professional . What's New Edition Comparison Get Help What's New What's New in Panoweaver 8 News: The latest Panoweaver 8.60 professional edition support batch processing and HDR image editing. Now, you can stitch 300 groups of panoramic images at one time, besides, Panoweaver 8.60 Standard edition starts to support more advanced features, such as fisheye photo stitching, adding hotspot, swf progress bar setting etc. See the detailed Edition Comparison chart to learn more. Added features Abundant advanced features are added in the brand new Panoweaver 8.60 Standard edition Support batch stitching of 300 groups of images in Panoweaver Professional edition. User can customize image output size and format in Batch Cubic/Spherical Conversion panel (pro only) Support Gyro effect HTML 5 virtual tour can be viewed on IE10 and Chrome21 or later version Auto rotation is resumed after pausing for a few seconds in Flash virtual tour Mask function Transition effect from Little Planet to Normal view by right click menu in FlashVR and SWF tour Provide resetting size stitching parameters of panorama when save and publish. Automatic Little planet Ceiling /Floor Sharing functions in EP-sky and Facebook Add Longitude,Latitude and NorthPan information to EXIF in panorama Table of Content www.easypano.com 4 / 132 Improved features Optimize the operation in Viewer Parameters panel; the parameters can be adjusted through slider. Optimize algorithm for supporting NEX or Raynox lens Hotspot hidden under little planet mode in Flash VR Update Raw file library Modify create new project of batching processing Optimize cylindrical projection effect. Optimize Drum stitching effect and solve black seaming problem Optimize stitching process.You can customize the size of panorama when you save it . Customize DPI(Dots Per Inch) when saving panorama. Customize Viewer Size when publishing the single tour. Add initial autoplay setting in HTML5 tour and iPad size setting. Removed features Image Adjust (Color Balance, Brightness, Contrast ,Hue, Saturation) Filter (Blur, Sharpen) 16bit to 8bit Publish as Applet format Right click stitching For the latest info about What's New, please refer to What's New. Edition Comparison In order to cater for different user groups, Panoweaver 8 is designed to develop two editions involving Professional, Standard, the batch stitching feature of Batch edition is also merged into Panoweaver Pro. The two editions (Pro and standard ) possess almost the same functions for new features, which are all powerful and professional tools to stitch panoramas. For the sake of simplicity, this manual refers to Panoweaver when discussing functionality that is common to Professional and standard version. Below is the comparison between the two editions. Panoweaver 8 Edition Comparison (Version 8.60) Features Professional Standard Support all kinds of camera (normal lens, wide angle lens, raynox lens, sunex lens and fisheye YES YES lens) Auto stitch spherical and cylindrical panorama YES YES Manual stitching YES YES Support two blenders: PWBlend and SmartBlend YES YES Stitch multiple rows of images YES YES Stitch 16 bit image YES YES Source image Full circular YES YES type Drum YES YES Table of Content www.easypano.com 5 / 132 Full frame YES YES Cube face YES YES Raynox YES YES Wide-angle/Normal YES YES YES YES YES - YES YES - Provide selection of stitching parameters Support output of six cube face images Add hotspot to panorama Flash Publishing format Java applet YES, 300 groups YES YES YES YES YES YES YES YES YES YES QTVR YES YES Shockwave Flash (Standalone SWF) YES YES HTML5 Flash Java applet YES YES YES YES YES YES YES YES YES YES YES YES YES - YES YES YES - YES YES YES - YES YES YES - YES YES YES YES YES YES YES YES YES YES YES Camera Raw Create HDR image to solve overexposure/ underexposure problem Support removing tripod Support stitching of big-sized panorama Batch stitch, publish, and Spherical/Cubic conversion Full screen QTVR Right click stitching Customize ceiling/ floor logo Customize Loading Window for Flash VR and Standalone swf output Support swf progress bar Support background music Support adding print, email to, show help, play sound buttons Support customization of URL link on context menu Generate files for autorun CD Mask function New Transition effect from Little Planet to Normal view by right click menu in FlashVR and SWF tour New Gyro effect New Provide resetting size stitching parameters of panorama when save and publish. New Automatic Little Planet Ceiling/Floor New Sharing functions in EP-Sky and Facebook New Add Longitude,Latitude and NorthPan information to EXIF in panorama New Table of Content www.easypano.com 6 / 132 Get Help Easypano provides a variety of options for getting help and learning Panoweaver. Before you contact technical support, have you: Referred to the information of this Panoweaver 8 user manual (To start the online Help, select Help > Help Topics from the main menu or press F1). Read the Troubleshooting section of this manual. Visited the support column for updated troubleshooting information: The FAQ and Knowledge Base section of the Support column deal with issues that are outside of the scope of the standard documentation, such as compatibility issues, licensing questions, and a variety of common problems. Visited the Help Desk or select Help > Bug Report/Feature Request for technical support. If you still have problems after the above steps, you could email to us: [email protected] or contact us via other ways. Table of Content www.easypano.com 7 / 132 Install Panoweaver 8 Install Panoweaver 8 Trial Version Uninstall Panoweaver 8 Install Panoweaver 8 Trial Version Download the trial version of Panoweaver 8 from Easypano website. Close all other Macintosh applications which are currently running. Double click the Panoweaver installation package to run the installation application. 1. Click Next to go to the License Agreement. 2. Accept the License Agreement and click Next. 3. Select the folder where you wish to install Panoweaver then click Next to continue. Table of Content www.easypano.com 8 / 132 4. It will be ready to install 5. Click Install to start installing the Panoweaver software. Table of Content www.easypano.com 9 / 132 6. Click Finish to complete the installation. Top Uninstall Panoweaver 8 There are two ways to uninstall Panoweaver: Use shortcut in Start menu. Start>Programs>Easypano>Panoweaver 8 Professional Edition>Uninstall. Click Add/Remove Program in Control Panel to uninstall. Top System Requirements For Windows For Macintosh For Windows System Requirements (For Windows) To use Panoweaver 8 in Windows, you need: Operating System • Microsoft Windows XP/Vista/7/8 Computer Hardware • PIII 800MHz, AMD 2800+ or faster processor • 2G RAM or more • Network card or modem must be installed • 10G of free hard disk space or more (20G of free hard disk or more is required for generating HDR image) • Video display of 1024x768pixels or higher (1024x768 is suggested), 16-bit colors or higher supported Table of Content www.easypano.com 10 / 132 Note: 2G RAM or more is recommended to stitch panorama over 10000*5000 or to get HDR image. Others • OpenGL 1.2 or above is required To view panoramas in Windows, you need: Operating System • Microsoft Windows XP/Vista/7/8 Computer Hardware • PII 400MHz or faster processor • 1G free memory • Video display of 1024X768 pixels or higher (1024x768 is suggested), 16bit colors or higher supported Others • Microsoft IE6.0, Chrome10.0, Firefox 4.0, Safari5.0 or later version . • To view Flash VR, flash player 11.0 is necessary. Please download Flash Player 11.0 and install it. • To view QTVR, QuickTime 6.0 or later version is necessary. Please download QuickTime player. • To view HTML5, IE10.0, Chrome21.0, Safari5.0 or later version are necessary. For Macintosh System Requirements (For Macintosh) To use Panoweaver 8 in Macintosh, you need: Operating System Macintosh OSX 10.6 / 10.7/10.8 or later version Computer Hardware G4 or higher 1G RAM or more Network card or modem must be installed 100M of free hard disk space or more (300M of free hard disk or more is required for generating HDR image) Video display of 1024X768 pixels or higher (1024x768 is suggested), 16bit colors or higher supported Note: 2G RAM or more is recommended to stitch panorama over 10000*5000 or to get HDR image. Others OpenGL 1.2 or above is required To view panoramas in Macintosh, you need: Operating System Macintosh OSX 10.6/10.7/10.8 or later version Computer Hardware G3-400MHz or faster processor 1G free memory Network card or modem must be installed Table of Content www.easypano.com 11 / 132 Others 100M of free hard disk space or more (300M of free hard disk or more is required for generating HDR image) Video display of 800x600 pixels or higher (1024x768 is suggested), 16-bit colors or higher supported Microsoft IE6.0, Chrome10.0, Firefox 4.0, Safari5.0 or later version. To view Flash VR, flash player 9.0 is necessary. Please download Flash Player 9.0 and install it. To view QTVR, QuickTime 6.0 or later version is necessary. Please download QuickTime player. Table of Content www.easypano.com 13 / 132 Activate Panoweaver 8 Purchase Product Activation Transfer License Key Purchase To use the full features of Panoweaver, you need to buy a license key to activate the software. Visit Easypano Online Store to get information on purchasing. Product Activation Online Activation Offline Activation To fight against piracy and better protect Easypano copyright as well as users' interests, we adopt a stricter license policy. Easypano customers have to activate the product to make it fully functional. The Easypano Product Activation System does not collect or utilize personal information, such as your name and contact information. Product Activation is completely secure and anonymous. No personal information is ever collected or requested. During activation, the product does not scan your hard drives or collect any data other than the minimum information required to verify your license. Please see our Privacy Policy. Table of Content www.easypano.com 14 / 132 Online Activation If the computer you are running Easypano software is connected to Internet, please proceed with the online activation. Activation over the Internet is a onetime operation. Simply enter your product serial number and activate for full use in seconds, secure and anonymous. Note: Online Activation requires network card and Internet connection. Start Panoweaver 8 Choose online activation in the popup window and then click Continue Input the license key which you've purchased and click Continue The online activation is accomplished. Offline Activation In case you need to run Easypano products in a computer without Internet connection, you can find some other computer with Internet available to activate the product via Email or Easypano website submission. Since Internet is quite pervasive nowadays, we assume all the customers can access the Internet by certain means, either in a net cafe, or another computer. Basically offline activation still requires internet connectivity, however not necessarily in the computer running the software. A general procedure for offline activation: 1. Start Panoweaver 8. 2. Choose offline activation in the popup window and then click Continue. 3. Choose step 1 to create an ARF file and click Continue. 4. Input the license key you've purchased and select the right directory to save this ARF; and click Continue. Table of Content www.easypano.com 15 / 132 5. An ARF file is created and saved in the relative path. 6. Click the link to open the registration html page. Fill out one or two available Email and upload this ARF. 7. An ALF file is created and sent to the relevant Email. 8. Log in to your email-box and save this ALF to your local. 9. Restart the activation procedure from Help menu. 10. Choose offline activation; and click Continue. 11. Choose step 3 and click Continue. 12. Import ALF to activate the software and click Continue. 13. Offline activation is accomplished. Note: Offline Activation requires network interface card installed. Please make sure the computer on which you install Panoweaver 8 and create Activate Request File, meets following requirements. 1. Network card is installed. 2. TCP/IP protocol is installed. 3. Network card is not disabled. Transfer License Key If you want to move your software from current computer to a new one or plan to upgrade your hardware, transferring license should be done in advance. This feature deactivates the product on your current machine so it can be reactivated on the new or upgraded computer. Transfer License Mechanism: 1. Run Transfer License 2. Activation ID and Serial Number are uploaded to Easypano Activation Server 3. Activation Server checks the Activation ID 4. Activation Server deactivates the current product and gives feedback to you. Please click Help>Transfer License, it can be finished in a moment. Table of Content www.easypano.com 16 / 132 Note: Internet connection is required to transfer license. In case you need transfer license offline, say the original computer can not be accessed or crashed, please directly contact [email protected]. An inclusion of your serial number in the email will be more helpful. Easypano support will transfer your license in original computer so that you can reactivate in another one. Tip: Only when the product was activated, can users proceed to transfer license. Table of Content www.easypano.com 17 / 132 Basic Knowledge of Panoweaver 8 About Panoweaver File User Interface My First Panorama About Panoweaver Project File Project still exists in Panoweaver 8 as in Panoweaver 7. So you may save unfinished panoramic image as a .pw file and continue to edit it later. For details, please refer to Project. User Interface User Interface of Panoweaver 8 mainly includes 5 parts: Menu Bar, Toolbar, Image Show and Operation Area, Panel and Status Bar. Menu Bar Image Show and Operation Area Panel Status Bar Table of Content www.easypano.com 18 / 132 Menu Bar This section gives an overview of the menu commands and related keyboard shortcuts of Panoweaver 8. If a shortcut is available, it is shown next to the function. File menu Panorama menu Image menu Tools menu Help menu 1. File menu File menu New Project Open Project Table of Content Feature Description Start a new project (import images) Open an existing project (.pw file) Shortcuts Ctrl +N Ctrl +O www.easypano.com 19 / 132 Close Project Save Project Import Panoramic Image Save Project As Close the current project Save the current project Load panoramic image Save the current project under a different name Preview a panorama Save the generated panoramic image Publish a panorama Share panorama or flash Panorama to EP-Sky and Facebook Exit Panoweaver Preview Save Panoramic Image Publish Share Exit 2. Panorama menu Panorama menu Spherical/Little Planet Spherical/Cubic Conversion Save Stitching Parameters Manage Stitching Parameters Stitch Strong Algorithm Stitch with Former Parameters Last Parameter Former Parameter Ctrl +C Ctrl + E Ctrl + I Ctrl + R Ctrl + S Ctrl + B Ctrl + Q Feature Description Convert from Spherical panorama to Little Planet panorama Convert from cubic panorama to spherical one or vice versa Save Stitching Parameters after finish stitching and name the parameter Make adjustments to the Stitching Parameters Stitch panorama directly Deal with unsuccessful stitching Tip: It is suggested stitching with Strong Algorithm when matching points are not enough during default stitching. The parameter saved last time after stitching List all the saved parameters in the Manage Stitching Parameters window Shortcuts Ctrl + F9 Ctrl + W Ctrl + F5 Ctrl + Alt + F5 Ctrl + L - Top 3. Image menu Image menu View Zoom In Zoom Out Best Fit Table of Content Feature Description Zoom in the image Zoom out Display an image Shortcuts Ctrl + + Ctrl + Ctrl + 0 www.easypano.com 20 / 132 Rotate 90CW 90CCW 180 Flip Horizontal Vertical at a proper percentage depending on the size of display window. 90 degree clockwise rotation 90 degree counterclockwise rotation 180 degree rotation Flip horizontally Flip Vertically - Top 4. Tools menu Tools menu Language System Defaults Multilanguage List Create HDR Image Advanced Settings Feature Description System default language Choice of multilanguage Click to execute .exe program of Create HDR Image (not supported in standard edition) Advanced Settings Top 5. Help menu Help menu Help Topics www.easypano.com Check for Update Bug Report/ Feature Request Buy Now Easypano Product Activation Transfer License About Easypano Panoweaver Table of Content Feature Description Opens the help file of Panoweaver Visit easypano.com website for more information Check if there is an updated version available Submit Bugs or feature requests Purchase in online store Activate Panoweaver with your serial number Transfer license to a new computer Copyright information of Panoweaver Shortcuts F1 www.easypano.com 21 / 132 Note: Some of the drop-down menu functions are available directly through toolbar icons. Top Image Show and Operation Area Image show and operation area shows selected still or panoramic images. You may make the manipulations such as zoom, rotation and edit within this area. Source Images Tab Panoramic Images Tab Source Images Tab Thumbnail View Editable Original Image View Matching Points Editing View Thumbnail View Table of Content www.easypano.com 22 / 132 Feature Description : Sort all images by a certain order (by Name, by Date, by Load Order). The order will be a reference to stitching. : Exclude the selected image from stitching process (The disabled image is grayed out). : Add one or more images to the current project. : Delete the selected images. : Rotate the selected images 90 degree counterclockwise. : Rotate the selected images 90 degree clockwise. : Adjust size of thumbnails. The display dimension range of a single thumbnail image is 75x75~290x290, 120x120 by default. Tip: The first thumbnail image is selected by default. Select one or more images and drag to change position. Top Editable Original Image View Feature Description : Set the image display proportion. The available range is 3%~800%. Best Fit: Display the image at a proper percentage depending on the size of display window. Table of Content www.easypano.com 23 / 132 Navigation chart: Navigation Chart shows thumbnail of the image in Image Show Area. Drag the Move handle to move the chart. How to zoom in/zoom out image? Use Ctrl+ "+" (zoom in) and Ctrl+ "-" (zoom out). Use Image>View>Zoom In/Zoom Out in Menu bar. Click arrow under , select scaling value in drop down list. Locate the mouse in the combobox and roll the mousewheel to scale the image. Double click the figure under , revise it and then press enter. How to move image within Image Show Area? Hold down left mouse button and drag; Use Navigation Chart button. If you move Navigation Chart, image's location in Image Show Area will change simultaneously. Tip: If you right click on Image Show Area, the following menu will appear, which has the same function as Image in Menu bar. See below: If the imported images are Circular or Drum images, you need to adjust a Circle surrounding the fisheye images, please refer to Image Edit for details: Top Table of Content www.easypano.com 24 / 132 Matching Points Editing View Feature Description / : Auto match/Disable auto match. After placing one matching point, move the mouse pointer to the expected location of the matching point automatically. : Display the image at a proper percentage depending on the size of display window. As to how to use the matching points panel below, please refer to Use Matching Points Panel. Tip: When you click the image tag on the left, it will be marked in black, and the related images on the right are marked in red. Note: If the matching points in Matching Point Table is marked in red, it means the distance is too large, deleting the pair of points before stitching. If the effective matching points are less than three pairs, insert matching points manually. Table of Content www.easypano.com 25 / 132 Related Topics: When should I insert matching points? In case it is difficult for Panoweaver to search out the matching points automatically, it will remind you to insert matching points manually. For example, the overlap area of two images is a white wall, which has no obvious similar parts, which is difficult for Panoweaver to locate matching points. If your images are already loaded, but you want Panoweaver to stitch the images more accurately, you may insert matching points. You must insert at least 3 pairs of matching points manually, and then stitch the panorama. How to insert and edit matching points? Top Panoramic Images Tab Panorama in Flat View Panorama in Immersive View Panorama in Flat View Feature Description : Best Fit: Display the image at a proper percentage depending on the size of display window. Table of Content www.easypano.com 26 / 132 Tip: To move the image by holding down the mouse and dragging. If you right click on the panoramic image, the following menu will appear. See below: Top Panorama in Immersive View : To set panorama properties Table of Content www.easypano.com 27 / 132 If previewing an imported panoramic image, the button is active, otherwise, it's disabled. As for Panorama Type, there are 4 options available--spherical, cylindrical , cubic panorama and Little Planet panorama. Panfov: If the imported panoramic image is spherical or cubic one. 360 is by default. If the imported panoramic image is a partial cylindrical one, and the panfov can be customized. See Preview Panorama. : The option is disabled. Note: 1. Select File>Preview or click on Preview button from toolbar to enter Immersive View to preview a panorama. 2. Support preview of spherical (with ratio of 2:1 or 1:1), cubic or cylindrical panorama. Top Panel Image Type Set image type in this panel, and the info displayed in Image Type and Hor. FOV fields is calculated according to the read EXIF data info. For details, please refer to Set Image Type. Table of Content www.easypano.com 28 / 132 Image Edit You are able to adjust Center and Radius of fisheye enclosing ,Masking ,Crop,in this panel. For details, please refer to Image Edit. Pano EXIF Set EXIF information in this panel, You can set the panorama Longitude , latitude and NorthPano in formation in EXIF in the panorama you are stitching .in the For details, please refer to Pano EXIF. Panorama Type You are able to set type and size of the panoramic image that you want to get in this panel. For details, please refer to Set Panorama Type. Ceiling/Floor You are able to add or remove Ceiling/Floor logo in this panel. You can add customize logo of you company or ”Create by Little Planet”: Table of Content www.easypano.com 29 / 132 Status Bar After each operation is finished, relative information will show on this bar. If you click a picture, the operation info, name of the picture, format, size and shutter, aperture, compensation value will be shown in this bar. My First Panorama Shoot Images Stitch Panoramic Image Application Shoot Images Before we get to stitching however, it's important that we start with proper source images. Panoweaver 8.00 supports normal lens, wide-angle lens and fisheye lens. It can handle almost every kind of image (one row or multiple rows of images), in any orientation. Shoot with Normal Lens or Wide-angle Lens Shoot with Fisheye Lens Shoot with Normal Lens or Wide-angle Lens Basic steps: Table of Content www.easypano.com 30 / 132 1. Set your photographic equipment in place: a tripod, a pano head and a camera. 2. Adjust the nodal point. 3. Shoot images. Tip: 1. To get the best result inside a building for professional use, please note: A tripod and a panoramic pano head are suggested while shooting. Handhold shooting is not suggested. As well, the nodal point should be adjusted precisely. 2. If you want to shoot far away objects outside a building and only one row of pictures for stitching, handhold shooting can also be applied. For the best results please remember the following key points: All images should be taken from the same viewpoint. This is the most important thing to consider when photographing for panoramas. A panorama can only be successfully stitched from images that are taken from exactly the same viewpoint. If the camera has been moved between shots, parallax error (the perspective changes between shots and foreground objects will move relatively to background objects) may be caused, which should be avoided at any cost. You can shoot hand held, but using a tripod makes it much easier to maintain the camera position. You can see the effects of parallax error with the experiment For a camera, the nodal point (The nodal point differs for each lens; rotating the camera around different points until the images show no parallax errors. Several tutorials can be found by searching the web. If you don't know the nodal point of your lens, as a rule of thumbs it's usually located somewhere between the middle and the front between the middle and front of the lens) of the lens should be kept in the same position. Unfortunately the nodal point never coincides with the camera's tripod mount hole. For proper nodal point alignment on a tripod therefore a panoramic head should be used, which shifts the axis of rotation of the camera to a desired point. The severity of parallax errors depends on the proximity of objects to the camera. A scene with only far away objects is forgiving to nodal point misalignment. Therefore, if you are unsure of the nodal point alignment of your camera, it's best to start with a landscape scene, not a panorama taken inside a building. Tip: How to find the nodal point of a lens? Lock the camera's exposure and white balance. Although Panoweaver compensates for exposure differences, you will get the best results if there are no brightness or color differences in the images. Please use the sample normal images taken handheld, with a digital SLR camera. Download the images for this tutorial. Top Shoot with Fisheye Lens Basic steps: 1. Decide the type of fisheye image that you want to shoot. 2. Select proper photographic equipment. Please refer to Main Photography Equipment. Digital camera (abbreviation as DC): Theoretically, both digital camera and film camera work with fisheye lens to shoot fisheye images. However, Digital cameras are much convenient since the images can be transferred to computer Table of Content www.easypano.com 31 / 132 directly without scanning the negatives as film camera. So digital camera is better. Recommended: Nikon D70, D100 and Canon 10D, 20D and 300D. Fisheye lens: Fisheye lens can capture an FOV (field of view) of over 180 degrees. A panorama can be stitched from 2 or more fisheye images. Sigma 8mm F4 EX DG Circular Fisheye lens is recommended. Pano Head: Also known as Panoramic Tripod Head or Rotator is installed on a tripod when shooting to eliminate the displacements between fisheye images so that the panorama can be stitched seamlessly. Different pano head matches different DC. The pano head from Kaidan, Agnos and Manfrotto are compatible. Tripod: A tripod is an adjustable three-legged stand used for supporting photography equipment when shooting. Because fisheye lens covers a wide range of shooting area, it calls for tripod with a not-too-long handle; otherwise, the long handle will cover a wide area in the stitched panorama and is difficult to be erased. Stableness of the tripod is also important. The tripod from Manfrotto and Bogen are recommended. Recommended: DSLR + Sigma 8mm lens and stitch 4+T drum fisheye image. Images. 3. Shoot fisheye image. Please refer to Workflow of Shooting Fisheye Type Drum Qt. of Image 4, 4+T, 4+B, 4+T+B Full Frame 6, 6+T, 6+B, 6+T+B 4, 4+T, 4+B, 4+T+B Full Circular 1, 2, 3 Way of Shooting 4 pictures in portrait mode 6 pictures in portrait mode 4 pictures in landscape mode as you like Tip: T refers to Top fisheye image which can be obtained through rotating camera up to shoot. B refers to Bottom fisheye image which can be obtained through rotating down to shoot. For more details, please see Panorama Photography Top Stitch Panoramic Image Even if this is your first time to use Panoweaver, you don't have to worry about the manipulation because Panoweaver will stitch images automatically. Just follow the default settings, and then you will obtain a satisfactory panorama within several minutes. Basic steps: Table of Content www.easypano.com 32 / 132 1. Select File>New project or click on toolbar to import the source images. 2. Select Panorama>Stitch or click on toolbar to stitch the images. 3. Select File>Preview or click on toolbar to preview panorama. 4. Select File>Save Panoramic Image or click 5. Select File>Publish or click 6. Select File>Share or click on toolbar to save panorama. on toolbar to publish panorama. on toobar to share panorama . Application After publishing panoramic image, you are able to upload it to website (refer to Upload to Website); or you may import panoramic image into Tourweaver to make virtual tour (refer to Make Virtual Tour with Tourweaver). Table of Content www.easypano.com 33 / 132 Use Panoweaver 8 Import Images Stitch Panoramic Image Add Hotspot to Panorama Edit Panoramic Images Preview Panorama Save Panoramic Image Publish Panorama Project Advanced Settings Get HDR Image Batch Processing Import image Select File>New project or click on toolbar to import the source still images. Finally click Open: 1. Select file format (jpg, .tiff, .bmp, or png). 2. Select number of images from file list. 3. Click Open. Types Remarks Camera Raw (*. NEF; *. CRW; *.CR2;*. Dng;*. ORF; *ARW) JPEG Image Format (*. jpeg; *. jpg) By default Portable Network Graphics (*. png) 8bit Tiff Image Format (*. tiff; *. tif) 8bit/16bits Windows Bitmap (*. bmp); Pict for Macintosh (*. 8bit pict) All Image Format For details about RAW, please refer to Import Raw File. Preview: To preview selected image before importing, select the checkbox in front of Preview. Note: Cube Face requires 6 square images (the ratio of width to height is 1:1). These images can be obtained by modeling or by cubic panoramic image stitching. The importing sequence should be front, right, back, left, top and bottom. The sketch map is Stitch Panoramic Image Parameters Setting about Stitching Table of Content www.easypano.com 34 / 132 Basic Steps before Stitching Stitch Parameters Setting about Stitching Set Image Type Set Image Edit Use Matching Points Panel Set Panorama Type Set Image Type Basic Steps: 1. Select the calculation method of camera and lens parameters. When Automatic is selected, automatic calculation will be displayed in the items 2 and 3. When Custom is selected, the items 2 and 3 are editable. 2. Image Type: To display or set the image type, including Circular Fisheye image, Drum Fisheye image, FullFrame Fisheye image, Wide-angle image and Normal image. Image Type Default Hor. FOV (degree) Circular Fisheye 180 Drum Fisheye 120 FullFrame Fisheye 88 Wide-angle/Normal 50 Raynox 188 Note: Only stitching of three raynox images is supported. 3. Hor. Fov: To display or set the horizontal FOV value. The default horizontal FOV varies with different image types. See the above chart. Note: If EXIF data was not found in the image(s), a dialog box will pop up like below. Please select an image type in this kind of situation. Table of Content www.easypano.com 35 / 132 Note: Information about the camera and the lens can be stored in the EXIF data inside a JPEG file, but not all cameras include the EXIF data. Further, EXIF data may be lost if the image is modified in a graphics application. If the data can't be found in the image during reading the info about EXIF data, a dialog box will pop up with prompt info "EXIF data was not found in the image(s). Please select the image type!", then please select an image type by yourself. Use Matching Points Panel You may see matching points' parameters of each pair of images in this panel in Editable Original Image View under Source Images Tab. For details of inserting matching points, please refer to Insert Matching Points. 1. Matching Point Table: Table of Content www.easypano.com 36 / 132 To display the matching points of a current image pair. For the details about operations on matching points, please refer to Insert Matching Points. 2. To display the feedback info of the calculation result of stitching parameters. There are two kinds of tips to remind you what to do next after stitching. • #0200011Calculation of stitching parameters fails! It may be caused by: a) existing orphaned images; b) matching points of image pairs with big error or with less than 3 pairs. Please try another stitch after adjusting the points. • Enough matching points! 3. To list different association relations among image pairs after searching for matching points and optimization. Click on the number hyperlink beside these items, the corresponding image will display in the show area on the left side. Orphaned Images: The images listed under this item don't have any matching point with other images. Linked Image: The images are linked through matching points. Image pairs with less than 3 pairs of matching points: To list all the image pairs with less than 3 pairs of matching points. In this case, you need to add a few matching points by hand. If the number of the matching point pairs in an image pair is greater than or equal to 3, then the image pair will be listed under Linked Images. Tip: When the matching points change or images are added/deleted, the list info will change accordingly. For example, the no. 6 image first is listed under the item Orphaned Images. After matching points are added to the image, it will automatically go under the item Linked Images. If all the images are listed under the item Linked Images, and under the other items, there isn't any listed image, in this case, a successful stitch will be easily achieved. Set Panorama Type You are able to set type and size of the panoramic image that you want to get in this panel. There are three types: Spherical Panorama, Cubic Panorama, Cylindrical Panorama,Little planet panorama. Basic Steps: 1. Set panoramic image type. Spherical Panorama: The ratio of width to height is fixed at 2:1. Cubic Panorama: The ratio of width to height is fixed at 6:1. Cylindrical Panorama: No fixed ratio. Little Planet:1:1 Set Image Edit Image Edit includes Photo crop and Masking. 1. Masking Removing tripod is a very powerful and useful function for removing tripod automatically but if the object you want to remove is not in the bottom of the panorama,Masking is a very powerful tool to create perfect panorama. Table of Content www.easypano.com 37 / 132 Look at the red circle in the panorama, you will see a man is partly visible .The reason would be when shooting fisheye photos he was walking or moving .if you want to remove it or let it perfect visible . You can use masking to make it. Generally speaking, moving objects when shooting can cause stitching problems like the panorama above. Masking in panoweaver8 can be used to prevent these problems. You can tell the blender precisely which part of the images should or should not be visible in the blended panorama. Table of Content www.easypano.com 38 / 132 to begin masking setting mode. is editable as default . 1 Click 2 Semitransparent area (1) :Hide area means part of this image will hide after stitching. 3 Blue area (2): show area means this part should be shown after stitching. 2. Move you can view the both hide area and show area, and also to move the image Click position to adjust it to the best fit. 3. Crop If the source images are fisheye images, you also need to set fisheye image enclosing: This is an important step to get the high quality panorama for fisheye images. This function is only applicable to drum and full circular images. Table of Content www.easypano.com 39 / 132 Basic Steps: 1. Select an image and zoom it to proper size in Image Show and Operation Area. 2. Drag the yellow circle properly around the fisheye image in the panel to change radius. Press Ctrl+Left Mouse Key to change center. 3. Adjust Center X, Center Y, Radius to locate the yellow circle around the fisheye image, no more and no less. Center X stands for the x coordinates of the enclosing. Center Y is the y coordinates of the enclosing, while Radius refers to the circle's radius. Click , yellow circle moves up; click , yellow circle moves down; click , yellow circle moves left; click , yellow circle moves right; click , yellow circles zooms in; click , yellow circle zooms out. 4. Generally, if a group of fisheye images are shot with the same equipment, the setting parameters of one image are applicable to the other images. After you adjust the yellow circle, you may select Apply to All Images to implement the parameters to the other images. Tip: If you want to use parameters of the latest fisheye image as initial value in new image, please select Last Used in Advanced Settings. Panoweaver will apply the parameters to current image. Usually, the default item is Auto-calculated, that is, Panoweaver will select the location and size of yellow circle automatically whenever you import fisheye images. For details, please refer to Advanced Settings. Basic Steps before Stitching General Steps Before Stitching Special Steps Before Stitching General Steps Before Stitching: 1. In Image Show and Operation Area, under Source Images Tab, select, delete and rearrange the source images for a panorama. Table of Content www.easypano.com 40 / 132 Refer to Image Show and Operation Area section in this tutorial for the detailed operation. 2. After loading the source images, the camera and lens data of the images will be read and displayed in the Image Type panel. If the data can't be found in the image during reading the info about EXIF data, then please select an image type by yourself. Refer to Image Type section for the detailed operation. 3. In Panoramic Type panel, set the type of panoramic image. Refer to Panorama Type for the detailed operation. 4. In Advanced Settings, select a blender between PWBlend and SmartBlend which will be used for blending. Table of Content www.easypano.com 41 / 132 Refer to Advanced Settings for the detailed info. Top Special Steps Before Stitching: If the source images are fisheye images, you also need to set fisheye image enclosing: This is an important step to get the high quality panorama for fisheye images. This function is only applicable to drum and full circular images. Table of Content www.easypano.com 42 / 132 Refer to Set Fisheye Image Enclosing for the basic steps. Top Stitch After making settings for the loaded images, choose Panorama>Stitch, Panorama>Stitch with Former Parameters or press directly to stitch a panorama automatically. If the matching point pairs are not enough, inserting matching points is necessary. Insert and Edit Matching Points How to Stitch with Parameters Insert and Edit Matching Points What are matching points? Matching points are a pair of points in the overlap area of two adjacent fisheye images. Inserting matching points is to search out several pairs of the same points on two neighbor fisheye images, and each pair of points will superpose after stitching. When should I insert matching points? In case it is difficult for Panoweaver to search out the matching points automatically, it will remind you to insert matching points manually. For example, the overlap area of two images is a white wall, which has no obvious similar parts, which is difficult for Panoweaver to locate matching points. If your images are already loaded, but you want Panoweaver to stitch the images more accurately, you may insert matching points. You must insert at least 3 pairs of matching points manually, and then stitch the panorama. Basic steps to insert matching points: to enter Matching Points Editing View under Source Images Tab. 1. Click Table of Content www.easypano.com 43 / 132 2. The Matching Points Editing Area consists of two image panels to show two neighbor images at the same time. Figure tags on the top of both panels represent the orders of images. 3. In two neighbor images, each pair of matching points has the same color and tag number. When Panoweaver stops stitching to remind you to add matching points, matching points in these images become green, and the mismatching points in these images become red, other points you add are in other colors. The location of each pair of points is shown as coordinates (x, y) and recorded in matching points list in Matching Points Panel. 4. When the cursor moves to a certain part of the image, that part will be magnified, then you can view the image clearly and add matching points easily. Click on the image to insert a matching point, and then cursor will relocate its corresponding point on the other image. Auto leaping may not be very accurate, so you need to adjust it manually. If you want to insert matching points manually without auto at the bottom of the editing area to cancel auto leap. stitch, click 5. There must be at least 3 pairs of matching points in each pair of images. These 3 pairs of matching points should not be too near. It will get the best result if they are in top, middle and bottom of the image separately. After inserting matching points, click to stitch. Select Matching Points Method 1: Click in left image, and corresponding tab on the right image will be also selected. Selected tabs are in editable status. Method 2: Click one line in Matching Points list. Selected line will become dark, and corresponding matching points are in editable status. Move Matching Points The pair of points will not move at the same time. Method 1: Click on the image, hold down left mouse button and drag it. Method 2: Edit the coordinates' value in matching points list within Matching Points panel. Table of Content www.easypano.com 44 / 132 Method 3: Click on the image, press arrow " " key on keyboard to move 5 pix; type Ctrl + " " to move 1 pix at a time. Delete Matching Points Matching points exist in pair and will be deleted in pair. Method 1: click in one image and its corresponding matching point in the other in Matching Points Panel or use Delete image will be selected automatically. Click key. Method 2: Click a line (represents a pair of matching points) in matching points to delete editing list, and then color of this line became darker. Please click matching points. Tip: Zoom out two images to get the rough overlap locations and insert several pairs of matching points. Then zoom in two images, click one line in the list of Matching Points to select a pair of matching points. Finally the selected pair of matching points will show in view port automatically and you are able to locate the matching points accurately. Top Stitch with Parameters Save Stitching Parameters You may save the parameters if satisfied with the stitched image. And you will save much time by importing saved parameters directly when you stitch images shot with the same equipment and settings. Steps: Choose Panorama>Save Stitching Parameter or use shortcut Ctrl + W, enter a name in the pop-up window, for instance, you may name parameters as the type of fisheye image, and then click Save button. Stitch with Former Parameters Parameters of images shot with the same equipment and settings are the same. As a result, you may save satisfied parameters and apply them to the images shot with the same equipment and settings. After importing fisheye images, choose Panorama>Stitch with Former Parameters to stitch. Table of Content www.easypano.com 45 / 132 Manage Stitching Parameters You may also choose Panorama>Manage Stitching Parameters in menu bar to manage saved stitching parameters. Import: You may import external parameters, for example, parameters sent by others, into Panoweaver. Click Import button, or click the right mouse button to select Import. Export: Select a parameter, and then right click or click Export button. You may also export and save parameters to local hard disk, and send them to others. Delete: Select a parameter, and then right click or click Delete button. Rename: Select a parameter, and then right click or click Rename button. Top Edit Panoramic Images Table of Content www.easypano.com 46 / 132 How to Remove Tripod How to Remove Tripod FOV of fisheye lens is so wide that tripod is usually captured in the images, which may destroy the perfection of your images. You may take a nadir image (90° down view picture) to cover the tripod, or remove tripod from the panoramic image by some image editing software. Add Logo Use Other Image Editing Software to Retouch Remove Tripod from Panorama by Using Additional Shot Use Panoweaver to remove tripod Add Logo 1. Open Ceiling/Floor panel. 2. Select Floor from the drop down list. or double click in logo show area to import your image. You may enter a 3. Click number (0~90), or click the arrow at the right side of the figure to adjust the size of logo. Please preview it in panoramic image show area. or double click in logo show area to remove logo. 4. Click Tip: If you stitch drum or full frame without ceiling, there will be seams in the top (sky) area. You may add top (ceiling) to cover it. The method is the same as adjustment of bottom. If you want to apply parameters of top/bottom used last time, please set it in Tools>Advanced Settings. For details, please refer to Advanced Settings. Top Use Other Image Editing Software to Retouch If you don't want to add a logo to cover the tripod, you may also remove it from the image in this way: first, convert spherical panoramic image into cubic, or stitch fisheye image into cubic panoramic images directly in Panoweaver. Then save the cubic panorama to your Table of Content www.easypano.com 47 / 132 local and import it into other image editing software (for example, Photoshop) to remove tripod. Please refer to the following steps: 1. Move the tripod out of where it stands after shooting the fisheye images. 2. Use your camera with common lens to shoot a plane image of the floor where you put tripod: 3. Get a cubic panoramic image: Use Panoweaver to stitch fisheye image into cubic panoramic image directly. Or stitch a spherical panoramic image, then choose Panorama> Spherical/Cubic Conversion to convert it into cubic panoramic image. 4. Save the cubic panoramic image to your local. The picture below is an example of cube face with tripod: 5. Import both the cubic panoramic image and the image shot in Step 2 into Photoshop, retouch the plane image and make it exactly cover the tripod. The following picture is the result: 6. Save panoramic image and re-import it into Panoweaver to publish. Top Remove Tripod from Panorama by Using Additional Shot Shooting Tip: Table of Content www.easypano.com 48 / 132 1. Shoot additional ceiling/floor shots without tripod to replace the original shots. 2. When shooting ceiling/floor, shooting position should be almost the same with the original position. The degree difference between the two positions should be limited in 20 degree. 3. Then click Stitch to get a panoramic image with tripod removed. Top Use Panoweaver to remove tripod 1. Open a cubic panorama with Panoweaver (if it is a spherical one, convert it to cubic first using Panoweaver), and go to Panoramic Image view tab. Under Flat view of this cubic panorama, click Remove Tripod button: 2. A window called Remove Tripod pops up. Table of Content www.easypano.com 49 / 132 (1) This area displays the nadir part of the cubic panorama (width:height=1:1). Mouse cursor turns to brush in this area. Hold left mouse button to circle the area that you would like to edit. The starting point and end point will be connected to form a closed area for editing. Table of Content www.easypano.com 50 / 132 (2) Select displaying percentage for the image. This value ranges from 3% to 800%. Best fit means the image will be displayed according to the size of the current window. You can press Ctrl + + to zoom in and Ctrl + - to zoom out. (3) Descriptor determines the robust value of the selected area, ranging from 9 to 31. The bigger the value is, the more accurate the found resemblance would be and the more precise the retouching result is. (4) The Resemblances value defines the searching scope for resemblances. This value ranges from 10 to 100, with 35 as the default value. Tip: Panoweaver will provide a Decriptor and Resemblance value by default, but when retouching tripod with complex texture, you need to find the best combination of Decriptor value and Resemblance value to generate the best retouching result. (5) Preprocess: To preprocess the tripod in a smaller size to increase processing speed. The Min value is 300 and Max is 1000 (if the image width is less than 1000, then the Max value equals to image width, other wise the Max value is 1000). Tip: Too large size will affect processing speed, but will generate a better retouching result. 3. Remove After all the above areas are set, click this button to remove the tripod. When clicking the cancel button in the processing window, this remove action can be terminated immediately and the image will remain the original state. Table of Content www.easypano.com 51 / 132 Table of Content www.easypano.com 52 / 132 Reset When this button is pressed, the circle you have selected will disappear and the image display area goes back to original state. Also, the values you have set for Descriptor, Resemblances and Preprocess return to default value. 4. Apply Finally, press this button to save the changes to panorama. Press cancel button to abandon all the changes. Top Add Ceiling/Floor How to add a floor (logo) to a panoramic image 1. Open Ceiling/Floor panel. 2. Select Floor from the drop down list. or double click in logo show area to import your image. You may enter a number 3. Click (0~90), or click the arrow at the right side of the figure to adjust the size of logo. Please preview it in image show area. Table of Content www.easypano.com 53 / 132 4. Click or double click in logo show area to remove logo. You can also add Little Planet ceiling and floor in Panoweavr8 Tip: If you want to use the same ceiling and floor that you last time used ,you can do advanced setting like this : Table of Content www.easypano.com 54 / 132 Tip: If you stitch drum or full frame images without ceiling, there will be seams in the top (sky) area. You may add top (ceiling) to cover it. The method is the same as adjustment of bottom. If you want to apply parameters of top/bottom used last time, please set it in Tools>Advanced Settings. For details, please refer to Advanced Settings. Add Google Maps With panoweaver8, you could include a Google Maps window direct on the viewer. Table of Content www.easypano.com 55 / 132 1. Choose format you want to publish and it will come out a setting window After you have finished stitching, press ”Publish Panorama” then click ”format” to choose the format you want publish. Note: Only flash and standard alone format support Google map 2. Set Google Maps 1.After you choose flash and standard alone format then click flash or standard alone 2. Click control button setting it will come out a control button setting Window. 3 .Click Google Maps icon and drag it to the control button setting Table of Content www.easypano.com 56 / 132 3.Set Google Maps Properties W/H/X/Y: They could all be adjusted. Google maps API key: to use the Google maps services a Google maps API key is needed! Sign Up for the Google Maps API Note: When you apply the Google map API key, they need you input a web site URL. Make sure the website URL you put is same as the web site you want to upload the published flash. 4. Set Google Maps Viewer Click Google Map viewer setting icon, it will come out a Google map viewer settings Table of Content www.easypano.com 57 / 132 Current Center Position: The current map position. Display Latitude and Longitude of the current center position. Start Zoom Level: Initial zoom level, 14 is by default. Display Initially: There are four options to choose from: Traffic, Map, Satellite, Earth. If you'd like to display navigation controls on Google maps, then tick the option Display Navigation controls on Google Maps. Add Hotspot to Panorama In Panoweaver 8, you could add hotspots to a panoramic image. Steps are as below: in Flat View under Panoramic Image tab. 1. Click on "Set Hotspots" button 2. Add hotspots to the panoramic image in the popup Hotspot Settings window. Table of Content www.easypano.com 58 / 132 3. And make settings to hotspots in the properties panel, such as adding a certain action like "Link to URL". Edit Hotspot Click Set Hotspots button hotspot settings window. Table of Content in Flat View under Panoramic Image tab to go to the www.easypano.com 59 / 132 Add Hotspot 1. Click on Add Hotspot 2. Then move your mouse on the panoramic image and press left mouse button to add a hotspot. And the properties panel will display its properties and action. Delete Hotspot Method 1: Select a hotspot, and click Delete Hospot. Method 2: Select a hotspot, and press Delete button on your keyboard. Select Hotspot Click a hotspot on a panoramic image or Click the hotspot name in Hotspot List. Selecting multiple hotspots is supported. Move Hotspot After selecting one or more hotspots, hold the left mouse key and drag. Use arrow keys to move the selected hotspots. Move a single hotspot by changing the X,Y coordinates of it in the properties panel of the hotspot. Set Hotspot Properties Table of Content www.easypano.com 60 / 132 Component: Display hotspot name. W/H: To set hotspot area. X/Y: Set x,y coordinates of hotspot. Icon: Set icon for hotspot. Two types: Text and images (hotspot image by default or hotspot images located at [InstallDir] \Libraries\Image\Hotspot). Text: If you want to get a text hotspot or a text-image hotspot, please type text here and to set font, size, align, etc for the text. click to set hint properties. Hint: You can also set font, size and color for the hint text. Click Link to None: To set hotspot action. None represents the hotspot doesn't link to anything. Link to Popup Image: You can add Pop up Image action to Hotspot. After this action is added to hotspot, when clicking on the hotspot, the relative image will be shown in a popup window right beside the mouse. The setting window is shown as below: Link to URL: To link to a certain URL. Make setting as following: Table of Content www.easypano.com 61 / 132 Note: When multiple hotspots are selected, in the properties panel, W/H, Icon, Text and Hint are editable, while other options are not editable. Note: The edited hotspots can only display in hotspot panel, which don't display in panoramic image area or under preview mode. Preview Panorama You may preview panoramic image before publishing it if you have stitched it. You may retouch it in time if you are unhappy with the results. Select File>Preview or click toolbar to preview a stitched panorama. Table of Content www.easypano.com on 62 / 132 Related Topics: Panorama in Immersive View Little Planet Panorama Panoweaver 8 is added Little Planet feature . Click ” will turn to ”Little Planet” Tips: If you first use this feature, click ” the spherical panorama ,it will comes out a popup window as blow (1) If you choose ”Depression”(default)it will turn to ” from top to bottom” view angle. (2) If you choose ”Elevation” it will turn to ” from bottom to top” view angle. next time, the popup window will not (3) If you choose Checkbox. when you click appear again .If you want to reset it , go to ”Advanced Settings” to change it . 1. Click ”Advanced Settings”: Table of Content www.easypano.com 63 / 132 Tips: After the Spherical panorama is being turned to Little Planet , it will not support ”cubic to Spherical” ” add ceiling and Floor” ’”add hotspot”. However, when you click , it will come back to Spherical panorama. Save Panoramic Image Choose File>Save Panoramic Image or click on toolbar, select proper format and enter file name, click Save button. You may retouch or print saved panoramic image, or make it into a multiple-scene virtual tour. Table of Content www.easypano.com 64 / 132 You may save the panoramic image as the following formats: Windows Bitmap (*. bmp), JPEG Image Format (*. jpeg; *. jpg), Photoshop (*. psd), Portable Network Graphics (*. png), Targa Files (*. tga), Tiff Image Format (*. tiff; *. tif). Note: Most of the above formats belong to 8-bit image. Panoweaver can also save 16bit for Tiff image and HDR images. 2. Set panoramic image size. Panoweaver provides several sizes for common use. Select from the drop down menu to decide the image size. Certainly you may also customize size by yourself. Web Dialup Spherical 1400x700 Panorama Cubic Panorama 2400x400 Little planet 700x700 Cylindrical 25% of Max Width x 25% of Max Height Panorama Web Broadband Spherical 4000x2000 Panorama Cubic Panorama 7200x1200 Little planet 2000X2000 Cylindrical 50% of Max Width x 50% of Max Height Panorama CD Spherical 6000x3000 Panorama Little planet 3000X3000 Print Table of Content Cubic Panorama Cylindrical Panorama Spherical Panorama Little planet 9600x1600 75% of Max Width x 75% of Max Height 8000x4000 4000X4000 www.easypano.com 65 / 132 Custom Cubic Panorama Cylindrical Panorama Spherical Panorama 12000x2000 100% of Max Width x 100% of Max Height You may set width and height without limitation, as long as computer supports. 16000*8000 or bigger. Maximum size for spherical panorama is 40000*20000. If bigger than 16000*8000, preview, publish are not supported, you could save it and view it in other software. Adjust JPEG quality If the format you select is JPEG, click Quality button to adjust image quality in the pop-up window. Move the slider, or use arrow key to adjust JPEG quality. You may preview the result in Compressed Image area. JPEG quality is closely related with file size, so please select a proper value balancing file size and image quality (85 is recommended for common users). Convert Cube Faces If the current panorama is cubic one, you could tick this option to convert it into 6 images with ratio 1:1. Retouch Image If you are unhappy with stitched panoramic image, please save it first and then import it into Photoshop or other image editing software to retouch, finally re-import it into Panoweaver to publish. Take Photoshop as an example. 1. Save panoramic image as PSD format. Table of Content www.easypano.com 66 / 132 2. Use Photoshop to open and retouch it. 3. Re-import retouched panoramic image into Panoweaver and publish it. Choose File>Import Panoramic Image or click on toolbar. Print Panoramic Image Panoweaver does not support Print function, so you have to print it in other image editing software. 1. Save panoramic image to hard disc. 2. Use Photoshop, Firework, ACDSee or other similar software to open it. Choose File>Print. Make Virtual Tour with Tourweaver Table of Content www.easypano.com 67 / 132 For most users, single panoramic image created by Panoweaver is far from meeting demand. What they want is a virtual tour which contains multiple panoramic images, interactive maps, word description, etc. Easypano Tourweaver is the best choice. For details about Tourweaver, please visit: http://www.easypano.com/how-to-make-a-virtual-tour.html Download Trial Version at: http://www.easypano.com/virtual-tour-software.html Click this image to view virtual tours made with Tourweaver using the panoramic images stitched in Panoweaver as source images. http://www.easypano.com/gallery/tourweaver600/tw650demo/tour.shtml Publish Panorama After stitching, choose File> Publish Panorama or click on toolbar to publish Panorama. Basic 1. 2. 3. 4. 5. 6. Steps: Select publishing format. Enter file name. Select output path. Set general publishing parameters in General. Set individual parameter for each publishing type. Click Publish. Publishing Format Table of Content www.easypano.com 68 / 132 Type: You may publish as Shockwave Flash (.swf), Flash VR, HTML 5 or QuickTime VR, or both of them at the same time. File Name: Name the published file, for example pano1 (Please don't use space in the file name). Output Path: Specify output path for the file you want to publish, for example, C:\Program Files\Easypano\Panoweaver 8\output\; System will establish a folder with the same name as the file, so output path becomes: C:\Program Files\Easypano\Panoweaver 8\output\pano1\. System for your convenience will establish sub folders "_swf", "_flash", "_applet" and "_qtvr" under this folder, so files will be saved separately in the sub folders. Top General Properties Table of Content www.easypano.com 69 / 132 Options: Open output folder after published. Generate files for autorun CD (autorun.inf): If this option is selected, Panoweaver will generate an autorun.inf file for autorun CD. Compression Quality: Click Quality button to adjust image compression quality and display compressed size of file in the pop-up window. Refer to Adjust JPEG quality. Thumbnail: Thumbnail of panoramic image in html page. Customize the size of thumbnail in index.html in the published files. The default size of the thumbnail is 160x80 pix. Viewer Size: Set the size of viewer. Recommended: Panoweaver will calculate a recommended size of viewer in accordance with the size of panoramic image. Please refer to the following table: Purpose Recommended Size of Viewer Web Dialup 400*300 Web Broadband 640*480 Table of Content www.easypano.com 70 / 132 CD Print Custom 800*600 1024*768 Panoweaver calculates the size of viewer according to the size defined by users. Custom: User defines the size of viewer by himself. Viewer Parameters: Table of Content www.easypano.com 71 / 132 Set the initial, max and min values of Pan, Tilt, FOV (Pan refers to horizontal angle of view. Tilt refers to vertical angle of view. FOV refers to field of view. The smaller FOV is, the nearer scenes seem to be. The larger FOV is, the farther scenes seem to be) of panorama when playing. Top Flash VR Loading Window: Background Color: Table of Content www.easypano.com 72 / 132 Set the background color of loading window. Preloading Image: It allows users to modify or set preloading image. To set the style of preloading image among None, Standard and Custom. Select None. It indicates there's no preloading image in Loading Window. Select Standard. The default preloading image will appear in Loading Window. Select Custom. You could customize a preloading image. Click to select a file you like (supported formats: .swf, .jpg, .bmp, .gif). Click the hyper text Settings and a dialog box will pop up. You are able to customize Loading Window. Table of Content www.easypano.com 73 / 132 Control Button: To set toolbox, buttons and their position on scene viewer. Click the hyper text Settings and a dialog box will pop up. Table of Content www.easypano.com 74 / 132 The components like Progress bar, Toolbar, Print, Email To, Show Help or Play Sound can be added to scene viewer. Add Components to Scene Viewer 1. Click a certain component from Toolbox. 2. Click the blank part of Main Window to place the component. Note: Each component can only be added once. Delete Component Select a component in scene viewer, and then click Delete. Set Properties for Components Set Properties for Progress Bar To set progress bar style. Table of Content www.easypano.com 75 / 132 To set the style of the progress bar among Standard, Custom (only for pro and batch edition) among None, Standard in Standard edition (None indicates progress bar and percentage loaded are not displayed; Standard indicates displaying a standard bar and percentage loaded; Custom: You could import a progress bar with .swf format.) Display Percentage Loaded: If selected, the progress bar will display the loading percentage, if not selected, the loading percentage won't be displayed. Width/Height represents width and height of progress bar. Bar Color represents the color of progress bar. Container Color represents the color of container. Set Properties for Toolbar To set its position and import a toolbar style. Table of Content www.easypano.com 76 / 132 Set Properties for Print To set its position, image and hint. X/Y: To set Print button position or just drag the button in Scene Viewer to adjust its position. Image: You can also customize the Print button appearance by importing three images for the three states of the button. Each button possesses three states including normal state, over state and down state. When you select xx_1.jpg as the image for normal state, the program will search xx_2.jpg and xx_3.jpg in the same folder automatically; and add them as the images of over state and down state. Therefore you may use the same prename for the three state images like xx_1.jpg, xx_2.jpg and xx_3.jpg to save your time when importing them. Hint: If you want some hints to appear when putting mouse over the button, you can input the tips here; and you can also customize font, size, color etc. Set Properties for Show Help To set info image for panorama. Table of Content www.easypano.com 77 / 132 As to settings for X/Y, Hint, Image, please refer to Print properties setting. Source File: To import an image file. Set Properties for Play Sound As to X/Y, Hint settings, please refer to Print properties setting. Image: Type of Play Sound button is toggle button, so two sets of images are required. You can customize play image and stop image of the button Background Sound: Add background sound for the panorama. If Loop is selected, the sound will be always repeated. Autoplay: to set whether to play sound initially. Context Menu Website Link: To set URL link on the right click context menu of player after published. Resized to 50% for non-fullscreen mode: If selected, the scene viewer will play the panoramic image in reduced size (50% of original panoramic image) in the normal mode compared with the full screen mode. If not selected, the panoramic image played in the scene viewer is of original size both in normal mode and full screen mode. Slice Display: Refer to Slice Display in Easypano Virtual Tour Player section. Initial Auto Rotation: Refer to Initial Auto Rotation in Easypano Virtual Tour Player section. Rotation Speed: You may set the rotation speed of panoramic image. Default speed is 20 frames/ second. Click the thumbnail below to view the Flash panorama. Table of Content www.easypano.com 78 / 132 Note: Please download and install the latest version of Flash 9 player if you cannot view the panorama. Standalone SWF As to the settings, please refer to Flash VR Publish HTML5 tour You can publish single tour as HTML5 format which people can view it by iPad,iPhone ,iTouch and Safari. Table of Content www.easypano.com 79 / 132 1. Choose "HTML5 "or "Merge Flash VR & HTML5 in the format setting Click "HTML5" for advanced setting: Table of Content www.easypano.com 80 / 132 Loading Window: You can set background or pre loading image by this. Speed : You can set the spin of the rotation . Size: If you want to people view your tour by different Apple products,you can reset displaying size for iPad,iPhone and iTouch Loading Window Settings: You can also do more setting for the Loading Window Table of Content www.easypano.com 81 / 132 Toolbars on Loading Window Tips: Gyro effect is supported in panoweaver, when you view virtual tour on iPad or iPhone, you can turn on Gyro effect by clicking button to drive the virtual tour, which makes the virtual tour rotate automatically when your hands move. Click Gyro. You can also set your drag direction preference by clicking button direction) or Table of Content to turn off (opposite to drag (same with drag direction) when viewing published virtual tours. www.easypano.com 82 / 132 Quick Time VR Full Screen QTVR: To play your QTVR panorama in full screen on start, please tick the check box of Full Screen QTVR. Upload to Website There are steps to upload panorama to website: 1. Publish panorama into a specified local folder of this site. 2. Upload the published files to the relative destination on your server. If your website is maintained by others, you have to send the files to them to upload instead. How to embed panorama into webpage: Use webpage editing software (for example, Dreamweaver) to open the webpage which you want to embed the panorama, for example, home.html. Double click to open the published html file index.html. In this html file you will see the steps. Table of Content www.easypano.com 83 / 132 Copy the codes generated in the text area of index.html (see image below), paste them to webpage home.html, and save it to the same folder with all published files. Finally, use FTP tool (for example, CuteFTP) to upload all files to website server. QuickTime VR Same as Easypano Virtual Tour Player, after you publish panorama as QuickTime VR format, you will find the following files in the published folder: Steps to embed the QTVR panorama into webpage Flash VR Table of Content www.easypano.com 84 / 132 Panoweaver 8 enables you to publish panorama as Flash VR, you will find the following files in the published folder: Table of Content www.easypano.com 85 / 132 Table of Content www.easypano.com 86 / 132 Steps to embed the Flash VR into webpage Standard alone SWF Panoweaver 8 enables you to publish panorama as .swf, use it as other swf files. Project You may save unfinished panoramic image as a .pw file (a project) before quitting Panoweaver. In this way, you can just open the project and resume your work instead of importing fisheye images or adjusting parameters again once you don't finish the work. This function will save much time and energy for you. Table of Content www.easypano.com 87 / 132 Save Project 1. Choose File>Save Project or click on toolbar; 2. Enter output path and file name in the pop-up dialog box; 3. Click OK to save it as .pw file. Import Project There are three methods to open a project: Select at File>Open Project, or click on toolbar; Drag .pw file into Panoweaver Editing area, or drag it onto Shortcut of Panoweaver. Double click icon of .pw file in the folder, as shown below: Advanced Settings Select Tools>Advanced Settings, and Advanced Settings dialog box will pop up. You are able to set general parameters and apply Smartblend plugin. Table of Content www.easypano.com 88 / 132 Initial Value of Fisheye Image Enclosing: If you select Auto Calculated, Panoweaver will calculate Fisheye Image Enclosing automatically; If you select Last Used, then Panoweaver uses values used last time as initial value. Ceiling/Floor Size: If Last Used is selected, Panoweaver will use the value you set last time. If the checkbox isn't ticked, the default value is 30. Little Planet: If you choose +90, the view angle is from top to bottom .While, if you choose-90, the view angle is from bottom to top. Blender: Blender determines which application will be used for blending (Blending is the process of merging the warped source images into a single panoramic image) and attempts to create a seamless overlap between images. Panoweaver includes its own blender-PWBlend, which is sufficient for nearly every panorama. Additionally, the other blending plugin is supported as well: SmartBlend. Set SmartBlend plugin in the popup window by clicking on button "Browse" . You could use SmartBlend (Smartblend is an application for seamless image blending. Main goal of smartblend is panoramic image blending, but it can be used for others, for example seamless texture creation, montage of photos, collage. Smartblend allow stitching many of "problem" shots (paralaxed, with moving objects or exposure difference). And the function of the smartblend plugin is to allow the client who requires the blending of Smartblend to Table of Content www.easypano.com 89 / 132 stitch images or panoramas using it as a plugin. For more information, please visit http://smartblend.panotools.info) as a plugin for stitching in this section. For more info regarding the blending plugin, please visit http://www.easypano.com/showkb_285.html. Get HDR Image Type of digital support JPEG or 8-bit TIFF 12-bit CCD 14-bit CCD 16-bit TIFF HDR image (e.g. Radiance RGBE format) Bit depth per Bit depth color per pixel channel 8 24 12 36 14 42 16 48 Maximum Note dynamic Range 32 infinite 96 255:1 4,096:1 16,384:1 65,536:1 256=2 8 "Real" maximum limited by dynamic range of capturing device "Real" maximum limited by the captured dynamic range Top Why to use HDR Image When you take a picture inside of a room, the bright windows always get dazzling white since the camera and display are simply incapable of displaying the luminosities in the real world. While HDR images captures wider color range, which helps photographers get better images, solving the over exposure and under exposure problem in photography, especially digital photography. For some users, they can save the 32 bit HDR as well and make some further editing. Let's see the traditional troublesome way to solve the over/ under exposure problem first. 1. Shoot images to create a panorama. Table of Content www.easypano.com 90 / 132 2. Take an extra image in the direction of the over exposure window at an appropriate EV which allows users to see the window through clearly. 3. Use Photoshop to take out the window area and make a mend in the panoramic image got in 1st step. After all the heavy work, then you will get a panoramic image of good result. See below. Table of Content www.easypano.com 91 / 132 You have to spend hours for every panoramic image with the method above. While with HDR, you can get a good result image without troublesome work. Panoweaver 8 automatically makes an HDR image, which stores wider luminosity range than that can be displayed. You can simply adjust on the HDR image in the software and get a perfect image quickly. Below is an image converted directly from HDR without any other editing work. Please refer to How to Get HDR Image for details of generating HDR with Panoweaver 7.00. Top How to get HDR panoramic image with Panoweaver 8 ? There are two methods. One is to import Camera Raw file and to stitch it into 16 bit panoramic image. The other is to get HDR image from bracket exposure, that is, to shoot Table of Content www.easypano.com 92 / 132 several groups of images of the same object with different exposure value, batch stitch them and then combine them to get HDR image. Get HDR Image from Camera Raw File About Camera Raw In addition to JPEG, TIFF, digital camera can also save picture as Camera Raw file (Raw is not a kind of image format, accurately speaking, it is the record of original information generated when CCD captures picture). Camera Raw has not been processed in any form and it has to be converted into common format, for instance, TIFF, to edit. Camera Raw contains the highest quality information when CCD captures picture. Panoweaver 8 allows users to import Camera Raw to get high quality panoramic image. Steps: on toolbar, set file format as Camera Raw in the 1. Choose File>New Project or click Open Images window. Click Open, and then Camera Raw window will appear. 2. Adjust Exposure Compensation and Gamma to a satisfactory value, select "16bits/channel" in Image Depth, and then click OK. 3. Choose Panorama>Stitch or click Table of Content on toolbar to stitch fisheye image. www.easypano.com 93 / 132 4. Click File>Save Panoramic Image to save it as 16-bit tiff format. 5. Panoweaver 8 does not support publishing of 16 bit images. You must convert it into 8 bit image before publishing. HDR to LDR option will assist you to convert the image. Choose Image>HDR to LDR, the program will convert it automatically. Note: 8 bit images show "24b" in status bar, and 16 bit images show 48b. Get HDR Image from Bracket Exposure Bracket Exposure (The term bracketing usually refers to exposure bracketing: the photographer chooses to take one picture at a given exposure, one or two brighter, and one or two darker, in order to select the most satisfactory image. Many professional and advanced amateur cameras, including digital cameras, can automatically shoot a bracketed series of pictures. Exposure bracketing is indicated when dealing with high-contrast subjects and/or media with limited dynamic range, such as transparency film or CCD sensors in many digital cameras.) When camera's auto metering system cannot calculate Exposure Value (EV) correctly, you may shoot several images (3 images are recommended). Set a "camera estimated" correct exposure value 0 EV and take the first image. Then take a second and third image at +2EV (over exposed) and -2EV (underexposed). From these images you may choose one with the best exposure effect. Panoweaver 8 just takes advantage of the bracket exposure. At each direction, you may shoot several images with predefined exposure values, and then place images with the same exposure value into the same group to stitch them; finally, you may combine the stitched panoramic images to create HDR images. Basic Steps with Panoweaver Professional Edition How to combine the generated panoramic images into an HDR Image Combine multiple groups of images with multiple stops into an HDR Image Basic Steps with Panoweaver Professional Edition 1. Shoot several groups of image (e.g. three groups) with three stops. Import each group of images into Panoweaver 8 pro and stitch to get three panoramic images. 2. Access Tools>Create HDR Image to execute the .exe program, or access Start menu: Start>Programs>Easypano>Panoweaver 8 Professional Edition>Create HDR Image, then the Create HDR Image window will pop up. to 3. Import the three panoramic images into Create HDR Image window and click create an HDR image. Refer to How to combine the generated panoramic images into an HDR Image for the details. How to combine the generated panoramic images into an HDR Image After stitching each group of images, click on Create HDR Image, a window will pop up. Before combining, you need to check if EXIF information of each panoramic image is complete and to specify the camera response curve. Table of Content www.easypano.com 94 / 132 Table of Content www.easypano.com 95 / 132 A: Source Images: select the images first and check the EXIF info before combining (Images formats like *. jpeg; *. jpg; *. tiff; *. tif; *. png; *. bmp are supported). B: Camera Response Curve: specify the camera response curve for generating an HDR image. C: Result Image: edit or save the generated HDR image. A: Source Images Select a file in File name to preview the image at the left side. The selected images will be combined into an HDR image. You may view and modify aperture, shutter and exposure compensation value in Create HDRI window. How to Edit EXIF information? Click table cell and the figure will become editable. You may enter a value directly or click the arrow of the drop down list to select one. Note: File name (image name) cannot be edited. Images in the same group should have the same parameters. B: Camera Response Curve You have to select or generate one camera response curve (Camera response curve refers to light inductor's response to light with different intensity) before stitching HDR image. If you select Use existing camera response curve, please use the specified value in drop down list to stitch HDR image. If you select Calculate camera response curve, the system will calculate curve value before creating HDR image. You may save this curve value by selecting Save Curve and specify its name in Curve Name. Once the curve value is saved, next time you may use it directly Table of Content www.easypano.com 96 / 132 from the drop down list below Use existing camera response curve. The curver value can be saved to a file with extension .crv. C: Result Image After the process finishes, thumbnail of the HDR image will appear under the Result Image tag, with ratio 2:1. Switch between 32bit (HDRI) and 8bit (LDRI) under Bit Depth. Adjust Exposure and Gamma by moving sliders after tone mapping. You may save the HDR to local by clicking the Combobox, then click Save icon. Select 32bit (HDRI) from Save. You may also select 8bit (LDRI) option to convert HDRI to LDRI then save it. A dialog will pop up after clicking please refer to Save Panoramic Image for the details. Save, Tip:To combine panoramic images of different exposure value together to create an HDR image, access Start>Programs>Easypano>Panoweaver 8 Professional Edition>Create HDR Image to open the Create HDR Image window, then load the images directly by clicking New icon, finally click to create an HDR image. How to combine multiple groups of images with multiple stops into an HDR Image 1. Open Create HDR Image window, access Tools>Batch Fusion. Then Batch Fusion window will pop up, import multiple groups of images with multiple stops (e.g. 3 stops), select the corresponding stops, set output format and output path, then click OK. Then three HDR images will be generated. Tip: By accessing Tools>Memory Settings, you could set memory size which is used when creating HDR image (ranging from 512M to 2048). 2. Start Panoweaver program, import the three HDR images to Panoweaver. 3. Stitch the three images into one HDR panoramic image. Top Batch Processing Panoramas Basic Steps of Batch Processing Batch Processing includes Batch Stitch, Batch Publish and Batch Spherical/Cubic Conversion. Basic Steps: 1. Start Panoweaver >Tool>Batch Processing or click the Panoweaver Batch processing icon on your desktop . 2. A batch processing window will pop up. Table of Content www.easypano.com 97 / 132 3. Select a processing mode, the default mode is Batch Stitch. Then Click on Import Images button to import images. 4. Click Batch Setting button to customize each parameters. At the bottom of program interface, the parameters items will display. If you want to change the displayed parameters, you may also click on Modify Settings. 5. Click Begin Processing button Table of Content to start batch processing. www.easypano.com 98 / 132 6. Click Modify Settings or Batch publish after batch stitch completes, make settings under batch publish Panel to batch publish the generated panoramic images. Table of Content www.easypano.com 99 / 132 Tips:More details about Batch Processing and Batch Stitching, refers to Batch Processing and Batch Stitching Batch Stitching Batch stitching is available in Panoweaver Professional Edition. If you want to stitch several groups of images of the same type quickly, choose Start> Program> Easypano> Panoweaver Professional Edition>Tool> Batch Processing to select Batch Stitch or click Batch Processing icon on desktop to make settings, then Panoweaver will complete all work for you automatically according to your settings. Note: Support up to 300 sets of images batch stitching. Basic steps of batch stitching: 1. Import multiple images. 2. Choose Image Type that will be used to stitch panoramas. 3. Click Begin Processing to start batch stitching. Table of Content www.easypano.com 100 / 132 Import Images: Click the button Modify Settings: click the button Begin Processing: click the button Cancel Processing: Click the button to import images. to modify batch setting. to begin processing. to cancel processing. To select a processing mode for stitching, and make settings to each mode. Tip: If the imported source images are fisheye images including Full Circular Fisheye Image, Drum Fisheye Image, and Full Frame Fisheye Image, select a image type to create spherical or cylindrical panoramas. To convert from cubic panorama to spherical one or vice versa, select Batch Spherical/Cubic Conversion. To batch publish panorama, refer to Publish Panorama. Click the hypertext Modify Settings, the settings window will pop up. Table of Content www.easypano.com 101 / 132 As to the settings made to Image Type, Panorama Type, Stitch, Blender, Ceiling/Floor, Output Format, File Name and Output Path, please refer to Stitch Panoramic Image. Make your own settings if necessary. Panorama Size: Web Dialup--1,000,000 pixels by default Web Broadband--8,000,000 pixels by default CD--20,000,000 pixels by default Print--30,000,000 pixels by default Custom--It is allowed to customize the pixels File Name: How to name a file? Item 1+ Item 2 File name of the first image in each group User-defined Tip: After the batch stitching finishes, you can get a HDR panoramic image with the generated panoramic images. For details about how to create HDR, please refer to How to combine the generated panoramic images into an HDR Image. Table of Content www.easypano.com 102 / 132 Basic Steps with Panoweaver Batch Processing Settings 1. Access Start menu: Start>Programs>Easypano>Panoweaver 8 Professional Edition>Tool>Batch Processing. The Batch Processing window will appear. Or in Panoweaver Professional, access Tools>Batch Processing to open Batch Processing window 2. Click to import all sets of source images. and Make some adjustments in the Batch Processing 3. Click Modify Settings button Setting window (Check the Bracket Exposure box and select the corresponding stops) Table of Content www.easypano.com 103 / 132 4. Click Begin Processing button panoramas. to batch stitch 5. After finished batch processing, you will find the stitched results in the source image folder or you set a specific path for you panoramas. Tips: In the Batch Processing Setting window, you can select batch publish or batch cubic/spherical conversion to publish or convert your stitched panoramas. You can stitch 300 groups of images into panoramas at one time. More details about batch stitching , please refer to Batch Stithing. Table of Content www.easypano.com 105 / 132 FAQ General Questions: How to know if my Panoweaver is the latest version? Choose Help>Check for Update to check online. How to report BUG to Easypano? Choose Help>Bug Report/Feature Request, enter it in the pop-up window. What should I know to shoot fisheye image with Ceiling/Floor? If you want to shoot fisheye images with Ceiling/Floor, you should shoot images in horizontal direction first. After shooting the last image, rotate camera up to shoot ceiling; then rotate down to shoot floor. Note: You should shoot Ceiling/Floor images at the same location of the last image of horizontal direction, and do not move tripod or camera. For details, please refer to How to Shoot Fisheye Images. How to activate Panoweaver? First you need to buy Panoweaver to get one license key. Enter this license key to activate Panoweaver at the first time you start to use it. Panoweaver will prompt what to do next. Tip: The license key is able to be used on two computers at the same time. But you need to transfer license key or to buy volume license if you want to use this license key on a third computer. When should I make HDR image from Raw format? When should I make HDR image from bracket enclosing? If there is moving object in the scene, Raw format will get better effect. If all objects in the scene are still, bracket enclosing will get better effect. I have used auto-match function when inserting matching points, why it is still not accurate? Panoweaver allows the misalignment of the location of auto-matched points as long as they are within certain range. If misalignment is really serious, please check: (1) if the two images are adjacent;(2) for Circular and Drum type, are the center of the circle and radius set correctly. If you encounter a problem when using Panoweaver which is not answered in this online help, visit the Panoweaver Support page at http://www.easypano.com/faq.html or http://www.easypano.com/kb.html. Here you'll find an up to date list of frequently asked questions and answers, and links to additional resources. Table of Content www.easypano.com 107 / 132 Panorama Photography Shoot Normal Images Shoot Fisheye Images Shoot Normal Images Panoweaver 8 supports normal lens, wide-angle lens and fisheye lens. It can handle almost every kind of image (one row or multiple rows of images), in any orientation. Workflow of Shooting Normal Images Shoot with pano head and tripod 1. Set your photographic equipment in place: a tripod, a pano head and a camera. Attach the Pano Head to the Tripod to make sure the pano head can spin smoothly around the tripod axis. 2. Attach the Camera to the Pano Head: Assure the camera body and horizontal line in a right angle. Locate nodal point to keep the camera in a fixed position to avoid parallax error. Refer to How to locate nodal point? 3. Calculate the rotation degree and the number of rows required for stitching and shoot images. Tip: To stitch a 360 degree panoramic image, the number of shots required for stitching varies with different cameras and lens. A calculating tool is available as below: loading multimedia control... Shoot hand held 1. Calculate the rotation degree: to calculate the rotation degree when shooting each shot (360/the minimum number of shots, for example, if the minimum number of shots after calculation is 12, then the rotation degree should be 30). Tip: If the calculation result is shooting at least 11 images, shooting 12 images is suggested to get a better stitching result. 2. Hand hold a camera, keep the camera in the same spot for every shot and proceed in a straight line. Don't move the camera up and down between shots to follow an up and down horizon. Ideally, use a tripod. Tip: 1. To get the best result inside a building for professional use, please note: A tripod and a panoramic pano head are suggested while shooting. Handhold shooting is not suggested. As well, the nodal point should be adjusted precisely. 2. If you want to shoot far away objects outside a building and only one row of pictures for stitching, handhold shooting can also be applied. Note: For the best results, take photos using the following tips: 1. Keep the camera in the same spot for every shot. The distance between camera and floor should be kept unchanged. Table of Content www.easypano.com 108 / 132 2. Make sure that there is some overlap from photo to photo. For example, if you are sweeping from left to right, locate an object in the right side of your viewfinder on the 1st shot. Then make sure you can see that same object on the left side of your viewfinder on the 2nd shot. Continue this for each shot. Ideally, you should have about 25%-40% of each frame overlapping the previous frame. 3. Based on the calculated number of shots required for stitching, shooting more images than required is suggested. 4. Shooting photos clockwise is suggested. 5. Lock the camera's exposure and white balance for all shots. This will help to avoid substantial changes in lightness/darkness from frame to frame. If you can't or don't want to do this, and there are substantial variations in lightness from frame to frame, take your shots with more overlap (e.g., 50% overlap from shot to shot). This will minimize the amount of lightness change from any one shot to the next shot. If you can, also lock your white balance for all shots. 6. Beware of objects which move between shots. Clouds move, trees sway in the wind, and people move around. If people and/or things are moving, take your shots as quickly as possible to minimize the amount of variation between frames. 7. Don't zoom in or out between frames. Shoot Fisheye Images This chapter guides you to shoot fisheye images step by step from selecting equipments to photography tips. The stitched panorama quality greatly relies on the shot images' quality. Therefore, it is strongly recommended you have a detailed understanding on digital photography and the instruction manual of the digital camera. As there is a saying, "Practice makes perfect". Main Photography Equipment Workflow of Shooting Fisheye Images Photograph Tips Main Photography Equipment http://www.easypano.com/pw6-equipment.html Table of Content www.easypano.com 109 / 132 Digital camera (abbreviation as DC): Theoretically, both digital camera and film camera work with fisheye lens to shoot fisheye images. However, Digital cameras are much convenient since the images can be transferred to computer directly without scanning the negatives as film camera. So digital camera is better. Recommended: Nikon D70, D100 D7000 and Canon 10D, 20D and 300D 500D 600D. Fisheye lens: Fisheye lens can capture an FOV (field of view) of over 180 degrees. A panorama can be stitched from 2 or more fisheye images. Sigma 8mm F4 EX DG Circular Fisheye lens is recommended. Pano Head: Also known as Panoramic Tripod Head or Rotator is installed on a tripod when shooting to eliminate the displacements between fisheye images so that the panorama can be stitched seamlessly. Different pano head matches different DC. The pano head from Kaidan, Agnos and Manfrotto are compatible. Tripod: A tripod is an adjustable three-legged stand used for supporting photography equipment when shooting. Because fisheye lens covers a wide range of shooting area, it calls for tripod with a not-too-long handle; otherwise, the long handle will cover a wide area in the stitched panorama and is difficult to be erased. Stableness of the tripod is also important. The tripod from Manfrotto and Bogen are recommended. Recommended: DSLR + Sigma 8mm lens and stitch 4+T drum fisheye image. Digital Camera and Fisheye Lens A normal 35 mm camera lens covers an area with 40 degrees HFOV (horizontal field of degree) and 27 degrees VFOV (vertical field of degree). It needs many pictures to make a 360x180 panorama and is very inconvenient either in shooting Table of Content www.easypano.com 110 / 132 pictures or in stitching. While with over 180 degree view of angle, the fisheye lens can meet our demands. There are three types of fisheye images shot with different equipment combination. 1. Full Circular Fisheye : See equipment combination to get full circular fisheye images. Nikon FC-E9, more at http://nikonimaging.com/global/products/accessory/converter/fc-e9/index.htm Specifications Focal length of the camera's lens reduced to x0.2 Provides approx. 183 degree (COOLPIX 5700) / 190 degree (COOLPIX 5400) view angle 6 elements in 4 groups Dimensions (approx.): 101 x 73mm (4.0 x 2.9 in.) Weight (approx.): 580g (20.5 oz.) Fisheye Converter FCE9 2. Drum fisheye image: See equipment combination to get drum fisheye images. Sigma 8mm f4 ex circular fisheye lens Specifications Focal length: 8mm Provides approx. 180 degree view angle 10 elements in 6 groups Dimensions (approx.): 73.5 x 61.8 mm Weight (approx.): 400g Sigma 8mm f4 Ex circular fisheye lens 3. Full frame fisheye images See equipment combination to get full frame fisheye images. AF DX Fisheye-Nikkor 10.5mm f/2.8G ED, more at http://nikonimaging.com/global/products/lens/af/dx/af_dx_fisheye105mmf_28g_ ed/index.htm Specifications Focuses down to 0.14m/0.46 ft. Full-frame fisheye images with a picture angle of 180 degree (diagonal) 10 elements in 7 groups Filter attachment size: Rear-attachment type 27mm Hood: Built-in AF DX Fisheye-Nikkor 10.5mm f/2.8G ED Pano Head Pano Head is also called tripod panoramic head, or rotator. To understand the function of pano head, "nodal point" should be explained first. The nodal point is a special point in space, where light enters the lens converges into a point and Table of Content www.easypano.com 111 / 132 then diverges to impact on the recording medium. As one rotates a camera and shoots a sequence of images to later be stitched together, all of the images must be shot with the camera rotating about its nodal point! The pano head is just used for this purpose. A panoramic head is an additional piece of equipment to put on top of a tripod which can be small or very large. It allows the camera to be located so that one of the nodal points of the lens is perfectly on the axis of rotation. It will cause parallax to shoot with DC and fisheye lens without using pano head. Illustration is as below. Table of Content www.easypano.com 112 / 132 Note: Above panorama image is stitched from images shot without using a pano head. There are obvious misalignments caused mainly by "parallax". By using a pano-head, the camera can be rotated to take a set of pictures for making a panorama without suffering from "parallax". If you want to know how to adjust pano head, you may also refer to http://www.panoguide.com/howto/panoramas/setup_panohead.jsp Tripod A tripod is an adjustable three-legged stand used for supporting photography equipments when shooting. Because fisheye lens covers a wide range of shooting area, it calls for tripod with a not-too-long handle; otherwise, the long handle will cover a wide area in the stitched panorama and is difficult to be erased. Stableness of the tripod is also important. The tripod from Manfrotto and Easypano JTS-Rotator SPH are recommended. Compatible Equipment Refer to http://www.easypano.com/pw6-equipment.html for details. Table of Content www.easypano.com 113 / 132 Workflow of Shooting Fisheye Images Other Accessories Assemble the Equipment Adjust Camera and Shoot Image Other Accessories In addition to preparing all the necessary equipment such as DC, fisheye lens, pano head and tripod, preparing some other accessories will facilitate the photography process. Enough battery: Make sure to charge your battery and enough spare batteries are available. Enough memory cards: Estimate the shot images amounts and the memory of the flash card then calculate your needed card numbers. The original flash card with the camera is generally 16M. You may purchase different memory card as 128M, 256M, etc. Computer: Computer is necessary sometimes to store more images. Make sure your computer has been installed with USB driver and Nikon View software, also with the power cable, USB cable/serial cable, card reader, etc. Camera remote cord: Remote cord is helpful in prevent the camera from shivering during shooting. Please inquire the local camera store for more information. Camera bag: A camera bag can be considered for convenience. Inquire the local camera shop for more information. Check your equipment before hand: Table of Content www.easypano.com 114 / 132 Check for enough battery. Observe your fisheye lens and clean it with lens tissue if any smudge. Ensure the tripod stable and level. Assemble the Equipment Pano Head can be classified as two types: lens specific pano head and non-lens specific pano head. The former is applied to certain lens and cameras, which is simple to install since there will be no need locating a nodal point. The latter can be used to all the lenses & cameras, however you need to locate the nodal point yourself. The following chapter will give you instruction on assembling different equipment. Lens Specific Pano Head Non Lens Specific Pano Head How to Locate the Nodal Point Lens Specific Pano Head Take the example of Nikon Coolpix 8700 plus FC-E9 fisheye lens plus Agnos MrotatorB to assemble the equipment. Attach the Pano Head to the Tripod First attach the pano head to the rotating base of the tripod and screw up. Then fix it to the tripod and screw up. Rotate the pano head to assure it can spin smoothly around the tripod axis. Table of Content www.easypano.com 115 / 132 Mount the Fisheye Lens to the Camera First insert your flash card and battery in the DC. To avoid dirtying the fisheye lens, do not uncover the lens cap during the assembling process. Hold the DC with one hand and the lens with the other hand then rotate the lens gently to tightly fix the two together. Attach the Camera to the Pano Head Attach the camera and fisheye lens to the pano head and screw tightly with spanner. Assure the camera body and horizontal line in a right angle. Table of Content www.easypano.com 116 / 132 Non Lens Specific Pano Head As we mentioned, pano head is to assure the nodal point perfectly on the axis of rotation while rotating the camera. For non lens specific pano head, you need to locate the correct nodal point location during installing and then fix them together. Take the example of Canon 10D plus Sigma 8mm fisheye lens plus Manfrotto 303SPH to assemble the equipment Attach Manfrotto 303SPH to the Tripod Rotate the pano head to assure it can spin smoothly around the tripod axis. Attach the Camera to the Pano Head Table of Content www.easypano.com 117 / 132 Align the white dot in the lens with the red dot in the camera, then screw up. AF (Auto Focus) mode is recommended, as the red circle shown in the lens. Attach the Camera & Lens to the Pano Head Locate the nodal point After locating the nodal point, record the value of the three slide plates. Fix the slide plates with the right value and screw up the four knobs. Please align No. 4 knob with 0 degree. How to Locate the Nodal Point This is one of the most frequently asked questions when it comes to stitcherbased panorama creation. Once you understand the basics, you'll be able to easily locate the nodal point for any camera and lens combination. Simply speaking, the nodal point is the point inside your camera where the light rays converge and flip over. When shooting a panorama it's necessary to rotate about this point to eliminate the image mismatch caused by parallax error. It's also worth noting that the nodal point is not the same as the film plane, which is often marked on the underneath side of many 35mm cameras. Generally, for most 35mm cameras and lenses, the nodal point is located somewhere towards the center of the lens barrel. Parallax error can be easily demonstrated by this simple experiment. Close one eye and hold your index finger upright about six inches away from your open eye. Rock your head from side to side. Notice how your finger moves with respect to the background. This relative movement is due to the fact that you're not rotating your head around your eye's nodal point, which is somewhere in the center of your eyeball. Instead, you're rotating about your spine which is several inches to the rear and off to one side. It is this relative side-to-side motion that we will strive to eliminate when setting up a camera for VR panoramas. Table of Content www.easypano.com 118 / 132 Step 1: The side-to-side adjustment Once your camera is fastened to your camera bracket, move to the front of the tripod head so you're looking into the lens. Adjust the camera bracket so that the center of the lens is directly over the pivot axis of the tripod head. Try to be as accurate as possible. You should strive to get this adjustment within plus/minus a 1/16th of an inch. Step 2: Fore-Aft Adjustment This step is most easily accomplished out of doors. Find a vertical edge or line, such as a doorway or edge of a building. Locate your camera and tripod about 21/2 feet away, or as close as possible with the edge still in focus when you look through the viewfinder. Look through the camera's viewfinder, find another vertical edge or line that is far away, such as another building or telephone pole. Align the two objects and rotate the pan head so they are in the left hand side of the viewfinder. Rotate the pan head so the two objects move over to the right hand side of the viewfinder. Unless you've managed to unwittingly locate the right location, you should notice the two objects will move with respect to each other as you rotate the pan from left to right. Slide the camera to the front or rear as required to eliminate this relative movement. Table of Content www.easypano.com 119 / 132 Step 3: Record Your Results. After you've discovered the two location dimensions, be sure to record the settings. The Kiwi has convenient indicator scales for this purpose. These numbers represent the nodal point for this given camera and lens combination. If you change cameras or lenses, this procedure may have to be repeated. Step 4: How About Rangefinder Cameras? A rangefinder camera is a camera where you look through a separate viewfinder and not through the actual lens. The process is basically the same. Locate the Side-to-Side adjustment as discussed in Step 1. When it comes to the Fore-Aft adjustment, you won't be able to look through the viewfinder to determine the proper setting since the viewfinder is a separate optical path that doesn't really "see" the same image as the film. Instead, you'll have to start with the bracket all the way to the front and take pairs of test shots. Each pair will have the vertically aligned objects in the left and then the right side of the viewfinder. After each pair of photos, slide the bracket rearward and repeat the process. Slide the bracket the same increment each time (i.e. 10mm). Be sure to record the scale setting for each pair of images. Process the film, or in the case of digital cameras, download the images to your computer. At the end of this process you will be able locate the pair of images with the least relative movement. If no single Table of Content www.easypano.com 120 / 132 image is optimum, you may need to interpolate between two images to find the closest value. Note: This part is an abstract from Kaidan User Manual. Thanks Kaidan. You may also refer to http://www.360texas.com/Tips/nodalpts.htm for some instruction on Nodal Point location. Adjust Camera and Shoot Image Preset Camera Adjust Camera Shoot Fisheye Images Shoot Bracket Images Camera Raw Image Preset Camera Presetting once is enough when shooting many images for different scenes. Set as fisheye mode (Optional) Note: DSLR camera need not adjust this. For Nikon Coolpix series and some cameras with no fisheye mode, you need to set manually before shooting. Here is a brief instruction. Camera Model Instruction on selecting lens Nikon Coolpix 5400 /8700/8400 Go to the menu and select Lens>Fisheye Nikon Coolpix 4500/995 Go to the menu and select Lens>Fisheye1 for full circular fisheye shooting; OR Lens>Fisheye2 for full frame fisheye shooting. Nikon Coolpix 5700 and the DC with no Macro mode :zoom locked at wide angle fisheye mode Exposure metering: Center-Weighted Flash modes: Flash Cancel Adjust the exposure mode The word "photography" derives from the Greek and means, literally, "light writing." Lighting is mainly controlled by aperture and shutter speed. The shooting modes available in most digital cameras range from Auto mode, Scene mode, Programmed auto, Shutter-Priority auto, Aperture-priority auto and Manual mode. The latter four modes act on panorama shooting and so does the Panorama Assist Mode. Note: Please DO NOT use Auto mode for panorama shooting. Table of Content www.easypano.com 121 / 132 If you are experienced in photography, Manual mode is recommended to choose appropriate aperture and shutter speed according to the environmental light. If you are a green hand, a usual advice is to choose Aperture priority auto mode. Set a larger F value to get a small aperture so that a deeper "Depth of Field" (DOV) is achieved with a much wider scope of clear area in the image. (The larger F value is, the smaller the aperture is.) For example, F5.0 or F6.0 is better than the default F2.5 or F3.3. Please pay attention if the environmental light is a little dark. Small aperture may result in longer exposure time, i.e. shutter speed. The reason is the flash light doesn't take effect with fisheye lens since fisheye lens covers a much wider FOV than traditional camera lens. Over 1/4 of the shutter speed may bring obvious noise in the image. So you have to find a proper value to balance the aperture and shutter speed. Note: A stable tripod is extremely important if the exposure time is very long. Adjust image size and quality The fisheye image resolution and quality determine to a great extent the panorama quality. The better the fisheye image is, the better the stitched panorama is. Of course it occupies more space. So it is recommended to use the largest resolution available when shooting. As to the image quality, "FINE" is all right. "High" can be applied for acquiring high quality images. If selecting High, the image size is about 10M so a bigger memory card is required. The original file format is TIFF. Camera Raw Image is also available in some cameras. Adjust Camera Redo the following steps to adjust the camera every time shooting a different scene. Adjust white balance Table of Content www.easypano.com 122 / 132 White balance is a name given to a system of color correction to deal with differing lighting conditions. Normally our eyes compensate for different lighting conditions, but when taking pictures with a digital camera the camera has to find the "white point" (the assumption that a white object must appear white) to correct other colors cast by the same light. Inappropriate white balance may bring about more blue or more red than the original color. General users can select Auto on White Balance menu. The professionals may select "White Bal Preset" or self-adjust the white balance. Adjust the aperture In panorama photography, greater DOV (Depth of Field) helps to acquire a clear image in a wider range. Therefore it is important to use a smaller aperture in panorama photography than in ordinary photography. To decreases the aperture, please increase the F to a value as high as F5.0 or F6.0. Adjust the shutter speed As mentioned in previous chapter, over 1/4 of the shutter speed may bring obvious noise in the image. Therefore if the shutter speed is more than 1/4 second under Aperture priority auto mode, we suggest you switch to Manual mode. Adjust the exposure compensation After setting the aperture and shutter speed, if the image in the monitor is too dark, choose a positive value for exposure compensation. Similarly, if the image in the monitor is too bright, raise exposure compensation until the desired effect is achieved. Note: When shooting two or three fisheye images of the same scene, do not change the exposure compensation value. Otherwise it will cause distinct seam in the stitched panorama. The following image is an example. In addition, do not raise the exposure compensation to a much higher value. It may cause over exposure so that the stitched panorama from fisheye images will have a distinct "blue seam". Note: The above panorama image is stitched from images shot with different exposure compensation value. There are obvious image brightness differences in the two fisheye images' area. Set AE Lock (Optional) Note: DSLR camera need not adjust this. Table of Content www.easypano.com 123 / 132 Setting AE Lock (Automatic Exposure Lock) is one of the most significant steps in panorama shooting. AE lock is the ability to lock the cameras calculated exposure settings (aperture, shutter speed, and sensitivity) over a series of images. When stitching images together each image should have the same exposure. The flash is turned off while AE Lock is in effect. Note: Above panorama image is stitched from images shooting without using AE Lock. There are obvious image brightness difference in the two fisheye images' area and two obvious blue seams resulting from difference exposure value of two fisheye images. After setting the proper aperture and exposure compensation, turn to AE Lock > ON in the menu. Shoot Fisheye Images Please take the following steps strictly. 1. Shoot the first fisheye image Place the point of interest in the center of the viewfinder then half press the shutter to focus. 2. Shoot the other consecutive fisheye image To guarantee the tripod stableness, hold it with one hand. Turn the pano head gently with the other hand. Rotate appropriate degrees and take the images around 360 degrees. Note: It is suggested the images be shot clockwise, otherwise, you may have to reverse the sequence when loading images in Panoweaver. 3. Shoot top/bottom fisheye (optional) Please shoot Top/Bottom fisheye image on the last rotation. For 4 fisheye, please rotate pano head up and down to shoot at the 4th location. For 6 fisheye, please shoot up and down at the 6th location. You should stay with the last rotation. Shooting in some other location will cause an incorrect stitching. 4. Shooting another scene After shooting a scene, cover the fisheye lens cap. Move all the equipment to the other scene you want to shoot. Note: Turn the "AE Lock Off" otherwise the shutter speed and aperture are locked. The shooting procedure is the same as stated above. 5. Import the images to the computer Table of Content www.easypano.com 124 / 132 After Finishing, import the fisheye images to computer through DC or card reader. If the original image has much noise or is not sharp enough, it can be retouched in any image editing application such as Photoshop, Fireworks etc. Shoot Bracket Images Auto bracket exposure is a method to obtain the image with the highest quality. Usually camera processes bracket exposure quickly. To shoot the first image, use standard exposure value obtained by camera automatically. To shoot the second image, use exposure value which is lower a number than that of the first one. To shoot the third image, use exposure value which is higher a number than that of the first one. Exposure Value is usually abbreviated as EV and its unit is pace. EV is a calculation method to express aperture and shutter. For instance, EV=13 means several groups of shutter/aperture values of the same EV as 13, such as 1/30sec, f/16; 1/15, f/22; 1/125, f/8, etc. Please refer to the picture below: The smaller EV value is, the more light camera will take in. In some old cameras, first set exposure bracket (for instance, press "BKT" button in Nikon Camera), and then adjust EV, finally press shutters 3 times consecutively. Different cameras have different EV mode, most of which are between -2EV to 2EV. The quantity of images is also different. Some cameras shoot 3 images and some shoot 5 images. In most new camera, you just need to set EV and then press shutter once. Table of Content www.easypano.com 125 / 132 Table of Content www.easypano.com 126 / 132 Camera Raw Image A raw image file contains minimally processed data from the image sensor of either a digital camera, image or motion picture film scanner. Raw functions in the same way as film of traditional camera so it contains most colors and the widest layers. The excellent feature of Raw is that it saves original CCD data to make it much easier for users to edit, keeping the original message without revising. Usually, non-Raw image, even if TIF format has been processed by digital camera. As a result, those formats are featured by producers. This is the reason why we say "Colorful Sony and Blue Fuji". Take Canon D100 as example to explain how to set camera to shoot Raw image. Table of Content www.easypano.com 127 / 132 Photograph Tips Lighting Components Others Lighting Flashlight will get disabled when using fisheye lens. Selecting a better light is vital to get a better image. 10 am to 2 pm is fine for outdoor shooting since it is sunshiny. Turn the light on when shooting indoors. DO NOT get overexposure; otherwise, the fisheye images will have a distinct blue or dark seam. To get a deeper "Depth of Field", we suggest a larger F value i.e. smaller aperture and a longer exposure time. However, exposure time should be less than 1/4 to avoid stuck Pixel. Use the Aperture Exposure Lock setting on a digital camera to capture equal lighting between hemisphere pictures. If there is a primary light source, place it on the seam. This will balance the light between the hemispheres and keep overexposure to a minimum. Close blinds or curtains and turn all room lights on to even out the lighting on sunny days. Table of Content www.easypano.com 128 / 132 Indoor lighting: We often encounter a serious color differences in two interior shots. Here is the way to avoid this. Enable your Automatic Exposure LOCK AE-L and Automatic Focus Lock AF-L. Turn you back to the primary light (Sun or bright window), and turn 90 degrees to your left or right and take your first image. Take each image through to the end of the image sequence. Turn Off or disable AE-L and AF-L. Components Place the point of interest in the center of the image. Never put it on the seam of the fisheye images. Choose appropriate distance and shooting angle to prominently show your emphatic object in the image. Pay attention to motion, especially at the image seam. People or animals moving across the seam when you take a picture can appear blurred in the final panorama image. Make sure to keep any part of your body out of the image area because the fisheye lens captures 183 degrees of the area surrounding the camera. Others Noise Reduction Noise can be summarized as the visible effects of an electronic error (or interference) in the final image from a digital camera. It is related with the temperature, sensitivity of the sensor (CCD/CMOS) and shutter speed. Source 1: ISO sensitivity of the sensor (CCD/CMOS): High worse low better. Auto shooting mode will automatically increase ISO value when the light is dark thus more noise occurs. Solution: ISO 100 is recommended. Auto shooting mode will automatically increase ISO value when the light is dark. Please refer to http://www.dpreview.com/learn/Glossary/Digital_Imaging/Noise_01.htm. Source 2: CCD Temperature Noise is exponentially related to temperature - it DOUBLES for every 6 or 8 degrees C temperature rise (depending on the CCD). Solution: Store it in a shady cool place before shooting. Do NOT keep the camera on for a long time since it will increase the temperature. Turn it off and let it cool down before another shot. More in http://www.dpreview.com/news/0005/00050104ccdtemperature.asp. Source 3: Exposure time longer than 1/4s, even to 1-2/s, stuck pixel, i.e. noise, will appear in the image. Table of Content www.easypano.com 129 / 132 Solution: Take a second frame known as "dark frame" with the lens covered and the shutter closed for the same amount of time as the main image. This dark frame will be used to identify and subtract "stuck pixels". Edit the images in Photoshop or other software packages to get a cleaner one. http://www.dpreview.com/learn/key=noise+reduction has the detail. Depth of Field Depth of Field: Depth of field is the range of distance (measured along the lens axis) for which the subject is rendered acceptably sharp in the photographic image. The following chart gives the relationship between DOV and its determining factors. Depth of Field Remark F value: Decrease the aperture, i.e. Aperture: deeper increase the F value to get a larger smaller deeper DOV when shooting panorama. Focal length: Wide-angle lens has deeper shallower DOV while telephoto lens has greater shallower DOV. Distance from the lens to the The closer you are to the deeper subject: subject the shallower the depth of field, the farther from the farther subject, the greater the depth of field. Shutter speed Shutter speed type Bulb,1s,1/2s 1/4,1/8 1/15,1/30,1/60,1/125, 1/250,1/500 1/1000 1/2000-1/8000 Required setting or equipment Cameral stableness specially needed, using tripod Tripod needed Applied occasion For dark scene For common shooting Set larger aperture size, shallower DOV and accurate focus Telephoto lens equipped Used for sports photography as skiing, basketball. Ultra high speed shooting, such as sport shooting. The quality of stitched panorama greatly relies on the photography, for instance the lighting, contrast, brightness, noise etc. So more knowledge about photography is of great help. Table of Content www.easypano.com