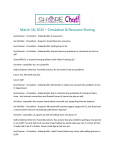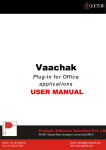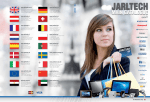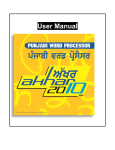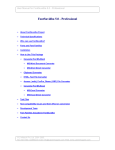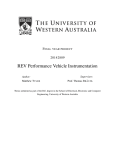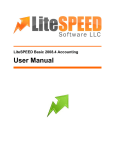Download User Manual - Dakshware Technologies
Transcript
User Manual Dakshware Technologies www.dakshware.com Index | Company Module | Master Module | Transaction Module | Barcode Printing Index 1. Company Module 1. 2. 3. 4. 5. 6. 7. 8. How to create new company? How to switch to another company if using multiple companies? How to edit existing Company? How to delete company? How to create users and assign them user access? How to change password? Company Settings. Bill Settings. How to change Financial Year? 2. Master Module 1. How to make opening item entry? 2. How to make Customer(buyer) and Supplier (seller) entries? 3. How to define SMS Templates? 3. Transaction Module 1. 2. 3. 4. 5. Sale Bill Entry How to edit already made bills? Purchase Entry How to make sales return and purchase return entries? How to make payments and receipts 4. Barcode Printing 1. How to print Barcode labels of my stocked items when I start business in Daksh? 2. How to print barcode labels when my purchased items arrive? 3. Barcode labels of some of items are scratched, not readable by scanner, or missed. I want to reprint and stick again. What to do? 4. I want to print barcodes of items available in stock, but want to exclude those items which are already printed. What to do? Index | Company Module | Master Module | Transaction Module | Barcode Printing Company Module How to create new company? Step 1: Open "Company Master" form by clicking "New Company" menu inside "Company menu". See picture comp-1 and follow next steps. Picture: Comp-1 Step 2: Fill all the details and click "Save" Button. A new Company is created. See Picture comp-2. Step 3. Open newly created company by clicking "Open Company" menu. Select Company and proceed. See picture comp-3 and comp-4. Picture: Comp-3 Picture: Comp-4 How to switch to another company if using multiple companies? See Picture Below How to edit existing Company? Step 1: Open "Company Master" form in edit mode by clicking "Edit Company" menu. Opened company's information will be displayed. Make changes and click "Save" Button. Click close. Changes will take effect on reopening company by clicking "Open Company" menu. See picture comp-5. Picture: Comp-5 How to delete company? Click "Delete Company" menu. Confirmation message will display. Click "Yes" button to delete opened company. Be aware after deleting company, cannot recover company and its transactions. See picture comp-6. Picture: Comp-6 How to create users and assign them user access? How to change password? Step 1, Create user: Click "User Master" menu. "User Master" form will open. Fill User Name and Password, verify password by retyping password and click "Save". See picture comp-7 and comp-8. Picture: Comp-7 Picture: Comp-8 Step 2, Assign User Access: Click "User Access" menu. "User Access" form will open. Check or uncheck proper access and click "Save". See picture comp-9 and see description of each access after picture comp-9 Picture: Comp-9 Number wise access descriptions: 1. Select User to whom access is to be defined. 2. Allow/Restrict user to make master entries. 3. Allow/Restrict user to view reports. 4. Allow/Restrict user to make sale bill entries. 5. Allow/Restrict user to delete sale entries. 6. Allow/Restrict user to make purchase entries. 7. Allow/Restrict user to delete purchase entries. 8. Allow/Restrict user to make sale return entries. 9. Allow/Restrict user to delete sale return entries. 10. Allow/Restrict user to make purchase return entries. 11. Allow/Restrict user to delete purchase return entries. 12. Allow/Restrict user to make Payment and Receipt entries. 13. Allow/Restrict user to delete Payment and Receipt entries. 14. Allow/Restrict user to make accounting voucher entries. Need Accounting Knowledge for user. 15. Allow/Restrict user to delete accounting vouchers. 16. Allow/Restrict user to make changes in company settings. 17. Allow/Restrict users to make changes in company information and financial year. 18. Allow/Restrict user to make Address book entries. 19. Allow/Restrict user to print Address Labels. 20. Allow/Restrict user to print barcode labels for opening and purchased items. 21. Allow/Restrict user to assign user access to other users. 22. Allow/Restrict user to Send SMS. 23. Allow/Restrict user to enter staff attendance. 24. Allow/Restrict user to Lock Transactions, which are approved and tested. Approved transactions are locked for editing and deleting. 25. Allow/Restrict user to make view or enter reminders. Step 3, Change Password: Click "Change Password" menu. "Change Password" form will open. Enter Old password and reset Password by entering new password and retyping password. Click "Save". See picture comp-10. Picture: Comp-10 Company Settings You can customise your software as per your business needs using "Company Settings" Form. See picture comp-11 and read descriptions of each setting below. Step 1: Click "Company Settings" menu. Step 2: Set company settings in Company Settings Form. Picture: Comp-11 Descriptions: 1. If you do not require VAT calculation for your business checks "Disable VAT" option. 2. If you want VAT but do not allow changing VAT percent each time, check "Freeze VAT" option. 3. If you do not want to enter different discount percent for each item during Sale Bill entry, check "Disable Item Discount" option. 4. If you want Item wise Discount but do not allow changing discount percent each time, check "Freeze Item Discount" option. 5. If you do not want to change specified prices during sale bill entry, or restrict users to change prices, check "Disable Price Change" option. 6. If you do not want to enter or allow entering zero prices, check "Disable Zero Price" option. 7. Restrict sale of out of stock items by checking "Restrict out of Stock Sale" option. 8. Set Default Unit, to be automatically selected on each transaction. You need not to select unit every time if you have set default unit. Bill Settings Customise your Bill Print as per your business needs. See picture comp-12 and see description below. Picture: Comp-12 Descriptions: 1. Set Bill Caption like Cash Invoice, Cash Credit Memo, Invoice etc as per your need. Will be shown on header section of bill print. 2. You can set Terms and customers for your customers displayed in bill print. Choose language for the terms, either HINDI or ENGLISH. 3. Type Terms and Conditions as per your needs. Leave blank if you do not want to print any term. For Hindi you must know typing in Kruti Dev Fonts. 4. If you want to show extra discount and extra charges along with total amount then check "Show extra discount and extra charges" option. 5. If you want to show VAT Amount along with total amount then check "Show VAT Amount" option. 6. If you want to show Paid amount and Balance amount along with total amount then check "Show Paid amount and Balance amount" option. How to change Financial Year? Step 1: Click Edit Company Menu Step 2: In Company Master Form, change Financial Year Field. See picture comp-13 index | Company Module | Master Module | Transaction Module | Barcode Printing Master Module How to make opening item entry? Method 1: Open "Opening Item Definition" form by clicking "Opening Stock Entry" menu inside "Masters Tab". See picture master-1 and master-2 and follow next steps. Picture: Master-1 Picture: Master-2 Method 2: Alternatively you can add items, brands/makes, sizes and units using respective master form by clicking "Item Groups, Items, Brands, Sizes and Units" menus. After making all entries, use all in "Opening Item Definition" form. See picture master-3. Picture: Master-3 How to make Customer (buyer) and Supplier (seller) entries? Click "Customer" Menu t Co make customer entry, and click "Supplier" menu for Supplier Entry. Fill all details and click "Save" Button. See Picture Master-4 and Master-5. Picture: Master-4 Picture: Master-5 Note: Same procedure is applicable for supplier, bank and address book entries. Almost same procedure is applicable for account groups, and account master, except take picture option. How to define SMS Templates? SMS templates are used for quickly send SMS during Sale Bill entries or other entries. You need not write new SMS each time for every bill entry. Just select one of defined SMS templates and just send. See picture Master-6. You can use some predefined variables. Descriptions of variables are given below picture. Picture: Master-6 Variable Descriptions: 1. Sale Bill Number: If you include "Sale Bill Number" variable in your SMS template, it will be replaced with Sale Bill Number of current bill in actual SMS. 2. Sale Bill Date: Will be replaced with current sale bill date. 3. Sale Bill Date: Will be replaced with customer name of current sale bill. 4. Sale Bill Amount: Will be replaced with net amount of current sale bill. 5. Paid Amount: Will be replaced with paid amount of current sale bill. Index | Company Module | Master Module | Transaction Module | Barcode Printing Transaction Module Sale Bill Entry Step 1: Click "Transactions" Tab. Step 2: Click "Sale Entry" Menu. Step 3: Bill number will automatically generate. Enter bill date. By default bill date will be current date. Skip bill date. Step 4: Select customer name. For cash sale select Cash A/c and for credit sale select customer name. If customer is not in the list, click following button Step 5: Mobile number will automatically display if defined in customer master. You can manually enter mobile number. Mobile number will be used for sending SMS to customer. Step 6: Select Salesman who handled current sale. Step 7: Add items. You can use 3 methods for adding items. one by using barcode scanner, second by manually typing item code and third by manually selecting items, make and size. See all methods in pictures below: Method 1 and 2 Method 3 Step 8: Fill Extra Discount, Extra Charges, Paid Amounts and Remarks. You can change consolidated VAT %. Step 9: Click "Save" button. You will be asked to print bill and to send SMS. That's all. How to edit already made bills? See Picture below and follow instructions. Purchase Entry Click "Purchase Entry" menu inside "Transactions" tab. Purchase entry form will open. Everything is same as sale bill entry except adding items. You should select item, make, size and mention purchase price, margin and sale price. New item code will generate automatically based on item, make, size, purchase price and sale price. See picture below. How to make sales return and purchase return entries? Both are same as sales entry and purchase entry. Refer sale entry and purchase entry. How to make payments and receipts? Click "Payment" menu or "Receipt" menu inside "Transaction" tab to open Payment or Receipt form. See picture below and follow instructions. Same procedure is for Receipt Entry. Index | Company Module | Master Module | Transaction Module | Barcode Printing Barcode Printing How to print Barcode labels of my stocked items when I start business in Daksh? Step 1: Click "opening Stock Entry" menu in "Masters" Tab. Step 2: Make Opening Stock Entries. Step 3: Go to "List" Tab. Step 4: Follow instructions in picture shown below Step 5: Print barcodes and stick in stock items carefully. How to print barcode labels when my purchased items arrive? Step 1: Click "Purchase Entry" menu in "Transactions" Tab. Step 2: Make purchase entries of arrived items. Step 3: Go to "Purchase Bill Book (Search)" Tab. Step 4: Follow instructions in picture shown below Step 5: Print barcodes and stick in purchased items carefully. Barcode labels of some of items are scratched, not readable by scanner, or missed. I want to reprint and stick again. What to do? Step 1: Click "Print Barcodes" menu in "Utilities" Tab. Step 2: Follow instructions in picture shown below Step 3: Reprint barcodes and restick in items carefully. I want to print barcodes of items available in stock, but want to exclude those items which are already printed. What to do? Step 1: Click "Print Barcodes" menu in "Utilities" Tab. Step 2: Follow instructions in picture shown below Step 3: Reprint barcodes and stick in items carefully.