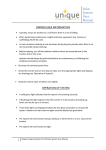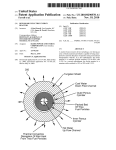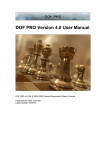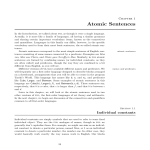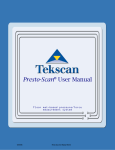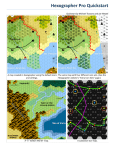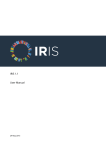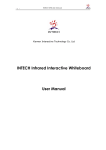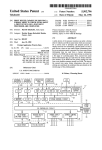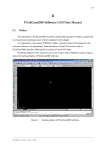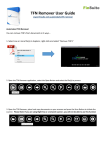Download Queen Elizabeth Prize for Engineering Trophy Designer manual.
Transcript
Queen Elizabeth Prize for Engineering Trophy Designer manual. Written by Simeon Rice. Version 1.0 Contents Introduction Getting Started The Trophy Designer: User Manual The Worktop The Turntable Box of Wonders Appearance Panel The Toolbar Camera Zoom Slider Camera Height Slider Shape Size Slider The Main Menu Submit Trophy Save/Load New Design Graphics Help Tips Help Video Screenshot Context Menu – Background Undo Redo Focus On Turntable Context Menu – Turntable Always Align Shapes to Turntable Vertical Drag Controls Camera Focus On Turntable Reset Turntable Rotation Context Menu – Placed Shape Appearance Wireframe/Solid Attachment Point Rotation Focus On Shape Delete Delete chain Contents Continued. The Trophy Designer: Reference Manual The Scaffolding Technique Extending the Turntable Shape Chain as Templates I Don't Have a Right Mouse Button Performance The Trophy Designer: Advanced Tips & Tricks Normal mode Held Shape Mode Holding a Detached Shape Chain Mode General Interactions Introduction Welcome to the Queen Elizabeth Prize for Engineering Trophy Designer manual. The designer is a simple, yet powerful tool for constructing your 3D trophy. This is achieved through the use of 'magnetic' shapes that can stick together or be pulled apart, enabling you to effortlessly build more complex structures from simpler building blocks, where the only limit is your imagination. The basic building blocks used in the trophy designer are a collection of 3D shapes known in mathematics as 'Platonic Solids' and are named after the ancient Greek philosopher Plato. Though Platonic Solids have several interesting properties we use them for their aesthetic beauty and symmetry. fig 1: The five Platonic Solids and their wireframe counterparts. From left to right, tetrahedron, hexahedron (cube), octahedron, dodecahedron and icosahedron. Getting Started Revealing the 3D Shapes. To begin left-click with the mouse on any of the boxes (our 'Box of Wonders'). This will empty out the contents (3D shapes) onto the 'worktop'. Notice that all the shapes from a single box share the same appearance (colour and material). Picking up a Shape To pick up a shape left-click on it with the mouse. It is now attached to the cursor, so as you move your mouse around the screen the held shape will follow. Placing a copy of the Held Shape You'll notice that as the mouse hovers over the different faces/sides of the placed shape, your held shape will automatically snap to the correct position. It does this due to the magnetic property of our shapes, meaning they can stick together or later be pulled apart. This feature enables you to cleary see where left-clicking will attach the next shape. It is through this simple activity of left-clicking to place the held shape onto either the turntable or previously placed shapes that you can quickly build up a more complex form and eventually design your entire trophy. Dropping the Held Shape To drop the currently held shape, just right-click (ctrl & left-click). Alternatively you can leftclick on any 'empty' part of the background. The held shape will drop to the worktop allowing you to pick up another shape Deleting a Placed Shape If you happen to misplace a shape and want to remove it, first drop the held shape by right-clicking, then hold down the shift key and left-click on the shape you want to delete. Alternatively as long as you are not holding a shape, you can right-click on the shape you want to remove and then selected 'delete' from the pop up menu. Changing the Appearance of Shapes To change the appearance of a shape right-click (ctrl & left-click) on the Box of Wonders it came from. This will display the 'Appearance Panel' for that specific box, where you can change the colour and material/texture of the shapes from that box, including those already placed in your design. Roll your mouse over the colour palette or the material icons to see immediately the resulting change to your shapes. However to make the change permanent you must leftclick on the colour or material icon you wish to set. Changing the size of the shapes This can be accomplished through using the 'shape size' slider in the toolbar at the top of the screen. Move your mouse over the toolbar to reveal the sliders. Rotating the Turntable and Changing the Viewpoint As your design grows you'll want to view it from other directions. To rotate the turntable, left-click and drag it in a circular motion around its center. This will 'spin' the turntable around including your design that is attached to it. You can also rotate (or more accurately 'orbit') the view point by left-clicking and dragging in any empty space in the background. Dragging horizontally will rotate the view around the focus point (by default the turntable), whilst dragging vertically will change the angle or pitch around the focus point. The focus point itself can be changed between a placed shape or the turntable by either double clicking on the object you want to focus on or right-clicking on a placed shape, turntable/background and accessing the 'focus on' option from the pop-up menu. Additional controls for the view point are accessed via the toolbar at the top of the screen. Move your mouse over the toolbar it will slide out to reveal three sliders. The first slider controls the zoom or distance of the camera view point to your design/focus point. The second slider controls the camera height from the design/focus point. Shape Chains A Shape Chain is simply a collection of previously placed shapes that are attached together. You obtain shape chains by detaching them from your current design. To detach a chain of shapes, left-click and drag on a placed shape. It and the shapes connected to it will start to wobble until eventually you drag it far enough to pull it off the design. When you let go of the mouse button, the chain of shapes will now be attached to your cursor and will follow it around and you can now left-click to attach a copy of it to the turntable or previously placed shapes. To dispose of the Shape Chain right-click anywhere or left-click in empty space. Save and Load Remember to periodically save your design from the save/load panel via the main menu. Click on the 'main menu' button in the bottom right corner of the screen then click on the 'save/load' option. This will display your nine available 'memory slots', left-click on a slot to open the pop-up menu where you can save, load or delete. Unfortunately storage space is limited, the blue bar on the right hand side of the panel shows you how much of the avialbe memory you have used. If it gets close to 100% you may have to delete a previously saved design to free up enough space to save another. Undo/Redo If you make a mistake and don't want to simply delete a placed shape, then you can use the undo feature. Right-click in empty space on the background to open the pop-up menu and select undo or redo. The previous 20 actions ( adding shapes, deleting shapes, changing appearance etc) are stored, enabling you to return your design to a previous state from some time in the past. The Trophy Designer: User Manual The Worktop This is where you will design your trophy creation, it consists of a turntable and three boxes, which we call 'Box of Wonders'. In addition on the bottom right of the screen is the 'main menu' button and along the top of the screen is the drop-down toolbar. The Turntable The turntable represents the only area onto which you can place shapes. By left-click and dragging in a circular motion you can rotate the turntable, allowing you to view your design from any direction. Right-click on the turntable to access its context popup menu (see Context Menu – Turntable for further information). fig 2: The Turntable Box of Wonders Each box contains the same collection of ten shapes, the five platonic solids in both solid and wireframe form. The shapes within a single Box of Wonders all share the same colour and material as denoted on the front of the box. To access the shapes left-click with the mouse on a box. It will lift up and empty out its contents onto the worktop. You can also click the box any time to force the shapes to be dropped out again should they get too spread out on the worktop. fig 3: The three boxes of wonder, their shapes and the appearance panel. Appearance Panel Right-click on a Box to open its 'Appearance' panel. Here you can change the colour and material of all the shapes from the box, including those already placed in your design. Rolling over the colour palette or material icons will temporarily change the appearance of all the shapes from the box. Left-click on the desired colour or material to make the change permanent. To close the panel, left-click on the 'close button' or anywhere on the background. fig 4: The Appearance panel. The Toolbar At the top of the screen is a toolbar with three headings. Move your mouse over the bar to reveal three slider bars, one for each heading. fig 5: The Toolbar with sliders for camera zoom, camera height and shape size. Camera Zoom Slider This slider controls the level of zoom of the camera. It enables you to alter the distance/radius that the camera is from its focus point, normally the turntable or a placed shape. Camera Height Slider This slider controls the height of the camera, allowing you to move it up or down depending upon the height of your design. Shape Size Slider This slider controls the size of the loose shapes from the Boxes of Wonder. It will snap to specific sizes as you drag it. Changing the size of the shapes enables you to create more interesting designs. The Main Menu In the bottom right of the screen is the main menu button, click on it to reveal the options. It will remain in view whilst the mouse is over it, but will shrink back to just the button if you move the mouse off the menu. fig 6: From left to right, Save/Load panel, Context Help, Graphics panel and the Main Menu. Submit Trophy Whilst the competition is open to entries you can click on this button to access the submission panel, where you can send us your finished design. Please ensure you fulfil the entry requirements and have read the rules & terms on the website, before submitting your design. Save/Load Click on this button to access the save & load panel. There are nine 'memory slots' available to you, left-click on a slot to access the save/load/delete actions pop-up menu. When you save your creation into a slot, a thumbnail will be generated from the current camera view. This enables you to set up the view the get the best, most visually descriptive thumbnail of your creation, making it easier to remember which design is in which slot. Storage space is limited though, so keep an eye on the blur bar on the right of the panel. If this gets close to 100% you may be forced to delete a previously used slot to free up space to save your current creation. The amount of memory each slot is using is displayed beneath the slot. New Design Click on this button to clear the scene and start a fresh design. Graphics Click on this button to access the graphic settings panel where you can tweak the quality, switch to fullscreen and disable effects, assuming they are supported on your graphics card. There are four pre-defined quality settings to choose from, starting with the fastest performance (basic) to gradually improving to best quality (super). The default quality setting is 'Normal', 'Basic' offers the widest level of support for graphic cards, whilst 'Super' requires a recent graphics card with at least 512mb of memory. If you see weird graphic glitches or are experience slow downs due to using a large number of shapes try lowering the quality. Help Tips Clicking on this button will display a context based tool tip box at the bottom of the screen. The tips will change based upon what type of object you mouse cursor is over on the screen. When there are more than two lines of tips, it will periodically scroll to reveal more detail.. Help Video Click this button to view the quick start video which will take you through the process of how to use the designer and start designing a trophy. Clicking on the video will pause it, clicking again will play. Clicking on the small triangle icon in the bottom right of the video window will toggle the video between full and half size. You can still interact and even build your creation whilst the video is playing. Screenshot Click on this button to take a 'clean' screenshot of the current view (at the current size), without the user interface, boxes of wonder or the turntable. The process often takes a few seconds as the image is prepared. Your browser should pop-up a dialog box asking you where you want to save the screenshot (png format). If the browser does not do this after 10 seconds then it is likely that it does not support this feature. Context Menu – Background Right-click (ctrl & left-click) on empty part of the scene (background) to open the 'pop-up' context menu Undo Will 'undo' the previous action/s up to 20 times. Redo Will 'redo' the previous 'undo' action. Focus On Turntable This will force the camera to 'focus' on the turntable. fig 7: Right-click on an empty part of the background to open the pop-up menu. Context Menu – Turntable Right-click (ctrl & left-click) on the 'turntable' to open the 'pop-up' context menu. Always Align Shapes to Turntable This will ensure all shapes placed on the turntable face the same direction. Vertical Drag Controls Camera Now dragging horizontally will rotate the turntable, whilst dragging vertically will rotate the camera. Focus On Turntable This will force the camera to 'focus' on the turntable. fig 8: Right-click on the turntable to open its pop-up menu. Reset Turntable Rotation This will reset the turntable rotation back to its original starting orientation. Context Menu – Placed Shape Right-click (ctrl & left-click) on the 'turntable' to open the 'pop-up' context menu. Appearance Click on this option to cycle the shapes appearance through each of the Box of Wonders settings. Wireframe/Solid Click this option to toggle the shapes' form between solid and wireframe. The text is dependant upon the current form of the shape clicked. If the shape is a solid, then this option will be 'wireframe' and vice versa. fig 9: Right-click on placed shape to open its pop-up menu. Attachment Point Whenever you attach a new shape to one already placed (the parent), it is positioned at the center of the 'face/side' you are attaching. This option will cycle through the available attachment points of the parent shape. fig 10: Attachment points for triangle faces. The solid shape is the parent of wireframe shape. fig 11: Attachment points for square faces. The solid shape is the parent of wireframe shape. fig 12: Attachment points for pentagonal faces. The solid shape is the parent of wireframe shape. Rotation - Reset All Rotations Removes all rotation applied to this shape previously. Rotation - Rotate Alignment Whenever you attach a shape to another it will automatically align itself to the ensure the 'best fit', so that two same size shapes both with triangle faces will match up perfectly. This function will cycle through all the possible 'alignment vectors' of the 'parent' shape ( i.e. the shape that the one you are rotating is connected to). In many cases when you may not notice any difference due to the symmetry of the shapes. An alignment vector is a line that goes from the center of shapes face to one of the faces points (vertices). Square faces are an exception to this rule, their alignment vectors go from the center of the face to the mid-point between two points. fig 13: The alignment vectors for the three shape faces and examples. Rotation - Rotate by X Degrees Rotates the shape by 5, 15 or 45 degree intervals, though this will mean shape faces will not be aligned to each other. Focus On Shape This will force the camera to 'focus' on the selected shape, zooming in to it. This means that all movement of the camera view point will now be centered on this shape. So when you left-click and drag on the background to rotate the view it rotates around the shape and not the turntable. To return the focus to the turntable (the default) right click on the turntable or the background and select 'focus on turntable'. Delete This will delete the selected shape. Delete Chain This will delete the highlighted chain of shapes, starting with the selected shape and all of those directly connected to it. The Trophy Designer Advanced Tips & Tricks The Scaffolding Technique This is a method where you use a simple shape (usually the cube) to build a 'scaffold' around where you plan to build your design. The cubes then provide additional placement points from which you can build your design making the process easier and sometimes allowing designs that would have been impossible to create any other way. fig 14: Scaffolding: (left to right) Initial design, grey scaffold at 45 degree rotation, blue cross-beam intersects initial design at 45 degrees, final design with scaffolding removed. Extending the Turntable The only area on the worktop you can place shapes is the turntable. If you find this is too restrictive then it is recommended to build some 'scaffolding' which will provide additional placement points, away from the turntable and your design. This process is highly useful if you rely on using 'shape chain' as templates. The basic steps are; • Set the 'shape size slider' to the smallest value. • Place a cube at the edge of the turntable. • Build a long line of cubes moving away from the turntable. • Use extension to attach shape chains or build from. fig 15: Example of extended the turntable. Shape Chain as Templates A 'shape chain' is a great means of replicating part of a design quickly, allowing you to place many copies. With careful planning they can become an even more powerful tool, as you can use them as templates or larger building blocks. Just build a form that you know you will want to re-use, then detach it from the turntable and place it back on the turntable, somewhere out of the way of your design. Repeat the process to build up a collection of templates that you want to use. fig 16: Example of using shape chain templates to construct a more complex form. I Don't Have a Right Mouse Button If you cannot use right-click hold down ctrl and left-click instead. Performance If you are experiencing slow downs in performance due to using a large number of shapes try lowering the quality setting in the 'graphics' panel. The Trophy Designer Reference Manual There are three main modes when using the designer. Normal mode This is when you are not 'holding' a shape or a detached shape chain. Box of Wonders • Left-click a box of wonder to empty its contents onto the worktop. • Double Left-click to 'focus' on turntable. • Right-click a box to access its 'appearance panel'. Background • Left-click & drag on the background to rotate the camera view. • Double Left-click to 'focus' on turntable. • Right-click on the background to access its context menu (undo/redo/focus). Turntable • Left-click & drag on the turntable to rotate it. • Right-click on the turntable to access its context menu. Loose Shapes (from the box of wonders) • Left-click on a loose shape to pick it up. Placed shapes • Left-click to highlight the shape and its chain of children shapes. • Left-click and drag to detach a shape to a shape chain. • Left-click & hold down shift key to delete a shape. • Double Left-click to 'focus' on shape. • Right-click to access the shapes context menu. Held Shape Mode This mode is when you have clicked on a loose shape from a box of wonders to pick it up and are holding it with the mouse. In General • Roll-over the turntable or placed shapes to see where the shape will attach to. • Left-click on the turntable to place a copy. • Left-click on a previously placed shape to attach a copy. • Right-click to drop the held shape. • Left-click over the background (empty space) to drop the held shape. Background • Left-click & drag on the background to rotate the camera view. Turntable • Left-click & drag on the turntable to rotate it. Holding a Detached Shape Chain Mode This mode is when you have clicked and dragged on a placed shape to detach the shape or shape chain, after which the shape chain will follow your mouse. In General • Left-click on the turntable to place a copy of the shape chain. • Left-click on a placed shape to attach a copy of the shape chain to it. • Right-click to dispose of the shape chain. • Left-click over the background (empty space) to dispose of the shape chain. Background • Left-click & drag on the background to rotate the camera view. Turntable • Left-click & drag on the turntable to rotate it. General Interactions These can be used at any time. • • • • • • • Ctrl + Z to Undo Ctrl + Y to Redo Use the mouse wheel to zoom in or out. Left-click & drag on the turntable to rotate it. Left-click & drag on the background to rotate the camera view. Left-click & hold down shift key whilst dragging (vertically) on the background to zoom in or out. Hold down ctrl and left-click to simulate right-clicking.