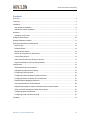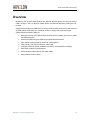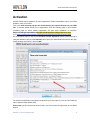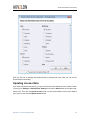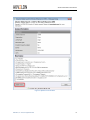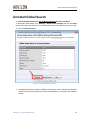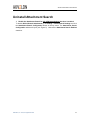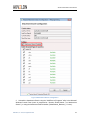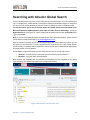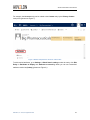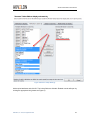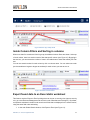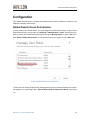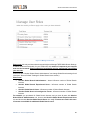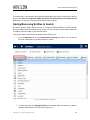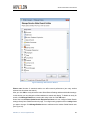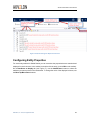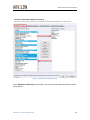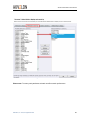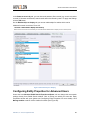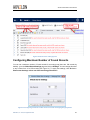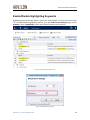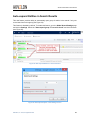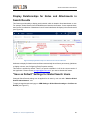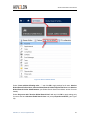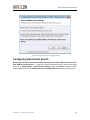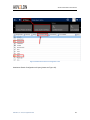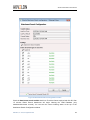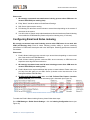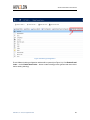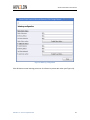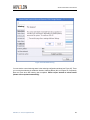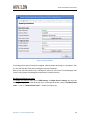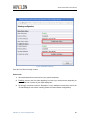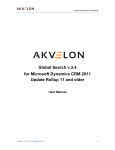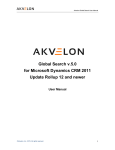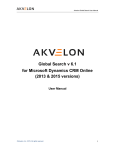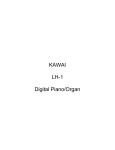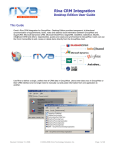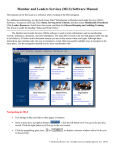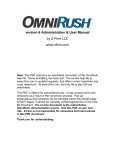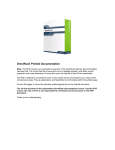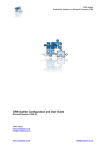Download Global Search v.7.0 for Microsoft Dynamics CRM 2015
Transcript
Akvelon Global Search User Manual Global Search v.7.0 for Microsoft Dynamics CRM 2015 User Manual ©Akvelon, Inc. 2015, All rights reserved. 1 Akvelon Global Search User Manual Contents Overview .......................................................................................................................................... 3 Licensing .......................................................................................................................................... 4 Installation ........................................................................................................................................ 5 Global Search Installation ............................................................................................................ 5 Attachment Search Installation .................................................................................................... 5 Activation ......................................................................................................................................... 7 Updating License Data ................................................................................................................. 8 Uninstall Global Search ................................................................................................................. 10 Uninstall Attachment Search ......................................................................................................... 11 Searching with Akvelon Global Search ......................................................................................... 13 Search Logic .............................................................................................................................. 14 Wildcard Search ......................................................................................................................... 14 Multiple Words Search ............................................................................................................... 14 Search the Contents of an Attachment ...................................................................................... 14 Custom Entity Search ................................................................................................................ 14 Inside Column Filters and Sorting in columns ........................................................................... 17 Export found data to an Excel static worksheet ......................................................................... 17 Configuration ................................................................................................................................. 19 Global Search Users Permissions ............................................................................................. 19 Adding/Removing Entities to Search ......................................................................................... 21 Configuring Entity Properties ..................................................................................................... 23 Configuring Entity Properties for Advanced Users .................................................................... 26 Configuring Maximum Number of Found Records .................................................................... 27 Enable/Disable Highlighting Keywords ...................................................................................... 28 Auto-expand Entities in Search Results .................................................................................... 29 Display Relationships for Notes and Attachments in Search Results ....................................... 30 “Save as Default” Settings for Global Search Users .................................................................. 30 Configuring Attachment Search ................................................................................................. 32 Configuring Email and Notes indexing ....................................................................................... 35 Feedback ....................................................................................................................................... 41 ©Akvelon, Inc. 2015, All rights reserved. 2 Akvelon Global Search User Manual Overview Welcome to the Akvelon Global Search User Manual. With this guide, you can learn how to install, configure, and use Akvelon Global Search for Microsoft Dynamics CRM 2015 Onpremise. Global Search for Microsoft CRM 2015 is a custom module which allows you to search across all CRM entities at the same time, providing results in a single-view convenient layout. Global Search provides the ability to: Search all records in all CRM entities (including custom entities) at once from inside the CRM workspace Search all records using the CRM plug-in within Microsoft Outlook View search results grouped by entities at a single glance Filter results in the column headers of each entity Configure entities to search, attributes to search by, and information to display Search the contents of an attachment Search custom entities (Search by Lookup fields) Export search results to Excel ©Akvelon, Inc. 2015, All rights reserved. 3 Akvelon Global Search User Manual Licensing Whether you are using Microsoft Dynamics CRM 2015 in your production, development or test environment, you always need licenses. Each organization requires its own license for Global Search. In a typical setup you have one single organization and only need one license. The license contains the organization name and you only can install the license on the organization with the specified name. If you use multiple organizations, each organization requires a separate Global Search license. However, you only need licenses for the organizations using Global Search. If you have a single CRM server with 4 organizations and you want to use Global Search in two of them, then you need two licenses. Each organization license (except the trial one) contains a restricted number of client user licenses (CAL). Each user of an organization that uses Global Search must have a valid license. If an organization has 100 users and 50 users have permissions to perform search using Global Search (see Global Search Users Permissions section), you need at least 50 Global Search licenses, otherwise you will receive a license validation error. When adding new users to CRM, be sure to check that Global Search also has corresponding licenses for new users. To request Global Search licenses please contact [email protected]. ©Akvelon, Inc. 2015, All rights reserved. 4 Akvelon Global Search User Manual Installation Global Search Installation To set up Akvelon Global Search on Microsoft Dynamics CRM, follow these steps: 1. Log on to your Microsoft Dynamics CRM server using an account that has administrative privileges. 2. Allow pop-up windows in your web browser for CRM website: Internet Explorer: http://windows.microsoft.com/en-us/internet-explorer/ie-securityprivacy-settings Google Chrome: https://support.google.com/chrome/answer/95472?hl=en Mozilla Firefox: https://support.mozilla.org/en-US/kb/pop-blocker-settings-exceptionstroubleshooting 3. Run GlobalSearch_7.0.x.exe as Administrator (right-click on the setup file and select “Run as Administrator”). 4. Follow the installation wizard. 5. After installation, Global Search should be activated. An activation window for the CRM server default organization will open after installation. If you need to activate Global Search for a non-default organization you should open the activation page manually (see Activation section for more details). 6. Give search rights to users (see Global Search Users Permissions section). Attachment Search Installation Automatic installation The Attachment Search is a feature which allows users to search the contents of an attachment in Microsoft CRM 2015 for the following file formats: .doc, .docx, .xls, .xlsx, .pdf, .ppt, .rtf, .txt, .xml, .pdf, and .zip. To install this feature, please follow these steps: 1. Global Search should be installed and activated (please see Global Search Installation above). 2. Run GlobalSearch_Backend_7.0.x.exe as Administrator (right-click on the setup file and select “Run as Administrator”). 3. Follow the installation wizard. 4. Enable attachment search feature (see Configuring Attachment Search section). Please note: Global Search Backend should be installed on the computer with SQL Server where working copy of MSCRM_Config database is located. Manual installation (only for SQL Administrators) ©Akvelon, Inc. 2015, All rights reserved. 5 Akvelon Global Search User Manual Usually, this type of installation is required in case you are using Clustered SQL Server. Please read Automatic installation before installation. 1. Copy the “GsBackend_Installer_Config.xml” to the root of the System disk (e.g. C:\) and open the file in any text editor (you can download XML file here). 2. Edit the “GsBackend_Installer_Config.xml” with the following parameters: List of SQL instance(s) (the same name, which you are using to enter to the SQL instance through the SQL Management Studio), for example: CRM19144;CRM19144\CRM1914A;SCSQASQL05\SCSQASQL05 Folder, where Crawler.exe will be located (you also can enter network folder, please note, that SQL instance should have permissions for that folder). Please enter full path to Crawler.exe file, for example: C:\Crawler\Akvelon Global Search\Backend\Bin\ or \\box\\Crawler\Akvelon Global Search\Backend\Bin\ 3. Install Global Search Backend (please see the instruction above Automatic installation). It will be installed to the SQL instance(s) you entered in the XML file. 4. Move the “Akvelon Global Search” folder from C:\Program Files (x86)\ to the folder you entered in the XML file (e.g. C:\Crawler\Akvelon Global Search\Backend\Bin\). 5. Enable Attachment search feature (see Configuring Attachment Search section). 6. Wait for the first execution of crawler.exe (it executes each 15 minutes). 7. Make sure that indexing is working for specified instances (try to search something in the content of attached documents). ©Akvelon, Inc. 2015, All rights reserved. 6 Akvelon Global Search User Manual Activation Activate Global Search separately for each organization. Enable compatibility view for your CRM website in case you use IE11. First of all, make sure that pop-ups are not blocked by your internet browser for your CRM site. To activate Global Search for an organization, open the following page in your browser (activation page for server default organization will open when installation is complete): http(s)://CrmOrganizationAddress/ISV/Akvelon/GlobalSearch/Pages/Activator.aspx (e.g.: https://crmdemo2013.akvelon.net/ISV/Akvelon/GlobalSearch/Pages/Activator.aspx). On the activation page you will see the End User License Agreement, please read and accept it using the checkbox, then click the Activate button. Input your Global Search license into the open license window (see Figure 1) and click OK. Figure 1 License window The Akvelon Global Search configuration window will open (see Figure 2). Here you can select the tabs to add the Global Search links. Please note: you should select at least one tab or you will not have the opportunity to use Global Search. ©Akvelon, Inc. 2015, All rights reserved. 7 Akvelon Global Search User Manual Figure 2 Select the tabs where you want to add the Global Search link After you click Ok, a message that Global Search is activated will show. Now you can use the Global Search functionality. Updating License Data If you need to update license data (e.g. to input commercial license instead of trial or update number of users) go to Settings > Global Search Settings, and click the About button at the upper righthand corner. Then click the Update license button, put new license data into the license textbox (see Figure 3) and click the Update license button. ©Akvelon, Inc. 2015, All rights reserved. 8 Akvelon Global Search User Manual Figure 3 Update license window ©Akvelon, Inc. 2015, All rights reserved. 9 Akvelon Global Search User Manual Uninstall Global Search 1. Deactivate Global Search for ALL CRM organizations that have it enabled. To deactivate Global Search go to Settings > Global Search Settings and click the About button at the upper right-hand corner. A window with license information will open (see Figure 4). Click the Deactivate button. Figure 4 License information window 2. Uninstall Global Search using the “Add/Remove Programs” utility in the Microsoft Windows Control Panel (name in programs list: “Akvelon Global Search”), or using the Global Search installer. ©Akvelon, Inc. 2015, All rights reserved. 10 Akvelon Global Search User Manual Uninstall Attachment Search 1. Disable the Attachment Search for ALL CRM organizations that have it enabled. To disable Global Search Attachments go to Settings > Global Search Settings and click the Attachment Search Configuration button at the top menu. The Attachment Search Configuration window will open (see Figure 5). Uncheck the Attachment Search Enabled checkbox. ©Akvelon, Inc. 2015, All rights reserved. 11 Akvelon Global Search User Manual Figure 5 Attachment Search Configuration 2. Uninstall the Attachment Search using the “Add/Remove Programs” utility in the Microsoft Windows Control Panel (name in programs list: “Akvelon Global Search v.x.x Attachments Search”), or using the Attachment Search installer (GlobalSearch_Backend_7.0.x.exe). ©Akvelon, Inc. 2015, All rights reserved. 12 Akvelon Global Search User Manual Searching with Akvelon Global Search Akvelon Global Search can search various data items (such as customers, accounts, activities and etc.) in a single query. Global Search 5.0 and higher includes cross-browser support. It means that you can use your favorite browser (IE, Chrome, Firefox or Safari) to search in Dynamics CRM. To use the search, go to one of the tabs where the Global Search link was added in the Microsoft Dynamics CRM application (these tabs are Sales, Service, Marketing), and select Global Search link (see Figure 6). Type a word(s) into the search field and click the Search button or press Enter. Note: If you use customized sitemap and Global Search link is not appeared there, please contact Global Search support for assistance: [email protected]. After the search is complete you will see all entity groups found. If you expand any of them you will see the list of found records. To open a specified record, double click on it. Also, Global Search provides ability to highlight search keywords in search results (see Enable/Disable Highlighting Keywords section for more details). Global Search supports two types of search views (choose view at the top-right corner): All Items – all items from all users (that user has access to) will be searched My items – only your items will be searched Note: Entities and attributes that are searched and displayed can be configured in the Global Search Settings (for detailed information see Configuration section). Figure 6 Global Search link and search field ©Akvelon, Inc. 2015, All rights reserved. 13 Akvelon Global Search User Manual Search Logic Global Search performs searches of strings in all entities and attributes configured in the Global Search Settings. Global Search performs case-insensitivity searches by the word-beginning search principle. For example if you search for “Book” you can find entities that contain “book”, “Books”, “BOOKSHELF”, but not “eBook”. Wildcard Search You can use an asterisk (“*”) as a character to represent one or more other characters. For example: If you search for “sa*t”, found values will start with "sa" and end with "t", for example “Salt” , “Saint”, “sacrament” etc. If you search for “*sam*”, records with "sam" anywhere in the string will be found, for example “sample”, “Samson”, “Grossam”. Multiple Words Search If several words are input, Global Search will find all records containing all of the words in their attributes (not obligatory in the same attribute). For example if you search for “Jack London”, it will find a contact with name Jack London, and it will find all Jacks that have London in the “city” attribute (or in any other searchable attribute). If you search for “Seattle Art Museum” it will find Accounts with the organization name “Seattle Art Museum” or contacts with city “Seattle” and “Art Museum” in description. You can also use the asterisk symbol with Multiple Word Searches (see Wildcard Search section). Search the Contents of an Attachment To make a search through attachment contents, type a word(s) into the search field, check Search in Attachment and click the Search button Search is enabled, see the or press Enter (please ensure the Attachment Configuring Attachment Search for more details). Search logic for attachments are the same as for Global Search except Wildcard search (please see the Searching with Akvelon Global Search section). Wildcard doesn’t work for beginning and middle of search word. It works only for end of the word, for example, if you search for “Tom”, it will find the following: Tom, Tomato, Tomorrow, etc. Custom Entity Search Global Search supports Custom Entity Searches (Search by Lookup fields). Every entity form has a lookup field regarding another entity. ©Akvelon, Inc. 2015, All rights reserved. 14 Akvelon Global Search User Manual For example, the Account entity can be related to the Contact entity by the Primary Contact lookup field (please see Figure 7). Figure 7 Relationship between Account and Contact To add required attributes, go to Settings > Global Search settings, select the entity, click Edit Entity. In Attributes to Display and Attributes to search by areas you can see customized attributes marked as (lookup) (please see Figure 8 ). ©Akvelon, Inc. 2015, All rights reserved. 15 Akvelon Global Search User Manual Figure 8 Search Lookup Settings Add required attributes and click OK. The lookup fields are clickable. Related records will open by clicking the appropriate link (please see Figure 9). ©Akvelon, Inc. 2015, All rights reserved. 16 Akvelon Global Search User Manual Figure 9 Search by Lookup Field Inside Column Filters and Sorting in columns When more than five records are found in group, the additional column filters are shown. At the top of each column, there is a text box used to filter that specific column (see Figure 10). By typing in the text box, you can narrow the number of rows in the table down to those that match your filter text. You can sort search results for each column by click on column name. You can select sort order (such as smallest to largest or largest to smallest) for each column you want to sort on. Figure 10 Inside column filters Export found data to an Excel static worksheet This feature requires ‘Export to Excel’ privilege that can be set on security roles (open a security role, go to the Business Management tab and look under “Miscellaneous Privileges”). By default, an exported worksheet includes found records and fields that are displayed in the search results, using the same field order and sorting. 1. In the main Global Search window, click Export to Excel (see Figure 11). ©Akvelon, Inc. 2015, All rights reserved. 17 Akvelon Global Search User Manual 2. In the Export Data to Excel dialog box, select entity which you want to export to Excel. Please note that CRM doesn’t provide ability to export multiple entities at a time. 3. Click Export button > Open or Save Excel file. Figure 11 Export found results to Excel Export all found records option – provides ability to export all found records to Excel. For example, Maximum Number of Found Records = 100 but Global Search has found 172 accounts, this option provides ability to export all 172 records to Excel. Make this data available for re-importing by including required column headings option - if you are exporting the data so that you can make changes and import it back into Microsoft Dynamics CRM, select this check box (file will be saved in XML format). Notes: When you open Excel file - you will see a message that says the file that you are trying to open is in a different format than specified by the file extension. Click Yes. In Microsoft Dynamics CRM, money values are exported to Microsoft Office Excel as numbers. After you have completed the export, to format the data as currency, see the Excel Help topic titled “Display numbers as currency.” Maximum number of records which you can Export to Excel at a time, depends on Microsoft Dynamics CRM configuration. ©Akvelon, Inc. 2015, All rights reserved. 18 Akvelon Global Search User Manual Configuration This chapter describes how to configure Global Search roles, entities, attributes to search by, and attributes to display, within results. Global Search Users Permissions To allow users to use Global Search, you must assign them special permissions. To give Global Search permissions to user groups, go to Settings > Administration > Users. Select user(s) you want to provide with Global Search permissions and go to Manage Roles on upper CRM menu. Add “Akvelon Global Search Users” role to selected user(s) (see Figure 12). Click OK button. Figure 12 Global Search users permissions To allow users to change Global Search settings (add and remove entities and attributes to search and display), you must assign them “Akvelon Global Search Experienced Users” (see Figure 13) ©Akvelon, Inc. 2015, All rights reserved. 19 Akvelon Global Search User Manual Figure 13 Manage User Roles Please note: this role provides selected users with rights to Manage THEIR OWN Search Settings. It enables advanced functionality for your CRM users and number of requests to your support team can be increased. Please enable this functionality only for experienced users and at your own risk. Users who have “Akvelon Global Search Administrators” can change Global Search settings for all users (see “Save as Default” Settings for Global Search Users section). Please note: Akvelon Global Search Administrators – doesn't influence number of Global Search licenses; Akvelon Global Search Experienced Users - influences number of Global Search licenses; Akvelon Global Search Users - influences number of Global Search licenses; Akvelon Global Search role assigned to Teams - influences number of Global Search licenses. For example: you purchased 10 Global Search licenses, and you have 2 users with Akvelon Global Search Administrators role, 3 users with Akvelon Global Search Experienced Users role and 4 users with Akvelon Global Search Users role – only 7 licenses are used in this case. 3 licenses are available for additional Global Search users. ©Akvelon, Inc. 2015, All rights reserved. 20 Akvelon Global Search User Manual If you have User-1 with Akvelon Global Search Users/Experienced Users role and User-2 without this role, but User-2 is assigned to CRM Team which has Global Search Users/Experienced Users role – in this case, 2 licenses will be used. Please be aware. Adding/Removing Entities to Search By default, Akvelon Global Search has set of configured Entities/Attributes to search through Dynamics CRM records and display search results. You can reconfigure search entities, attributes, and display fields according to your business needs. Follow these steps to add/remove the entities Global Search uses: 1. Go to the Settings area, and click Global Search Settings (see Figure 14). You will see the list of entities that are currently enabled for search. Figure 14 Global Search Settings 2. To add a new entity, click Manage Entities on the toolbar. Select the entities you want to enable in Global Search from the list (see Figure 15 ). ©Akvelon, Inc. 2015, All rights reserved. 21 Akvelon Global Search User Manual Figure 15 Manage Global Search Entities Please note: Number of searched entities can affect search performance (too many entities selected can slow down the search). After you click OK the entity will add to main Global Search Settings window with default settings. In this window you can change the default attributes to search and display. To disable an entity for search, click Manage Entities and unselect this entity in the list. Click OK button. Users who have Akvelon Global Search Experienced Users role can configure Global Search settings directly from Global Search main page. To configure entity properties click on entity’s icon you want to change. Click Manage Entities button to add/remove the entities Global Search uses (see Figure 16). ©Akvelon, Inc. 2015, All rights reserved. 22 Akvelon Global Search User Manual Figure 16 Quick settings for Experienced users Configuring Entity Properties For each entity enabled for Global Search you can customize the properties that are searched and displayed in result columns. In the entities list, double-click the entity (or click Edit on the toolbar). On the Attributes to display tab (see Figure 17), use the Add/Remove buttons to select the attributes you want to show in the results table. To change the order of the displayed columns, use the Move Up/Move Down buttons. ©Akvelon, Inc. 2015, All rights reserved. 23 Akvelon Global Search User Manual Figure 17 Attributes to display window On the Attributes to Search by tab (see Figure 18), select the entity attributes that will be used in search queries. ©Akvelon, Inc. 2015, All rights reserved. 24 Akvelon Global Search User Manual Figure 18 Attributes to search Please note: Too many entity attributes selected can affect search performance. ©Akvelon, Inc. 2015, All rights reserved. 25 Akvelon Global Search User Manual In the States to search by tab, you can choose the states to filter records (e.g. search only active records). If all states are selected, search results will not be filtered by state. To apply new settings click the OK button. On the Relationships to display tab you can set relationships for entities which can be displayed in search result (see Figure 19). Figure 19 Relationships to Display Configuring Entity Properties for Advanced Users Users who have Akvelon Global Search Experienced Users role can change their own search settings directly from Global Search window. Click on Entity icon which you want edit. Entity Properties window will open (please see Configuring Entity Properties for more details). Click Manage entities to add or remove entities for search (see Figure 20). ©Akvelon, Inc. 2015, All rights reserved. 26 Akvelon Global Search User Manual Figure 20 Quick search settings panel Configuring Maximum Number of Found Records You can set a maximum number of found records for an entity group (there are 100 records by default) - go to the Global Search Settings page and click on Settings. You can change this value to any number from 10 to 500 records (see Figure 21). To apply new settings, click Ok button. Please note that large values can affect searching performance. Figure 21 Configuring maximum number of found records and highlighting keywords ©Akvelon, Inc. 2015, All rights reserved. 27 Akvelon Global Search User Manual Enable/Disable Highlighting Keywords Highlighting keywords provides ability to quickly find used keyword in search results (see Figure 22). To Enable/Disable highlighting keywords, go to the Global Search Settings page, click on Settings, tick the “Highlighting” option and click the OK button (see Figure 23). Figure 22 Highlighting Keywords Figure 23 Highlighting option ©Akvelon, Inc. 2015, All rights reserved. 28 Akvelon Global Search User Manual Auto-expand Entities in Search Results This new feature provides ability to automatically open group of entities in the search if only one record was found in this group (see Figure 24). This feature is disabled by default. To enable this feature, go to the Global Search Settings page and click on Settings. Select the "Auto-expand group if 1 record is found" and click Ok button (see Figure 25). Figure 24 Auto-expand Entities in Search Results Figure 25 Auto-expand option in the Settings screen ©Akvelon, Inc. 2015, All rights reserved. 29 Akvelon Global Search User Manual Display Relationships for Notes and Attachments in Search Results This feature provides ability to display entity's details, which is related to found attachment or note. For example, Global Search found CRM attachment related to the Contact. If user expands Notes, then Contact, combination of Attachment’s and Contact’s attributes will display in the search results (see Figure 26). Figure 26 Display Relationships for Attachments in Search Results Attributes to display for Attachments and Notes automatically inherit from a parent entity (Attributes to display columns, see Configuring Entity Properties section). This feature is enabled by default. There is no option to disable it via UI in the current version of the application. Please contact [email protected] if you need to disable this feature. “Save as Default” Settings for Global Search Users Changed Global Search settings can be applied for all users by one user with “Akvelon Global Search Administrators” role. To apply changed search settings go to CRM Settings > Global Search settings > click Save as Default (see Figure 27). ©Akvelon, Inc. 2015, All rights reserved. 30 Akvelon Global Search User Manual Figure 27 Save as Default button Select “Users with the following roles: …” and click OK to apply settings for all users: Akvelon Global Search Online Users, Akvelon Global Search Online Experienced Users and Akvelon Global Search Online Administrators (see Global Search Users Permissions section for more details). Select Only users with "Akvelon Global Search User" role and click OK to apply settings only for users who have Akvelon Global Search User role (except Experienced Users) (see Figure 28). ©Akvelon, Inc. 2015, All rights reserved. 31 Akvelon Global Search User Manual Figure 28 Select user roles to apply settings Configuring Attachment Search We strongly recommend start attachments indexing process when CRM users do not work with CRM (non-working time). To enable the Search Attachment feature, please follow these steps: Go to CRM Settings > Global Search Settings. Make sure Notes is added to Global Search Setting then click the Attachment Search Configuration button (please see Figure 29). ©Akvelon, Inc. 2015, All rights reserved. 32 Akvelon Global Search User Manual Figure 29 Attachment Search Configuration link Attachment Search Configuration will open (please see Figure 30). ©Akvelon, Inc. 2015, All rights reserved. 33 Akvelon Global Search User Manual Figure 30 Attachment Search Configuration window Check the Attachment search enabled check box. Check the formats required and click OK. After 15 minutes Global Search Attachment will begin indexing the CRM Database (only attachment/document records). You can see the current indexing status at the top of the Attachment Search Configuration window. ©Akvelon, Inc. 2015, All rights reserved. 34 Akvelon Global Search User Manual Please note: 1. We strongly recommend start attachments indexing process when CRM users do not work with CRM (non-working time). 2. Entity “Notes” should be added to Global Search Settings. 3. SQL Server Agent must be running. 4. Full indexing can take from several minutes to several hours depending on the amount of documents in the system. 5. You will be able to search newly added attachments after the Attachment Search indexing occurs within the CRM Database (Crawler will perform indexing every 15 minutes). Configuring Email and Notes indexing We strongly recommend start email indexing process when CRM users do not work with CRM (non-working time). Email & Notes Indexing provides ability to improve searching performance in CRM emails’ description and notes’ description. Searching performance becomes much better. Please note: 1. Email & Notes indexing process can take up to several hours depending on amount and size of the emails in the CRM Database. 2. Email & Notes indexing process consumes SQL server recourses, so CRM users can experience some lags and inconveniences. 3. We strongly recommend start email & notes indexing process when CRM users do not work with CRM (non-working time). 4. Email & Notes Index requires additional disk space to create indexes. Please make sure you have free disk space on your SQL Server (it should not be less than size of the ActivityPointerBase CRM DB table) 5. For Microsoft SQL Server 2008: Make sure SQL Full-text Filter Daemon Launcher (MSSQLSERVER) service is started and startup type is Automatic (see Figure 31). Figure 31 SQL FullText search service in SQL Server2008 To enable the Email & Notes Indexing feature, please follow these steps: Go to CRM Settings > Global Search Settings > click the Indexing Configuration button (see Figure 32). ©Akvelon, Inc. 2015, All rights reserved. 35 Akvelon Global Search User Manual Figure 32 Indexing Configuration E-mail & Notes Indexing configuration window will be opened (see Figure 33). Click Enable E-mail Index… and/or Enable Notes Index… button to start indexing process (please read notes above before starting indexing). ©Akvelon, Inc. 2015, All rights reserved. 36 Akvelon Global Search User Manual Figure 33 Indexing configuration Click OK button to start indexing process or click Cancel to prevent this action (see Figure 34). ©Akvelon, Inc. 2015, All rights reserved. 37 Akvelon Global Search User Manual Figure 34 Confirmation dialog You can see the current indexing status in the Indexing configuration window (see Figure 35). There you can see that Indexing is enabled or disabled, Indexing Status (N/A, In Progress or Completed), Date and Time when last indexing was completed. Please reopen window to refresh status (Status will not update automatically). ©Akvelon, Inc. 2015, All rights reserved. 38 Akvelon Global Search User Manual Figure 35 Indexing Status If Indexing process was successfully completed, Indexing status will change to “Completed”. Also you can see Date and Time when indexing process was completed. Now you can add "Description" in the "Attributes to search by" tab for the "E-mail Messages" and “Notes” entity (please see Adding/Removing Entities to Search section). Disabling and Removing Index To disable and remove index, go to CRM Settings > Global Search Settings and click the Indexing Configuration button at the top menu. In the opened window, click the “Disable E-mail Index…” and / or “Disable Notes Index…” button (see Figure 36). ©Akvelon, Inc. 2015, All rights reserved. 39 Akvelon Global Search User Manual Figure 36 Disable indexing Click OK to confirm removing of index. Please note: 1. All indexed data will be removed from your system completely. 2. Enabling process next time (after disabling) can take up to several hours depending on amount and size of emails in your CRM deployment. 3. We strongly recommend remove "Description" in the "Attributes to search by" tab for the "E-mail Messages" and “Notes” entities (please see Global Search configuration). ©Akvelon, Inc. 2015, All rights reserved. 40 Akvelon Global Search User Manual Feedback If you have any questions, experience problems, or have feedback – please feel free to contact us: [email protected]. The Akvelon team encourages and appreciates leaving feedback about Akvelon Global Search at the CRM Dynamics Marketplace site. ©Akvelon, Inc. 2015, All rights reserved. 41