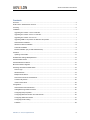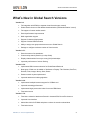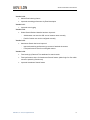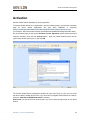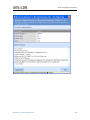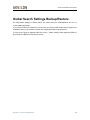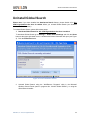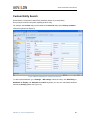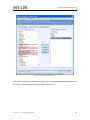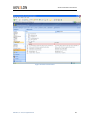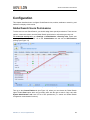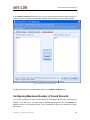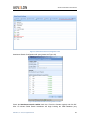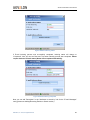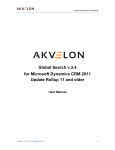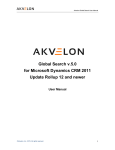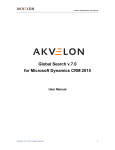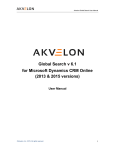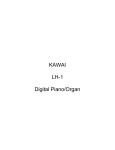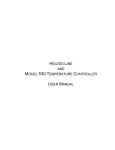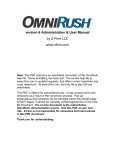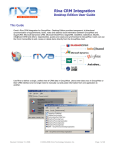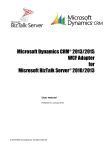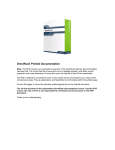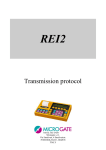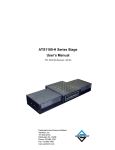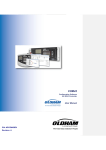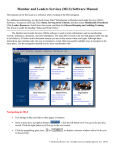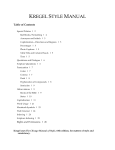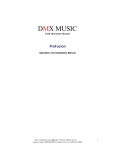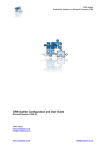Download Global Search v.2.8 for Microsoft Dynamics CRM 4.0
Transcript
Akvelon Global Search User Manual Global Search v.2.8 for Microsoft Dynamics CRM 4.0 User Manual ©Akvelon, Inc. 2012, All rights reserved. 1 Akvelon Global Search User Manual Contents Overview ......................................................................................................................................................... 3 What’s New in Global Search Versions .......................................................................................................... 4 Licensing ......................................................................................................................................................... 6 Installation ....................................................................................................................................................... 7 Upgrading from Version 1.0 to 2.0 and later ............................................................................................... 7 Upgrading from Version 2.0 to 2.5.x and later ............................................................................................. 7 Upgrading from Version 2.5.x to 2.8.x ......................................................................................................... 7 Upgrading CRM 4.0 On-premise to CRM 2011 On-premise ....................................................................... 7 Global Search Installation ........................................................................................................................... 8 Attachment Search Installation ................................................................................................................... 8 Automatic installation .................................................................................................................................. 8 Manual installation (only for SQL Administrators) ....................................................................................... 8 Activation .......................................................................................................................................................10 Updating License Data ...............................................................................................................................11 Global Search Settings Backup/Restore ........................................................................................................13 Uninstall Global Search .................................................................................................................................14 Uninstall Attachment Search ..........................................................................................................................15 Microsoft Outlook Integration .........................................................................................................................16 Searching with Akvelon Global Search ..........................................................................................................18 Search Logic ..............................................................................................................................................19 Wildcard Search .........................................................................................................................................19 Multiple Words Search ...............................................................................................................................19 Search the Contents of an Attachment ......................................................................................................19 Custom Entity Search ................................................................................................................................20 Inside Column Filters .................................................................................................................................22 Configuration..................................................................................................................................................24 Global Search Users Permissions .............................................................................................................24 Adding/Removing Entities to Search ..........................................................................................................25 Configuring Entity Properties .....................................................................................................................27 Configuring Maximum Number of Found Records .....................................................................................30 Configuring Attachment Search .................................................................................................................31 Configuring Email indexing ........................................................................................................................33 Feedback ...................................................................................................................................................38 ©Akvelon, Inc. 2012, All rights reserved. 2 Akvelon Global Search User Manual Overview Welcome to the Akvelon Global Search User Manual. With this guide, you can learn how to install, configure, and use Akvelon Global Search for Microsoft Dynamics CRM 4.0. Global Search for Microsoft CRM 4.0 is a custom module which allows you to search across all CRM entities at the same time, providing results in a single-view convenient layout. Global Search provides the ability to: Search all records in all CRM entities (including custom entities) at once from inside the CRM workspace Search all records using the CRM plug-in within Microsoft Outlook View search results grouped by entities at a single glance Filter results in the column headers of each entity Configure entities to search, attributes to search by, and information to display Search the contents of an attachment Search custom entities (Search by Lookup fields) ©Akvelon, Inc. 2012, All rights reserved. 3 Akvelon Global Search User Manual What’s New in Global Search Versions Version 2.0: Full integration with CRM (no separate virtual directories are created) Global Search does not need additional authentication (CRM authentication is used) Full support of custom entities search Search performance improvements Multi-organization support Support of clustered deployments Support of hosted CRM scenarios Ability to assign user groups that have access to Global Search Settings to configure maximum number of found records Version 2.5.1: Search contents of an attachment Custom entity search (Search by Lookup fields) Display related entities for many-to-many (N:N) relationships Improved performance of column filtering Version 2.5.2: Implemented SQL Instance selection for Global Search Backend New types of fields can be added to "Attributes to Display" Tab: Boolean, DateTime, Decimal, Float, Integer, Money, State, Status States to search by was implemented Improved attachment indexing algorithm Version 2.6.0: Implemented multiple instances support for GS Back-end Improved searching performance Implemented login process into index for remote CRM clients Fixed other issues Version 2.7.0: Fixed issue related to Attachment Search in clustered SQL Server Environment Improved User Interface Added direct links for E-Mails and phone numbers in search results window Fixed other issues ©Akvelon, Inc. 2012, All rights reserved. 4 Akvelon Global Search User Manual Version 2.8.0: Added Email indexing feature Improved searching performance by Email description Version 2.8.1: Improved trace logging Version 2.8.2: Global Search Backend Installer has been improved: - Administrator can enter the SQL server instance name manually - Path for Crawler.exe can be configured manually Version 2.8.3: Attachment Search has been improved: - Improved searching performance by content of attached documents - Fixed performance issue for non-English content Version 2.8.4: Fixed sorting by Date and Time attributes for search results Fixed performance issue for Attachment Search feature (added logic for files which cannot be parsed by Crawler.exe) Improved Attachment Search feature ©Akvelon, Inc. 2012, All rights reserved. 5 Akvelon Global Search User Manual Licensing Whether you are using Microsoft Dynamics CRM 4.0 in your production, development or test environment, you always need licenses. Each organization requires its own license for Global Search. In a typical setup you have one single organization and only need one license. The license contains the organization name and you only can install the license on the organization with the specified name. If you use multiple organizations, each organization requires a separate Global Search license. However, you only need licenses for the organizations using Global Search. If you have a single CRM server with 4 organizations and you want to use Global Search in two of them, then you need two licenses. Each organization license (except the trial one) contains a restricted number of client user licenses (CAL). Each user of an organization that uses Global Search must have a valid license. If an organization has 100 users and 50 users have permissions to perform search using Global Search (see Global Search Users Permissions section), you need at least 50 Global Search licenses, otherwise you will receive a license validation error. When adding new users to CRM, be sure to check that Global Search also has corresponding licenses for new users. To request Global Search licenses please contact [email protected]. ©Akvelon, Inc. 2012, All rights reserved. 6 Akvelon Global Search User Manual Installation Upgrading from Version 1.0 to 2.0 and later To upgrade from Global Search v.1 you need to completely uninstall the previous version from your CRM server and then install the new version of Global Search (see the Global Search Installation section). Please note: Due to significant architecture changes in the second version of Global Search, configuration and license data won’t migrate from version 1.0. Please note: We strongly recommend emptying the cash in the IE browser before working with the updated version of Global Search. Upgrading from Version 2.0 to 2.5.x and later To upgrade from Global Search version 2.0 to version 2.5 you need to completely uninstall the previous version of Global Search from your CRM server (see Uninstall section) and then install new version of Global Search(see Global Search Installation section). Please note: Due to significant architecture changes in version 2.5 (and later) of Global Search, configuration and license data won’t migrate from version 2.0. Please note: We strongly recommend emptying the cash in the IE browser before working with the updated version of Global Search. Upgrading from Version 2.5.x to 2.8.x To upgrade from Global Search version 2.5.x and later to version 2.8.x you need to run Global Search installer and click Update button during installation wizard. Upgrading CRM 4.0 On-premise to CRM 2011 Onpremise Microsoft’s Sure Step document recommends deactivating/removing all 3rd party solutions before upgrading from 4.0 to 2011. Please completely remove Global Search before upgrading from CRM 4.0 to 2011. After upgrading, install appropriate version of Global Search to your CRM server (the latest version of Global Search can be downloaded from http://akvelon.com, Products menu). Please note: 1. New license key for CRM 2011 is required, the license key for 4.0 doesn't support CRM 2011, please contact [email protected] for more details. 2. Global Search settings from CRM 4.0 will be lost. ©Akvelon, Inc. 2012, All rights reserved. 7 Akvelon Global Search User Manual Global Search Installation To set up Akvelon Global Search on Microsoft Dynamics CRM, follow these steps: 1. Log on to your Microsoft Dynamics CRM server using an account that has administrative privileges. 2. Run Globalsearch_x86.exe (for 32bit OS) or Globalsearch_x64.exe (for 64bit OS). If UAC is enabled, right-click on the setup file and select "Run as Administrator”. 3. Follow the installation wizard. 4. After installation, Global Search should be activated. An activation window for the CRM server default organization will open after installation. If you need to activate Global Search for a non-default organization you should open the activation page manually (see Activation section for more details). 5. Give search rights to users (see Global Search Users Permissions section). Attachment Search Installation Automatic installation The Attachment Search is a new feature which allows users to search the contents of an attachment in Microsoft CRM 4 for the following file formats: .doc, .docx, .xls, .xlsx, .pdf, .ppt, .rtf, .txt, .xml, .pdf, and .zip. To install this feature, please follow these steps: 1. Global Search should be installed and activated (please see Global Search Installation above). 2. Run Globalsearch_backend_x86.exe (for 32bit OS) or Globalsearch_backend_x64.exe (for 64bit OS) as Administrator (right-click on the setup file and select "Run as Administrator”). 3. Follow the installation wizard. 4. Enable attachment search feature (see Configuring Attachment Search section). Please note: Global Search Backend should be installed on the computer with SQL Server where working copy of MSCRM_Config database is located. Manual installation (only for SQL Administrators) Usually, this type of installation is required in case you are using Clustered SQL Server. Please read Automatic installation before installation. 1. Copy the “GsBackend_Installer_Config.xml” to the root of the System disk (e.g. C:\) and open the file in any text editor (you can download XML file here). 2. Edit the “GsBackend_Installer_Config.xml” with the following parameters: ©Akvelon, Inc. 2012, All rights reserved. 8 Akvelon Global Search User Manual List of SQL instance(s) (the same name, which you are using to enter to the SQL instance through the SQL Management Studio), for example: CRM19144;CRM19144\CRM1914A;SCSQASQL05\SCSQASQL05 Folder, where Crawler.exe will be located (you also can enter network folder, please note, that SQL instance should have permissions for that folder). Please enter full path to Crawler.exe file, for example: C:\Crawler\Akvelon Global Search\Backend\Bin\ or \\box\\Crawler\Akvelon Global Search\Backend\Bin\ 3. Install Global Search Backend (please see the instruction above Automatic installation). It will be installed to the SQL instance(s) you entered in the XML file. 4. Move the “Akvelon Global Search” folder from C:\Program Files +(x86)\ to the folder you entered in the XML file (e.g. C:\Crawler\Akvelon Global Search\Backend\Bin\). 5. Enable Attachment search (please see Configuring Attachment Search section). 6. Wait for the first execution of crawler.exe (it executes each 15 minutes). 7. Make sure that indexing is working for specified instances (try to search something in the content of attached documents). ©Akvelon, Inc. 2012, All rights reserved. 9 Akvelon Global Search User Manual Activation Activate Global Search separately for each organization. To activate Global Search for an organization, open the following page in your browser (activation page for server default organization will open when installation is complete): http(s)://CrmOrganizationAddress/ISV/Akvelon/GlobalSearch/Pages/Activator.aspx (For example: http://tds.crmdemo.akvelon.net/ISV/Akvelon/GlobalSearch/Pages/Activator.aspx) On the activation page you will see the End User License Agreement, please read and accept it using the checkbox, then click the Activate button. Input your Global Search license into the open license window (see Figure 1) and click OK. Figure 1 License window The Akvelon Global Search configuration window will open (see Figure 2), here you can select the tabs to add the Global Search links. If you would like to integrate Global Search into Outlook, select the “Add link to CRM Outlook add-in” checkbox. Please note: you should select at least one tab or you will not have the opportunity to use Global Search. ©Akvelon, Inc. 2012, All rights reserved. 10 Akvelon Global Search User Manual Figure 2 Select the tabs where you want to add the Global Search link After you click Ok, a message that Global Search is activated will show. Now you can use the Global Search functionality. To allow specified users to use Global Search, you should assign them special permissions: edit standard CRM role or create new custom security role (please see Global Search Users Permissions section). Updating License Data If you need to update license data (e.g. to input commercial license instead of trial or update number of users) go to Settings -> Global Search Settings, and click the About button at the upper right-hand corner. Then click the Update license button, put new license data into the license textbox (see Figure 3) and click the Update license button. ©Akvelon, Inc. 2012, All rights reserved. 11 Akvelon Global Search User Manual Figure 3 Update license window ©Akvelon, Inc. 2012, All rights reserved. 12 Akvelon Global Search User Manual Global Search Settings Backup/Restore All configuration settings of Global Search are stored inside the CRM database and do not require additional backup. If you restore CRM from a backup to a new server you should install Global Search (please see Installation section). All activation, license and configuration data will be preserved. In case you are going to Upgrade CRM 4.0 to 2011 - please carefully read Upgrading CRM 4.0 On-premise to CRM 2011 On-premise section. ©Akvelon, Inc. 2012, All rights reserved. 13 Akvelon Global Search User Manual Uninstall Global Search Please note: If you have installed the Attachment Search feature, please disable it for ALL CRM organizations that have it enabled before you uninstall Global Search (see Uninstall Attachment Search section) To uninstall Global Search, please follow these steps: 1. Deactivate Global Search for ALL CRM organizations that have it enabled. To deactivate Global Search go to Settings -> Global Search Settings and click the About button at the upper right-hand corner. A window with license information will open (see Figure 4). Click the Deactivate button. Figure 4 License information window 2. Uninstall Global Search using the “Add/Remove Programs” utility in the Microsoft Windows Control Panel (name in programs list: “Akvelon Global Search”), or using the Global Search installer. ©Akvelon, Inc. 2012, All rights reserved. 14 Akvelon Global Search User Manual Uninstall Attachment Search To uninstall Global Search, please follow these steps: 1. Disable the Attachment Search for ALL CRM organizations that have it enabled. To disable Global Search Attachments go to Settings -> Global Search Settings and click the Attachment Search Configuration button at the top menu. The Attachment Search Configuration window will open (see Figure 5Figure 1). Uncheck the Attachment Search Enabled checkbox. Figure 5 Attachment Search Configuration 2. Uninstall the Attachment Search using the “Add/Remove Programs” utility in the Microsoft Windows Control Panel (name in programs list: “Akvelon Global Search v.2.x Attachments Search”), or using the Attachment Search installer (Globalsearch_backend_x86.exe for 32bit OS or Globalsearch_backend_x64.exe for 64bit OS). ©Akvelon, Inc. 2012, All rights reserved. 15 Akvelon Global Search User Manual Microsoft Outlook Integration Global Search may be used in Microsoft Outlook. To integrate Global Search in Outlook, you need to have the CRM Outlook plug-in installed. To add the “Global Search” button to the Outlook toolbar, follow these steps: 1. Install the Global Search application on the server (see Global Search Installation). During activation, enable the Add link to CRM Outlook add-in checkbox in the Global Search configuration window (see Figure 6 Global Search configuration window) and click Ok. Figure 6 Global Search configuration window 2. Run Outlook and wait until it synchronizes customization (usually it takes several minutes). After, the Global Search button should appear on the CRM plug-in pane in Outlook (see Figure 7). ©Akvelon, Inc. 2012, All rights reserved. 16 Akvelon Global Search User Manual Figure 7 Global Search button on the CRM plug-in ©Akvelon, Inc. 2012, All rights reserved. 17 Akvelon Global Search User Manual Searching with Akvelon Global Search Akvelon Global Search can search various data items (such as customers, accounts, activities and etc) in a single query. To use the search, go to the tab where the Global Search link was added in the Microsoft Dynamics CRM application, and select Global Search link (see Figure 8). Type a word(s) into the search field and click the Search button or press Enter. After the search is complete you will see all entity groups found. If you expand any of them you will see the list of found records. To open a specified record, double click on it. Global Search supports two types of search views (choose view at the top-right corner): - All Items – all items from all users (that user has access to) will be searched - My items – only your items will be searched Note: Entities and attributes that are searched and displayed can be configured in the Global Search Settings (for detailed information see Configuration section) Figure 8 Global Search link and search field ©Akvelon, Inc. 2012, All rights reserved. 18 Akvelon Global Search User Manual Search Logic Global Search performs searches of strings in all entities and attributes configured in the Global Search Settings. Global Search performs case-insensitivity searches by the word-beginning search principle. For example if you search for “Book” you can find entities that contain “book”, “Books”, “BOOKSHELF”, but not “eBook”. Wildcard Search You can use an asterisk (“*”) as a character to represent one or more other characters. For example: If you search for “sa*t”, found values will start with "s" and end with "t", for example “Salt” , “Saint”, “sacrament” etc. If you search for “*sam*”, records with "sam" anywhere in the string will be found, for example “sample”, “Samson”, “Grossam”. Multiple Words Search If several words are input, Global Search will find all records containing all of the words in their attributes (not obligatory in the same attribute). For example if you search for “Jack London”, it will find a contact with name Jack London, and it will find all Jacks that have London in the “city” attribute (or in any other searchable attribute). If you search for “Seattle Art Museum” it will find Accounts with the organization name “Seattle Art Museum” or contacts with city “Seattle” and “Art Museum” in description. You can also use the asterisk symbol with Multiple Word Searches (see Wildcard Search section). Search the Contents of an Attachment To make a search through attachment contents, type a word(s) into the search field, check Search in Attachment and click the Search button or press Enter (please ensure the Attachment Search is enabled, see the Configuring Attachment for more details). Search logic for attachments are the same as for Global Search except Wild Card search (please see the Searching with Akvelon Global Search section). Wild card doesn’t work for beginning and middle of search word. It works only for end of the word, for example, if you search for “Tom”, it will find the following: Tom, Tomato, Tomorrow, etc. ©Akvelon, Inc. 2012, All rights reserved. 19 Akvelon Global Search User Manual Custom Entity Search Global Search 2.5 supports Custom Entity Searches (Search by Lookup fields). Every entity form has a lookup field regarding another entity. For example, the Contact entity can be related to the Account entity by the Primary Customer lookup field (please see Figure 9). Figure 9 Relationship between Contact and Account To add required attributes, go to Settings ->GS settings, select the entity, click Edit Entity. In Attributes to Display and Attributes to search by areas you can see customized attributes marked as (lookup) (please see Figure 10 ). ©Akvelon, Inc. 2012, All rights reserved. 20 Akvelon Global Search User Manual Figure 10 Search Lookup Settings Add required attributes and publish the changes. The lookup fields are clickable. Related records will open by clicking the appropriate link (please see Figure 11). ©Akvelon, Inc. 2012, All rights reserved. 21 Akvelon Global Search User Manual Figure 11 Search by Lookup Field Inside Column Filters When more than five records are found in group, the additional column filters are shown. At the top of each column, there is a text box used to filter that specific column (see Figure 12). By typing in the text box, you can narrow the number of rows in the table down to those that match your filter text. ©Akvelon, Inc. 2012, All rights reserved. 22 Akvelon Global Search User Manual Figure 12 Inside column filters ©Akvelon, Inc. 2012, All rights reserved. 23 Akvelon Global Search User Manual Configuration This chapter describes how to configure Global Search roles, entities, attributes to search by, and attributes to display, within results. Global Search Users Permissions To allow users to use Global Search, you should assign them special permissions. There are two options: create new custom role with Global Search permissions or edit existing security role. To create new security role, go to Settings -> Administration -> Security roles. Create new role, e.g. “Global Search Users”. Go to the Customization tab and add an ISV Extension privilege (see Figure 13) Figure 13 Adding ISV Extension privilege Then go to the Custom Entities tab (see Figure 14), where you can choose the Global Search rights. Enable Read option which only provides users with the right to search. Only users with System Administrator role have full set of GS permissions (i.e. search and Global Search configuration customization functions). ©Akvelon, Inc. 2012, All rights reserved. 24 Akvelon Global Search User Manual Figure 14 Global Search users permissions window Apply the new Custom Role to your purchased amount of users that need Global Search. Make sure you remove Global Search, Read and/or Write privileges from other roles that were previously assigned. To edit existing security role, go to Settings -> Administration -> Security roles. Then open the role that needs to have access to Global Search and go to the Customization tab. Add the ISV Extension privilege for the role (see Figure 13). Then go to the Custom Entities tab where you can choose the Global Search rights. Enable Read option which only provides users with the right to search (see Figure 14). Save and Close. Adding/Removing Entities to Search By default, Akvelon Global Search is configured to search records in Accounts, Appointments, Competitors, Contacts, E-mail Messages, Faxes, Leads, Letters, Notes, Phone Calls and Tasks. You can reconfigure search entities, attributes, and display fields according to your business needs. Follow these steps to add/remove entities Global Search utilizes: 1) Go to the Settings area, and click Global Search Settings (see Figure 15). You will see the list of entities that are currently enabled for search. ©Akvelon, Inc. 2012, All rights reserved. 25 Akvelon Global Search User Manual Figure 15 Global Search settings window 2) To add a new entity, click Add Entity on the toolbar. Select the entity you want to enable in Global Search from the dropdown list (see Figure 16). Please note: Number of searched entities can affect search performance (too many entities selected can slow down the search). Figure 16 Global Search Add entity window ©Akvelon, Inc. 2012, All rights reserved. 26 Akvelon Global Search User Manual After you click OK the entity properties window will open. In this window you can change default attributes to search and display (see next section for details). 3) To apply new settings click the OK button. 4) To disable an entity for search, select this entity in the Global Search Setting workspace and click Remove entity. Confirm that you want to disable the selected entity. 5) To apply any changes, you need to publish them using the Publish changes button. Configuring Entity Properties For each entity enabled for Global Search you can customize the properties that are searched and displayed in result columns. In the entities list, double-click the entity (or click Edit on the toolbar). On the Attributes to display tab (see Figure 17), use the Add/Remove buttons to select the attributes you want to show in the results table. To change the order of the displayed columns, use the Move Up/Move Down buttons. ©Akvelon, Inc. 2012, All rights reserved. 27 Akvelon Global Search User Manual Figure 17 Attributes to display window On the Attributes to Search by tab (see Figure 18), select the entity attributes that will be used in search queries. ©Akvelon, Inc. 2012, All rights reserved. 28 Akvelon Global Search User Manual Figure 18 Attributes to search Please note: Too many entity attributes selected can affect search performance. ©Akvelon, Inc. 2012, All rights reserved. 29 Akvelon Global Search User Manual In the States to search by tab (see Figure 19), you can choose the states to filter records (e.g. search only active records). If all states are selected, search results will not be filtered by state. Figure 19 States to search window To apply new settings click the OK button and then the Publish changes button. Configuring Maximum Number of Found Records You can set a maximum number of found records for an entity group (there are 100 records by default). To do this, go to the Global Search Administration page and click on Settings (the rightmost button in the settings tool bar). You can change this value to any number from 50 to 500 records. ©Akvelon, Inc. 2012, All rights reserved. 30 Akvelon Global Search User Manual Figure 20 Configuring maximum number of found records window To apply new settings, click Ok and then the Publish changes button. Note: Large values can affect performance Configuring Attachment Search To enable the Search Attachment feature, please follow these steps: Go to CRM Settings -> GS Settings. Make sure Notes is added to Global Search Setting then click the Attachment Search Configuration button (please see Figure 21). ©Akvelon, Inc. 2012, All rights reserved. 31 Akvelon Global Search User Manual Figure 21 Attachment Search Configuration link Attachment Search Configuration will open (please see Figure 22) Figure 22 Attachment Search Configuration window Check the Attachment search enabled check box. Check the formats required and click OK. After 15 minutes Global Search Attachment will begin indexing the CRM Database (only ©Akvelon, Inc. 2012, All rights reserved. 32 Akvelon Global Search User Manual attachment/document records). You can see the current indexing status at the top of the Attachment Search Configuration window. Please note: 1. Entity “Notes” should be added to Global Search Settings 2. SQL Server Agent must be running. 3. Full indexing can take from several minutes to several hours depending on the amount of documents in the system. 4. You will be able to search newly added attachments after the Attachment Search indexing occurs within the CRM Database (Crawler will perform indexing every 15 minutes). Configuring Email indexing Email Indexing provides ability to improve searching performance in CRM emails’ description. Searching performance becomes much better. Please note: 1. Email indexing process can take up to several hours depending on amount and size of the emails in the CRM Database. 2. Email indexing process consumes SQL server recourses, so CRM users can experience some lags and inconveniences. 3. We strongly recommend start email indexing process when CRM users do not work with CRM (non-working time). 4. Email Index requires additional disk space to create indexes. Please make sure you have free disk space on your SQL Server (it should not be less than size of the ActivityPointerBase CRM DB table) 5. For Microsoft SQL Server 2003: Make sure SQL Server FullText Search (MSSQLSERVER) service is started and startup type is Automatic (see Figure 23). Figure 23 SQL FullText search service in SQL Server2003 For Microsoft SQL Server 2008: Make sure SQL Full-text Filter Daemon Launcher (MSSQLSERVER) service is started and startup type is Automatic (see Figure 24). ©Akvelon, Inc. 2012, All rights reserved. 33 Akvelon Global Search User Manual Figure 24 SQL FullText search service in SQL Server2008 To enable the Email Indexing feature, please follow these steps: Go to CRM Settings -> Global Search Settings -> click the E-mail Indexing button (see Figure 25). Figure 25 Email Indexing button E-mail Indexing configuration window will open (see Figure 26). Click Enable E-mail Index… button to start full e-mail indexing process (please read notes above before starting email indexing). ©Akvelon, Inc. 2012, All rights reserved. 34 Akvelon Global Search User Manual Figure 26 Email Indexing configuration Click OK button to start email indexing process or click Cancel to prevent this action. Figure 27 Enabling Email Indexing confirmation You can see the current indexing status at the top of the E-mail Indexing window. There you can see that E-mail Indexing enabled or disabled, Indexing (N/A, In Progress, Completed), Date and Time when last indexing process was completed. Please reopen window to refresh status (Status will not update automatically). ©Akvelon, Inc. 2012, All rights reserved. 35 Akvelon Global Search User Manual Figure 28 Email Indexing status If E-mail Indexing process was successfully completed, Indexing status will change to “Completed”. Also you can see Date and Time when indexing process was completed. Please reopen window to refresh status (Status will not update automatically). Figure 29 Email Indexing completed Now you can add "Description" in the "Attributes to search by" tab for the "E-mail Messages" entity (please see Adding/Removing Entities to Search section). ©Akvelon, Inc. 2012, All rights reserved. 36 Akvelon Global Search User Manual Disabling and Removing E-mail Index To disable and remove E-mail Indexing, go to CRM Settings -> Global Search Settings and click the E-mail Indexing button at the top menu. The E-mail Index window will open. Click “Disable E-mail Index…” button (see Figure 30). Figure 30 Disable Email Indexing button Click OK to start disabling process (see Figure 31). Figure 31 Disabling Email Indexing confirmation Please note: 1. All indexed data will be removed from your system completely. 2. Enabling process in next time (after disabling) can take up to several hours depending on amount and size of emails in your CRM deployment 3. We strongly recommend remove "Description" in the "Attributes to search by" tab for the "E-mail Messages" entity (please see Global Search configuration). You can see the current disabling status at the top of the E-mail Indexing window. When disabling process will complete E-mail Indexing status will change to “N\A”. Please reopen window to refresh status (Status will not update automatically). ©Akvelon, Inc. 2012, All rights reserved. 37 Akvelon Global Search User Manual Feedback If you have any questions, experience problems, or have feedback – please feel free to contact us: [email protected]. The Akvelon team encourages and appreciates leaving feedback about Akvelon Global Search at the CRM Dynamics Marketplace site. ©Akvelon, Inc. 2012, All rights reserved. 38