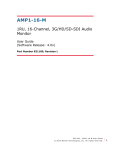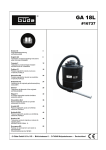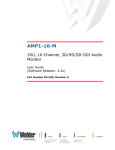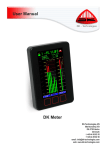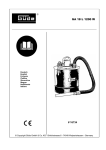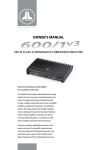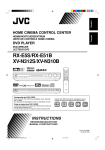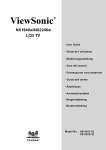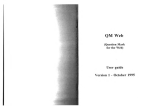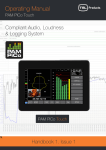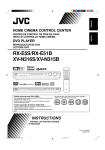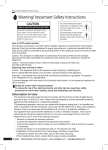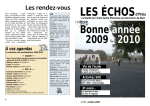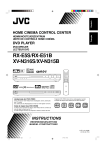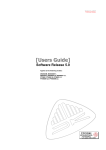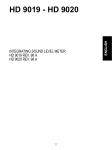Download PT0760M Manual-9 May 11-low res
Transcript
User Manual PT0760M DK-Technologies A/S Marielundvej 37D DK-2730 Herlev Denmark t +45 44 85 02 55 f +45 44 85 02 50 email: [email protected] web: www.dk-technologies.com PT0760M User Manual Contents 1 Important notes 4 6 Preset overview 13 1.1 Disclaimer 4 6.1 Audio Menu Modes 13 1.2 Purpose 4 6.2 Power up preset 13 1.3 After sales modifications 4 6.3 Delivery presets 14 1.4 Applicable versions 4 1.5 Shorthand 4 7.1 Reference levels 16 General views 5 7.2 Meter scales 16 2 7 Audio functions 16 2.1 Rear view 5 7.3 Bargraph display 16 2.2 Enhanced unit 5 7.4 Surround displays 17 Front panel areas 6 7.5 Audio metering 19 3.1 Wheeler controls 6 7.6 Loudness settings 20 3.2 Presets 6 7.7 Measuring loudness (ITU) 22 3.3 Softkeys 6 7.8 Graphical Leq measurements 23 7 7.9 FFT analysis 23 3 4 Meter architecture 4.1 Block diagram 7 7.10 Signal Labels 24 4.2 Configurations 7 7.11 Matrix routing 24 Basic information 8 7.12 Audio synchronisation 25 5.1 Initial switch-on 8 7.13 Sample rate conversion 26 5.2 User modes 8 7.14 Audio tone generator 27 5.3 Disabling password protection 9 5.4 Setup example - meter scale 10 8.1 Choosing the bargraph sources 28 5.5 Setup example - power up mode 10 8.2 Enabling a StarFish display 28 5.6 Combined mode 11 8.3 Assigning an analogue output 29 5.7 Software versions 12 8.4 Wheeler as a volume control 29 5.8 Hardware versions 12 8.5 Down-mix from Dolby E 30 5.9 Environmental efficiency 12 8.6 Surround down-mix 31 5 8 Matrix routing examples 28 When using the electronic (PDF) version of this manual, clicking on a topic in the contents list will take you to that page. To return to this contents page, click the DK logo in the top right corner of any page. 9 Managing audio presets 32 9.1 Changing preset names 32 9.2 Storing audio presets 12 Additional displays 43 12.1 Server / client 43 33 12.2 Server display 43 Settings for video 34 12.3 External display 43 10.1 Choosing the display 34 10.2 Picture thumbnail 35 10.3 Y axis values 10 13 Connections and modules 44 13.1 Standard PT0760M 44 35 13.2 Optional I/O modules 45 10.4 Gamut warnings 35 13.3 Dolby Metadata 47 10.5 Video sync reference 35 13.4 Adding I/O modules 48 10.6 System video parameters 36 10.7 Cursor measurements 36 10.8 Zoom and view options 37 10.9 Vectorscope magnification 37 10.10Video filters 38 10.11 Window lines 38 10.12Viewing closed captions 39 10.12Display colour 39 10.13Scale intensity 40 10.14Viewing fine detail 40 11 Managing video presets 41 11.1 Changing preset names 41 11.2 Storing updated presets 41 14 System health 49 15 DK utility program 50 15.1 USB connection to PC 50 15.2 DK-Update 51 16 Menu listings 54 16.1 Video 54 16.2 Audio 56 17 Product support 58 1 Important notes 1.1 Disclaimer No part of this document may be reproduced or transmitted in any form or by any means, electronic or mechanical, including photocopying and scanning, for any purpose, without the prior written consent of DK-Technologies A/S. The company aims to ensure that all details in this document are correct at the time of publication, but reserves the right to alter specifications and equipment without notice. The latest version will be available upon request. This publication is for international usage. Despite considerable effort to produce up to date information, no literature published by the company nor any other material that may be provided should be regarded as an infallible guide to the specifications available nor does it constitute an offer for sale of any particular product. StarFish and JellyFish are registered trademarks of DK-Technologies A/S. Dolby®E is a registered trade mark of Dolby Laboratories, Inc. All other trademarks are acknowledged. © 2011 DK-Technologies A/S. E&OE. All Rights Reserved. 1.2 Purpose Any fitness for purpose legislation or other determination that may be applied in the area where this equipment is installed must take due cognisance that it is designed for use in professional broadcast, audio and video systems by appropriately trained personnel. The equipment is not intended for use in a domestic environment and regulations designed for such situations are not applicable. 1.3 After sales modifications Any modifications to the equipment not specifically authorised and approved by DK-Technologies A/S may invalidate the equipment warranty. This includes changes to cabling and variations to the recommended installation as detailed in the documentation issued by DK-Technologies A/S. Modifications can invalidate EMC and safety features designed into this equipment and the manufacturer can not be liable for any legal proceedings or problems that may arise relating to such modifications. No sales agent or other person involved in the supply chain is permitted to authorise variations from the content of this documentation. 1.4 Applicable versions This manual is intended for use with PT0760M meters running software version 2011-02-13 or later. The meter is offered in two basic versions with the PT0760M/11 and /21 being combined audio/video units with one or two HD/SD SDI inputs and both include the full surround audio features for which DK meters are famed. They are also available as the PT0760M/11V and PT0760M/21V without the audio functions. 1.5 Shorthand Many setup options are arranged in folders some of which contain further folders. Getting to a particular option might require steps such as: Open the system manager menu by pressing the MENU button then entering SETUP (Softkey 10). Scroll to the ABOUT menu and select it by pressing the Wheeler Scroll to the SYSTEM menu and select it by pressing the Wheeler Scroll to the HARDWARE menu and select it by pressing the Wheeler In places, this documentation describes such a sequence by the shorthand: MENU \ SETUP \ ABOUT \ SYSTEM \ HARDWARE. DK-Technologies A/S Page PT0760M 2 General views 2.1 Rear view 2.2 Enhanced unit The PT0760M is a modular unit with a variety of optional cards and accessories. Any given unit will be fitted with the items ordered for it and the representations shown in this documentation are designed to show the range of features that can be possible with these products. They are not necessarily an offer for sale, nor undertaking that those exact versions are available to be ordered. The version below shows the meter fitted with some of the optional input/output modules that can be added. DK-Technologies A/S Page PT0760M 3 Front panel areas As well as the display, the front panel has three control zones. 3.1 Wheeler controls The rotary Wheeler is used when scrolling through menu options to make selections. The wheeler area has three switches associated with it. DISPLAY switches the display between video and audio modes, unless the function has been disabled, locking the unit as either an audio or video meter. See section 5.3. MENU enables or hides the MANAGER mode that gives access to the SETUP mode. The rotary WHEELER has a push switch which is used when scrolling through menu options to make selections. Early units had the DISPLAY button labelled as 1 and the MENU button as 2. An update sticker is available on request from DK Technologies. 3.2 Presets The eight preset buttons have one set of functions when the meter is in the audio mode, and a different eight when in video. All the presets can be redefined when the system is not password protected. In some meter modes, the preset buttons become function keys. 3.3 Softkeys The ten Softkeys have varying functions, depending on the mode of the unit. They operate when the Manager and Setup modes (enabled by the MENU button) are active. The function of each soft key in that mode of the meter is shown on screen with an array of labels that echo the button positions. DK-Technologies A/S Page PT0760M 4 Meter architecture 4.1 Block diagram The meter contains a number of system blocks, several of which are extra cost options. A comprehensively equipped system may contain some of the elements as shown below. This diagram is a simplified one and does not show several of the meter’s potential capabilities such as displaying multiple SDI inputs simultaneously but it does serve to give an overview of some of the system. Those elements which are extra cost options are indicated by italic lettering. 4.2 Configurations A simple version of the PT0760M has no AES or analogue audio inputs and only one SDI input. That SDI input can be either HD or SD and the meter will auto-switch between the two modes. It can display waveforms for the luminance, Cb and Cr colour difference signals and RGB converted versions of the incoming signal as well as having a vectorscope. It can also perform time shift measurements with the use of the analogue reference input. Analogue and digital (AES) audio inputs and outputs and extracting audio from Dolby encoded signals are all extra cost options. PT0760M meters with audio capabilities (those with model numbers not ending in ‘V’) can display on bargraphs all of the 16 audio signals (mono) that could be embedded into an SDI signal. The simple stereo audio phase indicator with both a bargraph and a goniometer (audio “phase-scope”) is supplemented by the full StarFish / JellyFish display first launched on the MSD ranges of audio meter. The power and utility modules are always required, as is at least one module for SDI input(s). The analogue reference input and an SDI output are also normally fitted as standard which leaves space for five additional modules which can include up to: 1 Dolby module 2 AES input modules 2 analogue input modules 2 AES output modules 2 analogue output modules The DVI output port is of the DVI-I type, carrying not only the digital signal, but also an analogue one that, via a suitable adapter cable, can feed a VGA monitor. The DVI port also has the secondary purpose of providing a link for the optional PT0700R remote ‘Client’ panel. Linking one of these to the PT0760M provides an additional control and display unit. Instructions for configuring and using a client panel are provided in the PT0700R manual. DK-Technologies A/S Page PT0760M 5 Basic information The PT0760M is capable of displaying the input signal in many different ways which are described in detail later in this guide. It can be helpful to have a brief overview of setting up the meter for your primary needs and leaving more advanced configuration till later. 5.1 Initial switch-on For many users, the delivery mode may provide all the routine measurement options that are needed. A typical start-up display might have both audio and video information displayed. It can often be useful to work initially with the factory delivery mode until you become familiar with the menu options this provides. It can also make it easy to undo any mistakes you might make when first devising your own configurations. Once you are confident that your settings are the ones you need, they can be saved as the defaults. When the password protection system is turned off, new defaults can be saved. The user can select the default mode for switch-on to be video, audio or, as shown here, audio and video combined. When not in the combined mode, the display and the presets are switched between the audio and video mode using the DISPLAY button. When in combined mode, this does not change the display, but it changes the presets which are active. 5.2 User modes The meter has three different user modes. The mode can be changed only when password protection is turned off. To change the user mode go to: MENU \ SETUP \ USER MODE and click to open the folder. The currently selected mode is then shown and clicking on that with the wheeler and scrolling through allows one of the other two modes to be selected. NORMAL gives access to the functions typically required by most users, even for making advanced system measurements. RESTRICTED limits the functions that can be accessed, reducing the risk of mis-read data. ADMINISTRAT gives administrator rights to change key functions such as the meter start up mode (audio / video / combined) etc. DK-Technologies A/S Page PT0760M 5.3 Disabling password protection Whenever the meter is re-powered or rebooted password protection is automatically enabled. This prevents changes to meter settings from becoming new defaults when it is powered up next time. Once password protection is off, any changes made to presets and other settings will be saved. To disable the factory set password protection: 1. Enable the MANAGER mode (MENU button) 2. Enter SETUP (Softkey 10) 3. Use the rotary Wheeler control to highlight ABOUT and press the Wheeler which will open a drop down menu. Scroll down to SECURITY SETTINGS and press the wheeler again which will show that the system status is LOCKED. 4. Scroll to the PASSWORD option and press the Wheeler. This can allow a new password to be defined using the ten Softkeys. If none are pressed, the default password of 0000 remains. This is regarded as having been entered if the EXIT button (a Wheeler press) is done for a second time. 5. The system status is now shown as UNLOCK(ed) and making changes to the meter configuration when it remains unlocked allows those changed settings to become the new power-up defaults. Deciding whether to have the meter locked or unlocked allows some changes to be made on a temporary basis and such modifications easily abandoned, and others can become new defaults. 6. Once the PASSWORD folder is closed, the Setup EXIT button (Softkey 10) takes the meter out of the setup mode and back to MANAGER mode. To allow the full screen to carry signal images, the HIDE function is enabled using the MENU button. When drop down lists occupy a major part of the control display, Softkey 9 can be used to COLLAPSE the list. 7. Re-starting the meter will automatically re-lock the meter system. It can also be locked without re-booting if the password entry mode is selected (step 4 above) and the SAVE button (DISPLAY) is pressed. When setting a new password, be sure to record it accurately as only by knowing it, or having help from the customer support team at DK-Technologies, can any further changes be made to the meter. DK-Technologies A/S Page PT0760M 5.4 Setup example - meter scale A typical example that might be a useful first step is to set the audio meter scale to the one used in your organisation. The steps to change that are shown below. 1. If not already in AUDIO mode press the DISPLAY button to enable it then select MENU. 2. Enter SETUP (Softkey 10) 3. Use the rotary Wheeler control to highlight PRESET [name]. 4. Press the Wheeler which will open a drop down menu. Scroll down to BARGRAPH OPTION and press the wheeler again which opens a further drop down menu. 5. Scroll to SCALE and press the Wheeler then scroll to the preferred meter scale and press the Wheeler once more. The required scale is then selected. 6. The scale option list can be closed by pressing COLLAPSE (Softkey 9) to close the list, or Softkey 10 can exit the Setup menu, leaving the Manager visible. If the system was locked, these settings will be lost upon re-powering the meter but if it was unlocked, they will be the new defaults. 5.5 Setup example - power up mode The choice of whether the PT0760M displays audio, video or both can only be changed when the password protection is unlocked and the meter is in ADMINISTRAT mode. That choice then becomes the new powerup default. To change the setting, first turn off password protection if it is on (see section 5.3) and if necessary change the user mode (see section 5.2). 1. In the SETUP mode scroll to the ABOUT folder and press the Wheeler then scroll to SYSTEM and press the Wheeler again. 2. Scroll to SERVER and press the Wheeler and this will open a drop down list allowing the power up condition to be set. 3. As soon as the Wheeler is pressed to make the start-up selection, the meter is automatically restarted. 4. If the LOCK option is selected, the meter can no longer be switched between audio and video modes, effectively disabling the DISPLAY button. To allow the meter to be switched between audio and video modes, the client should always be set to start up in the opposite mode from that for the server, even if no client panel is attached. The selection of SERVER above is accompanied with a similar folder of options for CLIENT. This is because the PT0760M meter can operate as a server supporting a client panel. Documentation and procedures for using the system in a server/client mode are described in the User Manual for the PT0700R client terminal. DK-Technologies A/S Page 10 PT0760M 5.6 Combined mode PT0760M meters configured for audio and video have three start-up modes. These provide default displays showing audio, video or a combined audio and video screen. Selecting the required mode is shown in section 5.5. Typical resulting displays are shown below. Audio Video Combined DK-Technologies A/S Page 11 PT0760M 5.7 Software versions The meter is supplied with the software as ordered, and any upgrades necessary to allow operation of optional hardware modules that may have been bought. From time to time new software versions will be made available. When new features have been added, these upgrades need to be purchased. Before discussing software upgrades with DK-Technologies or with your dealer, or before requesting technical support, make sure you know what version of software is currently in use and also your activation key. These can be checked by opening the SYSTEM MANAGER. 1. Press the MENU button then Softkey 10. Scroll to the ABOUT item and press the Wheeler. 2. Scroll to the SYSTEM option and press the Wheeler then scroll to the SOFTWARE and press the Wheeler again. 3. The software release information is then displayed. For software to operate, the meter must have a valid activation key and one is installed as part of the manufacturing process. Before deciding to upgrade your software it is essential you check that the activation key is valid for the new version which it is intended for installation. Installing new software without having a key which is valid for the new software version can render your meter inoperable. To check the key currently in use, do steps 1 to 3 above then scroll to ACTIVATION KEY and press the Wheeler. The activation key has twelve hexadecimal digits, which means that any round “0” looking characters are zeros, not the letter “O”. The image here has some of the digits obliterated. 5.8 Hardware versions When calling for technical support or exploring upgrade options, you will be asked for details of the hardware in your meter. To view this on screen, repeat steps 1 to 3 above and scroll to HARDWARE and press the Wheeler. The serial number of the unit and other values embedded into the hardware and/or firmware are displayed. Information about the hardware modules currently plugged in and enabled is also displayed. 5.9 Environmental efficiency The PT0760M is designed for minimal power consumption which helps maximise battery life in mobile applications and provides reduced heat generation which is a benefit in mains powered installations. Parts of the meter that are not enabled have a “power save function”. Analogue input and output modules each have 8 mono ports. If four or less need to be used, routing only via those in the upper or lower block of four allows half of the A-D or D-A convertors to be disabled saving power. For example if only two analogue ports are needed, avoid choosing ports 4 and 5. AES3 inputs and outputs operate as dual channel (stereo) ports. Not leaving a matrix route enabled via an input or output that is not going to be used will also save power. DK-Technologies A/S Page 12 PT0760M 6 Preset overview 6.1 Audio Menu Modes The meter has menu options can optimise the meter for rapid access to the functions most often needed in the wide variety of applications where they are deployed. These are chosen by ensuring the meter is not password protected then going to: MENU \ SETUP \ AUDIO GLOBAL \ POWER UP SETTINGS \ STARFISH MENU MODES This provides a list of five different operating modes. CLASSIC STYLE The preset keys beneath the screen become function keys with labels including SETUP, as an alternative to pressing the MENU key followed by Soft Key 10. The other keys all provide alternative ways to access functions such as the Matrix, Generator, FFT analyser etc. LEQ 1 provides rapid access on the preset keys to a set of functions for loudness measurements. LEQ 2 provides rapid access on the preset keys to alternative loudness measurement functions. LEQ 3 provides simple PEAK, HOLD and CLEAR functions on the preset keys. PRESET 1-8 assigns all eight preset buttons for use as audio presets. The menu items at: MENU \ SETUP \ AUDIO GLOBAL \ POWER UP SETTINGS \ LOUDNESS MENU MODES are for development purposes only. 6.2 Power up preset Audio The audio preset which is loaded upon power up is selected by having the system password unlocked, going to the audio mode using the DISPLAY button then selecting: MENU \ SETUP \ AUDIO GLOBAL \ POWER UP SETTINGS \ PRESET This displays a list of the eleven available presets and the required one is chosen by scrolling to it and pressing the Wheeler. That preset is then also loaded as the current one. Exit the menu by pressing MANAGER (Softkey 10) then the HIDE (MENU) button. When the meter is set to start in the video mode, the chosen audio preset is loaded in the background, and will be displayed as soon as the meter is switched to the audio mode. DK-Technologies A/S Page 13 PT0760M Video The preset loaded upon power-up is selected by ensuring the meter is not password protected then going to: MENU \ SETUP \ VIDEO GLOBAL \ POWER UP SETTINGS \ PRESET This displays a list of the video presets and the required one is chosen with the Wheeler. When the meter is set to start in the audio mode, the video preset will be loaded in the background and will be the mode displayed as soon as video mode is selected. 6.3 Delivery presets The meter has eight preset buttons beneath the screen and as delivered, a range of frequently used functions are assigned to some or all of those. Video As well as allowing selection of video presets the keys can also be used to access as five presets with the other three allowing rotation of the Wheeler to make modifications to the displayed image. To select what the keys show when the meter is powered up go to: MENU \ SETUP \ VIDEO GLOBAL \ POWER UP SETTINGS \ MENU PRESET 1-6 FUNCTIO provides 5 preset buttons and three display adjustments PRESET 7-13 provides 8 preset buttons USER allows custom defined key functions (for future implementation) In all modes, the function of presets is displayed across the screen, directly above the button. TRACE adjusts the brightness of the video signal trace to be higher or lower than the value which has been stored under VIDEO GLOBALS. This can be varied to allow particular details of the video trace to be seen more easily. SCALE adjusts the brightness of the graticule lines video signal trace to be more or less than that which was saved as part of the video global option. It does not affect the calibration values that are shown on-screen. DISPLAY allows the overall screen brightness to be increased or decreased to suit the ambient lighting conditions. This affects the brightness of the audio meter displays as well as the video mode displays. DK-Technologies A/S Page 14 PT0760M Audio The presets available are displayed across the bottom of the screen, directly above the relevant buttons. When LEQ3 mode is selected, the three left preset buttons take on the role of function keys. To select LEQ3 mode, go to: MENU \ SETUP \ AUDIO GLOBAL \ STARFISH MENU MODES PEAK which adds an extra indication on top of the audio bargraph that displays the true peak value of the audio signal and holds that for two seconds, or until there is a higher peak value. HOLD causes the peak indicator to retain the high level indefinitely and not just for two seconds. The held value is cancelled by using the CLEAR button. CLEAR functions with the HOLD button to cancel held values. DK-Technologies A/S Page 15 PT0760M 7 Audio functions The PT0760M builds upon a long tradition of allowing engineers to “see what you hear” with an innovative range of audio level measuring tools. Many of the audio measurements tools developed by DK Technologies over many years, including peak and average reading meters of various types, loudness metering and phase displays for stereo and surround working are included. 7.1 Reference levels Digital level measurements are relatively straightforward with 0 dBFS being an absolute level. Different organisations have adopted alternative standards for equivalent analogue voltage levels that will equate to 0 dBFS for Analogue inputs and outputs. To change the analogue reference level, ensure password locking is not in operation and go to: MENU \ SETUP \ AUDIO GLOBAL \ ANALOGUE REFERENCES Use the Wheeler to select FS INPUT and then rotate it to adopt the standard used by your organisation. Three particular levels, +15 dBu, +18 dBu and +24 dBu have additional labelling identifying markets where those values are commonly used. It should be noted that the +24 dBu level represents 20 dB above the level of +4 dBu sometimes adopted in those markets as the level to make a conventional analogue VU meter display 0 VU. In other words, it equates to what is often referred to as the ‘-20 dBFS’ calibration setting frequently used in the USA and elsewhere. 7.2 Meter scales Audio meters from DK Technologies have always provided all of the commonly used meter scales, including average (e.g. VU), quasi-peak (e.g. traditional integrating PPM) and peak (digital sample based). The PT0760M provides all the traditionally supported meter scales and the required one is selected by going to: MENU \ SETUP \ SYSTEM \ PRESET [name] \ BARGRAPH OPTION \ SCALE Some scales such as BBC, DIN, ABC, NBC etc. are for amplitude meters and others such as LEQM and ITU are for loudness measurements. 7.3 Bargraph display The range of options for the bargraph display is accessed as: MENU \ SETUP \ SYSTEM \ PRESET [name] \ BARGRAPH OPTION \ WIDTH MENU \ SETUP \ SYSTEM \ PRESET [name] \ BARGRAPH OPTION \ COLOUR NORMAL MENU \ SETUP \ SYSTEM \ PRESET [name] \ BARGRAPH OPTION \ COLOUR UNDER Width gives options for the bar width and the spacing beside it. The COLOUR NORMAL section sets the colour for the bar between any low level reference point used by the chosen meter scale, and COLOUR UNDER sets the colour below that low level reference point. DK-Technologies A/S Page 16 PT0760M 7.4 Surround displays JellyFish DK Technologies’ trademark ‘JellyFish’® display was first launched on audio only meters. It was later developed to provide the alternative ‘StarFish’® display and both these modes are now included with all versions of the PT0760M. Both modes provide a picture of the surround audio field in 5.1, 6.1 or 7.1 channel modes. The display has the front centre channel arranged towards the top with other directions are marked. The image here shows the StarFish mode with equal audio on all legs. In JellyFish mode, the same signals would produce a circular display. Typical sound fields have energy in a variety of directions and more complex shapes are created which give an indication of the directions having significant amplitudes. StarFish The StarFish mode is similar, but equal levels on the signal legs produces the “starfish” shape shown above. This mode gives a more accurate view of the perceived signal level, taking into account the summation that can occur when there is coherent (in-phase) content between legs such as left and centre. Polarity inverted (out of phase) signals can cause the shape to be pulled inwards towards the centre point, reflecting the perceived cancellation that occurs. A yellow coloured trace indicates that there is a high degree of coherent signal content. When the signals are largely un-correlated, the trace becomes blue. When the predominant content is polarity inverted, a red section of trace shows highlights that might have produce a phasing problem. The randomness of typical surround signals means an occasional glimpse of red should not be a cause for concern, though red showing for extended periods should be investigated as it can be a sign of a signal that will not fold-down well into stereo and mono. To select between the two modes of surround display press the MENU button and go to: MENU \ SETUP \ SYSTEM \ PRESET [name] \ STARFISH OPTION \ OP-MODE and then use the Wheeler to select the required display. It should be noted that in some menus including the manager mode, the term “StarFish” is used as a generic term to identify both StarFish and JellyFish surround meter displays. The mode displayed is that set as described above and not necessarily the StarFish. DK-Technologies A/S Page 17 PT0760M 7.1 / 6.1 / 5.1 / stereo display The delivery default for surround modes is normally 5.1. To change to the stereo, 6.1 or 7.1 modes go to: MENU \ SETUP \ SYSTEM \ PRESET [name] \ LABELS ASSIGN \ OUTPUT \ METER If a label assignment is made using a CL (centre left) or CR (centre right) signal the surround display changes to 7.1 mode with additional markers at the half left and half right points. If a label assignment is made to CS (centre surround), but nothing CL or CR, the display changes to a 6.1 system show an additional markers at the rear centre point. Selecting either a CL or CR signal disables any CS path that might have been defined. To disable the StarFish/JellyFish mode and enable a stereo goniometer, label signals only for the first two matrix ports (17 and 18). As soon as a centre or surround signal is chosen, the meter will go into surround mode. Surround display size The default setting places an audio compressor in the drive to the surround display. This provides a relatively consistent display size from which phase indications can easily be read, which is the primary purpose of the surround display, amplitude being read from the bargraphs. However, some users prefer the surround display to also reflect amplitude levels and this is done by going to: MENU \ SETUP \ SYSTEM \ PRESET [name] \ STARFISH OPTION \ COMPRESSOR As well as OFF and ON the compressor also has two alternative recovery time constants. DK-Technologies A/S Page 18 PT0760M 7.5 Audio metering Rapid measurement of audio parameters is made easy by the system of presets. These allow meter functions including mono/stereo/surround options, meter scales, input/output routing, and several other parameters to be stored in one of several presets and recalled at will using the preset buttons beneath the screen or by scrolling through lists. Additional functions are found when the meter is audio mode by going to MENU and leaving the unit displaying the MANAGER. The STARFISH term is used whether Starfish or Jellyfish mode is selected to identify whatever general audio level and phase display has been configured for the currently selected preset. Selecting STARFISH (Softkey 8) gives a variety of user functions. These include: PEAK adds an extra indication on top of the audio bargraph that displays the true peak value of the audio signal and holds that for two seconds, or until there is a higher peak value. HOLD causes the peak indicator to retain the high level indefinitely and not just for two seconds. The held value is cancelled by using the CLEAR button. CLEAR functions with the HOLD button to cancel held values. DUAL reserved for additional meter ballistics functions, not yet available. +20dB boosts all audio meter readings by a factor of 10, a gain of 20 dB. This allows low level signals to be measured more precisely. A red “+20” warning shows in the top left of the screen whenever this function is enabled. SOURCE switches the preset buttons to a mode to manage sources to the phase meter. SOURCE 8+ switches the preset buttons to manage additional sources to the phase meter. DK-Technologies A/S Page 19 PT0760M 7.6 Loudness settings Loudness measurements differ from conventional signal amplitude measurements in that they are also influenced by the frequency content of the signal and the duration of transient components. The way these various elements are handled to give a value for display has been defined by the International Telecommunications Union in their standard ITU BS1770 which is the only loudness standard to have achieve any degree of international acceptance. This still leaves a wide range of options which are sometimes defined by supplementary recommendations and standards from the ATSC, EBU and others. The menu options of the PT0760M allow measurements to most popular norms. Setting these options is done by ensuring the meter is not password locked and going to: MENU \ SETUP \ PRESET [name] \ LOUDNESS PRESET This shows a user mode and a variety of commonly used loudness specifications including: USER ITU BS1770 ATSC BCAP EBU LEQM By scrolling to one of these and clicking with the Wheeler a commonly used range of settings for these measurements is loaded into the meter unit. There are a number of parameters within these specifications that are left with user options. The PT0760M allows fine adjustment of these parameters by going to: MENU \ SETUP \ SYSTEM \ PRESET [name] \ LOUDNESS SETUP These options include: FILTER Can be Off / K-FILTER / LEQM SCALE MODE Two different scales have been adopted for displaying the loudness value. One of these is defined by the ITU in their document ITU BS1771 and that uses “Loudness Units” - LU. These have values ranging from -18 to +9 with the typical aiming point for signals being a specification close to the 0 point. This scale can be chosen by clicking with the Wheeler on the LU option. The other commonly used scale has only negative values going down from a 0 LUFS mark at the very top of the scale. The LUFS scale can be chosen by clicking with the Wheeler on LUFS option. In some documents, LUFS is termed LKFS but it is the same measurement unit. DK-Technologies A/S Page 20 PT0760M SLIDING WINDOW The currently displayed loudness value is based on the averaged loudness values over a defined time window. Setting the window to 0 provides a display of value that are as instantaneous as the system permits. The window can be adjusted to be 0, 3, 10 or 30 seconds REFERENCE A range of REFERENCE levels can be chosen for the purpose of loudness measurement as part of the loudness measurement standard which your organisation (or client) has adopted. It can be set between -20 and -24 dBFS (1 dB steps) PEAK LEVEL The PEAK level is a user defined reference point and can be set between -1 to -8 dBFS (1 dB steps). GATE LEVEL (-a) It is often the high level parts of a programme which are often of most interest for assessing compliance with broadcast criteria. To prevent an extended length of low level programme content reducing the averaged loudness value to a degree that affects the measured value, the meter has an optional gating function. Once the signal drops below the gate threshold, the meter will continue to hold, display and use for averaging purposes, the previous value that was above the threshold. The gate threshold can be adjusted from -8 to -20 dB in 1 dB steps. Setting it to -20 causes the gate to remain open and the unit displays the actual loudness for the vast majority of the time. GATE LEVEL (-b) The gate level can be an absolute value or a floating one. Absolute values offer a degree of simplicity but at the risk of a high setting causing gating out quieter sections which might sometime comprise a significant part of material such as a feature film soundtrack. Adopting a low absolute value can cause background noise that is at a relatively high level (for example a documentary by a waterfall) not to be gated out, even though it is not a significant contributor to the perceived loudness. Making the gate level a relative may then offer results that more closely reflect perceived programme loudness.. PEAK MODE Selecting DIGITAL based the reading on individual sample values. TRUE PEAK measurements take the maximum value of the interpolated wave shape. REFERENCE This is the frequency chosen for the calibration alignment and is either 400 or 1000 Hz DK-Technologies A/S Page 21 PT0760M UNDER COLOUR This sets the threshold for a display colour change and can be between 0 to -20 dB, changeable in 1 dB steps. WINDOW LINES This provide a sub-folder for managing four on-screen text display lines. Each of these lines can be set to one of the following: 7.7 OFF SLIDING MOMNTRY MAX GATE HOLD START TIME SLIDING TIME VOLUME LOUDNESS SELECT INTEGRT SLIDING MIN PEAK LEVEL MAX STOP TIME FILTER TYPE RESERVED MOMNTRY LOUDNESS LRA SLIDING MAX SMPTE TIME RESUME TIME PRESET AUDIO RESERVED Measuring loudness (ITU) The audio display can show either the amplitude of the signal using quasi peak, peak or average measurements with a variety of commonly used scales. Loudness mode is selected by choosing the scale to be one of the loudness scales. The short term loudness, measured according to the ITU BS1770 algorithm is most easily accessed by using one of the loudness audio presets delivered with the meter. Three separate loudness values are shown. The one in large numbers is the integrated value, calculated over the period since loudness measurement was selected. In some measurement modes or since the RESET button (Softkey 1) was most recently pressed (whichever is the later). The other two values show the un-gated momentary figure and the value averaged over the sliding window. The window duration figure can be set between 0 and 30 seconds, as well as the loudness scale, reference frequency and level and other parameters by going to: MENU \ SETUP \ SYSTEM \ PRESET [name] \ LOUDNESS SETUP To exit the loudness mode press MANAGER (Softkey 10) then select the required function from the list. Reverting to a phase/surround and level display uis achieved by using Softkey 8 (STARFISH). DK-Technologies A/S Page 22 PT0760M 7.8 Graphical Leq measurements Loudness values can be shown graphically against time using the GRAPH LEQ function. To make space for this, the goniometer and phase meter bar are removed from the display. After hiding the ANALYSERS panel, the left panel part of the screen shows the individual audio level bargraphs for the elements that make up the surround (or stereo) signal. The bargraph in the right panel shows the instantaneous loudness value. The PRESET buttons take on specific functions to manage the graphical display. Once the START button (Preset 6) is pressed the graph begins to be drawn. When the STOP button (Preset 7) is used, the curve is re-scaled to fill the left-right space of that window. To close the Leq metering screen and go to a different one, open the MANAGER using the MENU button and select a different mode, such as STARFISH for conventional level and phase displays. 7.9 FFT analysis The FFT (Fast Fourier Transform) analyser function performs an audio spectrum analysis function. To enable it: Enter the MANAGER mode by pressing the MENU button Select ANALYSERS with Softkey 6 The present buttons now take on the role of function keys to select the source which is routed to the analyser. The Softkeys provide a range of functions as shown in the display. When CURSOR is enabled, precise measurement on the amplitude shown on screen can be carried out. The Wheeler has a X10 mode, enabled by clicking with it, to allow changes to the cursor position to be made quickly then more precisely by reverting to the normal mode with a second click. Some functions such as the third octave analyser are not implemented in this version of software. To exit the FFT mode, press Softkey 10 (MANAGER) and then choose the required mode. STARFISH (Softkey 8) reverts to the normal level metering display with surround or stereo phase display. DK-Technologies A/S Page 23 PT0760M 7.10 Signal Labels Using the audio matrix is simplified if care has been taken to set up unique names for the various signals entering and leaving the meter. Names are stored as part of each audio preset and are done separately for the inputs and the outputs. All meters have an INTERNAL and a METER folder. The INTERNAL one manages labels for the internal signals used to drive the phase meter, surround display, sum/difference function, SMPTE linear time code and the spectrum analyser. In addition there are further folders for each optional I/O module that is fitted. It is recommended that the names pre-assigned to the internal signals are not changed unless a careful note is made of both the original and new names in case help is required routing signals. 7.11 Matrix routing The matrix handles all audio routing from input modules, into and out of any Dolby decoder modules that are fitted, to output modules, inserts gain adjustment into signal paths, and also takes signals from internal sources such as the audio generator as well as routing to destinations such as the audio level and phase meter displays. The signals are grouped into sources and destinations with the list depending on which optional modules are fitted. Routes are made by selecting each destination in turn and choosing which source will be routed to it. To make a matrix assignment, select the matrix output by opening the manager by going to MENU \ MATRIX (Softkey 1). and then scrolling with the Wheeler to the required destination. These are grouped into folders for INTERNAL, METER, then a folder for any output modules that are fitted. Internal These are internal audio functions. This list is: 1:PHAS left input to the bargraph phase meter and goniometer 2:PHAS right input to the bargraph phase meter and goniometer 3:TONL left feed of the internal tone source 4:TONR right feed of the internal tone source 5:SUM first input to the MS summing matrix 6:SUM second input to the MS summing matrix 7:SMPE source for the SMPTE linear time code input 8:SPCT source for the spectrum analyser Sources are selected by scrolling to the required destination then pressing the Wheeler. The Wheeler can then be used to scroll through all the input paths that can be used as sources for that destination. For example, an SDI input has 16 possible audio signals on it and these can be scrolled through. If no special signal names have been assigned, some options such as the analogue or AES digital inputs may not obviously be differentiated and wheeler clicks may have to be counted as the available inputs are stepped through. DK-Technologies A/S Page 24 PT0760M When Dolby decoder module is fitted, it provides ten possible sources. The first eight are the standard signals which Dolby E can carry. Signals nine and 10 are a stereo down-mix created using whatever downmix coefficients have been set in the incoming Dolby E data stream. Meter The next folder is called METER and manages the sources to the audio bargraph displays. The meter can display up to 16 bargraphs. Changing the source to a bargraph which is already displayed will cause the function to change immediately. Adding extra bargraphs by changing the source from OFF to on by selecting a source. Bargraphs are removed by setting them to OFF, will result in a display that changes once the system manager has been closed. Analogue and Digital outputs When fitted, these output modules each have 8 audio legs. In the case of the AES digital ones, they are often assigned in pairs but unrelated audio can be placed on the left and right parts of the stereo pair if required. Dolby decoder The Dolby decoder has no external input port so the input is seen as a destination to which one of the physical input ports must be routed. Dolby data is encoded onto a similar data stream as that used for a stereo AES audio signal. Clearly the data cannot come via an analogue port so they do not appear in the source list for the Dolby module. Any of the AES input ports, or SDI decoded signal pairs can be used as the source for the Dolby module. 7.12 Audio synchronisation The PT0760M must always be synchronised to one of the incoming digital sources. This can be one of the digital audio pairs on an incoming SDI stream, or a signal connected to an AES input port. The sync source is routed via the matrix and managed by selecting any convenient matrix output that has a digital input assigned to it. For example go to: MENU \ MATRIX \ INTERNAL Then scroll to a destination with a digital source. Select that signal, as though to change the matrix assignment and Softkey 9 will be seen to have the function SHOW LST. In the list of digital signals, one will be seen to have a square wave icon against it, indicating this is the current synchronisation source. To change the source, scroll to the required signal and use the OPTION button (Softkey 9). Once the source is selected, the QUIT button (Softkey 10) closes the list. It is important to note that when using a Dolby decoder module, the meter must be synchronised to the same reference as that used for the Dolby encoded signal. The meter will default to an internal 48 KHz reference if it selected to an SDI input that has no signal connected to it. This can be done to enable internal sync, even if no SDI input module is fitted. DK-Technologies A/S Page 25 PT0760M 7.13 Sample rate conversion Any AES digital input that is not synchronous with the signal selected as the synchronisation source forthe PT0760M must pass through a sample rate converter. This will also include signals at totally different sample rates (e.g. 44.1 K). The default condition for the digital input card is for sample rate converters to be enabled as there is little benefit from switching them out. However, if an AES input is to be used as the source for a Dolby encoded signal, it is essential that no processing such as rate conversion is applied so the converter must be bypassed. This is done in a similar manner to selecting the synchronisation source. Go to: MENU \ MATRIX \ INTERNAL and scroll to a destination with a digital source. Select that signal, as though to change the matrix assignment and Softkey 9 will be seen to have the function SHOW LST. Scroll to the AES inputs and most will be seen to have an SR icon adjacent to them. Since the AES inputs are dual channel devices, sample rate converters are obviously enabled and disabled in pairs. First of all, make a note of the signal being used for audio synchronisation. To bypass a sample rate converter press the OPTION button (Softkey 9). This source will then become assigned as the new synchronisation source and the sample rate converter is disabled. If that results in a wrong synchronisation source, scroll to the required sync source and once again press the OPTION button (Softkey 9) to restore the required signal. To re-enable a sample rate convertor, scroll to the required one and press the OPTION button (Softkey 9). DK-Technologies A/S Page 26 PT0760M 7.14 Audio tone generator Signal The PT0760M contains a generator that can provide a variety of test signals. The signal type is selected by opening: MENU \ GENERATOR (Softkey 3) and then opening the SIGNAL folder and using the Wheeler to select the required signal. SINE mode and OFF are self explanatory. PULSE provides a fixed burst, followed by a silence. The PULSE folder allows the pulse and pause duration to be adjusted in 10 mS increments. Enabling FINE allows adjustment in 1 mS steps. EBU is a system for use on the 6 legs of a 5.1 surround signal. Care should be taken to avoid the high level summation that can occur when coherent tones are added in a down-mix matrix. WHITE generates an equal power level of random noise at all frequencies across the audio band. PINK generates an entire audio band of noise but with the power level inversely proportional to frequency. This means the power within each octave is equal. TEST is reserved for a future software release. Level The amplitude is set by opening the LEVEL folder then clicking on the present level with the Wheeler then rotating it to make changes in 1 dB increments. Clicking on the 0.1 dB option allows fine adjustment to the level. The digital level is shown in dBFS at the left. The analogue level that represents, taking into account the analogue reference level that has been set (see section 7.1), is shown in dBu to the right of the digital value. Sine The frequency of the sine generator is adjusted by opening the SINE folder then clicking on the present value with the Wheeler then rotating it to make changes. Clicking on the FINE option allows precise setting. EBU and BLITS patterns It should be noted that the EBU sequence goes around the channels in a clockwise direction, L-C-R-Rs-Ls and the amplitude is normally set to line-up level (e.g. -18 dBFS). The BLITS tone (Black & Lane’s Ident Tones for Surround) is not implemented in this present software release. It uses the sequence in which signals are commonly encoded onto SDI streams and displayed on bargraph meters with left and right placed adjacently as a stereo pair. BLITS also uses -18 dBFS as the normal level except for the 2 KHz final section where it is reduced by 6 dB. DK-Technologies A/S Page 27 PT0760M 8 Matrix routing examples Matrix routing can be modified by going to MANAGER mode using the MENU button and then selecting MATRIX using Soft Key 1 and then selecting the required destinations. These examples use the alternative method of going into SETUP mode which is sometimes preferable when saving and naming a number of new presets. 8.1 Choosing the bargraph sources To route signals to the bargraphs, ensure the meter is not password locked and go to: MENU \ SETUP \ PRESET [name] \ MATRIX OUTPUT ASSIGN \ METER In this illustration three AES inputs are used to route a surround signal to the bargraphs. 8.2 Enabling a StarFish display The start point is assumed to be a stereo mode preset which therefore shows the goniometer and stereo bargraphs. To change this to a StarFish display, enable the additional bargraphs by going to: MENU \ SETUP \ PRESET [name] \ MATRIX OUTPUT ASSIGN \ METER The adjacent image shows the menu after assigning the extra bargraphs and just before closing it to allow them to appear on the screen. Be sure the meter is not password locked so you can then go to: MENU \ SETUP \ PRESET [name] \ LABELS ASSIGN \ OUTPUT \ METER Scroll to the C, LFE, LS and RS signals and route these to the StarFish display. As soon as surround channels are routed, the display will change to the StarFish mode, or JellyFIsh if that is the chosen surround mode. If the preset name has not already been changed, it will probably be helpful to update it to show this is now a surround preset using the steps in section 8.1. DK-Technologies A/S Page 28 PT0760M 8.3 Assigning an analogue output The start point is assumed to be a stereo preset but the steps are the same in surround modes, just with extra legs to handle. This example assumes a stereo signal from SDI input 1 is to be routed to analogue outputs. Go to: MENU \ SETUP \ PRESET [name] \ MATRIX OUTPUT ASSIGN \ ANALOGUE OUT Scroll to the chosen output port and click with the Wheeler to allow the alternative sources to be scrolled through until the SDI input is shown. Sources change immediately they are scrolled across allowing an immediate audio check of the signal being assigned. 8.4 Wheeler as a volume control In this example, a volume control is placed between the SDI input and the analogue stereo output created in the previous example. Password protection must be disabled then go to: MENU \ SETUP \ AUDIO GLOBAL \ VOLUME CONTROL \ OUTPUT ASSIGN \ ANALOGUE OUT and then to whichever output ports are to be controlled. Click with the Wheeler to assign it to that output and to as many output ports as need to be controlled. It should be noted that the volume control setting is a global one, affecting all presets. Going to: MENU \ SETUP \ AUDIO GLOBAL \ VOLUME CONTROL \ DIGITAL OUT allows the volume control to also control one or more of the AES digital outputs. The VOLUME setting defines the starting position of the volume control when the meter is restarted. STEP allows the volume control increments to be varied from 0.1 to 6.0 dB steps and these changes also take effect the next time the meter is restarted. Once the SETUP menu is closed and whenever the Wheeler is not assigned to another function, it will function as a volume control. Clicking with the Wheeler enables a DIM function which reduces the output by 20 dB. DK-Technologies A/S Page 29 PT0760M 8.5 Down-mix from Dolby E When the Dolby E decoder module is installed, an automatic down-mix to stereo is available. This example assumes this down-mix is to be routed to a pair of analogue outputs. If not already assigned, first select the signal to be routed to the Dolby decoder. Turn off password protection if the new routing is to be saved to the preset, then go to: MENU \ SETUP \ PRESET [name] \ MATRIX OUTPUT ASSIGN \ DOLBY DECODER Scroll first to select the left input of the Dolby decoder. Click with the Wheeler to allow the alternative sources to be scrolled through until the required input is shown then click again with the Wheeler. Repeat this to select the right input source, remembering that Dolby E encoded signals will normally always come from a pair of related sources. Routing left and right of Dolby E signals via different SDI groups or AES input ports is likely to result in damage to the data. The stereo down-mix must now be routed to the required output port. Go to: MENU \ SETUP \ PRESET [name] \ MATRIX OUTPUT ASSIGN \ ANALOGUE OUT Scroll to the analogue output to be used and click on it with the Wheeler. The Wheeler can now be used to scroll through all the possible signals that could drive this output. Go to those with the Dolby double-D symbol which first show L, R, LFE etc. The stereo down-mix left output is 9 and the right is 10. Use the Wheeler to assign these to the required analogue output ports. If this is to be used as a monitor speaker feed, it may be helpful to assign the Wheeler as a volume control on this output. DK-Technologies A/S Page 30 PT0760M 8.6 Surround down-mix Surround signals can be carried on analogue, AES3 and SDI (non Dolby) input paths. When a StarFish mode display is enabled, the PT0760M creates a down-mix. This mix can be routed to any analogue or digital output by using the matrix. The left and right down-mixes are both labelled MIX. To route the required one, the more anti-clockwise one on the Wheeler is the left and the right is one click clockwise from it. The overall gain and the level of the centre contributions can be adjusted. The right down-mix is similar. To adjust the centre contribution and the overall gain, ensure password protection is not enabled and go to: MENU \ SETUP \ AUDIO GLOBAL \ DOWNMIX SETTINGS Select either the OUTPUT GAIN or the CENTR TO L/R for adjustment using the Wheeler. Adjust the value as necessary and then click with the Wheeler to save that setting. The output gain can be varied from -16 dB to +3 dB. The centre contribution can be adjusted from -6 dB to 0 dB with both adjustments having 0.1 dB steps. DK-Technologies A/S Page 31 PT0760M 9 Managing audio presets An audio preset stores the routing of the audio matrix (including volume control functions) and also the form of display on the screen. There are eleven presets with eight normally accessible through the preset buttons beneath the screen and the full list visible and selectable by going to entering MANAGER mode, by pressing MENU and then choosing PRESET using Softkey 5. The active preset can be changed at any time but changes to the detailed settings within a preset can only be modified when the meter is not password locked. 9.1 Changing preset names Names can be up to 10 characters in length and when selected for use, the full name is displayed in the top left of the audio goniometer or StarFish/JellyFish display. The full name is also visible when presets are viewed as a list in the system manager window. The limited space above the preset buttons has space for only the first seven characters on the preset name so it can be helpful to avoid preset names with identical characters in the first seven. To change a preset name, ensure that the meter is not password locked then go to: MENU \ SETUP \ AUDIO GLOBAL \ LABELS \ PRESET and use the Wheeler to select the one to be changed. A flashing cursor then appears beneath the first character and the Wheeler can move this cursor to other characters as required. Once it is beneath the character to be changed, select it using the SELECT button (the MENU button) and then rotate the Wheeler to scroll through all the 91 different characters that are available. The sequence is: SPACE ! “ # $ % & ‘ ( ) * + , - . / 0 to 9 : ; < = > ? @ upper case A to Z [ \ ] ^ _ ` lower case a to z. When the required character is showing, press select to allow the Wheeler to then be used to reposition the cursor under a different character. Once the correct name is displayed, press the Wheeler to save that preset name. The COPY and PASTE buttons (Softkeys 9 and 10) allow an entire preset name to be copied to an internal clipboard and then pasted onto a different preset number. The clipboard content remains in place, even when going to a different set of names - for example when moving between lists of presets and lists of signals. A character string used as a signal name (e.g. MIX) can be pasted to be used as a preset name, though string length limitations may sometimes cause truncations. DK-Technologies A/S Page 32 PT0760M 9.2 Storing audio presets The delivery presets can be changed by taking the following steps: 1. If not already turned off, remove any password locking (section 5.3). 2. Select the audio mode using the DISPLAY button. 3. Choose the preset which is to be modified. This can be done either using one of the preset buttons or by choosing it from the list accessible in MANAGER mode and choosing PRESET using Softkey 5. 3. If the preset was chosen from the list in MANAGER mode, close that list by pressing MANAGER (Softkey 10). 4. Use all the required audio settings adjustments including matrix routing, meter scales etc. to create the required display. 5. Go back to the SETUP mode by pressing Softkey 10 once or twice (depending whether you have been selecting COMPONENTS or not). 7. Unless the preset label is not going to be changed, scroll to AUDIO GLOBAL and open the LABELS \ PRESET folder. 8. If not already done, update the name for the preset as described in 9.1. 9. Presets are saved automatically as soon as new settings are created. DK-Technologies A/S Page 33 PT0760M 10 Settings for video Setting gamut warnings and adjusting the screen display is done by entering the MANAGER mode (using the MENU button) and then SETUP (Softkey 10). Any changes you make will become new defaults if the password mode is not enabled, but will not be retained upon re-starting, if the meter is locked. 10.1 Choosing the display Input selection The PT0760M can be supplied with one or two auto-switching HD/SD SDI inputs and both of them can be displayed simultaneously on the screen. When there is more than one input, those to be viewed are selected by enabling the MANAGER. Press MENU and Softkey 1 has the function INPUT. Softkeys 1 and 3 can then be used to enable the input(s) required on the display. The OUTPUT function is not enabled. LINES shows or hides the Window Lines function that gives a text display, configured by choosing up to nine lines of text to be shown by going to: MENU \ SETUP \ PRESET [name] \ WINDOW LINES The screen display is automatically re-sized to suit the images to be shown using vertical or horizontal splits to make best use of the screen area. Display selection The first five PRESET buttons offer pre-defined options of colour difference, derived RGB, luminance and vectorscope displays. If one of these meets your display needs, select it. If the stored preset does not use the required input(s), go back to Input Selection above and chose one or more alternative or additional inputs. Press MENU and Softkey 3 has the function COMPONT (Component). Softkeys 1 to 7 then allow selection of different components such as luminance, Cr&Cb, RGB, Vector etc. The screen display is automatically adjusted to provide optimum display of the components which have been selected. When displaying only waveforms and the Vectorscope is not enabled, Softkey 8 has the label OVERLAY. This changes the screen display so that all the components of each of the video signals are placed on top of one another, rather than being separately displayed. The display titles then no longer show the component names but the title OVERLAY. Whilst in OVERLAY mode, the Vectorscope cannot be enabled. If a single component of multiple inputs is selected Overlay will superimpose that component of those inputs. Enabling the Vectorscope changes the function of Softkey 8 from to become a MAGNIFIED button, instead of OVERLAY. MAGNIFIED is a fixed scale zoom mode for the Vectorscope to enable precise alignment of the centre point. DK-Technologies A/S Page 34 PT0760M 10.2 Picture thumbnail As well as selecting the component parts of the signal to be viewed, a small thumbnail version of the picture can be shown on screen by going to the system MANAGER and using Softkey 5 to select PICTURE. 10.3 Y axis values The amplitude of video signals are often displayed as percentages of the peak signal. An alternative meter scale can be used with the mV levels the signal would have in an analogue domain where 100% equals 700 mV. In addition the digital values can be shown with a decimal or hexadecimal scale. To choose between the four scale modes enter the MANAGER mode by pressing the MENU button then SETUP buttons (Softkey 10) and go to: SETUP \ PRESET [name] \ Y-LABEL This will show the four alternative modes and the required one is chosen by clicking with the Wheeler. 10.4 Gamut warnings The VIDEO GLOBAL folder is only visible when the system is not password locked. Opening this folder allows gamut warnings and the display settings to be adjusted. To set the gamut warning thresholds scroll to the VIDEO GLOBAL folder and select it by pressing the Wheeler. Scroll to GAMUT and again press the Wheeler to open the folder. The values of the parameters are changed by highlighting the line, pressing the Wheeler, then rotating it to change the value. Once the required value is shown, the value is entered by once more pressing the Wheeler. ERROR COUNTis the number of successive samples that must be outside the thresholds before the gamut warning message is displayed. MAX Y is the highest level of luminance signal that can be applied before the gamut alarm is displayed. The values are shown in either mV or as percentages depending on the Y axis labels selected. MIN Y is the low level luminance threshold that can activate the gamut warning. The maximum and minimum thresholds for the RGB and Cr and Cb colour difference values are adjusted similarly. 10.5 Video sync reference Parameters such as numbers of lines, frame rates, timing shifts and CRC errors can be measured numerically. Many of the possible measurements require that the meter has a timing reference and that source is selected by going to: MENU \ SETUP \ VIDEO GLOBAL \ REFERENCE and choosing either one of the SDI inputs or the analogue EXT REF signal. DK-Technologies A/S Page 35 PT0760M 10.6 System video parameters To view basic data on the incoming signals: 1. Select the video mode (DISPLAY button) 2. Enable the MANAGER (MENU button) 3. Choose the MEASURE mode (Softkey 8). Scroll to SYSTEM and open the folder for whichever input you want to measure. The EXT REF line confirms the format of the analogue reference signal and opening that folder shows the number of lines in the reference signal. The folder line for each of the SDI inputs confirms whether it is HD or SD SDI and opening the folder gives details of the number of active lines, the active samples and a CRC error report. Time shifts between the selected signal and the reference input is shown as nano seconds and lines. There is a separate folder for each SDI input that is fitted. 10.7 Cursor measurements The video meter has two horizontal and two vertical cursors. Placing these on significant parts of the video waveform provides a precise digital read out of the values at that point. To enable the cursors, select video mode, press MENU and then TIMEBASE (Softkey 6). Softkeys 1, 2 and 4 allow ALL LINES, ALL FIELDS or FRAME to be selected. Cursors can be used in a variety of modes, but are most useful when viewing fine detail on specific lines. It is therefore important to turn off features such as the picture thumbnail preview. The required line is selected by pressing Softkey 3 and then using the Wheeler to select the required line. The line currently being displayed is shown in the display area for Softkey 3 (e.g. LINE 317). If working with an SD signal, the line number may have been left selected to a value higher than the current video resolution provides so the Wheeler may need to be used to select an active part of the video signal. To allow faster movement across large numbers of lines, the cursor has a X10 function which is available when scrolling through lines. Clicking with the Wheeler then causes the increments to be ten times greater than before. Clicking with the Wheeler a second time returns the system to the X1 mode for precise line selection. The time axis (horizontal) cursors are vertical lines and their positions are adjusted using Softkeys 5 and 7. The current value in terms of video sample numbers is shown in the display area corresponding to that Softkey. DK-Technologies A/S Page 36 PT0760M The delta value shown is the difference value between the two cursors and is helpful when making differential measurements. Depending on the previous measurement made, it is possible that a cursor may have been left in a part of the signal not currently displayed on the screen and extensive Wheeler rotation may be needed to bring it into view. This is particularly likely when the image has been zoomed but it does allow very precise differential measurements to be made by zooming to one part of the waveform, placing a cursor there, and then zooming for precise positioning of the second cursor in a different part of the waveform, leaving the first in its no longer visible position but facilitating a detailed difference measurement. Signal amplitude measurements can be made using the two VERTICAL axis cursors which are horizontal lines. The Wheeler is assigned to adjust them using Softkeys 6 and 8. Larger cursor movements are made quicker with the X10 mode, engaged by clicking with the Wheeler. The precise amplitude values are displayed in the screen areas for those Softkeys using the same Y axis units as selected for the screen display. When using Zoom modes, cursors can be left in places not visible on-screen to allow precise measurements between different parts of the waveform to which the screen may be positioned. 10.8 Zoom and view options Enter the TIMEBASE mode by pressing MENU and then TIMEBASE (Softkey 6). Softkeys 9 and 10 assign the Wheeler to perform horizontal (time) zoom and vertical (amplitude) zoom functions. In both cases they offer a zoom factor of up to 16 times. As with conventional engraved graticule waveform monitors, the Y axis calibrations show the levels only for a zoom factor of 1. Once the display is zoomed, amplitude values should be measured using the cursors controlled by Softkeys 6 and 8. By clicking with the Wheeler, the zoom centre point can be chosen to be either of the two cursors. The selected centre point value is shown in the lower right corner. 10.9 Vectorscope magnification During system alignment, it can be helpful to have an enlarged view of the centre of the vectorscope display. The degree of enlargement is changed by going to: MENU \ SETUP \ VIDEO GLOBAL \ GENERAL Clicking with the Wheeler allows it to be used to vary the enlargement factor between 2 and 8 times. DK-Technologies A/S Page 37 PT0760M To enable vectorscope magnification, enter the MANAGER mode by pressing MENU. Select COMPONENT. If the vectorscope is not already enabled, select it using Softkey 6. Softkey 8 selects either the entire vectorscope area to be seen or an enlarged view of the central area. 10.10Video filters Some features of the video signal are more easily viewed when filters are inserted. The PT0760M provides options of ALL PASS, HIGH PASS, LOW PASS and SAMPLE DATA. The latter, displays only the specific sample values rather than a continuous trace between them. To insert a filter go to SETUP mode by pressing the MENU button then Softkey 10. If you are starting from the MANAGER mode, pressing Softkey 10 either once or twice (depending on the menu) will also bring you to the SETUP mode. Scroll to the PRESET folder and open it by clicking with the Wheeler. The four different filter modes are shown and can be selected with the Wheeler. 10.11 Window lines As well as waveform and vectorscope functions, presets can also contain up to nine lines of text displays. These can be elements such as video data format information, line 21 closed caption text, Dolby-E flag and status information. To choose if and how many window lines are displayed and their content go to: SETUP \ PRESET [name] \ WINDOW LINES This will show the current settings for the nine lines and by scrolling to any of them and clicking with the Wheeler the required information can be chosen from the list: OFF SLIDING MOMNTRY MAX GATE HOLD START TIME SLIDING TIME VOLUME DK-Technologies A/S LOUDNESS SELECT INTEGRT SLIDING MIN PEAK LEVEL MAX STOP TIME FILTER TYPE RESERVED Page 38 MOMNTRY LOUDNESS LRA SLIDING MAX SMPTE TIME RESUME TIME PRESET AUDIO RESERVED PT0760M SDI SYSTEM GAMUT CAPTIONING B1 CAPTIONING B3 DOLBY-E TEXT DOLBY-E COUNT DOLBY-E CODE DOLBY-E DROP-FRAME DOLBY-E MODE DOLBY-E DYN RANG DOLBY-E SURRND MODE DOLBY-E CENTER MX DOLBY-E RF PROTECTI SDI TIMING CAPTIONING A1 CAPTIONING B2 CAPTIONING A4 DOLBY-E FORMAT DOLBY-E IDENT DOLBY-E OP-MODE DOLBY-E DELAY DOLBY-E DIALNORM DOLBY-E BEGN GAIN DOLBY-E MIX LEVEL DOLBY-E SURRND MX DOLBY-E DATA RATE SDI CRC ERRORS CAPTIONING A2 CAPTIONING A3 CAPTIONING B4 DOLBY-E RATE DOLBY-E STREAM DOLBY-E STAMP DOLBY-E ID DOLBY-E COMPRESS DOLBY-E END GAIN DOLBY-E ROOM TYPE DOLBY-E LFE LOWPASS 10.12Viewing closed captions The closed caption information included on line 21 of the video data stream (most commonly found with signals for the US market), is one specific example of material that can be viewed through the Windows Lines system. The closed caption format allows four separate text streams to be embedded in an SDI signal. As many of the nine Windows Lines as necessary can be allocated for closed caption display as described in section 10.11. 10.12Display colour The factory default settings for the trace, scale markings and label colours can be changed. To adjust them, ensure the meter is not password locked and enter the SETUP mode by pressing MENU and SETUP (Softkey 10) then going to: SETUP \ VIDEO GLOBAL \ COLOUR Select each of the elements in turn using the Wheeler and then rotate the Wheeler to scroll through all the colour options which are: BLUE GREEN LIGHT B(lue) VIOLET YELLOW WHITE DK-Technologies A/S Page 39 RED PT0760M 10.13Scale intensity In many modes, a fast access to adjust the graticule line intensity is often available using one of the Preset keys. The default setting can be stored by pressing MENU and SETUP (Softkey 10) then going to: SETUP \ VIDEO GLOBAL \ INTENSITY \ SCALE The brightness values range from -700 and +60. Values between -60 and +60 will normally be found most useful. Press the Wheeler again to save the value and allow scrolling to other menus or reverting to MANAGER mode. 10.14Viewing fine detail The PT0700M range is capable of displaying a high degree of signal detail, some of which is commonly ignored by competitive units. The compressor function allows the level of detailed to be varied from the highest resolution all the way to the more limited but sometimes smoother looking display, seen on CRT units and others which emulate them. The degree of detail compression is adjusted by entering the SETUP mode by pressing MENU and SETUP (Softkey 10) then going to: SETUP \ VIDEO GLOBAL \ INTENSITY \ COMPRESSOR Values be varied between 0 and 25. Press the Wheeler again to save the value and allow scrolling to other menus or reverting to MANAGER mode. DK-Technologies A/S Page 40 PT0760M 11 Managing video presets 11.1 Changing preset names Names can be up to 10 characters in length. The full name is visible when presets are viewed as a list in the system manager window. The limited space above the preset buttons has space for only the first seven characters on the preset name so it is wise to avoid creating preset names in which the first seven characters are identical characters. To change a preset name, ensure that the meter is not password locked then go to: MENU \ SETUP \ VIDEO GLOBAL \ LABELS \ PRESET and use the Wheeler to select the one to be changed. A flashing cursor then appears beneath the first character and the Wheeler can move this cursor to other characters as required. Once it is beneath the character to be changed, select it using the SELECT button (the MENU button) and then rotate the Wheeler to scroll through all the 91 different characters that are available. The sequence is: SPACE ! “ # $ % & ‘ ( ) * + , - . / 0 to 9 : ; < = > ? @ upper case A to Z [ \ ] ^ _ ` lower case a to z. When the required character is showing, press select to allow the Wheeler to then be used to reposition the cursor under a different character. Once the correct name is displayed, press the Wheeler to save that preset name. The COPY and PASTE buttons (Softkeys 9 and 10) allow an entire preset name to be copied to an internal clipboard and then pasted onto a different preset number. 11.2 Storing updated presets The delivery presets can be changed by taking the following steps: 1 Select the video mode using the DISPLAY button. 2. Enable the system MANAGER (Softkey 10) 3. If not already disabled, remove password locking of the meter by going into SETUP (section 5.2) then return to the system MANAGER (Softkey 10) 4. Press the preset button which is to be changed. 5. Use the INPUT, COMPONENT and PICTURE buttons (Softkeys 1, 3 and 5) to create the required display. 6. Go back to the SETUP mode by pressing Softkey 10 once or twice (depending whether you have been selecting COMPONENTS or not). 7. Scroll to PRESET [current name] and open that folder by clicking with the Wheeler. DK-Technologies A/S Page 41 PT0760M 8. Make any necessary changes to the FILTER, Y-LABEL and other preferences. 9. Scroll to VIDEO GLOBAL and open the LABELS \ PRESET folder. 10. If not already done, update the name for the preset as described in 9.1. 11. Scroll back to ABOUT \ SECURITY SETTINGS \ PASSWORD and click the Wheeler to open that folder then click on PASSWORD. 12. Press the DISPLAY button which now has the SAVE function assigned to it. 13. Verify that the new preset has been saved by pressing RESTART (the MENU button). If defining multiple preset changes, repeat steps 11 and 12 after each preset has been defined. DK-Technologies A/S Page 42 PT0760M 12 Additional displays 12.1 Server / client The PTO700M range includes an option for the remote ‘client’ panel to PT0700R. This can provide a secondary display screen and control panel. To distinguish between the screen and controls of the PT0760M and the PT0700R, the term SERVER is used for the PT0760M screen and controls and the term CLIENT for the remote screen and panel on the PT0700R. When no PT0700R is connected, turn off password protection and go to: ABOUT \ SYSTEM \ CLIENT Select CLIENT DISABLE and CLIENT LOCK then reboot the unit. If a PT0700R is connected, follow the instructions provided with it. To allow switching between audio and video modes, it is important that even when no client panel is in use, if the server is set to audio, the client should be set to video. 12.2 Server display The PT0760M screen can display either audio or video information or both audio and video simultaneously. It this mode selection can be locked by turning off password protection then going to: ABOUT \ SYSTEM \ SERVER and selecting AUDIO, VIDEO or COMBINED. This determines the mode in which the unit starts when it is switched on. The DISPLAY button can allow changing between audio and video modes but such changes can are prevented when LOCK is selected. To allow switching between audio and video modes, it is important that even when no client panel is in use, if the server is set to audio, the client should be set to video. After changing the principal display mode, the meter is automatically rebooted. Further changes may require password protection to be once more disabled. 12.3 External display The monitor output port on the PT0760M is of the DVI-I type. This means there are both analogue (VGA) signals and also the necessary digital output for a DVI monitor. This same digital signal can also connect to an HDMI display using a suitable adapter cable. Use only standard cables designed for the purpose, and observe the cable length limitations. Suitable DVI extender units may be used and refer to the data and instructions provided by their makers to ensure the suitability for the purpose. The information shown on the external display can be audio, video or both combined and the choice is made by going to: ABOUT \ SYSTEM \ EXTERNAL MONITOR DK-Technologies A/S Page 43 PT0760M 13 Connections and modules All connector wiring is seen from the wiring side of the mating connector, the same view as looking into the meter mounted connector. 13.1 Standard PT0760M When no optional I/O modules are added to the PT0760M it has the following connections in addition to the HD/SD SDI input. XLR4 - DC power input This normally comes from the supplied mains power adapter which has a standard IEC 6032 C14 style AC inlet. If the DC connection to the meter needs to be re-wired or the meter powered in some other way the connections are as follows: Pin 1 0 volts Pin 4 +12 to +36 volts DC. At least 24 volts is needed to obtain the maximum analogue audio headroom. 18 volts will allow handling of signals of +18 dBu. Use the lowest possible voltage to minimise the heat dissipation and therefore fan noise. USB connector The USB port is the primary I/O connection for management of the PT0760M. It is of the USB-B style, typically found on equipment such as printers and does not provide or receive power. It is intended to be connected to a Windows PC and the use of DK applications and methods for software updates are described in section 14. 9 pin D connector and RJ45 Ethernet port The 9 pin D connector is for factory use only. Ethernet connectivity is prepared for but not currently implemented. DVI-I connector A secondary picture display can be connected. A digitally fed DVI monitor can be connected directly but the output from the PT0760M is a DVI-I type. This means the connector also carries a VGA signal so that a suitable adapter cable can allow an analogue VGA monitor to be used instead of a digital one. Analogue reference input The range of optional modules includes an analogue external sync input to receive a tri-level or black burst sync signal. This is via a BNC connection and is a bridging input and a 75 ohm load must always be applied to the loop through output. This is the only option module that can be used without the software upgrade being installed. DK-Technologies A/S Page 44 PT0760M 13.2 Optional I/O modules The following option modules can be added to the PT0760M: PT0760M-SDI-2I 2 channel HD/SD input *PT0760M-SDI-4I 4 channel HD/SD input PT0760M-SDI-1O 1 channel HD/SD video output PT0760M-I/P-8A 8 channel analogue audio input PT0760M-I/P-8D 4 AES digital audio input PT0760M-O/P-8A 8 channel analogue audio output PT0760M-O/P-8D 4 AES digital audio output PT0760M-DOLBYE Dolby E/D (AC3) decoder * not yet available Additional HD/SD SDI input When the PT0760M is fitted with multiple video inputs and the necessary software, it takes on many of the characteristics of the PT0760M. All SDI inputs auto-switch between SD and HD modes and provide 75 ohm terminating loads. Video output This is often provided as a standard part of meters. The video output is a buffered repeat of the HD/SD SDI signal on input 1. 8 channel analogue audio input This provides 8 balanced inputs for line level analogue audio signals with each having an input impedance greater than 20K ohms. Connection is through a 25 pin D connector, requiring a male cable connector. The wiring connections are as shown below: Signal Chan 1 Hot Chan 1 Cold Chan 1 Ground Chan 2 Hot Chan 2 Cold Chan 2 Ground Chan 3 Hot Chan 3 Cold Chan 3 Ground Chan 4 Hot Chan 4 Cold Chan 4 Ground DK-Technologies A/S Signal Chan 5 Hot Chan 5 Cold Chan 5 Ground Chan 6 Hot Chan 6 Cold Chan 6 Ground Chan 7 Hot Chan 7 Cold Chan 7 Ground Chan 8 Hot Chan 8 Cold Chan 8 Ground Pin 14 2 1 3 16 15 20 8 7 9 22 21 Page 45 Pin 17 5 4 6 19 18 23 11 10 12 25 24 PT0760M 4 AES digital audio input The four AES inputs allow up to 8 mono legs of audio to be connected. Connections are on balanced 110 ohm circuits going via a 15 pin D connector, requiring a male cable connector. Alternatively, the inputs can be through unbalanced 75 ohm circuits on BNC connections are provided. Do not attempt to use both connections simultaneously. The D connector wiring connections are as shown below: Signal AES 1 Hot AES 1 Cold AES 1 Ground AES 2 Hot AES 2 Cold AES 2 Ground Chassis Ground Signal AES 3 Hot AES 3 Cold AES 3 Ground AES 4 Hot AES 4 Cold AES 4 Ground Chassis Ground Pin 2 9 1 11 3 10 4 Pin 15 8 7 14 6 13 12 The BNC inputs have switchable 75 ohm terminations enabled by moving switches 1-4 towards the ON positions. The balanced inputs have switchable 110 ohm terminations enabled by moving switches 5-8 towards the ON positions. 8 channel analogue audio output This provides 8 balanced line level analogue outputs with each coming from a low impedance below 5 ohms. Connection is through a 25 pin D connector, requiring a male cable connector. The wiring connections are as shown below: Signal Pin Signal Pin Chan 5 Hot 17 Chan 1 Hot 14 Chan 5 Cold 5 Chan 1 Cold 2 Chan 5 Ground 4 Chan 1 Ground 1 Chan 6 Hot 6 Chan 2 Hot 3 Chan 6 Cold 19 Chan 2 Cold 16 Chan 6 Ground 18 Chan 2 Ground 15 Chan 7 Hot 23 Chan 3 Hot 20 Chan 7 Cold 11 Chan 3 Cold 8 Chan 7 Ground 10 Chan 3 Ground 7 Chan 8 Hot 12 Chan 4 Hot 9 Chan 8 Cold 25 Chan 4 Cold 22 Chan 8 Ground 24 Chan 4 Ground 21 DK-Technologies A/S Page 46 PT0760M 4 AES digital audio output Up to 8 mono legs of audio can be carried by the four AES outputs. Connections are available simultaneously on 75 ohm BNC connections and for balanced 110 ohm circuits via a 15 pin D connector, requiring a male cable connector. The D connector wiring connections are as shown below: Signal Pin Signal Pin AES 3 Hot 15 AES 1 Hot 2 AES 3 Cold 8 AES 1 Cold 9 AES 3 Ground 7 AES 1 Ground 1 AES 4 Hot 14 AES 2 Hot 11 AES 4 Cold 6 AES 2 Cold 3 AES 4 Ground 13 AES 2 Ground 10 Chassis Ground 12 Chassis Ground 4 Dolby E/D (AC3) decoder The Dolby decoder has no external connections and is assigned into signal paths via the audio matrix. See the audio matrix section of this manual for the routing options that can be created. 13.3 Dolby Metadata If a Dolby-E module is installed, the folder accessed at: MENU \ SETUP \ ABOUT \ SYSTEM \ HARDWARE \ I/O SLOTS \ DOLBY DECODER contains important information about the data which is encoded in the Dolby signal. MENU \ SETUP \ ABOUT \ SYSTEM \ HARDWARE \ I/O SLOTS \ DECODER \ SYSTEM shows whatever basic signal description has been written into the stream e.g. 5.1 + LtRt. MENU \ SETUP \ ABOUT \ SYSTEM \ HARDWARE \ I/O SLOTS \ DECODER \ HH:MM:SS displays hours, minutes, seconds and frames together with a drop frame flag (if set) and any delay that has been defined. The 8 channels of mono audio that can be carried by a Dolby encoded signal are identified as Channels 9-16. MENU \ SETUP \ ABOUT \ SYSTEM \ HARDWARE \ I/O SLOTS \ DECODER \ METADATA LIST gives a display of the 69 Metadata words that are associated with that Dolby datastream. Dolby status information can also be displayed selecting thev required information in the Window LINES system. DK-Technologies A/S Page 47 PT0760M 13.4 Adding I/O modules Before adding or removing I/O modules, switch off the DC power to the meter and unplug the XLR4 power input connector. Mechanical Observe anti-static (ESD) precautions when handling plug in cards. Be sure to work in an anti-static environment and that your hands and any tools are not carrying a charge before opening the meter or removing cards from the anti-static packaging in which they are supplied. Choose the location(s) for the card(s) to be added. Most cards can be put into any spare slot, though the analogue reference module must always be in slot M1 and there are mechanical issues restricting placement of the Dolby card. Card slots are numbered with M0 being adjacent to the USB-DVI utility module and M1 to the right of that as viewed from the rear. The reference input module in M1 is therefore fixed using the third pair of screws from the left (as viewed from the rear). It should be noted that the SDI input and output units are not plug-in modules but back panels linked to the main board by a coaxial cables. The position of the main board connectors, mean the SDI output should normally be located adjacent to the utility module and the SDI input(s), adjacent to the power module. Remove the two fixing screws from the chosen blank panel and lift it out. As viewed from the rear, modules are inserted with the component side facing left. The printed circuit board should slide easily in the notches in the metal frame. It is often easier to load modules starting with the right-most one as it is then possible to view the alignment of the module and main board connectors. Do not force a module that is not smoothly sliding into place. This can result in damage and the need to have the units repaired. Do not attempt to locate the Dolby decoder module in slots M5 or M6 because of the large size of the Dolby CAT522 sub module that is used. The size of this also means that at least four adjacent modules need to be temporarily vacated to allow the card to be slipped diagonally between the metal fixing strips, before squaring it up to allow the edge connector to be located. Re-fix all modules and any blank panels using the screws then reconnect the power and test the newly installed modules. Testing After all the mechanical changes are completed and the modules and any necessary blank panels are resecured with fixing screws, re-connect power and switch on the meter. Changes to the modules which are fitted are automatically recognised by the system firmware. Using the system manager go to: MENU \ SETUP \ ABOUT \ SYSTEM \ HARDWARE \ I/O SLOTS and all the modules currently found by the meter firmware will be displayed in the order in which they are fitted. Some of the folders contain information intended primarily for factory diagnostic purposes showing data which has been set elsewhere in the firmware or by a user setting such as a D/A . DK-Technologies A/S Page 48 PT0760M 14 System health The development of abnormal operating conditions can be checked using the HEALTH MONITOR. This is accessed by having the meter unlocked and opening the SYSTEM folder and scrolling to HEALTH MONITOR. Four separate temperature indications are used to show the internal conditions. These are as shown below, together with typical values for a healthy system which has been switched on for some time. TEMPERATURE SPLY 57C TEMPERATURE FPGA 47C TEMPERATURE FAN 23% TEMPERATURE CALIBRAT (for factory use only) Modest variation from these values is normal, but care must be taken to ensure the unit has adequate ventilation and that the air vent on the rear of the power module is not obstructed. DK-Technologies A/S Page 49 PT0760M 15 DK utility program 15.1 USB connection to PC Before any DK utilities can be used or software updated, a DK meter driver must be installed on your Windows PC. DK programs are designed for PCs operating on Windows XP, Vista or Windows 7. 1 Connect the PT0760M meter to a PC USB port and ensure the meter and PC are switched on. The PC will detect new hardware and attempt to begin a driver installation process. 2 Do not have the PC attempt its automatic software location option but click the option that you have a disk and then browse to the location of the file PT0760M_XP.INF for Windows XP systems, or PT0760M_VISTA.INF for Vista and Windows 7 systems. This may be CD/DVD drive if you are installing from a disc that was supplied, or to some location you have saved these files if you downloaded them from the DK Technologies web site (www.dk-technologies.com). 3 The security system of the Windows install process may query if you are sure you wish to install this driver or to stop. Continue with the installation and when it is completed the PC will be able to communicate with the meter. DK-Technologies A/S Page 50 PT0760M 15.2 DK-Update There are on-line procedures for updating software via the DK web server and this will ensure you always get the most recent version of software for your meter. To use this method, the PC must have bi-directional access to the DK web server without fire walls interfering. This may require permissions creation and appropriate settings to be devised for network systems within your company. Alternatively, if you have been supplied with the new DK software on disc or have downloaded it through another computer the off line method can be used. 1 Run the DK program DK-UPDATE. If you are unsure that your copy of the update program is itself up to date, and the PC is connected to the internet, clicking on CHECK FOR UPDATES will confirm the status of your utility. Earlier versions of DK-Update may not always be compatible with later software update files. 2 If the USB driver for the DK meter has just been installed it may be necessary to click the REFRESH PORTS button. If you are unsure which COM port has been assigned for the connection to the DK meter, click FIND INSTRUMENT. 3 Once the port is confirmed, click CONNECT and information about the meter will be displayed. As some of the meter systems are shared in common, it is normal for the meter to be identified as a PT0760M. 4 Clicking on the “+” symbols allows additional detail to be learned about various facets of the meter including software activation license key codes, meter scales, hardware and firmware revisions etc. If planning to request new software or contact DK Technical Support, it can be helpful to use the Windows “Print Screen” function to get a copy of information you may need. 5 To install a new file into the meter, click on NEXT and on the following screen select the file to be installed. 6 If you do not already have a backup copy of the currently installed software, you may wish to make one by ticking the BACKUP OLD SOFTWARE option box. 7 When you click on NEXT the software installation begins, once any backup that was requested has been completed. DK-Technologies A/S Page 51 PT0760M 8 Update files for the entire product are often in the filename.CDP format. Firmware updates for specific modules may have different file extensions and it can be necessary to select a different file type from the drop down list. For example, updates for the Dolby decoder may have a file name of the type; filename.XDD. Such updates may also require additional on screen confirmations to be given such as the one shown. Installing a new activation key Some system upgrades may be delivered by installing a new activation key without any need to change the installed software. To install a new activation key, connect the meter to a PC USB port and run the program DK-Update. Follow steps 1 to 5 described on the previous page as though installing new software. After clicking NEXT, instead of browsing to a file location to upload new software, click in the file name area and type: SWA/****-****-****-**** The ‘*’ are replaced by the sixteen digits of the new SWA key. No space characters should be entered, only hypens between each block of four. Click on NEXT to install the new activation key. If the meter does not automatically re-boot, switch it off and back on again to ensure the new SWA is in operation. The installed can be verified either using DK-Update, or by using the meter MENU mode and going to: ABOUT \ SYSTEM \ ACTIVATION KEY DK-Technologies A/S Page 52 PT0760M DK-Technologies A/S Page 53 PT0760M 16 Menu listings 16.1 Video Unlocked PT0760M - VIDEO (this area same for AUDIO and VIDEO modes) ABOUT SECURITY SETTINGS PASSWORD Code entry and modification SYSTEM SERVER AUDIO VIDEO COMBINED UNLOCK LOCKED CLIENT AUDIO VIDEO UNLOCK LOCKED CLIENT DISABLE CLIENT ENABLE HEALTH MONITOR TEMPERATURE SPLY TEMPERATURE FPGA TEMPERATURE FAN TEMPERATURE CALIBRAT TASK NO (for development purposes only - appears after enabling ADMINISTRAT user mode) PROFILE (for development purposes only - appears after enabling ADMINISTRAT user mode) (for development purposes only - appears after enabling ADMINISTRAT user mode) WAIT STATE EXTERNAL MONITOR P1 AUDIO P2 VIDEO P1 AUDIO P2 VIDEO SOFTWARE ACTIVATION KEY HARDWARE ACTIVATION KEY I/O SLOTS Opening folder shows key. Closed folder shows release and meter operating mode (760/740 etc) and software release info. Opening folder shows key. Closed folder shows meter serial no., password, Firmwarerelease and meter operating mode (760/740 etc) and software release info. INTERNAL Lists 8 values TDM INPUT TDM OUTPUT METER TDM INPUT Lists 16 values ANALOGUE IN TDM OUTPUT Lists 8 values ANALOGUE OUT VOLUME 1 SETUP VOLUME 2 SETUP VOLUME 3 SETUP VOLUME 4 SETUP VOLUME 5 SETUP VOLUME 6 SETUP VOLUME 7 SETUP VOLUME 8 SETUP DOLBY DECODER TDM INPUT Lists 8 values TDM INPUT Lists 2 values TDM OUTPUT Lists 10 values SYSTEM Gives Dolby status info Shows time stamp, Drop Frame and Delay HH:MM:SS CHANNEL NO1 CHANNEL NO2 CHANNEL NO3 CHANNEL NO4 CHANNEL NO5 CHANNEL NO6 CHANNEL NO7 CHANNEL NO8 XTRA 1 Additional Dolby status info XTRA 2 Additional Dolby status info XTRA 1 Additional Dolby status info XTRA 2 Additional Dolby status info XTRA 1 Additional Dolby status info XTRA 2 Additional Dolby status info XTRA 1 Additional Dolby status info XTRA 2 Additional Dolby status info XTRA 1 Additional Dolby status info XTRA 2 Additional Dolby status info XTRA 1 Additional Dolby status info XTRA 2 Additional Dolby status info XTRA 1 Additional Dolby status info XTRA 2 Additional Dolby status info XTRA 1 Additional Dolby status info XTRA 2 Additional Dolby status info METADATA LIST 69 four digit words HARDWARE 22 two digit words ABOUT Dolby firmware info? DIGITAL IN TDM OUTPUT Lists 8 values DIGITAL OUT 1 VOLUME SETUP 2 VOLUME SETUP 3 VOLUME SETUP 4 VOLUME SETUP 5 VOLUME SETUP 6 VOLUME SETUP 7 VOLUME SETUP 8 VOLUME SETUP TDM INPUT Lists 8 values SMPTE DECODER TDM INPUT Lists 1 fixed value SDI 1 TDM INPUT Lists 1 value TDM OUTPUT Lists 4 values TDM INPUT Lists 1 value TDM OUTPUT Lists 4 values TDM INPUT Lists 1 value TDM OUTPUT Lists 4 values TDM INPUT Lists 1 value TDM OUTPUT Lists 4 values TDM INPUT Lists 1 value SDI 1 SDI 1 SDI 1 SDI 2 DK-Technologies A/S Page 54 PT0760M SDI 2 SDI 2 SDI 2 TDM OUTPUT Lists 4 values TDM INPUT Lists 1 value TDM OUTPUT Lists 4 values TDM INPUT Lists 1 value TDM OUTPUT Lists 4 values TDM INPUT Lists 1 value TDM OUTPUT Lists 4 values Selects from RESTRICTED, NORMAL and ADMINISTRAT (ADMINISTRAT only when unlocked) USER MODE Selects from ALL PASS, LOW PASS, HIGH PASS, SAMPLE DATA PRESET [ R G B ] (or asFILTER chosen) Selects from HEX, DEC, mV, 100% and 8 bit or 10 bit Y-LABEL Selects from SAMPLES , TIME X-LABEL TIMEBASE HORIZONTAL Selects from ACTIVE SAMPLES, TOTAL SAMPLES, ACTIVE SAMPLES ANC, TOTAL SAMPLES ANC VERTICAL Selects from ACTIVE LINES, TOTAL LINES, ACTIVE LINES ANC, TOTAL LINES ANC WINDOW LINES VIDEO GLOBAL POWER UP SETTINGS 1 Selects from OFF, LOUDNESS SELECT, MOMNTRY, SLIDING, INTEGRT, LOUDNESS LRA, MOMNTRY MAX, SLIDING MIN, SLIDING MAX, GATE HOLD, PEAK LEVEL MAX, SMPTE TIME, START TIME, STOP TIME, RESUME TIME, SLIDING TIME, FILTER TYPE, PRESET AUDIO, VOLUME, RESERVED, RESERVED, SDI SYSTEM, SDI TIMING, SDI CRC ERRORS, GAMUT, CAPTIONING A1, CAPTIONING A2, CAPTIONING B1, CAPTIONING B2, CAPTIONING A3, CAPTIONING B3, CAPTIONING A4, CAPTIONING B4, DOLBY-E TEXT, DOLBY-E FORMAT, DOLBY-E RATE, DOLBY-E COUNT, DOLBY-E IDENT, DOLBY-E STREAM, DOLBYE CODE, DOLBY-E OP-MODE, DOLBY-E STAMP, DOLBY-E DROP-FRAME, DOLBY-E DELAY, DOLBY-E ID, DOLBY-E MODE, DOLBY-E DIALNORM, DOLBY-E COMPRESS, DOLBY-E DYN RANG, DOLBY-E BEGN GAIN, DOLBY-E END GAIN, DOLBY-E SURRND MODE, DOLBY-E MIX LEVEL, DOLBY-E ROOM TYPE, DOLBY-E CENTER MX, DOLBY-E SURRND MX, DOLBY-E LFE LOWPASS, DOLBY-E RF PROTECTI, DOLBY-E DATA RATE 2 Selects from list as for window line 1 3 Selects from list as for window line 1 4 Selects from list as for window line 1 5 Selects from list as for window line 1 6 Selects from list as for window line 1 7 Selects from list as for window line 1 8 Selects from list as for window line 1 9 Selects from list as for window line 1 PRESET Selects from 8 alternative presets MENU Selects either presets 1-6 or 7-13 or USER APPLICATION Shows WAVEFORM only GENERAL Selects INTEGRT FRAME, or VECTOR MAGNIF or VECTOR SCALE and allows values to be entered REFERENCE Selects measurement reference source to EXT or an SDI input Allows values to be set for ERROR COUNT, MAX Y MIN Y, MAX CrCb, MIN CRCb, MAX RGB, MIN RGB GAMUT LABELS Allows names of eight presets to be changed Selects display colour for TRACE, SCALE and LABELS from the options: BLIUE, GREEN, LIGHT B, RED, VIOLET, YELLOW or WHITE COMPRESSOR VALUE sets detail suppression level. SCALE sets brightness of the display scale markings PRESET COLOUR INTENSITY DK-Technologies A/S Page 55 PT0760M 16.2 Audio Unlocked PT0760M - Audio (this area same for AUDIO and VIDEO modes) ABOUT SECURITY SETTINGS PASSWORD Code entry and modification SYSTEM SERVER AUDIO VIDEO COMBINED UNLOCK LOCKED CLIENT AUDIO VIDEO UNLOCK LOCKED CLIENT DISABLE CLIENT ENABLE HEALTH MONITOR TEMPERATURE SPLY TEMPERATURE FPGA TEMPERATURE FAN TEMPERATURE CALIBRAT TASK NO (for development purposes only - appears after enabling ADMINISTRAT user mode) PROFILE (for development purposes only - appears after enabling ADMINISTRAT user mode) (for development purposes only - appears after enabling ADMINISTRAT user mode) WAIT STATE EXTERNAL MONITOR P1 AUDIO P2 VIDEO P1 AUDIO P2 VIDEO SOFTWARE ACTIVATION KEY Opening folder shows key. Closed folder shows release and meter operating mode (760/740 etc) and software release info. HARDWARE ACTIVATION KEY Opening folder shows key. Closed folder shows meter serial no., password, Firmwarerelease and meter operating mode (760/740 etc) and software release info. I/O SLOTS INTERNAL Lists 8 values TDM INPUT TDM OUTPUT METER TDM INPUT Lists 16 values ANALOGUE IN TDM OUTPUT Lists 8 values ANALOGUE OUT VOLUME 1 SETUP VOLUME 2 SETUP VOLUME 3 SETUP VOLUME 4 SETUP VOLUME 5 SETUP VOLUME 6 SETUP VOLUME 7 SETUP VOLUME 8 SETUP DOLBY DECODER TDM INPUT Lists 8 values TDM INPUT Lists 2 values TDM OUTPUT Lists 10 values SYSTEM Gives Dolby status info HH:MM:SS CHANNEL NO1 CHANNEL NO2 CHANNEL NO3 CHANNEL NO4 CHANNEL NO5 CHANNEL NO6 CHANNEL NO7 CHANNEL NO8 XTRA 1 Additional Dolby status info XTRA 2 Additional Dolby status info XTRA 1 Additional Dolby status info XTRA 2 Additional Dolby status info XTRA 1 Additional Dolby status info XTRA 2 Additional Dolby status info XTRA 1 Additional Dolby status info XTRA 2 Additional Dolby status info XTRA 1 Additional Dolby status info XTRA 2 Additional Dolby status info XTRA 1 Additional Dolby status info XTRA 2 Additional Dolby status info XTRA 1 Additional Dolby status info XTRA 2 Additional Dolby status info XTRA 1 Additional Dolby status info XTRA 2 Additional Dolby status info METADATA LIST 69 four digit words HARDWARE 22 two digit words ABOUT Dolby firmware info? DIGITAL IN TDM OUTPUT Lists 8 values DIGITAL OUT 1 VOLUME SETUP 2 VOLUME SETUP 3 VOLUME SETUP 4 VOLUME SETUP 5 VOLUME SETUP 6 VOLUME SETUP 7 VOLUME SETUP 8 VOLUME SETUP TDM INPUT Lists 8 values SMPTE DECODER TDM INPUT Lists 1 value SDI 1 TDM INPUT Lists 1 value TDM OUTPUT Lists 4 values TDM INPUT Lists 1 value TDM OUTPUT Lists 4 values TDM INPUT Lists 1 value TDM OUTPUT Lists 4 values TDM INPUT Lists 1 value TDM OUTPUT Lists 4 values TDM INPUT Lists 1 value TDM OUTPUT Lists 4 values TDM INPUT Lists 1 value TDM OUTPUT Lists 4 values TDM INPUT Lists 1 value TDM OUTPUT Lists 4 values SDI 1 SDI 1 SDI 1 SDI 2 SDI 2 SDI 2 DK-Technologies A/S Page 56 PT0760M SDI 2 TDM INPUT Lists 1 value TDM OUTPUT Lists 4 values Selects from RESTRICTED, NORMAL and ADMINISTRAT (ADMINISTRAT only when unlocked) USER MODE PRESET [ CH 1-8 ] (or as MATRIX chosen) OUTPUT ASSIGN BARGRAPH OPTION STARFISH OPTION INTERNAL 8 Selections from all fitted inputs METER 16 Selections from all fitted inputs ANALOGUE OUT Selects feeds to analogue outputs DOLBY DECODER Selects source for Dolby decoders from SDI and AES sources DIGITAL OUT Selects feeds to AES outputs SMPTE DECODER Selects input source for SMPTE timecode reader SCALE Selects between IEC 268 I, IEC 268 II, IEC 268 IIB, DIN, SMPTE VU, ABC, NBC, LEQM, ITU DMU1, DMU2, DORROUGH 40A, DORROUGH 40C, CNN WIDTH For each of 16 bargraphs, selects between NARROW, NARROW+SPACE, NORMAL, NORMAL+SPACE, WIDE, WIDE+SPACE, JUMBO, JUMBO+SPACE COLOUR NORMAL For each of 16 bargraphs, selects between GREEN, YELLOW, BLUE, VIOLET, LIGHT BLUE, WHITE, RED COLOUR UNDER For each of 16 bargraphs, selects between GREEN, YELLOW, BLUE, VIOLET, LIGHT BLUE, WHITE, RED WINDOW LINES Selects from OFF, LOUDNESS SELECT, MOMNTRY, SLIDING, INTEGRT, LOUDNESS LRA, MOMNTRY MAX, SLIDING MIN, SLIDING MAX, GATE HOLD, PEAK LEVEL MAX, SMPTE TIME, START TIME, STOP TIME, RESUME TIME, SLIDING TIME, FILTER TYPE, PRESET AUDIO, VOLUME, RESERVED, RESERVED COLOUR Selects between BLUE, GREEN, LIGHT BLUE, RED, VIOLET, YELLOW COMPRESSOR Selects between SLOW / FAST and OFF GAIN / ON OP-MODE Selects between JELLYFISH, STARFISH TIME CODE Selects betwen OFF, INTERNAL TIME, SMPTE DECODER, SDI 1 VANC, SDI2 VANC LOUDNESS PRESET Selects between USER, ITU BS1770, ATSC, BCAP, EBU, LEQM LOUDNESS SETUP Selects between FILTER OFF, FILTER K-FILTER, FILTER LEQM Selects between SCALE MODE LU, SCALE MODE LUFS Sets SLIDING WINDOW from 0 to 30 Set REFERENCE from -20 to 0-24 dBFS (1 dB steps) Set PEAK LEVEL from -1 to -8 dBFS (1 dB steps) Set GATE LEVEL from -8 to -20 (1 dB steps) Selects GATE LEVEL to ABSOLUTE or FLOATING Selects PEAK MODE to DIGITAL or TRUE PEAK Selects REFERECNE TO 400 Hz or 1000 Hz Sets UNDER COLOUR from 0 to -20 WINDOW LINES AUDIO GLOBAL POWER UP SETTINGS 1 Selects from OFF, LOUDNESS SELECT, MOMNTRY, SLIDING, INTEGRT, LOUDNESS LRA, MOMNTRY MAX, SLIDING MIN, SLIDING MAX, GATE HOLD, PEAK LEVEL MAX, SMPTE TIME, START TIME, STOP TIME, RESUME TIME, SLIDING TIME, FILTER TYPE, PRESET AUDIO, VOLUME, RESERVED, RESERVED 2 Selects from OFF, LOUDNESS SELECT, MOMNTRY, SLIDING, INTEGRT, LOUDNESS LRA, MOMNTRY MAX, SLIDING MIN, SLIDING MAX, GATE HOLD, PEAK LEVEL MAX, SMPTE TIME, START TIME, STOP TIME, RESUME TIME, SLIDING TIME, FILTER TYPE, PRESET AUDIO, VOLUME, RESERVED, RESERVED 3 Selects from OFF, LOUDNESS SELECT, MOMNTRY, SLIDING, INTEGRT, LOUDNESS LRA, MOMNTRY MAX, SLIDING MIN, SLIDING MAX, GATE HOLD, PEAK LEVEL MAX, SMPTE TIME, START TIME, STOP TIME, RESUME TIME, SLIDING TIME, FILTER TYPE, PRESET AUDIO, VOLUME, RESERVED, RESERVED 4 Selects from OFF, LOUDNESS SELECT, MOMNTRY, SLIDING, INTEGRT, LOUDNESS LRA, MOMNTRY MAX, SLIDING MIN, SLIDING MAX, GATE HOLD, PEAK LEVEL MAX, SMPTE TIME, START TIME, STOP TIME, RESUME TIME, SLIDING TIME, FILTER TYPE, PRESET AUDIO, VOLUME, RESERVED, RESERVED PRESET Selects from 11 alternative presets STARFISH MENU MODE Selects CLASSIC STYLE, LEQ 1, LEQ 2, LEQ 3, PRESET 1-8 LOUDNESS MENU MODES Selects LEQ 1, LEQ 2, LEQ 3, PRESET 1-8 APPLICATION Selects STARFISH, GRAPH LEQ, FFT 1024 POINTS, 1/3 OCTAVE IEC FS INPUT allows values to be set from +12 to +24 dBu ANALOGUE REFERENCES FS OUTPUT shows a fixed value of +17 dBu OUTPUT GAIN allows values to be set between -16 to +3 dB DOWNMIX SETTINGS CENTRE TO L/R allows values to be set between -6 to 0 dB Allows MODE to be set to OFF, 5.1 or DOWNLOAD VOLUME allows volume setting to be preset between -1.0 and 97 dB or to INDIVID VOLUME CONTROL STEP allows volume control increments to be set between 0.1 and 6 dB OUTPUT ASSIGN ANALOGUE OUT Allows the volume control function to be assigned to any required analogue outputs DIGITAL OUT Allows the volume control function to be assigned to any required AES outputs FFT 1024 POINTS WINDOW Allows the analyser to use a RECTANGULAR, HANNING (von Hann), HAMMING or NUTT ALL (Nuttall) window shape LABELS PRESET Allows labels to be assigned to 11 presets SIGNAL Allows names of the 32 internal meter signals to be customised Selects display colour for meter from the options: BLUE, GREEN, LIGHT B, RED, VIOLET, YELLOW or WHITE COLOUR DK-Technologies A/S Page 57 PT0760M 17 Product support If any aspect of your product gives cause for concern or you wish to enquire about options and upgrades, the normal point of contact is the dealer who supplied the unit. In case of difficulty locating them, DKTechnologies will be pleased to assist as fully as possible. No unit should ever be returned to DK Technologies without prior agreement that this is the right procedure and a Return Authorisation Number must be obtained from DK and shown on the package and accompanying paperwork. DK-Technologies A/S Page 58 PT0760M DK-Technologies A/S Page 59 PT0760M DK-Technologies A/S Marielundvej 37D DK-2730 Herlev Denmark t +45 44 85 02 55 f +45 44 85 02 50 email: [email protected] web: www.dk-technologies.com DK-Technologies A/S Page 609 May 2011