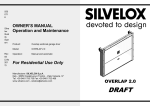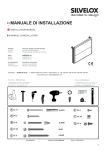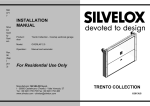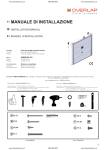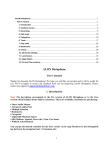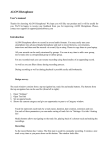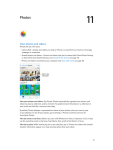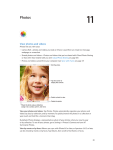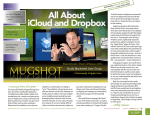Download PDF Reader Premium & PDF Reader
Transcript
User Guide of PDF Reader Premium & PDF Reader Please select below for instructions: Get Started ................................................................................................................................ 3 Import files from iCloud & Finder.......................................................................................... 3 Add folders to PLACES as shortcuts ....................................................................................... 4 File Manger ................................................................................................................................ 5 Add tags ................................................................................................................................. 5 Manage tags .......................................................................................................................... 6 Sort PDF files.......................................................................................................................... 7 Keyword search ..................................................................................................................... 8 Get file information ............................................................................................................... 8 File Viewer ................................................................................................................................. 9 General overview .................................................................................................................. 9 Add/ Remove bookmark ..................................................................................................... 10 Jump to page ....................................................................................................................... 11 Page view (Single/Two page)............................................................................................... 12 Magnifier viewer ................................................................................................................. 13 Annotation............................................................................................................................... 13 Highlight, underline & strikethrough................................................................................... 13 Add shapes .......................................................................................................................... 14 Radio button ........................................................................................................................ 15 Check box ............................................................................................................................ 15 Action button...................................................................................................................... 16 Freehand writing ................................................................................................................. 16 Embedded page link & hyperlink ........................................................................................ 17 Sticky note ........................................................................................................................... 18 Textbox ................................................................................................................................ 18 Signature.............................................................................................................................. 19 Table of content .................................................................................................................. 20 Page Editor .............................................................................................................................. 22 Rotate PDF pages................................................................................................................. 22 Crop PDF pages .................................................................................................................. 22 Rearrange page order.......................................................................................................... 23 Add blank PDF pages ........................................................................................................... 24 File Converter (Only available in PDF Reader Premium) ......................................................... 24 File Sync and Upload ............................................................................................................... 25 iCloud sync........................................................................................................................... 25 Dropbox sync & upload ....................................................................................................... 26 Other ....................................................................................................................................... 27 Auto save ............................................................................................................................. 27 Get Started Import files from iCloud & Finder From iCloud 1. Find the PDF file that you’d like to use. You may open the file directly from iCloud. 2. If you’d like to open a new PDF file, you may click the “New Document” button on the bottom left. From Mac’s Finder/Desktop 1. Find the PDF file that you’d like to import to PDF Reader. 2. Drag the file and drop to PDF Reader’s Management. 3. The file will appear in the Last Import (under LIBRARY section). [TOP] Add folders to PLACES as shortcuts 1. Click “Import folder” at the left bottom of the sidebar. 2. Find the particular folder you want to import and click “Open.” You may as well create a new folder by clicking “New Folder” at the left bottom of the window. 3. You will see the folder assigned and all the PDF files within appear under PLACES. [TOP] File Manger Add tags 1. If you’re at Management, Sidebar section: 1.1 Click the tag button to create a new tag. 1.2 Use the right click to rename/edit/change color of your tags. 2. If you’re viewing the file list in Management: 2.1 Find the file you’d like to categorize. 2.2 Click on the right and copy the file. 2.3 Go to the tag you’d like to place and paste the file. 2.4 The file will be automatically tagged under the category. 3. If you’re viewing the PDF file in File Viewer: 3.1 Click the tag icon on the upper annotation toolbar to add tag(s) to your file. 3.2 You may choose the existed categories or create a new one. Tagged Click to add into tags Click to create a new tag [TOP] Manage tags To remove a tag from a PDF file 1. Open the PDF file and click Tag on the upper annotation toolbar. 2. Uncheck the box to remove the tag. Tagged > Click again to remove the tag To delete a tag from PDF Reader 1. Go to Management, Sidebar section. 2. Use the right click and click “Delete” at the tag you’d like to delete. [TOP] Sort PDF files There are 5 categories to sort your PDF files, including title, modified date, size, author and tag. Go to Management and click at the category to quickly sort out the files in order. [TOP] Keyword search Go to Management, and you will see “keyword search” on the upper right corner. Type in the assigned keyword to search the particular PDF file you need. [TOP] Get file information 1. Go to MENUS, click “Window” and find “Get Info.” 2. You will see a window appear with the detailed information of the file. 3. You may rename the name of Author. [TOP] File Viewer General overview PDF Reader provides you multiple tools to quickly take control of your document while viewing. Here is a general overview of File Viewer: 1. 2. 3. 4. 5. 6. 7. B/O/T/A viewing: Bookmark, Outline, Thumbnail and Annotation Enlarge/ Shrink the thumbnails (only available in Thumbnail mode) Hide/Show the SideBar Adjust the page width : Zoom In/Out/Fit to Window Next Page/Previous Page/Jump to Page Drag/ Select tools: used when viewing the PDF file/ selecting part of the content Keyword search [TOP] Add/ Remove bookmark Add a bookmark: 1. Open a PDF file, and switch to File Viewer mode. 2. Go to MENUS and click “Bookmark” to add the current page as bookmark. 3. The bookmark(s) will be saved to Bookmark section on the left. Rename a description 1. Go to File Viewer >Bookmark section 2. Click on the title of an existing bookmark to add a description. 3. Or you may also use the right click to rename it. Remove a bookmark: 1. Go to File Viewer >Bookmark section 2. Use the right click to remove the existing bookmark. 3. Or you may go to MENUS and click on “Bookmark” to remove the current bookmark. [TOP] Jump to page 1. Open the PDF file and find the page number appeared in the bottom right corner. (Please refer to the general view above for location.) 2. Click at the number box, insert the page you’d like to arrive at and press enter. [TOP] Page view (Single/Two page) 1. Go to MENUS, click “View” and select the options you’d like for page viewing. 2. Or you may use the right click to adjust the settings as well. [TOP] Magnifier viewer 1. Go to PDF Reader’s MENUS. 2. Click on “Tool” and choose Magnifier. 3. You may use the Magnifier to have a closer look of the content. 4. If you’d like to cancel the function, go to MENUS >Tool >Magnifier. [TOP] Annotation Highlight, underline & strikethrough 1. Open a PDF file you’d like to add markup on. 2. Click on the markup tools and select the colors you like. 3. You may change the markup anytime using the right click and select Properties. [TOP] Add shapes 1. Open a PDF file you’d like to add markup on. 2. Click on the shapes (Rectangle, Rounded Rectangle, Circle, Arrow and Line) and select the colors you like. 3. You may change the markup anytime using the right click and select Properties. [TOP] Radio button 1. Open a PDF file you’d like to add markup on. 2. Click on radio button from the annotation toolbar. 3. Click at the spot you’d like to put on. You can insert text into the type box. 4. If you’d like to confirm the function, please click the radio button again on the annotation bar. 5. Click the annotation bar again to drag/edit the annotation. Note: Please notice that the button tools are only for annotation purposes. The current version of PDF Reader has not yet supported form-creating. [TOP] Check box 1. Open a PDF file you’d like to add markup on. 2. Click on check box from the annotation toolbar. 3. Click at the spot you’d like to put on. You can insert text into the type box. 4. If you’d like to confirm the function, please click the check box again on the annotation bar. 5. Click the annotation bar again to drag/edit the annotation. Note: Please notice that the button tools are only for annotation purposes. The current version of PDF Reader has not yet supported form-creating. [TOP] Action button 1. Open a PDF file that you’d like to use. 2. Click on action button from the annotation toolbar. 3. You may edit the default information including its action, label name, and presence. 4. You may click and drag the mouse until the button is of the desired size. 5. Select the action (“Submit to Mail” or “Submit to URL”) and insert the information required. Click OK to complete the setting. 6. Click the annotation bar again to complete the setting. 7. To edit, please use click on the right at the annotation bar again to drag/edit the annotation. [TOP] Freehand writing 1. Open a PDF file you’d like to add markup on. 2. Click on freehand writing from the annotation toolbar. 3. You may change the colors anytime using the right click and select Properties. [TOP] Embedded page link & hyperlink Embed a page link 1. Open a PDF file you’d like to use. 2. Click “link” button on the annotation toolbar. 3. Click and drag a square over a selected TEXT or IMAGE to embed a page link. Insert the page number and click “OK.” Embed a hyperlink 1. Open a PDF file you’d like to use. 2. Click “link” button on the annotation toolbar. 3. Click and drag a square over a selected TEXT or IMAGE to embed a hyperlink. Insert the page number and click “OK.” [TOP] Sticky note 1. Open a PDF file you’d like to view. 2. Click the sticky note icon on the annotation toolbar. 3. Insert the note on the spot you like. It will appear in a yellow conversation box. 4. You may also change the color you want. [TOP] Textbox 1. Open a PDF file you’d like to view. 2. Click the textbox icon in the annotation toolbar. Click on the spot you’d like to add. 3. You may change the Fonts/ Colors/ Size/ Typeface and many more with the right click. 4. You may go to MENUS and click “Show All Fonts/Colors” in “Tool” section. [TOP] Signature 1. 2. Open a PDF file you’d like to view. Click the signature icon on the upper toolbar and click on the spot where you’d like to add. 3. You may create a list of signatures and save them to Library. 4. 5. You may change the color and the line weight from thick to thin. Choose the signature you need and click “Save & Apply” to insert to the PDF file. [TOP] Table of content 1. Open a PDF file you’d like to view. 2. Click the table icon on the upper annotation toolbar to create a table of content. 3. Tap the buttons in the red circles to add/remove rows and columns. 4. Click and hold the lower-right corner to adjust the size of the table. You may also click and hold the upper left corner (diamond-look button) to move the table. 5. You may change the template, the headbar/siderbar/footer/row colors and the width/height to your liking. [TOP] Page Editor Rotate PDF pages 1. Open one PDF file you’d like to use and click “View” on the MENUS. 2. Click “Rotate View” and you may select rotate clockwise or counterclockwise. [TOP] Crop PDF pages 1. Open one PDF file you’d like to use. 2. Go to “Edit” on the MENUS and select “Crop Page”. 3. You may crop certain proportion of the current page. Click Crop once you’re done. The changes will be applied right away. 4. You may click cancel the action at any time during the cropping. If the changes are already applied, please go to MENUS and click undo. [TOP] Rearrange page order 1. Open a PDF file you’d like to use and select Thumbnail mode. 2. Drag the page you wish to re-locate and drop to the spot. 3. You may click on the right to cut/copy/delete the selected page. 4. If you’d like to cancel the action, please go to MENUS and click undo. [TOP] Add blank PDF pages 1. Open a PDF file you’d like to use. 2. Go to MENUS and find “Edit.” Click “Add blank page” to insert a new page into the PDF file. [TOP] File Converter (Only available in PDF Reader Premium) You may convert a PDF file to Word, HTML and TXT. 1. Open a PDF file you’d like to convert. 2. Click the convert icon on the annotation bar. 3. Select the destination folder, format (Word,HTML,TXT) and page range to your liking. 4. Click “Convert” and the converted file will be saved to the assigned folder. 5. You may also perform the function in File Manager: a. Select the PDF file you’d like to use. b. Click the convert icon on the menu bar. c. Select the destination folder, format (Word,HTML,TXT) and page range to your liking. d. Click “Convert” and the converted file will be saved to the assigned folder. [TOP] File Sync and Upload iCloud sync PDF Reader offers you ways to efficiently access to your files via iCloud, Dropbox and Email. Please go to PDF Reader’s Preferences to set up your iCloud account before activating iCloud service. 1. Please make sure that you’ve set up iCloud. If you have not yet activated iCloud, please visit this LINK to learn the set-up. 2. Open the file you’d like to sync. 3. Click the iCloud button on the upper left and you will be able to sync your file. Note: If you’d like to check out more about your account (iCloud/Dropbox) information, please go to PDF Reader’s Preference. [TOP] Dropbox sync & upload 1. Perform your first Dropbox sync: Please go to Preferences, click Sync dropdown and choose “Other.” 2. Select the Dropbox folder to configure the Dropbox sync. 3. Open the PDF file you’d like use. Click the cloud buttons on the upper left to begin syncing the PDF file. [TOP] Other Auto save By setting up the “auto save” function, PDF Reader would assist you save the changes automatically when closing the document. 1. Go to Preferences. Check the third box indicating the auto-save function. 2. If you’d like to disable the function, please uncheck the box. [TOP]