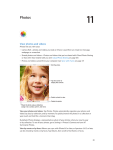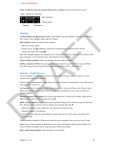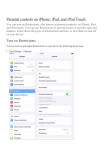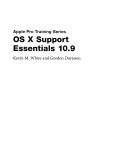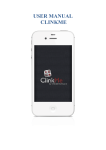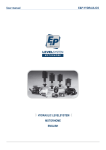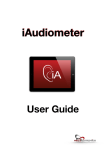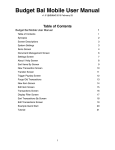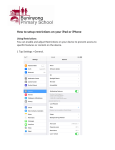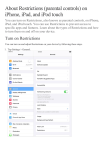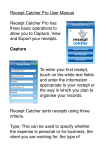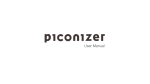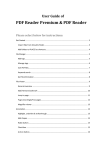Download iPHONE - Apple User Manual iOS 7
Transcript
11 Photos View photos and videos Photos lets you view your: Camera Roll—photos and videos you took on iPhone, or saved from an email, text message, webpage, or screenshot Shared photos and videos—Photos and videos that you’ve shared with iCloud Photo Sharing or that others have shared with you (see iCloud Photo Sharing on page 74) Photos and videos synced from your computer (see Sync with iTunes on page 18) Tap to view full-screen. View your photos and videos. Tap Photos. Photos automatically organizes your photos and videos by year, by collection, and by moment. To quickly browse the photos in a collection or year, touch and hold for a moment, then drag. By default, Photos displays a representative subset of your photos when you view by year Summarize Photos. View by events or by faces. Albums you sync with iPhoto 8.0 or later, or Aperture v3.0.2 or later, View by location. While viewing by year or by collection, tap . Photos and videos that include location information appear on a map, showing where they were taken. 73 While viewing a photo or video, tap to show and hide the controls. Swipe left or right to go forward or backward. Zoom in or out. Double-tap, or pinch and stretch a photo. When you zoom in, you can drag to see other parts of the photo. Play a video. Tap Play a slideshow. While viewing a photo, tap , then tap Slideshow. Select options, then tap Start Slideshow. To stop the slideshow, tap the screen. To set other slideshow options, go to Settings > Photos & Camera. To stream a slideshow or video to a TV, see AirPlay on page 34. Organize your photos and videos Create a new album. Tap Albums, tap to add to the album, then tap Done. , enter a name, then tap Save. Select photos and videos Note: Albums created on iPhone aren’t synced back to your computer. Add items to an existing album. While viewing thumbnails, tap Select, select items, tap Add To, then select the album. Manage albums. While viewing your album list, tap Edit. Rename an album: Select the album, then enter a new name. Rearrange albums: Drag . Delete an album: Tap . Only albums created on iPhone can be renamed or deleted. iCloud Photo Sharing Share streams of photos and videos with people you choose. Friends you’ve chosen who have an iCloud account—and iOS 6 or later or OS X Mountain Lion or later—can join your stream, view the photos you add, and leave comments. If they have iOS 7 or OS X Mavericks, they can add their own photos and videos to the stream. You can also publish your stream to a public website for anyone to view. Note: iCloud Photo Sharing works over both Wi-Fi and cellular networks. Cellular data charges may apply. See Usage information on page 155. Turn on iCloud Photo Sharing. Go to Settings > iCloud > Photos. Create a shared stream. While viewing a photo or video, or when you’ve selected multiple photos or videos, tap , tap iCloud, tap Stream, then tap New Shared Stream. You can invite people to view your stream using their email address or the mobile phone number they use for iMessage. Enable a public website. Select the shared stream, tap People, then turn on Public Website. Tap Share Link if you want to announce the site. Add items to a shared stream. View a shared stream, tap , select items, then tap Done. You can add a comment, then tap Post. You can also add items to a shared stream when you’re viewing photos or albums. Tap , tap iCloud, tap Stream, then select the shared stream or create a new one. Chapter 11 Photos 74 Delete photos from a shared stream. Select the photo stream, tap Select, select the photos or videos you want to delete, then tap . You must be the owner of the stream, or the owner of the photo. Delete comments from a shared stream. Select the photo or video that contains the comment. Touch and hold the comment, then tap Delete. You must be the owner of the stream, or the owner of the comment. Rename a photo stream. While viewing Shared Streams, tap Edit, then tap the name and enter a new one. Select the photo stream, then tap People. Subscribe to a shared stream. When you receive an invitation, tap the Shared tab ( Accept. You can also accept an invitation in an email. ), then tap Add items to a shared stream you subscribed to. View the shared stream, then tap items, then tap Done. You can add a comment, then tap Post. , select My Photo Stream View the photos you take with iPhone on your other devices, automatically. Turn on My Photo Stream in Settings > Photos & Camera. You can also turn on My Photo Stream in Settings > iCloud > Photos. Photos you take are automatically added to My Photo Stream when you leave the Camera app and iPhone is connected to the Internet via Wi-Fi. All photos added to your Camera Roll— including screen shots and photos saved from email, for example—appear in My Photo Stream. Photos added to My Photo Stream on your other devices also appear in My Photo Stream on iPhone. iOS devices can keep up to 1000 of your most recent photos in My Photo Stream; your computers can keep all My Photo Stream photos permanently. Note: Photos uploaded to My Photo Stream don’t count against your iCloud storage. Manage My Photo Stream contents. In the My Photo Stream album, tap Select. Save your best shots to an album on iPhone: Select the photos, then tap Add To. Share, print, copy, or save photos to your Camera Roll album: Select the photos, then tap Delete photos: Select the photos, then tap . . Note: Although deleted photos are removed from My Photo Stream on all your devices, the original photos remain in the Camera Roll on the device where they were originally taken. Photos that you save to another album on a device or computer are also not deleted. To delete photos from My Photo Stream, you need iOS 5.1 or later on iPhone and on your other iOS devices. See support.apple.com/kb/HT4486. Chapter 11 Photos 75 Share photos and videos You can share photos and videos in email, text messages (MMS or iMessage), and tweets, and on Facebook and Flickr. Videos can be shared in email and text messages (MMS or iMessage), and on YouTube, Facebook, and Vimeo. You can also share photos and videos using Photo Sharing, described above. Tap to share with a nearby friend using AirDrop. Share or copy a photo or video. View a photo or video, then tap tap the screen to show the controls. . If you don’t see , The size limit of attachments is determined by your service provider. iPhone may compress photo and video attachments, if necessary. You can also copy a photo or video, and then paste it into an email or text message (MMS or iMessage). Share or copy multiple photos and videos. While viewing by moment, tap Share. Save or share a photo or video you receive. Email: Tap to download it if necessary, then touch and hold the item to see sharing and other options. Text message: Tap the item in the conversation, then tap . Photos and videos that you receive in messages or save from a webpage are saved to your Camera Roll album. Chapter 11 Photos 76 Edit photos and trim videos Filters Rotate Auto-enhance Crop Remove red-eye You can edit photos right on iPhone. While viewing a photo full-screen, tap Edit, then tap one of the tools. Auto-enhance improves a photo’s exposure, contrast, saturation, and other qualities. With the Remove Red-eye tool, tap each eye that needs correcting. Crop by dragging the corners of the grid. Drag the photo to reposition it, then tap Crop. Don’t like the results? Tap the tool again to return to the original. Trim a video. Tap the screen to display the controls, drag either end of the frame viewer, then tap Trim. Important: If you choose Trim Original, the trimmed frames are permanently deleted from Set the Slo-Mo section of a video. (iPhone 5s) Use the vertical bars beneath the frame viewer to set the section of the video you want to play in slow motion. Print photos Print to an AirPrint-enabled printer. Print a single photo: Tap , then tap Print. Print multiple photos: While viewing a photo album, tap Select, select the photos, tap tap Print. See AirPrint on page 34. , then Photos settings Settings for Photos are in Settings > Photos & Camera. These include: My Photo Stream and Photo Sharing Slideshow Chapter 11 Photos 77 12 Camera Camera at a glance Quick! Get the camera! From the Lock screen, just swipe edge of the screen to open Control Center, then tap . up. Or swipe up from the bottom Note: When you open Camera from the Lock screen, you can view (and even edit) photos and videos by tapping the thumbnail at the lower-left corner of the screen. To share photos and With iPhone, you can take both still photos and HD videos. And, there’s two cameras—in addition to the iSight camera on the back, there’s a FaceTime camera on the front for FaceTime just a swipe away in Control Center. See Control Center on page 30. Set LED flash mode. Turn on HDR. Switch between cameras. Filter 78 Take photos and videos panoramas (iPhone 4s or later), videos, and slow-motion videos (iPhone 5s). Choose a mode. Drag the screen left or right to choose Slo-Mo, Video, Photo, Square, or Pano. Take a photo. Choose Photo, then tap the shutter button or press either volume button. Make it square: Choose Square. (iPhone 5s) Touch and hold the shutter button to take photos in burst the suggested shots and select the photos you want to keep, tap the thumbnail, then tap separate photo in Camera Roll, tap the circle on the lower-right corner. To delete the burst of photos, tap it, then tap . (iPhone 4s or later) Tap photo. See Edit photos and trim videos on page 77. detection (iPhone 4s or later) balances the exposure across up to 10 faces. A rectangle appears for each face detected. Exposure is automatic, but you can set the exposure manually for the next shot by tapping an object or area on the screen. With an iSight camera, tapping the screen sets the focus as well as tap the screen again, touch and hold until the rectangle pulses. Take a panorama photo. (iSight camera on iPhone 4s or later) Choose Pano, tap the shutter of a vertical pan, too. Shoot some video. Choose Video, then tap the Shutter button to start and stop recording. Snap a still while recording: (iPhone 5 or later) Tap the shutter button in the lower-left corner. Take it slow: (iPhone 5s) Choose Slo-Mo to shoot video at a high frame rate. You can set which section to play back in slow motion when you edit the video. Chapter 12 Camera 79 Set the slow-motion section of a video. Tap the thumbnail, then use the vertical bars beneath the frame viewer to set the section you want to play back in slow motion. Slide to adjust the slow-motion section of the video. Zoom in or out. (iSight camera) Stretch or pinch the image on the screen. For iPhone 5 or later, zoom works in video mode as well as photo mode. If Location Services is turned on, photos and videos are tagged with location data that can be used by apps and photo-sharing websites. See Privacy on page 36. Want to capture what’s displayed on your screen? Simultaneously press and release the Sleep/Wake and Home buttons. The screenshot is added to your Camera Roll. You can edit photos and trim videos, right on iPhone. See Edit photos and trim videos on page 77. HDR HDR together into a single photo. Use HDR. (iSight cameras and iPhone 5s FaceTime camera) Tap the HDR button at the top of HDR shots.) Keep the normal photo in addition to the HDR version. Go to Settings > Photos and Camera. View, share, and print Photos and videos you take are saved in your Camera Roll. With Photo Stream, new photos also appear in your photo stream on iPhone and your other iOS devices and computers. See My Photo Stream on page 75. View your Camera Roll. Tap the thumbnail image, then swipe left or right. You can also view your Camera Roll in the Photos app. Tap the screen to show or hide the controls. Get sharing and printing options. Tap page 32. . See AirDrop, iCloud, and other ways to share on Upload photos and videos to your computer. Connect iPhone to your computer to upload items to iPhoto or another supported application on your Mac or PC. If you delete photos or videos in the process, they’re removed from your Camera Roll album. Sync photos and videos to iPhone from your Mac. Use the Photos settings pane in iTunes. See Sync with iTunes on page 18. Chapter 12 Camera 80 Camera settings Go to Settings > Photos & Camera for camera options, which include: photo streams slideshow grid Adjust the volume of the shutter sound with the Ringer and Alerts settings in Settings > Sounds. Or mute the sound using the Ring/Silent switch. (In some countries, muting is disabled.) Chapter 12 Camera 81