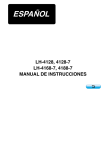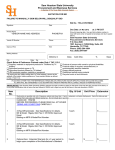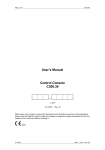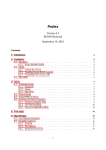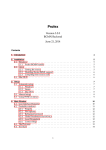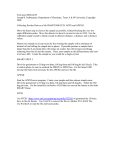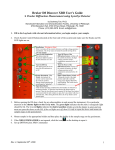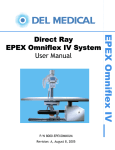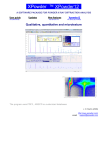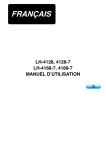Download Diffrac.EVA User Manual
Transcript
DIFFRAC.SUITE User Manual DIFFRAC.EVALUATION PACKAGE DIFFRAC.EVA Original Instructions Innovation with Integrity XRD The reproduction, transmission or use of this document or its contents is not permitted without express written authority. Offenders will be liable for damages. All rights reserved. We have checked the contents of this manual for agreement with the hardware and software described. Since deviations cannot be precluded entirely, we cannot guarantee full agreement. However, the data in this manual are reviewed regularly and any necessary corrections are included in subsequent editions. Suggestions for improvement are welcome. All configurations and specifications are subject to change without notice. Order no. DOC-M88-EXX200 V2. Updated: Sep 8, 2011. © 2010 - 2011 Bruker AXS GmbH, Karlsruhe, Germany. All trademarks and registered trademarks are the sole property of their respective owners. Printed in the Federal Republic of Germany. Bruker AXS GmbH Östliche Rheinbrückenstr. 49 76187 Karlsruhe, Germany Tel. +49 721 5 09 97-0 Fax +49 721 5 09 97-56 54 [email protected] www.bruker.com EVA User Manual DIFFRAC.EVA User Manual Table of Contents Introduction ............................................................................................................................................ 1 About Licenses ...................................................................................................................................... 2 Introducing EVA .................................................................................................................................... 3 Overview ................................................................................................................................................. 5 Title Bar ............................................................................................................................................... 5 Menu Bar ............................................................................................................................................. 6 Toolbar ................................................................................................................................................ 8 View Window ....................................................................................................................................... 9 Graphical Views .......................................................................................................................... 9 Creating a View ........................................................................................................................ 14 View Properties......................................................................................................................... 20 Grouping Views ........................................................................................................................ 25 Panels ............................................................................................................................................... 26 Data/View Command Panels .................................................................................................... 26 Data/View Tree Panels ............................................................................................................. 26 Organizing the Workspace ................................................................................................................ 27 Hiding Panels ............................................................................................................................ 27 Managing the Dockable Windows ............................................................................................ 27 Making a Panel Float ................................................................................................................ 29 Automatic Hiding Feature ......................................................................................................... 30 Different Ways to Perform an Operation .................................................................................. 31 Handling the ICDD Database Licences .................................................................................... 32 Working with EVA Documents ........................................................................................................... 33 Creating EVA Documents ................................................................................................................. 33 Saving EVA Documents .................................................................................................................... 34 Opening EVA Documents ................................................................................................................. 34 Zooming in the EVA Document ......................................................................................................... 35 Changing Scales ............................................................................................................................... 36 Changing the X and Y Scales ................................................................................................... 36 Changing the Y Scale Projection .............................................................................................. 36 Extending the X-scale ............................................................................................................... 37 Deleting an Object ............................................................................................................................. 38 Performing an Action on Several Objects at Once ........................................................................... 38 Displaying the Legend....................................................................................................................... 38 Undoing an Action ............................................................................................................................. 39 Working with PIP and VIP views ....................................................................................................... 40 Creating a PIP View.................................................................................................................. 40 Creating a VIP View.................................................................................................................. 41 Deleting or editing a PIP or VIP View ....................................................................................... 42 PIP/ VIP View Properties .......................................................................................................... 42 Minimizing a Tool Dialog Box ............................................................................................................ 44 Creating Captions ............................................................................................................................. 45 EVA Settings ........................................................................................................................................ 46 Decimal Places Tab .......................................................................................................................... 46 Database Tab .................................................................................................................................... 47 Information about the databases .............................................................................................. 48 DOC-M88-EXX200 V2 – 09.2011 ii User Manual EVA XRF Tab ............................................................................................................................................ 51 Colors Tab ......................................................................................................................................... 52 Properties Tab ................................................................................................................................... 53 Resetting EVA Defaults..................................................................................................................... 54 Working with Scans ............................................................................................................................ 55 Scan Properties ................................................................................................................................. 55 List of Scan Operations ..................................................................................................................... 58 Performing a Search on a Scan ........................................................................................................ 59 Performing a Search/Match Operation ..................................................................................... 59 Performing an Automatic Search/Match Operation .................................................................. 69 Performing a Search by Name ................................................................................................. 71 Creating Database Filter Lists .................................................................................................. 74 Performing a Search by Number .............................................................................................. 78 Performing a Background Subtraction .............................................................................................. 79 Performing a Peak Search ................................................................................................................ 80 Computing KD2 Stripping .................................................................................................................. 81 Fourier Smoothing and Expansion .................................................................................................... 82 Using Fourier Smoothing .......................................................................................................... 83 Smoothing Scans .............................................................................................................................. 84 Correcting the X-Offset ..................................................................................................................... 85 Correcting the Sample Displacement Error ...................................................................................... 86 Suppressing Aberrant Points ............................................................................................................ 87 Computing Areas .............................................................................................................................. 88 Adding and Subtracting Scans .......................................................................................................... 90 Merging Scans .................................................................................................................................. 91 Re-Scaling the Current Scan ............................................................................................................ 93 Normalizing Scans ............................................................................................................................ 94 Computing the Crystallinity ............................................................................................................... 95 Simulating a Slit Mode ...................................................................................................................... 96 Working with Patterns......................................................................................................................... 97 Importing a Pattern ............................................................................................................................ 97 Properties .......................................................................................................................................... 98 Different Ways to Perform an Operation on a Pattern .................................................................... 100 Performing a Search/Match Operation on a Pattern ....................................................................... 101 Performing d x By (d multiplied by) on a Pattern ............................................................................ 102 Anisotropic Deformation of a Pattern by using the Tune Cell operation ......................................... 103 Displaying the Current Pattern with Another Wavelength ............................................................... 104 Creating Sticks from a Pattern ........................................................................................................ 105 Creating Peaks from a Pattern ........................................................................................................ 105 Creating a DIF from a Pattern ......................................................................................................... 105 Exporting and Importing a DIF ................................................................................................ 105 Re-Scaling the Current Pattern ....................................................................................................... 106 Creating a User Database............................................................................................................... 107 Deleting a User Database....................................................................................................... 108 Managing the User Patterns ................................................................................................... 108 Semi-Quantitative Phase-Analysis .................................................................................................. 111 Performing the Semi-Quantitative Analysis ............................................................................ 111 Estimating the precision.......................................................................................................... 111 Performing an Elemental Analysis.......................................................................................... 112 Chemical balance: comparison with a chemical analysis ....................................................... 112 Preparing a Residual Scan ............................................................................................................. 120 Working with Peaks........................................................................................................................... 121 Changing the Properties of a Peak ................................................................................................. 121 Adding Peaks Manually................................................................................................................... 123 Performing a Search/Match Operation on a Peak List ................................................................... 123 Creating a DIF Pattern from a Peak List ......................................................................................... 124 Working with Levels .......................................................................................................................... 125 Creating Levels ............................................................................................................................... 125 Levels Properties ............................................................................................................................ 127 Printing in EVA .................................................................................................................................. 128 ii DOC-M88-EXX200 V2 – 09.2011 EVA User Manual Selecting the Views to Print ............................................................................................................ 128 Previewing the Printout ................................................................................................................... 128 Opening the Print Preview ...................................................................................................... 128 Compiling the Reference Database using DSRD Compiler .......................................................... 135 Usage .............................................................................................................................................. 135 Appendix ............................................................................................................................................ 137 DIFFRAC.EVA V2 and License Level ............................................................................................... 137 Commands Accessible from the Command Panels ...................................................................... 138 General Data Commands ............................................................................................................... 138 Data Commands Specific to Documents ........................................................................................ 138 Data Commands Specific to Settings ............................................................................................. 138 Data Commands Specific to Scan Lists .......................................................................................... 139 Data Commands Specific to Scans ................................................................................................ 139 Data Commands Specific to Pattern Lists ...................................................................................... 140 Data Commands Specific to Patterns ............................................................................................. 140 Data Commands Specific to Peak Lists .......................................................................................... 140 Data Commands Specific to Peaks ................................................................................................ 140 Data Commands Specific to Views ................................................................................................. 141 Search / Match ................................................................................................................................... 142 The Aim of EVA Search/Match ....................................................................................................... 142 Algorithms ....................................................................................................................................... 142 Pre-treatment of the Scan....................................................................................................... 142 General Algorithm Implemented in EVA Search/Match ......................................................... 142 Computation of the Figure of Merit (FOM) of Each Potential Candidate ................................ 142 User-Selected Criterion .......................................................................................................... 142 Background Subtraction................................................................................................................... 144 Traditional DIFFRAC Method .......................................................................................................... 144 Enhanced Method ........................................................................................................................... 145 Peak Search ....................................................................................................................................... 146 Peak Width ...................................................................................................................................... 146 Threshold ........................................................................................................................................ 146 Computing areas ............................................................................................................................... 147 EVA Stripping Method....................................................................................................................... 149 Chemical Balance .............................................................................................................................. 150 Index ................................................................................................................................................... 154 DOC-M88-EXX200 V2 – 09.2011 iiiiii User Manual EVA (intentionally left blank) iv DOC-M88-EXX200 V2 – 09.2011 EVA User Manual DIFFRAC.EVA Introduction DIFFRAC.EVA is an universal software to evaluate X-ray diffraction data. It provides general tools to evaluate peaks, background and areas. Tools to work with patterns and perform searches in phase databases are also provided. DIFFRAC.EVA is a software module of DIFFRAC.SUITE. It is referred to as a plug-in because it is a part of the common framework of DIFFRAC.SUITE. Each button in the framework’s navigation bar corresponds to a plug-in. The Navigation bar can be displayed or be hidden by clicking Navigation bar on the View menu. Here is an example: DIFFRAC.EVA is usually installed as a single plug-in. In this case, the navigation bar is switched off by default. In this manual the term “EVA” and “DIFFRAC.EVA” are synonymous. DOC-M88-EXX200 V2 – 09.2011 1 User Manual EVA About Licenses The right to use DIFFRAC.EVA V2 is not limited to users who have either purchased this version or an update from an earlier version: all users of DIFFRAC.EVA can run it, but some features are disabled if their license is not up-to-date. Newer versions will run while the functionality will be restricted to the licensed version. For example, the new features of V2 will be disabled when run with a license valid only for V1. However, this will not affect PDF updates. In contrast to DIFFRACplus EVA the capability of working with newer PDF versions will not be restricted to a license. It is sufficient to install the latest DIFFRAC.EVA version to use the latest PDF. The features, which may be disabled are clearly indicated in this manual and summed up in the appendix. 2 DOC-M88-EXX200 V2 – 09.2011 EVA User Manual Introducing EVA The program EVA is a versatile tool to analyze diffractograms. An X-Ray diffractogram is saved as a raw file (file with the extension .BRML or .RAW). EVA creates an internal copy of the raw file. This copy as well as the user interface settings can be saved in an EVA document file with the extension .EVA. Thus, the original data (background subtraction, smoothing, angular shift...) can be adjusted without modifying the original raw file itself. EVA uses five different kinds of data objects (called EVA objects): "Scans", "Patterns", "Peaks", "Areas" and "Levels". Scans A "scan" is a diffractogram resulting from the collection of scattered X-ray radiation when analyzing a sample with a powder X-ray diffractometer. The data are stored in a file with the extension .BRML or .RAW. EVA works with a copy of these data. The original file is never changed so the user can always come back to the initial point. RAW and EVA files are recognizable by this icon . Fig. 1: EVA displays a scan as a continuous line by default Patterns A pattern is the set of peaks of a given phase. It can be considered as the signature of this crystalline phase. It is sometimes called d-I list because it is no more than a list of d-spacings and relative intensities I of the corresponding peaks. The reference patterns are stored in powder diffraction databases. They are displayed as stick diagrams. The powder diffraction file (PDF) is a scientific database for powder diffraction data. It is the intellectual property of the International Centre for Diffraction Data (ICDD)1. This organization makes the PDF database available under license agreements. You can find a reference pattern by its name or number, or by a search/match process. These possibilities are described in the section “Performing a Search on a Scan” on page 59. The user can convert a set of peaks located by EVA into a pattern (called a DIF pattern) which will be displayed like any other reference pattern. Patterns (DIF) are associated with this icon . Fig. 2: EVA displays patterns as stick patterns 1 ICDD ® and PDF ® are registered trademarks of the JCPDS – International Centre for Diffraction Data DOC-M88-EXX200 V2 – 09.2011 3 User Manual EVA Peaks Peaks result from an automatic peak search treatment on the scan (research of the minima of the second derivative, with filtering on breadth and height). They can be inserted and edited manually. Once a peak list is created, it can be converted into a pattern (called DIF, for d-I file), and used in another EVA document or in other programs. Information concerning each peak on the scan, including the scan’s x unit (e.g. d or 2T) and intensity can be displayed on the screen. Peaks are associated with this icon . Areas EVA can calculate the net intensity, full width at half maximum (FWHM), and many other significant values of a selected area. This set of results is called an Area. Areas are calculated by integration, not by profile fitting. The area computation can be performed on all regions of interest and results are stored in the list of Areas. Two other DIFFRAC.SUITE components perform similar operations: DQUANT (quantitative analysis using preset angular regions) and TOPAS (a profile fitting program). This program can separate unresolved line clusters in single lines). Areas are associated with this icon . Levels This feature is useful when working with multi-range data. The multi-range data refer to several similar scans measured successively while one parameter varied (for example, 2T scans with increasing temperature, or rocking curves with increasing 2T). If the user considers the surface I = f(2T, n) — or I = f(T, n) for rocking curves — in which n is the number of the curve, the user can define iso-intensity level, with I=constant. Levels are associated with this icon 4 . DOC-M88-EXX200 V2 – 09.2011 EVA User Manual Overview When EVA has been started and a scan file has been imported for the first time, the EVA main window appears as such: 1 2 3 4 6 7 8 5 Fig. 3: Exploring the screen 1 Title bar 5 View command panel 2 Menu bar 6 View window 3 Toolbar 7 Data/view tree panel 4 Data command panel 8 Data/view property panel Title Bar The title bar shows the name of the user currently connected at the top of the window. DOC-M88-EXX200 V2 – 09.2011 5 User Manual EVA Menu Bar The menu bar gives access to commands. Point to a menu name with the mouse to display the corresponding commands and click the desired command. File Menu Command Shortcut User Log out Function Log out New CTRL+N Create an empty EVA document Import Scan… CTRL+I Import a RAW file Open CTRL+O Open an existing EVA document Close Save Close the current active EVA document CTRL+S Save an open EVA document using the same filename. If it is the first time a new EVA document is saved, the name proposed by default is the file name of the first imported scan. Save an open EVA document with a specified filename; the default name is the current name. Save As… Print Preview CTRL+P Display a print preview Exit Alt+F4 Exit from EVA Edit Menu Command Shortcut Function Undo CTRL+Z Undo the last action Redo CTRL+Y Reverse the action of the Undo command Cut CTRL+X Cut the selected item Copy CTRL+C Copy the selected item Paste CTRL+V Paste an item from the clipboard Delete Delete the selected item View Menu Command Description Skins Select a skin for the program Language Select the language for the program Plugins Select the desired plugin Date Tree Panel F2 Show/hide the Date Tree Panel View tree panel F3 Show/hide the View Tree Panel Data Property Panel F4 Show/hide the Data Property Panel View Property Panel F5 Show/hide the View Property Panel Data Command Panel F6 Show/hide the Data Command Panel View Command Panel F7 Show/hide the View Command Panel Navigation Bar 6 Shortcut Show/hide the Navigation Bar DOC-M88-EXX200 V2 – 09.2011 EVA User Manual Help Menu Command Description ICCD RDB Databases Display information about the databases and licenses Settings Display the EVA Settings dialog box About Display the About EVA box (version number, operating system...) DOC-M88-EXX200 V2 – 09.2011 7 User Manual EVA Toolbar The toolbar permits easy access to commonly used tools. Symbol 8 Description Command Shortcut Create a new EVA document File | New CTRL+N Import a raw file File | Import Scan… Open an existing EVA document in a new window File | Open CTRL+O Save the active EVA document to its current name and directory File | Save CTRL+S Replace the main window with a print preview window (Working pane displayed in printed format) File | Print Preview Reverse the last command or the last entry typed (undo) Edit | Undo CTRL+Z Reverse the action of the Undo command Edit | Redo CTRL+Y Cut Cut the selected object(s) and moves it to the clipboard CTRL+X Copy Copy the selected object(s) to the clipboard CTRL+C Paste Paste the content of the clipboard CTRL+V Delete Delete the selected object(s) Show/Hide the Data Tree Panel View | Data Tree Panel F2 Show/Hide the View Tree Panel View | View Tree Panel F3 Show/Hide the Data Property Panel View | Data Property Panel F4 Show/Hide the View Property Panel View | View Property Panel F5 Show/Hide the Data Command Panel View | Data Command Panel F6 Show/Hide the View Command Panel View | View Command Panel F7 Display information about the databases and licenses Help | ICCD RDB Databases Display the Settings dialog box Help | Settings DOC-M88-EXX200 V2 – 09.2011 EVA User Manual View Window This window groups all the views: column views as well as graphical views or DB views. Each view has its corresponding tab when they are stacked on each other. Click a tab title to display the corresponding view. To remove a view from the display, click the Close button in the corresponding tab heading. Fig. 4: Example of a Column view Graphical Views There are two main types of graphical views: 1D views and 2D views. 1D View 1D views are associated with this icon x . General view This is in the general view in which the scans are imported. See the graphical results of the operations performed such as a pattern or some peaks. A pop-up window containing information about an EVA object can be displayed by moving the mouse over it (without clicking). See the example in the figure above: the cursor is pointed to the scan and an automatic pop-up window displays the scan information. DOC-M88-EXX200 V2 – 09.2011 9 User Manual x EVA Overview The overview provides a useful view when zooming in. It gives a view of the whole scan while the zoomed area is displayed in the general view. Moreover, it allows adjustment to the zoom area when moving it left or right. The overview window will be hidden using the automatic hiding feature: see section “Automatic Hiding Feature” on page 30 for a detailed description. x Stick view The stick view is displayed below the general view and shows the same X-range. This view represents all the sticks of the general view as small sticks. To display the stick view: x select the Display Stick View check box in the View Property table. 10 DOC-M88-EXX200 V2 – 09.2011 EVA x User Manual Extended view The extended view is displayed below the general view and shows the same X-range. It is mostly dedicated to the display of difference curves. In the extended view, the 0 line is in the middle. When this view is active, difference curves are automatically displayed in the extended view. To use the extended view: x select the Display Extended View check box in the View Property table to display the view itself. x select the scan(s) to be displayed in the extended view and check the Extended check box in the corresponding Scan Property table. To change the scale in the extended view, click it and drag up or down to zoom in or out. NOTE This is the only way to display and print curves with negative values. NOTE The extended view is automatically displayed for the statistical error and the subtract tools in case there are negative values in the result. The result scan is visible only in the extended view (property Visible = No and property Extended = Yes). x Waterfall view A waterfall view of a list of scans can be displayed by selecting the Waterfall display check box in the View Property table. To zoom, proceed as usual but select the zone of interest in the shadow representation at the back. By clicking on the X-axis or the Y-axis, a scroll bar can be displayed which permits the user to move through the view. DOC-M88-EXX200 V2 – 09.2011 11 User Manual x EVA View toolbar The view toolbar gives access to graphical tools. It is displayed by default. It can be hidden or the position can be changed (top, right, left or bottom) by selecting the corresponding option in the View Property table. Icon 12 Tool Description X-scale To select the X-scale unit Y-scale To select the Y-scale unit Y-scale projection To select the Y-scale projection Zoom reset Self explanatory Zoom Base Always Zero To set the bottom of the working area to I = 0 (recommended). In case of a logarithmic Y-scale in counts, the base is not zero but one. In case of a logarithmic Y-scale in CPS, the base is 1 divided by the counting time per step Zoom Always Fit Top To adjust the top of the working area in order to fit the highest measured point available in the area Zoom Always Fit Bottom To adjust the top of the working area in order to fit the lowest measured point available in the area Zoom Undo/Zoom Redo Self explanatory PIP Mode To create a PIP view VIP Mode To create a VIP view Residual Scan: Apply to all visible scans Self explanatory Residual Scan: Restore all visible scans Self explanatory Copy view picture to clipboard To copy the view picture as Bitmap or as Metafile to the clipboard DOC-M88-EXX200 V2 – 09.2011 EVA User Manual 2D View 2D views are associated with this icon . Fig. 5: Example of 2D View The 2D view shows the scans using the scans' axis for X and the scan number in the set of multiple scans for Y. The user can customize the colors of the intensity map by right-clicking the color scale on the right and selecting the color set in the context menu. Chart View Fig. 6: Example of Pie Chart View The Chart view shows data as a Pie chart, a Bar chart or a Stack chart. It can be created from all possible data list nodes: Scan list, Pattern list, Element list… The Legend (the horizontal axis for a bar or stack chart) and the Value (the y axis or the sector size for a pie chart) are selected in the Chart View Property table. DOC-M88-EXX200 V2 – 09.2011 13 User Manual EVA Creating a View Creating a Graphical View A 1D view is automatically created when importing a scan. The user can create a 1D view for a scan, a list of scans, a pattern (including DIF) or a list of patterns. For this: 1. Select the object or object list of interest either in the data tree or on the graphical view. 2. Click 1D View in the Create list of the Data Command panel ʊ or ʊ right-click and then click Create. Click 1D View on the submenu. For a list of scans a 2D view can be created. Proceed the same way but select 2D View instead of 1D View. Creating a Column View A column view can be created for a list of objects. It is possible to create various types of Column List views from a Scan List or a Document data node. Lists will mix data from multiple child nodes of the same type. For example, an Area Column List view can be created from a Scan List data node. It will display all the areas existing in all its scans below in its table. To create a column view: 1. Select the object list of interest in the data tree. 2. Click Column View or Object Column View (depending on the data selected) in the Create list of the Data Command panel ʊ or ʊ right-click and then click Create in the menu displayed. Click Column View or Object Column View on the submenu. Objects include Scans, Patterns, Peaks, Areas and Levels. Customize and copy Columns: The columns of the table in the column view can be customized. Right-click the column header to display the contextual menu. 14 DOC-M88-EXX200 V2 – 09.2011 EVA User Manual To configure the columns, click the Column Configuration command: the corresponding menu will be displayed. The commands of the Column Configuration menu are described in the following table: Command Description All columns Click to display all the possible columns. No columns Click to remove all the columns from the display. List of arrangements List of the arrangements configured by the user. Click the desired arrangement. Configure… You can add or delete column configurations (arrangements). Click Configure… to display the Column Configuration dialog box. See section “Managing the column configurations” below for details. Managing the column configurations Adding a column configuration Once the columns are configured as desired, it is possible to save the corresponding column configuration. To do so: 1. Display the Column Configuration dialog box as explained in the table above. 2. Click the Add Current Configuration button: a New Arrangement will be added to the list. DOC-M88-EXX200 V2 – 09.2011 15 User Manual EVA 3. Enter the name for the New Arrangement. 4. Click the Close button. 5. The newly created column configuration is added to the arrangement list. Deleting a column configuration To delete a column configuration: 1. Select the column configuration in the list of the Column Configuration dialog box. 2. Click the Delete button. 3. Click the Close button. Adding the default column configurations Some default column configurations are proposed for each type of column view. To add them to the arrangement list: 1. Click the Add Defaults button (if the default column configurations are already in the list, the Add Defaults button is deactivated). 2. Click the Close button. 16 DOC-M88-EXX200 V2 – 09.2011 EVA User Manual To copy the columns to the clipboard, click the Clipboard Copy command. The corresponding menu will be displayed: The commands of the Clipboard Copy menu are described in the following table: Command Description “Column name” Column Click to copy the selected column to the clipboard Visible Columns Click to copy all the visible columns to the clipboard (all the rows are copied) All Columns Click to copy all the columns to the clipboard (all the rows are copied) With Header Select the With Header option to copy the columns with their header The other commands available to customize the columns are described in the following table: Command Description Sort Ascending Self explanatory Sort Descending Self explanatory Column Chooser Best Fit To choose the columns displayed in the column view. See below for details Click to make the selected column fit the text Best Fit (all columns) Click to make all the columns fit the text Using the Column Chooser Click the Column Chooser command to display the Column Chooser box. To remove a column from the table, click the column header and drag it to the Column Chooser box; ʊ or ʊ to add a column to the table, drag it from the Column Chooser box to the column header where it is to be inserted. Fig. 7: Removing the “I/Ic User” column from the Pattern Column View using the Column Chooser DOC-M88-EXX200 V2 – 09.2011 17 User Manual EVA Fig. 8: Adding the “Scan” column to the Pattern Column View using the Column Chooser NOTE Selected rows can be copied to the clipboard: right-click the corresponding empty column on the left to display the Copy Clipboard contextual menu. Then proceed as described for columns in the table above. A manual multi-selection can be used for rows but not for columns. 18 DOC-M88-EXX200 V2 – 09.2011 EVA User Manual Creating a DB View A DB view can be created for a pattern. To create a column view: 1. Select the pattern of interest either in the data tree or on the graphical view. 2. Click DB View in the Create list of the Data Command panel ʊ or ʊ right-click and then click Create on the menu displayed. Click DB View on the submenu. Fig. 9: Example of DB View Creating a Chart View A Chart view can be created from all possible data list nodes : Scan list, Pattern list, Element list… 1. Select the data list of interest in the data tree; 2. Click Data Chart View in the Create list of the Data Command panel ʊ or ʊ right-click and then click Create. Click Data Chart View on the submenu. DOC-M88-EXX200 V2 – 09.2011 19 User Manual EVA View Properties Graphical View Properties 1D View Property Description Scale X-scale Choose a unit for the X-scale Y-scale Choose a unit for the Y-scale Y-scale projection Select a Y scale projection Wavelength Wavelength forced for all the scans in the view. You can choose one in the predefined list. Enter a blank value to return to the default value Zoom Left Left position of the zoom area in X unit Right Right position of the zoom area in X unit Top Top position of the zoom area in Y unit Bottom Bottom position of the zoom area in Y unit Zoom Add to Top (in %) To set Y to the highest measured point available plus a given percentage Zoom Add to Bottom (in %) To set Y to the lowest measured point available plus a given percentage Zoom Base Always Zero To set the bottom of the working area to I = 0 (recommended). In case of a logarithmic Y-scale in counts, the base is not 0 but 1. In case of a logarithmic Y-scale in CPS, the base is 1 divided by the counting time per step Zoom Always Fit Top To adjust the top of the working area in order to fit the highest measured point available in the area Zoom Always Fit Bottom To adjust the bottom of the working area in order to fit the lowest measured point available in the area Attributes Overview Auto-Hide Select the check box to hide the Overview and only show it when the mouse is over its tab Waterfall display Select the check box to use the waterfall display Scans order Select the data to use to sort the scans Reverse order Select the Reverse order check box to reverse the scans order Display Extended view Select the check box to display the extended view Display Stick View Select the check box to display the stick view Stick Length Stick length in pixels (value from 4 to 30 pixels) Stick Bold Select the check box to display the stick in bold in the stick view Grid Horizontal Lines Select the check box to display a horizontal grid Grid Vertical Lines Select the check box to display a vertical grid Grid Transparency (0255) Grid transparency value from 0 to 255 Toolbar Visible Select the toolbar position in the drop-down list or No to hide it Axis Visible Clear the Axis Visible check box to remove the axis from the display 20 DOC-M88-EXX200 V2 – 09.2011 EVA User Manual Property Property Description Description Printing Printable Select the check box to print the selected view Paper orientation Paper orientation: portrait, landscape or default. If the default option is selected, the paper orientation chosen in the print preview will be applied to the view. View Name Name chosen for the view Description View description. Can be edited Axis Left Select the information to display for the left axis. See section “Creating Captions” on page 45 for more details Left (display) Display preview for the left axis Bottom Select the information to display for the bottom axis. See section “Creating Captions” on page 45 for more details Bottom (display) Display preview for the bottom axis Legend Display Legend Select the Display Legend check box to display the legend on the graphical view Horz. Alignment Select the type of horizontal alignment of the legend in the dropdown list Vert. Alignment Select the type of vertical alignment of the legend in the drop-down list Background Color Select a color for the background of the legend Background Transparency Enter the background transparency in % Border Color Select a color for the border of the legend box Border Transparency Enter the border transparency of the legend box in % Text Color Select the color of the text of the legend Text Transparency Enter the text transparency of the legend box in % Font Description of the font used for the legend. Click the + sign to access and define each font parameter Name Select the desired font in the drop-down list Size Enter the desired font size Unit Select the desired size unit Bold Select True in the drop-down list to set the text in bold Italic Select True in the drop-down list to set the text in italic Strikeout Select True in the drop-down list to strike out the text Underline Select True in the drop-down list to underline the text DOC-M88-EXX200 V2 – 09.2011 21 User Manual EVA Display Markers Select the corresponding check box to display the objects markers in the legend box Display Images Select the corresponding check box to display the objects images in the legend box Text Color as Object Select the corresponding check box if the text should have the same color as the object it is related to Border size in pixels Size of the border of the legend box in pixels All Border size used for all the borders if the fields below are not modified afterwards. Enter the desired size in pixels Left Size of the left border Top Size of the top border Right Size of the right border Bottom Size of the bottom border Max Lines Enter the maximum of lines used for the legend 2 D View Property Description Attributes Scan Grid Select the check box to display a scan grid Grid Color Select a color for the grid Grid Transparency Enter the desired value for the grid transparency Intensity Map Select the Intensity Map check box to display the intensity map Levels Select the Levels check box to display the levels Smoothness Select the type of smoothness in the drop-down list Y-axis Select the data to use to sort the scans on the Y-axis in the dropdown list Reverse Y-axis Select the corresponding check box to reverse the order of the scans on the Y-axis Tooltip Select the data to display for the Y-axis in the tooltip Printing Printable Select the check box if you want the selected view to be printed Paper orientation Paper orientation: portrait, landscape or default. If you select default, the paper orientation chosen in the print preview will be applied to the view View Name Name chosen for the view Description View description. Can be edited Axis Left Select the information to display for the left axis. See section “Creating Captions” on page 45 Left (display) Display preview for the left axis Bottom Select the information to display for the bottom axis. See section “Creating Captions” on page 45 for more details Bottom (display) Display preview for the bottom axis 22 DOC-M88-EXX200 V2 – 09.2011 EVA User Manual Column view Property Description Printing Printable Select the Printable check box if the selected view should be printed Paper Orientation Paper orientation: portrait, landscape or default. If the default option is selected, the paper orientation chosen in the print preview will be applied to the view Paper Full Width Select the Paper Full Width check box to force the use of the paper full width when printing Font Header The font header in the Font dialog box displayed by clicking the Browse button can be customized. This can also be done using the fields described below Name Select the desired font in the drop-down list Size Enter the desired font size Unit Select the desired size unit Bold Select True in the drop-down list to set the text in bold Italic Select True in the drop-down list to set the text in italic Strikeout Select True in the drop-down list to strike out the text Underline Select True in the drop-down list to underline the text Font Row To customize the font row displayed in the Font dialog box click the Browse button or use the fields described above Vertical Table Select the check box to permute columns and rows. The properties of the object list are then listed vertically and the objects horizontally. The resulting table can be viewed in the print preview Repeat Columns To repeat the N first columns in each row View Name Name chosen for the view Description View description. Can be edited DOC-M88-EXX200 V2 – 09.2011 23 User Manual EVA DB view Property Description Attributes Original Clear the Original PDF card check box to display the user modified card Printing Printable Select the Printable check box to select the view to be printed Paper Orientation Paper orientation: either portrait or landscape Paper Full Width Select the Paper Full Width check box to force the use of the paper full width when printing Font Header To customize the font header displayed in the Font dialog box click the Browse button or use the fields described below Font Row The font header in the Font dialog box can be displayed by clicking the Browse button or using the fields described above View Name Name chosen for the view Description View description. Can be edited Chart view Property Description Attributes Type Select the type of chart: either pie chart, bar chart or stack chart Use as Legend Select the data used as Legend: the horizontal axis for a bar chart, the sector legend for a pie chart Use as Value Select the data used as Value: the y axis or the sector size for a pie chart Printing Printable Select the Printable check box to print the selected view Paper Orientation Paper orientation: portrait, landscape or default. If the default option is selected, the paper orientation chosen in the print preview will be applied to the view View 24 Name Name chosen for the view Description View description. Can be edited DOC-M88-EXX200 V2 – 09.2011 EVA User Manual Grouping Views It is possible to group several views in a single tab. The views can be grouped either vertically or horizontally. To group views: 1. Multi-select the views of interest in the View Tree. 2. Click the Vertical or Horizontal command in the View Command Panel to group the views respectively vertically or horizontally ʊ or ʊ right-click the multi-selection and then click Group on the contextual menu. Click Vertical or Horizontal on the submenu to group the views respectively vertically or horizontally. The grouped views become the children of a parent group in the View Tree. The user can give this group a name by clicking it and entering a name in the Name field of the Group Property table. DOC-M88-EXX200 V2 – 09.2011 25 User Manual EVA Panels A brief description of the different panels is the content of this chapter. The panels can be arranged as desired: they can be hidden and moved. See Section “Organizing the Workspace” on page 27. Data/View Command Panels The data command panel groups all the commands available for the selected data. It includes: x basic commands such as the Delete command; x commands to create different types of views such as a Column view; x tools to perform operations on the data such as peak search. The view command panel groups all the commands available for the selected view. These two command panels are made of several “boxes”. Each “box” is composed of a title bar and a list of commands. You can hide the list of commands of a box by clicking the Hide/Display button ( ) below. Fig. 10: Hiding a list of commands To show the commands, click the Hide/Display button again. Data/View Tree Panels The different types of data and views are listed and organized in tree form. The data are arranged according to their dependent data. The terms “Parent” and “Children” are used. For example, a peak list has a scan as parent and all the peaks as children. To select the Parent or Children data of an item the user can either: click Select Parent, and then Select Children, in the Data command panel ʊ or ʊ right-click the item to display the related menu and click Select Parent, and then Select Children. A color coding shows the connection between data and views. Each view (graphical view, column view or chart view) is given a color. A color dot is displayed before the view name in the view tab and view tree but also before the related data in the data tree. Additionally, a color line is displayed on the left of the general view. Data/View Property Panel The property panel displays the selected data or view properties in detail. The properties can either be viewed or modified. 26 DOC-M88-EXX200 V2 – 09.2011 EVA User Manual Organizing the Workspace All the panels are dockable and can be easily hidden, displayed and moved, which allows the organization of the workspace as desired. Hiding Panels Panels can be removed from the screen and then displayed again whenever required. To remove a panel: Click its close button ( ) ʊ or ʊ click the corresponding Show/Hide panel button on the toolbar; ʊ or ʊ click the corresponding Show/Hide panel command on the View menu. To show a hidden panel, click again the corresponding Show/Hide panel button or command. Managing the Dockable Windows Docking operations use drag-and-drop. Dragging can be initiated in the caption area of a dock panel or in its corresponding tab. The panels can be docked to the top left, bottom or right edge of a form. When a panel is dragged, docking markers appear and indicate the sides of the targeted panel where it is allowed to be docked. Fig. 11: Docking a panel Fig. 12: Docking markers DOC-M88-EXX200 V2 – 09.2011 27 User Manual EVA If the panel is dropped on one of the outer markers, a split container will be created on the corresponding side of the targeted panel. If the panel is dropped on the middle marker, a tab container will be created. See the examples below. Fig. 13: Creating a horizontal split container consisting of two dock panels. Fig. 14: Creating a tab container. 28 DOC-M88-EXX200 V2 – 09.2011 EVA User Manual Making a Panel Float A dock panel is floated if it is not docked to a form or to another panel. To make a panel float it can be either: dragged from the control it was docked to ʊ or ʊ double-clicked on its caption. If it is double-clicked on the panel's caption a second time, the dock panel is restored to its previous position. Fig. 15: Making a panel float NOTE Floating panels can be used in multi-monitor setups to move parts of the user interface to other monitors. DOC-M88-EXX200 V2 – 09.2011 29 User Manual EVA Automatic Hiding Feature With the automatic hiding feature, a panel can be automatically hidden when the mouse pointer leaves its area. Only the panel's label will be displayed at the form's corresponding edge. To enable this feature, click the Auto-hide button ( ) displayed within the panel's caption. To show the hidden dock panel, point to its label. To deactivate the feature, click the Auto-hide button ( ) again. Fig. 16: Clicking the Auto-hide button 30 DOC-M88-EXX200 V2 – 09.2011 EVA User Manual Fig. 17: Hidden panel’s label Different Ways to Perform an Operation There are different ways to perform an operation. x Click the object of interest either in the Data tree or on the graphical view. Then click the desired command in the Data Command Panel. x Right-click the object of interest either in the Data tree or on the graphical view and click the desired command on the contextual menu displayed. The ways to proceed will be detailed again each time an operation will be described. The user can work with a 1D view only, without any trees or panels. All commands can be accessed by right-clicking the object of interest. NOTE It is possible to perform an operation directly on a pattern selected in the candidate list. To do so : Right-click the row of the selected pattern to display the contextual menu and click the desired command. DOC-M88-EXX200 V2 – 09.2011 31 User Manual EVA Handling the ICDD Database Licences Fig. 18: ICDD Databases Licences dialog box The ICDD Databases Licences dialog box gives the list of the installed databases and makes it possible to check the corresponding licences. To open it: ICDD RDB Databases button Click the ICDD RDB Databases button on the toolbar. ʊorʊ Click the ICDD RBD Databases command on the Help menu. Click the Check Selected Licence button to check the selected licence information. Clear the check boxes of the obsolete databases. 32 DOC-M88-EXX200 V2 – 09.2011 EVA User Manual Working with EVA Documents Creating EVA Documents To create a new EVA document, click New on the File menu or the New button on the toolbar. An empty EVA document will be displayed. To import a scan file (either .BRML or .RAW file): 1. Choose one of the ways to proceed described in the table below: Description Illustration Click the Import scan button on the toolbar Click Import a Scan File in the Data command panel Click Import scan… on the File menu Right-click a Document or a Scan list in the data tree to display the related menu. Then in this menu, click Import a Scan File 2. Locate the data .BRML or .RAW file to be imported in the directory containing the raw data files. 3. Click Open. The selected scan is displayed in the graphical view and listed in the Data tree. If the raw data file is a multi-range, each range corresponds to 1 scan. All of the scans are displayed in the graphical view as well as in the Data tree. Fig. 19: Import Scan files dialog box DOC-M88-EXX200 V2 – 09.2011 33 User Manual EVA Importing Scans from the DIFFRAC.SUITE Database Scans can be imported from the DIFFRAC.SUITE database. To do so, select the Import Scans from Database in the Database tab of the EVA Plugin Settings dialog box before importing the scans. Importing Several Scans at the Same Time To import several scans at the same time, open the Import a Scan File dialog box and proceed as described: 1. Click the first scan to import. 2. Press CTRL while clicking on the other scans separately. 3. Click Open. The imported scans are displayed in the graphical view and listed in the Data tree according to their type. Once imported into the document, the scans become individual data objects. NOTE When importing 2ș scans measured with a wavelength different from that of the first scan in the scan list (in which the import is carried out), the newly imported scans are recalculated according to the wavelength of the first scan in the list Two transformations are carried out: First in d and then in 2ș for the wavelength of the first scan in the list. The wavelength which is used to display all scans is indicated in the view’s property: "Common wavelength". Saving EVA Documents To save the EVA document: On the File menu, click Save As ʊorʊ click the Save button on the toolbar. Save button Specify a name for the active EVA document in the File Name field. The file name proposed by default is that of the first imported scan. Click Save. Opening EVA Documents The best way to open an EVA document is to use the Open dialog box as follows: Open button 1. On the File menu, click Open — or — click the Open button on the toolbar. 2. Click the desired file. 3. Click Open. 34 DOC-M88-EXX200 V2 – 09.2011 EVA User Manual Zooming in the EVA Document Move the cursor to one end of the targeted zoom area, press and hold the left mouse button while dragging the mouse until the cursor reaches the opposite end, then release the button. The zoom area can be adjusted and moved easily in the overview. NOTE Move the cursor from the left to the right; otherwise a zoom reset will occur. To return to the complete view: Zoom reset button Click the Zoom reset button on the view toolbar. ʊorʊ right-click anywhere on the graphical view and click the Zoom Reset command on the contextual menu. To undo or redo a zoom: Zoom Undo and Redo buttons Click the Zoom Undo or Zoom Redo button on the view toolbar. ʊorʊ right-click anywhere on the graphical view and click the Zoom Undo or Zoom Redo command on the contextual menu. Setting automatically Y when zooming When zooming, Y will be set automatically in order to fit the highest or lowest measured point available. This mode can be selected as a default setting with the Zoom Always Fit Top or Zoom Always Fit Bottom check box in the View property table. Y can also be set to the highest or lowest measured point available in addition to a given percentage. The given percentage must be specified in the Zoom Add to Top (in %) or Zoom Add to Bottom (in %) text field in the View property table. DOC-M88-EXX200 V2 – 09.2011 35 User Manual EVA Changing Scales Scales can be changed in the 1D view property table or in the view toolbar. Changing the X and Y Scales The X-scale is fixed according to the scanning drive of the scans in the 1D view (it is not possible to compare scans measured with different drives; they are listed in different scan lists). Scans measured in 2T can be displayed in 2T, 1/d, Q (with Q=2ʌ/d)), Q2, Q4 and d Rocking curves (T scan) Chi scan Phi scan X scan Y scan Z scan The 1/d scale permits the user to compare 2T scans measured with different wavelengths. The scans look very similar with the usual 2T scale. The d scale is linear in 1/d, but labeled in d for convenience (a scale linear in d is not useful). Two Y units are available: Counts and Counts per second (Cps). Selecting the X- and Y-coordinates affects the printout of the plot, but not the results of the Area computations (these are given in both 2T and d units, and always in Cps). Changing the Y Scale Projection You can choose a linear, square root or logarithmic Y-scale. 36 DOC-M88-EXX200 V2 – 09.2011 EVA User Manual Extending the X-scale It is possible to extend the X-scale on the right or on the left of the graphical view. To do so: x Right-click the graphical view and drag the mouse pointer (the mouse pointer will become a hand) to extend the X-scale as much as desired on the left or on the right. Fig. 20: General view before and after extending the X-scale on the left DOC-M88-EXX200 V2 – 09.2011 37 User Manual EVA Deleting an Object To delete an object in EVA: a scan, a pattern, a peak or a view, etc. Once the object has been selected either in the Data/View tree or on the graphical view, one method among those described below should be chosen. Description Illustration Click Delete in the Data command panel Right-click to display the object related menu and then click Delete. Performing an Action on Several Objects at Once It is possible to perform an action2 on several objects at once. For example, KD2 Stripping can be computed on several scans at once. If the action on multiple objects does not make sense it cannot be accessed. For example, a Search / Match operation cannot be performed on several scans at once. Such a command is deactivated if more than one scan is selected. To perform an action on several objects at once, use the Windows multi-selection to select the objects of interest in the Data or View tree. Then proceed as for a unique object for the desired action. Displaying the Legend A legend can be displayed in the graphical view. It shows the scans and patterns displayed in the graphical view. To display the legend, select the Display Legend box in the View Property table. The legend display can be modified in this same table. See View Properties on page 20. 2 An action is a generalized command. It can be executing a command or invoking a tool on data or view objects. 38 DOC-M88-EXX200 V2 – 09.2011 EVA User Manual Undoing an Action To reverse actions performed during the current session, either: Undo button Click the Undo button on the toolbar — or — click Undo on the Edit menu. An undone action can be redone. To do so: Redo button Click the Redo button on the toolbar — or — click Redo on the Edit menu. DOC-M88-EXX200 V2 – 09.2011 39 User Manual EVA Working with PIP and VIP views Creating a PIP View To create a PIP (picture in picture) view: PIP mode button 1. Click the PIP mode button on the view toolbar — or — right-click anywhere on the graphical view to display the context menu. In the context menu, click the PIP Mode command. 1. A PIP text box will open. 2. Select the zone of interest: a window corresponding to the selected zone is created. Fig. 21: Creating a PIP view 3. Move and resize the window if necessary. 4. Once the PIP view is satisfactory, click anywhere on the graphical view. The PIP view is inserted into the graphical view and is by default linked to the corresponding zone in the scan. Fig. 22: PIP view inserted and linked to the original zone 40 DOC-M88-EXX200 V2 – 09.2011 EVA User Manual Creating a VIP View To create a VIP (vertical in place) view: VIP mode button 1. Click the VIP mode button on the view toolbar — or — right-click anywhere on the graphical view to display the context menu. In the context menu, click the VIP Mode command. A VIP text box will open. 2. Select the zone of interest: the VIP view editor is displayed. Fig. 23: Creating a VIP view 3. Move the scale bar up or down to adjust the scale factor as you wish. Fig. 24: Changing the scale DOC-M88-EXX200 V2 – 09.2011 41 User Manual EVA 4. To insert the VIP view in the document, click anywhere on the graphical view. Fig. 25: VIP view inserted into the graphical view Deleting or editing a PIP or VIP View To delete a PIP or VIP view: 1. Right-click the view of interest. 2. In the context menu, click PIP or VIP to display the relative sub-menu. 3. Click either Edit or Delete to edit or delete the view. PIP/ VIP View Properties You can view and/or modify the properties of the PIP and VIP views in the PIP or VIP property table. PIP properties Property Description Attributes Borders and Link Color Select a color for the borders and the link in the drop-down list. Borders and Link Transparency Enter the desired transparency percentage for the borders and the link. Link Select the Link check box to display the link between the PIP view and the original zone. Background Color Select a color for the background in the dropdown list. Background Transparency Enter the desired transparency percentage for the background. Position Left Start value for the X-axis of the PIP view (X unit) Right End value for the X-axis of the PIP view (X unit) Top Start value for the Y-axis of the PIP view (Y unit) Bottom End value for the Y-axis of the PIP view (Y unit) 42 DOC-M88-EXX200 V2 – 09.2011 EVA User Manual VIP properties Property Description Attributes Borders Color Select a color for the borders in the drop-down list. Scale Color Select a color for the scale in the drop-down list. Borders Transparency Enter the desired transparency percentage for the borders. Background Color Select a color for the background in the drop-down list Background Transparency Enter the desired transparency percentage for the background. Position Left Start value for the X-axis of the VIP view (X unit) Right End value for the X-axis of the VIP view (X unit) Scale Current scale factor: enter the desired value. DOC-M88-EXX200 V2 – 09.2011 43 User Manual EVA Minimizing a Tool Dialog Box It is possible to minimize a tool in order to save space. To do so: x Double-click the title bar of the dialog box to be minimized. Fig. 26: Minimizing a tool dialog box To restore it, double-click the title bar. 44 DOC-M88-EXX200 V2 – 09.2011 EVA User Manual Creating Captions It is possible to customize the information used to characterize some data. For example, the caption used by default for a peak is the net intensity of the peak. The parameter {INT} is selected for the property Caption in the Peak Property table as shown in the example below. For each type of data, some parameters are defined by default. However, it is possible to set a user defined caption to characterize the data. The parameters proposed for each type of data can be used. For this, click the “+” button in the right of the field. A list with all the parameters available for the data will be displayed. Select a parameter in the list to add it to the caption. Individual text can be combined with the predefined parameters. Example #1: To define a peak with its peak number and its net intensity separated by a semi-colon and using additional text, one possibility is: Peak #{NDX}; net int={INT}; where {NDX} gives the index and {INT} the net intensity. Example #2: To define the legend of a scan in the graphical view with the file name and the sample name between brackets, enter: {FILE} ({NAME}); where {FILE} gives the file name and {NAME} the sample name. The resulting legend is DOC-M88-EXX200 V2 – 09.2011 45 User Manual EVA EVA Settings Settings button The Settings dialog box permits customizing the EVA working environment. Access the settings using the Menu Panels | Settings..., or the shortcut button. Decimal Places Tab Use this tab to specify the number of decimals used for different values in EVA. NOTE Drive in the Measure box gives the decimal places for the Start and End points of measurement of the scans (listed in the Meas. Conditions of the scan property table). 46 DOC-M88-EXX200 V2 – 09.2011 EVA User Manual Database Tab The Database tab permits defining settings for the Search/Match databases, the DIFFRAC.SUITE database and the default databases and filter lists for use. Option Description Search / Match Databases Replace d-values by computed d(hkl)values at import. Use 1 for Unknown I/Ic Precompute Filters on disk This option permits recalculating the d values using the crystal system, the lattice parameters and the Miller indices. This option is more accurate than the rounded values used for the search/match. Select the Use 1 for Unknown I/Ic check box to calculate the concentrations even when the pattern has no I/Icor coefficient, check the Use 1 for the unknown I/Ic option. This option saves time during search/match operations if multiple filters are used repeatedly. DIFFRAC.Suite Database Open Documents from Database Select the Open Documents from Database check box to access the documents stored in the database when opening an EVA document. Save Documents to Database Select the Save Documents to Database check box to save the EVA documents to the database when saving. Import Scans from Database Select the Import Scans from Database check box to access the scans stored in the database when importing a scan. Default Filter Databases Select the desired database(s) to be used as default filter database(s). Default Filter Subset Lists Select the desired subset list(s) to be used as default filter subset list(s). Default Filter Exclude Lists Select the desired exclude list(s) to be used as default filter exclude list(s). DOC-M88-EXX200 V2 – 09.2011 47 User Manual EVA Information about the databases Search/Match Databases Powder Diffraction File databases (PDF databases) The usual powder diffraction file (PDF-2 and PDF-4/Full File) database contains more than 300,000 reference patterns which are used to recognize a chemical phase in a measured 2ș-scan. The database is delivered on a CD sold by the ICDD, in a format called PDF-2 or PDF-4+. Each record, also called “card” or “pattern” and contains data that allows phase identification: x the list of characteristic peaks which is the "fingerprint" of the phase with the corresponding Miller indices when available x the I/Icor values for the semi-quantitative evaluation, when available, several data for reference purpose, such as the name(s) of the phase, the chemical composition and the cell parameters EVA uses its own version of the database (for speed). Therefore the PDF databases must be compiled using the DRSD Compiler to use them in EVA. See chapter DSRD Compiler on page 136 to learn how to perform the compilation. Crystallography Open Database (COD) DIFFRAC.EVA now supports a reference pattern database derived from the free-of-charge Crystallography Open Database (COD) for phase identification. This reference pattern database contains d/I-patterns calculated from crystal structure data taken from the Crystallography Open Database, which integrates crystal structure data published by the IUCr journals, the American Mineralogist Crystal Structure Database (AMCSD), and other sources. The COD is distributed with DIFFRAC EVA. To use it as reference database, install it and select the Crystallography Open Database box in the Default Filter databases list. User Databases If the user has a set of reference patterns, obtained from his own acquisitions, he can create a database, called "User Database" (see Creating a User Database on page 107). The User databases will also be listed in the Default Filter databases. NOTE DIFFRAC.EVA generally supports phase identification using several databases simultaneously. However, the current license policy of ICDD does not permit its databases (PDF) and results generated from its databases to be combined with other non-ICDD databases. Accordingly, DIFFRAC.EVA allows simultaneous searches on: x the COD reference databases and any user reference databases x all PDF2 and PDF 4 databases and any user reference databases. Simultaneous search on any PDF reference databases and the COD reference database is NOT supported, attempts to do so will result in an error message. 48 DOC-M88-EXX200 V2 – 09.2011 EVA User Manual DIFFRAC.SUITE Database DIFFRAC.SUITE Database is the database used to store measurements. It is used and controlled by the measurement software and maintained with the Database plugin. It is filled with Job measurements. The data can be visualized with the Results Manager plugin. In DIFFRAC.EVA it can be used to store EVA documents as well. Fig. 27: The measurement data stored in the DIFFRAC.SUITE Database are visible within the Results Manager and can be imported into DIFFRAC.EVA DOC-M88-EXX200 V2 – 09.2011 49 User Manual EVA Fig. 28: Opening an EVA document stored in the DIFFRAC.SUITE Database 50 DOC-M88-EXX200 V2 – 09.2011 EVA User Manual XRF Tab This tab contains the settings to define when importing the result of a chemical analysis for comparison with the semi-quantitative analysis made from the diffraction measurement (SQD). See section “Chemical balance: comparison with a chemical analysis” on page 112 for a complete description of this tab. DOC-M88-EXX200 V2 – 09.2011 51 User Manual EVA Colors Tab Use this tab to set the default colors for all the EVA items. The newly defined colors will be applied when creating a new item. No change will occur to existing items. Data To assign a color to an index choose a color in the corresponding drop-down list. The palette contains seventeen colors to choose from. Twelve colors are defined by default. View 1D The ghost curve shows the results that are not yet part of the document. Select the desired ghost line color in the drop-down list. View 2D Choose a color palette for the 2D view in the drop-down list. Selecting the Inverse Colors check box will inverse the colors used for the 2D View display. Selecting the Logarithmic Projection check box will apply a logarithmic projection to the color palette. 52 DOC-M88-EXX200 V2 – 09.2011 EVA User Manual Properties Tab Use this tab to set the default properties for all EVA items: 1. Select an item in the list. 2. Set the corresponding properties in the property table on the right. View the item properties section for a detailed description. 3. Click OK. The newly defined parameters will be applied when creating a new item. No change will occur to existing items. DOC-M88-EXX200 V2 – 09.2011 53 User Manual EVA Resetting EVA Defaults It is possible to reset EVA defaults: the default values, the default tool positions and the default column configurations. Property Description Reset default values To return to the default properties Reset tool positions To reset all the tool and panel positions to their default positions Reset column configurations To return to the default column configuration 54 DOC-M88-EXX200 V2 – 09.2011 EVA User Manual Working with Scans Scan Properties The user can view and modify the scan properties in the Scan property table. The properties are described in the tables below. Property Description Data Legend Legend used to characterize the data. See section “Creating Captions” on page 45 to customize the legend. Attributes Visible Click to clear the Visible check box to remove the current scan from the graphical display. Select the check box to display the current scan. Color Choose a color for the display of the current scan. Line style Choose a line style. Display Choose to display either the line, the markers or both. Marker color Choose a marker color. Use the “transparent” color for the color of the scan. Marker image Choose a marker image Marker size Choose a marker size Sample File Name Self-explanatory Sample Name Self-explanatory Creation Date/Time Date and time of the scan file creation Company name Name of the company as found in the configuration file Operator Name Operator name as found in the configuration file Comment Self-explanatory Meas. Conditions Scan Type Type of scan. Scan Status Indicates whether the scan is completed or not. Start Start point in scan unit End End point in scan unit Step Size Step size in scan unit Time per Step Step time in seconds Time Started Elapsed time in seconds since sample measurement started Goniometer radius Goniometer radius with which the current scan has been measured. The goniometer radius is taken into account for the correction of the sample displacement error. This value can be changed interactively DOC-M88-EXX200 V2 – 09.2011 55 User Manual Property EVA Description Drives 2-theta 2-theta angle at scan startup in degrees Theta Theta angle at scan startup in degrees Chi Chi angle at scan startup in degrees Phi Phi angle at scan startup in degrees X-Drive X position at scan startup in mm Y-Drive Y position at scan startup in mm Z-Drive Z position at scan startup in mm Aux1 Location of auxiliary drive 1 at scan startup (unit not specified) Aux2 Location of auxiliary drive 2 at scan startup (unit not specified) Aux3 Location of auxiliary drive 3 at scan startup (unit not specified) Environment Humidity Temperature Relative humidity when using the HUMID-CONTROL humidity controller with an environmental chamber Temperature in °C (or "Room" when temperature is not controlled) Wavelength Anode Anode material of the X-ray tube. KĮ1 Usually, KĮ1 value for the radiation used, as read from the scan header (d-values are always computed from this value) Usually, KĮ2 value for the radiation used, as read from the scan header (used for KĮ2 stripping) Intensity ratio between KĮ2 and KĮ1 lines as stored in scan header (used as the default for KĮ2 stripping) KĮ2 KĮ2 Ratio Kȕ Usually, Kȕ value for the radiation used, as read from the scan header Wavelength used for the scan display Self-explanatory X-Ray Generator Generator kV High voltage of the X-ray generator used for the measurement Generator mA Intensity in the X-ray tube used for the measurement Detector Detector Name Detector used for the measurement Calcium Channel Calcium channel value given in Cps for raw files which contain Ca channel information Slits Antiscatter Slit Divergence Slit Slit Measured Simul. Slit Mode 56 Opening of the antiscatter slit in °. Vn stands for variable slit, n millimeters wide Opening of the divergence slit in °. Vn stands for variable slit, n millimeters wide Type of slit (fixed or variable) used for scan measurement Type of slit (fixed or variable) used to display the scan. Default means the same as used for the scan measurement DOC-M88-EXX200 V2 – 09.2011 EVA User Manual Property Description Corrections Displacement Applied displacement value (in mm) X-Offset Applied X-Offset value (in degrees) Y-Scale Factor Applied scale factor value Y-Offset Applied Y-Offset value (in counts) Background Display The background is automatically displayed in addition to the original scan. The original measurement or the background subtracted scan can be displayed alone. Curvature The background curvature can be adjusted. Threshold The threshold can be adjusted Enhanced Select the Enhanced check box to use the enhanced background method (see Section “Performing a Background Subtraction” on page 79 for more details) Crystallinity Compute Crystallinity Select the corresponding check box to compute automatically the crystallinity %-Crystallinity Computed crystallinity in % %-Amorphous Computed amorphousness in % Global area Global area including the peak and the amorphous hump Reduced area Area of the whole scan subtracted by the background adjusted by the user Scans and wavelength x When importing 2ș scans measured with a wavelength different from that of the first scan in the scan list (in which the import is done), the newly imported scans are recalculated according to the wavelength of the first scan in the list. Two transformations are carried out: first in d and then in 2ș for the wavelength of the first scan in the list. The wavelength forced for all scans is indicated in the view’s property: Wavelength. If a view is created from one of the scans in the list, it will be displayed with its original wavelength. x The same data, e.g. a scan with areas and peaks, can be displayed in several views at different wavelengths. Please note, that the angular limits of an area or a peak location can still be edited. However, if the angular limits of an area or peak location are changed directly in the properties table it is necessary to use the view which displays the original wavelength of the data. There is no similar problem with graphical input since the software performs the angle projections and stores the values for the original wavelength. There is also no problem in case of peak search or graphical insertion of peaks. In practice, it is better to refrain from using views made with modified wavelengths for purposes other than comparing data measured at different wavelengths. DOC-M88-EXX200 V2 – 09.2011 57 User Manual EVA List of Scan Operations Here is the list of operations that can be performed on scans: To See Perform a Search/Match operation Section “Performing a Search/Match Operation” on page 59 Perform an Automatic Search/Match operation Section “Performing an Automatic Search/Match Operation” on page 69 Perform a Search by Name operation Section “Performing a Scan Search by Name” on page 71 Perform a Search by Number operation Section “Performing a Scan Search by Number” on page 78 Perform a Background Subtraction Section “Performing a Background Subtraction” on page 79 Perform a Peak Search operation Section “Performing a Peak Search” on page 80 Compute KĮ2 Stripping Section “Computing KĮ2 Stripping” on page 81 Use Fourier Smoothing Section “Fourier Smoothing and Expansion” on page 82 Smooth Section “Smoothing Scans” on page 84 Correct the X-Offset Section “Correcting the X-Offset” on page 85 Correct the Sample Displacement Error Section “Correcting the Sample Displacement Error” on page 86 Remove Aberrant Points Section “Suppressing Aberrant Points” on page 87 Compute Areas Section “Computing Areas” in page 88 Add and Subtract Scans Section “Adding and Subtracting Scans” on page 90 Merge Scans Section “Merging Scans” on page 91 Re-Scale a Scan Section “Re-Scaling the Current Scan” on page 93 Normalize scans Section “Normalizing Scans” on page 94 Compute the Crystallinity Section “Computing the Crystallinity” on page 95 Simulate a Slit Mode Section “Simulating a Slit Mode” 96 58 DOC-M88-EXX200 V2 – 09.2011 EVA User Manual Performing a Search on a Scan Performing a Search/Match Operation Description The search is performed on the background subtracted scan. It is not necessary to perform the subtraction as it is done automatically at scan import. Select “Original+ Background” in the properties of the scan (it is the default) to see the background as a dash line and to correct it with the “Scan Background” tool, if necessary. Furthermore, the selected patterns will be displayed as sticks based on this background in this display mode. This is usually more convenient than that which is based on the horizontal axis, as is done when the background-subtracted scan is displayed. To perform a Search/Match operation on a scan: 1. Select the scan of interest either in the data tree or in the 1D view. 2. Click Search / Match (scan) in the Data command panel ʊ or ʊ right-click the current scan, click Tool on the menu which appears and then Search / Match (scan) on the related submenu. The Search/Match (scan) dialog box is displayed as follows: Fig. 29: Search / Match (scan) dialog box filled with results 3. Select the scan range for the search to be performed: x Click Whole Range to perform the search on the whole scan; x Click Sub Range to perform the search on a defined scan range. Enter either the desired start and end values of the scan range in the From and To fields, or click the Get Range from Current View button to use the part of the scan currently displayed. 4. Set the other Search/Match parameters described in the following sections. DOC-M88-EXX200 V2 – 09.2011 59 User Manual EVA Search/Match Parameters Selecting the Search/Match Main Parameter: Criterion Fig. 30: Criteria list The criterion “1” favors simple reference patterns. Candidates which share only one or a few lines with the unknown scan may rank before patterns sharing many lines with the scan. To analyze an unknown scan, start with the criterion “2” (selected by default) and then use the criterion “1”. This criterion is not used when searching on a pattern. The criterion “2” can be considered as a “neutral" criterion. Prepare a synthetic sample and test it - a 50/50 mixture of Silicon and Feldspar. This criterion was devised to give an equal chance to both phases. Always start with this criterion when analyzing an unknown scan. The criterion “3” favors patterns sharing many lines with the unknown scan. Therefore, it favors complex reference patterns and is disfavors reference patterns with only a few lines. Use this value when searching on a reference pattern. NOTE The auto-hide feature can be used for the lower part of the dialog box. To display the lower part again, click the tab label and click the Auto-hide button. See section “Automatic Hiding Feature” on page 30 to learn how to use this feature. Chemical and Database Filters The chemical and the database filters can be used to limit the search domain for the Search/Match and Search by Name tools. Both types of filters are parts of the document. They are added to the Settings list at the top of the Data Tree when creating a document. The filters are initially filled with the default parameters and subsequently with the user parameters. To create a new chemical filter or a database filter: 1. Click the button next to the Chemical or Database text field at the top of the Search/Match (scan) dialog box; 2. Chemical Filter #... or Database Filter #..., is displayed in the Chemical field or in the Database field. The filter can be renamed by clicking the Rename button . 3. Click the Chemical Filter or Database Filter to set the desired filter. See sections “Chemical Filter” and “Database Filter” below for a complete description. To delete a chemical or database filter, click the button next to the corresponding text field. It can also be deleted from the data tree by right-clicking the desired filter and then clicking Delete in the related context menu. NOTE Once the filters set, click the Rebuild button to rebuild the search database and be given the number of remaining patterns. This is done automatically when starting the search run. 60 DOC-M88-EXX200 V2 – 09.2011 EVA User Manual Chemical Filter Click the Chemical filter tab to access it. Fig. 31: Chemical Filter tab The chemical filter is set by selecting elements in the periodic table. A color code is used to define the “status” of each element: Blue indicates at least one element among all the elements in blue must be present in the search result Green indicates that the element is mandatory Red indicates that the elements are discarded (must be absent) Gray indicates that the element is not checked (present or absent) To change an element color: Click on the element until the right color appears ʊ or ʊ right-click the element to open the selection menu: The user can also select each element in the corresponding drop-down list of the element table. It is possible to select a group of elements to be discarded. To do so: 1. Click one of the corners of the group of elements to be selected. 2. While holding down the left button, drag the mouse to select the chosen elements. 3. Release the button when the selection is complete. To use the Windows multi-selection: keep the Control key pressed when clicking the elements. DOC-M88-EXX200 V2 – 09.2011 61 User Manual EVA NOTE A group of elements can only be discarded or set to “At Least One”. Making a group of elements mandatory does not make sense in most of the cases. Two uncommon symbols are available in the table used for the search by chemistry: D for Deuterium, and Ln for undetermined lanthanides and actinides. As a consequence, the table is no longer a genuine periodic table. The table takes into account all the chemical symbols to be found in the PDF. D is forbidden (in red) by default, since it is likely to be the wish of most users to eliminate phases that include deuterium. Ln stands for one or more unspecified lanthanides or actinides in the corresponding phases. Click the Lanthanoids/Actinoids button to exclude all the lanthanides and actinides (including the patterns containing Ln). NOTE Some database patterns have no chemical formula. Therefore, they appear only when all elements have not been tested, i.e. all boxes are gray. When only one box is red or green, these patterns do not appear, except in one case: when D is red. 62 DOC-M88-EXX200 V2 – 09.2011 EVA User Manual Database Filter Click the Database Filter tab to access it. Fig. 32: Database Filter tab The available databases are listed on the left. The Subset and Exclude lists, when available, are also listed (see section “Creating Database Filter Lists” on page 74). The number between the parentheses indicates the number of patterns in the corresponding list and belongs to the currently selected database(s). Select the desired database by selecting the corresponding check box. Select the desired Subset and/or Exclude list(s). When rebuilding the search database, the remaining patterns will be the result of the sum of all the subset lists checked minus the sum of all the exclude lists checked. NOTE It is not recommended to select several PDF databases simultaneously since they share a lot of common candidates. On the right, patterns with defined parameters can be excluded from the search by clearing the corresponding check boxes. Enter a value in the column “Value” for the criteria which require one, for example Element # in Formula or Density. The column “Candidates” of the table indicates the number of candidates complying with each filter. Filter Description Skip Non Ambient Reject the patterns measured at a non-ambient temperature. Quality marks Reject patterns with a defined quality mark. Status Reject patterns with a defined status from the search. Colors Limit the possible color(s) of the compound searched for. Sources Select the sources to use for the search. Subfiles Limit the subfiles of the database to search in. Element # in formula Define a minimum and/or maximum number of elements in the compound formula. Density Define a minimum and/or maximum density for the compound formula. DOC-M88-EXX200 V2 – 09.2011 63 User Manual EVA Quality Marks The quality marks in the PDF databases are described in the following table (they have been assigned by the PDF editorial board). Mark Description Low precision Low precision pattern Indexed Blank Good quality pattern with indexed lines Pattern not meeting the Star, Indexed, or Low-Precision criteria Star (*) High quality pattern Calculated Pattern computed from single-crystal structural parameters Rietveld Pattern resulting from a Rietveld refinement Hypothetical Pattern calculated theoretically from an isostructural compound Prototyping Quality given to patterns which structural data was assigned by an editorial action of this Linus Pauling File (not recovered from the primary literature). This quality mark is specific to PDF-4 Rejecting low quality patterns can reduce the number of duplicate patterns in the list allowing a better diversity in the products listed. A good quality pattern is obtained from a refined or theoretical product. Therefore, a low quality pattern may be closer to the user’s own product and therefore, be listed at a better place. Status The pattern statuses in the PDF databases are described in the following table. They have been assigned by the PDF editorial board: Status Description Primary Pattern recommended by the PDF editorial board Alternate Pattern of reasonable quality which has been flagged as a duplicate of a primary pattern Pattern which has an improved replacement (a primary pattern). Its use is not recommended by the PDF editorial committee Deleted Starting a Search Run Click Match to start. The duration of the search depends on the number of patterns to scan (usually a few seconds). At completion, the results are listed in the Candidate list tab. The Group duplicates option The integration of the Structure patterns to the PDF database introduces many duplicates. These are different patterns corresponding to the same phase. To group patterns in the search results, select the Group duplicates check box. To display the grouped duplicates click on the plus sign preceding the first candidate. EVA checks the patterns that have very similar powder patterns and the same chemical composition or the same mineral name and marks them as Duplicate. Only the first part of the name is checked, up to a comma, a dash or a space. 64 DOC-M88-EXX200 V2 – 09.2011 EVA User Manual Search Results The results of the search are displayed in a table in the Candidate List tab. Fig. 33: Search / Match (scan) dialog box shown with results. The bottom user interface elements are hidden. All items are described below. Column Description Index # Rank number of the given pattern during the search run FOM Figure Of Merit: the higher this number, the better the match. Patterns are sorted by decreasing figures of merit (FOM) Mtc Number of reference pattern lines matching the unknown in the displayed range nM Number of reference pattern lines not matching the unknown in the displayed range % Actual Y-Scale percentage Source Name of the original database ID Pattern number in the database Q Quality mark S Pattern status I/Icor I/Icor is the ratio I/Icor between the intensities of the strongest line of the compound of interest and the strongest line of corundum, both measured from a scan made of a 50-50 mixture, as stored in the PDF database Mineral Mineral compound or not Name Compound name as written in the database Formula Chemical formula DOC-M88-EXX200 V2 – 09.2011 65 User Manual Button EVA Description To go back to the top of the list To display the N previous patterns; N is the number of patterns currently displayed To go back to the previous pattern in the list To go to the following pattern in the list To display the N following patterns; N is the number of patterns currently displayed To select a pattern in the list To remove a pattern from the selection Next to the buttons, the number of matched candidates is indicated compared to the total number of candidates and the elapsed time for the search in seconds. When a candidate in the list is clicked on, its ghost pattern is displayed in the graphical view. To select a candidate, select the corresponding check box or click the Check button. The candidate is then associated to a color. This color is used to display the corresponding pattern in the graphical view. NOTE To increase the length of the visible list, use the auto-hide feature to hide the bottom part of the dialog box. To display the bottom part again, click the tab label and then the Auto-hide button. See section “Automatic Hiding Feature” on page 30 to use this feature. NOTE It is possible to perform an operation directly on a pattern selected in the candidate list. To do so : Right-click the line of the selected pattern to display the contextual menu and click the desired command. 66 DOC-M88-EXX200 V2 – 09.2011 EVA User Manual The selected candidates have a dedicated tab. Fig. 34: Selected Candidates tab The candidates are listed in the Selection list. The data corresponding to the selected candidate are detailed in the Details table. Scale of the pattern Fig. 35: Adjusting the Y-Scale Adjust the scale of a pattern with the Y-Scale slider manually, when necessary. The Auto button makes it possible to reverse to the automatic scaling after an unsuccessful manual adjustment. The auto-scaling algorithm is based on all the lines with more than 10% relative intensity. Please note that a manual adjustment will still be required in most cases, but should prove faster when starting from auto-scaled patterns. Clicking the 100% button scales the pattern to give the highest height of the scan to the 100% line of the pattern. DOC-M88-EXX200 V2 – 09.2011 67 User Manual EVA Residu Fig. 36: Preparing a residual scan Minor phases are often difficult to identify because the patterns corresponding to the major peaks have a better position in the list. It is possible to exclude previously explained regions in order to increase the weight of the unexplained regions. The minor phases are then more likely to be identified. When some phases have been identified, it is possible to use the patterns to exclude the regions around the peak positions. This is much faster but less accurate than the manual procedure. To do this: In the Search/Match (scan) dialog box, choose the Selected Candidates tab; In the list, select the pattern of interest; Select the Residu tool; Adjust the width of the zone to exclude around the pattern sticks with the slider. It is also possible to enter a value manually in the FWHM text zone; the width of the excluded region is derived from each peak height and the FWHM; Click the Apply button. To restore the cancelled part, click Reset. 68 DOC-M88-EXX200 V2 – 09.2011 EVA User Manual Performing an Automatic Search/Match Operation This feature is available from software version 2 up EVA provides an option to perform an automatic search/match. An Automatic Search is likely to deliver accurate results if the three following conditions are fulfilled: x x x low overlap between phases every phase in the unknown sample shall have relative intensities matching the phases of its reference pattern in the database no phase showing a significant line broadening The interactive Search/Match is quite insensitive to line overlaps, to relative intensity mismatches, whereas line broadening is not a major issue, which makes the identification of phases possible in complex scans, even with relatively strong preferred orientations. The user must be very careful when using the automatic search. It is a versatile tool when the three conditions are fulfilled. However, the successfulness of the search cannot be known beforehand. In practice, it will be necessary to continue the search with the interactive Search/Match after a trial with the Automatic Search. To perform an automatic Search/Match operation on a scan: 1. Select the scan of interest either in the data tree or in the 1D view. 2. Click Search / Match (scan) in the Data command panel ʊ or ʊ right-click the current scan, click Tool on the menu which appears and then Search / Match (scan) on the related submenu. Fig. 37: Search / Match (scan) dialog box 3. Set the Search/Match parameters. DOC-M88-EXX200 V2 – 09.2011 69 User Manual EVA 4. Select the Auto check box. 5. Click the Match button: the results will be displayed in the candidate list and the corresponding pattern(s) added to the graphical display and to the data tree. Fig. 38: Result pattern of the automatic Search/Match 70 DOC-M88-EXX200 V2 – 09.2011 EVA User Manual Performing a Search by Name To perform a scan search by name: 1. Select a scan either in the data tree or in the 1D view to be able to access the scan tools. 2. Click Search/Match (scan) in the Data command panel ʊ or ʊ right-click the current scan, click Tool on the context menu and then Search/Match (scan) in the related submenu. The Search/Match (scan) dialog box will be displayed as follows: Fig. 39: Search/Match (scan) dialog box 3. Click the Search by Name tab to access the Search by Name. Fig. 40: Search by Name tab DOC-M88-EXX200 V2 – 09.2011 71 User Manual EVA Search Parameters The search can be performed either by: - Compound name, for example: quartz - Author name, for example: Lauer - Chemical formula, for example: {Fe3O4} Several strings can be used at the same time. In this case, spaces must be inserted as separators. The strings are interpreted according to the And/Or operators. The And operator gives the intersection of all results sets for each string. The Or operator gives the union of all result sets. Examples with the And operator: Corundum The results include the compounds with impurities in Al2O3. Corunduml {Al2O3} Results are limited to Corundum whose formula is Al2O3 or equivalent. Examples with the Or operator: {PbO} {PbO2} Results include all the files corresponding to each formula. The choice of the operator is always applied to all the strings defined. Rules for all the strings: Forbidden characters are removed automatically. Syntax for the compound names: All strings not included in brackets are treated as compound names. Upper case and lower letters are not differentiated. There exist wildcards: an asterisk (*) represents any string, a question mark represents for one character. Numbers are filtered out. For example, to find Kaolinite-1A, search for the string kaolinite. Syntax for author names: Strings in brackets are treated as author names. The wildcards asterisk (*) and question mark (?) are not allowed in author names. Upper and lower case letters are not differentiated. Syntax for formulas: Strings in curly brackets are treated as formulas. The wildcards asterisk (*) and question mark (?) are forbidden in chemical formulas. Authorized characters in chemical formulas: x All the chemical element names: an upper case letter must be used for the first character of the element name and a lower case letter for the second character. x Square brackets and standard brackets can be used. They are synonymous. x Numbers with or without decimals as well as the variables x, z and n. These variables are replaced by numerical values for the search: x and z by 0.01 and n, by 5 if there is a centered dot, by 10 else (the centered dot separates molecules, for example {Al2(OH)6·H2O}). x The characters centered dot (·), comma (,), dash (-), space ( ) and slash (/). The centered dot separates 2 molecules. It must be replaced by a common dot when typing. The slash indicates the end of a formula. However, it is not mandatory. x The plus sign (+) and the minus sign (-). For example: {Fe1-xS}. x Spaces between element names possibly followed by their stoichiometry are optional. For example: {Fe2O3} and {Fe2 O3} are equivalent. x The chemical formulas are tested with regards to the concentration equality in mass percentage within 4/10000 . For example, the formulas {Al2O3.H2O}, {AlO2H} and {AlO(OH)} are equivalent; Al2O3 and Al2.667O4 too. 72 DOC-M88-EXX200 V2 – 09.2011 EVA User Manual Excluding results It is possible to use a minus sign (-) before a string to negate the corresponding results. The results obtained this way are all the patterns which do not comply with the search criterion on this string. Please note that the And operator is forced in case a string preceded by a minus sign is used. Example: Quartz -beta The search results will give all the quartz except those named ȕ-quartz. Other database filters Select the Use other filters check box to display the other database filters and define those of choice. See Section “Database Filter” on page 63 for their description. Starting a Search Run Click List to start the search. The duration of the search depends on the number of patterns to scan. At completion, the results are displayed in the Candidate List tab. Search Results The results of the search are displayed in a table in the Candidate List tab. See Section “Search Results” on page 65 for a detailed description of the Candidate List and Selected Candidates tabs. DOC-M88-EXX200 V2 – 09.2011 73 User Manual EVA Creating Database Filter Lists A list of patterns can be created from search results or document patterns and can be used as a database filter. Creating a Filter List Filter lists are created from the Candidate List tab of the Search/Match dialog box. Fig. 41: Filter Lists tab To create a filter list: 1. Click the Filter Lists tab at the bottom at the bottom of the context menu. An empty candidate list is displayed at the top of the Filter Lists tab. At the bottom of the context menu there are tools to create and save lists. 2. Create a pattern list using the List Operations (on the left) : x To add patterns to the current filter list, select Insert and then click the button corresponding to the patterns to be inserted (see table below for the buttons description). x To remove patterns from the current filter list, select Delete and then click the button corresponding to the patterns to be removed (see table below for the buttons description). The entire list of patterns can be cleared by clicking the Clear List button. Button Description Selection Patterns selected in the candidate list. Only the Delete operation can be applied to this selection Doc. Patterns All the patterns of the current document Search by Name All the patterns from the current Search by Name results Search/Match All the patterns from the Search/Match results 74 DOC-M88-EXX200 V2 – 09.2011 EVA User Manual 3. Save the Filter List as a filter file (on the right) : x Enter a name for the list (limited to 13 characters, spaces are replaced by “_”). x Enter a description for the list (optional). x Select the list type on the Filter file in the Database Filter tab, Subset and/or Exclude, by selecting the corresponding check box. If none are selected, the list will not appear in the database filter. The list can be used as a memory list. Selecting both options is recommended. x Click the Save button to save the Filter List. 4. Rebuild the search database by clicking the Rebuild button. Two groups will be added below the PDF databases group in the Database Filter tab: one for all the subset lists available and one for all the exclude lists. NOTE If no description is entered, the name will be used as the list name. If a description is entered, the description will be used as the list name in DIFFRAC.EVA (Database tab of the Settings dialog box, Database filter tab of the Search/match dialog box…). Selecting the Patterns to Add to or Delete from a Filter List There are four buttons corresponding to the different ways of selecting the patterns for a filter list: x Selection: click the Selection button to select the patterns currently selected in the candidate list. Only the Delete operation can be applied to this selection. x Doc. Patterns: click the Doc. Patterns button to select all the patterns from the current document. Fig. 42: The patterns from the document are inserted into the filter list. DOC-M88-EXX200 V2 – 09.2011 75 User Manual x EVA Search by Name: click the Search by Name button to select all the patterns from the current Search by Name results. x Fig. 43: The patterns resulting from the Search by Name are inserted into the filter list. 76 DOC-M88-EXX200 V2 – 09.2011 EVA User Manual x Search/Match: click the Search/Match button to select all the patterns from the current Search/Match results. This operation is versatile, since the chemical and database filters are comprehensive. Please see section “Performing a Search/Match operation” on page 59 for more details. Fig. 44: The patterns resulting from the Search/Match are inserted in the filter list. Reading a Filter List To read a Filter List, select the list in the Name drop-down list and click the Read button. The list of patterns belonging to the filter list will be displayed. Deleting a Filter List To delete a Filter List, select the list in the Name drop-down list and click the Delete button. DOC-M88-EXX200 V2 – 09.2011 77 User Manual EVA Performing a Search by Number To perform a scan search by number: 1. Select a scan either in the data tree or in the 1D view to access the scan tools. 2. Click Search by Number in the Data command panel ʊ or ʊ right-click to display the scan related menu. Then click Tool. Click Search by Number on the submenu: the Scan Search by Number dialog box will be displayed. 3. Select the desired database in the Database drop-down list, if necessary. 4. Enter the pattern number. The numbering scheme to enter the pattern number is the scheme of the corresponding database. For example, it is VV-XXXX for PDF-2 databases until release 2004 and SS-VVV-XXXX for PDF-2 starting with release 2005 and for all PDF-4. 5. Click the Insert button to insert the corresponding pattern on the graphical view and in the data tree. 78 DOC-M88-EXX200 V2 – 09.2011 EVA User Manual Performing a Background Subtraction When a scan is imported, the original scan and background are displayed by default. The background is displayed as a dashed line. The initial background is calculated with the default parameters. To subtract the background from a scan with the DIFFRAC or the enhanced method: 1. Select the scan of interest either in the data tree or the in the 1D view. 2. Click Background in the Data command panel ʊ or ʊ right-click the scan and then click Tool on the contextual menu. 3. Click Background on the Tool submenu. The Background dialog box will be displayed. 4. To display only the subtracted background select Background subtracted in the drop-down list. 5. Select the Enhanced check box if the corresponding method is preferred. This check box should be cleared to prepare search/match data and selected it for other purposes. 6. Use the slider to adjust the curvature if there are background humps. 7. To make a scan from the background line, click the Append Background as a Scan button. The new scan will be added to the scan list in the data tree. The DIFFRAC and Enhanced methods are described in the Appendix on page 145. DOC-M88-EXX200 V2 – 09.2011 79 User Manual EVA Performing a Peak Search To perform a peak search on a scan: 1. Select the scan of interest either in the data tree or in the 1D view. 2. Click Peak Search in the Tool list of the Data Command panel ʊ or ʊ right-click the scan and then click Tool in the context menu. Click Scan Peak Search in the Tool submenu. The Peak Search dialog box will be displayed. Expand and Reduce Interval buttons 3. Move the slider to see ghost peaks. If the amplitude of the slider is too small, use the Expand Interval button; if the precision of the slider is too low, use the Reduce Interval button. Click the Default button to return to the default parameters. 4. Remove the KĮ2 contribution by selecting the Remove ka2 contribution check box. It is not necessary to use the KĮ2 stripping which creates numerous artifacts. Please note that the peak intensities are the intensities resulting only from the KĮ1 contributions. 5. When the peak search is finished, continue with either of the following steps: If manual editing is not required, click Make DIF to create a DIF pattern. A pattern list will be created in the Data tree and can be edited as well as the sticks which compose it. When manual editing is required, click Append To List. Edit the list using the Edition tool for the Peaks from the control panel. A peak list will be created in the Data Tree. Each peak in the property table can be edited. EVA’s default width is 0.3 degrees or the equivalent in degrees of 15 steps, depending on the scan range. If the value of 0.3 degrees falls within the range of 1 to 30 steps (if the step size is between 0.01 and 0.3 °), 0.3 ° is kept as the default value. If the width is larger, the default Width value will be set to 15 steps. See section “Properties” on page 98 for the description of the pattern properties and section “Changing the Properties of a Peak” on page 122 for a description of the peak properties. 80 DOC-M88-EXX200 V2 – 09.2011 EVA User Manual Computing KD2 Stripping To compute the KD2 stripping on a scan: 1. Select the scan of interest either in the data tree or in the 1D view; 2. Right-click the scan, and then click Tool in the context menu. Click Strip KĮ2 in the submenu: the Strip KĮ2 dialog box is displayed. Expand and Reduce Interval buttons The ghost line shows the KD2-stripped line. The default Intensity Ratio is read from the scan data and should be correct (if it is 0, the scan was measured with monochromatic radiation and does not require this treatment). 3. Use the slider to adjust the ratio. If the amplitude of the slider is too small, use the Expand Interval button; if the precision of the slider is too low, use the Reduce Interval button. Click the Default button to return to the default parameters. 4. Once the result is satisfactory: x Click Append to append the KD2 subtracted scan to the document. The scan is added to the scan list and its properties can be edited in the property table. x Click Replace to replace the original scan with the KD2 subtracted scan. DOC-M88-EXX200 V2 – 09.2011 81 User Manual EVA Fourier Smoothing and Expansion Smoothing with Fourier gives results similar to polynomial smoothing. The combination of smoothing and interpolation with a Fourier transformation is quite beneficial for a better-looking continuous curve when plotting the data and for data improvement. The Fourier control panel displays a curve to adjust the Fourier filter. This curve is called the power spectrum, where: -1 X is the bandwidth in degree (maximum setting: 1 / Step_size) Y is the power density per bin, relative to the maximum in dB The cutoff (threshold) for frequencies to attenuate can be adjusted. The other adjustment is for the expansion (x1 for no expansion; or x2, x4, x8, and x16). Power density (dB) Bandwidth (degˆ-1) Signal Noise Filter The estimated power spectrum of the raw data usually exhibits a bend like an elbow. On the left, data are representative of the significant part of the signal (low frequency range); the flat tail in the upper frequency range represents high frequency noise (usually not desired). The frequency of the breakpoint (expressed in number of data points per degree) is directly related to the width of the narrowest peaks in the scan. This depends on the sample and has an absolute limit for a given instrument configuration. In some cases, the scan appears to be distorted due to an oversized step, even though the frequency cutoff is clearly lower than 1/step size. In this case, data expansion allows interpolation between steps and facilitates a smoother scan. These points are computed to yield the only frequency-limited curve through the original set of points. Experience and theory suggest that the diffraction measurements are frequency limited. Therefore, the extra points can be considered reliable. 82 DOC-M88-EXX200 V2 – 09.2011 EVA User Manual Using Fourier Smoothing To use Fourier: 1. Select the desired scan either in the data tree or in the graphical view. 2. Click Fourier Smooth in the Tool list of the Data Command panel ʊ or ʊ right-click the scan, and then click Tool in the context menu. Click Fourier Smooth in the Tool submenu; 3. In the drop-down list, select the expansion (stepsx1, x2, x4, x8, and x16). 4. If necessary, adjust the cutoff by changing its value in the Limit (deg^-1) field or by moving the red and yellow circles. To move a circle, point to it. When the pointer becomes a hand, drag it to the desired position. A ghost of the enhanced scan is displayed in the 1D view. 5. Finally: Append the smoothed scan to the document (click Append). Replace the original scan with the smoothed scan (click Replace). DOC-M88-EXX200 V2 – 09.2011 83 User Manual EVA Smoothing Scans To smooth a scan: 1. Select the scan of interest either in the data tree or in the 1D view; 2. Right-click to display the related menu and then click Tool. Click Smooth on the submenu: the Smooth dialog box will be displayed. Expand and Reduce Interval buttons 3. Use the slider to adjust the Smooth factor: the ghost line shows the smoothed line. If the amplitude of the slider is too small, use the Expand Interval button. If the precision of the slider is too low, use the Reduce Interval button. Click the Default button to return to the default parameters. 4. Once the result is satisfactory: 84 x Append the smoothed scan to the document: click Append. x Replace the original scan with the smoothed scan: click Replace. DOC-M88-EXX200 V2 – 09.2011 EVA User Manual Correcting the X-Offset Use this function to correct a scan for a systematic zero shift. For instance, a systematic 2T shift in a 2T scan can be corrected with a reference pattern known to be present in the sample. EVA default adjustment range for X-Offset is the equivalent of ± 10 steps in degrees . To correct the X-Offset: 1. Select the scan of interest either in the data tree or in the 1D view; 2. Right-click to display the related menu and then click Tool. Click X-Offset in the submenu: the X-Offset dialog box will be displayed. Expand and Reduce Interval buttons 3. Use the slider to adjust the X-Offset: the ghost line shows the resulting line. If the amplitude of the slider is too small, use the Expand Interval button. If the precision of the slider is too low, use the Reduce Interval button. Click the Default button to return to the default parameters. Once the result is satisfactory: x Append the modified scan to the document: click Append. x Replace the original scan with the modified scan: click Replace. NOTE A systematic X shift is very unlikely with a modern diffractometer. DOC-M88-EXX200 V2 – 09.2011 85 User Manual EVA Correcting the Sample Displacement Error Sample displacement error is difficult to avoid, especially with top-loading samples. For 2T and T scans, EVA can correct the displacement error based on the goniometer radius. The radius can be changed directly in the Properties table of the scan. Fig. 45: Sample displacement error 1. Select the scan of interest either in the data tree or in the 1D view; 2. Right-click to display the related menu and then click Tool. Click Displacement in the submenu: the Displacement dialog box will be displayed. Expand and Reduce Interval buttons 3. Use the slider to adjust the Displacement: the ghost line shows the resulting line. If the amplitude of the slider is too small, use the Expand Interval button. If the precision of the slider is too low, use the Reduce Interval button. Click the Default button to return to the default parameters. 4. Once the result satisfactory: x Append the modified scan to the document: click Append. x Replace the original scan with the modified scan: click Replace. NOTE X offset and displacement errors are difficult to distinguish from one another, especially for scans measured below 90° 2T. There is no disadvantage for phase analysis using the X offset treatment to correct an error caused by a sample displacement. However, it is unsuitable for crystallography — in fact, none of these corrections should be used for crystallography, because most crystallography software can refine similar corrections. 86 DOC-M88-EXX200 V2 – 09.2011 EVA User Manual Suppressing Aberrant Points EVA performs a statistical test for every point by comparing it with its two neighbors. The point values that fail the test are usually aberrant (parasitic signal) and can be replaced by the mean value of the two neighbors. To remove aberrant points from a scan: 1. Select the scan of interest either in the data tree or in the graphical view. 2. Click Aberrant in the Tool list of the Data Command panel ʊ or ʊ right-click the scan, and then click Tool on the contextual menu. Click Aberrant on the Tool submenu. 3. Then either: x Click Replace to replace the original scan with the corrected scan. x Click Append to append the corrected scan to the document. The scan is added to the scan list and its properties can be edited in the property table. NOTE This feature is normally unnecessary for modern diffractometers. DOC-M88-EXX200 V2 – 09.2011 87 User Manual EVA Computing Areas The area computation is a statistical computation which assumes that there is a unique peak in the interval. The area computations are performed between two points, called "entry points" (usually entered with the mouse). The computation give information such as the position of the peak maximum and the net area of the peak. This is not a profile fitting. For profile fitting, use dedicated software such as DIFFRAC.TOPAS for this purpose. To compute an area: 1. Select the scan of interest either in the data tree or in the 1D view. 2. Click Create Area in the Tool list of the Data Command panel ʊ or ʊ right-click the scan and then click Tool. Click Create Area in the Tool submenu; The Create Area dialog box will be displayed. 3. Click Select an Area to select an area with the mouse (press and hold the left mouse button with the pointer on one end of the selection, then point to the opposite end and release the button). The results computed for the current scan will be displayed in the corresponding boxes. 4. Click Append this Area to add the area in the Data tree. The areas are graphically displayed by: A base line at the area bottom A dashed line at the half maximum value (shows FWHM and the chord) A cross representing the gravity center position A vertical arrow representing the maximum position To modify an area, drag any filled circle of the area bottom line. NOTE Area computations on multiple scans are allowed only when all scans have been measured with the same wavelength. 88 DOC-M88-EXX200 V2 – 09.2011 EVA Item User Manual Description Angle Left/Right Angle Ends of the computation: angles. The input is rounded to the closest data point in X while the input is retained in Y Obs. Max Angle corresponding to the maximum intensity FWHM Full Width at Half Maximum value Chord Mid. Middle of the chord drawn between the mean values of the crossing points used to determine FWHM I. Breadth Net area (in cpsuscan units) divided by the net height (in cps). It is the breadth of a rectangle having the same net height and the same surface as the peak. Given in scan unit Gravity C. Third estimate for the peak location. It is the center of gravity of the net peak. It is the mean of each X position in the interval weighted by the net intensity. It is also given in d (Å) if the scan is 2T Area (cpsudeg) Raw area Net area Computed with the trapeze method and given in cpsuscan units (cpsudegrees for angular scans) Intensity (cps) Left/Right Int. Left/right height given in cps Gross Int. Gross intensity Net Height Self-explanatory Scherrer evaluation Crystallite Size Crystallite size in Angstroms (ǖ) Use FWHM Select this option if you want to use the FWHM for the calculation of the crystallite size Use I. Breadth Select this option if you want to use the Intensity Breadth for the calculation of the crystallite size K= Scherrer constant for the calculation of the crystallite size with the Scherrer formula usually taken as 1 or 0.89. The default value is 1 Instr. Width = Instrumental FWHM (FWHM for a material that exhibits no broadening beyond the instrument contribution) used for the calculation of the crystallite size with the Scherrer formula. The default value is 0 DOC-M88-EXX200 V2 – 09.2011 89 User Manual EVA Adding and Subtracting Scans To add scans: 1. Multi-select the scans of interest in the data tree. 2. Click Add in the Tool list of the Data Command panel ʊ or ʊ right-click the multi-selection and then click Tool in the context menu. Click Add in the Tool submenu. The resulting scan is displayed in the graphical view and added to the scan list in the data tree. The resulting scan is given the name of the first selected scan. The properties of the resulting scan can be accessed in the same way as the properties of the original scans. To subtract two scans: Using two scans as an example, scan A and scan B. If the user would like to subtract scan B from scan A, the following procedure should be used: 1. Select scan A first and then scan B, using a multi-selection tool in the data tree. 2. Click Subtract in the Tool list of the Data Command panel ʊ or ʊ right-click (the multi-selection) and then click Tool in the context menu. Click Add in the Tool submenu. To subtract scan A from scan B: 1. Select scan B first and then scan A using a multi-selection tool in the data tree. 2. Click Subtract in the Tool list of the Data Command panel ʊ or ʊ right-click (the multi-selection), and then click Tool in the context menu. Click Add in the Tool submenu. Each resulting scan is displayed in the graphical view and added to the scan list in the data tree. The resulting scan is given the name of the first selected scan. The properties of the resulting scan can be accessed the same way as the properties of the original scans. 90 DOC-M88-EXX200 V2 – 09.2011 EVA User Manual Merging Scans Merging several scans to create a single one can be useful when performing a Search/match on data that have been measured and stored in separated scans. Scans are merged in Cps even if the current Y-scale is in counts. As a result, the user can work with scans that have not been measured with the same measuring time per step. The Merge function works as follows: The difference between the end angle of the scan at the lower angles and the start angle of the scan at the higher angles must be less or equal to 1.1 step of the scan with the bigger step. This condition is satisfied when the scans share one or more data points. It is recommended that the scans share at least one data point. The scan used as the reference is the first selected scan, the other scan is called "slave scan". The measuring conditions of the reference scan are retained for the merged scan. To merge scans: 1. Multi-select the scans of interest in the data tree. 2. Click Merge in the Tool list of the Data Command panel ʊ or ʊ right-click the multi-selection and then click Tool in the context menu. Click Merge in the Tool submenu. The resulting scan is displayed in the graphical view and added to the scan list in the data tree. The resulting scan is given the name of the first selected scan. The properties of the resulting scan can be accessed the same way as the properties of the original scans. DOC-M88-EXX200 V2 – 09.2011 91 User Manual EVA Description of the Merge algorithm The slave scan is multiplied by a scaling factor. Therefore, the average intensity over the shared region is the same as in the reference scan. If the step size is different in both scans, the slave scan is resampled (interpolated) to have the same step size. In the shared region, there is a smooth transition between scans. I = p.IA+(1-p)IB where p is the proportion of scan A. The proportion varies from 1 to 0. If the scans are displayed in counts, the Cps are converted using the step time of the reference scan. Before merging After merging Fig. 46: Merging algorithm, Y-scale in counts per second (Cps) 92 DOC-M88-EXX200 V2 – 09.2011 EVA User Manual Re-Scaling the Current Scan To compare two scans it is useful to re-scale one of the scans. To do this, multiply the scan by a given factor or by adding an offset value to it. To multiply the current scan by a given factor: 1. Select the scan of interest either in the data tree or in the 1D view. 2. Right-click to display the related menu and then click Tool. Click Y-Scale factor in the submenu: the Y-Scale factor dialog box will be displayed. Expand and Reduce Interval buttons 3. Use the slider to adjust the Y-Offset: the ghost line shows the resulting line. If the amplitude of the slider is too small, use the Expand Interval button. If the precision of the slider is too low, use the Reduce Interval button. Click the Default button to return to the default parameters. 4. Once the result is satisfactory: x Append the modified scan to the document: click Append. x Replace the original scan with the modified scan: click Replace. It is possible to enter an offset value directly in the Y-Offset field of the Scan Property table. To add an offset value to the scan: 1. Select the scan of interest either in the data tree or in the 1D view. 2. Right-click to display the related menu and then click Tool. Click Y-Offset in the submenu: the Y-Offset dialog box will be displayed. Expand and Reduce Interval buttons 3. Use the slider to adjust the Y-Offset: the ghost line shows the resulting line. If the amplitude of the slider is too small, use the Expand Interval button. If the precision of the slider is too low, use the Reduce Interval button. Click the Default button to return to the default parameters. 4. Once the result is satisfactory: x Append the modified scan to the document: click Append. x Replace the original scan with the modified scan: click Replace. It is possible to enter an offset value directly in the Y-Offset field of the Scan Property table. DOC-M88-EXX200 V2 – 09.2011 93 User Manual EVA Normalizing Scans There are three different ways of normalizing scans using EVA. The scans can be normalized to share the same maximum intensity, to share a common point or to share all points of a scan. All the scans displayed in the graphical view will be normalized. To normalize the scans at one position: 1. To normalize the scans, right-click at the chosen position in the graphical view. The context menu will be displayed. 2. Click Normalize all visible scans… 3. Click Normalize at position 2Th=… CPS… in the related sub-menu, To normalize the scans at the maximum intensity: 1. Right-click at the position in the graphical view to be normalized. The context menu will be displayed. 2. Click Normalize all visible scans… 3. Click Normalize at Max Intensity CPS=… in the related sub-menu. To normalize the scans on a scan: 1. Right-click the scan of interest. The context menu will be displayed in the graphical view. 2. Click Normalize all visible scans… 3. Click Normalize on Scan in the related sub-menu. 94 DOC-M88-EXX200 V2 – 09.2011 EVA User Manual Computing the Crystallinity It is possible to compute the crystallinity of a sample from its scan. The formulas used to compute the amorphousness and crystallinity percentages are as follows: Ψൌ Ǧ ൈ ͳͲͲ ΨൌͳͲͲǦΨ Global area Fig. 47: Global area: background with a 0.01 curvature taken automatically Reduced area Fig. 48: Reduced area: background adjusted by the user To compute the crystallinity: 1. Select the scan of interest either in the data tree or in the graphical view; 2. In the scan property table, select the Compute Crystallinity check box; The crystallinity percentage is given at the table row below: %-Crystallinity. DOC-M88-EXX200 V2 – 09.2011 95 User Manual EVA Simulating a Slit Mode Measurements can be performed using either fixed or variable slits. A measurement carried out using a certain type of slit can be simulated with the other type of slit, as well. Slit simulation is a special projection of the y-values of the original data, which depends on the slit type used. The other scan related data (peaks, areas, sticks, background) will be projected as well if they are displayed with the simulated scan. To simulate a slit mode: 1. Make certain that the scan of interest is selected in the data tree. 2. Change the Simul. Slit Mode property in the Scan Property Table. 96 DOC-M88-EXX200 V2 – 09.2011 EVA User Manual Working with Patterns Importing a Pattern To import a pattern into an empty document, use either the Search by Name or the Search by Number tool. To do so: 1. Click the New button to create a new document, if necessary. 2. Select the document node in the Data Tree. 3. Click Search by Name or Search by Number in the Tool list of the Data Command panel ʊ or ʊ right-click the document node and then click Tool in the context menu. Click Search by Name or search by Number in the Tool submenu. 4. Proceed as described in sections “Performing a Search by Name” on page 71 and “Performing a Search by Number” on page 68. DOC-M88-EXX200 V2 – 09.2011 97 User Manual EVA Properties Pattern properties Property Description Data Legend Legend used to characterize the data. See section “Creating Captions” on page 45 to customize the legend. Attributes Visible Click to clear the Visible check box to remove the current scan from the graphical display. Select the check box to display the current pattern. Color Choose a color for the display of the current pattern. Display Choose the information to display for the pattern. Line thickness Choose a line thickness. Marker image Choose a marker image. Marker size Choose a marker size. Stick visibility Choose the view(s) in which the sticks should be visible. Material Compound name Compound name(s) as stored in the database Formula Chemical formula SS-VVV-PPPP Reference pattern number (SS=source number, V V V =volume number, NNNN=pattern number) Scalings Y-Scale Scaling factor used for this pattern in % (height of strongest line divided by the highest point of the parent scan multiplied by 100) d x by Factor used to multiply the d values to simulate isotropic dilatation or compression of the unit cell (e.g. solid solution effects) Scan WL Wavelength for the pattern is the same as for its parent scan by default. Clear the check box to enter another wavelength for the pattern. Wavelength Wavelength value used for the display. Choose a value in the predefined list if the Scan WL check box is cleared. Enter a blank value to return to the default value. Quantification I/Ic DB I/c PDF is the ratio I/Icor between the intensities of the strongest line of the compound of interest and the strongest line of corundum, both measured from a scan made of a 50-50 mixture, as stored in the PDF database I/Ic User I/Ic User: same as above, but the value is determined by the user S-Q Semi-quantitative (S-Q) weight percentage of the phase corresponding to the selected pattern. This value is computed from the I/Icor value as stored in the PDF database or specified by the user. When both ratios I/Ic PDF and I/Ic User exist, the latter is used for computing the S-Q value. Added Reference Select the corresponding check box to enter a value for the added reference in the pattern column view when a semi-quantitative phase analysis is carried out. 98 DOC-M88-EXX200 V2 – 09.2011 EVA Property User Manual Description Cell System Crystal system Space Group The three dimensional space group symbol (Hermann-Mauguin notation) and, in parentheses, the number of the space group (from 1 to 230) as given in the International Tables for X-ray Crystallography a, b and c Unit cell parameters in angstroms alpha, beta and gamma Interaxial angles in degrees Z Number of molecules per unit cell Volume Cell volume in Å Density Type of Bravais lattice Cell tuned Indicates if the cell has been tuned or not Figure of Merit F(N) Figure of Merit of the pattern Children Columns Data Description Choose the way the sticks are characterized in the stick list. See section “Creating Captions” on page 45 to customize the data Choose a description for the sticks in the list. See section “Creating Captions” on page 45 to customize the description Sticks Properties Property Description Attributes Caption Caption (display) Choose the information to display for the stick. See section “Creating Captions” on page 45 to customize the caption Display preview Stick Angle d Value Stick position in 2ș° d value of the selected stick Intensity Intensity of the stick (Counts) Rel. intensity Relative intensity h, k, l hkl indices corresponding to the stick; Click + to view the indices separately Remark Self explanatory DOC-M88-EXX200 V2 – 09.2011 99 User Manual EVA Different Ways to Perform an Operation on a Pattern There are different ways to perform an operation on a Pattern. x Click the pattern of interest either in the Data tree or in the graphical view. Click the desired command in the Data Command Panel. x Right-click the pattern of interest either in the Data tree or in the graphical view and click the desired command in the context menu displayed. x Perform an operation directly on a pattern selected in the candidate list after a Search/Match or a search by Name operation: Right-click the line of the selected pattern and click the desired command in the context menu. 100 DOC-M88-EXX200 V2 – 09.2011 EVA User Manual Performing a Search/Match Operation on a Pattern To perform a Search/Match operation on a pattern: 1. Select the pattern of interest either in the data tree or in the 1D view. 2. Click Search / Match (pattern) in the Data command panel ʊ or ʊ right-click, click Tool in the menu which appears and then Search / Match (pattern) in the related submenu. The Search/Match (pattern) dialog box is displayed as follows: Fig. 49: Search/Match (pattern) dialog box, Candidate List tab When searching for a pattern on a pattern, there is no natural error window (as in the case of a scan). The 2-Th Window field is the error window. The default error window is 0.16 (± 0.16°). See Performing a Search on a Scan on page 59 for a detailed description of the tab and its usage. NOTE The Search/Match (scan) tool is available for a list of patterns: the search will be performed on the parent scan. DOC-M88-EXX200 V2 – 09.2011 101 User Manual EVA Performing d x By (d multiplied by) on a Pattern This option permits simulation of a pattern with an increase or decrease of the lattice parameters due to a solid solution formation. The d-values are multiplied by the same factor, simulating an isotropic dilatation (factor >1) or contraction (factor<1). To multiply d-values by a factor: 1. Select the scan of interest either in the data tree or in the 1D view. 2. Click d x by in the Data command panel ʊ or ʊ right-click the selection to display the context menu and then click Tool. Click d x by on the submenu: the d x by dialog box is displayed. Expand and Reduce Interval buttons 3. Use the slider to adjust the “d Multiplied By” factor: The ghost provides a graphical representation of the modified pattern. If the amplitude of the slider is too small, use the Expand Interval button. If the precision of the slider is too low, use the Reduce Interval button. Click the Default button to return to the default parameters. When the result is satisfactory: x Append the modified pattern to the document: click Append. x Replace the original pattern with the modified pattern: click Replace. NOTE A factor of 1.005 is significant; 1.05 is very large. 102 DOC-M88-EXX200 V2 – 09.2011 EVA User Manual Anisotropic Deformation of a Pattern by using the Tune Cell operation The goal is to match a scan that shows solid-solution effects with a Pattern that represents the same phase without the solid-solution effect (or with a different effect). The less symmetric the crystal is, the more parameters are to be adjusted. If the effect of the solid solution on the parameters is known, the operation can be simplified. For example, a user may know that there is compression on direction a, and an expansion on direction b and c for a given orthorhombic phase. To change a cell parameter: 1. Select the scan of interest either in the data tree or in the 1D view. 2. Right-click the selection to display the context menu and then click Tool. Click Tune Cell in the submenu: the Tune Cell dialog box will be displayed. 3. Select the parameter of interest in the drop-down list. Expand and Reduce Interval buttons 4. Move the slider up or down to adjust the cell parameter. The ghost provides a graphical representation of the modified pattern. If the amplitude of the slider is too small, use the Expand Interval button. If the precision of the slider is too low, use the Reduce Interval button. Click the Default button to return to the default parameters. A filter can be set to remove small lines. 5. Once the result is satisfactory, the following options can be carried out: x Append the modified pattern to the document: click Append. x Replace the original pattern with the modified pattern: click Replace. To make the graphical adjustment easier: Remove the KD2-lines, which may facilitate the adjustment. It ensures that the KD2 lines will not be accidentally used (see section “Computing KD2 stripping” on page 81). The Show drop-down list allows display of the ghosts of a subset of lines instead of all lines. The subset is made of lines corresponding to either h00, or 0k0, or 00l, or hk0, or h0l, or 0kl Miller indices. When adjusting a parameter, it is possible to display only a subset of lines influenced by this parameter (e.g. h00 for a). This can minimize a trial and error process. NOTE If a pattern line is not indexed (e.g. pattern #00-010-0100), then the line will not be modified by the tune cell. Non-indexed lines indicate that the quality of the pattern is doubtful. DOC-M88-EXX200 V2 – 09.2011 103 User Manual EVA Displaying the Current Pattern with Another Wavelength The patterns are usually displayed for the KD1 radiation. To display the pattern that would be obtained with another wavelength: 1. Clear the Scan WL check box in the Pattern Property table. 2. Choose a wavelength in the predefined list or enter the chosen value in the Wavelength field below. Enter a blank value to return to the default value. Generally, this option is used to display patterns that would be obtained with: The KD1+KD2 gravity center, for example, for broad lines. The KD2 radiation - to check whether a peak is the KD2 peak of the phase or if it belongs to another phase. The KE radiation - to check how well KE is attenuated if a KE filter is used (at least for the strongest line). The WLD1 radiation, which is the most frequently encountered spurious X-ray line in sealed X-ray tubes. These lines are a result of spectral impurities caused by the X-ray tube filament. NOTE This option is to be used when the X-Unit is 2-Theta. 104 DOC-M88-EXX200 V2 – 09.2011 EVA User Manual Creating Sticks from a Pattern To convert a pattern into a list of Sticks: 1. Select the pattern of interest. 2. Click Make Sticks in the Data command panel ʊ orʊ right-click to display the pattern related menu and click the Make Sticks command. The stick list is added to the Data tree. Creating Peaks from a Pattern You can convert a pattern into a list of Peaks: 1. Select the pattern of interest. 2. Click Make Peaks in the Data command panel ʊ orʊ right-click to display the pattern related menu and click the Make Peaks command. The peaks are displayed in the graphical view and the corresponding peak list is added to the Data tree. Creating a DIF from a Pattern To create a DIF pattern from a pattern: 1. Select the desired pattern. 2. Click Make DIF in the Data command panel ʊ or ʊ right-click the selection to display the peak list related menu. Click Tool and then Make DIF. After it is created, the DIF is appended to the pattern list. Exporting and Importing a DIF It is possible to export a DIF as a DIF file. To do so: 1. Select the DIF of interest. 2. Click Export DIF… in the Data command panel ʊ or ʊ right-click the selection to display the DIF related menu. Click File and then Export DIF…. The Export file dialog box will be displayed. 3. Enter a name for the .DIF file and click Save. To import a DIF file: 1. Select a scan in the data tree. 2. Click Import a DIF File in the Data command panel ʊ or ʊ right-click the selection to display the DIF related menu. Click File and then Import a DIF File. The Import a DIF File dialog box will be displayed. 3. Select a DIF file and click Open. DOC-M88-EXX200 V2 – 09.2011 105 User Manual EVA Re-Scaling the Current Pattern Re-scaling a pattern can prove useful in the case of a semi-quantitative analysis. To do so: 1. Make sure the pattern of interest is selected. 2. Press the Control key and point to the scan to change the pointer into a hand. Move the hand up or down to adjust the scale, ʊ or ʊ enter a scale factor in % directly in the Y-Scale field of the Pattern Property table. To return to automatic scaling 4. Select the pattern of interest. 5. Click Auto-scale in the Data command panel ʊ or ʊ right-click the selection to display the peak list related menu. Click Tool and then Auto-scale. 106 DOC-M88-EXX200 V2 – 09.2011 EVA User Manual Creating a User Database It is possible to create and maintain a separate database containing the user’s own patterns. This database is called a user database. During a search/match process in EVA, the user can add the user database to the database on which the search/match is performed. A user database can be created from a tuned PDF pattern or a DIF. NOTE The tool is not allowed for original ICDD patterns. If attempted, an error message will be displayed. Use the Tune cell tool and replace this pattern by one using computed d(hkl) values. To create a user database: 1. Select a pattern or DIF in the data tree. 2. Click User Database in the data command panel ʊ or ʊ right-click the pattern or DIF of interest and click User Database in the pop-up menu. The User Database dialog box will be displayed. Fig. 50: User Database dialog box 3. Click the button next to the User database field. The User Database Creation dialog box will be displayed. Fig. 51: User database creation dialog box DOC-M88-EXX200 V2 – 09.2011 107 User Manual EVA Fill in the fields described in the table below: Property Description Short Name Enter a name for the new user database Long Name Enter a description for the new user database Prefix Enter a prefix for the user patterns’ name Digits groups Define the way the user database patterns are numbered. To do so enter two digits: the first digit gives the number of digits in the first digits group; the second digit gives the number of digits in the second digits group. For example, if 34 is entered, the name given to the patterns will have the form XXX-XXXX Example Preview of the name given to the user database patterns 4. Click the Create button. The database will be added to the database list of the Database Filter tab in the Search/Match dialog box. Deleting a User Database To delete a user database: 1. Select a user pattern or DIF in the data tree. 2. Click User Database in the data command panel ʊ or ʊ right-click the pattern or DIF of interest and click User Database in the pop-up menu. The User Database dialog box will be displayed. 3. Select the desired user database in the User database drop-down list. 4. Click the displayed. button next to the User database field. A user database creation dialog box will be Managing the User Patterns Adding a pattern to a user database To add a new pattern to a user database: 1. Select the desired pattern or DIF in the data tree. 2. Click User Database in the data command panel ʊ or ʊ right-click the pattern or DIF of interest and click User Database in the pop-up menu. The User Database dialog box will be displayed. 3. Select the desired database in the User database drop-down list. 4. The pattern is given the first available pattern ID by default. The user can enter another pattern ID in the Pattern ID field or use the arrow buttons search for another available pattern ID. 5. Modify the pattern settings in the tabs on the left, if necessary. See their description in the following table. 6. Click the Append ID button to add the new pattern to the selected user database. 108 DOC-M88-EXX200 V2 – 09.2011 EVA User Manual Property Description Description tab Name Phase name Formula Compound formula. Open to test the formula’s validity Keywords Type 2 or more alphabetical characters Color Select the compound color in the drop-down list or enter a new one Subset The user can define the user database as a subset of the main databases. Select the chosen database in the drop-down list Mineral Select the Mineral check box to define the user database as a subset of the Mineral database Bibliography tab Author Self explanatory Comment Self explanatory Experimental tab Wavelength Measurement wavelength I/Icor Ratio I/Icor between the intensities of the strongest line of the compound of interest and the strongest line of corundum, both measured from a scan made of a 5050 mixture Temperature Measurement temperature. Room temperature if left blank. Default unit is Kelvin but you can specify Celsius or Fahrenheit Pressure Measurement pressure. Normal pressure if left blank. Default unit is kPa but you can specify Bar, atm or psi Cell tab Lattice Crystal system Space Group Three dimensional space group symbol (HermannMauguin notation) SP # Int. tables Number of the space group (from 1 to 230) as given in the International Tables for X-ray Crystallography Z Number of molecules per unit cell Volume Cell volume in Å Density Unit cell density in g/cm3 Mol. Weight Self explanatory a, b and c Unit cell parameters in angstroms alpha, beta and gamma Interaxial angles in degrees Peaks tab List of the peaks DOC-M88-EXX200 V2 – 09.2011 109 User Manual EVA Updating a pattern from a user database To update a user pattern: 1. Select the user pattern to be updated in the data tree. 2. Click User Database in the data command panel ʊ or ʊ right-click the user pattern of interest and click User Database in the pop-up menu. 3. The User Database dialog box will be displayed with the user pattern already selected in the Pattern ID field. 4. Modify the settings in the tabs on the left. 5. Click the Update ID button to apply the changes to the pattern. Select the and Document check box to force the update of the pattern already present in the document. Deleting a pattern from a user database To delete a user pattern: 1. Select the user pattern to be deleted in the data tree. 2. Click User Database in the data command panel ʊ or ʊ right-click the user pattern of interest and click User Database in the pop-up menu. The User Database dialog box will be displayed with the user pattern already selected in the pattern ID field. 3. Click the Delete ID button. 110 DOC-M88-EXX200 V2 – 09.2011 EVA User Manual Semi-Quantitative Phase-Analysis Performing the Semi-Quantitative Analysis The semi-quantitative analysis is meaningful only if all the phases have been identified. The semiquantitative analysis is performed based on the pattern’s relative heights and I/Icor values. The latter are read when importing the patterns, provided that the values are available from the PDF. The user can enter his own I/Icor values. Please note that all the patterns from structure databases have I/Icor values, which are generally more reliable than the measured ones. Therefore, using these patterns for a semi-quantitative analysis is recommended. They can be identified by the source number of their reference pattern number which is 01, 02, 03 or 04. The semi-quantitative analysis is based on one of the following hypothesis: All the phases are crystalline and detected, which means that the software assumes that their sum is 100 % ¦ c i 100 % . The concentration of one phase is known: this concentration is set in the pattern column view, in the S-Q text field which becomes editable when the phase is defined as an added reference. By definition, only one phase can be used as an added reference. To exploit a semi-quantitative phase analysis: 1. Select the first pattern of interest either in the data tree or in the graphical view. Point to the pattern and press the Control key to change the pointer into a hand. Move the hand up or down to adjust the Y-Scale. 2. Proceed in the same way for the other phases. 3. The phase concentrations are automatically computed. The results are given in the S-Q field of the Pattern Property table of each pattern. Creating a Pattern Column view in which they will all be listed is recommended. NOTE The user can define an added reference. Select the Added reference check box in the Property table of the pattern of interest. Enter a value for the added reference in the Pattern Column view. Estimating the precision The quality of the results of the semi-quantitative analysis relies on three main factors: The accuracy of the I/Icor values: the value for a phase can vary between two patterns. Please note that some patterns correspond to specific conditions. Read the Comments in the data sheet of the Selected Candidates tab carefully. The visual adjustment of the Y-scale values of each pattern: the relative height of a pattern may not match the measured scan (e.g. in case of peaks overlapping or orientation effect). The peak height is proportional to the net area, which is true only if the peak broadening is similar for all the compounds of interest. DOC-M88-EXX200 V2 – 09.2011 111 User Manual EVA Performing an Elemental Analysis Once the qualitative analysis on the sample has been carried out, the I/Icor coefficient are now known for every pattern (or estimated by 1) and the height of the patterns (Y-scale) have been adjusted to the scan. An elemental analysis can be performed. To do so: 1. Select the scan of interest either in the data tree or in the graphical view. 2. Click Element Analysis in the data command panel ʊ or ʊ right-click the scan, then click Create in the context menu. Click Elemental Analysis on the related submenu. 3. The results of the elemental analysis are listed in the element list below the parent scan in the data tree. An Element Column view can be created. Chemical balance: comparison with a chemical analysis Laboratories often perform an elemental analysis on the samples before analysis with X-ray diffraction. In such a case, it is possible to compare this elemental analysis with the results given by EVA semi-quantitative analysis: EVA calculates the concentrations for every element from the concentrations of the compounds. Additionally, it is possible to use the chemical analysis to automatically define the chemical filter for the Search/Match. NOTE XRF is the most common elemental analysis associated to XRD. For simplicity, the software interface and the present document use the term "XRF". However, any other elemental analysis method can be used. Prerequisites Access to the Settings dialog box The patterns used may not have a I/Icor coefficient. However, the qualitative information can be useful. To force the calculation of the concentrations even when the pattern has no I/Icor coefficient, check the Use 1 for the unknown I/Ic option in the Settings dialog box, Database tab (see section “Database Tab” on page 47). A user I/Icor value that will be used by EVA for this pattern (see section “Properties” on page 98) can also be entered. 112 DOC-M88-EXX200 V2 – 09.2011 EVA User Manual If the result of the elemental analysis is the SPECTRAplus Results database, make sure that the following preconditions are fulfilled: The EVA user must have the Read, Write, Create and Delete permissions on the directory where the Measure.MDB is placed (usually C:\SPECPlus\Databases\ on the computer connected to the spectrometer). This is mandatory because the Microsoft Jet database engine that is used creates a temporary .LDB file. The database itself can be read only for the EVA user. To set the location of the Results database to EVA: Access to the Settings dialog box In the Settings dialog box, go to the XRF tab. Choose the SpectraPlus database option. Browse button Use the Browse button to locate the database. It may be located on a remote computer through the local network (LAN). If same computer is used for both XRF and XRD evaluation, EVA automatically retrieves the position of the Results database from the registry. If the elemental analysis is performed with a Bruker AXS XRF spectrometer running SPECTRAplus, EVA can read the temporary file Temp_C.DAT directly to establish the concentrations. This feature can be also used with Temp_C.DAT files generated by other software. Browse button Choose the Current Temp_c.dat folder option, and use the Browse button to locate the file. Please note that this file is temporary. Its content is replaced with every new evaluation and in the event of a new measurement. If the user intends to rename the Temp_C.DAT file each time (for example to keep track of different measurements or to avoid accidental replacement), then choose the Use selected file option. In this case, the user will be asked for the DAT file for each evaluation. If the elemental analysis is performed by another system than those described above, then a text (ASCII) file containing the results must be created. The format of this file is described in the Appendix on page 151 Select the User selected file option. EVA will ask for the text file to be used for each evaluation. DOC-M88-EXX200 V2 – 09.2011 113 User Manual EVA Importing the Results of the Chemical Analysis Once the qualitative analysis has been performed on the sample, the I/Icor coefficient is known for every pattern (or estimated by 1) and the height of the patterns (Y-scale) are adjusted to the Scan. The semi-quantitative results are displayed in the S-Q column of the Pattern Column view. To retrieve the results of a chemical analysis: 1. Click Import XRF Results in the data command panel ʊ or ʊ right-click the scan of interest and click Import XRF Results in the pop-up menu. The dialog box that is displayed depends on the source of the chemical analysis result. User selected file: EVA displays the Open an XRF results filename dialog box. Select the file that contains the results and click the Open button. Current Temp_c.dat: The dialog box is not displayed. The results are automatically retrieved. SpectraPlus database: EVA displays the Select measurement data to import dialog box. Fig. 52: Selecting measurement data to import in the SpectraPlus database The measurements can be filtered three different ways. The user can access the filter settings by clicking on the corresponding fields. 114 DOC-M88-EXX200 V2 – 09.2011 EVA User Manual Sample name: Filter Description All specimen No sample name filtering. Selected by default Specimen that match the following name Type in the name of the sample which is being sought. The wildcards * (stands for any character string included the empty string) and ? (stands for any single character) can be used Specimen from the following list Select a sample in the list Exact match: “scan name” EVA displays the measurement whose sample name is the same as the current Scan name Same as above, but spaces, commas, dashes... are ignored Almost exact match: “scan name” Partial match: “scan name” Same as above but less restrictive Measurement method: Filter Description All No measurement method filtering. Selected by default Similar to Type in the name of the measurement method. The wildcards * (stands for any character string included in the empty string) and ? (stands for any single character) From list Select a measurement method in the list DOC-M88-EXX200 V2 – 09.2011 115 User Manual x EVA Time of Measurement End: Filter Description All No time of measurement filtering. Selected by default Today Samples measured today This week Samples measured this week Samples measured this month This month The last Samples measured in a given period defined by a number of minutes, hours, days or years Between … and … Samples measured in a given period defined by a start and end time The filtered results are listed in the table on the left. The table on the right shows the concentrations of the elements or of the compounds (according to the options) to assist in choosing the right sample. If the filter is changed, click Refresh to refresh the display. To reset the filters, click the Reset button. To import the XRF results of interest, select the corresponding sample in the list and click the Select button. 116 DOC-M88-EXX200 V2 – 09.2011 EVA User Manual Performing the comparison You can compare the results in the data tree and the Element properties are listed in the Element Property table directly. The creation of an Element Column view is recommended. The user can copy results to the clipboard in an Element Column view. Property Description Name of the column Content Atomic Number Self explanatory Concentration SQD Concentration calculated from the Semi-Quantitative analysis of the Diffraction data Concentration XRF Atomic number of the element Delta Difference between the XRF and the SQD values Element name Self explanatory Element symbol Self explanatory Oxide name Chemical formula of the oxide Status Whether the element is found in the external chemical analysis alone (XRF), in the XRD analysis alone (SQD), or in both analyses (both) Click a column header to sort the elements according to the value in this column, click again to sort them in the reverse order. DOC-M88-EXX200 V2 – 09.2011 117 User Manual EVA Information for the element list is also available. Select the Element List of interest and look at the Element List Property table. Property Description Data Name Name of the element list. Can be edited Legend Legend used to characterize the data Elemental Analysis Results Oxide When the Oxide option is checked, then: The oxygen is ignored in the patterns formulas. The other elements are considered to be present and linked to oxygen, as in the most common oxides found in geology (for example Fe2O3 for the iron). The elements that never (or rarely) form oxides (such as the halides or the rare gases) are left in the elemental form. The concentrations of these oxides are displayed. Oxygen Imbalance SQD When the Oxide option is checked, then: The concentration in oxygen can be calculated in two ways: from the formulas of the patterns or from the formulas of the oxides. The difference between these two values is called "oxygen imbalance". Here, the value is calculated from the SQD results. Oxygen Imbalance XRF When the Oxide option is checked, then: The concentration in oxygen can be calculated in two ways: from the formulas of the patterns or from the formulas of the oxides. The difference between these two values is called "oxygen imbalance". Here, the value is calculated from the XRF results. Sum Concentration SQD Sum of all concentrations given in the SQD column Sum Concentration XRF Sum of all concentrations given in the XRF column Children Columns Data Choose the way the elements are characterized in the Element List. See section “Creating Captions” on page 45 to learn how to customize the data Description Choose a description for the peaks in the list. See section “Creating Captions” on page 45 to learn how to customize the caption NOTE If the oxygen imbalance is significantly different from 0, then the use of the Oxide option is not recommended. The Oxide option will only give acceptable results when either: 118 x the compounds are the most common form of oxides found in geology x or the compounds can be decomposed into such common oxides (for example CaCO3 = CaO + CO2, CuSO4 = CuO + SO3). It is the responsibility of the user to check that the oxide forms correspond to what is expected. DOC-M88-EXX200 V2 – 09.2011 EVA User Manual Additional Options Two options are available in the Settings dialog box of the XRF tab, as described below. Access to the Settings dialog box Z threshold for XRF analysis: The light (low-Z) elements cannot be measured in XRF. When setting the filter for the Search/Match, these light elements should not be discarded. Type the lowest Z that is to be used for the chemical filter (6 by default) in the text field. The presence or absence of an element in the chemical analysis result will not be taken into account if it is below this Z value. XRF Concentration (ppm): This is the lowest XRF concentration, in which an element is considered to be present. When the concentration of an element is below this value as the result of the chemical analysis, the element will be marked as discarded (red). Defining a Chemical Filter from the Results The user can define a chemical filter directly from an element or the element list. To set an element as mandatory (green): 1. Select the element of interest. 2. Click Green Filter data in the data command panel ʊ or ʊ right-click the element of interest, click Create and then Green Filter data in the context menu. 3. A new chemical filter is created and will be listed in the Settings in the data tree. It is described by the parent scan name. To set an element list as “at least one” or as discarded: 1. Select the element list of interest 2. Click either Blue Filter data or Red Filter data in the data command panel ʊ or ʊ right-click the element of interest, click Create and then either Blue Filter data or Red Filter Data in the context menu. 3. A new chemical filter will be created and listed in the Settings in the data tree. It is described by the parent scan name. DOC-M88-EXX200 V2 – 09.2011 119 User Manual EVA Preparing a Residual Scan Minor phases are sometimes difficult to identify because the patterns corresponding to the major peaks have a better position in the list. It is possible to exclude previously explained regions in order to increase the weight of the unexplained regions. The minor phases are then more likely to be identified. To do this: Residual scan:apply to…button 1. Click the Residual scan: Apply to all visible scans button on the view toolbar ʊ or ʊ right-click anywhere on the graphical view. Click Residual scan|Apply to all visible scans on the context menu. Scissors will be displayed with the pointer. 2. Select the zones to be removed. They will be displayed using the ghost color. To restore the excluded part: Residual scan:restore… button Click the Residual scan: Restore all visible scans button in the view toolbar ʊ or ʊ right-click anywhere on the graphical view. Click Residual scan|Apply to all visible scans in the context menu. NOTE Please note, that it is possible to apply the residual scan to a given scan. To do so, right-click on the chosen scan. Then click Residual scan|Apply to scan…(name of the selected scan) in the context menu. Do the same to restore the scan. When certain phases have been previously identified, it is possible to use the patterns to exclude the regions around the peak positions. This is much faster but less accurate than the manual procedure. To do this: 1. Choose the Selected Candidates tab in the Search/Match (scan) dialog box. 2. Select the pattern of interest in the list. 3. Select the Residu tool. 4. Adjust the width of the zone to exclude the area around the pattern sticks with the slider. It is possible to enter a value manually in the FWHM text zone. The width of the excluded region is derived from each peak height and the FWHM. 5. Click the Apply button. Click Reset to restore the cancelled part. This operation can also be performed from the data tree or the graphical view: 1. Select the pattern of interest either in the data tree or in the 1D view. 2. Click the Residue tool in the Data command panel ʊ or ʊ right-click the selection to display the context menu and then click Tool. Click Residue on the submenu. The Residue dialog box will be displayed. Expand and Reduce Interval buttons 3. Adjust the width of the zone to exclude around the pattern sticks with the slider. It is possible to enter a value manually in the FWHM text zone. If the amplitude of the slider is too small, use the Expand Interval button. If the precision of the slider is too low, use the Reduce Interval button. Click the Default button to return to the default parameters. A filter to remove small lines can be set. 4. Click the Apply button. To restore the cancelled part, click Reset. 120 DOC-M88-EXX200 V2 – 09.2011 EVA User Manual Working with Peaks Changing the Properties of a Peak To view or modify properties for a peak in particular, it is possible to do so in the Peak property table once the peak has been selected. The peak properties are described below. You can also modify the Peak List properties. Peak list properties Property Description Data Name Enter the name for the peak list Legend Legend used to characterize the data Attributes Peak visibility Choose in which view(s) the peaks are visible Children columns Data Choose the way the peaks are characterized in the peak list. See section “Creating Captions” on page 45 to learn how to customize the data Description Choose a description for the peaks in the list. See section “Creating Captions” on page 45 to learn how to customize the caption Property Description Attributes Visible To remove the current peak from the graphical display, click the Visible check box. Select the check box to display the current peak Color Choose a color for the display of the current peak Caption Choose the parameter(s) to be displayed. See section “Creating Captions” on page 45 to learn how to customize the caption. Caption (display) Cannot be edited. View of display for the caption chosen Background Color Choose a background color for the text (Transparent stands for the line color). Text Color Choose a text color (Transparent stands for the line color). Font Size The caption’s font size in points Caption rotation Enter the chosen angle for the caption display. Caption margin Enter the chosen margin between the anchor and the caption in pixels. Caption Offset Fixed distance between the anchor’s tip and the caption in pixels, value can be negative X X distance Y Y distance Anchor Style DOC-M88-EXX200 V2 – 09.2011 Choose the chosen anchor style to display the peak position and the 121 User Manual EVA caption Anchor/Caption lock Select “Yes” to move the caption and anchor as a whole. Select “No” to move the caption or the anchor’s tip separately. Peak Angle Angle value d value d value Gross Intensity Gross intensity of the selected peak Net Intensity Net intensity of the selected peak h,k,l values hlk values. Click the “plus” sign to edit values separately. Peak properties 122 DOC-M88-EXX200 V2 – 09.2011 EVA User Manual Adding Peaks Manually In some cases, the user may choose to input a few peaks directly instead of (or in addition to) performing an automatic peak search. To do so: 1. Right-click the chosen scan at the position peak input: the context menu will be displayed. 2. Click Create Peak at 2Th=…; 3. The peak will be displayed in the graphical view and added to the peak list in the data tree. The peak stays at the same X position, but its ordinate is adjusted to the actual intensity of the scan at this abscise. Performing a Search/Match Operation on a Peak List To perform a Search/Match operation on a peak list: 1. Select the peak list in the data tree. 2. Click Search / Match (peak list) in the Data command panel ʊ or ʊ right-click, click Tool on the menu which appears and then Search / Match (peak list) in the related submenu. The Search/Match (peak list) dialog box is displayed as follows: Fig. 53: Candidate List tab When searching on peaks, there is no natural error window (as with a scan). The 2-Th Window field is the error window. The default is 0.16 (± 0.16°). See “Performing a Search on a Scan” on page 59 for a detailed description of the tab and procedure. DOC-M88-EXX200 V2 – 09.2011 123 User Manual EVA Creating a DIF Pattern from a Peak List The user can create a DIF pattern immediately after the peak search or from a list of selected peaks. To create a DIF pattern immediately after the peak search, see section “Performing a Peak Search” on page 80. To create a pattern from a list of selected peaks: 1. Select the list of peaks. 2. Click Make DIF in the Data command panel ʊ or ʊ right-click the selection to display the peak list related menu. Click Tool and then Make DIF. After it has been created, the DIF pattern is appended to the pattern list. 124 DOC-M88-EXX200 V2 – 09.2011 EVA User Manual Working with Levels Levels pertain to a scan list, since they can be useful only on multiple scans while displaying a 2D view: the iso-intensity curves (or contours) corresponding to the intersections of the levels with the scans are drawn in a view where X is the scans' axis and Y the scan number in the set of multiple scans. It can prove convenient to create the levels on the 1D view so as to see the intersections of these levels with the scan. 1D view with levels Corresponding 2D view Fig. 54: Levels in a 1D view and a 2D view Creating Levels To create levels: 1. Select the desired scan list in the data tree. 2. Click Create Level in the Create box of the Data command panel ʊ or ʊ right-click to display the related menu, click Tool and then Create Level on the submenu. The Create Level dialog box will be displayed and will suggest the automatic levels. DOC-M88-EXX200 V2 – 09.2011 125 User Manual EVA Automatic levels 5 equidistant levels are proposed by default. The Top and Bottom values are calculated with regards to the highest peak maximum. They are the maximum and minimum values of the interval used for creating the equidistant levels. The levels are displayed as ghost lines on the graphical view. 1. The number of levels in the Level # field and the Top and Bottom level values can be modified. 2. The scale can be selected: Linear, Square Root, Logarithmic or Power of 2. To do so, click the corresponding option. 3. Once the levels are suitable, they can be added by clicking the Append Levels button. The newly created levels are displayed on the graphical view and a Level list is added to the data tree. To define the level range in the graphical view: 1. Click the Select Top&Bottom button. The ghost lines of the automatic level are removed from the display and a circle is added around the arrow of the mouse pointer. 2. Move the cursor to one end of the targeted level range, press and hold the left mouse button while dragging the mouse until the cursor reaches the opposite end, then release the button. The levels will be displayed as ghost lines. 3. If the level positions are suitable, click the Append Levels button. The newly created level is displayed on the graphical view and added to the data tree. Manual levels x You can create levels directly in the graphical view: 1. Right-click where you want to create the level in the graphical view to display the context menu. 2. Click Create Level at…: the level is displayed in the graphical view and added to the level list in the data tree. NOTE A level can be modified at any time. To do so, select the level either in the data tree or in the graphical view. Modify the level position in the Level Property table. 126 DOC-M88-EXX200 V2 – 09.2011 EVA User Manual Levels Properties Level list properties Property Description Data Name Enter the name for the level list. Children columns Data Description Choose the organization of levels characterized in the level list. See section “Creating Captions” on page 45 to learn how to customize the data Choose a description for the levels in the list. See section “Creating Captions” on page 45 to learn how to customize the description Level properties Property Description Data Legend Legend used to characterize the data. See section “Creating Captions” on page 45 to learn how to customize the legend Attributes Visible Click to clear the Visible check box to remove the current scan from the graphical display Color Choose a color for the level display Level Intensity Intensity value at the level position DOC-M88-EXX200 V2 – 09.2011 127 User Manual EVA Printing in EVA Selecting the Views to Print To decide whether a view is printable or not: 1. Select the desired view in the View tree or the corresponding view tab. 2. Select or clear the Printable check box in the View Property table to make the view printable or not ʊ or ʊ right-click the desired view in the View tree or the corresponding view tab header. Then select or clear the View is printable check box to make the view printable or not. Previewing the Printout Opening the Print Preview To open the print preview, either: Click the Print Preview button on the toolbar ʊ or ʊ click Print preview on the File menu ʊ or ʊ right-click the desired view in the View tree or the corresponding view tab header and then click Print preview in the context menu displayed. 128 DOC-M88-EXX200 V2 – 09.2011 EVA User Manual Overview 1 2 3 4 Fig. 55: Exploring the Print preview 1 Menu bar 3 Preview 2 Toolbar 4 Printing settings Menu Bar The menu bar gives access to commands. Point a menu name to display the corresponding commands and click the desired command. File Menu Command Function Print For a quick print Exit To close the print preview DOC-M88-EXX200 V2 – 09.2011 129 User Manual EVA Toolbar The toolbar gives easy access to commonly used tools. Symbol Description For a quick print Choose a printer in the drop-down list To zoom out Zoom factor To zoom in To display the first page To display the previous page To display the following page To display the last page To display multiple pages at once To export the view as an image Select a report layout in the drop-down list To save a new report layout: click the Save button, enter a name for the new report layout and click OK. Printing settings The printing settings are divided into four tabs: Page Setup, Header/footer, Parts and Watermark. Select the desired settings and click the Apply button to apply them to the current document. A report layout corresponding to the selected settings can be saved and be applied to another document: 1. Click the Save button to display the New Report Layout dialog box. 2. Enter a name for the New Report layout. 3. Click OK. 130 DOC-M88-EXX200 V2 – 09.2011 EVA User Manual Page Setup tab Setting Description Paper Select the paper size in the drop-down list Orientation Select the paper orientation either Portrait or Landscape. This will be applied to the view only if default is selected for the paper orientation in the View Property table Margins Choose the margins’ values in mm NOTE A report is composed of one or several report parts. Each part corresponds to a view in EVA. The orientation of each part can be configured individually in the View Property table, so that the graphics are in landscape mode while the tables are in portrait mode. Additionally, a part of the report can be set to default. In this case, when the paper orientation in the Parts tab is changed all report parts that have been set to default will be changed. However, the parts that have been explicitly set to landscape or portrait will not be changed. DOC-M88-EXX200 V2 – 09.2011 131 User Manual EVA Header/Footer tab To define a header and/or footer for a document: 1. Select one the following options: x Never: No header or footer will be printed in the document. x First Page: The header will be added only to the first page of the document. x Always: The header or footer will be added to all the pages of the document. 2. Three list boxes appear below these options. Each list box is associated with a part of the page header. For example, the list box on the left corresponds to the left part of the page header. Click the Edit button to create or modify items in the lists. The Edit dialog box will be displayed. 3. Select information to add to the header by clicking the corresponding button(s) in the list on the right or enter the desired text using the text processor. Click OK. 132 DOC-M88-EXX200 V2 – 09.2011 EVA User Manual Parts tab At the top of the Parts tab the views (parts) initially included in the print preview are listed. It is useful to select the parts to be printed directly. Setting Description Caption Name given to the view. Can be edited Orientation Paper orientation. Can be modified Visible Click to clear the Visible check box to remove the corresponding view from the print preview Type Type of the view: either graphics or table Below are additional settings to customize views. x Print preview of a 1D or 2D view To customize the axis as described in the table below, choose any of the following options. If the view (1D) includes a stick view, it can be displayed on top by selecting the Stick View on Top check box. Setting Description Axis Title Color Select the desired color for the title text. Title Font Select the desired font for the title text. Numbers Color Select the desired color for the axis numbers. Numbers Font Select the font for the axis numbers. Numbers vertical Numbers can be written either horizontally or vertically. They are written horizontally by default. To have numbers written vertically select the Top & Bottom Axis and/or Left & Right Axis check box. Ticks color Select the desired color for the ticks in the drop-down list. Left, Right, Top, Bottom, Palette Customize settings for each possible axis. Ruler visible Select the check box to display the ruler. Ruler size Select the desired size for the ruler. Title visible Select the check box to display a title for the corresponding axis. Title text A title text is given by default. To use the desired title text, select the View check box and enter the desired text below. Ticks display Select the desired size for the ticks in the drop-down list or None to not display ticks. Numbers display Select the type of display used for the numbers or None to not display any numbers. Ticks Orientation Select the check box to give the sticks an internal orientation. Min. Ticks Spacing Adjust the minimum ticks spacing using the slider. DOC-M88-EXX200 V2 – 09.2011 133 User Manual x EVA Print preview of a column view Setting Description Paper Full Width Select the Paper Full Width check box to force the use of the paper full width when printing. Font Header Click the browse button to customize the font header in the Font dialog box. Select a font in the drop-down list. Font Row Click the Browse button or select a font in the drop-down list to customize the font in the Font dialog box. Vertical Table Select the check box to rearrange columns and rows. The properties of the object list will be listed vertically and the objects horizontally Repeat Column To repeat the N first columns in each row Watermark tab A watermark can be added to the document. To do so: 1. Click the Load Image button to load the image to be used as a watermark. 2. Select the Size mode in the drop-down list. 3. Select the Horizontal and Vertical alignment. 4. Adjust the transparency by entering the desired value or by using the slider below. To remove the watermark, click the Clear button. 134 DOC-M88-EXX200 V2 – 09.2011 EVA User Manual Compiling the Reference Database using DSRD Compiler The DIFFRAC.SUITE Reference Database (DSRD) compiler is used for creating DIFFRAC.EVA compatible search databases from ICDD PDF databases. It supports the PDF-2 beginning with the release from 1988 to 2011 and the PDF-4 release to 2011 (to release 2012 for PDF-4 Organics only). There are two main generations of PDF databases: non RDB databases for PDF-2 up to the release in 2004 and RDB databases beginning in 2004 to the present. All PDF-4 are RDB. RDB databases have to be installed and are copy protected by the ICDD: only duly licensed RDB databases can be used. Usage All RDB databases must be installed. The non RDB PDF-2 release from 2003 and 2004 must be installed because their CD's do not include a useable version rather only a Setup program. The PDF-2 from 1988 to 2002 can be compiled from their CD-ROM. 1. Start the DSRD compiler from the DIFFRAC.Evaluation start menu folder. Administrative privileges are required for starting the DSRD compiler. If the user is not logged-in as an administrator, use the “Run as…” command with an administrative account. If the user is not logged-in as an administrator in Windows 7, use “Run as administrator” from the context menu. Fig. 55: DSRD Compiler window DOC-M88-EXX200 V2 – 09.2011 135 User Manual EVA 2. Select the type of database to compile: 2005 and newer ICDD Databases with a date beginning in 2005 require the first selection “PDF release 2005 and later”. The drop down list field “ICDD Database >= 2005” will be filled with the available databases. x x x Select the database to compile and click "Build". The compilation progress will be displayed. The compilation is finished when the "Build" and the "Exit" buttons become active. 2004 and older ICDD databases with dates up to 2004 require the second selection “PDF release 2004 and before”. In this case, the file search field will become activated. x x x x Click on the browse button (...) to select the CD where the database is located. This is the installation folder for PDF-2 2003 and 2004, or the CD-ROM for PDF-2 1988 to 2002. Click "Build" to compile the database. The compilation progress will be displayed. The compilation is finished when the "Build" and the "Exit" buttons become active again. 3. Repeat the compilation step for every database which should be used in DIFFRAC.EVA. 4. Leave the program by clicking "Exit". NOTE The user may uninstall PDF-2 2003 or 2004 after compilation. On the contrary, the user is not allowed to uninstall a PDF RDB (2005 and newer) as long as the corresponding DSRD database with DIFFRAC.EVA is being used. This is required because the ICDD license scheme will no longer allow accessing the DSRD database if its corresponding PDF RDB is missing. 136 DOC-M88-EXX200 V2 – 09.2011 EVA User Manual Appendix DIFFRAC.EVA V2 and License Level Feature Automatic Search/Match DOC-M88-EXX200 V2 – 09.2011 Required version and license level V2 137 User Manual EVA Commands Accessible from the Command Panels General Data Commands Command Icon Description Data Delete To delete the selected data and their children data Clear To clear the children data of the selected data Select Parent To select the parent data Select Children To select the children data Create Object Column View , , 1D or 2D View , , , To create a column view listing all the objects descending from the selected data and the corresponding information To create a 1D or 2D View ( available commands depending on the data selected) To create a chart view showing the objects descending from the selected node and corresponding information Object Chart View Data Commands Specific to Documents Command Icon Description File Import a scan file To import a scan file Data Commands Specific to Settings Command Icon Description Tool Create Level 138 None To create levels DOC-M88-EXX200 V2 – 09.2011 EVA User Manual Data Commands Specific to Scan Lists Command Icon Description Create Chemical Filter data To create a new chemical filter Database Filter data To create a new database filter Data Commands Specific to Scans Command Icon Description Create Semi-Quantitative Analysis To perform a semi-quantitative analysis Tool Search/Match (scan) None To perform a Search/match operation or a search by name Search by Number None To perform a search by number Background None To perform a background subtraction Peak Search None To perform a peak search Strip ka2 None To compute the KĮ2 Stripping Fourier Smooth None To smooth scans using Fourier Smooth None To smooth scans Displacement None To correct the sample displacement error X-Offset None To correct the X-Offset Y-Scale factor None To re-scale scans Y-Offset None To re-scale scans Aberrant None To remove aberrant points Create Area None To compute areas Add None To add scans Subtract None To subtract scans Merge None To merge scans File Import XRF Results Export Scan… To import XRF results None Export/Import a DIF File DOC-M88-EXX200 V2 – 09.2011 To export a scan To export/import a DIF saved as a file 139 User Manual EVA Data Commands Specific to Pattern Lists Command Description Tool Search/Match (scan) To perform a search/match operation on the parent scan Search by Number To perform a search by number Data Commands Specific to Patterns Command Description Tool Search/Match (pattern) To perform a search/match operation on the parent scan Search by Number To perform a search by number d x by To multiply d-values by a factor Tune Cell To modify cell parameters Residue To prepare a residual scan Make Sticks To create the sticks corresponding to the pattern Make Peaks To create the peaks corresponding to the pattern Make DIF To create a DIF from the pattern Auto-scale To reset the scaling User Database To create and manage a user database Create DB View To create a database view showing the pattern information Data Commands Specific to Peak Lists Command Description Tool Search/Match (peak list) To perform a search/match operation on the peak list Make DIF To make a DIF from the peaks of the list Normalize Not yet available Data Commands Specific to Peaks Command Description Tool Search/Match (peak list) To perform a search/match operation on the parent peak list Make DIF To make a DIF from the peak 140 DOC-M88-EXX200 V2 – 09.2011 EVA User Manual Data Commands Specific to Views Command Icon Description 1D, 2D, Column, Multiple views and Groups Delete To delete the selected view Select Data To select the corresponding data View is Printable Select the check box to include the selected the view when printing Print Preview To have a print preview of the selected view Select Group To select the views belonging to the group Ungroup To ungroup the selected group of views Group Vertical To group the views vertically Horizontal To group the views horizontally DOC-M88-EXX200 V2 – 09.2011 141 User Manual EVA Search / Match The Aim of EVA Search/Match The purpose of EVA Search/Match is to search the current scan of an unknown material and then identify reference patterns that are likely to explain the unknown scan. A Search algorithm is applied, comparing the reference patterns of a database to the scan. The algorithm gives a rank to the Patterns and lists the "best candidates". The user must compare the pattern to the scan and accept or reject the found pattern. This is called the match procedure. Algorithms Pre-treatment of the Scan The search is performed on the background subtracted scan. The subtraction is carried out automatically at scan import. This operation ensures that none of the lines, however weak, can be contained in the computed background. Thus, all relevant information is preserved. Note that the background subtraction does not only "flatten" the scan, but it also defines the level of the noise and thus, allows the Search algorithm to determine which part of the scan contains a significant signal and which part of the scan contains only noise. Please note that other pre-treatments, such as the KD2 stripping or smoothing, are neither necessary nor desirable. General Algorithm Implemented in EVA Search/Match Instead of using a list of only d and I’s, EVA Search/Match uses the entire scan after removal of the background. EVA Search/Match compares each reference pattern with regions of the unknown scan considered as null intensity when searching. Patterns whose lines fall in these regions tend to be rejected. Computation of the Figure of Merit (FOM) of Each Potential Candidate During the search, potential candidates are selected from the reference database in accordance with user-set parameters and the declared filters. These parameters and files are set in the EVA Search/Match tool box. A Figure Of Merit (FOM) is calculated for all potential candidates having at least one line falling in a region of non-zero intensity. The traditional DIFFRACplus FOM, where the lowest value was the best value, has been replaced by a new value. The new value is 100% for a dummy stick pattern that explains perfectly the unknown scan. As a result, the new FOMs are more informative than the traditional FOMs. However, the searches deliver exactly the same results as in the previous algorithm. The difference is that the FOMs have changed. Please note that a FOM slightly over 100% can occur, especially for a scan of a pure phase. User-Selected Criterion Phases which are contained in geological samples can have 100 diffraction lines or more. Other phases have only a few lines in the same 2T range. It is not possible to develop a search algorithm which treats all phases as equal regardless of their complexity. Complex patterns are likely to be unique. Therefore, their identification is less ambiguous. Simple patterns are likely to be more difficult to identify. The reasons are as follows: x Phases giving simple patterns frequently have isostructural phases or phases giving highly similar patterns without being isostructural, which are called "Isotypes". x Simple patterns might be randomly included in complex patterns. Thus, there is a clear danger in starting an identification process with Criterion 1: Favor Simple Patterns as it may cause to find 142 DOC-M88-EXX200 V2 – 09.2011 EVA User Manual phases which are not present, but which powder patterns are included in the unknown scan. Additionally, starting identification with a wrong interpretation or result decreases dramatically the chance of finding other relevant answers, because the user focuses normally on unexplained lines. The EVA Search/Match Criterion approach is based on these facts. Therefore: x The Criterion 3: Favor Complex Patterns deliberately increases the chances of complex patterns to rank best. x The Criterion 1: Favor Simple Patterns fully reverses this strategy by increasing the chances of simple patterns to rank best. x The Criterion 2: Neutral is an attempt to give equal chances to all kinds of candidates. It is selected by default and most search / match problems can be solved by using only this criterion. There is no “minimum of line to match” criterion. Such a criterion does not reflect the unequal nature between a high symmetry (simple) pattern and a low symmetry (complex) pattern, and disqualifies those patterns having fewer lines than the minimum. DOC-M88-EXX200 V2 – 09.2011 143 User Manual EVA Background Subtraction Traditional DIFFRAC Method To understand how the traditional DIFFRAC method works, imagine an inflated elastic membrane in one dimension. Every time the membrane hits the scan curve in one point (contact point), the arc is divided in two arcs that subsequently grow separate. The arcs are parabolic in the DIFFRAC algorithm. The shape of the parabola predicts the smaximum concavitys of the background curve. Once found, the contact points are corrected by adding n times the statistical error3 of the corresponding intensity (where n is the Threshold; default = 1): the minimum intensity plus one time the statistical error is likely to fit the observed background. If a smoothing was performed before background subtraction or if the data are not obtained by powder X-ray diffraction (e.g. neutron diffraction or synchrotron radiation diffraction), then the statistical law is no longer valid and the Threshold (n) must be adjusted. The Curvature is the main parameter of the background computation. It must be adjusted if there are background humps in the scan to fit the humps. There is no requirement to adjust the Curvature if there are no background humps. The background curve must cross the background noise as close as possible to the middle. This is usually achieved without adjustment, as long as the data have not been treated (for example, for smoothed data, reduce the Threshold and find its optimal value with a few trials). The major strength of the DIFFRAC method is to ensure that no peak of the scan, even if it is very weak, is below the background curve. The algorithm is therefore fully satisfactory for EVA search/match. There are two drawbacks: x Intensities of broad lines are often slightly reduced. x The background curve is made of parabolic arcs; the nodes between 2 arcs are not a realistic description of the physical phenomena, which results in local inaccuracies. Do not use the background subtraction to prepare profile fitting data, because profile fitting itself computes a more accurate local background. If a global background method is required because profile fitting cannot find a correct background, use the enhanced method described below. Fig. 56: Parabolic arcs and "sharp turns" resulting from the DIFFRAC method 3 the measured intensity for x-ray diffraction follows the statistical law of Poisson, so the standard deviation can be estimated by the square root of the intensity 144 DOC-M88-EXX200 V2 – 09.2011 EVA User Manual Enhanced Method The enhanced method was designed to draw a smooth background with the assumption that there is only one single "hump". This is a good hypothesis for the scattering by an amorphous phase in some cases. This method uses the same contact points between the background curve and the scan as the DIFFRAC method, and the same curvature adjustment. However, some contact points can be eliminated by filtering. The Threshold is no longer used because the filtering method itself ensures that the background curve crosses every region recognized as a background region in the middle of its noise fluctuations. Some peaks might be below the background curve in certain cases. This method is therefore not recommended to prepare search/match data. For other purposes, the enhanced background curve is usually more realistic than the traditional background curve. DOC-M88-EXX200 V2 – 09.2011 145 User Manual EVA Peak Search The peak search is controlled by two parameters: x The peak width x The threshold Peak Width This is the width of the sliding interval on which the Savitzky-Golay filter is applied and on which the peaks are located by the second derivative method. The range is from four to 56 times the step size The algorithm uses five to 57 data points centered on the desired point. Ideally, the peak width should be close to twice the peaks’ full width at half maximum (FWHM) value. As a rule, the acceptable values for data of reasonable quality range from FWHM to FWHMx4. The actual range of acceptable peak width values depends on data quality. The FWHM of a peak can be computed with the Area tool (see Section “Computing Areas” on page 88). Threshold This is the criterion which allows elimination of artificial peaks. This is based on the comparison of the computed maximum with the middle of the chord joining the two inflection points on both sides of the maximum. If IP is the peak intensity at the computed maximum, IM is the intensity at the chord center, and T is the threshold. Peaks are accepted if: IP ! IM T u IM If no treatment has been applied to the data and if it is X-ray powder diffraction data, the natural value for the threshold T is 1. The range is from 0 to 5. Fig. 57: Definition of parameters used for the threshold filtering 146 DOC-M88-EXX200 V2 – 09.2011 EVA User Manual Computing areas The area computations are performed on an interval between two points, called "entry points". These can be entered with the mouse. These are statistical computations assuming there is a unique peak in the interval. It supplies information about the position of the peak maximum and the net area of the peak. This is not a profile fitting. Dedicated software such as DIFFRAC.SUITE TOPAS should be used for this purpose. Extremities of the Area computation: Left Angle and Right Angle These are the angles (in °) of the scan point that are the closest from the entry points. The values typed in or determined by the mouse are rounded to match the recorded positions. Intensities on Both Ends: Left Intensity and Right Intensity The left and right background heights are given in cps. Each value is the average of the scan points around the entry points. The mean is computed on one to seven points. The number B of points involved in the average depends on the total number N data points included in the area selection: N B N < 10 1 10 d N < 20 3 20 d N < 30 5 N t 30 7 The B values can be reduced if the selected interval is to be found on the left hand or right hand edge of the scan. Peak Maximum: Obs. Max., Gross Int. and Net Height The highest value in the interval may not be pertinent information due to the noise fluctuations. The position of the peak maximum is located by fitting a parabola through the points around the highest value, whose net heights are above 75% of the net observed maximum. The position Obs. Max. of the peak maximum is given in scan unit (plus d in Å if the scan is a 2T scan). The output gross height Gross Int. is the intensity of the summit of the fitting parabola, in cps. Net Height is the gross height minus the background intensity, which is determined by a linear background between the left and right extremities. Fig. 58: Determination of the background and maximum DOC-M88-EXX200 V2 – 09.2011 147 User Manual EVA Full Width at Half Maximum: FWHM To compute the FWHM, EVA uses a line equidistant from the background line and the fitted maximum (peak maximum). This line is parallel to the computed background. The number of crossings between this line and the scan line is checked on both sides of the absolute maximum (highest intensity). FWHM is output when the following conditions are filled: There are an odd number of crossings on the left- and right-hand sides of the observed maximum. The mean value of crossing points on the left- and right-hand sides must be at least one step away from the absolute maximum. Chord Middle: Chord Mid. This is the middle of the chord drawn between the mean values of the crossing points used to determine FWHM is another estimate for the peak location. It is given in scan unit and d (Å) if the scan is 2T. Integral Breadth (I. Breadth) Given in scan unit. Integral breadth is, by definition, the net area (in cpsuscan units) divided by the net height (in cps). It is the breadth of a rectangle having the same net height and the same surface as the peak. Gravity Center (Gravity C.) This is a third estimate for the peak location. It is the center of gravity of the net peak, i.e. the mean of each X position in the interval weighted by the net intensity. It is also given in d (Å) if the scan is 2T. Raw Area and Net Area Computed with the trapeze method and given in cpsuscan units (cpsudegrees for angular scans). 148 DOC-M88-EXX200 V2 – 09.2011 EVA User Manual EVA Stripping Method The EVA stripping method assumes that the KD1 and KD2 line profiles are identical in shape and that both profiles are tied by a fixed intensity ratio r. If 'O is the wavelength difference between KD1 and KD2 radiations, the shift '2T between the KD1 and KD2 profiles at the current 2T angle can be computed with the Bragg's law (assuming 'O << O): ' 2T 2 tan T 'O O Fig. 59: Superposition of the KD1 and KD2 diffracted intensities As a result, the KD1 intensity can be computed from the measured intensity by subtracting the intensity of another point located at 2T-'2T and multiplied by r. The hypothesis is that the measurement is started in a background region in which the intensity is almost constant. Even when this hypothesis is false (the measurement was started on a peak), the errors are limited to the initial part of the diagram (about five times '2T). This disadvantage is a result of the lack of a peak profile shape model. Due to statistical counting errors, subtracting a KD2 contribution which is too low or too high creates positive or negative artifacts. Using the Savitzky-Golay smoothing filter and Fourier expansion the creation of artifacts can be reduced dramatically. Despite its disadvantages, the Rachinger method is very beneficial in performing a qualitative interpretation of a diagram. The quantitative interpretation examines whether a shoulder is a KD2 image or another peak. The implementation of this method may be beneficial before using profile fitting in order to find an initial solution for a complex problem (e.g. to detect the position of the peaks). Do not perform profile fitting on previously stripped data, because it may create artifacts. To prepare data for crystallographic purposes (indexing, unit cell refinement, etc.) profile fitting is by far the most accurate method. If a profile-fitting program, such as TOPAS, is unavailable, KD2 stripping can be used prior to a peak search. Do not use KD2 stripping to prepare search/match data. The KD2 shoulder could hide a small peak. DOC-M88-EXX200 V2 – 09.2011 149 User Manual EVA Chemical Balance This appendix gives some additional details about the chemical balance (see section “Chemical balance: comparison with a chemical analysis” on page 112). Format of the ASCII files When the chemical analysis is not performed with a Bruker AXS XRF spectrometer under SPECTRAplus, then the results must be stored in an ASCII file (text file). This text file can be typed by the user with a text editor (e.g. NOTEPAD.EXE) or a spreadsheet (e.g. EXCEL, but save the file in TXT format), or it can be created by the chemical analysis software and modified by the user if necessary. The format must be the following: x no header before the results list x one element or compound per line x on one line: element name or compound name + separator + concentration [+ separator + comments] (The fields in bracket are optional.) The valid format is described in the table below: Field Format element name Chemical symbol (e.g. C for carbon, Al for aluminum etc.) compound name In the simplest cases: write the compact formula (e.g. SiO2); more complex cases are described in appendix B.2 "Chemical formula translator" separator There are three valid separators: tabulation, equal sign '=', pipe (vertical bar) '|' It is possible to embed all the fields in double-quotes. In this case, any character (included a space) can be the separator. concentration There are three valid units (mass concentration only): x per one (i.e. write '0.5' for 50%): just write the value alone x percent: write the value and the percent sign ('%') x ppm: write the value and 'ppm' There can be a space but it is not mandatory between the value and the unit. The decimal separator can be a dot '.' or a comma ','. Example of valid lines: CaO | 0.40 (means "40% of calcium oxide") "CaO" "0.40" SiO2 60,0% Ti=120ppm 150 (the separator is a tabulation) comment (the second separator is a tabulation) DOC-M88-EXX200 V2 – 09.2011 EVA User Manual Chemical formula translator The compound formulas are used to translate the compound concentrations into elemental concentrations. This applies to the formula written in the PDF patterns and may apply to the compounds measured by chemical analysis. In the simplest case, the compact formula is given: an element is present only once, and the number of atoms of its type in the molecule or cell is written after the chemical symbol (e.g. Al2O3 for alumina). But the formula can also be given with more complex formulas, especially when it is made of several constituents. Here are some examples. Pattern 00-041-1985 Formula: C7H9CdN5NiO·0.25(CH3NHCH2CH2OH)·0.25[(CH3)3C6H3] /Cd(CH3NHCH2CH2OH)Ni(CN)4·0.25(CH3NHCH2CH2OH)·0.25[(CH3)3C6H3] Translation: Z Element number of atoms in the molecule/cell weight % (to be multiplied by the concentration of the compound) 1 H 14.25 3.599 6 C 10 30.09 7 N 5.25 18.43 8 O 1.25 5.011 28 Ni 1 14.71 48 Cd 1 28.17 Comments: The alternate formula, given after the "/", is not taken into account. Alternate formulas may be available in PDF-2 but not in PDF-4. The centered points "·" are separators between individual constituents. DOC-M88-EXX200 V2 – 09.2011 151 User Manual EVA Pattern 00-043-0038 Formula: [(C3H7)4N]2xFe2-xPO4·zH2O Translation: Z Element number of atoms in the molecule/cell weight % (to be multiplied by the concentration of the compound) 1 H 0.58 (56x+2z) 0.2784 6 C 0.24 (24x) 1.373 7 N 0.02 (2x) 0.1334 8 O 4.01 (4+z) 30.55 15 P 1 14.75 26 Fe 1.99 (2-x) 52.92 Comments: X and z are arbitrarily replaced by 0.01. Multiple levels of brackets are supported. 152 DOC-M88-EXX200 V2 – 09.2011 EVA User Manual Pattern 00-052-1576 Formula: (Ba,K,Pb,Na)4(Y,Ca,Ln)2[Si8B2(B,Si)2O28F] Translation: Z Element number of atoms in the molecule/cell weight % (to be multiplied by the concentration of the compound) 5 B 3 2.438 8 O 28 33.68 11 Na 1 1.728 14 Si 9 19 19 K 1 2.939 20 Ca 0.6667 2.009 39 Y 0.6667 4.456 56 Ba 1 10.32 57 La 0.04762 0.4973 58 Ce 0.04762 0.5016 59 Pr 0.04762 0.5044 60 Nd 0.04762 0.5163 62 Sm 0.04762 0.5382 63 Eu 0.04762 0.544 64 Gd 0.04762 0.5629 65 Tb 0.04762 0.5689 66 Dy 0.04762 0.5817 67 Ho 0.04762 0.5904 68 Er 0.04762 0.5987 69 Tm 0.04762 0.6047 70 Yb 0.04762 0.6194 71 Lu 0.04762 0.6263 82 Pb 1 15.57 Comments: When the elements are separated by commas, such as in (Ba,K,Pb,Na), the translator gives the same atomic fraction to all of the elements. In this case, 0.25. Ln (undefined lanthanide or actinide) is distributed in equal fractions to the 14 lanthanides and actinides (Pm is not included in the list since it does not exist in nature), i.e. 0.07. In this case, there are 0.3333 atoms of lanthanides in the constituent and twice the constituent in the molecule/cell which equals 0.04762 atom of each lanthanide. DOC-M88-EXX200 V2 – 09.2011 153 User Manual EVA Index Crystallography Open Database 48 1D View 9 2D view 13 Aberrant detection of aberrant points 87 About Eva, command (Help menu) 7 Adding Peaks Manually 123 Adjusting the Y-Scale 67 Area 88, 147 Area computation results 88, 147 definition 4 symbols used to represent computation results 88 Background computing the background 79 curvature 144 DIFFRAC method 144 Background substraction 79, 142 enhanced method 145 Background subtraction 144 Captions 45 Chart view 13 creating a 19 Chemical analysis 112 Chemical balance 112, 150 Close (File menu) 6 Colors tab (Settings) 52 Column view creating a 14 Command panel data 26 data property 26 data tree 26 view 26 view property 26 view tree 26 d multiplied by (Pattern) 102 Data command panel (View menu) 6 Data property panel(View menu) 6 Data tree panel (View menu) 6 Databases tab (Settings) 47 Decimal Places tab (Settings) 46 Defining a Chemical Filter from the Results 119 Deleting an object 38 Deuterium 62 DIF pattern created from a list of peaks 4 creating a 80 definition 3 DIFFRAC.Suite database 49 Displacement computing the displacement 86 DPRD format 48 DQuant performing an area computation with 4 DSRD compiler 135 Duplicates (patterns) 64 Edit menu 6 Elemental analysis 112 Enhanced method 145 Eva document creating Eva documents 33 opening an 34 saving an 34 Exit (File menu) 6 Extended view 11 Figure Of Merit 142 File menu 6 Filter list 63, 74 FOM 142 Footer 132 Fourier and Strip KA2 149 cutoff parameter 82 expansion factor 82 how to perform a Fourier smoothing 83 power spectrum 82 Commands data 138, 139, 140 view 141 Compiling the reference database 135 Complex patterns definition of 142 Computing the Crystallinity 95 Counts (Y-scale) 36 Cps (Y-unit) 36 Creating an Eva document 33 captions 45 Criterion definition of 60 Crystallinity 95 Crystallite size Fourier smoothing 82 Ghost setting the Ghost line color 52 Ghost line (Settings) 52 Graphical view creating a 14, 19 Grid transparency 20 Group duplicates option 64 Header 132 Horizontal grid 20 setting k 89 154 DOC-M88-EXX200 V2 – 09.2011 EVA User Manual ICCD RDB Databases command (Help menu) 7 ICDD 3 ICDD Database Licences 32 Import a raw file button (Toolbar) 8 Import scan (File menu) 6 Importing a scan file 33 Intensity map 22 Isostructural phases 142 Isotypes definition of 142 Legend displaying the 38 properties 21 Levels automatic 126 creating 125 definition 4 properties 127 License 137 Lin. Y-scale 36 List button 73 Ln button (Search) 62 Log. Y-scale 36 making a list of peaks from a 105 reference pattern 3 Search / Match 101 semi-quantitative analysis 111 simple 142 Tune cell 103 PDF database 48 Peak creating a list of peaks from a pattern 105 definition 4 Peak list Search / Match 123 Peak search 80 peak width 146 PIP view 40 Powder Diffraction File (PDF) definition 3 Print preview 128 Print preview (File menu) 6 Print preview button (Toolbar) 8 Printing 128 Printing settings 130 Profile fitting and background treatment 144 and KA2 stripping 149 to compute a area data 4 Make DIF button (Toolbox) 80 from a peak list 124 Make Peaks (Pattern) 105 Match button 64 Menu Bar 6, 129 Merging description of the Merge algorithm 92 several scans to a single scan 91 Minimizing a tool dialog box 44 Navigation bar 6 New (File menu) 6 New button (Toolbar) 8 Normalizing scans 94 Open (File menu) 6 Open button (Toolbar) 8 Opening Eva documents 34 Operations on scans 58 Page Setup 131 Panels automatic hiding 30 docking 27 hiding 27 making ~ float 29 Paper orientation 21 Parts 133 Pattern changing of wavelength 104 complex 142 creating a DIF pattern 3, 80 d x By 102 definition 3 DOC-M88-EXX200 V2 – 09.2011 Properties tab(Settings) 53 Redo button (Toolbar) 8 command 6 Reference pattern definition 3 Re-scaling the current scan 93 Save (File menu) 6 Save As (File menu) 6 Save button (Toolbar) 8 Saving Eva documents 34 Scale X (2Theta, d, 1/d...) 36 Y (counts, cps) 36 Y (Lin, Sqrt, Log) 36 Scan Automatic Search / Match 69 changing the Goniometer Radius 55, 86 definition 3 import Scan File, command 6 importing a 33 importing several scans 34 properties 55 re-scaling the current scan 93 Search / Match 59 Search by Name 71 search by number 78 wavelength 57 Scans adding 90 merging 91 subtracting 90 Scherrer formula 155 User Manual EVA and area computation 4 and KA2 stripping 149 setting k 89 Search 2 theta offset 101, 123 changing the 2 theta window 101, 123 deuterium 62 lanthanides and actinides 62 tuning the chemical filter 61, 63 tuning the criterion 60 tuning the quality marks 63, 64 tuning the status 63 Tune Cell (Pattern) 103 Undo button (Toolbar) 8 command 6 Undoing an action 39 User database 48 adding a user pattern 108 creating a ~ 107 deleting a ~ 108 setting the User database location 48 Search / Match aim 142 algorithms 142 criterion 60, 142 Search results 65 Search/Match databases 48 Selected Candidates tab 67 Semi-quantitative analysis 111 chemical balance 112, 150 Setting automatically Y when zooming 35 Settings 46 Colors tab 52 Databases tab 47 Decimal Places tab 46 properties 53 Settings command (Help menu) 7 Simple patterns definition of 142 Simulating a Slit Mode 96 Smooth and KA2 stripping 149 smoothing scans 84 Smoothness 22 Specialized Databases (setting the location) 48 Spectra Plus 112 Sqrt. Y-scale 36 Stick view 10 User pattern Vertical grid 20 View menu 6 printable 21, 22, 128 properties 20 View 2D (Settings) 52 View command panel (View menu) 6 View property panel(View menu) 6 View toolbar 12 View tree panel (View menu) 6 Views window 9 VIP view 40 Waterfall display 20 Watermark 134 Wavelength 20, 57 and Fourier expansion 149 and profile fitting 149 and Smooth treatment 149 computing KA2 stripping 81 Symbols used for Area computations 88 Threshold adjusting for background computation 144 adjusting for peak search 146 Title bar 5 Toolbar 8, 130 TOPAS 156 computing the Wavelength treatment 104 X-Offset display 20 Strip KA2 adding a ~ to a user database 108 deleting a ~ 110 updating a ~ 110 Computing X-Offset 85 XRF 112 X-scale 20, 36 Y-scale 20 Y-scale projection 20 Lin, Sqrt, Log 36 Zoom Add to Bottom 20, 35 Zoom Add to Top 20, 35 Zoom always fit bottom 20, 35 Zoom always fit top 20, 35 Zoom base always zero 20 Zoom reset 35 Zooming in the EVA Document 35 DOC-M88-EXX200 V2 – 09.2011