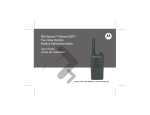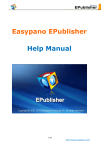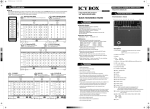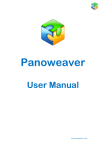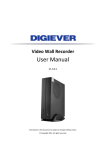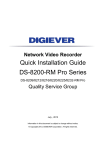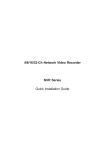Download User Manual HARDWARE NVR NR-2116
Transcript
Network Video Recorder User Manual 1.0.0.22 Product name: Network Video Recorder Release Date: 2015/05 Manual Revision: V1.0 Web site: www.brickcom.com Email: [email protected] [email protected] Information in this document is subject to change without notice. © Copyright 2015. All rights reserved. Table of Contents Chapter 1. 1.1 Introduction .............................................................................. 2 Hardware Description ................................................................................. 3 1.1.1 NR-1100 Series ................................................................................. 3 1.1.2 NR-2100 Series ................................................................................. 4 1.1.3 NR-4200 Series ................................................................................. 5 1.1.4 NR-8200-RM Series .......................................................................... 6 1.2 LED Indicators Status.................................................................................... 7 1.2.1 NR-1100 Series ................................................................................. 7 1.2.2 NR-2100 Series ................................................................................. 8 1.2.3 NR-4200 Series ................................................................................. 9 1.2.4 NR-8200-RM Series ........................................................................ 11 1.3 Dual Display Solution: HDMI/VGA/DVI-I Connection ........................... 13 Chapter 2. NVR Installation ...................................................................... 14 2.1 Remote Web Browser PC System Requirements ................................... 14 2.2 Connect to NVR ......................................................................................... 15 2.2.1 Quick Guide .................................................................................... 15 2.2.2 Install NVR Search ......................................................................... 15 2.2.3 Activate Live View Service ............................................................ 21 2.2.4 Quick configuration ....................................................................... 23 i Chapter 1. Introduction Before You Use This Product When you first open the product’s package, verify that all the accessories listed on the “Package Contents” of “Quick Installation Guide” are included. Before installing the NVR, please read the instructions in the “Quick Installation Guide” to avoid misuse and then follow the instructions in the “Hard Disk Installation” section to avoid damages due to faulty assembly or installation. 2 1.1 Hardware Description 1.1.1 NR-1100 Series Figure 1-1. Front & Rear View of NR-1100 Series 1. Power button 2. 3. 4. LED indicators: HDD USB 2.0 x1 (Support auto video backup) USB 2.0 x1 5. 6. 7. 8. Power connector USB 3.0 x 2 DVI-I eSATA x 1 9. 10. 11. 12. HDMI x 1 Gigabit LAN USB 2.0 x 2 Audio mic input (reserved) 13. Audio output (reserved) 3 1.1.2 NR-2100 Series Figure 1-4. Front & Rear View of NR-2100 Series 1. Power button 2. 3. 4. LED indicators: HDD USB 2.0 x1 (Support auto video backup) USB 2.0 x1 5. 6. 7. 8. Power connector USB 3.0 x 2 DVI-I eSATA x 1 9. 10. 11. 12. HDMI x 1 Gigabit LAN USB 2.0 x 2 Audio mic input (reserved) 13. Audio output (reserved) 4 1.1.3 NR-4200 Series Figure 1-5. Front & Rear View of NR-4200 Series 1. LED indicators: LAN1, LAN2, eSATA, HDD1, HDD2, HDD3, HDD4 2. 3. 4. Power button USB BACKUP button - Auto video backup USB 2.0 x 1(Support auto video backup) 5. 6. 7. 8. USB 2.0 x 1 HDD1 HDD2 HDD3 9. 10. 11. 12. HDD4 Gigabit LAN x 2 USB 2.0 x 4 eSATA x 2 13. VGA output 14. HDMI output 15. DI/DO (4 in 2 out) Top to bottom: Vcc5V, GND, DI-1, DI-2, DI-3, DI-4, DO-1, DO-2 16. Reset button* 17. Power connector 18. K-lock security slot 5 1.1.4 NR-8200-RM Series Figure 1-8. Front & Rear View of NR-8200-RMSeries 1. LED indicators: LAN1, LAN2, eSATA, HDD1, HDD2, HDD3, HDD4, HDD5, HDD6, HDD7, HDD8 2. Power button 3. USB BACKUP button - Auto video backup 4. USB 3.0 x 1 (Support auto video backup) 5. HDD1 6. 7. 8. 9. HDD2 HDD3 HDD4 HDD5 10. HDD6 11. HDD7 12. HDD8 13. Gigabit LAN x 2 14. USB 2.0 x 4 15. eSATA x 2 16. VGA output 17. HDMI output 18. DI/DO (4 in 2 out) Right to left: Vcc5V, GND, DI-1, DI-2, DI-3, DI-4, DO1, DO2 19. Reset button* 20. Power connector 6 1.2 LED Indicators Status 1.2.1 NR-1100 Series Figure 2-3. NR-1100 Series Front Panel Note: **To turn off your NVR, long pressing power button at least 2 seconds. **To turn on your NVR, long pressing power button at least 3 seconds. Note: To reset to default, please follow below methods: Press the power button twice with the interval of one second. In other words, please press the power button in the 1st second and press the power button again in the 2nd second. It will be easier to operate the reset to default with the assistance of watch or clock. Note: Once users press reset button, configuration of Camera Setting, Recording Settings, Event & Action Setting, E-Mail Settings, and Server Settings will reset to default. It is advised to backup system configurations. For more information, refer to detail information in user manual 5.6.3 Save/Load Configuration. 7 1.2.2 NR-2100 Series Figure 2-4. NR-2100 Series Front Panel Note: **To turn off your NVR, long pressing power button at least 2 seconds. **To turn on your NVR, long pressing power button at least 3 seconds. Note: To reset to default, please follow below methods: Press the power button twice with the interval of one second. In other words, please press the power button in the 1st second and press the power button again in the 2nd second. It will be easier to operate the reset to default with the assistance of watch or clock. Note: Once users press reset button, configuration of Camera Setting, Recording Settings, Event & Action Setting, E-Mail Settings, and Server Settings will reset to default. It is advised to backup system configurations. For more information, refer to detail information in user manual 5.6.3 Save/Load Configuration. 8 1.2.3 NR-4200 Series Figure 2-5. NR-4200 Series Front Panel & RJ-45 Port LED on Front Panel LED LED Color & Status Indicate Off LAN Link is not established Orange LAN Link is established Orange blinking LAN is being accessed Off No data transmission Orange blinking The eSATA device is being accessed HDD1 Off Hard disk drive device is not established HDD2 HDD3 HDD4 Green Hard disk drive is ready to be accessed Green blinking Hard disk drive data is being accessed Red Hard disk drive failure and need to be removed Off Power Off Green Power On LAN eSATA Power BACKUP Off USB device is not detected Blue USB device is ready Blue blinking NVR data is being copied to the USB device (Blinking with 1Hz) Red Backup error occurs 9 LED on RJ-45 Connection at Rear Panel LED LED Position LAN1 LAN2 Link/Activity (Right LED) LAN1 LAN2 Speed (Left LED) LED/State Indicate Off LAN Link is not established Yellow LAN Link is established Yellow Blinking LAN activity is occurring Off 10Mbps connection or no connection Green 100Mbps connection Orange 1000Mbps connection *USB BACKUP will start and beep after 3 seconds user presses BACKUP button. **To turn off NVR, user needs to press power button at least 2 seconds. Note: Once users press reset button, configuration of Camera Setting, Recording Settings, Event & Action Setting, E-Mail Settings, and Server Settings will reset to default. It is advised to backup system configurations. For more information, refer to detail information in user manual 5.6.3 Save/Load Configuration. 10 1.2.4 NR-8200-RM Series Figure 2-8. Front View of NR-8200-RM Series & RJ-45 Port LED on Front Panel LED LAN eSATA HDD1 HDD2 HDD3 HDD4 HDD5 HDD6 HDD7 HDD8 Power LED Color & Status Indicate Off LAN Link is not established Orange LAN Link is established Orange blinking LAN is being accessed Off No data transmission Orange blinking The eSATA device is being accessed Off Hard disk drive device is not established Green Hard disk drive is ready to be accessed Green blinking Hard disk drive data is being accessed Red Hard disk drive failure and need to be removed Off Power Off Green Power On BACKUP Off Blue Blue blinking Red USB device is not detected USB device is ready NVR data is being copied to the USB device (Blinking with 1Hz) Backup error occurs 11 LED on RJ-45 Connection at Rear Panel LED LED Position LAN1 Link/Activity LAN2 (Right LED) LAN1 LAN2 Speed (Left LED) LED/State Indicate Off LAN Link is not established Yellow LAN Link is established Yellow Blinking LAN activity is occurring Off 10Mbps connection or no connection Green 100Mbps connection Orange 1000Mbps connection *USB BACKUP will start and beep after 3 seconds user presses BACKUP button. **To turn off NVR, user needs to press power button at least 2 seconds. *** The LED in the HDD trays are reserved. Note: Once users press reset button, configuration of Camera Setting, Recording Settings, Event & Action Setting, E-Mail Settings, and Server Settings will reset to default. It is advised to backup system configurations. For more information, refer to detail information in user manual 5.6.3 Save/Load Configuration. 12 1.3 Dual Display Solution: HDMI/VGA/DVI-I Connection NR-4200, NR-8200-RM provide HDMI and VGA port for local display. Users can connect both of HDMI and VGA at the same time for video output. NR-1100 Series, NR-2100 Series provide HDMI and DVI-I port for local display. Users can connect both of HDMI and DVI-I at the same time for video output. Scenario A: If both monitors are Full HD(1920x1080),those will be shown as Full HD. Scenario B: If both monitors are VGA (1024x768), those will be shown all as VGA. Scenario C: If one of monitors is 1920x1080 and another is 1024x768, both monitors Are set as 1024x768 13 Chapter 2. NVR Installation 2.1 Remote Web Browser PC System Requirements The following information is the minimum required specification for remote Windows PC, which users can open a remote browser from the PC to access the Linux NVR server on the network. Operating System Microsoft® Windows® Vista /7 / 8/ 8.1/ 10 (32-bit and 64-bit) Browsers in Windows OS (32-bit) Microsoft® Internet Explorer 8.0 or above, Chrome 31.0.1650.57m or above, Firefox 25 or above, Opera 17.0 or above, Safari5.1.7 or above CPU For channels under 16 : Intel® Dual core CPU 3.0 GHz or above. For channels over 16 : Intel® i5/i7 CPU 3.3 GHz or above. Network Minimum 10/100 Ethernet (Gigabit Ethernet is recommended) Note: * User is suggested to connect cameras and NVR with Gigabit switch. Memory For channels under 16: DDR3 4G or above. For channels over 16: DDR3 8G or above Graphics Adapter AGP or PCI-Express, minimum 1024×768, 16 bit colors, 1G memory or above Note: It is highly recommended to use a graphics adaptor which provides higher than resolutions 1024 x 768 in order to experience the full benefits of the software. Make sure the display DPI setting is set to default at 96DPI To set DPI value, right-click on desktop, choose “Settings” tab >> “Advanced” >> “General.” CD-ROM Drive It is necessary to read the operating instructions in the provided CD-ROM. Adobe Reader It is necessary to read the operating instructions in the provided CD-ROM. The audio function will not work if a sound card is not installed in the PC. Note: Audio may be interrupted depending on network traffic. 14 2.2 Connect to NVR To begin, please insert the product CD-ROM in a PC to access the Quick Guide, User Manual and install the utilities. As user runs the product CD, the following menu is displayed. 2.2.1 Quick Guide Click “Quick Guide” to enter the folder and double click the file to open. Please read Quick Guide to quickly understand the process of NVR installation. 2.2.2 Install NVR Search Click “Install NVR Search” to find NVR in the network. Please follow the instructions to install and EZ Search will run automatically. When installing EZ Search, Shield Wizard window for NVR Search will pop up. Click “Next” to continue installation. Read the license agreement and click “I accept the terms of the license agreement”. Click “Next” to continue installation. Select a location of destination and select a folder where the setup can install files. The default location is: C:\Program Files (x86)\NVR\EZ Search. Users can also install NVR Search in other folder by clicking “Change” and select a location as below. Click “OK” to save the setting. 15 Once a folder is selected, please click “OK” to continue installation. The window shows that the InstallShield Wizard is installing NVR Search. Please wait until the Wizard completes the installation. The installation is complete. Please click “Launch application when done installing” to execute NVR Search. After finishing the setup, the window of NVR Search will pop up. NVR Search will execute automatically and show NO., Name, IP Address, Mac 16 Address and Model name of connected NVR. Users can click “Search” to search NVR. Introduction of NVR Search NVR Search provides three kinds of toolbars for users: 1. File You can click “Exit” to leave NVR Search and close the window. 17 2. Setting Configure UPnP and Network by clicking “Setting” in the top left or in the middle right. Note: Users will be prompted to enter the login information of NVR before being allowed to change the setting. When accessing the NVR setting, users will be prompted to enter username and password. For the first-time use, the default username and password are admin/admin. When the correct username and password have been entered, click “Login” to continue. 18 1) UPnP Universal Plug and Play (UPnP) simplifies the process of adding a NVR to a local area network. Once connected to a LAN, NVR will automatically appear on the internet. You can rename UPnP Name on the NVR. Click “OK” to finish the setting. 2) Network Two models are provided for setting the network: DHCP and Static IP. 19 3. Option Option provides several languages Once you click “Connect” or double click the selected NVR list, IE browser will pop up automatically for the web-based interface. 20 2.2.3 Activate Live View Service Log in to the system by entering its IP address in IE browser. Note: There are 2 methods to set network: Obtain an IP address automatically (NVR Default) Obtain an available dynamic IP address assigned by a DHCP server. If this option is selected, NVR will automatically obtain an available dynamic IP address from the DHCP server once it connects to the network. Specify an IP address If there is no DHCP server existing in network environments, the static IP address will be given as 192.168.1.245. It should be adaptable in most networking environment, and user can choose to maintain the default IP address or change it in this page. However, it’s recommended setting different IP address of NVR if there is more than one NVR in the same LAN. 1. Enter a user name and password Log in the NVR with the default administer account (user name: admin, password: admin). 2. Install the ActiveX control in order to successfully view the interface of NVR from IE browser 21 22 2.2.4 Quick configuration After you install the ActiveX control, the system will direct you to set Quick Configuration in 5 steps. Follow the instructions of the Overview of wizard to complete the system setup. Once the five steps of Quick Configuration are complete, you can click “Start Liveview” to start monitoring. For further details of Quick Configuration, please refer to the user manual. When the live view is displayed, you have successfully installed the NVR. Congratulations! 23