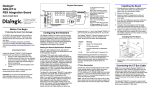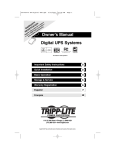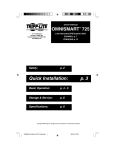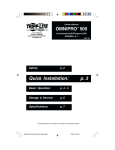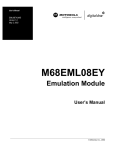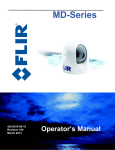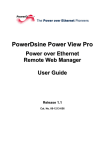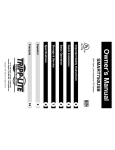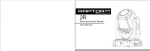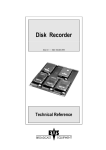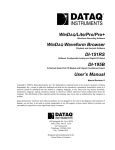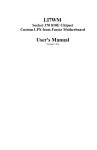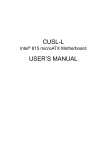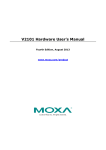Download 穨 BIS2M_manual
Transcript
Safety and Regulatory Information USA Notice F C C P a r t 1 5 : This equipment has been tested and found to comply with the limits for a class B digital device, pursuant to Part 15 of the FCC Rules. These limits are designed to provide reasonable protection against harmful interference in a residential installation. This equipment generates, uses, and can radiate radio frequency energy and, if not installed and used in accordance with the instructions, may cause harmful interference to radio communications. However, this notice is not a guarantee that interference will not occur in a particular installation. C A U T I O N : To comply with the limits for the class B device, pursuant to Part 15 of the FCC Rules, this device must be installed in computer equipment certified to comply with the Class B limits. All cables used to connect the computer and peripherals must be shielded and grounded. Operation with non-certified computers or non-shielded cables may result in interference to radio or television reception. Any changes or modifications not expressly approved by the grantee of this device could void the user’s authority to operate the device. BIS2M series User’s Manual C O P Y R I G H T : This publication, including all photographs, illustrations and software, is protected under international copyright laws, with all rights reserved. Neither this manual, nor any of the material contained herein, may be reproduced without the express written consent of the manufacturer. © August 2000 D I S C L A I M E R : The information in this document is subject to change without notice. The manufacturer makes no representations or warranties with respect to the contents hereof and specifically disclaims any implied warranties of merchantability or fitness for any particular purpose. D o c u m e n t V e r s i o n : 1.0 II BIS2M series User’s Manual Table of Contents 1: Motherboard Features .................................... 1 Package Contents & Options ............................. 2 Main Features ................................................... 3 Layout & Port Positions ..................................... 8 2: Configuration & Installation...........................10 Hardware Configuration....................................10 Configuring The Jumpers ..............................10 Installing A CPU ...........................................12 Installing System Memory .............................15 Installing Options ..........................................17 Installing The Motherboard ...............................18 Installing in a System Housing.......................18 System Housing Connections ........................20 Disk Drive Connections .................................21 Other Connections ........................................23 Checking The Installation ..............................25 Support Software .............................................26 Installing the Support Software ......................26 Installing Bundled Software ...........................31 3: The System BIOS & CMOS Setup Utility ........32 The System BIOS ............................................32 The CMOS Setup Utility....................................33 Using the CMOS Setup Utility........................33 4: Troubleshooting ............................................43 General Troubleshooting ..................................43 Support Software Problems ..............................45 Battery Replacement ........................................45 III BIS2M series User’s Manual How This Manual Is Organized This manual is divided in to five sections with the following topics: 1: Motherboard Features Describes the main features of the motherboard and the location of important components on the motherboard. 2: Configuration & Installation Information on changing the motherboard’s default hardware configuration, installing a CPU and system memory and installing the motherboard in a system housing. 3: The System BIOS & CMOS Setup Utility Explains how to use the CMOS Setup Utility and notes important points on changing the default configuration. 4: Troubleshooting Has a brief section on troubleshooting motherboard problems and replacing the battery. The manual is designed to provide useful explanations where needed while making it easy to find basic information without a lot of searching. IV Motherboard Features 1 Motherboard Features What’s In This Chapter: Package Contents & Product Options Main Features Board Layout & Port Positions This chapter lists what you should find in the packing box, introduces your motherboard’s features and indicates the position of components you may need to know about. Please review this chapter to familiarize yourself with the basic information about your motherboard. The BIS2M series motherboard uses the Intel 815E chipset. The 815E chipset has 'video display, audio and LAN functions integrated into the chipset, so separate expansion cards are not required. The board also uses Intel's ICH2 I/O Control Hub which supports a full complement of I/O ports. The LAN function is an optional feature which is available with an integrated RJ-45 network interface connector on the extended version of the motherboard. The motherboard also comes with full software driver support for the 815E chipset on a convenient CD-ROM Support Disk. The Support Disk has a user-friendly installation interface and also includes some useful utility software. 1 1 BIS2M series User’s Manual Package Contents & Options Your motherboard package should include the items listed here. If any thing is missing or damaged, please contact the vendor you bought it from to resolve the problem. If you purchased a board with optional features or equipment, please check the options list. You should find: • The motherboard • IDE connector cable (supports UDMA/66) • Floppy disk drive connector cable • This User’s Manual • Support Disk software on CD-ROM disc • Rear panel for I/O ports Optional Items: • COM 2 port bracket • CNR card (separate purchase) 2 Motherboard Features 1 Main Features This motherboard a full set of system features built onto the board. Micro ATX Form Factor This motherboard has a Micro ATX circuit board that integrates system I/O ports onto the board and uses any standard or Micro ATX system housing. All I/O ports except the second serial port are on the motherboard. The optional LAN network interface connector is available on top of USB connector on the extended model and an optional serial port bracket with attached ribbon cables attaches to the port connector on the motherboard. Intel 815E Chipset The Intel 815E chipset supports many system features onboard including video display and audio circuitry. It also supports UDMA/66 and 100 EIDE data transfer mode and Front Side Bus (FSB) speeds of 66MHz, 100MHz or 133MHz. The 815E supports the shared memory display buffer for the onboard 2X AGP video display and in addition supports the 4X AGP expansion slot on the motherboard. System memory support for PC66 PC100 or PC133 SDRAM allows installation of up to 512MB total memory. CPU Support The motherboard has a Socket 370 ZIF socket for PPGA Celeron and FCPGA Pentium III CPUs running at speeds up to 933Mhz. The CPU operating speed is set in the BIOS firmware based on the autodetected external clock speed. 3 1 BIS2M series User’s Manual Integrated I/O This motherboard has a full set of integrated I/O ports mounted on the board. They include PS/2 keyboard and mouse ports, two USB ports, a parallel port, a serial port, a VGA port, a game/MIDI port and Line Out, Line In and Mic audio jacks. There is also a pin connector on the board for the optional serial port bracket and a separatelypurchased IrDA device. If you install an infrared port, the second serial port is disabled. Onboard Peripheral Interfaces There are connectors for two IDE channels and a floppy disk drive interface on the motherboard. The board supports two floppy disk drives. The two IDE channels support two devices each for a total of four devices. All IDE data transfer modes are supported including all PIO modes and Ultra ATA 33, 66 and 100 modes for a maximum data transfer rate of 100MB per second. The motherboard comes with one floppy and one ATA 66 IDE cable. The IDE cable supports all IDE modes and devices even Ultra ATA 100. System Memory The motherboard has three sockets for 168-pin 3.3V non-buffered SDRAM DIMM memory modules. You can use PC66 PC100 or PC133 memory. (Remark: 815E can’t supports PC133 double side 256Mb or 128Mb for 2 modules at same time), You can install any combination of DIMMs with a capacity from 16MB to 256MB for a maximum total system memory of 512MB. 4 Motherboard Features 1 Embedded 2D/3D Video Display The Intel 815E chipset has an embedded 128-bit AGP video display. The chipset supports resolutions up to 1920 x 1200 and up to 24-bit color depths at various refresh rates. The embedded display supports both 2D and 3D display graphics. It is AGP 2.0 compliant and runs at 100MHz. The display circuitry uses a shared memory architecture that allows it shard system memory to act as a frame buffer. Display drivers are supplied on the Support Disk that comes with the motherboard. Onboard Audio The onboard audio uses an AC’97 audio CODEC, the CODEC reduces noise to improve audio quality and voice synthesis and recognition. The CODEC comes with audio drivers that are supplied on the Support Disk. The audio subsystem uses the Line-In, Mic-In and Line-Out jacks on the audio port to connect to external devices and also uses either of the onboard CD-ROM audio-in connectors to process audio from a CDROM drive. Expansion Slots This motherboard has three 32-bit Revision 2.2 PCI expansion slots for PCI expansion cards. All slots are Bus Master capable. 5 1 BIS2M series User’s Manual The motherboard’s CNR slot supports the Communication and Networking Riser card specification for CNR expansion cards with audio, modem and/or networking features. Such cards are available as a separate purchase. The CNR shares external access with the PCI3 slot so you can only use one of the two. The board also has a 4X AGP slot that allows installing a substitute display card in order to lets you have more choice to use your favorite display card ACPI Ready ACPI (Advanced Configuration and Power Interface) support provides energy saving functions for operating systems that support ACPI such as Windows 98. Award BIOS This motherboard uses the Award PnP BIOS and the CMOS Setup Utility which allows setting of various system hardware parameters. The CMOS Setup Utility has an easy-to use interface and supports software clock frequency control. Virus Protection This motherboard comes with two forms of computer virus protection. When enabled, the antivirus feature in the Award BIOS protects the primary hard disk drive’s boot sector and partition table. The motherboard also comes with PC-cillin, an anti-virus software utility for Microsoft Windows 9x and 2000. The software is located on the Support Disk that comes with the motherboard. 6 Motherboard Features 1 7 1 BIS2M series User’s Manual Layout & Port Positions The figure at right shows the layout of the mot herboard with the components you might need to locate labeled. Component Description 1: Onboard Ports 2: CPU FAN See illustration key CPU cooling fan power co nnector 3: Socket 370 Socket 370 CPU socket 4: DIMM1, 2,3 168-pin memory module slots 5: ATX Power ATX power supply connector 6: CD,AUX,VIDEO Audio-in connectors 7: IDE IDE channel 1 & 2 connectors 8: FDD Floppy disk drive connector 9: SYS FAN System cooling fan power co nnector 10: AGP 11: Battery 4X AGP Slot Onboard battery and housing 12: IR(2) 2 nd connector for optional infrared port 13: PCI 1,2,3 15: JP7 32-bit PCI expansion slots (1 at top) #3,#4 USB port connector for Front Side (Optional) Clear CMOS jumper 16: CNR 17: WOL,WOR CNR card slot (shared with PCI3) WOL (L) & WOR (R) connectors 18: COM2 Com2 2 nd serial port bracket connector 19: J36,37,38 20: Case Panel J36:Case open alert, 37:PWRLED(2), 38:SPKR Connector for case panel features 14: F.S. USB J37 J36 8 J38 Motherboard Features 1 2 5 4 3 1 7 8 6 9 12 10 11 15 14 13 9 16 PS/2 Mouse Parallel PS/2 Keybd Serial VGA 17 USB LAN USB 18 19 20 Game/MIDI Audio 1,2,3 Audio: 1: Line In 2: Line Out 3: Mic LAN Version 9 Configuration & Installation 2 Configuration & Installation What’s In This Chapter: Hardware Configuration Installing the Motherboard Installing Support Software This chapter explains how to configure the mot herboard, install a CPU and system memory and has basic information on installing the motherboard in a system housing or “chassis”. We then explain how to install the support sof tware that comes on the Support Disk. If the board is already installed in a system, you may want to review this chapter or you can skip it and go to the next chapter which covers some post-installation topics. Hardware Configuration There are three steps to configure the motherboard hardware before installing it in a system housing: configuring the jumper switches, installing a CPU and installing system memory. Configuring The Jumpers This motherboard has one jumper switch. The jumper is preset to a default setting. You may not need to change any of the settings. Please note that once the motherboard is installed, you should always turn your computer off and disconnect the power cord before changing any jumper settings. In all cases, you should always take precautions against static electric damage to sensitive components. The settings are listed in the following table. 10 Configuration & Installation 2 Jumper Setting Summary JP7 – Clear CMOS Setting 1-2 2-3 Function Clear CMOS Normal Default setting is in bold Jumper Functions This is sections explains the functions performed by the jumper switches. 3 1 JP7 JP7: Clear CMOS This jumper is a trouble shooting jumper that allows you to clear the system configuration record that is created by the Award BIOS CMOS Setup Utility and stored in CMOS memory. You only do this if the system has become unbootable due to incorrect settings or a corrupted configuration record and you can’t access the CMOS Setup Utility. The default setting for this jumper is N o r m a l . To clear the CMOS memory, turn off the computer, switch the jumper cap to the Clear setting, wait a minute and then return the cap to the Normal position. JP7 11 2 BIS2M series User’s Manual Installing A CPU Please Note: The pictures in this section are generic and are not of the motherboard this manual is about. You can install an Intel PPGA or FC -PGA CPU in the motherboard’s Socket 370. If you purchased a CPU packaged by Intel, follow the installation instructions that come with it. In any case please review the following generic instructions which are the same for both CPU types. Make sure you take precautions against static electric damage to the CPU. 1. The CPU will only fit into the socket in one orientation. Look at the top of the CPU with and note the two angled corners where some pins are missing. On the other two corners the pins form a 90º angle. 2. Locate the PGA370 socket on the motherboard and identify the socket’s Pin 1 position at the end of the socket actuating lever (or “handle”). Note the angled corners of the pin receptacles on that side of the socket. 370 Socket Pin 1 CPU Pin 1 side Pin 1 12 Configuration & Installation 2 3. Raise the socket lever to a 90º angle. 4. Insert the CPU in the socket so that the angled pin corners match the angled pin receptacle corners. The CPU will only insert in the correct orientation. Don’t force it. If it doesn’t go in easily, check and make sure you’ve got the CPU correctly oriented. 13 2 BIS2M series User’s Manual 5. Lower the socket lever and press it back into place to lock the CPU in the socket. You will also need to install a heatsink/fan devices on top of the CPU. If you purchased an Intel CPU in retail packaging use the fan that comes in the package. If you a purchased a CPU that doesn’t come with a fan, you will need to purchase one separately. Follow the installation instructions and plug the fan power connector onto the CPU FAN power connector near the PGA370 socket. 14 Configuration & Installation 2 Installing System Memory There are three system memory sockets on the motherboard. They use 3.3Volt, non-buffered SDRAM DIMMs (Dual In-line Memory Module). This motherb oard uses either PC66, PC100 or PC133 DIMMs. The motherboard will aut omatically detect and configure the installed memory. This means you can use PC100 memory even if the external clock frequency used by the CPU is 66MHz. (Remark: 815E can’t supports PC133 double side 256Mb or 128Mb for 2 modules at same time), You can install any other size DIMM from 16MB to 256MB in any socket for a total of 512MB. Installing DIMMs The DIMM sockets have three edge connector sections divided by spacers with a crossbar. The crossbars match cut -outs in the DIMMs so that only the correct type of module can be installed. The cutouts vary by module type. Make sure you use the correct module type as noted above. When installing memory, you should take precautions against static electric damage to sensitive components on the modules and the motherboard. To install a module does as follows: 1. Press the socket retaining latches down to create full access to the socket. 2. Align the DIMM to the socket so that its edge connector matches the socket’s connectors. The three sections are of different lengths to make the correct orientation obvious. 3. Lightly press the DIMM into the socket at a 90º to the motherboard. Make sure the module and the socket are lined up correctly. 15 2 BIS2M series User’s Manual 4. Press the DIMM fully into the socket. The retaining latches will rotate upwards and should fit into the corresponding notches on the DIMM. Press the latches into place if necessary. If the latches won’t insert properly into the module notches push them back and try inserting the DIMM again. When the latches are fully in place the DIMM is properly installed. Depending on the module size and the total capacity you want to install, you may install memory in only one or both sockets. For example, to install 128MB of system memory you can install either one 128MB DIMM in one socket or two 64MB modules using both sockets. We recommend that you use the largest module that fits your installation plans so that you can leave the second socket open for later upgrades. If you want to upgrade system memory after the motherboard is installed you can install additional memory in the empty socket. If there is no empty socket, you will need to remove at least one module and replace it with the upgrade module. In some cases, you may need to remove both modules to allow installing your intended configuration. To remove a DIMM do as follows. 16 Configuration & Installation 2 1. Make sure the computer is turned off and unplugged. 2. Press down on the retaining latches to release the module and push it partially out of the socket. 3. Carefully remove the module from the socket, preferably grasping it by the top corners of the circuit board. Installing Options To install any optional hardware such as the Modem Riser card or optional Infrared port you must first install the motherboard in a system housing. Please refer to the Other Connections portion of the next section. 17 2 BIS2M series User’s Manual Installing The Motherboard This section is a brief generic explanation of how to install the motherboard in a system housing (“case” or “chassis”) and connect other internal system components to it. If you are not experienced at installing and assembling computer hardware we recommend you consider having a qualified service technician install and assemble your system for you. If you will do the work yourself, make sure to take precautions against damage from static electric discharge while installing and connecting components. Installing in a System Housing Since housing designs vary considerably the section provides general guidelines and notes the basic requirements. This motherboard is a Micro ATX board that requires either a Micro ATX or ATX case (chassis) and power supply. The case should come with mounting hardware for the motherboard and at least basic instructions on how to install a motherboard in it. It is advisable to check the case before you by it and confirm that it has adequate hardware and instructions. If you are upgrading the motherboard in a system you already own, you will need to make sure your system case can accommodate this motherboard. This is the basic procedure to install the motherboard: 1. Check over the hardware and instructions that came with the system housing and make sure everything is there and that you understand the instructions. 18 Configuration & Installation 2 2. Attach whatever mounting hardware is needed to the case. Some cases support more than one motherboard form factor, for example Baby AT, Micro ATX and ATX. Identify the mounting points that match as many of the mounting holes on the motherboard as possible and install hardware at those points. Some cases use both metal nut -headed screws and plastic spacers with a pointed end that inserts in a mounting hole on the motherboard. The spacers fit into slots in the motherboard mounting plate. 3. Install a port cover panel if necessary. Follow the instructions that came with the case. 4. Line the motherboard mounting holes up with the appropriate attachment points on the motherboard mounting plate. If you had to install plastic spacers in some holes, make sure they fit into their slots as you align the board. 5. Use the mounting screws and washers that came with the system case to attach the mot herboard to the mounting plate. Seat the screws firmly but not to tightly. With the motherboard installed, you can now attach internal system components including wire leads from the system case and disk drive or other cables and port brackets. 19 2 BIS2M series User’s Manual System Housing Connections You will need to connect several wires from the system housing to the motherboard. These include leads for functions on the housing’s front panel and the power connector from an ATX power supply and any system cooling fans. Connecting Front Panel Leads System housings usually have several system controls and indicators mounted on the front panel. This motherboard supports several of these standard features via the J39 Switch & Indicator panel connector. The supported features and the J39 pins they connect to are shown in the following table and figures. Pin Name Description 1& 3 HDD LED HDD LED 2& 4 YEL/GRN Power/Suspend LED 5& 7 RST 6& 8 PWR SW 10 & 12 SMI Suspend Button 9 – 17 IrDA Infrared (9 VCC, 11 IRRX, 13 GND, 15 IRTX, 17 NC) Reset Power Button POWER LED/SLEEP SLEEP BUTTO N POWER BUTTON 20 2 4 6 8 10 12 14 16 18 1 3 5 7 HDD LED RESET 9 11 13 15 17 Configuration & Installation 2 Connecting ATX Power The power connector from the ATX power supply is a rectangular plastic connector with multiple wires running back to the power supply. It plugs onto the ATX power connector on the motherboard. The connector will only plug on one way, so if it won’t plug on easily, turn it around and try again. Make sure the power supply is unplugged when you connect the power lead. Connecting Cooling Fans There are two connectors on the motherboard for connecting power leads from system cooling fans mounted in the system housing. The system housing may already have such a fan installed. If so, you should connect it to the nearest connector on the motherboard. Many cases have a space to install a standard cooling fan. The fan power leads will only plug on one way so you can’t connect them incorrectly. Fan Out +5V GND Disk Drive Connections This motherboard has three connectors for disk drives, one for up to two floppy disk drives and two EIDE connectors which can connect to two IDE devices each for a total of four. The motherboard comes with two ribbon connector cables, one floppy cable and one IDE cable. 21 2 BIS2M series User’s Manual Board end Pin 1 side Drive B: Drive A: Board end Pin 1 side Slave Master 22 Connecting Floppy Disk Drives The motherboard floppy disk drive controller connector uses the narrower (34-pin) of the two supplied cables. There are three connectors on the cable, one at each end and one in the middle, more towards one end. The end with two connectors closer together goes to the disk drives. The other end connects to the motherboard. Always connect the Pin 1 side of the ribbon cable (the colored edge) to the Pin 1 side of the cable connector on the motherboard or device. The Pin 1 corner is marked on the motherboard and drives usually have it marked in some way. The rule of thumb for drives is that the Pin 1 side of the connector is on the drive power connector side. The end drive connector on the ribbon cable is for floppy disk drive Drive A: and the middle connector is for Drive B:. The supplied cable only supports 1.44MB floppy disk drives. Connecting IDE Devices The motherboard EIDE device controller connector uses the wider (40-pin) of the two supplied cables. There are three connectors on the cable, one at each end and one in the middle, more towards one end. The end with two connectors closer together goes to the IDE devices. The other end connects to the motherboard. (Remark: ATA 66 cable can support ATA 100 device too) Configuration & Installation 2 Always connect the Pin 1 side of the ribbon cable (the colored edge) to the Pin 1 side of the cable connector on the motherboard or device. The Pin 1 corner is marked on the motherboard and IDE devices usually have it marked in some way. The rule of thumb for IDE devices is that the Pin 1 side of the connector is on the drive power connector side. The end drive connector on the ribbon cable is for the Master IDE device and the middle connector is for the Slave device. The supplied cable supports IDE devices in all modes. If you want to install devices on the second IDE channel, you will need to purchase an additional IDE ribbon cable. If you want to use IDE devices that use the UDMA66 or UDMA100 data transfer mode, you will need to get an IDE cable that specifically supports UDMA66 like the supplied cable. Other Connections There are several other connection points on the motherboard which you will or may need to use. These include the port bracket connectors, the connectors for CD-ROM drive audio input and the IR port connector. 23 2 BIS2M series User’s Manual Optional Serial Port Bracket Conne ctor An optional serial port bracket plugs onto the COM2 connector on the motherboard. Mount the port bracket in an expansion slot opening that doesn’t block an expansion slot and plug the ribbon cable connectors onto the connectors on the motherboard. The connectors will only plug on in one orientation so you can’t get it wrong. CD-ROM Audio Input Connectors There are two audio input connectors for a CDROM. Plug the audio cable from a CD-ROM drive into the connector that matches the connector on the end of the cable. If there is more than one CD-ROM drive installed in the system you can connect an additional drive to the unused connector. Only one audio source at a time will play through the onboard audio subsystem. The Second IR Port Connector This a second connector is for an infrared wireless communications port. You can also use the connector that is part of the front panel connector. Connect a separately purchased port to the IR(2) connector. Make sure to orient the Pin 1 side of the port connector to Pin 1 of the onboard connector. The Pin 1 position is marked on the mot herboard (the top pin). You will also need to configure the port in the CMOS Setup Utility’s Integrated Peripherals section to the appropriate settings for your port. Follow the directions that come with the IR port to install it. 24 Configuration & Installation 2 WOL & WOR Connectors These are Wake On LAN and Wake On Ring connectors. They are for lead connectors from LAN or modem cards that support these functions where the system will wake up from Suspend mode when there is activity on the LAN or an incoming call to a modem. Some CNR cards may support these features. Checking The Installation Once you have installed and connected internal peripherals -- most likely at least a hard disk drive, a floppy disk drive and a CD-ROM drive – check and make sure everything is correctly and firmly connected or installed. After that, assemble the system housing and connect a monitor, keyboard and mouse or other pointing device. Plug the power cord into the power supply and plug it into a surge-protected power outlet. Turn on the computer. The POST (Power On Self Test) will run and should display the correct memory total. The default BIOS settings should automatically detect and configure any floppy disk drives and IDE devices as well as assign resources for any expansion cards you may have installed. If you encounter a problem, reboot and run the CMOS Setup Utility by pressing the delete key. If you need help using the utility, see Chapter 4. The system should now be ready to install an Operating System on the hard disk drive and the necessary support software from the Support Disk. 25 2 BIS2M series User’s Manual Support Software All versions of this motherboard come with a software Support Disk that has both support sof tware and bundled software on it. The Support Disk is for an entire range of motherboards. There is more software on the Support Disk than is used by this motherboard, so don’t be confused by the software that doesn’t apply. An Operating System must be installed on the primary system hard disk drive before you can install support software. Most of the support software is for various versions of Microsoft Windows as it is the Operating System most likely to be used with this motherboard. Installing the Support Software The Support Disk is set to run automatically. The disk has an installation interface that will appear when you load the disk in the CD-ROM drive. You can then make selections from the menu that appears by clicking on an item with the mouse. You can also use the arrow keys on the keyboard to make a selection and then press the Enter key. The installation interface has a number of nested levels. The top level, which you see when the disk loads looks like the following figure. You can exit the level you are in either by clicking on the Exit bar, selecting it and pressing the Enter key or by pressing the Esc key. The top level Exit bar closes the installation program. If you are using a version of Microsoft Windows, you will need to install the Intel 815E support software under the Intel Series heading. Installing the other bundled software is optional. 26 Configuration & Installation 2 Main screen Main menu 27 2 BIS2M series User’s Manual Intel Support Software There are seven items in the Intel Series menu. To install software, click on or select an item and press the Enter key. Follow the installation instructions that appear. You will need to install items 1, 4 and 7. You will also need to install drivers from item 6, 815E Driver. Click on the item 6 bar and the 815E Driver menu will appear. Intel series menu 28 Configuration & Installation 2 VGA Display Drivers The 815E Driver section has display drivers for various versions of Windows including 9x, NT 4.0 and 2000. Choose the driver for the OS you are using and install the driver. 815E LAN Driver The 815E Driver section also has a driver for the optional LAN feature. 815E Driver menu 29 2 BIS2M series User’s Manual Audio Driver Software To install the audio software, click on the Audio Driver bar in the main menu or select it and press the Enter key. Click on item 4 for the Intel ICH2 and then install the Audio Driver for the version of Windows you are using. Audio Driver menu Intel ICH2 menu 30 Configuration & Installation 2 Installing Bundled Software The Support Disk also has some utility software on it. The free Adobe Acrobat Reader is supplied for viewing files in the Acrobat PDF format, including online manuals. The PC-cillin 98 antivirus software is bundled with this motherboard to enhance your system’s protection from computer virus infection. To install either software utility, click on or select the appropriate item and press the Enter key. Follow the installation instructions that appear. 31 3 BIS2M series User’s Manual What’s In This Chapter: System BIOS CMOS Setup Utility The System BIOS & CMOS Setup Utility This section explains what the system BIOS does and has a summary of the CMOS Setup Utility. The System BIOS This motherboard uses the Award system BIOS. The system BIOS (Basic Input Output System) is firmware -- software stored on a chip -- that is permanently stored on the motherboard’s Flash ROM chip. The BIOS is a set of routines which function as an interface between the Operating System and the system hardware. It supports the installed peripherals and provides internal services such as the realtime clock produces time and date data. When the system is starting up, the BIOS tests the system and prepares the computer for operation by checking the CMOS memory where the system configuration information is stored and retrieving information on the configuration settings. When it is finished it loads the operating system and passes control of the system to it. The system configuration information that the BIOS retrieves from CMOS memory is recorded there by the CMOS Setup Utility. 32 System BIOS & CMOS Setup Utility 3 The CMOS Setup Utility This section explains the CMOS Setup Utility program. The utility is permanently stored in the Flash ROM chip on the motherboard. It creates a record of the motherboard and some system configuration information and stores it in batterysupported CMOS memory. This configuration record must be intact and accurate in order for the motherboard to operate correctly. After an explanation of how to operate the utility there is a summary of the various sections of the utility. Normally, once your system is set up, you should have little or no need to use the utility. Using the CMOS Setup Utility This section explains how to access and use the CMOS Setup Utility interface. Accessing The CMOS Setup Utility When you turn on your computer, a message appears on the screen indicating you can run the Setup program by pressing the Del key -- it’s on the keypad and the Delete key performs the same function. The message appears at the end of the POST (Power On Self Test). If you want to run Setup but you don’t respond in time before the message disappears, you can reset the system by pressing the Ctrl + Alt + Delete keys at the same time, or by pushing the system Reset button. The message will then reappear. After you press the Del or Delete key the program menu screen will appear, displaying the Setup utility section names and some command instructions. 33 3 BIS2M series User’s Manual Menu Commands If you look at the lower portion of the screen illustration, you’ll see a section that lists the control commands for this level of the program. You execute a command by pressing the key for that command. The program commands are : • Quit: This command will close the Setup program when you press the ESC key. • Save & Exit Setup: This will save the current settings and close the Setup program when you press the F10 key. • Select Item: You can use the arrow keys on your keyboard to move around the screen and select a menu item. An item is highlighted when it is selected. The section at the bottom of the screen displays a brief explanation of a highlighted menu item’s function. There are fourteen items on the main screen: • Standard CMOS Setup: Date, time, disk drive setup, video display and error handling. 34 System BIOS & CMOS Setup Utility 3 • • • • • • • • • • • • Advanced BIOS Features: Boot-up and drive options and system feature customization including password Security Option and OS/2 memory option Advanced Chipset Features: Advanced cache, system memory and display cache settings. Integrated Peripherals: Settings for the IDE channels, onboard ports, audio, infrared port settings and Power On hot key Power Management Setup: Sets up the power management features or enables ACPI. PNP/PCI Configurations: PCI bus, system IRQ resource settings. PC Health Status: CPU and cooling fan and voltage status monitor readouts and system Shutdown temperature threshold setting. Frequency/Voltage Control: Autodetect and manual settings for CPU, memory and PCI clock settings and the CPU multiplier. Load Fail-Safe Defaults: Loads minimum settings from the BIOS ROM. Load Optimized Settings: Loads optimized settings from the BIOS ROM. Set Supervisor & User Password: Sets a system password which is configured by the Security Option item in Advanced BIOS Fe atures Setup. Save & Exit Setup: Saves the current settings and exits the program. Exit Without Saving: Discards any changes made and exits the program. 35 3 BIS2M series User’s Manual To enter a section of the Setup program, highlight a menu item by moving to it with the arrow keys and press the Enter key to load that item. The submenu screen for the selected section will appear. All the main screen items that have submenus are marked with an arrowhead at their left. Submenu Commands The CMOS Setup Utility has an additional set of interface commands for the submenus. There is a self -explanatory list of interface commands listed at the bottom of each submenu screen. There are also commands for he help system and the default setting options. General Help Pressing the F1 key brings up context-sensitive help where available to explain many menu items. Default Settings There are two types of default settings, Fail-Safe and Optimized. The system loads the Optimized Defaults the first time the motherboard starts up after it is installed in a system and autodetects system devices to create a system configuration record which it stores in CMOS memory. You can then customize the settings further. The optimized settings are designed to provide better system performance. The Fail-Safe Defaults are minimum settings that will get the board up and running if you are trying to troubleshoot a problem and suspect that the BIOS may be involved. 36 System BIOS & CMOS Setup Utility 3 Interface Conventions There are several interface conventions that im prove the program’s ease-of-use. There are also some features of the CMOS Setup Utility’s interface that are important to be aware of. Scrollable Menus In several submenus, there are more menu entries than can appear on the screen at the same time. These submenus have a scroll bar in the center of the screen to indicate this. You can scroll down the list by using the down arrow key. Menu Options Pop-up The second convention is that pressing the Enter key when a submenu item is highlighted will cause a window with a list of all available options for that item to appear. This convenience feature adds considerably to the program’s ease-of-use. Item-Dependent Settings You will note that some menu items are grayedout. Many of these are dependent on a previous item in the submenu. The appropriate setting in the governing item will activate the grayed-out items below to configure the governing item’s selected option. There are also some submenu items that lead to subsections of the submenu. Menu Subsections The Standard CMOS Features and PnP/PCI Configurations both have submenu items with manual configuration subsections. They are marked by “Press Enter” in the option field. Highlighting them and pressing the Enter key brings up the subsection. Set resource control to Manual to access the one in PnP/PCI Configurations. 37 3 BIS2M series User’s Manual Main Menu Item Pointers These are a few pointers on the main menu items. Standard CMOS Features Set the system Date and Time here. You can manually configure IDE devices in submenu sections by device position. The floppy Drive A: is set to 1.44MB by default. Advanced BIOS Features Set BIOS-level anti-virus feature. Set the POST to run quickly. Change the boot order and device here. You can set the first, second and third device the system will try to boot from among a selection of nine boot device options. Set the Security Option based on passwords you have entered. OS/2 memory setting if you are running OS/2. Advanced Chipset Features We recommend not changing the defaults. You can adjust the AGP Graphics aperture size. Integrated Peripherals Change I/O port configurations here. If you need more IRQs, disable unused ports here. You can disable the integrated PCI devices including the onboard audio and soft modem support from here. You can also disable the USB controller if you’re not using it. Enable USB Keyboard Support to use one. Set Game and MIDI port addresses here. 38 System BIOS & CMOS Setup Utility 3 Power Management Setup Enable ACPI and or customize settings here. You set power management options for any OS that doesn’t support OS power management here. You can also configure Power Management Wake Up events and set the system to wake-up at a specific time and/or date. The item options for setting up power management for non-ACPI compliant Operating Systems are explained below. ACPI function Default: Enabled When Enabled, an ACPI OS controls power management. Disabled allows manual settings. ACPI Suspend Type Default: S1(POS) This sets the Suspend mode. S1 mode is Power On Suspend. S3 is Suspend To RAM. Video Off Method Default: DPMS This determines the manner in which the monitor is blanked. V/H SYNC+ Blank: This selection will cause the system to turn off the vertical and horizontal sync. ports and write blanks to the video buffer. Blank: This option only writes blanks to the screen video buffer. DPMS: Initial display power management signaling so that OS can control the display. 39 3 BIS2M series User’s Manual MODEM Use IRQ Default: 3 This item tells the system which IRQ the modem is using. The choices are: 3,4,5,7,9, 10,11,N/A. HDD Power Down Default: Disable You can set any IDE hard disk drive to turn off after a set period of system inactivity, measured in minutes, up to 15 minutes. All other devices remain active. Soft-Off by Power Button Default: Instant-off Under ACPI, the system can be turned off mechanically (by the power button) or it can use a software power off. This item allows you to define a software power off using the power button. If the value is set to Instant-Off, the power button will automatically cause a software power off. If the value is set to Delay 4 Sec the power button must be held down for a full four seconds to cause a software power off. If the system has been turned off by software, the system can be resumed by a LAN, Modem or Alarm wake up signal. Ring, LAN & USB Power Up Controls Default: Enabled In Suspend mode, the system will wake up if an installed modem receives a ring signal from the telephone line, or if there is activity on a connected LAN or from a USB keyboard in S3 mode. You shouldn’t need to change these settings. 40 System BIOS & CMOS Setup Utility 3 Resume by Alarm Default: Disabled When this is Enabled, the two lines below it will become active. Date (of Month) Alarm and Time (hh:mm:ss) Alarm allow you to set the date and/or time when the system will wake up. PnP/PCI Configurations We recommend not changing the defaults. USB IRQ item auto-assigns an IRQ for the onboard USB feature. PC Health Status You can set the CPU warning and shutdown temperatures here or use the defaults. Frequency/Voltage Control Normal use requires no changes to the defaults. You set some options manually, but we don’t recommend changing these settings unless you know what you are doing. Some settings could result in shortening the life of or damaging the CPU and could lead to CPU failure. Setting a Password You can install a Supervisor or User Password. The password prevents access to the CMOS Setup Utility or the entire system. 41 3 BIS2M series User’s Manual To install a Password, follow these steps: 1. Highlight the Set Password item in the main menu and press Enter. 2. The password dialog box will appear. 3. If you are entering a new password, carefully type in the password. You cannot use more than eight characters or numbers. Passwords are casesensitive. Press Enter after you have typed in the password. If you are deleting a password that is already installed just press Enter when the password dialog box appears. 4. The system will ask you to confirm the new password by asking you to type it in a second time. Carefully type the password again and press Enter, or just press Enter if you are deleting a password that is already installed. 5. If you have used the correct format, the password will be installed. If you decide not to set a password after bringing up the password entry window, press the Enter key, not Esc to exit the password entry window. 42 Troubleshooting & Technical Summary 4 Troubleshooting What’s In This Chapter: Troubleshooting Technical Summary This troubleshooting chapter covers some basic things you can do in the event that you encounter problems using the motherboard in your system. This section has three parts, General Troubleshooting, Support Software Problems and Battery Replacement. General Troubleshooting Once the motherboard is properly configured and installed in a system, it should work without trouble. If the board does operate properly when you first try to use it in the system, it is likely that it is either incorrectly configured or there are connection problems. You always check the most basic possibilities first to troubleshoot a problem. Check the following: • Make sure the computer and monitor are plugged in and turned on. • Check all external connections including monitor, keyboard and mouse and ensure they a properly connected. If there is still a problem check the following: • Run the CMOS Setup Utility, load the Optimized Defaults, save and exit to restart the computer. If there’s still a problem: • Turn off and unplug the computer. • Press the installed DIMMs into the sockets to make sure they’re fully seated. • Make sure the CPU is correctly installed. • Check all hardware configuration settings on the motherboard and ensure they are correct. 43 4 BIS2M series User’s Manual • • • Make sure you use the right cables to connect internal peripherals and that the peripherals are correctly connected. Pay particular attention to the Master/Slave positions on IDE cables. If you have installed a UDMA/66 or 100 device, make sure you have connected it to the motherboard with a UDMA/66 or 100compliant cable to ensure maximum performance. Make sure any expansion cards are correctly installed and fully seated in the PCI slots. Reassemble the system and try again. If the problem persists after you have done all of the things above, consult your vendor. 44 Troubleshooting & Technical Summary 4 Support Software Problems There is a variety of software on the Support Disk. If you install the wrong software, the motherboard and the system may not operate properly. Make sure you check the following: • VGA driver: You must install the correct driver for the version of the Operating System you are using. • Audio driver: Check that you have installed the correct driver from the Intel ICH2 section. • LAN Support: You must install the LAN software if you want to use the onboard LAN on the extended model. Battery Replacement This motherboard uses a CR2032 Lithium coin battery to maintain the system configuration record created by the BIOS CMOS Setup Utility. The battery should last for several tears. If the battery fails, the system will not be able to retain the system settings and will not operate properly. If this happens, do as follows: • Turn off and unplug the system. • Open the system and locate the battery on the motherboard. • Remove the old battery and dispose of it properly. • Install the replacement battery with the positive side (marked with a + sign) face up. • Reassemble the system and reload the Optimized Defaults in the CMOS Setup Utility. 45