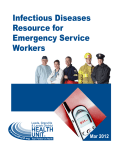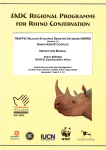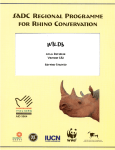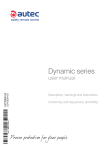Download Here are the instructions for setting up a PDA to connect to OQ
Transcript
Below are the instructions for setting up the OQ Analyst software on a Pocket PC or Windows Mobile PDA. Please note that Palm OS based handhelds are not compatible. See the troubleshooting section for help resolving common issues. 1. Before setting up the device it is recommended that you perform a hard reset on the PDA by following the instructions in the PDA user manual. You can also search online for how to do a hard reset on a specific PDA model (i.e. search for HP iPAQ 110 hard reset). This will delete ALL programs and data files on the PDA and restore it to the factory default settings, so please make sure that all questionnaires have been uploaded to the server and that any other data files or programs have been backed up. 2. Next make sure to set the date and time on the device by clicking Start->Settings->System>Clock & Alarms. If the date is not set correctly it may cause the SSL certificate to be rejected. You can also change the name of the PDA by clicking on Start->Settings->System->About>Device ID (this is not required but may help distinguish between multiple devices when using ActiveSync). NOTE: if you will be using a wireless connection then steps 3 and 4 can be skipped, but they may be helpful to setup as a backup incase the wireless connection has any issues. 3. If the ActiveSync software is not already installed on the desktop computer, use the installation CD provided with your PDA to install ActiveSync. If you cannot find the installation CD you can download the software from the following URL: http://www.microsoft.com/windowsmobile/activesync/default.mspx 4. Next connect the PDA to the desktop computer using the USB cradle or sync cable provided with your PDA. When you connect the PDA to the computer, ActiveSync should automatically detect the device and bring up the “New Partnership” window. Select the "Standard Partnership" and press next, then select "Synchronize with this desktop computer" and press next, then select "Yes, I want to synchronize with only this computer" and press next, then uncheck all of the Mobile Device boxes under Synchronization Settings and press next, and then press finish to complete the partnership. We only use ActiveSync to share the computer’s network connection and do not require any of the synchronization features. Once the partnership is setup, ActiveSync will say that the device is connected, at which point the PDA should have an active network connection. 5. There are many different ways to install the OQ Analyst software, however it first must be downloaded from the PDA Setup URL: https://web.oqanalyst.com/pda/ a. Direct Installation Method: Open Internet Explorer on the PDA and browse to the PDA Setup URL. Select the “CAB file” link, check the option to “Open file after download” and then press “Yes” to save the file to the PDA. The program will automatically be installed after the file has been downloaded. b. Desktop Installation Method: Open the PDA Setup URL from a desktop computer and select the “Desktop Installer” link. Connect the PDA to the desktop computer, wait for the ActiveSync software to connect, and then run the executable to install the program on the PDA. If multiple PDAs need to be setup, connect the next device using ActiveSync and then run the executable again. c. Memory Card Method: Download the CAB installation file from a desktop computer and copy it to a memory card on the device using the “Explore” option in ActiveSync. The memory card can now be used to setup multiple devices by opening File Explorer and clicking on the “PDA_PPC.CAB” file. Some devices will delete the cab file after installing the program, but you can mark it as “Read-only” to prevent this from happening. NOTE: if you need to setup a large number of devices, you can copy the “Lanark.OQA.PDA.EXE.Config” file from a device that has already been setup and overwrite the default config file to transfer all of the settings at once. OQ Measures can also create a custom CAB or Desktop installation file for your agency that includes all of your settings. After the software has been installed to the PDA, open the OQ Analyst program on the PDA by clicking Start at the top-> Programs -> OQ Analyst. 6. Once the OQ Analyst application is open you can setup the application settings (see below) and proxy settings (if needed). Once the settings are correct you can click on “Download System Data” to download information from the server. After downloading system data you can select your agency and then the PDA is ready to be used to administer questionnaires. See the PDA administration guide for more information. 7. Users must login prior to changing the application settings or before accessing certain sections of the program (see below). If the PDA has an active network connection you can use any OQ Analyst username and password to authenticate. If an active network connection is not available, simply select the “Use Local Login” option to authenticate against the username and password stored in the device settings. The default local login username and password are both “oqa”. Application Settings: 1. Proxy Server Settings: These settings are only required if your network uses a proxy server to connect to the Internet. a. The Proxy Server Address should be the IP Address, Domain Name or Machine name of the proxy server. If you need to specify an alternate port number add “:PORT” to the end. For example, if your proxy server was located at 10.0.0.100 and used port 80 you would enter “10.0.0.100:80”. b. If your proxy server requires a username and password, select the “Use Proxy Authentication” option and enter the required information. The Domain option should be left blank unless required by your proxy server. 2. OQA Server Settings: These settings specify the OQ Analyst server address, connection timeout, and SSL Encryption settings. These settings will be provided by your system administrator. 3. Agency Settings: This page is used to select which agency the PDA is assigned to and must be configured before you can administer any questionnaires. The Proxy Server and OQA Server settings must be configured first, and then you must download system data before you can select your agency. 4. Misc Settings: This page is used to setup which actions require a login (Upload, Review, or Administer Questionnaires) and to set the Local Login username and password for this PDA. Select “Use Local Login” to change the username and password. If this option remains checked, the local login will be used by default, otherwise the remote login will be used by default. Users always have the option to select “Use Local Login” from the login screen to switch between remote and local authentication. Troubleshooting steps: 1. The first troubleshooting step whenever there are any issues with the PDA is to do a soft reset on the device to clear out any memory resident programs and restart the operating system. To reset the device insert the tip of the stylus into the small hole at the bottom or back of the PDA. After the PDA has finished loading you can connect to the network using ActiveSync or a wireless connection and try again. 2. Next make sure that all of the settings in the OQ Analyst program are correct using the settings menu at the bottom: a. OQA Server i. Server Name: <Provided by your System Administrator> ii. Connection Timeout: 10 seconds iii. Use SSL Encryption: <Provided by your System Administrator> b. Agency: Select your agency from the list c. Proxy Server Only use these settings if your network requires use of a proxy server. Leave the username, password, and domain box blank if they are not required. 3. Make sure that the device can connect to the OQ Analyst server by using Internet Explorer on the PDA. After the device is connected, open Internet explorer on the PDA and browse to https://<SERVERNAME>/oqa/ to bring up the login screen. If this page does not come up, try browsing to it from a desktop computer to make sure that the web site is working correctly. You can try other sites such as google.com or yahoo.com as well to make sure that the connection is working. The PDA only requires access to the OQA Server website, and the application will communicate using standard port 443 for HTTPS traffic or 80 for HTTP traffic. NOTE: You may have to setup the proxy server on the PDA (under Start -> Settings -> Connections -> Connections) or setup the program to connect using a different network type (Work or Internet, changed using Start -> Settings -> Connections -> Connections -> Advanced -> Select Networks). 4. Once you know that the network connection is working, you can then view any error messages from the OQ Analyst program by opening File Explorer on the PDA and browsing to My Device -> OQ Analyst -> OQErrors.txt. 5. If the error message says “Cannot load resource assembly” then you will need to install the “System Resource Assembly” to get the full error message (File can be downloaded from the PDA Setup URL). After the file is installed you can do a soft reset on the device and try to connect again and the program should generate a more detailed error message. 6. If you are unable to download system data and keep getting a “Could not establish secure channel for SSL/TLS” error message then you need to make sure that version 2.0 of the compact .Net framework is installed. You can confirm that the correct version of the framework is installed by opening File Explorer on the PDA and browsing to My Device/Windows/ and running the cgacutil program. The output should look something like “Microsoft .Net Compact Framework [2.06129.0]” if only version 2.0 installed or “Microsoft .Net Compact Framework [2.06129.0, 1.04292.0]” if version 1.0 and version 2.0 installed. As long as version 2.0 is installed then the configuration file should direct the application to use the correct version. If version 2.0 is not installed, you can download it from the PDA Setup URL. 7. An unexpected error with a TypeLoadException will occur when trying to open the OQ Analyst program on the PDA if the “&” character is being used as part of the username or password in the proxy settings or local login. The .Net Compact Framework does not allow an “&” to be stored in the application settings file, which means you cannot use it as part of the proxy username or password. To resolve this issue just reinstall the software to reload the default settings. 8. If you continue to have problems and have determined that it is not a communication issue we may request that you send a copy of the Program Files -> OQ Analyst folder to our support staff so that we can analyze the data and configuration files. You can copy the files using the explore feature in ActiveSync, and then zip them up into an archive and send them to the address listed below. Please delete the Lanark.OQA.PDA.exe file from archive before sending it, as our email servers will reject any archives that contain executables. Also please include a brief summary of your problem and the steps already taken to troubleshoot the issue. If you have any other problems or would like more information please contact OQ Measures via email [email protected] or phone (801) 649-5449.