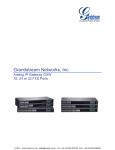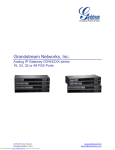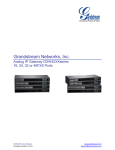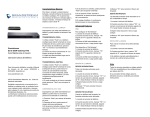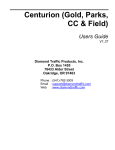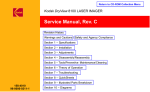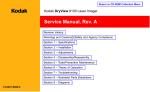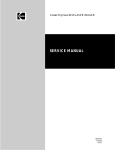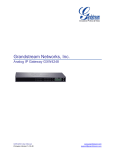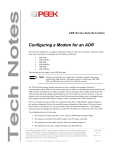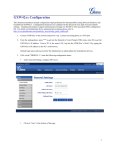Download DXL-APP-204-Pv1 - Harding Instruments
Transcript
MicroComm DXL
Grandstream FXS Gateway Settings Guide
April, 2015
Printed in Canada
Copyright 2015 Harding Instrument Co. Ltd.
Grandstream FXS Gateway Settings Guide
Table of Contents
1 INTRODUCTION ............................................................................................................................................................. 1 2 PLANNING........................................................................................................................................................................ 1 3 DXL ADMINISTRATOR CONFIGURATION ............................................................................................................. 2 3.1 3.2 3.3 4 CONFIGURE: HARDWARE.............................................................................................................................................. 2 CONFIGURE: MASTERS ................................................................................................................................................. 3 CONFIGURE: SYSTEM ................................................................................................................................................... 5 GRANDSTREAM FXS GATEWAY SETUP................................................................................................................. 6 4.1 SETTING THE IP ADDRESS ............................................................................................................................................ 6 4.1.1 Automatically Assigned DHCP Address.............................................................................................................. 6 4.1.2 Manual Entry of Static Address With a Telephone.............................................................................................. 6 4.2 CONFIGURING THE GRANDSTREAM FXS GATEWAY USING A WEB BROWSER .............................................................. 7 4.2.1 Settings to Change............................................................................................................................................... 8 4.2.1.1 4.2.1.2 4.2.1.3 4.2.1.4 4.2.1.5 4.2.1.6 4.2.1.7 4.2.2 4.2.2.1 4.2.2.2 4.2.2.3 Maintenance/Network Settings ..........................................................................................................................................8 Maintenance/Web/Telnet Access .......................................................................................................................................9 Advanced/System Features ................................................................................................................................................9 Profiles/Profile X/General Settings ..................................................................................................................................10 Profiles/Profile X/SIP Settings/Call Settings ...................................................................................................................11 Profiles/Profile X/SIP Settings/Call Feature settings .......................................................................................................12 FXS Ports/Port Settings/FXS 1-16 ...................................................................................................................................14 Information Screens........................................................................................................................................... 15 Status/System Info ...........................................................................................................................................................15 Status/Network Status ......................................................................................................................................................15 Status/Port Status .............................................................................................................................................................16 4.3 OPTIONAL SPECIAL FEATURES ................................................................................................................................... 17 4.3.1 Setting a Telephone to Automatically Dial a Number When Picked Up ........................................................... 17 4.3.1.1 Grandstream FXS Ports/Advanced Port Settings/FXS 1-16.............................................................................................17 4.3.2 Distinctive Ring Tones....................................................................................................................................... 18 4.3.3 Dialing Without Prefixes ................................................................................................................................... 20 4.3.2.1 4.3.3.1 4.3.3.2 Grandstream Profiles/Profile X/SIP Settings/Ring Tones ................................................................................................18 DXL-APP-204-Pv1
DXL Administrator Settings ............................................................................................................................................20 Grandstream Profiles/Profile X/Call Settings...................................................................................................................21 April 2015
Page i
Grandstream FXS Gateway Settings Guide
1
Introduction
This application note outlines the configuration information necessary in the DXL Administrator software and
the Grandstream web configuration details to use a Grandstream FXS Gateway to provide analog telephone set
ports for a VoIP based DXL system.
You should have some knowledge of the DXL Administrator Software before using this guide.
This application note outlines configuration for a 16 port GXW42xx series gateway, model GXW4216, but larger
or smaller GXW series gateways are available with similar user interfaces, the main difference being the number
of ports on the FXS port configuration pages.
2
Planning
Each of the telephone ports on the FXS gateway will be configured as a “Master” in the DXL system. This master
will be assigned a unique “Master number” in the system.
Each DXL DCC can handle up to 13 VoIP masters, including Harding IMS-640, TMM-640, MAI-640, and third
party VoIP devices such as VoIP telephones or telephones on FXS gateways. You will need to split up your
masters to a maximum of 13 per exchange. For larger gateways (such as the 16 port gateway outlined here) this
means that the ports will need to be split between two or more exchange DCC’s so that there are 13 or less VoIP
masters per exchange DCC. This example has 13 ports on the first exchange DCC, and the remaining 3 ports on
the second exchange DCC.
In addition you will need to assign unique numbers to masters, stations, and page zones. You will need to know
the number of dial digits you want to assign to these masters, stations, and page zones for setup of the telephone
dialling of these devices. The largest ID number of the devices will influence the number of digits needed to dial
this number. On the DXL system the number of dial digits for each device could be independent, but for user
simplicity’s sake, you may want to make the number of dial digits for all devices the same.
For example, if your largest master number is 90, your largest station number is 4100, and your largest page zone
number is 9, you will need 2 digit master dial numbers, 4 digit station dial numbers, and 1 digit page zone dial
numbers. To be consistent you may want to choose 4 digit dial numbers for all devices.
Dialling a device from a telephone attached to the FXS Gateway involves picking up the telephone, then dialling
a prefix, then the number to call. If the number is less than the number of dialling digits, fill in the number with
leading zeros. The prefixes are changeable in the DXL configuration but the defaults are as below:
0
#
*
dials a master station
dials an intercom station
Dials a page zone
With a three digit dial length for all devices:
0 101
# 199
# 042
DXL-APP-204-Pv1
dials master station 101
dials intercom station 199
dials intercom station 42 (prefixed with 0’s to fill to 3 digits)
April 2015
Page 1
Grandstream FXS Gateway Settings Guide
3
* 009
dials page zone 9 (prefixed with 0’s to fill to 3 digits)
DXL Administrator Configuration
This section outlines the settings required in the DXL Administrator configuration to use telephone ports on the
Grandstream FXS Gateway as master stations.
3.1 Configure: Hardware
Make sure all of your exchanges were created with a “VOIP” card in the PCI slot when you created the DCC. This
card can be added to the configuration if it was not. You can verify this (or add the card if necessary) by going to
Configure: Hardware at the top left of the configuration editor, then open up the tree for each exchange to show
the exchange, DCC, Main PCC, PCI slot. If there is no card installed then you can click the “Add PCI Card…”
button at the bottom of the screen to add the cards to all exchanges.
Page 2
April 2015
DXL-APP-204-Pv1
Grandstream FXS Gateway Settings Guide
3.2 Configure: Masters
Go to the “Configure: Masters” settings.
For each port on the FXS Gateway you wish to configure a master for, add a master.
Set “Number” to the master number you wish to assign to this telephone. This will be the dial number of
this master telephone.
Set “Name” to the descriptive name for this master.
Set “Type” to “IP master”
Select the “Exchange” that the master is configured for.
The “Port” setting is automatically allocated and reflects which of the 13 allowed VoIP masters that this
master is set. This is not a physical port on the system, just a way to keep track of how many masters are
currently allocated.
Note that when configuring the Grandstream FXS Gateway later, you will need to know the “Number” and the
IP address of the “Exchange” settings for each master.
The other settings on the other pages are set like other master stations.
Repeat adding masters for all of the VoIP masters you are using on the FXS Gateway.
DXL-APP-204-Pv1
April 2015
Page 3
Grandstream FXS Gateway Settings Guide
Page 4
April 2015
DXL-APP-204-Pv1
Grandstream FXS Gateway Settings Guide
3.3 Configure: System
Go to the “Configure: System” settings. On this page you will set the number of dial digits and view (or modify)
the dial prefixes used by the system.
Set Dialing Format to “Fixed Length”.
In the settings in the “Fixed Length Id Digits” box set the number of dialing digits for each type of
device. It may be convenient for the users to set all of the dial digits to the same length but it is not
required.
In this example all station, master, page zone, station group, and visiting booth numbers are set to 3 digit
numbers.
The right hand side of this screen shows the current default prefixes for calling masters, stations, page zones, etc.
such as
0
*
#
Call Master
Call Page Zone
Call Station
Once done click “OK”.
This is all the the DXL Administrator settings that are needed for the FXS Gateway other than the usual settings.
Save your configuration and use the file manager to upload and activate the configuration, then proceed to the
next section.
DXL-APP-204-Pv1
April 2015
Page 5
Grandstream FXS Gateway Settings Guide
4
Grandstream FXS Gateway Setup
Refer to the Grandstream User Manual “gxw42xx_usermanual_english.pdf” for details on the setup and
configuration of the Grandstream FXS Gateway.
4.1 Setting the IP Address
The Grandstream FXS Gateway defaults to getting its address from DHCP. However most networks used for
security electronics do not have a DHCP server, so you will need to set a manually allocated address.
4.1.1 Automatically Assigned DHCP Address
If you have a DHCP server on your network, the server will automatically assign a DHCP address to the
Grandstream FXS Gateway. You can use the front panel display on the FXS Gateway to determine its IP address
for later configuration.
Use the “Down Arrow” button on the FXS Gateway until “Network” is highlighted, and then press the “OK”
button. The FXS gateway will then display the mode (DHCP or static) and the IP address assigned to it. You can
scroll down with the “Down Arrow” button to see the current subnet mask.
You can then use the IP address given to set up the FXS Gateway where you can set up a static address, netmask,
and other settings.
Note you can also set the address manually with the section below.
4.1.2 Manual Entry of Static Address with a Telephone
With factory default settings, you can set up the address of the FXS Gateway from an analog telephone plugged
into any port of the gateway. The GXW gateway has a voice prompt system to set the addressing information.
From factory defaults, the voice prompt system is activated by pressing the “*” key on a telephone three times.
The menu system will prompt for a three digit menu option.
To set the mode to “Static IP” mode, dial menu item 001. The gateway will speak out the current mode.
You can toggle between static and dynamic address by pressing the “9” key. Set the mode to “Static IP
mode”. Press “#” to return to the main menu when the mode is confirmed as Static IP mode.
To set the IP address, dial menu item 002. The gateway will speak out the current IP address. Type in
the new IP address with a 12 digit number, with 4 sets of 3 digits to indicate the address. For example,
“10.0.1.199” would be entered as “010000001199” (010 000 001 199). Once the IP address is confirmed,
press “#” to return to the main menu.
To set the Subnet Mask, dial menu item 003. The gateway will speak out the current Subnet mask. Type
in the new subnet mask with a 12 digit number, with 4 sets of 3 digits to indicate the mask. For example,
“255.255.255.0” would be entered as “255255255000” (255 255 255 000).
Once the Subnet mask is
confirmed, press “#” to return to the main menu.
Page 6
April 2015
DXL-APP-204-Pv1
Grandstream FXS Gateway Settings Guide
To set the gateway address (if you have a large network spanning multiple subnets), dial menu item 004.
The gateway will speak out the gateway address. Type in the new gateway address with a 12 digit
number, with 4 sets of 3 digits to indicate the address. For example, “10.0.1.254” would be entered as
“010000001254”
(010 000 001 254). Once the gateway address is confirmed, press “#” to return to the main menu.
You can also set the DNS server address with menu item 005 but this is not often used in security
networks inside a facility as most do not have internet access on the security network.
After you have made these changes you need to reboot the gateway. Dial menu item 099 then press “9”
to confirm reboot of the gateway. Alternatively you can power off then power on the gateway.
Once configured and rebooted, you can use the front panel display on the gateway to confirm its IP address and
netmask.
Uses the “Down Arrow” button on the FXS Gateway until “Network” is highlighted, and then press the “OK”
button. The FXS gateway will then display the mode (DHCP or static) and the IP address assigned to it. You can
scroll down with the “Down Arrow” button to see the current subnet mask.
4.2 Configuring the Grandstream FXS Gateway using a Web Browser
The following pages outline the settings required by the Grandstream FXS Gateway for use with the DXL system.
Only the setting pages that need changes from the default will be detailed below.
If you have more than 13 ports in use, or if you will use one gateway from multiple DXL exchange DCCs, you
will need to create one “Profile” on the gateway for each DCC that it will connect to. This example has two
exchanges requiring two profiles, with exchange 1 using profile 1 for ports 1-13, and exchange 2 using profile 2
for
ports 14-16.
To configure the Grandstream FXS Gateway, make sure your PC is on the same network as the gateway, and
using a web browser, enter the IP address of the gateway in the address field of your browser (http://10.0.1.199
in this example).
You will be prompted for a password; the default password is “admin”.
DXL-APP-204-Pv1
April 2015
Page 7
Grandstream FXS Gateway Settings Guide
4.2.1 Settings to Change
The following pages outline the required and recommended changes from the default settings to work with the
DXL system.
4.2.1.1 Maintenance/Network Settings
This page indicates the current mode (DHCP, Static) and current IP address, Subnet mask, Gateway, and DNS
Server addresses. You will normally have already set these up in the previous step but you can change them here
if necessary (which you may want to do if it was initially configured with DHCP and you want to assign static
addressing).
Page 8
April 2015
DXL-APP-204-Pv1
Grandstream FXS Gateway Settings Guide
4.2.1.2 Maintenance/Web/Telnet Access
This page will allow you to disable the telnet console and specify new passwords for user and administration
access to the Grandstream FXS Gateway web configuration.
It is recommended to set “Disable telnet” to “Yes” to close the telnet port to secure your network.
It is suggested that you set a non-default password for user and administration access (and record the
password so that the gateway can be accessed or modified later).
4.2.1.3 Advanced/System Features
The Grandstream FXS Gateway allows the phones on the FXS ports to call to other VoIP enabled devices without
going through the server and allows phones connected to it to access the menu system used for system setup.
For security purposes you will want to disable this functionality.
Set “Disable Direct IP call” to “Yes” to forbid dialing to other VoIP enabled devices without going
through the server.
Set “Disable voice Prompt” to “Yes” to disable the menu system on phones connected to the FXS
Gateways so that users at the phones cannot change the FXS Gateway settings.
DXL-APP-204-Pv1
April 2015
Page 9
Grandstream FXS Gateway Settings Guide
4.2.1.4 Profiles/Profile X/General Settings
For each DCC on the system, you will create a profile. Each profile will specify the IP address of the DCC server
on the “General Settings” page.
Ensure that the “Profile Active” setting is set to “Yes”.
Set the “SIP Server” address to the DCC address for this exchange.
The page shown specifies the server address for the first profile (“Profile 1”). If you have more than 13 ports in
use, you will have the other ports assigned to another profile (for another exchange DCC) such as “Profile 2”. In
this case you will repeat these settings for the other profile pages accordingly, using the correct “SIP Server”
address for the other exchange DCC(s).
Page 10
April 2015
DXL-APP-204-Pv1
Grandstream FXS Gateway Settings Guide
4.2.1.5 Profiles/Profile X/SIP Settings/Call Settings
There are two settings that need to be changed on the “Call Settings” page for each profile.
The “Use # as Dial Key” setting must be set to “No”.
The “Dial Plan” entry will reflect the number of dial digits needed for master, station, and page zone
calls, and other special features.
For the “Dial Plan” entry, you need to know the number of dial digits for each type of device you want to call.
For 3-digit master numbers, 3 digit station numbers, and 3 digit page zone numbers the “Dial Plan” entry should
be “{ 0xxx | #xxx | *xxx }” as shown to indicate that valid dialing numbers are “0” followed by 3 digits (master
numbers), “#” followed by 3 digits (station numbers), or “*” followed by 3 digits (page zone numbers).
For all numbers as four digit numbers the dial plan would be “{ 0xxxx | #xxxx | *xxxx }”.
Your dial plan will change accordingly if you have different number of digits for different devices. For example,
with 2 digit masters, 4 digit stations, and 1 digit page zones, the dial plan would be “{ 0xx | #xxxx | *x }”.
The above dial plans exclude special features such as monitoring, changing ALA settings, and other special
features. A more comprehensive dial plan would be “{ 0xxx | #xxx | *xxx | [1-6]xxx | 9xxx | 7xxx }”
(3 digit masters, 3 digit stations, 3 digit page zones, 3 digit station control commands, 3 digit visiting booth
commands, 3 digit page zone commands)
DXL-APP-204-Pv1
April 2015
Page 11
Grandstream FXS Gateway Settings Guide
4.2.1.6 Profiles/Profile X/SIP Settings/Call Feature settings
Page 12
April 2015
DXL-APP-204-Pv1
Grandstream FXS Gateway Settings Guide
The Call Feature settings allow special key sequences on the phone to activate special features when the
Grandstream FXS Gateway is used as part of a phone system (such as calling from phone to phone, enabling
caller ID, etc.). For use with a DXL system all of the features are provided by the DXL system and the “*” key
used by these codes is used for paging on the DXL system by default. For each profile, you want to disable these
key sequences so that the DXL system will handle all special features and process all keys on the phone.
Set “Enable Call Features” at the top of this page to “No”.
DXL-APP-204-Pv1
April 2015
Page 13
Grandstream FXS Gateway Settings Guide
4.2.1.7 FXS Ports/Port Settings/FXS 1-16
This page contains the important information about the account user name and which profile (server) each
telephone port will be configured for.
You will have one line for each port on the Grandstream FXS Gateway, and larger gateways may have more than
one page of FXS ports.
For each port there are 6 settings that you will change.
SIP User ID: This is an important setting and you must set this to the master number of this telephone
port. This must be the same as the “Master number” in the DXL Administrator for this master.
Authenticate ID: Also set this to the master number of this telephone port.
Password: Set this to the master number of this telephone port as well.
Name: This is optional and is just a descriptive name for the master on this telephone port
Profile: This will be set to the profile (DXL DCC exchange server) that this master will report to. In this
example ports 1-13 are set to “Profile 1” (exchange 1), and ports 14-16 are set to “Profile 2” (exchange 2).
Note that a DXL DCC server can handle a maximum of 13 masters, hence if you are using more than
13 IP masters plus telephones on the FXS Gateway, you will need to split the load between two or
more exchanges so that no more than 13 IP masters are on each exchange.
Page 14
Enable FXS: Set this to “Yes” for all of the ports you are using.
April 2015
DXL-APP-204-Pv1
Grandstream FXS Gateway Settings Guide
4.2.2 Information Screens
The following screens show information about the gateway and status of the telephone ports attached to it.
4.2.2.1 Status/System Info
This page displays the model number and version information of the gateway.
4.2.2.2 Status/Network Status
This page displays the MAC address and IP addressing information of the gateway.
DXL-APP-204-Pv1
April 2015
Page 15
Grandstream FXS Gateway Settings Guide
4.2.2.3 Status/Port Status
This page displays the status of the telephone ports of the gateway.
It also indicates whether the gateway is properly configured and communicating with the DXL DCC servers. The
“SIP registration” status for each port that has been configured should indicate “Registered” indicating that the
Grandstream FXS Gateway for that telephone has successfully communicated with its server (the DXL DCC
exchange) and “registered” that device with the server.
If any ports do not show “Registered”, then verify the following:
On FXS Ports/Port Settings/FXS 1-16, verify that the “SIP User ID” exactly matches a master number in
the DXL Administrator configuration. Verify that it is assigned a profile and note the profile number.
On the Profiles/Profile X/General Settings for the indicated profile, verify that “Profile active” is set to
“Yes”. Verify that the “SIP Server” setting is set to the IP address of the exchange DCC that the master is
assigned to in the DXL Administrator configuration.
Page 16
April 2015
DXL-APP-204-Pv1
Grandstream FXS Gateway Settings Guide
4.3 Optional Special Features
4.3.1 Setting a Telephone to Automatically Dial a Number When Picked Up
The Grandstream FXS Gateway can be set so that phones on designated ports can automatically dial a number
when the phone is picked up. This is set up in the FXS Ports/Advanced Port settings page.
4.3.1.1 Grandstream FXS Ports/Advanced Port Settings/FXS 1-16
If you wish to have a telephone automatically dial a fixed device (such as automatically call one station or call
one page zone) when taken off hook, then you can enter the dial code for that device in the “Offhook Auto-dial”
setting in the line corresponding to that port.
For example, to automatically call page zone 99 with a 3 digit page zone you could enter “*099” in an “Offhook
Auto-dial” entry for that telephone port. As soon as someone picks up that telephone it will automatically
connect to the specified page zone. Likewise to automatically dial station 200 with a 3 digit station number you
could enter “#200” in the “Offhook Auto-dial” entry for that telephone port.
DXL-APP-204-Pv1
April 2015
Page 17
Grandstream FXS Gateway Settings Guide
4.3.2 Distinctive Ring Tones
The Grandstream FXS Gateway allows you to specify distinctive ring tones for caller IDs matching a predetermined number of pattern. This can be used to have a unique ring if a master is calling or even a particular
master (such as a central control master) could have a unique ring tone. This is configured in the “Profiles/Profile
X/SIP Settings/Ring Tones” settings for each profile on the Grandstream FXS Gateway.
4.3.2.1 Grandstream Profiles/Profile X/SIP Settings/Ring Tones
The default settings have all caller IDs use the default ring tone which is 2 seconds of ringing followed by 4
seconds of silence. You can change this ring tone for multiple rings or different ring and silence periods.
The Ring Tones page for each profile has two sections. The Distinctive Ring Tones section allows for 3 caller ID
matching patterns and allows you to select a distinctive ring tone for that pattern.
The Ring Tone Cadences section allows you to specify the on/off time (and number of rings) for a particular
distinctive ring tone.
You can have the ring tone cadence generate a number of patterns of ring on/ring off. Note that the caller ID is
sent to the phone during the off time and there must be at least one off time of 1500 ms or higher for the caller ID
to be transmitted.
The above settings show the default with no distinctive ring tones and all default cadence settings to a single ring
with 2 seconds on and 4 seconds off time.
To set all master to master calls to have a unique ring tone, you can set a caller ID pattern and ringtone. The
example below assumes 3 digit master numbers with the default prefix “0” for masters.
Page 18
April 2015
DXL-APP-204-Pv1
Grandstream FXS Gateway Settings Guide
To set a unique ring tone for all masters to have 2 rings when a master calls in, you can set the following settings.
Distinctive Ring Tone 1:
Ring Tone 1
0xxx
This sets the first distinctive ring tone to use “Ring Tone 1” which will trigger on all masters
(a caller ID of 0 followed by 3 digits).
The caller ID matching string is in the same format as the “Dial Plan” settings outlined previously.
Ring Tone 1:
c=500/500-500/4000;
This sets the distinctive ring tone to ring for ½ second on, ½ second off, then ½ second on, 4 seconds off
(two ½ second rings then a 4 second wait)
The default ring tone is a cadence of “c=2000/4000;” which is 2 second on and 4 seconds off. Other unique rings
you could use may be “c=500/500-500/500-500/4000;” which is three ½ second rings with 4 seconds off, or
“c=1000/2000;” which is a shorter 1 second ring with 2 seconds off.
You can set up to 3 different ring patterns and uniquely identify even a single master calling in to ring
differently. The more specific caller ID patterns must be first in the list. For example to have master 101 have a
unique 3 ring tone and all other masters to have a 2 ring tone you may have
Distinctive Ring Tone 1:
Ring Tone 1
0101
Distinctive Ring Tone 2:
Ring Tone 2
0xxx
Ring Tone 1:
c=500/500-500/500-500/4000;
Ring Tone 2:
c=500/500-500/4000;
DXL-APP-204-Pv1
April 2015
Page 19
Grandstream FXS Gateway Settings Guide
4.3.3 Dialing Without Prefixes
The default option for the DXL system is to use prefixes to allow dialing different types of devices which may
have the same numbers otherwise. For example, dialing “0” then a number will dial a master, dialing “#” then a
number would dial an intercom station, and dialing “*” then a number would dial a page zone.
If this is not desired, or if the phones are only used for one purpose such as paging only, you may not want to
require a prefix. In this case you can set the DXL administrator and the dial plan settings in the FXS Gateway to
not require the prefix.
Note that this requires all dial digits to be the same, and also requires that the dial numbers for masters, stations,
and page zones to be unique, and you cannot do any special features such as monitoring, music control, etc.
4.3.3.1 DXL Administrator Settings
Go to the “Configure: System” settings.
Make sure that “Fixed Length Id Digits” for “Station”, “Master”, and “Page Zone” are all set to the same
number of digits.
Set the “Prefix Digits” setting to 0.
For “Call Master”, “Call Page Zone”, and “Call Station”, click on the “Prefix” column and press
“Backspace” to clear the prefix.
For each of the other functions, click on the “Prefix” column and use the pull-down button to select
“Disabled”.
Click OK, save the configuration, and upload it to the system and activate the new configuration.
Page 20
April 2015
DXL-APP-204-Pv1
Grandstream FXS Gateway Settings Guide
4.3.3.2 Grandstream Profiles/Profile X/Call Settings
Next you have to change the dial plan on the FXS Gateway to change the dial numbers to just the number of
digits. This is in the Profiles/Profile X/Call Settings pages. If you have more than one profile you will want to
change it for all profiles.
Change the “Dial Plan” setting to the new numbering scheme without prefix. For a 3 digit number without
prefix
use “{ xxx }”
Once configured, you can then dial masters, stations, and page zones using just the number without a prefix.
For example if masters are numbered 100 to 199, stations are numbered 200-499, and page zones are numbered 1
to 99, you can dial
105
Dials master 105
391
Dials station 391
085
Dials page zone 85
DXL-APP-204-Pv1
April 2015
Page 21