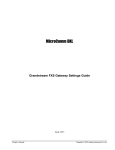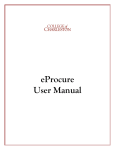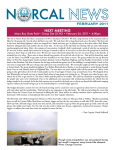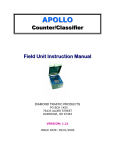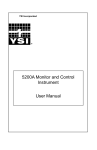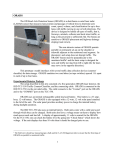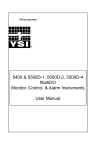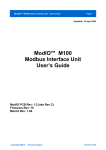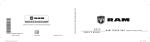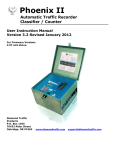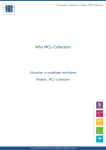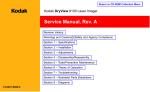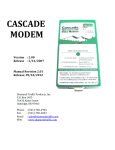Download Centurion (Gold, Parks, CC & Field)
Transcript
Centurion (Gold, Parks, CC & Field) Users Guide V1.37 Diamond Traffic Products, Inc. P.O. Box 1455 76433 Alder Street Oakridge, OR 97463 Phone : (541)-782-3903 Email : [email protected] Web : www.diamondtraffic.com Diamond Traffic Products, Inc. Centurion (Gold, CC, Parks, & Field) Users Guide TABLE OF CONTENTS Section Page I. Introduction ...................................................................................... 4 a. Difference between Gold, CC, Parks, & Field Versions .................................. 15 II. Registration ...................................................................................... 16 III. Counter Communication – Basic ..................................................... 17 IV. Counter Communication – Advanced.............................................. 20 a. Modifying Bin Tables ....................................................................................... b. Bluetooth Counter Communication ................................................................. c. Using a GPS Device ........................................................................................ d. Windows vs. Classic Monitor Lanes ............................................................... 31 34 37 38 V. Reports ............................................................................................ 41 a. Saving Reports to a File .................................................................................. 45 VI. Chart Editor ...................................................................................... 47 VII. Database ......................................................................................... 57 a. Importing the TrafMan Database ..................................................................... b. Spacing Adjust & Tailgating Detect.................................................................. c. Data Factor Adjust ............................................................................................ d. Merging Sites.................................................................................................... e. Database Check & Repair................................................................................ 62 64 65 66 67 VIII. Exporting Data ................................................................................. 68 a. Direct Export To Excel...................................................................................... 69 b. TMG Exporting ................................................................................................. 70 c. Peek PRN & Monthly File Exporting ................................................................ 70 IX. Bin Table Editor ............................................................................... 73 X. Preferences ..................................................................................... 75 a. File Directory Preferences ................................................................................ 77 b. Organization Preferences ................................................................................ 78 Updated: 7/26/2012 Version 1.37 Page 2 of 116 Diamond Traffic Products, Inc. Centurion (Gold, CC, Parks, & Field) Users Guide Section Page XI. Other ................................................................................................ 79 XII. Telemetry & Polling ......................................................................... 81 a. Polling .............................................................................................................. b. Advanced Setup .............................................................................................. c. Direct Dial Directory ......................................................................................... d. Peek ADR & 241 Polling ................................................................................. 88 93 95 96 XIII. TSDP (Timestamp Data Processor) ............................................... 98 Appendix A. Database Technical Description ........................................... 99 Appendix B. Parking Lot System ............................................................... 109 Appendix C. Technical Notes .................................................................... 115 1. USB Driver Updating ....................................................................................... 115 Updated: 7/26/2012 Version 1.37 Page 3 of 116 Diamond Traffic Products, Inc. Centurion (Gold, CC, Parks, & Field) Users Guide I. Introduction This Users Guide will walk you through the basic operation of Centurion. Everything from installation, to traffic counter data downloading, to report generation will be shown. Before beginning, have a traffic counter with a few unretrieved data files in its memory ready. If possible, have these traffic counter files be Per-Vehicle (Raw) data to best demonstrate all of the features of the program. You can also use a Datahog and/or a floppy disk to bring any standard binary data file into the software. This Users Guide demonstrates how to do this. NOTE: For your convenience, Centurion automatically places three “Sample” binary data files in the Download directory. These files can be used by selecting the Manual Import function described in this document. On-Line Help: Centurion has a Windows context specific HTML Help system. This can be accessed at any time by pressing the F1 key (or selecting one of the help options from the Help menu). It is also available from the Start Menu. Please refer to this document for information not covered in the Users Guide. Updated: 7/26/2012 Version 1.37 Page 4 of 116 Diamond Traffic Products, Inc. Centurion (Gold, CC, Parks, & Field) Users Guide Version Information: Version 1.00 07/26/02 Explanation First commercial release. Note: Changes to versions from 1.01 to 1.31 are no longer included in this document. Refer to www.detllc.com for historical version information. V1.32 Build #0001 1/15/08 New version which has the following major new features: • Completed support for the Omega Traffic Counter programming & monitoring (via BlueTooth and new USB connection ability) • Changed the MDI Form Style to better support multiple documents. This is a major change that provides an “Outlook” style bar on the left side of the main window with buttons for every open window. This method makes it much easier to switch between windows when running in Maximized. The “Scanning” window is also on this bar and when switching from a nonmaximized window (like a counter programming window) to a maximized window (like a report) the program automatically restores the maximized state. • Changed the Dialing Directory window to be a MDI window and to work more seamlessly with the program. Window now includes an Add & Delete button and right clicking on the directory pops-up a variety of options to sync the Dialing Directory with the Map View (Gold only). • Added new Open Terminal Window function to the Telemetry menu to allow direct connecting to any port on your computer. You can also link to a counter from this window. • USB Drivers for all Diamond & IRD USB Enabled Traffic Counters now included in the install. This includes in addition to the Omega the Phoenix, Pegasus, Unicorn, TCC-540, UnicornLimited, & Apollo counters (USB port available on new models). Contact us for specific information on using these drivers. • View Calls window now allows clipboard Cut (Control+X), Copy (Control+C), and Select All (Control+A). In addition three new buttons allow you to export any selected records directly to Excel, your Web Browser (HTML), or to a Text File. In addition, the following minor changes and bug fixes have been made: • • • • • • • • • • • • • • • • • • • • Updated: 7/26/2012 Changed the way ActiveSync is detected (must now have an active RAPIMGR.EXE process running for Cent-Lite). Completely changed the COM port setup. New Communication preferences window asks detailed questions about how you want Centurion to communicate to devices including new support for USB based traffic counters. Increased initial program loading speed when BlueTooth is installed. Command line "PORT=" now just selects one COM port (i.e. “PORT=23” tells the program to scan on COM23 only). The Modem Rate setting is kept visible if even Modem Initialization turned off for a counter. Firmware upload file names don't have to be in upper case anymore. Fixed problem with after a Cold Restart counter not always correcting blank on Lane Axle configuration lines. Fixed not syncing clock up when in Reset & Restart with TT-6-BT or TT-8-BT counters. Removed "Number of Record Intervals" from the Counter Setups. Fixed problem with closing counter link from Scanning window causing problems with "Port Not Open". New “Start Communications” and “Stop Communications” buttons on Outlook bar work in any mode. All modem setups can now be named to make reference to them easier. Changed so all length values (Sensor Spacing, Loop Length, etc) settable during counter programming are done with a spin edit box (instead of typing in the value). The “Montana” file naming convention has been modified and now applies to all downloaded files (including those done during a direct counter link). Database editor has three new buttons for exporting selected records to Excel, your web browser (HTML), and to a Text file. You can also select all records by pressing Control+A. Window now appears after a Check Database that lists all changes made during the repair process. Error displays if you try to call a site from a modem configuration that does not have a defined COM port. Fixed various issues in polling system with V2.80 and higher EPROM counters (especially with MMC files). Updated support for Omega data files "Extended" Site ID and Info lines. Various corrections to the View Call window have been made. Changed to always use Speed Bin or Length Bin totals instead of Axle Bin totals when importing Classification data and creating a volume table from it. This prevents the problem of some sites being configured in Pres-Pres mode and showing up as all zeros. Version 1.37 Page 5 of 116 Diamond Traffic Products, Inc. Version Build #0002 2/16/08 Explanation Build #0002 made the following minor changes and bug fixes: • • • • • • • • Build #0003 3/26/08 • • • • • • • • • • • • • • • • Build #0006 8/5/08 Changed so initial ID of counter will send 0x01, 0x05, 0x05 quickly if during the initial ID of a counter via telemetry is not working (solved problem with linking to certain sites/modems). Changed the Download Name Based On Site ID function to post review the file for the actual Site ID name and to then rename the file to that name (fixes 10 character vs. 15 character names on older version EPROM’s). Added "?CENT" and "?CENTURION" as doing the same thing as "?STAN" on a polling command. Fixed problem with not autopolling Master/Slave sites correctly (would only poll the first one). Created update versions so Auto-Update feature would work from versions less than 1.32. Fixed a bug in handling 2/29 data when importing (incorrectly changed end date of a data to 3/2). Build #0005 made the following minor changes and bug fixes: • • V1.33 Took out the "Don't Build On Open" option. Future version may implement this in a different way. Added support for the UPP5 V3.10 set loop detect, drop-out, and warm-up values (check in Set Hidden Options). Fixed various issues connection to UPP5, Apollo, and Unicorn-Limited counters with new USB Port. Added "Site ID Only" naming convention for file names. This applies to downloading and direct linking. Fixed a variety of issues with the Omega link, downloading, and file directory handling. Now handles converting to text correctly data that has environmental storage enabled. For Unicorn, Phoenix, & Pegasus counters running on the V1.10 or later MDK platform, software will now show various battery charge/discharge information (double click on battery voltage to display this info). Fixed problem loading new Omega file format. Build #0003 made the following minor changes and bug fixes: • Build #0005 5/2/08 Centurion (Gold, CC, Parks, & Field) Users Guide Initial support for new I-Loop board setting of loop voltage and capacitors contained in the V3.15 and later EPROM’s (times, setting/monitoring loops in Test Sensors, and new command under setup). Fixed problem with decoding DOW value (needed to be -1). Fixed multiple problems throughout code handling years 00-99 versus years 1980-2079 (some code thought it was a different way). Now do a "setdisk" and "SetCurrentDir" before doing a web update to insure files go to the correct place. Added a new Toolbar button that allows you to show/hide the Scanning Bar and Quick Bar. Fixed problem on Direct Dial window not being able to type in an upper case Site ID. Added a "Maximum Site Poll Time" value to the Communication Preferences. Polling is automatically disconnected if time exceeds this setting. When opening database from a maximized window it now correctly starts as Maximized. Fixed problem with Daylight savings adjust function when made switchover to Windows Time/Date functions. This was causing the majority of the linking to a counter problem. Fixed problem setting clock on later version EPROM's. Fixed saying letter code 'c' on telemetry regardless of actual version of counter. Fixed version number on TT-6/8-BT (actually a firmware error with V1.00-V1.07 code, fixed with V1.08 and up). Program no longer exits when it can't find the specified COM port on startup. New version which has the following major new features: • Improved Lane Renumber feature allows easier changing of lane numbers for imported data. • New Time Shift function allows data to be shifted forward or back in time. • Completely redesigned Find Function in the data editor. It now stays on top and allows you to search for first, last, and next matches. Will also rollover to beginning of data when at end. • Contains multiple changes and features specific to the Ohio DOT (including Ohio TMG exports for Card 3, 4, C, & L for permanent sites, short counts, and monthly data). In addition, the following minor changes and bug fixes have been made: • • • • • • • • • • Updated: 7/26/2012 Fixed problem with Access Violation on shortcuts from the database view menu (now use Global Hotkey). Made the "Find Next" button on the task bar work correctly with the site data editor. Site data editor now lets you select a range of data to edit (tag the first-last record of site's imports and then click edit). Added button to open TMG Editor from Site Setup. Noted under Site Setup lanes that the direction code here does not apply to TMG. Also made this field a combo box of N, S, E, W. Fixed naming of bin number on site data search and added a note about searching. Added option to do Week Total instead of Average on Weekly 24 Hour Volume Report. Added support for new Expanded Site ID (now includes the 15 character serial number) available in Omega counters. Also added support for reading the last study variables. Made multiple changes for IN DOT (including check box on PRN export, four choices for PRN file naming [Standard, SiteID+Standard, Site ID.PRN, and Site ID.x.PRN]). When IN DOT Format is selected for PRN files, the following changes are made to the PRN export: Version 1.37 Page 6 of 116 Diamond Traffic Products, Inc. Version Centurion (Gold, CC, Parks, & Field) Users Guide Explanation Record 1, Value 1, is now the Serial # instead of the Site ID. Record 1, Value 2, is now the Site ID instead of Info Line 1 Record 1, Value 3, is always 01 instead of being an 01 for the first counter of a site or an 02 for the second counter of a site. o TMG Identification no longer appends to County (Record 3, Value 2) o Format code is returned as a 410 instead of 400. For all PRN files, Lane Layout (Record 1, value 9) is set to a 0 if Volume mode, otherwise set to a 3. In addition Record Number is now correctly reported in columns 71-75 of Record 1. Support for the newer Omega now included with faster USB connection speeds. Also includes multiple enhancements to the firmware update feature to insure accuracy and updating of all Omega icons. All system settings are now saved automatically after a call to General, Ports, Organization, or Directory Preferences. Fixed problem with Access Violation on closing out Telemetry link with no other MDI Windows open during linking. Fixed so closing map when call initiated from other place does not disconnect link. Added preference option to move the Direct Dial Directory from database to database. Fixed bug in changing the Telemetry Station list giving a "Field Not Found" error. Changed so all download file naming uses an "_" instead of a "." to allow easier viewing of files when extensions are not visible to user. Fixed problem with not creating two lanes with RoadRunner East/West data. No longer allow user to specify database sub-directories (forced to match by Centurion). Map view now properly closed and reopened when database directory has changed. Warning window displayed if you try to reimport non-existent data files. Warning window also displayed if you try to time-shift non-existent data. Changes for Ohio DOT: o Added "Ohio Short Count" and "Ohio Monthly" check boxes to the export dialog. o Changed file naming convention to include support for all three modes (Permanent, Short, & Monthly). o Fixed bug causing sites with short ID's (like 892) from not containing the correct name. o "Short Count" does not breakup files. "Monthly" breaks files into monthly sections, "Permanent" does daily. o When "Short Count" selected, TMG Lane of Travel is extracted from the first character of each lane info line. TMG Direction is extracted from the second character. o Added a "Auto-Export" file directory setting and an "Auto-Export" setting to each telemetry zone. o When "Auto-Export" has been set to "Ohio TMG" for any zone, at the end of any import the data is automatically exported (works only if import is also enabled). o "Ohio TMG" auto-export picks volume, class, or length output based on the type of data downloaded. Note that Ohio Monthly and Ohio Short Count check boxes do apply, so they should be turned off if necessary. o Also the export process will be halted if a site has never had it's data exported before, so setting TMG info first for each site is useful. Changed all TMG Exports to use blanks instead of zeros for non-existent data. o o o • • • • • • • • • • • • • • V1.34 Build #0001 9/24/08 New version which includes the TSDP (Timestamp Data Processor) subsystem. This highly advanced program allows for the analysis of all Timestamp data collected by the new Omega Traffic counter. TSDP provides the user with the flexibility of collecting and processing timestamp data, which can increase data accuracy to more than 99% (depending on the lane and site configuration). In addition, the following minor changes and bug fixes have been made: • • • • • • • Multiple changes for Ohio DOT (exporting, importing, and lane shifting changes). Removed SnMis totals from TMG Exports. Fixed problem not allowing Lane Grouping imports on Unicorn-Limited counters. Several changes to processing Omega data files. Includes support for new 0xFC module (Block Text) in addition to better handling of the Last Study variables. Fixed problem with access violation on Peek Monthly export. Added new option "Always ask about overlay data". This is to help with multi-file imports and allows the user to specify what to do with each file. Changed to allow user to select same lane as existing data for lane shift function during import. Build #0003 11/03/08 Build #0003 made the following minor changes and bug fixes: Build #0009 02/07/09 Build #0004-0009 made the following minor changes and bug fixes: • • • • • • • Updated: 7/26/2012 Added binary file support for new Titan II data. Fixed variety of problems with linking to and downloading data from Omega counters. Multiple changes for Ohio DOT auto-export functionality. Added an “Operator” and “Weather” field to database imports. Fixed bug exporting to Binary when gap present in data. Added ability to firmware upload to Unicorn, Phoenix, Pegasus, and TCC-540 counters with an MDK V1.10 motherboard and V3.21 or later firmware. Added support for new Titan II traffic counter (linking, downloading, and TSDP processing). Version 1.37 Page 7 of 116 Diamond Traffic Products, Inc. Version Build #0010#0013 03/01/09 Explanation Build #0010-0013 made the following minor changes and bug fixes: • • • • • • • • • V1.35 Build #0001 4/19/09 • • • • • • • • • • • • • • • • • Updated: 7/26/2012 Added warning if cannot create the YOURREG.TXT file to warn users of potential fatal operation error. Program also now creates a copy of YOURREG.TXT on the desktop for easier access. Changed to use DCD, CTS, or DSR as a valid connection signal (only DCD was used prior to this). Fixed bug incorrectly using 115,200 baud on UPP5 counter USB links. Added the I-Loop firmware upload command (when linked to V4.xx and higher counters). Improved the counter firmware upload system to work more reliably over modem connections. Added press Ctrl+Alt+C during counter link to reset entire link without hanging up. Added new tab in the directories preferences showing the BDE configuration and automatically running the BDE Administrator when NET DIR is double clicked. Added “Peek PRN” to the zone auto-export options. Added three new preferences settings for Peek PRN exports: - Create sub-directories with station ID's. - Auto create Volume when Class is exported and Monthly with volume. Fixed position of Export progress when Scanning Panel is open. Build #0003 made the following minor changes and bug fixes: • • • Build #0004 to #0006 10/24/09 Additional changes for Ohio DOT. Now supports importing and exporting PRN files of SpeedxLength and SpeedxAxle formats. Also supports direct copying to database of various PRN fields like City, Location, Serial Number, and County. System now isolates itself to one CPU core by default. This improves timed serial functionality. New command line argument “CORE=x” where “x” is the processor core to use (or an ‘A’ for all cores, ‘F’ for first core found). Software now supports the V4.00 UPP5 firmware including the new Compression functionality. Multiple changes for Oregon DOT to better support their particular PRN formatting. New options in the Preferences menu to match up the PRN output and to trim extra catch-all bins. Improved the overall program operation and eliminated cause of lockup when closing counter links. Added ability to set “MMC Auto Erase when MMC is Full” feature of V3.24 and higher UPP5 counters. Build #0002 made the following minor changes and bug fixes: • • Build #0003 7/27/09 Added ability to move all setup information to the Windows shared directories. This is asked on startup and the user can choose yes or no without affecting the program functionality (but it does allow for better support of Windows security issues). Made multiple changes to the way serial communication works with dialup and SOIP. Users can now set a timing multiplier for each method in the Telemetry preferences tab (to speed up or slow down connection rates). Added sending logoff characters to counters on SOIP links. Changed to use new EMS QuickExport V4.1 (which fixed a problem with Excel spreadsheet errors). Made multiple changes and improvements to setting/reading loop dropout values and N.C. Frequency with the new ILoop board. Sped up writing out system options in counters with V2.80 and higher firmware. Added importing and exporting SpeedxLength and SpeedxAxle Peek PRN files. Fixed a problem with ODOT export files when individual files are used and there are even day gaps in data. Changed the way COM ports are identified and used. No longer use the IsPortAvailable command first. Instead all device names are checked continuously to allow connection of a USB->Serial adapter after the program has started. Latest release for supporting the new Intelligent Loop Board (I-Loop) along with many other minor changes and improvements • • Build #0002 6/18/09 Centurion (Gold, CC, Parks, & Field) Users Guide Added additional check for BDE sub-directory at “C:\Program Files\Borland\Common Files\BDE”. Changed the PRN exports so that if you enable creating sub-directories then the program overwrites instead of creates a new file for existing PRN files. Fixed some various issues with PRN file exporting across different date ranges. Fixed problem incorrectly trying to print counter setup when Piezo V4 board installed. Made several changes to better support the Titan II: - Added CE key function and record interval support for binary files. - Added a check so that versions 1.10-1.13 cannot be updated to 1.14 or higher without factory help. - Fixed problem with direct serial connection to Titan II switching to 115,200 baud. Added option to not print report headers with black background (Montana DOT request). Enabled in new preferences options “Use Transparent Report Header”. Changed the PRN export utility to use the "Create Volume from Class" and "Create Monthly from Volume" check boxes even when doing a manual export. Build #0004 adds some initial loop class functionality (including a Per-Vehicle database update) in addition to these other changes: • • • Added "Reverse PRN Speed x Columns" function. Fixed problem with processing TSDP created volume files. Fixed problem with not always seeing overlay data when imports have matching start/stop times. Version 1.37 Page 8 of 116 Diamond Traffic Products, Inc. Version Centurion (Gold, CC, Parks, & Field) Users Guide Explanation Build #0006 makes multiple changes to support V4.04 and later Unicorn/Phoenix/Pegasus counters along with these changes: • • • • • • • • • All data and registration info now kept in the Windows standard AppDataDir automatically (no longer asks if the user wants to make the change. Changed to use HTTP instead of FTP for updating the program. Added LoopXSpace to the System Status window (took the place of the unused XON/OFF). Made check in updating the Loop Firmware to skip over same version updates if any board in the stack is different (only update the different ones). Unicorn/Phoenix/Pegasus V4.04 changes: o Added ability to enable/disable Opto-Output on I-Loop boards with V4.04 firmware. o Fixed a spin-edit problem that turned 16.4' into 16.3'. o Added switchover to 16 bit Loop Length value on lane setup fields (also supports change to binary storage format to allow this change). o Added block address to firmware update protocol. Added the Per-Vehicle DB Check function to the CheckDB utility. Fixed a problem not updating tables when the # of per-vehicle imports = 0 but the table still exists. Finished the "D" command on the polling system. Users can delete individual files (Dx), a range of files (Dx-y), unretrieved files (D-1), or the MMC (DMMC). Changed to use DBVersion.ini file to determine whether or not to update the per-vehicle database sub-files. Build #0010 improves the communication system and other program functions as follows: • • • • • • • • • • • • • Changed some of the way COM ports are accessed to better prevent AsyncPro lockup issues. Improved program functionality if a different system accesses the COM ports during scanning. Fixed problem with trying to link at 9600 after power cycle (needed to send 0x01 to insure new Get Status worked). Changed the counter link reset key to be the Esc key (instead of Ctrl+Alt+C). Added to the bin table commands the checksum values (and also a couple other places) when this feature is enabled. Added support for V4.05 EPROM's to set the LoopRelay value. Major changes to allow setting and using both the Loop Relay and the Dynamic Sensor Assign values when setting up, viewing, and monitoring lanes with V4.05 and later EPROM’s. Fixed CC problem when doing a Site Data Edit looking for a Gold alias. Fixed a problem on Basic Volume 60 Report when interval length > 1 hour. Added warning message when could not find bin table definitions for Reporting or Exporting. Changed so you can't click out of the add new site box on the map unless something is put in site name line. Added putting an , at the end of an SOIP link followed by an F character to enable double 0xFF characters from being converted to single during a download. Fixed problem not remembering the window position for UPP5 counter links. Build #0016 adds the ability to Combine (add together) Lanes that overlay in addition to the regular shifting/renaming of a site. This allows users to collect data with multiple counters and directly combine the two datasets at import time (or by using the Merge Sites function). It also makes these changes: • • • • • • • • • • • • • • Created a Texas only version with custom features for Texas DOT. Added a separate Author/Publisher website link on the Help menu. Added the 'OVERRIDEUPLOAD' command line switch to help test out MDK units. Multiple changes to PRN importing to allow for better management of PRN files created by Centurion. Now allow PRN Axle Class only imports that are not 15 classes (uses default name of 241A%02i.AXL for class name). This also applies to Speed and Length bin PRN files that do not match the norm. Fixed volume export PRN starting minute not = 0 when force interval >= 60. Added a SpeedByAxle and SpeedByLength Peek sub-directory to prevent file naming problem when creating simultaneous Speed and SpeedByAxle/SpeedByLength tables. Fixed not re-enabling New Site box for using merge function second time. Also fixed merge function not calling up lane shift window automatically. Eliminated issue with not always recognizing when map was displayed at program close. This caused having to press the Map button twice on some occasions to get map to display. Changed display so that large MMC/SD cards show the amount of memory in KB instead of bytes (to fit screen). Fixed problem not displaying Loop Class values in monitor lanes and when mode is Basic or Advanced Loop Class. Multiple advances to the Loop Class Table create function. Fixed per-vehicle shifting/combining problem when adding two datasets that don’t have a partial set start. Build #0020 fixes a problem not connecting to counters with a bad leap year date setting, adds a Leap Year Fix function to the database, and also makes these changes: • Changed to identify different releases of 4.04 to deal with HLE releasing various dated copies. Updated: 7/26/2012 Version 1.37 Page 9 of 116 Diamond Traffic Products, Inc. Version Centurion (Gold, CC, Parks, & Field) Users Guide Explanation • Fixed problem of label on Lane 1 Sensor Spacing. • Fixed problem in direct connect high speed MMC downloading (switching to high speed before result comes in). • Added support for "LX=" after tune on new 4.50 firmware for reporting updated frequencies. Build #0024 04/01/10 Build #0024 fixes issue with retrieving files from mixed MMC/RAM files and also makes these changes: V1.36 New release for operation on Windows Vista and Windows 7 (64 or 32 bit version). This includes new libraries, full support for Loop Only Classification, Signed Installers and Drivers so that USB drivers will install under Windows Vista and Win 7, a fundamental change in the base code to use wide strings, and every component library has been upgraded. This release must be installed onto older versions; it is not available as a web update. Loop Only Classification related changes: Build #0008 09/08/10 • Fixed problem not adding station name to SpeedxAxle and SpeedxLength sub-directories when Auto Create Station subdirectories is enabled. • Changed Omega download to not use ACK to move forward during download if the block number is wrong by - 1 (try NAK once first). • Fixed overlaid text issue when going into Hidden Options menu with UAA. • Automatically change 0 Count Modes into '1' during import. • • • • • • Added support for 0x04 Loop Class Flag Field (including new 64/16 Length values). Fixed some bugs editing Loop Class fields in Raw Database. Update I-Loop Board Firmware option no longer displayed when no I-Loop found in system. Major changes implemented to better support loop class table creation and uploading tables to counter. New menu option called “Manage Loop Class Tables” appears when linking to Loop Class enabled counters where you can upload and erase tables inside of Loop Boards. A high speed function is available when directly connecting to counter (otherwise it is done at the regular communication rate). New report for printing Loop Only Classification detail graphs. Added Loop Class Records to New ASCII Exports. In addition, software now supports Direct Polling of Peek 241/ADR Counters to simplify multimanufacturer systems, Importing/Exporting the Direct Call Directory to Excel, and these changes: • • • • • • • • • • • • • • • • • • • • • • • • • • • Updated: 7/26/2012 Fixed problem with access error when remember window size function is selected and all windows are closed. Corrected report preview window size when scanning bar is open. Changed Volume Data Dump to only include labels on lanes that are enabled. Changed the default directory to AppDirectory (Application Program Directory, typically C:\Program Files (x86)\Diamond\Centurion [type]). Unless specified by the user, this directory and sub-directories are the only one used by the program at any time. New checks and changes to make sure AppDirectory is fully usable by the program at run time. If it isn’t, a warning message appears so the user can correct the access violations before losing registration and licensing data. Added a Test Directories button on the Directories Preferences box (allows you to insure access to all the directories). Dumped Sedlan “TRestructure” component. Table restructuring now done by our own interface to the database. Added "Lane Veh #" type setting to IF7/SF7 values (for support of new feature in V3.31-3.99 and V4.50+ counters). Added ability to disable <Esc> Key use for counter reset (go into Counter preferences). This can help if running Centurion with other applications that use the Esc key. Added ability to do a counter reset to the UPP5 Versions < 2.80 and also to the Uni-Lim/Apollo links. Now auto-create the AutoExport directory along with other directories. Fixed the “CC10” command not working in the auto-poller. All counter issue handling updating Enabled Lanes when directional is turned on/off. Fixed passing Unicode Strings to TSDP. Fixed problem adding “_1” onto UAA and UPP5 < 2.80 file names when set to download file based on Site ID. Fixed old bug in APRO not allowing it to work with USB connection to counters (AwWin32.pas modifications, not carried forward with changes other programmer did to make AsyncPro work with Unicode). Added Omega/Titan II "EZOTG Program" and "Code Loader" automatic upload utility. Improved the Terminal window by allowing baud changing during the link (right click inside the box), fixed the backspace function, and made the character display work more smoothly. Fixed some minor issues with Exporting To Excel (string vs. smallint errors) and added in Loop Only class variables. Changed to use a mixed 4.06/4.07 version of the AsyncProlibrary (to eliminate issues with access violations). Changed to support not ever needing pre-setup database aliases (can all be set from inside of program). Eliminated screen flash on program startup (effect of the TChartEditor component). Fixed issue switching from landscape/portrait mode not redrawing screen correctly. Added additional functions to synchronize the Direct Calling Directory to the Map. The database Export directory can now be specified separately from the other database directories. Now uses internally held databases aliases to prevent Windows 7 and Vista issues with writing to the BDE configuration file. Also automatically switch to known good directory for PDOXUSRS.NET to prevent security lock-down keeping the BDE from opening. Added button to the BDE directory tab to allow saving the aliases if the user wants. Also explains to the user that this Version 1.37 Page 10 of 116 Diamond Traffic Products, Inc. Version Explanation • • • • • • • • V1.37 Build #0004 12/20/10 • • • • • • • • • • • • • Updated: 7/26/2012 may cause some systems to hang. Added mask edit to Posted speed limit (must be up to three digits with optional single decimal point). Fixed problem with database Site Copy not correctly making new files with Source sub-directory dates. Fixed several other Source file errors that could crop up with Site Delete, Site Merge, and Site Setup Report function. Changed the name of the function to add two sites together from the Site Setup Editor from "Merge Sites" to "Combine Sites". This is to help distinguish it from the other Merge Sites function available from the main database view. Also added in some explanatory text to help users understand the difference between the functions. Fixed problem with the Parking Lot monitor not re-displaying the counter monitor bar after closing the window. The "Tuning ..." message is now cleared correctly after retuning loops. Eliminated the SOIP option on the Open Terminal Window. Instead, a new button allows you to "Call With Terminal" from the Direct Call a Site function. This works with both SOIP and standard sites. Fixed problem with not sending password correctly to old style UPP5 and all UAA counters. Version 1.37 Build #0004 has these major changes: 1. Complete update to support 60 Bins instead of 30 across the system (except Report generator). 2. Now supports 120 Definitions for the Axle Class system. 3. Complete update to support 64 Lanes instead of 32. 4. Update to support Ball Hitch Detect functions on each vehicle, and enabled for each lane on a per-import basis. Also contains the foundation for the Special Vehicle Markers system to support future classifying enhancements on new generation counters. Also includes these changes: • • • • • Build #0007 04/11/11 Centurion (Gold, CC, Parks, & Field) Users Guide • • • • • Added update of Release Date/Time when doing a counter firmware update to the Scanning box. Increased the size of the answer from 10,000 to 30,000 to allow for very large response file directories. Fixed problem not saving direct entry delay multipliers on setup screen. Updated bin table editor and report generator for V2 table support. Changed database as follows: + Increased size of "____ Class File Name" from 12 to 30 characters in both the Master tables and auto convert the base tables. + Changed "TMG: Directions" and "TMG: Lanes" from 32 to 64 characters to accomodate new database capability. + Increased max number of lanes in Stations to 64. + LANESET: Changed Lane Number and Physical Lane Number to go up to 64. + IMPORTS: Added Ball Hitch Detect (32 bit lane bit map) + PER-VEHICLE: Increased Lane Number to 64, allowed class numbers to 60, added Special Vehicle Markers. + CLASSIFICATION: Added "Bin Total 31-60" at end. + VOLUME: Added "Lane 33-64" at end. + Reset SVM to be before Other record. Fixed some bugs in conversion of database and added text noting to wait while database undergoes conversion. Added Volume Export for Titan II Study (to support up to 64 Lanes) Added combo-box for selecting type of per-vehicle export (Matching, Normal, Enhanced, With Bins, Enhanced+Bins, Loop Class). Added preferences option for splitting all ASCII and Binary exports into daily files. Greatly improved the Binary exporter to fully included all Loop Class values (including signatures) and to support full database exporting. System is now completely import, edit, export, reimport without any loss in the flow. Changed the import rules around the Default Bin Table so that DEFAULTX is used consistently whenever possible on imports, even if user sets the default to blank (now true even on Volume imports). Completed full support for 64 Lanes/60 Bins on Direct to Excel Export and also added BHD to Excel Export. Fixed issue saving file to Text using Unicode instead of Ansi text (improved look of Text Save function). Saved text now also looks improved with edited out MPH/FT/CM labels and the file is automatically opened in the editor at end. Fixed problems displaying Lane Grouping updates on user interface and also corrected display so that “GPS Baud” rate does not overlap the setting box on the Titan II link. Fixed messages that required a setting in the Length Class table when going into the Site Setup dialog. The COM port monitor now separately allows monitoring the detailed log file and the trace file. When enabling the log file, the system does show an hour glass (or spinning loop under Vista/Win 7) during writing out of this file to show it performing calculations when closing. Default for log file is off. Fixed issue with breaking up binned multi-day Binned and ASCII day files showing multiple error message dialogs and blank files when a missing day was found in the set. Can now specify a minimum left scale value for the Loop Class Detail graph to help show scales better for vehicles; and clicking on the graph brings up the chart editor where multiple functions are available (print, save, export, etc.) Corrected multiple issues with uploading Loop Class tables. Added extra 0x01 characters to Master/Slave switch and altered timing to improve switching performance. Completed the Reclassify Data function from the Per-Vehicle database editor. Completed the Loop Class Results Analysis Tool from the Per Vehicle database editor. Multiple changes, bug fixes, and improvements to the Loop Class table generator. Includes ability to make smaller tables, supports smart % matching system, and completes all aspects of table generation not already done. Version 1.37 Page 11 of 116 Diamond Traffic Products, Inc. Version Build #0008 05/20/11 Build #0009 06/15/11 Centurion (Gold, CC, Parks, & Field) Users Guide Explanation • • • • • • • Added allowing changing the Master/Slave by clicking on the Serial ID value. Fixed not clearing LaneInfos when making Ohio Exports short count format. Added function for importer to auto move characters at end of Info Line 1 to Lane Info 1 and Lane Info 2 when import is coming from an Omega (‘h’ custom version). Added "Move Decimal on GPS Coords" function (on by default). This also fixes the incorrect formatting of the GPS value returned by the Omega and Titan II counters. Added support for importing data that has Lane Grouping enabled inside of the counter. Fixed some issues with importing data for Ohio using the ‘h’ custom version. You can now disable scanning for Sprite traffic counters in the Preferences dialog box to speed up looking for other traffic counters. Update to speed up Omega/Titan II downloading along with misc. other improvements as detailed below: o o Build #0021 10/26/11 o o o o Support for higher baud rates (to 921.6K) on serial devices which support it. Fixed several issues in the Set Hidden Options command (0.0 battery voltage, some other wrong conversions). Added 2K and 3K as settable block download sizes for the Omega and Titan II in the Counter options preferences box. This speeds up downloading files from these counters by reducing overhead. Also changed the XMODEM protocol to use quicker block access selects to immediate request next blocks instead of waiting on a timer. Fixed problem with Study duration for open studies (used to display very large number). Corrected display issues on the Titan II/Omega file directory on the last file (now says "to present" instead of "Dec 31"). Supports Firmware Update for the Uni-Lim and Apollo Counters and makes multiple other changes and improvements as follows: o Build #0026 03/22/12 o o o Updated: 7/26/2012 Made the following changes to the Omega/Titan II counter link: Greatly sped up the firmware Upload function. Increased overall speed of communication in almost all modes. Eliminated the auto-resending of EZOTG/Code Loader. Added support for Code Load V1.11 output of last written address (xxxx>) value and also added support for the V1.31 full CRC values for the Firmware Status function and window display (Cntrl+Alt+U). Fixed a variety of issues which caused potential corruption of the uploaded firmware. This includes a auto-resend if the link locks up or is lost during an upload. Added a customizable USB Delay Time to improve the linking time on some machines. Fixed issue with not making the Settings and Main Link screen clocks match on the Titan and Omega link screens. Added an "Ohio Site ID" setting to the Preferences which makes any Site ID on Omega/Titan II data files, counter screens, or when keying in for a new Start Collecting be zero filled to be at least 6 characters long. Fixed the Time Zone offset values to not have +13 and instead include the missing +4 value. Added support for the V1.32 setting for Auto Setting of Daylight Savings time. Fixed problem handling 'h' version inputs which put the Lane codes into position 28-29 for only a single lane of data. Fixed bug which caused firmware to not resize download file after download (timer multiply error). This caused junk to appear at end of files. Changed so counters do not download ALL FILES as a single file but them as multiple files. Added detection of devices being plugged in or removed to the USB port using the standard windows WM_DEVICECHANGE message handler. This helps speed up various computer systems and makes them more stable. Fixed the width of the Upload [Type] [Ver] Display on the Uni-Lim, Apollo, and V2.80+ screens. Solved an issue with the Volume Import during Lane Overlap which caused missing Lane(s) on the first record only when Lane Shifting was enabled. Version 1.37 Page 12 of 116 Diamond Traffic Products, Inc. Version Centurion (Gold, CC, Parks, & Field) Users Guide Explanation o o Fixed file naming scheme so that Standard File Naming now adds "_x.bin" to the end to not overwrite existing. Fixed incorrectly seeing two lanes of volume instead of one on RoadRunner CSV import. Major updates to the Parking Lot System function including: • Signs and Counters can now be connected to either by MAC address or direct COM Port Connection. • Added ability to specify the Sign Board Address for shared COM ports. • Fixed the linking and polling functions to improve stability of system. Also contains these additional changes and bug fixes: o o o o o o o o o o o Build #0028 07/12/12 Update to complete Loop Class Table Generator with better memory management and new 16-Bit features. Also to address these issues: o o o o o o o o o Updated: 7/26/2012 Added support for clearing the Retrieved File marker on Unicorn, Phoenix, and Pegasus counters that are firmware version 4.16-4.49, and all V4.56 and higher. Also added the Live Time Adjust function for setting the clock without stopping collection on those same counters and versions of firmware. Fixed a problem reading out the directional info line on V4.04 and higher firmware. Cleaned up the Last Closed Time/Date value (no longer displays junk when not set). Corrected issue with not linking to counters that are set to 9600 baud (such as the parking lot system counters). Updated the Titan II link to match functionality in the Omega link. Changed the Set Counter Time box to use 24 Hour clock format. Modified the Import function to better handle disk files with multiple counter files. Also changed the Importer to record actual data End Time (instead of file end time) on all import records. For example, a Classification file with 15 minute intervals that is stopped at 11:36 used to show an end time of 11:36. Now, it will show an end time of 11:29 (the last interval in the file end time). This makes the Data Overlay window more effective. New option in Preferences-General-Export to “Put Imports on a separate tab for Direct To Excel exporting”. This causes a third tab to open up listing the imports, instead of placing them on the main Station Setup sheet. New option in Preferences-Communication-Telemetry to “Use POLLOG.TXT For Polling Log”. When enabled, the software no longer writes to the database polling log. Instead, it does the following: Creates a new sub-directory off the main program directory named “Poll Log”. Further sub-directories will be created by Year-Month of polling. Inside the Year-Month polling directory text files will be created each time a polling is performed. The text file details out every status and information that used to be placed in the database polling log, but instead is kept here for users who want it as a text file. Fixed problem with reading in new bin table from counter and then writing it to disk. Changed the layout of the Excel Exports so "Imports" are on a new tab and lanes are fixed. Fixed bug in not deleting the correct file when you select individual or range of files and there is 1 or more MMC or TAM files in the counter. Fixed bug in SiteLeapYearFix which did not update the database name of MLaneset and therefore accidentally created a CenturionCC alias when none was needed. Made multiple improvements to progress bar updating during database functions. External file editor used to view Loop Class files > 50MB. Changed the Unlicense function to not allow same code relicense and added unlicensed info to end of YOURREG.TXT file. Fixed issue with “Index Out Of Bounds” error during some old database updates. Added a “Link To Site With Terminal” function to direct dial directory. Version 1.37 Page 13 of 116 Diamond Traffic Products, Inc. Version Build #0030 07/26/12 Explanation Supports new V4 Piezo Board with V1.20 or later firmware Negative Filter and Baseline Reset functions. Also makes multiple other changes and improvements as follows: o o o o o Updated: 7/26/2012 Centurion (Gold, CC, Parks, & Field) Users Guide Added a Pause button to the Monitor Lanes screen and also a Filter 2-3 checkbox. Fixed problem in Field that kept the Terminal window from opening correctly. Put in a “Mute” button in the Test Sensors screen. Changed the WinXP install to use path specific device driver files (Win7/Vista files are unchanged). Added the “Manifest” files to the installer (Win7/Vista only). Also changed the way the system deletes old “uninstall” shortcuts. Version 1.37 Page 14 of 116 Diamond Traffic Products, Inc. Centurion (Gold, CC, Parks, & Field) Users Guide I.a. Difference between Gold, CC, Parks, & Field Versions Centurion is currently available for your PC in four versions: Gold: The most complete package with all functions and features described in this users guide. This includes the complete map based Telemetry, Polling, and Auto-Polling functions as described in section XII of this manual. CC (City/County): Identical to the Gold version but without the Telemetry and Polling options (used to call up remote counters by modem). Parks: Limited version which only allows access to the Volume (Count) database. All program functions related to Per-Vehicle and Classification data are not accessible. Field: Very limited version which disables all database functions (including reports and exporting). This version is intended for field operations where only programming and downloading a counter directly connected to the computer are required, or when just a simple modem call-up is needed. Please note that this users guide describes the full Gold version of the program. If you are using CC, Parks, or Field, some features will not be available. In all versions, the ability to download, program, and monitor traffic counters and other devices hooked directly to your computer is identical. Updated: 7/26/2012 Version 1.37 Page 15 of 116 Diamond Traffic Products, Inc. Centurion (Gold, CC, Parks, & Field) Users Guide II. Registration When your computer returns from rebooting, double click on it to see the splash screen (either the Diamond Traffic Products screen or the IRD screen will appear depending on the vendor): Note: This screen can be turned off using the Preferences menu (see section X). After the splash screen disappears, the main window will appear and an automatic registration dialog window immediately pops up: Carefully enter in all information and verify that it is correct. When you are ready, click Register via Email if you are connected to the internet and the software will automatically generate an email registration for you to send in. You MUST register the software to use Centurion. If you are unable to register via the internet, please click Manual Register and follow the instructions given. Updated: 7/26/2012 Version 1.37 Page 16 of 116 Diamond Traffic Products, Inc. Centurion (Gold, CC, Parks, & Field) Users Guide III. Counter Communication - Basic After registration, normal program operation begins. The software defaults to searching for a traffic counter on COM port 1 (or the first available COM port) as shown below. Connect a counter with a few data files in it (such as an Apollo). The software should immediately find it and connect to it. To stop scanning, click the Stop button or close the window. Note that scanning for counters can go on simultaneously with all other Centurion operations. NOTE: The When Linked option and the Setup & Monitor button are part of the Advanced Counter Communications. See the next section (IV) for more complete details on using this feature. If the software does not respond when you connect the counter, it could be because it is not connected to COM port 1. You can tell Centurion to scan other COM ports by double clicking the “Looking for connected Counter or Device” label or by selecting “Preferences -> General Options” from the File menu. If you do either of these, the following window will appear: The “Ports To Scan” section allows you to select what COM ports you want to scan for connected traffic counters. COM ports that don’t exist on your computer are grayed out (in this example, only COM3 is available). While you can select as many COM ports as you wish, we recommend selecting only the one that you are going to be using. This will greatly speed up all operations of the software because it does not have to switch between multiple COM ports. In a later section, all of these preferences options will be described. Click Ok to continue. Updated: 7/26/2012 Version 1.37 Page 17 of 116 Diamond Traffic Products, Inc. Centurion (Gold, CC, Parks, & Field) Users Guide If you connect a counter (such as the Apollo) that contains data files, the window changes to: The “Waiting” will change to show the progress of the download. When it is complete, Centurion automatically moves to the next file to download. Once any data file has been retrieved, it is immediately brought into the database. You will see a small progress bar such as this appear when importing is going on: When download is complete, you will be prompted to disconnect the counter: Note that the “New Reports” button has been enabled. This is because you have brought some new data into the database and a report can be generated. See the Reports section for more information. After disconnecting, you can immediately connect another device such as the Datahog (shown on next page). NOTE: When a Datahog, Unicorn-Limited, or Apollo with Flash finishes you will be asked if you want to erase the memory. Updated: 7/26/2012 Version 1.37 Page 18 of 116 Diamond Traffic Products, Inc. Centurion (Gold, CC, Parks, & Field) Users Guide The Datahog acts just like a counter to Centurion All Data that is brought in adds to the “New Reports” list. When you do select it, Centurion will create a report for each piece of new data. When the download is complete, you are asked if you want to erase the Datahog memory: Select Yes to clear the memory of the Datahog. COUNTER COMMUNICATIONS NOTES: Does not support multi counters on a single serial connection (Master/Slave). If there are any unretrieved files in the counter memory, it downloads those files only. If there are no unretrieved files, the software downloads ALL files in the counter memory. Files are named <yy-mm-dd download> <site or DATAHOG> <start yy-mm-dd hhmm data>.BIN during download and are immediately copied to the Archive sub-directory of the Download sub-directory where Centurion is installed. Centurion either ignores data that already exists in the database or allows you to rename the Site ID of matching data. This allows you to download the same data multiple times without any problem. Updated: 7/26/2012 Version 1.37 Page 19 of 116 Diamond Traffic Products, Inc. Centurion (Gold, CC, Parks, & Field) Users Guide IV. Counter Communication – Advanced In addition to the traffic counter data downloading & processing described in the previous section, Centurion can also completely program and monitor a traffic counter. This feature is only available on the following models and versions of traffic counters: Model Versions Unicorn-Limited & Apollo Unicorn, Phoenix, Pegasus, & TCC-540 Phoenix-WIM & TCC-540-WIM Sprite (Tube, Loop, or Both) Traffic Tally 2/4/6/8 – Bluetooth Omega Traffic Counter – USB & Bluetooth 1.20 or higher 2.39, 2.44, 2.45, 2.80 and higher. 2.80 and higher. All versions. All versions. All versions. Connecting any of the above devices will allow the Advanced Counter Communication function to operate and you will see the Setup & Monitor button become enabled like this: Please note that before this button will become enabled, the regular processing of data files (if any) in the counter will occur just as described in the previous section. Since you can also download and process data files in the Advanced section, you may want to override the normal download process. Centurion provides you with some options under the When Linked drop down box to do this: These options only affect how Centurion handles traffic counters that are supported by the advanced function. All other traffic counters and devices (such as the Datahog) are downloaded & processed normally. Automatically link and download normally – This option (the default) treats traffic counters that are supported by the advanced function exactly like any other counter and exactly like versions of Centurion prior to 1.20. When downloading is complete, you can either disconnect the counter or click on the Setup & Program button to access the advanced functions. Automatically download, then go to Program/Monitor – Data is first downloaded and processed from the counter (if any), and then the advanced functions for Program & Monitoring are started automatically. Ask to download, then go to Program/Monitor – If counter contains any data files, you will be asked if you want to download & process them. When download is complete (or if you say no), the advanced functions for Program & Monitoring are started automatically. Just go to Program/Monitor window – No data downloading will occur automatically. Instead, the advanced functions for Program & Monitoring are started automatically (where you can choose to download and process data if desired). This option most closely resembles the operation of the older TrafMan software. Whichever option you select, it will be remembered and become the default each time Centurion is run. Note that if you exit the Advanced Counter Communication function you can click the Setup & Monitor button at any time to restart it as long as the counter stays connected. Updated: 7/26/2012 Version 1.37 Page 20 of 116 Diamond Traffic Products, Inc. Centurion (Gold, CC, Parks, & Field) Users Guide Once the Setup & Monitor button has been clicked (or the advanced function started automatically), the scanning window changes to say “Setup/Program & Monitoring Window Active” and a new counter link window is displayed as shown below: In this case a UnicornLimited Version 1.30 has been connected to the computer. Enter the correct password and press <Enter> (or click Send Password). For all of the following examples, a Unicorn-Limited with Flash Memory will be used. Note that because Centurion supports different kinds of counters with different capabilities (such as loops, TAM, and piezos) some options will not be shown (such as retuning loops). Please refer to the online help for more complete information on these other features. Once the password is entered, Centurion will check the counters time versus the computer and, if they differ by more than 30 seconds (or 2 minutes for the Sprite), the following window will display: Select one of the options to change the time or click the Cancel button to exit this window. Updated: 7/26/2012 Version 1.37 Page 21 of 116 Diamond Traffic Products, Inc. Centurion (Gold, CC, Parks, & Field) Users Guide After the password and time question have been answered, the main counter status screen is displayed: This is the main option bar. Click on any button to show sub-options. Any option not currently available will be gray). This side of the window shows information for the current option (in this case Show Status-Current Counter State). You can resize the window at any time to make it easier to read by grabbing a corner with the mouse. The Txd (Transmit) and Rxd (Receive) lights will blink on and off as Centurion talks to the Traffic Counter. To see the current configuration in more detail, use the option bar and click on System Configuration. This windows appearance (as well as most other windows) changes depending on the traffic counter model, mode of operation, and current status. The status line displays current Centurion operation information. It also displays error messages and other data as appropriate. Click on Site ID & Data Options and/or Lane Configuration to see other current setup information: Updated: 7/26/2012 Version 1.37 Page 22 of 116 Diamond Traffic Products, Inc. Centurion (Gold, CC, Parks, & Field) Users Guide To set the traffic counter system configuration (to set items such as Storage Mode and File Creation options), click on the Set System Configuration button. By default the Data Collection Options will be displayed like this: You can change the Storage Mode (Raw, Binned, Count, or Sensor) with this option. Other selections on this page allow you to set how files are created, the number formats (U.S. or Metric), plus other options. Please refer to your traffic counter users manual for more information. You can also use the General System Options , Set Hidden Options, and In-Day # & Times to configure the counter: Updated: 7/26/2012 Version 1.37 Page 23 of 116 Diamond Traffic Products, Inc. Centurion (Gold, CC, Parks, & Field) Users Guide Once the system configuration has been set, you may want to connect the road tubes (or other sensors) to the counter and then click the Monitor Sensors & Traffic button. Since the counter is not collecting data, the default is to display the Test Sensor Activations window: Each road tube is displayed here. When one is activated, it will light up briefly and a tone will sound (a different tone for each sensor). Note that when connecting to a counter that has loops, they will also be displayed in this window and will light up for as long as the loop sees the vehicle. In addition, a Tune Loops button will appear at the bottom of the screen. Now that the sensors are working, you are ready to click on Start Collecting Data. The first window to appear lets you set the Site ID and which lanes are enabled: You can click any of these options in any order (as long as nothing is set incorrectly). Enter in the correct Site ID and Info Lines. You can also enable or disable individual lanes. You MUST have at least one enabled lane to proceed to any other part of this function. The Next (and Previous buttons) allow you to quickly skip from screen to screen. Updated: 7/26/2012 Version 1.37 Page 24 of 116 Diamond Traffic Products, Inc. Centurion (Gold, CC, Parks, & Field) Users Guide The Lane Configuration window is different for Count mode vs. Raw/Binned modes: The Type of Data To Collect is only available when collecting Binned or Raw data: Record Intervals (only available when collecting Binned or Count data) allows you to set the frequency data is written to memory: Selecting more than one interval will cause the screen to display additional period and start time settings. Updated: 7/26/2012 Version 1.37 Page 25 of 116 Diamond Traffic Products, Inc. Centurion (Gold, CC, Parks, & Field) Users Guide The Test Lanes function also varies if you are collecting Count data vs. Raw/Binned/Sensor data. The following shows a typical Count Mode screen: Note that only the enabled lanes are shown. The Zero Count button will reset all totals to zero. If a counter with a Piezo Board is connected, a column of piezo values will also be displayed. If a counter with loops is connected, a Retune Loops button is displayed. When collecting Raw, Binned, or Sensor data, the Test Lanes screen appears as follows: Select All or only a single lane to view. Use the scroll bar to view other spacings and info. The ‘*’ indicates the data is not being stored in memory (because actual collection has not started). Click View Dual to see individual sensor values. It is also useful to resize the window so you can see all the data as shown below: Updated: 7/26/2012 Version 1.37 Page 26 of 116 Diamond Traffic Products, Inc. Centurion (Gold, CC, Parks, & Field) Users Guide Start & Stop Times controls when the counter will actually begin collecting data. The default is to start Now and stop Never. If you select to Start or Stop on a particular Date/Time, Centurion displays additional options as shown in this window: The last Start Collecting Data option is to actually begin collecting data and is shown in this window: Click either the Start Collection! option or the Start Button to begin data collection. After data collection has been started, the program returns to the main counter status screen like this: Collecting has started but the counter is waiting for the beginning of a new interval before actually opening a file. Note that the Start Collecting Data button has changed to say Stop Collecting Data. You would use this option to stop the data collecting process. Updated: 7/26/2012 Version 1.37 Page 27 of 116 Diamond Traffic Products, Inc. Centurion (Gold, CC, Parks, & Field) Users Guide Once data collection has started, you can now Monitor Traffic Data to check on counter operation by clicking on the Monitor Sensors & Traffic button. This function is identical to the Test Lanes function previously described. In addition, you can also use the Test Sensors Activations. This function operates in a similar fashion to testing sensors when collection has not started, but there are two differences. The first is that only sensors that are actually being used for data collection are displayed and the second is that in Raw and Binned modes the sensors can be displayed by lane configuration. This gives a more realistic view of the actual sensor activations. The following examples show the various ways Test Sensor Activations can display when data collection has begun. You use the “Display By” option to control the way the sensors are displayed. Binned data, by lane, one sensor active: Binned data, by sensor type: Count data, by lane: Count data, by sensor type: Use the “Display By” option to switch between modes. Updated: 7/26/2012 Version 1.37 Page 28 of 116 Diamond Traffic Products, Inc. Centurion (Gold, CC, Parks, & Field) Users Guide You can also View Lane Totals at any time whether collecting data or not: Only lanes currently enabled are displayed. The Zero Total Count button resets all values to 0. This is also done automatically when counter begins data collection. To stop data collection, click on the Stop Collecting Data button. You must then click the Yes, Stop Now! button or click the Stop Collecting Now option in the function bar to verify you really want to stop. If the counter contains flash memory, the file will be moved to flash once it is closed as shown here: Once data has been collected and files stored in the memory of the counter, click the Retrieve/Delete Files button to access a wide variety of data download and processing functions: Click on any of the options shown here to begin downloading data. You can optionally check the box marked “Sel.” to specify individual files to retrieve or delete. You can also double click on any file to retrieve it. The column “Ret.” Is checked to indicate files that have already been downloaded into the computer. Note that files with a red background (all of them in this example) are stored on Flash or TAM memory and as such, can only be deleted by erasing the entire Flash or TAM memory. Updated: 7/26/2012 Version 1.37 Page 29 of 116 Diamond Traffic Products, Inc. Centurion (Gold, CC, Parks, & Field) Users Guide When retrieving data, Centurion displays a status window indicating the progress as shown below: All data downloaded is automatically imported in the Centurion database. Click the Cancel button to abort this download and all other downloads selected (if any). If the counter contains Flash memory or TAM memory, you can select the Erase Flash Memory or Erase TAM Memory function. You must first verify that you want to do this before continuing. Select Yes to begin erasing… And finally, Centurion allows you to Cold Restart the counter to clear its memory and reset the entire counter back to the default state. Click on the Cold Restart button on the option bar to see this screen: Click Yes, Cold Restart! or click the Execute Cold Restart option to begin. This cannot be undone, so use caution. If the counter contains flash, it will be erased as shown here: Updated: 7/26/2012 Version 1.37 Page 30 of 116 Diamond Traffic Products, Inc. Centurion (Gold, CC, Parks, & Field) Users Guide IV.a. Modifying Bin Tables Centurion will allow you to customize the way a traffic counter classifies vehicles. While many customers do not need this function, it can be a powerful way to setup your traffic counter with the exact bin tables you want to collect data for. Click on the Modify Bin Tables button to display this screen: Click the Read all from Counter command or click any of these open buttons to download the current bin table from the counter. You can click any of these buttons to open the Bin Table editor and start viewing or editing a bin table. Click the Write/Update Counter command to send any changes you have made to the counter. Click any of these buttons to select a new bin table from a disk file. Click on the Read all from Counter option and the display will change to show something like this: This shows the name of the bin table definitions currently being used by the counter. To view or change any of them, click on the “…” button. For example, click on this button to view/edit the Axle Classification Table. This will open the Bin Table Editor and show the current table that is in the counter. On the next page the Bin Table Editor is shown when accessed from the advanced counter functions. Please note that section IX – Bin Table Editor describes the actual editor in far more detail, so please refer to that section for more specific information on actually editing and viewing bin tables. Updated: 7/26/2012 Version 1.37 Page 31 of 116 Diamond Traffic Products, Inc. Centurion (Gold, CC, Parks, & Field) Users Guide A typical view of the Bin Table editor is shown below: The first time you open the editor, whatever values you read out of the counter are automatically loaded into the editor. To load a different table from disk, click this button. When you click the Open new table button, a window like this will appear letting you select the specific file you want to open. As an example, click on CONN1.AXL and then click the Open button. The Bin Table editor will then load the CONN1.AXL file definitions as shown below: Note that the names are now different between what is in the counter and what is in the Bin Table Editor. Also, two transfer buttons have appeared allowing you to write the new table to the counter. Updated: 7/26/2012 Version 1.37 Page 32 of 116 Diamond Traffic Products, Inc. Centurion (Gold, CC, Parks, & Field) Users Guide You can also load/view/modify other bin tables definitions by clicking on any tab in the Bin Table Editor. In the following window the Length classification table has been changed to WASHDOT.LEN: Once the Bin Tables have been set, click back on the advanced counter communication window and then click Write/Update Counter. This command will automatically write any table to the counter that is different than what is in the bin table editor: In this example the Axle Class Table and Length Class table will be written to the counter. When the update is complete, you can disconnect the counter and update a different counter (if desired). You do not have to close the Bin Table to do this so your current bin table settings are saved. Updated: 7/26/2012 Version 1.37 Page 33 of 116 Diamond Traffic Products, Inc. Centurion (Gold, CC, Parks, & Field) Users Guide IV.b. Bluetooth Counter Communication Centurion allows you to communicate to your Bluetooth enabled traffic counter. Currently, the following counters are supported: Traffic Tally 2, 4, 6, or 8 - BT Omega Traffic Counter All Versions All Versions To support Bluetooth, you must first enable it on your computer and set it up to link to a counter. All supported counters use the same Device Name and Bluetooth Address and can be linked to, one at a time, via the same Bluetooth COM port. There are many available products available to support Bluetooth communications. The best type is one which allows you to setup a link to the traffic counter which is automatically enabled whenever a specific COM port is accessed (for example, COM11). Other types of software allow you to scan occasionally for devices (such as once a minute) or to manually request a Bluetooth link with a device. While not as easy to use, all of these methods will work with the Centurion software. A Typical Bluetooth Desktop Setup The following describes setting up a desktop computer running Windows XP and using an ABE USB Bluetooth adapter with the BlueSoleil software drivers. 1. 2. 3. 4. 5. Check the BlueSoleil website and insure you have the latest version of the software. Make sure the Bluetooth device is not plugged into the computer. Run the driver software installation program. Restart your computer and plug in the ABE Bluetooth USB adapter. Run BlueSoleil (will automatically run after the first install). You should see the following: Updated: 7/26/2012 Version 1.37 Page 34 of 116 Diamond Traffic Products, Inc. Centurion (Gold, CC, Parks, & Field) Users Guide 6. If desired, click on My Services and disable those services you do not need (none are required to connect to the traffic counter). 7. If desired, click on My Bluetooth – Device Properties and set the Accessibility options. For greater security, make your computer “Non Connectable” and “Non Discoverable”. 8. Bring your traffic counter to the computer and activate it. For the TT-2/4/6/8, this is done by activating the Display reed switch. For the Omega, any counter collecting data is always active. For non-collecting Omega’s, activate either reed switch to turn on the Bluetooth. 9. Press <F5> on your computer. This causes the BlueSoleil program to search for new devices. 10. Within a short period it should find the counter and display the generic link name like shown here. 11. Double click on Diamond Traffic Counter. 12. When Service Discovery Finished appears, right click on the Diamond Traffic Counter symbol and select Connect – Bluetooth Serial Port Service. 13. If a successful connection is made, a line should connect the traffic counter to your computer. You should also be informed of the COM port that has been established to connect to this device. Make sure have the checkbox enabled to automatically connect to this device when this COM port is opened. Make note of this COM port! You will need this to setup Centurion to talk to the device. Using Centurion with your Bluetooth Traffic Tally 2/4/6/8 or Omega Traffic Counter Centurion works with a Bluetooth counter by opening a COM port that has been previously setup for Diamond Traffic Counter devices. When this is done, the Bluetooth system tries to link to the counter and allow Centurion to talk to it. When communication is finished, Centurion closes the link and this disconnects the counter from the computer. Follow these steps to setup Centurion to use with your Bluetooth Counter: 1. Run the program. 2. If the traffic counter Scanning window is open, close it (Stop Scanning). 3. Go into File – Preferences. Click in the counter tab. Change the “Bluetooth Port” value from None to the COM port you previously setup. Once this is done, a new Bluetooth icon will appear in the scanning window. 4. Open the traffic counter Scanning window. You should see something like this: 5. Bring your traffic counter next to your computer and wake it up (if asleep). 6. Click on the Bluetooth icon. This should automatically link the computer to the counter. If a connection is made, the type of counter connected and other info will appear followed by the program, monitor, and setup window. Updated: 7/26/2012 Version 1.37 Page 35 of 116 Diamond Traffic Products, Inc. Centurion (Gold, CC, Parks, & Field) Users Guide 7. The following window appears when the Bluetooth connection is made with a TT-2/4/6/8 (see below for information on the Omega): 8. Click on the Set button to change the time (if the counter differs by more than 5 minutes from your computer this will happen automatically. 9. Click on the Download Memory button to download data to your computer. This is only enabled when you have unretrieved data present in the memory of the counter. The following will appear: 10. When downloading is complete it will automatically import the data into the Centurion database. 11. Click on the Reset & Restart button to reprogram the counter. Reprogramming automatically deletes any data in memory, so make sure you have downloaded the data you want to keep first. The following window allows you to change programming options: Updated: 7/26/2012 Version 1.37 Page 36 of 116 Diamond Traffic Products, Inc. Centurion (Gold, CC, Parks, & Field) Users Guide 12. Adjust all settings and Click Ok to begin new collection. The “Armed” mode sets the counter to hold itself inactive until the user activates Display and then Reset in the field. The “Start At Next Interval” programs the unit to wait until the start of a new interval before collection is to begin. 13. When done communicating to the counter, close the window. Centurion will close the COM port for the counter and this should normally disconnect the Bluetooth link. If the counter does not disconnect, active Reset on the counter and the link will be terminated from the counter side. When connecting to an Omega Traffic Counter: 7. This section to be completed in the next release. IV.c. Using a GPS Device Centurion has a feature to allow the automatic programming of any counters Info Line 1 & 2 with the current GPS location. To use this function, you must have a GPS device installed or connected to your computer that supports the “NMEA” protocol. Most GPS devices support this functionality and, once enabled, will provide the current location of your computer to a COM port on your computer. In the case of internal GPS device (or one connected by BlueTooth or USB), this COM port is actually simulated or virtual by the GPS software. Please refer to your GPS device information and follow the steps necessary to enable NMEA output. You will need to know the COM port and Baud rate the GPS information is on to setup Centurion. Any NMEA protocol will work, but we recommend enabling v2.1 with a baud rate of 19200. Once your GPS device is setup, run Centurion and go into the File – Preferences – General window. The first tab, “General”, has the following options: Select the COM Port and Baud Rate your GPS device is configured to. Once this is selected, the GPS functionality is turned on for all counter communications. Activate the counter scanning window. Immediately Centurion will access your GPS device and scan it continuously for current location information. When it gets a location, the bottom of the main Centurion window will display it like this: Once the GPS device information is enabled, Centurion automatically fills in the Info Line #1 and Info Line #2 for all new data collection sessions. This data is then stored with the file so that later downloads can be verified for correct location. The user is not allowed to edit the Info Line #1 or #2 values when this function is turned on (to turn it off again, set the GPS Device Port to “None”). Updated: 7/26/2012 Version 1.37 Page 37 of 116 Diamond Traffic Products, Inc. Centurion (Gold, CC, Parks, & Field) Users Guide IV.d. Windows vs. Classic Monitor Lanes Centurion V1.31 and later supports a classic monitor lanes view. This classic view is similar to TrafMan and supports some additional features not available in the Windows mode. Click to alternate between windows and classic view modes. When in a WIM mode, you can select one of 4 display modes. The classic view will display data identically to the older TrafMan software. You can see in the above example how WIM weights are displayed in the IRD mode. Centurion supports cutting and pasting data from this window, as well as the ability to scroll forward and back as needed. Right clicking on any part of the classic view brings up the standard editor control as shown below. In particular the bottom two options are specific to the monitor mode: The Start Download selection allows you to start/stop storing monitored data to a text file. Clicking on the Set Weight Warnings allows you to setup a warning color and tone when certain maximums are reached (as shown below). Updated: 7/26/2012 Version 1.37 Page 38 of 116 Diamond Traffic Products, Inc. Centurion (Gold, CC, Parks, & Field) Users Guide IV.e. Using the Counter “Live” Time Adjust Centurion V1.37 Build 23 and higher along with the Unicorn, Phoenix, and Pegasus counter versions 4.16-4.49 and version 4.56 and higher support what is known as the “Live” time adjust function. This function is designed to allow you to modify the counter Date/Time while the counter is collecting data without having to stop and restart. Prior versions of the software and firmware required you to stop collecting before you could change the clock, and this meant you generally lost an interval of data. The function is turned ON by default. You control it in the General Preferences->Counter tab inside the Time Options group box. You should check the “Check Counter vs. Computer Time when first link” option so that Centurion will match the counter and computer time when it links to the counter. The next option enables or disables the “Live” Time adjust function. Check the box by “If supported, use ‘Live’ adjust to set time of counter” to enable the “Live” time adjust function. Once enabled, Centurion will try to make the counter match the computer time whenever it detects one minute or more in difference between the clocks. There are some limits, however, as follows: The counter must support this function, of course. Counters that don’t support the function are supported in exactly the same way as they always have been. Normally, this feature is to make adjustments of just a few minutes at a time. However, it will support bigger changes if it detects them. There is a limit of time differences no more than 4 hours or any difference that would alter the actual date (instead of the time) cannot be changed with this function. It is also intended to be used when data collection is active, but it works when not collecting data too. As long as the time change is not too great, this function will be used automatically by Centurion to make the times match. You can alter the behavior of this function using the other settings as follows: Adjust min only: If checked, Centurion will look only at the minutes value and not the hours of the computer clock and try to make that value match up. This is useful if you have counters in multiple time zones and don’t expect the times to be off more than a few minutes, Centurion can assume hour sized differences are time zone differences and concentrate instead on matching up the minute values. Block vehicles if subtracting: When subtracting time from a counter, the unit must wait for the real world to catch up to it. For example, if the counter thinks it is 6:40 in the morning and it is really 6:30, it must wait at 6:40 for 10 minutes doing nothing so its clock will resync to the actual time. If this value is checked, the counter will NOT store vehicles in memory during the time it waits. Normally, users do not need to check this box. Adding vehicles to Volume or Classification tables during the minor minute adjustments should not affect tables too dramatically. However, if you are collecting Per-Vehicle data of any type, you can get timestamps on vehicle records that are duplicates and/or out of order time wise during the adjustment period. This won’t confuse Centurion, but it might another software package. Store T/D if adding: If adding time to the counter, you may want to record a special Time/Date record (a T/D) into the file to signify the jump ahead. Checking this box will indicate your desire to do that. Note that even if checked, it will only happen if (a) you are in a Per-Vehicle mode or (b) you are in an interval mode, Volume or Classification, and you cross an interval boundary. Updated: 7/26/2012 Version 1.37 Page 39 of 116 Diamond Traffic Products, Inc. Centurion (Gold, CC, Parks, & Field) Users Guide How does the “Live” time adjustment work inside the counter: If you are not collecting data, the “Live” time adjustment happens instantly. If you are collecting data, then it depends on the data collection storage mode (Raw, Binned, etc) and whether or not you are adding time or subtracting time as follows: When subtracting minutes from the counter clock – The counter will reset the clock back one minute at the beginning of each new minute for the duration of time specified. For example, if Centurion detects the counter is 10 minutes fast, it will tell the unit to subtract off 10 minutes from its time starting at the beginning of the next minute. So if the clock read 12:46:23 when the command was sent, when it rolled over to 12:47:00 it will reset itself back to 12:46:00. It will repeat that 9 more times to subtract off the 10 minutes you requested, and then move forward normally. Depending on the mode you are in, this causes different effects. In Volume and Classification the effect is almost non-noticeable because the current interval will simply be longer with each delayed minute. However, in PerVehicle and Sensor modes, vehicles can be recorded that have duplicate times and/or are out of order, something that is not normally possible. Centurion can cope with this, but if you plan to process the data with other software that cannot you should check the “Block Vehicles if Subtracting” box to prevent data problems down the line. When adding minutes to the clock – This is actually more complicated that subtracting time because the user can add time which crosses interval boundaries and make it impossible for the importing software to understand what has occurred. There are two basic scenarios: A) User adjusts clock just a few minutes (less than a single interval). B) User adjusts clock a lot of minutes (more than a single interval). In scenario A, the user just wants to add a few minutes to the clock. Centurion will send the number of minutes to add and, if you are in Volume or Classification modes, the counter will wait until the beginning of the next interval to apply the time jump all at once (the clock will jump forward). No record will be made in the file in this instance. In Per-Vehicle or Sensor mode, the time jump will be made at the next one minute interrupt, and a T/D record will be recorded in memory if you have checked the “Store T/D if adding” box. In scenario B, the user needs to skip ahead more than a few minutes. In many ways it is probably better to stop collection, reset the clock, and restart collection if you have this much of a correction to do (since you have already lost more than an interval anyway). However, Centurion will support this and will send the number of minutes to adjust. Just like in scenario A, if you are in Volume or Classification, the counter waits until the end of the current interval before making the change, and then skips ahead to the new interval point. Because this was such a large jump, Centurion will also record a T/D record in Binned and Volume modes if you have checked the “Stored T/D if adding box”. In Per-Vehicle and Sensor mode, scenario A and B are identically handled. Both of the above scenarios (A & B) mostly apply to Volume and Classification. In Per-Vehicle and Sensor modes, you are usually ok to add minutes to the clock without too much of a penalty. t should be noted that in heavy traffic flow you could get a vehicle time that was stored with the vehicle prior to the adjustment and thus makes other vehicles out of sync, so software should watch for that. Recording of a new Time/Date stamp (T/D) is optional, although it does alert the system to something having been changed. “Live” time adjustment and the Autopoller: Enabling the “Live” time adjust function will also affect the autopoller. During all communication to counters, Centurion will adjust times of units that support this feature (if enabled). A note will be made in the autopoller log file of counters that receive a “Live” time adjustment. Updated: 7/26/2012 Version 1.37 Page 40 of 116 Diamond Traffic Products, Inc. Centurion (Gold, CC, Parks, & Field) Users Guide V. Reports After you finish with the basic and/or advanced Counter Communication functions, click the New Reports button on the main Scanning window to see a report of the data you just downloaded. Depending on the type of data, a window similar to the following will appear: The report generator is a WYSIWYG tool. The current report content is shown in the preview window. When you see the report you want, simply click Print to send it to the printer. You can instantly switch between types of the same data (from PerVehicle to Class or to Volume) clicking on the Class or Volume tab. IMPORTANT NOTE: Starting with Centurion-CC V1.20 Build #0002, the Report Generator no longer instantly applies any changes you make to the current report (such as enabling certain lanes or switching from Per-Vehicle to Class data). Instead, you must click the Rebuild button at the top of the report (which appears whenever options have changed). This change allows users to more easily select multiple different report options without having to wait for each new report to be generated. Updated: 7/26/2012 Version 1.37 Page 41 of 116 Diamond Traffic Products, Inc. Centurion (Gold, CC, Parks, & Field) Users Guide This is the Class version of the same data shown in the PerVehicle view. Note that data that was collected in Binned (Class) mode won’t have a Per-Vehicle tab and data that was collected in Count (Volume) mode won’t have a Class tab. Click “Volume” to see the data in a Volume Report. This shows the Volume version of the same data. Note that the left panel shows options and controls specific to the data type and report selected. Right click on any part of the page to bring up this window: Select to print all pages or only grand total pages (during print only, not during preview). Also you can select to include or not include graphs. You must rebuild the report after changing this option before it takes effect.. Updated: 7/26/2012 Version 1.37 Page 42 of 116 Diamond Traffic Products, Inc. Centurion (Gold, CC, Parks, & Field) Users Guide Click here to switch from Portrait to Landscape mode (and back again). On any report, you can zoom in to see more detail by clicking the + or – buttons or by selecting the zoom level. Zoom out to see the whole page at once. Any page can be selected using the arrow buttons, page spinner, or by pressing PgUp or PgDn. Updated: 7/26/2012 Version 1.37 Page 43 of 116 Diamond Traffic Products, Inc. Centurion (Gold, CC, Parks, & Field) Users Guide Click the Print button to send the report to the printer. You can select the printer to send it to, the number of copies, and what pages to print. Centurion remembers your printer selection and will default to this printer each time it is run. Finally, close the report generator and you will see how the New Reports button is now gray (because you viewed the reports for the data you downloaded). Download more data to generate some more new reports, or click the Database button to access all the data you have collected (see next section). Updated: 7/26/2012 Version 1.37 Page 44 of 116 Diamond Traffic Products, Inc. Centurion (Gold, CC, Parks, & Field) Users Guide V.a. Saving Reports to a File Any report can be saved to disk by clicking on the present the following dialog box: speed button (or by selecting File-Save from the menu). This will Type in the name to save the file to and select the type by clicking the drop down box. Depending on the format selected a variety of other dialogs will appear allowing you to control the exact format of the saved report. Examples for a few of the save types are shown below: Save As Rich Text (RTF) Options: Updated: 7/26/2012 Version 1.37 Page 45 of 116 Diamond Traffic Products, Inc. Centurion (Gold, CC, Parks, & Field) Users Guide Save As Adobe Acrobat (PDF) Options Updated: 7/26/2012 Version 1.37 Page 46 of 116 Diamond Traffic Products, Inc. Centurion (Gold, CC, Parks, & Field) Users Guide VI. Chart Editor One of the most powerful features of Centurion is the Chart Editor. With this tool you can customize and modify any chart on any report. You can change pie charts into bar charts, add advanced analysis to a report, export and print charts separate from the main report, easily save your chart configurations as the default for new data reports, plus many other features. Please note that a separate user manual is available for the Chart Editor (you can select it from the Start Menu). To use the chart editor, simply generate a report from any data and scroll to the page the chart is on. For example: This shows the default “ADT Volume vs. Time” on the summary page of the Basic Volume Report Suppose you wanted to change this report to not be 3D and to only have a single color. Simply double click on the chart and the following dialog appears: The left box is a very sophisticated Chart Editor. The right box shows the current chart and is instantly updated with any changes you make. Updated: 7/26/2012 Version 1.37 Page 47 of 116 Diamond Traffic Products, Inc. Centurion (Gold, CC, Parks, & Field) Users Guide The Chart Editor has literally hundreds of options. However, to make our two changes for a non3D chart with single colors, you would typically do the following: Click the 3D tab under Chart and uncheck the 3 Dimension box. Click the Series main tab and uncheck the Color Each box. The chart will instantly change to what’s shown here. Now that the chart shows the format we want, we can either: Ok to just use it this one time. Save as a custom Chart Configuration to save the current chart configuration to a file that later can be loaded with the Load Previously Saved Chart Configuration. Click Save Settings as New Chart Default to use this style of chart for all future occurrences of “ADT Volume vs. Time” (you can always change it again of course). Updated: 7/26/2012 Version 1.37 Page 48 of 116 Diamond Traffic Products, Inc. Centurion (Gold, CC, Parks, & Field) Users Guide Regardless of the option you choose, when the Chart Editor is closed the program immediately regenerates the report with the new settings. From our example, we would now see: If you clicked Save Settings as New Chart Default, then this new chart style will be used for all future reports as well. This very advanced system allows the user total control over virtually any aspect of report chart presentation. The Chart Editor has many other abilities. The main page of the Chart Editor shows: A “Series” is a set of numbers displayed in a certain way on the chart. In this window, it shows a series named “Series2” which is a Bar Chart. You can change the series to another kind of a chart and/or add additional charts directly to the current chart. See the next page for the typical types of Charts available. Updated: 7/26/2012 Version 1.37 Page 49 of 116 Diamond Traffic Products, Inc. Centurion (Gold, CC, Parks, & Field) Users Guide Clicking the “Add” button from the Chart - Series page gives access to these types of charts: 3D: 2D: 3D: 2D: 3D: 2D: Updated: 7/26/2012 Version 1.37 Page 50 of 116 Diamond Traffic Products, Inc. Centurion (Gold, CC, Parks, & Field) Users Guide 3D: 2D: 3D: 2D: 3D: 2D: Updated: 7/26/2012 Version 1.37 Page 51 of 116 Diamond Traffic Products, Inc. Centurion (Gold, CC, Parks, & Field) Users Guide The Functions tab gives access to mathematical and other types of functions that can be added to the chart. Note that depending on the release, there may be additional functions than shown below. 3D: 2D: 3D: 2D: 3D: 2D: Updated: 7/26/2012 Version 1.37 Page 52 of 116 Diamond Traffic Products, Inc. Centurion (Gold, CC, Parks, & Field) Users Guide There are far too many features of the chart editor to cover completely in this document. Please refer to the “TeeChart Users Guide” for more information (it can be found in your Centurion start menu folder). The following pages show some of the main pages and the options available. This is for quick reference only. Chart – Series: Chart – General: Chart – Axis: Chart – Titles: Updated: 7/26/2012 Version 1.37 Page 53 of 116 Diamond Traffic Products, Inc. Centurion (Gold, CC, Parks, & Field) Users Guide Chart – Legend: Chart – Panel: Chart – Paging: Chart – Walls: Updated: 7/26/2012 Version 1.37 Page 54 of 116 Diamond Traffic Products, Inc. Centurion (Gold, CC, Parks, & Field) Users Guide Chart – 3D: Series: Data: Export: Updated: 7/26/2012 Version 1.37 Page 55 of 116 Diamond Traffic Products, Inc. Centurion (Gold, CC, Parks, & Field) Users Guide The final “Print” tab allows you to print the chart out separately from the main report. Updated: 7/26/2012 Version 1.37 Page 56 of 116 Diamond Traffic Products, Inc. Centurion (Gold, CC, Parks, & Field) Users Guide VII. Database The Database holds all of the data you have ever brought into the software. The three tabs show each type of data that can exist (Per Vehicle, Class, and Volume). Click on the + symbol next to any site to see a list of all data that has been found from that site (see next page). See section on Exporting for more information on the Export Data function. Basic site information is shown here including: Date/Time range of data: These values are automatically updated to reflect the actual range of data currently held in the database. You cannot edit these values directly. Types of data imported: The “Has Axl”, “Has Spd”, etc indicate which types of classification data are stored in the database for this site. This allows you to quickly determine which sites collect specific types of data. These values (along with the Counter Type & Version) can be directly edited from the Database window. If you right click on any site, you will see the following pop-up menu: The Edit Site Setup, Edit Site Data, and Export Data do the same function as the buttons of the same name. The Set TMG Export function (also can be accessed by pressing F7) calls up the special TMG Export settings window for the Site. See VIII.b. for more information. Tag/Untag All Sites will quickly tag or clear the selected tag on all data. The Tag Unexported function is much more sophisticated and will cause the program to scan all the data imported into the database. Any which has not been exported at least once will then be tagged. Check the title of the database window to see how many sites have been tagged. Updated: 7/26/2012 Version 1.37 Page 57 of 116 Diamond Traffic Products, Inc. Centurion (Gold, CC, Parks, & Field) Users Guide Clicking the + symbol expands In this case, you see daily files for this site up to 8/8/2004. Use the scroll bars or the navigator buttons to see all the data imported into this site. All database functions work on either individual imports or all the data depending on if you select it from the sub-list or from the main site name. Updated: 7/26/2012 Version 1.37 Page 58 of 116 Diamond Traffic Products, Inc. Centurion (Gold, CC, Parks, & Field) Users Guide To edit the data, simply double click on the station name (or sub record to edit just the data for that import): You can edit, filter, and otherwise manipulate the data in the database from this window. By default, all three data types are shown at once (if they exist). To Zoom in and expand to see only one data type, click the Zoom button. Click Zoom Out to return to the three pane view. Click Site Setup accesses the station setup editor for the site. This is the same as select Site Setup from the main database window. See next page for an example of using the Site Setup function. Updated: 7/26/2012 Version 1.37 Page 59 of 116 Diamond Traffic Products, Inc. Centurion (Gold, CC, Parks, & Field) Users Guide The Site Setup editor controls various site/station specific information. Each tab is used to control different information for the site. In addition, the Delete, Copy, and Print Setup buttons will perform useful tasks. The copy site window: Updated: 7/26/2012 The delete site window: Version 1.37 Page 60 of 116 Diamond Traffic Products, Inc. Centurion (Gold, CC, Parks, & Field) Users Guide From the Imports tab, you can also delete individual imports or re-import corrupted data: The Print Setup button displays a useful report detailing all your site information: Updated: 7/26/2012 Version 1.37 Page 61 of 116 Diamond Traffic Products, Inc. Centurion (Gold, CC, Parks, & Field) Users Guide VII.a. Importing the TrafMan Database Centurion allows you to bring all of your TrafMan database data directly into the Centurion database. This powerful function will automatically identify and import any data that is not in the Centurion database, and can optionally remove that data from TrafMan once it has been moved to Centurion. Note that the required disk space for data in Centurion is greater than with TrafMan. For Classification (Binned) data, expect Centurion to use about 3 times the space (1Meg in TrafMan will take 3Meg in Centurion). For Count (Volume) data, it takes about 4 times the space and for Per-Vehicle (Raw) it is roughly the same as TrafMan. Generally, customers will use this feature in one of two ways: 1. Once Centurion is installed, they will run this feature once to bring in all of their old data and from that point on cease to use TrafMan. All new data will be directly imported with Centurion. 2. Still use TrafMan for regular importing of data, but run this function whenever they also want to use Centurion with the data collected by TrafMan. In this manner, both Centurion and TrafMan contain the datasets. To start the function, select “Import TrafMan Database ...” from the File menu. The following window will appear (the “Ok” button only appears once a valid file directory has been selected): You can enable or disable importing each of the three types of data (Raw, Binned, and Count). In addition, the following three options are available: Skip Sites with matching Site ID’s – Check this option to prevent importing any data from a site that already exists in the database. This can be useful if you only want to bring in data from sites that have not previously been imported into Centurion. Delete from TrafMan after imported – This option will update the TrafMan database so that data that is currently in the Centurion database is removed from the TrafMan database. Customers who use TrafMan just for importing data and then moving that data into Centurion for processing can enable this option to show them what data has and has not been moved. Use this option only after making a backup of your TrafMan data! Don’t include data from current month – Checking this box blocks importing any data that occurs during the current month. All data for dates prior to the 1st of the current month will be imported into Centurion (and removed from TrafMan if the delete box is also checked). Updated: 7/26/2012 Version 1.37 Page 62 of 116 Diamond Traffic Products, Inc. Centurion (Gold, CC, Parks, & Field) Users Guide After select your options and click Ok, Centurion immediately begins scanning for data as follows: If data is found, Centurion parses a copy out of the TrafMan and shows you the current data date it is processing: After all the data for a particular site is parsed, Centurion imports it into the database. A “Waiting” message appears and the bottom right corner of the screen shows the import progress (just as with any other kind of import): Once all data has been imported (or you click the Abort button), Centurion displays a final message indicating the number of sites and data records brought into the database: Updated: 7/26/2012 Version 1.37 Page 63 of 116 Diamond Traffic Products, Inc. Centurion (Gold, CC, Parks, & Field) Users Guide VII.b. Spacing Adjust & Tailgating Detect This powerful function allows you to modify data collected incorrectly by your traffic counter. For example, if a user incorrectly places sensors (such as road tubes) the wrong distance apart Centurion allows you to enter in the actual spacing you used and then retroactively fix all the data as it would have been reported. In addition, Centurion can automatically detect tailgating vehicle patterns (either as a result of the wrong spacing or just road conditions) and split those vehicles up to improve data accuracy. To use this function first select the data you need to adjust from the list of Sites & Data. You can select either an individual import or all the data from the site. When the site and dataset you want to adjust has been selected, activate the Data Editor so you get a screen similar to this: Right click on any vehicle in the PerVehicle side to display this menu: Select the Spacings & Scan function. Once this function has been activated, a window similar to this will appear: Check that the Start & End Date/Time values are correct (they will default to the same as the data viewed in the database edit window). Check the box if you want to “Check & Fix Tailgating” vehicles. Each lane is shown with a Current Spacing and a New Spacing. The Current Spacing is the spacing that was used when data was first imported into the site. This may or may not actually be the current spacing of the data (check with the user to see what they actually placed the sensors). The New Spacing is what the actual spacing should have been set to in the counter. When both the New Spacing and Current Spacing are correct, press the Start Adjust… button. Updated: 7/26/2012 Version 1.37 Page 64 of 116 Diamond Traffic Products, Inc. Centurion (Gold, CC, Parks, & Field) Users Guide Adjustment of data is completely automatic. A progress bar will appear as shown below: When finished, a message box appears indicating what changes were actually done to the data: VII.c. Data Factor Adjust Similar to the Spacings adjust function, Centurion allows you to apply a “Factor” to any lane of data. This factor is a value which is multiplied by each value in the Classification and Volume databases for the specified lane (it has no effect on Per-Vehicle information). To use this function first select the data you need to adjust from the list of Sites & Data. You can select either an individual import or all the data from the site. When the site and dataset you want to adjust has been selected, activate the Data Editor. After the data is displayed, right click on either the Classification or Volume database display to call up this menu. Select the Apply Data Factor function. A window similar to the ones shown below will be displayed: The window on the left is first shown. By default, all factors are set to 1.000 meaning no change will be made. The window on the right shows new factors for all three lanes. When the factors you wish to apply for any or all lanes have been entered, click the Start Adjust button. Centurion will apply the factors to the data and return you to the database edit screen. Note that you can also modify the Start and End date and times as desired, it does not have to match the data edit window. Updated: 7/26/2012 Version 1.37 Page 65 of 116 Diamond Traffic Products, Inc. Centurion (Gold, CC, Parks, & Field) Users Guide VII.d. Merging Sites & Lane Shifting Centurion supports merging of two or more sites in the database. This function allows you to create a new site out of existing site data and to optionally lane shift the lane # of the new data as it comes in. To use it, follow these steps: 1. Collect data from a site using two or more counters naming each counter with a slightly different Site ID. You can also name them the exact same Site ID, at which time the Lane Shifting process can be selected during the initial import of the data into the database. 2. Import the data into the database. 3. Once it is in the database, select it as shown in the example below: 4. Right click on any of the sites and select Merge Sites Into New Site: 5. Key in a new site ID for the combined data. 6. Once the data starts importing, an overlay window will appear: 7. This window shows you the existing lanes and new lanes. Key in the lane numbers you want assigned for the new data and click ok. 8. When import is complete, a new site will have been created that is a combination of the selected sites. Note that this Lane Shift function also is available at import time when two counters have the exact same Site ID. If you select Import Using Lane shift you can bring in new data using this function. Updated: 7/26/2012 Version 1.37 Page 66 of 116 Diamond Traffic Products, Inc. Centurion (Gold, CC, Parks, & Field) Users Guide VII.e. Database Check & Repair To handle any potential database corruptions or other problems, Centurion offers a “Check & Repair DB” utility. This function is designed to scan and correct problems in the database. Use it as often as desired. To activate, right click on the database window and select “Check & Repair DB”. The program goes through several steps … checking various aspects of the Database and the data imported. During this process a progress bar is displayed as shown below: When scan is completed, the database is automatically corrected and the number of errors found during scan is displayed. Note that “errors” are most often minor issues with database management, not significant problems in most cases. Major errors detected during this process will be separately reported. Updated: 7/26/2012 Version 1.37 Page 67 of 116 Diamond Traffic Products, Inc. Centurion (Gold, CC, Parks, & Field) Users Guide VIII. Exporting Data To export data from the Centurion Database out to another format, please follow these steps: Step #1 – Click the Volume, Classification, or Per Vehicle Tab to select the type of data you want to export (in this example we would export volume data). Step #2 – Click on the Site Name of the data you want to export. You can also click the check box for multiple sites to export more than one site at a time. Step #3 – Click the Export Data button. If we clicked a site named “ES-090 NB” (not shown in above example) and then clicked Export Data, we would see this window like this: You can further refine the export by modifying the exact time & date range and what lanes are to be exported. The Format line selects the actual output format for the exported file. You should always check the File name to make sure it is correct. Centurion will overwrite any existing data automatically if the Overwrite box is checked (otherwise it will append). Check the View File box to automatically display the actual exported data file at the end of the export. The Direct To Excel button will create a Microsoft Excel spreadsheet file from your data in one quick step. See VIII.a. for more information. Updated: 7/26/2012 Version 1.37 Page 68 of 116 Diamond Traffic Products, Inc. Centurion (Gold, CC, Parks, & Field) Users Guide To change the lanes that are to be exported, click the “…” box on the Lanes To Export. Check Enable All Lanes to always export whatever lanes are found in the data file. If you select more than one site to export, Centurion will apply your export settings to multiple sites and export all of the data to one file automatically: Note that the “Export To Individual Site Name Files” box can be checked to send the output of each site to a file named the same as the Site ID. This creates a unique file for each exported site. If the Export To Individual Site Name is not checked, all the sites are placed in a single file (in sequential order). When using the Direct To Excel button, multiple sites are created as multiple Excel files (each one is loaded into Excel). Updated: 7/26/2012 Version 1.37 Page 69 of 116 Diamond Traffic Products, Inc. Centurion (Gold, CC, Parks, & Field) Users Guide And finally, when the export is complete Centurion will display the newly created file and allow you to edit and/or verify it. You can also easily save, copy, and otherwise manipulate it in the standard text file editor: VIII.a. Direct Export To Excel This button activates the direct creation of a Microsoft Excel workbook of your data. The Lanes and the Start & End times are used to output just the desired data. If you select more than one site to export, Centurion creates an Excel file for each site and loads them all into Excel during the export. The workbook will always contain two sheets. The first sheet is the Station, Lane, and Imports tables used during the export (for reference). The second sheet contains all of the data selected. In the Database Export directory (default of C:\Program Files\Diamond\Centurion [Gold, CC, or Parks]\DB\Exports) there will be all of the Database files created for the export. In the Excel subdirectory, the actual Excel XLS files are stored). The database files (STATIONS.DB, LANESET.DB, etc) may also be used by programs such as Microsoft Access, Quattro, Lotus, or any program that will read a standard Paradox style table. Please move these files out of the Exports sub-directory if you want to use them somewhere else because Centurion overwrites all data with the next export. This function has been tested to work on Excel version 97, 2000, and 2002 (XP). Please let us know if you experience any problems with the resulting Excel file. Updated: 7/26/2012 Version 1.37 Page 70 of 116 Diamond Traffic Products, Inc. Centurion (Gold, CC, Parks, & Field) Users Guide VIII.b. TMG Exporting TMG Exporting (either to Card 3/Volume, Card 4/Old Style Class, or Card C/New Style Class) is fully supported by Centurion. Unlike the other exports, each site needs some specific site configuration information to be programmed in before exporting occurs. This can happen in two ways: (a) if Centurion detects that a site has not been exported to TMG before, or (b) if the user selects a site in the list of sites and presses the F7 key. In either case the following window will appear: These values are required to properly export TMG data. You can use the scroll bar to select the information for up to 32 lanes per site. Note that when exporting axle classification data, Centurion exports either TMG Card 4 or TMG Card C. Card C is the new version and is the default format. You can change this to Card 4 by unchecking the ”Write TMG Class as Card C instead of Card 4” option in the program preferences window (see section X for more information). VIII.c. Peek PRN & Monthly File Exporting Centurion allows you to export any Volume, Axle Classification, or Speed Classification to the old style Peek © Traffic PRN Format. In addition, you can also export data Volume data to the Peek Monthly PRN file format. These are fairly simple texts formats which are used by some agencies to further process data. When either of these formats are selected, Centurion automatically creates a PeekPRN subdirectory off of the main export directory. In addition, a Monthly sub-directory is created for the Peek Monthly format files and three sub-directories are created for the PRN files named Volume, Class, and Speed. For example, with a default installation you will find any exported PRN volume data in the following directory: C:\Program Files\Diamond\Centurion CC\Exports\PeekPRN\Volume Updated: 7/26/2012 Version 1.37 Page 71 of 116 Diamond Traffic Products, Inc. Centurion (Gold, CC, Parks, & Field) Users Guide Centurion sets up these separate directories because it can simultaneously create a Volume, Class, and Speed file from a single database export. These separate directories will help you organize your data. Monthly exports are always placed in the Monthly sub-directory. The file name for any Peek PRN export is always in this format: Dmmddsss.PRN (“mm” is the month of the data, dd is the day of the data, and sss is a sequence number from 001 to 999). The file name for any Peek Monthly export is always in this format: Mmyysss.PRN (“mm” is the month of the data, yy is the year of the data, and sss is a sequence number from 001 to 999). Note that these file names are used regardless if the “Export to individual site file names” box is checked or not. Please make note of the following when setting up a site for export to the Peek PRN format: Record #1 (first line in data file): Value 1. This is the Site ID. It should generally be 12 digits long with trailing zeros. Value 2. Taken from the Info Line 1 value. It should also be 12 digits long with trailing zeros. Value 3. The twelfth character of the Site ID controls what is placed here. If it is a ‘2’, then a “02” is put into this value. No twelfth character or anything other than a ‘2’ causes a “01” to be put into this value. Value 9. Always set to “03” Value 11. A 12 character string always set to “100”. Value 12. A 12 character string always set to “400”. Record #2 (second line in data file): Values 1 – 9. Each always set to “0000”. Value 10. The last value comes from Info Line 2. It should be eight characters long and indicate the direction code for each lane being output (with an ‘X’ in unused lanes). For example, if you have two lanes with directions of 1 and 3, put a “13XXXXXX” into Info Line 2 before starting the export. Record #3 (third line in data file): Value 1. First 20 characters of the TMG: City/Town value. Value 2. First 20 characters of the combined TMG: County and TMG: Identification values. Value 3. First 45 characters of the TMG: Location value. Records #4-6 (fourth, fifth, and sixth lines in data file): These values vary depending on the type of file. The first two digit value identifies what the remainder of the line will be. A “01” indicates the volume/lane identifiers. A “02” indicates axle classification information. And a “03” indicates speed classification with the corresponding speed ranges indicated. Please make note of the following when setting up a site for export to the Peek Monthly format: 1. Station Number: This is the Site ID. It should generally be 12 digits long with trailing zeros. 2. ID Number: Taken from the Info Line 1 value. It should also be 12 digits long with trailing zeros. 3. Classifier Address: The twelfth character of the Site ID controls what is placed here. If it is a ‘2’, then a “02” is put into this value. No twelfth character or anything other than a ‘2’ causes a “01” to be put into this value. 4. City/Town: First 20 characters of the TMG: City/Town value. 5. County: First 20 characters of the combined TMG: County and TMG: Identification values. 6. Location: First 40 characters of the TMG: Location value. 7. Direction Code: Comes from Info Line 2. It should be eight characters long and indicate the direction code for each lane being output (with an ‘X’ in unused lanes). For example, if you have two lanes with directions of 1 and 3, put a “13XXXXXX” into Info Line 2 before starting the export. For more information on the Peek PRN format or the Peek Monthly format, please contact an appropriate agency. Updated: 7/26/2012 Version 1.37 Page 72 of 116 Diamond Traffic Products, Inc. Centurion (Gold, CC, Parks, & Field) Users Guide IX. Bin Table Editor This function allows you to create, edit, and print the Bin Table Definition. These definitions describe what type, speed range, or length range a vehicle is for each “Bin”. For example, the standard Speed Bins are 16 speed ranges from 0.0-19.9mph (Bin #1), 20.0-24.9mph (Bin #2), etc. The five types of bin tables are shown below: Use the Save and Load buttons next to the file name to view other tables and to save your table. The # of Bins and Definitions are automatically updated as you create the table. You MUST save your table to use it with Centurion. You can Print the current table by clicking the Print button at the main window speed bar. For more information on Bin Tables and what they do, please refer to your Traffic Counter users manual. Updated: 7/26/2012 Version 1.37 Page 73 of 116 Diamond Traffic Products, Inc. Centurion (Gold, CC, Parks, & Field) Users Guide Speed Bin Table Editor: Gap Bin Editor: Headway Bin Editor: Length Bin Editor: Note that Centurion is 100% compatible with TrafMan bin tables. You can load/save files either way. A Sample Report of each of the above has been included with the software. Go to the Reports sub-directory of your Centurion software (usually C:\Program Files\Diamond\Centurion [Gold, CC, or Parks]\Reports) and select any of the 5 Bin Table reports (Adobe Acrobat format). Updated: 7/26/2012 Version 1.37 Page 74 of 116 Diamond Traffic Products, Inc. Centurion (Gold, CC, Parks, & Field) Users Guide X. Preferences The preferences function from the File menu (Preferences -> General) control various program operation. General program options. Counter linking and downloading options: Note: Check the “Auto move & import from CenturionLite” to enable automatic connection, data transfer, and importing from any PocketPC running Centurion-Lite. Database and viewing specific options: Updated: 7/26/2012 Import preferences: Version 1.37 Page 75 of 116 Diamond Traffic Products, Inc. Export options and preferences: Centurion (Gold, CC, Parks, & Field) Users Guide Registered user options: Centurion-Gold also has an additional preferences tab for Telemetry options as follows (refer to section XII for complete information on the Telemetry system): Updated: 7/26/2012 Version 1.37 Page 76 of 116 Diamond Traffic Products, Inc. Centurion (Gold, CC, Parks, & Field) Users Guide X.a. File Directory Preferences The file directory preferences (File -> Preferences -> File Directory) set the program and database file locations: Main program location and directories. Database location. The DB Exports holds the database data and Excel files created with the Direct To Excel Export function. Updated: 7/26/2012 Version 1.37 Page 77 of 116 Diamond Traffic Products, Inc. Centurion (Gold, CC, Parks, & Field) Users Guide X.b. Organization Preferences The Organization preferences option (File -> Preferences -> Organization) allows you to enter in a custom name, description, or anything else you want to appear at the bottom of all reports: It’s a “Rich Text” field, so you can change the font and/or colors by selecting the text and right clicking and selecting the “Font” option: Once entered, Centurion automatically puts the information at the bottom of every printed page (example shown without image): Updated: 7/26/2012 Version 1.37 Page 78 of 116 Diamond Traffic Products, Inc. Centurion (Gold, CC, Parks, & Field) Users Guide XI. Other Centurion has several other functions and options. These are described briefly below: Manual Importing: Select this function from File menu (or click Manual Import from the scanning window). You can select any binary download file from any source on your computer. You can also select “Import New Data” to have Centurion automatically scan the download directory for any binary data file. This allows quick importing of data in this directory. Importing From Drive A: This function scans a floppy disk and imports any data files it finds. Note that it only searches the root directory. You can open any binary counter file for a quick look at its content. This file is basically a New ASCII format text file that can be saved and used by other programs. Updated: 7/26/2012 Version 1.37 Page 79 of 116 Diamond Traffic Products, Inc. Centurion (Gold, CC, Parks, & Field) Users Guide The various help menu options of Centurion. You can also request a License file from this menu (although Centurion will download this automatically after 30 days). The “Software Designer WWW…” takes you to the DET website. Note: If your software is licensed, a “Unlicense Software” option will appear allowing you to remove the license from this computer and move it to a different machine. About Box’s for Diamond and IRD versions of Centurion: Note: If you are using Gold, Parks, or Field versions, the word “Gold”, “Parks” or “Field” will appear instead of “CC”. The URL on these pages takes you to either the Diamond Traffic Products or the International Road Dynamics web site. Updated: 7/26/2012 Version 1.37 Page 80 of 116 Diamond Traffic Products, Inc. Centurion (Gold, CC, Parks, & Field) Users Guide XII. Telemetry & Polling Centurion-Gold supports a complete telemetry and polling system for linking to and downloading data from traffic counters connected via modem or SOIP (serial over internet protocol). CC, Parks, and Field versions of Centurion do not support these functions. To use the Telemetry system, follow the steps outlined below: 1. Select Files – Preferences – General and click on the Telemetry tab. 2. Check the “Enable Telemetry Options” box and then click the folder icon on the “Map File Name” box. A dialog will open allowing you to select the graphics file for your telemetry station map. 3. At this point you should select the map file representing your state, city, or other location. Centurion comes with some samples (including Oregon, New York, and a blank map). You can select any of these or select the blank one if you do not have a map file. Note that Centurion supports virtually any graphics format. Most agencies can get an appropriate map from either their GIS department or an online source. You can use whatever size and resolution you desire for your map, however it is generally best to use a Bitmap image that is at least your screen resolution in size. 4. Close the General preferences dialog. You will now see a new main menu option named “Telemetry” appear along with a new map speed button that looks like this: 5. Click on the map speed button. Depending on map selected something like this will appear: Updated: 7/26/2012 Version 1.37 Page 81 of 116 Diamond Traffic Products, Inc. Centurion (Gold, CC, Parks, & Field) Users Guide 6. For example purposes, the Oregon map will be used. However, even if you do not have a map image available, the Blank sheet can be used to make a very useful visual polling system. Later on a map image can be added to Blank setup and the site locations can be moved to the correct location. 7. To get a feel for the map display, play around with the zoom function and scrolling functions. These are controlled with these buttons: Select various zoom levels with the + and - buttons or the zoom % box. To fit the whole map on the display, click the button. 8. If the map image is a bitmap, you can control the look of the map with the “Adjust Map View Properties” function. Right click anywhere on the map and select “Adjust Map View Properties”. The following window will appear: For demonstration purposes, click the Invert and Use Grayscale box and then click Apply Changes. The map image will change to show: 9. For now leave the map in its original state by clicking Restore Original and then click Ok 10. We are now ready to add a site to the map. Right click on the map and select “Add New Station To Map”. The following window will appear: Type in a Station I.D. for the site. This can be a new site or a site already existing in the database. The Site I.D. should match the Site I.D. that is programmed into the counter in the field. Next enter the Baud Rate, Phone #, and select the type of counter (Diamond or Peek) of the site. Advanced users will recognize many other functions and settings are available, but the Baud Rate, Phone #, and Type are the critical entries at this point. See section XII.a. for information on polling settings. See section XII.b. for information on advanced function settings. The Modem Setup # tells the software what modem to use when calling the site. Since this is the very first site to be setup, click on the next to this setting to go into the modem setup screen (see next step). Updated: 7/26/2012 Version 1.37 Page 82 of 116 Diamond Traffic Products, Inc. Centurion (Gold, CC, Parks, & Field) Users Guide 11. If you clicked the … button next to the Modem Setup #, the following dialog will appear allowing you to setup your modem configuration: AT&FE1Q0S0=0V1&C1&D2M1)M0-J1-K1\N6S7=120Click Yes. Centurion will now try to locate and setup any modems found connected to the computer and configure Centurion to work with them. This window appears during setup: When completed, a window appears indicating if it found any modems and what COM ports they are on. Finally, the actual Modem Setup dialog is displayed (the following shows a Microcomm Deskporte Fast found on COM3): All of the settings needed for Centurion to use the modem are on this screen. You can adjust them as needed for your particular needs. Note that up to 10 different configurations can be selected. This could be different modems on the same computer, or a single modem configured in different ways for different sites (such as one land line and one cellular setup). The Auto Scan function can be rerun at any time. Centurion will only overwrite settings that are not marked as enabled, so unmark the setups that you want to be filled in automatically before clicking Auto Scan. 12. Click Ok to close the Modem Configuration window and then click Ok to close the Add Site To Map window. For example purposes, we added a Phoenix site named “171100000000” with a local phone number and a 19200 baud rate. Updated: 7/26/2012 Version 1.37 Page 83 of 116 Diamond Traffic Products, Inc. Centurion (Gold, CC, Parks, & Field) Users Guide 13. The map will have a new site put on it in the top left corner looking something like this: The Yellow triangle represents the site. It is yellow because it has an Unknown status. Sites appear in Red if they have failed a polling or Green if they have been successfully polled. This lets you quickly see what sites are problem and what sites are not. In addition, the Trouble Site bar on the left of the screen will list all Red or Yellow sites (just Red if uncheck the box at the top of the trouble sites list). Clicking on any site, selecting in from the combo box at the top right of the window, or selecting it in the Trouble Sites list will highlight it and put a yellow box around it. 14. Highlighted sites (those with a yellow box around them) will appear like this: Once a site has been highlighted, the information on the right of the window will show the current site status and other information as follows: The current site is always indicated here. The box below that says “All Stations” is used to select a Zone to work with (see section XII.b for more information on zones). The time the site was last called (this may be blank for your setup since you haven’t called the site yet). The last status message for the site. The last day of data that has been imported into the database. The View Calls button will call up a display of the calls made to the selected site (or all sites if no site is selected) and the status of the counter. Similarly, the View Integrity displays either the data integrity violations for the selected site or all of the sites. These buttons can be clicked at any time. View Data will bring up the database select window and open up the selected site. This gives you a quick access to the database data for a site. Any time you select a site from the Trouble Sites list or from the combo box at the top of the window, the yellow select box will highlight the site. In addition, if the site is not currently visible on the map, the map will be automatically scrolled so that the site is centered in the visible section of the map. Updated: 7/26/2012 Version 1.37 Page 84 of 116 Diamond Traffic Products, Inc. Centurion (Gold, CC, Parks, & Field) Users Guide 15. The following shows an example of the Call Log window for a site: Note: The “Sort By Site” box can be checked to list the data by site instead of by Start Date & Time. And this is an example of the Data Integrity view window: Updated: 7/26/2012 Version 1.37 Page 85 of 116 Diamond Traffic Products, Inc. Centurion (Gold, CC, Parks, & Field) Users Guide 16. Now that you have seen how to add a site to the map, setup its parameters, select it and then view the call log, data integrity list, and database data, it is now time to place it in the correct location on the map. To do that, drag the site (by holding down the left mouse button) to the correct location on the map. Once the site is correctly placed, right click on it to display this menu: The site has been moved to just west of Bend, Oregon. If it is correctly placed, select the “Position Unlocked” option to Lock it onto the map. This will keep you from inadvertently moving it during normal operations (you can always unlock it and move it later if needed). At any time you can Edit the station information, remove it from the map, or select one of the View options at the bottom. You can also copy a station if you want to create a similar station setup somewhere else on the map. To call a site, either double click it or select the “Call” command. See XII.a. and XII.b. for more information on polling and advanced calling options. 17. As mentioned above, calling any site is as simple as double clicking on it. If it is properly setup, Centurion will immediately call the site with the selected parameters. A window appears detailing each step of the calling process: When a link is made, the connection type is displayed: Then the type of counter found will be displayed briefly before actually linking to the site: Note: At any point a problem is encountered a dialog will appear explaining the problem. This information will also be logged to the Call log file. Updated: 7/26/2012 Version 1.37 Page 86 of 116 Diamond Traffic Products, Inc. Centurion (Gold, CC, Parks, & Field) Users Guide 18. At this point the normal traffic counter link screen will be displayed and you should see something like this: 19. To hangup, just close the counter link box and you will return to the main map display. Note that while linked to a counter, you cannot access the map display or select any functions (although you are free to use the database). This concludes the basic setup of the Telemetry system. At this point you will want to add all of your sites to the map and position them. Once this is done, please refer to the Polling and Advanced Telemetry Settings section of the manual for information on these functions. Updated: 7/26/2012 Version 1.37 Page 87 of 116 Diamond Traffic Products, Inc. Centurion (Gold, CC, Parks, & Field) Users Guide XII.a. Polling Centurion contains a complete automatic polling system. This system will call and link to your sites and automatically download data from them entirely without your intervention. Basic Polling Setup: 1. Each site will need to be configured for polling. This includes setting when it will be called and what happens when a connection is made. Right click on your first site you want to setup and select the Edit Site function. A window similar to the following will appear: Polling commands are setup at the bottom of the window. The first, Polling Zone #, controls what Zone or Group of sites you want this site to be a member of. By default, all sites are not part of a zone. Refer to the Advance telemetry section for more information on zones. The Type of counter must be set to the kind of equipment installed in the site. Different equipment has different command protocols and Centurion needs to adjust its operation accordingly. The Command line controls what happens when the site is polled. You can enter a common command (such as CC1 shown here), or your own specific command for this site. In general, similar sites will use the same common command as this makes adjusting the command for similar sites very easy. 2. Click the button next to the Polling Zone # option. This will bring up the Polling Time settings and allow to set when the site will be called: The Generic Time is the time for all sites not assigned to a zone (such as our example). However, each zone can have its own polling time. In addition, the day of the week or of the year can be selected by clicking on the calendar icon to the right of each time. When that is clicked the following window will appear: Select the frequency you want to poll this zone or the generic setting for sites not assigned to a zone. If you select weekly or year calendar, you can select the days of the week or days of the year you want to poll data on. Updated: 7/26/2012 Version 1.37 Page 88 of 116 Diamond Traffic Products, Inc. Centurion (Gold, CC, Parks, & Field) Users Guide 3. Next click the button next to the Command option on the edit site information. This calls up the Polling Common Commands window as follows: There are 10 common polling commands, CC1 through CC10. If any of these are on the Command option Centurion will substitute the command shown here during actual polling. This allows you to specify a common command for a particular site setup (such as all Diamond counters). The commands shown here are the most commonly used. For example, “R2,?STAN” means to retrieve all unretrieved files and store them into a standard named file. See below for more information on polling commands. If you do not want to use a Common command, you can also enter in a specific command for each site. For example: The first retrieves all unretrieved files and stores it into a file named “MYFILE” in the main data download directory. The second retrieves file #23 and stores it into “\DATA\MYFILE”. There are multiple types of commands that can be entered. All commands are separated by a space and are processed from left to right after the connection to the site has been made. Command Retrieve all unretrieved data except the open file Format Description R-2,<fname> Retrieves all data files from the counter that have not been retrieved before. Will not retrieve the open file (if present). This is the most common command used since it downloads all of the collected data except for the current day. <fname> is the file name the data is to be stored into. If it has a path, files will be stored in the specified path (such as C:\data”), otherwise data is stored into the data download directory. The file name part can be either an actual file name (such as “MYDATA.BIN”) or one of the following special names: ?STAN – Standard mode. The file is stored into a file name that is created based upon the Site ID, type of data, and starting time/date of file. ?SITE – Site ID based name. The Site ID used to create a file name (such as 18000000.BIN). ?NEW – A unique name is generated (one that doesn’t already exist in the directory). Note that by default existing files are overwritten. It is therefore a good idea to turn on file append if you are using either a specific file name or the ?SITE special name. Updated: 7/26/2012 Version 1.37 Page 89 of 116 Diamond Traffic Products, Inc. Centurion (Gold, CC, Parks, & Field) Users Guide Command Format Description Retrieve all unretrieved data including the open file R-1,<fname> Same as above, except will retrieve the open file (if present). Retrieve all data files R0,<fname> Retrieves all data files in counter including the open file. Retrieve single file Rx,<fname> Retrieves the specific file #x from the counter. Retrieve range of files Rx-y,<fname> Retrieves a range of files from #x to #y. Real Time Poll the open File RTP,<fname> Enables Real Time Polling of the open file. This function downloads the currently open file without closing it. Turn on/off file append A Toggles on/off the file append function. File append starts as off, so entering this on the command line will turn it on. For example, a command line of: A R-2,?SITE This turns on file append and then retrieves all unretrieved files in the counter and appends them to a file named the same as the site ID. If file append wasn’t turned on, then each subsequent file retrieved would overwrite the previous ones. Delete retrieved files D-1 Deletes any files in the counter that are marked as retrieved. Note that this command does not affect MMC or TAM based files. Delete all files in counter D0 Deletes all files in the RAM memory of the counter (except, of course, the open file if present). Delete a specific file Dx Deletes file #x from the RAM memory of the counter. You cannot delete the open file or a file in the MMC or TAM memory. Delete a range of files Dx-y Deletes a range of files from #x to #y in the RAM memory of the counter. You cannot delete the open file or a file in the MMC or TAM memory. Erase the TAM Memory DTAM Erases the installed TAM memory if no unretrieved files exist on it. Erase the MMC Memory DMMC Erases the installed MMC memory if no unretrieved files exist on it. 4. While all of the above commands may seem complicated, most users will simply go with CC1 and this will work fine. By default, this will retrieve the unretrieved files in the counter and store them in a standard file name convention in the data download directory. To test out your first site, make sure the Command parameter is set to CC1 and then click ok. Next right click on the site and select Poll “station” now. This is the first way any individual site can be polled and the following window should appear: The software will immediately call the site. Note the yellow box around the site showing which site is being called. The site itself is also changed to Amber color. This indicates its status is currently unknown. At the end of the poll, it will change to green or red depending on the results. Updated: 7/26/2012 Version 1.37 Page 90 of 116 Diamond Traffic Products, Inc. Centurion (Gold, CC, Parks, & Field) Users Guide 5. When a connection is made the software will link to the counter and execute the polling commands you specified on the Command line. A series of windows similar to these will appear: 6. In this example the only file retrieved was file #1 and it was successfully downloaded. At the end of this process the site would be changed to Green and the Call Log will list all the activities of the polling system. In addition, data can also be automatically imported into the database at various points (see the advanced section below for more information). 7. Repeat the setup for each of your other sites. This should be simple once the first set is setup, especially if your sites contain similar equipment. When all sites have been configured, review the next section on multi-site polling. Multi-Site Polling: There are 5 basic ways to poll data from a site. The first two poll a single site at a time as follows: Call the site (by double clicking on it) and then go into the retrieve files function to download data from the site. This is described in detail in section XII. Setup the polling system, right click on a site, and select Poll Station Now. This is described in the previous section. The next three methods allow you to poll data from more than one site automatically. These are selected by right clicking on map (anywhere but on a site) and selecting one of these functions: Start Normal Autopolling – This enables the regular autopolling function. The software scans all the sites and determines which sites will be called in which order. Once enabled, the autopolling function is active until you cancel it (or exit the program). Poll All Stations Now – Starts an immediate poll of every station in the system. If you have currently selected a Zone, then only those stations in the selected zone will be polled. Poll Trouble Stations Now – Starts an immediate poll of all Amber and Red stations. Like above, if you select a zone then only those stations will be polled. Updated: 7/26/2012 Version 1.37 Page 91 of 116 Diamond Traffic Products, Inc. Centurion (Gold, CC, Parks, & Field) Users Guide If you enable the Normal Autopolling system, a panel opens up at the bottom of the map and the screen will look something like the following: The green panel at the bottom tells you when the next polling will begin and how many sites are in that poll. There is also a time indicated that will count down to the start of the next poll. The normal autopoller checks all settings and groups sites according to poll times. If two zones have the same poll time, they will be polled together. This function remains active until you close the map window or click the Cancel button. You can perform all other normal functions while the autopoller is waiting to begin (such as calling other sites, viewing the database, etc). Once polling begins (either at the specific time or if you have selected Poll All Sites Now or Poll Trouble Sites Now), the panel changes to show the current polling status. A window such as the following will appear: The yellow highlight box is placed around the site currently being polled. The poll start time and poll elapsed time is also displayed, along with an indicator of how many sites have been successfully polled vs. how many have failed polling. When polling is complete, the panel changes to show the results of the poll like this: In this case, 6 sites were polled. Five polled correctly the first time, one failed each of the three tries made to that site (the “1/1/1” indicates how many failed during each of the three attempts, the “5/0/0” shows that five sites polled correctly the first time and none of the failed sites worked on the second and third attempts). Click the Cancel button to turn off the results display (and return to the autopoller or the map). Updated: 7/26/2012 Version 1.37 Page 92 of 116 Diamond Traffic Products, Inc. Centurion (Gold, CC, Parks, & Field) Users Guide XII.b. Advance Settings The Telemetry system supports several advanced functions. Each of these is described below. Zone Selections: Each station that is part of the Telemetry system can be assigned to a Zone. By default, all stations are left in the Generic or unassigned category, however you can at any time change that in the Edit Site Setup screen. Assigning a station to a zone has the following affects: The map can be set to display only certain zones. The Zone Select box at the top right of the screen allows you to choose which zones are displayed. When this is changed, only the stations that are part of the selected zone are displayed on the map. When the Zone Select has been changed to display a specific zone, the option to Poll Zone #x Stations now and Poll Zone #x Trouble Stations now becomes available. These functions poll all stations when no zone has been selected. The normal auto polling system allows you to specify a time and day to poll each zone. For example, you could setup Zone #1 to poll Mon, Wed, & Fri and Zone #2 to poll Tue & Thu. Generally Zones are used by customers with a large number of stations who want to break up their polling so that not all stations are polled at the same time. SOIP (Serial over Internet Protocol): Customers are increasingly moving to using an internet link to a traffic data collection device. In most cases a site will have a web address that is used to access the counter. Centurion supports directly linking to these counters without the need of any intervening virtual COM port software. To use this ability, you must edit the station information as follows: First set both the Modem Setup # and the Baud Rate settings to SOIP. This tells the program this is a SOIP based device and does not use a normal dialup modem. Next set the address of the site followed by an @ character followed by the port number. The address can either be a direct IP address (like 192.168.0.1) or a DNS lookup address as shown here. The port number is the TCPIP port to be used to access the counter. In some installations there will be different ports to access different devices. Once the site has been setup, call it up to test your link. Normally users should be able to easily connect to a site and access its functions. Updated: 7/26/2012 Version 1.37 Page 93 of 116 Diamond Traffic Products, Inc. Centurion (Gold, CC, Parks, & Field) Users Guide Call with Terminal: The call with Terminal command allows you to connect to a site (either standard modem sites or via SOIP) and immediately display a terminal screen. From the terminal screen you can manually enter commands and see the counter or other device response. A typical screen might look like this: Note: Version 1.31 Build #0003 and later also have a Link To Counter button on this screen which allows you to directly link to the counter after using the terminal. Updated: 7/26/2012 Version 1.37 Page 94 of 116 Diamond Traffic Products, Inc. Centurion (Gold, CC, Parks, & Field) Users Guide XII.c. Direct Dial Directory .New with Centurion V1.31 (Field & Gold) is a Direct Dial Directory function. This function is reached by selecting it from the Telemetry menu or by simply pressing F7 which will display the following: From this window you can manually key in any number of sites. The Site ID, Phone Number, and other information is saved in a simple file in the main Centurion directory (named DCD.GRD). Note that if copying this file from one machine to another make sure you exit Centurion completely before copying over this file. Double clicking on any site will call it. You can insert new sites with the INS key and delete existing sites with the DEL key. The Modem Setup button allows you to configure your various modem parameters. Note that this list is completely independent of the Centurion-Gold database. Changes in one are not reflected in the other. Because of this it is also available in Centurion-Field. Updated: 7/26/2012 Version 1.37 Page 95 of 116 Diamond Traffic Products, Inc. Centurion (Gold, CC, Parks, & Field) Users Guide XII.d. Peek ADR & 241 Polling Centurion Gold V1.36 Build #0007 and later supports polling data from Peek 241 and ADR counters. This function only works via the map and autopoller, it does not function with a direct connection to a Peek counter. To use it, generally all you must do is put the Peek site on the map just like a Diamond site and then set the Type value under the Polling Settings to either Peek ADR or Peek 241. Once that is done, you must then setup the Command string for the Peek counter. The available commands are similar, but more limited. You can only retrieve data, not delete it, and the program does not offer as many abilities to determine the status of the counter or the size of files it is downloading. These are the available commands: Command Set to counter ID1 or ID2 Start binary retrieve of unretrieved data from counter Retrieve all unretrieved data files into a standard Diamond Binary File (auto convert Peek format to Diamond) Format Description AC1 or AC2 ADR1 or ADR2 For sites that have two counters installed (an ID1 and ID2), use this command to indicate the start of the set of commands for the specific ID 1 or 2. You do not need this if only one counter is present (software assumes an ID of 1 when nothing else is specified). Use “ACx” with a 241 site or “ADRx” with an ADR site. RBN,<tdpseq> Starts a binary retrieve of data files into a fixed file name format defined by Peek for binary files. You must specify the TDP sequence # for the site so that you can later postprocess the data using Peek software into a PRN file, otherwise Centurion cannot download it (or later import the PRN file). This is the same process TDP users normally did with their binary files, but since the download is coming from Centurion it requires this additional step. Files will be stored in the PRN Binary download directory which is setup in the Communications Preferences dialog. R-2,<fname> or R-1,<fname> Retrieves all data files from the Peek counter that have not been retrieved before. Will not retrieve the open file (if present). This is the most common command used since it downloads all of the collected data except for the current day. <fname> is the file name the data is to be stored into. If it has a path, files will be stored in the specified path (such as C:\data”), otherwise data is stored into the data download directory. The file name part can be either an actual file name (such as “MYDATA.BIN”) or one of the following special names: ?STAN – Standard mode. The file is stored into a file name that is created based upon the Site ID, type of data, and starting time/date of file. This also honors the settings in the setup dialog box. ?SITE – Site ID based name. The Site ID used to create a file name (such as 18000000.BIN). ?NEW – A unique name is generated (one that doesn’t already exist in the directory). Centurion tries hard to not overwrite existing files. However, if you specify a specific file name (such as “00123.BIN”) you will overwrite any existing, so this is not recommended. Updated: 7/26/2012 Version 1.37 Page 96 of 116 Diamond Traffic Products, Inc. Centurion (Gold, CC, Parks, & Field) Users Guide Command Format Description Retrieve all data files R0,<fname> Retrieves all data files in counter. Retrieve single file Rx,<fname> Retrieves the specific file #x from the counter. Retrieve range of files Rx-y,<fname> Retrieves a range of files from #x to #y. Note that because two Peek counters can exist on the same connection, you separate out the set of commands for the first counter (ID1) with the command “AC1” for is 241 counter or “ADR1” for an ADR. Then use “AC2” or “ADR2” to signal the start of the commands for the second counter. Example #1 – Retrieve the unretrieved files from either a 241 or an ADR in the PRN format with auto-convert to Diamond Binary and use file names that match the standard Centurion naming format for downloaded data files (which is a mixture of the date downloaded, site ID, and date of data): R-1,?STAN Example #2 – Same as above, except with two counters at the site: AC1 R-1,?STAN AC2 R-1,?STAN Example #3 – Same as above, except use Peek Binary Downloading and ADR switching. The first counter is Sequence #16 in the TDP software and the second counter is Sequence #23. ADR1 RBN,16 ADR2 RBN,23 Example #4 – Download all the files from a site and store them in a specific directory with a site specific file name: R0,C:\Download\?SITE IMPORTANT NOTE: Some PRN files, both downloaded and on disk, reverse the placement of the Site ID. By default it is the first 12 characters of the first line of the file. However, Indiana DOT and some others have it in the second 12 character. Some Peek counters put it there and use the first twelve characters as either a serial number or general information number. In the General Preferences dialog, if the “Make PRN INDOT Compatible” checkbox is marked on the PRN Export tab, then Centurion uses the second 12 characters as the Site ID on all downloaded PRN files and the first 12 as the Info Line 1. 2ND IMPORTANT NOTE: Centurion also looks to see if the first 8 characters of the first record are all zeros. If they are, then it assumes this is NOT the Site ID and the software will try to find a valid Site ID from the second block of 12 characters. This is independent of the “Make PRN INDOT Compatible” checkbox. Updated: 7/26/2012 Version 1.37 Page 97 of 116 Diamond Traffic Products, Inc. Centurion (Gold, CC, Parks, & Field) Users Guide XIII. TSDP (Timestamp Data Processor) Starting with V1.34 Centurion contains a separate program called TSDP. This program is automatically executed by Centurion whenever the user tries to import “timestamp” data from a supported counter. When TSPD finishes, Centurion resumes and processes the data. “Timestamp” data is simply a very accurate record of each activation of a road tube or other sensor. For example, the Omega traffic counter records every time an axle drives over the road tube with a time to the nearest 100,000th of a second. Using this Timestamp data TSDP converts the recorded activations into total volume or individual vehicle records. This total volume or vehicle records are then imported into Centurion just like data collected by traffic counters who determine this information in the field. So why collect Timestamp data? Why not just use a traffic counter which is smart enough to determine the total volume or individual vehicles in the field? There are several reasons why Timestamp data has caught on with some segments of the traffic counting industry: • A PC is generally more powerful than a roadside traffic counter. With this additional power and memory some advanced analysis can be done with the timestamp data that is usually beyond the abilities of the traffic counter itself. You can expect up to a 5% increase in accuracy, especially in cases of urban counts with road tubes stretched across multiple lanes. • Timestamp data can be easily recalculated. For example, suppose the user accidentally placed the road tubes 5 feet apart instead of 4 feet. With a traditional traffic counter, the data would be highly suspect and contain errors throughout. With Timestamp data it is a simple matter to just recalculate with the new spacing and the data is instantly corrected. • No setup is required in the field. Simply place the tubes and start recording. This simplifies field operation. There are a few downsides to Timestamp. It is usually much larger than other data files, which then requires more storage space and download time. It also has to be post-processed by TSDP before it can be used (which is an extra step required in the office). Perhaps the biggest disadvantage of Timestamp data on older traffic counters was that you could not generally tell that the traffic counter was working until after you collected the data. Blinking lights or other simple methods would often result in not getting a good data set. The Omega traffic counter by Diamond Traffic Products solves this issue by collecting data in Timestamp format but also contains all the necessary intelligence to display actual vehicles right on it’s display (along with analysis information such as ADT, average speed, etc). This gives you the best of both worlds … the flexibility of Timestamp and the advanced built-in intelligence to display vehicles in real-time thus insuring the data is going to be good before the user leaves the unit collecting data. NOTE: At this time TSDP is undergoing beta testing. This manual will be updated as TSDP and the Omega traffic counter are released. Updated: 7/26/2012 Version 1.37 Page 98 of 116 Diamond Traffic Products, Inc. Centurion (Gold, CC, Parks, & Field) Users Guide Appendix A. Database Technical Description At the highest level, there are 5 master databases: Station Setup Database: This is the master database which links to all of the other databases. It contains not just the Site ID, but all of the standard traffic counter setup and TMG setup information used by most State Agencies. Import List Database: Provides a detailed record of all of the sources for the various kinds of data in the database. It is used to display what is in the database as well as to provide backup file access. Lane Setup Database: This table provides details about each lane for each site. Polling & Call Log Database: This database records the polling activity for permanent stations (new in Centurion V1.28). Data Integrity Check Database: Tracks all data integrity check violations (new in Centurion V1.28). Each Site in the Station Setup database maintains individual databases for the different types of data that have been collected as follows: Per Vehicle Database: This contains all Raw Records collected for the site. Classification Database: This contains all Binned Records collected for the site. Volume Database: This contains all Count Records collected for the site. WIM Database: This contains all WIM Records collected for the site. Environment Database: This is planned for but not implemented in Centurion. Any references to this database should be treated as preliminary in the database descriptions. #1 – Basic File System Overview: When the software is first run, it creates the following sub-directories in the directory you specified as the database directory. DB DB\VEHICLE DB\VEHICLE\SOURCE DB\VOLUME DB\VOLUME\SOURCE DB\WIM DB\WIM\SOURCE DB\CLASS DB\CLASS\SOURCE In the DB directory, the following files are created and used: STATIONS - Station Setup Database. DATAINTG - Data Integrity Database IMPORTS - Import List Database POLLLOG - Polling & Call Log Database LANESET - Lane Setup Database In each of the other directories the actual data records are kept, each in a file unique to the Site ID. The SOURCE subdirectory contains the original binary (or other format) data that was used to bring in the data to the database. These files are renamed to fully indicate the Site ID and date range of the data. Note: Starting with Centurion V1.26, the files in the SOURCE directories are organized into Year-Month sub-directories. This makes it easier to locate particular imports for a site. Updated: 7/26/2012 Version 1.37 Page 99 of 116 Diamond Traffic Products, Inc. Centurion (Gold, CC, Parks, & Field) Users Guide #2 – The STATIONS Database: The following fields are present in the STATIONS.DB database file. Fields marked by an asterisk are key fields used for sorting and must be unique. In most cases these fields are filled in the first time by data in the counter (if present), and can then later be updated by the user on the PC. Name Type Length *Station ID A 30 Info Line 1 Info Line 2 Latitude Longitude Counter Type Counter Version Counter Serial Last Accessed Data Integrity Group Report Profile Number A A A A A A A @ S S 30 30 30 30 20 10 30 DB File Name A 50 RawImports BinnedImports CountImports WIMImports EnviroImports I I I I I Description The actual station number. Size is 30 to allow user to customize it after import from a traffic counter. *This is a required key field. Info Line #1 from counter. Info Line #2 from counter. Last recorded Latitude reading for counter (from GPS unit). Last recorded Longitude reading for counter (from GPS unit). Type of counter used (C-Sprite, Unicorn, etc.) Version number of counter used. Serial number of counter used. Time & Date data last accessed by user print or edit. Group Number for Data Integrity Checks (default = 0). Custom report profile ID number (0=unused, default) Import Information: Database File Name. This is the actual disk file name of the database table holding the data for this site. It will be the same as the Station ID (when possible). Number of Imports for each type of data (used to filter the DBView window). The default is 0. General Data Information: Number of Lanes S Posted Speed Limit Number of Axle Bins Axle Class File Name Number of Speed Bins Speed Class File Name Number of Length Bins Length Class File Name Number of Gap Bins Gap Class File Name Number of Headway Bins Headway Class File Name Has Axle Class Has Speed Class Has Lenth Class Has Gap Class Has Headway Class Has SpeedxAxle Class Has SpeedxLength Class Has SnMis Class Loop Class Table Start Date Start Time End Date S S A S A S A S A S A Updated: 7/26/2012 30 30 30 30 30 Each of these values is set to True if the data imported contains the type of classification indicated. Does not apply to Volume only imports. L A D T D From 0 to 64. This is always the highest number ever found, even if later imports are fewer. Default is 0. Posted Speed Limit (in tenths of a KPH) Number of bins used in classification (default = 13) Name of classification file (default = DEFAULTX.AXL). Number of bins used in classification (default = 16) Name of classification file (default = DEFAULTX.SPD). Number of bins used in classification (default = 13) Name of classification file.(default = DEFAULTX.LEN) Number of bins used in classification (default = 8) Name of classification file.(default = DEFAULTX.GAP) Number of bins used in classification (default = 8) Name of classification file (default = DEFAULTX.HED) 30 Name of the Loop Classification Table used (if any). Start Time & Date of the data in the database. End Time & Date of the data in the database. Version 1.37 Page 100 of 116 Diamond Traffic Products, Inc. Name End Time Centurion (Gold, CC, Parks, & Field) Users Guide Type T Number Of Intervals S Interval #1 Start Time Interval #1 Length Interval #2 Start Time Interval #2 Length Interval #3 Start Time Interval #3 Length Interval #4 Start Time Interval #4 Length Interval #5 Start Time Interval #5 Length T S T S T S T S T S Telemetry Information: Telemetry Site Phone Number Custom Modem Baud Rate L A A I Polling Group S Time Zone Offset S Multi Counter Switch Box Link Delay Time Polling Command Map X Coord Map Y Coord A A S A N N Map Symbol Status S Map Symbol Locked Modem Config To Use L S Call Counter Type S TMG Specific Information: TMG: Identification TMG: County TMG: Location TMG: City/Town TMG: Directions TMG: Lanes TMG: FIPS State Code TMG: Functional Class TMG: HPMS Number TMG: HPMS Subdiv TMG: Post Route Sign TMG: Post Route # TMG: Logpoint TMG: Sample For Vol TMG: Volume # Lanes TMG: Method For Vol TMG: Sample For Class TMG: Class # Lanes A A A A A A A A A A A A A A S A A S Updated: 7/26/2012 Length Description Number of Record Intervals used. All interval values apply to both Binned and Count data. Default = 1 Starting Time Of Interval (Always set to 12:00:00 AM) Length of Interval (Default = 60 minutes) Starting Time Of Interval Length of Interval Starting Time Of Interval Length of Interval Starting Time Of Interval Length of Interval Starting Time Of Interval Length of Interval 100 100 20 20 200 30 10 50 50 64 64 2 2 12 1 1 8 10 1 True if site is a telemetry site. Phone number of site (or IP address) Custom modem configuration for this site. Baud rate to call site at (0=SOIP). Polling group (or zone) number (0=Disabled/default,1-9=Group or Zone Number) Amount time (in hours) counter should be different from this computer. Default = 0 Multi-Counter Station Description Switch Box Station Description Time (in seconds) to delay link after connection is made. Polling command string Map view coordinates for the site. If these values are blank (or -1), then the site has not been placed on the map. Indicates the current status of the site (1-Ok/Green,2Problem/Amber, 3-Failed/Red) Indicates if symbol on map is position locked. Modem configuration to use (0=SOIP, 1-10). Type of counter to link to (0=Unknown,1=Diamond/IRD,2=Peek 241,3=Peek ADR). Default =1. Part of the Traffic Monitoring Guide standard exports. 1 1 Version 1.37 Page 101 of 116 Diamond Traffic Products, Inc. Name TMG: Method For Class TMG: Class Algorithm TMG: Class System TMG: Sample For WIM TMG: WIM # Lanes TMG: Method For WIM TMG: WIM Calibration TMG: Data Retrieval TMG: Sensor 1 TMG: Sensor 2 TMG: Equipment 1 TMG: Model 1 TMG: Equipment 2 TMG: Model 2 TMG: AADT For North TMG: AADT For South TMG: AADT For East TMG: AADT For West TMG: Year Established TMG: Year Discontinue TMG: Footnote User Available Fields: User Info Line 1 User Info Line 2 User Info Line 3 User Info Line 4 User Info Line 5 User Info Line 6 User Info Line 7 User Info Line 8 User Info Line 9 User Info Line 10 User Memo Field 1 User Memo Field 2 Centurion (Gold, CC, Parks, & Field) Users Guide Type A A A A S A A A A A A A A A I I I I S S A Length 1 2 2 1 A A A A A A A A A A F F 50 50 50 50 50 50 50 50 50 50 1 1 Description 1 1 1 2 2 2 15 2 15 10 User specific information. User specific information. User specific information. User specific information. User specific information. User specific information. User specific information. User specific information. User specific information. User specific information. User memo field for any type of data. User memo field for any type of data. Type Definitions: A L I S @ T D M F – Alpha (character string) – Logical (True or False) – Integer (32 bit signed) – Short Integer (16 bit signed) – Combined Time/Date – Time Value – Date Value – Memo field (stored external) – Formatted Memo field (stored external). Other Indicators: Green = Set to Last Value Imported. This will overwrite any other setting. Blue = First value imported. This will not overwrite any non-blank value. NOTE: a) When importing Per Vehicle/Raw data, the Classification tables are NOT overwritten by the current file settings. Centurion reclassifies the data as it is imported according to the current settings in the database. Updated: 7/26/2012 Version 1.37 Page 102 of 116 Diamond Traffic Products, Inc. Centurion (Gold, CC, Parks, & Field) Users Guide #3 – The LANE SETUP (LANESET) Database: Name Type Length *Station ID A 30 *Lane Number S *Physical Lane Number S Direction Information Raw Sensors Count Sensors Raw Lane Mode Raw Sensor Spacing Raw Loop Length Axle Class Enabled Speed Class Enabled Length Class Enabled Gap Class Enabled Headway Class Enabled SpeedxLength Enabled SpeedxAxle Enabled SnMis Storage Enabled Count Lane Mode Count Divide By 2 A A S S S S S L L L L L L L L S L Store Class Number S Comment A 1 30 50 Description What station this lane setup is for. Referential integrity link to STATIONS.DB *This is a required key field. Lane number (1-64). *This is a required key field. Set to a 0 if not grouped, 1-64 if grouped. *This is a required key field. Single character direction code for this lane. Lane Information Line. Sensor Configuration for Raw, Binned, & WIM Modes Sensor Configuration for Count Mode. Lane Mode used with Raw, Binned, & WIM mode. Sensor spacing (CM) for Raw, Binned, & WIM Modes. Loop Length (CM) for Raw, Binned & WIM Modes. Axle Classification Enabled. Speed Classification Enabled. Length Classification Enabled. Gap Classification Enabled. Headway Classification Enabled. Speed x Length Classification Enabled. Speed x Axle Classification Enabled. SnMis Storage Enabled Mode used for count (1-Normal, 2-Subtract, 3-Directional) Divide by 2 enabled or disabled. For WIM storage, indicates class number (or higher) vehicles are stored in memory. User comment about this lane. #4 – The IMPORTS Database: Name Type Length *Station ID A 30 *Start Date *Start Time End Date End Time Counter Type Counter Version Counter Serial D T D T A A A Datatype S Device Status A 30 Source File Name A 200 Data Integrity Check Cnt S Updated: 7/26/2012 Description Site ID this import record is for. Referential integrity link to STATIONS.DB *This is a required key field. Start Time & Date of the data in the import. *These are required key fields. End Time & Date of the data in the import. 20 10 30 Type of counter used (C-Sprite, Unicorn, etc.) Version number of counter used. Serial number of counter used. Kind of data this is: 1-Raw,2-Binned,3-Count,5-WIM,6WIM+Binned,7-Env. Status Line (optional, used to record information such as battery voltage and other data at time of download) Name of the original source file for this data in the SOURCE subdirectory. Note that this is set to: “:Per Vehicle (name)” If data derived from Raw Import. “:Class (name)” If data derived from Binned Import. Data Integrity Check Failure Count (-1=Unchecked, 0=Ok, 1-32767=Number of Data Integrity Failures During Import) Version 1.37 Page 103 of 116 Diamond Traffic Products, Inc. Name Has Axle Class Has Speed Class Has Lenth Class Has Gap Class Has Headway Class Has SpeedxAxle Class Has SpeedxLength Class Has SnMis Class Centurion (Gold, CC, Parks, & Field) Users Guide Type Length Each of these values is set to True if the data imported contains the type of classification indicated. Does not apply to Volume only imports. L Data Exported L Data Is Valid L Operator Weather A A Ball Hitch Detect I Description 30 30 Set to True if the data has been processed by the export function at least once. Defaults to True. This can be set to False to indicate the data imported is not valid or suspect. Operator or User ID Weather at time of collection Bitmap of Ball Hitch Detect enabled lanes for this import (Lanes 1-32 only, unsigned). #5 – Per Vehicle (Raw) Database: Name *Date *Time *Time Hundredths Type D T S *Lane Number S Data Integrity Check S SnMis Number Speed Number of Axles Total Length Axle Class Number Speed Class Number Length Class Number Gap Class Number Headway Class Number Spacing 1-2 ... Spacing 15-16 S S S S S S S S S LClass1 Class S LClass1 ID64HI LClass1 ID64LO LClass1 ID16 LClass1 Samples LClass1 Change I I S S S LClass2 Class S LClass2 ID64HI LClass2 ID64LO LClass2 ID16 LClass2 Samples I I S S Updated: 7/26/2012 S Length Description Date, Time, and Time Hundredths. * These are required key fields. Lane Number (1-64) * This is a required key field Data Integrity (0=0k,-1=Unchecked,1-32768=Failure Code) Default is -1. SnMis Number (-1=Vehicle,0-4=SnMis). Default=-1 Speed of vehicle (in 0.1 KPH) Number of Axles (0=Loop or 2-16) Length of vehicle (CM) Classification Number (0 = Unclassified, 1-60 otherwise). Default = 0. Spacing between axles (in CM). Blank if not collected. Loop #1 Loop #2 Version 1.37 Class Code (bit 7 set if from 16 bit, bit 6 set if from a %, bits 0-5 are class - 0=default) 64 Bit Class ID (High Value, unsigned) 64 Bit Class ID (Low Value, unsigned) 16 Bit Class ID (unsigned) Samples in Loop Signature (0=None, default). Total change (/256) Class Code (bit 7 set if from 16 bit, bit 6 set if from a %, bits 0-5 are class - 0=default) 64 Bit Class ID (High Value, unsigned) 64 Bit Class ID (Low Value, unsigned) 16 Bit Class ID (unsigned) Samples in Loop Signature (0=None, default). Page 104 of 116 Diamond Traffic Products, Inc. Centurion (Gold, CC, Parks, & Field) Users Guide LClass2 Change S Special Vehicle Markers I Other M Total change (/256) Identifying markers picked up by advanced system processing. This is supported by firmware which detects such things as “Ball Hitch Detect” and other special notes as indicated below: .0 - Ball Hitch Detected (Set when either loop sees what it thinks are a ball hitch type signal). See the Imports record to check if this particular function is active for this import. .1 - .31 - Unused 1 Optional additional information NOTE : Anything in this color applies to a vehicle only (when “SnMis Number” = -1). NOTE : Centurion ignores classifications generated by the counter (if any) and reclassifies all vehicles as they are imported into the database according to the current class settings in the Station setup file. #6 – Classification (Binned) Database: Name *Date *Time Type D T *Data Type S *Lane Number S Data Integrity Check S Interval Length S Partial Bin Total 1 … through … Bin Total 60 Misclassified Total Unclassified Total L I I I I Length Description Time and Date * These are required key fields. Type of data (1-Axle, 2-Speed, 3-Length, 4-Gap, 5Headway, 6-SnMis, 100-160 Speed Bins for Length Bin xx, 200-260 Speed Bins for Axle Bin xx) * This is a required key field. Lane Number * This is a required key field. Data Integrity (0=0k,-1=Unchecked,1-32768=Failure Code) Default is -1 Length of Interval for this data (in minutes) Default is 15 minutes Set to True if this interval is only partially accounted for. Bin Totals for from 1 to 60 bins. Unused bins are blank (which is the default). Total number of vehicles misclassified. Total number of vehicles not classified. NOTE: Centurion V1.37 expands the classification system from 30 to 60 bins adding fields “Bin Total 31”, “Bin Total 32”, etc. This is automatically done to all databases when accessed, and increases their size. #7 – Volume (Count) Database: Name *Date *Time Type D T Data Integrity Check S Interval Length S Partial Lane 1 …through… Lane 64 L I Length Description Time and Date * These are required key fields) Data Integrity (0=0k,-1=Unchecked,1-32767=Failure Code). Default = -1 Length of Interval for this data (in minutes) Default = 15 minutes Set to True if this interval is only partially accounted for. Lane 1 through Lane 64 Total Count Blank = uncollected (the default) NOTE: Centurion V1.37 expands the volume system from 32 lanes to 64 lanes adding fields “Lane 33”, “Lane 34”, etc. This is automatically done to all databases when accessed, and increases their size. Updated: 7/26/2012 Version 1.37 Page 105 of 116 Diamond Traffic Products, Inc. Centurion (Gold, CC, Parks, & Field) Users Guide #8 – WIM Vehicle Database: Name *Date *Time *Time Hundredths Type D T S *Lane Number S *SnMis or Datatype S Vehicle Number I Data Integrity Check S Speed Number of Axles Total Length Axle Class Number Speed Class Number Length Class Number Gap Class Number Headway Class Number Spacing 1-2 ... Spacing 15-16 Weight 1 … Weight 16 S S S S S S S S Length Description Date, Time, and Time Hundredths. * These are required key fields. Lane Number * This is a required key field SnMis or Datatype Number (-3=Autocal Setting, -2=WIM Channel Setting, -1=Vehicle, 0-4=SnMis). Default=-1 * This is a required key field. Sequential vehicle number (Blank = unused, default) Data Integrity (0=0k,-1=Unchecked,1-32768=Failure Code) Default is -1. Speed of vehicle (in 0.1 KPH) Number of Axles (0=Loop or 2-16) Length of vehicle (CM) Classification Number (0 = Unclassified, 1-60 otherwise). Default = 0. S Spacing between axles (in CM). Blank if not collected. I Weights of up to 16 axles (in kg). Special Vehicle Markers I Other M Identifying markers picked up by advanced system processing. This is supported by firmware which detects such things as “Ball Hitch Detect” and other special notes as indicated below: .0 - Ball Hitch Detected (Set when either loop sees what it thinks are a ball hitch type signal). See the Imports record to check if this particular import is active for this function. .1 - .31 - Unused Optional additional information and WIM Channel and 1 Autocal setup strings. NOTE : Anything in this color applies to a vehicle only (when “SnMis or Datatype” = -1). NOTE : When “SnMis or Datatype” = -2, then this is a WIM channel setup value. The “Other” field will be written with a string representing the following data: Channel, Sensor Type, Threshold, Gain, Timeout, Baseline Threshold, User Calibration, Inverted AutoCal Config, Auto Setting 1, Auto Setting 2, Auto Setting 3, Auto Setting 4, Current Autocal Value NOTE : Centurion ignores classifications generated by the counter (if any) and reclassifies all vehicles as they are imported into the database according to the current class settings in the Station setup file. Updated: 7/26/2012 Version 1.37 Page 106 of 116 Diamond Traffic Products, Inc. Centurion (Gold, CC, Parks, & Field) Users Guide #9 – The Data Integrity (DATAINTG) Database: The Data Integrity database records data violations during the data integrity check functions. These can come either from the original polling records or from the main database software imports. Name Type Length *Station ID A 30 *Start Date *Start Time *End Date *End Time D T D T *Lane Number S *Sequence Number S Datatype S Failure Code Number Message S A 200 Description Site ID this data integrity error is for. Referential integrity link to STATIONS.DB *This is a required key field. Start Time & Date of the data in the error. *These are required key fields. End Time & Date of the data in the error. *These are required key fields. Lane number of the error (or 0 for all lanes). *This is a required key field Sequence number of the error (to allow for multiple errors for the same lane(s)/time). *This is a required key field Kind of data this is: 1-PerVehicle, 2-Classification, 3Volume,5-WIM. Failure code number of the message. Actual data integrity error message. #10 – The Polling Log (POLLLOG) Database: This database records the polling activity for permanent stations. This data is collected from the polling software updates posted to the common FTP site. Name Type Length *Station ID A 30 *Call Start Date *Call Start Time *Call Start Date *Call End Date D T D T *Sequence Number S Connect By Data Rate A A Type of Message S Message A Updated: 7/26/2012 100 30 200 Description Site ID this polling log entry is for. Referential integrity link to STATIONS.DB *This is a required key field. Starting Time & Date of the call. *These are required key fields. Ending Time & Date of the call. *These are required key fields. Sequence number of the call (to allow for multiple messages for the same date & time). *This is a required key field Phone number or SOIP address. Speed/Type of connection. Type of message (1=Call Info, 2=Call Error, 3=Counter Info, 4=Counter Error, 5=Data Message, 6=Data Warning, 7=Data Error) Poll log message. Version 1.37 Page 107 of 116 Diamond Traffic Products, Inc. Centurion (Gold, CC, Parks, & Field) Users Guide #11 – Borland Database Engine Aliases: Centurion uses the BDE (Borland Database Engine) to manage all database activity. As part of this process, it creates and maintains 6 “aliases” as follows: Alias for CC Version Default CenturionCC C:\Program Files\Diamond\Centurion CC\DB CenturionCC Raw CenturionCC Binned CenturionCC Count CenturionCC WIM C:\Program Files\Diamond\Centurion CC\DB\Vehicle C:\Program Files\Diamond\Centurion CC\DB\Class C:\Program Files\Diamond\Centurion CC\DB\Volume C:\Program Files\Diamond\Centurion CC\DB\WIM CenturionCC Exports C:\Program Files\Diamond\Centurion CC\DB\Exports Description Main database directory. This is the location for all database files except the traffic data itself. Per Vehicle (Raw) data directory. Classification (Binned) data directory. Volume (Count) data directory. WIM data directory. Export database directory for Direct To Excel and other database output formats (not used for old style Binary, New ASCII, etc). For the Parks Version, the above alias are changed to “CenturionParks”, “CenturionParks Raw”, etc. For the Gold Version the above alias are similarly changed to “CenturionGold”, “CenturionGold Raw”, etc. In addtion, the default directory is “Centurion Parks” or “Centurion Gold” instead of “Centurion CC”. Please make note of the following things: • The BDE Administrator is installed as part of the Centurion package. This tool can be used to set and modify any of these Aliases. • During installation, these aliases are created and set automatically to the installation directory of the program. • Users can change the directory setting of any alias using the “Directories Preferences” dialog box in Centurion. Changes to these preferences are automatically updated to the BDE (and the reverse is true as well). Updated: 7/26/2012 Version 1.37 Page 108 of 116 Diamond Traffic Products, Inc. Centurion (Gold, CC, Parks, & Field) Users Guide Appendix B. Parking Lot System Centurion-CC contains a complete Parking Lot or Structure management system. You can realtime manage up to 16 lots containing up to 32 traffic counters and 32 sign boards. Generally, installation of this system is done by trained Diamond Traffic Products personal. Basic Step-By-Step Instructions: 1. Aerocomm Modem Setup a. Install the CL4490 configuration utility on a computer or laptop. b. Connect each Aerocomm modem to the computer and perform these steps: i. Set the baud rate to 57600 and click Read Radio. ii. When the values come back, leave everything at the default except as follows: 1. Change “Client/Server” to Client for all Aerocomms that are to be connected to a sign or traffic counter. Set it to Server for the single Aerocomm that is to be connected to the host computer. 2. Change “Interface Baud Rate” to 9600. 3. Make sure the “Destination Address” is: FF FF FF FF FF FF iii. Click Write Radio. iv. Power the Aerocomm unit off then on. v. Change the baud rate to 9600 and click Read Radio. The new settings should be returned. vi. Note on a label the MAC address for this radio. Stick the label to the top of the Aerocomm so it is in plain sight. c. Note that the above instructions apply to any Aerocomm modem (whether it is connected to a sign or a traffic counter). 2. Sign Board Setup a. Each sign board is connected to an Aerocomm modem. When connecting, follow these instructions: i. Move all jumpers to the RS232 side. ii. Power for the Aerocomm modem can be fed directly from the second “DC Power” output on the sign. iii. Connect a DB9 Female RS232 connector from the Aerocomm modem to the sign board as follows: - Pin 2: "R" Connection (Receive) - Pin 3: "T" Connection (Transmit) - Pin 5: "G" Connection (Ground) b. Sign board should be powered through an 110VAC connection (Green to Ground, White to Neutral, and Red or Black wire to Hot). c. Make sure sign board address is set to address #1 (all signs are set to address #1). The current sign board address is displayed by the sign when first powered on. Updated: 7/26/2012 Version 1.37 Page 109 of 116 Diamond Traffic Products, Inc. Centurion (Gold, CC, Parks, & Field) Users Guide 3. Traffic Counter Setup a. System operates with and Unicorn, Phoenix, or Pegasus counter with a “2.39p” version EPROM. b. All loop boards in system must use the EPROM which allows vehicles to be over the loops for an extended period of time. This is different from the standard loop EPROM which quickly retunes when a vehicle is over the loop. c. Connect the traffic counter to the Aerocomm modem using the provided DB9 Female-Female connector and a standard UPP5 Modem Cable. 4. Software/Host System Setup a. Install Centurion-CC V1.24 (or later) on any computer running Windows NT, Windows 2000, or Windows XP. b. Connect the Aerocomm modem previously configured as a “Server” to the computer and power it on. You should note that all Aerocomms will quickly light their Red LED (indicating a Link has been made). Any Aerocomm which does not have the Red LED lit after the Server is powered up is not getting a signal. c. Run Centurion. When the main screen appears click Counter – Parking Lot System. The following screen will appear: d. Make sure the “Auto Start” box is checked. This will make the software automatically start the Parking Lot system when the program is run. Updated: 7/26/2012 Version 1.37 Page 110 of 116 Diamond Traffic Products, Inc. Centurion (Gold, CC, Parks, & Field) Users Guide e. Lot Setup – Click the Lot Setup button. This will display the main lot setup screen. Make the following selections: i. Set the “System COM Port” to the serial port the Aerocomm modem is connected to. ii. Set the “Total # of Lots” to how many separate lots or parking structures you want to configure. You can have 1 or more signs and 1 or more counters in each Lot. However, all the signs for a particular lot always display the same thing. iii. For each lot, set the following values: 1. Enter a descriptive name. This will appear everywhere the lot is shown. 2. Enter Total Capacity, Lot Full At, and Current Lot count values. 3. If desired, set the display color for the lot. 4. Check the Lot Active box. You can at anytime temporarily disable a lot by un-checking this box. 5. The following shows an example with 5 lots configured: iv. Click Ok. You will be returned to the main screen and all the lots will be enabled and displayed (each in a different color). Note: You can resize the window so that all or most of the lots are displayed without scrolling. f. Counter Setup – Click the Counter Setup button. You can enter settings for up to 32 counters assigned in any way to the lots. Make the following selections: i. Set the “Total # of Counters” value. ii. For each counter, set the following values: 1. Enter a descriptive name. This will appear everywhere the counter is shown. 2. Enter MAC Address of the Aerocomm connected to the counter. 3. Select the Lot the counter is assigned to. 4. Put a check mark in each Lane that is outflow. Unchecked lanes are inflow lanes. Note that only lanes actually enabled by the counter are used regardless of this setting. 5. Check the Counter Active box. You can at anytime temporarily disable a counter by un-checking this box. Updated: 7/26/2012 Version 1.37 Page 111 of 116 Diamond Traffic Products, Inc. Centurion (Gold, CC, Parks, & Field) Users Guide 6. The following shows an example with 5 counters configured (one for each lot setup above): iii. Click Ok. You will be returned to the main screen and all counters will appear with each lot. Specific messages and other information from the main screen will be discussed in a later section. g. Sign Setup – Click the Sign Setup button. You can enter settings for up to 32 signs assigned in any way to the lots. Make the following selections: i. Set the “Total # of Signs” value. ii. For each sign, set the following values: 1. Enter a descriptive name. This will appear everywhere the sign is shown. 2. Enter MAC Address of the Aerocomm connected to the sign. 3. Select the Lot the sign is assigned to. 4. Check the Sign Active box. You can at anytime temporarily disable a sign by un-checking this box. 5. The following shows an example with 5 counters configured (one for each lot setup above) iii. Click Ok. You will be returned to the main screen and all signs will appear with each lot. Specific messages and other information from the main screen will be discussed next. Updated: 7/26/2012 Version 1.37 Page 112 of 116 Diamond Traffic Products, Inc. Centurion (Gold, CC, Parks, & Field) Users Guide 5. Operating The Parking Lot System The following describes various aspects of operating the Parking Lot System. For this example, the system shows 5 lots each with a single traffic counter and sign. The Green LED numbers show the actual Lot status and what is to be displayed on the signs for that lot. The Counters section on Signs section detail the specific activity for each counter and sign assigned to the lot. You can force any lot to a certain status by clicking the “Force” button. A menu will appear allowing you to select Normal, Opened, Closed, or Full. Once a selection has been made, within a few seconds the signs for that lot will be updated and verified by the system. In the above example, none of the traffic counters are working. The GT Error means a Get Totals error occurred, which will happen anytime the system cannot communicate with a particular counter. An ADR Error means the system cannot set the destination address of the radio modem, and generally indicates a failure of the Aerocomm modem connected to the host computer. Other error codes are discussed below. Also with the above example, the first 4 signs are working but the final sign indicates ACK Error. This is an Acknowledge Error and happens whenever a sign does not respond. Note that the message “Shows ‘1000’” means the sign is actually displaying the number 1000 and this has been verified by the system. Updated: 7/26/2012 Version 1.37 Page 113 of 116 Diamond Traffic Products, Inc. Centurion (Gold, CC, Parks, & Field) Users Guide Configuring a counter: If a properly setup and switched on traffic counter is to the Aerocomm modem configured for the North Counter in the above example, the system will eventually poll the counter (within 10 seconds) and change from GT Error to show this: This indicates that the counter has been successfully linked to, but no lanes are enabled. To program the counter and setup lane configuration, click the Link button. Note that all Parking Lot system functions are suspended while you talk to the traffic counter. While linked to the counter please do the following: 1. Set the Site ID as desired by the customer. All counters are polled nightly and the data imported into the database using the Site ID you program into the counter. It is important to set a meaningful Site ID. 2. Enable the lanes you wish to use. 3. Make sure all lanes function. 4. Start the data collection process. When counter programming finished, exit the link function. Within about 10 seconds or so the screen will update and show: The “In” and “Out” values will occasionally update and show you number of vehicles in and out of the lot from this counter. These numbers will often show zero as they are updated every 10 seconds or so, however you should occasionally see numbers appear. The “2L” indicates two lanes are active. Resetting Lot Count: Occasionally the actual lot count vs. displayed may be inaccurate. To reset the lot count, follow this procedure: 1. When the person doing the manual counting is at the beginning of the lot, click the Reset button. The lot count value will change to an edit box and no further polling of this lot will occur. 2. Manually count all vehicles in the lot. Ignore vehicles leaving or entering the lot (these will be picked up on the first poll). 3. Type into the Spaces Used value the lot count and press <Enter>. The signs will be updated and the count modified by the next poll. Updated: 7/26/2012 Version 1.37 Page 114 of 116 Diamond Traffic Products, Inc. Centurion (Gold, CC, Parks, & Field) Users Guide Appendix C. Technical Notes 1. USB Driver Updating Centurion is designed to work with a variety of USB enabled traffic counters. This includes the Phoenix, Pegasus, Unicorn, Apollo, Unicorn-Limited, Omega, and Titan-II. Each of these counters requires a device driver to be installed on your computer the first time before communication will work with that type of device (a Phoenix, for example). After the first time, that computer and that type of device know each other and will usually work really well together. Because there are a variety of Windows types (XP, Vista, Windows 7), different kinds of users (administrative, I.T., novice and experienced), multiple releases of Centurion, and a variety of counters this can all become very complicated. If you have access to it, it is recommended you request someone with extensive computer experience to be on hand to handle setting up the initial communication protocol between the types of equipment you own and your computer. If not, be patient with yourself and you will eventually succeed. Step 1 – Insure you have the latest drivers. As of this writing, the current set of Diamond USB drivers is dated 7-16-2010. It can be downloaded from http://www.detllc.com/downloads/Diamond USB Drivers 7-16-2010.zip. It is also included in all releases of Centurion full installs dated after this date. Once downloaded, we recommend you place it in your C:\WINDOWS\INF sub-directory. This is where Centurion puts it automatically. You can place it elsewhere, and some IT policies may even require it, but this directory will be searched automatically by Windows and makes the whole process easier if you put them there. It you put it somewhere else, you will have to manually tell Windows where the drivers are, which is fine, but time consuming. NOTE: Do not run Centurion at any time during setting up the drivers. It simply makes things slower and more complicated, something you do not need during driver installation. Step 2 – If you have never connected a traffic counter to your computer before. You should actually be in really good shape. Simply say Yes to automatically find the drivers for the device and then say yes to trust Diamond Traffic Products (on a Vista or Win 7 machine). Everything will work fine. There is one issue to address: Omega & Titan II counters will not function correctly at the end of the first driver installation. This is because the counter times out and thinks your PC has failed to connect to it. To fix it, just unplug and replug it in. From then on everything will work fine. This problem actually occurs on XP machines too, only there it will say “Driver failed to start”. Again, just unplug and reconnect. If you are asked to insert “Diamond Driver Disk”, usually just browse to either the C:\Windows\Inf\Diamondx86 (Intel Processors) or C:\Windows\Inf\Diamondx64 (AMD Processors). This normally won’t happen, but sometimes it occurs depending on what Window has been told in the past about driver locations. Updated: 7/26/2012 Version 1.37 Page 115 of 116 Diamond Traffic Products, Inc. Centurion (Gold, CC, Parks, & Field) Users Guide Step 2 – If you have connected a traffic counter to your computer before. Now things get complicated. What you want to do is upgrade all of your drivers to the latest version available, which will be at a minimum a driver release date of 07/16/2010. If you have Administrative privileges on your computer, try these steps: 1. Make sure nothing else is running, including Centurion (this is just to keep things simple). 2. Click Start then Run. 3. Type in “devmgmt.msc” and click Ok. 4. This will open up your Device Manager. 5. Plug in the traffic counter. If you have successfully connected it in the past, once it is connected to your computer, it should appear under the “Ports” tab. It may also appear somewhere else on this list even if it has not successfully installed. In either case go on to step 6. 6. Right click on it and select properties. 7. Click the Driver tab. 8. You should see the details including the Provider, Date, and Version. Under Windows XP, no driver from us will ever say it is signed even though they actually are. Under Windows Vista and XP, the most current versions of the drivers will say signed by “diamond traffic products, inc”. 9. If your driver date is less than 7/16/2010, you should try to update it. Click the “update driver” button. If you have placed the files in the “C:\Windows\Inf” folder they may (should) be automatically found. If they are not, you can also try manually placing them in a different folder and installing them from there by specifying that folder during installation. 10. One additional note - because it takes so long to complete driver installation, the Omega and Titan II counters timeout and shut down their USB parts to save power. This will look like a driver failure to install, but it isn’t. Simply unplug and plug back in the Omega or Titan II and all should work as planned from this point forward. Hopefully this guide will remedy some of the confusion about how device drivers work. The basic idea is that inside the traffic counter is a unique Vendor Identification Number (a VID) which Diamond Traffic Products owns. That number is paired with a Product Identification Number (a PID) for each kind of device we make. Windows reads those numbers out first whenever anything is connected to your computer. It then searches for a device driver which matches the combined VID/PID and, if not already installed, tries to install it. This is how Windows keeps everyone’s individual products separate, although sometimes it is very frustrating to understand the complexities of security and multiple operating system differences. Please let us know if you continue to experience difficulties. Once installed, we are confident that you will find that the drivers will work very well for you with Centurion. Updated: 7/26/2012 Version 1.37 Page 116 of 116