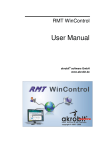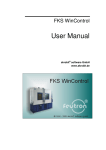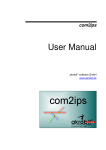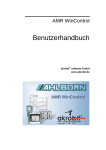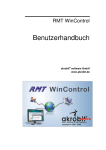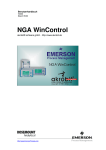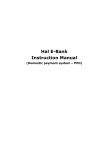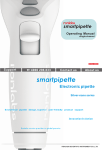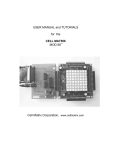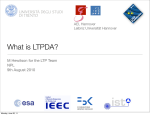Download AMR WinControl User Manual
Transcript
AMR WinControl User Manual akrobit® software GmbH www.akrobit.de The software described in this document is furnished under a license agreement and may be used or copied only in accordance with the terms of the licence agreement. Due to the constant development of the software, the functions themselves and their volume may be subject to change without prior notice. Copyright © 1995-2013 akrobit® software GmbH. All rights reserved. MS-DOS and Windows are registered trademarks of the Microsoft Corporation. All other product names are trademarks or registered trademarks of their respective owners. Rev.: 12/13 (7.5) Contents Introduction ................................................................................ 11 The Concept............................................................................. 11 Basic hints ................................................................................ 12 Setting Properties ................................................................. 12 Accept Changes / Close Dialog Box .................................... 12 Activating/Deactivating Options ........................................... 12 Selecting from a list .............................................................. 13 Dialogs with several register cards ...................................... 13 The AMR WinControl Manual .................................................. 13 AMR WinControl Outline ........................................................... 15 Installation and starting the program ........................................ 15 AMR WinControl Key Points .................................................... 17 Introduction .......................................................................... 17 The Program Windows ......................................................... 19 On and Offline Calculations - Calculation Channels ............ 23 The Assistants ...................................................................... 24 Measuring Cursors / Statistics Function............................... 24 Context-Sensitive Menus ..................................................... 25 Integration and networking ....................................................... 26 Capturing measurement data............................................... 26 Transferring measurement data ........................................... 27 Quick Introduction .................................................................... 28 The First Steps Assistant ..................................................... 28 The First Steps ..................................................................... 28 AMR WinControl Windows ........................................................ 33 The Main Window .................................................................... 33 The window "Channels, Devices and Connections" ................ 33 Channel List/Channel Properties ......................................... 35 Device List/Device Properties .............................................. 44 Manage connections ............................................................ 48 Connection settings .............................................................. 49 The Value Display .................................................................... 59 The Bar Graph ......................................................................... 60 The Analog Instrument ............................................................. 62 The Line Diagram..................................................................... 64 Dialog "Line Diagram Properties" ......................................... 65 The X/Y Diagram...................................................................... 75 AMR WinControl User Manual Contents iii Dialog "X/Y Diagram Properties".......................................... 76 The Data Table ........................................................................ 81 Dialog "Data Table Properties" ............................................ 82 The File Summary Window ...................................................... 85 The Project Drawing Window ................................................... 86 The Event Log .......................................................................... 97 AMR WinControl Menus .......................................................... 100 The File Menu ........................................................................ 100 Open .................................................................................. 100 Close .................................................................................. 101 Save ................................................................................... 102 Save As .............................................................................. 102 Save Part ........................................................................... 102 Import ................................................................................. 103 Export ................................................................................. 105 Send as Email .................................................................... 111 Merge ................................................................................. 111 Data Reduction .................................................................. 114 Print Preview ...................................................................... 114 Print .................................................................................... 115 Print Values between Cursors............................................ 116 Print Protocol ...................................................................... 116 Page Setup ........................................................................ 118 Printer Setup ...................................................................... 118 File Name List .................................................................... 119 Load Configuration ............................................................. 119 Save Configuration ............................................................. 119 Load Calculation Channels ................................................ 120 Save Calculation Channels ................................................ 120 Save As Template .............................................................. 121 Use Template ..................................................................... 121 Log Off ............................................................................... 122 Exit ..................................................................................... 122 The Edit Menu ........................................................................ 123 Copy ................................................................................... 123 Cut ...................................................................................... 123 Paste .................................................................................. 123 Delete ................................................................................. 123 Undo ................................................................................... 123 Redo ................................................................................... 124 Select all ............................................................................. 124 Load sample charts ............................................................ 124 Remove sample charts ...................................................... 124 Add Calculation Channel.................................................... 124 Calculation Channel Properties.......................................... 126 iv Contents AMR WinControl User Manual The View Menu ...................................................................... 127 Properties ........................................................................... 127 Remarks ............................................................................. 127 Channel Comments ........................................................... 128 View as Line Diagram ........................................................ 129 View as Data Table ............................................................ 129 View as X/Y Diagram ......................................................... 129 View as Summary .............................................................. 129 Cursors ............................................................................... 130 Cursorposition .................................................................... 130 Always show all .................................................................. 130 Show All ............................................................................. 130 Show whole time range ...................................................... 131 Zoom .................................................................................. 131 The Data Menu ...................................................................... 131 Polling ................................................................................ 131 New Line Diagram .............................................................. 131 New Line Diagram with Sample Chart ............................... 132 New Bar Graph .................................................................. 132 New Value Display ............................................................. 132 New Analog Instrument ...................................................... 133 New Data Table ................................................................. 133 New X/Y Diagram ............................................................... 133 New Excel Connection ....................................................... 134 New Project Drawing .......................................................... 136 New OPC Export ................................................................ 137 U-value Assistant - Wizard for the calculation of the thermal transmittance coefficient .................................................... 137 Quantity of Heat Calculation .............................................. 138 AutoSave ............................................................................ 138 Download from Device Memory ......................................... 148 Averaging ........................................................................... 151 Delete Samples .................................................................. 151 The Programming Menu ........................................................ 151 Edit Channel Configuration ................................................ 152 Edit Device Configuration................................................... 152 Calculation Channels ......................................................... 152 Bulk Programming .............................................................. 153 Save Device Configuration................................................. 154 Load Device Configuration ................................................. 155 Data Logger ....................................................................... 155 Locking ............................................................................... 156 Switching Output Relays .................................................... 156 Define Constants ................................................................ 157 Terminal ............................................................................. 159 Programming with AMR Control......................................... 161 AMR WinControl User Manual Contents v The Settings Menu ................................................................. 162 Add a Connection ............................................................... 162 Manage connections… ...................................................... 162 Sampling Rate .................................................................... 162 Toolbar, ToolTips and the Status Bar ................................ 164 Status Bar .......................................................................... 169 Alarm .................................................................................. 169 e-Mail ................................................................................. 182 Controllers .......................................................................... 186 Password Protection .......................................................... 190 Size of Data Buffer ............................................................. 190 Colors ................................................................................. 191 Folders ............................................................................... 191 Others ................................................................................ 193 The Menu "Workspaces"........................................................ 195 Creating a new workspace ................................................. 196 Closing a workspace .......................................................... 197 Renaming a workspace...................................................... 198 Changing the order ............................................................ 198 The Window Menu ................................................................. 199 The Help Menu....................................................................... 200 Contents ............................................................................. 200 How to use Help ................................................................. 200 First Steps .......................................................................... 200 Info ..................................................................................... 200 AMR WinControl - The Data Server ........................................ 201 Server Operation .................................................................... 201 Functioning ......................................................................... 201 Display of Clients Connected to the Server ....................... 201 Logfile of Connections........................................................ 202 Protocol .............................................................................. 202 Sample Historie .................................................................. 202 Server Interface...................................................................... 204 Functioning ......................................................................... 204 Settings .............................................................................. 205 Commands ......................................................................... 206 Application Examples ............................................................. 212 AMR WinControl – Web Server ............................................... 213 Scope of function ................................................................... 213 Requirements ......................................................................... 213 Operating System .............................................................. 213 Hardware ............................................................................ 213 Miscellaneous .................................................................... 213 Functioning of the Web Server .............................................. 214 Basics ................................................................................. 214 vi Contents AMR WinControl User Manual Starting the Web Server ..................................................... 214 First Steps .......................................................................... 215 Supported window types .................................................... 215 Naming ............................................................................... 215 Transfer of virtual image directory...................................... 216 Transfer of a virtual work space directory .......................... 217 Alarm confirmation via the webserver ................................ 217 Selective transfer of individual images ............................... 219 Extended Settings .................................................................. 222 General Settings ................................................................ 222 Web server Directories ....................................................... 223 Virtual Directories ............................................................... 224 SSL-connections ................................................................ 225 How do I... ................................................................................. 226 change the properties of the active window ........................... 226 establish a connection to the ................................................. 226 establish a modem connection .............................................. 227 control an ALMEMO network using the AMR WinControl software .................................................................................. 227 set the sampling rate .............................................................. 227 create a new value display ..................................................... 227 create a new bar graph .......................................................... 228 print a bar graph ..................................................................... 228 create a new data table .......................................................... 228 print a data table .................................................................... 228 create a project drawing ......................................................... 228 create a new line diagram ...................................................... 229 print a line diagram................................................................. 230 print line diagrams over several pages .................................. 230 print the channel list ............................................................... 230 define a global calculation channel ........................................ 230 define a local calculation channel .......................................... 231 define counters, sums or averages throughout the measurement ............................................................................................... 231 create averages for definable time areas (e.g. daily or hourly averages) ............................................................................... 232 analyze a curve ...................................................................... 232 display overlapping characteristic curves .............................. 233 save and use display properties ............................................ 233 creating line diagrams from a template .................................. 234 automatically connect files to a standard template when opening ............................................................................................... 234 add or amend channel comments .......................................... 235 add notes to a measurement data file .................................... 235 insert a WinControl diagram into a text document ................. 235 AMR WinControl User Manual Contents vii save data to a file ................................................................... 236 save part of a data set............................................................ 236 load a saved data file ............................................................. 237 merge data files with one another .......................................... 237 automatically create daily files ............................................... 237 automatically store several files onto the hard disk per day .. 238 automatically save an event log ............................................. 238 export an event log................................................................. 238 automatically continue polling after power failure .................. 239 display my data in a spreadsheet program ............................ 239 transfer data to Excel online .................................................. 239 transfer my data to Excel using DDE ..................................... 240 receive information about connected devices ........................ 240 download data from a device’s memory ................................ 240 selectively read out the device memory ................................. 241 read out the 5590-3 system memory ..................................... 241 automatically scale a sensor .................................................. 242 temporarily adjust the zero point ............................................ 242 add a new sensor description ................................................ 242 edit programming data ........................................................... 243 use the data loggers’ averaging function ............................... 244 find the configuration .............................................................. 244 Compatibility with previous versions .................................. 245 Compatibility with older versions ........................................ 245 administer multiple program configurations ........................... 247 automatically load a specific configuration when starting the program .................................................................................. 247 working with several instances of WinControl........................ 248 Automatic Program Numeration ......................................... 248 Automatic Administration of Initializing Files ...................... 248 User-Defined Main Window Titles ...................................... 248 transfer call parameters to a program to be started in case of alarm ...................................................................................... 249 automatically send eMails in case of alarm ........................... 250 define a default directory for data files ................................... 250 OLE server registration in Windows 2000 .............................. 251 start external programs automatically when starting application ............................................................................................... 251 start up the software on several processors .......................... 252 change the size of the sample history .................................... 253 Appendix ................................................................................... 254 Formulae ................................................................................ 254 Numerical Values ............................................................... 254 Operands ........................................................................... 254 Functions ............................................................................ 254 viii Contents AMR WinControl User Manual Values of other channels.................................................... 259 External Functions ............................................................. 259 Examples ........................................................................... 260 Maximum number of calculation channels ......................... 267 Decimal Separators and Channel Descriptions ................. 267 KwikScript .............................................................................. 267 KwickScript-Commands ..................................................... 267 KwikScript Configuration .................................................... 268 Time stamps ........................................................................... 269 Support of Exponential Value Display .................................... 270 Connecting a modem to a measuring device......................... 271 Data formats of the Export Function ...................................... 271 Text .................................................................................... 271 Famos ................................................................................ 271 Lotus WK1 (Excel) ............................................................. 271 Binary ................................................................................. 272 QS-STAT ............................................................................ 272 DIAdem Format .................................................................. 272 MS Excel Format ................................................................ 272 Special settings for sending alarm messages via e-mail ....... 272 Exceptional features of user-specific comments and units .... 273 Data Administration ............................................................ 273 Limitations .......................................................................... 273 Online measurement with 50/100 Hz ..................................... 274 Requirements ..................................................................... 274 Time Stamp ........................................................................ 274 Settings .............................................................................. 274 Working without measuring devices ...................................... 275 The Evaluation Functions ...................................................... 276 Convenient Method to Merge Measurement Data ............. 276 Evaluation using Sample Charts ........................................ 279 Thermal Convenience Calculation (DIN EN ISO 7730) ......... 281 The Password Protection ....................................................... 281 The Test Bench Manager ...................................................... 282 ODBC file export .................................................................... 282 Settings .............................................................................. 283 Line diagram - Print Protocol.................................................. 288 Description of function........................................................ 288 Create protocol templates .................................................. 288 Settings and Tips ............................................................... 289 License administration within the network via hardware copy protection ............................................................................... 290 Schedules for alarm treatment ............................................... 291 The FailSafe system .............................................................. 291 Automatic Download from Device Memory ............................ 291 Schedule-controlled connections ........................................... 292 AMR WinControl User Manual Contents ix Settings .............................................................................. 293 Notes and rules .................................................................. 295 The additional protocols ......................................................... 296 The SimpleASCII Protocol ................................................. 297 Automatic Download from ALMEMO Memory ................... 298 The Modbus Protocol ......................................................... 302 Glossary .................................................................................... 309 Index .......................................................................................... 311 x Contents AMR WinControl User Manual Introduction The Concept Thank you for purchasing the AMR WinControl program. The programming functions, namely: device programming, the ability to summarize, display and work with your data enable you to connect your measuring devices to your computer and to manage them more effectively. DDE and OLE standard support allows the integration of different applications with this data acquisition program. The modular structure of the program allows you to configure your own individual program variant containing the options which are relevant for you. Please note that some of the functions described in this manual might not be supported by your current program version. However, you can extend your software functions by releasing additional options at any time. This program has been designed with a standard Windows user interface in mind, guaranteeing quick and easy use. The help system (accessed by pressing F1) provides immediate help or information should you require it. Those who prefer to read the following information on paper rather than on the computer screen should find this manual very useful. The following section entitled "The AMR WinControl Manual" is intended to maximize your use of this manual. AMR WinControl User Manual Introduction 11 Basic hints Setting Properties Every window that is opened in AMR WinControl is defined by its corresponding properties dialog box. Using this dialog box, you can set the relevant properties for each window. Call! The properties dialog box can be called up by: · Opening a new window · Selecting View/Properties · Double clicking in the current window with the left mouse button · Clicking once on the right mouse button in the current window and selecting the "Properties" menu item. · Pressing <ENTER> while the choosen window is active Accept Changes / Close Dialog Box By clicking on OK all entries in a dialog box will be confirmed and the corresponding window will be opened or the corresponding function will be executed. By clicking on Cancel, the window will not be displayed or the values in the dialog box will be reset to their original values. If the dialog was opened for a existing window (as his properties dialog) it will appear in the same view like before. Clicking on Help will start the help system with a help text of the current dialog. Activating/Deactivating Options Activate an option with one single mouse click, with the left mouse button, into the option field left from the text of this option. After it a small symbol appears in the option field. Deactivate an option in the same way with one single mouse click, with the left mouse button, into the option field left from the text of this option. After it the small symbol disappears. 12 Introduction AMR WinControl User Manual Selecting from a list Depending of the kind of list the selection of an element is doing with one single mouse click, with the left mouse button, into the option field left from the list box entries (like activating/deactivating options) or with clicking on the small button right of the text with the left mouse button and select the requested entry by one click with the left mouse button. Dialogs with several register cards Several dialogs contain different register cards on which the options and functions are sorted according to functional groups. Depending on which settings are to be made, you can bring the desired register card of the dialog into the foreground by clicking with the left mouse button on the corresponding index-tab. The AMR WinControl Manual If you wish to develop a full understanding of all program functions, we recommend that you read chapters two to five. This manual begins by describing the program’s main window and then goes on to explain all program functions in more detail. This should help develop your knowledge and understanding of the program. For those who are familiar (Windows) users a full description may be somewhat repetitive. A more effective and completely sufficient method of learning how to use the program is to simply look up the topics that you want to know more about. Of particular interest are the chapters "AMR WinControl Outline", "AMR WinControl Windows" and "The AMR WinControl Menus". The chapter "AMR WinControl Outline" is designed to provide sufficient information for "experts" to develop a sufficient knowledge of how the program works and how to use it. We too are often plagued by the laborious task of reading a manual and for this reason we have developed chapter five of this manual entitled "How do I...". This is a quick reference chapter which describes many of the program’s functions. All the information in this manual is contained in the AMR WinControl help system which means that program information is always at your fingertips should you need it. AMR WinControl User Manual Introduction 13 Manual conventions, Keyboard Combinations and Symbols In order to optimize your use of this manual, we have applied particular conventions throughout. The table below explains these conventions: Convention Meaning Courier Di r ect or y names, Fi l e names, Acr onyms. Italics Commands, But t ons and t ext t hat you need t o ent er or sel ect . A char act er t hat appear s i n t hese br acket s r epr esent s a key symbol , l et t er or descr i pt i on. The keys one and t wo must be pr essed si mul t aneousl y. The keys one and t wo must be pr essed one af t er t he ot her . Ti ps on st ar t i ng an act i on. < > <Key 1 + Key 2> <Key 1, Key 2> STARTING! 14 Introduction AMR WinControl User Manual AMR WinControl Outline Installation and starting the program Systemrequirements Installation AMR WinControl requires a IBM-compatible PC running 32 or 64bit operating systems Windows XP, 2003, Vista, 7, 8 or 2008 R2. Depending on the OS at least 256 Mbyte memory should be available. Moreover there should be 25 Mbyte free storage memory on the hard drive. Before installing this program you should make a backup copy of the original program disks. Once you have done this, you should install the program using this copy. Remember to store the original and indeed the backup in a safe place as with all discs. In order to install AMR WinControl on your computer use the installation program SETUP on the program disc: · Place the CD in CD-ROM drive. · After a few seconds a program will start, which makes it easy to install the software. · Select (if necessary) your language. · Select "Software" "AMR WinControl" and follow the installation instructions. If your CD-ROM drive does not have an autostart, you can use the Windows Explorer to start the CD. Click on the file cdstart.exe to start the cd guide. Program Start Registration Following installation, AMR WinControl can be started like any other Windows program. You can either start the program from the Windows Program Manager, by double clicking with the left mouse button on the program icon, or by entering the source directory and then AMR32.exe under File/Run in the Program Manager. If the dialog "AMR WinControl License Information" appears after starting the program, your license has not been registered. The term of an unregistered version is limited to a Max Evaluation Time of 30 days. The time left of that term is given under "Remaining Evaluation Time". AMR WinControl User Manual AMR WinControl Outline 15 In order to license the acquired software, simply click on the internet address indicated under "Registration" in the "AMR WinControl License Information" dialog box. In the site that will appear, enter your information (e.g. Disc-ID, Serial Number, Name) into the form and click on "send". Once we have received and checked your details, we will send you your Unlock Code. After entering the code into the respective field in the "AMR WinControl License Information" dialog, the limitation to the term will be cleared. Of course you can also contact us by phone or fax. You can find our numbers in the "Help/Info" as well as in the "AMR WinControl License Information" dialog. If you want to register now, click on http://www.akrobit.de/amr/register.htm Copy Protection AMR WinControl can also be operated with a hardlock (dongle), in which case the software needn’t be released by an unlock code. Dongles are available for various ports (serial/parallel, USB, ISA, PCI). The dongle solution is especially recommended if the same software is applied on several computers (e.g. laptop and desktop pc). Upgrade The Light and Standard version of AMR WinControl can be extended by individual optional functions (network of devices, timed saving, modem connections, alarm functions and U-value assistent) or changed into the professional version (all optional functions are available). In order to do this, use the button "Upgrade" in the "Help/Info" dialog. This will take you to the "AMR WinControl License Information" dialog. The procedure of activating the additional functions or the upgrade to the professional version is the same as for Registration. readme.wri Changes or additions to AMR WinControl made after the printing of this manual will be documented in the readme.wri file. 16 AMR WinControl Outline AMR WinControl User Manual AMR WinControl Key Points Introduction Supported Channels Using AMR WinControl and Windows you can control as many channels per measuring device as desired (within the limitations of your hardware). ALMEMO measuring devices by AHLBORN are supported by this program. Channels will be automatically recognised and listed once a connection between your devices and the computer has been established. The interval between measurements can be varied according to your requirements. Measurement Device Series ALMEMO V6 AMR WinControl supports the new functions of the measuring device series ALMEMO V6. It goes without saying that ALMEMO devices of previous series can be used together with the V5 devices. Programming Using AMR WinControl sensors and measuring devices can be programmed. The programming can be saved in a file and restored when you want. Data Logger Protocols If you wish to use a measuring device as a data logger, then the software lets you download data from a device’s memory, display the data as a line diagram and then save it. The respective parameters for this can be set in a dialog box and programmed using AMR WinControl. Further protocols are supported optionally, in addition to the standard protocol (cf. "The additional protocols" on page 296). Connections AMR WinControl defines each connection to a measurement device or a network of devices via an interface as a connection. Each connection is allocated an interface (serial, network or modem). Several connections can be operated simultaneously, with identical or different types of interfaces (cf. "Manage connections" on page 48). Modem / Cell modem If it is necessary to read data from a remote location, this can be done using a modem or cell modem. Telemetrics, Radio Modem Operation If a measuring device cannot be connected to the computer via wire (direct or by telephone), radio modules can be used for communication between computer and measuring devices. AMR WinControl User Manual AMR WinControl Outline 17 Connections by Ethernet AMR WinControl as File Server Remote Access via WinControl AMR WinControl offers the option of communication with the measurement system via the computer network (a TCP/IP address) instead of a serial interface. In the server operating mode of AMR WinControl, captured data can be passed on to up to 200 clients. A AMR WinControl server can be accessed via network (intranet or internet). With REMOTE WinControl, measurement values captured by the AMR WinControl file server can be taken over and processed with all available functions. Data Display Data can be displayed numerically, in the form of a bar graph, data table, X/Y and/or line diagram. It is also possible to display one or more channels simultaneously in the different viewing forms mentioned previously. Saving Data There are different possibilities for archiving data: Auto Saving on the hard disk; saving as a line diagram or in a data table; or simply as numerical values. Interference Log Any values that exceed the set limits or sensor errors will temporarily be displayed in a table or on a line diagram (cf. Channel List on page 33). This display feature means that any interference that occurs whilst using the program will be visible to the user. Interference can be distinguished by distinct breaks in the line of a graph. It is also possible to log any interference in the channel list window. Saving Data There are different possibilities for archiving data: Auto Saving on the hard disk; saving as a line diagram or in a data table; or simply as numerical values. Interference Log Any values that exceed the set limits or sensor errors will temporarily be displayed in a table or on a line diagram (cf. Channel List/Channel Properties on page 35). This display feature means that any interference that occurs whilst using the program will be visible to the user. Interference can be distinguished by distinct breaks in the line of a graph. It is also possible to log any interference in the channel list window. Alarms An Alarm can arise from both measured and calculated data. Special events and actions can be assigned to such an alarm (for example, starting another application, sending an email or sms). These events and actions are dependent on program settings. 18 AMR WinControl Outline AMR WinControl User Manual Addressing of ALMEMO output relays An alarm management system integrated into the device can be programmed via the software for addressing ALMEMO output relays. ALMEMO output relays can also be addressed via the alarm management system integrated into the program. Analysis and Evaluation Using the calculation channels it is possible to analyse your data in both on and offline modes. It is also possible to transfer your data using DDE or OLE transfer, to copy the information to the clipboard or to save the data in different formats. U-valueAssistant This assistant facilitates the comfortable calculation of the U-value. It is available for both online measurements and offline data. Printing You can create technical documentation of your data by printing out diagrams, tables and the channel list together with correction values. These printouts can be viewed prior to printing using the "Print Preview" command. All printers and plotters with Windows drivers are supported. Documentation To help you create documents related to the data that AMR WinControl can store, line diagrams can be imported into text documents either using OLE or by copying the information to the clipboard. Operating Systems AMR WinControl is available as 32bit-programme and runs on 32bit and 64bit operating systems Windows XP, 2003, Vista, 7, 8, and 2008 R2. Offline Operation AMR WinControl can be used simultaneously in On and Offline mode. Program Use Keyboard shortcuts and the toolbar enable fast access to the most important program functions. Important information and advice appears in the status bar. The Program Windows Channels, Devices and Connections Once you have established a connection between your computer and the measuring devices, by entering or selecting the appropriate information in the "Connection Settings" dialog box, then the window "Channels, Devices and Connections" should appear. On the register card "Channels" this window contains a list of all connected and programmed channels as well as calculation AMR WinControl User Manual AMR WinControl Outline 19 channels. In the dialog box "Channel List/Channel Properties" you can change the channel settings. The register card "Devices" lists all connected measuring devices. It shows the device type and the memory capacity as well as the setting for print and measurement cycle (important for data logger operation) and the settings for recording start and stop. The setting of the device list and the device programming can be altered in the dialog "Properties of device list and measuring devices". All active connections are listed on the register card "Connections". In addition to the connection properties, such as COM port and baud rate or IP address and TCP port, information about errors occurred and the current status will be indicated as well. The dialog "Connection properties" can be used to change settings to a connection. Value Display The window "Channels, Devices and Connections" is always open and cannot be closed. The numerical display of data appears in the Value Display window. The Dialog "Value Display Properties" allows you to select the channels that should be displayed and define a window title. You can open as many windows of this type as you wish and display them simultaneously. Bar Graph This is one graphical method for displaying data. The bar graph window lets you display a single channel or a group of them. The basic characteristics of a bar graph are: automatic monitoring of limits, the labeling of limits and the display of minimum and maximum values. In the Dialog "Bar Graph Properties", you can select the channels to be displayed. You can open as many bar graphs as you wish and display them simultaneously. Each window can display all of the channels that are available to the system. Analog Instrument The window type Analog Instrument is designed for simple visualizing of measurement data. To do this, the symbols arc, wind rose and needle are available. One of these instruments can symbolize the value of a channel in each window. In addition to the analog display, the value will also be displayed as a figure. 20 AMR WinControl Outline AMR WinControl User Manual If limits have been set for the displayed channel, violation of these limits will be shown in color. If the limits are not violated, the display will be green, if the upper limit is exceeded, it will be red and blue for violation of the lower limit. You can open as many analog instruments as you wish and display them simultaneously. Each window can display all of the channels that are available to the system. Line Diagram Another graphical method of measurement display is the line diagram. In contrast to the numerical data display and bar graph, the data for a line diagram is buffered in the computer’s memory. This data can be saved as a file either during or after polling and subsequently used for DDE transfer or with another application (for example, a spreadsheet program). Like the other program windows, the Dialog "Line Diagram Properties" allows you to set the properties of such a diagram and the channels that are displayed in it. Two measurement cursors and an integrated statistics function are available for detailed examination and evaluation of the measurement curves of the line diagrams. The cursors are available for all active line diagrams (also simultaneously), online as well as offline. You can open as many line diagrams as you wish and display them simultaneously. Each diagram can display as many channels as you want with a maximum of four different y-axes. It is also possible to display the data in a table or as an X/Y diagram at any time. X/Y Diagram Whereas a line diagram always plots a measurement over time, the X/Y diagram can be used to plot against other axes. Like the data for a line diagram, that of the X/Y diagram is buffered in the computer’s memory. This data can be saved as a file either during or after polling and subsequently used for DDE transfer or with another application (for example, a spreadsheet program). Like the other program windows, the Dialog "X/Y Diagram Properties" allows you to set the properties of such a diagram and the channels that are displayed in it. You can open as many X/Y diagrams as you wish and display them simultaneously. Each window can display all channels that are available to the system with up to four different axes. It is also possible to display data in a table or as a line diagram at any time. AMR WinControl User Manual AMR WinControl Outline 21 Data Table This displays data in a table and also buffers it in the computer’s memory. This data can be saved as a file either during or after polling and subsequently used for DDE transfer or with another application (for example, a spreadsheet program). Like the other program windows, the Dialog "Data Table Properties" allows you to set the properties of such a diagram and the channels that are displayed in it. You can open as many tables as you wish and display them simultaneously. Each table can display all channels that are available to the system. It is also possible to display the data in a line or X/Y diagram at any time. File Summary If a file is saved using the commands Data/AutoSave, then this file will be displayed in a file summary window when you use the Open command. The text in this window provides you with important information, such as the time the data was recorded and which channels were recorded. To create a new line diagram, data table or X/Y diagram from the information displayed in an active file summary window, use the commands Data/New Line Diagram, Data/New Data Table or Data/New X/Y Diagram. In order to change the way you view your data, select from one of the following: View/View as Line Diagram, View/View as Data Table and View/View as X/Y Diagram. You can open as many windows of this type as you wish and display them simultaneously. Project drawings AMR WinControl features the option to display the measurement structure in a particular window. Graphics (bitmaps, enhanced metafiles), text boxes and the captured data can be displayed in data fields (only number and frame) at any random position. Connection between channels can be indicated by connecting the value displays with (colored) lines; the display of simple flow diagrams is easily possible. Line diagrams which have been inserted via the buffer as Enhanced Metafiles can be commented in text fields (with transparent backgrounds). Links can make project drawings into a control center: e.g. clicking on a value field will open a line diagram with defined properties or a further project drawing. 22 AMR WinControl Outline AMR WinControl User Manual To create a project drawing, execute the menu function Data/New Project drawing. In order to define the properties of the project drawing, open the menu View/Diagram properties and then Diagram properties in the context menu, or press <Enter> to open the corresponding properties dialog. In order to insert objects into a project drawing, choose the function Edit/Insert Object… Drawing objects (lines, polygons, etc.) can be inserted with the function Edit/Draw. Any number of objects of every type can be integrated into one project drawing, and any number of project drawings can be active in the program simultaneously. Among others, this feature can be used to display both overall and partial views of a project at the same time. Once created, a project drawing can be saved and reloaded in file format. When loading a project drawing from memory, choose the file type " AMR Project drawings" (*.amb) in the standard dialog. Event Log You can determine that a protocol is made for each alarm situation that might occur. That means that if this function is activated, the beginning and the end of the disturbance are entered into a special list (window) in case of an alarm. This list can be saved together with the relevant measurement data (also automatically). On and Offline Calculations - Calculation Channels The mathematical functions allow for the calculation of physical sizes (values) from polled data. Using the calculation channels, data can be processed and displayed both on and offline. Calculation channels can take on two forms, depending on their definition. These are global and local channels. Global calculation channels If you wish to make a calculation channel available to the entire system, then you should define it using the "Channel List/Channel Properties" dialog box. Once this dialog box has been opened (by activating the channel list window and giving the View/Properties command) you should select the "Calculation Channels" window. AMR WinControl User Manual AMR WinControl Outline 23 Call! Local calculation channels Call! Other ways of giving this command are: · By double clicking with the left mouse button in the current channel window · By clicking once with the right mouse button in the active window and selecting the Calculation Channels command from the context menu · By pressing <ENTER> when the "Calculation Channels" window is activated, or · By giving the command Programming/Calculation Channels If you just want a calculation channel to be made available to a specific data set (for example, a diagram or data table), then you should define the channel using the Edit/Add Calculation Channel command. This command is only available when the specific data set is active (that is, as an X/Y diagram, a line diagram or a data table). Another way of giving this command is: · By clicking once with the right mouse button in the active window and selecting the Calculation Channels command from the context menu The Assistants The optional assistants were implemented in order to facilitate the calculation of complex values with help of the calculation function. These assistants are available for both online measurements and offline data. After opening the coresponding menu function, all allocations and settings required for calculating are checked step by step. Following assistants are available: · The U-value Assistant (cf. "Data/U-value Assistant" on page 137) · The Thermal Comfort Calculation (cf. "Thermal Convenience Calculation (DIN EN ISO 7730)" on page 281) · The Quantity of Heat Calculation (cf. "Quantity of Heat Calculation" on page 138) Measuring Cursors / Statistics Function Two measuring cursors are available as an additional analysis function of the program, and are used to examine and evaluate – with the help of the integrated statistics function – the measurement curves of the line diagrams. These measuring 24 AMR WinControl Outline AMR WinControl User Manual cursors are available for all active line diagrams (also simultaneously) both on and offline. In order to analyse the course of a curve, the data file is opened and displayed in the view form "Line Diagram". The menu View as well as the context-sensitive menu can use the function "Cursors" to activate and deactivate the measuring cursors. Activated cursors are shown as two vertical lines in the diagram, and a table in the bottom part of the line diagram window shows the data of all lines below the cursors. Furthermore, the integrated statistics function calculates the following values for each curve in the line diagram: · Difference between the two data below the cursor · Minimum, maximum and average of the area within the cursors · Difference between minimum and maximum These values will be listed in the chart, too. The ratio between the size of the line diagram and the statistics table can be determined individually. If the mouse pointer is moved over the line between diagram and table, its form will change and the line can be moved while pressing the left mouse button. The size of the line diagram will be adapted and the table will be shown complete or with a vertical bar. Printing The following options are available for printing: · Direct print of diagram and statistics table · Direct print of statistics table · Copying of diagram or statistics table, e. g. into text documents or spreadsheets. Context-Sensitive Menus Due to the different properties and functions of the program’s windows, there are different menu functions for each window. As a result, the menu may change depending on the active window. The most effective method of displaying the most important functions at a glance are context menus. These menus can be opened by clicking with the right mouse button in the desired window. AMR WinControl User Manual AMR WinControl Outline 25 Integration and networking AMR WinControl offers a variety of options to capture the data of various device types and make them available to other software systems. This enables the simplification of an existing measuring system, its extension by new technology or its integration into a new AMR WinControl system. The system provides a large number of options for both import and export of measurement data. Should you wish to capture data from your measuring system with AMR WinControl or feed it with data from our software, please contact us (e-mail: [email protected]). Capturing measurement data AMR WinControl can operate several connections to different measuring devices simultaneously. Different types of devices can be integrated into AMR WinControl. All available protocols can be selected for each connection in AMR WinControl (cf.: "Connection settings" on page 49). Capturing climate data · · · Feutron: Capturing data from climate-testing chambers by company Feutron. VIT/ASCII-2: Capturing data from climate-testing chambers by company Weiss Umwelttechnik. CTS/ITC: Capturing data from climate-testing chambers by company Weiss Umwelttechnik. Universal Measuring systems · Automatic Download from ALMEMO Memory: Automatic download of data from ALMEMO data loggers by company Ahlborn (cf.: "Automatic Download from Device Memory" on page 291). Integrate other software · SimpleASCII: Capturing data from other software via a textbased protocol (cf.: "The SimpleASCII Protocol" on page 297). OPC Import: Capturing data from OPC server variables). · WinControl remote access · WinControl-Data Server: Capturing data from other WinControls and members of the WinControl family (cf.: "WinControl - The Data Server" on page 201). 26 AMR WinControl Outline AMR WinControl User Manual Capturing other measuring systems · · · · · DPM 373: Capturing Dew Point Mirror 373 by company MBW Calibration. Simeas-T: Capturing Simeas-T devices by Siemens. LiquiSonic: Capturing LiquiSonic measuring devices by company SensoTech. XStream X2: Capturing XStream X2 gas analyzers by Emerson Processmanagement. Modbus: Caturing data from other measuring devices via MODBUS RTU or MODBUS TCP Protocol (see also: "The Modbus Protocol" on page 302). Further protocols can be specially adapted for implementation in AMR WinControl. Transferring measurement data Online Excel Export An Excel connection is used to transfer current data on-line to MS Excel. Several Excel connections can be activated simultaneously, transferring data into different spread sheets (cf.: "Data/New Excel connection" on page 134). Online OPC Export Optionally, AMR WinControl can act as client according to the OPC-DA standard. OPC export enables the transfer of up-to-date values of any channel from AMR WinControl on-line to an OPC server within the network. Offline Export Windows Compatibilit Of course, measurement data can also be exported into different formats after being collected (cf.: "File/Export"). This can be carried out manually or automatically after changing the file for AutoSave (cf.: "Data/Autosave"). DDE If you have more than one program running simultaneously in the Windows environment, for example data acquisition and a spreadsheet program, then data can be transferred between these programs without having to save the data in a file or copy it to the clipboard. This means that you can use your spreadsheet program to immediately analyze your most recently acquired data. This is also possible whilst data acquisition is active. OLE A combination of word processing and data acquisition is recommended particularly for the logging of repetitive measurements. Using OLE, you can insert a line diagram into text document. In doing so, the user can access AMR WinControl AMR WinControl User Manual AMR WinControl Outline 27 functions from within the text editor (see also: "insert a WinControl diagram into a text document" on page 235). Quick Introduction The "First Steps" should help you to gain a first understanding of the program’s main functions. The "First Steps with AMR WinControl" online assistant is designed to assist you when starting with the program. If you prefer to work with this handbook, the information provided by the online assistant is also contained in the section "The First Steps" on page 28. The First Steps Assistant This assistant provides you with online help on working with AMR WinControl. Depending on the program settings, it is possible to start the assistant automatically when the program is started. Alternatively, it can be activated using the Help/First Steps menu command or by pressing <F2>. To obtain help on a specific topic, select one of the topics from the list (found on the left) by clicking on it once with the left mouse button. Links have been inserted into explanatory texts, in a different colour from the actual text. These links are either connected to similar topics in the Help program or open a dialog box in direct relation to the respective topic. If you do not want the assistant to appear when starting the program, deactivate the check box in the lower half of the assistant’s window. Clicking on Close will exit the assistant. For correct operation, the Internet explorer 3.0 or higher (recommended: at least 5.5) has to be installed. The First Steps Connecting a measuring device Connect your measuring device to a free serial port on your computer (COM1 to COM9) and set the baud rate for the measuring device (for example, 9600 baud). Using the Settings/Add Connection menu command, open the connection dialog box and enter the settings (COM port and baud rate). Confirm these entries by clicking on OK. If the settings are correct, 28 AMR WinControl Outline AMR WinControl User Manual the dialog box will close and shortly afterwards a list will appear displaying the channels of the connected devices. Creating a data file In order to create a file to save your measured data, select AutoSave from the "Data" menu or press <F8>. In the dialog box that appears, select the channel(s) whose data you wish to save (to do so, hold down the <CTRL> key and click in the list with the left mouse button). By clicking on the Start button, a dialog box will appear for the file. In the field "File name", you should enter the name that you want to give to the data file and then click on OK to confirm this name and close the dialog box. Once polling starts, all data for the selected channel(s) will be saved under the given file name. Polling To start reading the data from the connected climatic chamber(s), you need to start polling. This is done by using the Polling command from the "Data" menu or by pressing <F12>. It is possible that the "AutoSave" dialog box will appear at this point, it depends on the program settings. (cf. "Creating a data file"). If you do not wish to save the data then click on Cancel. The current sampling rate should appear in the status bar (field dt:...). This rate can be altered by using the Settings/Sampling Rate command or by using the <CTRL+R> keyboard combination. The polled data can be viewed in value display mode, as a bar graph, in a data table and as a line and X/Y diagram. New value display New bar graph By using the Data/New Value Display command or by clicking on the toolbar icon with the left mouse button, a numerical data display window will be opened. In the "Value Display Properties" dialog box, you can select the channel that you wish to display. This is done by clicking on the desired channel from the list with the left mouse button. You should then confirm your selection by clicking on OK. The resulting display can be repositioned and resized according to your requirements. During polling, the most recent data will appear in this display (cf. "Polling" on page 131). The Data/New Bar Graph command or <F6> will open a bar graph. In the "Bar Graph Properties" dialog box, you can select the channel(s) that you wish to display on the bar graph. To do so, select the channel(s) from the list and activate the check box next to the channel description. Confirm your selection by clicking on OK. The resulting display can be repositioned and resized according to your requirements. During polling, the most recent data will appear in this display (cf. "Polling" on page 131). If you press <ENTER> when this window is active, the dialog box will reappear. AMR WinControl User Manual AMR WinControl Outline 29 New data table The Data/New Data Table command or <F10> will open a data table. In the "Data Table Properties" dialog box, you can select the channel(s) that you wish to display in the table. To do so, select the channel(s) from the list and activate the check box next to the channel description. Confirm your selection by clicking on OK. The resulting display can be repositioned and resized according to your requirements. If you press <ENTER> when this window is active, the dialog box will reappear. New X/Y diagram The Data/New X/Y Diagram command or <F11> will open an X/Y diagram. In the "X/Y Diagram Properties" dialog box, you can select the channel(s) that you wish to display on the X/Y diagram. From the list, you need to select a channel for the x-axis and at least one for the y-axis. The latter is done by activating the check box for the desired channel. Additional settings can be made in the same way as for a line diagram. Confirm your selections by clicking on OK. The resulting display can be repositioned and resized according to your requirements. If you press <ENTER> when this window is active, the dialog box will reappear. New line diagram The Data/New Line Diagram command or F5 will open a line diagram. In the "Line Diagram Properties" dialog box, you can select the channel(s) that you wish to display on the line diagram. To do so, select the channel(s) from the list and activate the check box next to the channel description. Confirm your selection by clicking on OK. The resulting display can be repositioned and resized according to your requirements. If you press <ENTER> when this window is active, the dialog box will reappear. Changing a line diagram To change the properties of a line diagram, you should open it’s properties dialog box. If the line diagram window is currently active, then this can be done by pressing <ENTER>. In order to change the line colors, select the appropriate channel from the list and then the desired color from the list of colors. To display the limit values for a channel, select it from the list and then activate the "Show Limits " check box. If you wish to assign a channel to another y-axis then select the channel from the list and click on the desired y-axis. To display gridlines on this diagram, activate the "Show Gridlines" check box. Saving a line diagram To save a line diagram, the line diagram window needs to be active (this can be done by clicking in the window with the left mouse button), then use the File/Save As command. In the resulting dialog box enter a file name in the file name field and 30 AMR WinControl Outline AMR WinControl User Manual select the drive and directory that you want the file to be saved to and in. Copying a line diagram Alarm and event log Stop polling Viewing a data file It is possible to insert a AMR WinControl line diagram into a text document. To do so, activate the line diagram window within AMR WinControl (done by clicking in the window with the left mouse button) and then give the Edit/Copy command. Start your text or word processing program and then position the cursor at the point where you would like to insert the diagram. Within this program use the Edit/Insert command. Open a dialog in the menu Settings/Alarm to make all alarm settings. The settings are divided into categories listed on register cards: · On the register card "Alarm" the user can determine whether alarms are to be triggered in the first place. All other settings are only effective if this option has been activated. · On the register card "Alarm reactions" the user can activate the option "Entry into event log" to display alarms and status reports on screen. · On the register card "Reminder" the user can set the period > 0 to suppress alarm messages for a certain period of time if an onscreen confirmation has taken place but the alarm situation prevails. To stop polling use the Data/Polling command, press <F12> or click on the red Start/Stop button on the far left of the toolbar. To stop saving the data (see also: "Creating a data file"), use the Data/AutoSave command and click on Stop. Using the File/Open command you can view a data file. Depending on the program settings either a line diagram, an X/Y diagram, a data table or a text window containing the most important file information will be opened. Using the View/View as... command you can chose how the data is viewed. Each view can be adjusted as desired by using it’s respective properties dialog box. Deleting a channel from a diagram will result in it’s loss from the data file. To separate channels from one another use the Data/New... command (see: "Separating channels"). Separating channels It is possible to copy data from any number of channels from an existing diagram into a new one. To do so, view the data in "File Summary" mode. Open the context menu in the active window by clicking on the right mouse button. Choose from "New Table", "New Line Diagram" or "New X/Y Diagram". In the properties AMR WinControl User Manual AMR WinControl Outline 31 dialog box, select the channels that should be included in the new diagram and confirm these selections by clicking on OK. Having done so, you can reactivate the "File Summary" window and then repeat the above processes for any remaining channels that you wish copy to another diagram. 32 AMR WinControl Outline AMR WinControl User Manual AMR WinControl Windows The Main Window The main window is the framework for all AMR WinControl operations. All program specific tasks operate within this window which can be minimized and run as a background task. All program tasks can be started using the menu commands. AMR WinControl only displays the commands that can be carried out. This naturally varies according to many different factors. To increase the ease and speed of operating the program, the most frequently used commands and program functions are displayed as icons in the toolbar. Alternatively, you can use the keyboard shortcuts that are listed throughout this manual. The status bar at the bottom of this window provides the user with important information and assistance. Each toolbar carries a brief description of its function and detailed help is available through the programs help system. Once you have started the program, the channel window and any other windows that were still open when you last exited the program will appear. If the "First Steps Assistant" has been deactivated then the "Connection Settings" dialog box will also appear. The window "Channels, Devices and Connections" Channels All measuring channels will be displayed on the register card "Channel" once they have been detected and a connection has been established. The display list contains the following columns: Comments, device, channel, measurement unit, sensor type, average mode for data AMR WinControl User Manual AMR WinControl Windows 33 logger operation, limit values, correction values, the icon for showing limit excesses, sensor errors, AutoSave and averaging for the AutoSave function. In the column "Status" the current status of a channel is described. Following symbols are used: · Limit excess ( ) · Sensor error ( ) · Alarm ( ) · Auto Save ( ) · Averaging while Auto Save ( ) · Waiting for start of time controlled Auto Save ( ) The respective symbols only appear at the time when the corresponding state is in progress. If a limit is exceeded, several actions can follow using KwikScript. In the column "Status Hist." all alerts are displayed which presently occurred. Following symbols are used: · Limit excess ( ) · Sensor error ( ) The symbols remain even when the faults are disappeared. With the Reset Status Hist. button in the "Channel List Properties" dialog box the display can be cleared. When using ALMEMO V6 series devices, all additional channel information provided by these devices is displayed as well. This is, in detail, the correction values zero point and gradient, the programmed alarm reactions when limits are violated as well as the locking mode of plugs and the programmed reference channel. In addition, all virtual calculation channels will appear in the list. Devices Once the connection between program and measuring devices has been activated, the register card "Devices" will provide a device list, in addition to the channel list. WinControl data servers are no measuring devices and are therefore not included in this list. This table lists all connected measuring devices with its static parameters. It shows the device type and the memory capacity as well as the setting for print and measurement cycle (important for data logger operation) and the settings for recording start and stop. 34 AMR WinControl Windows AMR WinControl User Manual This window "Channels, devices and connections" is always open whilst the program is running and the lists will be updated if any devices or sensors are added or removed. Connections AMR WinControl defines each connection to a measurement device or a network of devices via an interface as a connection. Each connection is allocated an interface (serial, network or modem). Several connections can be operated simultaneously, with identical or different types of interfaces (depending on the version of the program acquired). All active connections are listed on the register card "Connections". In addition to the connection properties, such as COM port and baud rate or IP address and TCP port, information about errors occurred and the current status will be indicated as well. The dialog "Connection properties" can be used to change settings to a connection. The window "Channels, Devices and Connections" is active during the entire duration of the program and will be updated automatically if devices or channels and connections are deleted or added. Channel List/Channel Properties Using the "Channel List/Channel Properties" dialog box you can alter the properties of this window, the definition of the calculation channels and program the physical channels. Depending on which settings are to be made, you can bring the desired register card of the dialog into the foreground by clicking with the left mouse button on the corresponding index-tab. Channel List Properties The register card "Channel List" allows you to select the information that should be displayed in the channel list. This is done using the check boxes that appear in this window. They can be activated and deactivated by clicking on the appropriate box with the left mouse button. AMR WinControl User Manual AMR WinControl Windows 35 If the "Limit Monitor" check box is active, then any interference that occurs during polling will be displayed. This display remains even if the interference has stopped. The "Reset Monitor" button will clear the display. Error values will temporarily be displayed in the first line of the Channel List. The "Window Title" field lets the user enter a new name for the window. Channel Properties The "Channels" window allows the programming of individual channels. For this purpose the following options are available: Channel: By clicking once with the left mouse button on the channels that are displayed, a list of all available channels will be opened. To select the desired channel from the list, click on it with the left 36 AMR WinControl Windows AMR WinControl User Manual mouse button. Having done this, all the settings for this channel will appear in the appropriate fields in this window. By double clicking with the left mouse button on a channel in the channel list window, the properties window will be opened for the selected channel. Area "For internal use": This is where settings for comment and channel units are made that are only valid in the software. These values cannot be programmed in the sensor-EEPROM (ALMEMO), because the comments and units saved in the detector are limited to 10 or 2 digits. It is often desirable to have more space for entries in order to save a detailed channel description in the comment or to be able to use longer units. Wherever comments and units are displayed and used, the software-internal descriptions are displayed as stipulated. On the page "Channel" in the window "Channels and Devices", the columns featuring the values programmed in the sensor can be displayed additionally; choose the corresponding options in the properties dialog of this window. Please consider the information under "Exceptional features of user-specific comments and units" on page 273. Comment: A (software-internal) comment (15 digits) can be allocated to each channel. This comment is used, in addition to the channel number, for marking the measurement series and thus facilitates allocation. Unit: A (software-internal) unit (four digits) can be allocated to each channel. If no user-defined specifications have been made for long comments and units, the fields in the area "AMR WinControl" contain the same information as the corresponding fields in the area "Sensor Programming". If changes are made to the user-defined comment or the unit, the program will save this allocation. If the comment or unit is reprogrammed in the sensor for channels for which user-defined comments and units have been given, the allocation of userdefined information will be taken over, provided the programming is made in the "Channels" dialog in AMR WinControl. AMR WinControl User Manual AMR WinControl Windows 37 Sensor Programming Area All settings that can be programmed in the sensor EEPROM (ALMEMO) are made in this area. Comment: AMR device channels can have a comment added to them (maximum 10 characters). This comment will appear next to the channel number to help identify the data that this particular channel is measuring (cf. Area "For internal use"). Range: By clicking once with the left mouse button on the range field, a list of all possible ranges will be opened. For clearer display, this list shows the full-length area names in addition to their short forms. To select a value from this list, simply click on it with the left mouse button. Apply: By clicking once with the left mouse button on the Apply button, the channel will be programmed with the information shown in this window. Delete: By clicking once with the left mouse button on the Delete button, the channel will be deleted. If a channel property is to be re-programmed with the software, the program will check whether this is authorized for the set locking. If this is not the case, a message will be displayed that the locking mode has to be changed for the planned programming (cf. "Locking" on page 156). Add: By using the Add button, new channels can be added to a device (within the limitations of your hardware). In the resulting dialog box "Add Channel" it is necessary to enter the channel number and range. The sensors.dat file All sensors that are know to the program can be found in the sensors.dat file and are loaded upon startup. If a sensor fails to appear, then exit AMR WinControl and add the sensor to the sensors.dat file (cf. "add a new sensor description" on page 242). Unit: Having selected a sensor, it’s unit will automatically be selected. If for any reason this unit needs to be changed, then you can do so 38 AMR WinControl Windows AMR WinControl User Manual by entering the new one in this field (2 characters) (cf. Area "For internal use"). Lower/Upper Limit: Enter the desired limit values in the appropriate field boxes. A decimal point should be used as the decimal separator. Base Value, Factor and Exponent: Enter the desired correction values in these field boxes. A decimal point should be used as the decimal separator. Scaling: The function Scaling is used to calculate the correction values required for the adaptation of external sensors (Basis, Factor). Enter the set values of the sensor into the channel area field in the "Scaling" dialog. Scaling In addition to the information on the area defined in the ALMEMO plug, all values concerning the measurement are and the corresponding values of the external sensor are visible at one glance and can be clearly allocated. After entering the values for the external sensor and confirmation with OK, the correction values Basis and Factor are calculated and automatically entered into the entry fields of the property dialog of the respective channel. These values are stored in the ALMEMO plug via the function Apply in the channel properties dialog. Dialog "Add Channel" Using the register card "Calculation Channels" you can define any global calculation channels. For this purpose the following options are available: AMR WinControl User Manual AMR WinControl Windows 39 Channel: By clicking once with the left mouse button on the channels that are displayed, a list of all existing calculation channels will be opened. To select the desired channel from the list, click on it with the left mouse button. Having done this, all the settings for the channel will appear in their appropriate fields on this register card. Range: External By clicking once with the left mouse button on the range, a list of all known sensor ranges will be opened. To select a value from this list, simply click on it with the left mouse button. Using the register card "External" you can define the comment, unit, limits, factor and offset as well as the precision. Using "Factor", "Offset" and "Precision" the value of a channel can be converted into a measurement value. The following procedure is used for the calculations: · If a factor has been entered, the value is multiplied with it at first. · If an offset has been entered, this will now be added. · If a precision AND a factor is entered, the final activity will be to round to the appropriate number of decimal places after the decimal point. Note: If no specification is entered for the "Precision", the answer will be rounded to 0 decimal places. If no factor is entered, no rounding of the result will be carried out! Factor, Offset and Precision are not available for all device types. These fields are disabled for all measurement channels related to devices which are not supported. Calculation Channels Properties Settings thus made are saved in the current configuration. The next time the programme is started; these definitions will automatically be available. Using the register card "Calculation Channels" you can define any global calculation channels. For this purpose the following options are available: 40 AMR WinControl Windows AMR WinControl User Manual Channel: By clicking once with the left mouse button on the channels that are displayed, a list of all existing calculation channels will be opened. To select the desired channel from the list, click on it with the left mouse button. Having done this, all the settings for the channel will appear in their appropriate fields on this register card. By double clicking with the left mouse button on a calculation channel in the channel list window, the properties window will be opened for the selected calculation channel. Comment: Like the device channels, the calculation channels can have comments added to them (maximum 10 characters). These comments appear next to the channel number to help identify the data that this particular channel is measuring. Unit: A unit for the value to be calculated can be entered into this field (4 characters). Lower/Upper Limit: Enter the desired limit values in the appropriate field boxes. A full stop should be used as the decimal separator. Decimal Places: The number in this field determines how many decimal places should be shown for the calculated value. Regardless of the number of decimal places entered in this field, the calculation is correct to six decimal places. Formula: This field contains the formula you wish to calculate. Please note the formula guidelines (cf. "Formulae" on page 254). AMR WinControl User Manual AMR WinControl Windows 41 It is possible to save a formula and to use it again later on. To do so, use the Save and Load buttons that appear in this window. By clicking once on one of these buttons with the left mouse button, the standard dialog box for saving and loading data will appear. If you wish to save a formula, then enter a file name. Alternatively, if you want to load a file then you should click on it’s name. Both actions are confirmed by clicking on OK. Standard editing functions apply for editing the formula in this window. Apply: Clicking once on this button with the left mouse button will confirm all of the information provided in the fields of this dialog box and the calculation channel will be assigned these values. The result of the calculations will be made available as if it had been polled using a physical channel. Delete: By clicking once with the left mouse button on the Delete button, the displayed calculation channel will be deleted. Add: By using the Add button, you can add new calculation channels to the channel list. In the resulting dialog box "Add Calculation Channel" it is necessary to enter the calculation channel number. Enter the device numbers 80..85 for defining more than 100 calculation channels. The prefixed numbers that have been entered here (with "80..85") prevent the same channel number from being assigned to other physical channels. Please note, that this prevention is not 100% sure. Add Calculation Channel Dialog Box Alarm Relays Using this dialog box you can define a new calculation channel. The properties "channel (number)", "comment", "unit" limits" and decimal places" and the formula are available (and necessary) for description of the new calculation channel (cf. "Formulae" on page 254). The allocation of alarm relays of the alarm cables to the limit violations of selected channels can be set in the register card "Alarm Relays" in the dialog "Properties of channel list and channels". The register card "Alarm Relays" can only be accessed with an alarm cable with the programming "Relays Rx allocated internally" 42 AMR WinControl Windows AMR WinControl User Manual being installed at exit A2 of the respective device (cf. "Others" on page 44). The desired channels can be selected from the channel list (by a single click on the list entry with the left mouse button). For the selected channel, the current settings in the fields "Activate Relays" for violation of upper and lower limits will be displayed. By selecting possible reactions from the lists, one relay each (0-3) can be allocated to the selected channel for Violation Lower Limit and / or Violation Upper Limit or "No Reaction". Zero Point Correction The zero point of various sensors can change according to position and temperature changes. It is therefore advisable to adjust the zero point before each measurement. Also, certain measurement structures may call for a zero point correction. A correction can be made on the register card "Zero Point Correction". Select the desired channel from the list and click, with the left mouse button, on the field Zero Point Correction in order to carry out the correction. If executing this function does not result in zero point correction, please check the device and sensor description for information whether this function is supported. This function should not be carried out during a measurement run (with short measurement cycles). AMR WinControl User Manual AMR WinControl Windows 43 Device List/Device Properties As an equivalent to the dialog "Properties of the channel list and channels", this dialog is used for setting and programming the channel list and channel properties. If the device list is displayed, this dialog can be started by either opening the menu function "View/Properties", by pushing on <ENTER> or by double clicking, with the left mouse button, on a list entry. Depending on which settings are to be made, you can bring the desired register card of the dialog into the foreground by clicking with the left mouse button on the corresponding index-tab. Device List Properties The register card "Device List" allows you to select the information that should be displayed in the device list. This is done using the check boxes that appear in this window. They can be activated and deactivated by clicking on the appropriate box with the left mouse button. The "Window Title" field lets the user enter a new name for the window. Sampling Open the register card "Sampling" to set the device parameters which influence the speed of the sampling and the internal memory. First, select the device from the device list for which settings are to be made. When selecting the entry "All", all connected devices are programmed with the set parameters. Choose the internal sampling rate from the list "Sampling Rate" (3, 10, 50 or 100 samples per second). Set the functions "Scan Continuously" and "Store Continuously" by activating the 44 AMR WinControl Windows AMR WinControl User Manual corresponding boxes. Clicking on the button Apply will store the settings in the device(s). Immediately after application, the new settings will be displayed in the device list. Data Logger If you want to set up a measuring device as a data logger, then all the necessary settings can be made using the register card "Data Logger". The program will first show the settings of the device selected in the device list. In order to select another device, click into the list with the left mouse button and select the desired device. In order to program all data logger within the network with the same settings in one step, select "All" in the devise list. By doing so, the settings of the first device will be shown. The settings can be changed with the following dialog box options: Start Logging: In the date field you can enter a start date for logging. The format depends on the International settings in the Control Panel. In the time field you can enter the time at which polling should start. This should be entered in hh:mm or hh:mm:ss format. Stop Logging: In the date field you can enter the date on which logging should stop. The format depends on the International settings in the Control Panel. In the time field you can enter the time at which polling should end. This should be entered in hh:mm or hh:mm:ss format. Sampling Rate: In this field you should enter the desired sampling rate for logging. This should be entered in hh:mm or hh:mm:ss format. AMR WinControl User Manual AMR WinControl Windows 45 Print Cycle: Entering the print cycle is essential for averaging in data logger operation. In each print cycle, the data measured in one measuring cycle are averaged. The resulting value is stored in memory together with the last recorded value. Both continuous and cyclical averages can be stored. Each channel is programmed separately and can be changed in the dialog "Channel Properties" (cf. "Averaging" on page 151). Data are entered in hh:mm:ss format. Operation Mode: · · · Standard Monitor Fail-Save The selection of the Operation Mode is available to ALMEMO-V6 devices only. If a ALMEMO-V5 device is connected the programming of the Operation Mode will be disabled. Adjust Device Time: When this check box is active then the data logger’s clock will be set using your computer’s system time. To activate this check box simply click once on it with the left mouse button. Apply Clicking on Apply with the left mouse button will accept the settings in the "Data Logger Settings" dialog box and send them to the device. Clear Memory Clicking on this button will clear the logger’s memory. If you do not do this, then any new data that is stored in the measuring device’s memory will be added to your latest readings. Downloading from Memory before polling is complete If the "Secure Device Initialization" option has been activated in the "Connection Settings" dialog box, then no online connection is allowed whilst the measuring device is storing data in its memory. It is however possible to download data during polling. To do so, deactivate the "Secure Device Initialization" option. Please note that this option should be set before a connection to the measuring device is established. 46 AMR WinControl Windows AMR WinControl User Manual Downloading data during polling does NOT work when data is saved to a MMC-card or when using ALMEMO V6 devices. Polling would have to be paused in order to read data. In order to download all data from all types of memory devices including ALMEMO V6 you need to pause polling for the duration of the data transfer. In order to do this easily at any given point in time the add-on protocol "Read ALMEMO memory" was created. (See also: "Automatic Download from ALMEMO Memory" on page 298). Others Values for air pressure and hysteresis can be programmed on the register card "Others". The output modules connected to socket A2 can be configured here as well. The program will first show the settings of the device selected in the device list. In order to select another device, click into the list with the left mouse button and select the desired device. In order to program all data logger within the network with the same settings in one step, select "All" in the devise list. By doing so, the settings of the first device will be shown. For correct measurement of values relating to air pressure, such as humidity and oxygen saturation, a value can be entered for air pressure into the corresponding entry field. The violation of limits for the internal alarm management will remain active until the value programmed as hysteresis (default=10 digit). Depending on the resolution of a measurement area, it might be advisable to adapt the hysteresis. To do this, enter a value between 00 and 99 into the corresponding entry field. AMR WinControl User Manual AMR WinControl Windows 47 The software provides several options for the configuration of the output module in the list "Configuration of the Output Module". One click on the selected option with the left mouse button will open a list will all configuration possibilities. Click with the left mouse button on the desired option to select it from the list. This function is only available when a configurable module is connected. Clicking on the button Apply will store the settings in the device(s). Immediately after application, the new settings will be displayed in the device list. Manage connections A double click into the list of connections available in the window "Channels, Devices and Connections" or calling the menu "Settings/Manage connections…" will open the dialog "Manage connections". After selection of a connection from the list that will appear, the connection can be activated or deactivated, connections can be deleted or added, and the corresponding properties dialog can be called. The order of connections on the table depends on the first device number in the connection. Add Clicking on the button Add will firstly open the dialog "Connection settings", in which all properties of the new connection can be set. After closing this dialog by clicking on OK, the new connection will be available. Remove Clicking on the button Delete will delete a connection selected from the list. All settings and properties stipulated in connection with this connection will be deleted and the connection will no longer be available. 48 AMR WinControl Windows AMR WinControl User Manual Properties Clicking on the button Properties opens the dialog "Connection settings", in which the connection properties can be viewed and changed. Activate / Deactivate Clicking on the buttons Activate and Deactivate allows for activating and deactivating of connections. An active connection transfers data and the channels and devices of this connection are available in AMR WinControl. A deactivated connection does not transfer any data, the channels and devices of this connection are not available in AMR WinControl. Any number of connections can be created, and any number of those connections can be active (depending on the program version acquired). However, in order to capture measurement values, at least one connection has to be active, and a measurement device with at least one channel has to be available via this connection. Any device number has to be unique for all activated connections! The software will display an error message, if adding or changing an active connection and a device number is already used by another connection. On modern PC systems, the maximum transfer time is influenced less by the computing power available than by the bandwidth of the communication channels. Therefore, the maximum speed of data capture with several measuring devices can be increased by connecting each device to a different interface and allocating an independent connection to each interface. All connections active at the time the program is ended are automatically re-activated when the program is started again; deactivated connections remain deactivated. Connection settings Clicking on the button Properties and Add in the dialog "Manage connections" will open the dialog "Connection settings". This can also be achieved via the menu "Settings/Add connection". A new connection can be defined in this dialog, or the properties of an existing connection can be viewed and/or changed. AMR WinControl User Manual AMR WinControl Windows 49 This includes the optimal denomination of the connection, the desired protocol, the type of interface to be used (serial, network or modem) and their specific settings. Protocol selection The standard protocol is the ALMEMO protocol, which has been pre-set automatically for new connection and is available at all times. Further protocols are available as additional modules, for instance the SimpleASCII protocol (for details see: "The SimpleASCII Protocol" on page 297). Serial interface Network When connecting one or several measuring devices via the RS232 interface, this type of connection has to be selected. The COM port to which the device has been connected and the correct baud rate have to be set if communication is to be effected via this connection. If the measuring device is to be connected to the PC via the network (internet, intranet), the connection type "Network" has to be selected. The correct target address has to be indicated, either as an IP address or as a symbolic name, as well as the correct port, if communication is to be effected via this connection. 50 AMR WinControl Windows AMR WinControl User Manual Modem AMR WinControl is able to create a connection to a measuring device via a modem. In this case, select the connection type "Modem". The COM port to which the modem has been connected must be selected, and the baud rate is to be set to the same value used by the modem. Device numbers The selection of device numbers is independent of the type of interface and the protocol. They can be entered directly into the corresponding field. Contiguous areas are indicated as "First device number" – "Last device number", whereas individual devices or areas are separated by commas. AMR WinControl User Manual AMR WinControl Windows 51 In order to ensure proper operation of the software, only actually existing device addresses may be entered, as the software assumes that communication is to be effected with the given devices. The software will make regular attempts of sending commands to read the configuration or issue measurement values for each non-existent connection. As not answer will be received in such case, the set waiting time will always be reached, which will result in delays in data capturing! In order to simplify the input when several measuring devices are used, the button "Selection" can open a dialog in which all existing devices can easily be selected by mouse click. Clicking on the button Search… in the dialog "Connection settings" enables the automatic search for ALMEMO devices connected. This is especially useful if the device address is unknown. During the search, all devices found as well as the current status are indicated. Clicking on the button OK can end the search at any time. All devices found by that time will automatically be taken over. Clicking on the button "Settings" in the search dialog shows additional controls that can be used to adapt the device area and the reply period as requested. 52 AMR WinControl Windows AMR WinControl User Manual Changes to settings will only be active after clicking on "Restart search"! Clicking on the button "Cancel" will close the dialog at any time, however any devices found by that time will not be taken over into the connection dialog! Extended settings Automatic search for devices is only available if the ALMEMO protocol has been set and if the interface selected is not already in use. This is also the case, for example, if the search is started on an activated connection. In such cases, we recommend deactivating the connection first and then opening the settings dialog again. The button Extended… opens the dialog "Extended settings", in which further settings can be made. The entry fields for these settings are allocated to the following register cards by topic: · ALMEMO Protocol (1) / ALMEMO (2) · Reconnect · COM Port · Modem · Dail-up Connections Depending on the type of connection selected, only those connections are available those are relevant for that type of connection. AMR WinControl User Manual AMR WinControl Windows 53 Register card "ALMEMO Protocol (1)" This register card is available for all connections used to access ALMEMO devices. This is where all settings are made that have an effect on ALMEMO devices. In particular, the settings have the following effects: CRC Protocol: if this option is activated and if the connection contains only ALMEMO devices with the firmware V6, the communication with this device is secured by the use of checksums. In addition, increased data throughput can be achieved for the transfer. Using Bluetooth: If this option is activated the software will change its interaction with faulty connections. This means that incorrectly answered commands will not be repeated and will be interpreted as device failure more quickly. This will enable you to find measuring devices faster when radio connections are temporarily faulty. Via the Bluetooth settings measuring devices are removed from the Channel list after 3 incorrect polls or after a failed update of the device settings. Following that, 30 seconds later, the devices will be searched again. Safe initialization: Activating this option lets the program interrupt the processing of commands within the device, if necessary, in favor of smooth communication between the device and the software. 54 AMR WinControl Windows AMR WinControl User Manual If the device is to be operated as a self-sustaining data logger, this option must not be activated. Otherwise the data storage within the device will be interrupted as well! Device information in idle mode: indicating the time period in seconds makes the software check the current device configuration no earlier than after this time period, outside a measurement cycle. In particular in case of network connections or connections billed by data transferred, the data volume will be reduced considerably. Handsets with integrated displays allow for fundamental configuration parameters to be amended directly in the device. The software will not be able to recognize such changes if they are carried out during a measurement cycle, with the option "Update device configuration during measurement" deactivated! Recommendation: ALMEMO devices V6 and higher support the CRC Protocol. The extended options provided by this protocol generally reduce the configuration queries to the required minimum. If possible, V6 devices should be used, with the option "Use CRC protocol if possible" activated in the software. Device information while polling: Activating this option lets the program read the configuration of the devices during polling is enabled. Updating time and date of measuring devices: With the activation of this option, AMR WinControl updates time and date in all ALMEMO devices when the connection is activated, when daylight saving time is changed, and if working continuously every 24 hours Register card "ALMEMO (2)" This register card is available for all connections used to access ALMEMO devices. This is where all settings are made that have an effect on ALMEMO devices. AMR WinControl User Manual AMR WinControl Windows 55 In particular, the settings have the following effects: Slide control "Command Timeouts": When changing the slide control the waiting times for commands are parallely shortened or prolonged. With a left click on "Details >>" both waiting times (default and value waiting time) can be changed individually The button "Standard Settings": resets all waiting times to the default values. Standard Timeout: indication of time in milliseconds, which time period AMR WinControl will allow for the reply to a command to be received from the device. Only after this time period has elapsed will the command be repeated or the next command sent, as applicable. This waiting time can be changed in the simple view using the slide control "Command Timeouts". Scan Timeout: indication of time in milliseconds, which time period AMR WinControl will allow for the reply to the command to capture measurement data to be received from the device or to continue with the next command. This waiting time can be changed in the simple view using the slide control "Command Timeouts". Download Timeout: indication of time in milliseconds, which time period AMR WinControl will allow for the reply to the command to download measurement data from device memory to be received from the device or to continue with the next command. 56 AMR WinControl Windows AMR WinControl User Manual Device Select Delay: indication of time in milliseconds, which time period AMR WinControl will waits before selecting another measuring device of this connection. The waiting times only indicate a worst case scenario. If the reply is received before the waiting time has elapsed, the software will process the reply and send the next command immediately, without any delays in regular operation, if the waiting time was set too high. In contrast, the delay in switching will also be effective if operation is appropriate, thus speedy measurement can be delayed by setting too high a value. As a rule, the standard values (1800, 4500, 0) should not be changed. Only if frequent errors occur in network or modem operation, remedies can be sought. As a general rule, waiting times above 20,000 milliseconds are not considered advisable. The delay in switching can be increased in units of 50 msec to a maximum of 500 msec! Register card "ALMEMO (3)" This tab is only available in the V/Monitoring version. Activating the option "Enable FailSafe mode" enables uninterrupted recording even when connections fail. Register card "Reconnect" This register card is always available. The time period following which the program is to re-connect an interrupted connection is to be indicated in seconds. This setting is of particular importance for network connections to ensure smooth automatic operation of the software after brief interruptions. Register card "COM Port" This register card is available for serial and modem connections. All communication settings for the COM port can be made here. Generally, it is not required for ALMEMO devices to make any changes on this card. Changing these parameters can entail lasting disturbances of the communication between the device and the software! AMR WinControl User Manual AMR WinControl Windows 57 Register card "Modem" This register card is only active for modem connections. The dialup procedure can be set here. Tone dialing is the most frequently used method today. Only in exceptions will it be necessary to set the obsolete pulse dialing. Furthermore, the initialization sequence for the modem can be indicated, usually ATZ. As AT precedes all modem commands (AT commands), it does not need to be entered again. Any further AT commands required in the initialization string can be added here. The higher-level dialog "Connection settings" is used next: clicking on the button "OK" will add the newly created connection to the program. When changing an existing connection, this button is labeled "Accept", and changes to the connection will be effective after clicking on it. The dialog is closed in both cases if transfer of data was successful. 58 AMR WinControl Windows AMR WinControl User Manual Register card "Dail-up Connections" This register card is only active for network connections. AMR WinControl can automatically connect to another part of the network by a dail-up or VPN connection. You only setup the dail-up or VPN connection once in the operating system and select this connection in AMR WinControl: If the AMR WinControl connection to the measuring device is active, the software connects the selected dail-up or VPN connection of your system. If the option "Automatically close the connection after use" is selected, the dail-up or VPN connection will be closed, if the connection in AMR WinControl is deactived or deleted. The Value Display The "Value Display" lets you display your data in numerical format. The display consists of a value and measurement unit. If the upper limit is exceeded, the value will be displayed in red, if the lower limit is violated, it will be blue. If only one channel is selected for display, its name (number and/or comment) will automatically appear in the title bar of the window. If several channels are selected, their names will be shown above the value and the unit. This window can be resized and repositioned within the AMR WinControl main window. You can open and simultaneously AMR WinControl User Manual AMR WinControl Windows 59 display as many windows as you want. The "Value Display Properties" dialog box allows you to select the channels that should be displayed in this format. Dialog "Value Display Properties" This dialog box contains a list of all available channels. Any number of channels can be selected per display window. This can be done either by clicking once with the left mouse button on the desired channel and confirming this with OK or simply by double clicking with the left mouse button on the desired channel. In order to remove channels from the display, click once with the left mouse button on a selected entry. An individual window title can be set for value displays in the field "Window Title". The character string entered here is used as the title of the current value display. If no information is entered, the software will use the standard settings, i.e. the text "Channel Display XY" (e.g. Channel Display 5) for several channels or "Device number.Channel number – Channel Comment" (e.g. 0.5 – Lab). The window title will be saved in the configuration and restored when loading. Window titles cannot be empty. If the title that has been entered consists only of blanks, the default title will be used. By clicking on Cancel a value display will not be opened. If the dialog box for the existing display is opened, then this display will show the original channel. Call! A new value display can be created by: · Selecting Data/New Value Display · Pressing <F7> · Clicking once with the left mouse button on the "New Value Display" icon in the toolbar. The Bar Graph With the bar graph option, you can display data in the form of a single bar graph or as a group of them. The basic characteristics of a bar graph are: the automatic monitoring of limits, the labeling of limits and the display of lower and upper limit values. 60 AMR WinControl Windows AMR WinControl User Manual The colors used to illustrate the current status, as well as limit violations, can be adapted in the "Settings/Colors " menu. You can open as many bar graphs as you wish and display them simultaneously. Every channel that is available to the system can be displayed in the form of a bar graph. Dialog "Bar Graph Properties" In the "Bar Graph Properties" dialog box, you can select the channels to be displayed and their format. For this purpose, the following options are available: Window Title: In this field you can enter a name for the bar graph. Channels: You can display as many channels on a bar graph as are available to your system. Selecting a channel to be displayed is done by activating the check box on the left of the list box entries. Further the selection possible by: · Double clicking, with the left mouse button, on the desired channel. · Selecting a channel from the list and changing one of the properties "Area" or "Elements". Bar properties for selected channel: Range: The "From" and "To" values set the range of the graph. These fields contain default values for any newly selected channel and can be changed as you like. AMR WinControl User Manual AMR WinControl Windows 61 Items: Comment/Channel - Determines whether the channel comment will be displayed over each individual bar in a bar graph. With the option "Priority" you can determine that whenever there is not enough space for displaying both properties in the active window, either channel number or comment will be hidden. Min and Max Values - If this option is selected, then a small bar will appear next to the main bar. This smaller bar shows the range covered by the polled data. Numerical Value - The current value will be displayed in numerical format in the lower half of the bar graph. All available options can be activated or deactivated by clicking once with the left mouse button on the appropriate check box. Reset Min/Max: If you have decided to display the lower and upper limits and later wish to reset them, then you can do so by opening the "Bar Graph Properties" dialog and clicking once with the left mouse button on the Reset Min/Max button. Call! Printing A new bar graph can be created by · Using the command Data/New Bar Graph · Pressing <F6> · Clicking once with the left mouse button on the "New Bar Graph" con in the toolbar. To print a bar graph: · Activate the graph to be printed · Select File/Print or · Click once with the left mouse button on the Print icon in the toolbar The Analog Instrument The window type Analog Instrument is designed for simple visualizing of measurement data. To do this, the symbols arc, wind rose and needle are available. One of these instruments can symbolize the value of a channel in each window. In addition to the analog display, the value will also be displayed as a figure. 62 AMR WinControl Windows AMR WinControl User Manual If limits have been set for the displayed channel, violation of these limits will be shown in color. If the limits are not violated, the display will be green, if the upper limit is exceeded; it will be red and blue for violation of the lower limit. Dialog "Analog Instrument Properties" The dialog "Analog Instrument Properties" enables you to configure the instrument window as follows: Channels: Determine which channel is to be displayed in the window. In order to select a channel, simply click on it with the left mouse button. One channel can be selected for each window with analog instrument. Any number of analog windows can be opened. Instrument: Simply click on the button to select the display mode. The arc and the needle display the data on a semicircular scale with given start and end values (see below), while the wind rose gives a circular display of values and starts from the beginning if limits are violated. Area (from … to): This is where you enter the start and end values of the scale for arc and needle. Please make sure that the start value is smaller than the end value. If the wind rose has been selected as instrument, no values can be entered into these fields. Instead, the area that corresponds to a complete turn of the wind rose is displayed. Wind rose unit: The wind rose unit determines the interpretation and display of the value.. Deg: The display area of the wind rose corresponds to 360°. Rad: The display area corresponds to 2*. Grd: The display area is 100. The display area corresponds to one complete turn of the pointer. Values outside this area are transformed into it. AMR WinControl User Manual AMR WinControl Windows 63 All setting can be changed at any time, also during a measurement run. Min and Max Values: For arc and needle, you can click into the control box in order to determine whether the measurement area is to be optically highlighted or not. This highlighting can be deleted at any time by clicking on the button "Reset Min/Max" Call! To call a new analog instrument window: · Execute the menu command Values/New Analog Instrument · One click with the left mouse button on the symbol "New Analog Instrument" in the toolbar. The Line Diagram On a line diagram you can display as many different measurement channels as you want. For this purpose you can access up to four y-axes over any chosen time scale. Like the other diagrams and graphs, you can set the characteristics and the channels to be displayed for a line diagram in the dialog box "Line Diagram Properties". In comparison to the value display and bar graph, the data for a line diagram is stored in the memory of your computer which means that you can save this data at any time either during or after polling. It also lets you copy the information to the clipboard and then transfer it into another program, for example, MS Excel or a word processor. 64 AMR WinControl Windows AMR WinControl User Manual The menu function View/Cursors is used to activate two measuring cursors to examine and evaluate - with the help of the integrated statistics function - the measurement curves of the line diagrams. When the mouse pointer is moved near a line in the diagram AMR WinControl blends in a small remark window in which the name of the channel and the data belonging to it is seen below the mouse pointer. If there are several lines in the near of the mouse pointer, the information of all these lines is shown. If the statistics table is activated below the diagram, the showing of data is automatically switched off because the desired information can be taken from the statistics table. You can open as many line diagrams as you wish and display them simultaneously. It is possible to display the data of a line diagram in a table at any time. To do so, use the View/View as Data Table command or open the context menu within a line diagram by clicking with the right mouse button and select Table. Using the View/View as X/Y Diagram command or the context menu function X/Y Diagram it is also possible to display measured data in an X/Y diagram. Dialog "Line Diagram Properties" Select the desired channels in the properties dialog of the line diagram to determine the presentation of the diagram. Depending on which settings are to be make, you can bring the desired register card of the dialog into the foreground by clicking once with the left mouse button. Register card Channels On the register card "Channels" in the dialog box "Line Diagram Properties" you can select the desired channels and diagram characteristics from the following: AMR WinControl User Manual AMR WinControl Windows 65 Channels: You can display as many channels on a line diagram as are available to your system. A channel to be displayed is selected by activating the check box on the left of the list box entries. Further options of selecting a channel: · Selecting a channel from the list and allocate a line color, line type or a y axis. · Click on the button "Select Channel(s)" below the channel list to change the selection of the channels and which channels are displayed. Following options are avaiblable: "Select all", "Deselect all", "Invert Selection", "Make all selected channels visible", "Make all selected channels invisible" and "Invert visibility". Y-Axis: In this column in the table the y-axis will be displayed and the measurement channel shown. By clicking on the appropriate cell in the table with the left mouse button, a drop-down appears. Clicking opens a list of possible y-axes, making it possible to change the allocation of the y-axis. A maximum of 6 y-axes can be allocated to each measurement channel. These can be configured in the same dialogue in the table entitled "y-axes". In this way, it is possible to allocate several measurement points to any y-axis. 66 AMR WinControl Windows AMR WinControl User Manual Color: The "Color" column in the table displays the current color used in the line diagram for this measurement channel. Clicking the left mouse button on the current color opens a color palette in which a different color can be chosen for this channel. These settings can be changed at any time. Line Type: The "Line" column in the table shows the line type currently selected for this measurement channel. Clicking the left mouse button opens a selection window in which a different type of line can be chosen for this measurement channel. This characteristic can be changed at any time including during polling. Show Limits: When this option is selected by clicking the left mouse button in the appropriate control box, the limiting value for this measurement channel will be displayed as a horizontal line. Invisible Channels: This option allows for individual measurement series of one data set to be hidden. Select the option "Invisible Channel" by clicking once with the left mouse button into the control box in the last column of the desired channel. The display of this channel will then be suppressed in the diagram. This setting is of course available for each channel and for more than one channel at a time. Channels marked as invisible do not have to be allocated a y-axis. The area "YAxis" Selecting a channel will automatically set defaults for the properties of all y-axes. These characteristics can be changed at any time: If channels are found that are not allocated a Y axis when closing the dialog with OK, an error message will be returned. This error message contains the first such channel, including its number and a comment. Furthermore, this channel will automatically be selected in the property dialog of the diagram, in order to enable immediate correction of your entries. Label: A text to provide a detailed description of the respective axis can be entered into the field "Label". This text will then be shown next to the corresponding axis in the diagram, tilted by 90°. AMR WinControl User Manual AMR WinControl Windows 67 Label: A text to provide a detailed description of the respective axis can be entered into the field "Label". This text will then be shown next to the corresponding axis in the diagram, tilted by 90°. Range: The "From" and "To" values set the range of the diagram. These fields initially contain default values for any newly selected channel and can be changed. Unit: A change to the unit is only necessary if the selected channel should show a different unit. To make such a change, enter the new unit in the correct field. Logarithmic: If this option is activated (done by clicking in the check box with the left mouse button) then this y-axis will be scaled logarithmically. Show Gridlines: If this option is activated (done by clicking in the check box with the left mouse button) then gridlines will appear on your line diagrams. This option is generally recommended. You should activate it for only one y-axis. Color: This column in the table displays the current color used in the line diagram to graph this measurement channel. Clicking the left mouse button on the current color opens a color palette in which a different color can be chosen by selecting the appropriate color with the left mouse button. It is therefore possible to choose a color for a measurement channel so that it is the same color as the corresponding y-axis. This selection can be changed at any time, even while measurements are being carried out. The area "Time Axis" By entering hour and minute values in the corresponding fields, you can set the time range that is displayed on a line graph. These values can be changed at any time. Display: If the option "Absolute" is selected, the measurement data will be displayed for the absolute time. If you wish to display the time relative to the start of the line diagram, then activate the "Relative" check box. 68 AMR WinControl Windows AMR WinControl User Manual A further modus displays data that result from pooling of files, together with their time of origin. To operate in this modus, select the option "Overlapping". This function enables a direct comparison between two characteristic curves that were recorded at different times. Pooled characteristic curves with the same channel number always have the same line characteristics. Register card Layout On the Register Card "Layout" in the dialog box "Line Diagram Properties" you can select the desired comments, legends and labels from the following: Comment: In the "Comment" box you can enter a name for the diagram which relates to the data that is to be displayed. These comments, which can contain any number of characters, will be displayed in the title bar of the diagram window. If this diagram is saved, then these comments will be saved with the file. Labeling above / below: Additional text for description of the diagram can be entered into these fields. This text will then appear in one line above or below the graphical presentation. Legend: By selecting "Show" in this area, a legend will appear on your diagram. This option can be activated by clicking with the left mouse button on the check box. Register card History The AMR WinControl data server has a sample buffer (ring buffer) based on files. These buffered data can be inserted into new line diagrams. All properties dialogs of these types of display have an additional register card, "History", which is available when a new diagram is created. These buffered data can be inserted into new line diagrams. All properties dialogs of these types of display have an additional register card, "History", which is available when a new diagram is created. Choose the option "Do not apply data from history" (default) in order to create a diagram as usual. Choose "Apply all existing data AMR WinControl User Manual AMR WinControl Windows 69 from history" in order to take over all data in the buffer that refer to the channels selected in the register card "Channels" into the diagram. The latter option also fetches data from the buffers, provided they are within the given period of time. After the data have been taken over from the buffer into the diagram, the current values are added as usual as soon as the value poll has been activated. Register card Condition Transfer of data into tables, line and XY diagrams can depend on measurement and calculation values. The respective settings can be made in the properties dialog, in the register card "Condition": As per the standard settings, all data will be transferred. Alternatively, a reference channel can be selected and a condition (higher than / lower than) and a limit value set. Data is only transferred into the table or diagram if this condition is met. Data is only transferred into the table or diagram if this condition is met. All hardware channels and global calculation channels can be used as reference channels. Transfer or non-transfer always refers to data of an entire measurement cycle. Local calculation channels in tables or diagrams only continue to calculate if data have been transferred into the table of diagram in the current cycle. Table or diagram-specific averaging is also based on actually transferred data. Register card Min / Max The register card "Min / Max" is available in the "Line diagram properties" dialog, if the optional "Evaluation Functions" are unlocked. It shows a list of all channels and calculation channels available in the line diagram. The column "Evaluation" lets you choose between the following options for each entry of this channel list: · (none) · Show local minimums · Show local maximums · Show local minimums and maximums The "Locale Search [s]" setting changes the time frame (in seconds) per measurement channel during which the software identifies the "local" maximum and minimum values. The setting overrides the "Standard Search" setting for a special measurement channel. 70 AMR WinControl Windows AMR WinControl User Manual The "Standard Search" setting changes the time frame for all measurement channels during which the software identifies the "local" maximum and minimum values. Is no "Locale Search [s]" set up to a special measurement channel, the calculation will be made using the standard search time frame. The channel list shows all available channels and calculation channels, including those not used in the current line diagram (i.e. those not allocated to a Y axis or invisible). Any settings made for those channels not currently used will not be saved on this register card. Changes on the register card "Min / Max" will be activated immediately after confirmation. Maximum and minimum values can be inserted for current measurements (on-line) as well as retroactively in the respective data file (off-line). This register card is not available in every version of the software (c.f.: "The Evaluation Functions" on page 276). Register card Smoothing In the "Smoothing" tab smoothing can be switched on and off and the number of values to be evened out can be defined. Values between 2 and 1000 are permissible. Smoothing affects only the view and not the values in the line diagram. Smoothing is always applied to all Channels with the same parameters. The smoothing settings can be changed individually for every line diagram. The smoothing settings will be saved in the configurations of the measuring values file. Notes: The more values are included in the averaging the more CPUintensive it will be. · Smoothing will be interrupted where there are interruptions in the line diagram · Since the curve (can) deviate(s) from the actual measured values no values will be displayed underneath the hovering cursor. The showing of statistics tables (measuring cursors) is not possible either. This is to avoid visual inconsistencies. In this case an alert will appear on the left-hand side of the diagram. AMR WinControl User Manual AMR WinControl Windows 71 Local Calculation Channels If you want to display a calculation channel as part of a data set (i.e., a local calculation channel), or you wish to carry out calculations using data that has already been recorded, then you should active the "Add Calculation Channel" dialog box by entering the command Edit/Add Calculation Channel. In this dialog box you should enter the channel number, any comments for the channel, the unit, limit values and the number of decimal places that should be displayed. You can also enter any formula that should be used to calculate a value (see also: "Formulae" on page 254). You can use as many calculation channels for a data set as you like. Zooming with the mouse Within a line diagram it is possible to zoom in on a section of the diagram. There are two methods of doing this. You can either use the diagram’s properties dialog box to change the diagram’s axes or you can select the area you wish to zoom in on with the mouse. To do so, hold down the left mouse button and pull the mouse pointer over the area that you wish to zoom in on. The Edit/Undo command will effectively zoom out and display the diagram with the range settings that were active prior to using the mouse zooming function. Scrolling YAxes with the mouse Within a line diagram it is possible to move the dial of a y-axis and its dedicated measurement channels easyly via "Drag & Drop" function. Doing this the position of the dial of the y-axis and the curves of its measurement channels are changed. The range / scaling of the y-axis will not change. To move a y-axis just hold down the left mouse button, when the mouse pointer is over the dial of the y-axis. Now pull the mouse vertically to scoll the y-axis and it curves as you want. The dial of the y-axis will move in the same way like your mouse pointer. If you release the left mouse button, the dial of the y-axis and it curves will align to the point on the screen which is next to the current mouse position and valid to the scaling range of the axis. The Edit/Undo command will display the diagram with the view settings that were active prior to using the mouse drag & drop function. Call! A new line diagram can be created by: · Selecting Data/New Line Diagram · Selecting Data/New Line Diagram with Sample Chart 72 AMR WinControl Windows AMR WinControl User Manual · · Printing Pressing <F5> Clicking once with the left mouse button on the "New Line Diagram" icon in the toolbar To print a line diagram: · Activate the diagram to be printed · Select File/Print or · Click once with the left mouse button on the Print icon in the toolbar Documentation In order to insert a line diagram into a Windows text editor copy the line diagram that you wish to insert to the clipboard with Edit/Copy (<Ctrl + C>). You can now insert this diagram where you want in your text with Edit/Insert (<Ctrl + V>). Measuring Cursors/Statis tics Function In order to analyze the course of a curve, open the data file and start the view "line diagram" (function View / Display as Line Diagram). The menu View and the context-sensitive menu will then provide the function "Cursors" which activates and deactivates the measuring cursors. Activated cursors are shown as two vertical lines in the diagram and a table in the bottom part of the line diagram window shows the data of all lines below the cursors. Furthermore, the integrated statistics function calculates the following values for each curve in the line diagram: · Difference between the two values below the cursors · Minimum, maximum and average of the area within the cursors · Difference between and the average of minimum and maximum · Mittelwert · Deviations from the standard. These values will be listed in the table, too. The cursors can be moved individually using the mouse. If you hold the <Shift> key while doing this both cursors will be moved together. Via the menu item View/Cursor position the cursor position can be entered directly as time stamp. The entering of a time stamp is, however, limited to the time span for which the line diagram contains data. If no data is available (yet) you can only select cursor positions that are available in the currently displayed section. AMR WinControl User Manual AMR WinControl Windows 73 Properties of the statistics chart: In the properties dialog of the statistics chart you can set which columns are or are not to be visible, and a zoom factor (50% … 130%) can be set for the printout. The standard zoom factor of 80% makes sure that the statistics chart fits exactly on an A4 page, portrait format, with 10mm margin on both sides, automatic column width and all columns activated as visible. However, this only works out with a small font. A user-defined layout with exactly defined properties and high legibility can be created for the statistics chart by manual adaptation of zoom factor, margins, and column widths and / or hiding of columns. Choose the function Properties in the context menu to open the properties dialog of the statistics chart. The properties of the statistics chart are saved in the configuration in such a way that they appear again when the file is opened. However, configurations saved in this way are not compatible with older versions of the program and cannot be read by these earlier versions. In order to view or edit such files with older versions of the programs, before the file is saved with the new versions, all columns have to be visible and the zoom factor set at 80%. If the file is saved in this way, it can be opened by older program versions. The proportions of line diagrams and statistics chart can be set individually. Move the mouse pointer over the separation line between the diagram and the chart until it changes appearance. Click the left mouse button to move the separation line. The size of 74 AMR WinControl Windows AMR WinControl User Manual the line diagram will then be adapted, and the chart will be displayed, either completely or with a vertical bar. Printing The following options are available for printing: · Direct print of diagram and statistics table · Direct print of statistics table (one mouse click into the table) · Copying of diagram or statistics table, e. g. into text documents or spreadsheets. The statistics table can be selected partially or in full with the mouse. The selection can be copied via the menu item Menu/Copy or saved on the Windows Clipboard using the shortcut <Strg>+C. Thus it will be available as a tab-delimited text file or as HTML table for other applications. HTML-Tabelle. When adding contents from the Windows Clipcoard the program usually chooses a supported format itself. If both formats are supported the program usually detects the HTML format as of higher standard and will prefer it. Depending on the program (e.g. MS Word) you can force the preference of a certain format via "Edit/add contents". The X/Y Diagram In an X/Y diagram it is possible to display the dependency of up to four physical dimensions against another one. For this purpose there are four y-axes and an x-axis that can be defined as desired. Like the other diagrams and graphs, you can set the characteristics and the channels to be displayed on an X/Y diagram in the dialog box "X/Y Diagram Properties". Like the line diagram, all the data for an X/Y diagram is buffered in the computer’s memory. This data can be saved as a file either during or after polling and subsequently used for DDE transfer to say a spreadsheet program or copied to the clipboard and inserted into a text file. You can open as many X/Y diagrams as you wish and display them simultaneously. It is also possible to display the data in a table or as a line diagram at anytime. To do so, use one of the following commands: View/View as Data Table or View/View as Line Diagram. Alternatively, you can use the context menus (opened by clicking on the right mouse button in an active diagram) and select from one of the different views. AMR WinControl User Manual AMR WinControl Windows 75 Dialog "X/Y Diagram Properties" Select the desired channels in the properties dialog of the XY diagram to determine the display of the diagram. Depending on which settings are to be made, you can bring the desired register card of the dialog into the foreground by clicking once with the left mouse button. Register card Channels On the register card "Channels" in the dialog box "X/Y Diagram Properties" you can select the desired channels and diagram characteristics from the following. Channels: You can display as many channels in an X/Y diagram as are available to your system. A channel to be displayed is selected by activating the check box on the left of the list box entries. Further options to select are: · Select a channel from the list and allocate a line color, line type or a y-axis. · Click on the button "Select Channel(s)" below the channel list to change the selection of the channels and which channels are displayed. Following options are avaiblable: "Select all", "Deselect all", "Invert Selection", "Make all selected channels visible", "Make all selected channels invisible" and "Invert visibility". 76 AMR WinControl Windows AMR WinControl User Manual Y-Axis: In this column in the table the y-axis will be displayed and the measurement channel shown. By clicking on the appropriate cell in the table with the left mouse button, a drop-down appears. Clicking opens a list of possible y-axes, making it possible to change the allocation of the y-axis. A maximum of 4 y-axes can be allocated to each measurement channel. These can be configured in the same dialogue in the table entitled "y-axes". In this way, it is possible to allocate several measurement points to any y-axis. Color: The "Color" column in the table displays the current color used in the X/Y diagram for this measurement channel. Clicking the left mouse button on the current color opens a color palette in which a different color can be chosen for this channel. These settings can be changed at any time. Line Type: The "Line" column in the table shows the line type currently selected for this measurement channel. Clicking the left mouse button opens a selection window in which a different type of line can be chosen for this measurement channel. This characteristic can be changed at any time including during polling. Show Limits: When this option is selected by clicking the left mouse button in the appropriate control box, the limiting value for this measurement channel will be displayed as a horizontal line. Invisible Channels: This option allows for individual measurement series of one data set to be hidden. Select the option "Invisible Channel" by clicking once with the left mouse button into the control box in the last column of the desired channel. The display of this channel will then be suppressed in the diagram. This setting is of course available for each channel and for more than one channel at a time. Channels marked as invisible do not have to be allocated a y-axis. The area "YAxis" Selecting a channel will automatically set defaults for the properties of all y-axes. These characteristics can be changed at any time: AMR WinControl User Manual AMR WinControl Windows 77 If channels are found that are not allocated a Y axis when closing the dialog with OK, an error message will be returned. This error message contains the first such channel, including its number and a comment. Furthermore, this channel will automatically be selected in the property dialog of the diagram, in order to enable immediate correction of your entries. Label: A text to provide a detailed description of the respective axis can be entered into the field "Label". This text will then be shown next to the corresponding axis in the diagram, tilted by 90°. Range: The "From" and "To" values set the range of the diagram. These fields initially contain default values for any newly selected channel and can be changed. Unit: A change to the unit is only necessary if the selected channel should show a different unit. To make such a change, enter the new unit in the correct field. Logarithmic: If this option is activated (done by clicking in the check box with the left mouse button) then this y-axis will be scaled logarithmically. Show Gridlines: If this option is activated (done by clicking in the check box with the left mouse button) then gridlines will appear on your X/Y diagrams. This option is generally recommended. You should activate it for only one y-axis. Color: This column in the table displays the current color used in the X/Y diagram to graph this measurement channel. Clicking the left mouse button on the current color opens a color palette in which a different color can be chosen by selecting the appropriate color with the left mouse button. It is therefore possible to choose a color for a measurement channel so that it is the same color as the corresponding y-axis. This selection can be changed at any time, even while measurements are being carried out. The area "XAxis" In this area of the dialog box you should select the channel to be used on the x-axis. To select a channel click on the list (on the right next to the "Channel" heading) with the left mouse button and select the desired channel from the list. 78 AMR WinControl Windows AMR WinControl User Manual If you select a channel that already appears on the y-axis, an error message will appear. It is then possible to alter your choice of channels for the x and y-axis. The entries for the range and the measurement unit for the x-axis operate in the same manner as the y-axis. Register card Layout On the Register Card "Layout" in the dialog box " X/Y Diagram Properties" you can select the desired comments, legends and labels from the following: Comment: In the "Comment" box you can enter a name for the diagram which relates to the data that is to be displayed. These comments, which can contain any number of characters, will be displayed in the title bar of the diagram window. If this diagram is saved, then these comments will be saved with the file. Labeling above / below: Additional text for description of the diagram can be entered into these fields. This text will then appear in one line above or below the graphical presentation. Legend: By selecting "Show" in this area, a legend will appear on your diagram. This option can be activated by clicking with the left mouse button on the check box. Register card History The AMR WinControl data server has a sample buffer (ring buffer) based on files. These buffered data can be inserted into new X/Y diagrams. All properties dialogs of these types of display have an additional register card, "History", which is available when a new diagram is created. These buffered data can be inserted into new X/Y diagrams. All properties dialogs of these types of display have an additional register card, "History", which is available when a new diagram is created. Choose the option "Do not apply data from history" (default) in order to create a diagram as usual. Choose "Apply all existing data from history" in order to take over all data in the buffer that refer to the channels selected in the register card "Channels" into the AMR WinControl User Manual AMR WinControl Windows 79 diagram. The latter option also fetches data from the buffers, provided they are within the given period of time. After the data have been taken over from the buffer into the diagram, the current values are added as usual as soon as the value poll has been activated. Register card Condition Transfer of data into tables, line and XY diagrams can depend on measurement and calculation values. The respective settings can be made in the properties dialog, in the register card "Condition": As per the standard settings, all data will be transferred. Alternatively, a reference channel can be selected and a condition (higher than / lower than) and a limit value set. Data is only transferred into the table or diagram if this condition is met. Data is only transferred into the table or diagram if this condition is met. All hardware channels and global calculation channels can be used as reference channels. Transfer or non-transfer always refers to data of an entire measurement cycle. Local calculation channels in tables or diagrams only continue to calculate if data have been transferred into the table of diagram in the current cycle. Table or diagram-specific averaging is also based on actually transferred data. Local Calculation Channels If you want to display a calculation channel as part of a data set (i.e., a local calculation channel), or you wish to carry out calculations using data that has already been recorded, then you should active the "Add Calculation Channel" dialog box by entering the command Edit/Add Calculation Channel. In this dialog box you should enter the channel number, any comments for the channel, the unit, limit values and the number of decimal places that should be displayed. You can also enter any formula that should be used to calculate a value (see also: "Formulae" on page 254). You can use as many calculation channels for a data set as you like. Zooming with the mouse Within a X/Y diagram it is possible to zoom in on a section of the diagram. There are two methods of doing this. You can either use the diagram’s properties dialog box to change the diagram’s axes or you can select the area you wish to zoom in on with the mouse. To do so, hold down the left mouse button and pull the mouse pointer over the area that you wish to zoom in on. 80 AMR WinControl Windows AMR WinControl User Manual The View/Undo Zoom command will effectively zoom out and display the diagram with the range settings that were active prior to using the mouse zooming function. Call! Printing A new X/Y diagram can be created by: · Selecting Data/New X/Y Diagram · Pressing <F11> · Clicking once with the left mouse button on the "New X/Y Diagram" icon in the toolbar To print an X/Y diagram: · Activate the diagram to be printed · Select File/Print or · Click once with the left mouse button on the Print icon in the toolbar. The Data Table You can display as many different channels in a data table as you wish. In addition to the channels and their corresponding descriptions, it is also possible to display the "Number", "Date" and "Time" of the samples. Like the other diagrams and graphs, you can set the characteristics and the channels to be displayed in the dialog box "Data Table Properties". Like the line and X/Y diagrams, the data table is buffered in your computer’s memory, which means that you can save this data at any time either during or after polling. It also allows for DDE transfer and/or lets you copy the information to the clipboard and then transfer it into another program, for example, a text editor. You can open as many data tables as you wish and display them simultaneously. It is also possible to display the polled data as a line or X/Y diagram at any time. To do so, use the View/View as Line Diagram or View/View as X/Y Diagram commands or open the context menu within the diagram by clicking with the right mouse button and select View as Line Diagram or View as X/Y Diagram. AMR WinControl User Manual AMR WinControl Windows 81 Dialog "Data Table Properties" In the dialog box "Data Table Properties" you can select the desired channels and table characteristics from the following register cards: Register card Channels and View Comment: In the "Comment" box you can enter a name for the table which relates to the data that is to be displayed. These comments, which can contain as many characters as you like, will be displayed in the title bar of the data table window. If this table is saved, then these comments will be saved with the file. Channels: You can display as many channels in a data table as are available to your system. Selecting a channel to be displayed is done by activating the check box on the left of the list box entries. Show Date: If this option is activated, a column will appear in the data table, which displays the date that each value was measured on. Number Rows: If this option is activated, a column will appear which sequentially assigns a number to each row of data. Display time in hundredth seconds: Activate this option in order to display data which is captured with a frequency above 1 Hz with a corresponding time mark. 82 AMR WinControl Windows AMR WinControl User Manual Font Size for Printing: A zoom factor can be defined for the print-out of measurement data. It is continuously adjustable to a maximum of 120%. For large data volumes, a zoom factor of less than 100% can considerably reduce the number of pages required. Register card History The AMR WinControl server has a sample buffer (ring buffer) based on files. These buffered data can be inserted into new line diagrams. All properties dialogs of these types of display have an additional register card, "History", which is available when a new diagram is created. These buffered data can be inserted into new line diagrams. All properties dialogs of these types of display have an additional register card, "History", which is available when a new diagram is created. Choose the option "Do not apply data from history" (default) in order to create a diagram as usual. Choose "Apply all existing data from history" in order to take over all data in the buffer that refer to the channels selected in the register card "Channels" into the diagram. The latter option also fetches data from the buffers, provided they are within the given period of time. After the data have been taken over from the buffer into the diagram, the current values are added as usual as soon as the value poll has been activated. Register card Condition Transfer of data into tables, line and XY diagrams can depend on measurement and calculation values. The respective settings can be made in the properties dialog, in the register card "Condition": As per the standard settings, all data will be transferred. Alternatively, a reference channel can be selected and a condition (higher than / lower than) and a limit value set. Data is only transferred into the table or diagram if this condition is met. Data is only transferred into the table or diagram if this condition is met. All hardware channels and global calculation channels can be used as reference channels. Transfer or non-transfer always refers to data of an entire measurement cycle. Local calculation channels in tables or diagrams only continue to calculate if data have been transferred into the table of diagram in AMR WinControl User Manual AMR WinControl Windows 83 the current cycle. Table or diagram-specific averaging is also based on actually transferred data. Local Calculation Channels If you want to display a calculation channel as part of a data set (i.e., a local calculation channel), or you wish to carry out calculations using data that has already been recorded, then you should active the "Add Calculation Channel" dialog box by entering the command Edit/Add Calculation Channel. In this dialog box you should enter the channel number, any comments for the channel, the unit, limit values and the number of decimal places that should be displayed. You can also enter any formula that should be used to calculate a value (see also: "Formulae" on page 254). You can use as many calculation channels for a data set as you like. Change Layout Settings Some settings for the illustration of tables in AMR WinControl can be changed via the configuration. The following entries are available for this purpose: TabShowDate = 0 / 1 This entry in the [settings] area defines whether newly opened data tables in AMR WinControl should show the date of a value in addition to the time. Valid entries: 0 for No and 1 for Yes. TabPrecision = -1 / 0..5 This entry in the [settings] area limits the number of decimals of measurement data within an AMR WinControl table. Admissible entries are values between 0 and 5. The value -1 represents the automated display of decimals (no limit). FooterText = Text The entry FooterText in the [settings] area ensures that AMR WinControl adds a footer to the print-outs of all documents, tables and diagrams, containing a text defined under this entry. The text will be printed in the centre of the footer of the document. Read more information about how to find the configuration in section "find the configuration" on page 244. Call! A new data table can be created by: · Selecting Data/New Data Table · Pressing <F10> 84 AMR WinControl Windows AMR WinControl User Manual · Printing Clicking once with the left mouse button on the "New Data Table" icon in the toolbar To print a data table: · Activate the diagram to be printed · Select File/Print or · Click once with the left mouse button on the Print icon in the toolbar The File Summary Window If a file has been saved using the commands Data/AutoSave or Data/Download from Device Memory then this file will be opened in a file summary window. This window contains important information about the file, for example, details of when the data was recorded and the channel descriptions. Creating a new line diagram In order to create a new line diagram with the data from a file summary window, select Data/New Line Diagram or open the context menu within the file summary window by clicking with the right mouse button and select New Line Diagram. The "Line Diagram Properties" dialog box that appears contains all the previously saved diagram properties. If you click on OK then these properties will be used to create a line diagram. Using this information it is also possible to create as many different line diagrams as you like, which can then be saved under different file names. Creating a new X/Y diagram In order to create a new X/Y diagram with the data from a file summary window, select Data/New X/Y Diagram or open the context menu within the file summary window by clicking with the right mouse button and select New X/Y Diagram. The "X/Y Diagram Properties" dialog box that appears contains all the previously saved diagram properties. If you click on OK then these properties will be used to create an X/Y diagram. Using this AMR WinControl User Manual AMR WinControl Windows 85 information it is also possible to create as many different X/Y diagrams as you like, which can then be saved under different file names. Creating a new data table In order to create a new data table with the data from a file summary window, select Data/New Data Table or open the context menu within the file summary window by clicking with the right mouse button and select New Data Table. The "Data Table Properties" dialog box that appears contains all the previously saved table properties. If you click on OK then these properties will be used to create a data table. Using this information it is also possible to create as many different data tables as you like, which can then be saved under different file names. Changing the Viewing Mode If you wish to change the viewing mode for the data contained in a file summary window then you can choose from one of the following: View/View as Line Diagram, View/View as X/Y Diagram, or View/View as Data Table. All of these views can be selected using the context menu within the file summary window. To open this menu click with the right mouse button in the file summary window. The properties dialog box contains some preset settings. These settings can be changed or left as they are and confirmed with OK. The properties dialog box will only appear if some important information required to show the diagram or table. Otherwise, the window will immediately display the newly selected view. It is however, always possible to change the display’s properties by opening up the corresponding properties dialog box. Changing the viewing mode of a diagram or table may open the properties dialog box for the new diagram or table. You can use this dialog box to alter the display settings for the new view. However, if you delete a channel from the new vies, then the data for this channel will be lost. To isolate the different channels, use the New Line Diagram, New X/Y Diagram and New Data Table commands. The Project Drawing Window AMR WinControl features the option to display the measurement structure in a particular window. Graphics (bitmaps, enhanced 86 AMR WinControl Windows AMR WinControl User Manual metafiles), text boxes and the captured data can be displayed in data fields (only number and frame) at any random position Connection between channels can be indicated by connecting the value displays with (colored) lines; the display of simple flow diagrams is easily possible. Line diagrams which have been inserted via the buffer as Enhanced Metafiles can be commented in text fields (with transparent backgrounds). Switching objects and Links can make project drawings into a control center: When clicking on a switching element you can switch relays or change certain values. Their look is individually adjustable with pictures. Clicking on a value field will open a line diagram with defined properties or a further project drawing. To create a project drawing, execute the menu function Data / New Project drawing. In order to define the properties of the project drawing, open the menu View/Diagram properties and then Diagram properties in the context menu, or press <Enter> to open the corresponding properties dialog. In order to insert objects into a project drawing, choose the function Edit/Insert Object… Drawing objects (lines, polygons, etc.) can be inserted with the function Edit/Draw. Any number of objects of every type can be integrated into one project drawing, and any number of project drawings can be active in the program simultaneously. Among others, this feature can be used to display both overall and partial views of a project at the same time. Once created, a project drawing can be saved and reloaded in file format. When loading a project drawing from memory, choose the file type " AMR Project drawings" (*.amb) in the standard dialog. After confirmation of the entries with OK, an empty window will appear. The desired objects and drawing elements (value fields, text fields, bitmaps…) can be displayed in this window, using the functions in the menus Edit and View as well as a context-sensitive menu. The respective functions are only visible when a project drawing is active. AMR WinControl User Manual AMR WinControl Windows 87 When a project drawing is opened or activated, a special project drawing tool bar is shown, which renders the most important actions accessible by mouse click. All functions for editing project drawings are only available when the active window contains a project drawing. Dialog "Project Drawing Properties" In the dialog box "Project Drawing Properties" at first you can stipulate the size of the image and decide whether you want to use a grid as a drawing aid. This dialog box can be called at any time to make changes to the properties of the project drawing. The following properties can be defined: Drawing Area The size of the drawing area in pixels (dots on the screen) in horizontal and vertical direction. Backbround Color Selection of the background color. Show Grid Activates the grid (visible only on screen, not on the printout) with lines to facilitate positioning of objects and drawing elements. Adjust to Grid The upper left corner of complex objects (bitmaps, text fields etc.) or the corners of drawing elements (lines, circles, rectangles etc.) are moved to the nearest point in the grid when objects are moved or inserted. Grid Color Selection of the grid color. Grid Size horizontal / vertical The distance between the points in the grid in vertical / horizontal direction. Measurement unit: pixel. Show Margins If this function is activated, page breaks are shown on screen as dotted lines in dependence of the printer settings. This is meant as an orientation help for project drawings designed for printout. Allow Changes to Diagram Properties of objects and drawing elements can only be changed and objects or drawing elements deleted or added when this 88 AMR WinControl Windows AMR WinControl User Manual function is activated. This prevents unintentional changing of the project drawing. Positioning All object types (value field, text field, bitmap…) are positioned by selecting the desired object with the left mouse button and moving the pointer while holding the button down. In order to select several options simultaneously, click on these objects with the left mouse button while pressing the <Shift> key or drag a frame around them while keeping the left mouse button pressed. Furthermore, selected objects can positioned as follows: Edit/Order/Object to the foreground…/Object to the background,…/Object to the front,…/Object to the back Edit/Alignment/Align top,…/Align bottom,…/Align right,…/Align left,…/Align centre. Adapt frame to text size Text Fields Use the function Edit/Adapt frame to text size to tailor borders around text fields to their respective size. A new text field can be inserted into a project drawing via the function Insert Object/Text Field in the Edit menu or the context menu. First of all, use the mouse pointer to determine the position within the project drawing. After a single click with the left mouse button the text field will be displayed and the selected text "Text" can be replaced by any text you wish to enter. In order to open the dialog "Properties: Text Field", open the function Object Properties in the View menu or the context menu while the text field is selected. This dialog contains the following elements (register cards) for changes to text, a link to a file and design (e.g. font, color) of the text field: · Text · Line · Fill · Font · Link Please refer to the section "Elements for Description of Project Drawing Objects" on page 92 for a detailed description of the elements. Value Fields A new value field can be inserted into a project drawing via the function Insert Object/Value Field in the Edit menu or the context menu. AMR WinControl User Manual AMR WinControl Windows 89 First of all, use the mouse pointer to determine the position within the project drawing. After a single click with the left mouse button the dialog "Properties: Value Display Field" will be opened. This dialog contains the following elements (register cards) for selection of the desired channel, a link to a file and design (e.g. font, color) of the text field: · Channels · Line · Fill · Font · Link Please refer to the section "Elements for Description of Project Drawing Objects" on page 92 for a detailed description of the elements. In order to open the dialog "Properties: Value Display Field", open the function Object Properties in the View menu or the context menu while the value display field is selected. Bitmaps and Enhanced Metafiles A new graphic can be inserted into a project image via the function Insert Object/Insert Bitmap and Object/Enhanced Metafile in the Edit menu or the context menu. A standard file dialog will appear, in which the desired graphic can be selected and loaded as bmp or ehm file after confirmation with OK. The size of the image can be changed by dragging the mouse pointer while keeping the left mouse button pressed. Select the object and move the mouse pointer towards one corner of the image so that the pointer symbol changes into a double arrow. Then press the left mouse button and move the pointer to enlarge or reduce the object. In order to open the dialog "Properties: Bitmap" or "Properties: Enhanced Metafile", open the function Object Properties in the View menu or the context menu while the graphic is selected. The following elements (register cards) are available in this dialog for shaping the graphic: · Bitmap or Enhanced Metafile · Link Please refer to the section "Elements for Description of Project Drawing Objects" on page 92 for a detailed description of the elements. Switches Using the function Insert Object/Switch from the menu Edit or the context menu, you can add a new image to a project picture. 90 AMR WinControl Windows AMR WinControl User Manual By double clicking on the element it will automatically be named or captioned, i.e. a text box will appear in the middle of the object ready for you to enter any text. For Switching elements you can enter KwikScript commands to turn them on and off. Its appearance can be individually adjusted for its pressed and non-pressed state with an appropriate picture. The size of the Switching element can be changed when dragging it while holding the left mouse button. To do so, mark the object and move the cursor to a corner of the picture where the cursor will turn into a double arrow. Now left click with your mouse and move the cursor to make the object bigger or smaller. Choose for the selected switching element the function Object Properties from the menu View or the context menu in order to open "Properties: Switiching Object". In this dialogue you will find the following tabs to choose from: · Button · View · Label · Line Please refer to the section "Elements for Description of Project Drawing Objects" on page 92 for a detailed description of the elements. Drawing Objects In order to optically connect or otherwise select objects in a project drawing or to draw individual objects, start the function drawing in the Edit menu or the context menu. The following objects can be drawn: Line After choosing this point, the starting point of a line is determined by pressing the left mouse button at the desired position. Keeping the mouse button down, move the mouse to the desired end point and then release the mouse button. A line will be drawn between start and end point. Multiple Line A starting point is selected with the left mouse button. After releasing the mouse button, the mouse is moved to the next corner and pressed again. Repeat this action. A double click with the left mouse button will end the line, a click with the right mouse button will delete all set points without interrupting the mode "Multiple Line". AMR WinControl User Manual AMR WinControl Windows 91 Polygon A polygon is a multiple line whose start and end points are automatically connected. To insert a polygon, follow the procedure of inserting a multiple line. Rectangle Press the left mouse button to determine the upper left corner of the rectangle, keep it down and draw the mouse pointer to the lower right corner of the rectangle. When releasing the mouse button, the rectangle will be drawn between those points. Bézier curve Mark a starting point with the left mouse button. Each further mouse click adds a point at the current mouse position. A Bézier curve will be drawn between these points. Double click with the left mouse button to finalize the curve. Four points are required for each curve segment: start and end point as well as two control points. If several curves follow each other, the start point of the next curve is the end point of the current curve. Closed Bézier curve This function draws a Bézier curve, whose start and end point are connected after a double click with the left mouse button. Ellipse (Circle) The same procedure as for a rectangle. The ellipse will be drawn into the rectangle, with the center of the rectangle being the center of the ellipse and the length and width of the rectangle being the diameter of the ellipse. If the rectangle turns out to be square, the ellipse will be a circle. In order to open the dialog "Properties: Drawing Object" or "Properties: Enhanced Metafile", open the function Object Properties in the View menu or the context menu while the drawing object is selected. The following elements (register cards) are available in this dialog for shaping the object: · Line · Fill Please refer to the section "Elements for Description of Project Drawing Objects" on page 92 for a detailed description of the elements. Elements for Description of Project Drawing Objects The properties of objects in a project drawing can be defined via the corresponding properties dialog. For each selected object, open the function Object Properties in the View menu or the 92 AMR WinControl Windows AMR WinControl User Manual context menu. The following elements (register cards) are available in this dialog for selecting channels, the link to a file and shaping (e.g. font, color) the object: Text Enter the text to be displayed in the (text) element. If the text is to be displayed in more than one line, select "Several Lines". You can then activate the line break function, so that the text automatically adapts to the size of the text field. If the outer measurements of the text box are smaller than text dimension, considering the size of the selected font, the text box will not be enlarged but the text is cut off on the edges, depending on the type of alignment. Channels The requested channel can be selected from the list of channels in the system. Each display can contain a channel. Line The color of the border is selected with the corresponding button. If the option "transparent" is selected, the color is ignored and the line invisible. If a width of 0 (=1 Pixel) is chosen, the line can be displayed in one of five styles. Only one style (Basis) is available for larger widths. Changes are accepted by clicking on Apply and the edited property will appear on screen at once. Fill Closed elements can be filled in two colors. A variety of hatchings is available. If the background color is "transparent" and unless "no hatching" is activated, elements beneath the filling pattern are visible. In order to display an element completely transparently, both foreground and background colors must be "transparent". Font The display shows all fonts available on the computer for selection. You can choose the desired display mode and font size. The text in one element can only be in one font, with one style and in one color. AMR WinControl User Manual AMR WinControl Windows 93 If the PC on which the project drawing is opened does not support the font selected for the project drawing, a standard windows font will be applied. Link The file name, complete with path, is to be entered. The existence of the file is not verified, because · The project drawing can be created on a computer that does not save the target file if the project drawing is to be opened on a computer that does. · The creation of the project drawing is independent from the creation of the target file. To facilitate the entry for an existing file, open the file selection dialog via the button "Browse…". Bitmap resp. Enhanced Metafile You can determine whether the color of a bitmap is to be displayed transparently. If so, this color can be selected from the current window color settings, so that the color to be displayed must be know if the picture has more than 256 colors. For the background of an Enhanced Metafile Graphic to be transparent, the component "Background" must be defined in it. Switches With the type of switch you can define whether the switching element acts like a switch or a button. In the field Command to switch on and Command to switch off you can enter a list of KwikScript commands separated by semicolons. Please refer to the chapter "KwikScript" on page 267 for a description of KwikScript commands. View The look of switching elements can be defined for activity and inactivity. If no changes are made to the settings the appearance will resemble the look of buttons currently commonly used in Windows operating systems. It is possible to define two colors that the button will assume according to its status. These colors are only visible if no picture was assigned to the respective status or if parts of the picture are transparent. In order not to define any colors you can also choose the option "Transparent". It is also possible to choose one picture (graphic file) for each status via a file dialogue. You can define a color that you want to appear transparent in the picture. This is needed, for example, for 94 AMR WinControl Windows AMR WinControl User Manual the substitution of a white background with the defined color of the switching element according to its status. Labelling If Labeling by double click on a switching element in editing mode is active, the Labeling tab is available. There you can choose the alignment and define the offset for X and Y. All entries relate to the coordinates of the switching element. Limit Violations The value boxes in project drawings may change their text and/or background color depending on the limit violation of the underlying channel: The Checkbox "Change Text Color when Limits are violated" activates/deactivates the visualization. If it is activated, the buttons for selecting the text colors are enabled. Now you may choose the desired colors. In the same way, the option "Change Background Color when Limits are violated" and the buttons on the lower frame can be used to select background colors. If hatching and/or transparency effects ( register card "Fill") have been set, they are not used in case of an alarm, instead the background will be displayed entirely in the color selected. The button Apply applies the changes to the project drawing so you can see the effect without closing the dialog box. Cancel closes the dialog without take on all changes. All changes which were tested with Apply will also get lost. The button OK closes the dialog box and applies the settings to value box. AMR WinControl User Manual AMR WinControl Windows 95 It is possible to set colors for limit violation for each channel, independent if limit values are defined for it or not. The colors for limit violation are independent from the default text color. The user is responsible for selecting the colors in a way, which allows differing between "No violation", "Above upper limit" and "Below lower limit". The user should also select different colors for text and background. Project Drawing Tool Bar Whenever a project drawing is created or activated, a special tool bar will appear. Thus the most common commands can be carried out comfortably by mouse click: Select Objects Edit Points Open Properties Dialog Edit Project Drawing Draw Line Draw Multiple Line Draw Polygon Draw Rectangle Draw Bézier Curve Draw Closed Bézier Curve Craw Ellipse (Circle) Insert Text Field Insert Value Field Insert Bitmap Insert Enhanced Metafile Insert Switch Bring to Front by one Position in Direction z 96 AMR WinControl Windows AMR WinControl User Manual Send to Back by one Position in Direction z Align Top (at least two selected elements) Align Bottom (at least two selected elements) Align Left (at least two selected elements) Align Right (at least two selected elements) The symbols used for the drawing and inserting of objects are only active when the project drawing is in editing mode. In order to align objects at least one object has to be selected. The Event Log An event log can be created for all alarm situations. That means that if this function is activated, the beginning and the end of a disturbance will be entered into a special list (window) in case of an alarm. The event log is saved using the encoded file format " AMR evt". Files of this type can be re-opened, displayed, saved, exported and / or printed. Current events are only added to the current active event log, but not in saved or re-opened files! This list can be saved (automatically) with the corresponding measurement values. A special export function into text format or XML format is also available. A extended event log is available in special versions of AMR WinControl. Entry of Alarm Situations The following events are saved in the event log: · Violation of upper limit AMR WinControl User Manual AMR WinControl Windows 97 Entry of Additional Information Logging of changes of channel properties · Violation of lower limit · Rupture of a detector · Channel failures (e.g. breakdown of a device) The beginning (and the end) of each alarm situation are entered into the event log. In order to facilitate the evaluation of alarm situations, the following events have been defined and are shown in the event log: · Start Value Request · Alarm Treatment Turned off · Stop Value Request · Alarm Treatment Turned on · Protocol activated (Activation of a connection in AMR WinControl ) · Protocol deactivated · Connection established XYZ (XYZ = device numbers of the connection) · Connection lost XYZ If the software recognizes that a channel has been changed a new entry for each changed properties is created saying "Sens. Comment changed, old: former value, new: current value." In this, the software considers both changes done via the software and those done on the device directly. This function is only supported on ALMEMO devices and requires a connection in the CRC mode or activity of the function "update device info while polling" If values are numerical "- - - " will be displayed if the limits were not set, i.e. for example if a limit was re-programmed, "old: - - -" will be displayed in the event log, and if a limit was deleted, the entry is "new: - - -". These entries and changes of attributes of channels are only added to an open event log, as they provide additional information about possible events. Removal of Entries When AutoSave is active and daily files are generated, the event log might contain a multitude of entries, resulting in less clearer view. It is therefore possible, when generating a new file and after saving the event list, to have those entries removed from the event log that have a fixed beginning and end and can be considered as settled or that are of solely informative character, e.g. "Alarm Confirmed". Thus the current event log only contains entries related to the corresponding daily file or that were up-to-date at the time. 98 AMR WinControl Windows AMR WinControl User Manual Should you not with to use this function, you can define this in section [Settings] in the configuration by: ReduceEventList=0 To reactivate the function, enter in section [Settings]: ReduceEventList=1 Please refer to the chapter " find the configuration" on page 244 to see how to find the configuration and other relevant information. Headlines For easier allocation of event logs, the headline "from BEGINNING to END" are entered for printing and exporting. Empty Event Log In order to ensure continuous recontruction of events for measurements over an extended period of time, the message "No Events Occurred" is saved in the event log if there is not event to be listed. That can be the case, for example, if all events have been dealt with (see also: "Removal of Entries") and the event log is empty. AMR WinControl User Manual AMR WinControl Windows 99 AMR WinControl Menus The File Menu Open With this command you can open an existing file. In the standard dialog box that appears when giving this command, you can select the desired file, file type, drive and directory location. If a file has been saved with the Data/AutoSave or Data/Download from Device Memory commands, this file will be opened in a file summary window. This window contains important information about the file, for example, details of when the data was recorded and the channel description. In order to create a new line diagram or a new data table from a file summary, use the Data/New Line Diagram or Data/New Data Table commands. The properties dialog box that appears contains all the previously saved diagram or table properties. If you just click on OK, the new line diagram or data table will use the saved properties. If you wish to display saved data in any other format, you should choose from one of the following commands: View/View as Line Diagram, View/View as Data Table, or View/View as Summary. These commands can also be given using the context menu within the file summary window, which can be opened by clicking on it with the right mouse button when the window is active. AMR WinControl lists the four most recently opened files. If you wish to open one of these files then just click on the file name listed in the latter portion of the File menu. If you wish to create a new data table, line diagram, bar graph or numerical value display, you can do so by selecting the appropriate command from the Data menu. 100 AMR WinControl Menus AMR WinControl User Manual Open Icon To open a file more quickly, use the "Open" icon that appears in the toolbar. Standard dialog box In the standard dialog box you can select from the following options when opening a file: File name: Enter the file name that you wish to operate with or select one from the list. The files that are displayed in this list are dependent on the file type given in the field of the same name. If you wish to open files with a certain extension then enter this extension in the file name field in the normal manner (e.g., *.xyz, where ‘xyz’ represents the three letter file extension) and then press ENTER. File Type: Select the file type that you wish to display in the file name list: · All files (*.*) · Data File (* .amr ) · Programming (*.prg) · Project Drawing (*.amb) · Excel Connection parameter (*.amx) · WinControl OPC Export (*.amr2opc) The WinControl OPC Export is optional and not available in every version of the programme. If the OPC Export option has not been activated, the file type "WinControl OPC Export (*.amr2opc)" is not available. Drives: Select the drive on which the desired files can be found. Directory: Select the directory that the desired files can be found in. Close With the "Close" command you can close the current diagram. If you have made changes to the diagram since you last saved it, you will be asked if you want to save the changes before closing. If you close a data file without saving then you will lose all the changes that have been made since the file was last saved. When closing a file, AMR WinControl only asks you whether you want to save changes if this was stipulated in the dialog "Settings Others". AMR WinControl User Manual AMR WinControl Menus 101 System Menu of the Document You can also close the active document by selecting the command Close from the document’s system menu. The system menu is available by clicking the window icon at top left window corner. Save With this command, you can save your samples. Using the "Save As" command means you can enter a new file name and path for the data. When you save data for the first time, AMR WinControl will open this dialog box. If you wish to change the name or path of a file, then you should use the "Save As" command. The directory proposed by AMR WinControl as default for this function can be entered in "Settings/Folders" (see also: "Folders" on page 191). Save Icon File Format To save a file more quickly using the previously given name and path, click on the "Save" icon in the toolbar. Select Data/Export in order to save the data in another file format for example, as a spreadsheet. Save As If you use this command then the standard "Save As" dialog box will appear in which you can select a name and path for a file. The directory proposed by AMR WinControl as default for this function can be entered in "Settings/Folders" (see also: "Folders" on page 191). Save Icon File Format To save a file more quickly using the previously given name and path, click on the "Save" icon in the toolbar. Select Data/Export in order to save the data in another file format, for example as a spreadsheet. Save Part The function File/Save Part offers the possibility to save a certain time frame of the data files in a new file. Starting this function opens the dialog "Save Part". Dialog "Save Part" The channels desired to be saved and the desired time frame can be determined with the following dialog options: 102 AMR WinControl Menus AMR WinControl User Manual Channels to be saved Select the channels whose data you wish to save separately. Time Range The entries date and time for beginning and end stipulate the time range within which values are to be saved. By clicking on the button All Parts, the values of the first and last measurement of the respective file are entered into the date and time fields. By clicking on the button Zoom Area, the values of the first and last measurement of the last indicated zoom area are entered into the date and time fields. By clicking on the button Cursor Area, the values of the first and last measurement in the area limited by the cursors are entered into the date and time fields. The button cursor area can only be used when this function is executed for a file in cursor view mode. If an area was selected in the table view mode of the active data file, the beginning and end of this time frame will automatically be suggested as the beginning and end of the part to be saved when the function File / Save Part is called. In this case, the button Select is available instead of the button Zoom Area. The directory proposed by AMR WinControl as default for this function can be entered in "Settings/Folders" (see also: "Folders" on page 191). Import Using this command it is possible to import data that has been saved in a pre-defined AMR text format and to work with this data. If you use this command, then a dialog box will open. AMR WinControl User Manual AMR WinControl Menus 103 In this dialog box you should enter the name of the file, its type, and the source drive and directory. In the appearing standard file dialogue the file can be chosen according to the file name, file type, drive and index. It is also possible to re-import ASCII files that were previously exported by WinControl. Using this command it is possible to import data that was saved in the following formats and to edit it like program-owned data: · AMR-Text-Format (N0) · AMR-Text-Format (N2) · ALMEMO MMC-/SD-Cards In the appearing standard file dialogue the file can be chosen according to the file name, file type, drive and index. Files from MMC- or SD memory cards have the extension .001, .002, .003 etc. If when importing files in the ALMEMO device memory format (for example from memory cards) a new file number is detected the software will separate the line at this point in the line diagram in order to separate individual measurings in the diagram. Import of ESCORT-Loggers You can still import data that has been recorded with the ESCORT Logger and saved with ESCORT for Windows as ASCII files. After importing all functions of the program AMR WinControl are available for these files. For the import of ESCORT text files from different ESCORT devices into AMR WinControl it is possible to assign each device a device number. In order to do this, each serial number of your ESCORT devices is assigned an individual device number in the configurations of AMR WinControl. Using this number it is possible for AMR WinControl to manage the data of each and every ESCORT device. It is also possible to combine the data of different ESCORT devices in on file. You will have tos et up the section[EscortDevices].In this section the entries can be made according to the following pattern: Escort-Serial-Number = WinControl-Device-Number 104 AMR WinControl Menus AMR WinControl User Manual If for the serial number of an ESCORT device there is no entry available AMR WinControl uses automatically device number 70 for this device. Example: Below is [EscortDevices] entered: 9709-092=70 9738-529=30 You can also re-import ASCII files that were exported by AMR WinControl. Please refer to the chapter "find the configuration" on page 244 to see how to find the configuration and other relevant information. Export In order to save data in another file format (spreadsheet, ASCII, FAMOS) or in Dynamic Data Exchange (DDE) format so that the data can be used by another program, select File/Export. The resulting dialog box allows you to save the data in any of the above-mentioned formats. Depending on how you wish to export your data, you can bring the respective window to the front by clicking on it with the left mouse button. File Export On the "File" window you can make all the settings for the desired file format. The following options are available: Channel(s): In this field, you should select the channels whose data should be exported. This can be done by: AMR WinControl User Manual AMR WinControl Menus 105 · · · Clicking with the left mouse button on the channel(s) that you wish to save. Selecting a range of channels from the list (from channel x to y). To do this, hold down the <SHIFT> key at the same time as clicking with the left mouse button on the first and last channel in the desired range. Selecting single channels. To do this, hold down the <CTRL> key at the same time as clicking once with the left mouse button on the desired channels. Select all / Deselect all: In order to select or deselect all channels in one step, the buttons Select all and Deselect all are available. Text Format: In the "Text Format" dialog box, you can select which information (for example, the comment and the date and time) should appear if you export a file in ASCII text format. Save: By clicking on the "Save" button, a standard dialog box will appear in which you can select the file name, type and directory that the file should be saved under. Dialog "Text Format" If you wish to export data into an ASCII text file, you can use this dialog box to set the file format properties for this file. The following options are available: Arranging data The option "Tiling all values of one measuring time" chooses the compact ASCII format. The option "Individual line for each value" stipulates formats that are interesting e.g. for the export into data bases (e.g. DBase). All options that are not relevant for the selected format are shown in gray and cannot be activated. 106 AMR WinControl Menus AMR WinControl User Manual Special Characters Here you can stipulate the desired symbols for field dividers, field limitation and decimals. Select the symbol from the lists (click on the arrow right of the corresponding entry field with the left mouse button) or enter the symbol directly into the respective entry field. Time of the data Activating or deactivating the options Date and Time stipulates whether they are to be transferred into the ASCII files. In order to do this, click on the control box left of the respective text with the left mouse button. Channel Information For the format "Individual line for each value", the listed parameters can be transferred into the export file in addition to the data. In order to do this, click on the control box left of the respective text with the left mouse button. Microsoft Excel Export In the "Microsoft Excel" window, you can make all necessary settings to copy data in an Excel sheet. The following options are available: AMR WinControl User Manual AMR WinControl Menus 107 Channel(s): Here you can select the channel and corresponding data to be exported. This can be done by: · Clicking on the channel that you wish to save with the left mouse button. · Selecting a range of channels from the list (from channel x to y). To do this, hold down the <SHIFT> key at the same time as clicking on the first and last channel in the desired range with the left mouse button. · Selecting multiple channels. To do this hold, down the <CTRL> key at the same time as clicking once on the desired channels with the left mouse button. Header If date and time as well as the value comment are to be transferred as well, activate these options by one click in the option fields left of the respective text with the left mouse button. Start Cell In this field, the first cell of the table into which the values are to be exported is stipulated. Workbook The field "Workbook" stipulates the name of the file into which the values are to be exported. If this file does not exist, it will automatically be created. You can open a standard file dialog by clicking on Browse in order to find an existing Excel file. Table In this field you stipulate the name of the table into which the values are to be exported. 108 AMR WinControl Menus AMR WinControl User Manual Export Data via DDE In the "DDE" window, you can make all necessary settings to export a file via DDE to another Windows application. The following options are available: Channel(s): Here you can select the channel and corresponding data to be exported. This can be done by: · Clicking on the channel that you wish to save with the left mouse button. · Selecting a range of channels from the list (from channel x to y). To do this, hold down the <SHIFT> key at the same time as clicking on the first and last channel in the desired range with the left mouse button. · Selecting multiple channels. To do this, hold down the <CTRL> key at the same time as clicking once on the desired channels with the left mouse button. Having done this, the following options need to be set: Please note: Service/Topic/Item: These options must be entered according to the application that will receive the data. Please refer to your documentation. Service: Topic: Item: Normally the name of the application that the data should be exported to. Generally the document in which the data should appear Usually the area of the document in which the data should appear. AMR WinControl User Manual AMR WinControl Menus 109 As an example the settings for DDE data transfer to Excel could read as follows: Service: Topic: Item: Excel Chart 1 (or Excel 5.0 (Workbook 1) Chart 1) Row 1 Column 1:Row 100 Column 3 (The first and second columns are for the date and time) These entries depend on the application. AMR WinControl can display lists of available services and topics. To select from the available services and topics, you can look at a list of them by clicking once on the arrow next to the entry field with the left mouse button. When working with Quatro Pro the settings are as follows: Service: Topic: Itemt: QPW qpw-directory\sub-directory 1 a1 (with QPW the range will automatically be defined, starting with a1) Send When you click on this button, AMR WinControl attempts to establish a DDE connection with the selected service and then send the data to it. A message box will inform you whether or not this process was successful. When transferring files to a spreadsheet via DDE, the date and time of the data will be sent to the first two columns. You might need to reformat these columns to show the data in date/time format. Export Event log Besides the data, the user can also save the event log, generated in case of an alarm, in the form of an ASCII file. When the event log is activated, this can be done via the function File / Export. When this function is called, a standard file dialog will appear into which the desired name and directory for the file to be saved can be entered. If the function Save Automatically is activated, the event log can also be saved automatically. To achieve this, the option "Save event log automatically" must be activated in the dialog 110 AMR WinControl Menus AMR WinControl User Manual "AutoSave". Click on the option field left of the text with the left mouse button. Send as Email All value files (table, line diagram, XY diagram, outline) can be sent as e-mails directly from AMR WinControl. In order to do this, choose the function "Send as Email" in the "File" menu. If this function is called, the e-mail program set up on the computer will start and generate a New Message. The value file of the active window will automatically be attached to this message. All you have to do is find the requested address and send off the value file. If mail delivery is active in case of an alarm, please consider the paragraph "Special settings for sending alarm messages via email" on page 272. Merge Using this command it is possible to merge data files that have been created using AMR WinControl. You can merge files whose data was recorded at the same and/or different times. Two ways of linking files are available: · Add: Measurement data from other files are added to an existing file. The data file must be open for this purpose. · Merge: Several data files are merged to form a new data file. The source files remain unchanged. Adding files To do so, open one of the files that you wish to merge (the viewing mode is irrelevant) and then use the File/Merge command or the Merge command found in the context menu (activated by clicking in the window with the right mouse button). Once you have done this, a standard file dialog box will appear, from which you can select one or more files to be merged with the one that you opened previously. Confirm your selection with OK. As it is common under Windows, multiple selection is made by selecting file entries (with the left mouse button) while holding the <Shift> key for one area or holding the <STRG> key for individual files. AMR WinControl User Manual AMR WinControl Menus 111 The resulting file will display a time range that is calculated using the sum of both files; this also applies to the ranges of the y-axes. The newly created merged file will have the same name as the output file. This means that if you use the File/Save command, the original file will be overwritten. It is therefore recommended that when using Merge, you also use the File/Save as command. If the standard file dialog is confirmed with OK and there is more than one file to add, a dialog will open that lists all files to be linked. AMR WinControl processes this list and indicates the current progress by means of symbols and text. If applicable, the system will issue warnings and information in the list (cf.: Dialog "Merging files" on page 112). If you attempt to merge files that contain the same channels and/or channel numbers with data from different sensors, an error message will appear and the process will be cancelled. Assembling files The menu File/Merge/Merge... lets you automatically transfer values and additional information from several data files into a new data file. The files to be merged have to be located in one directory. The selection of which files are to be used is made in a dialog in which you can select a pattern for the file name, a time frame and a selection of channels (cf.: "The Evaluation Functions" on page 276). The result will be displayed as an unsaved data file in a new programme window. The type of display (overview, table, line or XY diagram) is based on the information taken from the source files. If applicable, the display as diagram will automatically open the properties dialog if not enough display information (axis, lines, areas ...) is available for all channels. If the dialog "Merge Files" is confirmed with OK, a dialog will open that lists all files to be linked. AMR WinControl processes this list and indicates the current progress by means of symbols and text. If applicable, the system will issue warnings and information in the list (cf.: Dialog "Merging files" on page 112). Dialog "Merging files" If the standard file dialog is confirmed with OK, this dialog will open. It shows a list of all files to be linked and the current processing status: 112 AMR WinControl Menus AMR WinControl User Manual The column "Status" visualises the current processing status of the file. The column Remarks contains detailed information. · no entry: file has not yet been processed. · in process: this file is currently being analysed. · OK: data has been successfully taken from this file. · Warning: no data has been taken from this file, as either none of the channels indicated exist or no data was found in the file that correspond to the given time frame. · Error: errors have occurred while accessing the file or processing the data. Note: Data will only be taken over if the channel information from the current source file corresponds to available information, i.e. at least the sensor and the unit of one channel must be corresponding. If this is not the case, the software will return a warning and offer the following opportunities: · no channel from the current source file fits the existing data: the process can be aborted or continued with the next file. · several channels do not fit the existing data: there is a choice of taking over data from other channels, continuing with the next file or aborting the process. The button "Exit" lets you abort the merging process. Please take into consideration that data processing requires a lot of work and the reaction time might be a bit delayed! Once all files from the list have been processed, the dialog remains open for information, and the button "Exit" will be replaced with the button "Close". If no data has been taken over into the new file, because · no data was found that fits the pattern, · none of the files could be opened, AMR WinControl User Manual AMR WinControl Menus 113 · none of the channels indicated was contained, · no channel was found in the given time frame, the properties dialog will be opened for renewed entry following display of a corresponding note. Data Reduction The function File / Data Reduction was introduced for the evaluation and reduction of saved data. This function is used to receive cyclical messages on time. As usual, this function is only available when the set of data that it can be applied to is displayed in the active window. Dialog "Data Reduction" After calling the function File / Data Reduction, the dialog "Data Reduction" will appear, in which a cycle time can be selected during which cyclical averages are calculated. A new file is created, containing all channels chosen from the list of the original file and whose data are the calculated cyclical averages. As usual, all AMR WinControl display and edit options are available for such a file: The advantage of cyclical messages on time versus cyclical messages via a number of values is that a precise average for the required time period can be calculated even if there is no constant number of values for this period. Print Preview This command lets you preview bar graphs, line diagrams, X/Y diagrams, data tables and the channel list before printing. By clicking on the Close button you will be returned to the main 114 AMR WinControl Menus AMR WinControl User Manual program window without printing. Clicking on Print will send the information to your printer for printing. If the function File / Print Preview is called for a line diagram that does not show the entire time frame, first of all a dialog will appear in which you can choose whether you would like to be shown the currently displayed section of the active line diagram on one page or the total file on several pages in the preview. Depending on your choice, the respective page or pages will be shown. For a preview of several pages, the size of the time frame on each page corresponds to the size of the time frame of the line diagram that was active at the time of calling. Print This command controls printing. Before using this command you need to have installed a Windows printer. If this printer is not set up as a standard printer, then you need to select it from within this program. Information regarding the installation of printers can be found in your Windows documentation. Further information on selecting a printer can be found in the "File/Printer Setup" section. Print Icon Print Dialog Box To print the channel list, a line diagram or a bar graph you can click on the "Print" icon. This will print the active window within AMR WinControl using the current print settings. In this dialog box you can set various parameters for printing. The following options are available. Printer This field shows the name of the current printer and its connection to the computer. Print Range In this field you can select the pages to be printed. · All - This will tell the printer to print all pages (this is only relevant when printing channel lists) · Pages - In this field you can enter a range of pages that you wish to print. Number of Copies In this field you can enter the number of copies that should be printed. AMR WinControl User Manual AMR WinControl Menus 115 Collate copies If you are printing multiple copies of a document, then activating this check box will make AMR WinControl sort the copies that you print. Setup It is possible to change the printer setting and its connection to your computer. See "Printer Setup" on page 118 for details on how to do this. Print Values between Cursors Starting from the position of the two cursors, the function File / Print Values between Cursors generates a table for a line diagram, which contains the values of the area between the cursor positions for each channel of the displayed file. The number of values is limited to 100 per channel, beginning at the left cursor position. Dialog "Selection of Channels to be Printed" In the dialog "Selection of Channels to be printed" you can determine whether all or only a selection of the channels in the file are to be displayed or printed in the table view mode. The print of the table contains the comment and the number of the channels as well as the date of the print. Furthermore, a one-line comment can be entered for the table. The comment of the data file is used as default setting. Dialog "Print Data" The button Continue opens the dialog "Print Data", where the table to be printed can be viewed. After confirmation with OK, the standard print dialog is opened and printing is carried out as usual. This function is only available for line diagrams with cursor view mode. Print Protocol In order to embed a line diagram into a protocol and to print it, the diagram window in AMR WinControl has to be activated. The submenu "Print protocol" will be available in the context menu and in the "File" menu. It lists all protocols of the directory set. Clicking on one of these protocols will execute the operation that has been set (open or print immediately). Note: · The opening of protocols (with manual printout) has been successfully tested with OpenOffice 1.1, Wordpad and Microsoft Word. 116 AMR WinControl Menus AMR WinControl User Manual · · Immediate printing was supported by Wordpad and Microsoft Word. When attempting to use OpenOffice, Microsoft Word was started. The protocols generated are written into the temporary directory of the operating system. The name is composed of the protocol template as well as date and time. When exiting AMR WinControl or one hour following the printout, the files will automatically be deleted from the temporary directory. Should a different programme be using these files at that time, they need to be deleted manually or via operating system functions at a later time. Note: For detailed information see "Line diagram - Print Protocol" on page 288. Print protocol settings The section [Settings] in the configuration will use the entry ProtocolTemplateDir to refer to a directory that is searched for protocols. Should this entry not exist, the protocols will be searched in the sub-directory "ReportTpl" in the AMR WinControl directories. The directoriy in ProtocolTemplateDir can also be entered via the menu "Settings/Folders" (see also: "Folders" on page 191). The entry ProtocolOperation determines which operation shall be executed when printing the protocol. The instructions open and print are available, with the latter being the default operation. If the operation print has been set, the protocol will be printed immediately with the application set in the operating system for the print of rtf files. If the operation open has been set, the protocol will be opened with the application set in the operating system for the opening of rtf documents. The actual printing process has to be triggered manually. This second method particularly offers the advantage that the protocol can be viewed and, if required, modified manually prior to printout. Please refer to the chapter "find the configuration" on page 244 to see how to find the configuration and other relevant information. Example: Entering in section [Settings] ProtocolTemplateDir=C:\Protocols ProtocolOperation=open Explanation: AMR WinControl User Manual AMR WinControl Menus 117 The settings shown in the example mean that AMR WinControl will search the templates in rtf format in the directory "C:\Protocols". When executing the function "Print protocol", the corresponding protocol will be opened with the application set in the operating system for the opening of rtf documents (no automatic print-out). Page Setup Margins can be adjusted individually for printing of diagrams and lists. To do this, call the function File/Page Setup. In the dialog that opens you can change margins. Values are in mm and allow a range between 10 and 50. Entered values are saved with OK. The margins are set for the print of all AMR WinControl objects. Printer Setup This command will show you a list of printers installed in your system. Select the dialog Printer Setup to set a special printer as default and to select further print options for the desired printer. Dialog "Printer Setup" The Printer Setup dialog box lets you select the desired print parameters based on the dialog options listed below. Printer: Indicates the name of the printer to be used and the printer connection. The printer set as default in the operating system will automatically be selected. In order to use a different printer, select it from the list of available printers. Please refer to your Windows documentation for information on printer installation. Format: Determine the printout format: portrait or landscape. To make your selection, click, with your left mouse button, on the button to the left of the texts. Paper: Make your selection from the list, choosing your paper and paper feed. Options: Controls print options for the standard or special printer selected. The options available to you may vary, depending on which printer driver has been installed. Click on the Options and then on the Help button for help on the printer selected. 118 AMR WinControl Menus AMR WinControl User Manual Network: Connects your computer with a network printer. This button is only available if your computer is connected to a network. Click on the Options and then on the Help button for help on network printers. File Name List The list of up to four file names that appears in the lower part of the "File" menu enables the user to quickly load a recently accessed file (line diagrams and data tables). To do so, either select the corresponding number or click on the file name. Load Configuration Using this command it is possible to load a program configuration. It is, however, necessary to have previously saved such a configuration using the File/Save Configuration command. Providing the measuring device connections to your computer are identical to the setup that you were using when you saved the configuration, it will be possible to poll data using all your previous settings without having to manually re-enter any settings. Giving this command will call up a standard file dialog box in which you should enter the configuration’s file name, source drive and its directory. The directory proposed by AMR WinControl as default for this function can be entered in "Settings/Folders" (see also: "Folders" on page 191). Save Configuration Using this command it is possible to save a program configuration. This command can be found under the "File" menu. Using the File/Load Configuration command it is possible to load a saved configuration at a later stage. Providing the measuring device connections to your computer are identical when loading the saved configuration, it will be possible to poll the data using all your previous settings without having to manually re-enter any settings. Giving this command will call up a standard file dialog box in which you should enter a file name for the configuration, its file type and the destination drive and directory. AMR WinControl User Manual AMR WinControl Menus 119 The directory proposed by AMR WinControl as default for this function can be entered in "Settings/Folders" (see also: "Folders" on page 191). Load Calculation Channels Both the global calculation channels contained in the channel list and the local calculation channels contained in the data files can be saved as lists in a file (File/Save Calculation Channels). If required, a saved list can be loaded in one step, so that the calculation channels need not be re-defined with saved formulae. In order to load previously saved calculation channels into a channel list, activate the channel list and call the function File/Load Calculation Channels. Select the requested file in the standard file dialog that will appear and confirm with OK. The calculation channels defined in the file will then be entered into the channel list. If the channel list already contains a calculation channel with the same number as defined in the file, you will be asked whether you would like to replace the existing channel. The global calculation channels of the channel list which have been saved in a file cannot be loaded as local calculation channels into a data file and vice versa! Save Calculation Channels Both the global calculation channels contained in the channel list and the local calculation channels contained in the data files can be saved as lists in a file. If required, a saved list can be loaded in one step (File/Load Calculation Channels), so that the calculation channels need not be re-defined with saved formulae. In order to save the list of global calculation channels, activate the channel list and select the function File / Save Calculation Channels. The dialog "Save Calculation Channels" will appear, in which you can choose from the list of existing calculation channels. 120 AMR WinControl Menus AMR WinControl User Manual After confirmation with OK, a standard file dialog will appear, in which you select a directory, enter a file name and confirm with OK. The selected calculation channels will be saved as a list in a file with the file extension "mth". In order to save a list of local calculation channels, activate the requested data file and execute the function File/Save Calculation Channels. As the global calculation channels of a channel list which have been saved into a file cannot be loaded into a data file as local calculation channels and vice versa, they should be clearly identified when entering the file name. Save As Template The display properties of AMR WinControl measurement data files can be saved into a separate file format. These files are called "Templates". When the data file is activated, call the menu function File/Save As Template. A standard file dialog will appear, in which you can choose the directory, enter the file name and save the display properties of the selected data file as a template in a file with the file extension "amv". The directory proposed by AMR WinControl as default for this function can be entered in "Settings/Folders" (see also: "Folders" on page 191). Use Template Display properties that have been saved as templates (File/Save As Template) can be used for an existing AMR WinControl data file. The existing data file will then be displayed with the properties of the template. All measurement channels included in the file, but not in the template, are set to "invisible". The settings of invisible channels can be changed in the properties of the measurement file after template was applied. When the data file is activated, call the menu function File/Use Template. A standard file dialog will appear, in which you can choose the desired template. After confirmation with OK, the display properties of the selected template are entered into the AMR WinControl User Manual AMR WinControl Menus 121 existing data file and the values are displayed according to these properties. The directory proposed by AMR WinControl as default for this function can be entered in "Settings/Folders" (see also: "Folders" on page 191). The tool bar features the button Use Template. One click on this button with the left mouse button will show a list of all templates saved in the directory of AMR WinControl. Select the desired template from this list or open the standard file dialog via the entry "Browse" in order to find the requested template in a different directory. Log Off The command File/Log-off user lets you log off the user currently logged on. A dialog will appear in which you can enter a user name and password. The AMR WinControl option Password Protection provides you with a number of detailed setting options. For instance, the command Settings/Password Protection lets you issue or withdraw authorizations for each individual AMR WinControl function. The AMR WinControl password protection is optional and not available in every version of the programme. If the password protection option has not been activated, the command File/Log Off is not available. Exit The File/Exit command will close all current windows and then exit AMR WinControl. If any of the current windows have been changed since they were last saved, then you will be asked if you want to save these changes before exiting. With Settings/Others, you can prevent this prompt from appearing. AMR WinControl will then exit without any prompts and will discard all your changes. Other ways of closing AMR WinControl are: · The Close button (X) in the title bar of the program window · By double clicking with the left mouse button on the system menu or · By using the <ALT+F4> keyboard shortcut. 122 AMR WinControl Menus AMR WinControl User Manual To prevent an unintended closing of the program it is possible to enable a security query by adding the option WarnOnExit=1 to the section [Settings] in the configuration. Additionally the option NoExitWhilePolling=1 can be set to prevent closing of the program while polling is enabled. Please refer to the chapter "find the configuration" on page 244 to see how to find the configuration and other relevant information. The Edit Menu Commands that are listed in the "Edit" menu will only be made available when a line diagram, X/Y diagram, data table or file summary window is active. Copy If you use this command, the contents of the active window will be copied to the clipboard as a line or X/Y diagram. You can insert the line or X/Y diagram into another program using the Edit/Paste command within that program. Cut Moves the selected text from the active window into the intermediate memory. Paste Inserts the content of the intermediate memory into the active window. Delete Deletes selected text and graphical elements (objects). Undo This command is used to undo the command that was carried out last. In line diagrams this command can undo visual property changes only. But it is impossible to add or remove measuring channels or measurement data using this command. AMR WinControl User Manual AMR WinControl Menus 123 Redo Repeats the command / action that was last carried out. In line diagrams this command can undo visual property changes only. But it is impossible to add or remove measuring channels or measurement data using this command. Select all Selects all texts and graphics (all objects) in the active window. Load sample charts This function loads an existing AMR WinControl data file as a sample chart in the current line diagram (see also: "The Evaluation Functions" on page 276). Remove sample charts This function deletes all data files from the current line diagram which had previously been loaded as sample charts (see also: "The Evaluation Functions" on page 276). Add Calculation Channel If you just want to display a calculation channel as part of a line diagram or data table (i.e. a local calculation channel), then you can define its properties by entering the command Edit/Add Calculation Channel. Dialog "Add Calculation Channel" Using this dialog box you can define the properties for a calculation channel using the data of the active window. The following options are available in this dialog box. Channel: You should enter the number of the new calculation channel in this field. The AMR WinControl program automatically prefixes the number that you enter in this field with "90". This is to prevent the same channel number from being assigned twice. 124 AMR WinControl Menus AMR WinControl User Manual Comment: Like the other device channels, calculation channels can have comments added to them (maximum 10 characters). These comments appear next to the channel number to help identify the type of measurements being made on it. Unit: A unit for the value to be calculated can be entered into this field (3 characters). Lower/Upper Limit: Enter the desired limit values in the appropriate field boxes. A decimal point should be used as the decimal separator. Decimal Places: The number in this field determines how many decimal places should be shown for the calculated value. Regardless of the number of decimal places entered in this field, the calculation is correct to six decimal places. Formula: This field contains any formula you wish to use in calculations. Please note the formula guidelines (cf.: "Formulae" on page 254). It is possible to save a formula and to use it again later on. To do so, use the Save and Load buttons that appear in this window. By clicking once on one of these buttons with the left mouse button, the standard dialog box for saving and loading data will appear. If you wish to save a formula, enter a file name. Alternatively, if you want to load a file, click on its name. Both actions can be confirmed by clicking on OK. Standard editing functions apply for editing formula in this window. AMR WinControl User Manual AMR WinControl Menus 125 Accept Changes By clicking on OK with the left mouse button the values that appear in the "Add Calculation Channel" dialog box will be accepted and entered into the current data set. AMR WinControl will then apply the values and formula entered in this dialog box to the current samples. These settings will also be applied to any new samples. The results of such calculations will appear in the active diagram. To display the data in a line or X/Y diagram, use the properties dialog box that should appear after confirming your entries with OK. The corresponding dialog box can be used to assign an axis to the channel and make other settings. Call! Deleting a local calculation channel Other way of selecting this command are: · By clicking once in the diagram window with the right mouse button and selecting Add Calculation Channels from the context menu. To delete a local calculation channel from a diagram, open the properties dialog box for the diagram or data table in which it appears and deselect the channel in the channel list. Calculation Channel Properties If you wish to check or change the properties of a local calculation channel, then you should open the corresponding dialog box using the Edit/Calculation Channel Properties command. Dialog "Calculation Properties" Using this dialog box you can change and/or add comments, units and limit values to the selected calculation channel(s). To select a calculation channel, click on it with the left mouse button under the "Channel" heading. In the list box that appears, click on the desired channel. If you wish to alter the number of decimal places and/or change the formula then you must redefine the channel. To do so, delete the old calculation channel from the data set and select the Add Calculation Channel command. You should then set the properties for this channel. Deleting a local calculation channel To delete a local calculation channel from a data set, open the properties dialog box for the diagram or data table in which it appears and deselect the channel in the channel list. 126 AMR WinControl Menus AMR WinControl User Manual The View Menu The commands that appear in this menu let you control how your data is displayed. Please note that each item listed in this menu only appears if it can be applied to the window that is active at the time. Properties The View/Properties command will open up the properties dialog box for the currently active window allowing you to change its settings. Call! Other ways of giving this command are: · By double clicking in the window with the left mouse button. · By clicking once in the window with the right mouse button and selecting the Properties command from the context menu or. · By pressing <ENTER> Remarks Remarks can be added to each data file for detailed documentation. One option is to add "free" remarks, i.e. without reference to a time point. Another option is to add remarks with a time stamp, e.g. remarks on measurement progression. For this type of remarks, the time axis of the line diagrams is marked according to the time stamps. Naturally, the remarks are saved together with the file they relate to and are available at any time. Remarks are added to a data file with the menu function View/Remarks. The desired remark can be entered in the dialog box that opens. This dialog can also be opened via the contextsensitive menu of the respective view mode of the data file. AMR WinControl User Manual AMR WinControl Menus 127 For time-related entries, click on the button New Remark with the left mouse button. The table is extended by one row, which already contains the current date and time. You can enter your text into the column "Remarks". Press OK to save this remark, and a mark will appear automatically on the time axis of the line diagrams. In order to make an entry without time reference, you can either delete date and time or insert a row into the table.To do this, mark one row of the table by clicking on the first element in a row with the left mouse button and then use the key <Insert>. Should the table not contain any entries, mark the head of the table before inserting. The button Print is used to print the entire table. Channel Comments If no comments were or could be agreed for the measurement curves, the function View/Channel Comments can be used to add comments. Existing comments can be edited via this function. The dialog "Channel Comments" contains a table with all channels contained in the data file and their comments (there may be no entry). Changes can be made in this table and saved with OK. 128 AMR WinControl Menus AMR WinControl User Manual This function is only available for saved files (offline), as otherwise these changes would be immediately replaced with the comment entered in the device. View as Line Diagram This command will display your data as a line diagram. If there is important information missing to create the line diagram, then the properties dialog box will appear. Enter the appropriate settings in this dialog box and confirm them with OK, the line diagram will then be displayed using these settings. It is also possible to change these properties at a later stage by calling up the properties dialog box. View as Data Table This command will display your data in a table. If there is important information missing to create the data table, then the properties dialog box will appear. Enter the appropriate settings in this dialog box and confirm them with OK, the data table will then be displayed using these settings. It is also possible to change these properties at a later stage by calling up the properties dialog box. View as X/Y Diagram This command will display your data in an X/Y diagram. If there is important information missing to create the X/Y diagram, then the properties dialog box will appear. Enter the appropriate settings in this dialog box and confirm them with OK, the X/Y diagram will then be displayed using these settings. It is also possible to change these properties at a later stage by calling up the properties dialog box. View as Summary This command will display your data in a summary window. AMR WinControl User Manual AMR WinControl Menus 129 Cursors In order to analyse the course of a curve in a line diagram, two cursors can be activated via the function View/Cursors. Activated cursors are shown as two vertical lines in the diagram, and a table in the bottom part of the line diagram window shows the data of all lines below the cursors. Furthermore, the integrated statistics function calculates the following values for each curve in the line diagram: · Difference between the two values below the cursor · Minimum, maximum, average and standard deviation of the area within the cursors These values will be listed in the table as well. Repeated calling of this function deactivates the cursors. This function is also available in the context-sensitive menu of the respective diagram. Cursorposition Via the menu item View/Cursor position the cursor position can be entered directly as time stamp. The entering of a time stamp is, however, limited to the time span for which the line diagram contains data. If no data is available (yet) you can only select cursor positions that are available in the currently displayed section. (see also: "Measuring Cursors/Statistics Function" on page 73) Always show all If this option is activated then the lines in the diagram are not moved to the left if the present data leaves the visible area but the present scaling is enlarged so that all so far visible data and the new data can be seen. The adjustment of the scaling applies to the X- axis as well as the Y-axis of the diagram. Show All The function View/Show All is used to switch between partial view of a line or XY diagram and total view. This function is also available in the context-sensitive menu of the respective diagram. 130 AMR WinControl Menus AMR WinControl User Manual Show whole time range The function View/Show whole time range is used to switch from a partial view of a line diagram to a total view of the included time range. Using this function, all y-axes will not be changed. Only the time axis will be scaled to the whole time range of the measurement data. This function is also available in the contextsensitive menu of the respective diagram. Zoom This zoom function has been specifically designed for editing and modification of project drawings. The active project drawing can be enlarged or collapsed, as requested. The Data Menu The commands that appear in this menu let you control polling and the display/saving of data. Polling With Data/Polling you can start and stop the polling of data. Before starting polling, you can make all settings you want. You can also then start and stop polling at a defined time. When polling is stopped, the "dt" field in the status bar reads "dt:STOP". When polling is enabled this field displays the sampling rate. Call! Other ways of giving this command are by: · Clicking on the red Start/Stop icon in the toolbar with the left mouse button. · Pressing <F12> New Line Diagram This command will open a new line diagram. The "Line Diagram Properties" dialog box will appear, which gives you control over the diagram’s properties. When you have entered the properties for your diagram, just click on OK and a new line diagram will appear (cf.: Dialog "Line Diagram Properties" on page 65). To create a new line diagram with the properties of a template, use the split icon in the tool bar. AMR WinControl User Manual AMR WinControl Menus 131 As usual, a dialog for the creation of a new line diagram is opened when clicking on the left part which shows a diagram. Clicking on the right part of the icon (triangle) will open a menu which lists all templates available in the program directory or any defined directory (see also: "creating line diagrams from a template" on page 234). Call! Other ways of giving this command are: · Clicking once on the "Line Diagram" icon in the toolbar with the left mouse button. · By pressing <F5> New Line Diagram with Sample Chart Using the menu option File/New Line Diagram with Sample Chart, The "Open File" dialog will be called where the file with the sample chart can be selected and opened. The sample chart and the corresponding axes will be taken from the data file into the new diagram. The dialog for the line diagram will then be proposed (see also: Dialog "Line Diagram Properties" on page 65), enabling further measuring points to be chosen for which the information will be displayed in the line diagram during the on-line measurements (see also: "The Evaluation Functions" on page 276). New Bar Graph This command will open a new bar graph. The "Bar Graph Properties" dialog box will appear, which gives you control over the graph’s properties. When you have entered the properties for your graphs, just click on OK and a new bar graph will appear (cf.: Dialog "Bar Graph Properties" on page 61). Call! Other ways of giving this command are by: · Clicking once on the "Bar Graph" icon in the toolbar with the left mouse button. · Pressing <F6> New Value Display This command will open a new value display. The "Value Display Properties" dialog box will appear, which gives you control over the display’s properties. When you have entered the properties for the 132 AMR WinControl Menus AMR WinControl User Manual display, just click on OK and a new value display will appear (cf.: Dialog "Value Display Properties" on page 60). Call! Other ways of giving this command are by: · Clicking once on the "New Value Display" icon in the toolbar with the left mouse button · By pressing <F7> New Analog Instrument In order to open a new window with an analog display, carry out the command Values/New Analog Instrument. You will first see the dialog "Analog Instrument Properties", in which you choose the desired properties. A new analog instrument with the selected properties will be opened after pressing OK (cf.: Dialog "Analog Instrument Properties" on page 63). Call! This command can also be carried out by clicking once, with the left mouse button, on the icon for "Analog Instrument" in the tool bar. New Data Table This command will open a new data table. The "Data Table Properties" dialog box will appear, which gives you control over the table’s properties. When you have entered the properties for the table, just click on OK and a new data table will appear (cf.: Dialog "Data Table Properties" on page 82). Call! Other ways of giving this command are by: · Clicking once on the "New Data Table" icon in the toolbar with the left mouse button · Pressing <F10> New X/Y Diagram This command will open a new X/Y diagram. The "X/Y Diagram Properties" dialog box will appear, which gives you control over the diagram’s properties. When you have entered the properties for the X/Y diagram, just click on OK and a new X/Y Diagram will appear (cf.: Dialog "X/Y Diagram Properties" on page 76). Call! Other ways of giving this command are by: · Clicking once on the "New X/Y Diagram" icon in the toolbar with the left mouse button. · Pressing <F11> AMR WinControl User Manual AMR WinControl Menus 133 New Excel Connection In addition to the possibility to export data to MS Excel in blocks both offline and during the measurement, data can also be transferred online during the measurement cycle. When calling the function Data/New Excel Connection, you will, as usual, first be asked for the properties of the object "New Excel Connection" and, after entering the corresponding data, a window will be opened which contains information on the status of the connection. As with all data objects of AMR WinControl, any number of windows of the type "Excel Connection" can be opened (i.e. several Excel connections can transfer values simultaneously), with the allocation of channels being freely defined. Of course, as with all other objects, only a limited number is advisable. Dialog "Excel Connection Properties" The dialog "Excel Connection Properties" is used for settings of the following topics: Channels: The channels requested for transfer can be selected by a single mouse click on the corresponding list entry. Type of Data Transfer You can determine whether the data is to be transferred into Excel continuously or whether the values should always be entered into the same cells (as instant values). 134 AMR WinControl Menus AMR WinControl User Manual Labels This is where you stipulate whether the data shall be transferred together with time, date and channel comments or not. Workbook In the field "Workbook" you can stipulate the Excel workbook (file) into which the values are to be transferred. If this file does not exist, it will automatically be created. The button Browse opens a standard file dialog to search and select a certain file on the hard disk. Table The field "Table" defines the requested table within the stipulated workbook. If the table does not exist, it will automatically be created. Start Cell This is where you indicate the position for the values to be entered into the table. Access Method In this field you can determine how to process data that might already have been saved into an existing file. The following options are available: · Insert / replace data: Beginning at the start call, all existing entries are replaced by new data; entries in other cells remain unchanged. · Attach data: The new data is added to the document after the last row containing data. Existing entries remain unchanged. · Delete / replace data: All existing entries in the target table are deleted. New data is entered from the start cell. Accept Changes After confirmation with OK, the window "Excel Connection" will appear, showing information about this connection. The data is not transferred yet. To transfer data during a measurement, click Start in the window "Excel Connection". If you click on the button Start Now, data is transferred to Excel during the measurement, after confirmation of properties and opening of the window. Window "Excel Connection" The window "Excel Connection" shows some information on the connection. The "Status" area verbally describes the current status of the connection. Start and Stop activate and interrupt the Excel connection. Properties opens the properties dialog for this connection. Note AMR WinControl User Manual AMR WinControl Menus 135 that the properties dialog can only be opened while transfer is interrupted. If the user intervenes into the data transfer process to Excel (opening of dialogs), the transfer is stopped (the OLE server interrupts its service). As AMR WinControl continues to store data and buffers them until transfer can continue, an increasing memory volume is required, depending on the measurement rate and the channels to be transferred. It is therefore advisable not to carry out the following commands, or, if need be, carry them out rapidly or in several steps so as not to endanger the data transfer and the operation of the computer in general: · Open File · Close File · Arrange window · Rename Table · Start wizards (e.g. diagram wizard) · Lenthy editing of cells The online data transfer is only available in connection with MS Excel Version 97 and later. New Project Drawing AMR WinControl features the option to display the measurement structure in a particular window. Graphics (bitmaps, enhanced metafiles), text boxes and the captured data can be displayed in data fields (only number and frame) at any random position. To create a project drawing execute the menu function Data/New Project drawing. In order to define the properties of the project drawing, open the menu View/Diagram properties and then Diagram properties in the 136 AMR WinControl Menus AMR WinControl User Manual context menu, or press <Enter> to open the corresponding properties dialog. In order to insert objects into a project drawing, choose the function Edit/Insert Object… Drawing objects (lines, polygons, etc.) can be inserted with the function Edit/Draw. Any number of objects of every type can be integrated into one project drawing, and any number of project drawings can be active in the program simultaneously. Among others, this feature can be used to display both overall and partial views of a project at the same time. Further information - see: "The Project Drawing Window" on page 86. New OPC Export In addition to exporting measurement data to Excel on-line, AMR WinControl also offers the option to export each channel and each calculation channel to any number of OPC servers online. As AMR WinControl functions as client, export is possible to any OPC server that supports the standards "OPC Data Access", versions 2 or 3, and can be accessed via the existing computer network. In order to create a new OPC export, execute the menu function Measurement values/New OPC export. The window "WinControl OPC Export" will appear, which shows information on the export. Clicking on the button Properties… will open the dialog "OPC export properties", in which all settings for this OPC export can be made. The settings for the OPC export can be saved and used again, as well as adjusted, at a later time. This function is not available in all AMR WinControl versions. When this function is acquired, a detailed description will be provided. We will also provide this description individually upon request. U-value Assistant - Wizard for the calculation of the thermal transmittance coefficient AMR WinControl has a feature for the calculation of the thermal transmittance coefficient (formerly known as the k-factor). This uses a formula from ISO 6946 to calculate the so called U-value: AMR WinControl User Manual AMR WinControl Menus 137 Thermal surface transfer coefficients inside and outside: i q Wi Ti a Thermal conductivity: q Wa Ta q Wi Wa Measurements used: · Heat flux (q) · Inside air temperature (Ti) · Outside air temperature (Ta) · Inside wall temperature (Wi) · Outside wall temperature (W a) U-value based on ISO standard 6946: U 1 1 1 RK Ri R Ra 1 i 1 1 a The data for this calculation can be data captured online or data from a data file of measured values. Quantity of Heat Calculation AMR WinControl features an assistant for the calculation of the heat volume flowing through a system. The calculation can be made online, i.e. during a measurement, as well as offline, i.e. based on data that has already been saved. This assistant is not available in all AMR WinControl versions. When this option is acquired, a detailed description will be provided. We will also provide this description individually upon request. AutoSave To automatically save data to the hard disk of your computer, whenever polling is enabled, use the command Data/AutoSave. The resulting dialog box contains different register cards on which the options are sorted according to functional groups. On these register cards you can select the channels from which the data should be saved, define the start and the end of AutoSave, path and name of data file, settings for averaging, conditional data accepting and sending Emails (with data files). 138 AMR WinControl Menus AMR WinControl User Manual As a reminder of which channel’s data is being written to your hard disk, a small hard disk symbol ( ) appears in the channel list next to those channels. If the Optional Test Bench Manager has been activated with several Autosave managers, the Test Bench Manager window will open whenever Autosave is started (cf.: "The Test Bench Manager"). It shows a list of all Autosave activities that have been set. Irrespective of the present page, three buttons can be found in the lower section: "Start…", "Close…" and "Help". "Start…" will ask for a target for the file(s) afterwards the saving begins. If AutoSave is already active when opening this dialog, then all input fields are gray and no changes are possible. The start button will change to "Stop", which will end the auto save. If in Options/Other the "Write to file when polling is enabled" check box is active, then the AutoSave dialog box will open whenever you start polling for the first time. Call! Dialog "AutoSave" Other ways of giving this command are by: · Clicking once on the "Hard Drive" icon in the toolbar with the left mouse button · Pressing <F8> All settings for saving data to the hard disk of your computer, whenever polling is enabled can be made in the dialog "AutoSave". The channels from which the data should be saved, special options for auto save and the settings for to established files can be select on following register cards: Register Card "Channels" All settings for channel selection, averaging and file comments are made on the register card "Channels". AMR WinControl User Manual AMR WinControl Menus 139 Comment: In the "Comment" box you can enter a comment which relates to the data that is to be saved. This comment, which can contain as many characters as you like, will be displayed when you open the file. Channels to Save: After opening the dialog, all channels that are available in the system for entering into the measurement data file are listed in the table "Channels to Save". Select from this table all channels whose values are to be saved by clicking, with the left mouse button, on the control box left of the channel description. In order to select all channels, select the first column of the table and click on Select All. In order to deselect all channels, also select the first column of the table and click on Deselect All. In order to select a column of the table, move the mouse pointer to the top row of this column so that it changes into an arrow that points vertically down. Click once with the left mouse button to select the column. In order to undo the selecting of a column, click once, with the left mouse button, into any element of the table (except top row). Save only averages: In order to stipulate that, instead of the data, cyclical averages are to be saved for a channel, click on the control box in the column with the left mouse button. After selecting the column "Average", 140 AMR WinControl Menus AMR WinControl User Manual you can use the buttons Select All and Deselect All to select or deselect the function average of all channels. The number of Samples to Calculate Average will be defined on the register card "Average". Cyclical averages of a channel can only be saved if this channel was selected for automatical storage (selected control box in the left column). Register Card "Averages" On the register card "channels", for each channel it can be determined if an average shall be made. On the register card "Average", the settings for this can be made. In the created file, the channels that have been selected for average will only show the average values, for all other channels all values are taken. Average over a fix number of samples With the option "Average over a fix number of samples", the average is calculated with a determined number of samples. The number of samples can freely be chosen. Whenever this number of samples applies, the average is calculated and is taken over to the file with the time stamp of the present measurement cycle. Average of a variable number of samples Instead of fix average, the value of a channel (preferably of a calculation channel) can determine through how many samples the average shall be calculated. For this, the option "The number of values is determined by the following channel" has to be activated and the relevant channel has to be chosen. If the value of the selected channel changes, the present average cycle is finished and the average values are transferred to the file. Afterwards a new average cycle is started according to the present value of the controlling channel. AMR WinControl User Manual AMR WinControl Menus 141 Register Card "Condition" On the register card "Condition", a channel and a condition can be determined which controls if values of the present measurement cycle shall be transferred to the file: only if the condition applies, the data is transferred. When combining Conditioned data transfer and Average Calculation, it has to be considered, that data of the measurement cycles are not included in the average calculation if the conditions of the data transfer is not fulfilled. Register Card "Start" All settings for beginning and end of automatic saving are made on the register card "Start". It is possible to decide if the data should be saved immediately or on a certain day and/or at a certain time (by time) or by a special event. Simply click once on Immediately, By Timer or By Event with the left mouse button. If the "By Timer" or the "By Event" option has been selected, then the input fields which previously appeared in grey will appear in black. This means that you can now enter data into these fields. If the "By Timer" or the "By Event" option appears in grey and cannot be selected, this means that it is not supported by the program version that you are running. Please contact your dealer or the program authors. Entries for saving by timer Start time When the time set here is reached, measurement data will be recorded automatically. 142 AMR WinControl Menus AMR WinControl User Manual Start day The start day defines the day(s) of the week on which the set start time is to trigger the start of recording. Duration You can set the period of time during which the measurement data is to be saved in a file. Days are indicated in integral numbers. Days can be combined with hours and minutes. You can also enter a value above 24 hours. The smallest unit supported is 5 min. After expiration You can decide whether the time-controlled automatic saving function is to be restarted after expiration. The following options are available: · Do not repeat: the settings will be executed once and not started again. · Repeat immediately: after the set duration, the next file will be generated immediately, over the same period of time. The start time given will not be adhered to in the repeat runs. · Repeat at next Start Time: after expiration of the set duration, the generation of the next file will start at the set start time. The period set previously will be observed. AMR WinControl User Manual AMR WinControl Menus 143 When Autosaving files over a period of 24 hours or a multiple of that period, it is recommended to select the option "After expiration: restart immediately". File names are allocated automatically. They are composed of the date and time the respective file was created in the following format: yymmdd-hhmmxx, with the information "xx" being used for the (rather theoretical) case that several files are being generated at the same time. If a text was entered into the entry field at the bottom of the dialog, it will be added as prefix to the automatically generated file name. If the option "Ask for text to be added as prefix with each start" was selected, each time a new file is Autosaved, a dialog will open into which you can enter a text to be added as prefix to the part of the file name that is generated automatically. If no entries are made, the text set in the dialog "Autosave" will be added as prefix to the file name. If Autosave is exited before the user has confirmed the dialog for entry of a text to be added as prefix, this dialog will be closed automatically and the file name will remain unchanged. Entries for saving by event Use the option "event-controlled" to determine that start and end of the saving process are to be controlled by deviations from measurement values of a channel. Similarly to the function of a two-level controller, Autosave will start if the upper threshold value is exceeded. Saving will end if the values fall short of the lower threshold. The following entries are required: Channel Select the channel (or the calculation channel) from the list that is to be relevant for controlling the saving process. Start Recording if the Measuring Value is greater than Enter the value that needs to be exceeded to start AutoSave. Stop Recording if the Measuring Value is less than Enter the value that needs to be violated as a lower limit to stop AutoSave. Text to be put in front of the created file name File names are allocated automatically. They are formed according to the following principle, depending on date and time of creation: yymmdd-hhmmxx. The variable "xx" is a counter for the (theoretical) case that several files are created at exactly the same 144 AMR WinControl Menus AMR WinControl User Manual time. Even the file name consists of the fix name part, which may be entered in the dialog box. Saving data by event is only working successful in case of activated polling. Register Card "Files" All settings for saving the event log and converting the values are made on the register card "Files". Automatically save Event List In order to automatically save an event list, generated in case of alarm, in the form of an file, activate the option "Automatically save Event List". The event list is then saved in the same directory and with the same name (but with the extension .amrevt) as the data file. Automatically print Event List This option lets you print out the current event list if files are changed or AutoSave is finished. It can only be activated if the event list is saved automatically. This function is not available in all versions of the program. Convert file after closing After finishing a data file, this can automatically be converted into a different format where the original can either be kept or deleted. The file name of the converted file is created by the file name of AMR WinControl User Manual AMR WinControl Menus 145 the data file; the file extension will change to the one of the specific format. Choose the requested conversion from the list in the lower part of the dialog. If the files are to be transformed into a text format, open the dialog "Text Format" via the button Text… and define the file format. Print File as a data table after closing This option lets you print measuring data of an automatically saved file after finishing saving (or changing files) automatically as a data table. This function is not available in all versions of the program. Print File as a line diagram after closing This option lets you print measuring data of an automatically saved file after finishing saving (or changing files) automatically as a line diagram. The corresponding settings have to be previously defined in the configuration file amr32.ini in the Windows directory. This function is not available in all versions of the program. Register Card "e-Mail" On the register card "e-Mail", it can be determined if the event list or data file or both are send via email to one or more recipients. The definitions and basic settings of sending emails in case of alarm apply to the sending of emails here, too. The entry of a subject and text is optional, however at least the entry of a subject is recommended. AMR WinControl warns if no text or subject is entered. At least one recipient has to be entered. 146 AMR WinControl Menus AMR WinControl User Manual If the event list is not automatically saved, no event list is send via email! If the data file has been deleted after conversion than this file cannot be send via email automatically! No Mail is generated if there is no file to be send! If it has been determined for auto save that the finished file is to be converted into a different format, this file also can be send via email. For this, it has to be determined in the configuration that data files with a certain extension are send. Example: Entering in section [Auto Save #0]: Attachments= AMR ;txt Sends all files with the extensions " .amr " and "txt". Please refer to the chapter "find the configuration" on page 244 to see how to find the configuration and other relevant information. Register Card "Keep Settings" On the register card "Keep Settings", it can be determined by activating the option "Keep Settings" if the last made settings are kept when the program is restarted or when auto save is reopened. AMR WinControl User Manual AMR WinControl Menus 147 If this option is not activated the dialog box with the standard settings is opened, otherwise the input fields of the following cards are pre entered with the last values: · Channels · Averages · Conditioned data transfer · Files · e-Mail · Keep Settings The page "Start" has to be completed again each time! This register card does not exist if the optional "Test Bench Manager" has been activated. Download from Device Memory If your measuring device is being used as a data logger then it is possible to download the data stored in its memory. To do this, use the command Data/Download from Device Memory. If several channels are connected in an ALMEMO network, the memories can either be read jointly or individually (a selection of more than one is possible). Also, saved data can be taken over selectively. Dialog "Download from Device Memory" All settings for reading the entire device memory or a certain area of it can be made in the dialog "Download Samples from Device Memory". The following dialog options are available: 148 AMR WinControl Menus AMR WinControl User Manual Data Source: You can determine in the section "Data Source" whether the measurement data are to be read from the device of module memories or from a system memory, if that exists. System Memory: If this option is selected, the data are read out of the system memory instead of the module memories. The option "System Memory" is only available if you have a corresponding data capturing system. However, under certain circumstances a system might not send the correct identification to the software. In that case, make the entry SystemSupport=1 in the configuration in the section [Settings], so that the option "System Memory" is available. Please refer to the chapter " find the configuration" on page 244 to see how to find the configuration and other relevant information. Single Devices / Modules: You can determine with this option that data are read out of the device / module memories. All devices / modules of one system (addresses) are listed in the corresponding entry field. All further actions are carried out with the devices activated in this list. One single click with the left mouse button onto the device addresses will deactivate or activate them (= colored background). Measuring devices supporting more than 100 channels provide socalled virtual devices, thus rendering several devices available to AMR WinControl User Manual AMR WinControl Menus 149 AMR WinControl, despite a physical connection to only one device. Each of these devices contains a maximum of 100 channels (0…99). Previous versions of the program sometimes did not support virtual device numbers. The device numbers was always set to 0, thus displaying more than 100 channels per device. This behavior can be reconstructed by adding the entry ImportParseDevNum=0 in the [Settings] section of the configuration. Please refer to the chapter " find the configuration" on page 244 to see how to find the configuration and other relevant information. Data Selection: Choose this option if only averages are to be taken over from the device memories. To do this, click into the option field left from the text with the left mouse button. If the option "Values with Numbers" has been selected, a number that has been allocated while saving in the device can be chosen from the list, to that only values with these numbers are taken over into the computer. If more than one module have been selected for reading out of memory, the numbers of the first device are displayed in the number list. Only alarm or disturbance values are read out, if the option "Alarm Values Only" has been activated. Enter date and time for "Start" and "End" to read out only values that were saved within that time period. Memory contents can be read out with a resolution of 1/100th second without any additional settings required. All you have to do is activate the option "Display time in 1/100th second" in the dialog "Table Properties" if values are to be displayed in a table. It goes without saying that memory contents with both resolutions (i.e. both 1 sec. and 1/100th sec.) can be processed. After the measurement values have been saved in the computer, a file summary window featuring the comment, start and end of the measurement as well as all channels is displayed. You can now save the values in a file, display them as line diagrams, XY 150 AMR WinControl Menus AMR WinControl User Manual diagrams or table, or use File/Export to transfer them to an evaluation program (e.g. Excel) via DDE. If several numbered measurements were logged by the device the software separates the line diagram at these points in order to separate die individual measurements in the diagram Call! You can also carry out this command by pressing: · Clicking once on the "Download from Device Memory" icon in the toolbar with the left mouse button · Pressing <F9> Averaging This mode does not directly save the data but the arithmetical average of n values. The variable n can be stipulated by the user for all diagrams, ranging from 1 to 100. In order to do this, call the menu function Data/Averaging (when line or XY diagram or table are active). In the dialog "Averaging" that will appear, stipulate the number of values for which you want the average to be calculated. You can choose from the channel list those for which only averages are to be saved. Click on the respective control box left of the desired channel with the left mouse button. Delete Samples This command allows you to delete all the data that is displayed in a diagram or data table without losing the settings in the properties dialog box. This makes it quick and easy to reuse the properties settings for a new polling session. If this command is used on data that has been saved and the File/Save command is given afterwards, then the previously saved data will be lost. To avoid such a loss use the File/Save As... command in association with the Delete Diagram/Table Properties command to create a new file. The Programming Menu AMR WinControl User Manual AMR WinControl Menus 151 Edit Channel Configuration With this command it is possible to edit the channel programming values. Giving this command will open the "Properties for Channel List/Channels" with the ‘Channels’ window at the front. Using this window, it is possible to change the channel settings and programming. A complete description of this dialog box can be found in the section "Channel List/Channel Properties" on page 35. If a channel property is to be re-programmed with the software, the program will check whether this is authorized for the set locking. If this is not the case, a message will be displayed that the locking mode has to be changed for the planned programming (cf.: "Locking" on page 156). Edit Device Configuration With this command it is possible to edit the device programming values. Giving this command will open the "Properties for Device List/Devices" with the "Devices" window at the front. Using this window, it is possible to change the device settings and programming. A complete description of this dialog box can be found in "Device List/Device Properties" on page 44. Calculation Channels The mathematical functions of the program allow for the calculation of physical sizes (values) from polled data. Global calculation channels Call! If a calculation channel should be available to the whole system, then you should define it using the "Calculation Channels" window which can be found in the "Channel List/Channel Properties" dialog box (see also: Dialog "Add Calculation Channel" on page 124). To open this dialog box, use the Programming/Calculation Channels command. Other ways of giving this command are: · By double clicking with the left mouse button in the active channel window and selecting the "Calculation Channels" window. · By clicking once with the right mouse button in the channel list window and selecting Calculation Channel from the context menu. · By activating the channel list window, pressing <ENTER> and selecting the "Calculation Channel" window. 152 AMR WinControl Menus AMR WinControl User Manual · By giving the View/Properties command within the channel list window and selecting the "Calculation Channels" window. Bulk Programming AMR WinControl supports the collective programming and/or deletion of the thresholds for several channels. The menu item Programming/Bulk Programming is available for this purpose. You can use it to open a dialog. The dialog is divided into two sections: in the upper part, you can select the channels to be programmed, while the lower part is used for entry of thresholds. When opening the dialog, the "Graphic selection" will be shown automatically. The window on the left shows all measurement devices, the window on the right shows the channels of the device currently selected. Click on the name of a device or a channel to select the corresponding entry. Click, with your left mouse button, on the box in front of a device to select or deselect all channels belonging to this device. Click, with your left mouse button, on the box in front of a channel, and this channel will be selected or deselected. In addition, you can select several channels from the list on the right hand side simultaneously by keeping the <CTRL> button pressed. You can then open the context menu, by clicking with your right mouse button into the list, and select or deselect all channels selected. AMR WinControl User Manual AMR WinControl Menus 153 The register card "Text selection" lets you switch to text-based entry. All channels to be selected are entered, separated by commas. You can define individual channels as well as areas (e.g.: 0.1-0.3). When switching between "Graphic selection" and "Text selection", the current selections are transferred into the target viewing mode. Use the combination of the <CTRL> + C keys to copy the selected contents of "Text selection" into the clipboard. Press <CTRL> + V to paste the clipboard contents into the text selection. In order to programme a threshold, you first need to activate the box in front of the respective entry field. This is necessary in order to distinguish between three possible cases: 1. Box is not activated the respective threshold will not be changed at any channel. 2. Box is activated, but no threshold is entered the respective threshold will be deleted at all channels. 3. Box is activated, a value is entered the value entered will be programmed as threshold for all channels. On the basis of these three cases it is possible to set or to delete only one or both thresholds. Click on the button "Programming" to start programming the given thresholds for the selected channels. This button is only active if at least one threshold has been set for programming or deletion. A progress bar shown during the programming process gives you an estimate of the remaining time. Click on the button "Stop" to stop programming at any time. The thresholds that have already been programmed at that time will be stored. Once all channels selected have been processed, the collective programming dialog will close automatically. Any windows showing error messages will remain open. Save Device Configuration This command lets you save a device configuration. By entering this command, a standard dialog box will appear in which you can select the destination directory and file name. Clicking on OK will save the current device configuration. Clicking on Cancel will abort the command. 154 AMR WinControl Menus AMR WinControl User Manual Load Device Configuration With this command it is possible to program the devices in the channel list with a set of previously saved settings. By selecting this command, a standard file dialog box will appear in which you can select the source directory and file name. Next, a table will appear with all settings contained in the file. This table can not be edited in a similar way to an EXCEL table. You can use the functions Copy <STRG+C> and Insert <STRG +V>, you can delete rows (select row and press <Entf>) or you can insert an EXCEL sheet containing programming data. The selection of measurement areas, units and the averaging mode for data logger operation are supported by selection lists. Once all editing has been finished, you can save the table under the same or a different name. If a programming file is to be edited without a connected device, it can be loaded via the function File/Open and selection of file type "Programming *.prg". Data Logger If you want to set up a measuring device as a data logger, then all the necessary settings can be made using the command Programming/Data Logger. Giving this command will open the "Properties for Device List/Devices" with the "Devices" window at the front. Using this window, it is possible to change the device settings and programming. A complete description of this dialog box can be found in "Data Logger" on page 44. AMR WinControl User Manual AMR WinControl Menus 155 Locking Use the menu function Programming/Locking to read the current locking status of the detectors and display and/or edit it in the dialog "Locking of Channel Programming". In order to change the locking of one or more channels, enter the desired value into the respective row in the column "Locking Level" and click, with the left mouse button, on the button Apply. A detector might be programmed on the manufacturer’s side in a way that does not allow for the locking to be altered. Before making any changes to the locking, read the detector manual or documentation carefully! Changing a high locker level might delete essential calibration data! Switching Output Relays Use the menu function Programming/Switch Output Relays for controlled switching of relays connected to an ALMEMO system. All devices in the system are listed under "Devices", whose output relays are connected with the programming "EA8-Start-Stop, Relays Rx controlled externally". Select a device with one single mouse click on the entry. 156 AMR WinControl Menus AMR WinControl User Manual After selecting a device, the current status of the connected relays are displayed and can be changed with one mouse click, with the left mouse button, on the button "Switch". Close will close the dialog, Help will show this text. This function cannot be executed unless a relay adapter with the programming "EA8-Start-Stop, Relays Rx controlled externally" is available in the system. Define Constants Constants can be defined to be accessed in the calculation channels. To do so, start the dialog "Define Constants" under the menu item Programming/Define Constants. Dialog "Define Constants" All constants currently defined are listed in this dialog in alphabetical order. In order to add a new constant, click on Add Constant… with your left mouse button and enter your data into the new line that will be created. Alternatively, select a line by clicking onto the field with the relevant line number and then press the button <Insert> (<Ins>). In order to delete one or more constants, select the line(s) as described above and press the button <Delete> (<Del>). Please note that the dialog can only be closed if all lines contain a valid pair of constant name and value, and no name has been allocated twice. Completely empty lines are considered to be valid characters and are always ignored. AMR WinControl User Manual AMR WinControl Menus 157 Name Conventions Combinations of figures and letters are permitted to form names, with the first character having to be a letter. Symbols and vowel mutations are not permitted. A name can consist of up to 20 characters. Constant names have to be unique, i.e. each name can only be used once per configuration. Please note that a distinction is made between upper and lower case letters, which enables you to use, e. g. symbols out of common formulae, as constant names (p pressure, P performance). Values The value is expected to be given in the form of a decimal number, however, full numbers are permitted. Values range between – 1.7E308 and +1.7E308, with a maximum of 15 precise digits. Administration The constant values are saved in amr32.ini as well as in the userdefined file when saving the configuration. After loading the configuration the constants are restored. Constants that had been defined when loading a configuration are overwritten by the constants to be loaded. Referencing in Calculation Channels The function const is available for use of constants in calculation channels. Its syntax is: const("Constant Name") When calculating the value, the current constant value is returned. If the constant "Constant Name" is not defined, the complete printout containing the formula const("Constant Name") will become invalid, resulting in the respective calculation channel adopting the status "Ruptured Detector". Example Const ant Name p U Const ant Val ue 1200 0. 5 Given the constant chart in the above picture, the formula is defined for the calculation channel 80.0: const("p") returns 1200 const("P") leads to ruptured detector, as P was not defined const("U") * const ("I") returns 6 158 AMR WinControl Menus AMR WinControl User Manual If the values of the constants are changed during a measurement run, the changes will only be effective for calculations from that time, whereas data calculated up to that time will be maintained. This is of special interest for long-time measurements, since framework conditions that change at irregular intervals can be integrated into the capturing of data. Terminal The menu function Programming/Terminal features the option to communicate with the measuring devices on ASCII level. Executing this function interrupts the communication of the program with the measuring devices, and commands can be entered via the keyboard. Next to the text window you will see buttons for frequently used commands. The respective command is carried out by a single click on the button, with the left mouse button. Only those symbols will appear in the window that are returned by the addressed measuring device. Consequently, if no symbols appear in the window even though they were entered via the keyboard or button, this means that the device does not react. The text shown in the window can be selected and copied into the intermediate storage by pressing <CTRL+C. It can then be processed further. Also, the contents of the entire window can be AMR WinControl User Manual AMR WinControl Menus 159 saved in a file via the button Save. After one single click with the left mouse button, a standard file dialog will appear into which drive, directory and file name can be determined. Furthermore, the terminal window has 10 freely definable buttons. Functions can be defined on four levels, so that each button can be defined four times. To the right of the function keys there is a switch with which to choose the desired level. In order to define the keys, click on the button "User Defined Keys…" to open the configuration dialog. Dialog "User Defined Function Keys" You can set the level whose definition is to be changed with the buttons in the group "Key Level". The key order in the chart is from top to bottom, as shown in the terminal window from left to right. Enter the text to be displayed by the buttons in the terminal window in the column "Label". The column "Command" contains the commands which are to be sent when the button is activated via the interface to the connected devices. If the symbol "&" is entered in front of a letter or a number in the button designation, this symbol will be underlined on the button and the button is activated with the key combination <ALT> + [symbol]as if by mouse click. Please consider that each symbol can be used as a key grammalogue only once for each key level in order to ensure its functionality. Furthermore, the symbol "&" should be used only once for each button. The characters "B", "L", "S", "F", and "H" 160 AMR WinControl Menus AMR WinControl User Manual should not be used as they are already allocated to other buttons in the terminal window. If only a description has been allocated to a button, but no command line, the button will display the description but be deactivated. If, however, only a command line is entered, but no description, the button will remain empty, but pushing on it will trigger the transfer of the command line to the devices. Programming with AMR Control In addition to numerous functions for capturing, displaying and processing of data, AMR WinControl also features elementary, frequently used functions for programming of measuring devices and sensors. The software AMR Control is available for complete programming of all sensor and device settings. In order to avoid having to switch between the two programs, AMR WinControl offers the possibility to start the program AMR Control via the function Programming/Programming with AMR Control… and to pass over control of the connected devices for a limited time period. Any active measurements will be stopped in AMR WinControl and AMR Control is started automatically. Now AMR WinControl transmits the data between AMR Control and the measuring devices so that no settings need to be made for the interface in AMR Control. All AMR WinControl program functions are deactivated for the time being and entries are blocked through a dialog until the button "End" is pressed in that dialog or until AMR Control is closed down. The software requirement is AMR Control 5.0.0.82 or a later version, to be installed on the capturing computer. Otherwise the menu function "Programming with AMR Control…" is not available. All settings made at devices and sensors with AMR Control are preserved when changing back to AMR WinControl. This can change the behaviour of AMR WinControl, in particular if: · comments or units have been changed. · limits have been re-programmed · the measuring and/or printing cycle has been changed · the conversion rate has been changed · output modules have been re-configured The display, the alarm function, the effective measurement cycle, the AutoSave function, the alarm treatment, control and other functions might be affected by such settings. AMR WinControl User Manual AMR WinControl Menus 161 The Settings Menu Add a Connection Clicking on the button Properties and Add in the dialogue "Manage connections" will open the dialog "Connection settings". This can also be achieved via the menu "Settings/Add connection". A new connection can be defined in this dialog, or the properties of an existing connection can be viewed and/or changed. This includes the optimal denomination of the connection, the desired protocol, the type of interface to be used (serial, network or modem) and their specific settings. Please refer to "Connection settings" for a more detailed description of the dialog. Manage connections… A double click into the list of connections available in the window "Channels, devices and connections" or calling the menu "Settings/Manage connections…" will open the dialog "Manage connections". After selection of a connection from the list that will appear, the connection can be activated or deactivated, connections can be deleted or added, and the corresponding properties dialog can be called. Any number of connections can be created, and any number of those connections can be active (depending on the program version acquired). However, in order to capture measurement values, at least one connection has to be active, and a measurement device with at least one channel has to be available via this connection. Please refer to "Manage connections" on page 48 for a more detailed description of the dialog. Sampling Rate The command Settings/Sampling Rate opens the dialog "Measurement cycle", where the desired sampling rate and the sampling rate can be defined. It can also be determined whether and how many measurement cycles are to be skipped. 162 AMR WinControl Menus AMR WinControl User Manual Dialog "Measuring Cycle" The register cards "Measuring Cycle" and "Skip Measuring Cycle" are available in the dialog "Measuring Cycle". Register Card "Measuring Cycle" This is where the sampling rate can be defined, stipulating the amount of seconds to elapse before new values are requested from the measurement devices. Furthermore, the values of the virtual channels (calculation channels) will be newly calculated at the end of each measuring cycle. Time is indicated either traditionally MM:SS (minutes:seconds), or only by indicating seconds, with milliseconds being accepted as decimals. As a rule, all connections are polled during this measurement cycle. The sampling rate is a planned value that cannot always be achieved - in particular in case of short sampling rates and/or a high number of channels - as the hardware (measuring device, interface, active line segments,…) determines the maximum volume of data transfer. In such cases, the program will start the next cycle as soon as the hardware has processed the last cycle. Register Card "Skip Measuring Cycle" A value is not expected from each channel in each cycle. Therefore, a setting can be made for each connection stipulating if and how many sampling rates are to be skipped. These settings are made on the register card "Skip Measuring Cycle". AMR WinControl User Manual AMR WinControl Menus 163 The following settings are admissible: · 0 = do not skip cycle = capture measurement values in each cycle · 1 = skip 1 cycle = capture measurement values in every second cycle · 2 = skip 2 cycles = capture measurement values in every third cycle · … · 99 = 99 skip 99 cycles = capture measurement value in every one-hundredth cycle This process allows, for instance, to capture 20, 30 or more pieces of data per second from a connected V6 device, while older devices (possibly connected via the network) that can supply fewer than 10 values/second, are only polled every second or third cycle and to not impact the fast capturing on the V6 device. As a rule, at least one connection should poll data in each measurement cycle. However, it is also possible to allocate a number of cycles to be skipped to each connection. The software will then issue a warning but translates all settings following confirmation. This way, several devices can capture measurement data at a certain ration (e.g. 2:3 or 5:7 or…). The values of the calculation channels are always captured in all sampling rates. Toolbar, ToolTips and the Status Bar Via the menu Settings/Toolbars you can show and hide different toolbars. You can furthermore define whether icon descriptions (ToolTips) will be shown. 164 AMR WinControl Menus AMR WinControl User Manual Standard Toolbar The toolbar appears under the menu headings and is made up of a number of small icons which enable faster access to some of the main AMR WinControl commands. By clicking once with the left mouse button on the appropriate icon, the respective command will be carried out. The icons are as follows: Start/Stop Polling Open a New Line Diagram (cf.: "New Line Diagram" on page 131) Open a New Bar Graph (cf.: "New Bar Graph" on page 132) Open a New Value Display (cf.: "New Value Display" on page 132) Open a New Analog Instrument (cf.: "New Analog Instrument" on page 133) Open a New Data Table (cf.: "New Data Table" on page 133) Open a New X/Y Diagram (cf.: "New X/Y Diagram" on page 133) Open a New Project Drawing (cf.: "New Project Drawing" on page 136) Open a New Excel Connection (cf.: "New Excel Connection" on page 134) Open a New OPC Export (cf.: "New OPC Export" on page 137) Open the dialog "Download from Device Memory " (cf.: "Download from Device Memory" on page 148) Open a file Save a File AutoSave (to hard disk) (cf.: "AutoSave" on page 138) Function: "Use Template" on page 121 Copy a line diagram or the channel list to the clipboard Export data (cf.: "Export" on page 105) Activate or deactivate the AMR WinControl alarm function (cf.: Register Card "Alarm On/Off" on page 169) AMR WinControl User Manual AMR WinControl Menus 165 Open the properties dialog box for the current window Open the Sampling Rate Dialog Box (cf.: "Sampling Rate" on page 162) Open the dialog "Manage connections" on page 48 Print Preview of the current window Print the current window Print screen Toggles between the mouse and help pointer Project Drawing Toolbar KwikScript Toolbar The Project Drawing Toolbar will be shown automatically for as long as a project drawing is active, i.e. in the front. (see also: Project Drawing Toolbar) The KwikScript Toolbar is by default hidden. When activating it for the first time it will be empty. On the right-hand side, however, you will see an arrow symbol where you can open the configuration menu. Via Customize you can open a dialogue to add, remove or edit tool buttons. In the top right-hand corner you will find five icons whose function are as follows (left to right): · Create new button · Edit properties of selected button · Delete selected button · Move selected button up · Move selected button down Creating a new button When clicking on this symbol a new entry will be added at the end of the list, the focus will be on the editing of the entry’s name. Here you can enter any name. This will be completed by pressing ENTER or by a mouse click anywhere outside the entry. A dialogue for the editing of the button settings will open immediately. 166 AMR WinControl Menus AMR WinControl User Manual Edit button properties When creating a new button or when clicking on the symbol Properties a dialogue will open where you can set the details of the switching element. The following properties are available for the switching element: Button Type: · On / Off: switches on when left-clicking on the element. When releasing the mouse button it is switched off. · Alternating: when left-clicking on the element (click and immediate release) the switch changes its status, i.e. if it was switched on it will switch off, and vice versa. Command when switched On: Here you can enter one or more KwikScript commands (separated by semicolons) that will be applied as soon as the switch element is turned "on". Command when switched Off: Here you can enter one or more KwikScript commands (separated by semicolons) that will be applied as soon as the switch element is turned "off". For details about KwikScript commands please refer to the chapter "KwikScript" on page 267. Delete button The entry selected in the list can be deleted with the Delete icon in the configuration dialogue or using the <Del> key. AMR WinControl User Manual AMR WinControl Menus 167 Move button The order of the entries in the list from top to bottom corresponds to the order of the buttons in the toolbar from left to right. Using the two arrow icons in the configuration dialogue or using the shortcut <Alt+arrow up> or <Alt+arrow down> you can move the selected entry in the list. Export and Import Via the Export button on the bottom of the dialogue you can save the switching element settings in a file in order to use different configurations in the KwikScript toolbar or to exchange settings between different computers. Via the Import button you can import such files. Completing edits When all buttons are configured as required you can close the dialogue by clicking "OK". All already existing entries in the KwikScript toolbar will be replaced by the entries defined in the dialogue. When clicking "Cancel" the editing process is aborted and the dialogue closed. The KwikScript toolbar remains as it was when the dialogue was opened. You can place the KwikScript Toolbar underneath or next to the Standard Toolbar, hovering freely or docked to a different side of the window (left, right, bottom). You can move the toolbar by clicking on the left end, holding the mouse button and dragging the toolbar. Via the configuration menu in the toolbar that is opened by clicking on the arrow you can customize the visibility of the buttons. Hidden buttons will be shown in the configurations menu and can be edited. The menu item "Reset Toolbar" shows all buttons in the KwikScript Toolbar. When exporting and importing button settings their visibility is also taken into account. As long as an button in the toolbar is clicked (only in the "On/Off" option) the configuration dialogue cannot be opened Large toolbar icons If the option is active bigger tool icons will be shown. You can deactivate the option when working with smaller solutions to create more space. Large toolbar icons can improve the operabilty. ToolTips If this function is active then a brief description will appear when you leave the mouse pointer over an icon in the toolbar list. This function is active when a tick is visible next to the words "ToolTips". 168 AMR WinControl Menus AMR WinControl User Manual Status Bar The status bar that appears at the bottom of the program window contains either five or six different fields, depending on the program status. This bar provides you with information on important program settings. Reading from left to right, these are as follows: · A short piece of text that displays information prior to execution about the currently selected menu command or icon. When nothing is highlighted this field displays "F1 for Help, F2 for First Steps". · If data is being saved using Data/AutoSave then the directory and file name for this data will be displayed in the next field. This information is not displayed if AutoSave is not activated. · The next field displays the active COM port and its baud rate. · The next field displays the sampling rate. If polling is active then the value is counted down. · The last two fields display the current system date and time. At the very right, a red and a green LED display provide information on the communication with the measuring devices. The red LED flashes when AMR WinControl is sending a command, the green LED flashes when the device replies. Alarm The program can be individually configured to react to limit values being exceeded and sensor errors. The Settings/Alarm command will open the "Alarm Settings" dialog box. Possible errors: · Values above or below limits · Damaged detector / Sensor error · Loss of channels (e.g. device failure) Dialog "Alarm Settings" A number of alarm reactions can be determined in the dialog "Alarm Settings". Six register cards are available for the various settings. Register Card "Alarm On/Off" In this register card you can determine whether you want an alarm to be triggered at all. Activate or deactivate the program’s alarm reactions by one single click with the left mouse button into the control box left of the text "Trigger Alarm". Register Card "Alarm Reaction" In this register card you can choose the program’s alarm functions from the following options: AMR WinControl User Manual AMR WinControl Menus 169 Add to Event Log: Activate this check box option if you want the computer to create a list of all alarms that have been sounded. Open Line Diagram: If this option is activated, then a line diagram will be opened in the event of an alarm for the corresponding channel. This line diagram will be used to display all further samples recorded by this channel. Record data prior to alarm: If you wish to record and display the data that was polled prior to an alarm in a line diagram, then you should activate this option. In the "hh:mm" field, you should enter a time period prior to an alarm, that should be displayed in the line diagram. The recording of such data can only be stopped by the user. AutoSave: If this option is activated, then the measured data for the line diagram will be saved to the hard drive in the event of an alarm. If this option is not activated, then the data will only be stored in the computer’s memory. Play Sound: If you would like an acoustic alarm to sound then you should enter the drive, path and name of a ".wav" file in the "Sound" field. Normally, such files can be found in the "Windows" directory, as these files are standard for various systems sounds/events. Clicking on Browse will open a file dialog box, which you can use to help you find a ".wav" file. Once you have found such a file, click 170 AMR WinControl Menus AMR WinControl User Manual on OK to enter its path into the "Sound" field. It is also possible to use other ".wav" files. By clicking on the appropriate option field you can determine how often the alarm is sounded. Start a Program: If you wish to start another program when an alarm is sounded, then you should enter the drive, path and file name of that program in the "Program" field. Clicking on Browse will open a file dialog box, which you can use to help you find the program file. In the field "Call Parameters" you can enter call parameters for the program to be called in case of alarm. For example, the parameter "C:\Alarm.txt" means for the program c:\windows\notepad.exe that in case of alarm Notepad will open and display the file c:\alarm. In addition, macros can be entered for call parameters and will be expanded as follows in case of alarm: Macro Expansion to %1 %2 %3 %4 Channel Comment Event Ti me of Al ar m Example 0. 2 I nsi de Temper at ur e Li mi t Exceeded 24. 9. 1999, 14: 32: 00 In case of alarm (e.g. Channel 0.2 has exceeded limit) the call parameters "%1 %2 %3 %4" would be transferred to the program to be called as "0.2 inside temperature limit exceeded 24.9.1999, 14:32:00". Measurement Cycle: This is where you can determine that in case of alarm measurements shall take another cycle than stipulated under Settings/Sampling Rate. Activate this function by clicking, with the left mouse button, into the control box in the section "Measurement Cycle" and enter the desired value into the entry field. In case of alarm (until the alarm has been confirmed), this cycle will be applied, otherwise the cycle stipulated under Settings/Sampling Rate. Register Card "Channels" The alarm treatment can globally be switched on and off. Additionally there is on the register card "Channels" the possibility to change into a mode in which the alarm treatment in only done for the channels selected there. In the channel list, the symbol is shown for all channels that are presently included in the alarm treatment. AMR WinControl User Manual AMR WinControl Menus 171 The selection or non-selection of channels fort he alarm treatment should only be done when there is no measurement so that the continuous recording of the alarm state is possible. In version "V / Monitoring" alarm treatment can be activated and deactivated timetabled for individual. Additionally you can exclude Channels temporarily from the alarm treatment. (see also: Schedules for alarm treatment on page 291) Register Card "Delay" A separate delay can be set for each channel. That means, an alarm is only triggered if an alarm situation persists for a time defined with the delay. The delay is applied to the triggering of an alarm and to all reactions defined as well as to the switching of the Output relays on the register card "Alarm Reactions". In order to enter the delay times, call the function Settings / Alarm. The dialog "Alarm Settings" features the register card "Delay". To generally activate or deactivate the alarm delay, click with the left mouse button into the option field left of the text "Activate Alarm 172 AMR WinControl Menus AMR WinControl User Manual Delay". The table displayed contains all channels listed in the system (including the global calculation channels). An individual delay time can be entered for each channel in the column "Delay(s)". The time unit is seconds. In the column "Delay" you can select a continuous range of cells. With the standard short cut STRG+V you can then paste all saved contents into the selected cells, if the saved content is in a text format. Register Card "Reminder" It is the function of a reminder to prevent an alarm from ending any optical or acoustical signalling regardless of whether the alarm situation still persists or not. If this entry has not been made or the time entered is zero seconds, the alarm will be triggered immediately after it has been confirmed, provided the alarm situation still persists. If a time other than zero is entered into the register card "Reminder", the alarm is triggered again after that amount of time, provided its cause has not been removed. Register Card "Switching Output Relays" In this register card you can determine which relays shall be switched on which device (output module connected) in case of an alarm. The available output relays will be displayed in bold in the field "Standard output relays" and can be selected by clicking on them. Selected relays are highlighted in blue and can be deselected by clicking on them again. If the option "Pre Alarm" is activated you will find an additional field "Standard Pre Alarm Output Relay" where you can choose Output Relays that can be switched if a value is close to a limit. (see also: Register Card "Pre Alarm" on page 179) The description of the output relays displayed consists of the device number and a relay number starting with 0. Example: G01: R00 describes the first relay of the measuring device with device no. 1. Selected output relays for measuring devices that are currently not available will be displayed in thin font. AMR WinControl User Manual AMR WinControl Menus 173 The program can only activate the relays of an output module if module 8 (external control) is programmed in this module. Output modules can be re-programmed in the dialog box "Properties / Miscellaneous". If the system contains a measuring device without (a valid) output module, it cannot be selected. Furthermore you can determine whether the output signal shall be static on the relay or be emitted as an impulse. Select the desired operation mode by a single click with the left mouse button on the option field left from the respective text. If the mode "Pulse" is selected, a time period for repetition and the duration of the impulse can be set. Once an alarm has been confirmed, the output signal is reset and no further impulse is emitted. Individual Relay Assignment In addition to the possibility to issue an alarm on any relay in the ALMEMO network, each individual channel can be assigned to any relay in the ALMEMO network. The button Individual Relay Assignment will open the dialog box "Individual Relay Assignment". For each channel you can determine which relay is to be set for values exceeding or below the limits or other disturbances. 174 AMR WinControl Menus AMR WinControl User Manual A single click with the left mouse button into any element of the table will take you to a button, which will open a selection list. This list contains all relays available in the ALMEMO network. An entry in this list consists of the elements Device Number and Relay Number (n:Rxy). The relay for summary alarm is set as default. A single click on the desired relay with the left mouse button transfers it into the table, and the alarm will then be issued on this relay. If the option "Pre Alarm is activated you can also choose output relays that will be switched is a value is close to a limit. (see also: Register Card "Pre Alarm" on page 179) Register Card "eMail" If AMR WinControl is to send e-mails automatically when an alarm is set off, this option must be activated on the corresponding register card. AMR WinControl User Manual AMR WinControl Menus 175 E-mails are generated according to rules which need to be defined beforehand. A list of all defined rules is contained on the register card. The options New Rule, New Systemrule and Edit Rule open the dialog "Edit eMail Rule", in which new rules can be defined and existing rules edited. Delete will irreversibly delete the selected rule. Any number of rules can be defined. When using MS Outlook Express as MAPI-compatible email programs, an error in MS Outlook Express can crash AMR WinControl if a file is to be sent as email and alarm mails are sent at the same time. In order to prevent this error, MailAutoLogOff (cf. "automatically send eMails in case of alarm" on page 250) should not be changed in amr32.ini, and value files should only be sent when measurements and alarm removal procedures are stopped. Please consider the Requirements for sending e-mail via Simple MAPI on page 185. Dialog "Edit eMail Rule" A unique name must be entered into the field "Rule Name". AMR WinControl will automatically enter a suggestion, which can be changed as long as the name is unambiguous. All characters can be used. The events to generate a mail can be selected in the list "Events". At least one event must be selected. "Close exceeding of limits" und "close lower deviation of limits" refer to the settings in the Register Card "Pre-Alarm" on page 179. Select those channels from the list "Channels" which must be checked for the selected event and generate a mail when the event is triggered. For alarm emails, at least one channel must be selected. For system rules there is no need to select a channel. Enter a text of maximum 255 characters into the field "Subject". This text will be the subject of the email. If no text is entered, AMR WinControl will issue a warning to make sure that this field has not been overlooked. 176 AMR WinControl Menus AMR WinControl User Manual The actual text of the mail is entered into the field "Text", with a maximum of 3,000 characters. All recipients of the mail can be entered into the field "Recipient". It can contain the complete e-mail address or the reference in the AMR WinControl address book. Recipients are separated by semicolon (;). The option "V" at the end of the line opens the list of recipients who are saved in the address book and automatically adds this entry to the recipient list by mouse click. At least one recipient must be entered. In order to avoid having to send a new email for repetitive events, you can use the field "Suppression Time" to enter an interval (hh:mm:ss) that has to elapse between two mails, which have been generated because of the selected rule. Furthermore, the option "Collect all Messages and…" in the last line of the dialog can be used to activate collective sending of messages. Simply enter a time in the respective field of this line. As soon as this option has been activated, mails generated because of the selected rule will be collected and sent off as one mail at the requested time. Placeholders can be used in the fields "Subject" and "Text" in order to take over the information on the alarm that has been triggered. Placeholders will be replaced by actual information when the mail is generated. You can use the following placeholders: AMR WinControl User Manual AMR WinControl Menus 177 %1 Will be replaced with the channel number (not for systemrules). %2 Will be replaced with the channel comment (not for systemrules). %3 Will be replaced with the event. %4 Will be replaced with the date/time. The Text for an alarm email rule: The disturbance "%3" occurred at channel %1 %2 on %4. Please contact the service technician immediately. (Tel.: 0172/0815 0815) would be changed into: The disturbance "Limit Violation" occurred at channel 0.1 Test on 28 Jan. 2002 16:56:35. Please contact the service technician immediately (Tel.: 0172/0815 0815) if channel 0.1 Test triggered a limit violation on 28 January, 2002 at 16:56:35. The rule is taken over into the list of rules by clicking on OK. Click Cancel to stop creating / editing rules and abandon any changes. Click on Address book to open the address book and view, edit or delete entries. If you press on <ENTER> when the cursor is in the field "Text", this command will not be interpreted as an instruction to close the dialog, but a line break will be made in the mail text. Dialog "Edit system rule" The dialog used to add or edit system rules varies only slightly from the Dialog "Edit eMail Rule". The differences are as follows: There is no "Channel" list, as system rules are defined for events that do not depend on channels. The "Event" list therefore extends across the entire left side of the dialog. The following events can be selected: · Error automatic Connection: Occurs if the automated activation of a connection via time schedule failed for a duration of five minutes. · Error during automatic reading: Occurs if an error is detected during the automatic reading or the cyclic saving of data of an ALMEMO measuring device (cf: "Automatic Download from Device Memory" on page 291). This system option is only 178 AMR WinControl Menus AMR WinControl User Manual available after the option to activate the automatic reading of the memory has been selected in AMR WinControl. Placeholders can be used in the fields "Subject" and "Text" in order to take over the information on the alarm that has been triggered. Placeholders will be replaced by actual information when the mail is generated. You can use the following placeholders: %3 Will be replaced with the event. %4 Will be replaced with the date/time. In contrast to rules for alarm e-mails, the placeholders %1 and %2 are not supported, as system messages do not depend on channels. Register Card "Pre Alarm" For certain applications it might be interesting to be notified as soon as the values approach the limits. For this purpose, a prealarm function has been introduced: For each channel, a deviation from the limits can be entered which will trigger an alarm when it is exceeded. To generally activate or deactivate the prealarm, click with the left mouse button into the option field left of the text "Activate Pre Alarm". The table displayed contains all channels listed in the system (including the global calculation channels). An individual distance can be entered for each channel in the column "Limit Dist.". The distance unit is the unit of each channel. The triggering of a pre alarm can also be notified by a sound or starting a program. The required entries are the same as for an alarm (cf.: Register Card "Alarm Reaction" on page 169). AMR WinControl User Manual AMR WinControl Menus 179 The function "Pre Alarm" is optional and not available in every version of the programme. The register cards "Pre Alarm" and "Pre Alarm Delay" will only be shown if the option has been activated in the software. Register Card "Pre Alarm Delay" A separate delay can be set for each pre-alarm. That means, a pre-alarm is only triggered if a pre-alarm situation persists for a time defined with the delay. The delay is applied to the triggering of an alarm and to all reactions defined on the register card "Pre Alarm". In order to enter the delay times, call the function Settings/Alarm. The dialog "Alarm Settings" features the register card "Pre Alarm Delay". To generally activate or deactivate the prealarm delay, click with the left mouse button into the option field left of the text "Activate Pre Alarm Delay". The table displayed contains all channels listed in the system (including the global calculation channels). An individual delay time can be entered for each channel in the column "Delay(s)". The time unit is seconds. The function "Pre Alarm" is optional and not available in every version of the programme. The register cards "Pre Alarm" and "Pre Alarm Delay" will only be shown if the option has been activated in the software. Dialog "Alarm" If the alarm is activated and an alarm situation occurs during a measurement, a message will be shown on the screen. This message contains the time of the alarm, the channel that triggered the alarm and the event. It is possible to confirm only the displayed alarm or all alarms that occurred up until that moment. Individual confirmationt Individual confirmation happens in the same order that the alarms occurred. Reports of alarm cases that appeared when they 180 AMR WinControl Menus AMR WinControl User Manual occurred but that are no longer acute at the time of confirmation will be shown as well. Group confirmation All alarms that occured up until the time of confirmation will be confirmed. If an alarm is acknowledged while the situation which had triggered it persists, the alarm message will re-appear immediately after acknowledgement. If a delayed alarm has been activated for the situation which triggered the alarm, the alarm message will only re-appear after expiration of the set delay time, even if the alarm situation still persists. If password security is activated, username and password are required if no user is logged-in. It is also possible to leave a comment that will be added to the event log. (see also: Password Protection on page 190) It is also possible to confirm alarms via the integrated web server, as long as password security is activated. (see also: The Web Server on page 213) The functions "Password Protection" and "Web Server" are optional and not available in every version. Dialog "Pre Alarm" If the "Pre Alarm" is activated and a pre-alarm situation occurs during a measurement, a message will be shown on the screen. This message contains the time of the pre-alarm, the channel that triggered the prealarm as well as the event. It is possible to confirm only the alarm displayed as well as all alarms that occurred up until that moment. Individual confirmation Individual confirmation happens in the same order that the alarms occurred. Reports of alarm cases that appeared when they AMR WinControl User Manual AMR WinControl Menus 181 occurred but that are no longer acute at the time of confirmation will be shown as well. Group confirmation All alarms that occured up until the time of confirmation will be confirmed. If an prealarm is acknowledged while the situation which had triggered it persists, the alarm message will re-appear immediately after acknowledgement. If a delayed pre-alarm has been activated for the situation which triggered the pre-alarm, the pre-alarm message will only re-appear after expiration of the set delay time, even if the pre-alarm situation still persists. The function "Pre Alarm" is optional and not available in every version of the programme. The register cards "Pre Alarm" and "Pre Alarm Delay" will only be shown if the option has been activated in the software. If password security is activated, username and password are required if no user is logged-in. It is also possible to leave a comment that will be added to the event log. (see also: Password Protection on page 190) The function "Password Protection" is optional and not available in every version. e-Mail The sending of e-mails from the software is possible through a locally installed e-mail application (simple MAPI) or alternatively, directly via SMTP. Most MAPI-compatible e-mail programs do not require explicit sender information, but automatically use the sender given in the e-mail program when called from AMR WinControl. However, you can determine a sender for e-mails in AMR WinControl that is used whenever the e-mail program does not have or cannot apply default settings. Use the function Settings/eMail to enter all sender information and log-in data for SMTP required for automatic sending of alarm messages. Dialog "eMail Settings" 182 AMR WinControl Menus AMR WinControl User Manual Sender: The sender must contain a valid name and valid e-mail address. Enter this information into the respective entry fields. Valid names consist of any characters except "@". Valid addresses must contain exactly one "@", which can’t be in the first or last position. No blanks are permitted. If the name or address contains symbols, these may or may not be used correctly, depending on your e-mail program. We therefore recommend avoiding the use of symbols. Sending: Choose a locally installed e-mail program (Simple MAPI) if there is an e-mail applicationn installed on your computer that you usually use to send messages. "Direct connection to Outgoing Mail server (SMPT)" is recommended if log-in data to an e-mail server are available but there is no e-mail application on your computer or if it does not fulfil the requirements of e-mail sending via Simple MAPI. Servername: Enter the name and the IP-address of the server. Port: Enter the TCP-port of the e-mail server. The generic value of 25 should be maintained if no changes were made in the log-in data. Authentification menthod: Choose the method how the software is going to let the e-mail server access username and password. "Automatic" is recommended if the e-mail server expects username and password but there is no authentication process required in the log-in data. AMR WinControl User Manual AMR WinControl Menus 183 Encoded SSL-connections are not supported. Username: The username from the log-in data that the e-mail server expects for authentification. Password: The password for the username from the log-in data that the e-mail server expects for authentification. Address Book: You can create an address book with entries for frequently used recipients. Click on the button Address Book Administration in order to open the Dialog "eMail Address Book". Dialog "eMail Address Book" AMR WinControl uses its own address book for e-mail recipients in order to be independent from the pre-installed e-mail program. In the address book, (frequently used) recipients’ addresses are allocated one unique name each. This name can always be used within AMR WinControl when a recipient’s address is to be entered. All entries in the list are displayed with name and e-mail address. Click on an entry with the left mouse button to display and edit this entry in the section "Current Entry". Current Entry: The Information in the fields "Name" and "eMail", referring to the currently selected list entry, can be changed. In order to edit an entry, it must be selected from the list in the upper part of the dialog by mouse click. 184 AMR WinControl Menus AMR WinControl User Manual In order to create a new entry for the list, click on the button New and enter the name and e-mail address into the entry fields. By clicking on the button Apply, changes or new entries are saved into the list. Should the name not be unambiguous, AMR WinControl will issue an error message in order to enable correction. Delete the current entry from the list by clicking on Delete. Requirements for sending email via Simple MAPI In order for AMR WinControl to send e-mails in case of an alarm, a MAPI-compatible e-mail program (e.g. MS Outlook, MS Outlook Express, Eudora,…) must be installed on the PC on which AMR WinControl has been installed. The sending of e-mails out of the email application has to function error-free. Default E-Mail Program The e-mail application to be used for the sending of e-mail has to be registered as the default application. Very often applications ask upon first use whether they are allowed to register as default applications. It is also possible to make changes to the default settings in the preferences of the e-mail application. Alternatively, this can be checked and changed in the system settings under Internet Properties/Programs (Windows XP, 2003), or under Default Programs (Windows Vista, 7, 2008). Sending messages immediately In order to send e-mails while the e-mail application is not running, the application has to be configured to send e-mails immediately without collecting them in the outbox. Turn to the preferences or help section of your e-mail application to change the settings. Displaying alerts Some e-mail applications display an alert when other programs try to send an e-mail via Simple MAPI. This alert has to be confirmed manually making the automatic sending of e-mail impossible, Most applications allow the disabling of these alerts in their security settings. If necessary the e-mail application will have to be run explicitly as administrator in order to be allowed to change these settings. MS Outlook ignores these settings as a rule. For MS Outlook 2007 and 2010 Microsoft offers the following information: MS Outlook 2007: http://support.microsoft.com/kb/953806/ MS Outlook 2010: http://support.microsoft.com/kb/2723336 AMR WinControl User Manual AMR WinControl Menus 185 We do not assume liability for information by Microsoft nor do we offer any guarantees and cannot provide support. Please ask your administrator to change these settings since this represents an interference with the security settings of the system. Profiles MS Outlook allows the creating of several password protected user profiles on one system. AMR WinControl tries to send e-mails via the default profile. If no profile is set as default, WinControl will display an error report. It is possible to enter the profile and its password in the configurations of AMR WinControl. Additionally, profiles can be checked and changed in the system settings under e-mail. (see also: Special settings for sending alarm messages via e-mail on page 272) Rules must be fixed in order to be able to send mails in case of an alarm. Any number of rules can be defined to determine when, how, and to whom e-mails are to be sent. Make the required settings in the dialog "Alarm Settings" on the Register Card "eMail". Controllers For comfortable setting of controls, the function Settings/Controls enables the definition and management of two-position controllers and time controls. A function for calculation channels has been implemented for PID Controllers (cf.: Calculation Function "pid" on page 265). Two-Position Controllers An output relay is switched on when a fixed value of one channel (calculation channel) is exceeded and is switched off when the value of this channel falls below the limit. Any desired number of two-position controllers can be defined. The dialog for creating a two-point controller is opened from the register card "Two-position controller" in the dialog "Controls" via the button New Controller or, for an existing controller via Edit Controller. Selected controllers are removed from the list via the function Remove Controller. Furthermore, you can quickly activate / deactivate existing controllers by clicking into the control box next to its name. This setting corresponds to the function "Activate this control element" in the properties dialog of the controllers. 186 AMR WinControl Menus AMR WinControl User Manual Any number of controllers can access the same relay. The user has to make sure that no unwanted overlaps occur. Dialog "TwoPosition Controller" Make the following settings in order to switch an output relay on when a fixed value of a channel (calculation channel) is exceeded and switch it off it the value falls below the fixed limit of this channel: Activate or deactivate a two-position controller with one single mouse click, with the left mouse button, into the option field left from the text "Activate this controller". Enter a clear name for the defined element in the field "Name". The name must be clear in each controller category. If you try to give the same name to several controllers, a warning is issued and the dialog cannot be closed with OK. Functioning cannot be guaranteed if the name for one controller is changed while it is active. Select the channel to be monitored from the channel list. Determine which relay is to be switched at which device under the heading "Relays". Enter those values into the corresponding entry fields that are to fix the upper an lower limits. Time Control After an adjustable time period has elapsed at the beginning or end of the measurement, an output relay is switched on or off. Any number of controls can be defined. A time control can be set on the register card "Time Control" in the "Control" dialog. Use the button New Controller or, for existing AMR WinControl User Manual AMR WinControl Menus 187 controllers, Edit Controller. Selected time controls are deleted from the list by clicking on the button Remove Controller. Furthermore, you can quickly activate / deactivate existing time controllers by clicking into the control box next to its name. This setting corresponds to the function "Activate this control element" in the properties dialog of the controllers. Any number of controllers can access the same relay. The user has to make sure that no unwanted overlaps occur. Dialog "Timer Controller" The following settings can be made to switch an output relay either on or off after the beginning or end of a measurement: Activate or deactivate the time control by a single click, with the left mouse button, into the option field left from the text "Activate this control element". Enter a clear name for the defined element in the field "Name". The name must be clear in each controller category. If you try to give the same name to several controllers, a warning is issued and the dialog cannot be closed with OK. Functioning cannot be guaranteed if the name for one controller is changed while it is active. Define the time period that has to elapse under the topic "Switching Time" and determine whether the calculation of the switching time shall begin at the beginning or the end of a measurement. 188 AMR WinControl Menus AMR WinControl User Manual Use the function "Relays" so select from the lists which relay is to be switched on or off at which device. Proportional Controllers AMR WinControl can send signals to the analog output terminals (A2 output cable or installed output terminal) of ALMEMO devices. The output is effected via a software proportional controller, which issues the value of any channel (calculation channel) as a signal. Select the register card "Proportional Controller" in the dialog "Controls" and then the button New Controller or, for controllers that have already been defined, Edit Controller to create or edit a proportional controller. Click on Remove Controller to delete selected controllers from the list. Furthermore, you can activate / deactivate existing controllers quickly by clicking into the checkbox next to their respective names. This setting corresponds to the item "Activate this control element" in the controllers’ properties dialogs. Any number of controllers can access one analog output terminal. It is for the user to make sure that undesired overlaps are avoided. Dialog "Proportional Controller" In order to issue the value of a selected channel (calculation channel) on an output channel, the following settings can be made: Activate or deactivate a proportional controller by a single click, with the left mouse button, into the option field left from the text "Activate this controller". A unique name must be entered for the defined element into the field "Name". The name must be unique in each category of controllers. A warning is issued when the same name is to be allocated to more than one controller, and you cannot close the dialog with OK. If you change the name of an active controller, secure functioning cannot be guaranteed. Select that channel (or calculation channel) from the list "Channel" whose value is to be issued. Select the device whose analog output terminal is to be used from the list "Device". Make sure the cable type has been set correctly, as the software cannot do so automatically. Wrong selection will lead to faulty and unexpected results. AMR WinControl User Manual AMR WinControl Menus 189 What is issued is always the current value of the channel. The scaling within the device, which is used if values are issued directly, without software, is not considered. If scaling is required, it can be made via the calculation channels. The software cannot always check if output modules are contained in the devices. Thus, an error might be reported when calling the properties dialog. In that case, end the program and open the configuration. Enter IgnoreA2RK=1 into the section [Settings]. Next time the program is started, the above dialog will display all devices for selection of an analog output terminal – it is then up to the user to select the correct one. Please refer to the chapter " find the configuration" on page 244 to see how to find the configuration and other relevant information. If several devices are used at the same time, only calculation channels should be issued via the output modules in order to avoid communication problems when switching during channel polls. Password Protection The AMR WinControl password protection utilizes the ability of systems based on Windows NT to issue user-specific write authorization to individual files or directories.. The Password Protection is optional and not available in each version of the programme. Please refer to the section "The Password Protection" on page 281 for further details. Size of Data Buffer The function of a data buffer that can be individually adjusted is available for the display forms line diagram, XY diagram and table. The size of the data buffer is determined via the menu function Settings/Size of Data Buffer. In the dialog "Maximum Size of Data Buffer" you can enter the desired value. The default value is 2 MB. After confirmation and closing of the dialog, this value is applied for all display forms (line diagram, XY diagram, table). The stipulated buffer is available to each existing line diagram, XY diagram and table. This limitation does not influence the function "AutoSave". If a data buffer has reached its capacity, each new value that is entered will replace the oldest value in the buffer. 190 AMR WinControl Menus AMR WinControl User Manual Once the buffer size has been set, it can only be changed after: · Starting the program · Stopping the measurement and releasing the data Once the buffer size has been set, it will automatically be available to the program after each start and can be used or changed according to requirements. Colors The "Setting/Colors" menu contains a dialog for setting colors to be used by AMR WinControl to display certain signal status. These color settings will then be used for all diagrams of the same type. Depending on options available, three or five colors can be defined: · Normal · Limit violation (upwards) · Limit violation (downwards) · Value close to upper limit (optional) · Value close to lower limit (optional) The colors used for "Value close to upper limit" and "Value close to lower limit" are only available if the option "Pre Alarm" has been activated. Register card "Bar Graphs" The register card "Bar Graphs" lets you define the colors for all bar diagrams under AMR WinControl. Folders The menu option "Configuration/Folders" opens a dialog in which the directories used by AMR WinControl to save and reload certain AMR WinControl User Manual AMR WinControl Menus 191 types of data can be entered. This configuration is then used globally for all data files of the appropriate type. Directories for the following types of data can be entered: Data Files This is the directory which will be proposed to the user as the default directory for data files of measurements made (see also: "File/Save" on page 102 and "File/Save Part" on page 102). These directories will be used by the menu options File/Save Part, File/Save, File/Save as or otherwise use the appropriate option of the toolbar. This configuration is not used to open or import measured values but for saving data manually via menus or the tools menu. AutoSave This is the directory which will be proposed as the default directory while configuring the automatic saving of data (see also: "AutoSave" on page 138). Line Diagram Templates This is the directory which will be proposed as default by AMR WinControl when saving or retrieving a template. This directory will also be used for the functions "creating line diagrams from a template" and for the function "Use Template" in the toolbar. Protocol Templates This directory specifies the directory in which the templates for printing the line diagrams in protocols are found. All RTF files in this directory will automatically be offered for selection in the menu "File/Print Protocol" and can be used for this function (see also: "Print Protocol" on page 116). 192 AMR WinControl Menus AMR WinControl User Manual Configuration Files This directory will be proposed by AMR WinControl to save and load files for the configuration of the user interface (see also: "Save Configuration" on page 119 und "Load Configuration" on page 119). This directory is not used for the central configurations used by AMR WinControl. It is used only for saving and loading files for the configuration of the user interface. Thermal Comfort Profiles This directory is used by AMR WinControl during the calculation of the warmth comfort level. It is proposed as the standard directory when saving calculation profiles (File extension of .akrppd). Profile files from this directory are used in the menu "Data/Thermal Comfort". A list of previously saved calculation files is proposed for selection. The calculation of warmth comfort level is an AMR WinControl option and not available in every version of the program (see also: "Thermal Convenience Calculation (DIN EN ISO 7730)"). Others With this command you can alter the way the program works and some of its settings. The selections that you make here will take effect as soon as you click on OK. Dialog "Other Settings" In this dialog box the following options are available for controlling the program: "Write to file when polling is enabled" When this option is active you will be prompted to select the channel(s) to be saved and to give the data a file name for saving. "If possible, open the value file in line diagram display" If you choose this function, all files saved as line diagrams are opened as line diagrams. All files created via the functions Data/AutoSave or Data/Download from Device Memory will be opened as file summary window. If this function is not chosen, all line diagrams will also be opened as file summary window. Files saved in table format will be opened as tables in any case. "Warning when closing a diagram without saving" When this function is activated, you will be asked when closing a set of data (line diagram, table or file outline) whether you want to AMR WinControl User Manual AMR WinControl Menus 193 save changes. If this function is not selected, changes will not be saved when a window is closed. "Automatically continue polling after a power failure" If this option is activated, the program will automatically start polling again after your system has been reset following a power failure using the settings prior to the power failure. To automatically restart AMR WinControl when starting Windows, the AMR WinControl icon must appear in the Windows "Startup" group. If this is not already the case, then you should copy the AMR WinControl icon to the "Startup" group. One method of copying this icon is to click on it with the left mouse button and hold the button down, at the same time, press and hold <CTRL> and drag the icon into the "Startup" group. In addition to this, the AutoConnect at Startup option in the "Connection Settings" dialog box should be activated. To activate this check box, click on it with the left mouse button. "Gray background for diagrams" When this option is active all diagram backgrounds will be gray. If this setting is not active then the program will use the background color defined in the system settings. You can deactivate this setting to get a better display quality on monochrome LCD displays. "Do not print file names of diagrams" Line and XY diagrams can be printed without the file name. Activate or deactivate this option as required. "Correct printout of vertical diagram labels" If your printer incorrectly places vertical diagram labels, then activating this option should correct this problem. "Extended relative display of line diagrams" In order to meet certain DIN standards, the relative display of line diagrams was extended so that labeling of the time axis can begin with a day "zero". Activate the option "Begin relative display of the line diagram with day 0". "Relative display of line diagrams with time range in minutes" The relative display of line diagrams was extended so that the labeling of the time axis is displayed in minutes. The labeling displays minutes and seconds starting with hour 0. Activate or deactivate this option as required. 194 AMR WinControl Menus AMR WinControl User Manual "Flashing start key" You can determine whether you want the start / stop key in the toolbar (for starting or stopping a measurement) to flash or not. To activate or deactivate this function, click into the control box left of the text "Start key is flashing during measurement". "Use color when printing data tables" Activating this option means that the document printed is displayed the same way it is displayed on screen: · headers and head columns: gray · measurement data: black · measurement data when limits are exceeded: red · measurement data when limits are not reached: blue This option can still be activated even if no color printer is used. The printer driver will change the color information into grids or shades of gray. The Menu "Workspaces" Via the menu "Workspaces" you can create workspaces, rename and delete them. You can also switch between workspaces and change their order. General AMR WinControl allows for the creation of up to 100 workspaces between which you can switch like tabs at the bottom of the window. Every workspace has an unambiguous name. Workspaces can be saved, which stores them in Configurations so they can be recovered when loading the programme again. All programme windows can be distributed over your workspaces. It is possible to for every window to be shown in one specific workspace only or to be shown in all workspaces. In order to activate workspaces you can simply choose their names directly from the menu "workspaces". Alternatively, you can AMR WinControl User Manual AMR WinControl Menus 195 activate the tab with the name of the workspace in the workspaces bar at the bottom of the screen. Depending on the number of workspaces, the set font size and solution of the screen not all tabs might be shown. In this case you can flick through the bar using the arrow buttons on the right and left side. Not all programme version support the workspaces function. Versions "Professional" or higher are required for the use of workspaces. Assign Workspace When creating your first workspace, any existing windows are allocated according to your settings. Following this, any new windows are automatically assigned to the workspace that is active at the time of the opening of a window. In order to change this you need to make the window active that you want to re-assign. In the menu Window/Workspaces/assign workspaces you can then choose the workspace to which you want to assign this window. The first item in this menu is "All workspaces". When choosing this you can assign the window to all existing workspaces. Note:The position and size of a window is the same in all workspaces, i.e. if a window that is assigned to all workspaces is minimized, it will be minimized in all workspaces. Workspaces in the Webserver The webserver in AMR WinControl can replicate the structure set in workspaces if you add the directory /workspaces/ at the end of the address. Example:You open the following address in the browser on your WinControl computer http://localhost/workspaces/ In this case a table will be shown. In the left-hand column you will find the name of the workspace and on the right-hand side links to the respective diagrams. The optional web server in AMR WinControl is not available in all versions of the software. Creating a new workspace To create a new workspace please choose Workspaces/New workspace from the menu. At the first click a window will open 196 AMR WinControl Menus AMR WinControl User Manual where you can set what shall be done with already existing windows. These windows can be moved automatically to the workspace "Start" which is created at the same time as the new workspace. Alternatively, you can also choose to display these windows in the new workspace or on all workspaces. If other workspaces exist when creating a new workspace, a dialogue will now open where you can enter the name for the new workspace. Choosing an unambiguous name for the new workspace is in any case required to proceed. Closing a workspace To close a workspace that is no longer needed it first has to be made active. You can do this by choosing the respective tab at the bottom or by choosing the name of the workspace in the menu "Workspaces". Now you can close the workspace via the menu workspaces/close workspace. Alternatively, you can use the button (X) in the tool bar. AMR WinControl User Manual AMR WinControl Menus 197 The workspace will be closed without additional confirmation. Windows that were assigned to this workspace will be closed as well, as long as they were assigned to this workspace only. Depending on the type of a window confirmation whether to save the content (tables, line and XY diagrams, project drawings etc) can be requested when closing a workspace. If this is answered choosingNo all data will be discarded and the window is closed. If the answer is Yes the programme will try to save the data which may require determining a file name. The window will then be closed. When choosing Cancel in the confirmation or the file name dialogue the window will not be closed. Since the workspace is being closed either way, however, the window will automatically be allocated all other workspaces. Renaming a workspace The name of an active workspace can be changed via the menu Workspaces/Rename Workspace. The new name, however, cannot be blank und cannot be used by another workspace. Changing the order Via the menu Workspaces/Change Workspace Order a dialogue will open where you can change the sequence of workspaces. 198 AMR WinControl Menus AMR WinControl User Manual To do so, choose the workspace whose position is to be changed and move it up and down the list using the two arrow buttons on the right-hand side of the dialogue. The order of workspaces can also be altered directly via the workspaces tool bar by drag & drop with your mouse to the desired position. The Window Menu With the commands Window/Tile Horizontally and Window/Cascade you can display all active windows. You should use these commands to bring a previously hidden window to the front or to re-organize the windows on screen. The command Window/Arrange Icons will arrange any windows that have been minimized at the bottom of the program window. Via the sub-menu "Assign Workspaces" you can assign the active window either to a specific or to all worspaces. (see also: The Menu "Workspaces" on page 195) A list of all currently open windows appears in the lower portion of the Window menu. Selecting on one of these will activate it. AMR WinControl User Manual AMR WinControl Menus 199 The Help Menu Contents The command Help/Contents displays the contents of the AMR WinControl help system. It provides you with information related to using the program, examples of AMR WinControl functions and technical support. You can return to the AMR WinControl contents page at any time, by clicking on the "Contents" button. How to use Help Using the command Help/How to use Help, the standard Windows help file will be displayed describing how to use a help system. First Steps The First Steps Assistant can be called via the function Help/First Steps. The assistant will give online explanation of the first steps for your work with AMR WinControl. You can also call the assistant by pressing <F2>. Info The information dialog of the function Help/Info shows detailed information on the program version as well as ways of contacting the program developers. Furthermore, it shows the operating system and the versions of various DLLs. The button Licence Details will take you to a display all activated features and functions in your current licence level. The button Upgrade will take you into the dialog "AMR WinControl License Information" where you can activate additional functions. 200 AMR WinControl Menus AMR WinControl User Manual AMR WinControl - The Data Server Server Operation Functioning In the server operation mode of AMR WinControl, captured data can be passed on to up to 200 clients. The AMR WinControl server can be accessed as desired via the network (intranet or internet). Several users or applications can thus access the values of a measurement system, and data can be provided to the respective application without having an impact on each other. The interface via which the server can be accessed is described under "Server Interface" on page 204. The server operation mode is not available in all software versions. You may have to purchase the additional "Data Server" option. The number of clients that can be used simultaneously is limited by the number of purchased client licences. Client licences are included in the purchase of RMT / REMOTE WinControl, the optional data server protocol and the client OCX. They will be activated via the AMR WinControl Server. Display of Clients Connected to the Server As soon as the first client has connected to the AMR WinControl server, a small graphic will appear left of the status line, featuring a number: This number is the number of clients connected at the moment. Double clicking on the picture or the number, with the left mouse button, will open a dialog that lists up all clients connected at the moment: AMR WinControl User Manual AMR WinControl - The Data Server 201 Logfile of Connections If the entry ServerLog=1 is found in section [Settings] of the configuration, the server writes an ASCII file Server.log inside the installation path of AMR WinControl in which build-up and canceling of all client connections are noted with indication of time. Please refer to the chapter " find the configuration" on page 244 to see how to find the configuration and other relevant information. Protocol The client communicates with the server via ASCII protocol. The syntax is described under "Commands" on page 206. Sample Historie The AMR WinControl server has a value buffer (ring buffer) based on files. For each channel, a temporary file is created in the temporary directory of the operating system, each of which can take up to 3,600 channels as per presetting. This presetting can be adapted in the configuration by entering SampleDiskBufferSize = Number of values to be buffered in the section [settings]. Please refer to the chapter " find the configuration" on page 244 to see how to find the configuration and other relevant information. Example: Enter in section [Settings] SampleDiskBufferSize = 7200 This means that data can be buffered for two hours in a measurement cycle of one second. 202 AMR WinControl - The Data Server AMR WinControl User Manual The buffer is preserved if the program is not shut down properly. For example, after a computer crash or breakdown of electricity. If the program is shut down correctly, the temporary files in the value buffer are deleted. The value buffer is only activated if the program can operate as value server (at least one client is active). Update of the Sample Historie The temporary files of the AMR WinControl Sample Historie are updated regularly. Per presetting the historie is updated each 360 polling cycles of the software. This presetting can be adapted in the configuration by entering SampleDiskBufferFlushCount = Number of measuring cycles in the section [settings]. Please refer to the chapter " find the configuration" on page 244 to see how to find the configuration and other relevant information. If the number of measuring cycles selected is too small, the writing activity on the computer’s hard disk is very large. If, in addition, the measuring cycle set in the software is very short (< 1 sec), computers with low performance might experience a slow-down in the system. Deletion of the Sample Historie In line with factory settings, the sample history will be automatically deleted whenever AMR WinControl is closed down properly. If the software is closed down unexpectedly - for instance because of power outage - the history will be preserved and can be loaded during the next start-up. The configuration can be adapted (only in program version 6.7.5.0 or higher) regarding the deletion of the history by entering DeleteSampleDiskBufferOnExit = 0 / 1 in the section [Settings]. Entering the value 0 means that the history will no longer be deleted when the program is closed down. Default value is 1. Please refer to the chapter " find the configuration" on page 244 to see how to find the configuration and other relevant information. Global Use If AMR WinControl operates as server, the sample history can be polled at any time for any channel via the command GetSampleHistory(Channel[,Channel][,..]. In contrast to NotifySamples, e.g., the history is not subscribed for, but only AMR WinControl User Manual AMR WinControl - The Data Server 203 transferred once GetSampleHistory must be called again for later access. Local Use Buffered data can be inserted into new line or XY diagrams as well as charts. All properties dialogs of these types of display have an additional register card, "History", which is available when a new diagram or chart is created. In the Configurations you can change the settings in section[Settings]via the entry DefaultLdHistoryMode =0"1"2: 0 (Standard) = no values transferred from history 1 = all values tranferred from history 2 = only values that do not outdate a certain time are transferred The entryDefaultLdHistorySeconds =time in secondsdetermines what time should be applied for mode 2. The default is 3600s = 1h, the maximum = 604800s = one week. Note: WhenDefaultLdHistoryMode does not have the value 2 DefaultLdHistorySeconds is ignored. These settings are also applied when the tab is not opened again in "History" while creating new charts and line and XY. History settings are applied when creating new charts and diagrams, when the programme is started and when configurations are loaded. Server Interface Functioning The AMR WinControl server receives instructions via a TCP port. These instructions are interpreted and executed in order of reception. With the help of commands available at the time another program can: · find out which channels there are · be informed about changes to the existing channels · be informed about additional or removed channels · receive measurement values Instructions An instruction consists of a command, an open bracket "(", an optional list of parameters as well as a closed bracket ")". Individual instructions are separated by semicolon ";". 204 AMR WinControl - The Data Server AMR WinControl User Manual Whitespace Case Sensitivity Replies from the Server Channel Lists Character Strings Time format Blanks, tabs and ends of lines are called Whitespace. Whitespace may occur between individual syntactic elements and is ignored. The instruction interpreter is case sensitive. The server replies to each instruction, first of all with a CR/LF pair, then the name of the command in process, followed by a colon ":" and a blank. An optional list of parameters may follow. A semicolon and another CR/LF pair complete the reply. A channel is clearly defined by the device and channel number, with the first digits being connected by a decimal point in WinControl, e.g. "1.15" for channel 15 of device 1. Channel lists are lists of 0 or more channels separated by commas, e.g. "1.15", "1.0,1.1,1.2" or "" for an empty channel list. Character strings are a series of characters in inverted commas. A back slash "\" precedes a symbol. The following symbols have been defined: St r i ng Meani ng \\ \ \; ; \" " The time stamp of received data is made up of time and date. It corresponds to the local time of the data server in the 24-hour format including milliseconds. If the data server and the client are located in different time zones, this needs to be considered. The format is: DD.MM.YYYY HH:MM:SS.mmm Settings The entry ServerTcpPort=... requested port number can be made in the section [Settings] in the configuration. If this entry does not exist, the port number 10013 will be used. If the network uses firewalls, the administrator in charge may have to free a TcpPort. Please refer to the chapter " find the configuration" on page 244 to see how to find the configuration and other relevant information. AMR WinControl User Manual AMR WinControl - The Data Server 205 Commands The following commands are available in order to enable any number of clients to access the AMR value server: Get Channel Li st Not i f yChannel Li st Not i f yChannel s Not i f ySampl es Get Sampl eHi st or y Channel s i n t he ser ver ar e sent t o t he cl i ent I f channel s ar e r emoved f r om or added t o t he ser ver , t he compl et e channel l i st i s sent t o t he cl i ent The cl i ent i s i nf or med of changes t o t he channel l i st s The cl i ent i s i nf or med of val ues of t he channel l i st s The sampl e hi st or y can be pol l ed at any t i me f or any channel . I n cont r ast t o Not i f ySampl es, e. g. , t he hi st or y i s not subscr i bed f or , but onl y t r ansf er r ed once Get Sampl eHi st or y must be cal l ed agai n f or l at er access. All commands are case-sensitive. A semi-colon completes each command. The reply to all command consists of: · Repetition of command · Colon · Blank · Open bracket · Replies · Closed bracket · Semi-colon GetChannelList Syntax: GetChannelList(); Parameter: none Reply: GetChannelList: (Channel List); The Channel List consists of Channel Information separated by commas. Channel Information consists of: · Open bracket · Device number · Point · Channel number · Comma · Inverted comma · Channel comment · Inverted comma · Comma · Inverted Comma · Channel Unit · Inverted Comma 206 AMR WinControl - The Data Server AMR WinControl User Manual · Closed bracked Example of channel information: (0.0,"Problem 01","°C") Example of a complete reply: GetChannelList: ((0.0,"Problem 01","°C"),(0.1,"beginning routine","°C")); Description: The channel number, comment and unit of all channels in the server system, including the global calculation channels, are delivered. Application: The evaluation of the reply can be used, for example, to insert parameters (channel numbers) correctly for further commands (e.g. value request). NotifyChannel List Syntax: NotifyChannelList(SubscriptionState); Parameter: SubscriptionState is true or false Reply: NotifyChannelList: (Channel List); The Channel List consists of Channel Information separated by commas. Channel Information consists of: · Open bracket · Device number · Point · Channel number · Comma · Inverted comma · Channel comment · Inverted comma · Comma · Inverted Comma · Channel Unit · Inverted Comma · Closed bracked Example of channel information: (0.0,"Problem 01","°C") Example of a complete reply: NotifyChannelList: ((0.0,"Problem 01","°C"),(0.1,"beginning routine","°C")); Description: If the parameter is true, the complete channel list will be transferred in the reply (like in GetChannels();). Furthermore, the client subscribes to the channel list, which means AMR WinControl User Manual AMR WinControl - The Data Server 207 that whenever changes are made to the channel list, the reply with the updated data will be sent to the client. If the parameter is false, the client ends his subscription, i.e. future changes are not transferred. In this case no reply is sent! Application: e.g. capturing of disappeared and / or new channels etc. NotifyChannels Syntax: NotifyChannels(Channels); Parameter: any number of (or no) Channels, separated by commas. One Channel consists of: · Device number · Point · Channel number Reply: NotifyChannels: (Channel List); The Channel List consists of Channel Information separated by commas. Channel Information consists of: · Open bracket · Device number · Point · Channel number · Comma · Inverted comma · Channel comment · Inverted comma · Comma · Inverted Comma · Channel Unit · Inverted Comma · Closed bracked Example of channel information: (0.0,"Problem 01","°C") Example of a complete reply: NotifyChannels: ((0.0,"Problem 01","°C"),(0.1,"beginning routine","°C")); Description: A channel list ( GetChannelList) is generated which contains the current information of channels transferred as parameters. Comment and unit are empty ("") for non-existing channels. In addition, the client subscribes to a notification of all 208 AMR WinControl - The Data Server AMR WinControl User Manual changes to comment or unit to the respective channels. Whenever changes are made, the channel information of all channels that the client has subscribed to will be transferred! Each new NotifyChannels deletes all previous subscriptions. If NotifyChannels is sent without parameters, all subscriptions are deleted. In this case no reply is sent from the server. Deleting or adding of channels is not taken into consideration, but subscriptions can be made for channels that do not or do not yet exist. The client is then informed of changes as soon as the channel is registered at the server. Application: Updating of channel information. NotifySamples Syntax: NotifySamples(Channels); Parameter: any number of (or no) Channels, separated by commas. One Channel consists of: · Device number · Point · Channel number Reply: NotifySamples: (Value List); A Value List consists of: · Date · Blank · Time · Comma · Values, separated by commas (decimal points are used within the values) The date is displayed as follows: · Day 2-digit (no leading zero) · Dot · Month 2-digit (no leading zero) · Dot · Year 4-digit The time is displayed in the following format (24-hour-system): · Hour 2-digit (leading zero) · Colon · Minute 2-digit (leading zero) · Colon AMR WinControl User Manual AMR WinControl - The Data Server 209 · · · Second 2-digit (leading zero) Dot Milli seconds 3-digit The values are issued in the order the corresponding channels were transferred as parameters, i.e. if the parameter was 0.0,0.1,80.0, the first value in the reply will be channel 0.0, the second channel 0.1 and the last 80.0. If the parameter was 0.1,80.0,0.0, the first value will be channel 0.1, the second channel 80.0 and the last 0.0. Description: A subscription is made for the values of all channels transferred. A reply is made as soon as a measurement cycle has been finished on the server. The values of the measurement cycle are then sent in the reply. Each new call of "NotifySamples" will delete all previous subscriptions. If no value is available for a channel, no channel information is transferred, but the separating comma will be set for consistency of allocation. Example: Command: NotifySamples(0.0, 0.1, 80.0); Reply: NotifySamples: (19.12.2001 15:00:56.023,12.2,,8); Meaning: On 19 December 2001 at 15:00:56 and 23 milli-seconds, the value 12.2 was measured at channel 0.0. No value was measured for channel 0.1 and the value 8 was measured at channel 80.0 (calculation channel). Application: Value capturing GetSampleHistory Syntax: GetSampleHistory(Channels); Parameter: any number of (or no) Channels, separated by commas. One Channel consists of: · Device number · Point · Channel number Reply: GetSampleHistory: ( [(Value List)] [(Value List)] 210 AMR WinControl - The Data Server AMR WinControl User Manual [...] ); The reply always consists of the repetition of the command and a colon, followed by an open bracket. If no data is available, the reply is closed by brackets and a semi-colon. Otherwise, a variable number of value lists will be listed in brackets and separated by CR/LF (new line), with the reply being closed by a bracket and semi-colon. A Value List consists of: · Date · Blank · Time · Comma · Values, separated by commas (decimal points are used within the values) Example: Command: GetSampleHistory(0.0, 0.1, 80.0); Reply: GetSampleHistory: ( (19.12.2001 15:00:56.023,12.2,3.24,8) (19.12.2001 15:05:56.023,12.1,,8.5) (19.12.2001 15:10:56.024,12.3,3.21,9) ); Meaning of the reply: For 19 December 2001 following values were measured: Time Channel 0.0 0.1 80.0 15:00:56 and 23 milli12.2 3.24 8 seconds 15:05:56 and 23 milli12.1 no value 8.5 seconds 15:10:56 and 24 milli12.3 3.21 9 seconds Description: The sample history can be polled at any time for any channel. In contrast to NotifySamples, e.g., the history is not subscribed for, but only transferred once GetSampleHistory must be called again for later access. Function: The buffered data referring to the channels listed in the Channel List are returned as follows: a value list of the channels AMR WinControl User Manual AMR WinControl - The Data Server 211 transferred will be created for each time stamp available in the buffer and transferred to the client. Application Examples Multiple Access to a A research laboratory is positioned at a central location. AMR WinControl is used to read and archive current measurement values. Using WinControl Client OCX, a web site is created on the internal web server to which all employees of the company have access and which displays current data. Integration into other Applications An existing, customer-specific capturing system is extended by gas concentration measurement: AMR WinControl is used for capturing and archiving the concentration data. The capturing system is extended in such a way that the concentration values are taken over directly from the AMR WinControl Server. Remote Access A production process is monitored by means of AMR WinControl. In case of limit violations, AMR WinControl automatically sends an e-mail to the factory manager and Remote WinControl enables him to have immediate overview of current measurement data. Extended Data Export Separate Capturing and Evaluation Using Microsoft Access and the WinControl Client OCX, it is an easy thing to write all incoming values online into any database supported by Access. A complex measurement system is spread all over the company’s premises. AMR WinControl and com2ips are used to concentrate and archive all values in one single system. Remote WinControl is used at three further work stations in order to evaluate part of the overall data, depending on application. External Online Evaluation A separate evaluation software is developed for a complex special evaluation. The values are recorded by AMR WinControl and transferred online to the evaluation software via the WinControl server interface. Show fixed time frame Optionally, data tables and diagrams can be fed with measuring data from the sample history of the WinControl data server (only version 6.7.5.0 or higher). The display can be limited to a fixed time frame in the past by synchronizing the sample history settings with the internal data buffer (menu: Settings/Size of data buffer). It is, for instance, possible to show only the data gathered during the past three days on screen. 212 AMR WinControl - The Data Server AMR WinControl User Manual AMR WinControl – Web Server Scope of function A web server was integrated into the software AMR WinControl, which permits transferring program windows via the internet by hypertext transfer protocol (http) and displaying them in any browser. Of course AMR WinControl supports all the functions usually provided by web servers, so that HTML pages, static pictures, Java applets, scripts etc., in brief all elements found in regular internet pages can be administered. Requirements Operating System In order to operate the software as web server, the operating system installed must be Windows XP or higher. Hardware A PC with at least 512 MByte of RAM and a Pentium class CPU with at least 1 GHz is required to operate the web server. For best results we recommend a processor of 2GHz or more and 2GB RAM or more. Miscellaneous On your PC the TCP/IP protocol has to remain correctly configured, and network access (network interface card or modem) is required in order to use the web server. It is necessary that all network clients can set up a connection to the web server via port 80 TCP. Please configure any existing firewalls. When accessing the internet via the web server, additional security settings in the network preferences are necessary. Please contact your network administrator. AMR WinControl User Manual AMR WinControl – Web Server 213 Functioning of the Web Server Basics A web server provides HTML files to each client (browser) on demand, which can contain texts and embedded objects (images, sounds, videos, etc.). The AMR WinControl web server goes one step further and provides, additionally, a virtual image directory that can be used to access picture data dynamically generated from the current contents of the AMR WinControl program windows. These images can be displayed individually in the browser ( "Transfer of virtual image directory" on page 216) or they can be embedded into HTML pages both individually or together with other elements ( "Selective transfer of individual images" on page 219). Starting the Web Server A realease code for the web server has to be entered into the licence dialog opening up during start-up or via the info dialog. Unless the licence dialog was opened during start-up, AMR WinControl has to be rebooted afterwards. The system will then automatically start the web server each time AMR WinControl is booted. As long as the program is active, picture and text data can be accessed via the TCP port 80 (default http port). Further settings are not required, but are available for experienced users ( Extended Settings on page 222). The address of the web server is the IP address of the computer on which AMR WinControl is operated, e.g.: http://156.127.001.003 or http://localhost or http://mywebserver etc. Note: AMR WinControl can be started several times on the computer (several instances). The web server can currently only 214 AMR WinControl – Web Server AMR WinControl User Manual be started in first instance. An alert box will be issued for all other instances that the web server cannot be started. First Steps After start-up of AMR WinControl and release of the web server, the small web that becomes available can be accessed with any browser. A local test can be made by starting a browser on the same computer as AMR WinControl and entering the address http://localhost. The browser will then display all HTML pages supplied with AMR WinControl, designed to give a first impression of the web server’s features. It goes without saying that these pages can be adapted and changed and that users can publish their existing web sites via the AMR WinControl web server. Please refer to chapter "Web server Directories" on page 223. In order to access data provided by the AMR WinControl web server from other PCs within the network, these PC have to have the internet protocol TCP/IP and a browser installed. Enter the address, followed by either the IP address or the symbolic name of the computer on which the AMR WinControl web server is operated into this browser. Please refer to chapter "Web server Directories" on page 223 for further information on addresses, names and options to adapt them. Supported window types The dynamic picture data is collected from the windows that are displayed by the software at the time. The following window types are supported: · Linie diagram · XY diagram · Value display (digital) · Value display (analogue) · Bar diagram · Project image Naming In order to generate and transfer picture data from windows, the images must be given an unambiguous name so that the software can send the correct image to the browser. AMR WinControl uses the window title as image name. AMR WinControl User Manual AMR WinControl – Web Server 215 The window title can be adjusted in the properties dialog of each window type, with the following rules to be observed: · new windows are automatically given a title that corresponds to the window type and a serial number (e.g. line diagram 3). · Simple momentary display without data buffer (analogue and digital value display as well as bar diagrams) use the channel number and channel comment as window title, as long as only one channel is displayed in the window. Set the title for such windows in the section "Window title" of the properties dialog. · Window types that have their own data buffer and can be saved as files use the comment as window title, provided a comment has been entered. Otherwise the file name will be used as title. If the file has not been stored, the system will automatically generate a name from window type and number, as described above. The comment can be set in the properties dialog. For line and XY diagrams, this setting can be made on the Register Card "Layout". We recommend using the functions described above to determine a window title so that the names are stored in the current configuration and are available after booting. Names can contain letters, numbers, blanks as well as hypen "-", underscore "_" and a number of brackets "(){}[]<>". Other symbols cannot be used. Transfer of virtual image directory In the ideal case it might be sufficient to transfer the contents of the program windows as retrieved image and to update, store, print or process it manually. In order to do this, enter the web server’s address ( Starting the Web Server on page 214), followed by the virtual sub-directory /diagrams/ (e.g.: http://mywebserver/diagrams/) into the address line of the browser in any computer within the network. The browser will then display a list of all windows that are available as links (reference). If one of these links is selected (by clicking on 216 AMR WinControl – Web Server AMR WinControl User Manual it with the left mouse button), the corresponding image will appear in the browser. Select the browser function "Update" to transfer a current version of the image manually at any time. "/diagrams/" represents a virtual directory which is looked at in more detail in chapter "Virtual directories" on page 224. Virtual directory means that there is no equivalent physical directory on a data medium, instead the data is dynamically generated in AMR WinControl and supplied as required by the browser. Transfer of a virtual work space directory Additionally to the transfer of the virtual image directory, with AMR WinControl Version 7.1 (and above) you can access a visualization of work spaces via a virtual directory. To do so, enter in the address bar of any internet browser on your computer in the network the addres of the webserver ( Starting the Web Server on page 214) followed by the virtual sub-directory /workspaces/ (e.g. http://mywebserver/workspaces/). Following this, a table appears in the left column of which you will see the names of the work spaces and the right column will display the links to the diagrams. If there are no work spaces defined in AMR WinControl, no table will be displayed. However, the images of all open diagrams are still available to view via "/diagrams/". If your version of the program does not support the work spaces function, the browser will display error 404 ("not found"). Alarm confirmation via the webserver Necessary for this function is the option "alarm", "password protection", and "webserver" or a version that contains these options. If while password security is activated the URL ://<server>/alarms/currentalarm.html is entered, you can access a page with information regarding the current alarm. If in AMR WinControl there is a case of alarm a page will be displayed that contains information regarding the current alarm. AMR WinControl User Manual AMR WinControl – Web Server 217 If not, the message "no current alarms for confirmation" will be displayed. If the AMR WinControl version is "V / Monitoring" and alarms are active on Channel level an additional line will be displayed to deactivate the alarm for the Channel temporarily: The first three lines show information about the alarm: time of occurrence, alarm triggering Channel and the event. Comment is optional according to the program settings or a comment can be added. Username and password have to match username and password as set up in WinControl. The active user has to have permission (individual or group permission, temporary deactivation of alarms for a specific Channel) to execute the desired function in AMR WinControl. If you selected "confirm all alarms", all alarms will be confirmed, as opposed to the displayed alarm only. Using the button "confirm alarm" all data will be sent to the server and the alarms, after examination, will be confirmed. Either a success or error report will appear. Using the button "next" the page currentalarm.html will be opened again. 218 AMR WinControl – Web Server AMR WinControl User Manual We recommend to create a certificate and to run the webserver via SSL in order to prevent the hacking of the password ( chapter "SSL-connections" on page 225). Selective transfer of individual images Data Format Images can be embedded directly into an HTML page. The URL for the images always consists of the web server’s address, followed by the directory name /diagrams/ and the image name. An extension can be added to the image name to identify the data type, e.g.: http://mywebserver/diagrams/linediagram1 http://mywebserver/diagrams/linediagram2.png http://mywebserver/diagrams/linediagram2.jpg Without extension or with the extension .png, the image will be transferred in PNG format (Portable Network Graphic). This data type enhances transparency and lossless compression. All modern browsers can display images in this format. The second type supported is JPEG, ending in .jpg. Compression involves losses and transparency is impossible. The compression algorithms applied can result in streaks and blurred edges. This data format is only recommendable if the pages have to be displayed by browsers that do not support PNG format – an exceptional case these days. The tag IMG is added to embed images into HTML pages: <IMG src="/diagrams/linediagram"> <IMG src="/diagrams/linediagram.png"> <IMG src="http://mywebserver/xydiagram1.jpg"> Additional Options As a rule, images are displayed in the size in which they are displayed in AMR WinControl as windows in regular position. This also applies if the corresponding windows are temporarily minimized, maximized or hidden. The only exception is the project image, which is always displayed with its entire drawing surface. The default display thus depends on the current AMR WinControl settings. If the user changes the window size, this will have a direct effect on the web site. AMR WinControl User Manual AMR WinControl – Web Server 219 There may be applications where this is desirable. However, more often the web designer will create a site in which the images take up a defined amount of space. Several options are available: In HTML, the image can be scaled in the IMG tag (<IMG src="/diagrams/image.jpg" width="100" height="100">), but details are lost during minimizing and "steps" occur during maximizing. The AMR WinControl web server supports options to define the appearance of images when designing a site, largely regardless of how the AMR WinControl windows from which the web server generates the images, are displayed at the time. The options are separated from the image name by a question mark (?), for several options these are separated by "&". The following options are supported: Width and Height The options Width and Height always have to be used jointly and define the image size in pixel. Example: <IMG src="/diagrams/diagram.png?Width=200&Height=100"> requests an image from the web server whose dimension is 200 x 100 pixel. In contrast to the HTML scaling in the browser, the image is generated direcly in AMR WinControl in its requested size, thus preserving all details, even in small images, while large images appear as clearly as in AMR WinControl. There is only one restriction with regard to minimum size: if the dimensions are too small, only a section of the image will be displayed. The minimum dimensions depend on window types and channels / data volume and have to be estimated for each individual case. In general, the following minimum dimensions apply (width x height): · Arc and vector instrument: approx.150 x 120 · Wind rose: approx.120 x 120 · Value display: approx.50 x 20 per channel. Please note that the software will optimize the arrangement of rows and columns for multiple displays. · Bar diagram: 50 pixel width / channel, 70 pixel height · Line and XY diagram: 150 x 150 pixel Project images cannot be scaled; the web server generates an image from the desired project image window that corresponds to 220 AMR WinControl – Web Server AMR WinControl User Manual a rectangular section of the window, beginning in the top left corner and using height and width dimensions as indicated. If the dimensions are smaller than the program window, the image will contain only a section of the project image. If the dimensions are larger, the remaining surface will be displayed in the background colour. Width and height can be indicated in whole numbers from 0 – 1500 for the width and from 0 – 1200 for the height. Smaller values will be ignored, larger values will be reset to the maximum value permitted. Transparency The option Transparency instructs the web server to request the image’s background colour as transparent (Transparency=1) or non-transparent (Transparency=0). The web server obtains the information what "background colour" is from the software settings. The default background for diagrams in AMR WinControl is grey (menu "Settings/Others" on page 193). If this option is deactivated, AMR WinControl will take the information on background colour from the settings of the operating system. Transparency can only be effected for images requested in .png format. JPEG does not support this property. Only the values 0 and 1 are admissible. Examples: Activate Transparency: <IMG src="/diagrams/ldiagram2?Transparency=1"> <IMG src"=/diagrams/ldiagram2.png?Transparency=1"> Deactivate Transparency (Default): <IMG src"=/diagrams/ldiagram2Transparency=0"> <IMG src"=/diagrams/ldiagram2.png?Transparency=0"> Transparency is not possible for lJPEG: <IMG src"=/diagrams/ldiagram3.jpg?Transparency=1"> Combination of several options: <IMG src"=/diagrams/ldiagram2?Transparency=1&Width=100 &Height=100"> AMR WinControl User Manual AMR WinControl – Web Server 221 Automatic Update If the HTML page into which the images are embedded is supplied with JavaScript functions, automatic updates of images are an easy thing. The only drawback is that many users deactivate JavaScript for security reasons. In order to then update images regularly, the entire page has to be reloaded. The AMR WinControl web server goes one step further: If an image is linked to an HTML element that can be updated (FRAME or IFRAME), most browers can trigger the automatic update of just that element via the option Refresh, for instance: <IFRAME src="/diagrams/bargraph?Refresh=10"> That means an IFRAME is placed onto the HTML page which contains only the requested image (in our example a bar diagram) that is to be updated at 10-second intervals. The system accepts whole numbers between 0 and 65535, which are interpreted as time periods in seconds that elapse between two automatic updates. Extended Settings The web server integrated into AMR WinControl can be configured in a large scale. Experienced users should refer to the file webserver.ini in the program directory to change settings. General Settings Basic settings are made in the section [General]. If the AMR WinControl web server is running in the intranet and a port other than the default HTTP port 80 is to be used, the entry Port = desired port number (e.g. 85) has to be adapted. As compression of images generated by AMR WinControl involves a lot of calculating, the calculations are buffered and are only recalculated if they change between two requests. The maximum cache size can be set with the entry MaxCacheSize = Size in KB The entry 222 AMR WinControl – Web Server AMR WinControl User Manual Directories = Anzahl Verzeichnisangaben is used to inform the web server how many sections make directory references (see below). Creation of a log file is activated with the entry Logfile=1 and deactivated with the entry Logfile=0. Log files are stored in the sub-directory "Web logs" in the AMR WinControl program directory. The section [Mime] contains the allocations file extension ( Data Format on page 219), via which the web server informs the browser about the format of the data to be transferred. Extensions can become essential if the AMR WinControl web server administers not only images but all HTML pages and if the data types used go beyond the usual standards. Web server Directories The the sections [Dir0] to [DirN], allocations are made of the directories requested by the browser to the corresponding physical or virtual directories on the local computer. There is a separate section for each directory reference. The number of sections is indicated in the entry Directories=of section[General]. The most important entry is the one for the root directory, which is usually defined in section [Dir0]. The entries Alias=/and Path=web determine that the web server delivers files from the sub-directory web. If the browser requests a directory rather than a file, the setting DirectoryListing=0 determines that the web server does not deliver a content list of the directory. To activate this function, enter DirectoryListing=1. Finally, the setting DefaultFile=index.htm is used to configure the web server in a way that it returns the contents of a certain file (index.htm) instead of the directory. Similar to the root directory, other directories can be allocated to local directories of the server. Enter Username=NAME and Password=PASSWORD to enable limited access to individual directories. Each directory can have separate (or no) password protection. Password and user name are stored in plain text in webserver.ini. Access to this file must be limited in order for password protection to function reliably. AMR WinControl User Manual AMR WinControl – Web Server 223 If users try to access protected areas, the browser window will open a dialog into which name and password are to be entered. Access is only granted if these entries correspond to those stored in webserver.ini. Virtual Directories As described in chapter "Transfer of virtual image directory" on page 216, the command. "http://mywebserver/diagrams/" can be used to access images generated in AMR WinControl windows. "diagrams" is a virtual directory defined in section [Dir1]. Virtual directory means that there is no equivalent physical directory on a data medium, instead the data is dynamically generated in AMR WinControl and supplied as required by the browser The only virtual directory supported at the moment is called ~Views. This directory can be used to access the contents of the diagrams displayed in AMR WinControl. The entries Alias=/diagrams and Path=~Views in the default definition of [Dir1] mean that access is made from the browser via the directory diagrams to the virtual directory in the web server. The user can determine whether the browser is to have access to the virtual directory list (DirectoryListing=1) or not. Via the virtual directory ~workspaces you can access content sorted by workspaces. The entries Alias=/workspaces and Path=~workspaces in the webserver.ini under [Dir2] tell, that this virtual directory in the browser can be found through the workspaces directory. Via the virtual directory ~alarms the page currentalarm.html for the confirmation of alarms can be displayed. A section [Dir3] with the entries Alias=/alarms and Path=~alarms in the webserver.ini has to be set up in order to be able to access alarms in the browser via the URL http://<server>/alarms/currentalarm.html. When adding virtual directories, the entry Directories= in section [General] has to be adjusted accordingly. 224 AMR WinControl – Web Server AMR WinControl User Manual SSL-connections To secure access to the webserver and to prevent manipulation or the hacking of username and password the webserver should be configured in a way that enables an SSL-connection. In the webserver.ini an additional section [SSL] has to be set up and the following entries need to be added: Protocol=3 ServerCertificateFile=akr-ca.pem PrivateKeyFile=akr-key.pem The names akr-ca.pem and akr.key.pem are exemplary and will have to be substituted by the respective names. If no path is given the software will search the files in the program directory. The file akr-key.pem contains the private PGP-key and the file akr-ca.pem the respective certificate with the public key. PEM-files with the private PGP-key and the individually signed certificate can be created with a software called OpenSSL. The individually signed key is considered not secure by most browsers since they only accept certificates that are signed by a public certifying body. However, in most browsers you can manually accept the certificate as secure. Access to the file using the private PGP-key is to be limited so that no outsider has access while the AMR WinControl user is reading it. Furthermore, the entry Port=80 in section [General] of the webserver.ini has to be changed into Port=443, since TCPPort 443 is standard for SSL-secured HTTPS connections. AMR WinControl User Manual AMR WinControl – Web Server 225 How do I... change the properties of the active window For most program windows in AMR WinControl there is a dialog box which lets you change the properties of the window. This dialog box will also appear when a new window is created. It is possible to alter these settings at any stage during use of the program. Call! · · · · · · Automatic on creating a new window By using the command Data/Properties By clicking on the "Properties" icon in the toolbar By double clicking with the left mouse button in the appropriate window By clicking once with the right mouse button in the desired window and selecting the Properties command from the context menu By pressing <ENTER> whilst the desired window is active establish a connection to the In the "Connection Settings" dialog box you can choose to work online and thus establish a connection to your measuring devices. Select the Interface/port that your measuring device is connected to and then set the appropriate baud rate. Clicking on OK will confirm the details in this dialog box and AMR WinControl will then establish a connection (see also: "Manage Connections" on page 48 or "Add a Connection" on page 162). Call! · · · Automatic on starting the program Using the command Settings/Add a Connection By clicking on the "Manage Connections" icon in the toolbar 226 How do I... AMR WinControl User Manual establish a modem connection · · · Select the Settings/Add a Connection command and click on the Modem button in the dialog box. Enter the number to be dialled, the COM port that your modem is connected to, it’s baud rate and if necessary, any additional modem initialization codes (accessed by clicking on the Modem Settings button). You must have a specially configured modem connected at the remote site (see also: "Connecting a modem to a measuring device" on page 271). control an ALMEMO network using the AMR WinControl software · · Ensure that all your measuring devices have a different address. Recommended: numbered, starting with 00. Enter all allocated device addresses into the dialog Settings/Manage Connections on page 162. set the sampling rate The desired sampling rate can be set in the Dialog "Measuring Cycle" on page 163. Call! · · By using the command Settings/Sampling Rate By using the <CTRL + R> keyboard shortcut It is possible to enter a sampling rate that is shorter than the system can actually realize. If this is the case, the program and system will start on the next sample as soon as the previous one has been processed. create a new value display · · · By using the command Data/New Value Display By pressing <F7> By clicking with the left mouse button on the "New Value Display" icon in the toolbar AMR WinControl User Manual How do I... 227 create a new bar graph · · · By using the command Data/New Bar Graph By pressing <F6> By clicking with the left mouse button on the "New Bar Graph" icon in the toolbar print a bar graph · · · By activating the bar graph to be printed and then By using the command File/Print or By clicking on the "Print" icon in the toolbar with the left mouse button create a new data table · · · By using the command Data/New Data Table By pressing <F10> By clicking on the "New Data Table" icon in the toolbar with the left mouse button print a data table · · · By activating the data table to be printed and then By using the command File/Print or By clicking on the "print" icon in the toolbar with the left mouse button create a project drawing To create a project drawing, execute the menu function Data/New Project drawing. In order to define the properties of the project drawing, open the menu View/Diagram properties and then Diagram properties in the context menu, or press <Enter> to open the corresponding properties dialog. 228 How do I... AMR WinControl User Manual In order to insert objects into a project drawing, choose the function Edit/Insert Object… Drawing objects (lines, polygons, etc.) can be inserted with the function Edit/Draw. A new value field can be inserted into a project drawing via the function Insert Object/Value Field in the Edit menu or the context menu. First of all, use the mouse pointer to determine the position within the project drawing. After a single click with the left mouse button the dialog "Properties: Value Display Field" will be opened. This dialog contains several elements (register cards) for selection of the desired channel, a link to a file and design (e.g. font, color) of the text field. Equivalent a new text field can be inserted into a project drawing via the function Insert Object/Text Field in the Edit menu or the context menu. The dialog "Properties: Text Field" contains several elements (register cards) for changes to text, a link to a file and design (e.g. font, color) of the text field. A new graphic can be inserted into a project image via the function Insert Object/Insert Bitmap and Object/Enhanced Metafile in the Edit menu or the context menu. A standard file dialog will appear, in which the desired graphic can be selected and loaded as bmp or ehm file after confirmation with OK. The size of the image can be changed by dragging the mouse pointer while keeping the left mouse button pressed. All object types (value field, text field, bitmap…) are positioned by selecting the desired object with the left mouse button and moving the pointer while holding the button down. In order to select several options simultaneously, click on these objects with the left mouse button while pressing the <Shift> key or drag a frame around them while keeping the left mouse button pressed. create a new line diagram · · · By using the command Data/New Line Diagram By pressing <F5> By clicking once with the left mouse button on the "New Line Diagram" icon in the toolbar AMR WinControl User Manual How do I... 229 print a line diagram · · · By activating the line diagram to be printed and then By using the command File/Print or By clicking once with the left mouse button on the "Print" icon in the toolbar or: · By activating the line diagram to be printed and then · By using the command Edit/Copy · By running your word processor and inserting the diagram into the document using the Edit/Paste command and then printing the document from the word processor print line diagrams over several pages In the active line diagram, select the time area to be displayed on every page (Line Diagram Properties). The print dialog will appear after calling the function File/Print. In the section "Printing Area" you can choose between the options "All" or "Pages From To". After confirmation with OK either the entire file will be printed over several pages or only the pages selected, depending on your choice. The size of the time frame of every page corresponds to the size of the time frame of the line diagram which was active at the time of calling. print the channel list · · · By activating the channel list window and then By use the command File/Print or By clicking once on the "Print" icon in the toolbar with the left mouse button define a global calculation channel · · Select the command Programming/Calculation Channels Use the "Calculation Channel" window dialog and click on the Add button and define the new calculation channel using the channel number. 230 How do I... AMR WinControl User Manual · · Enter the appropriate settings and any formula that you wish to use (see also "Calculation Channels Properties" on page 40). Click on Apply and your new calculation channel will be added to the channel list. define a local calculation channel · · · Activate the data set that you wish to define alocal calculation channel for (i.e., a line, X/Y Diagram or data table). Select the command Edit/Add Calculation Channel. Set the properties and enter any formula for the local calculation channel in the "Add Calculation Channel" dialog box (see also: "Add Calculation Channel" on page 124). define counters, sums or averages throughout the measurement · · · · Carry out all steps required for agreeing a global or local calculation channel. If the formula uses the value of this calculation channel, the latest value of this channel will be returned. This way it is possible to add up a channel’s data captured in each cycle. It is important to indicate a starting value. To do this, you can use the respective entry field in the dialog "Calculation Channel Properties". When the measurement starts, the value of the calculation channel will be set at that starting value in order to obtain a defined status. As an example, the following settings are advisable for the test: m( 80, 0) +1 m( 80, 1) +m( 80, 0) max( m( 1, 0) , m( 80, 0) ) AMR WinControl User Manual Setting of calculation channel 80.0 as single counter (1 is added with each cycle) Setting of calculation channel 80.1 as the sum of the previous value and the new value of channel 80.0. Maximum of all values from channel 1.0 throughout the measurement (the formula of calculation channel 80.0 is defined) How do I... 231 create averages for definable time areas (e.g. daily or hourly averages) The function File/Data Reduction was introduced for the evaluation and reduction of saved data. After calling the function File/Data Reduction, the dialog "Data Reduction" will appear, in which a cycle time can be selected during which cyclical averages are calculated. A new file is created, which contains all channels chosen from the list of the original file and whose data are the calculated cyclical averages. This function is only available when the data set that it can be applied to is displayed in the active window (cf.: "Data Reduction" on page 114). analyze a curve · · Open the data file and, if appropriate, switch to "Line Diagram" view. The function "Cursors" is available in the view menu and the context-sensitive menu. It is used to activate and deactivate two measuring cursors. Activated cursors are shown as two vertical lines in the diagram, and a table in the bottom part of the line diagram window shows the data of all lines below the cursors. Furthermore, the integrated statistics function calculates the following values for each curve in the line diagram: · Difference between the two values below the cursors; Minimum, maximum, average and standard deviation of the area within the cursors. These values will be listed in the table as well. The ratio between the size of the line diagram and the statistics table can be determined individually. If the mouse pointer is moved over the line between diagram and table, its form will change and the line can be moved while pressing the left mouse button. The following options are available for printing: · Direct print of diagram and statistics table 232 How do I... AMR WinControl User Manual · · Direct print of statistics table Copying of diagram or statistics table via intermediate storage into e.g. text documents or spreadsheets. display overlapping characteristic curves This display mode is selected in the Dialog "Line Diagram Properties", "Display", option "overlapping". In this mode, data resulting from pooling of files is displayed with their time of origin. This function was integrated to enable the direct comparison of two characteristic curves in a diagram that were recorded at different times. save and use display properties The display properties of AMR WinControl data files can be saved into a separate file format. These files are called "Templates". When the data file is activated, call the menu function File/Save As Template. A standard file dialog will appear, in which you can choose the directory, enter the file name and save the display properties of the selected data file as a template in a file with the file extension "amv" (see also: "Save As Template" on page 121). Furthermore, display properties saved as templates can be used for existing WinControl measurement data files. The existing data file will then be displayed with the properties of the template. When the data file is activated, call the menu function File/Use Template. A standard file dialog will appear, in which you can choose the desired template. After confirmation with OK, the display properties of the selected template are entered into the existing data file and the values are displayed according to these properties (see also: "Use Template" on page 121). AMR WinControl User Manual How do I... 233 creating line diagrams from a template New line diagrams can be created via a split icon in the toolbar. As usual, a dialog for the creation of a new line diagram is opened when clicking on the left part which shows a diagram. Clicking on the right part of the icon (triangle) will open a menu which lists all templates available in the program directory or any defined directory (see below). If an entry is selected by mouse click, the program will create a new line diagram with the settings from the template, including channels. The property dialog for line diagrams is only displayed if no template could be found in the respective directory. In order to set a different source for the templates to be listed, the directory can be changed in "Settings/Folders". automatically connect files to a standard template when opening Opening a file with a certain template can be optimised if the same template is to be applied for all (most) files. For individual files, the user can open the file, select "Use template…" from the menu and select a template from the respective dialog. In order to avoid repetition of these steps, the function "Use template when opening…" is available in the "File" menu. Using this function, a previously stipulated template (standard template) will be applied to the data file. In order to activate this menu function, the standard template has to be defined as follows in the configuration in section: [Settings] StandardTemplate= FilePath Please refer to the chapter "find the configuration" on page 244 to see how to find the configuration and other relevant information. Example: In section [Settings] 234 How do I... AMR WinControl User Manual StandardTemplate=C:\My Files\stdtemplate.amv add or amend channel comments · · · Activate the requested data set. Select the function View/Channel Comments. The dialog "Channel Comments" will appear, which contains a table with all channels in the diagram and their comment (optional). All required changes can be made in this table and saved by confirming with OK. This function is only available offline, as otherwise these changes would be immediately replaced with the comment entered in the device. add notes to a measurement data file You can add notes to a data file via the function View/Notes. This function opens a dialog into which the desired notes can be entered. This dialog can also be opened via the context-sensitive menu in the respective view mode of the data file. insert a WinControl diagram into a text document Using MS-Word as an example the following describes how to insert AMR WinControl diagrams into a text document. In order to do so it is necessary to have the data displayed in a line diagram and copied to the clipboard (done using the Edit/Copy command). The following steps need to be completed using your text editor: · Ensure that the document in which a diagram is to be inserted is open and that a file is open and that the cursor is correctly positioned. · Use the command Edit/Paste. · The line diagram together with it’s settings will then be inserted into your document. AMR WinControl User Manual How do I... 235 If you want to change the properties of an inserted diagram, you can do this as follows: · By double clicking with the left mouse button on the inserted diagram. This will activate AMR WinControl. · It will appear as if AMR WinControl is running which means that you can change the diagram characteristics. · The necessary AMR WinControl commands and icons in the toolbar will be made available for this purpose. · By clicking on the text area in your text editor AMR WinControl will be closed and you can continue working with your word processor. save data to a file Before starting polling use the Data/AutoSave command. In the resulting dialog box all of the available channels will be highlighted for saving. If you only want to save a particular channel or channels then you can deselect those that you do not wish to save. By clicking on Start the settings in this dialog box will be applied. Remember to select the directory to save the data in and to enter a file name for it. These entries should be confirmed by clicking on OK. The next time you open this dialog box, the Start button will have been replaced with a Stop button. Data will be saved under the given file name until the user clicks on this button. If your computer crashes during polling and automatic saving, then you should find that the majority of the data will already have been saved and will therefore be unaffected by the crash (see also: "AutoSave" on page 138). Additionally, any line diagrams and data tables can be saved as a file using the command File/Save (see also: "File/Save" on page 102). save part of a data set The function File/Save Part offers the possibility to save a certain time frame of a data set in a new file. Starting this function opens the dialog "Save Part". The channels desired to be saved can be selected from the list and the desired time frame can be determined by entering date and time for beginning and end (see also: "Save Part" on page 102). 236 How do I... AMR WinControl User Manual load a saved data file Using the command File/Open you can open a saved data file. If this file has been saved using AutoSave or Data/Download from Device Memory, then the file will be opened in file summary format (see also: "File/Open" on page 100). Otherwise, it will be displayed in the format that it appears when it was saved (i.e., line or X/Y diagram, data table or summary). merge data files with one another · · · Open one of the files that you wish to merge (the viewing mode is irrelevant). Select the command File/Merge (either using the pull-down menu or the context menu, activated by clicking in the window with the right mouse button). The standard file dialog box will appear and you can select a file to be merged with the one that you have already opened. Confirm your selection with OK. automatically create daily files · · · · · Select the command Data/AutoSave or press <F8>. Activate the "By Timer" option. The input fields Date, Time, and Duration (Days hh:mm) which previously appeared in grey should now appear in black. This means that the values are valid. Enter a "Start Date" for polling to begin on. If you do not enter a date in this field then only the entry in the "Time" field will be used. This will result in new data being automatically saved as soon as this time is reached. If the AutoSave has been stopped by the user and/or the "Duration" period has passed by when the "Start Time" is reached again, the program will automatically restart saving new data. When the "Start Time" is reached, your system will automatically start saving the data that is recorded. Enter a duration period for your system to automatically save polled data. Entries in the "Days" field must be integers, you cannot for example, enter half days. It is possible to combine both "Days" and "hours and minutes" settings. Furthermore, you can also enter more than 24 hours in the "hh:mm" field. AMR WinControl User Manual How do I... 237 automatically store several files onto the hard disk per day In order to automatically store several files onto the hard disk per day, the following steps are to be carried out after calling the function Data / AutoSave in the dialog "AutoSave": · Selection of the start option "Timed" · Stipulation of start time (do not enter date!) · Stipulation of duration · Activating of the option "Repeat immediately after expiration" After the measurement has started, data file with the stipulated duration are automatically created. File names are allocated automatically. They are formed according to the following principle, depending on date and time of creation: yymmdd-hhmmxx. The variable "xx" is a counter for the (theoretical) case that several files are created at exactly the same time (cf.: "AutoSave" on page 138). automatically save an event log If the function Save Automatically is activated, the event log can also be saved automatically. To achieve this, the option "Save event log automatically" must be activated in the dialog "AutoSave". Click with the left mouse button on the option field left of the text so that you can see a little x in this box (see also: "AutoSave" on page 138). The event log is then saved in the same directory and with the same name (but with the extension .amrevt) as the data file. export an event log This is what you do to save an event log, generated in case of an alarm, in the form of an ASCII file: When the event log is activated, start the function File/Export. When this function is called, a standard file dialog will appear into which the desired name and directory for the file to be saved can be entered. 238 How do I... AMR WinControl User Manual automatically continue polling after power failure · · · · · Select the command Settings/Others and activate the Automatically continue polling after power failure" option. To activate this option, click in the check box with the left mouse button. Open the "Connection Settings" dialog box and activate the "Auto Connect on Startup" option. To activate this option, click in the check box with the left mouse button. Copy the AMR WinControl icon from it’s program group to the Windows "Startup" group. One method of copying this icon is to click on it with the left mouse button and hold the button down, at the same time, press and hold <CTRL> and drag the icon into the "Startup" group. Use the Data/AutoSave command to create a file to save the polled data to. Once the AMR WinControl program has been restarted after a power failure, all data will continue to be saved in the file named under "AutoSave". display my data in a spreadsheet program If you want to display the data from a line diagram or a saved file (the "File summary" window must be active) in your spreadsheet program, then use the command File/Export. In the resulting dialog box select the DDE window. The data can now be sent directly to your running spreadsheet program (see also: "File/Export" on page 105). transfer data to Excel online For online data transfer to Excel you can use the function Data/New Excel Connection. When calling this function, you will first be asked (as usual) for the properties of the object "New Excel Connection", and after entering this information, a window will AMR WinControl User Manual How do I... 239 open which informs you about the status of the Excel connection (cf. "New Excel Connection" on page 134). transfer my data to Excel using DDE · · · · · · · · · Start MS-Excel in parallel to AMR WinControl Within AMR WinControl, activate the window containing the data that you wish to transfer (for example, a line diagram, data table or a file summary window). Select the command File/Export and select the "DDE" window. Next, select the channels from the list whose data you wish to transfer. Select "Excel" from the Service drop-down list box Select the name of the Excel worksheet that will receive the data from the Topic drop-down list box. Enter the destination row and column range in the Item text field. The format of this setting depends on the version of Excel that you are using. For the German version, Z1S1:Z100S3 would be appropriate. This represents a cell range from row 1, column 1 to row 100, column 3. Having done this, click on the "Send" button. Now switch to your spreadsheet program (for example, by using the <ALT+TAB> keyboard shortcut). receive information about connected devices All available information about the connected measuring devices are shown in the window "Channels, Devices and Connections" on the register card "Devices". download data from a device’s memory First of all, establish the connection to the measuring device using the "Connection Settings" dialog box, then use the command Data/Download from Device Memory. In the dialog box that 240 How do I... AMR WinControl User Manual appears you can add a comment to the data. By clicking on OK the data will be downloaded and displayed in the file summary format. This file summary contains comments, the start and end time of polling and a list of the available channels (see also: "Download from Device Memory" on page 148). selectively read out the device memory Use the menu function Data/Download from Device Memory to open the dialog "Download from Device Memory". The section "Data selection" lets you make all settings required to selectively take over data. read out the 5590-3 system memory If the system cannot be recognized automatically, the following entry has to be made in the section [Settings] of the configuration prior to starting the application: AnlagenSupport = 1 The option "System memory" is then available under the heading "Data origin" in the dialog "Download from Device Memory". If this option is selected, the data will be read from the system memory instead of the module memories. If a part of the system memory is to be read out, the system may experience extended reaction times. It is then necessary to make an entry for extended waiting periods in the section [Settings] of the configuration prior to starting the application. The unit used is milliseconds. The company Ahlborn Mess- and Regelungstechnik recommends a value of 4 minutes for a 2MB memory. The entry would then look like this DLTimeout = 240000 Please refer to the chapter "find the configuration" on page 244 to see how to find the configuration and other relevant information. AMR WinControl User Manual How do I... 241 automatically scale a sensor · · · · · · · Select the command Programming/Edit Device Configuration.. In the "Channel List Properties" dialog box that appears, select the channel whose range you want to change. In the "Unit" field adjust the unit of measurement. Click on the Scaling button to open the "Scaling" dialog box. In the fields "Measuring Range" (the sensor is converting) and "Output Range" (the sensor is real using) enter the new range settings and confirm them clicking on OK. The correction values that have been calculated will appear in the fields "Factor" and "Exponent" in the dialog "Channel Properties". Click on the button Apply to transfer the changes to the channel. temporarily adjust the zero point Under the register card "Zero point adjustment", found in the dialog "Channel list and channel properties", you can adjust the zero point temporarily. Select the desired channel from the list and click, with the left mouse button, on the button Zero point adjustment in order to carry out the temporary adjustment. add a new sensor description The sensors.dat contains information on all known sensors together with useful details like the number of decimal places to be displayed and the sensor’s command number. This data is stored in an ASCII table. If you wish to program a range that was unknown at the time the AMR WinControl program was released, then you can add this range to the ASCII table. Before making any changes to the sensors.dat file, be sure to make a backup copy of the original file. A corrupt sensors.dat file will prevent AMR WinControl from running. When editing this table it is important that you do not alter it’s format. New ranges will be entered on a new line. Please refer to your hardware manual for the correct settings for the new 242 How do I... AMR WinControl User Manual measuring range(s). The first row of the ASCII table contains the headings for the table’s columns. Below is an example of such a table entry. ; Sensor Sensor r ange Di spl ay Range ; " Ni Cr " , mi n max - 200. 0, 1370. 0, mi n max - 200. 0, 1500. 0, Def . Di spl ay Axi s r ange mi n max beschr 0. 0, 40. 0, " ° C" , Uni t id i d Nk 0, 1, 4 The following explains the last three column headings: "Unit ID" is a sequential identification number for the measurement unit. For the association between units and unit ID’s, please refer to the existing settings in the sensors.dat file. If the newly entered unit does not already appear in the table then you should enter the number 21 as unit ID. "Unit Dec. Pl." is the number of decimal places for the new sensor. "ID" is the command number for the new sensor, for example, "B04" is the command for the "NiCr" sensor. Any alterations made to this file will not take effect until the program has been re-started. edit programming data · · · · · Start the function Programming/Load Device Configuration. The standard file dialogue lets you open a previously saved programming file. The table that opens contains all programming made. This table can now be processed similarly to an Excel spread sheet. You can use the functions copy <Ctrl+C> and paste <Ctrl+V>, rows can be deleted (highlight row and press DEL key) or added (highlight row and press INS), and you can insert a table containing programming data that has been generated in Excel. The selection of measurement ranges, units and averaging mode for data logger operation is supported by selection lists. After completion of editing, the table can be saved under its old or under a new name. It can be transferred into the measuring device immediately or at a later time. AMR WinControl User Manual How do I... 243 use the data loggers’ averaging function Programming for averaging: · Open the dialog "Program data logger" via the menu function Programming/Data logger. · Enter the desired values into the fields "Measuring cycle" and "Printing cycle". · Click on the button Programming in order to enter these values into the device. As the averaging function can be set individually for each channel, the setting is made via channel programming: · Open the dialog "Channel properties" (e.g. by double-clicking into the channel list with the left mouse button). · Select "continuously" or "cyclically" from the list "Averaging mode". · Click on the button Programming in order to enter the selected averaging mode into the device. · This setting can be shown in the channel list. transferring only averages from the device memory: · The dialog "Download from Device Memory" lets you determine that only averages will be transferred from the device memory. · Click on the selection to the left of the text. find the configuration AMR WinControl saves all settings made in the program in the Windows registration-database (short: registry). You can find it, using the internal Windows program "Regedit" under following key / path: HKEY_CURRENT_USER\Software\akrobit\ AMR WinControl Therefore, each Windows user, who starts AMR WinControl, gets his / her own configuration file. If AMR WinControl is started several times simultaneously on one computer, several configuration files will be created (cf.: "working with several instances of WinControl" on page 248). 244 How do I... AMR WinControl User Manual If you want to run AMR WinControl independent from the Windows user, always with the same configuration file, you have to copy the configuration file into a local directory, which can be accessed by every Windows user. After that, alter the shortcut of AMR WinControl on the Desktop of all users (cf.: "automatically load a specific configuration when starting the program" on page 247). Compatibility with previous versions Using AMR WinControl before version 7.1.1.0, the configuration was always stored inside a file which is called amr32.ini and is stored in the "AppData" directory of the current Windows user. It can be found in the directory (enter it into the address bar of your Windows Explorer): %AppData%\akrobit\ Therefore, each Windows user, who starts AMR WinControl, gets his / her own configuration file. If AMR WinControl is started several times simultaneously on one computer, several configuration files will be created (cf.: "working with several instances of WinControl" on page 248). If you want to run AMR WinControl independent from the Windows user, always with the same configuration file, you have to copy the configuration file into a local directory, which can be accessed by every Windows user. After that, alter the shortcut of AMR WinControl on the Desktop of all users (cf.: "automatically load a specific configuration when starting the program" on page 247). Compatibility with older versions Using AMR WinControl before version 6.7.5.0, the configuration file was always stored inside the local Windows directory (Address: %WinDir%). If a new AMR WinControl version ist started without having a configuration file in %AppData%\akrobit\ the software will use the file from the Windows directory (if available). Notes for Configuration Using AMR WinControl before version 6.7.5.0, the configuration file was always stored inside the local Windows directory (Address: %WinDir%). If you execute the software on your computer under a Windows user with limited authorization, the following may occur: · AMR WinControl cannot create or change the configuration file amr32.ini. AMR WinControl User Manual How do I... 245 · · AMR WinControl will not recover the previous settings when the computer is started up again. Changes to settings of the AMR WinControl password protection will no longer be available when the computer is started up again. These events often occur because your Windows user (and thus your AMR WinControl ) has no write permission for the local Windows directory. In order to prevent such events, you can make the following changes: · Contact your system administrator and ask for write permission for the local Windows directory to be granted. · Copy the file amr32.ini into a directory for which your Windows user holds the write permission and change the start-up link for AMR WinControl (cf.: "automatically load a specific configuration when starting the program" on page 247). Newer operating systems, such as "MS Windows Server 2008" and "MS Windows Vista", can automatically divert certain files into different directories in order to protect important system directories against changes and/or damage. Therefore, the configuration file amr32.ini can only be saved in the Windows directory if the software is executed on the local administrator account. Otherwise the file amr32.ini will be diverted into a directory within your user directory. The target directory of the diversion can vary according on the settings in your operating system. Under "MS Windows Server 2008" and "MS Windows Vista", amr32.ini can be found in the following directory if the operating system has the standard configuration: %LocalAppData%\VirtualStore\Windows\ For operating system "MS Windows Vista" or higher, programs are started, according to factory setting, with limited user rights, even if the user is logged in with local administrator rights. In order to prevent this, ask your system administrator to deactivate the socalled "User account control". Several older operating systems support the diversion of certain directories; however this is not included in the factory settings. Please inform your system administrator of the properties of your system. 246 How do I... AMR WinControl User Manual administer multiple program configurations If you have created a special workspace for certain data acquisition tasks, then it will automatically be saved when you exit the program. The next time you start the program this workspace will be used. If you then make changes to this workspace the earlier one will be lost. However, it is possible to save a workspace so that you can reuse it later. The workspace is saved in a separate program configuration file. To save such a layout, select the File/Save Configuration command and enter the appropriate information (file name, destination drive and directory) in the standard file dialog box that appears. Using the File/Load Configuration file command you can later restore your configuration. automatically load a specific configuration when starting the program If you frequently use multiple program configurations, it is recommended that you create a new program icon in the AMR WinControl program group or on your desktop for each configuration. For each symbol, the program call can be connected to a certain configuration. To create new program icons, follow these steps: · Copy the original program icon within the program group. · Change the command line for the new program icon, so that it refers to your configuration. To do so, activate the new program icon and select the Program Manager File/Properties command. This should open a dialog box. After the text " AMR32.exe ": -profile=NAME where NAME is the name of your configuration. · Once you have done this, confirm your entry by clicking on OK. Now when you click on this new program icon, the program will start using the configuration under the registry key: AMR WinControl User Manual How do I... 247 HKEY_CURRENT_USER\Software\akrobit\ AMR WinControl [NAME] If this configuration does not exist, then it will automatically be created. When you close the AMR WinControl program the configuration will be saved to this path. Please note that it is possible to have differently configured versions of the program running simultaneously. working with several instances of WinControl For administration of several (independent) measurement systems with one PC, AMR WinControl can be loaded on one PC more than once. The following functions are available for structured work with several instances of AMR WinControl: Automatic Program Numeration The first instance of AMR WinControl works as usual, the second will automatically be given the title "AMR WinControl (2)", the third will be "AMR WinControl (3)" etc. The numbering will continue until the last instance of AMR WinControl has been closed. Automatic Administration of Initializing Files Corresponding to the automatic generation of a title, the configuration key inside the windows registry will be determined automatically, unless otherwise agreed when starting the program. The second instance will use the registry key: HKEY_CURRENT_USER\Software\akrobit\ AMR WinControl (2) the third is will use: HKEY_CURRENT_USER\Software\akrobit\ AMR WinControl (3) etc. User-Defined Main Window Titles It is possible to determine in the corresponding configuration key inside the windows registry which title is to be shown in the main window and thus in the task bar. Enter MainTitle="Desired Name" in the section [Settings]. Empty names are not permitted. The name should not consist of more than 256 characters. 248 How do I... AMR WinControl User Manual Please refer to the chapter "find the configuration" on page 244 to see how to find the configuration and other relevant information. transfer call parameters to a program to be started in case of alarm AMR WinControl features the option to automatically call a program in case of alarm. The path to the desired program file is entered in the dialog "Alarm Settings", on the register card "Alarm Reactions" into the field "Start a Program". In the field "Call Parameters" you can enter call parameters for the program to be called in case of alarm. For example, the parameter "C:\Alarm.txt" means for the program c:\windows\notepad.exe that in case of alarm Notepad will open and display the file c:\alarm. In addition, macros can be entered for call parameters and will be expanded as follows in case of alarm: Macr o %1 %2 %3 %4 Expansi on t o Channel Comment Event Ti me of Al ar m Exampl e 0. 2 I nsi de t emper at ur e Li mi t exceeded 24. 9. 1999, 14: 32: 00 In case of alarm (e.g. Channel 0.2 has exceeded limit) the call parameters "%1 %2 %3 %4" would be transferred to the program to be called as "0.2 inside temperature limit exceeded 24.9.1999, 14:32:00". Example: The database software DatBank captures new alarm entries into its database via the command C:\DatBank\DatBank.exe append <Channel> <Comment> <Event> <Time> In order to activate these entries via AMR WinControl, the following setting must be made: In the field "Programm": c:\Datbase\Datbase.exe In the field "Call Parameter": append %1 %2 %3 %4 AMR WinControl User Manual How do I... 249 automatically send eMails in case of alarm · · · · In case of an alarm, e-mails can be sent to any number of recipients. A MAPI client must be installed on the PC (Outlook, Outlook Express, Eudora, …) or an SMTP server has to be available, and the PC must have internet connection. A sender can be set under "Settings / eMail". The sender must contain a valid name and valid e-mail address. Rules must be fixed for sending e-mails in case of an alarm. Any number of rules can be defined, determining when, how and to whom e-mail is to be sent. Rules for alarm situations are fixed under "Settings / Alarm / eMail" (cf.: Register Card "e-Mail" on page 146). You need to determine: a unique name for the rule, at least one sender, at least one trigger by selection of corresponding events and at least one channel. define a default directory for data files To save data files at the same location in the directory, enter DefaultSavePath=Target Directory into the configuration or another configuration file in the section [Settings]. Please refer to the chapter "find the configuration" on page 244 to see how to find the configuration and other relevant information. The Target Directory must be an existing directory, and the complete path must be entered. Example: Enter in section [Settings] DefaultSavePath = C:\My Files\mydatafiles If the menu function "File\Save as…" or, for files that have not been saved, "File\Save" is called, a file dialog with the Target Directory will appear, and the user only has to enter the file name. 250 How do I... AMR WinControl User Manual OLE server registration in Windows 2000 In Windows 2000 and XP, stricter limitations have been implemented for users with simple user rights. As a consequence, an error message might be returned when updating the internal OLE server during AMR WinControl startup. In order to suppress this message, the registration process can be deactivated. In the section [Settings] of the configuration, enter RegisterOLEServer=0. To activate registration, delete this entry or change it to RegisterOLEServer=1. Please refer to the chapter "find the configuration" on page 244 to see how to find the configuration and other relevant information. Following installation (to be carried out by an administrator), the programm should be restarted under the administrator’s account for correct installation of the OLE server. Then the above entry can be made into the configuration and the program run with user rights. start external programs automatically when starting application In order to start an external program at the start of AMR WinControl, the entry AutoExec=<program path> has to be made in the section [Settings] of the configuration. Should the <program path> contain any blanks, the path has to be framed by inverted commas. Options can be given but must be outside the blanks. Please refer to the chapter "find the configuration" on page 244 to see how to find the configuration and other relevant information. Example: The program TCP_Serv.exe in directory C:\Own Files\Applications\Server shall be started when starting the AMR WinControl User Manual How do I... 251 program. The entry into the configuration must be in section: [Settings] AutoExec="C:\Own Files\Applications\Server\TCP_Serv.exe" The program Logbuch.exe in directory D:\LogBuch shall be started when starting the program, with the options –Name="WinControl" – f –s –w. The entry int the configuration must be in section: [Settings] AutoExec="D:\Logbuch\Logbuch.exe" Name="WinControl" –f –s –w AMR WinControl only supports opening of program during start-up. If several external programs are to be started, a corresponding batch file has to be created, into which the desired programs are entered. This batch file is to be added to the AutoExec entry in the configuration file. start up the software on several processors AMR WinControl can be used on computers with several processors or multi-core processors without limitation. However, AMR WinControl will be executed on only one processor / core. If AMR WinControl is running on only one processor / core, this will always be on the first processor / core, which is normally called "CPU0". In some cases it might be desired to execute AMR WinControl on one or all available processors / cores. In order to achieve this, the following entry must be added to the section [Settings] in the configuration, which is located in the Windows directory: RunOnSingleCore=1 / 0 . The value 1 restricts AMR WinControl to run on one processor / core only. Default value is: 1. AMR WinControl must then be started up again in order for the changes to be effective. Please refer to the chapter "find the configuration" on page 244 to see how to find the configuration and other relevant information. 252 How do I... AMR WinControl User Manual change the size of the sample history The on-line calculation is based on data provided by the set sample history, whose volume is set to 100 samples per channel. This limitation must be taken into consideration in calculations and calculation channel function that require data from the history (e.g. integrals, standard deviations, averages). In order to use larger volumes, the history must be adapted by adding the following entry to the section [Settings] in the configuration prior to starting the program: HistorySize=Number_of_values Please refer to the chapter "find the configuration" on page 244 to see how to find the configuration and other relevant information. Example: HistorySize=500 sets the volume of the sample history to 500 samples per channel. AMR WinControl User Manual How do I... 253 Appendix Formulae Numerical Values Integer and floating point decimal values are accepted. Floating point decimals may contain decimal points, but not decimal commas. "Pi" can also be used for numerical constants. Examples 1 1.5 -0.567 4.578e-3 Operands As well as the standard mathematical operands (+ - * /) you may also use exponentials using the "^" operand. Examples: 3 * 9 -5 2 ^ 16 17.5 / (12.5 - 7) Functions All function names must appear in lower case letters. The following functions can be used: abs( x) Absolute value sqr t ( x) Square root si n( x) Sine cos( x) Cosine t an( x) Tangent cot ( x) Cotangent ar csi n( x) Arc Sine ar ccos( x) Arc Cosine ar ct an( x) Arc Tangent ar ccot ( x) Arc Cotangent exp( x) Exponential function l n( x) Logarithm, base e l g( x) Logarithm, base 10 si nh( x) sinhHyperbolic Sine cosh( x) Hyperbolic Cosine 254 Appendix AMR WinControl User Manual t anh( x) Hyperbolic Tangent i nt ( x) Integer of x bi n( x) 1 if greater than (>) 0. Otherwise 0 (zero) r ad( x) Radiant - Convert an angle from degrees to radians mi n( x, y) Minimum of x and y max( x, y) Maximum of x and y if(Condition; else) then; If the condition is fulfilled (true), the "then" value is returned, otherwise the "else" value. (cf. Conditional values) Condition1 Condition2 and Returns the condition "true", if both Condition1 and Condition2 are "true", otherwise "false". Condition1 Condition2 or Returns the condition "true", if either Condition 1 or Condition or both are "true", otherwise "false". not Condition1 Returns the reverse of Condition 1: if Condition 1 is "true", the value "false" is returned and vice versa. m( a, b) m( " Comment " ) The value of the channel with the device number a (or 0) and the channel number b. Alternatively, the channel comment can be indicated in double quotation marks, taking capitalization into consideration (cf. "Values of other channels" on page 259). h( a, b, n) History, n-latest value of the channel a.b. n=0 returns the latest, n=1 the last but one value etc. (please note: "change the size of the sample history" on page 253) ht ( a, b, n) Returns the timestamp of the n-latest value of the channel a.b. n=0 returns the timestamp of the latest, n=1 the last but one value etc. The timestamp is a figure which corresponds to the amount of seconds that have passed since 1 January, 2000, 12:00 a.m. (please note: "change the size of the sample history" on page 253) const ( " Const ant " ) Returns the value of a constant, which was defined in menu "Programming/Define Constants…" (cf. "Define Constants" on page 157). Names of constants are case sensitive. val i d( Expression) Returns "false", if the Expression has a illegal value, otherwise "true". The expression can be each part of a valid formula for calculation channels. Example: valid(m(0,2)) returns "true", if channel 0.2 is connected and returns a valid measurement value. dt ( a, b) Numerical derivative (x/t) of the two latest values of channel a.b f mod( a, b) As an implementation of the mathemtical function "modulo" it returns the remainder of division of number a by b. The AMR WinControl User Manual Appendix 255 Dividend (a) as well as the divisor (b) may be a non-integer. mean_n( a, b, n) Returns the floating average of the channel a.b for the last n values. (please note: "change the size of the sample history" on page 253) mean_t ( a, b, t ) Returns the floating average of the channel a.b for the last t seconds. (please note: "change the size of the sample history" on page 253) s( a, b, t ) Returns the integral for the last t seconds of the channel a.b. (please note: "change the size of the sample history" on page 253) If function s(...) is used in locale calculation channels, the calculation is independent from the internal sample history of the software. The calculation can start with the first value in the table, line or X/Y diagram (cf.: "Integral" on page 261). Attention: The local use of the function can be very resource intensive at a correspondingly large number of reference measurement values and may cause a slowing of the online measurement cycle. extnear("File Name", x) An external function (see below) is read from the file "File Name", consisting of value pairs (a, b) for which the following applies: b = f(a). From these pairs the one with the minimum distance "a-x" and the corresponding value f(a) is chosen. extinter("File Name", x) An external function (see below) is read from the file "File Name", consisting of value pairs (a, b) for which the following applies: b = f(a). The value y = f’(x) is returned, with f’ resulting from a linear interpolation of the value pairs. extfile_count("File Name", a, b) Out of the AMR file "File name" the number of values for channel a.b is returned (cf.: "Use data files in calculation channels" on page 264) extfile_value("File Name", a, b, n) Out of the AMR file "File name" the n-th value for channel a.b is returned. The value "n" can be a number between 0 and extfile_count() minus 1. (cf.: "Use data files in calculation channels" on page 264) pi d( a, VD, t ) b, VP, Vi , Calculates the regulation variable y for the channel a.b with the proportional quota VP, the integral quota VI and the differential quota VD based on the latest time period t. (please note: "change the size of the sample history" on page 253) sec( hh: mm: ss) Converts time indicated in hours, minutes and seconds into seconds. time() The function time() supplies a figure which corresponds to the amount of seconds that have passed since midnight. The time is calculated based on the time the current 256 Appendix AMR WinControl User Manual measurement value was acquired. It is also possible to use time()in local calculation channels (cf.: "Date and Time" on page 265). date() The function date() supplies a figure which corresponds to the amount of days that have passed since 1 January, 2000. The date is calculated based on the date of the current measurement value. If date() is used in a local calculation channel the value of the function is the date at which the special data set was acquired (cf.: "Date and Time" on page 265). days The function days(YYYY/MM/DD) supplies the number of days between 1 January, 2000 and the date defined by YYYY/MM/DD. YYYY = Year, four digits between 2000 <= YYYY < 2037 MM = Month, one or two digits between 1 <= MM <= 12 DD = Day, one or two digits between 1 <= DD <= 31 If the values for year, month and day are outside the defined area, the calculation channel in which this function is used will rendered invalid ("Rupture of detector"). al ar mact i ve( ) Returns the value TRUE in case of an alarm situation with elapsed delay time, regardless of whether the user has confirmed an alarm. If no alarm situation prevails or the delay of the alarm is not elasped, the value FALSE will be returned. If the alarm function has not been released, an invalid value will be returned ( detector fraction) to indicate that this function cannot return a meaningful value. al ar msuppr essed( ) If the user has confirmed an alarm but the reason for the alarm prevails, the alarm will continue to be active, but will be suppressed until the reason for the alarm has been terminated. Suppressed alarms can be identified in calculation channels. The value TRUE is returned if an alarm is being suppressed. Otherwise the value FALSE will be returned. If the alarm function has not been released, an invalid value will be returned ( detector fraction) to indicate that this function cannot return a meaningful value. al ar mpendi ng( ) Returns the value TRUE in case of an alarm situation, regardless of whether the user has confirmed an alarm or the delay time of the alarm. If no alarm situation prevails, the value FALSE will be returned. If the alarm function has not been released, an invalid value will be returned ( detector fraction) to indicate that this function cannot return a meaningful value. st ddevi at i on_n( ) Calculates the standard deviation for the last n values. It is a floating calculation, which starts if at least two values are available. (please note: "change the size of the sample AMR WinControl User Manual Appendix 257 history" on page 253) Syntax: st ddevi at i on_n( Devi cenumber , Channel number , Number of Val ues) st ddevi at i on_t ( ) Calculates the standard deviation for the values within the last t seconds. It is a floating calculation, which starts if at least two values are available in the given time range. (please note: "change the size of the sample history" on page 253) Syntax: st ddevi at i on_t ( Devi cenumber , i n Seconds) sampl i ngcycl e( ) Channel number , Ti me The result is the current sampling rate in seconds. It is useful to create counters with an increment which depends on the sampling rate. Note: This function may be used in formulas for offline calculations too, but this is not a meaningful application because the result is always the current sampling rate of the system which may differ from the sampling rate used for saving the data! pol l i ngper i od( ) The result is the difference between the time when starting the polling and the current time as a floating point number. The seconds are stored before the decimal point, the milliseconds after. The result of this function is constant within a sampling cycle and all calls to this function return the same value. Note: If the function is used in local calculation channels, is the time of start of the measurement equal to the time of the first measuring value in the file (table, line diagram or X/Y diagram). pmv( ) ppd( ) pmv2( ) ppd2( ) Function to calculate the Thermal Convenience (DIN EN ISO 7730). (cf. "Thermal Convenience Calculation (DIN EN ISO 7730)" on page 281) Note: These functions are only available if the option "Thermal Comfort Assistant" has been activated. pul se( t ) 258 Appendix Delivers the value 1 after the period of time t for a measurement cycle, otherwise 0. If the set cycle is shorter than the period t, the function will return the constant value 1. The period of time t is indicated in seconds. AMR WinControl User Manual Values of other channels It is possible to use values recorded by other channels using the pseudo-function "m(y)", "m(x, y)". Whereby "x" represents the device number and "y", the channel number. If no device number is given, then it will default to 0 (zero). Any expression can be used for device and channel numbers. For example, m(4/3) will be evaluated as m(1). Alternatively to indicating the device and channel number, the channel comment can be used as well, provided it is unambiguous. Capitalization is to be taken into consideration. Furthermore, the channel comment is to be given in double quotation marks. If channel 1 of device 0 has the comment Kanal, the value of this channel can be referenced by m(1), m(0,1) and m("Kanal"). Calculation channels are capable of accessing the data of other calculation channels. This only functions for descending calculation channels. For example, a calculation channel that has been assigned channel number 110 can read data from a calculation channel with the channel number 100. However, channel 100 cannot read data from channel 110. Recursions are possible: if the formula of a calculation channel accesses the value of this channel, that value is returned which the calculation last had. This way it is possible to define e.g. counters, sums or averages throughout the measurement. It is important that a starting value is given for recursive formulae. When the measurement starts, the value of the calculation channel is set to this start value in order to obtain a defined status. When referencing non existent channels, no error message will be displayed. In addition, no values can be calculated. External Functions External functions are functions of the form y = f(x), which are saved in the form of value pairs in ASCII files. The following applies for the file format: · Each line contains a value pair. · The rules for display of numbers in the file are the same as within the calculation channels themselves (cf. "Numerical Values"). · For increased clarity, empty rows and comment rows are allowed. Comment rows begin with a semicolon (;) and may contain a maximum of 200 characters. AMR WinControl User Manual Appendix 259 · Outside the defined area of this function, the value "invalid" will be returned. Examples Working with one or two channels Average of the channels 1 and 2: (m(1) + m(2)) / 2 Scaling of a value: (m(2,6) - 30.5) * 19.7 Minimum of two channels min( m(0, 10), m(1, 10) ) Counter m(80, 0) + 1 the formula of the calculation channel 80.0 is defined. Sum m(80,1)+m(80,0) Stipulated for the calculation channel 80.1 as sum of the previous value and the new value of channel 80.0 Maximum of all values of a channel: max( m(1, 0), m(80, 0) ) Maximum of all values of channel 1.0 throughout the measurement (the formula of the calculation channel 80.0 is defined). Condition 1 if (valid(m(0,0)); m(0,0); 12) Returns the value of the channel 0.0 as long as it has a valid value, otherwise the value 12. If (valid(m(0,1)) and valid(m(0,2)); if (m(0,2) >0 or m(0,2) < 0; m(0,1) / m(0,2); 0); -1): ) If the channels m(0,1) and m(0,2) return valid values, it is tested whether the value of m(0,2) is unequal 0. If that is the case, the result m(0,1)/m(0,2) is returned, otherwise 0. Should only one of the two channels be invalid, the result –1 is returned. This example shows that the if function makes sure that only valid values are contained (here: avoid division by 0) and that this value can signal certain states: -1 if invalid channels are accessed, 0 if division by 0 was avoided. Condition 2 if (valid(m(0,1)); if (m(0,1) >= 0; sqrt(m(0,1)); -1); -2) If m(0,1) returns an invalid value, -2 is returned, if m(0,1) is negative, -1 is returned, and if m(0,1) is valid and positive, the 260 Appendix AMR WinControl User Manual square root is returned. The formula can also be formed the other way round: sqrt(if(valid(m(0,1)); if(m(0,1) >= 0; m(0,1);0);0). This is to avoid that the square root is formed from a negative number or an invalid channel, however, a status cannot be returned: if there is no positive, valid number behind m(0,1), 0 is taken. Time lag between two values Task: The time lag between the current and the last measurement value should be calculated. Solution: A calculation channel is created with the following formula: ht(a, b, 0) - ht(a, b, 1) i.e.: the time of the current value of the channel a.b (in seconds that have passed since 1 January, 2000, 12:00 a.m.) will be reduces by the time of the previoous value of the same channel. The result is the time lag between both values in seconds. The formula results in an error ("sensor error") during first measurement cycle, because there is no previous value in this case. Additionally, the calculation channel outputs an error if the referenced channel a.b does not exist.. If the calculation channel should not result in errors, the formula must be extended with a condition, as following: if( valid(ht(a, b, 1)); ht(a, b, 0) - ht(a, b, 1); 0) Derivative The formula dt (1, 0) delivers a numerical approximate value for the first derivative of the value of the channel 1.0. Example: Value of channel 1.0 at the time t0 = 10:00:00 is 3,0 Value of channel 1.0 at the time t1 = 10:00:01 is 6,0 At the time t1, the calculation channel with the formula dt(1.0) returns the value: x 6 3 2 t 1s Integral Example 1: general integral The numerical approximate value is formed for the integral over the last 3 seconds of the channel 1.0: s(1,0,3) AMR WinControl User Manual Appendix 261 If the last value of the channel 1.0 has the value 20 at the time t0 and the value of 3 seconds before is 10, the calculation channel with the formula s(1,0,3) returns the value (10 20) * 3 45 . 2 Only the actual values during this time interval can be used for calculations. That means that any value even only slightly outside this interval and thus the area below the curve between this value and the one that was last used cannot be considered! Example 2: Integral beginning with start of the measurement The numerical approximate value is formed for the integral over all values of the channel 2.3 since start of measurement: s(2,3,pollingperiod()) If their are 3 values for channel 2.3 during 60 seconds since start of measurement, the software will calculate the integrals as follows: at time "t0": with pollingperiod = 0.0 ( X t0 ) * 0.0 1 at time "t1": with pollingperiod = 30.01s at time "t3": with pollingperiod = 60.02s ( X t1 X t 0 ) * 30.01 2 ( X t 2 X t1 X t 0 ) * 60.02 3 Is the formula used in a global calculation channel, is the time "t0" the time, when polling is started in AMR WinControl and the size of the sample history must be increased if needed cf.: "change the size of the sample history" on page 253. If the formula is used in a local calculation channel, the time "t0" is the time of the first measurement value in the file (table, line or X/Y diagram). It should be noted that computation load, to calculate integrals in a file, increases with the number of values. In worst case, this may causes delays in the measurement cycles of the software. If you are using this function with online measurement, please note: "change the size of the sample history" on page 253. Average over one minute (smoothing) mean_t(1, 1, 60) oder mean_t(1, 1, sec(00:01:00)) Starting from the time of the current value, all values of the channel 1.1 received within the last 60 seconds are averaged. Transferring larger time units into seconds: This function is designed as a help function for such functions that expect indication of time in seconds. In order to avoid having to calculate "manually", the function sec(…) is available. 262 Appendix AMR WinControl User Manual Hours to seconds: Minutes to seconds: sec(01:00:00) returns 3600 sec(00:10:00) returns 600 Of course, combinations are possible: sec(01:10:10) returns 4210 sec(00:01:10) returns 70 etc. Average of 7 values (smoothing): mean_n(1, 1, 7) Starting from the current value, the last seven values that have been received from channel 1.1 are averaged. Provision of values of previous measurement cycles: This function is designed as a help function for formulae that require access to values of previous measurement cycles. h(2,1,4) For the channel 2.1 with the values 1, 2, 3, 4, 5, 6 this function returns the value 2. External Functions File Format: A file with value pairs of external function looks as follows: ; a comment, no more than 200 characters ; in the next row are the actual values 0.1, 2.3 2.0000, 79098.8888 2.0001, -34.9 5, 5 7, 7 ;End of file Calculation Channel Functions: extnear("F:\Daten\extern.dat", 2) returns, for the above-mentioned sample file, the value 79098.8888. Any other value can replace the constant 2, as long as it returns a value, e.g: extnear("F:\Daten\extern.dat", m(1)) extinter("F:\Daten\extern.dat", 6) returns, for the above-mentioned sample file, the value 6.0. In this case, the constant 6 can also be replaced with any other value that returns a value, e.g.: extinter("F:\Daten\extern.dat", m(1,2) * m(2,4) / m(3,1)) AMR WinControl User Manual Appendix 263 Use data files in calculation channels AMR WinControl enables the use of recorded data in on-line and off-line calculations. The data must be available in AMR file format. Access functions Two new calculation channel functions have been defined: extfile_value("file name", Device no., Channel no., Index) extfile_count("file name", Device no., Channel no.) The given file name must contain the complete path to a data file ( .amr ). Device no. and Channel no. reference a channel (in the file). The function extfile_count("file name", Device no., Channel no.) delivers the number of values for the given channel in the file, or a sensor break if the file does not exist or the channel given is not contained. The function extfile_value("file name", Device no., Channel no., Index) delivers the n-th value of the channel "Device no., Channel no." in the given file, with the n-th value corresponding to the index transferred. The index may go up to X in the area 0 (= first value in the file), with X = the result of the function extfile_count (for the same file and the same channel) minus one. Functioning During the first access to a file, it will be loaded completely into the memory, which can take some time according to the file volume. Each access to the data relating to one channel will be recorded. If no access is made during 20 measuring cycles, the unused data will be removed from memory. Examples Channel 80.0 implements a counter counting from 0 up to the number -1 of the data of channel 0.0 in the file "D:\Data\test. amr". The counter is increased by one during each measuring cycle. The initial value of the calculation channel must be 0! if(m(80,0)<extfile_count("D:\Data\test. amr",0,0)–1;m(80,0)+1;0) Channel 80.1 delivers the data of channel 0.0 in the file "D:\Data\test. amr" to the index created by calculation channel 80.0: extfile_value("D:\Data\test. amr", 0, 0, m(80,0)) 264 Appendix AMR WinControl User Manual Notes The number of values of various channels within one file may vary. It is therefore recommended to determine the number separately for each channel used or to ensure that the data file used as data source contains a value for each channel at each time stamp contained. Calculation Function "pid" The function "pid" has been implemented for use in the calculation formulae. It represents a PID controller. It is based on the following formula: y V x (V xdx) V dx dt t P I D t0 The syntax of the pid function for the calculation channels is: pid (device, channel, VP, VI, VD, t). This is the connection between the formula and the pid function: Function pid Devi ce = Devi ce number Channel = Channel number VP VI Formula x VD VD t ( i n Seconds) t Resul t y VP VI Explanation Cont r ol l ed var i abl e Factor for proportional quota Factor for integral quota Factor for differential quota Time period for integration / differentiation Regulation variable (Please note: "change the size of the sample history" on page 253) Example: pid(80,0, 0.12, 0.5, 4.2, 30) calculates the regulation variable y for channel 80.0 with VP=0,12, VI = 0,5 and VD = 4,2 based on the last 30 seconds. The function pid can be in a channel alone or can be joined in one formula with different values. Date and Time Task: During a long-time measurement, relays have to be switched on at a certain date (31 July 2002). Automatic switch-off is not provided for. Solution: A calculation channel is created with the following formula: if(date() >= days(2002/7/31); 1; -1) i.e.: if the current date is higher than or equal to 31 July 2002, the calculation channel will return the value 1, otherwise (i.e. all days before 31 July 2002) the value –1. AMR WinControl User Manual Appendix 265 Task: An output relay is to be switched on every day at a certain time (9:00:00) and switched off after a defined period of time (2 hours). Solution: A calculation channel is created with the following formula: if(time() >= sec(9:00:00) and time() < sec(11:00:00); 1; -1) i.e.: as long as the current time is higher than 9:00:00 and lower than 11:00:00 (= 9:00 + 2 hours), the relay is switched on. Before and after that period of time, the relay will be switched off. If an invalid date has been entered (e.g. 31 February 2001), the calculation will be based on the date that corresponds to the number of days in that year. 31.02.2001 = 03.03.2001 31.04.2002 = 01.05.2002 The functions of date and time can be combined with each other and with other functions, e.g. date() + 1, in order to obtain a value for "the day after tomorrow". sin(time()) is also possible, even though it probably won’t be required. It is not possible, however, to replace numbers in the functions days and sec by function calls. sec(m(80,0):m(80,1):m(80,2)), for example, would result in a syntax error while being entered. Standard Deviation The standard deviation can be calculated with the function stddeviation_n for the last n values and with the function stddevaition_t for the values within the last t seconds. Syntax: stddeviation_n(device address, channel number, number of values) stddeviation_t(device address, channel number, time in seconds) It is a floating calculation which starts if at least two values are available in the given range. Please note chapter: "change the size of the sample history" on page 253. 266 Appendix AMR WinControl User Manual Examples: · · Calculation of the standard deviation over the last 25 values for channel 0.0: stddeviation_n(0,0, 25) Calculation of the standard deviation over the last 5 minutes for channel 0.1: stddeviation_t(0,1, 5 *60) Maximum number of calculation channels You can use the device numbers 80 to 85 in the dialog "Add Calculation Channel" to define more then 100 calculation channels. Using this range of device numbers makes it possible to add up to 500 calculation channels. Decimal Separators and Channel Descriptions Please note that in the formulae, device number and channel number are separated by a Comma. Decimal separators are given as Periods in the formulae. KwikScript KwikScript is a collection of commands that trigger actions in AMR WinControl. They can be used, for example, for Switches in project drawings, in the KwikScript Toolbar or in the KwikScript Configuration. KwickScript-Commands All functions need to be spelled exactly as they appear here. The commands are case sensitive. The following functions are implemented: SwitchRelais(Device, Relay, Value) The indicated Relay in the indicated Device will be switched to the indicated Value, whereby the Value can be 0 (=off) or 1 (=on). AnalogOutputRaw(Device, Output, Digits) The analog output of the indicated Device will be set to the indicated Digits. StopAutoSave() Automatic saving (on all Channels, if applicable) will be stopped. EnablePolling() Polling will start. DisablePolling() Polling will stop. SetConst(Name, Value) A constant will be defined with the indicated Name and will be set to the indicated Value. If the constant already exists, the respective value will be applied. RemoveConst(Name, Value) The constant with the indicated Name will be removed. AMR WinControl User Manual Appendix 267 AnalogOutput(Device, Channel number, Value) A value is written on the Input-register of a Modbus device. The Channel number is defined in *.modbus.dat in the section [… analog outputs]. The value given as a floating point number is converted into the target format via the Channel definition. Notes: The functions SwitchRelais, AnalogOutputRaw, AnalogOutput are only available if the option "alarm" is activated KwikScript Configuration Via the file Kwikscript.ini in the program directory, it is possible to run KwikScript commands when limit violations occur. If this file does not exist it can easily be created using a normal text editor. Notes: KwikScript configurations are only considered as long the option "alarm" is activated. The assigning of limit violations to the respective commands can be done in section [Limit Violations]. This section may have to be created. This section expects commands in the following format: x.y[+"-] = [Command1] [" Command2] This means: x.y is the Channel whose limit violation is supposed to trigger an action. By adding "+" the definition only relates to the exceeding of limits, when adding "-" only limit shortfalls will be considered. Command1 is requested when the limit violation occurs, Command2 is requested when the limit violation expires. Command1 and Command2 are separated by a vertical line. You can enter one or more KwikScript commands for Command1 and Command2 each, as long as the commands are separated by semicolons. The command EnablePolling() cannot be run through a limit violation since continuous polling is required first for the detection of a limit violation. Examples: 268 Appendix AMR WinControl User Manual [Limit Violations] 0.0 = SwitchRelais(0, 21, 1) " SwitchRelais(0, 21, 0) When a limit violation occurs at Channel 0.0 relay number 21 on device 0 will be switched on. When the limit violation is over it is switched off again. 2.0+=SetConst("GW20_Ueber", 1) " SetConst("GW20_Ueber", 0) When a limit violation occurs at Channel 2.0 the constant GW20_Ueber is defined (unless it has not been defined previously) and will be assigned the value 1. When the limit violation is over the constant will be turned back to 0. 1.5 = SwitchRelais(0, 21, 1); SwitchRelais(0, 22, 1) When a limit violation occurs at Channel 1.5 relays 21 and 22 on device 0 are switched on. No action follows when the limit violation is over. 1.1+= " SwitchRelais(0, 21, 0); At the end of a limit violation at Channel 1.1 relay 21 on device 0 is switched off. At the beginning of the limit violation no action occurs. 2.0+=DisablePolling();StopAutoSave();RemoveConst( "Test") As soon as a limit violation occurs at Channel 2.0 polling will be stopped, automatic saving will be stopped, and the constant named Test will be deleted. Event logging In the file KwikScript.ini in the program directory you can define in section [Settings] by entering Logging=1 that events should be logged in a log file. The log file is located in the directory %AppData%\akrobit\Programmname and is called KwikScript.log. Time stamps When recording values using AMR WinControl, the time of measurement is saved – for every value – as a time stamp. The time stamp is determined by the time settings of the system which therefore have to be configured correctly. AMR WinControl User Manual Appendix 269 Notes on the Time Stamp Time is saved in seconds since midnight (00:00:00) 01.01.1970. The time stamp can display times correctly up until 18th January 2038. The time stamp is globally unambiguous and corresponds to the Universal Time Coordinated (UTC). Its display is dependent on the settings (time zone, winter/summer time) of the computer used for display. It corresponds to the local time as displayed at the time of polling on the computer used for polling. For example, if values were recorded on a system in time zone UTC+1 at 13:00h and are displayed later on a system in UTC+2, the time stamp will display 14:00h. On the recording system time zone and summer/winter time need to be configured correctly in order for the UTC time stamp to be calculated correctly. A deviation of the displayed system time compared to the local time, after synchronization with an internet server, can indicate incorrect settings. The tables necessary for the switching between summer and winter time are managed and updated by the system. Older Windows versions might not be updated anymore (Windows XP SP3 until max 2014). The correct display of summer and winter time cannot be guaranteed for those. Additionally, the software saves milliseconds that can be displayed if required. When importing data that was not recorded in the UTC format (e.g. device memory, TXT-/CSV import) the present time stamps are interpreted as local time and saved in UTC format (only in AMR files). When exporting measuring data in a format that does not support UTC, time stamps are saved in local time and are transferred as such. Support of Exponential Value Display AMR WinControl supports the exponential display of numbers (basis ten), in the form "Factor e exponent" (e.g. "23e-5"). This is 270 Appendix AMR WinControl User Manual done automatically by AMR WinControl if there would not be sufficient space for display. Connecting a modem to a measuring device Once your computer has been connected to a modem it is also necessary to connect the measuring device to the second modem. To do so, you will require a null modem cable. As it is not possible to configure a modem using the measuring device, you must do this with the computer. This configuration should then be saved. Data formats of the Export Function Text The structure of the ASCII file to be exported can be configured individually. The button Text Format opens the Dialog "Text Format", in which you can determine the precise settings (positioning of values, field separators, decimals, comments, date/time, channel information) for the ASCII file. Famos If the format "Famos" is selected, files are exported in the Famos format version 3. The Famos format version 2 is available as an optional version. To activate it, enter "FamosFormat=0" in the section [settings] of the configuration. After starting the program, the old format is available for export. Please refer to the chapter "find the configuration" on page 244 to see how to find the configuration and other relevant information. Lotus WK1 (Excel) The format WK1 is available for the export of data into a spreadsheet program. This format can be read by all known spreadsheet programs (e.g. Excel, Quattro Pro, Lotus 123). AMR WinControl User Manual Appendix 271 Binary Choose this format to export data as pure binary data. QS-STAT If you select the format "QS-STAT", data is exported in a format that can be read by the software QS-STAT of the company Q-DAS GmbH, which is frequently used in the automobile industry. DIAdem Format If you select the format "DIAdem", data is exported in a format that can be read by the software DIadem of the company GfS Aachen. MS Excel Format For the export of data into spreadsheet programs such as Microsoft Excel the file types xls and xlsx are available. The installation of MS Excel on the recording computer is not necessary in order to export the files. Special settings for sending alarm messages via e-mail The following entries can be made in section [MAIL] of the configuration. These entries are only relevant for sending alarm messages via e-mail. Please refer to the chapter " find the configuration" on page 244 to see how to find the configuration and other relevant information. MailAutoLogoff · · = 1 (Standard): The mailing session is closed after each alarm mail has been sent = 0: The first alarm mail creates a mailing session which will remain active until the program is shut down (not recommended for Outlook Express) MailUserName If several profiles for message sending have been created on one PC, the entry MailUserName="Profile name" can be made to determine the profile to be applied. 272 Appendix AMR WinControl User Manual MailPassWord If the profile in use requires a password, it can be entered here in plain text. Exceptional features of user-specific comments and units Data Administration User-defined comments are allocated on the basis of the channel number and the sensor comment, while the user-defined unit is administered on the basis of the channel number and the sensor unit. This allocation is saved in the sections [UserComments] and [UserUnits] of the configuration. Please refer to the chapter "find the configuration" on page 244 to see how to find the configuration and other relevant information. Limitations Since user-defined specifications cannot be saved in the sensor, several limitations apply for their use: · If the device programming is saved as a whole, the user-defined comments and units are not saved, i.e. they cannot be transferred from one PC to another. · If a sensor is re-plugged at the device, the allocation of userdefined comments and units is not taken over but has to be redone. If then the sensor is re-plugged between these two sockets, the user-defined comments and units are still available. · If a sensor is re-programmed at the device itself (comments or unit), the allocation cannot be updated in the configuration, and the user-defined comment or unit is only available when the original comment (or the original unit) has been restored in the sensor. · If an allocation has been stored for a channel and a comment, and another sensor with the same comment (Warning: "empty" comments are also comments!) is connected at the same place, the allocation made for the first sensor applies, and the userdefined comment that has been stored will be displayed. The same applies for units. · User-defined comments and units cannot be deleted, unless the configuration is changed manually. However, the difference between the user-defined comment and the comment in the AMR WinControl User Manual Appendix 273 sensor can be balanced by entering the same text in both fields in the dialog "Channels". Online measurement with 50/100 Hz Requirements · · · Measuring devices whose hardware supports a conversion rate of 50 or 100Hz. Direct connection of the measuring device to the PC's serial interface. Pentium III or equivalent processor Time Stamp The operating systems Windows 95, 98 and ME store several values with the same time stamp in the 50 or 100Hz measurement. This data appears to be missing in the data table. If required, AMR WinControl can capture time more precisely. Add the entry HighTimeRes=1 in the section [Settings] of the configuraion. Then restart AMR WinControl. Please refer to the chapter "find the configuration" on page 244 to see how to find the configuration and other relevant information. Each value is now allocated an unambiguous time stamp. However, the time stamps may deviate from the system time. While this deviation is certainly minimal, it will sum up over an extended time period (approx. 10 mins/week, depending on the PC's utilization). It is recommended to only activate high precision if the 50 or 100Hz online-measurement is actually necessary. Settings · · · The baud rate should be set at 115000 Baud. In order to avoid disturbances during data transfer, the use of optical fibre is recommended. The measuring devices have to be set to a conversion rate of 100Hz. Furthermore, the options "Scan continuously" and "Save continuously" have to be activated. 274 Appendix AMR WinControl User Manual · · The measurement cycle in AMR WinControl has to be set at 0 seconds. If the AutoSave option has been activated, no further windows should be opened in AMR WinControl. If AutoSave is not active, only one program window (table, diagram) should be open to receive the data. This window should be minimized. The theoretic capture of 100 values / second only applies to one channel under ideal conditions. For each further channel, a slight reduction of the transmission rate should be expected. Since the sampling frequency of the software and the conversion frequency of the devices cannot be synchronized, a "beat", i.e. a collision of sampling and conversion in the device, cannot be excluded. In this case the response to the sampling will be delayed. Working without measuring devices AMR WinControl provides the option to start polling and open new program windows (diagrams and data displays) without measuring devices connected, only with calculation channels. This function can be used for the following applications: · Measuring device simulation: Users who have loaded down the software demo version from the internet can obtain an impression of the functionalities provided by the software without a measuring device. · Presentation: Data files that have already been saved can be integrated as data sources into calculation channels with the functions extfile_value and extfile_count, repeating the measurement with the same data. In addition to the selection of the measuring cycle, the desired visualization can be influenced for presentation: files recorded with large measuring cycles within long time periods can be presented in fast-motion mode by selecting a smaller measuring cycle, while files recorded with short measuring cycles can be presented in slow-motion mode by selecting a larger measuring cycle. · Simulation/Analysis: The replay of recorded data files (as described under bullet point 2) can be used for the purpose of analysis and simulation: sample data is processed by further calculation channels and the results are evaluated. This function can be used, for instance, to optimize, retroactively in the lab, control parameters for data recorded under field conditions. AMR WinControl User Manual Appendix 275 The Evaluation Functions In the optional module "Evaluation Functions", AMR WinControl offers extra functions which make the processing and evaluation of measurement data easier and more convenient. The optional "Evaluation Functions" contain: · Convenient options to merge measurement data from several data files via the menu option File/Merge/Merge (see Documentation: "Convenient method to merge measurement data"). · Visual Evaluation with local minimums and maximums in Line diagrams (see: "Line Diagram Properties - Register card Min / Max "). · Visual Evaluation with Sample Charts in Line diagrams (see Documentation: "Evaluation using Sample Charts"). These functions are not available with every version of the program. A comprehensive description of the evaluation functions is provided when these are purchased. Extra functions can also be specially requested. Convenient Method to Merge Measurement Data The AMR WinControl evaluation functions are accessed from the menu File/Merge/Merge… lets you automatically transfer values and additional information from several data files into a new data file. The files to be merged have to be located in one directory. The selection of which files are to be used is made in a dialog in which you can select a pattern for the file name, a time frame and a selection of channels. The result will be displayed as an unsaved data file in a new programme window. The type of display (overview, table, line or XY diagram) is based on the information taken from the source files. If applicable, the display as diagram will automatically open the properties dialog if not enough display information (axis, lines, areas ...) is available for all channels. All are comfortably made in a dialog: 276 Appendix AMR WinControl User Manual Source directory: The source directory is the directory in which the files to be merged are located. The complete path is to be entered. The button "…" is used to open a dialog in which you can select the desired directory by simple mouse click from the PC’s directory structure. A small arrow at the right edge of the entry field is used to show a list that contains the recently used directories. You can simply choose the desired directory from this list. It is, of course, also possible to enter the path directly into the entry field. Note: The source directory is the only information that is essential. If no other setting is made, all *. AMR files are merged in the source directory. File name pattern: This field can be used to enter information on which file names are to be used. Entry of sub-directories is not admissible. The ending. AMR will be added automatically. You can use any symbol that is admissible for file names, plus the wildcard characters * and ?. The character? stands for any symbol, the character * replaces any sequence of characters (also empty sequences!). Example: Pattern * File selection All data files in the source directory AMR WinControl User Manual Appendix 277 ??? 2008* 2008.05.??-* *autosave* All data files in the source directory whose name consists of any three characters. All data files in the source directory whose name begins with 2008. All data files whose name begins with "2008.05.", followed by any two characters and any number of characters preceded by "-". In case of daily files with automatically allocated names, this example would affect all files generated in May 2008. All data files whose name contains the sequence of characters "autosave". Time frame: Activating the option "Only take over data from" and/or "Only take over data until" lets you control the entry fields for data and time. If one of these options has been activated, the corresponding data entry field must contain a valid date. Entering a time is optional: if no time is entered, the time "00:00:00" will be used for the "Data from" option, and the time "23:59:59" will be used for the "Data until" option. If beginning and end of a time frame are entered, the beginning must be a lower value than the end. All values in the indicated area will be taken over into the new data file. All other values will be neglected. If only the end of a time frame is entered, only values older than this time frame will be considered. If only the beginning of a time frame is defined, only those values are taken over that are younger than this time frame. Example: Start Not entered 01.01.2008 End Not entered Not entered 01.01.2008 31.01.2008 01.01.2008 12:00:00 01.01.2008 18:00:00 Not entered 31.05.2008 278 Appendix Values all All values recorded on 1 January 2008, 00:00:00 and later. All values recorded between 1 and 31 January 2008 (including data recorded on these dates). All values recorded on 1 January 2008 between 12:00:00 and 18:00:00. All values recorded until and including 31 May 2008. AMR WinControl User Manual Channel selection: Activating the option "Only take over values from the following channels" lets you enter your selection of channels to be considered in the corresponding field. If this option is not activated or if the entry field is empty, all channels will be considered. Channels are entered in the format DeviceNumber.ChannelNumber. Several channels are to be separated by commas, e.g.: 0.0, 0.1, 0.2, 1.0, 1.1, 2.3 Connected channel areas within one device can be abbreviated as a list in the format channel a – channel b, so that the example above could be written as follows: 0.0-0.2, 1.0-1.1, 2.3 Information in the list can also include channels that do not necessarily exist. For instance, 3.0-3.99 can include all channels within device no. 3. If the dialog "Merge files" is confirmed with OK, a dialog will open that lists all files to be linked. AMR WinControl processes this list and indicates the current progress by means of symbols and text. If applicable, the system will issue warnings and information in the list (cf.: Dialog "Merging files" on page 112). Evaluation using Sample Charts AMR WinControl can present existing data files as sample charts in new and existing line diagrams. The numbers of the measurement channels of the sample charts are adapted automatically when they are loaded so that there is no conflict with the measurement channels in a diagram The first sample chart will be integrated as measurement point 90.0, the next one as 90.1 etc. If this number is already allocated to a measurement channel, the next number will be allocated to the sample chart. If the measurement channel number 99.99 is reached, the merging of sample charts will be stopped. The original characteristics of the sample chart (commentary, unit, color, etc.) remain unchanged. AMR WinControl User Manual Appendix 279 As soon as sample charts are added, the presentation of the information will be adapted automatically: · The time axes will automatically be set to "Overlapping". · All data will be shown (corresponding to the selection of the function "Show All"). · As further (online) measurement data are added, the scaling of the diagram will be adjusted automatically (as for the function "Always Show All"). Add Sample Charts To add a sample charts to an existing line diagram, select the menu option Load Sample Chart(s) from the conext menu of the line diagram or from the menu "Edit". A dialog "File open" will be presented in which the file with the sample charts can be selected. The sample charts will be loaded and imported into the diagram automatically. The allocation of the sample charts to the axes of the diagram is carried out in accordance with the following rules: · If an axis already exists which corresponds to the original axis of the sample chart, then the sample chart will be allocated to this axis. · If an axis already exists for which the unit and log configuration correspond to the sample chart and these axes differ by less than 10%, then the sample chart will be allocated to this axis. · If there are unused axes in the diagram, the sample chart will be allocated to one of these axes and the configuration of the axis will be taken from the sample chart file. · The sample chart will be allocated to an axis which corresponds to the unit and log configuration of the original axis for the sample chart and for which the limits differ by less than 50%. · If automatic allocation is not possible, a dialog will be opened to enable the user to perform a manual allocation. Adapt Sample Charts Sample charts can be adapted via the properties dialog of the line diagrams (see also: Dialog "Line Diagram Properties" on page 65). Here the characteristics can be changed (color, line type, visibility, …) as well as the allocation to axes. Using the menu option View/Channel Comments, the comment for sample charts for completed files can be changed. Remove Sample Charts Sample charts can be deleted from the diagram by deselecting the appropriate sample charts individually in the dialog for the characteristics. 280 Appendix AMR WinControl User Manual All the sample charts can be deleted by selecting Remove Sample Chart(s) in the context menu or in the menu "Edit". Information on sample charts In general, diagrams with sample charts can be used the same as other line diagrams and the sample charts will behave in the same way as measurement channels but with the following limitations: · In calculation channels the data in the sample charts can only be accessed for evaluation purposes (ie only afterwards). · Sample charts which were originally added as local calculation channels will be automatically converted to measurement channels. · The function "Delete Samples" does not delete the sample charts. Thermal Convenience Calculation (DIN EN ISO 7730) AMR WinControl contains a wizard for calculation of thermal convenience, which allows for calculation of PMV and PPD according to DIN EN ISO 7730. Calculations can be made both online, i.e. during polling, and offline, i.e. on the basis of data that has already been stored. The settings for different calculation bases can be stored and used again or adapted at a later time. In addition to the assistant, four functions are available for the use in calculation channels. They calculate PMV or PPD from given parameters so that experienced users can process the results immediately, both online and offline, in their own calculations. This assistant is not available in all program versions. A detailed description of the assistant is available and can be requested separately. The Password Protection As a rule, the application is always started in a way that no user is regis-tered and therefore no unauthorized person can execute any function. Irrespective of this, given tasks will be performed if the corresponding settings (e.g. "Automatically start polling", "Continue AMR WinControl User Manual Appendix 281 polling after power failure", "Automatically activate port settings after re-booting" etc.) were made. Please refer to the manual for detailed information. The function "Password Protection" is optional and not available in each version of the programme. The Test Bench Manager AMR WinControl offers the possibility to manage and execute several independent automated saving activities. A comfortable graphic surface is available for the simultaneous operation of several AutoSave managers (automated saving activities). It shows the current status of all AutoSave managers at a glance. Changing the properties and adding new AutoSave managers only requires a few mouse clicks. In addition, individual managers can be started and stopped independently. Each AutoSave manager has the same setting options as described in the chapter "AutoSave" on page 138, with additional properties available for the test area manager. The Test Bench Manager is optional and not available in each version of the programme. ODBC file export With AMR WinControl it is possible to export content from measuring data files to ODBC data sources. You can assign Channels to the target table easily in one mouse click, experienced users can also enter individual SQL commands that enable complex assignment sets as well. Settings are saved in configuration files dependent on the Channels and the ODBC data source so that assignments in recurring export tasks do not have to be re-configured. These functions are not available is all program versions. At least one ODBC data source needs to be installed on your PC allowing the adding of data and data-binding. 282 Appendix AMR WinControl User Manual Settings If AMR WinControl is activated in its "Professional" variant, a new tab "ODBC" appears when opening the dialogue "export file" in the menu File/Export: The option list "configurations" enables you to choose previously defined export configurations again. In the field "comments" additional information is displayed (e.g. data source and table, or which Channels of the current file are and are not being exported). After choosing or creating a configuration, the export will be executed when clicking on the button "Save". A progress bar will be shown to visualize the progress of the export. Additionally, the progress will be displayed in the status bar. If an error occurs a respective report appears, otherwise the export is completed successfully as soon as the progress bar disappears. The export can be cancelled using the ESC key. When cancelling it depends on the chosen configuration what happens to the already transferred data: If the usage of transactions was activated and is supported by the database all data already exported to the database will be removed. In all other cases, all data already exported up until the cancellation will be kept in the database. Creating ODBCconfigurations Create a new configuration using the button "New". If you click on the arrow on the right-hand side of the button a menu will appear: "New configuration (simple)" opens an assistant where the user can assign Channels to data sources with only a few mouse clicks. AMR WinControl User Manual Appendix 283 "New configuration (SQL command)" opens an assistant where it is possible to choose the Channels for export and to enter an SQL command that defines how the assigning of values to the data source should be applied. "New Configuration based on selected configuration" is only available if a configuration is already selected. A copy of the selected configuration can be created for which an editing assistant will appear. Edit A dialogue for the editing of the selected configuration opens. NB: the type of the selected configurations saved in configurations determines which assistant will open. Delete The selected configuration in the list will be deleted after confirmation. ODBC connection The configuration assistant will always start on the page "ODBC connections" where the basic connection settings are set: In the field "configuration name" an unambiguous name is expected in order to identify the configuration. Due to the fact that this name will also be used in file names later when the file is saved, we recommend that only letters, numbers, minus (-) and underscores (_) are used. When editing an already existing configuration its name cannot be changed! Under "ODBC data source" the name of the data source as it is set in the system is expected. By clicking on the arrow on the right- 284 Appendix AMR WinControl User Manual hand side of the field a list of already existing data sources will appear. Depending on the settings of the data source a username and password might be required that need to be entered in the respective lines. The password will be encoded and saved in the configuration file. With the button "Timeout" it is possible to create a timeout for ODBC processes that must not be exceeded in the individual ODBC tasks. You can enter values between 5 seconds and 5 minutes (300 seconds). Using the option "export everything in one transaction" it is possible to define whether the export should or should not be done in one transaction. The button "test configurations" creates a test connection and subsequently shows a message that in case of an error gives information on its cause, e.g.: "Login failed for user ‚XYZ‘" The given user could not log into the data base. Username and password as well as security settings of the data source/the database should be checked. Simple configuration On the page "Choose database table, Channels and columns" it is possible to assign Channels to columns in the database on the selected ODBC-connection: AMR WinControl User Manual Appendix 285 In the upper line you need to enter the database table in which the data is supposed to be exported. If a data source that is currently available was indicated on the previous page that table can easily be selected, otherwise a name has to be entered. In the assignment table all Channels included in the file to be exported are listed in the left-hand side column. In the first line there is always the entry "Time". For the Channels you can enter in the right-hand side column the name of the column in the target table in the database. If the ODBC-connection on the PC is available and a valid table has been selected, the name of the column can also easily be selected Notes: · For the time stamp it is important that there is always a column indicated in the target table. · If Channels are not to be exported, the entry in the "table column" should remain empty. · Assigning must be unambiguous, i.e. one column in the target table can only be assigned one single Channel. · Names of columns containing spaces, special characters or reserved words have to be entered between separators. · The entry of separators is possible when the name of the column was entered manually as well as when it was selected from the list! 286 Appendix AMR WinControl User Manual Using the option "transfer time stamp in milliseconds" it is possible to set whether milliseconds will or will not be transferred. Not every database supports millisecond solution. The button "test settings" checks the given settings, creates a connection and tests, without the transfer of data, the from the settings automatically created SQL command and subsequently shows a report. SQL configuration On the page "SQL" the assigning of Channels to columns of the target table in the database is done via an SQL command: The Channels to be exported can be selected individually or selected and un-selected via the function of the "choose Channels" button. The SQL command determines how the data will be added to the ODBC data source. Usually, this will be done with a INSERT command or the requesting of saved procedures. When creating the command it is important to bear in mind the following: · The spaces where the exported data is supposed to be located is previously occupied by question marks. · The first question mark is always the time stamp. AMR WinControl User Manual Appendix 287 · · All following question marks represent the Channels to be exported. The order of the question marks (from left to right) always corresponds to the order of the respective Channels in the list (from top to bottom) Using the option "transfer time stamp in milliseconds" it is possible to set whether milliseconds will or will not be transferred. Not every database supports millisecond solution. The button "test settings" checks the given settings, creates a connection and tests, without the transfer of data, the from the settings automatically created SQL command and subsequently shows a report. Line diagram - Print Protocol Description of function AMR WinControl can integrate line diagrams into protocol templates by a mouse click and automatically print the protocols that have been created like this. The protocol templates have to be available as RTF-documents. They may be several pages long, contain any texts and graphics and may be supplied with place holder for diagrams and texts. The print of the protocols is done with the application on the PC determined for RTF documents. To start the print of the protocol, a line diagram has to be opened in AMR WinControl and in the menu "File" or in the dialog box the sub-menu "Print protocol" has to be chosen and it has to be clicked on the desired template. Create protocol templates Tools The protocols can be created in RTF-Format with any program that can integrate graphics as Enhanced Metafile. Successfully tested has been the creation with Wordpad and Microsoft Word. With OpenOffice 1.1 no protocol could be created because graphics are not embedded but saved externally and integrated as a link. 288 Appendix AMR WinControl User Manual Place holder for Line diagrams If the protocol contains a special Enhanced Metafile, this Metafile is interpreted as a place holder for a diagram and is substituted with the present line diagram through a Metafile. The line diagram is scaled to the size of the place holder. To use this functionality, the file protocol.rtf in the directory ReportTpl has to be edited. This file contains place holder as well as sample texts. To create own protocol templates it is recommended to adjust the texts to the own requirements and if necessary move the place holder and/or scale them. Afterwards the file has to be saved under a different name. Alternatively the place holder can be included into an own protocol template through the clip board but it needs to be considered that the format in the place holder graphic is not changed. Place holder for texts Place holder for Channels Place holder of type <par:name> are substituted by the content of the parameter name, that is included in the line diagram. It is distinguished between capitalizations! If the parameter name is not included in the line diagram the place holder remains in the protocol. Following place holder were added to show the latest value, date and time of an included measurement channel: <l ast val : x. y> Last value of the measurement channel x.y. <l ast val dat e: x. y> Date of the last value of the measurement channel x.y. <l ast val t i me: x. y> Time of the last value of the measurement channel x.y. <l ast val t i meh: x. y> Time (including milliseconds) of the last value of the measurement channel x.y. Settings and Tips The directory in which patterns are looked for is per pre-setting the directory ReportTpl in the program directory of AMR WinControl. In the configuration a different saving place can be determined. For this, in section [Settings] the entry ProtocolTemplateDir=target path has to be included. Target path has to be substituted by a complete path entry. Please refer to the chapter " find the configuration" on page 244 to see how to find the configuration and other relevant information. Example: Enter in section [Settings] ProtocolTemplateDir=C:\My Files\WinControl Protocols AMR WinControl User Manual Appendix 289 When the automatic print of protocol is activated, AMR WinControl starts the application on the PC set for RTF-Documents and initiates the print order. After completion of the print of the protocol the application automatically is closed. If the protocol shall be revised before the print out or manual changes are desired, the executing operation can be entered into the configuration. Enter ProtocolOperation in section [Settings]. As options, print and open are allowed but print is the pre-setting which is even used when no explicit operation is entered. If open is entered as operation, AMR WinControl starts the application set on the PC for RTF Documents and shows the protocol, the print has to be initiated manually and the application is not closed automatically. The created protocols which name is made of the protocol pattern as well as date and time, are saved in the temporary directory of the operating system and deleted after one hour or when ending AMR WinControl. If the protocols are used by other applications at this point of time, the delete is not possible and has to be done manually or trough the relevant function of the operating system if necessary. License administration within the network via hardware copy protection Within a network, AMR WinControl can be operated on a server via a central dongle. The dongle at the server contains all licensing data as well as the number of licences that can be issued. When starting AMR WinControl from any workplace within the network, the program makes a connection to the server and reserves a license. AMR WinControl instances can be started as long as all license entries at the servers are occupied. Then one instance of AMR WinControl has to be closed before starting another one somewhere else. 290 Appendix AMR WinControl User Manual Schedules for alarm treatment In AMR WinControl Channels can be included in alarm treatment dependent on a schedule. This enables the activity of alarm treatment of certain Channels e.g. only on weekdays or only at certain times of the day. It is also possible to exclude Channels for a certain period of time from the alarm treatment. This can be done in the alarm settings or when confirming an alarm. The Channels are automatically reintroduced to the alarm treatment once the determined time has elapsed. With this mechanism it is possible to avoid a Channel not being switched on again, e.g. after a process of defrosting. These functions are not available in all program versions. When purchasing version V/Monitoring a detailed description will be provided. Upon request it can be purchased individually as well. The FailSafe system In version V / Monitoring it is possible to prevent or minimise the loss of data due to electricity or network failures. Prerequisite for this is the use of V6-devices with internal memory and a battery or emergency power source. ALMEMO devices from firmware version 6 support the "Failsafe" mode. In this mode the measuring device saves values independently if no polling by the software occurs in a given time span. The function "Failsafe" is not available in all program versions. If you purchase version V/Monitoring you will be provided with a detailed description. If required this can be ordered separately as well. Automatic Download from Device Memory AMR WinControl offers the possibility of opening a number of connections in parallel in accordance with a time schedule and the AMR WinControl User Manual Appendix 291 automatic reading of the memories of the ALMEMO measuring devices connected. To achieve this, two features of AMR WinControl are combined: · Automatic establishment of a connection to the device and later disconnection (see: "Schedule-controlled Connections" on page 292). · The optional Extra-Protocol: Automatic reading the ALMEMO memory (see: "Automatic Download from ALMEMO Memory" on page 298). A connection will be established fully automatically at pre-specified times by AMR WinControl. The contents of the memory of the ALMEMO measuring devices are then read by this connection and saved as one file per measuring device. The deletion of the contents of the memory and the continuation of the recording of data after the data reading has been completed are options. The complete course of the automatic reading of the memories can be protocolled in the Register of Events when the alarm function in AMR WinControl is activated. If there is an error, emails can be sent automatically via the system communications. The extra protocol "Automatic Download from ALMEMO Memory" and the "Alarm Functions" are not available in every version of the program. Schedule-controlled connections A schedule can be drawn up for each connection to measuring devices to automatically activate and deactivate such devices. The connections dialog shows a corresponding symbol in the "Status" column if connections are active or a schedule has been determined for them: 292 Appendix AMR WinControl User Manual The following symbols are available: · = Connection has been activated manually · = Connection has been activated automatically via schedule · = Connection has been deactivated + schedule is available and active · = Connection has been deactivated + schedule is available and deactivated If no symbol is displayed behind the connection status, the connection has been deactivated and no schedule has been created. Click with the right mouse button on a connection to open the context menu for this connection. The context menu lets you (de)activate the connection concerned or (if available) its schedule. The schedule can not be switched on or off if the connection if active! Changes to entries regarding the schedule can be made as long as the activation status of the connection concerned is not changed automatically due to an active schedule while the changes are being made. This function is not available in all versions of the program. In order to use this function, the option "Modem support", or at least the variant "Professional" must be activated. Settings The register card "Schedule" is available in the dialog "Extended connection settings". AMR WinControl User Manual Appendix 293 It shows a list of entries for the schedule. Use the buttons "Add" or "Edit" to add new entries or edit existing entries (cf.: "Create schedule" on page 294). Clicking on the button "Delete" will remove the previously selected entry from the schedule. The list shows for each entry those days on which the entry is to be executed. Each day is symbolized by its first letter, while days for which no start time has been defined are displayed as a dash (). The display begins with Sunday and ends with Saturday. The list also shows the start time and the duration of entries. Use the option field "Activate Schedule" to determine whether the schedule created is to be used for the connection or not. If the field has been activated, at least one entry must be made in the schedule. The number of entries is indirectly limited to a maximum number of 5040 admissible entries, as entries must not overlap and the minimum duration of each entry is two minutes. Changes to the connection settings cannot be adopted if the connection is automatically (de)activated by the schedule while the changes are being made. Create schedule Use the buttons "Add" or "Edit" to open a dialog in which the time (00:00 ... 23:59) can be determined at which the connection is activated. You must also determine the duration for which the connection is to remain active. An option field is given for each day of the week. It must be activated in order to execute the start on the respective day. 294 Appendix AMR WinControl User Manual The button "All days" is available for simplified use: all days of the week will be activated when you click on this button. If all days of the week have already been activated, you will deactivate all days of the week by clicking on this button. Click on "OK" to close the dialog and adopt the entry. The entries are automatically checked for the following: · The start time must be between 00:00 and 23:59. · The duration must be at least two minutes. · At least one day must be selected. · The entry must not overlap with other entries of the same schedule (e.g. if the frequency is "daily", the duration must not exceed 24 hours). Notes and rules In order to provide consistent functionality that is also guaranteed during unexpected events (e.g. power outage), the following rules are applicable: · If a connection with an active schedule is activated manually, it also must be deactivated manually. This is to ensure the uninterrupted execution of functions called (e.g. read out memory, program channels,...). · The schedules will be checked once a minute to determine whether connections are to be activated or deactivated. This need not be carried out on the full minute, so that a connection that is supposed to be activated at 00:00 may not be actually activated until 00:00:59. · The software starts checking the set duration after successful activation of the connection. This is to ensure that connections that take longer to build up (e.g. modem connections) still capture data for the set duration. · Connections that take longer to build up or close down (e.g. modem connections) may experience additional delays when AMR WinControl User Manual Appendix 295 · · · · · · restarted (e.g. after power outage) until the connection has been completely restored. In cases of power outage, the program is interrupted unexpectedly, not leaving the software with the information how long the schedule-controlled connection had been active prior to restarting. Therefore, after successfully restoring the connection, it will be activated for the complete duration set. Connection properties cannot be changed if connections are automatically activated or deactivated as schedule while the properties dialog is open. In this case, the system will issue a message and change to properties must be made again. If a new connection is created with an active schedule, the connection will generally be added as deactivated connection. In case of errors occurring during the schedule-controlled activation of a connection (e.g. the device number given is already used by a different connection), a window will open that issues the corresponding message, and activation will be attempted again after one minute has elapsed. If the connection could be activated automatically, but problems occurred while accessing the connection resource (e.g. COM port occupied, modem: no reply from remote station, network: connection attempt rejected, …), the software will attempt to build up the connection at the interval set under "Reconnect" (cf.: Register card "Reconnect" on page 53). Should this attempt fail for a duration of five minutes, the connection will be deactivated and a corresponding error message will be displayed. Once a connection has been successfully activated under schedule-controlled activation, polling will start automatically unless it had already been activated. The additional protocols AMR WinControl can use several connections simultaneously. In addition to the primary protocol(s), AMR WinControl also supports further optional protocols, so that measurement devices produced by selected suppliers can be integrated in to one AMR WinControl system. A complete list of all measuring devices and protocols is available on request. Additional protocols can be implemented at any time. 296 Appendix AMR WinControl User Manual Each connection can communicate with the devices connected by means of various media and protocols. The desired protocol can be selected from the connection settings (cf.: "Connection Settings" on page 49). The properties of external channels captured by other protocols can be determined via the dialog "Programming/Channel programming" register card "External". This is where you can define the comment and the unit as well as the limits. Settings thus made are saved in the current configuration. The next time the programme is started; these definitions will automatically be available. External systems are processed by the system regardless of their origin, so that all data can be visualized, saved, exported and processed together. The SimpleASCII Protocol In addition to the ALMEMO protocol, this additional module can be purchased to receive measurement data on one (or several) further connection(s) on the basis of a simple ASCII protocol. The following stipulations apply. Protocol definition / data format The SimpleASCII protocol is a text-based protocol that transfers data cyclically from a server to a client (in this case AMR WinControl ). The connection can be made via COM port, modem or TCP/IP. The data format is as follows: ETX Data STX with ETX = 0x02 and STX = 0x03. The "data" expected is floating point numbers separated by commas (with decimal point), such as: ETX 1.2,, 1.3, 1.6, 2.7, 100, 200, 400, 1234.567 STX ETX 1.2, 2.0, 1.3, 1.6, 2.7, 100, 200, 400, 1234.567 STX ETX 1.2, 2.0, 1.3, 1.6, 2.7, 100, 200, 400, 1234.567 STX Two consecutive commas indicate that no data is available for the channel expected at this position. Blanks will be ignored unless they occur within a floating point number, which will trigger an error. AMR WinControl User Manual Appendix 297 Illustration / representation AMR WinControl processes data as follows: the device number is allocated manually in the properties dialog. The channel number is derived from the position of the floating point number successfully evaluated: the first number is allocated to channel 0, the second number to channel 1, etc. If device address 70 had been allocated to the data in the example above, the following measurement data would be produced by AMR WinControl: 70.0 70.1 1.2 Channel properties 70.2 70.3 70.4 70.5 70.6 70.7 70.8 1.3 1.6 2.7 100 200 400 1234.567 1.2 2.0 1.3 1.6 2.7 100 200 400 1234.567 1.2 2.0 1.3 1.6 2.7 100 200 400 1234.567 The properties of external channels captured via the Simple ASCII protocol can be stipulated in the dialog "Programming/Channel programming" register card "External". The comment, the unit and the limits can be defined here: The settings thus made are stored in the current configuration. The respective definitions will automatically be available the next time the program is started. Note: changing or stipulating values has no impact on the protocol. The validity period can be amended at all times via the relevant dialog, as described above. However, if the device address is changed, the protocol will be re-set, involving a brief separation from the server! Automatic Download from ALMEMO Memory Using the protocol "Automatic Download from ALMEMO Memory", Ahlborn measurement devices and data loggers can be used together with data from other devices in a combined data acquisition system. To enable this, the option "Automatic Download from ALMEMO Memory" must be selected when configuring the connection. The following options are then available in the expanded configuration: · The register card "Download from Device Memory". · The register card "ALMEMO Protocol (1)" and "ALMEMO (2)" (see: "The ALMEMO Protocol" on page 53"). How it functions When an AMR WinControl connection of this type is activated, the internal memories will be read in those devices of the data loggers 298 Appendix AMR WinControl User Manual connected which have the configured ALMEMO device numbers. When this starts, all measurement devices in this connection will be stopped temporarily and the measurement devices from the lowest to the highest device number will be read sequentially. Once all of the devices have been read, the connection is automatically ended. If the memory of any one of the measurement devices connected could not be successfully read, the connection will automatically be deactivated and re-established. A new attempt will be made to read the data and this time the those measurement devices which had already been successfully read during the first attempt will be omitted. The optional deletion of the content of the memory of a device (see: register card "Download from Device Memory") is carried out on each measurement device individually and only after the memory has been read successfully. The restart of the cyclic saving of data in the devices is also optional (see: register card "Download from Device Memory") and is carried out after the last device on this connection has been read. The saving of the data will be carried out individually starting with the lowest device number. The measurement data which have been read are saved separately in one measurement data file pro device ( .amr ) in the directory for "AutoSave" (see: "Settings/Folders on page 191 "). The name of the file will be made up of the number of device, description of the connection and the date and time in the form "TT.MM.JJ - HH.MM.SS". Example: As soon as the automatic saving has been completed, the file "G02 mobile-device 10.02.04-16.32.27 .amr " will exist in the appropriate directory. Description: This file contains the data which were read automatically from the measuring device number 2 on the connection described as "mobile-device" in AMR WinControl and it was written on February 4, 2010 at 4:32:27 pm. Information in the Event Log Once the alarm function in AMR WinControl has been activated and correctly configured, the events will be recorded in the automatic memory. AMR WinControl User Manual Appendix 299 The activation and later deactivation of the connection will be automatically recorded by AMR WinControl and the following events: · Start and end of the automatics reading of the memory of the device. · Connection successfully established. · Programmed measurement cycle / printing cycle (per measuring device). · Confirmation that the measuremernts were successful, together with the number of values measured and the number of measurement points. · Error message if an error occurred during reading together with all device numbers for which an error occurred. · Message whenever the internal memories are deleted (per measuring device). · Success / Error message when the cycling saving of data is restarted (per measuring device). By selecting the automatic sending of emails whenever an alarm is activated (see: Register Card "eMail" on page 175) via a system option it is possible to have emails sent automatically whenever: · The cyclic saving of data in a measurement device cannot be started, each time this occurs per measuring device). · At least one measuring device cannot be read successfully (one per connection with all device numbers for which this error occurred). Register card "Download from Device Memory" This option is available for all connections for which the internal memory of ALMEMO measurement devices are to be read automatically. 300 Appendix AMR WinControl User Manual The individual configuration options have the following impact: Clear Device Memory after Download: if this option is activated, as soon as the memory of a device has been read, the memory contents of this device will be deleted before the reading process continues with the next device. If an error occurs during the reading of the memory of a device, the internal memory of the device will not be deleted so as to avoid the loss of measurement data. Restart Cyclic Output after the Download: if this option is selected, once the reading of all measuring devices has been completed (irrespective of whether or it was successful), the cycling saving of measurement data in the internal memory of the measuring devices will be restarted. If an error occurs trying to restart the internal cyclic saving in a measurement device, the error message will be written into the List of Events in AMR WinControl and an email can be automatically sent provided the alarms have been configured to do this (see: Register Card "eMail" on page 175). Important information on connections via timer function A connection to read the memory automatically can be started by a timer function (see: "Schedule-controlled connections" on page 292). The rules and information on how to configure this are the same as those in the chapter "Schedule-controlled connections". As soon as the data have been read from the appropriate measurement device, this type of connection will be automatically deactivated, so it is therefore not possible to enter the duration of the connection in the configuration. AMR WinControl User Manual Appendix 301 Once the alarm functions have been configured in AMR WinControl, system parameters can be defined under Configuration/alarms to send emails automatically whenever errors occur (eg. while establishing a connection, while reading data or while setting the device to continue making measurements - see: Register Card "eMail" on page 175). The Modbus Protocol The Modbus Protocol enables Modbus equipment to be operated together with other devices in one data collection system. To make this possible, the Modbus protocoll has to be selected in the dialog for the properties of the connection. While the measured values are being read into the system, data are read from user defined registers. These data can be scaled as required and become part of the data of the WinControl System. AMR WinControl supports the communication protocols "MODBUS RTU" (communication via a serial port) and "MODBUS TCP" (communication via a network). The communications protocol determines automatically which of these will be used for the communication (COM port or network). Modbus Connection Settings If the Modbus Protocol is selected as "Protocol" in the " Connection settings" on page 49 dialog (c.f.: " Protocol selection" on page 50), the "Device settings" table appears at the bottom of the dialog. In the section "Device settings" the Modbus devices can be selected which are plugged to this connection. A device number must be entered and a device type has to be selected for each device. Other device types which are provided in the dialog for selection, can be added by yourself. Therfore, a configuration file for each device type must be placed in the program subfolder "Modbus". The properties of a device type can be specified in its Modbus configuration file (c.f.: "The Modbus Configuration File" on page 304). The device number for Modbus equipment is the slave ID for the Modbus connection as configured in the device itself. Every measurement device which is connected with AMR WinControl must have a unique device number. Register card "Modbus Protocol" Using the option "Advanced..." you can open a dialog where one of the options is the register card "Modbus Protocol". 302 Appendix AMR WinControl User Manual Modbus Timeout Here the timeout which WinControl waits for an answer from the device is defined in milliseconds. Once this time has elapsed, the command can be repeated or the next command sent Here the timeout which AMR WinControl waits for an answer from the device is defined in milliseconds. Once this time has elapsed, the command can be repeated or the next command sent. Change channel properties Once a Modbus connection has been successfully configured, the measuring channels defined are found in the list of measuring channels. By double clicking on any of the measuring channels, a dialog opens where the following further information can be entered: · Change the comment on the measuring channel · Change the unit · Change the limit values · Change the factor, offset and accuracy The preset values in the channel properties come from the Modbus configuration file where the Modbus device is defined. If values are deleted and the properties dialog is confirmed by "OK", the default values from the configuration file of the Modbus device will be restored. Using "Factor", "Offset" and "Precision" the value of a channel can be converted into a measurement value. The following procedure is used for the calculations: · If a factor has been entered, the value is multiplied with it at first. · If an offset has been entered, this will now be added. · If a precision AND a factor is entered, the final activity will be to round to the appropriate number of decimal places after the decimal point. Note: If no specification is entered for the "Precision", the answer will be rounded to 0 decimal places. If no factor is entered, no rounding of the result will be carried out! AMR WinControl User Manual Appendix 303 Factor, Offset and Precision are not available for all device types. These fields are disabled for all measurement channels related to devices which are not supported. The Modbus Configuration File All Modbus devices which are selectable in AMR WinControl (c.f.: "Modbus Connection Settings on page 302 "), have to be previously defined in a special configuration file. Each of these configuration files have to has the file extension ".modbus.dat" and have to be placed in the subfolder "Modbus" inside the installation path of AMR WinControl. A configuration file includes following sections and entries: For all names and identifiers subsequently marked as "placeholder", only letters, numbers, hyphens and underscores are allowed for naming. Furthermore, the names of all placeholders have to be unique over all Modbus configuration files, unless specified otherwise. Section [general] In the section [general] all general data of the device type and the configuration file are defines. The entries in this section are: Entry vendor = ... Description Name of the vendor of the Modbus device author = ... Author of the Modbus configuration file application = ... Purpose of use / Application area of the device which is described in this configuration file version = ... Version number of the Modbus configuration file date = ... Date of creation/change configuration file of the Modbus Section [devices] The section [devices] includes the name of all Modbus devices which will be defined in the configuration file. Each entry has the format: Name = Description Where "Name" is a short placeholder which is used to specify all properties of the device in further sections of the configuration file. The "Description" is the title of the device which is shown in WinControl during selection of a device type. Section [register types] In section [register types] will be defined which kinds of Modbus registers are to be read from the device. Each of the entries in this section has the format: 304 Appendix AMR WinControl User Manual Name = Register type, Data type The "Name" is a placeholder which is necessary for definition of Modbus register addresses in section [registers] of the configuration file. The "Register type" defines the type of the Modbus register. Following values are possible: Value BitRo Type of the Modbus registers 1 Bit, read only BitRw 1 Bit, read and write WordRo 1 Word, read only WordRw 1 Word, read and write The "Data type" defines which data type is used by AMR WinControl to interpret the data from the Modbus register as a software internal value. Following data types are possible: Value Bit Data type of the Modbus register 1 Bit (True / False) SignedShort 16-Bit Integer. Value between -32.768 and 32.767 UnsignedShort 16-Bit Integer. Value between 0 and 65535 SignedLong 32-Bit Integer between -2.147.483.648 and 2.147.483.647 UnsignedLong 32-Bit Integer between 0 and 4.294.967.295 Float 32-Bit Floating-point number The register type and data type of the Modbus register have to be extracted from the documentation of the Modbus device. Section [registers] The section [registers] contains the Modbus addresses where register types are to be read or written. The register type has to be previously defined in section [register types] and is referenced by the "Name" of the register type in that section. Each entry in section [registers] has following format: Name = Address, Register type name The "Name" is a placeholder which is unique for the specific configuration file. It is used in the device-specific sections to define AMR WinControl measuring channels from the Modbus registers. The "Address" is the Modbus address of the register, while "Register type name" references a "Name" from section [register types] which defines the register type and data type of this Modbus address. A "Name" from section [register types] can be used for several register addresses inside this AMR WinControl User Manual Appendix 305 section, if the Modbus addresses contain the same combination of register type and data type. The addresses of the Modbus registers have to be extracted from the documentation of the Modbus device. Device-specific sections For each Modbus device which is defined in section [devices], 3 device-specific sections have to be defined. In these sections the ByteOrder of the data will be defined, as well as Modbus registers will be assigned to AMR WinControl measuring channels and output relays. Example: If a "Name" in section [devices] is "750-312", then following device-specific sections have to exist in the configuration file: The device section Section [750-312] Content / Description The device section contains the entry ByteOrder = ... which can have the values HighHigh, HighLow, LowLow or LowHigh. [750-312 Inputs] The Device Inputs section consists of several entries which assign a measuring channel to every Modbus register from section [registers]. [750-312 Relays] The Relais section defines Modbus registers from section [registers] as output relays which can be switched in AMR WinControl . This section has the "Name" of a Modbus device which was defined in section [devices]. It contains the entry ByteOrder = ... only which can have the value HighHigh, HighLow, LowLow or LowHigh. Information about the ByteOrder have to be extracted from the documentation of the Modbus device. Device Inputs section In this section each entry defines a measuring channel for AMR WinControl. Each measuring channel is assigned to a Modbus register from section [registers]. Furthermore, additional properties of the measuring channel can be defined in every entry of the section. Each entry of this section has the format: Channel number = Register, Comment[, Unit[, Factor, Offset[, Precision]]] Attribute Channel number Content / Decsription Number of the measuring channel to be displayed in AMR WinControl Register Name of a Modbus register from section [registers] 306 Appendix AMR WinControl User Manual Relays section Comment Title to be displayed as comment of the measuring channel in AMR WinControl Unit (optional) Unit of the measuring value in AMR WinControl Factor, Offset, Precision (optional) Using "Factor", "Offset" and "Precision" the value of a channel can be converted into a measurement value (c.f.: "External" on page 40) Modbus registers of a device from section [devices] can be defined as output relays in this section. Later, these relays can be switched on/off in AMR WinControl. Each entry with format Relaynumber = Register assigns a Modbus register from section [registers] to a relay number in AMR WinControl. Example of a configuration file Here, as an example, the Modbus configuration is defined for the modulary measuring system from "WAGO" consisting of the modules 750-312, 750-465 and 750-517: [general] vendor = WAGO Kontakttechnik GmbH & Co. KG author = akrobit software GmbH application = version = 1.0 date = 28-05-2010 [devices] 750-312 = WAGO 750-312, -465, -517 [register types] unsigned_ro = WordRo, UnsignedShort bit_rw = BitRw, Bit [registers] analog_inp_1 = 1, unsigned_ro analog_inp_2 = 2, unsigned_ro digital_out_1 = 513, bit_rw digital_out_2 = 514, bit_rw [750-312] ByteOrder = HighHigh [750-312 Inputs] 0 = analog_inp_1, "Current 1", "mA", 0.000610352, 0, 2 1 = analog_inp_2, "Current 2", "mA", 0.000610352, 0, 2 AMR WinControl User Manual Appendix 307 2 = digital_out_1, "Output 1", "d", 3, 0 3 = digital_out_2, "Output 2" [750-312 Relays] 0 = digital_out_1 1 = digital_out_2 308 Appendix AMR WinControl User Manual Glossary Serial Number In the dialog "AMR WinControl License Information" in this field the serial number is shown. Please refer this number for registering software. Max Evaluation Time In the dialog "AMR WinControl License Information" in this field the max evaluation time is shown. Remaining Evaluation Time In the dialog "AMR WinControl License Information" in this field the remaining evaluation time is shown. Unlock Code Enter in the dialog "AMR WinControl License Information" in this field the unlock code. Register the software, to get the unlock code. Calculation Channel Using the formula editor, you can define the settings for a calculation channel. The polled data can be calculated and displayed both on and offline. A calculation channel can be defined as global (that is it is available to the whole system) or as local (where it is only available in a certain diagram or table). Context Menu The most important functions that can be used within an active window can be accessed via the context menu. To open a context menu, click in the window with the right mouse button. DDE - Dynamic Data Exchange A method of data transfer that can transfer data from one Windows application to another without having to copy anything to the clipboard or having to save and reload a file. Properties Dialog Box Nearly every AMR WinControl window has a properties dialog box. In this dialog box you can view and change a window’s properties. AMR WinControl User Manual Glossary 309 Channel List Window A list of all channels that are available to your system. This list is made up of the following components: Comments, device, channel, unit, sensor type, limit values, correction values, plus the icons for showing limit excesses, sensor errors and the AutoSave function. 310 Glossary AMR WinControl User Manual Index A Accept Changes / Close Dialog Box 12 Activating/Deactivating Options 12 Adapt frame to text size 89 Adapt Sample Charts 280 Add a Connection 162 add a new sensor description 242 Add Calculation Channel 124 Add Calculation Channel Dialog Box 42 add notes to a measurement data file 235 add or amend channel comments 235 Add Sample Charts 280 Adding files 111 Additional Options 219 administer multiple program configurations 247 Alarm 169 Alarm confirmation via the webserver 217 Alarm Relays 42 Always show all 130 AMR WinControl - The Data Server 201 AMR WinControl - Web Server 213 AMR WinControl Key Points 17 AMR WinControl Menus 100 AMR WinControl Outline 15 AMR WinControl Windows 33 Analog Instrument 20 analyze a curve 232 Appendix 254 Application Examples 212 Assembling files 112 Assign Workspace 196 Automatic Administration of Initializing Files 248 Automatic Download from ALMEMO Memory 298 Automatic Download from Device Memory 292 Automatic Program Numeration 248 automatically connect files to a standard template when opening 234 automatically continue polling after power failure 239 automatically create daily files 237 automatically load a specific configuration when starting the program 247 AMR WinControl User Manual automatically save an event log 238 automatically scale a sensor 242 automatically send eMails in case of alarm 250 automatically store several files onto the hard disk per day 238 AutoSave 138 Average over one minute (smoothing) 262 Averaging 151 B Bar Graph 20 Basic hints 12 Basics 214 Binary 271 Bitmaps and Enhanced Metafiles 90 Bulk Programming 153 C Calculation Channel Properties 126 Calculation Channels 152 Calculation Channels Properties 40 Calculation Function "pid" 265 Call! 72 Capturing climate data 26 Capturing measurement data 26 Capturing other measuring systems 27 Case Sensitivity 205 Change channel properties 303 Change Layout Settings 84 change the properties of the active window 226 change the size of the sample history 253 Changing the order 198 Changing the Viewing Mode 86 Channel Comments 128 Channel List Properties 35 Channel List/Channel Properties 35 Channel Lists 205 Channel Properties 36, 298 Channels, Devices and Connections 19 Character Strings 205 Close 101 Closing a workspace 197 Colors 191 Commands 206 Compatibility with older versions 245 Compatibility with previous versions 245 Condition 1 260 Condition 2 260 Connecting a modem to a measuring device 270 Connection settings 49 Connections by Ethernet 18 Index 311 Contents 200 Context-Sensitive Menus 25 control an ALMEMO network using the AMR WinControl software 227 Controllers 186 Convenient Method to Merge Measurement Data 276 Copy 123 Copy Protection 16 create a new bar graph 228 create a new data table 228 create a new line diagram 229 create a new value display 227 create a project drawing 228 create averages for definable time areas (e.g. daily or hourly averages) 232 Create protocol templates 288 Create schedule 294 Creating a new data table 86 Creating a new line diagram 85 Creating a new workspace 197 Creating a new X/Y diagram 85 creating line diagrams from a template 234 Creating ODBC-configurations 283 Cursorposition 130 Cursors 130 Cut 123 D Data Administration 273 Data Format 219 Data formats of the Export Function 271 Data Logger 45, 155 Data Reduction 114 Data Table 22 Date and Time 265 Decimal Separators and Channel Descriptions 267 define a default directory for data files 250 define a global calculation channel 230 define a local calculation channel 231 Define Constants 157 define counters, sums or averages throughout the measurement 231 Delete 123 Delete Samples 151 Deleting a local calculation channel 126 Deletion of the Sample Historie 203 Derivative 261 Description of function 288 Device List Properties 44 Device List/Device Properties 44 Device numbers 51 DIAdem Format 272 312 Index Dialog "Add Calculation Channel" 124 Dialog "Add Channel" 39 Dialog "Alarm Settings" 169 Dialog "Alarm" 180 Dialog "Analog Instrument Properties" 63 Dialog "Bar Graph Properties" 61 Dialog "Calculation Properties" 126 Dialog "Data Reduction" 114 Dialog "Data Table Properties" 82 Dialog "Define Constants" 157 Dialog "Download from Device Memory" 148 Dialog "eMail Address Book" 184 Dialog "eMail Settings" 183 Dialog "Excel Connection Properties" 134 Dialog "Line Diagram Properties" 65 Dialog "Measuring Cycle" 163 Dialog "Merging files" 112 Dialog "Other Settings" 193 Dialog "Pre Alarm" 181 Dialog "Printer Setup" 118 Dialog "Project Drawing Properties" 88 Dialog "Proportional Controller" 189 Dialog "Save Part" 102 Dialog "Text Format" 106 Dialog "Timer Controller" 188 Dialog "Two-Position Controller" 187 Dialog "User Defined Function Keys" 160 Dialog "Value Display Properties" 60 Dialog "X/Y Diagram Properties" 76 Dialogs with several register cards 13 display my data in a spreadsheet program 239 Display of Clients Connected to the Server 201 display overlapping characteristic curves 233 Documentation 73 download data from a device's memory 240 Download from Device Memory 148 Downloading from Memory before polling is complete 46 Drawing Objects 91 E Edit Channel Configuration 152 Edit Device Configuration 152 edit programming data 243 Elements for Description of Project Drawing Objects 93 e-Mail 182 Entry of Additional Information 98 Entry of Alarm Situations 98 establish a connection to the measuring devices 226 AMR WinControl User Manual establish a modem connection 227 Evaluation using Sample Charts 279 Event Log 23 Event logging 269 Examples 260 Examples: 268 Exceptional features of user-specific comments and units 273 Exit 122 Export 105 export an event log 238 Export Data via DDE 109 Export Event log 110 Extended Data Export 212 Extended settings 53, 222 External 40 External Functions 259, 263 External Online Evaluation 212 F Famos 271 File Export 105 File Name List 119 File Summary 22 find the configuration 244 First Steps 200, 215 Folders 192 Formulae 254 Functioning 201, 204 Functioning of the Web Server 214 Functions 254 G General 195 General Settings 222 GetChannelList 206 GetSampleHistory 210 Global calculation channels 23 Global Use 203 H Hardware 213 How do I... 226 How it functions 299 How to use Help 200 I Illustration / representation 298 Import 103 Important information on connections via timer function 301 Info 200 Information in the Event Log 300 Information on sample charts 281 insert a WinControl diagram into a text document 235 Installation 15 AMR WinControl User Manual Installation and starting the program 15 Instructions 204 Integral 261 Integrate other software 26 Integration and networking 26 Integration into other Applications 212 Introduction 11, 17 K KwickScript-Commands 267 KwikScript 267 KwikScript Configuration 268, 270 KwikScript Toolbar 166 L Large toolbar icons 168 License administration within the network via hardware copy protection 290 Limitations 273 Line Diagram 21 Line diagram - Print Protocol 288 load a saved data file 237 Load Calculation Channels 120 Load Configuration 119 Load Device Configuration 155 Load sample charts 124 Local calculation channels 24, 72, 80, 84 Local Use 204 Locking 156 Log Off 122 Logfile of Connections 202 Logging of changes of channel properties 98 Lotus WK1 (Excel) 271 M Manage connections 48 Manage connections… 162 Maximum number of calculation channels 267 Measuring Cursors / Statistics Function 24 Measuring Cursors/Statistics Function 73 Merge 111 merge data files with one another 237 Microsoft Excel Export 107 Miscellaneous 213 Modbus Connection Settings 302 Modem 51 MS Excel Format 272 Multiple Access to a device 212 N Naming 215 Index 313 Network 50 New Analog Instrument 133 New Bar Graph 132 New Data Table 133 New Excel Connection 134 New Line Diagram 131 New Line Diagram with Sample Chart 132 New OPC Export 137 New Project Drawing 136 New Value Display 132 New X/Y Diagram 133 Notes and rules 295 Notes on the Time Stamp 270 NotifyChannelList 207 NotifyChannels 208 NotifySamples 209 Numerical Values 254 O ODBC connection 284 ODBC file export 282 Offline Export 27 OLE server registration in Windows 2000 251 On and Offline Calculations Calculation Channels 23 Online Excel Export 27 Online measurement with 50/100 Hz 274 Online OPC Export 27 Open 100 Operands 254 Operating System 213 Others 47, 193 P Page Setup 118 Password Protection 190 Paste 123 Place holder for Channels 289 Place holder for Line diagrams 289 Place holder for texts 289 Polling 131 Positioning 89 Print 115 print a bar graph 228 print a data table 228 print a line diagram 230 Print Dialog Box 115 print line diagrams over several pages 230 Print Preview 114 Print Protocol 116 print the channel list 230 Print Values between Cursors 116 Printer Setup 118 Printing 63, 73, 81, 85 314 Index Program Start 15 Programming with AMR Control 161 Project Drawing Tool Bar 96 Project Drawing Toolbar 166 Project drawings 22 Properties 127 Proportional Controllers 189 Protocol 202 Protocol definition / data format 297 Protocol selection 50 Q QS-STAT 271 Quantity of Heat Calculation 138 Quick Introduction 28 R read out the 5590-3 system memory 241 readme.wri 16 receive information about connected devices 240 Redo 124 Register Card "Alarm On/Off" 169 Register Card "Alarm Reaction" 169 Register Card "Averages" 141 Register card "Bar Graphs" 191 Register Card "Channels" 139, 171 Register Card "Condition" 142 Register Card "Delay" 172 Register card "Download from Device Memory" 300 Register Card "eMail" 175 Register Card "e-Mail" 146 Register Card "Files" 145 Register Card "Keep Settings" 147 Register card "Modbus Protocol" 302 Register Card "Pre Alarm Delay" 180 Register Card "Pre Alarm" 179 Register Card "Reminder" 173 Register Card "Start" 142 Register Card "Switching Output Relays" 173 Register card Channels and View 82 Register card Condition 70, 80, 83 Register card History 69, 79, 83 Register card Layout 69, 79 Register card Min / Max 70 Register card Smoothing 71 Registration 15 Remarks 127 Remote Access 212 Remove sample charts 124, 280 Renaming a workspace 198 Replies from the Server 205 Requirements 213, 274 Requirements for sending e-mail via Simple MAPI 185 AMR WinControl User Manual S T Sample Historie 202 Sampling 44 Sampling Rate 162 Save 102 save and use display properties 233 Save As 102 Save As Template 121 Save Calculation Channels 120 Save Configuration 119 save data to a file 236 Save Device Configuration 154 Save Part 102 save part of a data set 236 Schedule-controlled connections 292 Schedules for alarm treatment 291 Scope of function 213 Scrolling Y-Axes with the mouse 72 Select all 124 Selecting from a list 13 Selective transfer of individual images 219 selectively read out the device memory 241 Send as Email 111 Separate Capturing and Evaluation 212 Serial interface 50 Server Interface 204 Server Operation 201 set the sampling rate 227 Setting Properties 12 Settings 205, 274, 283, 293 Settings and Tips 289 Show All 130 Show fixed time frame 212 Show whole time range 131 Simple configuration 285 Size of Data Buffer 190 Special settings for sending alarm messages via e-mail 272 SQL configuration 287 SSL-connections 225 Standard Deviation 266 Standard Toolbar 165 start external programs automatically when starting application 251 start up the software on several processors 252 Starting the Web Server 214 Status Bar 169 Support of Exponential Value Display 270 Supported window types 215 Switches 90 Switching Output Relays 156 Systemrequirements 15 temporarily adjust the zero point 242 Terminal 159 Text 271 Text Fields 89 The AMR WinControl Manual 13 The additional protocols 296 The Analog Instrument 63 The area "Time Axis" 68 The area "X-Axis" 78 The area "Y-Axis" 67, 77 The Assistants 24 The Bar Graph 60 The Concept 11 The Data Menu 131 The Data Table 81 The Edit Menu 123 The Evaluation Functions 276 The Event Log 97 The FailSafe system 291 The File Menu 100 The File Summary Window 85 The First Steps 28 The First Steps Assistant 28 The Help Menu 200 The Line Diagram 64 The Main Window 33 The Menu "Workspaces" 195 The Modbus Configuration File 304 The Modbus Protocol 302 The Password Protection 281 The Program Windows 19 The Programming Menu 151 The Project Drawing Window 86 The Settings Menu 162 The SimpleASCII Protocol 297 The Test Bench Manager 282 The Value Display 59 The View Menu 127 The window "Channels, Devices and Connections" 33 The Window Menu 199 The X/Y Diagram 75 Thermal Convenience Calculation (DIN EN ISO 7730) 281 Time Control 187 Time format 205 Time lag between two values 261 Time Stamp 274 Time stamps 269 Toolbar, ToolTips and the Status Bar 164 Tools 288 ToolTips 168 transfer call parameters to a program to be started in case of alarm 249 transfer data to Excel online 239 transfer my data to Excel using DDE 240 AMR WinControl User Manual Index 315 Transfer of a virtual work space directory 217 Transfer of virtual image directory 216 Transferring measurement data 27 Two-Position Controllers 186 U Undo 123 Universal Measuring systems 26 Update of the Sample Historie 203 Upgrade 16 Use data files in calculation channels 264 Use Template 121 use the data loggers' averaging function 244 User-Defined Main Window Titles 248 U-value Assistant - Wizard for the calculation of the thermal transmittance coefficient 137 V Value Display 20 Value Fields 89 Values of other channels 259 View as Data Table 129 View as Line Diagram 129 View as Summary 129 View as X/Y Diagram 129 Virtual Directories 224 W Web server Directories 223 Whitespace 205 WinControl remote access 26 Window "Excel Connection" 135 Windows Compatibilit 27 Working with one or two channels 260 working with several instances of WinControl 248 Working without measuring devices 275 Workspaces in the Webserver 196 X X/Y Diagram 21 Z Zero Point Correction 43 Zoom 131 Zooming with the mouse 72, 80 316 Index AMR WinControl User Manual