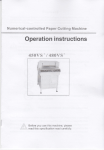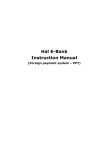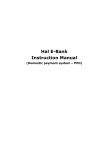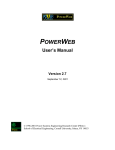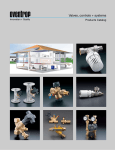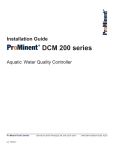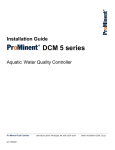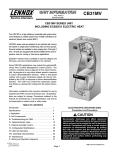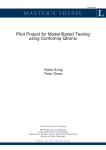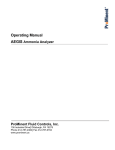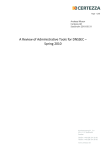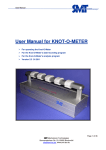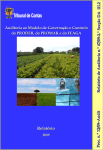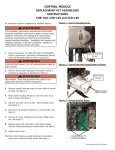Download E-PUSS User Manual
Transcript
Responsible: TO Created by: TO Date: 2010-06-15 Doc. nbr: MD99001 Version: 1.4 E-PUSS User Manual Computer Science, Lund University 1. Introduction E-PUSS is an electronic reporting tool for the course in Large-Scale Software Development. (PUSS is the acronym for the Swedish name of the course.) The tools consist of three different parts: Time-, Problem- and Status reporting. E-PUSS is web based (see course web page for URL). Knowledge about the different reports and how they are handled, is assumed in this manual. The different reports are: • Week Report – used by all project members to record time spent on different activities. • Problem Report – used to handle changes to baselined documents. • Status Report – used to track the status of a document (configuration item). Some help on the reports is available on the course web. Further information about the software process and the reports and documents can be found in the project manual. The user manual is organized as follows. This chapter describes the general usage of E-PUSS. There are four subsequent chapters describing how to log in, how to use the time reporting, how to use the problem reporting and how to use the status reporting. Each chapter has several step-by-step instructions on how to use the different functions within E-PUSS. This is not a introduction to the different reports. This can be read in the project manual, which also describes how the different reports are supposed to be used. 97 1.1 General about E-PUSS Navigation is done by using the menu, on the left. Click on the appropriate link to use a specific function. Information on what to do next will be presented in the main area. You can see where you are by which sub-menus that are present and further by which sub-menu that is marked with a red arrow. Your user identification, project group and group within the project group is displayed in the top of the menu area. 1.1.1 When does changes take place? Generally, no changes are done until you push a submit button. When you have submitted your changes, creation of new entries or updates of old ones, you will get a confirmation of the submittal. If you do not want submit a change, simply do not push the button to submit your update. Instead choose something from the menu, located at the left. 1.1.2 About the on-line help Some help is available on-line, including this user manual. When you use the on-line help, it is displayed in a separate browser window. Because of this, you can both use E-PUSS at the same time as you look at the help. Even though it is in another window, the on-line help still uses the same login as the ordinary EPUSS window. That is, you cannot view the help if you are not logged in to E-PUSS. 98 2. Log in and out, changing password and organizing group Authentication for E-PUSS depends on cookies1. Make sure your web browser is set to accept cookies. By default most browsers accept cookies. 2.1 Login in To log in to E-PUSS, point your web browser to the URL given by the department. The first page you will see is the login page. Enter your userid and password in the corresponding fields. Also, you need to select your project group from the menu. Click “Log in” to open a connection to the E-PUSS system. A login is not allowed to be passive for more than 15 minutes. If a connection is not used in that time then the connection is automatically closed and the user is logged out. This is to prevent someone else from using your login, if you forget to log out. If you are logged out due to the time-out described while editing something in E-PUSS, there is a auto recovery function. E-PUSS will prompt you as you try to submit a change that you have been logged out because the inactivity exceeded 15 minutes and provide a login form. The command or change that could not be performed will be executed when you log in again and you will be prompted with the result as usual. 1. A cookie is a piece of information which is set on the client side and used by the web server to store session information. 99 2.2 Login out To log out simply click on the link “Log out” in the menu on the left. The system will confirm that you have logged out. It is important that you always logs out when you have finished working with E-PUSS. It is only allowed to be logged in simultaneous once per user. If the systems detects a second attempt to log in from one user at the same time the second attempt is prevented and the login attempt will fail. If you for some reason is not allowed to access E-PUSS due to simultaneous logins, wait for 15 minutes for the first login to be automatically logged out and then try to log in again. Note that the auto recovery function does not apply to the situation described here. 2.3 Changing password You can change the password by choosing “Change password” from the menu. Enter the password twice and then click the submit button to submit the updated password. Note: You should change the password given to you at registration to E-PUSS. 2.4 Organize group - restricted to project managers If you belong to the project management group, then you are able to organize the group. By clicking on “Main” and then choosing “Organize group” you can adjust the group of the project group members. There are nine categories to choose from, see table 1. There is a tenth group category, namely CUS, for Customer. However, only Customers and System administrators have access to change users group to and from this category. 100 TABLE 1. Available groups Category Group CCB PG Project Management Group Yes SG System Management Group Yes TG1 Test Group 1 No TG2 Test Group 2 No DGCH Design Group Charging No DGTC Design Group Take Call No DGMA Design Group Maintenance No DGCFU Design Group Call Forward Unconditional No DGCFN Design Group Call Forward No Answer No Note that the Change Control Board, CCB1, consists of PG and SG. Since the members of CCB have special privileges, it is important that PG at an early stage in the project organizes the group. Otherwise, PG will be the only member of CCB. 3. Time reporting Metrics of time spent on different activities in the project are collected throughout the project. The data collected should be handed in once a week, using E-PUSS. When the reports have been handed in, PG signs them electronically. All the group members have to keep track of their time on their own. You have got a paper form to keep track of the activities during the week. The time reports submitted through E-PUSS is a summary of the time spent each week, i.e. a week report. 3.1 Filing out a new week report 1. If you are not logged in to E-PUSS, log in now. 2. Select “Time reporting” from the menu. 3. Select “File new report”. Your user id, project group and the current date is automatically entered. 4. Enter the time spent, in minutes, on each activity for the week you are writing a report. The activities of which you have not spent any time on is to be left blank. When you have submitted the report, EPUSS will add up the different sums present in the report. 5. When you are ready, push the button at the bottom of the page to submit the week report. You will now see what you have entered. 1. FKG is the Swedish acronym. 101 3.2 Changing an existing report 1. If you are not logged in to E-PUSS, log in now. 2. Select “Time reporting” from the menu. 3. Select “Change existing report”. All your time reports will now be summarized on one page. Select, using the radio buttons to the left, which report you want to update. Push “Get week” to get the report. 4. Do the necessary updates. If you decide not to update a report, simply make a selection from the menu to abort the updates. No change is done unless you push the submit button. 5. When you are done, submit the changes by pushing the button at the bottom of the page. When you have submitted your changes you will see the altered week report. If a report has been signed by a project manager then you are not allowed to update the report. To be able to update a signed report you must notify someone in PG to unsign it. Only after that is an update possible. Note that your project managers have to sign the report again when you are done. 3.3 View week reports 1. If you are not logged in to E-PUSS, log in now. 2. Select “Time reporting” from the menu. 102 3. Select “View reports”. All your time reports will now be summarized on one page. Select, using the radio buttons on the left, which report you want to view. Push the button at the bottom to get the report. You can only see your own time reports. For project managers, who needs to see the time reports from all project group members, see below. 3.4 View summaries To view the summaries for a week, select “View summaries” in the time reporting meny. Then select a week and you will get the summary of each activity spent this week. Viewing summaries are similar to viewing a single report. You can also select all weeks, that is a summary on all activities for the entire project. 3.5 Signing and unsigning reports - restricted to project managers Project management Group is supposed to sign all week reports handed in. Do the following to sign reports: 1. If you are not logged in to E-PUSS, log in now. 2. Select “Time reporting” from the menu. 3. Select “Sign reports” from the menu. A summary of all the unsigned reports is shown. (To investigate each report, choose “View all reports”, see later.) 4. Click the boxes at the bottom to sign the reports. 5. Hit the update button to submit changes. 103 If someone wants to change a signed report, a member from PG must first unsign it to allow the change to take place. Unsigning is done in a similar way as signing is, but select “Unsign reports” from the menu, instead of “Sign reports” in step 3 in the instructions above. Also, the sign boxes is located to the left, instead of at the bottom. Note that when a project group member has updated a report you must sign it again. A project manager does not have the privileges to update week reports for others than themselves. 3.6 View all reports - restricted to project managers For a project manager there is the possibility to view reports of all project members. To view the week reports separately, click in “View all reports”. The selection of which report to further investigate is done similar to viewing your own reports. In the overview, the reports are primarily sorted by week, secondarily by user id. 3.7 Exporting the week reports - restricted to project managers To be able to use the data in Matlab, Excel, or some other program, project managers have a possibility to export all the time data from the group. This is done by selecting “Export time reports” from the time reporting menu. The format is a tab separated list of all the data in the system. Then you can choose to export either just the reports for a specific week or all the reports for the project. 104 The activities are given by their number. For documents a letter is also given. This letter is either D, I, F or R. These stand for Development, Informal Review, Formal Review and Rework. The activity numbers and type are specified in the project handbook. 4. Problem reporting The handling of problem reports in the course is also done through E-PUSS. The tool supports the problem reporting process used in the TUP1. E-PUSS emphasizes on awareness. To facilitate this, there is only a limit number of things done automatically. Hence, this is considered a feature. For example, there is made no automatic update facility for the status reports when a problem report is submitted. 4.1 Introduction to problem reporting in E-PUSS A problem report in E-PUSS has one of the following states: • Created - A problem report has been created and the source of the problem will be investigated. Everyone is allowed to change the report in this state. • Investigation - Someone from CCB (Change Control Board) has noted that the problem report exist and is investigating the problem. Only members of CCB is allowed to update the report. • Customer - From the investigation performed by CCB it was concluded that the customer should see this report and approve the actions suggested by CCB. CCB is allowed to make updates on the reports in this state. • Fixing - The problem at hand should be fixed and this is in progress. All group members have access to make changes on the report. • Rejected - From the investigation it was decided that this problem report should not be dealt with and thereby it is rejected. Only CCB is allowed to make changes in this state. • Fixed - The problem reported is fixed and the fix is checked and approved by CCB. Only CCB is allowed to do additional changes to the report. Only members of CCB is allowed to update the state of a report, see below. In all states everyone is allowed to view the problem reports. 4.2 Creating problem reports Problem reports are created as follows: 1. If you are not logged in to E-PUSS, log in now. 2. Select “Problem reporting” from the menu. 3. Select “New problem report”. 4. Fill out the appropriate fields. Some fields are filled out for you. If those values are not correct they can be revised. The fields in the header of the report are the only mandatory fields to fill out. These must be filled out. 5. When done with writing the report click the submit button to submit your new report. When a report is created it’s state is automatically set to Created. 1. Telecoms Utvecklingsmodell för Programvara 105 4.3 Viewing problem reports By clicking on “View problem reports” in the problem menu you will get an overview of all the problem reports for the project group. They are sorted by state, in logical order. Fixed and Rejected reports are at the end and Created at the beginning. 1. If you are not logged in to E-PUSS, log in now. 2. Select “Problem reporting” from the menu. 3. Select “View problem report”. You will se an overview of all the reports, sorted by status and problem report number. 4. Select a problem report to update by pushing its number under “Get problem report”. When you have selected a report you will see a button at the bottom of the page, after the report. If you press this button you will change to update mode for the report (see below). This is a quick hand to ease the use of the E-PUSS problem reporting tool. 106 4.4 Updating problem reports Updates on reports with status Created and Fixing is open to all project group members. For a status different than those, updates is restricted to CCB. A report is selected for updates the same way it is selected for viewing, see above. Only one of the four parts can be updated at a time. Part A is updated when the status is Created, part B is updated when the status is Investigation, part C when status is Fixing and part D when status is Fixed. When a report has the status Rejected no parts of the report can be updated. In state Customer it is possible to update part B. Also, the header of the report can be updated in state Created. When you update a report, E-PUSS will automatically let you update the correct part. Which part this is can be seen in the introduction to the problem reports, see above. The user never has to be concerned with which part to update. 1. If you are not logged in to E-PUSS, log in now. 2. Select “Problem reporting” from the menu. 3. Select “Update problem report”. You will se an overview of all the reports, sorted by status and problem report number. 4. Select a problem report to update by pushing its number under “Get problem report”. 5. E-PUSS automatically lets you update the appropriate part of the report. The only mandatory fields is the ones in the header of the report. These can only be updated when a problem report is in state Created. 6. When done push the “Update button” at the end of the page to submit changes. The report will now be updated. If you typed an error or if you want to alter anything in the report you can always go back and change the report again. 4.5 Changing state of a problem report - restricted to CCB As described in the project handbook a problem report follows a certain flow. The different states of a report represents this flow. To update the status of a problem report you have to be a member of the Change Control Group. 1. If you are not logged in to E-PUSS, log in now. 2. Select “Problem reporting” from the menu. 3. Select “Update problem report”. You will see an overview of all the reports, sorted by status and problem report number. 4. Select a problem report to update by pushing its number under “Get problem report”. 5. If you are a part of CCB then E-PUSS will display buttons at the bottom of the page. Which buttons that appear depends on which state the report currently is in. 6. By clicking one of the buttons the status of the report is changed. Nothing else on the report is changed, only the state. If you have done updates in the report which you have not submitted then these are lost, as for all other changes in the report. 4.6 Exporting problem reports - restricted to project managers It is possible to export the problem reports. The feature does a test dump of all the report in a tab separated list for the project group. The problem reports are exported by selecting “Export problem reports” from the meny. This feature has no further support from the department. 107 5. Status reporting A status report keeps track of all the changes in the documents in the project. Only CCB is allowed to update and to create new status reports. Everyone is allowed to view the status reports within the project group. 5.1 Viewing status reports 1. If you are not logged in to E-PUSS, log in now. 2. Select “Status reporting” from the menu. 3. Select “View status report”. You will see the header information of each status report for the group, and also the date of the last update of each report. 4. Select a status report to update by clicking on one of the radio buttons. Get the report of your choice by pushing the button at the bottom of the page. 108 5.2 Creating new reports/changing header data - restricted to CCB The only mandatory field on a status report is the document name in the header. This field must be filled out. Creating new status reports or changing header data on one is restricted to CCB members. To create a new status report select “New status report” in the status menu. Fill out the document name and use the pull down menus to choose document and CCB responsible. You create the new status report by pushing the button “Create status report”. To change the header information on a status report, select “Change status header” on the status menu. As when selecting a report to view, you select the status report to update using radio buttons. You get the report by pushing the button after the table. 5.3 Update status report - restricted to CCB All changes on a status report is restricted to CCB members only. 1. If you are not logged in to E-PUSS, log in now. 2. Select “Status reporting” from the menu. 3. Select “Update status report”. You will see the header information of each status report for the group, and also the date of the last update of each report. 4. Select a status report to update by clicking on one of the radio buttons. Get the report of your choice by pushing the button at the bottom of the page. 109 When you have selected a status report there are two ways of updating it. Either you create a new row: • If you have done step 1 to 4 in the instructions above, then there are forms at the bottom of the page. Fill these out with the new information. • Submit the new row by pushing the button “Submit new entry”. Or you can update an existing row: • Select a row to update, marking your selection with the radio button. Get the row by clicking on the button “Get row”. • Update the row with the changes you have. • Submit the changes for the row. This is done by pushing “Submit change”. 5.4 Export status reports - restricted to project managers This is done by selecting “Export status reports” from the status reporting menu. The format is a tab separated list of all the status reports data in the system. This feature is not further supported by the department. 110