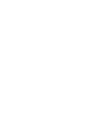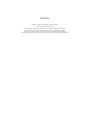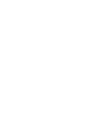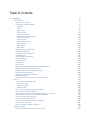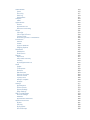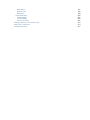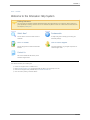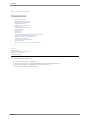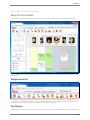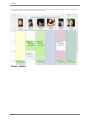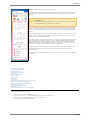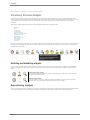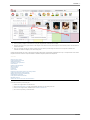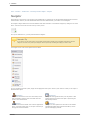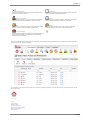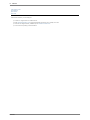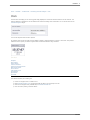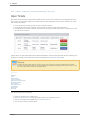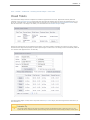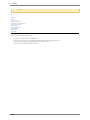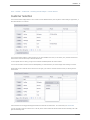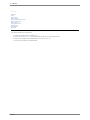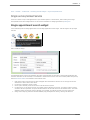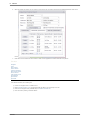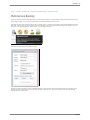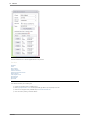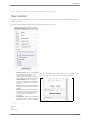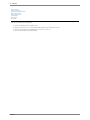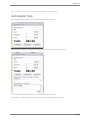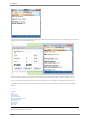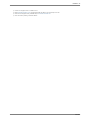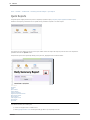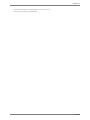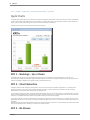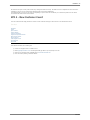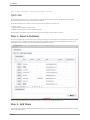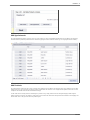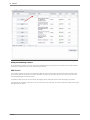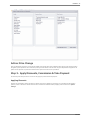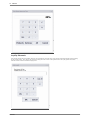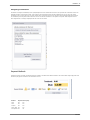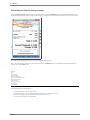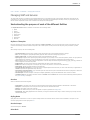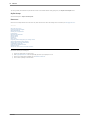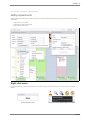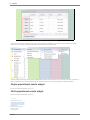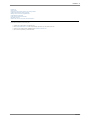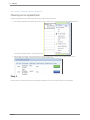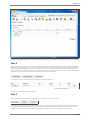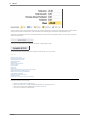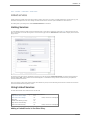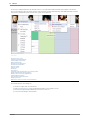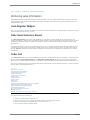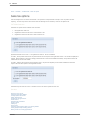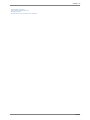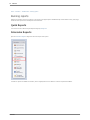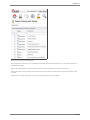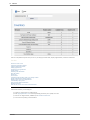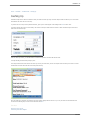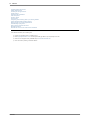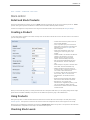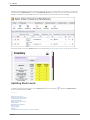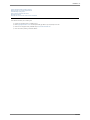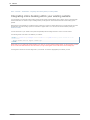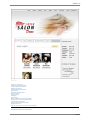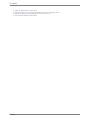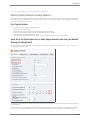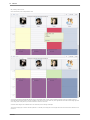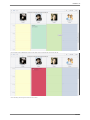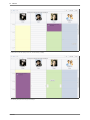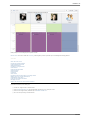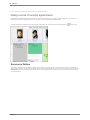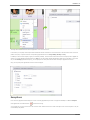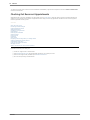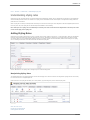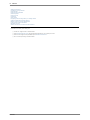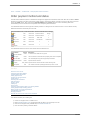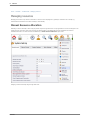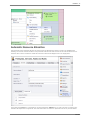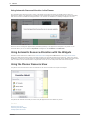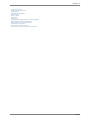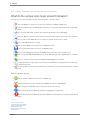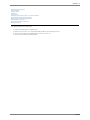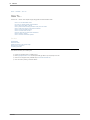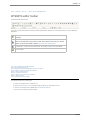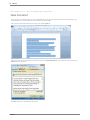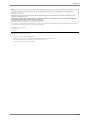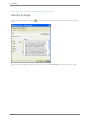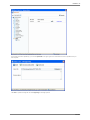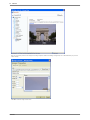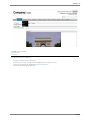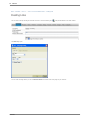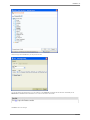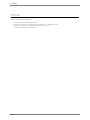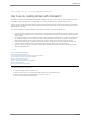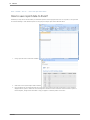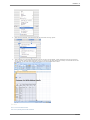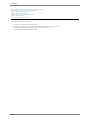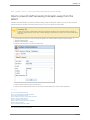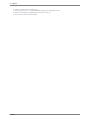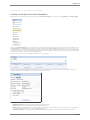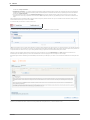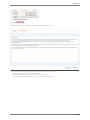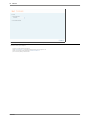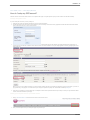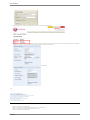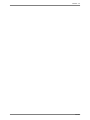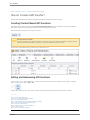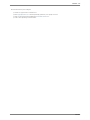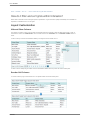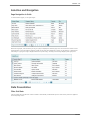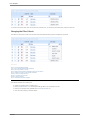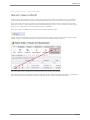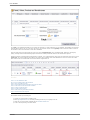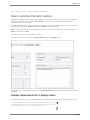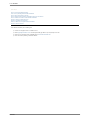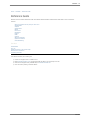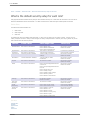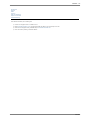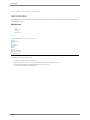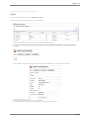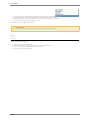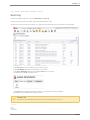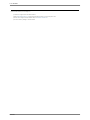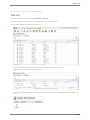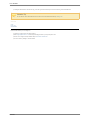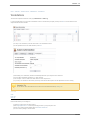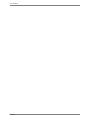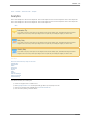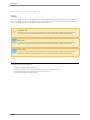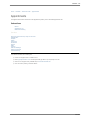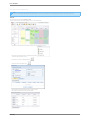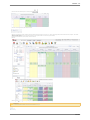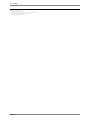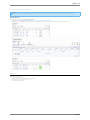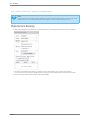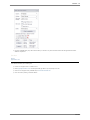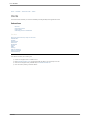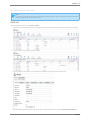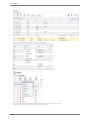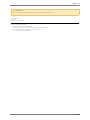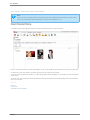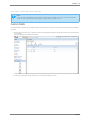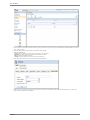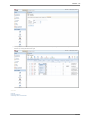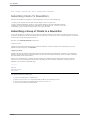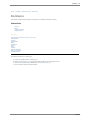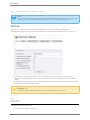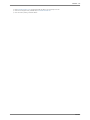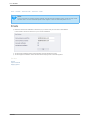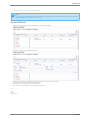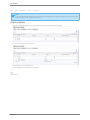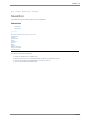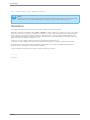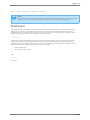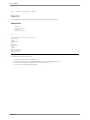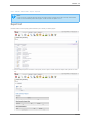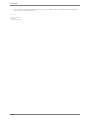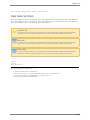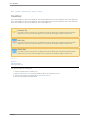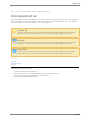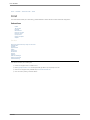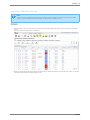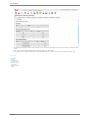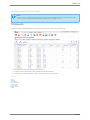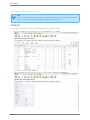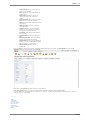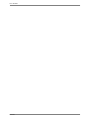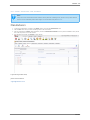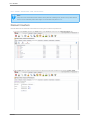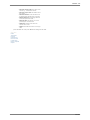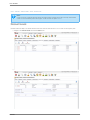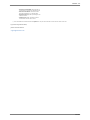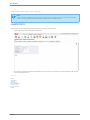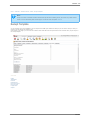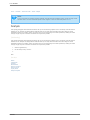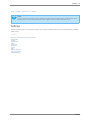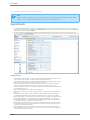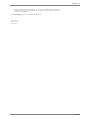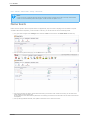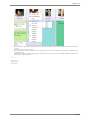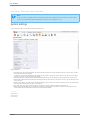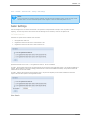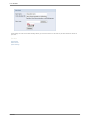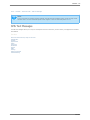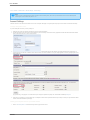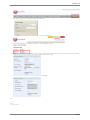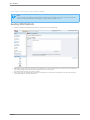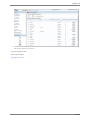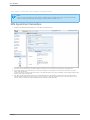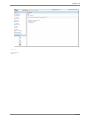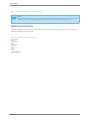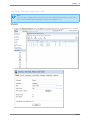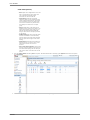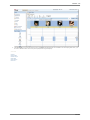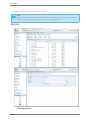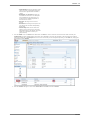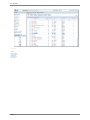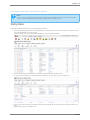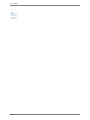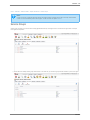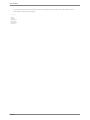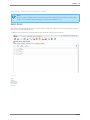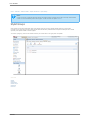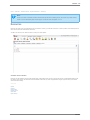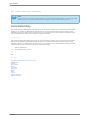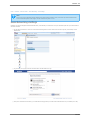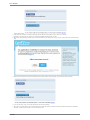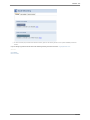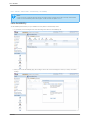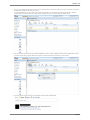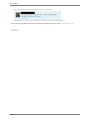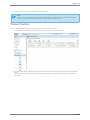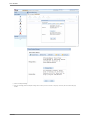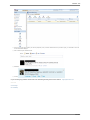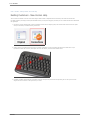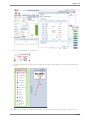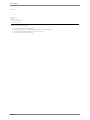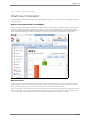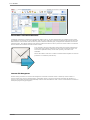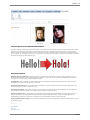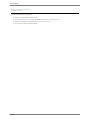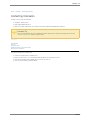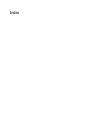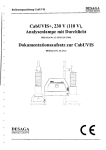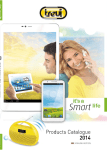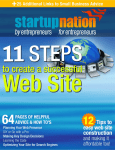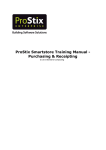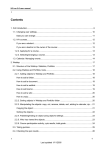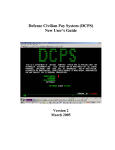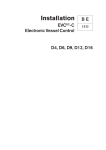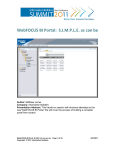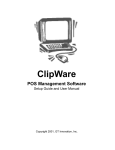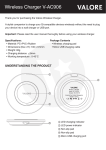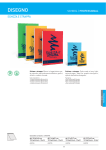Download Intersalon - Vaalto Technologies
Transcript
Intersalon User Manual Created: Monday, April 02, 2012 Copyright © Vaalto Technologies. All Rights Reserved. intersalon copyright © Vaalto Technologies. All rights reserved. http://www.salonsoftware.co.uk The information contained in this document is subject to change without notice. This document contains proprietary information which is protected by copyright. All rights are reserved. No part of this document may be photocopied, reproduced, or translated to another language without the prior written consent of Vaalto Technologies. Table of Contents 1 Intersalon Fundamentals About the home screen Introducing Intersalon Widgets Navigator Clock Open Tickets Closed Tickets Customer Selection Single service/Linked Service Multi Service Search New Customer Cash Register Tools Quick Reports Quick Charts Quick Sale Creating Stylists and Services Adding appointments Checking out an appointment Linked services Retrieving sales information Sales tax options Running reports Cashing Up Stock control Integrating online booking within your existing website Setting stylist/therapist working patterns Making a series of recurring appointments Understanding styling rates Order payment method and status Managing resources What do the various icons mean around Intersalon? How To... How to use the WYSIWYG editor Paste from Word Inserting an Image Creating Links Can I use my existing domain with Intersalon? How to save report data to Excel? How to prevent staff accessing Intersalon away from the salon? How to create and send an issue based newsletter How do I setup my SMS account? How do I create a Gift Voucher? How do I filter and sort grids within Intersalon? How do I issue a refund? How to customise Intersalon captions Reference Guide What is the default security setup for each role? 1 2 3 6 8 11 12 13 15 17 19 21 23 26 28 30 37 39 42 45 47 48 50 53 55 58 61 66 69 71 72 76 78 79 80 82 86 89 90 93 95 99 102 104 107 109 111 112 Administration Users Event Log Web Log Workstations Analytics Sales Appointments Planner Appointment List Multi-Service Booking Clients Client List Client Files & Photos Custom Fields Subscribing Clients To Newsletters Ecommerce General Emails Payment Methods Shipping Options Newsletters Newsletters Email Queue Reports Report List Daily Sales Summary Inventory Stylist Appointment List Retail Orders Till Requests Products Manufacturers Discount Vouchers Discount Levels Loyalty Points Receipt Template Analysis Settings Appointments Planner Events System Settings Salon Settings SMS Text Messages Account Settings Mailshots Appointment Reminders Stylists and Services Stylists Services Styling Rates Service Groups 114 115 117 119 121 123 124 125 126 129 130 132 133 136 137 140 141 142 144 145 146 147 148 149 150 151 153 154 155 156 157 159 160 163 164 166 168 169 170 171 172 174 176 177 179 180 182 184 186 187 190 193 195 Salon Roles Stylist Groups Resources Social Networking Social Settings Late Availability Discount Vouchers Existing Customers - New Version Help What's new in Intersalon? Contacting Intersalon 197 198 199 200 201 204 207 210 213 217 Intersalon . 1 Home > Intersalon Welcome to the Intersalon Help System Existing Customers The new version of Intersalon includes substantial changes and improvements for our customers. We've produced a guide specifically for existing customers on how to customise the planner screen. Get a head start and read about the new layout by clicking here. What's New? Fundamentals Find out what's new in the latest version of Intersalon. A simple user guide to setting up and using your Intersalon package. How To Guides Out of Hours Support Step by step guides on advanced Intersalon features. For further assistance, log a support request at our zendesk support desk. Contact Us Get contact details and talk directly to the Intersalon support team. Can't find the answers you're looking for? ● ● ● ● Contact our support team on 01909 512131. Email [email protected] and we'll personally get back to you as quickly as we can. Check out our Support Portal, available 24/7 at intersalon.zendesk.com. Or let us know by leaving a comment below: intersalon 2 . Intersalon Home > Intersalon > Fundamentals Fundamentals About the home screen Introducing Intersalon Widgets Creating Stylists and Services Adding appointments Checking out an appointment Linked services Retrieving sales information Sales tax options Running reports Cashing Up Stock control Integrating online booking within your existing website Setting stylist/therapist working patterns Making a series of recurring appointments Understanding styling rates Order payment method and status Managing resources What do the various icons mean around Intersalon? See also How To... Reference Guide Existing Customers - New Version Help What's new in Intersalon? Contacting Intersalon Can't find the answers you're looking for? ● ● ● ● intersalon Contact our support team on 01909 512131. Email [email protected] and we'll personally get back to you as quickly as we can. Check out our Support Portal, available 24/7 at intersalon.zendesk.com. Or let us know by leaving a comment below: Intersalon . 3 Home > Intersalon > Fundamentals > About the home screen About the home screen The Home screen is your starting point within Intersalon. From here you get immediate access to appointments, customers, sales and reports. Lets take a closer look at how the home screen is put together. Firstly, you'll notice the row of icons along the top of the screen. We call this the widget menu bar. Widget menu bar The Widget menu bar allows a user to enable and disable various extra Intersalon tools or 'helpers'. We call these tools our Intersalon 'Widgets - and you can learn lots more about them by clicking here. You'll also notice some quick links on the left - instantly return to the home screen by clicking the 'home' menu option, or sign out securely from Intersalon by clicking the 'padlock' menu option. The Planner The planner is at the heart of Intersalon. While Intersalon is a constantly evolving system, with new features added almost daily, the planner remains intersalon 4 . Intersalon our most popular feature. In this version of Intersalon, we've made it even easier to do most Intersalon tasks without needing to move away from the planner. This provides a better experience for both staff, and customers. Planner Sidebar intersalon Intersalon . 5 The planner sidebar is a mini-control panel for your planner. Selecting a date directly from the help calendar control will move the planner to your chosen day. Use the arrows at the top left and right of each calendar month to cycle through future or past months and years. Intersalon Tip If you need to view today's availability in a hurry, simply press the 'Today' button directly below the calendar to jump immediately to today's date. You'll also notice any created stylist groups have appeared towards the bottom of the planner sidebar. Clicking on a specific group will switch the planner into only showing stylists within the selected stylist group. This also includes a 'Resource View' allowing users to ensure good resource usage across their business. Finally the planner sidebar also shows the currently selected customer. In our example, we don't have a customer selected, but this constantly updates with the last selected customer. A customer can be selected from the customer selection widget. The sidebar can also be minimised or adjusted to suit. To minimise, just click on the small arrow on the right of the sidebar, in the middle of the screen. This will 'collapse' the sidebar against the left side of the screen. Click the arrow again to expand the sidebar. You can also adjust the sidebar width by clicking and dragging the vertical bar between the sidebar and the planner. Just let go of the mouse button when you're happy, and the sidebar will remember your preference. Together these three sections make up the Intersalon home screen. On a fully set up system, most daily duties are available from this home screen, and other areas are available via the Intersalon Navigator widget. You can find out more information on widgets, and learn how to organise your home screen elsewhere in this guide. See also Introducing Intersalon Widgets Creating Stylists and Services Adding appointments Checking out an appointment Linked services Retrieving sales information Sales tax options Running reports Cashing Up Stock control Integrating online booking within your existing website Setting stylist/therapist working patterns Making a series of recurring appointments Understanding styling rates Order payment method and status Managing resources What do the various icons mean around Intersalon? Can't find the answers you're looking for? ● ● ● ● Contact our support team on 01909 512131. Email [email protected] and we'll personally get back to you as quickly as we can. Check out our Support Portal, available 24/7 at intersalon.zendesk.com. Or let us know by leaving a comment below: intersalon 6 . Intersalon Home > Intersalon > Fundamentals > Introducing Intersalon Widgets Introducing Intersalon Widgets The Intersalon home page is a powerful hub connecting your salon planner with typical daily duty tasks. It's also extremely customisable with a number of extra tools to help you get the most from Intersalon. These 'widgets' can be enabled and disabled, and moved around the screen to suit your individual needs. In this document, we'll take a look at how to achieve the right setup for your salon, and take a look at the widgets themselves. Here's a list of available widgets. Click the link to get more detailed information about a particular widget Navigator Clock Open Tickets Closed Tickets Customer Selection Single service/Linked Service Multi Service Search New Customer Cash Register Tools Quick Reports Quick Charts Quick Sale At the top of the Intersalon home screen you'll notice the widget menu bar. Hovering the mouse pointer over each of these icons will provide a 'tool tip' offering extra information about that particular widget. There's also a 'Learn More' link, with direct access to other areas of this guide offering specialist help on each widget. Enabling and disabling widgets To enable a widget, simply click on the menu option on the widget menu bar. Once a widget is enabled, it's menu option will be greyed slightly. However, clicking the menu option again will bring that widget in front of any others that may be open. Here's an example using the Customer widget: Customer widget NOT enabled In this image, the customer widget is not greyed out, and therefore not visible on the screen. Clicking the menu option will enable the widget. Customer widget enabled In this second image, the customer widget has already been enabled, so the menu option is greyed out. Clicking the menu option will bring the widget to the front of any other widgets. Repositioning widgets Once you have opened a selection of widgets, you may wish to move them around the screen to allow better access to planner and calendar space, or just for personal preference. This is easy to do, and works in the same way as you'd move a window around in Windows or Mac OSX. intersalon Intersalon . 7 1. 2. 3. Start by opening a widget. In this case we're using the 'Single/Linked Treatment Search' widget. Move the mouse to the top grey title bar on the widget. You'll notice the mouse point changes to the movement pointer. Click and hold the mouse button down. Once you are happy with the new location, release the mouse button, and the widget will remain in it's new position. Intersalon will remember the location of widgets, even after closing them. Usually customers decide upon a set up that suits their business fairly quickly, and Intersalon remembers this set up on a computer basis. This ensures the planner and home screen are fully customisable for individual computers, tablets and smartphones. See also About the home screen Creating Stylists and Services Adding appointments Checking out an appointment Linked services Retrieving sales information Sales tax options Running reports Cashing Up Stock control Integrating online booking within your existing website Setting stylist/therapist working patterns Making a series of recurring appointments Understanding styling rates Order payment method and status Managing resources What do the various icons mean around Intersalon? Can't find the answers you're looking for? ● ● ● ● Contact our support team on 01909 512131. Email [email protected] and we'll personally get back to you as quickly as we can. Check out our Support Portal, available 24/7 at intersalon.zendesk.com. Or let us know by leaving a comment below: intersalon 8 . Intersalon Home > Intersalon > Fundamentals > Introducing Intersalon Widgets > Navigator Navigator During the day to day running of your business you'll probably find you generally stay on the Appointment Planner/Home Screen area within Intersalon. However, for some administration duties and other advanced tasks, you'll need to use the Navigator. The navigator 'widget' enables access to these additional areas within Intersalon. Lets enable the navigator by clicking the icon shown below. You'll find it in the main icon bar at the top of every screen. Once you've clicked this icon, you'll be presented with the Navigator. Intersalon Tip If you click on any any menu option on the widget tool bar and it's already open, Intersalon will bring the selected widget to the front of any other open widgets. This is a quick way of locating the widget you wish to view. The navigator shows a list of menu options as shown below. To move around the Intersalon system, simply click the appropriate menu option. Here's a quick rundown of what you can expect to find behind each option: Administration Setup salon users and their roles. View event history for the salon and website. Configure each of terminals where the system is to be accessed from. Appointments Manage the salon appointment diary. Use the planner to add appointments and move them from stylist to stylist using the drag and drop features. Customers Create and edit customer details. View customer appointment history, notes and product sales. Use the post code lookup to easily get the customers address. ECommerce Configure how salon products are sold online via the website. Automatically schedule email responses and add any custom payment and shipping methods. intersalon Intersalon . 9 Social Networking Setup your social networking accounts to allow Intersalon to communicate with your clients. Newsletters Create email newsletters and the subscribers. Check the email queue and resend or delete failed emails. Stylists and Services Create the salons stylists, services, styling rates and resources. Add stylist groups to take advantage of multi salon mode. Reports Run reports to view the performance of the salon, the stylists and how well the website is working for online sales. Retail Run reports to view the performance of the salon, the stylists and how well the website is working for online sales. Settings Setup the basic operation of the salon. How the salon diary looks and functions and the how online booking works. SMS Text Messages Create message templates for appointment reminders and then set the delivery schedule. Use mailshots to send marketing messages to salon customers. Once you've selected a menu option from the navigator, you'll usually be presented with a list of horizontal tabs. Click on each tab to jump to that section. Here's an example: You can return to the Planner home screen at any point by pressing the Home icon in the top menu bar. It's the first option on the left, as seen here: See also Clock Open Tickets Closed Tickets Customer Selection Single service/Linked Service Multi Service Search New Customer intersalon 10 . Intersalon Cash Register Tools Quick Reports Quick Charts Quick Sale Can't find the answers you're looking for? ● Contact our support team on 01909 512131. Email [email protected] and we'll personally get back to you as quickly as we can. ● Check out our Support Portal, available 24/7 at intersalon.zendesk.com. ● Or let us know by leaving a comment below: ● intersalon Intersalon . 11 Home > Intersalon > Fundamentals > Introducing Intersalon Widgets > Clock Clock The Date and Time widget, as it's name suggests simply displays the current date and time based on the set timezone. The timezone defaults to GMT/BST but can be modfied from within the Settings area of Intersalon. You can access this from the Intersalon Navigator widget. You can also adjust the date format if required. Its generally useful to have the Date and Time widget on display, usually positioned in a corner of the screen. This prevents obstruction of the system, but allows at-a-glance date and time checks when using Intersalon. See also Navigator Open Tickets Closed Tickets Customer Selection Single service/Linked Service Multi Service Search New Customer Cash Register Tools Quick Reports Quick Charts Quick Sale Can't find the answers you're looking for? ● ● ● ● Contact our support team on 01909 512131. Email [email protected] and we'll personally get back to you as quickly as we can. Check out our Support Portal, available 24/7 at intersalon.zendesk.com. Or let us know by leaving a comment below: intersalon 12 . Intersalon Home > Intersalon > Fundamentals > Introducing Intersalon Widgets > Open Tickets Open Tickets Open Tickets can be defined as any appointment marked customer 'arrived', but not checked out. Future appointments are also 'Open Tickets'. The Open Ticket widget lists these open tickets and offers suggestions on what action an Intersalon user should take. Here's a few examples: ● A future appointment will offer the option to mark a customer as 'Arrived' ● An appointment which as been marked as 'Arrived' will show an option to 'Checkout' that appointment. ● If an appointment as NOT been marked as 'Arrived' after 30 minutes have passed from the end of the appointment, a user can mark this as a 'No Show'. Changes made in the Open Tickets widget will be reflected immediately in the planner and appointment list views. Checking out an appointment in the Open Tickets widget will move this ticket/appointment to the Closed Tickets widget. Daily duty Checking the Open Tickets widget at the end of the day is a useful way of ensuring all appointments have been actioned. If an appointment has been missed the Open Tickets widget will suggest the best course of action. At the end of each day, there should be no open tickets listed. See also Navigator Clock Closed Tickets Customer Selection Single service/Linked Service Multi Service Search New Customer Cash Register Tools Quick Reports Quick Charts Quick Sale Can't find the answers you're looking for? ● ● ● ● intersalon Contact our support team on 01909 512131. Email [email protected] and we'll personally get back to you as quickly as we can. Check out our Support Portal, available 24/7 at intersalon.zendesk.com. Or let us know by leaving a comment below: Intersalon . 13 Home > Intersalon > Fundamentals > Introducing Intersalon Widgets > Closed Tickets Closed Tickets The Closed Tickets widget shows all completed and checked out appointments for the day. Appointments manually marked as 'Complete' on the appointment planner are also listed. Each ticket listed also displays either the clients next appointment date, or in lieu of this, a 'Rebook' button. The rebook button allows an Intersalon user to pre-populate the Single/Multi Service Search widget with the correct data. If the widget is not visible, it can be enabled from the Intersalon Navigator widget. Although the rebook button will pre-populate this information, it can also be edited as required by the customer or salon. It should be noted that this widget will only attempt to rebook a specific single or linked service. For example, it will not automatically rebook all of a customers other appointments on the same day. The Closed Tickets widget is usually used in conjunction with the Open Tickets widget, which shows appointments that haven't yet been checked out Intersalon Tip The Closed Tickets widget is also useful for checking a client's next appointment date. If they don't have one, the system will offer an automatic 'Rebook' option. Ensuring each customer has a future booking will help to ensure repeat intersalon 14 . Intersalon custom. See also Navigator Clock Open Tickets Customer Selection Single service/Linked Service Multi Service Search New Customer Cash Register Tools Quick Reports Quick Charts Quick Sale Can't find the answers you're looking for? ● Contact our support team on 01909 512131. Email [email protected] and we'll personally get back to you as quickly as we can. Check out our Support Portal, available 24/7 at intersalon.zendesk.com. ● Or let us know by leaving a comment below: ● ● intersalon Intersalon . 15 Home > Intersalon > Fundamentals > Introducing Intersalon Widgets > Customer Selection Customer Selection The customer selection widget allows a user to search the client database directly from the planner. When adding an appointment, it also allows selection of a customer. The customer selection widget is a mini-grid layout of your client database. From here you can search, sort, customise columns and select clients in much the same way as the main Clients area. To find a specific client or clients, just type in the textboxes immediately below the column headers. You can add and remove columns from the table depending on what information you wish to display when selecting a customer. Shown below is how to add and remove columns from the grid, if you click the 'customise columns' button you will be given the screen below. Column headers can be dragged and dropped between the table and the field chooser. You can also add your custom fields You may also wish to order the customer list. To do this, click a column header and the data will be sorted in assending order. Click again for decending order. intersalon 16 . Intersalon See also Navigator Clock Open Tickets Closed Tickets Single service/Linked Service Multi Service Search New Customer Cash Register Tools Quick Reports Quick Charts Quick Sale Can't find the answers you're looking for? ● ● ● ● intersalon Contact our support team on 01909 512131. Email [email protected] and we'll personally get back to you as quickly as we can. Check out our Support Portal, available 24/7 at intersalon.zendesk.com. Or let us know by leaving a comment below: Intersalon . 17 Home > Intersalon > Fundamentals > Introducing Intersalon Widgets > Single service/Linked Service Single service/Linked Service There are a number of ways to add appointments to your Intersalon planner. In this document, we'll be looking at the Single service/Linked service search widget method. You can find more information on adding appointments by clicking here. Single appointment search widget A more advanced option for adding appointments is via the Single appointment search widget. Find the widget in the top widget menu bar. Click to enable this widget. The single/linked service search is most suitable for hair salons as these business are most likely to deal in single appointments with customers. Hair salons are also more likely to use 'bookback' or linked services such as a colour and cut. Beauty studios and spas may find the Multi Service Search more beneficial to their business needs. 1. 2. 3. 4. 5. Firstly select a client. A drop down list of clients will appear when this textbox is selected. You can also type the first few characters of a client's name to filter the list. If a client has a preference, choose a stylist. Once a stylist is selected, choose the first service. and the second if required. For each service, you can assign a resource. If 'Automatic resource allocation' is turned on, you'll need to select a resource, and 'None' will not be permitted. The system will also default to the first valid resource for the selected service. This can be modified if required. If 'Automatic resource allocation' is not enabled, you'll be able to select 'None' as an option here. Finally, select a date, day period and click 'find availability' Day period options are 'All Day', 'Morning' and 'Afternoon' intersalon 18 . Intersalon 6. When the results are shown you can choose to jump to the next or previous day should a suitable appointment time not be 7. found. Click select on the timeslot the client wishes to book and the appointment will be added into the planner.. See also Navigator Clock Open Tickets Closed Tickets Customer Selection Multi Service Search New Customer Cash Register Tools Quick Reports Quick Charts Quick Sale Can't find the answers you're looking for? ● ● ● ● intersalon Contact our support team on 01909 512131. Email [email protected] and we'll personally get back to you as quickly as we can. Check out our Support Portal, available 24/7 at intersalon.zendesk.com. Or let us know by leaving a comment below: Intersalon . 19 Home > Intersalon > Fundamentals > Introducing Intersalon Widgets > Multi Service Search Multi-Service Booking There are a number of ways to add appointments to your Intersalon planner. In this document, we'll be looking at the Multi service search widget method. You can find more information on adding appointments by clicking here. This widget is usually more suitable to beauty salon or studios, where a customer is more likely to book multiple appointments at the same time. However, many of our hair salon users also see benefits. The multi appointment search widget is accessed in much the same way as the single appointment search widget - from the widget menu bar. Clicking on this menu option will enable the widget. By filling in the relevant details, you'll get availability displayed in much the same way as the previous widget. It's important to note that you will need to select the services in the orderyou wish to book them in. You'll see the service order under the heading 'Selected services / search order:'. intersalon 20 . Intersalon Press the 'Book' button to add the appointments to the planner. See also Navigator Clock Open Tickets Closed Tickets Customer Selection Single service/Linked Service New Customer Cash Register Tools Quick Reports Quick Charts Quick Sale Can't find the answers you're looking for? ● ● ● ● intersalon Contact our support team on 01909 512131. Email [email protected] and we'll personally get back to you as quickly as we can. Check out our Support Portal, available 24/7 at intersalon.zendesk.com. Or let us know by leaving a comment below: Intersalon . 21 Home > Intersalon > Fundamentals > Introducing Intersalon Widgets > New Customer New Customer The Quick Customer Add widget allows you to create a new client this is useful when a new customer visits the salon and wishes to book an appointment. Fill out the new clients' details and click 'Add customer' they will be saved to the system. ❍ ❍ ❍ ❍ ❍ First & last name: These are required fields When you have finished, click 'Add customer'and the new entry will be saved and are marked with an asterisk *, the and the new customer will be selected for the next appointment. required fields can be altered in settings>system settings>new customer required fields and modify the check boxes. Phone Numbers: At least one phone number from the client is reccomended to ensure it is possible to reach the client if needed. Email: If an email in provided the client will be eligible to recieve the salon newsletter if provided. Birthday: This feature is used when SMS messages are sent, e.g. send an SMS to every client with their birthday within the month offering a store discount or promotions. Subscriptions: Clients can be subscribed to SMS features and various salon newsletters depending on how you use these features. See also Navigator Clock Open Tickets intersalon 22 . Intersalon Closed Tickets Customer Selection Single service/Linked Service Multi Service Search Cash Register Tools Quick Reports Quick Charts Quick Sale Can't find the answers you're looking for? ● Contact our support team on 01909 512131. Email [email protected] and we'll personally get back to you as quickly as we can. ● Check out our Support Portal, available 24/7 at intersalon.zendesk.com. ● Or let us know by leaving a comment below: ● intersalon Intersalon . 23 Home > Intersalon > Fundamentals > Introducing Intersalon Widgets > Cash Register Tools Cash Register Tools The Cash Register widget is used for monitoring, adding and removing funds in the till. Here's an example of removing some petty cash from the till and how you would record it using the system. You would enter the amount to be removed and a reason why cash has been taken out. Once the cash is removed a reciept will prompt to print and a preview will be shown like the one below. intersalon 24 . Intersalon Another feature of the cash register widget is cashing up usually done at the end of the day when you empty the till, and check the balance with the one shown within the system. When you choose to 'Cash Up', the totals will be reset to zero and you will be given the option to print a summary of the tills contents which can be useful for many things. such as organising accounts and keeping track of how well the salon is doing. Once you have removed all cash from the till you may want to add float for use as change for the first few sales the next day. To add float simply click the button and enter the amount and a reason just like the petty cash feature except in the opposite direction. See also Navigator Clock Open Tickets Closed Tickets Customer Selection Single service/Linked Service Multi Service Search New Customer Quick Reports Quick Charts Quick Sale Can't find the answers you're looking for? intersalon Intersalon . 25 ● ● ● ● Contact our support team on 01909 512131. Email [email protected] and we'll personally get back to you as quickly as we can. Check out our Support Portal, available 24/7 at intersalon.zendesk.com. Or let us know by leaving a comment below: intersalon 26 . Intersalon Home > Intersalon > Fundamentals > Introducing Intersalon Widgets > Quick Reports Quick Reports The Quick Reports widget provides easy access to frequently requested reports, daily sales, stylist's appointments and inventory. Unlike the main reporting module there are no special security permissions required to run these reports. The reports are run by clicking on the icon in the report toolbar. Before the report will output any data the user must complete the parameters and click the 'Update' button. If required the report can be printed by cllicking on the print icon, highlighted in the screenshot below. See also Navigator Clock Open Tickets Closed Tickets Customer Selection Single service/Linked Service Multi Service Search New Customer Cash Register Tools Quick Charts Quick Sale Can't find the answers you're looking for? ● ● intersalon Contact our support team on 01909 512131. Email [email protected] and we'll personally get back to you as quickly as we can. Intersalon . 27 ● Check out our Support Portal, available 24/7 at intersalon.zendesk.com. ● Or let us know by leaving a comment below: intersalon 28 . Intersalon Home > Intersalon > Fundamentals > Introducing Intersalon Widgets > Quick Charts Quick Charts The Quick Charts widget allows you to access Key Performance Indicators (KPI's) direct from the home screen. A KPI is a simple data summary that measures the performance of one key aspect of everyday salon activity. The Intersalon collection of KPI's should; at a glance, give the salon owner/manager an overview of how well the salon is performing. The KPI's can be viewed for various periods; week, month and year. KPI 1 - Bookings - Up or Down The simplest way to see how your salon business is performing is to look at whether you're bookings are up or down. The percentage figure displayed is compared against the previous period. An increase in bookings is showed above the line in green and a reduction in booking is displayed as a negative number, red and below the line. KPI 2 - Client Retention Intersalon measures client retention by firstly getting a count of all the customers that had an appointment in a 3 month period starting 6 months from the current date and then checking how many of these customers have revisited in the last 3 months. Writing that in words is harder than understanding the logic behind it. A client retention greater than 75% represents excellent performance and you can rest assured that your staff are doing a good job and your clients are satsified with your products and service. Typically most salons run a client retention level between 55% and 75% and this is an acceptable level which requires no immediate action by the salon owner/manager. If your client retention is low then it could be that a new salon has opened up in the area and some of your clients are trying it out. Alternatively maybe some of your stylists are doing work outside the salon, this is more of a concern and something that would need addressing. Intersalon provides Email and SMS mailshots which can be targetted at clients that have not re-visited during the retention period and both provide powerful tools to enable you to improve your client retention. KPI 3 - No Shows intersalon Intersalon . 29 No shows are the pain of every salon owners life, cositng both time and money. We think it's such an important an issue that we've included it as one of our Key Performance Indicators (KPI) on the salon's dashboard. The dashboard lets you see how no shows are impacting on your bottom line and allows you to select the period over over which the number and total costs are accumulated. KPI 4 - New Customer Count The new customers KPI simply shows the number of new customers through a salon's doors in the selected time frame See also Navigator Clock Open Tickets Closed Tickets Customer Selection Single service/Linked Service Multi Service Search New Customer Cash Register Tools Quick Reports Quick Sale Can't find the answers you're looking for? ● ● ● ● Contact our support team on 01909 512131. Email [email protected] and we'll personally get back to you as quickly as we can. Check out our Support Portal, available 24/7 at intersalon.zendesk.com. Or let us know by leaving a comment below: intersalon 30 . Intersalon Home > Intersalon > Fundamentals > Introducing Intersalon Widgets > Quick Sale Quick Sale The quick sale widget allows a user to quickly checkout a customer without leaving the planner. It's especially useful for product purchases and improves processes for your business and customers. As with the checkout process, creating a new sale using the quick sale widget is a 3 step process: 1. Select a customer 2. Add appointments, products or adhoc services 3. Apply any discounts, allocate commission and take payment An added feature not available as part of the checkout process is the ability to select a 'Walk In' customer. Step 1 - Select a Customer The customer grid provides a view of all the salon's customers. By clicking on a column header the customer list can be sorted, by typing into the 'filter row' the customer list can be filtered and using the 'Customise Columns' button the fields displayed in the grid can be customised. For more information about using the Intersalon grid please follow this link. Once the customer has been found or a 'Walk-In' selected, you can step on by clicking the 'Next' button. Step 2 - Add Items Once the customer is known Intersalon will automatically search for any un-completed appointments that customer might have and add them to their shopping cart. intersalon Intersalon . 31 Add Appointments The 'Add Appointments' button will open a pop up screen where any other uncompleted appointments can be added to the shopping cart.This feature is particularly useful when one customer is paying for another customers service e.g. for merging the bills for a family. Add Products The 'Add Products' button will open a pop up screen where products can be added to the shopping cart. These products can be either 'Retail' products or 'Stock' products. If a Stock product is added then the customer is not charged and the product will not sho on their receipt but the available items will be ammended accordingly. If a bar code scanner is being used then searching for a product is easy, simply scan the bar code and grid will apply a filter using the product number to search for the product. If the product is found click the 'Add' button and product will be added to the shopping cart and the filter reset so the grid now shows all products again. intersalon 32 . Intersalon Adding and Redeeming Vouchers Any products that are marked a a 'voucher' will provide an additional button in the product list. The 'Redeem' button will add a product to the sale but will deduct the value of the voucher from the sale total. Add Service In some walk-in situations the customer the appointment might not exist in the salon diary. The 'Add Service' button provides an easy way to quickly select the correct price for a service. The button will open a pop up window where the user can search for the service using the stylist/therapist and the service group. If a mistake is made any item can be removed from the shopping card by clicking the 'Remove' button the shopping cart content. If the customer has a discount coupon the user can enter the coupon code at this step. The system will check the validity of the coupon and adjust the bill as required. intersalon Intersalon . 33 Ad-hoc Price Change Once an appointment, product or service has been added to the bill the selling price is displayed along with any sales tax that needs to be applied. A price adjustment can be achieved by clicking the 'Edit' button on the line item. Any price adjustments are applied to the product for this purchase only and will not affect the base price for the item for future purchases. Step 3 - Apply Discounts, Commission & Take Payment The final step is the sales process it to review the sale, apply any discounts and take payment. Applying Discounts Discounts can be applied by clicking the 'Discount' button. Discounts can applied as a percentage or a fixed discount and applied to products, service or all items in the bill. Discounts can be restricted to authorised staff by assigning a 'PIN' number in the 'System Settings'. intersalon 34 . Intersalon Loyality Discounts If the loyalty options has been enabled, discounts can be applied by using the some of the client's accumulated loyalty points by clicking on the 'Loyalty' button. All or part of the customers loyalty point value can be used against the bill. The loyalty points used will be removed from the clients accumulated loyalty points. intersalon Intersalon . 35 Assigning Commission Commission is assigned automatically to the stylist/therapist for service based sale items but for the products the commission needs to be assigned manually. If there product items in the sale then the 'Commission' button will be available for the user to click. The 'Assign Commission' pop up screen allows you to index through each of the products in the sale and select which stylist/therapist should receive the commission, the 'Skip Item' button allows the user to not allocate commission to the product if required. When all products have been assigned then a message is displayed and the screen can be closed. Payment Methods Intersalon supports a number of different payment methods. The table below details whether if the method allows deposit payments and whether loyalty points are added to the customers account. Method Cash Card Cheque Cash / Card No Payment Deposit Yes Yes No No No Add Loyalty Yes Yes Yes Yes No intersalon 36 . Intersalon Completing the Sale & Printing a Receipt Pressing 'Complete & Print' will add the sale and optionally print a receipt. A 'Completed' image will be displayed as confirmation that the sale has been succesfully added. A receipt wil be opened in a new window so ensure that your browser is not set to block pop ups. The 'Enable Receipt Printing' option can be found in the 'System Settings' section. Note: If the sale has been created during the checkout process the 'Completed' image is not displayed and instead the broweser is returned the system 'Home' screen. See also Navigator Clock Open Tickets Closed Tickets Customer Selection Single service/Linked Service Multi Service Search New Customer Cash Register Tools Quick Reports Quick Charts Can't find the answers you're looking for? ● ● ● ● Contact our support team on 01909 512131. Email [email protected] and we'll personally get back to you as quickly as we can. Check out our Support Portal, available 24/7 at intersalon.zendesk.com. Or let us know by leaving a comment below: intersalon Intersalon . 37 Home > Intersalon > Fundamentals > Creating Stylists and Services Managing Staff and Services The setup wizard will assist you in adding your first stylist/therapist and at your first treatment as part of the initial logon. Having these pre-loaded into the system ensures you can experience how Intersalon presents the services and manages the stylist/therapist's salon diary. However, to put Intersalon 'live' in the salon then the 'Stylists and Services' section in Intersalon will certainly need some expansion. Understanding the purpose of each of the different Entities The 'Stylist and Services' module in Intersalon is broken down into the following entities. ● Stylists Services ● Styling Rates ● Service Groups ● Salon Roles Stylist Groups Resources ● ● ● Stylists or Therapists Each of the employees who works in the salon should be added as a 'Stylist or Therapist', even if you don't want them to appear in the salon diary. This is because when allocating commission Intersalon will present a list of all the 'Stylists' so if they don't exist then they can't get any commission on product sales. When creating a stylist you can set the following fields: ❍ ❍ ❍ ❍ ❍ ❍ ❍ ❍ ❍ ❍ ❍ ❍ First and last name: Both these will be included on online booking pages and on the treatment description on receipts. Role: The role is displayed on stylist/therapist website pages and can be useful when checking styling rate prices. Planner Order Priority: This number changes the position of the stylist/therapist in the diary. Stylist group: Employee's can be placed in groups either by discipline e.g. hair, beauty etc or for multi-salon systems by location. The group allows the stylists displayed in the salon diary to be quickly filtered and can be useful on the website for segmented the online booking options. Photo: Upload a photo if you want to improve the appearance of the salon diary.File extensions supported include jpg, jpeg, gif and png, Intersalon will resize the imageto fit in the salon diary header. Enabled Online: This option controls whether the stylist/therapist will appear in online booking options. Enabled: Check this box if the product is currently on sale, un-check it if a product is out of stock or been discontinued. Show Planner: Whether the employee appears in the salon diary. No Longer Works At The Salon: You can set this option if a stylist/therapist leaves the salon but you want to retain their history of appointments. If you 'Delete' a stylist then their appointment history will be lost. Automaticaly Create Styling Rates: If you check this option then when the new stylist is saved Intersalon will create a 'Styling Rate' for all services. To learn more about styling rates click here . Web Description: An HTML description of the stylist or therapists qualifications, styles, like and dislikes that can be used on the website. Commission Rates: The percentage commission received on 'Product' sales and 'Service' sales. To learn more about allocating commission please read the 'Quick Sale Widget ' description. Services Service or treatments have the following fields: ❍ ❍ ❍ ❍ ❍ Service Name: A short name for the service, this name will appear in all the booking and search facilities in Intersalon and on the website. Description: A full description for the service, this will only be used on the website treatment lists. Duration: The duration of the service in minutes. Base Price: The default service price, this can be adjusted on a stylist by stylist basis see 'Styling Rates' . Service Group: When adding appointments in the salon diary or using the multi-service search widget or online to service group is to help users find individual services quickly. Styling Rates Styling Rates are the association of a service to a stylist or therapist. Without this connection then the service will not be bookable for the stylist. To read more about styling rates and custom pricing click here . Service Groups See above description in 'Services'. Salon Role intersalon 38 . Intersalon The role is generally an information only field that an be useful on the website andwhen setting styling rates, see 'Stylists or Therapists' above. Stylist Groups See above description in 'Stylists and Therapists'. Resources Resources are normally treatment rooms but can be any other shared resource where the booking has to be controlled, see 'Managing Resources' . See also About the home screen Introducing Intersalon Widgets Adding appointments Checking out an appointment Linked services Retrieving sales information Sales tax options Running reports Cashing Up Stock control Integrating online booking within your existing website Setting stylist/therapist working patterns Making a series of recurring appointments Understanding styling rates Order payment method and status Managing resources What do the various icons mean around Intersalon? Can't find the answers you're looking for? ● ● ● ● Contact our support team on 01909 512131. Email [email protected] and we'll personally get back to you as quickly as we can. Check out our Support Portal, available 24/7 at intersalon.zendesk.com. Or let us know by leaving a comment below: intersalon Intersalon . 39 Home > Intersalon > Fundamentals > Adding appointments Adding appointments Adding appointments with Intersalon is a simple process, but with extensive advanced options if required. There are three main options for adding appointments: ● Right-click menu on the planner. ● Single/Linked Treatment Search widget. ● Multi Treatment Search widget Right-click menu Perhaps the simplest way to add your first appointment is by interacting directly with the planner. Lets start by ensuring we have a customer selected. We need to select a client. Click on the Customer Selection widget menu option intersalon 40 . Intersalon Use the 'Select' buttons to select the correct client. At this point a client has been selected, and we're ready to add an appointment. Navigate to the correct date using the calendar in the planner sidebar. Find the correct time period for this appointment start time, and right-click with the mouse. The menu system works in stages. Start by clicking 'Add Appointment' and hover over a stylist group to see all services in that group. If a service is a linked (or bookback) service, you'll see further menu options. Left click the required service, and the appointment is added to the planner. Single appointment search widget Find out more about this method by clicking here. Multi appointment search widget Find out more about this method by clicking here. See also About the home screen Introducing Intersalon Widgets Creating Stylists and Services Checking out an appointment Linked services Retrieving sales information Sales tax options Running reports intersalon Intersalon . 41 Cashing Up Stock control Integrating online booking within your existing website Setting stylist/therapist working patterns Making a series of recurring appointments Understanding styling rates Order payment method and status Managing resources What do the various icons mean around Intersalon? Can't find the answers you're looking for? ● Contact our support team on 01909 512131. Email [email protected] and we'll personally get back to you as quickly as we can. ● Check out our Support Portal, available 24/7 at intersalon.zendesk.com. ● Or let us know by leaving a comment below: ● intersalon 42 . Intersalon Home > Intersalon > Fundamentals > Checking out an appointment Checking out an appointment Checking out appointments is easy with Intersalon, with two main methods of starting the process. 1. Find the specific appointment in the planner that you wish to check out. Right-click on the appointment to bring up the appointment menu. The top option is marked 'Checkout' - click to start the process. 2. Using the Open Tickets widget, you'll see action buttons for 'Arrived' and 'Checkout'. A customer must be marked as 'Arrived' for the 'Checkout button to be visible. To begin the process, just press the 'Checkout' button. Step 1 From this point on, the checkout method is the same regardless of starting point. Step 1 of the checkout process will now be displayed. intersalon Intersalon . 43 Intersalon will automatically select the correct customer here, so a single click on either the 'Select' or 'Next' buttons will move onto the next step. Step 2 Step 2 of the checkout process allows a user to review the shopping cart content, and add additional appointments, services and products. Adding products is pretty self-explanatory, but its important to note the differences between services and appointments. Adding an appointment will allow a client to pay for additional appointments - even for another client. This is useful if a parent wishes to checkout their childrens appointment at the same time. Adding a service allows the Intersalon user to add generic services to a bill - even if such services have not been added as appointments in the planner. This is useful for clients who have had 'on-the-fly' extra services during an appointment. You also have the option to remove items from the shopping cart, and manually adjust prices. To continue to the next step, press the 'Next' button. Step 3 The final step allows a further confirmation of the shopping cart content, and a number of other options. Two discounting options are available. Loyalty allows payment/discount by a client's loyalty points total. The discount button allows a salon manager, or other staff member to offer a non-specific discount. This is useful for goodwill gestures and is the fastest discount method. This option can be protected with a 4 digit pin code, allowing a manager to offer a discount, without the need to sign out and in with a manager account. intersalon 44 . Intersalon A payment method must be selected before checkout can be completed. Simply click on the valid icon. Each method requires a slightly different process. Cash will ask for the tendered value, where Card will ask for the value being paid. This allows for partial payments by card. Commission for appointments and services is automatically allocated, but products need to be assigned manually. You can do this by pressing the 'Assign commission' button. Finally, press 'Complete and Print' to complete the process and, if enabled, print a receipt. To read more about the checkout process and it's features, please visit the Quick Sale document. See also About the home screen Introducing Intersalon Widgets Creating Stylists and Services Adding appointments Linked services Retrieving sales information Sales tax options Running reports Cashing Up Stock control Integrating online booking within your existing website Setting stylist/therapist working patterns Making a series of recurring appointments Understanding styling rates Order payment method and status Managing resources What do the various icons mean around Intersalon? Can't find the answers you're looking for? ● ● ● ● Contact our support team on 01909 512131. Email [email protected] and we'll personally get back to you as quickly as we can. Check out our Support Portal, available 24/7 at intersalon.zendesk.com. Or let us know by leaving a comment below: intersalon Intersalon . 45 Home > Intersalon > Fundamentals > Linked services Linked services Linked services are typically used in hair salons where a primary service such as a 'Colour' is usually followed by a second service e.g. 'Cut and Finish'. Normally there is also some waiting time after the first service where the stylist is available for other customers. The waiting time or processing time is called 'Bookback Duration' in Intersalon. Linking Services To create linked services then both services must already exisit, to learn how to configure a service click here. After both services have been created then we can link them together. On the 'Services' page click the 'Link Services' toolbar button to display the link services pop up screen. The primary service (first service) and linked second service can be selected, the 'Book Back Duration' in minutes enterred and then saved by clicking 'Add'. 'Linked Service Saved' will be displayed as a confirmation message and the 'Linked Services' grid updated to show the linked second service. There is no limit as to how many second services can be linked to a primary service and linking services doesn't mean the second service cannot be booked without the primary service. Using Linked Services The table below details where llinked services can be used: Feature Single Service Search Widget Multi Service Search Widget Salon Diary Default Online Booking (mobile) Single Service Online Booking Multi Service Online Booking Support Linked Services Notes Yes No Yes No Yes No Primary services are not displayed Primary services are not displayed Adding a Linked Service in the Salon Diary intersalon 46 . Intersalon To learn how to add appointments in the salon diary click here. The image below details how linked services appear on the services menu. In this example we have two primary services, 'Colour Correction' and 'Mens Natural Glossing'. 'Mens Natural Glossing' is selected and it has two second/linked services to choose from: 'gents cut' and 'Blow Dry'. See also About the home screen Introducing Intersalon Widgets Creating Stylists and Services Adding appointments Checking out an appointment Retrieving sales information Sales tax options Running reports Cashing Up Stock control Integrating online booking within your existing website Setting stylist/therapist working patterns Making a series of recurring appointments Understanding styling rates Order payment method and status Managing resources What do the various icons mean around Intersalon? Can't find the answers you're looking for? ● ● ● ● Contact our support team on 01909 512131. Email [email protected] and we'll personally get back to you as quickly as we can. Check out our Support Portal, available 24/7 at intersalon.zendesk.com. Or let us know by leaving a comment below: intersalon Intersalon . 47 Home > Intersalon > Fundamentals > Retrieving sales information Retrieving sales information Getting sales information is vital for any business. Intersalon provides a number of widgets and data views that make it easy to get sales information, some provide a simple snaphost with limited customisation while others are more powerful and allow the user to drill-down into the detail. Cash Register Widget The 'Cash Register Widget' provides an summary of all POS (Point of Sale) transactions at a single workstation. It calculates a running total as far back as the last 'Cashing Up' point. Daily Sales Summary Report The 'Daily Sales Summary' report gives a sales breakdown on a daily basis. The report allows the user to select the day and provides a breakdown of sales for each of the different payment methods. The payment method and the status of the sale is used in combination to determine whether the payment was actually received. To learn more about payment methods and order status please click here. The 'Daily Sales Summary' report can be accessed using the 'Quick Reports' widget. Like with all of the Intersalon widgets this is not protected by the security system, this means any member of staff can run this report from the widget. The report can also be ran from the 'Reports' module but the report module is restricted to users with the correct permissions so please check your security configuration. Order List The 'Orders List' provides a list of all the transactions that have been completed, either using the POS system or online through the website. Unlike the 'Cash Register Widget' or the 'Daily Sales Summary Report' the order list shows all orders irrespective of where they were created, the payment method or their status. To learn more about payment methods and status please click here . The user can customise the columns and filter the data using the order list grid to get the required information. To learn more about using the grids in Intersalon please click here . See also About the home screen Introducing Intersalon Widgets Creating Stylists and Services Adding appointments Checking out an appointment Linked services Sales tax options Running reports Cashing Up Stock control Integrating online booking within your existing website Setting stylist/therapist working patterns Making a series of recurring appointments Understanding styling rates Order payment method and status Managing resources What do the various icons mean around Intersalon? Can't find the answers you're looking for? ● ● ● ● Contact our support team on 01909 512131. Email [email protected] and we'll personally get back to you as quickly as we can. Check out our Support Portal, available 24/7 at intersalon.zendesk.com. Or let us know by leaving a comment below: intersalon 48 . Intersalon Home > Intersalon > Fundamentals > Sales tax options Sales tax options VAT has changed in the new version of Intersalon. It's important to setup Intersalon correctly in order to produce accurate reporting. The VAT setup screen can be found within the Settings area of Intersalon, under the Tax Options tab. VAT Mode Selection Intersalon can operate under 3 different VAT Tax modes. 1. 2. Not registered for Sales Tax Registered for Sales Tax and want to work exclusive of Tax 3. Registered for Sales Tax and want to work inclusive of Tax By default Intersalon runs in mode 1 - not registered for sales tax. No tax is calculated. In mode 2, where products and services are priced exclusive of VAT requires a VAT registration number. This number is displayed on receipts. When switching to this mode, existing products will have a VAT tax class added automatically. New products will also be created with the VAT tax class added. In mode 3, products and services are priced inclusive of VAT. No prices are adjusted, but VAT will be calculated on Intersalon reports. This mode also required a VAT registration number. Note Intersalon keeps the VAT rate correct. Intersalon users do not need to update the VAT rate. See also About the home screen Introducing Intersalon Widgets Creating Stylists and Services Adding appointments Checking out an appointment Linked services Retrieving sales information Running reports Cashing Up Stock control Integrating online booking within your existing website Setting stylist/therapist working patterns Making a series of recurring appointments intersalon Intersalon . 49 Understanding styling rates Order payment method and status Managing resources What do the various icons mean around Intersalon? intersalon 50 . Intersalon Home > Intersalon > Fundamentals > Running reports Running reports Reporting in Intersalon comes in two flavours. We have the most popular options available directly from the Planner screen, and a large number of extra reports in the main Reports area of Intersalon. Quick Reports You can find out more about the Quick Reports widget by clicking here. Intersalon Reports Open the Intersalon Navigator widget and select the Reports menu option. A number of reports are available in Intersalon, and we regularly add new ones based on customer requests and feedback. intersalon Intersalon . 51 Most reports take a common standard format. There is a parameter area where you can set variables such as dates, specific stylists and services etc, In the screenshot below this is 'Available items less than' Below is the 'Update' button which you must click each time you change the parameters to get the correct values. There are also 'Save' and 'Print' buttons, the save button will store the results of the report and the print button will promp to print the report. Content is shown in a table style format, we have run an Inventory report to use as an example. intersalon 52 . Intersalon There are many different reports that you can run, the categorys include Sales, Stylists, Appointments, Customers and Services. See also About the home screen Introducing Intersalon Widgets Creating Stylists and Services Adding appointments Checking out an appointment Linked services Retrieving sales information Sales tax options Cashing Up Stock control Integrating online booking within your existing website Setting stylist/therapist working patterns Making a series of recurring appointments Understanding styling rates Order payment method and status Managing resources What do the various icons mean around Intersalon? Can't find the answers you're looking for? ● ● ● ● Contact our support team on 01909 512131. Email [email protected] and we'll personally get back to you as quickly as we can. Check out our Support Portal, available 24/7 at intersalon.zendesk.com. Or let us know by leaving a comment below: intersalon Intersalon . 53 Home > Intersalon > Fundamentals > Cashing Up Cashing Up Intersalon keeps track of all the transactions that you make and totals up cash, card and cheque totals and allows you to reset these and balance the till at the end of the day. To perform an end of day Cash Up within intersalon, open up the 'Cash Register Tools' Widget click here to learn more. You will be shown the amount of Cash taken, the number of Cheques taken and the amount of Card transactions plus the amount taken since the last Cash Up. Click the 'Cash Up' button, you will be asked to confirm this operation and the totals will be reset. A receipt will be generated and prompt to print. The reciept will show the Date & Time the cash up occured, the total cash, amount of Cheques and total value, the amount of Card transactions and total value and the Grand total (total income). Once the Cash Up is complete, the totals on the Cash register widget will be reset to 0.00, it may be useful to add float back into the till for the following day to learn how to Add float click here. See also About the home screen Introducing Intersalon Widgets intersalon 54 . Intersalon Creating Stylists and Services Adding appointments Checking out an appointment Linked services Retrieving sales information Sales tax options Running reports Stock control Integrating online booking within your existing website Setting stylist/therapist working patterns Making a series of recurring appointments Understanding styling rates Order payment method and status Managing resources What do the various icons mean around Intersalon? Can't find the answers you're looking for? ● ● ● ● intersalon Contact our support team on 01909 512131. Email [email protected] and we'll personally get back to you as quickly as we can. Check out our Support Portal, available 24/7 at intersalon.zendesk.com. Or let us know by leaving a comment below: Intersalon . 55 Home > Intersalon > Fundamentals > Stock control Stock control Retail and Stock Products Stock is the management of products you sell i.e. 'Retail' products and products that are use in the treatment process i.e. 'Stock' products. Both types of product are defined in a similiar manner but behave differently within Intersalon. Creation and management of all products is done using the 'Retail' module which can be accessed by the 'Navigator Widget' . Creating a Product To add a new product, navigate to the 'Retail' module, select the 'Products' tab and then click on the 'New' button in the toolbar to open the new product page. ❍ ❍ ❍ ❍ ❍ ❍ ❍ ❍ ❍ ❍ ❍ ❍ Product Name: Write the product name so that it is easily identified. Price: The product price, this could be the selling price of the product or the Nett price depending on how the tax options have been configured. Stock Code: Manufacturer code, for reordering, the code to be given to the supplier. Product Number: This would be the barcode number of the product, if you have a barcode scanner, scan in the product number. This should always be unique. RRP: The Recommended Retail Price from the manufacturer. This is for information only. Whole sale price: The price of this item when sold in bulk. This is for information only. Enabled: Check this box if the product is currently on sale, un-check it if a product is out of stock or been discontinued. Is Voucher: check this box if the product is a store voucher, click here to learn more Available Items: The number of items in stock. Minimum stock level: When stock reaches this level new stock should be reordered. Manufacturer: The company that manufactures or supplies the product, a new one can be added by clicking 'add new'. Internal status: Whether the item is classified as Retail or Stock. When you have saved the product you will be presented with extra web option fields where you can specify package size & weight options and the immediate availability of the product can be added if the product is going to be available online. Using Products Both types of product i.e. Retail and Stock should be added to the customers bill at the second step of the POS (Point of Sale) checkout process . If the product is 'Stock' then the customer will not be charged and the item will not appear on the receipt. When the sale is completed then Intersalon will reduce the 'Available Items' field for the product. If the product is sold online then the 'Available Items' is adjusted at the last step of the online checkout process. Checking Stock Levels intersalon 56 . Intersalon Intersalon currently provides two methods for checking stock levels. The first is to use the filters on the 'Product List' to select only those items where 'Available Items' is less than the 'Minimum Stock Level'. The 'Reorder' column in the 'Product List' does the calculation and provides a simple checkbox that can be used to filter to find only those items that need re-ordering. The second method is to use the 'Inventory' which can be accessed from the 'Quick Reports Widget' or from the 'Report Module' . Updating Stock Levels To update stock levels, locate the product in the 'Product List' and click the edit button the new re-stocked amount and 'Save'. See also About the home screen Introducing Intersalon Widgets Creating Stylists and Services Adding appointments Checking out an appointment Linked services Retrieving sales information Sales tax options Running reports Cashing Up Integrating online booking within your existing website intersalon , update the 'Available items' to Intersalon . 57 Setting stylist/therapist working patterns Making a series of recurring appointments Understanding styling rates Order payment method and status Managing resources What do the various icons mean around Intersalon? Can't find the answers you're looking for? ● ● ● ● Contact our support team on 01909 512131. Email [email protected] and we'll personally get back to you as quickly as we can. Check out our Support Portal, available 24/7 at intersalon.zendesk.com. Or let us know by leaving a comment below: intersalon 58 . Intersalon Home > Intersalon > Fundamentals > Integrating online booking within your existing website Integrating online booking within your existing website You can integrate your Intersalon online booking system with an existing external website using an iFrame. This is a quick and simple solution which allows our clients to keep an existing website, but still gain from the benefits an Intersalon online booking system provides. iFrames allow a second website to sit within the frame of another. So while your website doesn't move, a single page with an iFrame included allows the online booking system from Intersalon to appear within it. You can learn more about iFrames by visiting the W3Schools website. You will need access to your website control panel and preferably basic knowledge of HTML in order to use this method. The following HTML code needs to be added to your website. <iframe width="100%" height="415px" frameborder="0" scolling="NO" src="http://base.intersalon.co.uk? iframe=true"> <p>Your browser does not support iframes.</p> </iframe> Please make sure you replace 'http://base.intersalon.co.uk' with your correct Intersalon website address. It's also important to ensure the 'src' section ends with iframe=true which will remove your logo which appears on the mobile version of the booking page. The image below shows how an iframe might look in your website. The iFrame is highlighted by the dashed, red area. intersalon Intersalon . 59 See also About the home screen Introducing Intersalon Widgets Creating Stylists and Services Adding appointments Checking out an appointment Linked services Retrieving sales information Sales tax options Running reports Cashing Up Stock control Setting stylist/therapist working patterns Making a series of recurring appointments Understanding styling rates Order payment method and status Managing resources What do the various icons mean around Intersalon? Can't find the answers you're looking for? intersalon 60 . Intersalon ● ● ● ● Contact our support team on 01909 512131. Email [email protected] and we'll personally get back to you as quickly as we can. Check out our Support Portal, available 24/7 at intersalon.zendesk.com. Or let us know by leaving a comment below: intersalon Intersalon . 61 Home > Intersalon > Fundamentals > Setting stylist/therapist working patterns Setting stylist/therapist working patterns In many salon businesses, working patterns vary from stylist to stylist and from day to day. Because Intersalon is fully integrated into your website online booking engine, it's important to ensure these patterns are accurate. This help document will examine a typical working week and detail how best to enter this information into Intersalon. Our typical salon: ● The salon employs three stylists - Sergio, Mia and Leoni. ● The salon is not open on a Sunday. ● Normal working hours are 9:00 am to 6:00pm, with late opening on Friday till 9:00pm. ● Sergio is still training and visits college on Monday. He also starts at 10:00am on Thursdays Mia works all week but finishes at lunchtime on Fridays Leoni has Wednesday off and takes time out to do the accounts on Monday, usually between 12:00pm and 3:00pm ● ● How do I set Intersalon up so that appointments can only be added during working time? Lets start by setting the earliest opening time and latest closing time during the working week. You will need to go to Settings --> Appointments using the Intersalon Navigator widget. Use the planner start and planner end settings to provide this information. On the same page, lets mark Sunday as a Non-working day. Press OK to save these settings. Let's create some planner events in order to block out time when a stylist is unavailable. These can be as generic or as specific as you require, and there's no limit to the number of different planner events you can create. In this example, we've created planner events called 'Closed','Day intersalon 62 . Intersalon Off','Training' and 'Accounts'. Here's the first day of our example salon's week. You can see that we have blocked the planner with our events from 18:00 to 21:00. This is because the planner is set up to finish at 21:00 to cope with Friday's late finish. Planner events are added to the planner in much the same way as an appointment would be created. Simply right-click on an empty area of the planner, and choose 'Add other event' from the menu. You'll also notice Sergio's time is blocked out for the entire day as he is training on Mondays. The next two images give a view of the salon's planner on a tuesday. The closing time is 18:00 again and 'Leoni' does the accounts between 12:00 and 15:00. intersalon Intersalon . 63 Now lets take a look at Wednesday, when the salon again closes at 18:00pm and Leoni has the day off. Here's Thursday, when Sergio has a late start at 10:00am. intersalon 64 . Intersalon Fridays' planner with late opening until 21:00, and Mia finishing at midday. On Saturday, all stylists work through until 18:00pm. intersalon Intersalon . 65 Finally Sunday is a non-working day so the planner is blank. Planner events can even be used with recurrency, which together provide a powerful way of automating staff working patterns. See also About the home screen Introducing Intersalon Widgets Creating Stylists and Services Adding appointments Checking out an appointment Linked services Retrieving sales information Sales tax options Running reports Cashing Up Stock control Integrating online booking within your existing website Making a series of recurring appointments Understanding styling rates Order payment method and status Managing resources What do the various icons mean around Intersalon? Can't find the answers you're looking for? ● ● ● ● Contact our support team on 01909 512131. Email [email protected] and we'll personally get back to you as quickly as we can. Check out our Support Portal, available 24/7 at intersalon.zendesk.com. Or let us know by leaving a comment below: intersalon 66 . Intersalon Home > Intersalon > Fundamentals > Making a series of recurring appointments Making a series of recurring appointments All appointments and events supported by Intersalon can be simple (non-recurring) or recurring. Non-recurring appointments occur only once in a specified time interval. Recurring appointments occur many times in the same time interval on different dates. Recurring appointments are created as series of appointments, specified by the recurrence pattern and indicated with the recurrence sign. Recurrence Pattern The recurrence pattern contains information on appointment recurrence (a start date and time of the recurrence series and a rule according to which a series is repeated). You can create and edit the recurrence pattern of an appointment or event in the recurrency screen, by selecting the Recurrence check box. The image below demonstrates how to select an appointment in the planner and then use the right click menu to access the recurrency screen. intersalon Intersalon . 67 The image below demonstrates the common appearance of the recurrence screen. In this screen you can specify all the required values of different elements to define the recurrence behavior. The base element of the recurrence pattern is frequency. It specifies how often corresponding appointments will occur: Daily, Weekly, Monthly or Yearly. In addition, for each of these frequency types you can define periodicity - the time interval in which the recurrence's frequency will be applied. For instance, if you have defined that appointments occur Daily, you can also specify whether appointments repeat every several days or every week day. For the Monthly appointment frequency, you can specify for how many weeks and on which week days an appointment will recur. Also, you can specify when appointment recurrence must be stopped. Exceptions If an occurrence (appointment that belongs to a series of recurring appointments) has some of its properties modified, it is called an Exception. Such appointments are marked with the crossed recurrence sign. You can delete one or several occurrences in the recurrence chain. Deleted occurrence is a kind of Exception for the recurrence pattern. They are not visualized by the plannerl. intersalon 68 . Intersalon To replace an exception with a normal occurrence and discard all modifications, right-click the exception and click on the Restore Default State item of the invoked menu. Checking Out Recurrent Appointments Appointments with a recurrency specification can be checked out in the normal manner. When the checkout process is complete Intersalon will replace the current instance of the checked out appointment with a simple, non recurring appointment and then move the recurrency pattern forward by specified recurrency period. See also About the home screen Introducing Intersalon Widgets Creating Stylists and Services Adding appointments Checking out an appointment Linked services Retrieving sales information Sales tax options Running reports Cashing Up Stock control Integrating online booking within your existing website Setting stylist/therapist working patterns Understanding styling rates Order payment method and status Managing resources What do the various icons mean around Intersalon? Can't find the answers you're looking for? ● Contact our support team on 01909 512131. ● Email [email protected] and we'll personally get back to you as quickly as we can. Check out our Support Portal, available 24/7 at intersalon.zendesk.com. Or let us know by leaving a comment below: ● ● intersalon Intersalon . 69 Home > Intersalon > Fundamentals > Understanding styling rates Understanding styling rates Styling rates are the connection between a service/treatment and stylist/therapist. Styling rates are fundamental to Intersalon: all the appointment search and adding features check for the existence of a styling rate as confirmation that the selected stylist or therapist does actually perform the particular service or treatment. When a styling rate is created, it normally inherits the base price of the service but this price can be adjusted so that each stylist/therapist can have their own prices. Also, each styling rate can be selectively made available for online booking. Note: If the price of a styling rate is set differently to the base price of the service then future adjustments to the base price of the service will not apply to the styling rate. Adding Styling Rates Styling rates are normally created when the service is created. Once the basic settings of the service i.e. name, description, base price and duration have been set and saved the styling rates grid will appear for the service. Selecting the 'checkbox' in the left hand column will create the styling rate with the base price. If the 'Enable Online Booking' checkbox is checked is set then this will automaticaly enable online booking for the styling rate. Un-selecting the checknox in the left hand column will delete the styling rate. Use the 'Edit' button on the styling rate to change the price or online booking option. Manipulating Styling Rates The 'Styling Rates' tab on the 'Stylist and Services' section lists all styling rates. This list is useful for checking that the pricing has been set correctly for each of the services or stylist/therapist role. Other functions on the styling rate list allow you to create, delete, copy and change the price of selected styling rates. See also About the home screen Introducing Intersalon Widgets Creating Stylists and Services intersalon 70 . Intersalon Adding appointments Checking out an appointment Linked services Retrieving sales information Sales tax options Running reports Cashing Up Stock control Integrating online booking within your existing website Setting stylist/therapist working patterns Making a series of recurring appointments Order payment method and status Managing resources What do the various icons mean around Intersalon? Can't find the answers you're looking for? ● Contact our support team on 01909 512131. ● Email [email protected] and we'll personally get back to you as quickly as we can. Check out our Support Portal, available 24/7 at intersalon.zendesk.com. Or let us know by leaving a comment below: ● ● intersalon Intersalon . 71 Home > Intersalon > Fundamentals > Order payment method and status Order payment method and status The sales and ecommmerce systems in Intersalon are designed to support both internal and online sales. Each sale is called an 'Order' whether it be created at the salon's POS (Point of Sale) system or through the website. A full list of orders can be found on the first tab of the 'Retail' section. Each order has an 'Payment Method' and a 'Status' which are used in calculating sales totals. Understanding how each of these work is important when interpreting sales information. The table below details each of the payment methods, whether it is designed for use within the salon or on the website and any additional information recorded as part of the sale. Payment Method POS / Online Order Value Amount Tendered Cash or Change Cash POS Order Total Amount Tendered Change 0 Card POS Order Total Amount Tendered Cheque POS Order Total Order Total 0 Cash / Card POS Order Total Card Amount Cash Amount No Payment POS Order Total 0 0 Online Order Total 0 0 PayPal The table below details each of the order statuses and their intended use. Order Status Useage Description Payment Not Made Online An order has been made but not yet paid In Progress Online The salon should use this status when preparing online order for dispatch Payment Failed Online The client attempted to pay but the payment process failed Online Payment has been received Payment Received Complete Part Payment POS / Online Payment has been recieved and the customer has the goods POS The customer has made a partial payment either by 'Cash' or 'Card' See also About the home screen Introducing Intersalon Widgets Creating Stylists and Services Adding appointments Checking out an appointment Linked services Retrieving sales information Sales tax options Running reports Cashing Up Stock control Integrating online booking within your existing website Setting stylist/therapist working patterns Making a series of recurring appointments Understanding styling rates Managing resources What do the various icons mean around Intersalon? Can't find the answers you're looking for? ● ● ● ● Contact our support team on 01909 512131. Email [email protected] and we'll personally get back to you as quickly as we can. Check out our Support Portal, available 24/7 at intersalon.zendesk.com. Or let us know by leaving a comment below: intersalon 72 . Intersalon Home > Intersalon > Fundamentals > Managing resources Managing resources Managing resources is a key feature in Intersalon. A resource can be anything but is generally a treatment room or facility e.g. sunbed. Resource allocation can be done manually or automatically. Manual Resource Allocation Allocating a resource manually is done using the planner. Open the right click menu on any appoinment or event and navigate to the 'Assign Resource' sub menu. Each of the resources are listed, clicking on the appropriate resource will allocate the resource. Intersalon will check to see if the resource is available only if 'Check Resource Allocation' option is set. Assigning a resource manually using the right click menu. intersalon Intersalon . 73 Automatic Resource Allocation Using automatic resource Intersalon will assign the resource when the appointment is inserted or check for its availability when searching. For automatic resource allocation to work, Intersalon needs to know which resources can be used with which service or treatment. When a service is editted or created then 'Resources' tab should be displayed next to the 'Styling Rates'. In the above image 'Room 1' is a requirement for the service/treatment '1stService'. If you select more than one resource then Intersalon will interpret this as a logical 'OR'. This means that at least one resource is required but it can be any of those selected. intersalon 74 . Intersalon Using Automatic Resource Allocation in the Planner Once Intersalon knows which resources to assign, it will attempt to find and then allocate an available resource when the appointment is added. If the appointment is a linked to another appointment and the linked appointment has resource dependency then resources must be available for both appointments. If no resources are available then a message is displayed to the user. When the resource is assigned it appears within parenthesis (brackets) on the appointment description in the planner. In the screenshot above you can see that the 'Dryer Room' is assigned for the 'Cut & Blow' with Emma Liles. Using Automatic Resource Allocation with the Widgets Automatic resource allocation is enabled on the 'Multi Service Search' widget and is NOT enabled on the 'Single Service Search' widget. The 'Multi Service Search' widget is generally intended to be used when booking beauty treatments, where many services are added for a customer in a single search. The 'Single/Linked Service Search' widget is normally used for booking hair services where their is a maximum of two services booked in a single search and so the user can easily select which resources are required. Using the Planner Resource View The planner view can be switched to show the allocation of the resources instead of the stylists or therapists. The planner has restricted functionality in resource view, no appointments can be added only events. See also About the home screen Introducing Intersalon Widgets Creating Stylists and Services intersalon Intersalon . 75 Adding appointments Checking out an appointment Linked services Retrieving sales information Sales tax options Running reports Cashing Up Stock control Integrating online booking within your existing website Setting stylist/therapist working patterns Making a series of recurring appointments Understanding styling rates Order payment method and status What do the various icons mean around Intersalon? intersalon 76 . Intersalon Home > Intersalon > Fundamentals > What do the various icons mean around Intersalon? What do the various icons mean around Intersalon? There are many icons within intersalon, this page covers the functions of the most common. This is the delete icon, where ever you see it within intersalon, it is always a delete action. ● ● This icon is always a link to an editing page, for example, it is found in the client list and can be clicked to edit client details. ● This icon means edit in line, the editor opens under the selected object on the same page. ● This is the 'New' icon, wherever found and clicked, it opens the relative page to create a new entry to the section. ● This icon when clicked selects all items on a page to be used with another action e.g. delete. ● This icon un-selects all items on a page. ● This icon means 'Print' and is usually found in the 'Reports' section. ● This icon means 'Save' and is also found in the 'Reports' section. ● This icon means 'Merge' and is found in the 'Clients' section and merges 2 client's details into one. This icon opens the field customisation pop-up, you can hide fields from a list or restore hidden or non-default ● ones. This icon is used in the services section to link two services together e.g. cut&colour. ● ● ● This icon represents the 'Copy' function and can be found in Stylists&Services>Styling Rates and is used to copy styling rates between stylists. This icon represents the 'Search' function and is found in the planner, it is not used in lists as they have the built in field search. Event Log & Web Log Icons. ● This icon represents 'New' and can be seen in the Event Log. ● This icon represents the action of something being 'Edited' and is found in the Event Log. ● This icon represents the 'Delete' action and can also be found in the Event Log. ● This icon can be found in the 'Web Log' and shows a succesfull user authentication. ● This icon is also found in the 'Web Log' and shows a failed user authentication or an application error that has been logged. See also About the home screen Introducing Intersalon Widgets Creating Stylists and Services Adding appointments Checking out an appointment Linked services intersalon Intersalon . 77 Retrieving sales information Sales tax options Running reports Cashing Up Stock control Integrating online booking within your existing website Setting stylist/therapist working patterns Making a series of recurring appointments Understanding styling rates Order payment method and status Managing resources Can't find the answers you're looking for? ● Contact our support team on 01909 512131. ● ● Email [email protected] and we'll personally get back to you as quickly as we can. Check out our Support Portal, available 24/7 at intersalon.zendesk.com. ● Or let us know by leaving a comment below: intersalon 78 . Intersalon Home > Intersalon > How To... How To... The How To... section offers simple step-by-step guides for basic Intersalon tasks. How to use the WYSIWYG editor Can I use my existing domain with Intersalon? How to save report data to Excel? How to prevent staff accessing Intersalon away from the salon? How to create and send an issue based newsletter How do I setup my SMS account? How do I create a Gift Voucher? How do I filter and sort grids within Intersalon? How do I issue a refund? How to customise Intersalon captions See also Fundamentals Reference Guide Existing Customers - New Version Help What's new in Intersalon? Contacting Intersalon Can't find the answers you're looking for? ● ● ● ● intersalon Contact our support team on 01909 512131. Email [email protected] and we'll personally get back to you as quickly as we can. Check out our Support Portal, available 24/7 at intersalon.zendesk.com. Or let us know by leaving a comment below: Intersalon . 79 Home > Intersalon > How To... > How to use the WYSIWYG editor WYSIWYG editor toolbar The default toolbar looks like this: As you can see, it provides similar functionality to Microsoft Word editor. Still, there are several buttons that may require additional explanation: Paste as plain text - this command pastes the content of your clipboard while cleaning out all formatting. Paste from Word - this command allows you to clean the content pasted from Microsoft Word. It cleans up the HTML code so that it doesn't contain extra code and so that it fits your web site design. You can find more details in chapter Copy & Paste from Microsoft Word . Insert/edit link - creates a link from selected text. See chapter Creating links for more details. Insert/edit image - inserts an image into the current cursor position. See chapter Inserting images for more details. Can I use my existing domain with Intersalon? How to save report data to Excel? How to prevent staff accessing Intersalon away from the salon? How to create and send an issue based newsletter How do I setup my SMS account? How do I create a Gift Voucher? How do I filter and sort grids within Intersalon? How do I issue a refund? How to customise Intersalon captions Can't find the answers you're looking for? ● ● ● ● Contact our support team on 01909 512131. Email [email protected] and we'll personally get back to you as quickly as we can. Check out our Support Portal, available 24/7 at intersalon.zendesk.com. Or let us know by leaving a comment below: intersalon 80 . Intersalon Home > Intersalon > How To... > How to use the WYSIWYG editor > Paste from Word Paste from Word When, copying text from Microsoft Word, the text is encapsulated with lots of unnecessary tags that may break your web page design. Thus, the editor allows you to clean the pasted text so that it contains only basic formatting. Select the text in Microsoft Word document and copy it to the clipboard (CTRL+C): Place the cursor into the text in CMS editor and click Paste from Word. The Paste from Word dialog opens. Paste the text into the box using CTRL+V and check both boxes: Click OK to paste the text. The pasted text looks like this: intersalon Intersalon . 81 As you can see, the style follows your web site design. However, since Word doesn't provide appropriate tagging information, some formatting may not be preserved and you may need to apply the design manually. Click Save to save the changes. Inserting an Image Creating Links Can't find the answers you're looking for? ● ● ● ● Contact our support team on 01909 512131. Email [email protected] and we'll personally get back to you as quickly as we can. Check out our Support Portal, available 24/7 at intersalon.zendesk.com. Or let us know by leaving a comment below: intersalon 82 . Intersalon Home > Intersalon > How To... > How to use the WYSIWYG editor > Inserting an Image Inserting an Image You can insert an image into the text using the opens: Insert/edit image button in the WYSIWYG editor toolbar. The Image properties dialog You can either insert the URL address of the image if you know it or you can click Browse Server and choose the image in the content tree: intersalon Intersalon . 83 If the image hasn't been uploaded yet, you can click Upload file in the upper right corner and choose the file to be uploaded from your local computer: Click Save to upload the image and then click Page image in the image preview: intersalon 84 . Intersalon Now you can see the preview of the image in the Image Properties window and change its alignment, size or add alternative (ALT) text for better usability. Click OK to insert the image into the text: intersalon Intersalon . 85 Click Save to save the changes. Paste from Word Creating Links Can't find the answers you're looking for? ● Contact our support team on 01909 512131. ● Email [email protected] and we'll personally get back to you as quickly as we can. Check out our Support Portal, available 24/7 at intersalon.zendesk.com. Or let us know by leaving a comment below: ● ● intersalon 86 . Intersalon Home > Intersalon > How To... > How to use the WYSIWYG editor > Creating Links Creating Links You can create a link by selecting the text that will serve as a link and clicking the Insert/edit link button in the editor toolbar. The Link dialog opens: You can enter the target URL or you can click Browse Server and choose some of the pages of your web site: intersalon Intersalon . 87 Choose the page and click OK. Now you can preview the URL: You can also change the target frame (e.g. new window) on the Target tab and specify link title for better accessibility on the Advanced tab. Click OK and the selected text is now used as a link to the chosen URL: Click Save to save the changes. intersalon 88 . Intersalon See also Paste from Word Inserting an Image Can't find the answers you're looking for? ● ● ● ● Contact our support team on 01909 512131. Email [email protected] and we'll personally get back to you as quickly as we can. Check out our Support Portal, available 24/7 at intersalon.zendesk.com. Or let us know by leaving a comment below: intersalon Intersalon . 89 Home > Intersalon > How To... > Can I use my existing domain with Intersalon? Can I use my existing domain with Intersalon? All Intersalon customers are provided with a free Intersalon subdomain. This mean you can access your salon software via a domain name similar to http://mysalon.intersalon.co.uk/cmsdesk. Your customer site becomes http://mysalon.intersalon.co.uk. Some of our clients already have existing domains, or want a top-level domain name such as http://www.mysalon.co.uk. Intersalon supports this fully, though you'll need to use an external domain registrar to achieve this. You can use any domain registrar, but we advise Fasthosts or 123-Reg. Once you've completed your domain registration, please wait 24 hours before continuing with this process. 1. 2. 3. 4. Firstly you'll need to access the online control panel for your domain name. This is provided by the domain registrar you chose. Every control panel is different, but you need to look for the 'Advanced DNS' section. This is sometimes called the 'Records' section instead. You should be looking at a screen detailing information regarding 'A Records' and 'MX Records'. To enable your domain name for use with Intersalon you need to create an 'A record'. Before adding this, ensure there is no existing 'A record' that is either blank or marked as 'www'. If either of these exist, edit these existing records rather than creating new ones. Create or edit these existing 'A records' and set the value of both to '77.68.44.30'. If you're creating new records, you'll need two. The first should be 'www' and the other should be left blank, with just the value set as above. That's it! However, you'll need to contact our support team to complete the process, as we need to enable your domain within the Intersalon system. See also How to use the WYSIWYG editor How to save report data to Excel? How to prevent staff accessing Intersalon away from the salon? How to create and send an issue based newsletter How do I setup my SMS account? How do I create a Gift Voucher? How do I filter and sort grids within Intersalon? How do I issue a refund? How to customise Intersalon captions Can't find the answers you're looking for? ● Contact our support team on 01909 512131. Email [email protected] and we'll personally get back to you as quickly as we can. Check out our Support Portal, available 24/7 at intersalon.zendesk.com. ● Or let us know by leaving a comment below: ● ● intersalon 90 . Intersalon Home > Intersalon > How To... > How to save report data to Excel? How to save report data to Excel? Sometimes you may wish to use data within your Intersalon system in external programs and tools. You may wish to use report data for external marketing or other business systems. In this guide, we'll export report data to Microsoft Excel. 1. Firstly, open and create a new Excel workbook. 2. 3. Select and run the required report within Intersalon Hover anywhere over the report data with your mouse then then press the right click mouse button. A menu should be displayed with an option to 'Select All'. The first image below shows the menu in Firefox but 'Select All' is also an option in Internet Explorer, Google Chrome and Safari. It may just appear in a different position on the menu. intersalon Intersalon . 91 4. With everything selected, right click again and this time select the 'Copy' option. 5. Then switch to your new Excel document and click on the cell in the worksheet, usually somewhere near the top left hand corner, and then right click again and select 'Paste'. The content of the report should get correctly converted into Excel rows and columns. You can add extra formatting as required using the standard tools in Excel. See also How to use the WYSIWYG editor Can I use my existing domain with Intersalon? intersalon 92 . Intersalon How How How How How How How to prevent staff accessing Intersalon away from the salon? to create and send an issue based newsletter do I setup my SMS account? do I create a Gift Voucher? do I filter and sort grids within Intersalon? do I issue a refund? to customise Intersalon captions Can't find the answers you're looking for? ● ● ● ● intersalon Contact our support team on 01909 512131. Email [email protected] and we'll personally get back to you as quickly as we can. Check out our Support Portal, available 24/7 at intersalon.zendesk.com. Or let us know by leaving a comment below: Intersalon . 93 Home > Intersalon > How To... > How to prevent staff accessing Intersalon away from the salon? How to prevent staff accessing Intersalon away from the salon? Intersalon can be accessed from any internet-connected computer, tablet or smartphone. However, you may not want all staff to have access away from the salon. This security feature is easy to set up on an account by account basis. Intersalon Tip A 'salon owner' account is always able to access the system from anywhere. This is a security feature to prevent a system from being locked out. In this case, consider changing a user's account to a lower role in order to enable 'salon access only' ● To setup salon only access you must first setup a workstation. This marks a specific computer as asalon computer - a computer within the salon. Navigate to Administration --> Users. ● Click the 'edit' button next to the user you wish to limit. ● Check the 'Salon Access Only' box as shown above. Click 'OK' and the settings will be saved. The user will now only be able to log in from the salon computer(s). ● ● See also How to use the WYSIWYG editor Can I use my existing domain with Intersalon? How to save report data to Excel? How to create and send an issue based newsletter How do I setup my SMS account? How do I create a Gift Voucher? How do I filter and sort grids within Intersalon? How do I issue a refund? How to customise Intersalon captions Can't find the answers you're looking for? intersalon 94 . Intersalon ● Contact our support team on 01909 512131. ● Email [email protected] and we'll personally get back to you as quickly as we can. ● Check out our Support Portal, available 24/7 at intersalon.zendesk.com. Or let us know by leaving a comment below: ● intersalon Intersalon . 95 Home > Intersalon > How To... > How to create and send an issue based newsletter Creating and sending Issue based Newsletters. Intersalon allows you to create and send newsletters via email. first navigate to the Newsletters Module which can be accessed by clicking 'Newsletters' in the Navigator Widget. When you are in the Newsletter Module, you will be presented with a list of configured newsletters. As standard; there is always at least one newsletter in your system, this is called the '_base newsletter' and is a 'Dynamic' newsletter. Newsletters in Intersalon are classified as either 'Static' or 'Dynamic'. A 'Static' newsletter is one where the content; once created will not vary for that issue, if you want to change the content then you would normally create another issue. A 'Static' newsletter has no connection to your Intersalon website. A 'Dynamic' newsletter points to one of the Intersalon website pages, it's called 'Dynamic' because the assumption is made that the content of this page will vary, either automatically if it is showing news or blog posts or manually if it is a page that is updated by a user. In this tutorial we are going to create a 'Static' newsletter and produce a single issue of that newsletter. To create a new newsletter click the 'New' button on the toolbar. If this button is 'dim' or 'greyed out' then you do not have the correct security priviledges. The newsletter configuration page sets up the type of newsletter and some of basic settings required for the newsletter. Field Descriptions: ● ● ● ● Newsletter display name: e.g. Intersalon News, this for your purposes only but must be unique. Sender name: This is the name that will appear as the sender in the customers email inbox. Sender e-mail: This is the email address that you want to appear in the customer email inbox. Intersalon's newsletter system does not support replies so we would suggest an email address that gives that impression to the customer e.g. [email protected] Subscription confirmation: It is a regulatory requirement that businesses sending newsletters provide the customer with a mechanism where they can confirm their intersalon 96 . Intersalon subscription and receive an email confirming this. Intersalon provides a standard template for this confirmation email and unless you specifically require some custom details this should be set to'Simple Confirmation'. ● Unsubscription confirmation: It is a regulatory requirement that businesses sending newsletters provide the customer with a mechanism where they can unsubscribe from newsletters and receive an email confirming this. Intersalon provides a standard template for this confirmation email and unless you specifically require some custom details this should be set to'Simple Unsubscribe'. ● For a static newsletter we need to select the 'Template Based Newsletter' option and pick a newsletter template. In this tutorial we are going to create a very simple newsletter with no custom styling or presentation so we will select the 'Basic' template which provides one, large editable region where we can add our newsletter text and images. When all the fields have been compleeted click 'OK' to save the newsletter configuration, Intersalon will then return you to the newsletter list which should now include your newly created newsletter.The next step is to create our first 'Issue'. You will need to edit your newsletter to be able to create an issue. You will now be taken to the newsletter details page on the 'Issues' tab. Click the click the 'New' button to create our first issue. 'Step 1' when creating the issue is to assign a subject and add your content. The subject will appear in the subject column of your customers email inbox so it is important it draws their attention. Be careful not to use words like 'Free' or 'Discount' in the subject because these might be interpreted as SPAM by the customers email sytem and put in their junk folder. Use a subject that reflects the content of the issue, if you're sending newsletter monthly you might want to call the newsletter 'Monthly News' or similiar. Depending on how the newsletter template has been configured you may be presented with one or more 'Editable Regions'. The 'Basic' template that we selected for our newsletter only has one editable region and you can see if the screenshot below we have one large region where we can place our text and images. Each editable region includes an 'WYSIWYG' (pronounced WIZIWIG) editor that allows you to add style to your content. To learn more about the detiled use of the editor please click here . As well as static text and images, you can include dynamic data that will help you personalise your newsletter. These are called 'Macros' and Intersalon allows you to insert them anywhere in your newsletter issue content. A macro's text will be generated when the recipient is known, i.e. when the newsletter is sent. intersalon Intersalon . 97 When you have finished designing the newsletter you can click next where 'Step 2' you will be shown a preview. Once you have reviewed the newsletter, click next. Now you can choose when the newsletter issue should be sent out ● ● ● Send now - the newsletter issue is sent out immediately to all subscribers. Scheduled newsletter mail-out - the newsletter issue is sent out on a specified date and time. Send the newsletter manually later - the newsletter is not sent and you can decide on the mail-out time later. intersalon 98 . Intersalon After choosing a send option click finish to complete. To learn how to add subscribers to your email click here. Can't find the answers you're looking for? ● ● ● ● Contact our support team on 01909 512131. Email [email protected] and we'll personally get back to you as quickly as we can. Check out our Support Portal, available 24/7 at intersalon.zendesk.com. Or let us know by leaving a comment below: intersalon Intersalon . 99 Home > Intersalon > How To... > How do I setup my SMS account? How do I setup my SMS account? Intersalon customers link their salon software account to our text anywhere SMS supplier. This guide explains the process, and how customers can enable this functionality. Creating a TextAnywhere account If you don't already have an account, we start by creating one. 1. Expand the Tools section of the Intersalon left hand menu, and click on SMS Text Messages. 2. The SMS Text Messages section will consist of a single tab asking for your account settings. Once these are filled in, appointment reminders and mailshots will become available. Since we don't have an account yet, click on "Create Account". 3. This will pass you to our 3rd party SMS supplier TextAnywhere. Ensure you read and accept their terms and conditions, and complete Organisation and Contact details. For account type, ensure "Full Account" is selected to ensure continuous service. Also ensure "TextOnline" is set as your Primary Application. Continue by pressing "Register" at the bottom of the page. NOTE: If you choose to pay via BACS or Direct Debit, your account will have unlimited credits and you will be billed by TextAnywhere at the end of each month. If you choose to pay by Credit Card, you are paying for a set number of texts up front. Charges are dependent on quantity sent. More information is available by clicking here. 4. At this point you will be taken to a signup complete page. A TextAnywhere customer service representative will then call you directly to confirm your Login and Password details. You'll also receive email confirmation of your signup. Attaching your TextAnywhere account to your Intersalon software 1. Return to www.textanywhere.co.uk and click Client Login in the top right area of the screen. 2. Enter your email and password from your TextAnywhere signup email, and Press login. intersalon 100 . Intersalon 3. Once you have logged in, continue to your Admin Panel, found on the top right of the following screen. 4. From your Admin Panel, make a note of your Client_ID and Client_Pass. These are highlighted in purple text. 5. Return to the SMS Text Messages section of Intersalon and enter your Client ID and Client Password into the relevant fields. Enter your mobile number and press the Send button to confirm your account. If you receive the SMS correctly, tick the checkbox for "Did you receive this SMS?". 6. The screen will update to verify your account. Press the save button to confirm all settings. Note See also How to use the WYSIWYG editor Can I use my existing domain with Intersalon? How to save report data to Excel? How to prevent staff accessing Intersalon away from the salon? How to create and send an issue based newsletter How do I create a Gift Voucher? How do I filter and sort grids within Intersalon? How do I issue a refund? How to customise Intersalon captions Can't find the answers you're looking for? ● ● ● ● Contact our support team on 01909 512131. Email [email protected] and we'll personally get back to you as quickly as we can. Check out our Support Portal, available 24/7 at intersalon.zendesk.com. Or let us know by leaving a comment below: intersalon Intersalon . 101 intersalon 102 . Intersalon Home > Intersalon > How To... > How do I create a Gift Voucher? How do I create a Gift Voucher? This help topic deals with both the selling and redeeming of directly-purchased gift vouchers in the salon. Creating Product Based Gift Vouchers Gift vouchers that are sold to customers are called 'Product Based Gift Vouchers'. They are created as a Product with an additional option which changes the way the product is added to a customers bill and then redeemed. When the product is created ensure "Is Voucher" is selected. Gift Voucher Bar Codes Its always a good idea to get printers to add a bar code to the vouchers. This can then be added to the 'Product Number' field on the product and will make it much easier to locate when selling and redeeming vouchers. Vouchers can be easily identified in the product list by the 'Gift Voucher' icon. Selling and Redeeming Gift Vouchers In the checkout process , select "Add Product". Using any of the filters or bar code scanner to find the correct voucher. You'll then notice a voucher has two options, 'Buy'or 'Use'. Selecting 'Buy' will add the value of the voucher to the bill, selecting 'Use' will deduct the value of the voucher from the bill. See also How to use the WYSIWYG editor Can I use my existing domain with Intersalon? How to save report data to Excel? How to prevent staff accessing Intersalon away from the salon? How to create and send an issue based newsletter How do I setup my SMS account? How do I filter and sort grids within Intersalon? How do I issue a refund? How to customise Intersalon captions intersalon Intersalon . 103 Can't find the answers you're looking for? ● Contact our support team on 01909 512131. Email [email protected] and we'll personally get back to you as quickly as we can. ● Check out our Support Portal, available 24/7 at intersalon.zendesk.com. ● Or let us know by leaving a comment below: ● intersalon 104 . Intersalon Home > Intersalon > How To... > How do I filter and sort grids within Intersalon? How do I filter and sort grids within Intersalon? All list views in Intersalon use the same grid system for presentation. To get information quickly and efficiently from Intersalon it's important to understand how to use the grids. Layout Customisation Hide and Show Columns The number of columns of some of the list views in Intersalon have been restricted to make the data intially easier to read. To customise the columns the 'Field Chooser' can be invoked wherever the 'Customise' icon or 'Customise Columns' button is found. To hide a column, invoke the Customization Window, and drag the column's header onto it. To make a column visible, drag its header from the Customization Window and drop it onto the column header panel. Reorder Grid Columns To reorder columns, drag a column header to a new position within the column header panel. intersalon Intersalon . 105 Selection and Navigation Page Navigation in Grids To switch between pages, use the grid's Pager: When data is grouped, rows that belong to one group may be displayed on different pages. This occurs when the number of rows contained within a group exceeds the maximum number of rows that can be displayed on a page. In this instance, to indicate that rows belong to a group, the image is displayed within the top data row(s). Hovering over this image displays parent group rows. Data Presentation Filter Grid Data Type text within the Auto Filter Row. A filter condition is automatically created based upon the value entered, and this is applied to the corresponding column. intersalon 106 . Intersalon To remove the column's filter, clear the text from the auto-filter row. To remove the grid's entire filter, click the 'eraser' icon. Changing the Filter Criteria The 'filter' icon at the side of each cell in the Auto Filter Row allows the filter logic to be changed for the column. See also How to use the WYSIWYG editor Can I use my existing domain with Intersalon? How to save report data to Excel? How to prevent staff accessing Intersalon away from the salon? How to create and send an issue based newsletter How do I setup my SMS account? How do I create a Gift Voucher? How do I issue a refund? How to customise Intersalon captions Can't find the answers you're looking for? ● ● ● ● intersalon Contact our support team on 01909 512131. Email [email protected] and we'll personally get back to you as quickly as we can. Check out our Support Portal, available 24/7 at intersalon.zendesk.com. Or let us know by leaving a comment below: Intersalon . 107 Home > Intersalon > How To... > How do I issue a refund? How do I issue a refund? A refund is used to return payment to a client.To create a refund in Intersalon we create a new transaction (order). This transaction ensures that all the sales summaries for the day are accurately adjusted and a record is kept of when and why the refund was issued. As part of the refund process the user can also choose which payment method the refund is going to be issued with, these currently include 'Cash' and 'Card'. To read more about the different payment methods please click here . Also, the refund can be used to return products to stock, loyalty points to be removed and stylist commission compensated. Since we are creating a new 'Order' for the refund we need to navigate to the 'Retail' module. A refund can only be issued against an existing order, the order must first be located in the 'Order List' and selected using the selection checkbox in column 1. To learn more about how to use the Intersalon gris to quickly find data please click here . If the user attempts to issue a refund without first selecting a 'Order' then a message will be displayed. Once a valid order has been selected and the 'Refund Selected' button has been click the refund page will be displayed. The refund page details each of the items that were included as part of the original sale, the client, date and the original order method. intersalon 108 . Intersalon The 'Total' to be refunded will intially be zero because the first step is to select which item is to be refunded. The checkbox in first column will select all the items in the row or the user can use the 'up' and 'down' arrows on the 'Quantity' field to select the number of items to be refunded. As items are selected the 'Total' will be calculated. Once the items have been selected then the user must enter a 'Refund Reason', this is a mandatory field. Options for removing any loyalty, returning retail stock and deducting stylist commission are initially checked but these can be unchecked as required. Finally the method of refund payment method must be selected. The 'Complete Refund' will process the refund and return the user to the 'Orders List'. The refund order has been added to the system with a negative value which identifies the record as a refund. The 'Order Note' field is used to record the details of the refund and the original order ID. See also How to use the WYSIWYG editor Can I use my existing domain with Intersalon? How to save report data to Excel? How to prevent staff accessing Intersalon away from the salon? How to create and send an issue based newsletter How do I setup my SMS account? How do I create a Gift Voucher? How do I filter and sort grids within Intersalon? How to customise Intersalon captions Can't find the answers you're looking for? ● ● ● ● Contact our support team on 01909 512131. Email [email protected] and we'll personally get back to you as quickly as we can. Check out our Support Portal, available 24/7 at intersalon.zendesk.com. Or let us know by leaving a comment below: intersalon Intersalon . 109 Home > Intersalon > How To... > How to customise Intersalon captions How to customise Intersalon captions The captions in Intersalon have been initially phrased in English to suit the Hair salon industry but these can be easily customised to suit either the business and/or the language. 'Custom Captions' is a feature which allows any text or phrase in the salon management system to be customised. The caption replacement system involves providing Intersalon with the text you want to replace and the new version, for example stylist=therapist. In the this case 'stylist' is replaced with 'therapist' in all areas of the system. Note: It is important to recognise that the replacement is looking for an exact match and that includes case and white space, so 'Stylist' is not the same as 'stylist'. Each seperate replacement must be sepeated by a comma ','. The caption replacements are enterred on the 'System Settings' tab of the 'Settings' module. Enter the text string of replacements in the text-area for 'Caption Replacements' and click save. The replacements are activated immediately. Sample replacements for a Beauty Salon Copy and paste the text below into your 'Caption Replacements' to switch the business language of Intersalon from Hair to Beauty. stylist=therapist,stylists=therapists,Stylist=Therapist,Styl 5 ists=Therapists,service=treatment,Service=Treatment,Styling Rate=Treatment Rate,styling rate=treatment rate 6 intersalon 110 . Intersalon See also How to use the WYSIWYG editor Can I use my existing domain with Intersalon? How to save report data to Excel? How to prevent staff accessing Intersalon away from the salon? How to create and send an issue based newsletter How do I setup my SMS account? How do I create a Gift Voucher? How do I filter and sort grids within Intersalon? How do I issue a refund? Can't find the answers you're looking for? ● Contact our support team on 01909 512131. ● ● Email [email protected] and we'll personally get back to you as quickly as we can. Check out our Support Portal, available 24/7 at intersalon.zendesk.com. ● Or let us know by leaving a comment below: intersalon Intersalon . 111 Home > Intersalon > Reference Guide Reference Guide Welcome to the Intersalon Reference Guide. Each module within Intersalon is listed below. Please click an area of interest to continue. What is the default security setup for each role? Administration Analytics Appointments Clients Ecommerce Newsletters Reports Retail Settings SMS Text Messages Stylists and Services Social Networking See also Fundamentals How To... Existing Customers - New Version Help What's new in Intersalon? Contacting Intersalon Can't find the answers you're looking for? ● ● ● ● Contact our support team on 01909 512131. Email [email protected] and we'll personally get back to you as quickly as we can. Check out our Support Portal, available 24/7 at intersalon.zendesk.com. Or let us know by leaving a comment below: intersalon 112 . Intersalon Home > Intersalon > Reference Guide > What is the default security setup for each role? What is the default security setup for each role? This page will describe the default security setup for each Intersalon security role. Please note that this refers to the user role set within the Administration section of Intersalon. It is NOT connected to the 'Salon Role' option within Stylists and Services. Default Roles The default roles within Intersalon are: 1. 2. Salon Owner Salon Super User 3. Salon User In general these roles can be broken down fairly easily - a 'salon user' can create, but not modify or delete. A 'super user' can create, modify but not delete. Finally a 'salon manager' can create, modify and delete. However, this is only a general rule, so lets have a look at each role section-by-section. Module Salon Owner Salon Super User Administration Full access to all features Appointments Customers E-Commerce Full access to all features Full access to all features 'Purchase process" disabled Newsletters "Create Newsletter" disabled Reports Full access to all features Cannot delete users Cannot delete workstations Cannot clear event/web logs Full access to all features Cannot delete customers Cannot modify e-commerce settings. Cannot modify or delete newsletters. No access to module Retail Full access to all features Cannot view/modify/delete discount voucher list Cannot view/modify/delete discount level list Cannot access Open Till Cannot modify receipt Cannot modify Loyalty settings Cannot delete a product Cannot delete a manufacturer Settings Full access to all features No access to module Module not visible No access to module SMS Text Messages Social Networking Stylist and Services See also Administration Analytics Appointments Clients Ecommerce intersalon Full access to all features Full access to all features Full access to all features Cannot post voucher codes Cannot read voucher codes Cannot delete a resource Cannot delete a roll Cannot delete a service Cannot delete a service group Cannot delete a stylist Cannot delete a stylist group Salon User No access to module Module not visible Full access to all features Cannot modify customers No access to module Module not visible No access to module Module not visible No access to module Module not visible No access to module Module not visible No access to module Module not visible No access to module Module not visible Cannot post availability Cannot modify settings No access to module Module not visible Intersalon . 113 Newsletters Reports Retail Settings SMS Text Messages Stylists and Services Social Networking Can't find the answers you're looking for? ● ● ● ● Contact our support team on 01909 512131. Email [email protected] and we'll personally get back to you as quickly as we can. Check out our Support Portal, available 24/7 at intersalon.zendesk.com. Or let us know by leaving a comment below: intersalon 114 . Intersalon Home > Intersalon > Reference Guide > Administration Administration The administration section allows creation, deletion and modification of user accounts and roles. It allows provides Intersalon log files and Workstation setup. Subsections Users Event Log Web Log Workstations See also What is the default security setup for each role? Analytics Appointments Clients Ecommerce Newsletters Reports Retail Settings SMS Text Messages Stylists and Services Social Networking Can't find the answers you're looking for? ● ● ● ● intersalon Contact our support team on 01909 512131. Email [email protected] and we'll personally get back to you as quickly as we can. Check out our Support Portal, available 24/7 at intersalon.zendesk.com. Or let us know by leaving a comment below: Intersalon . 115 Home > Intersalon > Reference Guide > Administration > Users Users This document explains the features of the page 'Administration > Users' The Users section allows creation, modification and deletion of Intersalonu sers. ● ● ● The pencil & paper button on the left is the 'Edit' button, this allows user details to be edited. The 'X' button on the right is the 'Delete' button, clicking this will open a confirmation dialogue and if confirmed, the selected user will be deleted. The text boxes under each column name are search functions, each column can be searched to find a specific user or user activity e.g 'who logged on yesterday'. ● The 'New' button is a link to the new user setup page. Note: This creates a new Intersalon user. This is not a customer creation tool. ● The new user page is shown below; The user creation page is easy to use and only requires basic details. The 'Enabled' check box allows a user's access to the system to be suspended by un-checking the box. ● ● intersalon 116 . Intersalon ● The 'Is editor' check box should be checked for users that can edit content on the salon website. ● ● The available salon roles are shown above, 'SalonSuperUser' is a salon user account with less restrictions. SalonOwner allows other users to be created/deleted. You can read further details on roles by clicking here . ● Enter a unique password of the users choice twice to confirm. Once all fields are correct, click 'OK' to save the new user. Intersalon Tip You can find out more information about the various icons used within Intersalon by clicking here. See also Event Log Web Log Workstations Can't find the answers you're looking for? ● ● ● ● Contact our support team on 01909 512131. Email [email protected] and we'll personally get back to you as quickly as we can. Check out our Support Portal, available 24/7 at intersalon.zendesk.com. Or let us know by leaving a comment below: intersalon Intersalon . 117 Home > Intersalon > Reference Guide > Administration > Event Log Event Log This document explains the features of the page 'Administration > Event Log' The Event Log shows what has been created, edited and deleted and which user did it. The Event Log can be used to track a users actions or for example if data was deleted the event log would show who was responsible. ● ● ● ● ● ● The 'Event Type' column shows what type of action has been logged. The 'Event Message' field shows a short description of the the event. The 'User' & 'Workstation' fields show which user and where the event occurred. For definitions of the Icons in intersalon, click here The 'Delete' button will clear the log and start a blank one, you may want to do this each week/month. Clearing the event log will clear traces of actions by all users. Intersalon Tip You can find out more information about the various icons used within Intersalon by clicking here. See also Users Web Log Workstations intersalon 118 . Intersalon Can't find the answers you're looking for? ● Contact our support team on 01909 512131. ● ● Email [email protected] and we'll personally get back to you as quickly as we can. Check out our Support Portal, available 24/7 at intersalon.zendesk.com. ● Or let us know by leaving a comment below: intersalon Intersalon . 119 Home > Intersalon > Reference Guide > Administration > Web Log Web Log This document explains the features of the page 'Administrator > Web Log' The 'Web Log' displays which users have logged on and weather there log on was successful or not. It also displays any application errors if any are to have occurred. ● ● ● The Web Log can be searched by each field for e.g. when a user logged on or what error just occurred. Definitions of the icons seen on this page can be found here When you click the small arrow on the far left of the page in the first column of an event, extra information will be shown related to the event. intersalon 120 . Intersalon ● Clicking the delete button will clear the log, once the log has been cleared you will not be able to get back cleared data. Intersalon Tip You can find out more information about the various icons used within Intersalon by clicking here. See also Users Event Log Workstations Can't find the answers you're looking for? ● Contact our support team on 01909 512131. ● Email [email protected] and we'll personally get back to you as quickly as we can. Check out our Support Portal, available 24/7 at intersalon.zendesk.com. Or let us know by leaving a comment below: ● ● intersalon Intersalon . 121 Home > Intersalon > Reference Guide > Administration > Workstations Workstations This document explains the features of the page 'Administrator > Web Log' It is very important that you set your salon's workstation in order for the salon diary to display correctly. Click here to find out what the salon diary should and should not look like. ● ● ● ● ● ● To setup a new workstation, click the 'New' button in the workstations section. For an explanation of the icons within intersalon, click here When adding a new workstation, intersalon automatically determines your computers screen resolution. You must add a workstation description e.g. 'salon computer'. if the computer is the one used at the salon check the 'salon computer' box. if you wish yo use intersalon in Kiosk mode (full screen) check the box and the planner will be optimized for full screen viewing. Intersalon Tip You can find out more information about the various icons used within Intersalon by clicking here. See also Users Event Log Web Log Can't find the answers you're looking for? ● ● ● ● Contact our support team on 01909 512131. Email [email protected] and we'll personally get back to you as quickly as we can. Check out our Support Portal, available 24/7 at intersalon.zendesk.com. Or let us know by leaving a comment below: intersalon 122 . Intersalon intersalon Intersalon . 123 Home > Intersalon > Reference Guide > Analytics Analytics Here is some sample text. Here is some sample text. Here is some sample text. Here is some sample text. Here is some sample text. Here is some sample text. Here is some sample text. Here is some sample text. Here is some sample text. Here is some sample text. Here is some sample text. Here is some sample text. Here is some sample text. Sales Intersalon Tip If you click on any any menu option on the widget tool bar and it's already open, Intersalon will bring the selected widget to the front of any other open widgets. This is a quick way of locating the widget you wish to view. Daily Duty If you click on any any menu option on the widget tool bar and it's already open, Intersalon will bring the selected widget to the front of any other open widgets. This is a quick way of locating the widget you wish to view. Weekly Duty If you click on any any menu option on the widget tool bar and it's already open, Intersalon will bring the selected widget to the front of any other open widgets. This is a quick way of locating the widget you wish to view. See also What is the default security setup for each role? Administration Appointments Clients Ecommerce Newsletters Reports Retail Settings SMS Text Messages Stylists and Services Social Networking Can't find the answers you're looking for? ● ● ● ● Contact our support team on 01909 512131. Email [email protected] and we'll personally get back to you as quickly as we can. Check out our Support Portal, available 24/7 at intersalon.zendesk.com. Or let us know by leaving a comment below: intersalon 124 . Intersalon Home > Intersalon > Reference Guide > Analytics > Sales Sales Here is some sample text. Here is some sample text. Here is some sample text. Here is some sample text. Here is some sample text. Here is some sample text. Here is some sample text. Here is some sample text. Here is some sample text. Here is some sample text. Here is some sample text. Here is some sample text. Here is some sample text. Intersalon Tip If you click on any any menu option on the widget tool bar and it's already open, Intersalon will bring the selected widget to the front of any other open widgets. This is a quick way of locating the widget you wish to view. Daily Duty If you click on any any menu option on the widget tool bar and it's already open, Intersalon will bring the selected widget to the front of any other open widgets. This is a quick way of locating the widget you wish to view. Weekly Duty If you click on any any menu option on the widget tool bar and it's already open, Intersalon will bring the selected widget to the front of any other open widgets. This is a quick way of locating the widget you wish to view. See also Can't find the answers you're looking for? ● ● ● ● intersalon Contact our support team on 01909 512131. Email [email protected] and we'll personally get back to you as quickly as we can. Check out our Support Portal, available 24/7 at intersalon.zendesk.com. Or let us know by leaving a comment below: Intersalon . 125 Home > Intersalon > Reference Guide > Appointments Appointments The Appointments module contains the main appointment planner, and a searchable appointment list. Subsections Planner Appointment List Multi-Service Booking See also What is the default security setup for each role? Administration Analytics Clients Ecommerce Newsletters Reports Retail Settings SMS Text Messages Stylists and Services Social Networking Can't find the answers you're looking for? ● ● ● ● Contact our support team on 01909 512131. Email [email protected] and we'll personally get back to you as quickly as we can. Check out our Support Portal, available 24/7 at intersalon.zendesk.com. Or let us know by leaving a comment below: intersalon 126 . Intersalon Home > Intersalon > Reference Guide > Appointments > Planner Note: A major new version of Intersalon has been released. This help document is awaiting review, and as such may contain obsolete content. For more information please contact support. To find out what's new please click here. Planner This document explains the features of the page 'Appointments > Planner' The planner is the heart of intersalon, it shows the day's appointment schedule or can show in week/month format. ● The 'Client' button is used to select a client to be used with the right click menu or the search (availability checker) function. ● These are stylist groups and clicking them allows you to switch between groups or display all. To learn how to create stylist groups, click Stylist Groups ● This button allows you to search for an available appointment slot. ● The 'New' Button opens the new appointment pop-up. ● The new appointment pop-up allows appointments to be created, an example is shown above. This button allows you to select a client when clicked, a list of clients will open. ● intersalon Intersalon . 127 ● The 'Resource View' button switches the planner to a resource/room view ● The resource view show's appointments by which room/resource they use. ● Clicking the button will hide the end stylist in the planner, clicking it each other time will hide one more stylist then you can use the < > buttons to toggle through stylists, this feature is ideal for smaller screens, clicking the + button will then restore an extra stylist to the page. ● ● Clicking the < > buttons either side of the 'Today' button will move the planner a day in the preffered direction and to return to today's planner click 'Today' The planner has three available view's; day view (standard), week view and month view. Week View: ● Month View: ● - Intersalon Tip You can find out more information about the various icons used within Intersalon by clicking here. See also Appointment List Multi-Service Booking intersalon 128 . Intersalon Can't find the answers you're looking for? ● ● ● ● Contact our support team on 01909 512131. Email [email protected] and we'll personally get back to you as quickly as we can. Check out our Support Portal, available 24/7 at intersalon.zendesk.com. Or let us know by leaving a comment below: intersalon Intersalon . 129 Home > Intersalon > Reference Guide > Appointments > Appointment List Note: A major new version of Intersalon has been released. This help document is awaiting review, and as such may contain obsolete content. For more information please contact support. To find out what's new please click here. Appointment List This document explains the features of the page 'Appointments > Appointment List' ● The Appointment List shows all the appointments on one page in text format, it can be exported to PDF or Excel and can then be printed. More information is given on the appointment list opposed to the planner for example the appointment list shows wether a client has recieved an SMS appointment remiender and also shows the 'No show risk'. ● Appointments can be edited by clicking the edit icon ● The image above shows an appointment with the in-line editor open, from here you can change the stylist the appointment is booked with, also the status and referral type. ● You can search the appointment list by every field, e.g. here I have searched for mens services. ● See also Planner Multi-Service Booking Can't find the answers you're looking for? ● ● ● ● Contact our support team on 01909 512131. Email [email protected] and we'll personally get back to you as quickly as we can. Check out our Support Portal, available 24/7 at intersalon.zendesk.com. Or let us know by leaving a comment below: intersalon 130 . Intersalon Home > Intersalon > Reference Guide > Appointments > Multi-Service Booking Note: A major new version of Intersalon has been released. This help document is awaiting review, and as such may contain obsolete content. For more information please contact support. To find out what's new please click here. Multi-Service Booking ● Multi service booking can be accessed from the availabilty checker on the dashboard or the search feature in the planner. ● The way the new booking engine works is, you select your client and stylist first, then a service group and then one or more services, you can select multiple services in each group and the selected services are shown at the bottom. ● Once you have the required services selected, click 'Find Availability' intersalon Intersalon . 131 ● If there is available slots, they will be shown below, to choose a slot, click the 'Book button and the appointments will be added to the planner. See also Planner Appointment List Can't find the answers you're looking for? ● ● ● ● Contact our support team on 01909 512131. Email [email protected] and we'll personally get back to you as quickly as we can. Check out our Support Portal, available 24/7 at intersalon.zendesk.com. Or let us know by leaving a comment below: intersalon 132 . Intersalon Home > Intersalon > Reference Guide > Clients Clients The clients module contains your customer database, including birthdays and appointment notes. Subsections Client List Client Files & Photos Custom Fields Subscribing Clients To Newsletters See also What is the default security setup for each role? Administration Analytics Appointments Ecommerce Newsletters Reports Retail Settings SMS Text Messages Stylists and Services Social Networking Can't find the answers you're looking for? ● ● ● ● intersalon Contact our support team on 01909 512131. Email [email protected] and we'll personally get back to you as quickly as we can. Check out our Support Portal, available 24/7 at intersalon.zendesk.com. Or let us know by leaving a comment below: Intersalon . 133 Home > Intersalon > Reference Guide > Clients > Client List Note: A major new version of Intersalon has been released. This help document is awaiting review, and as such may contain obsolete content. For more information please contact support. To find out what's new please click here. Client List This document explains the features of the page 'Clients > Client List' ● Intersalon features a client database which stores all customer information, the client database can be exported to either PDF or Excel format for record or printing. ● The client list can be searched to make client selection much faster ● To add a new client, Click the 'New' button. To edit a client click the Pen & Paper icon the edit page is the same as the create page. ● Client details should be filled out like shown above, only first & last name are required by default but this can be changed in Settings>System settings>New intersalon 134 . Intersalon customer required fields. ● Multiple or all clients can be selected for deletion. ● You can select 2 identical clients and click merge to make the 2 records into one. ● By clicking the small key icon next to each search box, you can change the way the database is searched. ● When you click the 'Customise' button, the field chooser window will open and this enables you to drag and drop fields on and off the column headers, so you can hide fields you don't use and add other ones. intersalon Intersalon . 135 Intersalon Tip You can find out more information about the various icons used within Intersalon by clicking here. See also Client Files & Photos Custom Fields Subscribing Clients To Newsletters Can't find the answers you're looking for? ● Contact our support team on 01909 512131. ● Email [email protected] and we'll personally get back to you as quickly as we can. ● Check out our Support Portal, available 24/7 at intersalon.zendesk.com. ● Or let us know by leaving a comment below: intersalon 136 . Intersalon Home > Intersalon > Reference Guide > Clients > Client Files & Photos Note: A major new version of Intersalon has been released. This help document is awaiting review, and as such may contain obsolete content. For more information please contact support. To find out what's new please click here. Client Files & Photos A new feature which has been added to intersalon is the ability to add files and photos to a client's information. Here you can upload client photos of previous treatments/cuts etc. Also you may upload any other relevant files such as a series of client notes. To upload a file or photo, click 'Browse' in the bottom right, select your file or image then click 'Upload'. You can also create new folders with the folder icon, rename files and folders with the pen&paper icon, move with the curved arrow and delete with the red 'X'. The last two icons (circle and arrow) are Refresh and download, refreshing will reload the content and downloading will save the selected file or photo to your computer. See also Client List Custom Fields Subscribing Clients To Newsletters intersalon Intersalon . 137 Home > Intersalon > Reference Guide > Clients > Custom Fields Note: A major new version of Intersalon has been released. This help document is awaiting review, and as such may contain obsolete content. For more information please contact support. To find out what's new please click here. Custom Fields In the latest release of Intersalon we have included a feature which allows users to create their own fields to be used when selecting and adding a new client. ● Here's the page you'll see when you navigate to (Customers>Custom Fields) We have two example entries shown, these will not be visible on your system if you are configuring custom fields for the first time. ● To add a new custom field, click the 'New' button as you would when adding a new client. intersalon 138 . Intersalon ● ● ● ● ● The creation form will then open within the same page, you need to enter a name for the custom field and choose the data type such as text, number or date. Once you have filled out the two fields, click update to save changes. Data type explanations; *Text: Allows any letters or numbers of your choice up to 100 characters. *Number: Only allows numbers to be entered and edited, no letters. *Date: A date in DD/MM/YYYY format. *Yes/No: A single checkbox to check for yes and uncheck for no. Each data-type is shown below in the same order as the explanations. Now when you go to add or edit a client, there will be a new tab on the end called 'custom fields' like shown above, this is where the fields you have created can be populated. intersalon Intersalon . 139 ● To use your new custom fields in the grid views you will need to add the columns by clicking 'Customise' which will open the field chooser and allow you to drag the fields into the grid. See also Client List Client Files & Photos Subscribing Clients To Newsletters intersalon 140 . Intersalon Home > Intersalon > Reference Guide > Clients > Subscribing Clients To Newsletters Subscribing Clients To Newsletters Customers can be added as a subscriber to a specific newsletter in any one of the following ways: 1. 2. 3. 4. Creating a new customer using the 'New Customer' widget - click here to learn more Using a newsletter subscription web part on your Intersalon website so the client subscribes themselves Editting the client's details and adding their subscription on the 'Newsletters' tab - click here to learn more Subscribing a group of the clients using the menu on the Client list toolbar Subscribing a Group of Clients to a Newsletter You can use the client list to subscribe a group of clients to a specific newsletter. The first step is to navigate the client list and use the selection checkboxes at the side of the clients name to select each of the clients you want to become subscribers. To learn how to use the grid to quickly find clients then click here. Next click on the 'Subscribe Selected' toolbar button. <image to go here> A popup screen will appear that will list all your configured newsletters. Select the checkbox for the newsletter(s) you wish to subscribe the client to and then click 'Subscribe' <image to go here> Intersalon will gather the selected email address from their records and add this email address as a subscriber to the newsletter(s) selected. If the client doesn't have a valid email address then they will not be added as subscriber. If they are already a subscriber their email address will not be added twice. A client can be unsubscribed to a newsletter by either following the unsubscribe link that must be provided in the newsletter content or they can be unsubscribed by the salon either by editting the clients newsletter subscriptions or deleting them as a subscriber on the newsletter configuration page. See also Client List Client Files & Photos Custom Fields Can't find the answers you're looking for? ● ● ● ● intersalon Contact our support team on 01909 512131. Email [email protected] and we'll personally get back to you as quickly as we can. Check out our Support Portal, available 24/7 at intersalon.zendesk.com. Or let us know by leaving a comment below: Intersalon . 141 Home > Intersalon > Reference Guide > Ecommerce Ecommerce This module contains advanced options connected to your website's ecommerce offering. Subsections General Emails Payment Methods Shipping Options See also What is the default security setup for each role? Administration Analytics Appointments Clients Newsletters Reports Retail Settings SMS Text Messages Stylists and Services Social Networking Can't find the answers you're looking for? ● ● ● ● Contact our support team on 01909 512131. Email [email protected] and we'll personally get back to you as quickly as we can. Check out our Support Portal, available 24/7 at intersalon.zendesk.com. Or let us know by leaving a comment below: intersalon 142 . Intersalon Home > Intersalon > Reference Guide > Ecommerce > General Note: A major new version of Intersalon has been released. This help document is awaiting review, and as such may contain obsolete content. For more information please contact support. To find out what's new please click here. General ECommerce is an online shop system that is built into Intersalon which can be used for selling salon products online. These settings only apply when you have an online shop built by us. For more information please email: [email protected] ● ● ● ● For ECommerce You can enter a shipping. By checking the By checking the to function correctly you must first set your location, choose your country from the drop down list. minimum amount so when a sale price is greater than or equal to that amount the client is not billed for 'Allow anonymous customers' will allow clients without a registerd account to buy products off your website. 'Use an extra company address' Intersalon Tip You can find out more information about the various icons used within Intersalon by clicking here. See also Emails Payment Methods Shipping Options Can't find the answers you're looking for? ● intersalon Contact our support team on 01909 512131. Intersalon . 143 ● Email [email protected] and we'll personally get back to you as quickly as we can. ● Check out our Support Portal, available 24/7 at intersalon.zendesk.com. ● Or let us know by leaving a comment below: intersalon 144 . Intersalon Home > Intersalon > Reference Guide > Ecommerce > Emails Note: A major new version of Intersalon has been released. This help document is awaiting review, and as such may contain obsolete content. For more information please contact support. To find out what's new please click here. Emails ● ECommerce sends email notifications to clients and you, for this to work you must enter an email address to send emails to clients from and one for you to receive notifications. ● The 'Send order notification' feature will email clients an email reviewing their order. The 'Send payment notification' feature will email clients notifying them of successful payment. ● See also General Payment Methods Shipping Options intersalon Intersalon . 145 Home > Intersalon > Reference Guide > Ecommerce > Payment Methods Note: A major new version of Intersalon has been released. This help document is awaiting review, and as such may contain obsolete content. For more information please contact support. To find out what's new please click here. Payment Methods ● Various online payment methods can be used with intersalon, e.g. PayPal and Google Checkout. ● To setup a new payment method, click the 'New' button. ● Gateway Url: This is the link to your external payment page, you can get this from you're chosen payment service. Class: The type of service that is provided by the payment company. Failed order status: The notification to be sent on failed payment. Successful order status: The notification to be sent on payment being recieved. ● ● ● See also General Emails Shipping Options intersalon 146 . Intersalon Home > Intersalon > Reference Guide > Ecommerce > Shipping Options Note: A major new version of Intersalon has been released. This help document is awaiting review, and as such may contain obsolete content. For more information please contact support. To find out what's new please click here. Shipping Options ● Here you can configure the shipping options for what customers are able to select when buying products off your website. ● To add a new postal method, click the 'New' button. ● Fill in the details, once done click 'Update' to save. The new shipping option will now appear within online booking ● See also General Emails Payment Methods intersalon Intersalon . 147 Home > Intersalon > Reference Guide > Newsletters Newsletters This module controls your newsletter options, issues and subscribers. Subsections Newsletters Email Queue See also What is the default security setup for each role? Administration Analytics Appointments Clients Ecommerce Reports Retail Settings SMS Text Messages Stylists and Services Social Networking Can't find the answers you're looking for? ● ● ● ● Contact our support team on 01909 512131. Email [email protected] and we'll personally get back to you as quickly as we can. Check out our Support Portal, available 24/7 at intersalon.zendesk.com. Or let us know by leaving a comment below: intersalon 148 . Intersalon Home > Intersalon > Reference Guide > Newsletters > Newsletters Note: A major new version of Intersalon has been released. This help document is awaiting review, and as such may contain obsolete content. For more information please contact support. To find out what's new please click here. Newsletters The 'Newsletter Module' in Intersalon allows you to configure, populate and send email newsletters. Newsletters in Intersalon are classified as either 'Static' or 'Dynamic'. A 'Static' newsletter is one where the content; once created will not vary for that issue, if you want to change the content then you would normally create another issue. A 'Static' newsletter has no connection to your Intersalon website. A 'Dynamic' newsletter points to one of the Intersalon website pages, it's called 'Dynamic' because the assumption is made that the content of this page will vary, either automatically if it is showing news or blog posts or manually if it is a page that is updated by a user. To learn how to create a 'Static' newsletter, produce your first issue and send then click here . To learn how to setup a webpage within your Intersalon website and set this page as a 'Dynamic' newsletter then click here. The newsletter list is a list of all the configured newsletters and their types in your system. As standard Intersalon comes preconfigured with the '_baseNewsletter' which is dynamic newsletter. There is no limitation in Intersalon on the number or types of newsletter you can have. See also Email Queue intersalon Intersalon . 149 Home > Intersalon > Reference Guide > Newsletters > Email Queue Note: A major new version of Intersalon has been released. This help document is awaiting review, and as such may contain obsolete content. For more information please contact support. To find out what's new please click here. Email Queue This opening paragraph should describe the feature that you are documenting. Explain how it is commonly used and what the benefits are. For example: The Widget Master email link allows you to easily send information about each widget to various departments within your company. Often, the feature that you are documenting can be best explained by walking the reader through step by step. Use screenshots to illustrate the steps where possible. [SubHeading] This opening paragraph should describe the feature that you are documenting. Explain how it is commonly used and what the benefits are. For example: The Widget Master email link allows you to easily send information about each widget to various departments within your company. Often, the feature that you are documenting can be best explained by walking the reader through step by step. Use screenshots to illustrate the steps where possible. 1. 2. 3. Start the application by… On the startup screen, click the… Note See also Newsletters intersalon 150 . Intersalon Home > Intersalon > Reference Guide > Reports Reports The reports module contains a vast array of reporting features designed for salon businesses. Subsections Report List Daily Sales Summary Inventory Stylist Appointment List See also What is the default security setup for each role? Administration Analytics Appointments Clients Ecommerce Newsletters Retail Settings SMS Text Messages Stylists and Services Social Networking Can't find the answers you're looking for? ● ● ● ● intersalon Contact our support team on 01909 512131. Email [email protected] and we'll personally get back to you as quickly as we can. Check out our Support Portal, available 24/7 at intersalon.zendesk.com. Or let us know by leaving a comment below: Intersalon . 151 Home > Intersalon > Reference Guide > Reports > Report List Note: A major new version of Intersalon has been released. This help document is awaiting review, and as such may contain obsolete content. For more information please contact support. To find out what's new please click here. Report List Intersalon features a built in reporting system which allows you to monitor your salon's progress. ● There are multiple reports for each seciton of the system, choose a report to runand click the 'Run Report' button (the first one in the line) intersalon 152 . Intersalon ● Once you have ran the report and the results are shown, you can save or print the results, if you do neither of these and navigate away from the page, the current report will be lost. See also Daily Sales Summary Inventory Stylist Appointment List intersalon Intersalon . 153 Home > Intersalon > Reference Guide > Reports > Daily Sales Summary Daily Sales Summary Here is some sample text. Here is some sample text. Here is some sample text. Here is some sample text. Here is some sample text. Here is some sample text. Here is some sample text. Here is some sample text. Here is some sample text. Here is some sample text. Here is some sample text. Here is some sample text. Here is some sample text. Intersalon Tip If you click on any any menu option on the widget tool bar and it's already open, Intersalon will bring the selected widget to the front of any other open widgets. This is a quick way of locating the widget you wish to view. Daily Duty If you click on any any menu option on the widget tool bar and it's already open, Intersalon will bring the selected widget to the front of any other open widgets. This is a quick way of locating the widget you wish to view. Weekly Duty If you click on any any menu option on the widget tool bar and it's already open, Intersalon will bring the selected widget to the front of any other open widgets. This is a quick way of locating the widget you wish to view. See also Report List Inventory Stylist Appointment List Can't find the answers you're looking for? ● ● ● ● Contact our support team on 01909 512131. Email [email protected] and we'll personally get back to you as quickly as we can. Check out our Support Portal, available 24/7 at intersalon.zendesk.com. Or let us know by leaving a comment below: intersalon 154 . Intersalon Home > Intersalon > Reference Guide > Reports > Inventory Inventory Here is some sample text. Here is some sample text. Here is some sample text. Here is some sample text. Here is some sample text. Here is some sample text. Here is some sample text. Here is some sample text. Here is some sample text. Here is some sample text. Here is some sample text. Here is some sample text. Here is some sample text. Intersalon Tip If you click on any any menu option on the widget tool bar and it's already open, Intersalon will bring the selected widget to the front of any other open widgets. This is a quick way of locating the widget you wish to view. Daily Duty If you click on any any menu option on the widget tool bar and it's already open, Intersalon will bring the selected widget to the front of any other open widgets. This is a quick way of locating the widget you wish to view. Weekly Duty If you click on any any menu option on the widget tool bar and it's already open, Intersalon will bring the selected widget to the front of any other open widgets. This is a quick way of locating the widget you wish to view. See also Report List Daily Sales Summary Stylist Appointment List Can't find the answers you're looking for? ● ● ● ● intersalon Contact our support team on 01909 512131. Email [email protected] and we'll personally get back to you as quickly as we can. Check out our Support Portal, available 24/7 at intersalon.zendesk.com. Or let us know by leaving a comment below: Intersalon . 155 Home > Intersalon > Reference Guide > Reports > Stylist Appointment List Stylist Appointment List Here is some sample text. Here is some sample text. Here is some sample text. Here is some sample text. Here is some sample text. Here is some sample text. Here is some sample text. Here is some sample text. Here is some sample text. Here is some sample text. Here is some sample text. Here is some sample text. Here is some sample text. Intersalon Tip If you click on any any menu option on the widget tool bar and it's already open, Intersalon will bring the selected widget to the front of any other open widgets. This is a quick way of locating the widget you wish to view. Daily Duty If you click on any any menu option on the widget tool bar and it's already open, Intersalon will bring the selected widget to the front of any other open widgets. This is a quick way of locating the widget you wish to view. Weekly Duty If you click on any any menu option on the widget tool bar and it's already open, Intersalon will bring the selected widget to the front of any other open widgets. This is a quick way of locating the widget you wish to view. See also Report List Daily Sales Summary Inventory Can't find the answers you're looking for? ● ● ● ● Contact our support team on 01909 512131. Email [email protected] and we'll personally get back to you as quickly as we can. Check out our Support Portal, available 24/7 at intersalon.zendesk.com. Or let us know by leaving a comment below: intersalon 156 . Intersalon Home > Intersalon > Reference Guide > Retail Retail The retail module contains your order history, product database as well as discount vouchers and levels configuration. Subsections Orders Till Requests Products Manufacturers Discount Vouchers Discount Levels Loyalty Points Receipt Template Analysis See also What is the default security setup for each role? Administration Analytics Appointments Clients Ecommerce Newsletters Reports Settings SMS Text Messages Stylists and Services Social Networking Can't find the answers you're looking for? ● ● ● ● intersalon Contact our support team on 01909 512131. Email [email protected] and we'll personally get back to you as quickly as we can. Check out our Support Portal, available 24/7 at intersalon.zendesk.com. Or let us know by leaving a comment below: Intersalon . 157 Home > Intersalon > Reference Guide > Retail > Orders Note: A major new version of Intersalon has been released. This help document is awaiting review, and as such may contain obsolete content. For more information please contact support. To find out what's new please click here. Orders ● The Orders page is where you will find the history of all sales that have gone thorugh the system. Here you can create, edit and delete orders. The order list can be exported to Excel or PDF format ● Clicking the 'New' button on the orders page has the same function as clicking 'New Sale' in the point of sale menu, it allows you to select a customer and go through the checkout process as usual. intersalon 158 . Intersalon ● ● ● By clicking the 'Daily Report' button on the top toolbar, you can view a basic sales report for any day of your choice, an example is shown above. The order list can be searched using the text entry boxes at the top of each column. The order list can be exported to Adobe PDF or Excel spreadsheet formats, to do this click either of the buttons on the top right. See also Till Requests Products Manufacturers Discount Vouchers Discount Levels Loyalty Points Receipt Template Analysis intersalon Intersalon . 159 Home > Intersalon > Reference Guide > Retail > Till Requests Note: A major new version of Intersalon has been released. This help document is awaiting review, and as such may contain obsolete content. For more information please contact support. To find out what's new please click here. Till Requests Intersalon keeps track of till openings and they can be specified one of these reasons, Float, Cash-Up and Petty Cash. ● ● ● Shown above are example records for each type of till request. Till requests can be exported to PDF or Excel format like most data within intersalon. Till requests can be deleted seperatley or in bulk by using the 'Select All' option then deleting. See also Orders Products Manufacturers Discount Vouchers Discount Levels Loyalty Points Receipt Template Analysis intersalon 160 . Intersalon Home > Intersalon > Reference Guide > Retail > Products Note: A major new version of Intersalon has been released. This help document is awaiting review, and as such may contain obsolete content. For more information please contact support. To find out what's new please click here. Products Here you can create, edit and delete products, follow the tutorial below to learn how to add a product. ● Navigate to the retail section in the tools menu, then click the products tab, then click 'New'. ● you will be taken to the new product details list Fill in the required product details (marked with an asterisk *) and the others are optional but reccomended. ● intersalon Intersalon . 161 ❍ ❍ ❍ ❍ ❍ Product Name:Write the product name so that it is easily identified. Price:The amount to be charged when the product is sold. Stock Code:Manufacturer code, for reordering, the code to be given to the supplier. Product Number:Use this field if you have a quick reference number for a product. RRP: The Reccomended retail price from the manufacturer. ❍ Whole sale price: The price of this item when sold in bulk. ❍ Enabled: Check this box if the product is currently on sale, un-check it if a product is out of stock or been discontinued. Is Voucher: check this box if the product is a store voucher. Available Items:The amount of this item in stock. Minimum stock level: When stock reaches this level new stock can be re-orderd Manufacturer:The company that makes the product, a new one can be added by clicking 'add new'. Click here for more info. ❍ ❍ ❍ ❍ ❍ Internal status: Whether the item Retail/Stock. ● Now click 'Save' to save the new product, extra optional fields will be shown, these fields are web-related items and are not necesarry at this land will be coverd in a later tutorial. ● Now click on the 'Products' tab again to return to the product list. Your new product will now be shown in the list and will be available for selection when completing a sale. From the product list, you can check a box at the start of a row then click the price change button on the tool bar, you can enter a new price or go up in percentage. ● ● See also Orders Till Requests Manufacturers Discount Vouchers Discount Levels Loyalty Points Receipt Template Analysis intersalon 162 . Intersalon intersalon Intersalon . 163 Home > Intersalon > Reference Guide > Retail > Manufacturers Note: A major new version of Intersalon has been released. This help document is awaiting review, and as such may contain obsolete content. For more information please contact support. To find out what's new please click here. Manufacturers 1. To add a new manufacturer, navigate to the 'Retail' section, then click the 'Manufacturers' tab. 2. 3. Click the 'New' button and you will see something similar to the screen below. Enter the manufacturer's details, (Name & Website). Check the 'Manufacturer Enabled' box if the product is available for sale, this will also enable the product on the salon website. Once all details are entered, click 'Update' to save changes. 4. If you have any further needs, please send an email to: [email protected] intersalon 164 . Intersalon Home > Intersalon > Reference Guide > Retail > Discount Vouchers Note: A major new version of Intersalon has been released. This help document is awaiting review, and as such may contain obsolete content. For more information please contact support. To find out what's new please click here. Discount Vouchers Intersalon features the use of discount vouchers that can be sold or given to customers as promotions etc. ● To create a new voucher, navigate to the 'Retail' section on the tools menu and then to the 'Discount Vouchers' tab. ● Click the 'New' button to continue to the next step, you will see the screen below in which you can enter the voucher details. intersalon Intersalon . 165 ❍ Discount coupon name: The name of the voucher e.g. '£10 discount voucher' ❍ Discount coupon code: The Product ID of the voucher. ❍ Absolute discount: A set cash amount to be reduced from the final price of an order. Relative discount: A percentage discount of the final price of the order. Discount value: The amount in £ or the percentage to be discounted. ❍ ❍ ● ❍ Valid from: The date from when the voucher can be used ❍ Valid to: The date the voucher is no longer valid. Once all details are correct, click 'OK' and the changes will be saved. See also Orders Till Requests Products Manufacturers Discount Levels Loyalty Points Receipt Template Analysis intersalon 166 . Intersalon Home > Intersalon > Reference Guide > Retail > Discount Levels Note: A major new version of Intersalon has been released. This help document is awaiting review, and as such may contain obsolete content. For more information please contact support. To find out what's new please click here. Discount Levels Intersalon features the ability to use internal discounts which can be used if the salon has offers on or it is a time such as the january sales. ● Navigate to the 'Discount Levels' tab within the Retail section. ● Click the 'New' button to continue. intersalon Intersalon . 167 ❍ ❍ ❍ ❍ ● Discount Level Enabled: Check this box if the discount is currently live and being used. Discount Level Name: The name of the discount period/level e.g. 'January Sales' Discount Level (%): The percentage to be taken off orders. Valid from/to: Enter the dates of when the discount voucher can be used. Fill in the details of the discount and click 'Update' to save, the new discount level will now be shown in the list. If you have any further needs, please send an email to: [email protected] intersalon 168 . Intersalon Home > Intersalon > Reference Guide > Retail > Loyalty Points Note: A major new version of Intersalon has been released. This help document is awaiting review, and as such may contain obsolete content. For more information please contact support. To find out what's new please click here. Loyalty Points With intersalon, you can allow customers to collect loyalty points with each purchase they make. ● Loyalty Point settings can be found in Retail>Loyalty Points. ● The settings on this page should be fairly self explanatory as all you need to do is set the amount of points awarded per £ and the value of a point when they are used. See also Orders Till Requests Products Manufacturers Discount Vouchers Discount Levels Receipt Template Analysis intersalon Intersalon . 169 Home > Intersalon > Reference Guide > Retail > Receipt Template Note: A major new version of Intersalon has been released. This help document is awaiting review, and as such may contain obsolete content. For more information please contact support. To find out what's new please click here. Reciept Template You can customise your reciept template if you are competent with HTML (how websites are built) but you can email us what you want your reciept to look like and we can do that for you. At the bottom of the image you can see the list of 'Macros' these fetch data from the system and show the real time value, they can be put in the reciept template. See also Orders Till Requests Products Manufacturers Discount Vouchers Discount Levels Loyalty Points Analysis intersalon 170 . Intersalon Home > Intersalon > Reference Guide > Retail > Analysis Note: A major new version of Intersalon has been released. This help document is awaiting review, and as such may contain obsolete content. For more information please contact support. To find out what's new please click here. Analysis This opening paragraph should describe the feature that you are documenting. Explain how it is commonly used and what the benefits are. For example: The Widget Master email link allows you to easily send information about each widget to various departments within your company. Often, the feature that you are documenting can be best explained by walking the reader through step by step. Use screenshots to illustrate the steps where possible. [SubHeading] This opening paragraph should describe the feature that you are documenting. Explain how it is commonly used and what the benefits are. For example: The Widget Master email link allows you to easily send information about each widget to various departments within your company. Often, the feature that you are documenting can be best explained by walking the reader through step by step. Use screenshots to illustrate the steps where possible. 1. 2. 3. Start the application by… On the startup screen, click the… Note See also Orders Till Requests Products Manufacturers Discount Vouchers Discount Levels Loyalty Points Receipt Template intersalon Intersalon . 171 Home > Intersalon > Reference Guide > Settings Note: A major new version of Intersalon has been released. This help document is awaiting review, and as such may contain obsolete content. For more information please contact support. To find out what's new please click here. Settings The settings module allows you to customise the system to your needs, enable extra features such as email notifications, and adding planner events. See also What is the default security setup for each role? Administration Analytics Appointments Clients Ecommerce Newsletters Reports Retail SMS Text Messages Stylists and Services Social Networking intersalon 172 . Intersalon Home > Intersalon > Reference Guide > Settings > Appointments Note: A major new version of Intersalon has been released. This help document is awaiting review, and as such may contain obsolete content. For more information please contact support. To find out what's new please click here. Appointments 1. To access the different features of Intersalon use the navigation menu on the left hand side of the screen. Most of the common everyday features are included under the section called 'Point Of Sale'. To access the system settings we need to open up the 'Tools' group and then click on the item called 'Settings'. 2. The first page that is displayed is all about setting up the appointment system. There are quite a few options on this page, some of which control how the 'Online Booking' system works which will be covered in detail in later tutorials. For the moment we'll concentrate on the one that we need to get started. Settings Explained ● ● ● ● ● ● ● ● ● ● ● First Appointment Booking Time - Is used for appointment searching when booking online or in the salon. Set this to the time when you want to start accepting appointments. Last Appointment Booking Time - Is used for appointment searching when booking online or in the salon. Set this to the time when you want to last appointment time. Planner Start and End Times - These settings control the view size for the planner. Eveybody's computer screen size is different so you might to adjust these to get the view you want. Interval - The interval sets the size of each block on the planner. Its usually best to set this to a half of your smallest service time. Salon Non Working Days - This is used for online booking only. Show Photo's In Planner - If you want to show stylist photo's in their column on the planner check this box Auto Bookback- When adding services in the planner 'Using the Right Click Menu' Intersalon will automatically add dependant second services to the same stylist. This is normal for most salon's. Enforce Styling Rates - This option will ensure that when services are added to the planner that the chosen stylist performs that service and that a cost has been associated with i.e. a styling rate Check Resource Allocation - If Intersalon is being used to manage both stylist diaries and resources eg. treatment rooms then this option needs to be checked Allow Appointments Without Customer - We don't recommend that you allow appointments to be booked without having a customer selected because it breaks the checking out process, however this option should be checked if you do. Planner Background Colour - We have chosen colours in the planner that best suit the range of colours we offer for the services. However, if you prefer you can turn these colours off and have a plain white background on the planner. intersalon Intersalon . 173 ● Email Appointment Reminder & Confirmation - You can choose to email your clients a confirmation email every time they book an appointment. Also, you can select to send them a reminder on the day prior to the appointment. The 'Online Booking' options will be discussed in a later tutorial. See also Planner Events System Settings Salon Settings intersalon 174 . Intersalon Home > Intersalon > Reference Guide > Settings > Planner Events Note: A major new version of Intersalon has been released. This help document is awaiting review, and as such may contain obsolete content. For more information please contact support. To find out what's new please click here. Planner Events Planner events are periods of time in the planner that are not appointments, they can be used for anything from Lunch breaks to Prep time. To beable to add events to the planner, you will first need to create one, you can learn how to do this in the following turorial. ● First, you'll need to navigate to the 'Settings' section within the 'Tools' menu and then to the 'Planner Events' tab at the top. ● Once you're at the planner events page, click the 'New' button to get started. ● Once you've clicked the new button, various fields will be shown, you will need to enter a name for the event, you can either enter a specific duration or tick the 'All Day' box the event duration can be edited from the planner later on if needed, you will also need to select what colour the event will be shown as in the planner. Once you have populated all the fields, click 'Update' in the bottom corner to save the new event. ● intersalon Intersalon . 175 ● ● Back in the planner, after you have saved the new event, right-click an availiable slot and mouse over 'Add Other Event' you will then see the event you just created is now shown in the list. The event can now be used at anytime, anywhere in the planner, they can be used to create blocks in the planner to prevent booking e.g if a stylist is off ill. The events also will prevent online bookings going into their place, so if a stylist is off work, you can fill their availability in the planner so no appointments can be booked there. See also Appointments System Settings Salon Settings intersalon 176 . Intersalon Home > Intersalon > Reference Guide > Settings > System Settings Note: A major new version of Intersalon has been released. This help document is awaiting review, and as such may contain obsolete content. For more information please contact support. To find out what's new please click here. System Settings In this settings area there are some basic preferences that can be set. Settings Explianed; ● ● ● ● ● ● Automatic styling rate inserts and updates: This option should be checked if your stylists charge the same for a service, when you add a new service with this option checked, the base price you enter will be assigned to the stylists you mark as able to provide the service. However if you do not have this option checked, you will have to enter all styling rates manually. Mark appointments as complete using amount tendered: Appointments will only be marked as complete when the full amount is paid. Request PIN for discounts: Checking this option will require a PIN code for a discount to be given on an order, you may edit the pin code in the box below. Enable reciept printing: This option when checked will attempt to print a reciept at the end of the checkout process, we reccomend you leave this off to save time unless you have a reciept printer. Time zone offset: This option must be set right for your location to ensure events are logged at correct times etc. New customer required fields: You can choose what information is required when a new client is created, we reccomend you take a mobile number and an email address as the option for sms & emails are available. See also Appointments Planner Events Salon Settings intersalon Intersalon . 177 Home > Intersalon > Reference Guide > Settings > Salon Settings Note: A major new version of Intersalon has been released. This help document is awaiting review, and as such may contain obsolete content. For more information please contact support. To find out what's new please click here. Salon Settings VAT has changed in the new version of Intersalon. It's important to setup Intersalon correctly in order to produce accurate reporting. The VAT setup screen can be found within the Settings area of Intersalon, under the Tax Options tab. VAT Mode Selection Intersalon can operate under 3 different VAT Tax modes. 1. 2. 3. Not registered for Sales Tax Registered for Sales Tax and want to work exclusive of Tax Registered for Sales Tax and want to work inclusive of Tax By default Intersalon runs in mode 1 - not registered for sales tax. No tax is calculated. In mode 2, where products and services are priced exclusive of VAT requires a VAT registration number. This number is displayed on receipts. When switching to this mode, existing products will have a VAT tax class added automatically. New products will also be created with the VAT tax class added. In mode 3, products and services are priced inclusive of VAT. No prices are adjusted, but VAT will be calculated on Intersalon reports. This mode also required a VAT registration number. Salon Details intersalon 178 . Intersalon These settings are used for the mobile booking website, you need to fill this out in the same way as shown above but relevant to your salon. See also Appointments Planner Events System Settings intersalon Intersalon . 179 Home > Intersalon > Reference Guide > SMS Text Messages Note: A major new version of Intersalon has been released. This help document is awaiting review, and as such may contain obsolete content. For more information please contact support. To find out what's new please click here. SMS Text Messages The SMS Text Messages allows you to link your TextAnywhere account to Intersalon, and once confirm, send appointment reminders and mailshots. See also What is the default security setup for each role? Administration Analytics Appointments Clients Ecommerce Newsletters Reports Retail Settings Stylists and Services Social Networking intersalon 180 . Intersalon Home > Intersalon > Reference Guide > SMS Text Messages > Account Settings Note: A major new version of Intersalon has been released. This help document is awaiting review, and as such may contain obsolete content. For more information please contact support. To find out what's new please click here. Account Settings Intersalon customers can now link their salon software account to our text anywhere SMS supplier. This guide explains the process, and how customers can enable this functionality. Creating a TextAnywhere account If you don't already have an account, we start by creating one. 1. 2. Expand the Tools section of the Intersalon left hand menu, and click on SMS Text Messages. The SMS Text Messages section will consist of a single tab asking for your account settings. Once these are filled in, appointment reminders and mailshots will become available. Since we don't have an account yet, click on "Create Account". 3. This will pass you to our 3rd party SMS supplier TextAnywhere. Ensure you read and accept their terms and conditions, and complete Organisation and Contact details. For account type, ensure "Full Account" is selected to ensure continuous service. Also ensure "TextOnline" is set as your Primary Application. Continue by pressing "Register" at the bottom of the page. NOTE: If you choose to pay via BACS or Direct Debit, your account will have unlimited credits and you will be billed by TextAnywhere at the end of each month. If you choose to pay by Credit Card, you are paying for a set number of texts up front. Charges are dependent on quantity sent. More information is available by clicking here. 4. At this point you will be taken to a signup complete page. A TextAnywhere customer service representative will then call you directly to confirm your Login and Password details. You'll also receive email confirmation of your signup. Attaching your TextAnywhere account to your Intersalon software 1. Return to www.textanywhere.co.uk and click Client Login in the top right area of the screen. intersalon Intersalon . 181 2. Enter your email and password from your TextAnywhere signup email, and Press login. 3. Once you have logged in, continue to your Admin Panel, found on the top right of the following screen. 4. From your Admin Panel, make a note of your Client_ID and Client_Pass. These are highlighted in purple text. 5. Return to the SMS Text Messages section of Intersalon and enter your Client ID and Client Password into the relevant fields. Enter your mobile number and press the Send button to confirm your account. If you receive the SMS correctly, tick the checkbox for "Did you receive this SMS?". 6. The screen will update to verify your account. Press the save button to confirm all settings. Note See also Mailshots Appointment Reminders intersalon 182 . Intersalon Home > Intersalon > Reference Guide > SMS Text Messages > Mailshots Note: A major new version of Intersalon has been released. This help document is awaiting review, and as such may contain obsolete content. For more information please contact support. To find out what's new please click here. Sending SMS Mailshots. 1. Navigate to the SMS Text Messages section within the tools menu, then to the Mailshots tab. 2. SMS mailshots can be used for various things such as newsletters or to promote sales or discounts. Just enter the text you would like to send into the message box and the name of the sender (salon name) in the title box. Once happy with the message, click 'Next' to continue. 3. Here you can check the customers that will recieve the message,type '07' into the phone number filter at the top of the list this will prevent SMS being sent to landlines and wasted. intersalon Intersalon . 183 4. Once you have selected the customers you would like to send the mailshot to, click 'Send SMS' to complete, providing you have enough SMS messages available, they will all be sent. If you have any further needs, please send an email to: [email protected] intersalon 184 . Intersalon Home > Intersalon > Reference Guide > SMS Text Messages > Appointment Reminders Note: A major new version of Intersalon has been released. This help document is awaiting review, and as such may contain obsolete content. For more information please contact support. To find out what's new please click here. SMS Appointment Remeinders. 1. Navigate to the 'Appointement Remeinders' tab in the SMS Text Messages section. 2. From here, you can alter who gets sent SMS messages, what time they are sent and how many days before the appointment. 3. The message contents can also be edited, you can write the message or use the default. You can insert the client name, the stylist, service, time, date and day. put the cursor where you want the object then click it on the right hand side to insert. Click 'Preview Msg' and an example message will be shown how the client would recieve it. Click 'Save' and SMS text messages will be sent to subscribed customers or what category of customers you have selected, to make a customer eligible, navigate to the clients section, go to the customer you want and click 'Details' then go to the 'Sms' tabthen you can check the boxes to subscribe the client to SMS appointment remienders or SMS newsletters 4. intersalon Intersalon . 185 See also Account Settings Mailshots intersalon 186 . Intersalon Home > Intersalon > Reference Guide > Stylists and Services Note: A major new version of Intersalon has been released. This help document is awaiting review, and as such may contain obsolete content. For more information please contact support. To find out what's new please click here. Stylists and Services The Stylists and Services module contains all configuration options for your stylists, such as roles and stylist groups. Services, service groups and styling rates and also found here. See also What is the default security setup for each role? Administration Analytics Appointments Clients Ecommerce Newsletters Reports Retail Settings SMS Text Messages Social Networking intersalon Intersalon . 187 Home > Intersalon > Reference Guide > Stylists and Services > Stylists Note: A major new version of Intersalon has been released. This help document is awaiting review, and as such may contain obsolete content. For more information please contact support. To find out what's new please click here. Stylists 1. Navigate to the 'Stylists and Services' secton in the tools menu, the stylist list will be shown (see screenshot below). In our example, we have already created six stylists but if you are configuring your first stylist, expect the list to be empty. 2. Click the 'New' button to continue to the next step. intersalon 188 . Intersalon Field Descriptions; ❍ Role: Stylist can be assigned their role in the salon e.g style director, senior stylist. The role is used when presenting stylist information on the salon web site. ❍ Stylist Group:If the salon has a large number of stylists or if the software is being used to manage multiple salons, each stylist can be placed in a group. The stylist group can then be selected in the planner.There must always be a minimum of one stylist group. Photo:A small photo of the stylist can be displayed in their column in the planner. The system will accept file of the type jpeg, gif and bmp and will automatically scale the image so that it fits into the spcae provided in the planner. Enabled Online:The salon can decide which services are available to be booked online, however without this option being selected then the stylist will not appear in the online booking. Show Planner:If the salon has members of staff that they do not want to show in the planner then this box can be left unchecked. Auto Create Styling Rates:If services exist when the stylist is created, checking this box will create default styling rates for the stylist and set thier value to the base value for the service. ❍ ❍ ❍ ❍ 3. Fill in the stylist's details and add a photo if required. The fields marked with an asterisk (*) are required and all others are optional but recomended. 4. when details are correct, click 'Save' and you will be redirected to the stylists page. intersalon Intersalon . 189 5. The new stylist is now saved and will be shown in the planner and appointments can be added for the new stylist.(please note, if you are new to intersalon there won't be any other stylists, these are just examples) See also Services Styling Rates Service Groups Salon Roles Stylist Groups Resources intersalon 190 . Intersalon Home > Intersalon > Reference Guide > Stylists and Services > Services Note: A major new version of Intersalon has been released. This help document is awaiting review, and as such may contain obsolete content. For more information please contact support. To find out what's new please click here. Services 1. Navigate to the 'Services' tab in the stylists and services section. 2. 'New Service' button to continue to the next step. Field Descriptions intersalon Intersalon . 191 ❍ ❍ ❍ ❍ ❍ Service Name:Each service requires a unique name. This name is used globally within the software when appointments are added or viewed Description: An optional description can be included for the service. The description can be displayed on the web site to give customers a more detailed explanation of what the service involves. Duration: The length of the service in minutes Base Price: The starting or base price is the price that will be used when initially adding styling rates. Service Group: Each service needs to be placed in a group. The group is used in the appointment menu on the planner and in the reports so it important to choose your groups carefully. 3. Fill in the details of the new service to be added then click 'Save' to continue. When the Service has been saved succesfully the 'Styling Rate' grid will be displayed where the service can be allocated to the stylist. The checkbox in the left column will create the styling rate and allocate it the base price set for the service. The actual price can be adjusted by clicking on the 'Edit' link, changing the price and then clicking Update. 4. Click the 'Services' tab again to return to the service list and the new service will be shown intersalon 192 . Intersalon See also Stylists Styling Rates Service Groups Salon Roles Stylist Groups Resources intersalon Intersalon . 193 Home > Intersalon > Reference Guide > Stylists and Services > Styling Rates Note: A major new version of Intersalon has been released. This help document is awaiting review, and as such may contain obsolete content. For more information please contact support. To find out what's new please click here. Styling Rates Styling rates are used to define the price of each service performed by stylists. ● On the styling rates page (Stylists and services>Styling Rates) you can define prices for services for each stylist, you only have to do this if your stylists charge diffrent for the same services, if they all charge the same, you can set automatic styling rates so they are created automatically. ● There are example styling rates shown above, this is what a complete styling rate setup would look like. To create a new styling rate,click the 'New' button and the creation form will open, what you will see is shown below. ● ● ● You just need to select the stylist, service and enter the price they charge and you can enable this service to be booked online for the stylist. When details are correct, click 'Update' to save. intersalon 194 . Intersalon See also Stylists Services Service Groups Salon Roles Stylist Groups Resources intersalon Intersalon . 195 Home > Intersalon > Reference Guide > Stylists and Services > Service Groups Note: A major new version of Intersalon has been released. This help document is awaiting review, and as such may contain obsolete content. For more information please contact support. To find out what's new please click here. Service Groups Service groups are used to sort services when creating appointments and they are assigned a colour to make service types easier to interpret from a glance at the planner. ● Shown above are example service groups that we have on our demo site, you would use groups that are relevant to you're service types. intersalon 196 . Intersalon ● If you click the 'New' button you will see what is shown in the image above, you only need to enter a name and select a colour. ● click 'Update' to save the new service group. See also Stylists Services Styling Rates Salon Roles Stylist Groups Resources intersalon Intersalon . 197 Home > Intersalon > Reference Guide > Stylists and Services > Salon Roles Note: A major new version of Intersalon has been released. This help document is awaiting review, and as such may contain obsolete content. For more information please contact support. To find out what's new please click here. Salon Roles Salon roles are used when organising styling rates, they can be sorted in role order so for example, you may have junior stylists that charge £15 for a service where a senior stylist charges £20. To add a salon role, just click 'New' and enter the name then click 'Update' and it will then be shown in the list. See also Stylists Services Styling Rates Service Groups Stylist Groups Resources intersalon 198 . Intersalon Home > Intersalon > Reference Guide > Stylists and Services > Stylist Groups Note: A major new version of Intersalon has been released. This help document is awaiting review, and as such may contain obsolete content. For more information please contact support. To find out what's new please click here. Stylist Groups Stylist groups are used when categorising stylists in the planner and it can be used to manage multiple salons to a certain extent. A common use for stylist groups is when a salon provides both hair and beauty treatments and the stylists and therapists can be wieved seperately in the planner instead of all been together. To create a stylist group, click the 'New' button and enter your chosen name for the group then click 'Update' See also Stylists Services Styling Rates Service Groups Salon Roles Resources intersalon Intersalon . 199 Home > Intersalon > Reference Guide > Stylists and Services > Resources Note: A major new version of Intersalon has been released. This help document is awaiting review, and as such may contain obsolete content. For more information please contact support. To find out what's new please click here. Resources Resources are either rooms or equipment that can be involved in services, if you allocate resources to a service, another service that requires the same resource cannot be booked at the same time. To add a new resource, click 'New' and enter it's name, then click 'Update' Automatic resource allocation Resources can be assigned to services when creating them, which means when you book a service the resource is automatically booked out for the duration of the service. The automatic resource allocation works when you book an appointment using the right click menu, multi service search and online booking. See also Stylists Services Styling Rates Service Groups Salon Roles Stylist Groups intersalon 200 . Intersalon Home > Intersalon > Reference Guide > Social Networking Note: A major new version of Intersalon has been released. This help document is awaiting review, and as such may contain obsolete content. For more information please contact support. To find out what's new please click here. Social Networking This opening paragraph should describe the feature that you are documenting. Explain how it is commonly used and what the benefits are. For example: The Widget Master email link allows you to easily send information about each widget to various departments within your company. Often, the feature that you are documenting can be best explained by walking the reader through step by step. Use screenshots to illustrate the steps where possible. [SubHeading] This opening paragraph should describe the feature that you are documenting. Explain how it is commonly used and what the benefits are. For example: The Widget Master email link allows you to easily send information about each widget to various departments within your company. Often, the feature that you are documenting can be best explained by walking the reader through step by step. Use screenshots to illustrate the steps where possible. 1. 2. 3. Start the application by… On the startup screen, click the… Note See also What is the default security setup for each role? Administration Analytics Appointments Clients Ecommerce Newsletters Reports Retail Settings SMS Text Messages Stylists and Services intersalon Intersalon . 201 Home > Intersalon > Reference Guide > Social Networking > Social Settings Note: A major new version of Intersalon has been released. This help document is awaiting review, and as such may contain obsolete content. For more information please contact support. To find out what's new please click here. Social Networking>Settings Intersalon now supports intergration with facebook and twitter, in this tutorial you will learn how to link your intersalon system into your salon's facebook and twitter accounts. ● The first thing we'll need to do once we're in the social networking section is choose which service we will set up first, in this tutorial, we'll do facebook first. ● To get started, we're going to click the 'Connect' button with the facebook 'F' logo. ● Once you've clicked the connect button, you will be taken to this page where you need to allow intersalon access to your facebook, to do this, intersalon 202 . Intersalon ● ● ● click the 'Allow' button. If the setup was successful you should see this page, click the blue link in the bottom corner to return to your system. Facebook is now setup with your system, you can post late availability and discounts to your wall. Now we'll go through setting up twitter, click 'Connect with Twitter' to get started, make sure you're back on the main system social networking page. ● When you have clicked the 'Connect with Twitter' button you will be taken to the above page, you need to click allow to continue. ● If you see the above screen, your twitter settings have been saved successfully. Now, when we navigate back to the social networking section within the system you should see that both facebook and twitter are linked with intersalon, or either if you've chosen to use one. like shown below. ● intersalon Intersalon . 203 ● You have successfully setup intersalon with facebook and twitter, please see the following tutorials on how to publish availability and discount vouchers. If you are having any problems with the new social networking module, please send an email to: [email protected] See also Late Availability Discount Vouchers intersalon 204 . Intersalon Home > Intersalon > Reference Guide > Social Networking > Late Availability Note: A major new version of Intersalon has been released. This help document is awaiting review, and as such may contain obsolete content. For more information please contact support. To find out what's new please click here. Late Availability The late availability function allows you to post available slots in the planner to facebook and/or twitter. ● To get started, we need to navigate to the socail networking section then the 'Late Availability' Tab. ● When you are on the late availability page, the first thing we need to do is format a message to be sent out, to do this, click 'Format message' intersalon Intersalon . 205 ● Here you can customise the message you wish to post to facebook/Twitter. The buttons at the top are macros when these are inserted, the appropriate variables will be shown in the posts. it is reccomended that you use all of them to get out the most information. You can click the 'preview msg' button and an example message will be shown below. Once you're happy with the message, click 'Save', then close when the window reloads. ● Here we can select which stylists we want to publish availability for note: for stylists to appear here they must be 'Enabled Online' this can be turned on when editing a stylist's details. Once stylists are selected click either 'Post selected' or 'Tweet selected' ● You will be asked to confirm the post, click 'OK' and the content will be posted/tweeted. intersalon 206 . Intersalon ● Here is what an example post looks like on facebook, below is an example tweet. ● Late availability is now setup, you can post availability to facebook and twitter at anytime and unlimited times. If you are having any problems with the new social networking module, please send an email to: [email protected] see also Social Settings Discount Vouchers intersalon Intersalon . 207 Home > Intersalon > Reference Guide > Social Networking > Discount Vouchers Note: A major new version of Intersalon has been released. This help document is awaiting review, and as such may contain obsolete content. For more information please contact support. To find out what's new please click here. Discount Vouchers The Social Networking module supports the posting of discount vouchers to Facebook and Twitter. ● To get started, we need to navigate to the 'Discount Vouchers' tab within the Social Networking section. ● First we're going to want to format the message template, to do this, we need to click 'Format Message' the screen below will then be shown. We reccomend you insert all of the Macro's, these represent the valid data that is available when a post is made. A few examples are shown below. intersalon 208 . Intersalon ● Here's an example message. ● Once you are happy with the example message and it is how you want it to look on the post, click save, then close when the page reloads. intersalon Intersalon . 209 ● Here you can select the vouchers you want to post/tweet, once you have selected the ones you want to post, you will need to click 'OK' on the confirmation dialogue. Here is waht the posts should look like. ● Facebook; ● Twitter; ● If you are having any problems with the new social networking module, please send an email to: [email protected] See also Social Settings Late Availability intersalon 210 . Intersalon Home > Intersalon > Existing Customers - New Version Help Existing Customers - New Version Help The new version of Intersalon is now live. This version brings a massive number of improvements and new features, and a brand new look and feel. For existing customers, the change can look quite substantial. However, in this quick 5-step guide, we'll show you how to make Intersalon look a little bit like the original style. 1. On first login, you'll be presented with a choice of Intersalon versions. This is a temporary option, and all users will be moved onto the new system shortly. For this reason, we'd advise choosing 'Connections'. 2. Firstly to ensure you'rel getting the best from the new version of Intersalon, we need to complete a full refresh. Press CTRL and F5 on your keyboard at the same time. On a mac, Press Option and R. On other devices, use the browser's Refresh button. 3. By default, Intersalon opens all widgets, so the planner screen can look quite scary at first! Solve this by clicking the X in the top corner of each widget. Note: this is not the X in the top corner of your screen. intersalon Intersalon . 211 4. Turn on the following widgets: Navigator and Date/Time. 5. Move these two widgets to an area of the screen you are happy with. For example, move the Navigator to the top left, and the Date/Time to the bottom left. This completes our quick-start guide to using the new system. However, there's much more to read about. Try the links below, or hit the main menu for intersalon 212 . Intersalon more help. See also Fundamentals How To... Reference Guide What's new in Intersalon? Contacting Intersalon Can't find the answers you're looking for? ● ● ● ● Contact our support team on 01909 512131. Email [email protected] and we'll personally get back to you as quickly as we can. Check out our Support Portal, available 24/7 at intersalon.zendesk.com. Or let us know by leaving a comment below: intersalon Intersalon . 213 Home > Intersalon > What's new in Intersalon? What's new in Intersalon? Intersalon updates are free to all customers, and arrive automatically. On this page you can find out whats new, updated or changed in the latest version. Build your own dashboard with our new Widgets 'Widgets' are new for 2012. Widgets are small pieces of salon software functionality that can be selected, hidden and shown by the salon user as required. Each widget has been chosen to perform a regular routine task within the salon, whether that be adding a customer, searching for availability or checking daily sales figures. All salon's use the software differently and the widgets will help each salon customise and build their own dashboard where they can easily do the tasks and get the information they need quickly. New Home Screen Existing customers will notice a change when they first login to the new salon management system. The 'Home' page of Intersalon has be redesigned to include the new salon software widgets. The diary or planner is central to the new home screen but widgets can now be selected and organised to customise the home screen to meet the requirements of the salon. Help and support plays a key role in the new home screen and customer can now review online documentation, watch video tutorials and get direct support from our support team, all directly from the main home screen. The widgets menu has been designed to be 'touch screen friendly', recognising the growing number of Intersalon customers that use the software on tablets. intersalon 214 . Intersalon Salon Software Issue Based Newsletter Traditionally newsletters in Intersalon were produced by adding a page on the salon website within the software and then setting the scheduler to mail this page out to all subscribers. This was a nice, simple way of producing newsletters and suited the way most salons wanted to work but didn't allow the salon to produce different newsletter types, manage different subscriber sets and view newsletter history. Issue based newsletter solve all these problems and allow the salon to produce an infinite number of newsletters and then within each newsletter an infinite number of issues. So for example a salon that sells products online might have seperate newsletters for product offers and a different newsletter for salon news and treatment offers. One could then be published monthly and the other quarterly, each with its own subscribers. Salon's will be able to select from a number of standard in-built templates to make the production of a newsletter quick and easy. Customer File Management Another exciting new feature is 'Customer File Management'. Intersalon now allows a salon to attach any number of files to a customer record card. These can be photographs, questionairre results or any piece of electronic information that pertains to a customer. We anticipate this feature being particularly useful for salons and clinics that offer a course of treatments and would like to visually track progress using photographs. intersalon Intersalon . 215 Custom Captions for the Ultimate Customisation Intersalon versatility has been a key factor in its success. In this release we've introduced a feature that will extend this even further making not only suitable for many different salon business sectors but also unleashsing its potential world wide. 'Custom Captions' allow the end user to customise any piece of text or message in Intersalon. This might mean in the case of beauty salons changing the word 'Stylist' for 'Therapist' and 'Service' for 'Treatment' but it doesn't need to stop there, captions can be localised to suit salon languages and cultures as well as business type. Other New Features Automatic Resource Allocation - Allocating resources for services and treatments now got even easier. Automatic resource allocation allows the salon to select which resources are mandatory for a service. All the mutli service availability checkers will check the usage of the resource before presenting booking options. Card Deposits - Taking a deposit by 'Credit or Debit Card' is now supported. Intersalon will prompt the user to select the value being paid by card rather than assume its the full amount. Automated Refund Process - In this release we've incorporate a new system for issuing refunds and tracking their history. The refund can be issued in cash or creditted to a card. Documentation Update - We've taken the major step of producing a brand new set of online documentation. The help system now includes videos as well tutorials and a reference guide for each of Intersalons features. Improved Remote Access - 'Quick Support' is the Intersalon remote access system that enables our support team to help you through any difficulties you might have with getting started or advanced tasks in Intersalon. The quick support application is downloadable from within the 'Help' menu in Intersalon and we have included versions for both PC and Mac. Improved Mobile Online Booking - The new customer registration, login and online booking functionality has been improved on all our booking modules. See also Fundamentals How To... Reference Guide intersalon 216 . Intersalon Existing Customers - New Version Help Contacting Intersalon Can't find the answers you're looking for? ● Contact our support team on 01909 512131. ● ● Email [email protected] and we'll personally get back to you as quickly as we can. Check out our Support Portal, available 24/7 at intersalon.zendesk.com. ● Or let us know by leaving a comment below: intersalon Intersalon . 217 Home > Intersalon > Contacting Intersalon Contacting Intersalon It's easy to get in touch with Intersalon. ● Telephone: 01909 512131 ● Email: [email protected] Write to Us: Vaalto Technologies, The Turbine, Coach Close, Shireoaks, Nottinghamshire. S81 8AP ● Intersalon Tip Did you know the fastest way to our exceptional customer support team is through our support portal? Just visit intersalon.zendesk.com to create a support request. See also Fundamentals How To... Reference Guide Existing Customers - New Version Help What's new in Intersalon? Can't find the answers you're looking for? ● ● ● ● Contact our support team on 01909 512131. Email [email protected] and we'll personally get back to you as quickly as we can. Check out our Support Portal, available 24/7 at intersalon.zendesk.com. Or let us know by leaving a comment below: intersalon Index