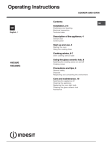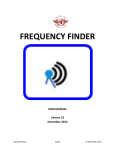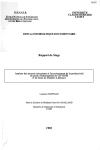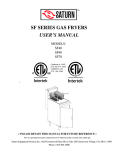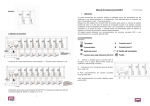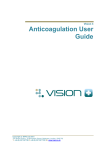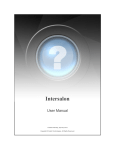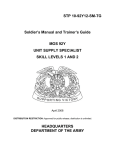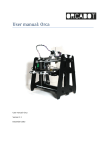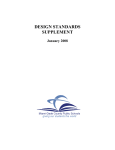Download (DCPS) New User`s Guide
Transcript
Defense Civilian Pay System (DCPS) New User’s Guide Version 2 March 2005 U.S. Department of Defense Document: csr_TimeAttendanceUsersManual: Free Downloads Download any U.S. FedForm (free, fillable, savable in Adobe Reader)! Start with the "Flash Demo" at the top of the following page: www.usa-federal-forms.com Convert any fillable PDF form to savable (locally, in Adobe Reader): www.savePDF.com Convert any document (in any format) to PDF fillable and savable: www.FillinDocs.com All (10's of 1,000's) U.S. Federal Forms already fillable, savable: www.usa-federal-forms.com -----------------------------------------------About the ITAOP/savePDF Method The traditional Field-by-Field creation process is extremely ineffective and slow. The only realistic option to create high-quality forms is the Insert-TextAnywhere-on-Page (ITAOP) method. The field creation process is about 10,000 times faster than the traditional method; the list of ITAOP features is not even available for the traditional method. ITAOP savePDF method proved to be very simple and completely reliable for millions of users all over the world (incl. individuals, companies, organizations, government employees). DCPS New User’s Guide TABLE OF CONTENTS 1. Purpose......................................................................................................................1 1.1. DCPS Web Site..................................................................................................1 2. How to use this guide................................................................................................1 3. Introduction...............................................................................................................1 4. First Steps for entering DCPS...................................................................................1 4.1. Security Awareness Training............................................................................1 4.2. New User Request Form...................................................................................1 5. New User Request Form...........................................................................................5 6. DCPS UserIDs ..........................................................................................................9 7. DCPS Passwords.......................................................................................................9 8. What do I do now that I have a password and UserID .............................................9 8.1. DCPS Applications Programs...........................................................................9 8.2. Steps for logging into DCPS...........................................................................10 8.2.1. New user.................................................................................................10 8.2.2. Reentering DCPS after successful log in ...............................................11 8.2.3. Changing a password..............................................................................11 9. Payroll Office Points of Contact .............................................................................11 10. Trouble Signing In ..................................................................................................12 11. Now that I am in DCPS, what do I need to know? .................................................12 11.1. DCPS Manuals .............................................................................................12 11.2. Web-Based and Computer-Based Training..................................................16 11.3. Who can I contact if I have a problem?........................................................16 11.4. Remedy.........................................................................................................17 11.5. Payroll Office Points of Contact ..................................................................19 11.6. DCPS system problem..................................................................................19 11.7. Imaging.........................................................................................................20 12. Conclusion ..............................................................................................................20 i DCPS New User’s Guide DCPS New User’s Guide 1. PURPOSE. The purpose of this guide is to assist Defense Civilian Payroll System (DCPS) users with the first steps in using the DCPS pay process. This guide provides solutions to real-world questions and problems you may experience by providing helpful web site links, sample forms and useful information. This guide is not intended to be all-inclusive, but it will get you started in DCPS and provide information about other DCPS aids. 1.1 DCPS WEB SITE. The most important aid to a new DCPS user is to become familiar with our web site at: https://dfas4dod.dfas.mil/systems/dcps/ This is a secure web site. It is a “dot mil” (.mil) Intranet address, and is only accessible by customers using a non-secure Internet protocol network (NIPRNET) computer. The dfas4dod site contains published documentation, forms and information relative to DCPS. Most of the documents are PDF files. You will need to have Adobe Acrobat Reader v3.01 (or greater) installed on your PC to read these PDF files. 2. HOW TO USE THIS GUIDE. The guide is divided into small sections providing the users with steps to use when first entering DCPS and how to find resourceful tips, tools and information. 3. INTRODUCTION AND DCPS USERS. DCPS was created to provide a standardized means of providing a wide variety of payroll features in the most efficient method. 4. FIRST STEPS for GETTING A DCPS USER ACCOUNT. 4.1 Security Awareness Training. To apply for a user account in DCPS, you must first complete the DCPS Security Awareness web-based training course. Complete instructions to register at the DFAS Customer Support Web can be found on the DFAS4DOD website under HOT Items. https://dfas4dod.dfas.mil/systems/dcps/consolid/cbt/WBTInst.pdf 4.2 New User Request Form. Upon completion of the training, you must complete and submit to the payroll office the DCPS System Authorization Access Request (SAAR) form DISA 195-1. You can obtain a blank form and the complete instructions at the dfas4dod web site at: https://dfas4dod.dfas.mil/systems/dcps/consolid/files/Forms.htm All of the numbered boxes in Part 1 on the form must be completed. Failure to complete Part 1 will result in denial of access. A sample of the form is included on the following page. Your Financial Partner @ Work 1 DCPS New User’s Guide DCPS SYSTEM AUTHORIZATION ACCESS REQUEST FOR NON-PAYROLL OFFICE USERS (Effective 1 March 2005) PRIVACY ACT STATEMENT AUTHORITY: Executive Order 10450, 9397; and Public Law 99-474, the Computer Fraud and Abuse Act. PRINCIPAL PURPOSE: To record names, signatures, and Social Security Numbers for the purpose of validating the trustworthiness of individuals requesting access to Department of Defense (DoD) systems and information. NOTE: Records may be maintained in both electronic and/or paper form. ROUTINE USES: None. DISCLOSURE: Disclosure of this information is voluntary; however, failure to provide the requested information may impede, delay, or prevent further processing of this request. PART I (To be completed by the user, authorized CSR, or supervisor. NOTE: Upon completion, submit to your servicing Payroll Office.) 1. USER’S NAME (Last, First, MI) 2. USER’S SSN 5. USER’S AFFILIATION (Check one.) Civilian Military Contractor Foreign Nat’l ____ 9. USER’S PRINTER ID 4. USER’S PHONE (DSN or Commercial) 3. USER’S JOB TITLE AND GRADE 8. USER’S AGENCY CODE/MAJOR CLAIMANT CODE 7. USER’S OFFICIAL E-MAIL ADDRESS 6. USER’S CITIZENSHIP (Check one) U.S. Foreign national 10. TYPE OF REQUEST (Check one. Legend: *Also complete block 11; **Also provide DCPS User ID.) New user* Change user** Delete user** Add site** Delete site** DCPS User ID__________ 12. SUBMITTING CSR’S OFFICIAL E-MAIL ADDRESS (optional) 11. DCPS SECURITY AWARENESS COURSE COMPLETION CERTIFICATION (New users must complete before requesting access.) I have completed the DCPS Security Awareness Online Course. DATE ________________ 13. HOME ACTIVITY CODE 15. SITE INDICATOR CODE 14. SITE ACTIVITY CODE 16. DATABASE (Check one.) CP1 OMA ZFA ZFR ZGT ZKA ZKE ZL0 ZPA ZPD ZPH ZPV Other ____________ 17. USER INDICATOR (Check one.) AUTHORIZATION TYPE (Enter in Block 19.) AUTHORIZATION NUMBER (Enter in Block 20.) E - Customer Service Rep (CSR)..................................... M - CSR MER Clerk (non-SF50)................................ “All” or CSR Group P - CSR Tables ......................................................... Leave blank V - CSR View ............................................................ “All” or CSR Group B - Combined Duties Rep (CSR and T&A Clerk).............. M - CDR MER Clerk (non-SF50) ............................... “All” or CSR Group P - CDR Tables ........................................................ Leave blank T - CDR T&A ............................................................ “All” or T&A Group V - CDR View ........................................................... “All” or CSR Group P - Personnel (HRO) User................................................ M - MER Update (non-SF50) .................................... CSR Group or “All” within CSR Site L - Leave Bank ........................................................ CSR Group or “All” within CSR Site V - View ................................................................... CSR Group or “All” within CSR Site D - Remote Disbursing Officer (RDO)............................... D - RDO Report Printing ........................................... Leave blank T - Time and Attendance (T&A) Clerk .............................. T - T&A .................................................................... T&A Group or “All” within T&A Site C - T&A Certifier ............................................................... C - T&A Site Certifier ................................................ Employing Activity Code V - Accounting Technician................................................ J - Accounting .......................................................... Leave blank 18. ACT CODE* 19. AUTH TYPE 20. AUTH NUMBER 18. ACT CODE* 19. AUTH TYPE 20. AUTH NUMBER 18. ACT CODE* 19. AUTH TYPE 20. AUTH NUMBER *Action Codes: A = Add; C = Change; D = Delete (Use in Block 18.) USER AGREEMENT I accept the responsibility for the information and DoD system to which I am granted access and will not exceed my authorized level of system access. I understand that my access may be revoked or terminated for non-compliance with DISA/DoD security policies. I accept responsibility to safeguard the information contained in these systems from unauthorized or inadvertent modification, disclosure, destruction, and use. I understand and accept that my use of the system may be monitored as part of managing the system, protecting against unauthorized access and verifying security problems. I agree to notify the appropriate organization that issued my account when access is no longer required. 21. USER’S SIGNATURE 22. DATE PART II (To be completed by designated officials.) 23. JUSTIFICATION FOR ACCESS 24. CONTRACTOR INFORMATION (If user is a contractor, complete Blocks 24a, 24b, and 24c.) a. CONTRACTOR COMPANY NAME 25. VERIFICATION OF NEED-TO-KNOW I certify that this user requires access as requested. b. CONTRACT NUMBER 26. SUPERVISOR’S NAME (Print) 28. VERIFICATION OF NAC/NACI OR WAIVER 29. SECURITY OFFICER’S NAME (Print) I certify that this user has an NAC/NACI or approved waiver on file. PART III (To be completed by authorized staff preparing account information.) User ID Assigned Actions Completed ACF2 Date __________________ DCPS Date __________________ c. CONTRACT EXPIRATION DATE 27. SUPERVISOR’S SIGNATURE/DATE 30. SECURITY OFFICER’S SIGNATURE/DATE Notification Information Name: Date: INSTRUCTIONS FOR REQUESTING A NEW USER ID AND ACCESS RIGHTS 2 Authorizing Official’s Signature/Date DCPS New User’s Guide INSTRUCTIONS FOR REQUESTING A NEW USER ID AND ACCESS RIGHTS Blocks 1 through 4. Enter user’s last name, first name, and middle initial; social security number (SSN); job title and grade/rank (e.g., Pay Clerk/GS-6); and work telephone number, either a Defense Switching Network (DSN) number or commercial number with area code. Block 5. Place a checkmark next to user’s affiliation. If affiliation is Foreign National, you MUST enter the user’s 2-character country code in the space provided. Block 6. Place a checkmark in the box to the left of user’s citizenship type. Block 7. Enter user’s official work e-mail address. (You MUST provide the user’s e-mail address.) Block 8. Enter user’s agency code and major claimant code. (The DCPS User Manual contains a list of all agency and major claimant codes.) Block 9. Enter the identification number of the printer where requested or automatically generated DCPS reports will print. Block 10. Place a checkmark in the box to the left of New user. Block 11. Place a checkmark in the box to the left of the statement and enter the date you completed the course. Block 12. If a CSR is filling out this form, enter the CSR’s official work e-mail address. Block 13. If Block 17 is E, B, P, D, or T, enter the activity code of where you are employed; otherwise, enter six zeros. Block 14. If Block 17 is E, B, P, D, or T, enter the site activity code of the activity for which you will have access rights; otherwise, enter six zeros. Block 15. If the site activity identified in Block 12 is divided into physical locations, enter the 2-position CSR or T&A site indicator code for which you will have access rights; otherwise, enter two zeros. Block 16. Place a checkmark in the box to the left of the database you will be accessing. If not listed, enter database designator in Other field. (NOTE: You must fill out a separate form for each database you will have access rights.) Block 17. Place a checkmark in the box to the left of your user indicator type. (NOTE: Refer to the AUTHORIZATION TYPE column for functions each user indicator type.) Block 18. Enter A (for add) to add the authorization type and number for accounts you will access. (Repeat for each authorization type and number.) Block 19. Perform one of the following actions (all authorization types can view broadcast messages): (Repeat for each authorization type and number.) - If Block 17 is E, enter one of the following authorization type codes: - M – Authorized to input non-SF50 employee data, input leave-related data, view CSR online inquiries, and print CSR reports and In Lieu of LESs. - P – Authorized to view CSR online inquiries and maintain local tables. - V – Authorized to view CSR online inquiries and print CSR reports. - If Block 17 is B, enter one of the following authorization type codes: - M – Authorized to input non-SF50 employee data, input leave-related data, view CSR online inquiries, and CSR print reports and In Lieu of LESs. - P – Authorized to view CSR online inquiries and maintain local tables. - T – Authorized to view T&A and CSR online inquiries, input T&A-related data, and print T&A reports. - V – Authorized to view CSR online inquiries and print CSR reports. - If Block 17 is P, enter one of the following authorization type codes: - M – Authorized to input SF50 employee data. - L – Authorized to input leave bank data. - V – Authorized to view online inquiries. - If Block 17 is D, enter D (authorized to print remote disbursing office reports). - If Block 17 is T, enter T (authorized to input T&A-related data, view T&A online inquiries, and print T&A reports). - If Block 17 is C, enter C (authorized to certify T&A, input T&A-related data, view T&A online inquiries, and print T&A reports). - If Block 17 is V, enter J (authorized to input activity-, organization-, and employee-level accounting classifications and view employee locator and accounting activity address). Block 20. Refer to AUTHORIZATION NUMBER column for valid entries. (Repeat for each authorization type and number.) Blocks 21 and 22. User signs and dates the form. Block 23. Supervisor enters the reason why the user requires access. Blocks 24a through 24c. For contractors only, supervisor enters the name of the company for whom the contractor works, the contract number, and the date the contract expires. Blocks 25 through 27. Supervisor places checkmark in box to the left of the statement, prints name, and then signs and dates the form. Blocks 28 through 30. Personnel Security Officer places checkmark in box to the left of the statement, prints name, and then signs and dates the form. INSTRUCTIONS FOR CHANGING AN EXISTING USER’S ACCESS RIGHTS Blocks 1 and 2. Enter user’s last name, first name, middle initial, and social security number (SSN). Block 10. Place a checkmark in the box to the left of Change user and enter user’s DCPS User ID. Block 17. If changing your user type, place a checkmark in the box to the left of a user indicator type. Blocks 18 through 20. Add, change, and delete as authorization types and numbers required (see Instructions for Requesting a New User ID for assistance with these blocks). Blocks 21 and 22. User signs and dates the form. Blocks 25 through 27. Supervisor places checkmark in box to the left of the statement, prints name, and then signs and dates the form. INSTRUCTIONS FOR DELETING AN EXISTING USER ID Blocks 1 and 2. Enter user’s last name, first name, middle initial, and social security number (SSN). Block 10. Place a checkmark in the box to the left of Delete user and enter user’s DCPS User ID. Blocks 21 and 22. User signs and dates the form. Blocks 25 through 27. Supervisor places checkmark in box to the left of the statement, prints name, and then signs and dates the form. INSTRUCTIONS FOR ADDING A SITE ACTIVITY Blocks 1 and 2. Enter user’s last name, first name, middle initial, and social security number (SSN). Block 10. Place a checkmark in the box to the left of Add site and enter user’s DCPS User ID. Block 14. Enter the site activity code to be added. Block 15. Enter the site indicator code to be added. Blocks 21 and 22. User signs and dates the form. Blocks 25 through 27. Supervisor places checkmark in box to the left of the statement, prints name, and then signs and dates the form. INSTRUCTIONS FOR DELETING A SITE ACTIVITY Blocks 1 and 2. Enter user’s last name, first name, middle initial, and social security number (SSN). Block 10. Place a checkmark in the box to the left of Delete site and enter user’s DCPS User ID. Block 14. Enter the site activity code to be deleted. Blocks 21 and 22. User signs and dates the form. Blocks 25 through 27. Place Supervisor places checkmark in box to the left of the statement, prints name, and then signs and dates the form. 3 DCPS New User’s Guide INSTRUCTIONS FOR CHANGING AN EXISTING USER’S ACCESS RIGHTS Blocks 1 and 2. Enter your last name, first name, middle initial, and social security number (SSN). Block 8. Place a checkmark in the box to the left of Change user and enter your DCPS User ID. Block 15. If changing your user type, place a checkmark in the box to the left of a user indicator type. Blocks 16 through 18. Add, change, and delete as authorization types and numbers required (see Instructions for Requesting a New User ID for assistance with these blocks). Blocks 19 and 20. Sign and date the form. Blocks 23 through 25. Place a checkmark in the box to the left of the statement, and then print, sign, and date the form. INSTRUCTIONS FOR DELETING AN EXISTING USER ID Blocks 1 and 2. Enter your last name, first name, middle initial, and social security number (SSN). Block 8. Place a checkmark in the box to the left of Delete user and enter your DCPS User ID. Blocks 19 and 20. Sign and date the form. Blocks 23 through 25. Place a checkmark in the box to the left of the statement, and then print, sign, and date the form. INSTRUCTIONS FOR ADDING A SITE ACTIVITY Blocks 1 and 2. Enter your last name, first name, middle initial, and social security number (SSN). Block 8. Place a checkmark in the box to the left of Add site and enter your DCPS User ID. Block 12. Enter the site activity code to be added. Block 13. Enter the site indicator code to be added. Blocks 19 and 20. Sign and date the form. Blocks 23 through 25. Place a checkmark in the box to the left of the statement, print your name, and then sign and date the form. INSTRUCTIONS FOR DELETING A SITE ACTIVITY Blocks 1 and 2. Enter your last name, first name, middle initial, and social security number (SSN). Block 8. Place a checkmark in the box to the left of Delete site and enter your DCPS User ID. Block 12. Enter the site activity code to be deleted. Blocks 19 and 20. Sign and date the form. Blocks 23 through 25. Place a checkmark in the box to the left of the statement, print your name, and then sign and date the form. 4 DCPS New User’s Guide 5. Security Authorization Access Request Forms. The completed SAAR form tells the payroll office personnel what accounts you are authorized to access. Information to keep in mind when completing the Access form include: a. Block 1 (User’s Name). Enter the employee’s Last Name, First Name, Middle Initial. b. Block 2 (User’s SSN). Enter the employee’s social security number. c. Block 3 (User’s Job Title and Grade). Enter your job title and grade/rank. d. Block 4 (User’s Phone [work]). Enter the employee’s DSN number. If no DSN available, enter the employee’s local work number (including area code). (NOTE: Not required for Change user or Delete user.) e. Block 5 (User’s Affiliation Code). Place a check mark by the affiliation you have (C=Civilian; M=Military; R=Contractor; F=Foreign National. (NOTE: Foreign National employees MUST provide the two character country code.) f. Block 6 (User’s Citizenship). Check mark whether the new user is a US citizen or foreign national. g. Block 7 (User’s Official E-mail Address). Enter the employee’s work email address. (NOTE: Not required for Change user or Delete user.) h. Block 8 (User’s Agency Code/Major Claimant Code). Enter user’s agency and major claimant codes. i. Block 9 (Printer Identification). Enter the identification number of the printer where DCPS reports requested by the employee will be printed. (NOTE: Not required for Change user or Delete user.)Block 10. You must provide the User ID if adding, deleting or changing security information on an existing user. j. Block 10 (Type of Request). Place a check next to the New user, Change user, or Delete user, Add site, Delete site field, as appropriate. If you are changing an employee’s access rights or deleting an employee’s user ID, enter the employee’s user ID beneath the Enter User ID field. k. Block 11 (DCPS Security Awareness Course Completion). Enter the date which the new user completed this required security web based training course. l. Block 12 (Submitting CSR’s Official E-Mail Address). Enter CSR’s email address. m. Block 13 (Home Activity Block). This block is the employing activity code where the person is currently employed. n. Block 14 (Site Activity). When your activity’s accounts were established in DCPS, each of your employing activity codes and organization codes were built in the Organization Record payroll office table. The DCPS Organization Record table lists a T&A SITE ACT and a CSR SITE ACT. Block 12 should be completed with the DCPS Organization Record table values. If you are requesting access for a T&A user, enter the value from the Organization Record for the T&A SITE ACT. If you are requesting access for a Your Financial Partner @ Work 5 DCPS New User’s Guide Timekeeper, enter the value from the Organization Record for the T&A Site. An illustration of how DCPS Organization Records are used to complete security forms is listed below: DCPS ORGANIZATION RECORD ACTIVITY ORGANIZATION SECURITY ACCESS FORM 000333 301 ACTION CODE (A,C,D) PAY BLOCK BLANKET ADVANCED LEAVE T & A INPUT FREQUENCY TIME CARD OPTION END OF MONTH ESTIMATE LABOR INDICATOR T&A SITE ID SITE ACT SITE IDC T&A GROUP CSR SITE ID SITE ACT SITE IDC CSR GROUP REMOTE DISB OFFC 800 2 D N N Y 000333 00 0104 BLOCK #14 BLOCK #14 BLOCK #15 for T&A Access for T&A Access for T&A Access 000333 00 0104 BLOCK #14 BLOCK #14 BLOCK #15 for CSR Access for CSR Access for CSR Access o. Block 15 (Site Indicator). This information is also from the DCPS Organization Record table. If the Site Activity is divided into locations, the division is set up with a 2-digit code in the SITE IDC in the DCPS Organization Record. If the site activity is not divided into locations, enter 00 as shown in the illustration above. p. Block 16 (Database). Place a checkmark beside the database the employee will be accessing. (NOTE 1: Fill out a separate form for each database the employee will be accessing.) (NOTE 2: Not required for Change user or Delete user.) The Charleston payroll office currently has five active databases. They are: ZGT Navy ZL0 Shipyard ZFR Overseas Navy, Air Force & Defense Agencies ZFA Overseas Army ZPD Department of Energy The Denver Payroll Office has one active database: OMA. Army Your Financial Partner @ Work 6 DCPS New User’s Guide The Pensacola payroll office currently has three active databases. They are: CP1 Air Force ZKA Defense Agencies ZKE Executive Office of the President q. Block 17 (User Indicator). Circle the appropriate user indicator of the employee. r. Block 18 (ACT Code). Enter the appropriate action code (A, C, or D). (NOTE 1: Repeat as necessary for each AUTH Type/AUTH Number.) (NOTE 2: Not required for Delete user.) s. Block 19 (AUTH Type). Enter one of the following authorization types: (All authority types can view broadcast messages.) (NOTE 1: Repeat as necessary for each AUTH Type/AUTH Number.) (NOTE 2: Not required for Delete user.) If the user indicator is “E” - (CSR), enter one of the following authorization types: M – MER Clerk (non-SF50). Authorized to input non-SF50 employee data, input leave-related data, access CSR online inquiries, print CSR reports, and print In Lieu of Leave and Earnings Statements. P – Tables Update. Authorized to access CSR online inquiries and maintain local tables. V – View-only. Authorized to access CSR online inquiries and print CSR reports. If User Indicator is “T” – (T&A Clerk), enter “T” (T&A-related). Authorized to input and view T&A-related data and print T&A reports. If User Indicator is “B” (CDR), enter one of the following authorization types: M – MER Clerk (non-SF50). Authorized to input non-SF50 employee data, input leave-related data, access CSR online inquiries, print CSR reports, and print In Lieu of Leave and Earnings Statements. P – Tables Update. Authorized to access CSR online inquiries and maintain local tables. T – T&A-related. Authorized to access CSR online inquiries, input and view T&A-related data, and print T&A reports. V – View-only. Authorized to access CSR online inquiries and print CSR reports. If User Indicator is “C” (T&A Certifier), enter “C” (T&A Certification). Authorized to certify T&A, input and view T&A-related data, and print T&A reports. If User Indicator is “P” (Personnel [HRO] User), enter one of the following authorization types: M – MER Clerk (SF50). Authorized to input SF50 employee data. V – View-only. Authorized to access online inquiries. If User Indicator is “D” (Remote Disbursing Officer), enter “D” (RDO Report Printing). Authorized to print remote disbursing office reports. Your Financial Partner @ Work 7 DCPS New User’s Guide If User Indicator is “V” (Accounting Technician), enter “J” (Accounting –related). Authorized to input activity-, organization-, and employee-level accounting classifications and view employee locator and view accounting activity address. t. Block 20 (AUTH Number). If AUTH Type is M, T, or K, enter the pay block for which the employee will have access rights; otherwise, leave blank. (NOTE 1: Repeat as necessary for each AUTH Type/AUTH Number.) (NOTE 2: Not required for Delete user.) The Authorization Number is the time and attendance group (TAG or T&A group) number. It is also the CSR group number listed in the DCPS Organization Record table. An illustration of how the DCPS Organization Record is used is provided above. u. Block 21/22 (User Signature/Date). Make sure the employee reads the Terminal User Responsibilities and Privacy Act Statement before signing the form. PART II: The authorizing official will complete Part II of the form and notify either the prospective user or supervisor of the new user’s ID and password. v. Block 23 (Justification for Access). Provide specific reason for the new user account. w. Block 24 (Contractor Information). For all contractors, this section (a-c) must be completed. x. Blocks 25-27 (Verification of Need-to-Know and Supervisors Signature/Date). Each block must be completed by the applicant’s Supervisor. y. Blocks 28-30 (Verification of NAC/NACI or Waiver and Security Officer’s Signature/Date). Each block must be completed by the activity’s Personnel Security Officer. PART III: No action required by the applicant. This space is completed by the authorized staff preparing account information. Once the new users access request form is completed, fax it to the Imaging System: DSN: 753-6450 Commercial: 1 (850) 473-6450 Toll Free: 1 (866) 401-5849 You will receive an email response within 10 working days with your User ID and temporary password. If you do not receive an email within 10 working days or if you have a problem with the access profile established for your account, you should contact the proper payroll office: Charleston DCPS Security Access: Comm: (843) 746-6500 or DSN 483-6500,. Denver DCPS Security Access: Comm (303)-676-6420 or DSN 926-6420. Pensacola DCPS Security Access: Comm (850) 473-6084 or DSN 753-6084. Your Financial Partner @ Work 8 DCPS New User’s Guide 6. DCPS User Ids. The user identification (User Id) consists of the first three characters of the database for your assigned employee accounts. For example: ZGTxxxx is used for the ZGT database. It must be used with a password to fully access DCPS. DCPS User Ids must be used at least once every 60 days or it will suspend. After 90 days without entering DCPS, the User Id is considered “Dormant” and it is cancelled. A new DCPS User Security Access Questionnaire is needed to reestablish the User Id. 7. DCPS Passwords. A temporary password is assigned with a new User Id. The temporary password will contain exactly eight (8) characters. A password must contain at least one (1) alphabetic and at least one (1) numeric character. An example of a valid password is Pay3roll. Passwords will expire every 90 days. A message will appear indicating the password has expired. 8. WHAT DO I DO NOW THAT I HAVE A PASSWORD AND User ID? 8.1 DCPS Applications Programs. You will need a DCPS program on your computer. One way to access DCPS is through the use of Secure Web Access (SWA) located at: https://swa.mech.disa.mil/. Instructions for setting your browser for SWA is at: https://dfas4dod.dfas.mil/systems/dcps/consolid/files/IESWA.pdf Your activity may request access to DCPS through DynaComm Elite by submitting a Site Survey and DCPS Terminal / PC Information Sheet to the payroll office. These forms can be found at: https://dfas4dod.dfas.mil/systems/dcps/consolid/forms/SiteSurveyForm.doc and https://dfas4dod.dfas.mil/systems/dcps/consolid/forms/pcinfo.doc The following banner screen will display when DCPS is accessed. Use of this Department of Defense computer system, to include related networks and equipment, constitutes your consent to monitoring by authorized DoD personnel. Unauthorized system use may subject you to criminal prosecution. LU: AZSTDBAX Logon: At the “Logon:” line you will need to type the payroll office database you want to access. For example: ZGTPO, ZFRPO, ZL0PO, or ZFAPO are proper Charleston Payroll Office logons and CP1PO or ZKAPO are proper Pensacola Payroll Office logons. This will get Your Financial Partner @ Work 9 DCPS New User’s Guide you to the DCPS security log in screen for the appropriate database. The first three letters before the “PO” will match the first three letters of your User Id. For example: User Id: ZGTUxxx will have a “PO” of ZGTPO. Denver would be OMAPO. The following DCPS security log in screen will appear. You can now sign in using your assigned User Id and password. 8.2 Steps for Logging Into DCPS. Using your assigned User Id and temporary password you will first need to establish a permanent password. 8.2.1. New User. To enter DCPS for the first time (as a new user) follow these steps: (Examples) zgtu111 payroll4 Type USERID Type PASSWORD Tab to NEW PASSWORD Type NEW PASSWORD Press the enter key pay4work Your Financial Partner @ Work 10 DCPS New User’s Guide 8.2.2. Reentering DCPS After Successful Log In. Once you have successfully logged on, you can reenter DCPS with the new password. Follow these steps to reenter: (Examples) ZGTU111 PAY4WORK Type USERID Type PASSWORD Press Enter Key 8.2.3. Changing a Password. To change a password, follow these steps: (Examples) zgtu111 pay4work Type USERID Type PASSWORD Tab to NEW PASSWORD Type NEW PASSWORD Press Enter Key Monday12 Information to keep in mind regarding passwords. − − − − − − − DCPS passwords are not case sensitive. Must be exactly 8 characters. Must have at least 1 alphabetic character. Must have at least 1 numeric character. Cannot re-use the same password for at least 18 months. The only special characters you can use are: @ # or $ You must enter your User Id and password correctly in three tries. If you fail to properly sign in after 3 attempts, you will be locked out and must request a reset. − DCPS passwords expire every 90 days. − Dormant User Ids are suspended after 60 days and deleted after 90 days non-use. 9. PAYROLL OFFICE POINTS OF CONTACT FOR ACCOUNT ACCESS DCPS Access: (CHARLESTON) Payroll Office DCPS Access and Password Resets : DSN 483-6500 (843) 746-6500 1-800-PAY-DCPS (DENVER ) DCPS Access and Password Resets : DSN 926-6420 (303)-676-6420 (PENSACOLA) DCPS Access and Password Resets : DSN 753-6084/6245/6098 (850) 473-6084/6245/6098 Your Financial Partner @ Work 11 DCPS New User’s Guide 10. TROUBLE SIGNING IN: Error Messages: Message: “PASSWORD EXPIRED -- ENTER OLD AND NEW PASSWORD” Cause 1: You have a new temporary password. Solution: Follow procedures for a new password. Cause 2: It has been 90 days since the current password was established. Solution: Follow procedures to change the password. Message: “INVALID PASSWORD, USER NOT AUTHORIZED” Cause: Password violation. You have 3 or more unsuccessful attempts to access DCPS. Solution: Request a password reset from the payroll office Customer Service Desk or the (Europe Only) European Customer Service Desk. Message: “USER NOT FOUND – USER NOT AUTHORIZED” Cause: Access not established. Solution: Contact the payroll office DCPS Access number. Message: “NOT IN USERS EDC GROUP” Cause: User does not have access to the group of accounts requested. Solution: Identify the correct site activity or TAG where the employee accounts are located by using the Organization Code table. Request an addition or a correction to the USER Id account using the security request form. 11. NOW THAT I CAN GET IN DCPS, WHAT DO I NEED TO KNOW? 11.1. DCPS Manuals. At the “dfas4dod” web site there are various informational downloads available to help you. There are hundreds of codes in DCPS. Every 4 months DCPS is updated with major release changes. You will need to obtain the latest CSR or T&A manual to understand the information in DCPS and to be aware of any new processing changes. An updated manual is released with each quarterly DCPS release. Manuals are viewable on line or can be downloaded to a computer file. The web site for DCPS manuals is listed below. https://dfas4dod.dfas.mil/systems/dcps/consolid/dcpsdocs.htm Your Financial Partner @ Work 12 DCPS New User’s Guide DCPS manuals are divided by subject matter. Each major division is listed as a section and each section is divided into chapters. The following illustrates the divisions and subdivisions of the manuals and is from the DCPS Users Manual for Customer Service Representatives, Version 04-03 (Third Quarter Release for 2004). You will also notice that some chapter numbers are not listed. The chapter numbers not listed are payroll office processes and not available to the CSRs. SECTION A. Introduction to DCPS (General information about DCPS) SECTION B. Getting Started (Use of the manual and menus) SECTION C. Tables Used to calculate, crosscheck and process data entered in DCPS. Chapter 1. Central Tables The CSR has the capability to view DCPS Central Reference Tables. These tables are used for pay calculations and affect the employee’s deductions and entitlements. When you select a table to view, you can use this chapter for a description of each field that is displayed. Tables can be used by the CSR to answer employee inquiries. The examples below are provided to illustrate table usage. Example 1: An employee comes to the CSR and wants to know why the deduction for OASDI (Old Age Survivors and Disability Insurance) stopped. The CSR could select the General Table and verify the OASDI Taxable Wage Base then compare the OASDI taxable wage base to the employee’s year to date earnings. If the employee has earned more wages than the OASDI taxable wage base, then this would explain why the deduction stopped. Employee has reached the maximum limit. Example 2: An employee questions why the Federal Employee Group Life Insurance (FEGLI) Optional deduction increased. The CSR would select the FEGLI Optional Insurance Table and can determine that the increase was because the employee moved from one age bracket to the next age bracket and the cost of the insurance coverage increased. Chapter 2. Payroll Office Tables The CSR has the capability to view all of the payroll office table information and can change selective data in the tables. Example: The activity has been notified that the zip code of its mailing address has changed. The CSR would select the Employing Activity Office Address and enter the new zip code. Your Financial Partner @ Work 13 DCPS New User’s Guide SECTION D. Employee Data/On-Line Processing/Inquiries Chapter 2 . Employee Data Menu The CSR has the responsibility of adding, correcting and deleting employee non-SF 50 data in DCPS. This chapter explains each input field. When updating data it is important that the CSR use the correct code. All valid codes and their definitions are listed in Section G (Dictionary/Glossary). Each type of update function performed by the CSR is listed in this chapter. Example: The CSR received a Savings Bond Deduction (SBD) 2104 “Authorization for Purchase/Change U.S. Savings Bonds” from an employee to start new savings bond deductions. The CSR would refer to “Savings Bond Deductions” in this chapter to understand what code should be used in the Co-Owner/Beneficiary Indicator field. At the end of each update function, the manual has two informational sections called “SYSTEM PROCESSING ON-LINE” and “SYSTEM PROCESSING BATCH.” This part of the manual explains how DCPS processes the entered updates and actions interfaced by the personnel office. The CSR should read these sections to better understand the process. If the CSR has questions about the correct processing of a document after reading the complete section, including the System Processing On-Line and System Processing Batch sections, the CSR should contact the payroll office for guidance. Chapter 3. Time and Attendance This chapter explains all input fields for time and attendance and work schedule changes. Chapter 4. Leave This chapter contains information on advance, restored, family leave and leave and earning (LES) balance information when an employee transfers to a new activity. It includes instructions for all leave processed by the CSR. Chapter 7. Inquires This chapter explains the inquiry (view only) screens in DCPS. The CSR uses the inquiry screens to answer employee pay questions. The inquiry screens let you view personnel action updates as well as leave and pay information. The codes shown on these screens are listed in Section G. Example: The CSR would refer to this chapter for information on the “Master Employee Inquiry” screen and to verify the “Quarterly Earnings” field on the Pay Rates and Appointment screen, but the amounts do not include Lump Sum Leave or Severance payments. Your Financial Partner @ Work 14 DCPS New User’s Guide SECTION E. Batch Processing This is a process where computerized interfaces are sent to DCPS by various agencies for consolidation of data with DCPS files. Chapter 1. Personnel At the end of each day, personnel runs a “end-of-day” process. All transactions that were projected with a future date which is now current will be put into a file with all the transactions of that day that have either a current or prior effective date. Files that these transactions are put into are referred to as a ‘package’. DCPS receives a separate package for each Servicing Agency and CCPO ID combination for each DCPS database. Chapter 2. Time and Attendance (T&A) T&A Batch Processes are used to edit and validate work schedule changes and time and attendance (T&A) transactions submitted from a Source Data Automation (SDA) system. Chapter 3. Leave A biweekly batch program that processes accruals, credit reductions, usage, conversions, and stores/maintains continuation of pay records for employees on traumatic injury. Chapter 6. Mass Provides an alternate method to maintain leave job order numbers by Employing Activity/Organization and standing job order numbers by employee utilizing an interface file. Chapter 8. Address Verification Used to update DCPS Master Employee and Bond Addresses using a commercial software package (called Finalist) to reduce incomplete or non-deliverable addresses. SECTION F. Reports Provides a list, an explanation of each report and description of each field for reports generated by DCPS. The CSR should request all weekly, biweekly and monthly reports for review to insure the information are accurate and make adjustments as needed. SECTION G. Dictionary/Glossary This section lists, in alphabetical order, each valid code used in DCPS and its meaning. The CSR uses this dictionary to understand the information processed in DCPS. The CSR will need to refer to this dictionary to interpret inquiry screens. New codes may be added or codes may change with new updates in the system changes releases. SECTION H. Reference Guides/Job Aids Contains quick reference guides. The CSR or Timekeeper may want to print some of these guides for a handy desk reference. Chapter 1. General System Information Error messages, function keys, standardized addresses, major claimant. Your Financial Partner @ Work 15 DCPS New User’s Guide Chapter 2. Personnel Nature of Action codes (NOACs) Separation Matrix. Chapter 3. Employee Data Other deduction table, Savings Bond job aid. Chapter 5. Taxes Martial status values, state taxable indicators, Alpha Taxing authority. Chapter 6. Time and Attendance Type hour codes quick reference, environmental hazard code. Chapter 7. Leave Leave adjustment aid. Chapter 9. Reports Remote report printing. 11.2. Computer Based and Web Based Training At the dfas4dod web site there are Computer Based Training (CBT) downloads and Web Based Training links available to teach you about DCPS. The available web based training link: − Security Awareness CBT (Mandatory training). Documentation to help you register at the web site and take this training can be found at: https://dfas4dod.dfas.mil/systems/dcps/consolid/cbt/WBTInst.pdf You can select CBT downloads from: https://dfas4dod.dfas.mil/systems/dcps/consolid/cbt/cbttoc.htm − − − − Customer Service Representative Employee Data Collection CBT Online Time and Attendance (T&A) CBT Timekeeper Training CBT Enhanced CSR CBT These are free, self-paced and user-friendly computer based training on how to use DCPS. Every CSR or timekeeper should take the opportunity to download the training to learn more about DCPS. 11.3. Who can I contact if I have a problem? The payroll offices use Remedy as a question and answer system to respond to payroll inquiries and pay problems. New payroll office customers will receive a Remedy Client Information form attached to the email that provides them with their new User Id and temporary password. Each new user should complete the form and forward it to the payroll office. You can obtain a copy of the Remedy Client form at: Your Financial Partner @ Work 16 DCPS New User’s Guide https://dfas4dod.dfas.mil/systems/dcps/consolid/forms/RemedyClient.doc The completed Remedy Client Information form can be emailed or sent to the Imaging fax to be routed to the appropriate servicing payroll office. The email address is (CHARLESTON) [email protected] (DENVER) [email protected] (PENSACOLA) NONE 11.4. Remedy. Remedy allows for standardized entering and tracking of action requests. It also automatically escalates the action requests by notifying a higher level within the payroll office when problems are not resolved within a defined time frame.The Imaging fax number is (850) 473-6450 or DSN 753-6450. (same for all 3 PRO) After your Remedy access has been established the payroll office will contact you by email. The email will include the Remedy User Id and temporary password. Instructions on how to use the system will be attached to the email. A sample of the form is included on the following page. If you have not received a Remedy User Id and password within 10 working days from the day it was submitted, contact the payroll office (CHARLESTON) (843) 746-6500. (DENVER: 1-800-538-9043). (PENSACOLA) (850) 473-6222 Your Financial Partner @ Work 17 DCPS New User’s Guide NEW REMEDY CLIENT INFORMATION PAYROLL OFFICE: CHARLESTON DENVER PENSACOLA NAME: __________________________________________________________ SITE NAME: _____________________________________________________ SITE ID: ______________________________ DATABASE(S) _____________ POSTAL MAILING ADDRESS FOR ACTIVITY: ________________________________________________________________ ________________________________________________________________ ________________________________________________________________ COMMERCIAL PHONE/FAX NUMBERS: ______________________________ ______________________________ EMAIL ADDRESS: ________________________________________________ FUNCTIONAL AREA: CSR PERSONNEL ACCOUNTING OTHER Email completed forms to the appropriate office address shown below: DENVER CHARLESTON PENSACOLA [email protected] [email protected] NONE Your Financial Partner @ Work 18 DCPS New User’s Guide 11.5 Payroll Office Points of Contact. The CSR, not individual employees, should make inquiries to the payroll office. Charleston Payroll Office Customer Service Desk: Commercial (843) 746-6500 DSN 483-6500 Toll Free Number for Retirees or Separated Employees 1-800-PAY-DCPS or 1-800-729-3277 Email address: [email protected] TP Team (ZFR - DoDEA Accounts): (843) 746-6549 Denver Payroll Office Customer Service Desk: 1-800-538-9043 Email address: [email protected] Pensacola Payroll Office Customer Service Desk: (850) 473-6222 11.6. DCPS System Problem. If you can not get a DCPS log on screen or print a file or have other system problems, the Trouble Reporting Procedures for the Defense Civilian Pay System are at the dfas4dod web site: https://dfas4dod.dfas.mil/systems/dcps/consolid/files/trblerpt.pdf When you are reporting a problem, specific date may be required such as printer identification, DCPS file name or IP address, etc. The above web site provides detailed guidelines to getting you in contact with the right help desk to assist you. DECC Mechanicsburg Help Desk: (717) 605-7426 DSN 430-7426 When to call Mechanicsburg Help Desk 1. Cannot get a VTAM sign-on screen. Previously receiving DCPS reports but they will now not print. Printer will not print. TSO-PE Customer Contact Center: (850) 453-4141 Ext 310, DSN 922-2990 Ext 310 When to call TSO-PE Customer Contact Center 1. Problem with sending or receiving a DCPS file. 2. Interface problem. 3. A new printer or print server does not function properly 4. Training information. Your Financial Partner @ Work 19 DCPS New User’s Guide 11.7. IMAGING. Imaging is a storage and retrieval system used for faxing all documents to the payroll office. It is a DFAS centralized civilian payroll document system. All incoming faxed or mailed documents are converted to an electronic file that is forwarded to payroll teams for action. The payroll office staff can retrieve documents by social security number to quickly review all documents in the storage system on a specific employee. The centralized document imaging system automates the routing, tracking, and control of these imaged documents via electronic workflow processes. The fax numbers for Imaging are: Toll Free: Commercial: DSN: 1 (866) 401-5849 1 (850) 473-6450 753-6450 The fax number for overseas Imaging is: DSN: 753-5717 Each page of the fax should contain the Social Security Number of the employee the document pertains to. Only civilian payroll documents should be faxed to this number. 12. CONCLUSION. This concludes the first guide of a three part series. Part two discusses the CSR function. Part three will discuss the timekeeper functions. The payroll office staff hopes this guide provides functionality for the new DCPS user and a quick reference that shows where valuable work-related resources could be found. If you have questions or would like to provide feedback on how to enhance this guide, please let us know by contacting us at any of the telephone numbers found in the guide. We wish you success. Your Financial Partner @ Work 20