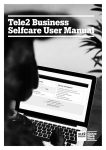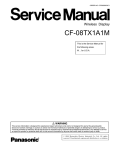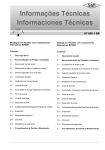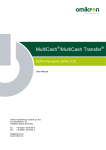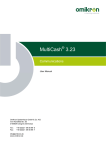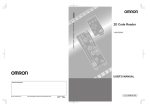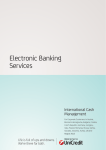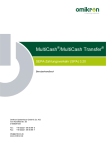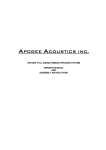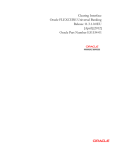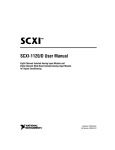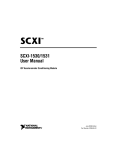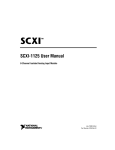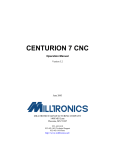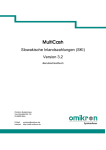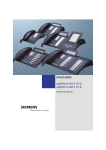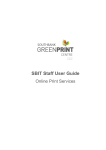Download MCC - IQ SERVIS, as
Transcript
MultiCash® 3.23 Core Module – General Functions User Manual Omikron Systemhaus GmbH & Co. KG Von-Hünefeld-Str. 55 D-50829 Cologne (Germany) Tel.: Fax: +49 (0)221 -59 56 99 -0 +49 (0)221 -59 56 99 -7 [email protected] www.omikron.de MCC Introduction This document has been designed for electronic distribution and printing on a laser printer. Therefore, the used fonts and page layout have been chosen mainly to ensure an optimal result in print, whereas its suitability for on-screen usage was a secondary issue. Use the main table of contents and the tables of contents at the beginning of each chapter to jump to a ) takes you to the required concrete topic. Clicking on an entry in the table (the cursor changes to page. Printing this manual This PDF document has been optimized for printout in DIN A4 format. Use your Acrobat Readers "Print" function to print the manual or parts of it. Information on using this manual Refer to chapter 3.1 of the Core module for further details on how to use the manual. Online help For reading the documentation on-screen, call up the online help provided with the program (refer to chapter 3.2 of the Core module manual for further details on using the help file). Unlike the manual, the online help enables key word and full text search as well, making it even easier to find information on specific topics. Copyright 2000-2012 Omikron Systemhaus GmbH & Co. KG All rights reserved. No part of this document may be translated or edited by any means, including, but not limited to, electronic or mechanical. All information contained in this manual has been collected and tested with the highest possible accuracy. However, mistakes can never totally be excluded. Omikron can take no responsibility and asumes no liability for any alleged or actual damage arising from incorrect information in this documentation. Suggestions for improvement, reports on mistakes and any kind of qualified criticism will be appreciated. Omikron Systemhaus 2012 Core MCC Table of Contents Table of Contents Table of Contents: Chapter 1 ................................................................................................1-1 1 Requirements for program operation..............................................................................1-2 Table of Contents: Chapter 2 ................................................................................................2-1 2 Installation..........................................................................................................................2-2 2.1 Installation checklist ......................................................................................................2-3 2.2 Local Installation ............................................................................................................2-4 2.3 Network Installation .......................................................................................................2-8 Table of Contents: Chapter 3 ................................................................................................3-1 3 User tips .............................................................................................................................3-2 3.1 Information regarding the documentation...................................................................3-2 3.2 Help menu: Information regarding the online help / Info ...........................................3-4 3.2.1 Info property page .......................................................................................................3-5 3.2.2 Automatic software update property page ...............................................................3-7 3.3 Information about the user interface..........................................................................3-10 3.3.1 The Core module’s menu bar...................................................................................3-12 3.3.2 The Core module’s toolbar.......................................................................................3-13 3.3.3 Database overview ....................................................................................................3-17 3.3.4 Input mask / record window (Detailed view)...........................................................3-20 3.3.5 Standard functions....................................................................................................3-22 3.3.5.1 Selecting data via [Select] ....................................................................................3-22 3.3.5.2 Outputting data via [Print] .....................................................................................3-26 Sorting of data ......................................................................................................................3-27 Output device........................................................................................................................3-28 Navigation in screen lists ....................................................................................................3-29 Report types..........................................................................................................................3-30 3.3.5.3 Database-supported entry via [?] .........................................................................3-31 Table of Contents: Chapter 4 ................................................................................................4-1 4 Getting started ...................................................................................................................4-2 4.1 The first program start ...................................................................................................4-3 4.2 What to do next … / Configuration Wizard ..................................................................4-7 4.3 Starting the program ....................................................................................................4-13 4.4 Logon / User validation................................................................................................4-13 4.5 Print parameters (File menu).......................................................................................4-15 4.6 Importing account data (File menu) ...........................................................................4-17 4.7 Delete / archive old data (File menu) ..........................................................................4-19 4.8 Remove application (File menu) .................................................................................4-21 4.9 Exit program (File menu) .............................................................................................4-22 Table of Contents: Chapter 5 ................................................................................................5-1 5 Users (Authorization profiles) ..........................................................................................5-2 5.1 Logon a new user ...........................................................................................................5-7 5.2 Assign new password....................................................................................................5-8 5.3 User group administration.............................................................................................5-9 5.3.1 User Group property page........................................................................................5-11 5.3.2 Functional Profile property page (Group)...............................................................5-12 5.3.3 Data Profile property page (Group) .........................................................................5-14 5.4 User administration......................................................................................................5-17 5.4.1 User property page....................................................................................................5-19 5.4.2 Functional Profile property page (User)..................................................................5-23 2012 Core MCC Table of Contents 5.4.3 Data profile property page (User) ............................................................................5-25 5.4.4 Contacts property page (User).................................................................................5-28 5.4.5 Limits property page (User - Additional module) ...................................................5-29 5.5 Master data log .............................................................................................................5-31 5.6 New entry of a user with the wizard ...........................................................................5-33 5.7 First logon of a new user with the wizard..................................................................5-36 5.8 Wizard for standard tasks............................................................................................5-39 Table of Contents: Chapter 6 ................................................................................................6-1 6 Administration ...................................................................................................................6-2 6.1 System parameters ........................................................................................................6-2 6.1.1 General property page ................................................................................................6-3 6.1.2 Program property page...............................................................................................6-7 6.1.3 Password administration property page.................................................................6-10 6.1.4 Maintain autoroutine property page ........................................................................6-13 6.1.5 Electronic Signature / File Manager property page ...............................................6-15 6.1.6 Colour settings property page .................................................................................6-19 6.1.7 Mandatory fields / Fonts property page ..................................................................6-21 6.1.8 Limits property page (Additional module) ..............................................................6-24 6.1.9 File encryption property page ..................................................................................6-29 6.2 Cash Management Parameters ...................................................................................6-30 6.2.1 Accounts / Statements / Transactions / Interest rates property page..................6-30 6.2.2 Value-dated Balances / Plan Data property page ...................................................6-33 6.3 Info / Log Manager .......................................................................................................6-38 6.4 Session types ...............................................................................................................6-40 6.4.1 Session Types property page ..................................................................................6-41 6.4.2 Interests property page (not editable) .....................................................................6-44 6.4.3 Communication Types property page.....................................................................6-45 6.4.4 Updating session types ............................................................................................6-47 6.5 Test data integrity.........................................................................................................6-48 6.6 Backup...........................................................................................................................6-50 6.7 Display text files ...........................................................................................................6-53 6.8 Predefined output orders............................................................................................6-56 6.8.1 Administration of automatic output orders (Print autoroutine)............................6-57 6.8.2 Define output orders .................................................................................................6-60 6.9 Import / Export functions.............................................................................................6-64 6.9.1 General information ..................................................................................................6-65 6.9.2 Control files for defining output or input files........................................................6-66 6.9.2.1 General property page ...........................................................................................6-68 6.9.2.2 Fields property page ..............................................................................................6-72 6.9.3 Execute export (Generate output file) .....................................................................6-73 6.9.4 Import reference table (input a text file)..................................................................6-76 6.10 Logs .............................................................................................................................6-78 6.10.1 Display system log ..................................................................................................6-79 6.10.2 Historical system logs ............................................................................................6-82 6.10.3 Search in system logs.............................................................................................6-83 6.10.4 View logs ..................................................................................................................6-84 6.10.5 Print logs ..................................................................................................................6-86 Table of Contents: Chapter 7 ................................................................................................7-1 7 Reference tables................................................................................................................7-2 7.1 Banks reference table ....................................................................................................7-3 2012 Core MCC Table of Contents 7.1.1 Banks property page...................................................................................................7-4 7.1.2 Interest Information property page (CM+ etc.) .........................................................7-6 7.1.3 Funds Management Information property page (CM+ etc.) ....................................7-9 7.2 Accounts reference table.............................................................................................7-10 7.2.1 Account master data property page ........................................................................7-14 7.2.2 Interest Information property page (CM+ etc.) .......................................................7-18 7.2.3 Funds Management Information property page (CM+ etc.) ..................................7-21 7.2.4 Subaccounts information property page (CM+ etc.)..............................................7-24 7.3 Currencies reference table ..........................................................................................7-28 7.4 Historical exchange rates reference table .................................................................7-30 7.5 Details reference table .................................................................................................7-32 7.6 ID Groups reference table............................................................................................7-33 7.7 Countries reference table ............................................................................................7-34 7.8 Access classes reference table...................................................................................7-35 7.9 Prime interest rates reference table ...........................................................................7-37 7.10 Organizational units reference table (only if supplementary module and web components are installed) ...................................................................................................7-39 Table of Contents: Chapter 8 ................................................................................................8-1 8 Format specifications .......................................................................................................8-2 8.1 Text file for Statement data ...........................................................................................8-3 8.2 Text file for Transaction data ........................................................................................8-4 8.3 Text file for Value-dated balances ................................................................................8-7 8.4 Text file for Plan data .....................................................................................................8-8 8.5 Text file for Banks reference table................................................................................8-9 8.6 Text file for Accounts reference table ........................................................................8-11 8.7 Text file for Currencies reference table......................................................................8-15 8.8 Text file for Details reference table.............................................................................8-15 8.9 Text file for ID-Groups reference table.......................................................................8-16 8.10 Text file for Countries reference table......................................................................8-16 8.11 Text file for Access classes reference table ............................................................8-16 8.12 Text file for Prime interest rates reference tables...................................................8-16 8.13 Text file for data in the File Manager (export only) .................................................8-17 8.14 Text file for Portfolio statement data........................................................................8-19 8.15 Text file for users........................................................................................................8-20 8.16 Text file for user groups ............................................................................................8-20 8.17 Text file for monthly statistical data .........................................................................8-21 Index .....................................................................................................................................I-1 2012 Core MCC Table of Contents: Chapter 1 Table of Contents: Chapter 1 Page 1 Requirements for program operation..............................................................................1-2 2012 Core 1-1 MCC 1 Requirements for program operation 1 Requirements for program operation To allow operation of the software, certain requirements must be met. These requirements concerning software and hardware are described in the following separate document MCC323-Techinfo-GB.PDF Please contact your bank's systems consultant if you have any questions concerning the hardware specifications (e.g. use of existing systems). OMIKRON Systemhaus would also be pleased to provide advice on hardware and assistance with hardware purchases. Omikron Systemhaus GmbH & Co. KG Von-Hünefeld-Str. 55 D - 50829 Cologne (Germany) Phone: 0049 / (0)221 / 59 56 99 - 0 Fax: 0049 / (0)221 / 59 56 99 - 7 Web Site: http://www.omikron.de 2012 Core 1-2 MCC Table of Contents: Chapter 2 Table of Contents: Chapter 2 Page 2 Installation..........................................................................................................................2-2 2.1 Installation checklist ......................................................................................................2-3 2.2 Local Installation ............................................................................................................2-4 2.3 Network Installation .......................................................................................................2-8 2012 Core 2-1 MCC 2 Installation 2 Installation The software will normally be installed by your bank's systems consultant and is ready for use after the initial configuration tests. Should you wish to install the system yourself, use the included Installation CD-ROM. Please note: If your have been working with an older version of the software, please print out all the logs first. Afterwards, make certain that you perform a backup. By default, the software will be configured for the PC on which you are installing it (= standard installation). However, it is also possible to setup the software to be usable on multiple PCs within a network (= network installation). Information on network installations is contained in Chapter 2.3: Network installation). During the installation, a message asks you whether you want to configure the system as a standard or a network installation. For help with the installations, please see the following chapters • • • 2012 Installation checklist Local installation Network installation Core 2-2 MCC 2.1 Installation checklist 2.1 Installation checklist Before you start to install the program, please check the configuration of your computer (PC) and communications equipment, and ensure that you have the documents required by your bank to run the program. Sample checklist: • • • • Do you have the bank parameter file? Do you have the PIN letter? Windows operating system Free serial port? (1) (2) (3) X.25 card? or ISDN card? Explanation of notes (1) to (3): (1) The bank parameter file is normally named with the (short) name of your bank. The file name extension is ".BPD" ("Bank Parameter Data" file). This Bank Parameter Data file stores key data for customer-specific access to the bank. (2) If you wish to send and download files using EPFT, you will normally have received a PIN letter from your bank under separate cover. This PIN letter contains the Start User PIN that you need to enter to install the transmission path. No PIN is supplied if your bank considers this unnecessary. In this case, enter "start" as the Start PIN. You should then change this immediately after installing the EPFT transmission path. (3) As a rule, your PC will be equipped with a serial interface. This interface is named COM1. If a second serial port has been installed, it is labelled COM2. You can also install additional serial interfaces. If you have two serial ports, COM1 is probably already assigned. In this case, COM2 is the free serial port. The serial interface(s) is (are) located at the rear of the PC case and can be identified by either a 25-pin or a 9-pin "male" connector. Laptops may use another type of connector. If an X.25 or ISDN card will be used to transmit the data, no serial interface is required. In this case, however, you must install and configure an X.25 or ISDN card. 2012 Core 2-3 MCC 2.2 Local Installation 2.2 Local Installation To install the program as single-user application, please follow the steps given below: 1 Switch on the computer Switch on your computer and wait until the memory test is done and Windows 95/98/NT has been loaded. 2 Insert the CD-ROM Place the Installation CD-ROM in the CD-ROM drive. 3 Start the Setup program In the Windows Taskbar, click on the [Start] button and select the -Run...- menu item from the Start menu. If your CD-ROM drive was drive "E:", you would enter the following in the "Open" line in the "Run…" dialog box: E:\setup Entering this command will start the Installation program. [E: stands for the CD-ROM drive If your CD-ROM drive has been assigned a different drive letter, please enter it here instead of the "E:".] 4 Welcome screen It is urgently recommended to close a still opened Core module before running Setup. After closing a possibly still opened module, you click on the [Next] button afterwards. 5 Selecting the target directory When performing a new installation, the installation program suggests a default installation directory. 2012 Core 2-4 MCC 2.2 Local Installation You can confirm the suggested drive and directory or browse to any other drive and directory of your choice using the [...] button. If a version of the program is already installed, the installation program will now suggest the basic path, where the ..\MCCWIN directory has been installed. Via [...] button you can search for another basic installation directory. If need be, a new directory can be created using the [Make new folder] button. Please note, that mutated vowels (ä, ö, ü) in directory names are not allowed! After having defined the directory, click on the [Next] button. 6 2012 Additional modules If you have purchased additional modules and wish to install it immediately, please click on the desired module. If you wish, you can also wait to install this supplemental module separately at a later time. Install the supplementary modules in exactly the same manner as you installed the Core module. Core 2-5 MCC 2.2 Local Installation After selecting the additional module to be installed, click on the [Next] button. 7 Starting the Installation Click on the [Start] button to start the installation process. During the installation, a display at the lower edge of the installation screen will keep you informed regarding the progress of the copy routine. In the "Installation Progress" dialog box, each of the "Completed tasks" will be check marked. If you experience problems during installation or you cannot install the system properly, please contact your bank's systems consultant. 8 2012 Completing the Installation Once the installation has been successfully completed, the installer will quit with an appropriate Core 2-6 MCC 2.2 Local Installation message. Click on the [OK] button to return to the Windows Start menu. The Core module has now been successfully installed to the drive you selected. The Start menu now contains a new entry, from which you can start the program that you have just installed. 2012 Core 2-7 MCC 2.3 Network Installation 2.3 Network Installation The program is network-enabled and can be installed in any network that uses the TCP/IP protocol. The computer on which the program is installed must be physically connected to the network (network card, cable). To install the program in a network, follow the instructions given in Chapter 2.2. Prerequisite is a net drive which is accessible from all workstations. There are no additional questions. The computer on which you performed the first installation with all modules will from now on act as the "File Server" of the database system. The IP address of this computer will be saved in CSUB.PRO. A setup.exe is located in the software’s root directory on the "File Server". You must first run this setup program from each of the "Clients" to set them up to run this software. In this process, each "Client" will inform the "File Server" of its IP address. If the network setup of MultiCash should be executed automatically without user interaction, the setup program on the central server partition has to be called with the /AUTO parameter. Then the program linkage is accomplished automatically without any user interaction. If the /SILENT parameter is used additionally, no screen output occurs during the installation. Pay attention to the sequence of the parameter calls: SETUP /AUTO /SILENT Please call always with capital letters! The central client setup can also be called for the NTFS linkages in the unattended mode, so that an automatic installation with appropriate tools is possible, which run under an administrator ID. For NTFS Security the script must be called with '/AUTONTFS /USER:username /PASS:password'. 2012 Core 2-8 MCC Table of Contents: Chapter 3 Table of Contents: Chapter 3 Page 3 User tips .............................................................................................................................3-2 3.1 Information regarding the documentation...................................................................3-2 3.2 Information regarding the online help / Help menu ....................................................3-4 3.2.1 Info property page .......................................................................................................3-5 3.2.2 Automatic software update property page ...............................................................3-7 3.3 Information about the user interface..........................................................................3-10 3.3.1 The Core module’s menu bar...................................................................................3-12 3.3.2 The Core module’s toolbar.......................................................................................3-13 3.3.3 Database overview ....................................................................................................3-17 3.3.4 Input mask / record window (Detailed view)...........................................................3-20 3.3.5 Standard functions....................................................................................................3-22 3.3.5.1 Selecting data via [Select] ....................................................................................3-22 3.3.5.2 Outputting data via [Print] .....................................................................................3-26 Sorting of data ......................................................................................................................3-27 Output device........................................................................................................................3-28 Navigation in screen lists ....................................................................................................3-29 Report types..........................................................................................................................3-30 3.3.5.3 Database-supported entry via [?] .........................................................................3-31 2012 Core 3-1 MCC 3 User tips 3 User tips In the following chapter you will find information regarding special conventions used in the documentation, information regarding the help system and a summary of important elements of the user interface, especially menu bar and toolbar. The handling of basic structures like database overviews and input masks/record windows will be explained. Some standard functions like selection of data, output of data (Navigation, Sorting, Output device, Report type) and the database supported entry of data will be introduced. 3.1 Information regarding the documentation The conventions used - in the manual and online help - for keys, icons, text box and field names etc. are described below. Keys are enclosed by angle brackets; they may also be followed by the word "key". The key shown between the angle brackets is in bold type. Example: Button labels are enclosed by angle brackets; the button label is shown in bold italics. Example: Box/field names "Cheque no." "Holder" "Currency" are enclosed by hyphens. Example: 2012 [Select] [Print] [Help] are enclosed by inverted commas. Example: Menu items <F2>; F2 key <Return>; Return key <ESC>; ESC key -File-Users-Functions- Core 3-2 3.1 Information regarding the documentation MCC The following symbols draw your attention to important information: This symbol indicates important information, which you must follow to avoid errors that could lead to data loss or unnecessary additional work. This symbol indicates useful information that can save you effort, or inform you Please note: about additional command options. Incidentally: Here you will find additional interesting background information, which is however not absolutely necessary for this procedure. This icon marks functions concerning the EURO. 2012 Core 3-3 3.2 Help menu: Information regarding the online help / Info MCC 3.2 Help menu: Information regarding the online help / Info The program-specific Online Help information like the complete help text, which in largest part corresponds with the User Manual, can be opened in each module by choosing menu item -Help on Program-. Context sensitive help is that portion of the complete help text that is relevant for the active module and will be displayed when you click on the [Help] button in the current dialog. You can also open Help at any time by pressing <F1>. Beneath this the user manuals available for the core module and other installed supplementary modules in PDF format are provided as menu items. Thus the list of menu items "grows" with the number of installed modules. Use the -Info- menu item to display manufacturer and version details as well as options for the automatic software update. More detailed information on this is contained in the following chapters: 3.2.1 3.2.2 2012 Info property page Automatic software update property page Core 3-4 MCC 3.2.1 Info property page 3.2.1 Info property page Use the -Info- menu item to show the always available Info property page. The Automatic software update property page is only available, if your installing bank or a provider who has made the installations (shortly installer) offers a so-called software update service using SDS (software distribution system - see the following Chapter 3.2.2). On the Info property page you find in the upper area manufacturer/copyright information and user/version information with the name of the current user, workstation name as well as version and release number of the program system. Besides this a window "Information on workstations" shows all Comms. PCs in a network (i.e. computers, on which the Comms. parameters have been maintained within the program in each case). Comms. PCs no longer needed can be removed, if administrator rights exist, using the context menu entry -Delete- (right mouse button) from the database with the PC names after confirming a security prompt. The PC directories of this PC or parameter entries will not be deleted! In the large window all installed modules are listed with name (module abbreviation like MCC, IZV etc.), complete version numbers (place 1: Platform version, place 2 to 3: Program version, place 4 to 6: Program release; such e.g. like. 3.23.001), detailed descriptions, installed languages (language abbreviation like DE, GB etc.) and, if available, additional information. 2012 Core 3-5 MCC 3.2.1 Info property page The following icons in the large window refer to further information which can be stored for each module: Behind "Installed by:" you find here the name of the bank/service provider who has installed the particular module ("Installer"). More about this you will find on Automatic software update property page. This icon, which can occur several times, refer to web pages (URLs). On the one hand, the URL of the software update service can be stored here (for more information on this, see Automatic software update property page). Moreover, the URL of the of the installing bank / service provider homepage can be stored. Finally, a possibly available URL of the hotline homepage of the installing bank / service provider can be stored. Double-click the corresponding line in the info box to start the URL in the browser installed. This icon refers to an e-mail address. The installing bank or service provider can store here, for example, a hotline e-mail address to which customer requests can be sent by e-mail. Double-click the corresponding line in the info box to start the address in the mailing program installed. This icon refers to a telephone number. The installing bank or service provider can store here, for example, the telephone number over which the hotline of the installing bank / service provider can be contacted by the customer. Below the window the installation path is displayed. Use the [Print] button to output the program information (general information, installed modules, computer information) altogether. 2012 Core 3-6 3.2.2 Automatic software update property page MCC 3.2.2 Automatic software update property page If your installing bank or a provider who has made the installations (shortly installer) offers a so-called software update service using SDS (software distribution system), you can download new program releases in the future simply via Internet from an appropriate web page. To do so, you must first log on after the update installation of the program system using the offered logon page to a appropriate system of the installer. Press the [Send] button to send the version/release information of all installed modules to the installers system. Subsequently, a dialog box opens where you enter your customer data. You have to fill in the language of the program system, e-mail address(es) etc. System administrators and persons responsible for software maintenance should be entered here who will then receive update notifications at their e-mail adress(es) entered here as well. Finally, you have to enter a specific password for the system access (it has to be repeated for safety reasons). Press the [Logon] button to log on to the installers system. Your saved customer data are shown in the following screen. You can use this screen to change your password and your customer data at any time. Use the [Logoff] button to exit the download center. After the successful logon, you (or the respective system administrator) receive an e-mail with your customer ID and the software update key at the given e-mail address(es). In the window on the Automatic Software-Update property page the modules are shown which can be updated by an automatic software update. Choose a module and then click one of the buttons available. 2012 Core 3-7 3.2.2 Automatic software update property page MCC After pressing the [Enter new or changed customer information for the software update] button, a dialog appears where you enter your customer data which you have received after the logon via e-mail. Here you first enter your customer ID in the corresponding field (the field "Bank" will be filled automatically). You can store your access password for this customer ID here. This will be automatically used when starting the software update service. Otherwise, it will be prompted again for each access attempt. Finally, you have to store the key for the program update authorization. To do so, please copy the text of the received e-mail and paste it into the appropriate box. The program automatically extracts the necessary information. You can also select the file attached to the e-mail using the [...] button provided that you have saved it on your hard disk. Confirm your entries with [OK]. 2012 Core 3-8 3.2.2 Automatic software update property page MCC From now on, you can directly start the logon screen of the installer using the [Start the Internet page for the automatic software update] button. Use your customer ID and your password to log on to the download center at any time. There you can, for example, change your customer data or check the availability of updates for your software. Either "No update is required" or a list of the latest software releases is available from which you choose the modules you want to update. Press the [Download] button to download the customer-specific installation package (self-extracting archive like [customer number].exe), which can only be installed on your system. If your installing bank or a provider who has made the installations (shortly installer) provides the Software Update Service via MCFT, the upload of the version information and the download of the update signal is made using the MCFT protocol. After double clicking the received update message in the information and log manager a prepared logon page opens, which you only have to confirm by clicking the [Send] button, in order to switch to the the installer's download page mentioned above. 2012 Core 3-9 3.3 Information about the user interface MCC 3.3 Information about the user interface The application window is divided from top to bottom into several sections: · · · · · Title bar Menu bar Toolbar(s) Program window Status bar The title bar contains the · title of the application (= program name) as well as buttons to control the program window such as · a button to minimize the window: · a button to maximize the window: · a button to restore the original state of the window: · a button to close the window: In Windows, clicking with the right mouse button on the title bar activates a drop-down menu from which you can select various window command functions, e.g. - - Restore (corresponds to the button for restoring the original state of the window) When restored, the window will – after being minimised or maximised – be returned to the last form (size and position) that it was saved in. Move Size Minimise (corresponds to the button for minimising the window) Maximise (corresponds to the button for maximising the window) Close (corresponds to the button for closing the window); alternatively you can also use the <ESC> key or <Alt> + <F4>. Please note: If you exit a dialog box by pressing [ESC] or <Alt>+<F4> etc. without first selecting [OK] or [Save], a message will appear asking you whether you really want to discard the modified data. If you answer "Yes", the modified or new data will NOT be saved to the database. 2012 Core 3-10 3.3 Information about the user interface MCC The menu bar is located directly below the title bar and contains several menus in which the Core module’s functions are arranged by topics (see Chapter 3.3.1). In the program window area below the menu bar, you will find several more elements such as the toolbar, the status bar, the bar showing the logged in user etc. You can show or hide these bars using the menu -View--. All of the toolbars can be moved and positioned as desired within the program window. Use the toolbar for rapid access to frequently used functions (see Chapter 3.3.2). In the toolbar, each button (= Icon) represents a program function. At the lower edge of the program window, you will find the Status bar, which will display a brief description of the function of the icon or button currently under the cursor. 2012 Core 3-11 MCC 3.3.1 The Core module’s menu bar 3.3.1 The Core module’s menu bar To select a menu function, either click on the menu item or press the Alt key together with the letter underlined in the menu item, e.g. <Alt> <H> for the "Help" function. If you press just the Alt key, the first menu item will be marked (will be highlighted). Using the arrow keys <right> or <left>, you can then move the mark until the menu item you want is selected. Then confirm your selection with the Return key. A drop-down menu will then appear. The first menu item is highlighted by the cursor bar. Use the arrow keys <Up> and <Down> to move the bar up or down to the menu item you want to select, ... and or or confirm your selection with <Return> enter the letter underlined in the menu item simply double-click on the menu item. Please note: Whenever you see an item in a drop-down menu that is followed by a triangle (>) this item will cascade to one or more submenus, which you can open with the <Right> arrow key or <Return>. Close the drop-down menus by pressing the ESC key or by clicking anywhere outside the drop-down menu. The Core module’s menu bar contains the following menus: File Besides the commands –Print parameters-, -Import account data-, -Delete old data-, -Remove application-, this menu also contains the command –Exit program- with which you can close the Core module (see Chapter 4.5 - 4.9). User This menu item contains functions for user administration, which are described in Chapter 5: User Menu. Reports The -Reports- menu contains functions that are used in Cash Management. For a detailed description, please see the Cash Management documentation. Communication In the -Communication- menu, you will find all the functions related to communications (Comms, electronic signature, encryption etc.). For a detailed description, please see the chapters on Communication. Reference tables This menu allows you to populate and edit the reference tables that the program requires. Among others, you can edit the currencies and various standard texts. Later, when creating orders, you can access this information. For a detailed description, please see Chapter 7 in the Cash Management documentation: Reference tables menu. Administration Using the commands in this menu, you can configure all of the program settings, e.g. by setting the system parameters. A detailed description is contained in Chapter 6: Administration menu. 2012 Core 3-12 MCC 3.3.2 The Core module’s toolbar View Using the commands in this menu, you can show or hide the toolbar, the status bar, the Info and Log manager, the Comms. bar, the Comms. log, the comms administration, the bar for electronic signatures as well as the display of the currently logged user. The display of the currently logged user shows the short user name from the User property page (see Chapter 5.4.1) as well as the extended user name, if filled on this property page. By marking the option -Large icons- you can select a larger version of the program icons (see Chapter 3.3.2) for the application (already selected in newer versions). Help Use this menu to access online Help system for Electronic Banking ("Help on program") and on the program version and update information ("Info"). 3.3.2 The Core module’s toolbar A number of the most frequently required program functions for working with the Core module are not only available in the menu but also in a toolbar. The icon (button) represents a program function. The icon on the button indicates the function that will be performed if you click on it. You can start a program function by clicking (no "double-click"!) on the icon (button). Please note: If you do not have a mouse, the various program functions can also be selected from the Functions- menu, which can open by pressing <Alt><F>. The prerequisite is that you have activated the "FunctionMenu" parameter in the menu item -Administration- / -System Parameters-. The following icons/buttons may appear in the toolbar of the Core module: or Display statement balances You can also start this function by choosing-Functions-/-Balances- or, if menu item -Functions- has not been activated, by choosing -Reports- / -Balances-. 2012 Core 3-13 MCC 3.3.2 The Core module’s toolbar or Display statements You can also start this function by selecting -Functions-/-Statements- or, if menu item -Functions- has not been activated, by choosing -Reports- / -Statements-. or Display transactions You can also start this function by selecting -Functions- / -Transactions- or, if menu item -Functionshas not been activated, by choosing -Reports- / -Transactions-. or Report of the value-dated balances You can also start this function by selecting -Functions- / -Value-dated Balances- or, if the menu item Functions- has not been activated, by choosing -Reports- / -Value-dated Balances-. or Enter, display and edit plan data You can also start this function by selecting -Functions- / -Plan data- or, if menu item -Functions- has not been activated, by choosing -Reports- / -Plan data-. or Display portfolio statements (if the appropriate additional module was installed) You can also start this function by selecting -Functions-/-Portfolio statements- or, if menu item Functions- has not been activated, by choosing -Reports- / -Portfolio statements-. or Start the File Manager This function is used to sign and send files; can also be started via -Communication- / -File Manager-. or Execute Comms. favourite This function is used to execute a specific Comms. session; can also be started via -Communication- / -Execute Comms. favourite-. 2012 Core 3-14 MCC 3.3.2 The Core module’s toolbar or Collect information from bank(s) (Autodial function) Via -Communication- / -Collect data from several banks-, you can start the specified collection orders. or Import account data You can also start this function by choosing -Functions- / Import account data- or, if menu item Functions- has not been activated, by choosing -File- / -Import account data-. or Execute export You can also start this function by choosing -Functions- / -Execute export - or, if menu item -Functionshas not been activated, by choosing -Administration- / - Execute export -. or Display files You can also start this function by choosing -Functions- / -Display text files- or, if menu item Functions- has not been activated, by choosing -Administration- / -Display text files-. or Print Autoroutine You can also start this function (to administer the automatic printing of output orders) by choosing Functions- / -Predefined output orders- or, if the menu item -Functions- has not been activated, by choosing -Administration- / -Predefined output orders-. or View system log Function to view current logs, start also possible using -Administration- / -Logs- / -Display system log-. or View historical logs Function to view historical logs, start also possible using -Administration- / -Logs- / -Historical system log-. 2012 Core 3-15 MCC 3.3.2 The Core module’s toolbar or Program information Use the symbol "Program information" (corresponds to the "Info" command in the -Help- menu) to receive information on the program version and the options on the automatic software update. Additional icons are used in some functions: Change font in reports. Print reports. PDF output of screen data. Search in reports and lists. Zoom button for increasing/decreasing the resolution of screen reports (cf. Chapter 4.5.: Print parameters). 2012 Core 3-16 MCC 3.3.3 Database overview 3.3.3 Database overview After starting a function (e.g. Accounts), a database overview will open displaying all of the data stored in the system (in this case, the account data). Database overviews are divided into three sections: - The display area, containing descriptions of the records. It can also be used to display more detailed information about specific records, - the actual record list, that contains a list of the records, - the button bar section, that contains the buttons. In the display area of a database overview, you will generally find list boxes, which permit you to change the display of the records in the record list. The list boxes can be identified by the ( ) at the right end of the field. Clicking on the arrow displays all of the available options. You can select the desired option by clicking on it or positioning the cursor over it and confirming with <Return>. The corresponding records will then be displayed in the record list (e.g. all of the records for a specific account or date). Furthermore, by marking check boxes, you can modify the display of the records. To select a criterion, mark the associated check box ( ), to disable the criterion, remove the mark in the check box. As an example, if you mark the check box "Display in EURO", the account amounts will also be displayed in Euro. If there are several check boxes, they can generally be marked in any combination. The record list shows a list of the records. The individual records are displayed in a table. The information, what is contained in each column, can be taken from the column labels in the column header. If you have set the system parameter "Display database overviews sortable until how many records" (see Chapter 6.1.1: General property page) to a value unequal to "0", the shown records can be sorted in ascending or descending order according to the sequence of the chosen column by clicking the column header. Prerequisite for this is, that the number of the records in the respective database does not exceed the value defined in the system parameter mentioned above. "0" or the exceeding of the defined value means deactivation of the sorting function. Exception: The overview of the file manager is always displayed as sortable overview irrespective of the number of data records. Since the import of possibly some thousands of records can take a certain time, the structure of the record list is made with activated parameter in that way, that you can immediately work with the already shown information, whereas further records are inserted into the database overview in the background (note in the title bar: [Searching...]). 2012 Core 3-17 MCC 3.3.3 Database overview A chosen sorting is automatically passed on to the print function. For huge amounts of data, sorting is of minor importance. In this case, the use of the selection function is more useful. You can adjust the width of the columns to suit your needs, by clicking with the left mouse button on the dividing line between the column labels (the cursor will change appearance) and then dragging this line left or right to achieve the desired width. The new settings for the column widths will be saved so that the next time it is opened the list be again displayed with these settings. Please note: You can also reduce the width of a column to such a degree that it is no longer visible and thus effectively select which columns will be displayed. If you wish to restore the original settings to button to minimise the database overview have the best view of all the columns, first click on button to close it. When you open the database overview the next time it and then click on the will be displayed with its original settings . To make it easier to distinguish between the individual records, alternating colours are used for the background of the lines (records). You can set these colours on the Colour settings property page. If there are more records in the database than will fit on a single page, you can use the scroll bar, the page up/down keys or the cursor keys to scroll through the other records. If you have what is known as a wheel mouse, you can use its wheel to navigate through the database overview. You can activate functions in the database overview using the buttons in the button bar or by clicking the right mouse button. Clicking - with the right mouse button - on a record in the record list opens a context-sensitive menu that generally contains at least the entries -View details- and -Delete record-. Click the left mouse button or position the cursor and confirm with <Return> to select one of these entries. Choose -View details- to open the record window (e.g. the detailed view of the order database) for the relevant database, in which all of the selected record’s data can be viewed and as a rule also modified. Details regarding the Record window can be found in Chapter 3.3.4. To delete a record from the database, choose -Delete record- and answer the prompt "Do you really want to delete the entry?" with [Yes]. 2012 Core 3-18 MCC 3.3.3 Database overview Quick selection of records Below the record lists (within database overviews and selection lists) you can execute a quick selection "by mouse click” using specific fields to restrict the number of the records shown. Each field is allocated to the appropriate column of the record list above and can be filled with a selection criterion for the relevant column. The selection criterion is either entered as "Text" (e. g. an initial letter is sufficient) or as predefined value chosen from a list box or in the case of date fields selected by using the calendar function. After a confirming <Return>, the selected view of the relevant record list appears. Improving the features of the Quick selection, the [Select] button offers a greater number of selection criteria and enables a more sophisticated procedure. In the database overview’s button bar, you will find buttons, which either display additional information about the record marked in the display area (e.g. via [Supplementary information], [Details] etc.) or activate other functions (in one or more additional windows) (e.g. add new data via [New... ]. Every database overview also includes the standard functions [Select], [Print] and [Help]. 2012 Core 3-19 3.3.4 Input mask / record window (Detailed view) MCC 3.3.4 Input mask / record window (Detailed view) Input mask: Input masks are used to enter data. Use the TAB key to move forward from one input box or button to the next. Press <Shift>+<Tab> to move back to the previous input box or button. You can also click on the input box or button When you select a box by pressing <TAB> or <Shift>+<TAB>, the cursor marks the start of the input box so that you can start entering your data straight away. If you click in the box, the cursor marks the spot that you have clicked. To support the reuse of already entered data, you will often find the [?] button (see Chapter 3.3.5.3: Database-supported entry via [?]). Mandatory fields and what are known as soft mandatory fields are marked in the colours that you selected on the Mandatory fields/Fonts property page (see Chapter 6.1.7). Sometimes, a drop-down arrow ( ) is located to the right of the input box label. This means that it is a list box. If you click on the arrow, a drop-down menu will open with various values/details that can be selected for entry in the input box. Click on an entry in the drop-down menu that you want to enter in the input box. While adding the entry in the input box, this also closes the drop-down menu. In date fields ( ), you can either confirm the preset system date by marking the check box or open a calendar by clicking on the arrow. By clicking on the desired date in the overview, you and buttons, you can navigate through the calendar month can select a different date. Using the by month. The system date is circled in red in the calendar, the selected date is marked in blue. For input into date fields via keyboard you activate the field using the space bar. With the arrow key right you change between the sub-fields day, month, year and you enter each value via keyboard. Each value can be increased or decreased by means of the arrow keys up and/or down. To set or clear check boxes ( ), press the spacebar or click on the boxes with the mouse. The lower portion of an input mask contains an additional button bar. The label of the button, which is under the cursor, is surrounded by a broken line. This button can be activated directly by pressing <Return>. There are some buttons that appear in every window and others that only appear for certain menu items. A few buttons are described below in the context of a record window. 2012 Core 3-20 3.3.4 Input mask / record window (Detailed view) MCC Record window: In the record window (detailed view), you can edit or delete existing database entries. If you are in the database overview, select the corresponding entry by positioning the cursor and confirming with <Return>, by clicking the right mouse button and clicking on -View details- or by double-clicking on the entry. Besides the standard functions [Print] and [Help], the detailed view generally includes the following functions: [<] Page back Clicking on this button once or several times moves you back one or more entries. [>] Page forward Clicking this button once or several times moves you forward one or more entries. [Go to] displays a particular record if you do not wish to use the [<] and [>] functions. After clicking on the [Go to] button, enter the relevant code (Account code, Ordering party code, etc.) in the top input box in the entry mask. Then press the <TAB> key. Any entry in the database that contains this code will be displayed. [Go to] is also important for network operation. Clicking on [Go to] causes the program to read the current version of the database. [Delete] removes an entry from the order database. Confirm with [Yes] to delete the entry. [No] will return you to the detailed view without deleting the entry. [OK] or [Save] confirms the modified entry in the record window and updates the existing entry in the database. 2012 Core 3-21 MCC 3.3.5 Standard functions 3.3.5 Standard functions Functions, which appear in nearly every dialog, are referred to as standard functions. These basic functions include the already mentioned [Help] button for accessing the context-sensitive online Help, the [Select] button for selecting data from database overviews (Chapter 3.3.5.1), the [?] (Chapter 3.3.5.3) button for accessing information in the reference tables while entering data and the [Print] button (Chapter 3.3.5.2) to output data on the screen or on the printer from either the database overviews or from record windows. 3.3.5.1 Selecting data via [Select] The [Select] function or the parameter controlled ("Selection before ... ") will open a dialog box in which you can specify selection criteria. This selection dialog box will appear whenever you can restrict the amount of data that will be output. If you did not enter selection criteria during a previous session, the fields in the three columns will be "blank". (The "Selection criteria" dialog can be "enhanced" with parameters to six columns!) You can either individually "overwrite" the existing entries in the columns or clear them completely by clicking on [Delete criteria]. Enter the field name to which the selection will apply in the first of the three columns. The first column then forms the selection basis. Click on the drop-down arrow to the right. All of the available field names will be displayed. Click on a field name to specify the first field name to be used as a selection criterion. After selection of a field name the next field is automatically filled with the operator "equal to". With field names referring to a date the last field is filled with the system date additionally. 2012 Core 3-22 3.3.5.1 MCC Selecting data via [Select] The centre (2nd) column contains operators). Open the list of available operators by clicking on the drop-down arrow to the right. The third (right-hand) column contains the selection limits in other words the values to be entered by the user. A key to the operators: less than Values less than the selection limits entered in column 3 will be included in the selection. greater than All values greater than the selection limit will be included in the selection. equal to Example: The selection covers only those values that are equal to the selection limit. Records will also be located if the selection value covers only part of the selected values. Holder equal to Smith The selection also includes holders with names such as Smith, Goldsmith, Blacksmith, Smith-Jones, etc. not equal to Only values NOT corresponding to the limit will be included in the selection. less than or equal to All values that are less than or equal to the selection limits will be included in the selection. greater than or equal to All values greater than or equal to the selection limits will be included in the selection. exactly equal to The selection will only include records whose values are exactly equal (identical) to the selection limit. Values merely incorporating the selection limit along with other data will not be included. Example: Holder exactly equal to Smith This selection will only include Ordering parties with the name Smith but not with the name Goldsmith. Please note: All of the fields in column 1 are linked by an AND operation. Which means: that the more entries that are made in the selection dialog, the more tightly defined the selection and thus the fewer the records that will be displayed. If you are inserting dates into the input fields, you must use the separator that you have selected in your country-specific settings in the Windows control panel. You can also use a period/full stop (.) as the separator. Save selections: Selections can be saved under a name. For this, click the [Save criteria] button. Subsequently, a window opens, in which you allocate a clear name for the created selection. 2012 Core 3-23 3.3.5.1 MCC Selecting data via [Select] Save the selection under the indicated name by finally pressing the [Save] button. Load selections: If saved, selections can be loaded later. For this, click the [Load saved criteria] button. Then a window opens, in which the saved selections are displayed. To accept a saved selection in the dialog box of the selection criteria, choose the required selection from the list of the saved selections and click then the [Accept selection] button. If you want to delete a saved selection, highlight this and choose then the [Delete selection] button. Conclude your entries in the selection dialog box by confirming with [OK]. A database overview limited by selection criteria is denoted by the addition of [Selection] in the title bar of the current database overview. Until they are deleted via the [Delete criteria] function or changed, the selection criteria you have defined are now valid whenever you select the toolbar functions (e.g. [Print]). Enhancing the selection dialog: Please note: If you have marked the "Enhanced selection box" parameter on the System Parameters General property page in the Core module, the normal selection screen will be expanded with an option for setting brackets plus a selection for the Boolean operator OR. With the added support for expressions in brackets and logical expressions using AND and/or OR operations, it is possible to compose substantially more complex selection criteria. Example: 2012 (Condition 1 OR Condition 2) AND (Condition 3 OR Condition 4) Core 3-24 3.3.5.1 MCC Selecting data via [Select] Conclude your entries in the selection dialog box by confirming with [OK]. Until they are deleted via the [Delete criteria] function or changed, the selection criteria you have defined are now valid whenever you select the toolbar functions (e.g. [Print]). 2012 Core 3-25 MCC 3.3.5.2 Outputting data via [Print] 3.3.5.2 Outputting data via [Print] The [Print] function allows you to output data (e.g. order data, reports or parameters) on either the screen, to a printer or a PDF file. To prepare the output, proceed as follows: Please note: If you wish to output records from a larger amount of data, you can elect to have just a portion of the data output. To restrict the output data to just the desired set, before clicking on the [Print] buttons use the [Select] function to enter your choices in the Selection criteria dialog. - Define a sort if desired (e.g. when using the [Print] function from a database overview): (see Chapter Sorting). Specify the output device: (see Chapter Output device). Specify the report type: (see Chapter Report type). If present, use the following buttons: - [Delete] [Printer] [Save] [Help] [Output] to access the other functions. Use the [Delete] function to clear any sort criteria from previous sessions. The [Printer] button will only be active when the "Printer" has been chosen as the output device. For more information about the buttons, please see the section covering output devices. Use the [Save] function to save print jobs, which can then be processed automatically by the Core module using the settings you have chosen (selection criteria, sort criteria, output device) (cf. Chapter 6.8.2: Define output orders). [Help] opens the context-sensitive Help. [Output] starts the output of data to the selected output device in the selected type of report. 2012 Core 3-26 MCC Sorting of data Sorting of data The data can be sorted using a maximum of 4 criteria before it is sent - in the desired format - to one of the output devices. Click on the first sort list box and select the field name you want to use as the first sort criterion. If you want the sort to be performed in descending order (9 - 0; Z - A), check the "Descending" box. The default setting performs sorts in ascending order (0 - 9; A - Z). Follow the same procedure for sort list boxes 2 to 4, if you wish to specify additional sort criteria. If you leave all the sort list boxes blank, the records will be output in the order that they are found in the database. 2012 Core 3-27 MCC Output device Output device Specify the Output device in the list box at the right. You can output data to • Screen The data is output as a list on the screen. The list header contains the name of the database, the date and the time of creation as well as the number of pages. The records are displayed with their key data in columns that are described in the column headers. For information about navigating through screen lists, please see the associated section on navigation in screen lists. or • Printer The structure of the printed report is identical to that of the screen list. After you choose "Printer" to be the output device, the [Printer] button will become active. If you click on this button, the printer selection dialog box will appear. Click on the arrow at the right to open a list of the installed printers. Select the desired printer by clicking on it with the mouse or by selecting it with the cursor keys and then clicking on [OK]. or as • PDF This printout corresponds in its structure to the screen list, however it is outputted as a pdf file (portable document format), which is saved in the "Own Files" directory of the current windows user as default (e.g. master data log like SD[Date][consecutive No.].PDF). After you choose "PDF" to be the output device, the [...] button will become active. If you click on this button, the file selection dialog box will appear. Here you can change, if necessary, on the one hand the given file name and set the path, where the file should be created, to a different directory on the other hand. The output option into a pdf file can be suppressed for security reasons by the system parameter "Dialogs for opening files without delete option" on the General property page (chapter 6.1.1). Then the item "PDF" is not available for selection. 2012 Core 3-28 MCC Navigation in screen lists Please note: For viewing and printing of PDF files you need the free Acrobat reader of the Adobe company. If you have already installed the reader, it is opened immediately after the pdf file creation and the file is shown. You will find the name of the pdf file shown in the title bar of the Acrobat reader. Navigation in screen lists Use the "Up" and "Down" arrow keys and <PgDn> / <PgUp> to move up and down through the list. You can also use the scroll bar. If the list extends over several pages, you can use the buttons (Previous page) or (Next page) in the toolbar to scroll up and down. If you have activated the zoom function in the Core module (see Core module chapter 4.5: Print Parameters), you can => output the list to a printer by clicking on (Print page). This sends the currently displayed page to the printer using the same graphics resolution as for the screen. => enlarge the list display or return from an enlarged view to a smaller view by clicking the zoom button: (Maximize/Minimize). The currently displayed page and the total number of pages will be shown in the toolbar. When the output extends over several pages, you can enter the desired page after the "Go to page:" and then "jump" to that page by pressing <Return> or <TAB>. You can close the screen list with the close button or by pressing <ESC>. In the case of a log, once the screen list has been closed, a dialog will appear asking whether you wish to delete the log file containing this data. Depending on your choice, click on the corresponding button: [Yes] or [No]. 2012 Core 3-29 MCC Report types Report types Define the type of report by selecting an option from the "List type" list box. Reports are printed in fixed formats, which you cannot change. The number and type of reports will vary somewhat, depending on where you were in the program when you clicked on [Print]. You can, for example, select from: • Overview Database entries will be listed with their key data in a table. • Complete Database entries will be listed in a table with all of their data. 2012 Core 3-30 3.3.5.3 Database-supported entry via [?] MCC 3.3.5.3 Database-supported entry via [?] The selection list box is always displayed if you access information found in other databases as you enter a new record. To open the selection list, click on the [?] button. When you click on [?], a selection list will open showing all of the records in the database. Position the cursor and confirm with <Return> or double-click to select a record. Below the selection lists you can execute the quick selection "by mouse click” using specific fields to restrict the number of the records shown. Each field is allocated to the appropriate column of the record list above and can be filled with a selection criterion for the relevant column. The selection criterion is either entered as "Text" (e.g. a character or a digit is sufficient, for a more exact selection the entry of a sequence of several characters is recommended) or as predefined value chosen from a list box or in the case of date fields selected by using the calendar function. After confirmation with <Return> or <TAB> only those records will be shown, which exhibit the selection criterion in the respective column. The selection is cancelled by clicking into the field used for the selection, deleting the selection criterion and confirming with <Return> or <TAB>. 2012 Core 3-31 3.3.5.3 Database-supported entry via [?] MCC Incidentally: Instead of selecting a record with the [?] button, if you know the code (Index) under which the record is stored in the reference table you can enter it directly in the appropriate field. Above the selection list, you have the option to add new data to the corresponding reference table using the button. After clicking on this button, an entry dialog will open for the corresponding reference table. Click on [Save] to enter the data in the database. It will then be available by clicking [?] whenever you enter new records. 2012 Core 3-32 MCC Table of Contents: Chapter 4 Table of Contents: Chapter 4 Page 4 Getting started ...................................................................................................................4-2 4.1 The first program start ...................................................................................................4-3 4.2 What to do next … / Configuration Wizard ..................................................................4-7 4.3 Starting the program ....................................................................................................4-13 4.4 Logon / User validation................................................................................................4-13 4.5 Print parameters (File menu).......................................................................................4-15 4.6 Importing account data (File menu) ...........................................................................4-17 4.7 Delete old data (File menu)..........................................................................................4-19 4.8 Remove application (File menu) .................................................................................4-21 4.9 Exit program (File menu) .............................................................................................4-22 2012 Core 4-1 MCC 4 Getting started 4 Getting started This chapter shows you how to start and log on to the program. Chapters • • Starting the program Logon / User validation are also available. One exception to the procedure described relates to Getting started. The special procedure for starting MultiCash for the first time and the steps you should perform afterwards are described in the Chapters • • Getting started What to do next…/ Configuration Wizard Please note: If you are running the program in a network, or several users with different access rights are using the program on a single workstation, and you are NOT the system administrator, the system administrator has already defined program access rights and permissions. In this case, you can skip the procedures described in "Getting started". The steps described in "What to do next..." only affect you to a limited extent. The -File- menu features several special commands, including one to quit the program. The following functions are available: • • • • • Print parameters Importing account data Delete / archive old data Remove application Exit program These functions are explained in the following chapters 4.5 – 4.9. 2012 Core 4-2 MCC 4.1 The first program start 4.1 The first program start If you are running the program in a network, or several users with different access rights are using the program on a single workstation, and you are NOT the system administrator, the system administrator has already defined program access rights and permissions. In this case, you can skip the procedures described in below in this chapter. The steps described in "What to do next..." only affect you to a limited extent. Before you start the program for the first time, • • Windows must be running and you must have installed the program modules. To start the Core module, click on the start menu entry or double-click on the shortcut icon [Cashmanagement] (or a synonym) on the desktop Incidentally: If you click on the icon with right mouse button, you can view the program links on the Properties tab. Typical entries for the Core module could be as follows: Target: C:\MULTICASH\MCCWIN\PRG\LOADER.EXE Execute in: C:\MULTICASH\MCCWIN Shortcut key: None You can also start the program using a timer.The start command which you must enter on the Properties tab is then: Target: C:\MULTICASH\MCCWIN\PRG\LOADER.EXE /A The parameter /A tells Windows to start the program automatically. The Autoroutines are run after the program is started. Autoroutines are program components which execute functions that must always be processed when the program is started, as well as functions you have specified in the system parameters (cf.: Chapter 6: Administration, System parameters and Define autoroutines). 2012 Core 4-3 MCC 4.1 The first program start The user validation window will then appear. The program has a start user name, which you should only use for user validation the first time you start the program. This start user name is: ADMIN2. First you are prompted to select a directory for the master password file which can be stored for the user ADMIN2. At each later logon as ADMIN2 you have to enter this directory again. The access to this master password file provides unrestricted access to the program at any time. Therefore this file should be stored in a protected area on your computer or on a data storage medium. Confirm this message concerning the master password file with [OK]. Then a directory overview is shown,where you can select the directory for storing the master password file by mouse-click. If necessary, you can create a new directory using the [Make new folder] button. Confirm your entry with [OK]. After this you must log on for the first time. Enter the start user name "admin2" in the "Name“ box in the User Validation dialog box. Press <TAB> to skip the password box and then confirm your entry of the start user name by pressing <Return> or clicking on [OK]. 2012 Core 4-4 MCC 4.1 The first program start If you have selected a removable data carrier drive as storage location for the master password file before, you are now requested to insert the data medium. Confirm this prompt with [OK]. Do not write-protect the data storage medium because the program must write data to it. Possibly arising error messages can also be confirmed with [OK]. Information on how to use the dialog boxes is contained in Chapter 3.3.4: Record window (Detailed view) as well as other information about the User Validation dialog in Chapter 4.4: User validation. If you start the program at a later date and try to log on as user "admin2", you will be asked to enter the directory or to insert the data storage medium with the master password file. The programm will read the information saved on the medium and - as long as the information on the medium matches the data saved by the installation routine on the hard disk - will allow you access to all of the program’s functions. Please note absolutely: Keep, if you store the master password on a removable data storage medium, this medium at a safe place. If it is necessary to completely re-install the user administration data, it will allow you to log on to the system at any time as system administrator with unrestricted access using the start user name. If the dialog is cancelled, that means you wish to work without master password, the user ADMIN2 is registered and a password must be assigned. Close this message with [OK]. Subsequently, enter the password, repeat it and confirm with [OK]. 2012 Core 4-5 MCC 4.1 The first program start The steps necessary after the program is first started are described in Chapter 4.2: Description of What to do next … / Configuration Wizard. 2012 Core 4-6 4.2 What to do next … / Configuration Wizard MCC 4.2 What to do next … / Configuration Wizard If you are running the program in a network, or several users with different access rights are using the program on a single workstation, and you are NOT the system administrator, the steps described below only affect you to a limited extent. The Configuration Wizard will guide you through the first steps that are normally needed after you have installed the program (parameter settings for the system, printing, comms. etc.). You can close the wizard via close button at any time and return to the same point, the next time you start the program. When you start the program for the first time after a new installation, the parameters, which you set here, will also serve as the default values for other systems in the network, if you are working in a network environment. If you want to define the settings and parameters without using the wizard, simply click on [Without Wizard]. If you accept the assistance of the wizard, it will guide you through the steps necessary to configure the software for operation on a new system: 1 Initial configuration of the software First, please set the general system parameters for the program and the system parameters specific for Cash Management. To do so, click on the appropriate check boxs, then click on [Next >] and make the desired parameter settings. Information regarding the individual parameters can be found in Chapter 6.1: System parameters and 6.2: Cash Management system parameters. Finally save your parameter settings in each case using the [Save] button. 2 2012 Printer parameters Here, you can set the printer that should normally be used by the program and the default fonts. Regardless of the setting made here, it is always possible to select different printer before printing from the program. The printer selected here will always be suggested as the default printer. To configure the printer parameters, click on the check box "Configure printer parameters" and then click on [Next >]. Then configure the printer parameters. Core 4-7 4.2 What to do next … / Configuration Wizard MCC Additional information on how to do this is contained in Chapter 4.5: Print parameters. Complete your printer parameter settings by clicking the [Save] button. 3 Create user SYSADMIN You can now create a user SYSADMIN, which is authorised to perform all program functions. You only need to assign a password for this user. The user SYSADMIN is intended for handling system administration tasks. In contrast to the ADMIN2 user he will be displayed in the user administration. If the user SYSADMIN already exists, the corresponding fields here are blocked. Please note: Please make certain that this password is kept absolutely secret, since this user has unrestricted access to every program function. As the password for the SYSADMIN user is entered in hidden mode, i.e. each keystroke is represented by an * sign (asterisk), you must enter the password a second time in the appropriate field to ensure that it was entered correctly. 2012 Core 4-8 4.2 What to do next … / Configuration Wizard MCC Afterwards, click on the check box "Define user SYSADMIN" and then click on [Next >]. 4 Creating user groups At this point, you can create one or more user groups. You can organise the program users into groups and thus centrally administer the functional profile and the data profile for several users. If you change the functional profile or the data profile for a user group, this change will apply for all the users in the group. The program is already equipped with a set of default user groups, which can be adapted according to the specific needs. To create a new user group, press the [Define new user group] button. Create subsequently a new user group. Information on this can be found in Chapter 5.3: User group administration. Store your entries for each user group afterwards using the [Save] button in each case. The program returns in each case to the previous dialog. If you do not wish to enter further user groups, press the [Next >] button. 5 2012 Creating users Now, you can create one or more users. Core 4-9 4.2 What to do next … / Configuration Wizard MCC If users have already been set up on your system, they will be listed here. To create a new user, press the [Define new user] button. Create subsequently a new user. Information on this can be found in Chapter 5.4: User administration. Store your entries for each user afterwards using the [Save] button in each case. The program returns in each case to the previous dialog. If you do not wish to enter further users, press the [Next >] button. 6 Comms. settings Enter Comms. parameters Here, you can configure the communications parameters for this system. You must specify which communication paths are supported and, by assigning priorities, specify how these communication paths to the bank should be used. To do so, click on the check box "Define Comms Parameters", then click on [Next >] and make the desired parameter settings. Information regarding these settings can be found in Chapters 2.1 - 2.7 of the Comms. module. Complete your Comms. parameter settings by clicking the [Save] button. 2012 Core 4-10 4.2 What to do next … / Configuration Wizard MCC Edit bank parameter files If you have highlighted the checkbox "Edit bank parameter files", then the dialog opens to edit the bank parameter files. If you have received bank parameter files from the bank, thus accept these depending on the procedure using the buttons [Copy EPFT-BPD] or [Import MCFT-BPD] in the system. For other procedures such as, for example, FTAM or FTP, you must choose the procedure using a list box and then create a new bank parameter file using the [New BPD file] button. There you enter the data made available by the bank. Information on the settings is contained in the Communication chapter 3.1: Create BPD. If you do not like to maintain any further bank parameter file, close the dialog using the close button [x]. Web user interface If you have installed the web user interface, Chapter 6 gives you will be guided through the functions for the creation of system key/certificate and TLS key/certificate. What is important in these functions relevant primarily for system administrators can be found in the separate document "Quick reference for system administrators" in the Chapter: Accesses to the web application (File *-QuickRef_Admin-*.PDF in the ..\DOC directory of the installation). 7 Completing the Configuration Wizard You have now completed all of the necessary steps in the configuration. When you click on [Complete], the wizard will be closed and will not be started again. If there are still some functions that you have not configured using the wizard and you wish to have the assistance of the wizard to complete these later, please close this window without clicking on [Complete]. In this case, the wizard will be started again the next time you start the program and you can configure the sections that have not yet been completed. 2012 Core 4-11 4.2 What to do next … / Configuration Wizard MCC By clicking on [< Back] you can step back through the individual steps to make any changes that are needed. Once you have completed the steps detailed above, the configuration of your computer has been in largest part completed. If you have installed supplementary modules, start them one after the other using the toolbar in the Core module. Each module has its own system parameters, export routines, etc., to allow you to adapt the applications as needed. The relevant information can be found in the Help systems and User Manuals for the individual applications. 2012 Core 4-12 MCC 4.3 Starting the program 4.3 Starting the program To start the program, you need the following • • Windows must be running and you must have installed the program modules. Start the Core module by using the start menu entry or by double-clicking on the shortcut icon on the desktop (name may vary). 4.4 Logon / User validation Before you are allowed to start using the program, you must log on to the system, i.e. validate your authority as a user. To log on to the program, first enter the user name issued by your system administrator. As name both the user abbreviation and the complete user name (max. 35 characters) can be used (cf. to Chapter 5.4.1: User property page). Use the <TAB> key or click to move to the next text box, where you must enter your password (max. 16 characters). Then confirm your entries by pressing <Return> or clicking on [OK]. Please note: The program converts your entries into UPPER CASE (CAPITAL) letters. The program will check your access rights. If your system access is currently • valid, the main application window is displayed together with all of the functions that you are authorised to use. The main application window and the functions the user is authorised to use are always displayed in the language defined for the user in User administration (cf. Chapter 5.4: User administration). 2012 Core 4-13 MCC 4.4 Logon / User validation • not valid or if the user name and/or password does not match those of any user with access rights on this system or if the validity period of the password is expired or further criteria are not fulfilled (see Chapter 6.1.3: Password administration property page, e.g. parameter "Password validity in days"), => access to the system will be denied. In such an event, please note the corresponding program messages! If necessary, enter your user name and password again. If the user name and/or password that you enter is/are still invalid after the third attempt, the program will return to the operating system. If this happens, contact your System Administrator without delay. 2012 Core 4-14 MCC 4.5 Print parameters (File menu) 4.5 Print parameters (File menu) Use this menu item e.g. to select the printer and to set the margins and font for reports and other printouts. These parameters are always kept user specifically (the parameter "Parameters are not user-specific" has no effect on this). First, select the desired printer. Click on the arrow at the right to open a list of the printers installed under Windows. Afterwards, select the desired printer by clicking on the corresponding entry. Under general font (font), you can select the font to be used for output to the printer. The list contains all available fonts. As program data is normally output in the form of column-based reports, lists and tables, we recommend that you do not to use proportional fonts, since they could cause alignment problems in some tables. With non-proportional font, you can select the font to be used for lists, which can be presented in a non-proportional font e.g. reports, waybills. Furthermore, you can also set the distance between the edge of the paper and the beginning of the printable area on the paper (the margins). You must enter the margin settings in mm (1 cm = 10 mm). Enter one after the other the left, right, top and bottom margins for printouts. If you check "Bold", the entire text will be printed in bold type. You can also activate the "Screen zoom" function. This function effects the display of lists on the screen. Activating the zoom function also affects the actual or simulated resolution of the list displayed on the screen. 2012 Core 4-15 MCC 4.5 Print parameters (File menu) The table below shows which functions are available for the various resolutions. Screen Resolution 1280x1024 1024x768 800x600 640x480 Zoom Activated Yes No Yes No Yes No Yes No ZOOM PRINT + + - + + + + + + - Displayed Resolution 1280x1024 1280x1024 1024x768 1024x768 Zoom x 2 800x600 Zoom x 2 640x480 If "One print job per page" is highlighted, a separate print job for each page to print will be generated. In the other case only one print job is produced for the complete output. If the checkbox "Always use standard printer" is highlighted, the "printer" field (see above) is deactivated. Any change will be included to the program when changing the Windows standard printer and the changed printer will be displayed under "printer" (see above). To define the printer-specific parameters, click on the [Config ... ] button to open the configuration dialog for your printer. In the configuration dialog – depending on the installed printer – you can specify e.g. the format, graphic resolution, paper orientation, paper source etc. to be used in printing. 2012 Core 4-16 MCC 4.6 Importing account data (File menu) 4.6 Importing account data (File menu) If the databases containing the statement/transaction data have been corrupted or accidentally deleted, the data they contained can be reconstructed using MT940 files. MT940 files have the extension *.STA and are stored in directory ..\MCCWIN. STA is the extension used for SWIFT Daily Statement files. The account data is stored in the SWIFT MT940 format. Usually the collected account information is imported automatically after transmission. To enable this the "Import account data" check box need to be checked on the Maintain autoroutine property page (cf. to Chapter 6.1.4). Start the function for the manual account data import by choosing • the menu item -File- / -Import account dataor (if activated in the system parameters!) • the menu item -Functions- / -Import account data- A selection window will open in which all of the STA files in the directory ..\MCCWIN will be listed. You can also open a STA file in a different directory via the [Other files] button. Select the file that you want to import. As usual under Windows, you can also import several or even all of the files displayed. Simply hold down the <SHIFT> or <Ctrl> key while marking the files by clicking, or clearing the mark by clicking once more. After you confirm your selection by clicking on [OK], a sequential list of the imported records will be displayed. A consecutive number, the bank details (SWIFT Code and account no.), the statement number and the number of transactions in the statement are also displayed for each record. The status "OK" means that the data has been copied to the corresponding databases without any errors. The import process ends with the message "Ready" and the path of the imported file. 2012 Core 4-17 MCC 4.6 Importing account data (File menu) Import of incorrect MT940 files If an error in the statements sequence is detected on import, the complete MT940 runs into a repair procedure, is rearranged and is imported again afterwards. In addition, the following checks are accomplished and displayed in the case of errors in the Daily statements overview: - Opening balance + transactions = closing balance - Opening balance = closing balance statement-1 (if available) - Closing balance = Opening balance statement+1 (if available) 2012 Core 4-18 4.7 Delete / archive old data (File menu) MCC 4.7 Delete / archive old data (File menu) Old, no longer needed account data (statements/transactions) is normally deleted automatically after starting the Core module, if the parameter "Delete / archive account data in autoroutine?" has been checked on the Accounts/Statements/Transactions/Interest rates property page in the menu item Administration- / -Cash Management system parameters- in the Core module. Furthermore, it is also possible to delete data manually at anytime. To do so, select the menu item File- / -Delete / archive old data-. Both automatic and manual deletion / archiving of old account data are dependent on the value entered in the "Delete / archive a/c. information after how many days?" parameter (cf. Accounts/Statements/Transactions/Interst rates property page). If the period entered there has expired, the account data will be deleted or archived -provided that the statement history is activated- if the following conditions are also met: • • • all transactions listed in the statements are older than the retention period all preposted items listed in these statements are older than the retention period the statement to be deleted / archived is not the last statement for an account. Once you have entered a retention period and selected the menu item -Delete / archive old data-, a dialog will appear inquiring whether you really want to delete/archive the older daily statements. If you click on [Cancel], you can quit the process here. After you click on [OK], a sequential list of the deleted/archived records will be displayed. Each record will be listed with its bank information (Swift Code, account number), statement number and the status "Deleted/archived". The deletion or archiving process ends with the message "Ready". 2012 Core 4-19 4.7 Delete / archive old data (File menu) 2012 Core MCC 4-20 MCC 4.8 Remove application (File menu) 4.8 Remove application (File menu) Use this function to remove supplementary and application modules. The installed modules are displayed in a list. Click on the module(s) to mark the one(s) that should be removed and then click on [Next>]. The selected module(s) will be displayed in the following mask. Each module will be completely deleted together with its associated subdirectories. In the module directory, any files that you generated will remain untouched so it is possible that the module directory cannot be completely removed. The module databases will still be kept in the directory ..\MCCWIN\DAT. To uninstall the selected module(s), click on [Complete]. During the deletion process, you will see information about the currently processed subtask and the progress of the complete procedure in a status field. Once the deinstallation has been successfully completed, the following message will appear: "All of the selected applications have been removed!" 2012 Core 4-21 MCC 4.9 Exit program (File menu) Clear the message by clicking on [OK]. 4.9 Exit program (File menu) As is usual under Windows, click on the menu item -Exit Program- to quit the program. Instead of selecting the menu item, you can also exit the program by clicking the close button ( pressing <Alt>+<F4>. 2012 Core ) or by 4-22 MCC Table of Contents: Chapter 5 Table of Contents: Chapter 5 Page 5 Users (Authorization profiles) ..........................................................................................5-2 5.1 Logon a new user ...........................................................................................................5-7 5.2 Assign new password....................................................................................................5-8 5.3 User group administration.............................................................................................5-9 5.3.1 User Group property page........................................................................................5-11 5.3.2 Functional Profile property page (Group)...............................................................5-12 5.3.3 Data Profile property page (Group) .........................................................................5-14 5.4 User administration......................................................................................................5-17 5.4.1 User property page....................................................................................................5-19 5.4.2 Functional Profile property page (User)..................................................................5-23 5.4.3 Data profile property page (User) ............................................................................5-25 5.4.4 Contacts property page (User).................................................................................5-28 5.4.5 Limits property page (User - Additional module) ...................................................5-29 5.5 Master data log .............................................................................................................5-31 5.6 New entry of a user with the wizard ...........................................................................5-33 5.7 First logon of a new user with the wizard..................................................................5-36 5.8 Wizard for standard tasks............................................................................................5-39 2012 Core 5-1 MCC 5 Users (Authorization profiles) 5 Users (Authorization profiles) The authorization concept within the program system consistently supports the following principles throughout all modules: 1. Control of the access for each individual program function. For this, functional profiles are used in the user administration. 2. Control of the access to defined data within a program function. Thereby, predefined data selections or filters are used, which are administered with the data profiles described below. In order that the data profiles can work, the underlying data must be tagged with suitable key values. Here, a distinction must be made between the following types of data: a) Transaction data: These are individual payment orders or communication jobs which are only temporarily located in the system. They can have a special character which makes an access control necessary. A typical example for this are wage/salary payments. These transactions can be tagged by the user with correspondingly predefined "access classes" and then the access can be controlled by corresponding data profiles. In addition, they can be assigned organizationally by the used master data. b) Master data: These are basic data such as accounts or ordering parties. These master data do not change (or very seldom) and can be allocated organizationally to defined employees with special functions. In the data profiles, you can make a selection by all fields of the respective table and in this way, you can create very flexibly individual profiles, e.g.: This definition allows the access to account statements only for the accounts whose a/c. name contains the character string "ABC" and which are kept as current accounts in US-Dollar or Canadian Dollar. In this process, it is not useful to use a/c. numbers for the definition of data profiles, because this has the disadvantage that all concerned data profiles must be adapted for each new account, for which often only special administrators are authorized. Therefore you should tag the master data with own IDs correspondingly in the description of the master data records or in special fields 2012 Core 5-2 MCC 5 Users (Authorization profiles) provided for this and define on this basis the filter rules in the data profiles. For this, the following fields are available: Cash Management: Accounts: A/c. group, organizational unit Payment modules: Account: A/c. group, organizational unit * Ordering party: organizational unit * Partner: group, organizational unit * For the assignement of accounts, we recommend to use the fields "A/c. group" or "Organizational unit", since they are available in all a/c. tables of the Core module and the additional modules likewise and can be very simply set centrally using the "global data profiles" (we refer to this further below). In addition, they are especially in view of the fact that transactions "inherit" this allocation automatically. If a new master data record is created now (e.g. a new account), you only have to enter the corresponding IDs in the new record and the data profiles are also effective for this immediately. * This field is only available if the additional module "Organizational units" is installed For the practical usage of the principle described above, we describe an example for the realization of a typical authorization concept in the following: • In a corporate, the tasks for the payment entry and approval and for the signature to banks should only be made by different persons. • In addition, the single transactions of wage and salary payments should only be accessible for the staff of wage accounting. • Finally, the access to account-related data should be separated by branches. To map this authorization concept, you should define the following organizational divisions separately and allocate them in the user administration as needed: 1) Functional groups: Define, which tasks are performed by certain user groups within the corporate and specify for this correspondig functional profiles as templates in menu item "User groups" first, where the required program functions are activated or not, as for example: Z-X Authorized only for payment entry and maintenance of defined reference tables F-X Authorized only for payment approval and starting of the payment run (file creation) S-X Signature to the bank: Authorized only for file manager and administration wizards of bank accesses A-X Authorized only for user administration, bank accesses, parameters R-X Authorized for all menu items, but no write access (can be deactivated in the data profile). 2012 Core 5-3 MCC 5 Users (Authorization profiles) 2) Data profiles for salary payments: Define access classes for transactions to be protected specifically. In our example, a class for salary payments is sufficient here, e.g. SP for Salary Payments. Since this allocation must be accomplished by users manually, these codes can be stored with their description in the "Access classes" reference table. You can very simply perform this task by using the wizard for standard tasks erledigen (see Chapter 5.8). Hereby the access class and two data profiles are created for standard users and the staff of wage accounting: Based on these "templates" the required user groups can now be defined by you as transferring the profiles required in each case from the templates on new entry, e.g.: Group Description/Function Template for functional profile Template for data profile Z-S Payment entry Standard Z-X STANDARD Z-L Payment entry Salary Z-X SALARY F-S Approval Standard F-X STANDARD F-L Approval Salary F-X SALARY S-S Signature Standard S-X STANDARD S-L Signature Salary S-X SALARY 2012 Core 5-4 MCC 5 Users (Authorization profiles) 3) Data profiles for organizational separation by master data: In addition, you can separate now the access to data according to organizational aspects. Remark: In our example, we choose the field "A/c. group" in order to assign account-related master data to organizational units of a company (e.g. divisions) (alternatively, the field "Organizational unit" should be used if this additional module is installed). If a transaction is generated based on such a master data record, it inherits automatically the a/c. group of the master data record. Examples: • A/c. information is collected from the bank and is assigned on import into the system to an account master data record. Then the statements and transactions achieve the a/c. group of the account automatically. • Created or imported payment orders automatically achieve the a/c. group of the ordering party account used. Please proceed as follows: Create a list of divisions, for which the data are separated and assign an a/c. group (values between 1 and 255) to each of it. In this process, it can be useful to establish a substructure for the numbering, so that you can combine several units with simple selections, e.g.: 1x = Divisions type 1 11 = Division 11 12 = Division 12 2x = Divisions type 2 21 = Division 21 22 = Division 22 Enter now the required a/c. groups in the a/c. master data records in the "Accounts" reference tables in the Core module and in the Payment modules. You can now simply assign the required a/c. group to the individual users in the user administration. Please note: Accounts with a/c. group "0" are visible for all users with direct assignment of the a/c. group. 2012 Core 5-5 MCC 5 Users (Authorization profiles) For higher-ranking users who should be authorized for data of several a/c. groups, you do not assign the a/c. group directly, but therefore you enter the required selection in the data profile of this user (or his group). Remark: Please use the global data profile for this, because it has the same effect in the Core module and in all Payment modules on all tables containing the data fields provided here. The menu item -User- contains all functions for the administration of user groups and users, a possibility for the output of user master data change logs as well as various wizards for the user administration apart from functions for the logon and for the password change. In the following you find explanations to: • • • • • • • • 2012 Logon a new user Assign new password User group administration User administration User master data change log New entry of a user with wizard Configuring a new user with wizard Wizard for standard tasks Core 5-6 MCC 5.1 Logon a new user 5.1 Logon a new user Choose this menu item to change users without having to exit and restart the program. When you click on -Logon-, you will be prompted to enter your user name and password. Use the <TAB> key or mouse to switch between the two text boxes. Confirm the user name and password you have entered with <Return> or click on [OK]. The program will check your access rights. If your system access is currently • valid, the main application window is displayed together with all of the functions that you are authorised to use. The main application window and the functions the user is authorised to use are always displayed in the language specified for the user in the "User administration" (see Chapter 5.4: User administration). • not valid or if the user name and/or password does not match those of any user with access rights on this system or your password has expired => access to the system will be denied. Please pay careful attention to the instructions that appear on the screen! If necessary, re-enter your user name and password. If you make three unsuccessful attempts to enter your user name and password, the program will lock you out. The program will close and return to Windows. If this happens, contact your System Administrator without delay. 2012 Core 5-7 MCC 5.2 Assign new password 5.2 Assign new password If the period of validity (parameter "Password validity in days") set on the Password administration property page has elapsed or after the logon of a new user, you must enter a new password. Naturally, this does not prevent you from changing your own password on a daily, weekly etc. basis. Click on -New password-. The system will prompt you to first enter the current (= old) password. Move to the next field with the <TAB> key and enter the new password. Because the password entered is concealed, i.e. when you press a key you only see an * (asterisk) on the screen, you will be requested enter the new password once more to ensure that it has been entered properly. Confirm with <Return> or by clicking on [OK]. The program will check whether the new password you have entered is the same as the old password. If this is the case, the new (= old) password will be rejected. If not, the new password is effective immediately. 2012 Core 5-8 MCC 5.3 User group administration 5.3 User group administration If you want to assign users to certain user groups, for example to define standard access permissions for all of the users in a particular group, you must first create a user group with the menu item -User-. Once you select the function -User Groups-, a database overview will open in which all of the user groups in the system will be listed together with their group codes and names. The program comes with a set of default user groups, which can be adapted according to the specific needs. To edit a record, select the corresponding entry. The selected record will be displayed in a record window, where it can be modified or deleted. The fields are the same as those in the input mask for a new group. In addition to the standard functions [Select], [Print] and [Help], the button bar in the database overview also includes a button for creating user groups: [New Group] In the database overview, click on [New Group] to add a new entry. You can now choose from three property pages for entry: 5.3.1 User Group property page 5.3.2 Functional Profile property page 5.3.3 Data Profile property page Click on [Save] in the dialog box to add the entries to the database. For documentation purposes you can output among others the specified function or data profiles of all groups using the [Print] button in the database overview. From the property pages you can produce among other things an output of the function or data profile of an individual group. You can achieve an overview of the group access rights (group list) using the list type "Functional profile compressed". 2012 Core 5-9 MCC 5.3 User group administration 2012 Core 5-10 MCC 5.3.1 User Group property page 5.3.1 User Group property page Click on [New Group] to open a blank User Group property page. You can enter an alphanumeric code of a maximum of 8 characters and a group name of up to 40 alphanumeric characters for the group. Using the "System administrator" check box you decide whether the group entered is a group with extensive administrator rights, which authorize e.g. the setting of global system parameters. In order to be able to map complex authorization concepts with differently combinable user groups, for each group it can be specified by ticking an appropriate check box, whether it is a Group for a functional profile, a Group for a data profile or a group, which contains both (default). Afterwards, click on [Continue] and continue to the Functional Profile property page. 2012 Core 5-11 5.3.2 Functional Profile property page (Group) MCC 5.3.2 Functional Profile property page (Group) On the Functional Profile property page, you can determine the access rights of user groups on the menu items and supplementary modules in the program. That means you specify which user group may use which program functions. Any change in the functional profile for a group will be automatically effective for all the users in this group. When adding a new user or group - if a user or group has been configured before - you will first be asked to adopt the functional profile of a user or group (identified by an asterisk in brackets (*) behind the group code), which are closest to the functional profile required for the new user or group. Select an entry and confirm by clicking on [OK]. Afterwards, you can modify the adopted settings to provide the functional profile needed for the newly added user group. In the module’s "menu tree", mark ( ) and unmark ( ) the functions to which the group should or should not have access. By clicking on the plus ( ) and minus ( ), you can display or hide the "branches" of the tree. If the box is located beside the plus or minus sign of a category, it will show whether the subordinate entries contain activated functions which will be assigned to the group: All lower level functions have been activated. None of the lower level functions have been activated. The lower levels contain both activated and non-activated functions. If a group is to gain access to a function or an entire function category, mark the respective entry with a tick by clicking on it. This tick can also be removed if the group is not to have access to certain functions. All functions that have not been assigned to the group will be marked with a red cross. E.g. the users in the "ABC" group can only access the SEPA module. The remaining functions were not activated and are not available (inactive) later in the program for users of this group. 2012 Core 5-12 5.3.2 Functional Profile property page (Group) MCC Once you have entered the functional profile for the group, click on [Continue] to move on the Data Profile property page. 2012 Core 5-13 5.3.3 Data Profile property page (Group) MCC 5.3.3 Data Profile property page (Group) Use this property page to define data profiles for each application, i.e. to define the access to particular data(bases) for specific user groups. If a user group regularly generates reports for certain bank accounts, amounts, etc., you should define the corresponding selection criteria as a default profile. According to the concept for confidential payments (see Chapter 7.8 Access classes reference table for it) you can define centrally at this point per user group, which access classes should be admitted or excluded. This leads to a filtering of payment orders/payment files for all views and reports. The standard task with a split into user groups payroll accounting and others with corresponding predefined data profiles and access class can be solved with the assistance of a wizard (see Chapter 5.8: Wizard for standard tasks). If a special data profile has already been created for a user or a group, when adding a new user group, you will first be asked to adopt the data profile of a user or group (identified by an asterisk in brackets (*) behind the group code), which is closest to the data profile required for the new user group. Select an entry and confirm by clicking on [OK]. Afterwards, you can modify the adopted settings to provide the data profile needed for the newly added user group. Double-click in the module’s "menu tree" on each menu item for which you wish to create a data profile. By clicking on the plus ( ) and minus ( ), you can display or hide the "branches" of the tree. Menu items which are unchanged in the data profile are marked by a cross ( ). Using a global data profile you can specify the group-specific access to data via the fields - Access class - Account group - Organizational unit (if this supplementary module was installed) superordinately and thus centrally for all functions, which contain these fields (on setting the access class e.g. for plan data or access class; since in the file manager the access classes usually should not result in the complete hiding of individual data records, only the functions "Access class", "Delete" and "View file" are affected). If the global data profile is set, the selection criteria in the "subordinated profiles" of the different applications are adapted accordingly. Please note: If you have already used the fields supported in the global data profile (account group, access class, optionally organizational unit) for data profiles in conventional way, we recommend to delete them before using the global data profile. To edit a data profile double-click on the corresponding entry in the menu tree. 2012 Core 5-14 5.3.3 Data Profile property page (Group) MCC The detailed view / input dialog box offers selection options for the chosen group, application (module) and menu item. These options permit you to configure the access to the selected group by the display and print functions. Only those records that comply with the selected criteria will be displayed or available for printing. The procedure corresponds to that used to select data via [Select] (Chapter 3.3.5.1). (The "Selection criteria" dialog can be "enhanced" with parameters to six columns!) If you check "Show selection before", the dialog box with the selection criteria appears when corresponding view and print functions are opened in the application before you start this function. The user of the selected group can change the selection criteria. If you do not mark this field, the selection dialog will not be displayed first. In this case, the users cannot change the selection criteria within the application. This means that their view will be restricted (due to the selection criteria) to particular records. 2012 Core 5-15 5.3.3 Data Profile property page (Group) MCC If you activate the "No write-access to database" option, the user of the selected group will only have read access permissions to the databases. Changes made by the user cannot be saved to the databases. Conclude your entries by clicking on [Save data profile]. If menu items have been changed in the data profile, these items are subsequently marked in the menu tree with a tick ( ). The specified selection criteria will remain active until they are cleared using the [Delete criteria] function. Enhancing the selection dialog: Please note: If you have marked the "Enhanced selection box“ parameter on the System Parameters General property page in the Core module, the normal selection screen will be expanded with an option for setting brackets plus a selection for the Boolean operator OR. With the added support for expressions in brackets and logical expressions using AND and/or OR operations, it is possible to compose substantially more complex selection criteria. Example: 2012 (Condition 1 OR Condition 2) AND (Condition 3 OR Condition 4) Core 5-16 MCC 5.4 User administration 5.4 User administration Under the menu item -User administration-, you can manage user names, and other data related to the users with access rights to the system. You must add a corresponding user, before you can configure user-specific functional profiles and data profiles. We recommend that you set up two master users when you first install the program. • First, you should set up the user, SYSADMIN, which has already been done if you used the Configuration Wizard (see Chapter 4.2). This user is the System Administrator who has global access rights for the program. This means that you do not have to explicitly assign access rights to this user, as they are assigned automatically by the program. • The second master user is STANDARD. Assign the access rights to this user that should be used as the default access rights for every new user that is registered. The access rights assigned for this user can also be used as the default for subsequent new users. This means that the access rights can just be customised to suit the specific requirements of the new user. After selecting the menu item -User administration-, a database overview will open showing all of the users previously entered in the system. All of the key data for each user, such as • • • • • • • • • • Name Language Group Last access Password since Blocked Time Administrator Transfer limit (if the "Limits" additional module is installed) Signature class (if the "Limits" additional module is installed) will be displayed in the form of a list. To edit a record, select the corresponding entry. The selected record will be displayed in a record window, where it can be modified or deleted. The fields are the same as those in the input mask for a new user. In addition to the standard functions [Select], [Print] and [Help], the button bar in the database overview also includes a button for creating a new user: 2012 Core 5-17 MCC 5.4 User administration [New user] In the database overview, click on [New User] to add a new entry. You can now choose from four property pages for entry: 5.4.1 5.4.2 5.4.3 5.4.4 5.4.5 User property page Functional Profile property page Data Profile property page Contacts property page Limits property page (Additional module) Click on [Save] in the dialog box to add the entries to the database. For documentation purposes you can output among others the specified function or data profiles of all users using the [Print] button in the database overview. From the property pages you can produce among other things an output of the function or data profile of an individual user. You can achieve an overview of the user access rights (user list) using the list type "Functional profile compressed". 2012 Core 5-18 MCC 5.4.1 User property page 5.4.1 User property page Click on [New User] to open a blank User property page. User Enter an eight characters long abbreviation for the "User" to be stored. Name Entering the complete user name (max. 35 characters) allows an exact identification of the user. This name will be shown together with the short user name in the display of the currently logged user, if it was activated using the menu item -View- / -Current User- (see Chapter 3.3.1). Password After entering the password, define the times at which the user is authorised to use the system. Language You can also define the "Language" in which the user will use the program. You can choose one of several languages from the "Language" list, for example: • DE German • GB English • FR French • NL Dutch • etc. The languages available depend on which language modules you have installed. When the user logs on to the system, all program texts (in dialog boxes, messages, Help) will be automatically displayed in the language selected for this user. If a supplementary module is not available in the language selected for the user, it will be displayed in the default language. The default language is either English or German, depending 2012 Core 5-19 MCC 5.4.1 User property page on the installation disks supplied. Group / Group for data profile If you wish to assign the new user to a certain user group with specific access rights, select this group from the list box. At most two groups can be assigned then to the user, using the field "Group" a user group for the functional profile and/or using the field "Group for data profile" for such a user group. In each case only those user groups are offered, that you have previously created and provided with an appropriate profile using the -User group administration- function (see Chapter 5.3). Using the field "Group" you can also assign user groups, which contain both profiles. Please note: When you have assigned the user to a user group and saved your entries on the User property page, the user will have exactly the same functional and/or data profile as the user group. You will not be able to make individual changes to the profiles of this user on the Functional profile and/or Data profile property pages. If you wish to assign individual access rights or an individual data profile to a user, please leave the field ”Group” or "Group for data profile" unfilled. Before saving your entries on the User property page you can cancel an assignment to a group by selecting a blank entry in the list box "Group" or "Group for data profile". Type of ES Here you define the type of the ES medium which a user authorized for the ES uses for the Electronic signature. Thus MultiCash recognizes already at logon whether this user can make a signature at this PC. In the selection list the installed procedures will be shown in each case. Possible entries are: - Not yet selected (if still no definition has been made for this user) - CTApi card - PKCS11 ES - Storage medium - USB Stick - Private Key Server - ZKA/SECCOS - Database - No ES (if the user should not work with ES explicitly) If a "private key server" is used, then the private keys are held in a "container" within a secured area. New keys can only be generated after a successful logon of the user at its key container. Since nobody has direct access to the keys, the function "Delete private keys" exists in the context menu (data base overview), with which an administrator can delete the key container of a user, in order to set up completely new, e.g. after loss of the ES password. If external devices are not available for key storage, as alternative to the storage of the keys as file on the hard disk (not recommended) the signature keys can be stored in an internal database. If one changes the signature medium for an existing user here from "Storage medium" or "USB Stick" to "Database", then with the next program start the wizard for the transfer of the signature keys (c.f. to Comms. Chapter 4.9) to the database is offered. 2012 Core 5-20 MCC 5.4.1 User property page More information on the different media is contained in the system parameters in Chapter 6.1.5: Electronic signature property page. Account group You can also assign an account group to a user. The "A/c group" field defines the account master data, and thus the statements, to which the user has access, as well as the accounts for which the user can generate payment orders and download statement data. The ability to define account groups makes the program "multiclient-enabled". The default account group entered in the box is "0". "0" means: that the user has access to all accounts and all statements, and may generate payments and download statements for all accounts. If you change the default "0" to another value between "1" and "255", the user can only perform activities for the accounts which you have assigned to this account group, or for accounts which have been assigned to account group "0". If you want to restrict a user to accounts of a particular account group and those in account group "0", this user must not have access permission for the menu item -Users(functional profile item "User / Maintain users") and Account master data function (functional profile item "Reference tables / Accounts"). If a user has access permission for these two functions, the user can change the account group at any time and use the Account master data function to assign accounts to other account groups. Information on 0 access rights is contained in Chapter 5.4.2: Functional Profile property page. System administrator Using this check box you decide whether the user entered is a user with extensive administrator rights, which authorize e.g. the setting of global system parameters. Last access The field "Last access" shows when the user was last logged in on the system. Password since The field "Password since" shows how long the current password has been used by the user. Time Enter the times between which the user will be authorised to use the system in the "From" and "To" boxes for "Time", e.g. from "8.00" to "18.00". However, the user will not be forced to quit the program when this time has expired. Paused Use "Paused" to enter periods when the user will not be using the program, for example if a user is on vacation between 10 January 2004 and 9 February 2004 and may not log on to the system during this period. A calendar is available for entering the date. 2012 Core 5-21 MCC 5.4.1 User property page Blocked" "Blocked means that the user is prohibited from gaining access to the system until further notice. If you do not specify any limits under "Time", "Paused" and "Blocked", the user has unlimited time access to the system. Logon with Windows user (Single Sign-On with Windows user) Alternatively to the previous logon using the entry of the MultiCash User ID and password the Windows User ID can be stored here. At logon, this User-ID is then reconciled with that one of the current Windows user and, if possible, an automatic logon is executed with this User ID. At user change the input option for the password will be blocked and the [OK] button becomes immediately active after the input of the Windows User ID. Logon with ES If an increased security is required instead of the simplified logon described above, the checkbox "Logon with ES" can be activated. In this case, the logon is made by an electronic signature, i. e. the ES password must be entered at logon and then you must "sign” using the ES medium. User, who should use the "Logon with ES" have to be set up first without ticking this check box, since they still do not possess ES keys. Only after creation of the ES keypair (see communication chapter 6.1: Generate ES keypair) the check box "Logon with ES" can be set for the user. Apply user-specific parameters from other user If the system parameters are kept user-specifically within the program system (i.e. the parameter "Parameters are not user-specific" is not checked; see Chapter 6.1.1), the userspecific parameters of another (existing) user can be assigned to an user in order to make parameter administration easier. To do this, select the appropriate reference user from the list of the existing users behind the field "Apply user specific parameters from:". Modifications of the referenced user's parameters then effect all allocated users. If this option is used, we recommend to revoke the rights for the system parameters maintenance for the assigned users, since otherwise each user can change the reference parameters. Afterwards, click on [Continue] and continue to the Functional Profile property page. Please note: If you have assigned the user to a group, the button will have the name [Save] and is used to confirm the data entry. Once you have confirmed, the user will have exactly the same functional and data profile as the group. You will not be able to make individual changes to the profiles of this user on the Functional profile and Data profile property pages. 2012 Core 5-22 5.4.2 Functional Profile property page (User) MCC 5.4.2 Functional Profile property page (User) On the Functional Profile property page, you can determine the access rights of users on the menu items and supplementary modules in the program. That means you specify which user may use which program functions. Please note: You will only be able to access this property page if you have not assigned the user to a group on the User property page. When adding a new user - if a user or group has been configured before - you will first be asked to adopt the functional profile of a user or group (identified by an asterisk in brackets (*) behind the group code), which are closest to the functional profile required for the new user or group. Select an entry and confirm by clicking on [OK]. Afterwards, you can modify the adopted settings to provide the functional profile needed for the newly added user. In the module’s "menu tree", mark ( ) and unmark ( ) the functions to which the user should or should not have access. By clicking on the plus ( ) and minus ( ), you can display or hide the "branches" of the tree. If the box is located beside the plus or minus sign of a category, it will show whether the subordinate entries contain activated functions which will be assigned to the user: All lower level functions have been activated. None of the lower level functions have been activated. The lower levels contain both activated and non-activated functions. If a user is to gain access to a function or an entire function category, mark the respective entry with a tick by clicking on it. This tick can also be removed if the user is not to have access to certain functions. All functions that have not been assigned to the user will be marked with a red cross. E.g. within the Core module, the user, "Smith", will only have the right to import account data. The remaining functions were not activated and are not available (inactive) later in the program for the user "Smith". 2012 Core 5-23 5.4.2 Functional Profile property page (User) MCC Once you have entered the functional profile for the user, click on [Continue] to move on the Data Profile property page. 2012 Core 5-24 MCC 5.4.3 Data profile property page (User) 5.4.3 Data profile property page (User) Use this property page to define data profiles for each application, i.e. to define the access to particular data(bases) for specific users. Please note: You will only be able to access this property page if you have not assigned the user to a group on the User property page. If a user regularly generates reports for certain bank accounts, amounts, etc., you should define the corresponding selection criteria as a default profile. According to the concept for confidential payments (see Chapter 7.8 Access classes reference table for it) you can define centrally at this point per user, which access classes should be admitted or excluded. This leads to a filtering of payment orders/payment files for all views and reports. The standard task with a split into user groups payroll accounting and others with corresponding predefined data profiles and access class can be solved with the assistance of a wizard (see Chapter 5.8: Wizard for standard tasks). If a special data profile has already been created for a user or a group, when adding a new user, you will first be asked to adopt the data profile of a user or group (identified by an asterisk in brackets (*) behind the group code), which is closest to the data profile required for the new user. Select an entry and confirm by clicking on [OK]. Afterwards, you can modify the adopted settings to provide the data profile needed for the newly added user. Double-click in the module’s "menu tree" on each menu item for which you wish to create a data profile. By clicking on the plus ( ) and minus ( ), you can display or hide the "branches" of the tree. Menu items which are unchanged in the data profile are marked by a cross ( ). Using a global data profile you can specify the user-specific access to data via the fields - Access class - Account group - Organizational unit (if this supplementary module was installed) superordinately and thus centrally for all functions, which contain these fields (on setting the access class e.g. for plan data or access class; since in the file manager the access classes usually should not result in the complete hiding of individual data records, only the functions "Access class", "Delete" and "View file" are affected). If the global data profile is set, the selection criteria in the "subordinated profiles" of the different applications are adapted accordingly. Please note: If you have already used the fields supported in the global data profile (account group, access class, optionally organizational unit) for data profiles in conventional way, we recommend to delete them before using the global data profile. 2012 Core 5-25 MCC 5.4.3 Data profile property page (User) To edit a data profile double-click on the corresponding entry in the menu tree. The detailed view / input dialog box offers selection options for the chosen user, application (module) and menu item. These options permit you to configure the access to the selected group by the display and print functions. Only those records that comply with the selected criteria will be displayed or available for printing. The procedure corresponds to that used to select data via [Select] (Chapter 3.3.5.1). (The "Selection criteria" dialog can be "enhanced" with parameters to six columns!) If you check "Show selection before", the dialog box with the selection criteria appears when corresponding view and print functions are opened in the application before you start this function. The 2012 Core 5-26 MCC 5.4.3 Data profile property page (User) user of the selected group can change the selection criteria. If you do not mark this field, the selection dialog will not be displayed first. In this case, the users cannot change the selection criteria within the application. This means that their view will be restricted (due to the selection criteria) to particular records. If you activate the "No write-access to database" option, the user of the selected group will only have read access permissions to the databases. Changes made by the user cannot be saved to the databases. Conclude your entries by clicking on [Save data profile]. If menu items have been changed in the data profile, these items are subsequently marked in the menu tree with a tick ( ). The specified selection criteria will remain active until they are cleared using the [Delete criteria] function. Enhancing the selection dialog: Please note: If you have marked the "Enhanced selection box" parameter on the System Parameters General property page in the Core module, the normal selection screen will be expanded with an option for setting brackets plus a selection for the Boolean operator OR. With the added support for expressions in brackets and logical expressions using AND and/or OR operations, it is possible to compose substantially more complex selection criteria. Example: 2012 (Condition 1 OR Condition 2) AND (Condition 3 OR Condition 4) Core 5-27 MCC 5.4.4 Contacts property page (User) 5.4.4 Contacts property page (User) Using this property page you have the option to enter additional details regarding the user: Company / Department: Important for companies with many sub-units to which the user can be allocated using it. Telephone: Based on the entries made here, additional applications can send SMS messages in case of defined events to the given telephone number. E-mail: On the basis of an e-mail address entered here, additional applications can send e-mails in case of defined events. This information on user is printed out also on the cover of PIN letters (see Comms. Chapter 4.2: First initialization: Print INI letter(s)), if a bank parameter file was allocated (for the contact data of the bank see Chapter 7.1.1: Banks property page: Information on bank). 2012 Core 5-28 5.4.5 Limits property page (User - Additional module) MCC 5.4.5 Limits property page (User - Additional module) You can only choose the Limits property page if you have also installed the "Limits" additional module. On this property page you enter the amount limits in the subsequent fields (up to 14 characters; 18 characters incl. thousand position indicaters, without decimal places). The amount for intra-company payments, for third-party payments or for direct debits is entered separately. Please note... If the payment module used does not support the option to differentiate (during order entry) between intra-company and third-party payments all payment orders are interpreted as thirdparty payments. The entry in the field "third-party payments" is then relevant for the amount limit check. Enter the required amount limit for each payment type into the appropriate field. Incidentally: You maintain the limit reference currency using the appropriate property page in the system parameters (see Chapter 6.1.8: Limits property page (Additional module) ). If the authorization to sign should be unlimited for a payment type, then a "0" has to be entered instead ). of the amount and the tick has to be removed from the check box behind ( Please note... ) means that the zero amount limit is The entry of a "0" together with the ticked check box ( to be considered explicitly, i.e. the user does not have an authorization to sign for the payment type in this case (each payment will be rejected because of the amount exceeding). 2012 Core 5-29 5.4.5 Limits property page (User - Additional module) MCC Additionally you have to assign the user to a certain signature class. You fill the field "Signature classes" via a selection list box. You can choose between the following signature classes: - B - together with A or E signers (standard), i.e. authorization for the signature only together with A or E up to the limit amount (second signature) - A - together with A or B or E signers, i.e. authorization for underwriting as well as A, B or E up to the limit amount (first signature). - E / T - without any other signers, i.e. authorization for a single signature up to the limit amount - F - together with G signers, i.e. authorization for the signature only together with G up to the limit amount - G - together with F signers, i.e. authorization for the signature only together with F up to the limit amount -H - up to limit like A, otherwise B, i.e. authorization for the signature up to the limit amount like signature class A, above the limit like signature class B -I - up to limit like E, otherwise A, i.e. authorization for a single signature up to the limit amount (like signature class E), above the limit like signature class A -N - No signature rights, i.e. no authorization to sign at all The signature classes F and G were introduced in order to be able to illustrate the following operational organization structure: Members of a department are only to be allowed to draw in each case together with a member of another department, i.e. only the combination of a F signatory with a G signatory leads to the authorization of the payment. Thereby, it should be ensured on the bank side that the participants from the two departments are set up with signature class A and B or with A and E, but not both with signature class B. The signature classes H and I are used to specify the authorization to sign as a function of the amount. E.g. a user with signature class I has the authorization for a single signature up to the limit amount. Above the limit amount he acts like a user with A-authorization to sign, i.e. a further signature is required. Click [Save] to add the entry to the database. 2012 Core 5-30 MCC 5.5 Master data log 5.5 Master data log A master data log is only then kept if the parameter "Maintain user master data log" is highlighted under –Administration- / -System parameters on the Program property page. In a master data log, all new entries, changes (before/later) and deletions are stored which are made within the user administration for users and user groups (respectively for Core data, functional profiles, data profiles and limits). Choosing the menu item opens a dialog box in which you specify whether the master data log should be output to screen (default), or to a printer. To change the output device, click on the drop-down arrow and then click on the device you want to use. Overview is currently the only report type available in the Report box. Start the output by clicking on the [Output] button. Separated according to user or user group / property page, the master data log contains a header in which date, time, function (new entry, before change, after change, deletion), the affected menu item and the name of the changing user are logged. Subsequently, the changed data will be shown. As in all screen lists, the "Up" and "Down" keys and <PgUp>/<PgDn> are used to move up and down the master data log. Alternatively you can use the scroll bar on the right-hand side of the window. If the list extends over several pages, use the [<<] and [>>] buttons in the button bar to page back and forward. The current page and the total number of pages are also shown in the tool bar. When the output extends over multiple pages, you can enter the page number after "Go to page" and jump there by confirming with <TAB>. Close the screen list with the close button or by pressing <ESC>. After the output has been finished, a message asks you if you want to delete the log file. Click the appropriate button: [Yes] or [No]. 2012 Core 5-31 MCC 5.5 Master data log Please remember... to print the master data log at regular intervals and then delete it when the message appears. If you do not do this, the size of the master data log can quickly reach unmanageable proportions and take up a lot of space on your hard disk. 2012 Core 5-32 MCC 5.6 New entry of a user with the wizard 5.6 New entry of a user with the wizard To enter a new user, you can take advantage of the assistance of a wizard by selecting the menu item -New user with wizard- in the -User- menu. Please note: This menu item is only available if you are entitled to enter new users. The wizard will guide you through the steps that are required in order to enter a new user, assign the new user the appropriate access rights and data profile and to enter the user in the corresponding bank parameter files: 1 New entry of user with wizard First, an overview window will display a list of all the users that have been entered into the system. After you click on [Next >], you can enter a new user as described in Chapter 5.4: User administration. If users are already stored, their functional and data profiles can be transfered and adapted accordingly. The access rights are represented in a clear tree structure in each case. The rights can be assigned simply by mouse-click. 2 2012 Importing BPD files for a new user If you received bank parameter files from your bank with (for the EPFT or MCFT procedure) for the new user, you can import these at this point. If you want to import a bank parameter file, click on [Next]. After inserting the storage medium a selection list of the bank parameter files existing is shown. Select the wanted file and confirm you with [OK]. The bank parameter files are imported into the system and with MCFT the users are allocated to specific user numbers using the [Accept] button. If the storage medium is sent directly to the new user, he or she can import the bank parameter files during their initial logon (see Chapter 5.7: Configuring a new user with the wizard). This page remain active as long as the "Import BPD file(s)" check box remains marked. If you do not wish to import any more BPDs, unmark the check box and click on [Next >]. Core 5-33 MCC 5.6 New entry of a user with the wizard 3 Registering new users in FTAM/FTP/EBICS bank parameter files In this step, if you use the FTAM, FTP or EBICS procedure, you can register the new user as an authorized user in the bank parameter files. For this purpose, all of the existing FTAM, FTP or EBICS bank parameter files will be listed. The "Bank“ line already contains the name of the respective BPD. Furthermore, the field "Internal User" contains the name of the new user, as it was saved in the program. In the field "External User", enter the user number provided by the bank. The user number is the name that will be used by the host for the user when communicating with the bank via FTAM, FTP or EBICS. If the new user should be registered in the offered bank parameter file, click on the [Enter user in bank parameter file] button. Otherwise, click on [Do not enter]. Click on [Next >] to continue to the next step. 2012 Core 5-34 MCC 5.6 New entry of a user with the wizard 4 Completing the wizard All the steps required to register a new user have been completed. When you click on [Complete] the new user will be prepared and can be logged in on the system (see Chapter 5.1: Logon a new user). By clicking on [< Back], you can step back through the individual steps to make any changes that are needed. 2012 Core 5-35 5.7 First logon of a new user with the wizard MCC 5.7 First logon of a new user with the wizard When you logon for the first time with the new user name (see Chapter 5.1: Logon), the Configuration Wizard will start. This wizard will assist you in making the necessary program settings (Comms. access, set up Electronic signature etc.). You can close the wizard at any time and return to the same point, the next time that you start the program. If you do not wish the assistance of the wizard, please click on [Without Wizard]. The corresponding steps are described in detail in the following chapters: - Importing BPD file(s) from diskette(s): Comms. Chapter 3.1: Create a BPD; Copy BPD - Set up electronic signature: Comms. Chapter 6.1: Generate ES key-pair If you accept the assistance of the wizard, it will guide you through the steps necessary to configure the new user: 1 Import bank parameter file(s) If you received a diskette from your bank with bank parameter files (for the EPFT or MCFT procedure) for the new user, you can import these at this point. This page remain active as long as the "Import bank parameter file(s)" check box remains marked. If you do not wish to import any more BPDs, unmark the check box and click on [Next >]. Insert the disk with the bank parameter files or select an appropriate directory, where the bank parameter files are After you insert the diskette, a selection list will be displayed showing the bank parameter files that it contains. Select the desired file(s) and confirm by clicking on [OK]. If you do not want to import any more bank parameter files, uncheck the control check box "Import bank parameter file(s)" and press on [Next]. 2 2012 Setting up an electronic signature For users with USB sticks as ES medium the ES administration dialog is opened before key generation, where the USB stick can be registered (cf. Comms. Chapter 4.9: Key media administration wizard). Core 5-36 5.7 First logon of a new user with the wizard MCC At this point, you can prepare an electronic signature. In the process, a key-pair will be generated and the appropriate message will be sent to the bank to set up your key at the bank. To set up the electronic signature, click on the check box "Set up electronic signature" and then click on [Next >]. Then follow the remaining instructions (see Comms Chapter 6.1: Generate ES key-pair). 3 2012 Setting up initialization requests for banks without ES Depending on the communications procedure, if the bank does not use electronic signatures, it may be necessary to send the initialisation request through the post. To have the bank enable your access to their system, you can generate and directly send the necessary initialisation request at this point. To set up the initialisation request, first click on the check box "Set up initialisation request" and then click on [Next >]. Core 5-37 5.7 First logon of a new user with the wizard 4 MCC Quitting the wizard All of the wizard’s steps were completed. When you click on [Finish], the wizard will be closed and will not be started again. If there are still some functions that you have not configured using the wizard and you wish to have the assistance of the wizard to complete these later, please close this window without clicking on [Finish]. In this case, the wizard will be started again the next time you start the program and you can configure the sections that have not yet been completed. By clicking on [< Back], you can step back through the individual steps to make any changes that are needed. 2012 Core 5-38 MCC 5.8 Wizard for standard tasks 5.8 Wizard for standard tasks To solve defined standard tasks, a corresponding wizard is available in menu -User- under menu item –Wizard for standard tasks-. The wizard leads you through the necessary steps which are required to simplify different standard tasks as, for example, configuring groups and access classes for wage/salary payments. The available standard tasks are used as template for individual mofification. 1 Choose standard task Choose the required standard task from the available standard tasks and press then the [Next >] button. 2 e. g. configure groups and access classes for wage/salary payments Two groups are configured for this task, one for wage/salary payments and one for others. For these two groups, a corresponding access class is then configured and the data profiles of the menu items which contain an access class are created. The suggested names of the group for wage/salary payments, the name of the group for normal access and the index and the description of the access class for wage/salary payments remain unchanged or you can change them according to your requirements. Finally press the [Complete] button. 2012 Core 5-39 MCC 5.8 Wizard for standard tasks After this the appropriate maintenance dialogs are opened. First maintain the functional profiles of the user groups defined (cf. Chapter 5.3: User group administration). Then you only have to assign the users to the groups defined (cf. Chapter 5.4: User administration). 2012 Core 5-40 MCC Table of Contents: Chapter 6 Table of Contents: Chapter 6 Page 6 Administration ...................................................................................................................6-2 6.1 System parameters ........................................................................................................6-2 6.1.1 General property page ................................................................................................6-3 6.1.2 Program property page...............................................................................................6-7 6.1.3 Password administration property page.................................................................6-10 6.1.4 Maintain autoroutine property page ........................................................................6-13 6.1.5 Electronic Signature / File Manager property page ...............................................6-15 6.1.6 Colour settings property page .................................................................................6-19 6.1.7 Mandatory fields / Fonts property page ..................................................................6-21 6.1.8 Limits property page (Additional module) ..............................................................6-24 6.1.9 File encryption property page ..................................................................................6-29 6.2 Cash Management Parameters ...................................................................................6-30 6.2.1 Accounts / Statements / Transactions / Interest rates property page..................6-30 6.2.2 Value-dated Balances / Plan Data property page ...................................................6-33 6.3 Info / Log Manager .......................................................................................................6-38 6.4 Session types ...............................................................................................................6-40 6.4.1 Session Types property page ..................................................................................6-41 6.4.2 Interests property page (not editable) .....................................................................6-44 6.4.3 Communication Types property page.....................................................................6-45 6.4.4 Updating session types ............................................................................................6-47 6.5 Test data integrity.........................................................................................................6-48 6.6 Backup...........................................................................................................................6-50 6.7 Display text files ...........................................................................................................6-53 6.8 Predefined output orders............................................................................................6-56 6.8.1 Administration of automatic output orders (Print autoroutine)............................6-57 6.8.2 Define output orders .................................................................................................6-60 6.9 Import / Export functions.............................................................................................6-64 6.9.1 General information ..................................................................................................6-65 6.9.2 Control files for defining output or input files........................................................6-66 6.9.2.1 General property page ...........................................................................................6-68 6.9.2.2 Fields property page ..............................................................................................6-72 6.9.3 Execute export (Generate output file) .....................................................................6-73 6.9.4 Import reference table (input a text file)..................................................................6-76 6.10 Logs .............................................................................................................................6-78 6.10.1 Display system log ..................................................................................................6-79 6.10.2 Historical system logs ............................................................................................6-82 6.10.3 Search in system logs.............................................................................................6-83 6.10.4 View logs ..................................................................................................................6-84 6.10.5 Print logs ..................................................................................................................6-86 2012 Core 6-1 MCC 6 Administration 6 Administration Use the menu item -Administration- to define, delete and modify key program parameters. -Administration- is also used to backup databases, start log functions and print logs, control export files, etc. The following menu items are currently available: • Session types • Display text files • Predefined reports • Import/Export • System parameters • Cash Management parameters • Logs • Test data integrity • Backup 6.1 System parameters The menu item -System parameters- is used to configure the Core module and any other modules that are installed. The parameters have been distributed over several property pages to make it easier to work with them. The parameters on the following property pages 6.1.1 General property page 6.1.2 Program property page 6.1.3 Password administration property page 6.1.4 Maintain autoroutine property page 6.1.5 Electronic Signature / File Manager property page 6.1.6 Colour settings property page 6.1.7 Mandatory fields / Fonts property page 6.1.8 Limits property page (supplementary module) 6.1.9 File encryption property page are described in the following chapters to select the corresponding property page, click on the tab at its top edge. For the system parameters as well as for the System parameters Cash Management the parameters are allocated to defined categories which are partly marked by symbols before the individual parameters and for which different groups of people are authorized to maintain. Thus a distinction is made between: Symbol Parameter type Maintenance by ... None Global (security-relevant administrator parameters which shall apply to the whole system) User-related (personal preferences in the usage such as, for example, colours and dialog settings) PC-related (settings which are specific for a defined PC, e.g. Comms. parameters) System administrator 2012 Core User User, System administrator 6-2 MCC 6.1.1 General property page 6.1.1 General property page General parameters: Repeated prompt for new entries By choosing from a selection box, you can specify whether a repeated prompt should be used for new entries and if so for which cases. The repeated prompt in this case means that, after a record has been saved, the input mask will always be opened once more to allow the entry of another record. Choose between: - Always - Only in the case of large databases - Never If you select, "Only for large databases", the input mask will only be displayed repeatedly for entering data in an order database of one of the installed modules, e.g. Domestic Payments. If you select "Always", the input mask will also be displayed repeatedly for entering data in reference tables. As you would expect, with the selection "Never", the input mask does not open repeatedly. Logo The logo of the bank that has supplied you with the program can be displayed in the main application window. If you do not want the logo to be displayed, leave the check box blank, otherwise check the box to display the logo. Enhanced selection box 2012 Core 6-3 MCC 6.1.1 General property page If you mark this parameter, the normal selection box will be expanded with an option for setting brackets plus a selection for the Boolean operator OR. With the added support for expressions in brackets and logical expressions using AND and/or OR operations, it is possible to compose substantially more complex selection criteria. Function menu Windows programs are normally operated using a mouse (or trackball). If you do not have a mouse or it is defective, you can still select the functions of the Toolbar. In this case, mark the parameter "Function Menu". The menu item -Functions- will be added to the menu bar and this menu can be access via the key combination <Alt><F>. The menu item -Functions- contains all of the program functions that can be activated with the toolbar. Please note: The functions that can be selected from the -Functions- menu depend on the user's access rights (see Chapter 5.3.2: Functional profile property page). Switch off valid characters check during input Mark this parameter to disable the valid character check, e.g. that prevents the entry of characters in numeric fields such as those for amounts. Otherwise this check is carried out only when saving the record. Background picture Use this function to display wallpaper in background of the basic screen. For the wallpaper, you can use any BMP (bitmap) file as long as it is stored in the directory ..\DAT under the name INTPIC.BMP. Please note... Displaying images always consumes substantial memory resources therefore the program’s performance may suffer. Currency display inverse Use this parameter to define whether you want to see and maintain the exchange rates in the "inverse" display common today or as in former times (until 31.12.1998) (in the central Currencies reference table). Since 01.01.1999, the banks supply the exchange rates as so-called indirect quotation (more detailed information is contained further below) with the euro as fixed reference value (example) in the countries of the European Monetary Union, e. g.: 1 EUR = 7,429000 DKK 1 EUR = 0,702700 GBP 1 EUR = 1,132900 USD The reference currency (euro) itself needs not to be indicated, but results automatically from the rates (it itself has the rate 1). The program-internal description of the now common exchange rate display as "inverse" and the formerly common display as "classic" results from the following consideration: Up to 31.12.1998, exchange rates have been indicated as price expressed in domestic currency units of a certain quantity of foreign currency units ("Price quotation" [What does a fixed unit of a foreign currency cost?], formerly e. g. 1,91 DM per US Dollar; current example: 0,88269 EUR/USD). For this reason, we describe this type of quotation which has been the standard quotation in Continental Europe before the introduction of the euro and which is continued to be used primarily in literature as classic. With the introduction of the euro to the 01.01.1999 in all EEMU participating countries, the display of the exchange rates has been converted to the "Indirect quotation" (e. g. 1,13290 USD/EUR). In this process, the exchange rate is expressed as quantity of foreign currrency units, which must be used for a domestic currency unit [How much money of a foreign currency you get e. g. for 1 euro? ]. Since the indirect quotation results as reciprocal value from the price quotation, we describe this as inverse in comparison to the classic one. 2012 Core 6-4 MCC 6.1.1 General property page If you leave this parameter checked, you see and edit only rates in the "inverse" display; if you remove the check, you get the "classic" (formerly common) display to show and maintain exchange rate data. Historical currency rates If you highlight this parameter, the processing of currency rate information (it does not matter whether by manual entry or by importing text files) is recorded in an own reference table. There the historical currency rates can be retrieved as chart at any time. Information on the reference table is contained in the Chapter 7.4: Historical exchange rates reference table). Delete historical currency rates in how many days Enter here after how many days the saved currency rates information shall be deleted automatically. The corresponding text box can contain a max. 4-digit number, indicating the number of days which the currency rates should be saved in the Historical currency rates reference table. If you enter here a "0" (zero), thus no automatic deletion occurs. Display database overviews sortable until how many records For huge data amounts, possibly when sorting or selecting in database overviews– depending on the hardware used– unreasonable resource requirements and long processing times can occur. For this reason, using this system parameter it can be defined, up to how many records in the respective table the new, sortable database overview (i.e. with loading of the not displayed records in the background; see Chapter 3.3.3) should be used. If a table contains more records than defined here, the previous overview function is automatically used, where only so many records are imported in the application as required for the view on the first page. A sorting is then not possible. Security: Second user for administration If this parameter is activated, the logon of a second user with administrator rights is necessary for particularly safety-relevant functions. In this case the menu items -User- / -User groups- and -User- / -Users- are not accessible without a further user and password prompt. The menu items -Administration- / -System parameters- and -Administration- / -Cash management parameters- are protected in the same way. However you can cancel here the logon dialog, if you only want to work on the user specific parameters. Exclusively these are then capable for editing in the following parameter dialogs. Users without appropriate administrator rights are rejected in all cases. If the user admin2 is logged on, a second user and password prompt remains undone. Dialogs for opening files without delete option This parameter has the effect that all functions in dialog boxes for file selection (e.g. "Display text files") are blocked, which can be called there using the right mouse button. Thus, it can be prevented that program users can delete or change files using the file selection boxes. Please note... Since it is not possible to deactivate the function for opening files within the help function separately, the help system is therefore completely deactivated, if the parameter is activated. If one tries to call help functions, the message appears: "Application runs in secure environment. Therefore, the help has been deactivated."). With the ticked parameter the output option into a PDF file is also suppressed (appropriate icons are not displayed). If automatic output orders are defined (see Chapter 6.8.2), with ticked parameter the data will be outputted to screen. 2012 Core 6-5 MCC 6.1.1 General property page Please note: If this parameter is activated, the display of payment files is only possible in "classic" mode. Activate NTFS Security This parameter can be used to define the security access for the program within the context of NTFS Security. NTFS is the acronym for Microsoft’s New Technology File System. NTFS controls the access to files on larger file systems and the associated supervision of the assigned user profiles. In this manner, it is possible to protect data that is vital to your company from unauthorized access. Please note... The configuration and activation of NTFS Security should only be executed by an authorized user. As a rule, this will be the Network Administrator who is also responsible for setting up the program. On the other hand, you can have Omikron install the NTFS facility. In order to be able to use the NTFS security access, an internal user account for the access to network resources has to be setup on operating system level additionally besides the standard users, who should use the functions of the program. Which authorizations this user account must have and what is to be considered during the setup can be found in the "System Administrators Quick Reference" in Chapter 4.1.6: NTFS-Security: User groups for secure environment (QRefAdmi.PDF file in the root directory of your installation CD). If you tick the "Activate NTFS Security " check box, an input window opens, into which you enter the data specified for this user account on operating system level. The name of the user account, the password (a repeated entry is necessary for security reasons) as well as, if the user is part of it, the domain are stored in the system after the confirmation with [OK]. Using the [?] in front of the parameter you (as authorized user) can show the name of the user account and you can modify it as well as the password if necessary. Directory for backup The data backup is normally made on the disk drive for the Electronic signature, in general, this is A:\. However, the drive can be changed using this parameter by an entry in the CSUB.PRO. To enter the directory or the drive on which a data backup of the program should be saved, first press the [?] button. Subsequently call the required directory, check it and confirm with [OK]. Furthermore, the path entry is saved user-specific in the file WBACKUP.INI. At first logon after changing the CSUB.PRO, the new path entry will be saved for the backup in the WBACKUP.INI. More information on the topic data backup is contained in Chapter 6.6: Data backup. Parameters are not user-specific If this parameter is set, so far user-specific parameters are kept globally, i.e. changes of these parameters apply from now on to all users similarly. With this, a system administrator has the possibility of centralizing the parameter settings on a defined user, e.g. in order to be able to make default settings. Be aware that then each change of a parameter by a user applies also to all others. If need be, the access right for the parameter dialog should be revoked. Suppress prompt for backup If this parameter is ticked, the prompt for backup when terminating the program is suppressed (cf. Chapter 6.6: Backup). This parameter can also be changed there. Prompt for backup after how many days After the number of days entered here after a backup you will be prompted again for backup (cf. Chapter 6.6: Backup). The number of days can also be specified there. 2012 Core 6-6 MCC 6.1.2 Program property page 6.1.2 Program property page Info and log manager (ILM): Start Info and Log Manager If you mark this parameter, when you start the program, the Information / Log Manager will also be started. Information about the ILM (Info / Log Manager) can be found in Chapter 6.3: Info / Log Manager). Do not allow call of third-party programs for file display By highlighting this parameter, the call of third-party programs (e.g. external viewer for PDF) from e.g. the ILM for the purpose of the file display (which can be problematical for security reasons) can be stopped efficiently. Then with ticked parameter the display program e.g. for PDF files, generated automatically by output autoroutines and shown in the ILM, cannot be called by double clicking the entry. Log only negative Comms. results This parameter applies only to Comms. batches, which were initiated from a PC in that way, that they are to started on another PC. In earlier versions, if the Comms. batch on the Comms. PC was accomplished, always a message was generated in the ILM on the local PC that a Comms. batch was accomplished. If you highlight this parameter, only negative results of a Comms. will be logged, that means only in the case of not successfully completed Comms. batches an appropriate message appears in the ILM. 2012 Core 6-7 MCC 6.1.2 Program property page File types for ILM The four list boxes can be used to select which types of received files should be displayed in the ILM. Choose the code that precedes the session types in the session types dialog, e. g. DDG for forex order confirmations or DMI for forex market information from the lists of session types for receiving (see Chapter 6.4: Session types). Received files of the defined session types will then be displayed in the Info / Log Manager for control and evaluation purposes. The files are separated in folders for the received files, where each folder is labeled with the abbreviation and the description of the session type. Delete ILM entries after how many days Enter a max. four-digit number in the text box to specify the number of days that ILM entries should be kept before they are automatically deleted. Please note: If you leave the default setting "0" (zero), an automatic deletion takes place after 30 days to prevent, that large quantities of entries accumulate unintentionally in the ILM. Do not show wrong file references in file manager If this parameter is set, the display of the error message "Invalid file reference in file manager" in the ILM is omitted; this message occurs whenever the file manager refers to a file, which is no longer present and therefore cannot be sent any longer. Logs / File display: Save logs With this list box, you can specify how often log files should be saved: - Never, - Daily or - Monthly. If "Never" is set, e.g. the system log accumulates all messages. If necessary you can save daily logs using the only then available [Archive] button (see Chapter 6.10.1: Display system log). If you have chosen "Daily" or "Monthly", the messages are archived on a daily basis automatically for each day the program has been started in the ...\MCCWIN\DAT directory into appropriate *.LOG files (with the structure PYYMMDD.LOG). Special log files such as cover notes, short lists etc. (e.g. DFUE_<session type>.PTK) are stored in subdirectories of ..\MCCWIN\DAT (in network installations in the respective PC subdirectories). The name of the respective subdirectory is assembled from the abbreviation PT and YYMMDD (e.g. ..\MCCWIN\DAT\PT090106) in the case of daily archiving or the abbreviation PT and YYMM (e.g. ..\MCCWIN\DAT\PT0901) in the case of monthly archiving. 2012 Core 6-8 MCC 6.1.2 Program property page If you choose "Daily"/"Monthly"-, the logs can be deleted after the number of days you have entered using parameter "Delete logs after how many days". Delete logs after how many days Enter the number of days that logs generated daily (cf. parameter "Save logs") by the system (e. g. the system log) should be kept before they are automatically deleted. The corresponding input field can contain a max. 4-digit number, indicating the number of days which the logs should be saved. If you enter "0" (zero), logs will not be deleted automatically. Maintain system log Check this parameter to log the system messages within the system log. The system messages contain all messages generated by the called system components. These system messages can be shown within the display of the system log (to be called from the -Administration- menu using the menu item -Logs-/-Display system log-) via the [System] button (see Chapter 6.10.1: Display system log). If this box is not checked, no system messages will be logged. Maintain user master data log You highlight this checkbox if a master data log (user data log) should be generated. The user master data log contains all new entries, changes (before/later) and deletions which are made in the user administration for users and user groups (see Chapter 5.5: Master data log). Comms. / Autoroutine: Please note: The following parameters, which have validity in a network version for all computers, only become active after a modification, if you restart the program on the other PCs. Prompt EPFT bank parameter files also from external disk If this parameter is marked, the program will also accept bank parameter files from a diskette. If a BPD is required, the program then prompts you to insert the storage medium with the BPDs in the drive. After confirming by clicking on [OK], a list box then displays all BPDs on the storage medium, as well as BPDs saved in directory ..\DAT in the Core module. BPDs on the storage medium are indicated by the corresponding drive letter before their name. Number of comms. attempts Use this parameter to specify the number of times the comms. autoroutines should attempt to start a comms. session in the event of an error before abandoning this session. If the parameter is set to "0", three attempts will be done as default. Start comms. automatically Ticking the "Automatic Comms. start" parameter will cause the Comms. scheduler (the "Comms. bar") to be activated automatically (it becomes visible) whenever the program is started. That means that Comms. batches, which are due then, are started automatically For more information about the Comms. bar and the execution of Comms. batches, please see the Chapter 5.3: Execute Comms. in the Comms. module User Manual and the Help system. Logon after autoroutine Check this box if you want the program to "freeze" after executing a timer-controlled program start (program start with Parameter /A, cf. Chapter 4.3: Starting the program) and the automatic processes in the User Validation dialog box set using -Define autoroutines- have finished. If you leave the box blank, the program will automatically return to the basic screen following the timercontrolled program start and completion of the automatic processes. Print in autoroutine If you check this parameter your reports will be printed in autoroutines with an user-defined frequency (cf. Chapter 6.8: Predefined reports). 2012 Core 6-9 6.1.3 Password administration property page MCC 6.1.3 Password administration property page Password validity in days Use this parameter to define the period of validity for a user access password. Enter the number of days that the password should be valid in the appropriate box. Once this period has expired, the user will be automatically prompted to change the password each time he or she starts the program until they enter a new password. If you set this parameter to "0", no password change is required. Block inactive users after how many days Use this function to reduce the risk that for a longer period of time non-used user-accounts are used for attacks. Enter the required number of days in the corresponding text box. After this period has been expired, a user who has not logged on during this period is automatically blocked. If you do not want to make any defaults concerning this, leave the default entry to 0 (zero). For this parameter the following exceptions apply: - The users SYSADMIN and ADMIN2 will never be blocked. - If the user to be blocked is a system administrator and less than three system administrators have been defined in the user administration, then this user will not be blocked (due to the interrelationship with the parameter "Second user for administration"). Minimum length for password Use this option if you want to specify a minimum length for the passwords used in the system. If you do not want to set a minimum length, leave the default entry at 0 (zero). To ensure system security, you should always choose a password consisting of several 2012 Core 6-10 6.1.3 Password administration property page MCC characters, as this increases the number of possible combinations. Minimum number of letters Use this parameter to predefine the number of letters in the required password which must be contained therein at least. Minimum number of digits Use this parameter to predefine the number of digits in the required password which must be contained therein at least. Minimum number of special characters Use this parameter to predefine the number of special characters (i.e. neither letters nor digits) in the required password which must be contained therein at least. Max. number of characters in ascending order With this parameter you can determine the maximum number of characters in the required password, which may be contained in it in ascending order. So you can specify e. g. by entering a "4" that any more than four characters in ascending order may not be used. Thus e.g. a password such as ABCD1234 would be still valid, passwords with beyond that extended orders however not. Password change only once per day If this parameter is activated, a password change can be executed only once per day. Thus it shall be prevented that a user goes back immediately to his old password after an enforced password change. Enforce password change So far, after the password has been expired, the cancel of the change dialog has been allowed in order that the change cycles can be easier synchronized with other applications. If this parameter is set, a change must be coercively executed after the password has been expired. Not more than two same characters in sequence It can be specified by marking this parameter that any more than two identical characters in sequence may not be used. Thus e.g. a password such as AA11AA11 would be valid, passwords, in which more than two identical characters occur one behind the other, however not. Check negative list If this parameter is activated, new passwords will be checked against the negative list stored in the OMIPW.INI file (in the ..MCCWIN\DAT directory of the central installation) and rejected in case of a match. The list must be constructed in that way that each word is followed by <CR><LF> (0x0D 0x0A). Maintain password history If you check this parameter, a list containing up to 10 of the most recently entered passwords will be maintained. The passwords contained in the list can then no longer be entered. If there more passwords are entered, the oldest password is removed from the list. Display last access at logon For the monitoring against fraudulent use, the display of the time of the last access at logon can be activated using this option. 2012 Core 6-11 6.1.3 Password administration property page MCC Example: Increasing time delay in seconds after three unsuccessful attempts By entering a time in seconds an increasing time delay after incorrect login entries can be achieved. I.e. after the third unsuccessful attempt the period is doubled, in which a login is not possible for this user. We recommend to set the value to 1 to 5 seconds. 2012 Core 6-12 6.1.4 Maintain autoroutine property page MCC 6.1.4 Maintain autoroutine property page Select the Maintain autoroutine property page to specify a) b) the modules which will be started automatically when the program starts by using parameter /A, the program functions that will be run automatically in background mode during normal program operation, for example: • • • • • • Execute Comms. Import account data Export autoroutine (MT940 -> TXT) Plan data Reconciliation Automat in Web server Comms. in Web server etc. This list increases with the number of supplementary modules and functions that you install. Check each of the modules and functions that you want to start automatically. If the Web module is installed, functions can be transferred to the Web server OSIS by checking the appropriate parameters. 2012 Core 6-13 6.1.4 Maintain autoroutine property page MCC Automat in Web server Each Comms. order is executed in the background in the OSIS, the entered computer ID under 'Execute on workstation' is ignored here, so that existing Comms. orders do not have to be changed. The Comms. bar on the individual workstations is only a display function of the status of the Comms. on the OSIS, no more Comms. is executed on the individual workstations. Comms. in Web server The automatic functions usually executed with each program start of a client are executed once daily at 0:00 o'clock, or on starting the OSIS, in the background of the OSIS and no longer on starting the clients. 2012 Core 6-14 6.1.5 Electronic Signature / File Manager property page MCC 6.1.5 Electronic Signature / File Manager property page In order that all ES versions can be supported generally within a network environment in parallel, the supported hardware components (and, if available, the drive IDs intended for this) can be defined in the system parameters for each PC. Thus, it is clearly defined for each PC which ES hardware can be used there. Details on hardware ES: CT-API (ES additional module CT-API) This module supports the HBCI chipcard known for years of the German banking industry (key length 768 bits, ES version until A003/M002). If a chipcard reader in agreement with CTAPI is available, this will be displayed here and can be chosen as medium for the hardware ES using the list box. CTAPI = Application-independent CardTerminal Application Programming Interface for chipcard applications. PKCS#11 (Additional module for ES according to PKCS#11-Standard, currently ARPKCS#11) If a crypto tool (e. g. token) in agreement with PKCS #11 is available, this is displayed here and can be chosen as medium for the hardware ES using the list box. PKCS (=Public Key Cryptography Standard) #11 (Cryptographic Token Interface Standard) specifies an API called Cryptoki for devices containing cryptographic information or executing cryptographic functions. 2012 Core 6-15 6.1.5 Electronic Signature / File Manager property page MCC ZKA/SECCOS (ES additional module ZKA/Seccos) Tis module supports the new multi-purpose ZKA signature card of the German banking industry. If an appropriate chipcard reader is available, this is displayed here and can be chosen as medium for the hardware ES using the list box. SECCOS = Secure Chip Card Operating System: Operating system for the multi-purpose signature card ZKA = Zentraler Kreditausschuss (German banking industry committee) For ES logon with hardware ES no password prompts any longer (if supported by the hardware for the ES) If this parameter is activated, no signature password will be prompted any longer when signing as long as the logon to the chipcard is still valid (i. e. the card has not been removed from the reader since the logon). Please note: This is not possible with SECCOS cards, which are addressed via ZKA-SIG-API, or G&D STARCOS cards using PKCS#11-API. Details on software ES and key storage: Allow all drives for software ES If all other drives beside the drives defined as "removable" under Windows should also be available as possible drive for software ES (that means non removable disks and net drives), this parameter must be marked. With the activated parameter these non removable disks and net drives can then be selected using the following list box beside "Disk drive". Please note: For security reasons the storing of private keys on non removable disks is explicitly not recommended. Disk drive (Omikron ES) In the past the Electronic signature was often made using the disk drive, in general, this is A:\. Today, PCs are delivered without disk drives. Therefore, all drives are supported which are defined within Windows as "removable" (i.e. also memory sticks, see below). CD-ROM drives are not taken into consideration in this process, since in case of defined transactions you must write to the volume (e.g. version change of ES, password change). The drive can be changed using this parameter by an entry in the CSUB.PRO. To enter the drive for the Electronic signature, choose for this the required one from the list of available drives. USB stick (Omikron ES) If a USB-Memory-Stick is available, this is displayed here and can be chosen using the list box as medium for the software ES. Private Key Server (additional server module required) For this signature version, the keys are stored centrally on a secure server in the environment of the customer. This version is only used in special cases. In the case of using the "private key server" as external medium for the EBICS authentication keys (cf. to the next parameter), the following feature applies: Having activated the "Use external medium for EBICS authorization keys" check box and having defined a "private key server", then the keys are always held on the private key server, if the user uses a smart card for the bank-technical ES. 2012 Core 6-16 6.1.5 Electronic Signature / File Manager property page MCC Use external medium for EBICS authorization keys If this parameter is activated, the EBICS authentication keys are held on the same external medium as the keys for the bank-technical signature (ES). Using the "Key media administration" wizard (see Comms. Chapter 4.9) you can move private keys for electronic signature and/or private EBICS authentication keys between different media. Please note: The function "Use external medium for EBICS authorization keys" cannot be used, if "Database" or a chipcard has been selected as storage medium (cf. to Chapter 5.4.1: User property page). For EBICS communication it must be ensured that the Comms. server has access to the A- and V-keys at the time of communication and that the access password is entered. This is of special importance for the automatic and unattended use as well as for the use of a technical user. The key storage on an external medium results in the following restrictions: 1. Each user can only execute Comms. orders successfully that were created by himself. 2. Communication can only be started successfully on the own computer, since the key medium must be inserted here. 3. In principle it can be worked also with saved Comms. / authentication password. This contradicts however the safety requirements of this procedure. General: Keep O/S files matching The transfer of original and signature files is usually made separately within the BCS-FTAM procedure. If this parameter is activated, only the original file is displayed in the file manager and the signature file is correspondingly kept matching internally and is sent analogously to the status of the original file in the background. Only if the original or signature order receives the status "Comms. defective ", it will also be displayed, since then a new separate transfer is coercively required. Of course, the previous procedure of the separate display remains if this parameter is not set (see Comms. Chapter 1.2.3: FTAM). What happens, if the minimum number of Electronic Signatures is reached As soon as the minimum number of Electronic Signatures defined for a session type is reached (see Chapter 6.4.1: Session types property page), a prompt follows, whether the files are completely signed. Only after answering the question with [Yes] the status of the associated Comms. batch will be switched from "Pending ES" to "Pending Comms.". This is the program default, if you let this parameter on the option "Ask, if files are signed completely". If you choose the option "Set status automatically to 'Pending Comms.'" the question is suppressed and the status is switched directly on reaching the minimum number. If the option "Set status automatically to 'Comms. initiated'" is selected, immediately after reaching the minimum number of signatures the transmission of the file starts. Please note, ... that with FTAM and if the parameter "Keep O/S files matching" is not set, original file and signature file can have different states, so that the selected automatisms cannot work equally. In order to ensure the desired action also with FTAM, you have to synchronize original and signature file by ticking the "Keep O/S files matching" parameter. 2012 Core 6-17 6.1.5 Electronic Signature / File Manager property page MCC Number of internal approvals In addition to the authorization of a payment order opposite the bank with an electronic signature, an approval function can be activated upstream using this parameter. Via list box you can specify whether none (default), one or two approvals are necessary. If this function is activated, a file included into the file manager first gets the "Approval required" status, until the authorized person(s) has(have) accomplished the approval. Afterwards the status changes to "Pending ES" or "Pending Comms." (if signatures were generated already automatically). Check sum algorithm On including a file into the file manager a check sum is generated (default: PRF2). Via list box you are able to define another check sum algorithm. In addition there are available: MD5, RIPEMD-160, SHA-1, SHA-256). The check sum is displayed in the file manager in the last column. Display payment files 'classic' If this parameter is checked, the payment files are displayed in the system as common in former times. If you leave the parameter unchecked, the display is made in the new kind which is oriented on the display of HTML pages. Maintain history Using this parameter you specify whether and if, how the history of the file manager is to be saved. You can choose between: None Monthly Quarterly Half-yearly Anually and Globally. If another entry than -None- is selected here, the file manager information is transferred after the storage period into a historical inventory. In the file manager these data can then be displayed according to the selection monthly, quarterly, per half-year, per year or globally for research purposes. Enter the number of months for which this information is to be saved after the field "Delete history after how many months?". Please note: "0" means, that the historical file manager information will never be deleted. 2012 Core 6-18 MCC 6.1.6 Colour settings property page 6.1.6 Colour settings property page You can make the fundamental colour settings for fonts and backgrounds of the program on this property page. You can select the colours for both database overviews and selection list boxes. The database overview is the overview that you see first whenever you start a function, e.g. Transactions (cf. Chapter 3.3.3: Database overview). A selection list box, on the other hand, will be opened whenever you use the [?] button to access information in another database while you are entering a new record in a database (cf. Chapter 3.3.5.3: Database-supported entry via [?]). There are five buttons that allow you to select the colours for specific window elements. The changes will then be displayed in a window next to the buttons to enable you to get an impression of the changes that you have made. To set a colour, click on the respective button and then select the desired colour from either the palette of primary colours or the user-defined colours. Before you can select a user-defined colour, you must use the crosshair to select the desired colour from the spectrum and then add the colour to the palette of user-defined colours by clicking on [Add colour]. The individual elements that are affected are described briefly below: [Heading Colours] Click on this button to specify the colour of the text in the area above that in which the records or 2012 Core 6-19 MCC 6.1.6 Colour settings property page dividing lines are displayed. [Background Colours] Click on this button to specify the background colour used for database overviews or selection list boxes. The background colour selected here is also used as the colour for text in active lines. [Alternating Line Colours] Click on this button to select the background colour for the alternating lines. This colour is used as the background colour for every second line (record). The result is that the background colour (for the lines) alternates between that selected with [Background colours] and this colour. When one of the alternating lines is active, the colour of the text will correspond to the selected background colour. [Active Line Colours] Here, you can select the background colour for the active line and the active alternating line. [Record Font Colours] This button is used to set the colour of the font in the not active lines. Please note: To ensure good colour contrast in all colour combinations, the selected background colours should be light and the foreground and font colours should be dark. Click on the desired colour to mark it. After you click on [OK], the change will be shown in the display window. If you click on [Default settings], you can reset the colours to their original settings. Afterwards, save the selected colour combinations by clicking on [OK]. 2012 Core 6-20 6.1.7 Mandatory fields / Fonts property page MCC 6.1.7 Mandatory fields / Fonts property page If you marked the "Highlight mandatory fields" check box, all of the mandatory fields (fields that you must fill-in) in the input masks (reference tables, payment entry) will be highlighted. You can highlight the following fields and headings: Mandatory fields Mandatory fields are fields that must be filled-in before the corresponding record can be saved. Therefore, they should be highlighted in a warning colour e.g. "Red". Typical mandatory fields are e.g. the amount fields in payment entry masks: Weak mandatory fields It is not necessary to enter the so-called weak mandatory fields before saving the record. You can save a record in which the weak mandatory fields are still empty and fill these in at a later time, when e.g. the necessary information is not yet available. However, the record is still incomplete and cannot be released and processed further. In the following example, you will find, next to the mandatory field "Ordering party" (in red), the field "Account code" as a weak mandatory field (in this case, in the colour mint): 2012 Core 6-21 6.1.7 Mandatory fields / Fonts property page MCC Headings of incomplete property pages Property pages are as a rule stacked one over the other and only the respective tab can be seen. To make it easier to locate property pages on which one or more of the mandatory fields are incomplete, you can have the heading on each respective tab marked in colour. In the following example, the red headers on the tabs in the payment entry mask indicate that some of the mandatory fields are still not filled-in on the "Payments" and "Beneficiary" property pages: Deactivated fields Generally, deactivated fields are shown in disabled way. In order to mark these non-editable elements possibly more definitely, you can change the colour of the deactivated fields using this colour selection. Since this change has an effect on all Windows programs of the PC, the prompt follows after confirming the colour selection with [OK] whether the change should be actually executed. Click [No] to cancel the change here. In case of confirming the prompt with [Yes], then a further message follows that this change can only become effective after rebooting the PC. Answer the question correspondingly with [Yes] or [No]. To set a colour, click on the [Colours ...] button and then select the desired colour from either the palette of primary colours or the user-defined colours. Click on the desired colour to mark it. After you click on [OK], the change will be shown in the display window. If you click on [Default settings], you can reset the colours to their original settings. Font selection for database overview Via this button you can choose a font to be used within the database overviews. After clicking on this button a list of available fonts will be shown, where you can select the desired font. Confirm your choice by pressing [OK]. 2012 Core 6-22 6.1.7 Mandatory fields / Fonts property page 2012 Core MCC 6-23 6.1.8 Limits property page (Additional module) MCC 6.1.8 Limits property page (Additional module) You can only choose the Limits property page if you have also installed the "Limits" additional module. Details concerning functions of the limits module and the limit check you can find at the end of this chapter. Base currency for limit calculation: You fill the field "Base currency" via a list box, which contains the three-digit ISO-currency code and the currency from the Currencies reference table. After installation of the supplementary module the first entry of the Currency auxiliary database is highlighted by default. Select the base currency by clicking the mouse button or by using the cursor; after that, confirm by pressing the TAB key. This base currency will be displayed by default when entering the user limits. The limit amounts are displayed in this base currency. Payments in foreign currencies are converted into the base currency for the limit check. The amounts in foreign currencies are converted in the base currency on the basis of the specifications in the Currency auxiliary database. The currency selected also applies to the limit amount for distributed Electronic Signature. Amount calculation for limit check: Here, you specify for which data the limit should be checked. 2012 Core 6-24 6.1.8 Limits property page (Additional module) MCC You have the possibility to choose via a list box if the checks should be executed - per order (default) or - per mass order or - per communication file. If you select the option "per order", the individual order amounts will be matched against the amount limit. If any single order exceeds the amount limit, the signature authorization for the entire file will be rejected. If you choose the option "per mass order", the totals for the mass orders will be matched against the amount limit. In this case, all amounts could be within the set limit, so that the file could have been signed if the option "per order" had been selected. However, by setting the total as the definitive criterion, the mass order exceeds the amount limit, leading to rejection of the file signature. Please note ... If the payments module used does not allow the creation of mass orders, the option "per mass order" will be interpreted as "per file". On selecting the option "per payment file", only the total amount of the orders contained in the physical file is matched against the individual limit. Required electronic signatures: The number of required signatures or combinations of authorized signatures can be set up per payment type (Intra-company payments, other payments or Direct debits) to take into account different payment risks. You can choose "one" or up to "six" signatures via list box. By choosing the option "two" ore more you can ensure that an order can only be transmitted if a second authorized person signs the file ("Dual control"). If you set up more than one signature, you have the possibility to enter an amount limit in a further line, starting from which further signatures are necessary. Please note: If more than two signatures are required, for authorizing a valid combination of two signatures depending on the signature classes must exist. In order to achieve the necessary number of signatures, then any other signatures can be added (Note: This applies also to users with the signature classes F and G). Users with the signature class N (no authorization to sign) form an exception. They can sign, however the signature is not taken into consideration for the determination of the number of accomplished signatures. An exception to this rule is the procedure for distributed Electronic Signature. With distributed ES, it is possible to send an order file without the necessary number of electronic signatures. In such cases the second signature can be made by another person authorized for the account in another location (e. g. distribution of the signature authorization between parent and subsidiary companies). The option for using distributed ES is managed on the bank computer for the relevant customer/user and account. Amount limit for distributed signature: If the payment amount exceeds the limit per payment file set with the parameter "Amount limit for distributed ES", a payment file can be transmitted to the bank server without the necessary number of signatures. These files will be prepared for collection by a second authorized signatory. 2012 Core 6-25 MCC 6.1.8 Limits property page (Additional module) In this case it is not possible to add a further signature on the customer system used for the first signature. Enter the required amount limit into the appropriate field, starting from which a payment file can be transmitted without the necessary number of signatures. The entry of a "0" together with the ticked check box ( ) means that the zero amount limit is to be considered explicitly, i.e. the distributed ES is always possible. Please note... With "0" and a missing tick in the check box behind ( possible. ) a distributed ES is not To use the procedure of the distributed ES, some customer specific settings like the number of signatures, authorization for second signature and user specific parameters, such as signature class and the account access authorization have to be made on the bank server. These settings will be made by your bank. As a general rule, the entries on the customer system should not differ from the parameter settings on the bank server. On the customer system, however, more detailed limits for signature authorization may be set (see Chapter 5.4.5: Limits property page (User)). As an example: A person with signature class E (single signature) needs a second signature, if the ) and the setting of parameter "amount limit for distributed ES" is set to the maximum amount ( the parameter "necessary electronic signatures" is " two". Without this maximum amount limit the file could have been sent without problems. On the other hand a user authorized with signature class A (together with any other signers) and ), can be authorized to send a file parameter setting of the "amount limit for distributed ES" to 0 ( with incomplete signatures from the same customer system using the distributed ES. Functions of the Limits additional module - Procedure of limit check Functions The module "Limits" is an additional module for program system MultiCash 3.0 (in connection with the electronic signature). With the additional module "Limits" you have the possibility to establish individual amount limits for signature authorizations for several users. You can map organizational structures when making Electronic Signatures with this supplementary module; usually, this is not possible due to the universal structure of the Electronic Signature. The number of necessary signatures and combinations of authorized signatures can be set up individually for each payment type (intra-group payment/third-party payment) to take into account different payment risks. A signature is regarded as authorized if the order amount is within the signers limits. The authorization to make a signature is checked by this additional module on the basis of your specifications. Procedure of limit check 2012 Core 6-26 6.1.8 Limits property page (Additional module) MCC The check function is executed in the following steps: Step 1: Order file analysis (Generation of LIM file): In addition to the ES file a Limit file will be generated whose name consists of the original Electronic Signature file name and the ending *.LIM (e. g. RFTAA40.LIM). Depending on the parameter settings for the calculation of the amount the following amounts will be saved per order currency for intra-group and third-party payments each: - the highest transaction amount or - the total of transactions per order (multiple orders only) or - the total of transactions per communication file Step 2: Limit check This check is executed when a user tries to sign a file. Step 2a: User analysis The amounts stored in the limit file (*.LIM) are converted into the base currency. Then the signature record is added to the file manager. Then the user-check is executed: If the user may sign but his signature is not authorized because the signer has exceeded his limit, a warning message is displayed. The signature is rejected as non-authorized, e.g.: Non-authorized signature: Limit: EUR 9.999.999 Order amount: EUR 10.000.000 CHF 8.514.300 ( calculated base currency original currency ) If - the parameter "base currency" is not filled - the rate for the respective currencies is not available in the the Currencies reference table - the user is not available in the User database. an error message will be displayed and the signature will not be accepted. Step 2b: Signature combination analysis After the users signature has been checked, the combination of signature classes will be checked (E, A, B, F or G) and will be compared to the acceptable entry in the Limits parameters. Unless enough signatures are found, the entry "Pending ES" remains in the File Manager and signatures can be added. Step 2c alternatively: Preparing file for distributed Electronic Signature Distributed Electronic Signature is just possible when 2 signatures are necessary for Intra company or for Third party payment. If the amount of the order/mass order/communication file succeeded the filled amount limit for distributed ES and one authorized ES was made: 2012 Core 6-27 6.1.8 Limits property page (Additional module) MCC - it is possible to send the file with not complete ES (Entry in parameter: TWO signatures or not sufficient signatures regarding to the signature class) - it is not possible to add an additional signature to the file - the entry "Pending Comms" exists in file table - it is possible to send the file directly from File Manager. 2012 Core 6-28 MCC 6.1.9 File encryption property page 6.1.9 File encryption property page On this property page you make settings concerning file encryption. Here you have the possibility of activating the encryption for certain groups of files. Follow the instructions given on the property page. Using the existing check box you can activate/deactivate the file encryption. If you tick the check box, further setting options become active. Each file is then encrypted with an internal password. This ensures, that each file can be decrypted again on every system (recommended). If necessary, an individual password can be stored. Then, the access also on other systems is only possible with this password (not recommended). Finally, mark these groups of files, which are to be encrypted. The following file types can be activated/deactivated: - Files collected from the bank - Files to be sent - Generated display files for entries in the file manager - Generated import/export files (not recommended, add-on required) - Databases 2012 Core 6-29 MCC 6.2 Cash Management Parameters 6.2 Cash Management Parameters In contrast to the Core module system parameters, the -Cash Management Parameters- are only related to the "Cash Management" module. However, they may also affect other modules. The parameters have been distributed on two property pages to make it easier to work with them: 6.2.1 6.2.2 Accounts / Statements / Transactions / Interest rates property page Value-dated Balances / Plan Data property page 6.2.1 Accounts / Statements / Transactions / Interest rates property page To improve clarity, some parameters are grouped together, e.g. for • • • Account information Transactions / Statements Prime interest rate Account information: Keep leading zeroes before a/c. no.s? This parameter is used to specify whether or not leading zeros in account numbers should be kept. WARNING! If leading zeros in account numbers should be kept, this parameter must be set before importing the first MT 940 record for an account, since, during the import procedure, the record is reformatted and this cannot be undone. 2012 Core 6-30 6.2.1 Accounts / Statements / Transactions / Interest rates property page MCC Global details display mode for all accounts Normally 14 lines of 27 characters each are available for displaying payment details in daily statements and transactions (German standard). This data is taken from Field :86: in the respective MT 940 record and is added to the payment details lines in accordance with the standard German structure for this field. Use this parameter to change the presentation of the payment details for accounts to 6 lines of 65 characters, which corresponds with the international SWIFT format, regardless of the structure defined for field :86:. In addition country-specific variants like Netherlands (= 10 lines of 32 characters) or Czech (= 16 lines of 35 characters) can be chosen. If you only want to use the international presentation format for payment details lines for individual accounts, do not check this parameter. Instead, set the same parameter on the account master data property page for these particular accounts (see the Cash Management Chapter 7.2.1; parameter "Display of transaction details". WARNING! This parameter must be set before importing the first MT 940 record for an account, since the record is reformatted during the import procedure and this cannot be undone. Delete / archive account data in autoroutine? If you check this parameter, when Cash Management is started, any account data that has been kept for longer than the period specified under "Delete account information after how many days?" will be deleted / archived automatically. If you leave this parameter unmarked, "old" account data can only be deleted / archived manually by selecting menu item -File- / -Delete / archive old data-. Delete / archive account information after how many days? Enter a max. four digit number in the text box to specify the number of days a statement should be kept with the transactions contained in it. When you start Cash Management (cf. parameter -Delete / archive account data in autoroutine?-) or you select the menu item -File- / -Delete / archive old data-, the system will check whether the period that the individual statements/transactions should be kept has expired. If this is the case, the data will be deleted / archived if the following additional conditions are met: • • • all transactions listed in the statements are older than the retention period all preposted items listed in these statements are older than the retention period the statement to be deleted / archived is not the last statement for an account. A prompt will appear asking whether you really want to delete / archive the old daily statements. Click on [OK] to begin the deletion / archiving or on [Cancel] to abort the process. You can deactivate the retention period check by leaving the default value of -0-. Transactions / Statements: Show negative amounts in red? If you mark this parameter, any negative amounts in the overviews of statements and transactions will be displayed in red. Automatic export file for statements generated from MT940-file The installation includes a predefined control file AUSZUG.WVD with which you can generate a text file with all of the statement data, AUSZUG.TXT. In addition, you can also create your own control files or edit the standard one. For this purpose, select the file in the list box that should serve as the automatic export file for statement data. These automatically generated export files are updated each time that account data is imported, if you have activated the menu item 2012 Core 6-31 6.2.1 Accounts / Statements / Transactions / Interest rates property page MCC Export auto(routine)- from the - Administration- / -System parameters- menu (see Chapter 6.1.4: Maintain autoroutine property page). Automatic export file for transactions generated from MT940-file The installation includes a predefined control file UMSATZ.WVD with which you can generate a text file with all of the transaction data, UMSATZ.TXT. In addition, you can also create your own control files or edit the standard one. For this purpose, select the file in the list box that should serve as the automatic export file for transaction data. These automatically generated export files are updated each time that account data is imported, if you have activated the menu item Export auto(routine)- from the -Administration- / -System parameters- menu (see Chapter 6.1.4: Maintain autoroutine property page). Include preposted items in export file? This parameter affects the generation of UMSATZ.TXT, the automatic export file for transactions. Check this parameter to specify that preposted items in a statement are also added to UMSATZ.TXT. Leave this parameter unmarked if you do not want preposted items to be added. Additional export of classic ordering party bank ID and account number to BIC/IBAN in export files? If this parameter is set, the classical (national) bank ID / account number data are exported additionally to AUSZUG.TXT/UMSATZ.TXT into the fields AG BIC/AG IBAN, if BIC and IBAN are missing Leave this parameter unmarked, if you do not want this. Prime interest rates: Delete prime interest rate entries after how many days? Enter here after how many days the saved prime interest rate entries should be deleted automatically. The corresponding input field can contain a max. 4-digit number, indicating the number of days which the prime interest rates should remain saved in the Prime rate reference table. If you enter here a "0" (zero), thus no automatic deletion follows. Statement history: Maintain statement history Using this parameter you specify whether and if, how the statement history for the module is to be saved. You can choose between: None Monthly Quarterly Half-yearly Anually and Globally. If another entry than -None- is selected here, the account information is transferred on deletion into a historical inventory. In the statements and transactions dialog boxes these data can then be displayed according to the selection monthly, quarterly, per half-year, per year or globally. Enter the number of months for which this information is to be saved after the field "Delete statement history after how many months?". Please note: "0" means, that the statement and transaction history information will never be deleted. 2012 Core 6-32 6.2.2 Value-dated Balances / Plan Data property page MCC 6.2.2 Value-dated Balances / Plan Data property page To improve clarity, some parameters are grouped together, e.g. • • Value-dated balances Plan data Value-dated Reports: Saturday is value date? Check this parameter if your bank also posts transactions on Saturdays, as is the case with some foreign banks. Saturdays will then be included in the various value-dated balance calculations. If you leave this box unchecked, the standard rule applies that Saturdays and Sundays are not included in value date calculations. Division factor for value-dated balances Use this system parameter to improve the clarity of the presentation of large amounts in valuedated balances. This parameter is of particular importance in the foreign-currency view whenever accounts are included that are kept in foreign currencies (e.g. Forint, Tolar etc.) which have an exchange factor that is - with respect to the euro - quite high. In part, the amounts in these foreign currency accounts will not be displayed correctly, since the corresponding fields in the mask are not large enough. Select a suitable division factor to make these large amounts "smaller". The division factors you can use are: 1, 10, 100, 1,000, 10,000, 100,000 and 1,000,000. 2012 Core 6-33 6.2.2 Value-dated Balances / Plan Data property page MCC The division factor that you selected will be used in calculating the value-dated balances. Nonetheless, you can also change it at anytime in the "Value-dated Balances" mask. No. of days for back-value dating? When you select the -Value-dated balances- function, the "Ref. date" box for subsequent reports normally contains the system date. If you set this parameter to any number of days that is greater than 0, the default date in the "Ref. date" box will be the system date less the number of days that you entered. In this process, weekends are not taken into consideration (exception: if Saturday is value date? is highlighted, then Saturdays are, of course, taken into consideration). No. of days for long-term view of value-dated balances When selecting the function –Value-dated balances (long-term)-, a display of value-dated balances follows in intervals of two weeks by default (default of parameter: "14"). You can change the default by entering another number here in order to accomplish views which are going still far in the future, for example. Cover notes for Funds management After a funds management, in general, a printout of a cover note is made for each sent file. Use this parameter to define whether and in which way the printout of the cover note should be made after the Funds management. Make your selection by clicking first the drop-down arrow to the right of the field and then one of the listed entries. You can choose between: - None Short list Itemized Complete Itemized without cover note and Complete without cover note. The cover note is generally generated as PDF and displayed in an appropriate reader. Here, you can decide whether you wish to save and/or to print it. If Itemized or Complete was selected, two PDF files are created and opened, one with the cover note and one with the single list. No. of columns/days in value-dated balances On selecting the -Value-dated balances- function normally the value-dated balances are represented in five columns, that means a view on five value days (Default of the parameter is "5"). You can change the default by entering another number (max. 99), in order to extend the columns or value days displayed side by side. This setting affects all variants of the value-dated balances overview , except the funds management. Please note: The printed reports are still limited to five columns. Plan data: No. of days deletion default for plan data The value you enter here is added to all plan data that is generated automatically, for example in payment modules or the [Funds management] function (cf. Cash Management Chapter 4.3: Funds management). The automatic deletion routine, which was implemented for plan data, deletes the plan data for which the number of days after the value-date defined in "Delete after how many days" has expired. If you set this parameter to "0", the plan data item will be removed after the current date. 2012 Core 6-34 6.2.2 Value-dated Balances / Plan Data property page MCC No. of characters in details for reconciliation? For plan data reconciliation, it is also possible to specify that the payment details lines in the planning record and the transaction must match. Use this parameter to define the number of characters in the payment details that must match in the planning record and the transaction before reconciliation can take place. 2012 Core 6-35 6.2.2 Value-dated Balances / Plan Data property page MCC For files created by the DOMPAY and FORPAY modules, up to 27 characters can be entered in the payment details. As a rule more characters can be entered in the details in files created by other modules. If you leave the default value "0" unchanged, the payment detail will not be compared in the plan data reconciliation. If you know, for example, that the first 10 characters always contain a particular description (reference, code), then enter "10". The program will then use only these first 10 characters for the comparison. If you have installed "Cash Management PLUS", the following additional parameters are also available: Delete ABG files after how many days? During automatic plan data reconciliation, all transactions which could not be reconciled with a planning record are copied to an ABG file (*.ABG = reconciliation file). These ABG files can be re-accessed in a manual plan data reconciliation. The file name is formed from the date (Format "YYYYMMDD") on which the automatic reconciliation was performed and the extension ".ABG". For example, an ABG file that was created on 23 December 2008 would be saved in the directory ..\MCCWIN with the file name 20081223.ABG". The ABG files are kept until the retention period that you have entered here has expired. They will not be deleted if you leave the default "0" unchanged. Delete LOE files after how many days? All plan data that is deleted after plan data reconciliation will be copied to an LOE file (*.LOE = recycle file). The deleted records in these LOE files can be re-accessed via Reconciled plan data. The file name is formed from the date (in the format "YYYYMMDD") on which reconciliation was performed and the extension ".LOE". For example, an LOE file that was created on 23 December 2008 would be saved in the directory ..\MCCWIN with the file name 20081223.LOE". The LOE files are kept until the retention period that you have entered for this parameter has expired. They will not be deleted if you leave the default "0" unchanged. Delete plan data in autoroutine? By ticking this parameter you specify, whether the plan data (see Cash Management Chapter 5) should be deleted at the program start. The days, after which the plan data are to be deleted automatically, can be entered after the field "Delete plan data after how many days?". If the "0" (Default) remains unchanged, that means, that the plan data are not deleted automatically. This property page will be extended with the following parameter, if the supplementary module "Debit- / Credit-Advice" is installed: Information for Advices: No. of days information for foreign advise? With this parameter, you can set the value date for any incoming foreign payments that were made available by the bank without a value date. The value of this parameter will be added to the date that the payment was imported and the result will be entered in the plan advise as the value date. 2012 Core 6-36 6.2.2 Value-dated Balances / Plan Data property page MCC Delete supplementary information after how many days? Enter the number of days that the supplementary information should be kept before it is automatically deleted. If you enter "0" (zero), they will not be deleted automatically (default). The period of time must be shorter than the retention period for statements. In this manner, the extensive supplementary information will be deleted early regardless of the entry date (transactions view). The supplementary information will also be deleted if the respective statement or transaction or the associated account is deleted. ID-Group for advise in plan data? Enter an ID-Group to identify the advise in the plan data (= plan advise). 2012 Core 6-37 MCC 6.3 Info / Log Manager 6.3 Info / Log Manager The Info / Log Manager (ILM) is used to display files received from your bank, which will not be processed by the program system, and -in the case of ES lo files- to analyze them. Further messages and files generated by the system are made available here. The Info / Log Manager (ILM) will be started when the program is started, if you have marked the parameter "Start Info / Log manager" on the Program property page. Besides this further parameters to control the ILM can be found on the Program property page (see Chapter 6.1.2). You can show or hide the Info / Log Manager by selecting the menu item Info / Log Manager in the View- menu. You can have folders for up to four different types of files("Received files ..."). These will be identified by ( ), which are activated with the parameter "File types for ILM" on the Program property page. Additional files will be displayed in the folder "Other received files" ( ). As soon as you have received files of the specified types from your bank or messages from the system, the icon in front of each of the associated folders will change. The receipt of a new file is indicated by the following icon: ( ). Additionally, the associated folder will move to the top of the list and its name will appear in bold type. With clicking the folder name information on the function of the folder is displayed in the right window of the ILM. Currently received records are inserted within the folder respectively at the beginning of the corresponding branch into the existing tree structure. After you have opened the appropriate folder by clicking on ( ), you can view the file by clicking on the file name. The name will revert to the normal font (it will no longer be presented in bold type). The icon changes to ( ). At some later point in time, you can take the files out of the folder identified with the ( files") to view them by double clicking an entry. ) ("Historical ... The Info / Log Manager is particularly important for the "PTK" (log) files used for FTAM transmissions. Payment orders transmitted using FTAM will not be processed by your bank until it has also received the signature files for these orders. The bank generates log files that you can download. These log files tell whether the payment orders have been processed or not, in other words, that the orders that you transmitted have actually been received by your bank together with their associated signature files. 2012 Core 6-38 MCC 6.3 Info / Log Manager No bank-generated log is needed for EPFT transmissions, since this transmission method does not require an electronic signature. You will receive logs as well if you are using MCFT and the Distributed Signature option. A log will inform you in the moment, when the bank has forwarded the payment file to a second signatory and in the end, when all signatures were complete. Another folder holds messages about communications ( ), e.g. if encryption has not been activated for FTAM/FTP bank parameter files, invalid file references were detected in File Manager etc. Warnings are identified with the appropriate icon ( ). In addition notices on due payment orders can be shown in the ILM. The information on due orders in a payments module is displayed in the ILM if the payments module is closed (one entry per order type). Thus the information is also available without starting the payments modules. Double clicking the respective entry opens the corresponding Payments module, where you can edit the due payments. Finally automatically generated print jobs are shown in the ILM. If automatic output jobs were defined with the attributes "Print in autoroutine = After Comms." and "Output unit = PDF" (see chapter 6.8.2: Define output orders), the generated PDF files are registered in the ILM (entry consisting of defined output job name, generated PDF file name and entry date). Double clicking the respective entry or choosing menu item -View details- (right mouse button) you open -if installed- an appropriate display program for the pdf files, unless this was inhibited for security reasons by the "Do not allow call of third-party programs for file display" parameter on the Program property page (Chapter 6.1.2). If with the definition of the output order an output directory for the PDF file was defined other than the default, the generated PDF files are not automatically deleted after closing the program. The entries persist in the ILM. Using the right mouse button (-Delete record-) you can delete entries individually from the ILM. If you answer the following prompt with [Yes], also the appropriate file in the PDF output directory is deleted. The deletion can be executed automatically, if you define a time limit using the "Delete ILM entries after how many days" on the Program property page (Chapter 6.1.2), after which the files will be deleted from the directory. 2012 Core 6-39 MCC 6.4 Session types 6.4 Session types The menu item -Session types- contains the session types that can be selected by the program for transmitting and downloading files. These are displayed in a list showing the type, name and transmission direction. The first time the program is started, or after a program update, the data is taken from the DADPROC.TYP in the directory ..\MCCWIN\DAT and is added to the database of session types. The database contains a variety of session types. Not every bank can handle all of these session types. After you select the menu item -Session Types-, a database overview will open containing all of the available session types. Move up and down through the list with the "Up" and "Down" arrow keys and with <PgDn> / <PgUp> or use the scroll bar. To deactivate all of the session types in one step, click on [Deactivate all]. To deactivate individual session types, use -Deactivate- in the context-sensitive menu. To edit a record, first select the relevant entry with the cursor and press <Return>, double-click or click the right mouse button and then click on -View details-. The selected record will be displayed in a dialog box and can be edited or deleted. Use the [<] and [>] buttons to scroll to other banks. The fields in the Session Types dialog box are the same as those in the input mask used for adding a new type of session, which is described below. In the database overview, click on [New Session Type] to add a new type of session. Enter the required data into the blank input fields. NEVER add new entries unless instructed to do so by your bank. The fields are distributed over the following property pages 6.4.1 6.4.2 6.4.3 Session Types property page Interests property page (not editable) Communication Types property page Click on [Save] to save a modified or new entry. Your bank will supply you with the information needed to add or edit entries. Your bank may also supply you with an updated DADPROC.TYP containing additional session types. 2012 Core 6-40 MCC 6.4.1 Session Types property page 6.4.1 Session Types property page The menu item -Session types- contains the session types that can be selected by the program for transmitting and downloading files. Key to field names: Session type three-character code to describe the file type, e.g. STA FTB IZV INI or Collect account data Send/download any file Send domestic payments file Initialize password Description Description of file type Direction States the direction of transmission Receive : Collect from bank Send : Transmit to bank Please note: The following settings (except the last three) are made globally for all session types, if you tick the "Should the following settings be used for all session types?" check box. I.e. the settings made, if the parameter is set, for one transmit session type are valid for all transmit session types, settings made for one collect session type are valid for all collect session types accordingly. Storage period 2012 States the period in days that the transmitted data should be retained. Enter here the number of days, after that the files (as well as the corresponding entries in the File Manager) of the appropriate session type should be deleted. Entering "0" days means a deletion of the files after 30 days. Please note in this context the interrelationship with the "Save file" parameter. Core 6-41 MCC 6.4.1 Session Types property page Session no. Number of newly created session type. This number must be unique. No. of Signatures Minimum number of Electronic Signatures required to send a signature file to the bank. An entry is only required when you have installed the ES module (see Comms Chapter 6: Electronic Signature). Display form in File Manager Here you can select how the respective session types will be displayed in the File Manager. Choose between: - Short form, - Itemized and - Complete, - Itemized without cover note and - Complete without cover note. If "Itemized" or "Itemized without cover note" has been chosen and the system parameter "Display payment files 'classic'" is deactivated (see Chapter 6.1.2: Program property page), then the file display (see Comms Chapter: 5.1.1: File Manager: Database overview) contains additional functional elements: In the HTML display further functional elements are available in the single payments overview, in order to facilitate the check of payment files: Using the plus button you can hide or show the single payments of a collecting order. Via arrow keys fields like value date, partner, details or amount can be sorted in ascending or descending order. In addition, a text field is available for the selection of details. A field is additionally available for the selection of amounts by operators (equal to, greater than or equal to, less than or equal to, greater than, less than). Save file 2012 Use this parameter to specify whether files should be saved in the form of a backup copy in the ..\SAV sub-directory before they are deleted when their storage period expires. That means in the case of transmit sessions, that -if the "Save file" parameter is set- a backup copy of the sent file is stored in the ..\SAV subdirectory immediately after Comms., whilst the original file is deleted. If the parameter is not set, the original file remains at its place of origin. After the expiry of the specified storage period the appropriate files will be deleted, i.e. either in the ..\SAV sub-directory or in the directory of the original file. In the case of collection orders a collected file is saved first to the ..\MCCWIN directory. If the "Save file" parameter is set, a backup copy of the file is stored in the ..\SAV sub-directory after the expiry of the storage period (where it is kept for an unlimited period!), whilst the file is deleted from the ..\MCCWIN directory. If the parameter is not set, the file is deleted from the ..\MCCWIN directory after the expiry of the storage period. Core 6-42 MCC 6.4.1 Session Types property page Switch off Comms. log Check this parameter, if you wish to deactivate the Comms. log. Then an entry is omitted in the session type specific log (general: DFUE_<Type>.PTK), which can be viewed or printed using appropriate menu items (see Chapter 6.10.4 or 6.10.5). The Comms. logs can be found in the ..\MCCWIN\DAT directory, e.g.: In network installations the log files are located in the computer directory under the ..\MCCWIN\DAT directory. Comms. log with detailed list if possible Check this parameter if you want an individual presentation of the payments. Delete file after processing through all modules If this checkbox is set, a received file will be deleted always immediately after all modules with interest have processed this file. Generate plan data in file manager To generate also plan data e. g. for files from third-party systems which are sent using the file manager, a corresponding checkbox must be highlighted when adding a new Comms. batch. By highlighting this parameter, for each session type the highlight of the checkbox "For this file, plan data shall be generated in a new way in addition" can be predefined (see Comms. Chapter 5.1.1: File manager: Database overview). Do not separate entries for display in file manager If a log of a payment file containing a lot of logical files is collected, the matching of the log with the file manager entry and the separating of the ESD file for the display in the file manager lasts a very long time. Producing the ESD file can be switched off by marking this parameter. Cannot be set globally: Print Comms. log in autoroutine Check this parameter to generate automatic print jobs for the relevant session type (see Chapter 6.8: Predefined reports). The deletion period for these logs is the same as the retention period already specified. Deactivate session type Mark this parameter, if wish to deactivate a specific session type for a while without removing it completely from the list of session types. Remove :OS: supplementary information from received file If you highlight this parameter, bank server information in the so-called Omikron special records will be removed from received STA files (MT940; Non-SWIFT). 2012 Core 6-43 6.4.2 Interests property page (not editable) MCC 6.4.2 Interests property page (not editable) The Interest property page cannot be edited. The interest of the individual applications in the various file types is automatically managed using script files when an application is installed. This property page contains the "Interests" of the individual applications in the various session types. Assigning "interests" ensures that every application that must access particular session types is only allowed to process them once. For example, Cash Management has a "strong interest" in the account data downloaded from the bank in session type "STA". Irrespective of the retention period specified, the downloaded files are not deleted until all of the applications that were recorded as having a "strong interest" have processed the data flagged in this way. If an application records a "normal interest", the data necessary for processing is deleted when the retention period expires. In this case, the data is deleted regardless of whether or not the application has already processed the data. 2012 Core 6-44 6.4.3 Communication Types property page MCC 6.4.3 Communication Types property page Opens a dialog box containing details of the transmission procedure, attributes, etc. Comms. processes, which support the transmission of the respective session type, e.g.: • • • • • • • • • • • • • • • • • • FTAM EPFT/MCFT BTX BankLink NDC Fides Citibank InfoPool Etebac3 FTP HBCI MC-Lokal UBS HBCI-PLUS LZB WOP-API Inter-System EBICS MC-ZKB Attributes of the file to be transmitted or downloaded that are permitted for this file type. In the current program version, you can choose between • • File without Electronic Signature File with Electronic Signature Both attributes are normally checked for all Send session types. A typical session type is IZV (domestic payments file). Checking both attributes means that files of this session type can be sent to the bank with or without an Electronic Signature. 2012 Core 6-45 6.4.3 Communication Types property page MCC The attribute for Receive session types is normally "File without signature". A typical example is the session type STA (SWIFT daily statements). FLAM compression This attribute specifies that files of this session type can be compressed using FLAM. There is no requirement to compress files with FLAM. The FLAM compression software is installed as a supplementary module. Record length states the length of a record in a file, where "-1" means a variable record length. No. of bits with which data is coded. 7 = only 7-bit values appear in the file (e.g. DTAUS files without diacritic marks). 8 = 8-bit values may also appear in the file (e.g. correspondence with diacritic marks in accordance with the IBM convention). Parent session type The parent session type is a session type with a format that is identical to the session type shown here. The session types assigned to a parent session type are treated in the same manner as the parent session type with regards to the Electronic Signatures (ES) required and logs. For example, the session types DTE (express domestic payments order), IZL (DTAUS file with direct debits), IZG (DTAUS file with credit transfers) and KKZ (Pooling / Netting) are assigned to the parent session type IZV (Domestic payments file). Significant record length or Non-significant record length This parameter states whether or not the record length is significant when transmitting binary data (session type FTB). Encrypted date is always transmitted with a non-significant record length. Next job no. Here for each session type the next job number is shown. Thus the assignment of double job numbers can be prevented in the case of restoring data by entering a suitable initial value for the job numbers. Edit an existing entry Select the entry you want to edit. Double-click or right-click and then click on -View details- to open the dialog box and enter the relevant changes. The text boxes are described in the explanation on adding a complete new entry. Make the changes in the text boxes. You can simply overwrite existing entries. Click on [Save] to save the changes. If you press <ESC>, a message will appear asking whether you want to cancel the changes before returning to the session type database overview. NEVER make changes unless instructed to do so by your bank. Deleting an existing entry Select the session you want to delete from the list box. Right-clicking opens a menu containing the option -Delete record-. Answer [Yes] to delete the database entry. If you want to view the details of the record before deleting it, right-click and then click on -View details-. The database entry dialog contains a [Delete] button. Answer [Yes] to delete the database entry and return to the database overview. NEVER delete a session unless instructed to do so by your bank. 2012 Core 6-46 MCC 6.4.4 Updating session types 6.4.4 Updating session types Your bank may supply a file to simplify the maintenance of session types. The default file name is DADPROC.TYP. However, the program will accept any other file name as long as the file to be imported has the prescribed file structure. DADPROC.TYP is imported automatically when you start the Core module for the first time after a new installation or program update. This is necessary when an update of DADPROC.TYP is required. Once a DADPROC.TYP has been imported, it will be saved in the directory ..\DAT under the name DADPROC.SAV. The rest of the import process then runs automatically without any need for further intervention. Files are only added to the database. Existing entries cannot be overwritten. No entries are deleted. 2012 Core 6-47 MCC 6.5 Test data integrity 6.5 Test data integrity The "Test data integrity" module checks whether or not the data structure of the databases used by the program is in an acceptable condition. During the reorganisation, the "old" index files are deleted and replaced by new index files. You should never perform a database reorganisation in a network while MultiCash is running on another system. No reorganisation is then possible! Please note: Back up your data before reorganising the databases. If, for whatever reason, it is not possible to complete the reorganisation properly, data may be lost. In this case, the program can access the databases you have backed up. For a successful reorganisation of all databases please take care of closing the Comms. bar. To start the data integrity test and the database reorganisation, click on the menu item -Test data integrity- in the -Administration- menu. A window will open displaying all of the databases together with their status, module code, database code and description as well the total number of records in each database. You should first test the status of the databases by clicking on [Start test]. A check will be made of the integrity of the data in all of the databases. The results of the test will then be presented in the "Status" column in the form of a small icon and a brief description of any errors. Databases with intact data structures are identified by a green check mark ( ). If a fault is detected in the data structure, the corresponding database will be marked with an exclamation mark in a red circle ( ). For each of these databases, you should now reorganise the data structure. Select each of the databases that should be reorganised by using the mouse or keyboard. • • • • Select a single database with the left mouse button. Press <Ctrl> and the left mouse button to select several entries. You can select a continuous block of databases by selecting the first database with the left mouse button and then pressing the <Shift> key while dragging down the list with the left mouse button held until you have reached the last database that you want to select. You can also select a continuous block of databases by holding down the <Shift> key and selecting additional databases with the cursor keys. To start the reorganisation of the selected databases, click on [Reorganize selected databases]. 2012 Core 6-48 MCC 6.5 Test data integrity If you wish to release unused disk space simultaneously you can start the procedure by clicking on the [Reorganize and compress selected databases] button. The system will release space which is occupied by deleted data records (that means records were marked as deleted, but not removed physically). The column "Status" will display information about any errors that occur. When the reorganisation of a database was successful, the icon will change to a: . Reorganisation without MultiCash It is possible to start the database reorganisation independently e.g. using a separate icon in the MultiCash program group, that means it is not necessary to start the program and to use the menu option described above. You only have to create a link with the LOADER.EXE in the..\MCCWIN\PRG directory, which contains one of the following program calls for the appropriate action: Action Call Reorganisation of defective databases Reorganisation of the defective databases and packing of the reorganised databases Reorganisation and packing of all databases LOADER.EXE /REORG LOADER.EXE /REORG_PACK LOADER.EXE /REORG_PACK_ALL An icon for this is not implemented, but can be created by you very easily, e.g.: 2012 Core 6-49 MCC 6.6 Backup 6.6 Backup To back up your data, select the menu item -Admin.- / -Backup-. You should not backup your data in a network while MultiCash is running on another system. Otherwise, data may be lost! If still other users are active in the network, a note for this follows and the data backup starts only after two minutes, in which a notification of the users follows and you get the chance to close your application. The dialog displays the number of the users still active and the remaining waiting period until the data backup in seconds. You can close the process by clicking the [Cancel] button. A search is made in all MultiCash directories for files to be backed up. The files to be backed up are then displayed in a large list box together with their path details. The status line at the top of the screen will change from "Searching directory, please wait ... " to "Your files will be saved to A:. ". The data backup is normally made on the disk drive, as a rule, this is A:\.. However, the drive can be changed using the parameter "Directory for data backup" on the General property page under –Administration- / System parameters- (see Chapter 6.1.1). Below you will find a display of the number of files to be backed up and the size of the files. The total uncompressed size of the files will be given. The files are compressed automatically during backup. To start the backup, click on [Start Backup]. Otherwise, you can cancel the process by clicking on [Exit]. After clicking on [Start backup], the backing up of the files starts on the drive given by system parameter "Directory for data backup" (see Chapter 6.1.1). The status line will then change to: "Backing up files, please wait... ". During the backup, two status displays keep you informed of the progress of the backup. The left display shows you the status of the file currently being backed up, and the display on the right shows you the progress of the complete backup. If the size of the compressed file exceeds the data capacity of the storage medium, a message will appear asking you to insert another storage medium. The message "Backup complete" will appear when the backup is done. Close the backup function by clicking on [Exit]. 2012 Core 6-50 MCC 6.6 Backup Prompt for data backup at program exit The date of the last data backup will be saved. If no data backup has been executed for a longer period of time, a dialog appears when closing the program, in which the date of the last data backup is displayed together with a note that the last data backup is already behind for a longer period of time and that a data backup should be executed for security reasons. Use this dialog to define the interval when this prompt shall appear after a data backup ("Prompt for data backup every how many days?". Enter for this the required number of days in the field behind planned for this. This setting can be changed using the appropriate parameter (cf. Chapter 6.1.1: General property page). By highlighting the checkbox "Suppress always from now on prompt for data backup" you can also completely deactivate the prompt. This setting can also be changed using an appropriate parameter (cf. Chapter 6.1.1: General property page). Whereas the date of the last backup and the interval for all PCs is saved globally, suppressing the prompt for the respective PC is saved. You can quit the dialog without starting the data backup by pressing the [No data backup] button. The prompt appears then again at the next end of program. Use the [Start data backup now] button to immediately activate the data backup (see above). 2012 Core 6-51 MCC 6.6 Backup Restore backup Use the "Restore" icon in the MultiCash program group to restore backup files. Do not restore a backup of your data in a network while MultiCash is running on another system. Otherwise, data may be lost! Please ensure that you have shut down all MultiCash applications before you restore the backup. After clicking on the icon, a message will appear asking you to insert the backup medium into drive A:. The name of the backup file is wbackup.nnn, where nnn is a sequential number assigned by the program during backup. Start restoring the data by clicking on [OK]. Otherwise, you can quit the procedure by clicking on [Cancel]. After you click on [OK], the message in the status line changes to: "Finding the data in the last backup, please wait... ". At the same time, the backup date and time will be shown. After the data has been found, the message changes to: "Ready to restore selected files from A:\. " You can leave all the files selected or only select the files you want to restore. You can increase the selection by holding down the Shift key (block selection) or the Ctrl key (individual selection). Start restoring the data by clicking on [Start restoring]. Otherwise, you can stop the process by clicking on [Exit]. Afterwards, a message will appear prompting you to insert the storage medium with the files to be restored. Click on [OK] to start. Otherwise, you can quit the procedure by clicking on [Cancel]. In addition to the number and size of the backed up files, the number of files restored will also be displayed. Two status displays tell you about the process of the restore operations, one for the current file and the other for all the files being restored. Once the restore is completed, the following message will be appear: "Restore completed.". You can now quit the procedure by clicking on [Exit]. Do not start the program while backup files are being restored! 2012 Core 6-52 MCC 6.7 Display text files 6.7 Display text files Select the menu item –Display text files- or click on the icon or to select files in subdirectories and display them on the screen. Please note ... If you have activated the parameter "Function menu" on the System Parameters General property page, the menu item -Display text file- will no longer appear in the Administration menu. You can then select this item from the keyboard using the -Display text files- menu item in the -Functions- menu. A selection dialog box that is divided into several sections will then be displayed. The dialog box displays the names of the files that are in the current directory. If you wish to open a file in different directory, first click on the arrow next to the field "Search in:" and then on the disk on which the directory is found. You may need to scroll through a list to view the remaining directories. Double-click on the directory containing the file you wish to open. To select the desired file, double-click on it, click on it once and then on [Open] or position the cursor on it and confirm with <Return>. The selected file’s contents are displayed in a window. Use the <PgUp> / <PgDn> keys, the arrow keys and/or the scroll bars to move in this window. 2012 Core 6-53 MCC 6.7 Display text files Click the icon (Change font) to switch between the Windows and DOS character sets if needed. This function makes it possible to properly display files that were generated by DOS programs. Depending on the operating system further options for the font specification within the file display are available. Click on the (Print text) to print a copy of the file. Using the following button (PDF file) you will get the printout as PDF file. Please note: If you have checked the "Dialogs for opening files without delete option" parameter, this button for opening the Acrobat Reader is not available. You can search the content of the file by clicking on the (Search text) icon. This will open a dialog box in which you can enter the text you wish to find. Start the search operation by clicking on the [Continue search] button or pressing the Return key. You can specify your search using the check boxes "Search only complete word" or "Case sensitivity". If the program finds the text, it will be highlighted in the dialog box. Click on [Continue search] again to continue the search. You can continue to click on [Continue search] until the end of the text has been reached. A message will appear to inform you when you have reached the end of the text and the file 2012 Core 6-54 MCC 6.7 Display text files has been searched completely. Answer the prompt "Do you wish to continue the search?" with [Yes] or [No] accordingly. If you choose [Yes], a new search starts at the beginning of the file after clicking on the [Continue search] button. With [No] the search will be terminated. During the search you can terminate it at any time using the [Cancel] button. 2012 Core 6-55 6.8 Predefined output orders 6.8 Predefined output orders MCC The -Predefined output orders- menu item is used to manage and print predefined reports. Please note ... If you have activated the parameter "Function menu" on the System Parameters General property page, the menu item -Predefined output orders- will no longer appear in the Administration menu. You can then select this item from the keyboard using the -Predefined output orders- menu item in the -Functions- menu. The following output order is already predefined: • Print current daily statements Output orders like this are stored as global output orders (*.ZDA files) because they are not linked to any particular module. Information on automatic report printing and how to define output orders can be found in the following chapters • • 2012 Administration of automatic output orders Define output orders Core 6-56 6.8.1 Administration of automatic output orders (Print autoroutine) MCC 6.8.1 Administration of automatic output orders (Print autoroutine) Start automatic output autoroutine • by clicking on the icon or in the toolbar or • by selecting the menu item -Administration- / -Predefined output orders-. This opens a list box showing all of the output orders stored in the system. The following output order is already supplied predefined. • Print current daily statements Output orders like this are stored in global output orders (*.ZDA files) because they are not linked to any particular module. How to define output orders is described in Chapter 6.8.2: Define output orders. The three-character code shows the module for which the output order has been defined. The description of the output order corresponds to the name (max. 49 characters) you have given it when you defined the output order. The cycle assigned to each output order is also shown. 2012 Core 6-57 6.8.1 Administration of automatic output orders (Print autoroutine) MCC A variety of command buttons are available for the predefined output orders: [Delete] Click on this button to delete individual output orders. Select the output order and click on [Delete]. The output order will be deleted immediately without questions. [Change] Click on this button to modify output orders and save the changes. Click on the [Change] button or double-click on the output order to open the dialog box. The cursor will be in the output order Name text box. You can overwrite this name and assign a new name for the output order. You can then modify all of the other parameters that were assigned when you defined the output order (cf. Chapter 6.8.2: Define output orders). It should be noted that there is a difference between global output orders and user-generated output orders. You can essentially modify the name and the cycle of a global output order (*.ZDA). Userdefined output orders can be modified in other ways. For a unique (meaningful) name for the output order you can enter up to 49 characters. Afterwards, you can specify when the output order should be automatically printed in the "Print in autoroutine" field. Click on the drop-down arrow to open the list box and then select the desired entry. Choose between: • never or • current data. If you do not want the output order to be printed automatically, select "never". You should only choose "never" if you do not require a output order for some time but will reactivate it at some later date. If you select "current data", the printout will only include those records that have been entered or modified since the last time that a output order was printed. As "Output device" you can choose screen, printer or PDF. The [Printer] button will only be active when the "Printer" has been chosen as the output device. For more information about the buttons, please see the section covering output devices. Confirm your entries with [OK]. For your "own output orders" (see Chapter 6.8.2: Define output orders), the input mask offers the additional option of sorting the data contained in the output order. If you marked the "Save with selection?" box, the mask will also include the option of entering selection criteria. The usage of this last option corresponds with that of a selection dialog. Confirm your entries with [Save]. 2012 Core 6-58 6.8.1 Administration of automatic output orders (Print autoroutine) MCC [Change autoroutine status] Select this function to change the cycle of a specific output order without clicking on [Change] to open the Details dialog. Select the relevant output order and click on [Change autoroutine status]. The output order status changes to the next option. Continue to click until the desired status is displayed (for global output orders, you can only print or not print the current data). [Output] Click on this button to print the output order selected in the list. Select the output order with the cursor and then click on [Output]. 2012 Core 6-59 MCC 6.8.2 Define output orders 6.8.2 Define output orders The [Print] button appears in many menu items. Use this function among other things to predefine and save output orders. Output orders that are outputted frequently should be included in the output autoroutine (see Chapter 6.8.1). Incidentally: Import/export files can also be outputted automatically using the [Output autoroutine] button (cf. Chapter 6.9.2.1: General property page). Within the "print" option, use the [Save] function to save output orders and the settings you have defined if need be (selection criteria [Select], sort criteria, output device and list type) in the Core module. Clicking on the [Save] button opens a dialog box in which you are first asked to enter a unique (meaningful) name for the output order. The output order name can be up to 49 characters long. Afterwards, you can specify when the output order should be automatically printed in the "Print in autoroutine" field. Click on the drop-down arrow to open the list box and then select the desired entry. Choose between: • never • after Comms. • daily • weekly • monthly • current data The default selection is "after Comms.". Output jobs with execution in the automat "after Comms." and output unit "PDF" are registered in the information and log manager (see Chapter 6.3) and can be opened there. If you do not want the output order to be executed automatically, select "never". You should only choose "never" if you do not require a output order for some time but will reactivate it at some later date. If you click on "after Comms.", the output order will be printed after every data transmission session. To print the output order daily, weekly or monthly, select the appropriate processing cycle. The output order will then be printed the first time the Core module is started after the selected interval has elapsed. If you select "current data", the printout will only include those records that have been entered or modified since the last time that a output order was outputted. If you check the "Private?" box, the output order will be treated as private and only you will be permitted to print this output order. Afterwards, this output order will only be included in the automatic 2012 Core 6-60 MCC 6.8.2 Define output orders printout when you have started the program. If a selection was previously made, the "Save with selection?" field will be marked (default setting). The data that is saved for this output order will be based on this selection. If you remove the check in this box, the data will be stored in the output order without selection. (The "Selection" area can be "enhanced" parameter-driven to six columns!) If a selection has been carried out and one of the list boxes in the selection dialog box has been filled with a date field, e.g., statement date, due date, etc., the "Store printout" screen will be extended by the "Selection date field" list box. The list box contains the entries: • fixed • relative to day • relative to workday • relative to month • relative to year This means the following: fixed The date included in the selection is treated as a fixed date for a output order. Example: The selection dialog box contains the entry Statement date less than or equal to 17.03.2008 The print job is saved for transactions which are contained in statements with the statement date "less than/equal to" 17.03.2008. The output is always made with the same transaction data; there will be no changes due to new statements or transactions. relative to day The date set in the selection will be regarded as the current day entered in relation to the current system date. Example: The current system date is "18.03.2008". The selection dialog box contains the entry Statement date less than or equal to 17.03.2008 where "17.03.2008" - regarded from the current system date - is "yesterday". The output order is saved for transactions from the previous day. If you start the print job on the 21.03.2008 for example, the analysis would contain all the transactions for statements with a statement date of up to and including 20.03.2008. relative to workday The date included in the selection is regarded as the current day entered in relation to the current system date; Saturdays, Sundays and bank holidays, however, are not taken into consideration. Example: The current system date is "21.01.2008" (= Monday). The selection dialog box contains the entry Statement date 2012 less than or equal to 20.01.2008 Core 6-61 MCC 6.8.2 Define output orders where "20.01.2008" - regarded from the system date - is "yesterday" and is - in 2008 - a Sunday. The print job is saved for the transactions of the previous day, where the "previous day" is considered to be the previous workday. If you start the print job • on the 21.01.2008 (= Monday), the output order contains all the transactions for statements with a statement date of up to and including 18.01.2008 (= "yesterday" = last workday = Friday of the previous week). • on the 22.01.2008 (= Tuesday), the output order contains all the transactions for statements with a statement date of up to and including 21.01.2008 (= "yesterday" = workday). relative to month The date included in the selection is regarded as the entered month in relation to the current system date. Example: The current system date is "01.04.2008". The selection dialog box contains the entry Statement date less than or equal to 31.03.2008 The print job is saved for transactions of the previous month. If you start the print job • on the 01.04.2008, the output order will contain all the transactions for statements with a statement date of up to and including 31.03.2008. • on the 15.04.2008, the output order still only contains all the transactions for statements with a statement date of up to and including 31.03.2008. • on the 01.05.2008, the output order will contain all the transactions for statements with a statement date of up to and including 30.04.2008. relative to year The date included in the selection is regarded as the year entered in relation to the current system date. Example: The current system date is "17.03.2008". The selection dialog box contains the entry Statement date less than or equal to 31.12.2007 The output order is saved for transactions from the previous year. If you start the print job 2012 • on the 17.03.2008, the output order will contain all the transactions for statements with a statement date of up to and including 31.12.2007. • on the 31.12.2008, the output order still only contains all the transactions for statements with a statement date of up to and including 31.12.2007. • on the 01.01.2009, the output order will contain all the transactions for statements with a Core 6-62 MCC 6.8.2 Define output orders statement date of up to and including 31.12.2008. Confirm by clicking on [Save] and the output order will be included in the autoroutine administration. 2012 Core 6-63 MCC 6.9 Import / Export functions 6.9 Import / Export functions Using the program’s import / export functions, you have the option of creating, e.g. text files with transactions and/or statements for external processing and reading externally generated text files e.g. plan data into the program’s plan data database. Start the desired processing function by selecting the corresponding menu item -Administration- / -Import/Export• • • Define control file Export Import General information on regarding the import/export functions can be found in Chapter • 6.9.1: General information. Before you can create "user export files" or import text files, you must first create control files containing the data needed to output the files. You can modify control files at any time to meet changing needs. Instructions for creating a control file are contained in chapters • • 2012 6.9.2.1: General property page 6.9.2.2: Fields property page Core 6-64 MCC 6.9.1 General information 6.9.1 General information Import/export files are always created for specific databases, for example the transactions database. The fields in a record can be output to text files in a sequence that you have defined, separated by the delimiters that you specified. This is also applies in a similar manner for the text files that are imported. Export files (extension .WVD) contain ASCII characters only; each line ends with a <CR><LF>. You can specify that the field names are entered in the first line when defining the format. If some fields in the record do not contain an entry, they are represented in the text files by a sequence of delimiters. Further information about this is contained in Chapter 6.9.2.1: General property page. A distinction is made between the • • files that are generated by the system and can be exported to other programs (export files) and files that are used to populate the databases used in Cash Management (and other modules)(import files). Files exported for use by other programs (output files) Examples include the output files AUSZUG.TXT and UMSATZ.TXT containing statement and transaction data. Create these output files by • selecting the menu item -Administration- / -Import/Export- / -Export-. If you have checked the option -Export file autoroutines- in the menu item -Administration- / Define autoroutines-, the standard format AUSZUG.TXT and UMSATZ.TXT export files are always created when account data is downloaded to the module. If you want to create your own AUSZUG.TXT and/or UMSATZ.TXT in addition to the standard-format files (cf. Chapter 6.9.2: Define control files for export or import files), you can only do so using the functions listed above (cf. also Chapter 6.9.3: Export (generate output file)). The output files that have been created are updated, meaning that the new data will be appended to the records already contained in the output file. If you want to save only the "latest" records in an output file, you must delete the "old" output file after it has been processed. Output files cannot be deleted within the "Cash Management" applications, but only at the operating system level. Import files for populating Cash Management databases (input files) Example: an input file for populating the planning database with "scheduled transactions" generated in another system. Add this input file to the planning database • by selecting the menu item -Administration- / -Import/Export- / -Import- A description of the structure of the various text files (used for import/export) can be found in Chapter 8: Format descriptions. 2012 Core 6-65 6.9.2 Control files for defining output or input files MCC 6.9.2 Control files for defining output or input files Use the menu item -Define control file- to define your "own" text files for further processing. To generate an output (export) file or to import an input file, a control file is required that contains the information required for the export or import of data. This menu item allows you to define which fields are to be included in the export or import file. Control files can be modified at any time to meet changing needs. Select the menu item -Define control file- to open a dialog box in which you can enter or select the name of the control file. Please note ... Control files are generally found in the Core module’s ..\DAT subdirectory, and this directory will be the first that the program searches for control files. If you have copied the control files to another directory or another drive, you must click on the corresponding drive/directory. • Open a new control file The cursor marks the first text box in the dialog box: File name. Enter a name for the new control file in this text box. The name of the new control file may have a max. 8 characters; the extension ".WVD" is assigned automatically by the program. Confirm your entry by clicking on [Open]. A list box will open in which you can select the database that the control file will access. 2012 Core 6-66 6.9.2 Control files for defining output or input files - MCC Access classes Accounts All balances Banks Countries Currencies Current balances Details File Manager ID-Groups Monthly statistics Plan data Prime interest rates Statements Transactions Users User groups Value-dated balances The databases Currencies, ID Groups and Details can only be selected, when the Cash Management PLUS module has been installed. Confirm your selection by clicking on [OK] or double-clicking on the desired database. • Open an existing control file If one or more control files already exist and you wish to modify an existing WVD file, click on the name of the file in the selection window and then click on [Open] or double-click on the name of the desired file. In each case, the first control file property page will now displayed to accept your entries or modifications (cf. Chapter 6.9.2.1: General property page). Then select the fields to be included in the export file or accepted from the import file (cf. Chapter 6.9.2.2: Fields property page). Click on [Save] to finish your definition of the control file and return to the main window. 2012 Core 6-67 MCC 6.9.2.1 General property page 6.9.2.1 General property page On this property page you can e.g. set which format should be used and specify which delimiter should be present in the export or import file. After the "File name" the name of the control file will be displayed and after the "for" that of the associated database. A key to the fields, which you can modify: Description You can enter an explanatory text in this text box to provide a more detailed explanation than the max. 8-character control file name. This description will be displayed whenever the control file is presented in a list box. Separator This mandatory field specifies the character to be used to separate the fields in the import/export files. You can use , ; . : etc. as a delimiter. If a 0 (zero) is entered for the delimiter, this will be converted to a hexadecimal "0"; a "T" will be converted to hexadecimal 9, in other words the TAB character. Furthermore the not printable characters B (or b) [for "blank"] or N (or n) [for "no" separator] can be used. Please note: Do not use a comma ( , ) as a delimiter if the data includes amounts in euro or other amounts with commas used for the decimal separators. The use of B (or b) does only make sense in the case of not using the Compress fields option. [Output Autoroutine] Use this button to print export files automatically. If you click on [Output Autoroutine], the dialog "Store report" will open in which you can define and save a predefined report, which can later be accessed for further editing or execution under the menu item -Administration- /Predefined reports-. The fields correspond, in largest part, to those described in Chapter 6.8.2: Define output orders, they are just organized somewhat differently: 2012 Core 6-68 MCC 6.9.2.1 General property page Description In the text box, enter a description of the output order, which will make orientation easier when performing administration task or printing the output orders in the Core module. Print in autoroutine Use this function to specify at which intervals the automatic print routines should be performed when the program is started. You can choose between "after Comms." (print after every comms session), "daily", "weekly" or "monthly". Select "never" to disable the print autoroutines, with "current data" you can limit the data printed to that which has been added during the current session. Records, which were already printed, will be ignored. Save with selection? Select this option to enhance the dialog with 7 selection fields each with 3 columns, in which you can specify selection criteria. In the first column, choose one of the fields used in the selected database. If, for example, you were defining an export file for the "Country"-database, you would only find a choice of "Code" or "Description" for the first column. In the third column, enter an absolute value, e.g. a number, in the second column enter an operator, which defines the relationship between the field and the value. Private? If you check the "Private?" box, the output order will be treated as private and only you will be permitted to print this output order. Afterwards, this output order will only be included in the automatic printout when you have started the program. Output file If you marked the parameter "Prompt name of export / import file" on the General property page for the control file, at this point the drive and directory of the export file will be displayed or if you click on [?] a list box will be appear from which you can explicitly select the desired export file (*.TXT) or even create a new one. Sorting Here you can use the four list boxes to specify the content and order of the first four fields in the export file. In the list boxes, you will find a choice of field names from the selected source database from which you can choose the desired field. The standard setting for the sort is ascending (A-Z, 1-100), but if you mark the check box "decending" the data will be sorted in decending order (Z-A, 100-1). Date format You can define the date format in the text files via this list box. You can select from • • • • 2012 Standard Windows (Default) MM.DD.YY DD.MM.YY YY.MM.DD Core 6-69 MCC 6.9.2.1 General property page If you choose the option "Standard Windows", the field will be filled in accordance to the country settings made in the Windows Control panel. Date separator Here you can enter the separator to be used for dates, e. g. "." in german language or "/" in english language. The field will be preset with settings made in the Windows Control panel/Country settings. Decimal separator Here you can define the decimal separator to be used for currencies or numbers, e. g. "," in german language or "." in english language. The field will be preset with settings made in the Windows Control panel/Country settings. Text fields inv. commas Specify whether the text fields in the export file that you are defining should be enclosed by inverted commas " ". Check the box accordingly. Compress fields "Compress" in this case means that spaces and leading zeros are "cut" from text fields. In this case, the lines in the export file will vary in length. Check the box if you want to compress the fields. Output in Windows character set The setting to be made here depends on whether a Windows or a DOS program will be used to further process the export file. This is particularly import in the event that special characters are used, since Windows and DOS programs use different code sets. For output in the Windows character set, "__.__.__" is entered in the export files if no entry is made in a date field. Field names in line 1 Export files (output files) do not normally contain field names. Check this box if you want to use the first line of the export file as a header that shows the field names in the correct order. Please note, however, that the field names can only be placed in the first line when the export file to be created (extension: .TXT) is not yet found in the Core module’s subdirectory ..\DAT. This function supports processing in spreadsheet applications such as Microsoft Excel, since the field name can be used immediately as the line or column label. Search or write import or export file in user directory If this parameter is highlighted, the import file will be searched in user directory or the export file will be written to the user directory (under ..\MCCWIN\USERS). However, the storage in the PC directory of the Core module is recommended (under ..\MCCWIN\DAT). For this, leave the parameter untagged. Prompt name of export / import file If you have marked the parameter "Prompt name of export / import file", a list box will be displayed in which you can explicitly select the export or import file (*.TXT) or enter a new one. This list box will be displayed when: • exporting, in other words when generating an output file, between the selection of the control file and setting the selection criteria • saving a output order for the autoroutine or • importing a text file between the selection of the control file and the confirmation prompt before file is finally imported. The default directory is the PC directory of the Core module (under ..\MCCWIN\DAT) or, if the parameter has been highlighted above, the user directory of the Core module (under ..\MCCWIN\USERS). The default directory is in each case the Core module’s DAT directory (..\MCCWIN\DAT). If the export or import file is located in a different directory or on a different drive, you must first select 2012 Core 6-70 MCC 6.9.2.1 General property page the appropriate drive and/or directory. Overwrite existing text file If you have marked the parameter "Overwrite existing text file", any existing text files for import/export will be overwritten and not updated. Please note: This parameter is ignored for export files for statements or transcations (cf. Chapter 6.2.1), which are automatically updated using the export autoroutine (cf. Chapter 6.1.4), since otherwise it would be possible, that from several collected STA files only the last one is contained in the export files (TXT files). Batch call after creating export file If this parameter is activated, a post-processing can be triggered by calling a batch file after creating an export file. You choose the batch file using the [Program selection] button. In the batch file the name of the created text file can be requested. The request can be done using the following parameter: %1 = name of the created text file. 2012 Core 6-71 MCC 6.9.2.2 Fields property page 6.9.2.2 Fields property page On this property page, specify the fields to be included in the export file. Incidentally: The export file templates (extension .WVV) form the basis for creating new control files. Export file templates contain the field names that will be accessed when a control file is created. The dialog box is split into three sections. The left list box contains a list of all of the data fields that are in the selected database and can be output to the export file. The right box is still "empty" if a new export file is being created; it will subsequently show the names of the fields whose contents will be included in the output file (= export file). The centre section contains the buttons [Add >>>] or [Add all >>>] and [<<< Remove] or [<<< Remove all]. From the list of data fields in the left-hand dialog box section, select the name of the field whose contents will be first in the output file. Then click on [Add >>>]. The field name will disappear from the list and will appear at the top of the section on the right of the dialog box. Then add the other fields to be included in the export file in the same manner. To remove a field name from the output file, mark it (click on it) and select [<<< Remove]. It will then reappear in the list on the left. To move a field name in the output file list, first mark it and click on [<<< Remove]. Then move the cursor to the field below the one that you have just removed and click on [Add >>>]. By clicking on [Add all >>>] or [<<< Remove all], you can add or remove all of the fields with a single action. Click on [Save] to save the entries made and return to the basic window. 2012 Core 6-72 6.9.3 Execute export (Generate output file) MCC 6.9.3 Execute export (Generate output file) The menu item -Administration- / -Import/Export- / -Export- concerns the control files, which you defined via –Define control file-. An export file (= *.TXT file) is generated on the basis of a control file, when you select -Export- in the administration menu or click on the icon or Please note ... If you have activated the parameter "Function menu" on the Core module’s System Parameters General property page, the menu item -Export- will no longer appear in the Administration menu. You can then select this item from the keyboard using the -Functions- menu item in the Export- menu. A list box then displays all of the control files that are present in the ..\DAT subdirectory. Position the cursor and confirm with <Return> or click on the entry and then click on [OK] to select the control file to be used for generating (creating, updating) an export file. The export file is created with the same name as the control file, but with the extension ".TXT", in the ..\DAT directory of the Core module, where it is available to be imported by other programs. If you marked the parameter "Prompt name of export or import file" on the General property page for the control file, at this point a list box will be appear from which you can explicitly select the desired export file (*.TXT) or even create a new one. 2012 Core 6-73 6.9.3 Execute export (Generate output file) MCC Afterwards, selection dialog will open in which you can set selection criteria with which the quantity of data exported can be reduced. You can then specify the way the individual records will be sorted as they are added to the export file. In total, a fourfold sort is possible. To open the list box for the first sorting criterion, click on the drop-down arrow to the right. Position the cursor and confirm your selection with <Return>, or click on the field name to be used as the first sort criterion. The standard (default) sort is ascending (alphanumeric). If you want a 2012 Core 6-74 6.9.3 Execute export (Generate output file) MCC descending sort sequence, check the "descending" box. Use the same method to enter additional sort criteria if required. As soon as you click on [OK], the export file will be generated. To indicate the progress of the export, the number of files will be counted in the information window; the process is otherwise invisible. Once the export is completed, the program will return to its basic window. 2012 Core 6-75 6.9.4 Import reference table (input a text file) MCC 6.9.4 Import reference table (input a text file) Use this function to populate the planning database with externally generated "scheduled transactions". To do so, you need - a corresponding control file with the extension ".WVD" in the directory \MCCWIN\DAT (cf. Chap. 6.9.2: Control files for defining output or input files) and - a text file (ASCII file) with the same name, the extension ".TXT" and a structure corresponding to the control file stored in the directory ..\MCCWIN\DAT. Please note: When importing a text file only those fields, which actually exist in the imported text file, will be overwritten in the matching database records, i.e. always only a partial update is accomplished. In the first step, the program searches in the directory ..\MCCWIN\DAT for files with the extension ".WVD" that define the structure of the text files to be imported. The files found will be shown in a list box. Position the cursor and confirm your selection with <Return>, or click on the entry and then on [OK] to select the export file to be accessed during the import process. If you marked the parameter "Prompt name of export or import file" on the General property page for the control file, at this point a list box will be appear from which you can explicitly select the desired import file (*.TXT). 2012 Core 6-76 6.9.4 Import reference table (input a text file) MCC Select the import file, e.g., which should be read into the plan data database, and then click on [Open]. The program then accesses the TXT file with the same name in the ..\DAT directory of the Core module. Please make very certain that the text file (ASCII file) you have selected is suitable for importing into the database. The text file should not contain any control characters, and each line must end with <CR><LF>. A message will appear to remind you that when the selected file is imported, all entries in the database with an index (code, ID) which is identical to an index in the file being imported will be overwritten by the value in the text file. You must confirm with [Yes] to start the import routine. The import process is a background operation. All that you will see is a message showing the current total number of imported records. As soon as the import process has been completed, the program will return to the main application window. The structure of the text files for the individual databases is contained in Chapter 8: Format specifications. 2012 Core 6-77 MCC 6.10 Logs 6.10 Logs The messages of the program are stored in a database. There, the following messages are contained: • info messages, • warning messages, • error messages, • trace messages, • processing messages, • communication messages and • system messages (if the "Maintain system log" parameter is activated; see Chapter 6.1.2: Program property page) In the following, the extensive functions to maintain the logs are described in detail: Chapter 6.10.1 Chapter 6.10.2 Chapter 6.10.3 Chapter 6.10.4 Chapter 6.10.5 2012 Display system log Historical system logs Search in system logs View logs Print logs Core 6-78 MCC 6.10.1 Display system log 6.10.1 Display system log Using the -Administration- / -Logs- / -Display system log- menu item or the icon or you can view, print and archive the system logs. First you reach a database overview containing all of the log entries stored in the reference table. Move up and down the list with the "Up" and "Down" arrow keys or with <PgDn> / <PgUp> or use the scroll bar. Alternatively you can use the scroll bar on the right-hand side of the window. For each logged event, the most important information such as time, type (= type of event), executing user, affected application, text (=description for the occurred event), return code (RC), BPD file, user ID, session type and session number will be shown in a line. To view a record, first select the respective entry with the cursor and press <Return>, double-click or click the right mouse button and click on -View details-. Then, further information on the corresponding event will be viewed in a detail window. This includes, for example, the name of the computer on which the log was generated, process ID. In the detailed view, you can page back and forward through the log using the [<] or [>] buttons. Using the [Print] button you can output the data of the entry. 2012 Core 6-79 MCC 6.10.1 Display system log The log overview offers you different options to select viewed entries besides the standard functions [Select], [Print] and [Help]. Thus you can define, inter alia, using the quick selection which type should be displayed: no entry All current log entries will be shown. Info Symbol: All events of the program will be shown for which an information has been output to the user, but no error has occurred. Warning Symbol: Only warning messages will be shown, irrespective of the fact from which module they were generated. Error Symbol: Only error messages will be shown, irrespective of the fact from which module they were generated. Trace Symbol: Here all messages will be shown, which are associated with activated traces. 2012 Core 6-80 MCC 6.10.1 Display system log Processing Symbol: Here all messages will be shown, which are associated with the processing of data (e.g. Import account information, Plan data reconciliation). Communication Symbol: All messages of the program will be displayed here, which are associated with Comms. System Symbol: All system messages will be shown, irrespective of the fact from which module they were generated. But to obtain these messages, the "Maintain system log" parameter has to be checked (cf. Chapter 6.1.2: Program property page). [Archive] Using the [Archive] button you can save the system log entries day by day as "historical" logs if necessary. Therefore you have to choose the option "Never" for the "Save logs" parameter (see Chapter 6.1.2: Program property page) before. As soon as you start this function, a dialog box opens in which you have to define up to which date the entries should be archived. If you leave here the current date, all system log entries will be saved in a historical log day by day (if entries are available) and the log display starts again. However, you can enter another date or select it using the Calendar function. This opens if you click on the downward arrow next to the date field. The relevant log entries will be saved day by day up to the selected date. Please note: We recommend you to archive the logs daily in order to keep the log files as clear as possible. If you choose the option "Daily" for the "Save logs" parameter, the daily storage of the log entries will be made automatically (see Chapter 6.1.2: Program property page). For more information on the historical logs, see Chapter 6.10.2: Historical system logs. In addition, there is the [Additional information] button, via which (if available) further information can be displayed in a further display window. 2012 Core 6-81 MCC 6.10.2 Historical system logs 6.10.2 Historical system logs Using the -Administration- / -Logs- / -Historical system logs- menu item or the icon or you can view and print all historical system logs. In order to start a historical system log, double-click the corresponding date in the selection window. Alternatively to this, you can also click on the downward arrow next to the date field to select the log and define the date using the Calendar function. Besides the [Archive] button, the functional area of the historical log overview contains the functions already described (see Chapter 6.10.1: Display system log). 2012 Core 6-82 MCC 6.10.3 Search in system logs 6.10.3 Search in system logs Using the -Administration- / -Logs- / -Search in system logs- menu item you have the option to search in text lines as well as in various other fields (CustomerID, Session type, file name) of log entries for defined terms. Enter the searched term and start then the search by clicking on the [Search] button. The results of your search will be viewed in a window that corresponds to a large extent in its structure and its functionality to the general database overview. 2012 Core 6-83 MCC 6.10.4 View logs 6.10.4 View logs If you select this menu item, a list box will open showing logs e.g. like the Comms. log from the ..\MCCWIN\DAT directory. Click on the log or position the cursor over it and click on [OK] to select the log file you want to view. This will open a list box containing the individual log entries. Use the scroll bar or <PgUp> / <PgDn> to page through the list. Scroll line-by-line using the "Up" and "Down" arrow keys. Click the icon (Change font) to switch between the Windows and DOS character sets if needed. This function makes it possible to properly display files that were generated by DOS programs. Depending on the operating system further options for the font specification within the file display are available. To print the file, click on the (Print text) icon. Using the following button (PDF file) you will get the printout as PDF file. 2012 Core 6-84 MCC 6.10.4 View logs You can search the contents of the file for a particular text by clicking on the (Search text). icon. This will open a dialog box in which you can enter the text you wish to find. Start the search operation by clicking on the [Continue search] button or pressing the Return key. You can specify your search using the check boxes "Search only complete word" or "Case sensitivity". If the program finds the text, it will be highlighted in the dialog box. Click on [Continue search] again to continue the search. You can continue to click on [Continue search] until the end of the text has been reached. A message will appear to inform you when you have reached the end of the text and the file has been searched completely. Answer the prompt "Do you wish to continue the search?" with [Yes] or [No] accordingly. If you choose [Yes], a new search starts at the beginning of the file after clicking on the [Continue search] button. With [No] the search will be terminated. During the search you can terminate it at any time using the [Cancel] button. After closing the display window you are prompted, whether the displayed log should be deleted or not. If you answer [Yes], the log will be deleted. If you select [No], the log remains. 2012 Core 6-85 MCC 6.10.5 Print logs 6.10.5 Print logs If you select this menu item, a list box will open showing the logs to be printed from the ..\MCCWIN\DAT directory. Click on the log or position the cursor over it and to select the log file to be printed. By clicking on [OK] you start the printout. After closing the display window you are prompted, whether the printed log should be deleted or not. If you answer [Yes], the log will be deleted. If you select [No], the log remains. 2012 Core 6-86 MCC Table of Contents: Chapter 7 Table of Contents: Chapter 7 Page 7 Reference tables................................................................................................................7-2 7.1 Banks reference table ....................................................................................................7-3 7.1.1 Banks property page...................................................................................................7-4 7.1.2 Interest Information property page (CM+ etc.) .........................................................7-6 7.1.3 Funds Management Information property page (CM+ etc.) ....................................7-9 7.2 Accounts reference table.............................................................................................7-10 7.2.1 Account master data property page ........................................................................7-14 7.2.2 Interest Information property page (CM+ etc.) .......................................................7-18 7.2.3 Funds Management Information property page (CM+ etc.) ..................................7-21 7.2.4 Subaccounts information property page (CM+ etc.)..............................................7-24 7.3 Currencies reference table ..........................................................................................7-28 7.4 Historical exchange rates reference table .................................................................7-30 7.5 Details reference table .................................................................................................7-32 7.6 ID Groups reference table............................................................................................7-33 7.7 Countries reference table ............................................................................................7-34 7.8 Access classes reference table...................................................................................7-35 7.9 Prime interest rates reference table (CM+ etc.) .........................................................7-37 7.10 Organizational units reference table (only if supplementary module and web components are installed) ...................................................................................................7-39 2012 Core 7-1 MCC 7 Reference tables 7 Reference tables There is no icon for starting the -Reference tables- function. You must choose -Reference tables- in the menu bar in the core module. Basis data such as bank and account master data is saved in the reference tables as well as exchange rates and data which you can access when creating plan data. The core module uses a total of 10 reference tables: • • • • • • • • • • • Banks Accounts Currencies Historical exchange rates Details ID-Groups Accounts Countries Access classes Prime interest rates Organizational units You can populate the databases in two ways: • • by entering data manually by importing text files You must define import/export files before you can populate reference tables using text files. This is done using the menu item -Administration - / -Import/Export- / -define import/export file-. It will only be possible to import test files into the reference tables using menu item -Administration- / -Import/Export/ -Import- after this has been effected. An explanation of the data structure required is contained in the chapter on Format Specifications. Information on manual data entry is contained in the chapters 7.1 7.2 7.3 7.4 7.5 7.6 7.7 7.8 7.9 7.10 Banks reference table Accounts reference table Currencies reference table Historical exchange rates reference table Payment details reference table ID-Groups reference table Countries reference table Access classes reference table Prime interest rates reference table (CM+) Organizational units (supplementary module) Click on [Save] in the dialog box to add the entry to the database. 2012 Core 7-2 MCC 7.1 Banks reference table 7.1 Banks reference table The menu item -Reference tables- / -Banks- can be used to enter new bank data manually, view and modify bank data The bank master data can, as a rule, also be maintained by your bank and downloaded by you from the bank together with the bank information and other information. This means that you always have the same bank master data held by your bank. The bank master data record is created or updated on statement import concerning the following fields: - Bank ID from STA file field :25: (or header) - Bank name from long BPD description - BPD file name of the BPD file used to receive this record It is possible for you to modify the bank master data manually on your computer, but this is rarely necessary. After starting the function Banks a database overview opens in which all banks along with the index and account group that are saved in the system are displayed. Use the "Up" and "Down" arrow keys and <PgDn> / <PgUp> to move up and down the list. Alternatively you can use the scroll bar on the right-hand side of the window. To edit a record, first select the respective entry with the cursor and press <Return>, double-click or click the right mouse button and click on -View details-. To edit an existing record, select the corresponding entry. The selected record is displayed in a record window, where it can be modified or deleted. Use the [<] and [>] to page to other banks. The fields are the same as those in dialog box for a new bank. In addition to the standard functions [Selection], [Print] and [Help], the button bar section in the database overview also offers a button used when entering bank master data for the first time [New bank] Click on the function [New Bank] in the database overview to add a new entry. Two property pages are available for entry here: 7.1.1 7.1.2 7.1.3 Banks property page Interest Information property page Funds Management Information property page Click on [Save] in the dialog box to add the entry to the database. 2012 Core 7-3 MCC 7.1.1 Banks property page 7.1.1 Banks property page Double-click or select the -Details dialog box- in the context menu of the database overview to open the details dialog box for bank master data or else select the [New bank] function to display a Banks property page which is practically "empty". Enter the Bank ID (Sort Code/SWIFT Code). Bank name Enter the name / details of the bank here. The "Bank name" box is mandatory, i.e. you cannot save the record unless the bank name is entered. Account group Enter a 3-digit numeric account code in the "Account group" box. This entry is important for "Multiclient ability". If you assign an "Account group" when new users are added (cf. Core module, Chapter 5.4: Users is used to extend or restrict access for specific users. The default account group entered in the bank master data is "0". This allows this bank master data to be viewed by all users. If you enter a value other than "0", this data can only be used by those users who have been allocated the same account group. in User Administration (cf. Core module, Chapter 5.4.1: User property page), or who have been assigned "Account group 0" (= access to all banks). Alternative Bank ID Depending on the entry in field bank (ID), i. e. bank code or SWIFT address, a further bank-ID can be entered here alternatively (correspondingly SWIFT address or bank code). 2012 Core 7-4 MCC 7.1.1 Banks property page The allocation of payments to defined accounts for the plan data creation can be made both using the combination "Bank-ID/A/c. number" or "Bank-ID+A/c. number Funds management/Payment orders" as well as using "Alternative bank-ID/A/c. number" or "Alternative bank-ID+A/c. number Funds management/Payment orders". Information on bank: For sending the initialization forms with the signature and encryption keys to the bank, an accompanying cover letter (per bank) will be automatically created together with the INI forms (see in the Chapter 4.2 of Comms.: First initialization: Print initialization letter), if a bank parameter file was allocated consecutively. You have the option to add the following information for the cover letter ("Cover sheet for initialization form") to the database: Contact Fax no. Telephone Street Postcode/Town Bankparameterdatei: Bank parameter file *.BPD files are Bank Parameter Data files . A BPD file saves key data for accessing one of your banks. BDPs are required to install or block the transmission path between the core module and the credit institute as well as for transmitting and downloading data. The *.BPD files to be used are either on a separate storage medium or saved in a directory on the hard disk. They bear the default directory name DAT in the Core module The selection dialog for the BPD appears after [...] is pressed. If you click on [Yes], the program will use the storage medium drive in which you insert the storage medium with the BPD. If the BPD is already saved on the hard disk, select [No] to ensure that the hard disk is used. A list box shows all *.BPD files saved in the default directory ..\DAT or in a directory/drive specified by yourself. Double-click or position the cursor and confirm with <Return> to select the *.BPD file to be accessed as standard during file transfer. Click on [OK] to confirm selection of the *.BPD file. 2012 Core 7-5 7.1.2 Interest Information property page (CM+ etc.) MCC 7.1.2 Interest Information property page (CM+ etc.) You can only click on this tab if you have also installed supplementary modules like "Cash Management Plus". The bank’s general interest and credit conditions can be saved on this property page: Credit interests: First you can specify, which interest method should apply as basis for the calculations of interest. Day count method for interests The CM+ module currently features three day count options for calculating interest: • • • the German method the British method the French method The day count methods differ in the way in which they calculate the number of interest days. German day count method: There are 30 interest days in each month There are 360 interest days in each year British day count method: Each month is calculated on a calendar basis There are 365 interest days in each year There are 366 interest days in leap years 2012 Core 7-6 7.1.2 Interest Information property page (CM+ etc.) MCC French day count method: Each month is calculated on a calendar basis There are 360 interest days in each year Hamburg practice The "Hamburg practice" is the minimum amount above which credit interest is granted. Amounts below the figure entered here do not attract interest. Credit interest rates Many corporate customers have not agreed with their banks any fixed interest rates but interest margins which are in relation to a prime interest rate (EURIBOR, EONIA, LIBOR, USD-Prime rate) (e.g. 0,75% above/below EURIBOR). The linking of an account to interest rates maintained in the Prime interest rates reference table is made using the list box below "Linked to prime interest rate". You can choose between the four prime rate types (in combination with the currency chosen in the reference table): · · · · EURIBOR - Euro Interbank Offered Rate EONIA - Euro Overnight Index Average LIBOR - London Interbank Offered Rate PRIME -Prime Rate and other individually agreed interest rates when indicated. The field "Credit interest" contains then respectively the interest rate (also negative) which should be added (subtracted) to (from) the chosen prime interest rate. When linking the account to a prime interest rate, this relative interest rate needs not to be maintained here furthermore. However, the linking to prime interest rates can also be deactivated (fixed interest agreement). For this, highlight the checkbox "Fixed" behind the field for the credit interest in which you enter then a fixed interest rate. As for all interest information, a temporal graduation of interest rates is also possible for credit interests (field "Valid from"). Enter here respectively a date from which an interest rate applies or shall apply. The respectively 5 ladders are sorted after the entry automatically in descending order according to date. In addition, different credit interest rates can be agreed depending on the amount of capital. If you highlight the checkbox "Use amount-related credit interest ladder", you can show here respectively three levels of credit interest rates. Debit interests: In order that the definition of the interest calculation is as flexible as possible, both the method of calculating interest and the linking to prime interest rates for the debit interests can be defined completely independently of the settings for the credit interests. Day count method for interests The CM+ module currently features three day count options for calculating interest: • • • the German method the British method the French method The day count methods differ in the way in which they calculate the number of interest days. 2012 Core 7-7 7.1.2 Interest Information property page (CM+ etc.) MCC German day count method: There are 30 interest days in each month There are 360 interest days in each year British day count method: Each month is calculated on a calendar basis There are 365 interest days in each year There are 366 interest days in leap years French day count method: Each month is calculated on a calendar basis There are 360 interest days in each year Debit interest rates Many corporate customers have not agreed with their banks any fixed interest rates but interest margins which are in relation to a prime interest rate (EURIBOR, EONIA, LIBOR, USD-Prime rate) (e. g. 0,75% above/below EURIBOR). The linking of an account to interest rates maintained in the Prime rate reference table is made using the list box below "Linked to prime interest rate". You can choose between the four prime rate types (in combination with the currency chosen in the reference table): · · · · EURIBOR - Euro Interbank Offered Rate EONIA - Euro Overnight Index Average LIBOR - London Interbank Offered Rate PRIME - Prime Rate and other individually agreed interest rates when indicated. The field "Debit interest" or "Overdraft commission" contains then respectively the interest rate (also negative) which should be added (subtracted) to (from) the chosen prime interest rate. When linking the account to a prime interest rate, this relative interest rate needs not to be maintained here furthermore. 5 lines are available for entering a Credit limit (for all accounts at the bank). Enter a credit amount and the date from which the credit limit is valid. The five values are automatically sorted by date in descending order after you enter them. The amounts you enter are treated by the program as negative (minus) amounts even if you enter an amount without a minus sign (-). However, the linking of debit interests to prime interest rates can also be deactivated (fixed interest agreement). To do so, highlight the checkbox "Fixed" behind the field for the debit interest in which you then enter a fixed interest rate. As for all interest information, a temporal graduation of the interest rates is also possible for debit interests (field "Valid from"). Enter here respectively a date from which an interest rate applies or shall apply. The respectively 5 ladders are sorted after the entry automatically in descending order according to date. Please note ... that the entries for the credit line on this page are only used for value-dated balances if you choose a bank-related reporting ("by banks" or "long-term by banks") (see Chapter 4.2 of Cash Management: Details dialog box for value-dated balances / interest management (CM+)). Since it is the credit line of all accounts at the bank, it may not be considered in other reportings, because otherwise wrong balances in the single accounts view would be the result. 2012 Core 7-8 7.1.3 Funds Management Information property page (CM+ etc.) MCC 7.1.3 Funds Management Information property page (CM+ etc.) You can only click on this tab if you have also installed supplementary modules like "Cash Management Plus". Information for the fax print in Funds management: Enter all information here that is required for the forwarding of the transfer orders to the bank "by fax" during the [Funds Management] operation (cf. Chapter 4.3.2: Funds management: Functions). The following information can be saved in the database: Contact person Fax no. Details Reference 2012 Core 7-9 MCC 7.2 Accounts reference table 7.2 Accounts reference table The menu item -Reference tables- / -Accounts- can be used to enter new account master records manually and to view and modify account master records The Account master data can, as a rule, also be maintained by your bank and downloaded by you from the bank together with the bank information and other information. This means that you always have the same account master data held by your bank. In principle, a new acccount master data record is created automatically, if an account statement is imported for the first time. Please note, that account master data cannot be created by the import of a TXT file. However fields of existing data records can be modified by importing TXT files. A manual modification of account master data on your computer is possible for all fields except bank ID, account number and currency. In the case of automatic creation the field "A/c. name" is preset with bank ID and account number. You should enter your internal description here, since this field is displayed in all dialogs and printouts. If the account data downloaded from the bank relates to a weekly or monthly statement, you MUST create the appropriate account master record before you download statement data for the first time and assign this record the statement type "Weekly/Monthly statement". If you wish to modify the entry, the new settings will only apply to new data you import. This is because the data is converted during the import procedure. Selection of the "Weekly/Monthly statements" option is advisable if, for example, your bank does not assign a statement number to the account information you download. If the parameter "Weekly/Monthly statements" is set for an account, the program automatically generates statement numbers per statement date in the format MMDD, e.g. a statement date "23.09.2006" results in statement number 0923. Please note ... that when you delete an account, all statements, transactions, supplementary account information and plan data belonging to this account will also be deleted automatically. If required, you can stop the deletion process by clicking on "No" when the system query appears. After opening the Accounts function, a database overview opens. It contains all accounts saved in the system, showing the bank, account number, currency, account group and the current closing balance. 2012 Core 7-10 MCC 7.2 Accounts reference table Use the "Up" and "Down" arrow keys and <PgDn> / <PgUp> to move up and down the list. Alternatively you can use the scroll bar on the right-hand side of the window. To edit a record, first select the respective entry with the cursor and press <Return>, double-click or click the right mouse button and click on -View details-. To edit an existing record, select the corresponding entry. The selected record is displayed in a record window, where it can be modified or deleted. The fields are the same as those in dialog box for a new account. In addition to the standard functions [Select], [Print] and [Help], the button bar section in the database overview also offers the following buttons: [Combine accounts] This function supports the manual combination of accounts, in particular following conversion of accounts to Euro, when the conversion has not been made automatically. 2012 Core 7-11 MCC 7.2 Accounts reference table The manual combination of two accounts can be required if, for instance, the bank code or the account number has changed. After importing the daily statement, with a changed bank code/account number, a new account is automatically generated in the account master data. This account (or more precisely: the name of this account) is now present twice, but can be combined back to one single account using the button [Combine accounts], if the following criteria are met: • The opening balance of the new account is NOT zero, • The opening balance of the new account matches the closing balances of another account in the same currency. After pressing this button, all "old" accounts matching these criteria appear in a list box. You must select the required account and press [OK]. Only the "new" account will then remain. Please note ... Due to the internal numbering used for the daily statements, it is important for the combination of two accounts to make sure that the conversion is made either at the end of the month or (if this is not possible) that no statement number is used which was already in use by the "old" account. Accounts are converted automatically to Euro if • the old account currency is one of the currencies to be merged with the Euro and a new statement for the same account will be expressed in Euro, • a new account denominated in Euro is created and there is exactly one other account at the same bank, - in a currency to be merged with the Euro, - whose last closing balance matches the opening balance of the new account, - whose last statement date is before the statement date of the new account. The old account is converted into Euro, and is now held under the new Euro account number. If it is impossible to convert an account to Euro automatically after the transition to the Euro, you can convert it manually by combining the account to be converted with the new Euro account using the [Combine accounts] button. Pressing this button opens a list box for this Euro account showing the accounts capable of being combined, i.e. which are in a currency to be merged with the Euro and which have the same closing balance as the opening balance of the Euro account. The amounts of the account you select by clicking on it are converted into the Euro account. Once you have done this, only the Euro account continues to exist. [Suppl. info] Click on this function to view additional information about the selected record. The following supplementary information appears in the upper section of the dialog box: • • • • • • • • • • 2012 Description of the account Name of the account holder Account number for export files (WVD) Bank update (date, when a STA file was imported last time for the account) Get account information automatically (Yes/No) Funds management account number Statement type IBAN Account number Account type Bank Core 7-12 MCC 7.2 Accounts reference table • • Account number Manually created record (Yes/No) [New account] Click on the [New account] function in the database overview to add a new entry. Three property pages for entry are available here: 7.2.1 7.2.2 7.2.3 7.2.4 Account master data property page Interest Information property page Funds Management Information property page. Subaccount information property page Click on [Save] in the dialog box to add the entry to the database. 2012 Core 7-13 7.2.1 Account master data property page MCC 7.2.1 Account master data property page Double-click or select the -Details dialog box- in the context menu of the database overview to open the details dialog box for Account master data or else select the [New account] function to display a Account master data property page which is practically "empty". Enter the Bank ID (Sort Code/SWIFT Code; here you can access data from the banks reference table using the [?]) and the account number. Confirm both entries with the TAB key. The field bank name is filled automatically if the bank is present in the reference table. Account name Enter an explanatory name for your account. If not filled the structure of the account name is: Bank ID / Account number (mandatory field). Currency The "Currency" box is mandatory, i.e. you cannot save the record unless the ISO Currency Code is entered. Account group Enter a 3-digit numeric account code in the "Account group" box. This entry is important for "Multiclient ability". If you allocate an "Account group" when new users are added (cf. Core module, Chapter 5.4: Users) is used to extend or restrict access for specific users. All users assigned account group "0" in User Administration can access all accounts and all statement data, can start Comms. sessions for all accounts and download statement data for all accounts. 2012 Core 7-14 7.2.1 Account master data property page MCC If a user has been assigned an account group between "1" and "255", this user can only perform activities for accounts which have also been assigned the user’s "account group" or assigned to account group "0". The default "Account group" entered in the Account master data is "0". This allows the account to be used by all users in conjunction with the various program functions. If you enter a value other than "0", this account can only be used by those users who have been allocated the same account group. in User Administration (cf. Core module, Chapter 5.4.1: User property page), or who have been assigned "Account group 0" (= access to all accounts). Key to the other entries: Then enter the name of the account holder and the description of the account. The field "Holder" becomes a mandatory field as soon as the account is intended to include in Funds management using the parameter "Include account in funds management" (see Chapter 7.2.3: Funds management information property page). IBAN The "IBAN" box can be used to enter the bank account details using the international standard (IBAN = International Bank Account Number). The structure of the IBAN account number number (max. 34 digits) is as follows: ccppbbbbbbbbbbaaaaaaaaaaaaaaaaaaaa c = ISO Country code p = Check digits b = Local Bank ID a = account number (2 digits alphanumeric) (2 digits numeric) (max. 10 digits alphanumeric) (max. 20 digits alphanumeric) Account type Specify the Account Type using the list box. You can choose between • • • • • • • • • • • • • • no details Current account Call money Term money Loans Transmitted loans Guarantees Documentary credits Liability Savings business Debentures Special business Portfolio of securities Current account cash pool The "Funds management" function in the Cash Management Plus (CM+) supplementary module covers only current accounts. However, you can also specify in the "Cash Management (Plus)" system parameters that call and term money accounts should also be included. Export a/c. no. Entries in the " Export a/c. no." field relate to the export files AUSZUG.TXT and UMSATZ.TXT The account number entered manually in this box, which may differ from the account number in the header of this dialog box, is added to AUSZUG.TXT and/or UMSATZ.TXT. You must enter an export account number in particular if the actual account number contains alphabetic characters, and the external program into which AUSZUG.TXT and/or UMSATZ.TXT will be imported only accepts numeric characters in an account number. 2012 Core 7-15 7.2.1 Account master data property page MCC Account number funds management / payment orders The field "Funds management / Payment orders account no." is necessary, if a bank uses -for technical reasons- different account numbers in payment formats than those, which are provided in the account statements (this is the case e.g. with most of the large commercial banks in Germany which send longer a/c. numbers in the a/c. statement than allowed in the DTAUS file). In this case, please enter in this field the account number, which you have to use for payment orders. In all functions using both variants of the account number (e.g. generation of payment orders from funds management or during the allocation of plan data from added third-party files), then the account number from this field is used for payment orders. Statement type Choose between • Daily statements or • Weekly/Monthly statements as the statement type. Selection of the "Weekly/Monthly statements" option is advisable if, for example, your bank does not assign a statement number to the account information you download. If the parameter "Weekly/Monthly statements" is set for an account, the program automatically generates statement numbers per statement date in the format MMDD, e.g. a statement date "25.09.2008" results in statement number 0925. If you wish to modify the entry, the new settings will only apply to new data you import. This is because the data is converted during the import procedure. Display of transaction details Use the "Display of transaction details" parameter to specify the form of presentation for the payment details for the current account. You can choose between: • • • • Standard (14 lines, each with 27 characters) International SWIFT (6 lines, each with 65 characters) Netherlands (10 lines, each with 32 characters) Czech (16 lines, each with 35 characters) If you wish to modify the entry, the new settings will only apply to new data you import. This is because the data is converted during the import procedure. Import of account information In order to be able to specify the import of account information for each account separately, the following options are available via list box: • • • Complete (Default) In this case all transactions are imported as usual. No import If this option is chosen, for this account no account information is imported into the database. Aggregated import In this case on import debit and and credit transactions are aggregated for each value date and only the total records are added to the database. Thus ledger balance and value-dated balance are available in the cash management module, without overloading the database with transactions. Thereby transfer postings are not aggregated, but imported as separate transactions. In both import cases AUSZUG.TXT and UMSATZ.TXT can be generated. 2012 Core 7-16 7.2.1 Account master data property page MCC Manually created account If you entered a record manually in the Account master data, the "Manually created account" box is checked. Otherwise it is "inactive". Delete all preposted items on importing new preposted items If you check parameter "Delete all preposted items on importing new preposted items", all existing preposted items will be deleted when new preposted items are imported. Delete a/c. information after how many days? If you wish to define a deletion period deviating from the general parameter (see Chapter 6.2.1: Accounts/Statements/Transactions/Prime interest rates property page) only for this account, thus enter the required number of days here. The Account master data property page will be extended with the following parameter, if the supplementary module "Debit- / Credit-Advice" is installed: Number of sub line advice collectors (0-10): In the case of composite entries the individual payments are collected at bank side and are grouped in one posting. Advised transactions may indeed be such individual transactions from a composite entry. If this is the case, the reference of the advised individual payment and that of the collective posting (in MT940) is not completely identical. Normally, the first characters in the references are identical but the latter part is differs. This parameter can be used to determine how the reference is split up for each account in terms of "Master reference" and "Consecutive part" by the bank. The default entry is "6". The last 6 characters are assigned a consecutive number in the case of the individual advice and "000000" in the case of a collective posting. Euro conversion The "Converted to EURO", "Date" and "Original currency" fields are only filled with the corresponding data after Conversion to Euro has been effected successfully. Inactive account Using this check box you can inactivate an account, which is no longer used, but which should remain in the system for research purposes. In the account selection lists (balances, statements, transactions) it is labelled with the addition "Inactive". Accounts marked like this can then be hidden in the reports via selection. 2012 Core 7-17 7.2.2 Interest Information property page (CM+ etc.) MCC 7.2.2 Interest Information property page (CM+ etc.) You can only click on this tab if you have also installed supplementary modules like "Cash Management Plus". Account group The Account group is adopted from the Account master data property page. Special interest and credit conditions for each account can be saved on this property page: Credit interests: First you can specify, which interest method should apply as basis for the calculations of interest. Day count method for interests The CM+ module currently features three day count options for calculating interest: • • • the German method the British method the French method The day count methods differ in the way in which they calculate the number of interest days. German day count method: There are 30 interest days in each month There are 360 interest days in each year 2012 Core 7-18 7.2.2 Interest Information property page (CM+ etc.) MCC British day count method: Each month is calculated on a calendar basis There are 365 interest days in each year There are 366 interest days in leap years French day count method: Each month is calculated on a calendar basis There are 360 interest days in each year Hamburg practice The "Hamburg practice" is the minimum amount above which credit interest is granted. Amounts below the figure entered here do not attract interest. Credit interest rates Many corporate customers have not agreed with their banks any fixed interest rates but interest margins which are in relation to a prime interest rate (EURIBOR, EONIA, LIBOR, USD-Prime rate) (e.g. 0,75% above/below EURIBOR). The linking of an account to interest rates maintained in the Prime interest rates reference table is made using the list box below "Linked to prime interest rate". You can choose between the four prime rate types (in combination with the currency chosen in the reference table): · · · · EURIBOR - Euro Interbank Offered Rate EONIA - Euro Overnight Index Average LIBOR - London Interbank Offered Rate PRIME -Prime Rate and other individually agreed interest rates when indicated. The field "Credit interest" contains then respectively the interest rate (alos negative) which should be added (subtracted) to (from) the chosen prime interest rate. When linking the account to a prime interest rate, this relative interest rate needs not to be maintained here furthermore. However, the linking to prime interest rates can also be deactivated (fixed interest agreement). For this, highlight the checkbox "Fixed" behind the field for the credit interest in which you enter then a fixed interest rate. As for all interest information, a temporal graduation of interest rates is also possible for credit interests (field "Valid from"). Enter here respectively a date from which an interest rate applies or shall apply. The respectively 5 ladders are sorted after the entry automatically in descending order according to date. In addition, different credit interest rates can be agreed depending on the amount of capital. If you highlight the checkbox "Use amount-related credit interest ladder", you can show here respectively three levels of credit interest rates. Debit interests: In order that the definition of the interest calculation is as flexible as possible, both the method of calculating interest and the linking to prime interest rates for the debit interests can be defined completely independently of the settings for the credit interests. Day count method for interests The CM+ module currently features three day count options for calculating interest: • • 2012 the German method the British method Core 7-19 7.2.2 Interest Information property page (CM+ etc.) • MCC the French method The day count methods differ in the way in which they calculate the number of interest days. German day count method: There are 30 interest days in each month There are 360 interest days in each year British day count method: Each month is calculated on a calendar basis There are 365 interest days in each year There are 366 interest days in leap years French day count method: Each month is calculated on a calendar basis There are 360 interest days in each year Debit interest rates Many corporate customers have not agreed with their banks any fixed interest rates but interest margins which are in relation to a prime interest rate (EURIBOR, EONIA, LIBOR, USD-Prime rate) (e. g. 0,75% above/below EURIBOR). The linking of an account to interest rates maintained in the Prime rate reference table is made using the list box below "Linked to prime interest rate". You can choose between the four prime rate types (in combination with the currency chosen in the reference table): · · · · EURIBOR - Euro Interbank Offered Rate EONIA - Euro Overnight Index Average LIBOR - London Interbank Offered Rate PRIME -Prime Rate and other individually agreed interest rates when indicated. The field "Debit interest" or "Overdraft commission" contains then respectively the interest rate (also negative) which should be added (subtracted) to (from) the chosen prime interest rate. When linking the account to a prime interest rate, this relative interest rate needs not to be maintained here furthermore. 5 lines are available for entering a Credit limit. Enter a credit amount and the date from which the credit limit is valid. The five values are automatically sorted by date in descending order after you enter them. The amounts you enter are treated by the program as negative (minus) amounts even if you enter an amount without a minus sign (-). However, the linking of debit interests to prime interest rates can also be deactivated (fixed interest agreement). To do so, highlight the checkbox "Fixed" behind the field for the debit interest in which you then enter a fixed interest rate. As for all interest information, a temporal graduation of the interest rates is also possible for debit interests (field "Valid from"). Enter here respectively a date from which an interest rate applies or shall apply. The respectively 5 ladders are sorted after the entry automatically in descending order according to date. 2012 Core 7-20 7.2.3 Funds Management Information property page (CM+ etc.) MCC 7.2.3 Funds Management Information property page (CM+ etc.) You can only click on this tab if you have also installed supplementary modules like "Cash Management Plus". Account group The Account group is adopted from the Account master data property page. Base amount Specify the base amount for this account e.g. in the case of Funds management Balance ceiling Then specify the Balance ceiling for this account. Credit interest optimization is only performed up to the Balance ceiling entered. You can find information on Credit interest optimization in the explanations on value-dated balances in Chapter 4.3: Funds management. Funds management type Select a funds management type to be used for this account from the list box. Choose between the following databases: • • File or fax Fax only The decision you make here will take affect when executing the [Funds management] function. If you set "Fax only", a fax for transmitting transfer orders to the bank- and not a e.g. DTAUS file - will be also be created if you select function "File" (cf. Chapter 4.3.2: Funds management: Functions). 2012 Core 7-21 7.2.3 Funds Management Information property page (CM+ etc.) MCC Include account in funds management Funds transfer/pooling proposals are only made for accounts (main and sub-accounts) where the parameter “Include account in funds management“ has been set. Stop debit entries from this account in funds management No debits can be effected in Funds management from accounts for which this parameter has been set. Funds management direct debits by direct debit order instead of by direct debit authorization Direct debits which are automatically generated when choosing the funds management file format "DTAUS file with credit transfers and direct debits" are paid in the process of the direct debit authorization (= German "Einzugsermächtigung" text code 05). If this parameter is highlighted, the payment of direct debits is made using the direct debit order (= German "Abbuchungsauftrag" text code 04). Generate single entries for funds management Applies also to the pooling/netting additional module. If this parameter is highlighted, one logical file is generated for each individual payment. Thereby, the automatic reconciliation with the single amounts of direct debits added to the plan data is possible then. Details on the automatic determination of the file format used: In order to enable the automatic determination of the file format of transfer payments between accounts also across borders for the funds management, the formats for domestic and foreign payments can be predefined here country-specifically in which the respective account-holding bank shall execute the funds management orders. Country of account-holding bank Use the [?] from the Countries reference table to choose the country in which the accountholding bank is resident. If the country is chosen, the two following fields are predefined with the country-specific domestic or foreign payment file format (e.g. when choosing DE default with IZV and AZV). This default can be changed (in Germany e.g. INT instead of AZV as file format for foreign payments). File format for domestic payments Here the country-specific domestic payment file format is displayed as soon as the country of the account-holding bank has been chosen. This default can be changed by choosing another possible domestic payment file format (in Germany e.g. DTE instead of IZV) using the list box. File format for foreign payments Here the country-specific foreign payment file format is displayed as soon as the country of the account-holding bank has been chosen. This default can be changed by choosing another possible foreign payment file format (in Germany e.g. INT instead of AZV) using the list box. Please note: Prerequisite for using this functionality is the subsystem for the respective Payments format. These subsystems are part of the Payments modules, but can also be acquired separately if required. The formats for IZV, AZV and INT payments are provided and offered as default. All other formats are displayed only if the appropriate module was installed. Batch reference for the identification of funds management transfers This field can be used for the tracing of funds management transfers for accounts at several banks. A term defined here is added as reference to the created payment files. In addition the text "POOL+<Bank target acc.>/<Account no. target account>" is included in the transfer details. 2012 Core 7-22 7.2.3 Funds Management Information property page (CM+ etc.) MCC Transactions received by MT940, whose reference is identical to the batch reference or "POOL+" is contained in the details, is considered in the value-dated balances (s. Cash Management Chapter 4) as funds management transfer. 2012 Core 7-23 7.2.4 Subaccounts information property page (CM+ etc.) MCC 7.2.4 Subaccounts information property page (CM+ etc.) You can only click on this tab if you have also installed supplementary modules like "Cash Management Plus". You can administer subaccounts in the CM+ module. This functionality has been implemented against the following background: Many companies have netting agreements with their banks. This means that several subaccounts are assigned to one master account whereby the balances per value date of these subaccounts are transferred to the master account, or negative balances are balanced from the master account. The value-dated balance of the subaccounts is thus always zero, and the master account contains all the transactions of the relevant account group. Use the "Subaccounts" functionality in all "Cash Management Plus" liquidity analysis and interest management reports to define whether the master account balances should be calculated with or without the subaccount transfers. You can also specify whether the subaccounts should also be output without taking account of the transfers. (There is no point in printing the subaccounts with the transfers because the balance of these accounts is set to zero on the value date because of the transfer.) In statements, transactions representing transfers between master and subaccounts are denoted by the Transaction code 820, 833 or 834 in structured field :86: of the MT940 record. Also the business transaction codes 096 and 097 used from many savings banks for the transfer postings within the savings banks Cash Concentrating scheme are supported. This code allows you to analyze liquidity planning and interest ladders which are either included in, or ignored by, the transfer transactions. If your bank does not provide subaccount statements in electronic form (for example if a group head office does not need all posted transactions of a subaccount but only the total amount of all postings), the subaccount statements can be automatically extracted from the master account statements with a totals posting for all transactions of a particular day and a transfer from/to the master account using a unique reference. To do this, the reference in field :61:, subfield 7, in the MT940 record must be added by your bank and allocated by you to the corresponding account. Account group The Account group is adopted from the Account master data property page. 2012 Core 7-24 7.2.4 Subaccounts information property page (CM+ etc.) MCC If a record is administered for a subaccount, the following entries are used. It is a subaccount which is automatically netted by the bank Check this box to flag the account as a "Subaccount". Such an account is marked as follows in the overview of the value-dated balances: . Main account, for which plan data of the corresponding subaccounts are considered for the main account Using this parameter you have the option, that plan data of the subaccounts are to be considered for the main account. If the parameter is checked, the main account number need to be maintained in the associated subaccounts (see further below). Afterwards the plan data generated for the subaccounts are not balanced for the subaccount, but for the associated main account in the value-dated balances (see Cash Management Chapter 4) and in the funds management (see Cash Management Chapter 4.3). The plan data are no longer considered for the subaccounts. 2012 Core 7-25 7.2.4 Subaccounts information property page (CM+ etc.) MCC Details for automatic statement generation and subaccount allocation: Statements are not delivered by the bank, but generated automatically Check this box to generate statements automatically for the subaccount you have defined and add them to the Statement database. Do not check this box if your bank also supplies statements for the subaccount in electronic form. Account number of (the corresponding) main account Enter the number of the main account to which the subaccount will be allocated. Reference for identifying subaccount Enter the reference which will be used to identify a subaccount transaction. The reference is normally agreed between you and the bank. You only need to define a reference if your bank does not provide statements for the subaccount, i.e. only transmits master account statements/transactions. The transfer and an original posting corresponding to the transfer value are then generated automatically by the CM+ module for the subaccount and flagged with Transaction code 833 The reference entered allows the program to establish the subaccount for which postings should be generated. Please remember that in this case, the subaccounts must be created manually. Adjusted balance / Value-dated start value Because a subaccount should not have a start value of "0" if it is to be analysed by the CM+ module, enter the current balance as the value-dated start value. The transfers will then be calculated on the basis of this start value. Rearrangement date account to sub-account Therefore that during a subsequent conversion of a master account to an sub-account and a following deletion of old account information the deleted transactions do not falsify the adjusted balance and thus the value-dated balances, the date of the sub-account conversion can be entered here for the adjusted balance. You select the date using the calendar function. Transaction, whose entry date is before this date, are not taken into account any longer for the adjusted balance on deletion. Flexible support of foreign Cash Pool transfers: Cash pool transfer postings are differently flagged by many banks, so that they cannot be recognized and used for the sub-account function. Therefore a configuration option was created for this, with which it can be defined for each bank (or also for each account), which character strings in the fields SWIFT Transaction code, Business Type Code (GVC), details or a combination of these fields flag a transfer posting. In the DAT directory a file POOL-Mapping.INI can be created manually. Here either bank or accountspecific entries can be made, whereby the account-specific entries have priority. Bank entry: [BANK xx...xx] Account entry: [ACCT xx...xx yy...yy] xx..xx up to 12 digits bank code yy..yy up to 24 digits account number The following entries can then be made respectively: 2012 Core 7-26 7.2.4 Subaccounts information property page (CM+ etc.) MCC STC=ccc GVC=ggg Details=dd...dd ccc exact 3 digits Swift Transaction Code or blank ggg exact 3 digits Busines Type Code (GVC) or blank dd...dd sub-string to be contained in the details (length user-defined) or blank These search criteria must match, if set, with a transaction, then this transaction is considered as transfer posting in all reports. The UMSATZ.WVD contains a new field, whether it is a transfer posting or not. Using this it can be controlled whether the UMSATZ.TXT resulting from the STA files contains the original information concerning the transfer delivered by the bank or information modified by the program. This takes into account that some post-processing systems were already prepared for the delivered data, others would profit from a standardization. The fields GVC/Transaction code in the data base are not changed, so that the booking system can remain unchanged. Only a flag for "transfer posting" is set. 2012 Core 7-27 MCC 7.3 Currencies reference table 7.3 Currencies reference table The Currencies database administers the exchange rates of all currencies used in the Accounts database. Choosing menu item -Reference tables- / -Currencies- opens a database overview containing all currencies saved in the reference table, together with the following details: • • • • • Currency Name Definition date Current middle rate and the currency factor. Use the "Up" and "Down" arrow keys and <PgDn> / <PgUp> to move up and down the list. Alternatively you can use the scroll bar on the right-hand side of the window. To edit a record, first select the relevant entry with the cursor and press <Return>, double-click or click the right mouse button and click on -View details-. The selected record is displayed in a dialog box, where it can be modified or deleted. Use the [<] and [>] to page to other currencies. The boxes in the Currency dialog box are the same as the dialog box for adding a new currency. Click on the [New Currency] function in the database overview to add a new entry. The program prompts first the entry of the 3-digit ISO code (ISO 4217) for the currency to add in a new way. Subsequently enter the corresponding description and the current middle rate. 1, 100 and 1000 can be used as a Currency factor. The currency factor is, for example, "1" for US$ or CAN$ and it is "100" for Swiss Francs etc. 2012 Core 7-28 MCC 7.3 Currencies reference table The Last update is set by the program as soon as you have saved the entry in the Currencies reference table with [Save]. In addition, if available, buying rate (EUR buying rate = foreign currency selling price) and selling rate (EUR selling rate = foreign currency buying price) of the currency can be entered. In principle, the buying rate is lower than the selling rate. Use the checkbox "Deactivate currency" to deactivate a defined currency for a certain time, without completely removing the currency from the list of the currencies. Five lines are available for entering the currency rate ladders. The five values are automatically sorted by date in descending order after you enter them. If no past rates are entered for the report reference date, the middle rate will be used for conversion in the liquidity analysis. Click on [Save] in the dialog box to add the entry to the database. Please note... If the parameter "Inverse display of currencies" is highlighted under –Administration- / System parameters on the General parameters property page, you see and edit the rates in inverse display; if you remove the highlight, you receive the "classic" display to show and maintain the currency rate data. The "DKI files" delivered by the bank with exchange rate information in indirect quotation can be transferred to the program to update the Currencies database using the session type DKI ("Exchange rates inverse"). You can continue to import exchange rate data in the "classic" display –if offered – using the session type DKU ("Receive exchange rates"). When importing a DKI file, the "inverse" field is imported and the "classic" field is calculated. When processing a DKU file, the "classic" rate field is vice versa imported and additionally the "inverse" rate field is calculated. 2012 Core 7-29 7.4 Historical exchange rates reference table MCC 7.4 Historical exchange rates reference table The Historical exchange rates reference table records all changes of exchange rates of the Currencies reference table permanently –whether by manual entry of the rate data or by importing text files- in their temporal course, if not an automatic deletion of the exchange rate data has been configured using the parameter "Delete historical currency rates in how many days". In order to chart all exchange rate data, the parameter "Historical currency rates " must be set. Choose menu item –Reference tables- / -Historical exchange rates-, to open a database overview, listing all exchange rates processed in the Currencies reference table indicating • • • • • currency description last update rate date and current middle rate. As usual, use the arrow keys "Up” and "Down” or <PgDn> and <PgUp> or the scroll bar in the right margin to move up and down in the list of the currencies. The temporal course of the exchange rate data of the currency just highlighted will be shown above the record list as graphics (chart). Within the graphics, the exact rate value saved respectively for a defined date is shown for the currency just highlighted in the list when moving the cursor along the time-based axis. Since, in this case, it is only a display function of historical data, an edit option for data –as otherwise common for the reference tables- is not intended. 2012 Core 7-30 7.4 Historical exchange rates reference table MCC Please note... If the parameter "Inverse display of currencies" is highlighted under –Administration- / System parameters on the General parameters property page, you see and edit the rates in inverse display; if you remove the highlight, you receive the "classic" display to show and maintain the currency rate data. The "DKI files" delivered by the bank with exchange rate information in indirect quotation can be transferred to the program to update the Currencies database using the session type DKI ("Exchange rates inverse"). You can continue to import exchange rate data in the "classic" display –if offered – using the session type DKU ("Receive exchange rates"). When importing a DKI file, the "inverse" field is imported and the "classic" field is calculated. When processing a DKU file, the "classic" rate field is vice versa imported and additionally the "inverse" rate field is calculated. 2012 Core 7-31 MCC 7.5 Details reference table 7.5 Details reference table When you enter plan data records, you can select the payment details from the "Payment details" reference table. Choosing menu item -Reference tables- / -Details- opens a database overview containing all details saved in the reference table, together with the following details: • • the Index the Details 1 and 2 To edit a record, first select the relevant entry with the cursor and press <Return>, double-click or click the right mouse button and click on -View details-. The selected record is displayed in a dialog box, where it can be modified or deleted. Use the [<] and [>] to page to other details. The boxes in the Details dialog box are the same as the input dialog box for new payment details described below. Click on the [New Details] function in the database overview to add a new entry. Each entry is freely defined by a max. 10-digit alphanumeric index. Two lines of 27 characters are available for describing Payment details 1 and 2. Click on [Save] to save the entry in the reference table. 2012 Core 7-32 MCC 7.6 ID Groups reference table 7.6 ID Groups reference table When you enter plan data records , you can select the appropriate ID-Group from the "Payment details" reference table. Choosing menu item -Reference tables- / -ID-Groups- opens a database overview containing all IDGroups saved in the reference table, together with the following details: • • the ID-Group the ID-Groups Description To edit a record, first select the relevant entry with the cursor and press <Return>, double-click or click the right mouse button and click on -View details-. The selected record is displayed in a dialog box, where it can be modified or deleted. Use the [<] and [>] to page to other ID-Groups. The boxes in the ID-Groups dialog box are the same as the input dialog box for new ID-Group described below. Click on the [New ID-Group] function in the database overview to add a new entry. Each entry is freely defined by a max. 10-digit alphanumeric ID-Group. You can allocate any ID-Group you want. One line of 34 characters is available (as further description) for each ID Group. Click on [Save] to save the entry in the reference table. 2012 Core 7-33 MCC 7.7 Countries reference table 7.7 Countries reference table Selecting the menu item -Reference tables- / -Countries- opens a database overview displaying all of the countries in the reference table, together with their details. Move up and down the list with the "Up" and "Down" arrow keys or with <PgDn> / <PgUp> or use the scroll bar. To edit a record, first select the respective entry with the cursor and press <Return>, double-click or click the right mouse button and click on -View details-. The selected record will be displayed in a dialog box, where it can be modified or deleted. Use the [<] and [>] to page to other countries. The boxes in the Countries dialog box are the same as those in the input mask described below for adding a new country. To add a new entry, click on [New Country] in the database overview. The program will prompt you to enter the 2-character alphanumeric ISO-Code to identify the reference table entry. After the country code you must enter a description of the country to which the code refers. Use the checkbox "Deactivate country" to deactivate a defined country for a certain time, without completely removing the country from the database. Click on [Save] to save the entry in the reference table. 2012 Core 7-34 MCC 7.8 Access classes reference table 7.8 Access classes reference table The program system supports the concept of confidential payments. Since the program is increasingly used as central solution in the company network and is used by all departments, payment orders from different origins and jurisdictions are administered in the databases of the application which show, as a rule, different confidentiality requirements (e. g. credit transfers to suppliers, wages and salaries, customer direct debits). On the basis of the requirements derived from that, a concept has been developed, allowing the access to confidential payments throughout the complete system only to authorized persons. Use the Access classes reference table to define codes for access classes according to the requirements of the sub-units and the operational workflows within a company and to establish consequently a suitable access class systematics. Choose menu item –Reference tables- / -Access classes- to open a database overview, containing all access classes saved in the reference table indicating • • the Access class Code the Access class Description Move up and down the list with the "Up" and "Down" arrow keys or with <PgDn> / <PgUp> or use the scroll bar. To edit a record, first select the relevant entry with the cursor and press <Return>, double-click or click the right mouse button and click on -View details-. The selected record is displayed in a dialog box, where it can be modified or deleted. Use the [<] and [>] to page to other access classes. The boxes in the access class dialog box are the same as the input dialog box for new payment access class described below. Click on the [New access class] function in the database overview to add a new entry. Each entry is defined by a max. 2-digit alphanumeric code which you can optionally assign. 2012 Core 7-35 MCC 7.8 Access classes reference table Please note: Take into consideration when assigning access classes that the exclusive access to a single access class is only guaranteed when using the operator "exactly equal" (cf. Selection criteria in Chapter 3.3.5.1) in the data profiles. When using the operator "equal", partial strings also fulfill the criterion. Then e. g. a user A with access class "1" could see records of a user B who has access class "D1". Then a line with 30 characters is available as description (for a more detailed labeling) for each access class. Click on [Save] to save the entry in the reference table. 2012 Core 7-36 7.9 Prime interest rates reference table MCC 7.9 Prime interest rates reference table Many corporate customers have agreed with their banks not any fixed interest rates but interest margins which are in relation to a prime interest rate (EURIBOR, LIBOR, EONIA, Prime rate) (e.g. 0,75% above/below EURIBOR). EONIA is the abbreviation for Euro Overnight Index Average. A measured variable for the effective turnover-weighted call money interest rate for the euro. It is calculated on the basis of data, which are made available by a representative selection of banks in the European Union. The interest rate is published daily by the ECB. EURIBOR is the abbreviation for Euro Interbank Offered Rate. This is the interest rate for term money in euro, which is dealt between banks. The EURIBOR has replaced the FIBOR (Frankfurt Interbank Offered Rate) as reference interest rate for credits and investment goods. LIBOR refers to London Interbank Offered Rate. Interest rate valid in London for the interbank trade. It indicates how expensive the money is which a British bank lends from another bank. The LIBOR is located for different currencies. It is used as reference interest rate for many debt obligations. Prime Rate: Interest rate common in the USA, which "first addresses" – i.e. companies which have proved as first-class debtors – must pay to their banks for borrowing credits. The prime rate has the character of a prime interest rate in the USA. The maintenance of prime interest rates required for this is made using the Prime interest rates reference table, in which the current interest rate can be entered. The linking to prime interest rates is stored in the accounts or bank master data. A maintenance of the interest rates in the master data is then no longer required for these relative interest rates. Choose menu item –Reference tables- / -Prime interest rates- to open a database overview, containing all prime interest rates saved in the reference tabe indicating · · · · · prime rate type currency description interest date and interest rate. Use the "Up" and "Down" arrow keys and <PgDn> / <PgUp> to move up and down the list. Alternatively you can use the scroll bar on the right-hand side of the window. To edit a record, first select the respective entry with the cursor and press <Return>, double-click or click the right mouse button and click on -View details-. To edit an existing record, select the corresponding entry. The selected record is displayed in a record window, where it can be modified or deleted. Use the [<] and [>] to page to other banks. The fields are the same as those in dialog box for a new interest rate, which is described below. In addition to the standard functions [Selection], [Print] and [Help], the button bar section in the database overview also offers the following button: [Graphics] 2012 Core 7-37 7.9 Prime interest rates reference table MCC Use this function or the context menu item -Graphic display- to receive a graphic display of the chart of the prime rate development for at least two available prime interest rates. If you click in there the [Clipboard] button, the graphics will be copied to the clipboard. You can directly print it from there or add it to another program. Click the [Print] button to output the current graphics directly to your printer. Click on the [New interest rate] function in the database overview to add a new entry. First, the program prompts the selection of a prime rate type. You can choose between: • • • • PRIME -Prime Rate EURIBOR - Euro Interbank Offered Rate LIBOR - London Interbank Offered Rate EONIA - Euro Overnight Index Average You can extend the list of prime interest rates if necessary, if you click on the [ … ] button beside the selection list. It opens an input mask, in which you can define a new type of prime rate. Using this function interest rates individually agreed with the bank can also be stored. For the name of the type 35 characters are available, for a description of the new type of prime rate 64 characters. The input in the field "Type" appears in the resulting list entry before the hyphen, the input in the field "Description" stands then behind it. Store your entries by clicking on the [Save] button. Whereas "EUR” has been firmly implemented as currency for EURIBOR and EONIA, you have the option for LIBOR and PRIME (or other customized prime rate types) to enter the rates in different national currencies. When entering the currency, you can access the entries of the Currencies reference table using the [?] The fields are filled with the details regarding the currency according to your selection. As interest date, the date is valid which you enter behind "Valid from" using the calendar function. Finally, the field interest rate enters the prime interest rate for the indicated day. Click on [Save] to save the entry in the reference table. 2012 Core 7-38 7.10 Organizational units reference table (only if supplementary module and web components are installed) MCC 7.10 Organizational units reference table (only if supplementary module and web components are installed) You can only click on menu item -Organizational units- if you have also installed the appropriate supplementary module and the web components of the program. Corporates with a geographically dislocated organizational structure, which use the program system centrally, have the ability by using the organizational units supplementary module on one hand to limit the data access for certain users of a department or a branch, on the other hand to grant access to all data (or the data of several departments) for central units. For this a logical separation is made in the shared data pool for all organizational units. In order that the individual organizational units can be displayed in the dialogs and reports with meaningful names, the organizational units reference table is available, in which organizational units -suitable for the corporate's structure- can be defined. If a multi-level hierarchical organization structure should be represented, it makes sense to use a structured buildup of the number systematics so that the different hierarchies can be developed later on with selection rules as simple as possible. Choose menu item –Reference tables- / -Organizational units- to open a database overview, containing all organizational units saved in the reference table indicating • • a code a description of the organizational unit Use the "Up" and "Down" arrow keys and <PgDn> / <PgUp> to move up and down the list. Alternatively you can use the scroll bar on the right-hand side of the window. To edit a record, first select the relevant entry with the cursor and press <Return>, double-click or click the right mouse button and click on -View details-. The selected record is displayed in a dialog box, where it can be modified or deleted. Use the [<] and [>] to page to other organizational units. The boxes in the organizational unit dialog box are the same as the input dialog box for new the organizational unit described below. Click on the [New organizational units] function in the database overview to add a new entry. 2012 Core 7-39 7.10 Organizational units reference table (only if supplementary module and web components are installed) MCC Each entry is defined by a max. 8-digit numeric code which you can assign freely. Then a line with 30 characters is available as description (for a more detailed labeling) for each organizational unit. Click on [Save] to save the entry in the reference table. 2012 Core 7-40 MCC Table of Contents: Chapter 8 Table of Contents: Chapter 8 Page 8 Format specifications .......................................................................................................8-2 8.1 Text file for Statement data ...........................................................................................8-3 8.2 Text file for Transaction data ........................................................................................8-4 8.3 Text file for Value-dated balances ................................................................................8-7 8.4 Text file for Plan data .....................................................................................................8-8 8.5 Text file for Banks reference table................................................................................8-9 8.6 Text file for Accounts reference table ........................................................................8-11 8.7 Text file for Currencies reference table......................................................................8-15 8.8 Text file for Details reference table.............................................................................8-15 8.9 Text file for ID-Groups reference table.......................................................................8-16 8.10 Text file for Countries reference table......................................................................8-16 8.11 Text file for Access classes reference table ............................................................8-16 8.12 Text file for Prime interest rates reference tables...................................................8-16 8.13 Text file for data in the File Manager (export only) .................................................8-17 8.14 Text file for Portfolio statement data........................................................................8-19 8.15 Text file for users........................................................................................................8-20 8.16 Text file for user groups ............................................................................................8-20 8.17 Text file for monthly statistical data .........................................................................8-21 2012 Core 8-1 MCC 8 Format specifications 8 Format specifications This chapter contains format information relating to the creation of text files for export. This list of formats will be updated when required by changes to the program. The text files for export are always created for particular databases. The fields in a record can be output in text files, or program databases can be populated using ASCII (text) files. As a rule, such ASCII files are created by external programs. These text files (extension *.TXT) must comply with a particular format. The structure of the file, including the sequence of the fields and separators, is defined in menu item -Administration- / Import/Export- / -Define export file- (see Chapter 6.9.2 in the Core module) in "control files" (extension: *.WVD). This allows you to generate text files for export which meet your requirements. The basis for creating export files are file templates (extension: *.WVV), which are saved in directory ..\MCCWIN\XSCGB. The control files and the text files are saved in directory ..\MCCWIN\DAT. To create text files, choose menu item -Administration- / -Import/Export- / -Export- (see Chapter 6.9.3 in the Core module). Import text files by choosing menu item -Administration- / -Import/Export- / -Import- (cf. Chapter 6.9.4 in the Core module). The text files must comply with the predefined format. The output files AUSZUG.TXT and UMSATZ.TXT are created any time account data is imported, as long as you have checked the "Export file autoroutine" parameter in menu item -Administration- / Define autoroutines- (see Chapter 6.6 in the Core module). Key to the columns in the record descriptions below: No. Type = = Length = 2012 Consecutive field number Field type a = alphanumeric n = numeric t = time in format HH.MM x = Date field in format DD.MM.YY y = Check box (Yes / No) z = time in format HH.MM Field length Core 8-2 MCC 8.1 Text file for Statement data 8.1 Text file for Statement data You can use the default file AUSZUG.WVD as a basis for your individual statement control files. The text file for your statement data may contain the following fields: No. Type Length 1 2 3 4 5 6 7 8 9 10 11 n a a a a a a a a n n 5 12 24 34 34 34 40 35 35 3 2 12 13 14 15 16 17 18 19 20 21 22 23 24 25 26 27 28 29 30 31 32 33 x x n a a x n n n n n n n n n n n x n n n a 8 8 9 3 2 8 23 23 23 23 5 1 23 23 23 23 3 8 23 23 8 12 2012 Description Statement number Bank ID (Sort Code / SWIFT Code) Account number Account number for export Account number for funds management IBAN Account number Account name Account holder Name of account Account group Account type: 0 = no information 1 = Current account 2 = Call money 3 = Term money 4 = Loan 5 = Transmitted loans 6 = Guarantees 7 = Documentary credits 8 = Liability 9 = Savings business 10 = Debt securities 11 = Special transactions Term from Term to Interest rate ISO Currency Code ISO Country Code of the account holding bank Statement date Opening balance in current account currency Total debits in current account currency Total credits in current account currency Closing balance in current account currency Number of transactions Code for manual entry: 0 = no 1 = yes Opening balance of the original account after conversion to Euro Total debits of original account after conversion to Euro Total credits of original account after conversion to Euro Closing balance of the original account after conversion to Euro ISO currency code of the original account after conversion to Euro Bank update (last import date of STA file) Available balance Available balance of the original account after conversion to Euro Organizational unit BIC Code from field :86: (behind :62F:) /BICC/xxxxxxxxxxxx/ Core 8-3 MCC 8.2 Text file for Transaction data 8.2 Text file for Transaction data You can use the default file UMSATZ.WVD as a basis for your individual transaction control files. The text file for your transaction data may contain the following fields: No. Type Length 1 2 3 4 5 6 7 8 9 10 11 12 13 n x a a a y a a a a a n n 5 8 40 12 24 4 34 34 34 35 35 3 2 14 15 16 17 18 19 20 a a n n n n n 3 2 23 23 23 23 1 21 22 23 24 25 26 27 28 29 30 31 32 33 34 35 36 37 38 39 40 41 x x a a a n a a a a a a a a a a a a a a a 8 8 560 27 27 23 27 27 12 24 34 12 10 3 3 3 35 27 27 27 27 2012 Description Statement number. Statement date Account name Bank ID (Sort Code / SWIFT Code) Account number Account inactive: Yes/No Account number for export Account number for funds management IBAN account number Account holder Name of account Account group International display of payment details: 0 = Standard (14x27 lines) 1 = SWIFT-International (6x65 lines) 2 = Dutch (10x32 lines) 3 = Czech (16x35 lines) ISO Currency Code ISO Country Code of the account holding bank Opening balance Total debits Total credits Closing balance Status of preposted items: 0 = Preposted item 1 = Conditional advice note 2 = Unconditional PPI Value date Posting date Details Details 1 Posting text Amount Ord. party/Beneficiary name 1 Ord. party name 2 Ord. party Bank ID (Sort Code / SWIFT Code) Ord. party Account number Ord. party IBAN Ord. party BIC Batch no. (now alphanumerical!) Text code Supplementary text code Transaction code (GVC = business type code) Cust. reference / check number Details 2 Details 3 Details 4 Details 5 Core 8-4 MCC 8.2 Text file for Transaction data 42 43 44 45 46 47 48 49 50 51 52 53 54 55 56 57 58 59 60 61 62 63 64 65 66 67 68 69 70 71 72 73 74 75 76 77 78 79 80 81 82 83 84 85 86 87 88 89 90 91 92 93 94 95 96 97 98 2012 a a a a a a a a a a a n a a t y y a a a n n n a a a n n x n a a a a a a a a a a a a a a a a a a a a a a a a a a a 27 27 27 27 27 27 27 27 27 35 10 1 16 9 4 4 4 34 27 27 23 23 23 3 3 3 5 5 8 8 12 32 32 32 32 32 32 32 32 32 32 35 35 35 35 35 35 35 35 35 35 35 35 35 35 35 35 Details 6 Details 7 Details 8 Details 9 Details 10 Details 11 Details 12 Details 13 Details 14 Bank reference ID Group Code for cancellation: 0 = no 1 = yes Suppl. info. 1 Suppl. info. 2 Time Manual entry: Yes/No Transfer posting: Yes/No Further information Internal Payment details 1 Internal Payment details 2 Original amount Fees Equivalent amount Original currency Account for fees Equivalent currency Batch items Number of transactions Bank update (last import date of STA file) Organizational unit BIC Code from field :86: (behind :62F:) /BICC/xxxxxxxxxxxx/ Details Netherlands 1 Details Netherlands 2 Details Netherlands 3 Details Netherlands 4 Details Netherlands 5 Details Netherlands 6 Details Netherlands 7 Details Netherlands 8 Details Netherlands 9 Details Netherlands 10 Details Czech Republic 1 Details Czech Republic 2 Details Czech Republic 3 Details Czech Republic 4 Details Czech Republic 5 Details Czech Republic 6 Details Czech Republic 7 Details Czech Republic 8 Details Czech Republic 9 Details Czech Republic 10 Details Czech Republic 11 Details Czech Republic 12 Details Czech Republic 13 Details Czech Republic 14 Details Czech Republic 15 Details Czech Republic 16 Core 8-5 MCC 8.2 Text file for Transaction data 99 100 101 102 103 104 105 106 2012 a a a a a a a a 65 65 65 65 65 65 35 35 Details SWIFT 1 Details SWIFT 2 Details SWIFT 3 Details SWIFT 4 Details SWIFT 5 Details SWIFT 6 Creditor identification number Mandate reference Core 8-6 MCC 8.3 Text file for Value-dated balances 8.3 Text file for Value-dated balances TXT files to be imported into other applications must consist of a firmly defined number of columns with always the same contents. Since the column labels in the screen representation of the value-dated balances contain the date and thereby change constantly, another way is chosen for the data output of the value-dated balances: For each account and value date one line is exported, as long as changes into the future occur. In addition, the transactions of the different categories (pre-posted items, plan data etc.) can be outputted into separate columns, so that the required positions can be determined individually. The text file for Value-dated balances may contain the following fields: No. Type Length 1 2 3 4 5 6 7 8 9 10 11 12 13 14 15 16 17 18 19 20 21 22 23 24 a a a a n a a a y x n n n n n n n n n n n n n n 12 50 24 40 3 35 3 35 4 8 19 19 5 5 5 5 5 5 19 19 19 19 19 19 Description Bank (Sort code / Swift address) Bank name Account number Account name Account group Account description Currency (ISO code) Account holder Account inactive: Yes/No Value date Balance (Value-dated balance)* Liquidity (Value-dated balance plus credit limit) No. of preposted items No. of advices No. of fixed plan data No. of indefinite plan data No. of transactions No. of transfers Total of preposted items Total of advices Total of fixed plan data Total of indefinite plan data Total of transactions Total of transfers * The calculation of the value-dated balances for the export is always accomplished with fixed settings. These are: - with transactions according to the value date - with definite plan data - without indefinite plan data - without advices - main and subaccounts without transfers 2012 Core 8-7 MCC 8.4 Text file for Plan data 8.4 Text file for Plan data The text file for your plan data may contain the following fields: No. Type Length 1 2 3 4 5 6 7 8 9 10 11 12 13 14 15 16 a a a a a n x a a a n x a a n n 12 24 40 35 35 3 8 10 27 3 19 8 16 27 3 3 17 18 x n 8 3 19 n 3 20 21 22 23 24 a a n a n 27 27 19 3 8 2012 Description Sort Code / SWIFT Code Account no. Account name Name of account Account holder Account group Value date ID Group Details 1 ISO Currency Code Amount Entry date Reference Details 2 Delete after xxx days Payment cycle: 0 = None 1 = Weekly 2 = Per ten days 3 = Fortnightly 4 = Half-monthly 5 = Monthly 6 = 2-Monthly 7 = Quarterly 8 = Half yearly 9 = Annually Last processed on Planning variable: 0 = fixed 1 = uncertain Planning type (record type): 0 = Planning record 1 =Cheque batch Internal Payment details 1 Internal Payment details 2 Equivalent amount Equivalent currency Organizational unit Core 8-8 MCC 8.5 Text file for Banks reference table 8.5 Text file for Banks reference table The text file for the Banks reference table may contain the following fields: No. Type Length 1 2 3 4 5 6 7 8 9 10 11 12 13 14 15 16 17 18 19 20 21 22 23 24 25 26 27 28 29 30 31 32 33 34 35 36 37 38 39 40 41 42 43 44 a a a n x n x n x n x n x n x n x n x n x n x n n x n n x n n x n n x n n x a a a a a n 12 80 12 16 8 16 8 16 8 16 8 16 8 8 8 8 8 8 8 8 8 8 8 8 8 8 8 8 8 8 8 8 8 8 8 8 8 8 60 30 60 35 8 3 45 n 3 46 47 n y 16 4 2012 Description Bank ID Bank name Alternative bank ID Credit limit value 1 Credit limit date 1 Credit limit value 2 Credit limit date 2 Credit limit value 3 Credit limit date 3 Credit limit value 4 Credit limit date 4 Credit limit value 5 Credit limit date 5 Credit interest value 1 Credit interest date 1 Credit interest value 2 Credit interest date 2 Credit interest value 3 Credit interest date 3 Credit interest value 4 Credit interest date 4 Credit interest value 5 Credit interest date 5 Debit interest value 1 Overdraft commission value 1 Debit interest date 1 Debit interest value 2 Overdraft commission value 2 Debit interest date 2 Debit interest value 3 Overdraft commission value 3 Debit interest date 3 Debit interest value 4 Overdraft commission value 4 Debit interest date 4 Debit interest value 5 Overdraft commission value 5 Debit interest date 5 Contact person / Funds management Fax number for Funds management Details / Funds management Reference / Funds management Name of Bank parameter file Method of calculating credit interests: 0 = German; 1 = English; 2 = French Method of calculating debit interests: 0 = German; 1 = English; 2 = French Hamburg practice Amount-related interest ladder: Yes/No Core 8-9 MCC 8.5 Text file for Banks reference table 2012 48 49 50 51 52 53 54 55 56 57 58 59 60 61 62 63 64 65 66 67 68 69 70 71 72 73 74 75 76 77 78 79 80 81 82 83 84 85 86 87 88 89 90 n n n n n n n n n n n n n n n n n n n n y y y y y y y y y y y y y y y y y y y y a a n 16 8 16 8 16 8 16 8 16 8 16 8 16 8 16 8 16 8 16 8 4 4 4 4 4 4 4 4 4 4 4 4 4 4 4 4 4 4 4 4 3 3 3 91 a 3 92 93 94 95 96 97 a a a a a n 30 30 10 20 20 25 1. Ladder to amount 1 1. Ladder interest rate 1 2. Ladder to amount 1 2. Ladder interest rate 1 1. Ladder to amount 2 1. Ladder interest rate 2 2. Ladder to amount 2 2. Ladder interest rate 2 1. Ladder to amount 3 1. Ladder interest rate 3 2. Ladder to amount 3 2. Ladder interest rate 3 1. Ladder to amount 4 1. Ladder interest rate 4 2. Ladder to amount 4 2. Ladder interest rate 4 1. Ladder to amount 5 1. Ladder interest rate 5 2. Ladder to amount 5 2. Ladder interest rate 5 1. Ladder fixed 1: Yes/No 1. Ladder fixed 2: Yes/No 1. Ladder fixed 3: Yes/No 1. Ladder fixed 4: Yes/No 1. Ladder fixed 5: Yes/No 2. Ladder fixed 1: Yes/No 2. Ladder fixed 2: Yes/No 2. Ladder fixed 3: Yes/No 2. Ladder fixed 4: Yes/No 2. Ladder fixed 5: Yes/No 3. Ladder fixed 1: Yes/No 3. Ladder fixed 2: Yes/No 3. Ladder fixed 3: Yes/No 3. Ladder fixed 4: Yes/No 3. Ladder fixed 5: Yes/No Debit interest fixed 1: Yes/No Debit interest fixed 2: Yes/No Debit interest fixed 3: Yes/No Debit interest fixed 4: Yes/No Debit interest fixed 5: Yes/No Credit interest linked to currency (ISO code) Debit interest linked to currency (ISO code) Credit interest linked to prime interest rate: 0 = Prime Rate; 1 = EURIBOR; 2 = LIBOR; 3 = EONIA Debit interest linked to prime interest rate: 0 = Prime Rate; 1 = EURIBOR; 2 = LIBOR; 3 = EONIA Bank town Bank street Bank postcode Bank telephone number Bank fax number Bank contact person Core 8-10 8.6 Text file for Accounts reference table MCC 8.6 Text file for Accounts reference table The text file for the Accounts reference table may contain the following fields: No. Type Length 1 2 3 4 5 6 7 8 9 10 a a a a a a a x a n 12 24 40 12 35 35 3 8 4 3 11 12 13 a n n 4 3 3 14 15 16 17 a a a a 34 34 24 3 18 19 20 21 22 23 24 25 26 27 28 29 30 n a x n a n n n n x n x n 2 34 8 4 3 16 16 16 16 8 16 8 16 2012 Description Bank ID Account no. Account name BIC Account holder Name of account ISO Currency Code Bank update (last import date of STA file) Code for manual entry (Yes/No) International display of payment details: 0 = Standard (14x27 lines) 1 = SWIFT-International (6x65 lines) 2 = Dutch (10x32 lines) 3 = Czech (16x35 lines) Delete preposted items (Yes/No) Account group Account type: 0 = no information 1 = Current account 2 = Call money 3 = Term money 4 = Loan 5 = Transmitted loans 6 = Guarantees 7 = Documentary credits 8 = Liability 9 = Savings business 10 = Debt securities 11 = Special transactions 12 = Portfolio of securities 13 = Current account cash pool Account no. for export Funds management account no. Internal account no. Statement type: 0 = Daily statements 1 = Weekly / monthly statements Sub line advice collectors IBAN Account number Conversion data Converted (Yes/No) Original currency Balance ceiling Hamburg practice Base amount Credit limit value 1 Credit limit date 1 Credit limit value 2 Credit limit date 2 Credit limit value 3 Core 8-11 8.6 Text file for Accounts reference table 2012 31 32 33 34 35 36 37 38 39 40 41 42 43 44 45 46 47 48 49 50 51 52 53 54 55 56 57 58 59 60 61 x n x n x n x n x n x n x n x n n x n n x n n x n n x n n x a 8 16 8 16 8 8 8 8 8 8 8 8 8 8 8 8 8 8 8 8 8 8 8 8 8 8 8 8 8 8 3 62 n 3 63 n 3 64 65 66 67 68 69 70 71 72 n n y a a n n n y 4 4 4 24 16 19 4 4 4 73 74 75 76 77 78 79 y a y n n n n 4 2 4 16 8 16 8 MCC Credit limit date 3 Credit limit value 4 Credit limit date 4 Credit limit value 5 Credit limit date 5 Credit interest value 1 Credit interest date 1 Credit interest value 2 Credit interest date 2 Credit interest value 3 Credit interest date 3 Credit interest value 4 Credit interest date 4 Credit interest value 5 Credit interest date 5 Debit interest value 1 Overdraft commission value 1 Debit interest date 1 Debit interest value 2 Overdraft commission value 2 Debit interest date 2 Debit interest value 3 Overdraft commission value 3 Debit interest date 3 Debit interest value 4 Overdraft commission value 4 Debit interest date 4 Debit interest value 5 Overdraft commission value 5 Debit interest date 5 Funds management type: 0 = File or fax 1 = Fax only Method of calculating credit interests: 0 = German 1 = English 2 = French Method of calculating debit interests: 0 = German 1 = English 2 = French Subaccount: Yes / No Generate statements: Yes / No Main account including subaccounts plan data: Yes / No Master account number Reference Adjustment balance / Value-dated start value Include a/c in funds management (Yes/No) Disallow transfers from this a/c (Yes/No) Funds management direct debits per direct debit order instead of per direct debit authorization: Yes/No Generate single entries for funds management: Yes/No Access class Amount-related interest ladder: Yes/No 1. Ladder to amount 1 1. Ladder interest rate 1 2. Ladder to amount 1 2. Ladder interest rate 1 Core 8-12 8.6 Text file for Accounts reference table 80 81 82 83 84 85 86 87 88 89 90 81 92 93 94 95 96 97 98 99 100 101 102 103 104 105 106 107 108 109 110 111 112 113 114 115 116 117 118 n n n n n n n n n n n n n n n n y y y y y y y y y y y y y y y y y y y y a a n 16 8 16 8 16 8 16 8 16 8 16 8 16 8 16 8 4 4 4 4 4 4 4 4 4 4 4 4 4 4 4 4 4 4 4 4 3 3 3 119 n 3 120 121 a a 2 3 122 a 3 123 124 125 126 127 x n a n x 8 4 16 23 8 2012 MCC 1. Ladder to amount 2 1. Ladder interest rate 2 2. Ladder to amount 2 2. Ladder interest rate 2 1. Ladder to amount 3 1. Ladder interest rate 3 2. Ladder to amount 3 2. Ladder interest rate 3 1. Ladder to amount 4 1. Ladder interest rate 4 2. Ladder to amount 4 2. Ladder interest rate 4 1. Ladder to amount 5 1. Ladder interest rate 5 2. Ladder to amount 5 2. Ladder interest rate 5 1. Ladder fixed 1: Yes/No 1. Ladder fixed 2: Yes/No 1. Ladder fixed 3: Yes/No 1. Ladder fixed 4: Yes/No 1. Ladder fixed 5: Yes/No 2. Ladder fixed 1: Yes/No 2. Ladder fixed 2: Yes/No 2. Ladder fixed 3: Yes/No 2. Ladder fixed 4: Yes/No 2. Ladder fixed 5: Yes/No 3. Ladder fixed 1: Yes/No 3. Ladder fixed 2: Yes/No 3. Ladder fixed 3: Yes/No 3. Ladder fixed 4: Yes/No 3. Ladder fixed 5: Yes/No Debit interest fixed 1: Yes/No Debit interest fixed 2: Yes/No Debit interest fixed 3: Yes/No Debit interest fixed 4: Yes/No Debit interest fixed 5: Yes/No Credit interest linked to currency (ISO code) Debit interest linked to currency (ISO code) Credit interest linked to prime interest rate: 0 = Prime Rate 1 = EURIBOR 2 = LIBOR 3 = EONIA Debit interest linked to prime interest rate: 0 = Prime Rate 1 = EURIBOR 2 = LIBOR 3 = EONIA Country of account-holding bank (ISO code) Format Domestic Payments (for funds management orders), e.g. IZV Format Foreign Payments (for funds management orders), e.g. AZV Date sub-account conversion Delete account information after how many days Batch reference for funds management transfers Current closing balance Last statement date Core 8-13 8.6 Text file for Accounts reference table 128 129 2012 y n 4 21 MCC Account inactive: Yes/No Import account information Core 8-14 8.7 Text file for Currencies reference table MCC 8.7 Text file for Currencies reference table The text file for the Currencies reference table may contain the following fields: No. Type Length 1 2 3 4 5 6 7 8 9 10 11 12 13 14 15 16 17 18 19 20 21 22 23 24 25 26 27 28 a a x x n n n n n x n x n x n x n n n n n n n n n n n y 3 20 8 8 15 4 15 1 15 8 15 8 15 8 15 8 15 15 15 15 15 15 15 15 15 15 15 4 Description ISO Currency Code Currency name Definition date Exchange rate date Current middle rate Currency factor Inverse middle rate Decimals Middle rate 1 Date of middle rate 1 Middle rate 2 Date of middle rate 2 Middle rate 3 Date of middle rate 3 Middle rate 4 Date of middle rate 4 Middle rate 5 Date of middle rate 5 Inverse rate 1 Inverse rate 2 Inverse rate 3 Inverse rate 4 Inverse rate 5 Selling rate Selling rate inverse Buying rate Buying rate inverse Deactivated: Yes/No 8.8 Text file for Details reference table The text file for the Details reference table may contain the following fields: No. Type Length 1 2 3 a a a 10 27 27 2012 Description Index of payment detail Payment details line 1 Payment details line 2 Core 8-15 8.9 Text file for ID-Groups reference table MCC 8.9 Text file for ID-Groups reference table The text file for the ID-Groups reference table may contain the following fields: No. Type Length 1 2 a a 10 35 Description ID Group as Index Description of the ID Group 8.10 Text file for Countries reference table The text file for the Countries reference table may contain the following fields: No. Type Length 1 2 3 4 a a a y 2 30 7 4 Description ISO code of country Description of country Short description of country Deactivated: Yes/No 8.11 Text file for Access classes reference table The text file for the Access classes reference table may contain the following fields: No. Type Length 1 2 a a 2 30 Description Code of Access class Name of Access class 8.12 Text file for Prime interest rates reference tables The text file for the Prime interest rates reference table may contain the following fields: 2012 No. Type Length 1 n 2 2 3 4 a x n 3 8 8 Description Type of Prime interest rate: 0 = Prime Rate 1 = EURIBOR 2 = LIBOR 3 = EONIA Currency Interest date Interest rate Core 8-16 8.13 Text file for data in the File Manager (export only) MCC 8.13 Text file for data in the File Manager (export only) The text file for the data of the File Manager may contain the following fields: No. Type Length 1 2 3 4 a a a a 3 4 1 3 5 6 7 8 9 10 11 a a a x z a a 128 128 10 8 5 8 3 12 13 14 15 16 17 18 19 20 21 22 23 24 25 26 27 28 29 30 31 a a a a a a a a a a a a a a a a a a n n 8 8 8 8 8 8 16 16 16 16 16 16 8 8 8 8 8 8 1 1 2012 Description File type Session number Attributes File status: 0 = Collection OK 1 = Pending ES 2 = Pending Comms. 3 = OK 4 = Error 5 = Rejected 6 = Deleted 7 = ES check OK 8 = ES error 9 = Comms. initiated 10 = Pending Comms. PIN 11 = Pending Approval File name Original file name ID group of Comms. batch Comms. date Comms. time BPD file name Block note: 0 = (empty) 1 = Incomplete Signature user 1 Signature user 2 Signature user 3 Signature user 4 Signature user 5 Signature user 6 Time of signature 1 Time of signature 2 Time of signature 3 Time of signature 4 Time of signature 5 Time of signature 6 External user 1 External user 2 External user 3 External user 4 External user 5 External user 6 Required number of signatures Actual number of signatures Core 8-17 8.13 Text file for data in the File Manager (export only) 2012 32 a 3 33 a 3 34 35 a n 8 8 36 37 38 39 40 41 42 43 44 45 46 47 48 49 50 51 52 53 54 55 56 57 58 59 60 a a a x z x z n n n a a n n a a x z x z n a x z a 40 40 8 8 5 8 5 2 2 8 2 3 23 64 8 8 8 5 8 5 10 8 8 5 4 MCC Status of original file: 0 = (empty) 1 = Order 2 = Error * 3 = Error 4 = Finished * 5 = Finished Status of signature file: 0 = (empty) 1 = Order 2 = Error * 3 = Error 4 = Finished * 5 = Finished User Check digit 2 for checksum validation Result text 1 Result text 2 Rejection by user Date of rejection Time of rejection Date of bank Time of bank Answer code Sub-answer code Organizational unit Access class Currency Amount Check sum (hash value) Approval 1 Approval 2 Date of approval 1 Time of approval 1 Date of approval 2 Time of approval 2 Total number of payments Originator Entry date Entry time Order number of the bank Core 8-18 8.14 Text file for Portfolio statement data MCC 8.14 Text file for Portfolio statement data The text file for the export of portfolio statement data may contain the following fields: No. Type Length 1 2 3 4 5 6 7 8 9 10 11 12 13 14 15 16 17 18 19 20 21 22 23 24 25 26 27 28 29 30 31 32 33 34 35 36 37 38 39 40 41 42 43 44 45 n x a a a a a a y a n n t n a a a a a a n a a n a a x a a a a a a a a a a a a n a n a a n 5 8 40 12 50 24 34 34 4 35 3 8 3 23 12 35 35 35 35 4 23 4 4 23 3 23 8 35 35 35 35 35 35 35 35 35 35 4 30 5 3 23 3 3 23 2012 Description Statement number Statement date Account name Bank ID Bank name A/c. number A/c. number export A/c. number funds management Account inactive: Yes/No A/c. holder A/c. group Organizational unit Currency Total value ISIN Description Line 1 Description Line 2 Description Line 3 Description Line 4 Quantity qualifier Quantity Price qualifier Price currency Price Portfolio currency Portfolio amount Price quotation date Further Info Line 1 Further Info Line 2 Further Info Line 3 Further Info Line 4 Further Info Line 5 Further Info Line 6 Further Info Line 7 Further Info Line 8 Further Info Line 9 Further Info Line 10 Stock Exchange Name of Stock Exchange Number of days accrued interest Currency accrued interest Accrued interest Exchange rate currency 1 Exchange rate currency 2 Exchange rate Core 8-19 MCC 8.15 Text file for users 8.15 Text file for users The text file for user data may contain the following fields: No. Type length 1 2 3 4 5 6 7 8 9 10 11 12 13 14 15 16 17 18 19 20 21 22 23 24 25 a a a a a n a a a a a n x a x a x x a a a n n a a 35 4 4 4 4 1 8 8 60 35 8 3 8 35 8 4 8 8 4 2 4 5 5 30 32 Description Department Administrator: Yes/No Logon with ES: Yes/No Logon with external system: Yes/No Logon with Windows user: Yes/No Type of ES User Apply user-specific parameters from other user E-Mail Corporate Group Account group Last access Name Password since Paused: Yes/No Paused until Paused from Blocked: Yes/No Language Time: Yes/No Time until Time from Phone Windows user 8.16 Text file for user groups The text file for user group data may contain the following fields: No. Type Length 1 2 3 4 5 y a a y y 4 40 8 4 4 2012 Description Administrator: Yes/No Description Group Group for data profile: Yes/No Group for functional profile: Yes/No Core 8-20 8.17 Text file for monthly statistical data MCC 8.17 Text file for monthly statistical data The text file for the export of monthly statistical data may contain the following fields: No. Type Length 1 2 3 4 5 6 7 8 9 10 11 12 13 14 15 16 17 18-48 49-79 80110 111141 n n n n a n a a a a a x z n n n n n n n 8 2 2 8 3 4 3 8 12 24 2 8 5 23 10 10 10 je 23 je 10 je 10 Client Year Month Organizational unit Session type Transaction number ISO Currency Code Name of bank parameter data file Bank ID A/c. number Access class Date of the last transaction Time of the last transaction Amount sum/Month Number of transactions/Month Number of physical files/Month Number of logical files/Month Amount sum Day 1-31 Number of transactions Day 1-31 Number of physical files Day 1-31 n je 10 Number of logical files Day 1-31 2012 Description Core 8-21 MCC Index Index Bank street 7-5 Banks property page 7-4 Banks reference table 7-3 Base amount 7-21 Batch call after creating export file 6-71 Batch reference for funds management transfers 7-23 Block inactive users 6-10 Blocked 5-22 Button bar 3-19, 3-20 Bying rate 7-29 -AABG files, deleting 6-36 Access classes reference table 7-35 Account group 5-21, 7-4, 7-14 Account information, import (specification) 7-16 Account master data property page 7-14 Account number funds management / payment orders 7-16 Account specific deletion period for account information 7-17 Account type 7-15 Accounts / Statements / Transactions / Interest rates property page 6-30 Accounts reference table 7-10 Activate NTFS Security 6-6 Adding a control file 6-66 Additional modules - installing 2-5 Adjusted balance 7-26 Adjusting column widths in database overviews 3-18 Admin logon with password 4-5 admin2 4-4 Administration 6-2 Administration of automatic output orders 6-57 Administrator rights (user) 5-21 Algorithm for check sum 6-18 Allow all drives for software ES 6-16 Alternative Bank ID 7-4 Always use standard printer 4-16 Amount-related credit interest ladder 7-7, 7-19 AND operation 3-23 Apply user-specific parameters from other user 5-22 Approvals, internal 6-18 Archive logs automatically 6-8 Assign new password 5-8 Attributes 6-45 AUSZUG.TXT 6-31 Authorization concept 5-2 Authorization keys on external medium 6-17 Automat in Web server 6-14 Automatic Comms. start 6-9 Automatic deletion after processing 6-43 Automatic export file for statements 6-31 Automatic export file for transactions 6-32 Automatic software update property page 3-7 Automatically generated print jobs 6-39 Autoroutine system parameters 6-13 Autoroutines 4-3 Autoroutines for starting the program 4-3 Available user manuals 3-4 -CCall user manuals 3-4 Cash Management parameters 6-30 Change autoroutine status 6-59 Change password 5-8 Change size of icons 3-13 Change user 5-7 Check boxes in the database overview display area 3-17 Check negative list 6-11 Check sum algorithm 6-18 Checks on import of STA files 4-18 Classic file display 6-18 Classic ordering party bank ID and account number to BIC/IBAN in export files 6-32 Collected files in ILM 6-38 Colour settings property page 6-19 Combination of two accounts 7-12 Comms. automatic start 6-9 Comms. in Web server 6-14 Communication Types property page 6-45 Complete help text 3-4 Complete user name 5-19 Compress fields 6-70 Configuration Wizard 4-7 Contact data for cover letter to bank 7-5 Contact information of user 5-28 Contact person for Funds management 7-9 Contacts property page (User) 5-28 Context sensitive help 3-4 Control file description 6-68 Control file, adding 6-66 Control file, open 6-67 Control files for defining output or input files 6-66 Conversion of a master account to an sub-account 7-26 Core module’s toolbar 3-13 Countries reference table 7-34 Country of account-holding bank 7-22 Cover notes for Funds management 6-34 Create output file 6-73 Credit interest margins 7-7, 7-19 Credit interest rates 7-7, 7-19 Credit limit 7-8, 7-20 Credit-interest optimization 7-21 CT-API 6-15 Currencies reference table 7-28 Currency 7-14 Currency factor 7-28 Currency rates, historical 6-5 Current middle rate 7-28 Current user 3-13 -BBackground picture 6-4 Backup 6-50 Backup copy 6-42 Balance ceiling 7-21 Bank address 7-5 Bank contact person 7-5 Bank data 7-5 Bank ID 7-4 Bank name 7-4 Bank Parameter Data file 7-5 Bank post code/town 7-5 2012 Core I-1 MCC Index Display file 6-53 Display file with additional functional elements 6-42 Display form in File Manager 6-42 Display last access at logon 6-11 Display logo 6-3 Display of international transaction details 7-16 Display payment files 'classic' 6-18 Display system log 6-79 Distribution of the signature authorization 6-25 Division factor for value-dated balances 6-33 Do not allow call of third-party programs for file display 6-7 Do not separate entries for display in file manager 6-43 Do not show wrong file references in file manager 6-8 Dual control 6-25 Due payment orders in ILM 6-39 Customize prime rates 7-38 -DDADPROC.TYP 6-47 Data profile property page 5-25 Data profile property page (Group) 5-14 Database overview 3-17 Database overview, Colour settings 6-19 Database selection via [?] 3-31 Database-supported entry via [?] 3-31 Date format 6-69 Date of master account to subaccount conversion 7-26 Date separator 6-70 Day count method for credit interests 7-6, 7-18 Day count method for debit interests 7-7, 7-19 Deactivated fields colour selection 6-22 Debit interest rates 7-8, 7-20 Decimal separator 6-70 Default installation directory 2-4 Default settings for the selection mask 3-22 Default user groups 4-9, 5-9 Define autoroutines 6-13 Define formats for output / import files 6-68 Define new prime rate types 7-38 Define output orders 6-60 Delete / archive account data automatically 6-31 Delete / archive account data in autoroutine 6-31 Delete / archive account information after how many days 6-31 Delete / archive old data 4-19 Delete ABG files 6-36 Delete all preposted items on importing new preposted items 7-17 Delete file after processing through all modules 6-43 Delete file manager history after how many months 6-18 Delete historical currency rates 6-5 Delete LOE files 6-36 Delete plan data after how many days 6-36 Delete plan data at program start 6-36 Delete prime interest rate entries after how many days 6-32 Delete statement history after how many months 6-32 Delete supplementary information after how many days? 6-37 Deleting ILM entries 6-8 Deleting logs 6-9 Deleting plan data 6-34 Deletion period for account information, account specific 7-17 Deletion period, historical currency rates 6-5 Delimiter 6-68 Detailed view 3-20 Details characters 6-35 Details for Funds management 7-9 Details reference table 7-32 Devisendarstellung invers 6-4 Dialogs for opening files without delete option 6-5 Direct debits, required signatures 6-25 Direction of the transmission 6-41 Directory for backup 6-6 Disk drive for Electronic signature 6-16 Display area 3-17 Display database overviews sortable until how many records 6-5 2012 -EEBICS authorization keys on external medium 6-17 Electronic Signature 6-42 Electronic Signature / File Manager property page 6-15 Enforce password change 6-11 Enhanced selection box 6-3 Enhancing the selection dialog 3-24, 5-16, 5-27 ES 6-42 ES drive 6-16 EURO-conversion data in Account master data 7-17 Exit program 4-22 Export 6-73 Export a/c. no. 7-15 Export classic ordering party bank ID / account number to BIC/IBAN in export file additionally 6-32 Export file, output in Windows character set 6-70 Extend list of prime rates 7-38 Extend number of columns for value-dated balances overview 6-34 Extended user name 5-19 External medium for EBICS authorization keys 6-17 -FF1-key 3-4 Fax no. of the bank 7-5 Field names in the first line 6-70 Fields property page 6-72 File attributes 6-45 File deletion after processing 6-43 File display not with third-party programs 6-7 File encryption property page 6-29 File format for domestic payments 7-22 File format for foreign payments 7-22 File type 6-41 File types for ILM 6-8 First logon of a new user with the wizard 5-36 Fixed credit interest agreement 7-7, 7-19 fixed date (Selection date field) 6-61 Fixed debit interest agreement 7-8, 7-20 Flag for sub-account transfers (flexible) 7-27 FLAM compression 6-46 Flexible support of foreign Cash Pool transfers 7-26 Font 4-15 Core I-2 MCC Index Increasing time delay after three unsuccesssful attempts 6-12 Indirect quotation 6-4 Individual amount limits 6-26 Individual presentation in Comms. log 6-43 Individually agreed interest rates 7-38 Info 3-4 Info / Log Manager 6-7, 6-38 Info property page 3-5 Info screen 3-5 Information for the cover letter 7-5 Information Manager 6-7 Information Manager 6-38 Information regarding the documentation 3-2 Information regarding the online help 3-4 Input into date fields via keyboard 3-20 Installation 2-2 Installation checklist 2-3 Installing an additional module 2-5 Interest Information property page 7-6, 7-9, 7-18 Interests 6-44 Interests property page 6-44 Internal approvals 6-18 Internal Name 5-34 International transaction details display 7-16 Intra-company payments, required signatures 6-25 IPM file types 6-8 For ES logon with hardware ES no password prompts any longer 6-16 Format specifications 8-2 Frequently needed program functions 3-13 FTAM log in ILM 6-38 Function menu 6-4 Functional Profile property page (Group) 5-12 Functional Profile property page (User) 5-23 Funds management direct debits by direct debit order instead of by direct debit authorization 7-22 Funds Management Information property page 721 Funds management over accounts at several banks 7-22 Funds management type 7-21 -GGeneral information about import / export 6-65 General property page 6-3, 6-68 Generate plan data in file manager 6-43 Generate single entries for funds management 7-22 Generate statements 7-26 Generation of LIM file 6-27 Getting started 4-2 Global data profile for groups 5-14, 5-25 Global details display mode for all accounts 6-31 Global setting of session type parameters 6-41 Group 5-20 Group for data profile 5-11 Group for functional profile 5-11 Group for two profiles 5-11 -KKeep leading zeroes before a/c. no.s 6-30 Keep O/S files matching 6-17 Key container 5-20 -LLanguage 5-19 Large icons 3-13 Last access 5-21 Limits functions/Limit check 6-26 Limits parameters (Additional module ) 6-24 Limits property page (Additional module) 6-24 Limits property page (User) 5-29 Linking of credit interest rates to prime rates 7-19 Linking of debit interest rates to prime rates 7-8, 7-20 List boxes in the display area of database overviews 3-17 List on the screen 3-28 Load selections 3-24 Local Installation 2-4 LOE files, deleting 6-36 Log Manager 6-7 Log Manager 6-38 Log only negative Comms. results 6-7 Log printing 6-86 Log storage 6-8 Log system messages 6-9 Logical operators 3-23 Logon 4-13 Logon a new user 5-7 Logon after autoroutine 6-9 Logon with ES 5-22 Logon with Windows user 5-22 Logs 6-78 -HHamburg practice 7-7, 7-19 Hardware requirements 1-2 Help button 3-4 Help function deactivation 6-5 Help menu 3-4 Help system 3-4 Historical currency rates 6-5 Historical currency rates, deletion of 6-5 Historical exchange rates reference table 7-30 Historical system logs 6-82 HTML file display 6-18 -IIBAN-account number, format description 7-15 Icon size 3-13 Icons 3-11 Identification of funds management transfers 7-22 ID-Group for advise in plan data? 6-37 ID-Groups reference table 7-33 ILM 6-38 ILM file types 6-8 Import 6-76 Import / Export functions 6-64 Import of account information 7-16 Import of incorrect MT940 files 4-18 Import text file 6-76 Importing account data 4-17 Importing MT 940 4-17 Inactive account 7-17 Include account in funds management 7-22 Incorrect STA files Import 4-18 2012 -MMain account no. 7-26 Maintain autoroutine property page 6-13 Maintain file manager history 6-18 Core I-3 MCC Index Overwrite existing text file 6-71 Maintain password history 6-11 Maintain statement history 6-32 Maintain user master data log 6-9 Mandatory fields / Fonts property page 6-21 Manual combination of accounts 7-11 Manually created account 7-17 Mapping of organizational structures 6-26 Margins 4-15 Master data log (User) 5-31 Max. number of characters in ascending order 6-11 MCFT log for Distributed Signature in ILM 6-39 Menu bar 3-11, 3-12 Menus and their functions 3-12 Messages about communications in ILM 6-39 Minimum number of digits 6-11 Minimum number of Electronic Signatures is reached 6-17 Minimum number of letters 6-11 Minimum number of special characters 6-11 Minimum password length 6-10 Monthly statement 7-16 MT 940, importing 4-17 Multiclient ability 7-4 Multiclient facility 5-21 Mutated vowels in directory names 2-5 -PParameter /A 6-9, 6-13 Parameters are not user-specific 6-6 Parent session type 6-46 Partial update on import 6-76 Password 5-19 Password administration property page 6-10 Password change only once per day 6-11 Password since 5-21 Password validity 6-10 Past rates 7-29 Paused 5-21 Payment risks 6-25 Payment type for limit check 6-25 PC for service ES 6-16 Phone. no. of the bank 7-5 PKCS#11 6-15 Plan data deletion at program start 6-36 Plan data of the subaccounts to be considered for the main account 7-25 Plan data, deleting 6-34 POOL-Mapping.INI 7-26 Predefined output orders 6-56 Preposted items included in export file 6-32 Price quotation 6-4 Prime interest rates Deletion 6-32 Prime interest rates reference table 7-37 Prime rate types definition 7-38 Print 3-26 Print autoroutine 6-57 Print logs 6-86 Print parameters 4-15 Printed report 3-28 Printer selection 4-15 Printing in autoroutines 6-9 Private key server 5-20 Private Key Server 6-16 Program operation 1-2 Program property page 6-7 Program window 3-11 Program-specific Online Help 3-4 Prompt for backup after how many days 6-6 Prompt for data backup at program exit 6-51 Prompt for EPFT bank parameter files on diskette 6-9 Prompt name of export / import file 6-70 Protection with check sum 6-18 -NName 5-19 Navigation in screen lists 3-29 Network installation 2-8 New entry of user with wizard 5-33 New types of prime rates 7-38 Next job no. 6-46 No debits in funds management 7-22 No. of bits 6-46 No. of columns/days in value-dated balances 6-34 No. of days for back-valuation of value-dated balances 6-34 No. of days for long-term view of value-dated balances 6-34 No. of days information for foreign advise? 6-36 No. of signatures required 6-42 Normal interest 6-44 Not more than two same characters in sequence 6-11 NTFS Security activation 6-6 Number of comms. attempts 6-9 Number of internal approvals 6-18 Number of sub line advice collectors (0-10) 7-17 -OO files Keep matching 6-17 Old data, deleting/ archiving 4-19 Omikron special record deletion 6-43 One print job per page 4-16 Online help 3-4 Open control file 6-67 Operators 3-23 Order file analysis 6-27 Organizational units reference table 7-39 Output device 3-28 Output device PDF 3-28 Output device printer 3-28 Output device screen 3-28 Output export file in Windows character set 6-70 Outputting data with [Print 3-26 Overdraft commission 7-8, 7-20 2012 -QQuick selection of records 3-19 -RRealization of a typical authorization concept 5-3 Rearrangement date account to sub-account 7-26 Received files in ILM 6-38 Record length 6-46 Record length significance 6-46 Record list 3-17 Record table 3-17 Record window 3-20 Reference 7-26 Reference currency 6-4 Reference for the identification of funds management transfers 7-22 Reference number for Funds management 7-9 Core I-4 MCC Index Setup without user interaction 2-8 Short user name 5-19 Show negative amounts in red 6-31 Signature class 5-30 Signature keys stored in database 5-20 Single Sign-On with Windows user 5-22 Situation related help 3-4 Software requirements 1-2 Software update service (Web) 3-7 Software update service via MCFT 3-9 Sorting 6-74 Sorting 3-27 Specify data profile centrally for groups 5-14 Specify data profile centrally for users 5-25 Standard function, Print 3-26 Standard function, Selection 3-22 Standard functions 3-22 Start Comms. automatically 6-9 Start user name 4-4 Start value 7-26 Starting the program 4-13 Statement type 7-16 Statements sequence correction 4-18 Status bar 3-11 Storage period 6-41 Strong interest 6-44 Subaccount 7-25 Subaccount plan data to be considered at the main account 7-25 Subaccounts information property page 7-24 Suppress prompt for backup 6-6 SWIFT daily statement 4-17 Switch off Comms. log 6-43 Switch off valid characters check 6-4 System administrator rights (group) 5-11 System administrator rights (user) 5-21 System messages in system log 6-9 System Parameter, Program 6-7 System parameters 6-2 System parameters file encryption 6-29 System parameters for Electronic Signature / File Manager 6-15 System parameters password administration 6-10 System Parameters, Cash Management 6-30 System Parameters, Colour settings 6-19 System Parameters, General 6-3 System Parameters, Mandatory fields / Fonts 6-21 Reference table countries 7-34 Reference table details 7-32 Reference table for access classes 7-35 Reference table for Accounts 7-10 Reference table for banks 7-3 Reference table for currencies 7-28 Reference table for historical exchange rates 7-30 Reference table for ID-Groups 7-33 Reference table for Organizational units 7-39 Reference table for prime interest rates 7-37 Reference tables 7-2 Relative to day (Selection date field) 6-61 Relative to month (Selection date field) 6-62 Relative to workday (Selection date field) 6-61 Relative to year (Selection date field) 6-62 Release information 3-5 Remove :OS: supplementary information from received file 6-43 Remove application 4-21 Reorganisation without MultiCash 6-49 Reorganising databases 6-48 Repair procedure for incorrect MT940 files 4-18 Repeated prompt for new entries 6-3 Report types 3-30 Representation of value-dated balances in more than five columns 6-34 Requirements for program operation 1-2 Restore backup 6-52 Restoring the best column widths for the database overview 3-18 Retention period 6-41 -SS files Keep matching 6-17 Saturday, value date 6-33 Save file 6-42 Save logs 6-8 Save selections 3-23 Screen zoom 4-15 Script files 6-44 Scrolling in database overviews 3-18 SDS (MCFT) 3-9 SDS (Web) 3-7 Search in system logs 6-83 Search or write import or export file in user directory 6-70 SECCOS 6-16 Second user for administration 6-5 Selection basis 3-22 Selection dialog, enhanced 3-24, 5-16, 5-27 Selection limits 3-23 Selection list box, Colour settings 6-19 Selection lists 3-31 Selection mask default settings 3-22 Selection of data 3-22 Selection standard function 3-22 Selection, loading 3-24 Selection, saving 3-23 Selling rate 7-29 Separate Reorganisation 6-49 Separator for dates 3-23 Session type 6-42 Session types 6-40 Session types property page 6-41 Session types, updating 6-47 Set session type parameters globally 6-41 Setting format of export/import files 6-68 2012 -TTarget directory selection 2-4 Temporal graduation of credit interest rates 7-7, 7-19 Test data integrity 6-48 Text file for Access classes reference table 8-16 Text file for Accounts reference table 8-11 Text file for Banks reference table 8-9 Text file for Countries reference table 8-16 Text file for Currencies reference table 8-15 Text file for data in the File Manager 8-17 Text file for Details reference table 8-15 Text file for ID-Groups reference table 8-16 Text file for monthly statistical data 8-21 Text file for Plan data 8-8 Text file for Portfolio statement data 8-19 Text file for Prime interest rates reference tables 8-16 Text file for Statement data 8-3 Text file for Transaction data 8-4 Core I-5 MCC Index User interface 3-10 User manuals in PDF format 3-4 User property page 5-19 User tips 3-2 User validation 4-13 Users (Authorization profiles) 5-2 Text file for user groups 8-20 Text file for users 8-20 Text file for Value-dated balances 8-7 Text file, displaying 6-53 The first program start 4-3 Third-party payments, required signatures 6-25 Third-party programs for file display are not allowed 6-7 Time delay at login after three unsuccessful attempts 6-12 Time for user access 5-21 Title bar 3-10 Toolbar 3-11 Toolbar in the Core module 3-13 Tracing of funds management transfers 7-22 Transaction code 7-24 Transmission direction 6-41 Transmission procedure 6-45 Txt fields inv. commas 6-70 Type of ES 5-20 -VValue day, Saturday 6-33 Value-dated Balances / Plan Data property page 6-33 Value-dated start value 7-26 Version information 3-5 View file additional features 6-42 View logs 6-84 View Menu 3-11 View value-dated balances with more than five days 6-34 -WWallpaper 6-4 Weekly statement 7-16 Welcome screen 2-4 What happens, if the minimum number of Electronic Signatures is reached? 6-17 What to do next … 4-7 Wheel mouse 3-18 When minimum number of signatures is done 6-17 Wizard for standard tasks 5-39 Work without master password 4-5 Working with huge data amounts 3-17 -UUMSATZ.TXT 6-32 Uninstall supplementary module 4-21 Update signal via MCFT 3-9 Updating session types 6-47 USB stick 6-16 Use external medium for EBICS authorization keys 6-17 Use Windows user 5-22 User 5-19 User administration 5-17 User contact information 5-28 User group administration 5-9 User Group property page 5-11 2012 -ZZKA 6-16 Core I-6