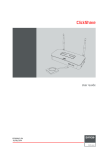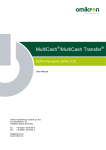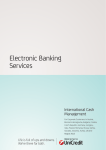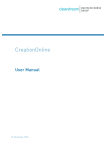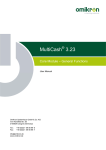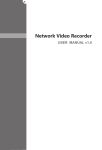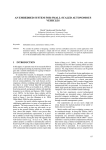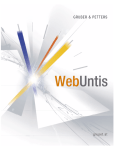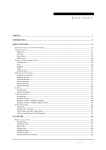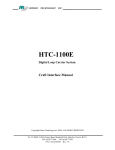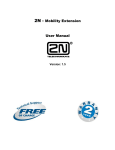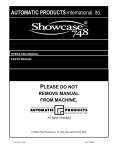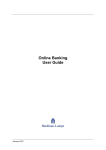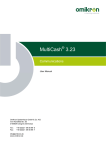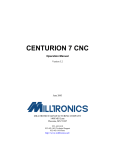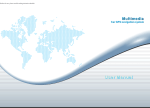Download MCC - IQ SERVIS, as
Transcript
MultiCash® 3.23 Cash Management User Manual Omikron Systemhaus GmbH & Co. KG Von-Hünefeld-Str. 55 D-50829 Cologne (Germany) Tel.: Fax: +49 (0)221 -59 56 99 -0 +49 (0)221 -59 56 99 -7 [email protected] www.omikron.de MCC Introduction This document has been designed for electronic distribution and printing on a laser printer. Therefore, the used fonts and page layout have been chosen mainly to ensure an optimal result in print, whereas its suitability for on-screen usage was a secondary issue. Use the main table of contents and the tables of contents at the beginning of each chapter to jump to a ) takes you to the required concrete topic. Clicking on an entry in the table (the cursor changes to page. Printing this manual This PDF document has been optimized for printout in DIN A4 format. Use your Acrobat Readers "Print" function to print the manual or parts of it. Information on using this manual Refer to chapter 3.1 of the Core module for further details on how to use the manual. Online help For reading the documentation on-screen, call up the online help provided with the program (refer to chapter 3.2 of the Core module manual for further details on using the help file). Unlike the manual, the online help enables key word and full text search as well, making it even easier to find information on specific topics. Copyright 2000-2012 Omikron Systemhaus GmbH & Co. KG All rights reserved. No part of this document may be translated or edited by any means, including, but not limited to, electronic or mechanical. All information contained in this manual has been collected and tested with the highest possible accuracy. However, mistakes can never totally be excluded. Omikron can take no responsibility and asumes no liability for any alleged or actual damage arising from incorrect information in this documentation. Suggestions for improvement, reports on mistakes and any kind of qualified criticism will be appreciated. Omikron Systemhaus 2012 CM/CMP MCC Table of Contents Table of Contents Table of Contents: Chapter 1 ................................................................................................1-1 1 Balances.............................................................................................................................1-2 Table of Contents: Chapter 2 ................................................................................................2-1 2 Statements .........................................................................................................................2-2 2.1 Database overview: Statements ...................................................................................2-3 2.2 Transaction property page ............................................................................................2-8 2.3 Supplementary information property page................................................................2-10 2.4 Transactions entered property page ..........................................................................2-11 Table of Contents: Chapter 3 ................................................................................................3-1 3 Transactions ......................................................................................................................3-2 3.1 Database overview: Transactions ................................................................................3-3 3.2 View transaction details.................................................................................................3-7 Table of Contents: Chapter 4 ................................................................................................4-1 4 Value-dated balances........................................................................................................4-2 4.1 Data base overview for value-dated balances / Liquidity overview ..........................4-3 4.2 Details dialog box for value-dated balances / Interest management (CM+).............4-8 4.3 Funds management (CM+) ..........................................................................................4-11 4.3.1 Funds management dialog box layout....................................................................4-12 4.3.2 Funds management: Functions ...............................................................................4-14 4.4 Pooling / Netting (Additional module) ........................................................................4-17 4.4.1 Pooling .......................................................................................................................4-17 4.4.2 Netting ........................................................................................................................4-18 Table of Contents: Chapter 5 ................................................................................................5-1 5 Plan data.............................................................................................................................5-2 5.1 Database overview: Plan data.......................................................................................5-3 5.2 Details dialog box for plan data ....................................................................................5-8 Table of Contents: Chapter 6 ................................................................................................6-1 6 Additional functions in the Reports menu......................................................................6-2 6.1 Plan data reconciliation .................................................................................................6-3 6.2 Manual plan data reconciliation (CM+).........................................................................6-7 6.3 Reconciled plan data (CM+) ........................................................................................6-10 Table of Contents: Chapter 7 ................................................................................................7-1 7 Portfolio statements..........................................................................................................7-2 7.1 Database overview: Portfolio statements ....................................................................7-3 7.2 Details dialog box for portfolio statements .................................................................7-5 Index .....................................................................................................................................I-1 2012 CM/CMP MCC Table of Contents: Chapter 1 Table of Contents: Chapter 1 Page 1 Balances.............................................................................................................................1-2 2012 CM/CMP 1-1 MCC 1 Balances 1 Balances Choose • the icon resp. or • the menu item -Reports- / -Balances- or, if you have checked the "Function menu" system parameter in -Administration-, the menu item -Functions- / -Balances- to display an overview of the most recent statements available in the system which were downloaded for the relevant account in balanced form. Please note: This is a display function only. You cannot edit the entries using this function. Click on the Account name drop-down menu in the dialog box to select the account for which you want to view the balance. Use the PgUp and PgDn or arrow keys in the drop-down menu to scroll between the individual accounts. If you select the blank entry, the balances of all the accounts in the system will be listed. If you want to view all the statements saved in the system and not just the current statements, check the control box "Show all" at the top right of the dialog box. This setting remains active the next time you start the program. The balances for each account are separated by a line above the first line of each account. Uncheck the control box at any time to view only the current balances. The list header contains information on the • • • • • • • Account name Bank ID Account no. Description (account name) (if one has been entered in the table Accounts reference table) IBAN a/c. number ISO Currency Code Account group The table which follows contains the statement data with the • • • • • • • • 2012 A/c. name Statement number Statement date Currency Opening balance Aggregated debit and credit amounts Closing balance (= ledger balance) Closing available balance (= the balance, which was transmitted with the last statement of the day; if one exists: with Field :64:) CM/CMP 1-2 MCC 1 Balances Use the arrow keys or the mouse to move around this list. The information in the list header changes to match the balance line currently marked. If you have checked "Show in EURO", the balances of accounts capable of being denominated in Euro (participating currencies) are displayed in Euro. The line below this in the database overview shows the equivalent amount in the original account currency. Converted accounts are generally shown in Euro (including past statements). You can restrict the display to particular data with the [Select] function. The following list types are available under the [Print] function: • Overview The presentation is the same as the dialog box layout. • Per account The output of balances is made per account on a separate page. • Short overview Only the closing balances are listed here. • Current balances information (Additional module) Using this item, additional current balances information can be output, if the supplementary module mentioned below was installed. The display of the balances can be extended by installing the additional module "Actual online balances" and activating it for the user. Collecting current balance information on the basis of the Swift message MT998 is made using the session type CBA: Current balance. 2012 CM/CMP 1-3 MCC 1 Balances For accounts, for which this information is provided, you are able to display this further information using the [Current balances information] button in an additional window. Within this, you have the possibility to output these additional data via [Print] button. 2012 CM/CMP 1-4 MCC Table of Contents: Chapter 2 Table of Contents: Chapter 2 Page 2 Statements .........................................................................................................................2-2 2.1 Database overview: Statements ...................................................................................2-3 2.2 Transaction property page ............................................................................................2-8 2.3 Supplementary information property page................................................................2-10 2.4 Transactions entered property page ..........................................................................2-11 2012 CM/CMP 2-1 MCC 2 Statements 2 Statements The statements, which you can view by choosing • by clicking on the icon resp. or • menu item -Reports- / -Statements- or, if you have checked the "Function menu" system parameter in -Administration-, choose menu item -Functions- / -Statementscontain the account information downloaded from the bank and imported into the program (statement data, transactions). Download daily statements after clicking on resp. . Thereby, a Comms. batch with the ID-Group "AUTOMAT" will be started, containing collection orders for account data (STA) and the Comms. will be directly executed. For defining the Comms. batches, see Comms. Chapter 5.2: Collect data at several banks). 2012 CM/CMP 2-2 MCC 2.1 Database overview: Statements 2.1 Database overview: Statements After choosing the function Statements a database overview will be displayed which shows all the statement data that has been saved in the system: Click on the Account name drop-down menu in the dialog box to select the account for which you want to view the statement. Use the PgUp and PgDn or arrow keys in the drop-down menu to scroll between the individual accounts. Using the selection list "Period" you can display beside current statement data also historical statement data, if the statement history had been activated by the parameter "Maintain statement history?" (see Core module Chapter 6.2.1: Accounts/Statements/Transactions/Prime interest rates). Functions like [Select or [Print] have only an effect on the data currently selected. Select the daily statement you want to view by clicking on Statement date which is also available in the dialog box. If an error was detected on import of account information, an alarm sign appears on selecting the appropriate statement: After clicking this alarm sign a further window appears, in which -according to the result of the checksdifferent options can be marked: - Total transactions + opening balance does not match closing balance - Opening balance does not match closing balance of previous statement - Closing balance does not match opening balance of following statement 2012 CM/CMP 2-3 MCC 2.1 Database overview: Statements Besides currency and statement number, the display area contains additional details such as bank code or Swift bank ID, a/c. number, description (bank name), a/c. group and IBAN a/c. number. The opening balance and the closing balance as well as the totals of the debit entries and credit entries of the shown statement are also shown. If you have checked "Display in EURO" balances and transactions of accounts capable of being denominated in Euro (participating currencies) are displayed in Euro. The line below this in the database overview shows the equivalent amount in the original account currency. Accounts denominated in Euro can be quickly identified by their currency code. The record list shows the individual transactions of the statement with • • • • • • • Value date Posting date Payment details Entry text Ordering party/Beneficiary Currency and Amount To edit an existing record, select the corresponding entry. The selected record is displayed in a Record window, where it can be modified or deleted. This window is the same as the details dialog box for Transactions The fields are the same as those in dialog box for a new statement. When you open the database overview: "Statements" you will only be able to edit the fields "ID Group", "Supplementary information" and "Internal details" on the Supplementary information property page. In addition to the standard functions [Select], [Print] and [Help], the button bar selection in the "Statements" dialog box also offers the following buttons: The following are available under the [Print] function as report definitions for the printing of statements: • Statements compressed The statements are output in a continuous list without page breaks between the individual statements. The individual statements are shown by account with header lines containing the bank details (Sort Code, Account number), Account holder, Account name, Account group and Account currency. • Individual statements For each statement, the Account holder, Account name and group is shown in the header line in addition to the bank details (Sort Code, SWIFT Code, Account, Currency). The statements are output with page breaks between the individual statements. • 2012 Statements per account The statements are output by account as an endless list without page breaks between the individual statements. In contrast to "Compressed statements", the individual statements are separated by account by header lines containing the Account holder, Account name, Account group and Account currency in addition to the bank details (Sort Code, Account number) and by additional page breaks. CM/CMP 2-4 MCC 2.1 Database overview: Statements • Compressed The output is similiar to "Individual statements", however more space-saving, since field labels are omitted. If you have checked "Display in EURO" in the database overview, the reports for accounts capable of being denominated in Euro (participating currencies), but which have not yet been converted, contain amounts in both currencies (in Euro, and one line below, the equivalent in the original account currency). Except with report type "Compressed" the report types described above are also available in the "Wide" version. In this version, the equivalent is shown in a column next to the EURO amount. As a result, the font size of the report is reduced. Further buttons in the database overview: "Statements": [Order list] Payments formats like DTAUS support batch orders, where only the sum can be found in the statement: Using the [Order list] button you can open a list of single items, which are included in such a booking entry. Precondition is, that the automatic plan data generation is activated on creating payment orders (see Chapter 5: Plan data). The splitting of the batch order is made by the plan data reconciliation function (either automatically or manually; see Chapter 6.1: Plan data reconciliation). Based on the reconciliation of the collected (and imported) account information with the entries in the plan data database a single payments overview can be extracted from the payment file. Since the order list is based on the payment file, it can only be opened as long as the original file is available (for this cf. to the session type-specific settings "Storage period" and "Save file" in the Core module Chapter 6.4.1: Session types property page). Thus, the button is deactivated after expiration of the file storage period. 2012 CM/CMP 2-5 MCC 2.1 Database overview: Statements [Suppl. info] The relevant supplementary information is displayed only if it is contained in the imported account information (e.g. advice information or document data, if the appropriate supplementary modules were installed). [Statement info] The corresponding statement additional information can only be shown in the display area if they have been contained in the imported account data (e. g. unstructured text from the field:86: at the end of the MT940 message). This information can be found on all statement printouts after the closing balance. 2012 CM/CMP 2-6 MCC 2.1 Database overview: Statements [Ordering party/References] Click on the [Ordering party/References] button to view additional information on the selected transaction. This additional information appears in the dialog box. The following additional information is now displayed: • • • • • • • • • • • Ordering party (detailed information) Bank Account no. IBAN a/c. number of ordering party Transaction code Text code Reference ID Customer reference Batch numbers Further information The relevant additional information is displayed only if it is contained in the account information that has been imported (e. g. in field :61: or field :86: in case of structured usage of this multipurpose field). [Details] Click on the [Details] button to view the payment details saved for the transaction you have selected. A maximum of 14 payment details can be displayed. In a further line, besides the standard functions, further buttons for handling statements are located: [Print this Statement] You can output the highlighted statement and all its transactions by pressing this button. Of course, only these data records are outputted, which correspond to the chosen selection criteria, if a selection was accomplished. Here the report types "Statement compr.", Single (wide) and "Compressed" are available. [Delete Statement] Use this function to delete a complete statement including all the transactions it contains. A message appears asking if you really want to delete the statement. Click on Yes to delete the statement from the database. Never delete all the statements for an account, otherwise you will be unable to create new statements manually using the [Create new Statement] function. If you delete all the statements for an account and want to create new statements manually for this account during a later session, you will have to delete the account and then add it again as a new account in the Reference table -Accounts-. [Create new Statement] Use this function if you cannot receive daily statements from a bank by file transfer. You can then add these statements manually. Click on the [Create new Statement] function in the database overview to add a new entry. Three property pages are available for entry here: 2.2 2.3 2.4 Transaction property page Supplementary information property page Transactions entered property page Click on [Save] in the dialog box to add the entry to the database. 2012 CM/CMP 2-7 MCC 2.2 Transaction property page 2.2 Transaction property page Double-click or select the -Details dialog box- in the context menu of the database overview to open the details dialog box for transactions or else select the [Create new Statement] function to display a "Transaction" property page which is practically "empty". The other property pages can be accessed by clicking on "Supplementary information" or "Transactions entered". Click on "a/c" to view the information relating to bank details, bank ID, account number, account name, currency and account group in the upper section of the property page. Enter • • the statement number for the new daily statement you want to create and the statement date in the "Statement" field. Please note ... If you enter a statement number 2012 • which already exists in the system for an account and if the statement month which you enter is identical to the "original statement", a corresponding error message is displayed. No statement entry is then possible. • which already exists in the system for an account and CM/CMP 2-8 MCC 2.2 Transaction property page if the statement month which you enter is not identical to the "original statement", an additional statement is entered with the same statement number, but with the statement date you have already specified. • for which you have already entered transactions manually, the program asks if you want to re-enter this statement. If you only want to add new transactions to this statement, answer [No]. In this case, the statement is updated with the new transactions you have entered manually. If you click on [Yes], the existing statement will be deleted. You can record a completely new statement with the same statement number using other transactions. Enter the transactions for the "new" statement in the blank dialog box now displayed, which contains only the statement number and date you have already specified. If you are adding new statements for an account for which you have already downloaded transaction data electronically, the "Closing balance" box contains the amount resulting from the totals already saved in the system. You can then enter the following data relating to the transaction to be recorded: • • • • • • • • • • • • Value date Posting date Text code Transaction code(TCode) the transaction amount (mandatory!) (an amount without a preceding sign is regarded as a credit entry, an amount with a minus sign "-" as a debit entry.) the Original amount Fees the Equivalent amount Batch no. Customers and Bank references Ordering party and Beneficiary data maximum 4 lines for payment details The "Amount" box contains the amount in the current account currency. In the case of transactions not executed in the account currency the original currency and the original amount are shown below, followed by a box for specifying fees (currency and amount). This is followed in turn by the equivalent amount. For accounts capable of being denominated in Euro (participating currencies), this is the amount in Euro. For accounts which have already been converted, this is the amount in the original account currency. It is either supplied in the MT 940 or calculated during conversion. The "Manual" box is now checked after saving so that you can see in the details dialog box which statements and thus which transactions have been entered manually. If you select print output in the [Statements], [Transactions] and [Value dates] functions, the statements and transactions entered manually are denoted in the reports by a "!". 2012 CM/CMP 2-9 2.3 Supplementary information property page MCC 2.3 Supplementary information property page You can record further information relating to the newly created statement or transaction or you can display detailed information of retrieved statements on this property page. The following fields are available: • • • • • • • • • Booking time (only display) ID Group Supplementary information (for additional information on the transaction) Internal details Ordering party / Beneficiary (name and town) Ordering party account (bank code and account number) IBAN of ordering party (only display of MT940 information) Entry text Further information Using the [?] you can retrieve data from the ID groups reference table or from the Details reference table to fill the "ID group" or "Internal details" text boxes. When you open the detailed view of retrieved statements you will only be able to edit the fields "ID group", "Supplementary information" and "Internal details" on the Supplementary information property page to add additional information to the particular transaction. 2012 CM/CMP 2-10 2.4 Transactions entered property page MCC 2.4 Transactions entered property page If several transactions regarding a statement are entered using [Save], without closing the input using the close button, you can display the already entered transactions on "Transactions entered" property page during the processing. The transactions are listed here with value date, entry date, details and amount. On top of that, the calculated closing balance is displayed. 2012 CM/CMP 2-11 MCC Table of Contents: Chapter 3 Table of Contents: Chapter 3 Page 3 Transactions ......................................................................................................................3-2 3.1 Database overview: Transactions ................................................................................3-3 3.2 Details dialog box for Transactions .............................................................................3-7 2012 CM/CMP 3-1 MCC 3 Transactions 3 Transactions Select • the icon resp. or • menu item -Reports- / -Transactions- or, if you have selected the "Function menu" system parameter in -Administration-, choose menu item -Functions- / -Transactions- to open the "Transactions" function, allowing the detailed analysis of transaction data downloaded from the bank and imported into the program. In addition to the presentation of transactions already posted, you can also use this function to view preposted items transmitted by the bank. The transaction data can, of course, also be viewed by clicking on the [Statements] icon. The data you view after clicking on the [Transactions] icon is shown in greater detail. You cannot alter, delete or enter new transaction data in this dialog box. You can use the [Create new Statement] function in [Statements] to add new statements with transactions manually. You can enter supplementary information about the transaction (including transactions manually entered statements) in the boxes "ID-Group", "Suppl. info" and "Internal Details". 2012 CM/CMP 3-2 MCC 3.1 Database overview: Transactions 3.1 Database overview: Transactions Select the function Transactions to display the database overview: Transactions. All the transactions that have been saved in the system are displayed here (starting with the recent value date). Click on the Account name drop-down menu in the dialog box to select the account for which you want to view the transactions. Use the PgUp and PgDn or arrow keys in the drop-down menu to scroll between the individual accounts. Using the selection list "Period" you can display beside current transaction data also historical transaction data, if the transaction history had been activated by the parameter "Maintain statement history?" (see Core module Chapter 6.2.1: Accounts/Statements/Transactions/Prime interest rates). Functions like [Select] or [Print] have only an effect on the data currently selected. The list in the dialog box contains details of the selected transaction, i.e. the transaction that has been checked with the cursor, or preposted item, showing the currency, statement date, statement number bank ID, account number, account group, description, IBAN, BIC, opening balance, closing balance and debits and credits totals. You can check these option boxes to change the way in which records are displayed. If the options • • • Show transactions Show preposted items Show advices have been checked, all data saved in the transactions database, i.e. posted transactions, preposted items and advices, is displayed. If you only check • 2012 Show transactions only the posted transactions saved in the transactions database are displayed. CM/CMP 3-3 MCC 3.1 Database overview: Transactions • Show preposted items only the preposted items saved in the transactions database are displayed. In the column "Status" you will find a label for preposted items. • Show advices only the advices saved in the transactions database are displayed. In the column "Status" you will find a label for advices. Please note: A mark is displayed in the first column of the database overview ("status") so that you can tell whether the entry is a Preposted item or an Advice. No code is displayed for posted transactions. Excursus: Advices and preposted items The bank differentiates between advices and preposted items according to the legal status of the advised payments. The term advice means in this case transactions of which the bank advised the customer on condition (of entry to account). The term preposted item means transactions of which the bank advised the customer unconditionally and which can therefore be regarded as available by the customer. This means that the customer has access to the payment amount when he receives the message. The identification as an advice or preposted item is given by the advising bank. Each bank can thus notify the customer unequivocally about the status of the message, regardless of the data format. If the unequivocal identification as an advice (conditional) or preposted item (unconditional) is missing for transactions provided in MT942 format, they are generally added to the program as preposted items. If you have checked "Display in Euro", transactions of accounts capable of being denominated in Euro (participating currencies) are displayed in Euro. The line below this in the database overview shows the equivalent amount in the original account currency. If the account is converted to the Euro on a particular reference date, you will still receive statements on this reference date in the old currency (from the previous day), but preposted items (for the reference date) will already be shown in Euro. The centre section of the dialog box contains the actual transaction data itself in a table: • • • • • • • • Status (Advice note, Preposted item, Transaction) Value date Entry date Payment details Entry text Ordering party/Beneficiary Currency and Amount To edit an existing record, select the corresponding entry. The selected record is displayed in a record window, where it can be partially modified or deleted. The fields are the same as those in dialog box for a new statement. When you open the database overview: "Transactions" you will only be able to edit the fields "ID Group", "Supplementary information" and "Internal details" on the Supplementary information property page. In addition to the standard functions [Select], [Print] and [Help], the button bar selection in the "Transactions" dialog box also offers the following buttons: 2012 CM/CMP 3-4 MCC 3.1 Database overview: Transactions The following are available under the [Print] function as report definitions for the printing of transactions: • Overview The transactions are listed with the value date, posting date, payment details, posting text and amount. They are sorted by the Bank ID (Sort Code, SWIFT Code)/Account number and associated statements. • Complete The structure of the complete-statement is the same as that of the "Overview". The report, however, also contains all the additional information, such as the Tcode, batch number, customer reference, text code, etc. for each individual transaction. • Single report The structure of the single order is the same as that of the "complete-statement". Each individual transaction with the corresponding additional information is issued on a separate page so that the printouts can be used as accounting vouchers. If you have checked "Display in Euro" in the database overview, the reports for accounts capable of being denominated in Euro (participating currencies), but which have not yet been converted, contain amounts in both currencies (in Euro, and one line below, the equivalent in the original account currency). The overview report is also available in the "Wide" version. In this version, the equivalent is shown in a column next to the Euro amount. As a result, the font size of the report is reduced. If you entered new transaction data manually in [Create new Statement] using the [Statements] function, these transactions are denoted by an "!" sign (exclamation mark) in the reports. Further buttons in the database overview: "Transactions": [Order list] Payments formats like DTAUS support batch orders, where only the sum can be found in the statement: Using the [Order list] button you can open a list of single items, which are included in such a booking entry. Precondition is, that the automatic plan data generation is activated on creating payment orders (see Chapter 5: Plan data). The splitting of the batch order is made by the plan data reconciliation function (either automatically or manually; see Chapter 6.1: Plan data reconciliation). Based on the reconciliation of the collected (and imported) account information with the entries in the plan data database a single payments overview can be extracted from the payment file. Since the order list is based on the payment file, it can only be opened as long as the original file is available (for this cf. to the session type-specific settings "Storage period" and "Save file" in the Core module Chapter 6.4.1: Session types property page). Thus, the button is deactivated after expiration of the file storage period. 2012 CM/CMP 3-5 MCC 3.1 Database overview: Transactions [Suppl. info] The relevant supplementary information is displayed only if it is contained in the imported account information (e.g. advice information or document data, if the appropriate supplementary modules were installed). [Ord. party/Receiver.] Click on the [Ord. party/Receiver] button to view additional information on the selected transaction. This information appears in the dialog box header. The following additional information is now displayed: • • • • • • • • • • • Ordering party/Receiver (detailed information) Ordering party bank Ordering party Account no. Ordering party IBAN Ordering party BIC Transaction code Text code Bank reference Customer reference Further information Batch numbers The relevant additional information is displayed only if it is contained in the account information that has been imported (e.g. in field :61: or field :86: in case of structured usage of this multipurpose field). [Details] Click on the [Details] button to view the payment details saved for this transaction. A maximum of 14 payment details can be displayed. [Print corresponding statement] Use this button to output the statement on which the current transaction can be found. Of course, only these data records are outputted, which correspond to the chosen selection criteria, if a selection was accomplished. Here the report types "Statement compr.", Single (wide) and "Compressed" are available. 2012 CM/CMP 3-6 MCC 3.2 View transaction details 3.2 View transaction details To view transaction details, select the corresponding entry by positioning the cursor and confirming with <Return>, by clicking the right mouse button and clicking on -View details- or by double-clicking. The selected record is displayed in a dialog box. The fields here are the same as those in Creation of daily statements but for the large part cannot be edited: • Transaction property page • Supplementary information property page When you open the database overview: "Transactions" you will only be able to edit the fields "ID Group", "Supplementary information" and "Internal details" on the property page for supplementary information. The "Manual" box is checked if the transaction has been entered manually. This allows you to see which statements with associated transactions have been modified by manually entered transactions. 2012 CM/CMP 3-7 MCC Table of Contents: Chapter 4 Table of Contents: Chapter 4 Page 4 Value-dated balances........................................................................................................4-2 4.1 Data base overview for value-dated balances / Liquidity overview ..........................4-3 4.2 Details dialog box for value-dated balances / Interest management (CM+).............4-8 4.3 Funds management (CM+) ..........................................................................................4-11 4.3.1 Funds management dialog box layout....................................................................4-12 4.3.2 Funds management: Functions ...............................................................................4-14 4.4 Pooling / Netting (Additional module) ........................................................................4-17 4.4.1 Pooling .......................................................................................................................4-17 4.4.2 Netting ........................................................................................................................4-18 2012 CM/CMP 4-1 MCC 4 Value-dated balances 4 Value-dated balances Choose • by clicking on the icon resp. or • menu item -Reports- / -Value-dated balances- or, if you have checked the "Function menu" system parameter in -Administration-, choose menu item -Functions- / -Value-dated balances- to view the value-dated analysis of account data (advise notes, preposted items, transactions) downloaded from the bank and imported into the program, as well as manually entered plan data. In addition to updating the AUSZUG (statement) and UMSATZ (transaction) databases, a VALxxxxx.ZDC file is generated in directory ..\MCCWIN\DAT when MT940 files are imported. (For each account maintained in the system, the "xxxxx" are replaced by an internal number.) The account balances precalculated for each value date are saved in this file. This shortens the time needed to generate reports. However, the performance gain depends heavily on the number of transactions saved for each account. The VALxxxxx.ZDC files are automatically updated by the individual program functions. You should note that the appropriate value date files must always be available for the accounts. This means that if you restore a backup, you must make sure that not only the transactions database, but all other relevant files are copied. If this is not done, you will have to delete the VALxxxxx.ZDC value date files using DOS or Windows commands. The next time MT940 files are imported, the VALxxxxx.ZDC files are reconstructed with the current values. The value date files need about 8K hard disk space per account and year. Preposted items in the reports are denoted by an "*" (asterisk); a # (hash/pound sign) denotes customer plan data. Functions marked by "(CM+)" can only be selected if you have also installed the "Cash Management Plus" supplementary module. 2012 CM/CMP 4-2 4.1 Database overview for value-dated balances / Liquidity overview MCC 4.1 Database overview for value-dated balances / Liquidity overview After starting the function value-dated balances a database overview opens in which all accounts with account names, currencies and balances that are saved in the system are listed. After choosing the menu item -Value-dated balances-, the balances overview will be displayed. Starting from the current system date, the value-dated balances of five consecutive days are normally displayed here column by column. The number of columns/days can be increased up to 99 columns/days under Administration- / -Cash Management parameters- using the "No. of columns/days in value-dated balances" parameter on the Value-dated balances/Plan data property page (see Chapter 6.2.2). Below the record list, you have the option to define a certain period for your value-date analysis by selecting the [Select date] button. The further presentation of the record list and the chart is controlled using the window to the left in the dialog box ("functions tree"). Here different overview lists are available (see further details below). By doubleclicking an account in the record list of an account-related overview you switch to the detailed account view (see below). From there you switch back to the original overview list by doubleclicking a single entry. More control boxes and list boxes are to be found in the centre of the dialog box with which you can further influence the presentation. The graphic presentation for liquidity and the balance of the current account can be seen on the right in the dialog box. By double clicking the graphic you can enlarge the chart in a second window (CM+). If you click the [Clipboard] button, the chart is copied to the clipboard, from where you can print it out directly or copy it into another program. Click [Print] to print the current chart. 2012 CM/CMP 4-3 4.1 Database overview for value-dated balances / Liquidity overview MCC The individual elements for analysis of the value-dated balances: Select the required view by clicking on the corresponding function in the function assembly. You can receive each balance overview either in normal or in long-term display. In addition, you can display the value-dated balances organized according to account groups, banks or banks/currency. Take the reporting dates (date and weekday code) from the respective column heading. Long-term...(CM+) In principle, the standard display assumes a short-term liquidity consideration in daily intervals. If the parameter "Long-term ..." is highlighted in addition, the liquidity is displayed in a two-week frequency (standard). The duration of the interval can be changed under -Administration- / System parameters Cash Management- using the parameter "No. of days for long-term view of value-dated balances" on the Value-dated balances/Plan data property page (see Chapter 6.2.2). By account group (CM+) On selecting this function, the account groups and the balances will be displayed in the record list. By banks (CM+) The amounts of the individual accounts are converted to the base currency and shown totalled per bank. The basic currency is the currency noted in the account master data. By banks/Currency (CM+) Accounts with different currencies are shown separately per bank. Details dialog box per account, etc. Double-click on an account in the record list to access the account's details dialog box. For more details refer to Chapter 4.2: Details dialog box for value-dated balances / interest management. The selection in the function assembly jumps to "Details per account". You can, of course, switch from the balances to the details of the current account by directly clicking on the function in the function assembly. If the detailed view was called by doubleclicking on a record in an account-related overview, then you switch back to the original overview list after doubleclicking on a single entry. Complete overview (CM+) Clicking on this function will provide you with an overview of the preposted items, advices, defined and non-defined plan data, transactions, balance and liquidity of the period of analysis. [Select date] Firstly select the period of analysis by entering the corresponding figures in the "Date from" and "Date until" date fields. You can also enter the dates using the program's calendar function. If you have made no previous evaluation, the program prompts the system date in the "Date from" field; in other cases, this box and the "Date until" field contain the most recently entered dates if you have not quit the program since the last time you made an entry here. You can overwrite these dates if you wish. 2012 CM/CMP 4-4 4.1 Database overview for value-dated balances / Liquidity overview MCC The dates selected are displayed in the centre of the dialog box. Factor To simplify the presentation for large amounts in value-dated balances, select a corresponding division factor. The details in the field "Factor" will be predefined under -Administration- / -System parameters Cash Management- on the Value-dated balances/Plan data property page using the parameter "Division factor for value-dated balances" (see Chapter 6.2.2). Incl. Credit line (CM+) If "Incl. Credit line" is checked, the credit line is shown for the relevant account or bank in each report type (cf. Chapter 7.2.2: Interest Information property page). Excl. Advices (CM+)+) Check this option box, if the value date report is to be created without the inclusion of advice information. Incl. Plan data The entry here controls the inclusion of user plan data in the reports. Check this box to include the plan data saved in the corresponding database in the analysis. (Plan data) without non-definite "Without non-definite" defines which plan data (see above "Incl. Plan data") will be included in the selected report function. Checking this box includes only plan data type "definite". "Not definite" plan data will not be included. If this box is left blank, all existing plan data will be used in the selected report. Show in EURO If you have checked "Show in Euro", the closing balance of accounts capable of being denominated in Euro (participating currencies) are displayed in Euro. Calculate in If accounts are saved in a variety of currencies, you can convert the transactions in these accounts into a base currency for the various report functions. Select the currency which is to serve as the base currency using the list box behind "Calculate in". Please note that the current values needed for conversion must be present in the currencies reference table (cf. Chapter 7.3: Currencies reference table). In preparation of the desired reporting function a selection can be made (CM+) using the following entries from the list box: • Main and subaccounts without transfers • Main with, subaccounts without transfers • Only main accounts with transfers 2012 CM/CMP 4-5 4.1 Database overview for value-dated balances / Liquidity overview MCC To do this, however, the corresponding accounts in the reference table must have been classified as main or subaccounts (cf. Chapter 7.2.4: Subaccount information property page"). Excursus: Subaccounts function The "subaccounts" function of the cash management module supports the detection and separation of funds management transfers between a company's main account and the corresponding subaccounts (of the subsidiary companies). This functionality is based on the pre-condition that all main and subaccounts are held at the same bank or bank group and the transfers are accomplished automatically by the bank (Cash Pooling). The bank then marks these transfers in the account statement with the business transaction codes (BTC) intended for such transactions by the ZKA Comms. agreement: 096 097 820 833 834 Account transfer (Debit) – mostly used by savings banks Account transfer (Credit) – mostly used by savings banks Transfer (only interpreted, if "GSV820 1" is set in CSUB.PRO) Cash Concentrating – Entry main accounts Cash Concentrating – Advice information for subaccounts Transfers marked by one of these BTCs can then be hidden or displayed with the value-date balance's "subaccounts function", whereby the respective positions from the view of the balance of the accountholding corporate or the real bank position is represented. Thereby the different reports (see above) are showing the following views: (A) (B) (C) Balance position of all accounts from the corparate's view Main account showing bank position, subaccounts showing balance position Selection of main accounts with bank position The value-dated balance report is presented for the individual accounts in tabular form. The dialog box contains a column for the account name, a column for the account currency, five columns for dates plus the column with the header "Subsequent". The first column shows the value-dated balances on the referenced date, the second column the corresponding values one day later, etc. The "Subsequent" column then shows all value-dated balances calculated as ledger balances up to the "Date until" date. If you have installed the CM+ supplementary module and checked the "Incl. Credit line" box, the liquidity is shown below the value-dated amounts. The total amounts of account-related liquidity are shown separately in the bottom line. If the field "Long-term..." has been highlighted in addition in the display area, the value date and liquidity values will be listed in two-week intervals (standard). The duration of the interval can be changed under -Administration- / -System parameters Cash Management- using the parameter "No. of days for long-term view of value-dated balances" on the Value-dated balances/Plan data property page (see Chapter 6.2.2). Values are, as a rule, shown in currency units of 1000. Use the parameter "Division factor for value-dated balances" on the property page for value-dated balances / plan data under the menu item -Administration- / -Cash Management Parameters- to change the division factor for calculating value-dated balances to other units. The individual values are consolidated in currency groups (Exception: bank-related report in CM+, where they are converted to a base currency). A subtotal of all values in the current currency is shown before each change in currency. 2012 CM/CMP 4-6 4.1 Database overview for value-dated balances / Liquidity overview MCC "Rounding errors" may occur in the value-dated balance total. Using the "Division factor for value-dated balances" defined in -Cash Management Parameters-, the total in currency units is not calculated from the balances displayed, which have already been rounded off, but from the actual balances not rounded up or down. This calculation method has been chosen to minimise the number of rounding errors in the totals displayed. The consequence of this is that the aggregate figure of the currency unit values displayed may not agree with the totals shown. However, the totals are absolutely correct. Beside the [Select date] button the following standard functions [Select], [Print] and [Help] are available in the button bar section of the "Value-dated balances" dialog box. Under [Print] you can find the following list types for the printing of the balances: a "Overview" (including account balances, subtotals and total sum) and a reduced version "Totals only", which lists only the totals. For the details per account you can choose between "This account" or "All accounts" as list type for outputting data. The other functions provide an "Overview" as list type. 2012 CM/CMP 4-7 4.2 Details dialog box for value-dated balances / Interest management (CM+) MCC 4.2 Details dialog box for value-dated balances / Interest management (CM+) Select the function "Details per account" or double-click on a certain account in the balances to display a details dialog box which contains the existing numbers for the respective account and the total of preposted items, plan data and transactions in terms of value as well as the liquidity and the balance of the account being analysed. Click on "Interest overview" (CM+) to display the interest information of the account being analysed. Interest amounts for each value date are displayed for all the necessary interest information such as interest days, interest calcul. figure, interest rate, interest (overdrawn commission) number and total of the transactions as well as the balance and the interest and the overdraft commission for the period being analysed is aggregated. 2012 CM/CMP 4-8 4.2 Details dialog box for value-dated balances / Interest management (CM+) MCC Both views can also be displayed showing the individual transactions by clicking on the function assembly. The ID-Group is also displayed in the "Total transactions" column. The individual transaction display shows in the case of booked transactions and pre-posted items details and the ordering party (in brackets) in the amount line additionally. In the detailed list, plan data (#) which does not correspond to the profile of the current user (e. g. deviating access class) will be denoted with details made irrecognizable (X). Interest (debit, credit and overdraft interest) is calculated on the basis of the details you have entered on the Interest Information property page in the Accounts reference table (cf. Chapter 7.2.2 of Core module). Entries for the credit line that were made on the Interest Information property page in the Banks reference table (cf. Chapter 7.1.2 of Core module) are only used for value-dated balances, if you choose a bank-related reporting ("by banks" or "long-term by banks"). Since it is the credit line of all accounts at the bank, it may not be considered in other reportings, because otherwise wrong balances in the single accounts view would be the result. Interest is calculated using the following formulas and using the interest calculation method already defined: 2012 CM/CMP 4-9 4.2 Details dialog box for value-dated balances / Interest management (CM+) MCC Establishing the interest calculation figure: Capital * Interest days = Int calc figure 100 The interest calculation figure is rounded off to the nearest decimal point. Calculating interest: Int.Calc.Figure 360 * Interest rate = Interest amount The interest amount is rounded off to the nearest three decimal places. If the credit facility is exceeded, the interest calculation figures and interest rates for normal debit interest and the overdraft surcharge are calculated separately and added after rounding off. When calculating credit interest, eligible capital comprises: Capital = 2012 Value-dated balances - Hamburg practice amount CM/CMP 4-10 MCC 4.3 Funds management (CM+) 4.3 Funds management (CM+) Use the "Funds Management" function to create a proposal for transferring amounts between different accounts e.g. interest optimization. When it creates a funds transfer proposal, the system only includes accounts where the parameter "Include a/c in funds management" has been set in the Accounts reference table (cf. Chapter 7.2.3 of Core module: Funds Management information property page) The following rules apply to funds transfer proposals: • • • • Funds transfer proposals are only generated for a master account. Funds transfer proposals are calculated starting on the date entered under "Date from". For the transfer to be successful, however, the date entered must be after the current system date. Any entry under "Date until" does not affect the calculation. Take the reporting dates (date and weekend code) from the respective column heading. The value-dated balances are calculated including plan data (if the corresponding box has been checked in the value-date analysis dialog box) and preposted items for all accounts. The interest optimization is executed in the way that first accounts with negative balances with the highest debit interest are netted out by transfers from accounts with positive balances with the smallest credit interest. Subsequently accounts with negative balances with the highest debit interest become balanced against accounts with negative balances with the smallest debit interest. Finally accounts with positive balances with higher credit interest are filled up from accounts with positive balances with smaller credit interest. If you would like to have a pooling proposal only, you can accomplish this using the "Accomplish pooling only" check box. Information on these procedures and functions is contained in Chapters • • 2012 4.3.1: Funds management dialog box layout 4.3.2: Funds management: Functions CM/CMP 4-11 4.3.1 Funds management dialog box layout MCC 4.3.1 Funds management dialog box layout To execute the funds management function you simply have to click on the "Funds management" function in the "functions tree". The funds transfer proposals will be calculated immediately and a new dialog box is displayed.The dialog box for funds management is divided into three sections: • The display area contains details relating to the account. The credit line, the balance ceiling, the base amount and the percentage credit, debit and overdraft interest are shown next to the name of the account. • The centre section contains funds transfer proposals. Three lines of information are shown for each account: 2012 1. Line : 2. Line 3. Line : : contains besides account name and currency the proposed transfer amount as well as interest (for reference date + 1) and value-dated balances (for current date, reference date + 1, reference date + 2, all subsequent dates; in the number of currency units you have defined [cf. Factor!]) resulting from the current values without any funds management operations. If you switch from a long term balance overview to funds management the display will change accordingly (interest for reference date + 14 as well as current valuedated balances, reference date + 14, reference date + 28, all subsequent dates). contains liquidity (if "Incl. creditline" is checked) contains the transfer amount for this account and the recalculated value-dated balances and interest which would result from the funds transfer proposal or the transfer of an amount entered manually. CM/CMP 4-12 4.3.1 Funds management dialog box layout MCC The funds transfer amount is proposed on the basis of the rules explained in Chapter 4.3: Funds management and can be changed manually. If the transfer amount is changed, the values in the information lines for the account are modified correspondingly. Check the "Transfer account" box to define the selected account as an "interim account" for accounting purposes, though which debit and credit funds management postings will be cleared. This does not affect the funds management dialog box layout. If available funds should only be concentrated on a certain account, you have to mark the "Accomplish pooling only" check box. You choose the account, on which the amounts are to be concentrated, using the "Transfer account" list box as specified above. The masks and functions are used in the same way as with funds management. With this pooling option the usually following step of interest optimization is omitted. If this option is used, transfer proposals will be generated for accounts with interest rate "0", too. You determine the file format of the transfers be selecting an entry from the list box "File format to create". The available file formats are as followed: Default is: • Automatic format identification In addition (in Germany), formats to be defined as fixed are available: • • • • • • • DTAUS files with transfers One DTAUS file with transfers and direct debits DTAUS files with urgent transfers (DTE) DTAUS files with urgent transfers (KKZ) DTAUS files only transfers (IZG) MT100 files FP German foreign payments Please note: Prerequisite for using this functionality is the subsystem for the respective Payments formats. These subsystems are part of the Payments modules, however, can be acquired separately as and when required. The formats for IZV, AZV and INT payments are provided and offered as default. All other formats are displayed only if the appropriate module was installed. Click on the scroll bar or press the "Up" / "Down" keys to view further accounts. The boxes shown beneath the list of accounts contain the aggregate values for all accounts included in the funds management operation. The following arrangement applies: 1st. line with current values before the funds management operation, 2nd line with the new total amount and the interest resulting from a funds management operation. • 2012 The Funds Management: Functions are described in detail in Chapter 4.3.2. CM/CMP 4-13 MCC 4.3.2 Funds management: Functions 4.3.2 Funds management: Functions The following buttons are available in the dialog box for funds management in addition to the standard functions [Selection], [Print] and [Help]: [Old FM] Completed funds management operations are logged in files with the extension *.DIS. The file name is formed from the current date in the format YYYYMMDD. For example, a funds management file created on 23.12.2010 is documented in log file 20101223.DIS. Click on the [Old FM] (previous funds management operations) button to view the funds management operations for the current date. If several funds management operations have been performed on this date, the DIS file contains the corresponding activities with the time of the operation. Each funds management operation is shown with the • • • • • • • • • Date Time Name of the bank to which the funds management order has been transmitted Value date Currency Name of the file in which the funds management operation has been saved Amount of the funds management operation Account to be debited including the bank ID the account, including the bank ID, to which the transferred amount will be credited. [No prompt] This function displays the Funds Management dialog box with all accounts which can be used for funds management - but without any funds management proposal - for manual entry of the required transfers [Print Fax] If you have an agreement with your bank for it to execute funds management orders immediately on receipt of a fax, you can print a fax instead of creating a file. Use the [Print Fax] function. You should already have defined the contact person, 2012 CM/CMP 4-14 MCC 4.3.2 Funds management: Functions fax number, payment details and reference in the reference tables for the bank master files using the Funds Management Information property page (cf. Chapter 7.1.3). Fax the printout to your bank, which will then perform the funds transfer operations at the appropriate time. A sample fax is shown under Sample Fax. If you use the fax option, the amounts transferred are also added automatically with the current value date to the Plan data for each account affected by the funds management operation. [Create file] After clicking on the [Create file] button a preview with the funds proposals is displayed. Confirm the proposals by clicking on the [Create files] button. Otherwise choose the [Cancel] button. Create one or more file(s) for the purpose of transferring the funds management operations you have already defined to the bank(s). The file format will be recognized automatically or can be specified by you in the "File format to create" list box which is positioned above the record list. In the DTAUS.format, for example, this file is named DISPOn.IZV , where "n" is a consecutive number starting with "1". Together with the file creation the output of the corresponding fax form will be started (on screen, printer or as PDF file). A separate e.g. DTAUS file is created in the Core module directory for each bank affected by the funds management operation. The transferred amounts are automatically added as planning records to the Planning database with the current value date for the accounts affected by the funds management operation. You can ensure that the funds management files are sent to the bank automatically using the correct BPD (Bank Parameter Data file) by connecting it to the banks reference table. Once transmission has been completed, a backup copy of the transmitted Netting file is copied to directory ..\MCCWIN\SAV. The original file is deleted from directory ..\MCCWIN. 2012 CM/CMP 4-15 MCC 4.3.2 Funds management: Functions Sample fax 2012 CM/CMP 4-16 4.4 Pooling / Netting (Additional module) MCC 4.4 Pooling / Netting (Additional module) While you can concentrate the total liquidity of your accounts on a certain account with the "Pooling" function, the function "Netting" is used to reduce interest debit charges by netting out debit balances. Both functions can only be selected if you have also installed the "Pooling / Netting" additional module. Information on these functions is contained in Chapters • • 4.4.1: Pooling 4.4.2: Netting 4.4.1 Pooling If some accounts have high credit balances and you want to transfer these balances to another account, for example a term account, leaving only a base amount, please click on "Pooling" in the functions selection list box. Pooling applies only to accounts denominated in "EUR". The funds transfer proposal is based on the value-dated balance, not the ledger balance. The amount debited takes account of the base amount defined for the accounts with credit balances. You choose the target account for the transfers by selecting it from the list box "Transfer account". You determine the file format of the transfers be selecting an entry from the list box "File format to create", if you choose Pooling via file transfer using the [Create file] button. Because Pooling only applies to accounts denominated in "EUR", only DTAUS file formats are available for selection. If you have an agreement with your bank for it to execute Pooling orders immediately on receipt of a fax, you can print the fax using the [Print fax] button. Apart from the missing column with the interest and the missing line "Total after Funds Man." the dialog box and functions correspond to those with the Funds Management (CM+ does not have to be installed!). Therefore you will find the corresponding descriptions in Chapters 4.3.1 or. 4.3.2. 2012 CM/CMP 4-17 MCC 4.4.2 Netting 4.4.2 Netting The "Netting" function is used to net out debit balances in individual accounts by transfers from other accounts and thus reduce interest debit charges. Chose the function by simply clicking on it in the functions selection list box. Netting applies only to accounts denominated in "EUR". The funds transfer proposal is based on the value-dated balance, not the ledger balance. The process covers two stages. In Stage 1, amounts are transferred to "interim account". The amount debited takes account of the base amount defined for accounts with credit balances. In Stage 2, adjustment amounts are transferred from the "interim account" to those accounts with a negative (debit) balance. Select an account from the "Transfer account" list box to define the selected account as an "interim account". You determine the file format of the transfers be selecting an entry from the list box "File format to create", if you choose Netting via file transfer using the [Create file] button. Because Netting only applies to accounts denominated in "EUR", only DTAUS file formats are available for selection. If you have an agreement with your bank for it to execute Pooling orders immediately on receipt of a fax, you can print the fax using the [Print fax] button. Apart from the missing column with the interest and the missing line "Total after Funds Man." the dialog box and functions correspond to those with the Funds Management (CM+ does not have to be installed!). Therefore you will find the corresponding descriptions in Chapters 4.3.1 or. 4.3.2. 2012 CM/CMP 4-18 MCC Table of Contents: Chapter 5 Table of Contents: Chapter 5 Page 5 Plan data.............................................................................................................................5-2 5.1 Database overview: Plan data.......................................................................................5-3 5.2 Details dialog box for plan data ....................................................................................5-8 2012 CM/CMP 5-1 MCC 5 Plan data 5 Plan data Open plan data by selecting • the icon resp. or • menu item -Reports- / -Plan data- or, if you have checked the "Function menu" system parameter in -Administration-, choose menu item -Functions- / -Plan data-. The Planning database stores scheduled incoming and outgoing payments which will also be reflected in future statements. This user plan data can be included in the various analysis and reporting functions, e.g. value-dated balances or liquidity. When account data is downloaded from the bank, the reconciliation options can also be used to identify the actual receipt of scheduled payments. You can enter plan data manually or generate it by the program automatically from payment modules/from the File Manager or the Funds Management function. Customer plan data supports business decisions when it is integrated with the value-dated data downloaded from the banks. Plan data is denoted by a # ("hash" or "pound" sign) in the value date dialog box opened by clicking on the function [Value-dated Balances]. This distinguishes it from preposted items, denoted by an * (asterisk) and "pure" value-dated balances, which are not flagged at all. Please note: Use the -Plan data reconciliation- and (if you have installed the CM+ supplementary module) Manual plan data reconciliation- functions in menu item -Reports- to compare plan data with the posted transactions. 2012 CM/CMP 5-2 MCC 5.1 Database overview: Plan data 5.1 Database overview: Plan data Select the -Plan data- function to view a dialog box in which all the plan data which has been saved in the system is displayed. The dialog box contains details relating to • • • • • • Account name Bank Account no. Account name Currency and Account group as well as entry date, Internal Details, Reliability, Frequency, ID Groups, Plan type, Last updated on. All the plan data which exists in the system is listed in the dialog box along with • • • • • • • the account name the value date the reference the payment details the ID-Group the currency and the amount. The plan data for each account are separated by a line above the first line of each account. To edit an existing record, select the corresponding entry. The selected record is displayed in a record window, where it can be modified or deleted. The fields are the same as those in dialog box for new Planning data. The button bar section in the "Plan data" overview also offers a [New Plan data] button in addition to the standard functions [Select], [Print] and [Help]. 2012 CM/CMP 5-3 MCC 5.1 Database overview: Plan data The following are available under the [Print] function as report definitions for the printing of plan data: • Overview The individual plan data are listed for each bank with the date, payment details, reference and amount. • Complete The complete plan data are shown for each bank, i.e. with the data of all fields available in the database. [New Plan data] This function is used to manually record a new planning record. There are three ways to add new plan data: • Add new plan data automatically using the planning records generated in the various supplementary modules, • Add new data using export files, and • Add new plan data manually. Add new plan data automatically If the system parameter "Generate plan data automatically" is checked in a supplementary module which can generate plan data, a new entry is always added to the planning database if an order is approved or if a payment file for transmission to the bank (DTAUS, DTAZV, SWIFT) was created in the supplementary module. For the funds management, the amounts arranged for the affected accounts will be automatically included with the current value date in the plan data. Example for the ID Group after Funds Management from the Cash Management functions: DISPO : "Cash Management Plus" When adding a new file in the file manager, the plan data creation can be chosen using the parameter "For this file, plan data should be generated additionally in a new way". An ID-Group can be even chosen. If the accounts are available, the corresponding plan data will then be generated. Using the combination "Bank-ID/A/c. number" or "alternative bank-ID/A/c. number" and "Bank-ID/A/c. number funds management" or "alternative bank-ID/a/c. number funds management" the appropriate account is allocated to the payments. Add new plan data using export files You can also populate the planning database by importing ASCII (text) files. As a rule, such ASCII files are created by external programs. These text files for further processing (import/export files with extension *.WVD) must have a particular format. Define the structure of the file including the sequence of fields and delimiters using menu item Administration- / -Import/Export- / -Maintain Import/Export file-. Start the import routine itself using menu item -Administration- / -Import/Export- / -Import reference table-. 2012 CM/CMP 5-4 MCC 5.1 Database overview: Plan data Add new plan data manually After you click on the [New plan item] button the program opens a "blank" Dialog box for the plan data. Choose "a/c" and click on the [?] after "Bank" to open a selection list box which contains all the records that have been saved in the Accounts database. Double-click to select the account for which you wish to enter plan data. The account master data (Account number, Account name, Currency, Account group) for this account is transferred to the dialog box. Subsequently, you must enter value date and amount and the plan item [Save]. Delete prompt for old Plan data The buttons • • • [Delete prompt all] [Delete prompt with reference] [Delete prompt without reference] delete plan data on the basis of "Delete prompts". These buttons in detail: [Delete prompt all] Depending on the entries specified in the selection criteria dialog box using the [Select] function, the "Delete prompt" includes the records for which the number of days after the value date stated in the "Delete after xxx days" box has expired. [Delete Prompt with reference] Depending on the entries specified in the selection criteria dialog box using the [Select] function, the "Delete prompt" includes the records for which the number of days after the value date stated in the "Delete after xxx days" box has expired AND which have an entry in the "Reference " text box. [Delete prompt without reference] Depending on the entries specified in the selection criteria dialog box using the [Select] function, the "Delete prompt" includes the records for which the number of days after the value date stated in the "Delete after xxx days" box has expired AND which have NO entry in the "Reference " text box. The remaining steps for deleting planning records are identical for all "Delete prompt" types: Each planning record prompted for deletion is shown in a line on the screen. Planning records, for ). Check the which a processing cycle has been defined, are labeled with an appropriate symbol ( records that are to be deleted by clicking on them with the mouse. 2012 CM/CMP 5-5 MCC 5.1 Database overview: Plan data The button bar section of the dialog box contains the [Delete marked plan data] button. Select the button to delete the "checked" planning records. Please note: For further information of relevance to the "Delete prompt" procedure, please read the explanations for menu item -Reports- and its functions -Plan data reconciliation- and -Manual plan data reconciliation- in Chapter 6 "Cash Management" Update value date for old Plan data Depending on the entry you have made in the selection criteria dialog box opened with the [Select] function, the -Update value dates- dialog box contains all records • • for which the number of days after the value date specified in the text box "Delete after how many days" has expired and which have not yet been reconciled with a posted transaction. Each planning record corresponding to the criteria is shown in a line on the screen. Planning records, ). Check for which a processing cycle has been defined, are labeled with an appropriate symbol ( the records which are to be updated with the current value date by clicking on them with the mouse. The button bar section of the dialog box contains the [Carry forward value date for marked plan data] button. Select the button, if you wish to alter the value date of the checked planning records to 2012 CM/CMP 5-6 MCC 5.1 Database overview: Plan data the current date. Please note: For further information of relevance to the "Delete prompt" procedure, please read the explanations for menu item -Reports- and its functions -Plan data reconciliation- and -Manual plan data reconciliation- in Chapter 6 of "Cash Management". 2012 CM/CMP 5-7 MCC 5.2 Details dialog box for plan data 5.2 Details dialog box for plan data To view the details of a planning record, select the corresponding entry by positioning the cursor and confirming with <Return>, by clicking the right mouse button and clicking on -View details- or by double-clicking. You can modify the planning record in this dialog box. You can edit the following data: • • • • • • • • • • • • Value date (Mandatory field) Amount (Mandatory field) Original amount Reference ID Group Details Access class Delete after xxx days Frequency Last time on Reliability and Plan type Bank, Account number, Bank name, Currency and Account group cannot be edited. Value date Enter the (probable) value date of the planning record you are entering. Entry date The program enters the system date as the entry date. You cannot edit this box. Amount Debit entries in the "Amount" box must be entered with a minus sign ( - ). Orders in foreign currencies will be converted accordingly in the account currency. 2012 CM/CMP 5-8 MCC 5.2 Details dialog box for plan data Currency/Original amount In the fields, the original currency and the original amount of the order will be entered for orders in foreign currency. Reference ID group Additional fields are available for the Reference and an ID Group which is defined by you. If you have installed CM+, you can use the [?] button to access the relevant database (cf. Chapter 7.6: ID Groups reference table). You can use the Reference or ID Group to select a particular record or a group of records quickly using the [Select] or [Print] functions. Details Internal details To lines are available for entering the Payment details. The [?] button provides access to the "Payment details" database available if you have installed CM+ (cf. Chapter 7.5: Payment details reference table). Internal details must be entered manually. Again, two lines have been provided for this purpose. If you wish to generate a PLANUNG.TXT export file from the plan data, you can add the "Internal details" information to this export file. Access class Plan data can be manually denoted with an access class using the [?] from the corresponding reference table. If the entry is automatically included from a Payments module, the field is automatically filled, if applicable. Delete after xxx days The number of days entered for the parameter "Delete after how many days" influences the way in which "Delete prompts" are generated and affects the inclusion of plan data in the various reports. Depending on additional criteria, such as entries under "Reference", only plan data whose storage period has been exceeded are suggested for deletion. If no statement with a corresponding transaction has been received by the time the storage period expires, the planning record is no longer included in further reports or lists, although it continues to be saved in the planning database. The "obsolete" records can, of course, be deleted manually at any time The liquidity overview lists plan data by the date corresponding to the value date. Example: You have entered plan data with a value date of 20.08.2010. The entry is scheduled for deletion 5 days after the specified value date. The planning record is added to the liquidity overview with the value date 20.08.2010. After this date, the record is no longer included in the reports as long as there is a statement with a posting date of or after 25.08.2010 in the statement database. If there is no statement in the statement database with a posting date of or after 25.08.2010, the entry will remained saved in the system until it is deleted manually or using the "Delete prompt" function. The records added to the planning database by supplementary modules are automatically deleted after the expiry of the storage period specified in menu item -Administration- / Cash Management system parameters- (cf. Chapter 6.2.1) Property page for value-dated balances / plan data, parameter "No. of days deletion default for plan data"). 2012 CM/CMP 5-9 MCC 5.2 Details dialog box for plan data Frequency By entering a processing cycle, you label the planning record as a "Standing order ". Use the list box to select one of the following frequencies • • • • • • • • • • None (default) Weekly Every 10 days Fortnightly Half-monthly Monthly 2-monthly quarterly half-yearly yearly You only need to make an entry in the Last updated on field if you are aware of the last processing date when you create the record. The planning record will be included in all subsequent analysis functions up to this date. If you do not enter a date here, the planned standing order will be included in the analysis functions indefinitely. The final two text boxes specify the record in greater detail. Reliability There are two categories of plan data: • • Not definite plan data Definite plan data Define the "Reliability" of the new transaction using the list box. The default category is "Not definite", i.e. the amount in the account information used for the reconciliation may vary from the amount shown here. If plan data is generated by the payments modules, it is automatically assigned the category "Definite". "Definite" plan data means that the statement records exactly the same amount as that entered here. Plan type Use the list box to select the "Plan type". Choose between • • Plan item Cheque batch The default entry is "Plan item". If you change the entry to "Cheque batch", this entry is labelled "Cheque batch" and treated as documented in the table below during plan data reconciliation. A search is started for the cheque batch for the account concerned with the next value date. The cheque batch amount is reduced by the amount of the planning record. If the amount of a cheque batch is not set to "0.00"when its value date is reached, the (remaining) amount is transferred to the next cheque batch (if one exists). Click on [Save] when you have completed all entries in the dialog box. 2012 CM/CMP 5-10 MCC 5.2 Details dialog box for plan data Treatment of "cheque batches" during plan data reconciliation: Incoming transaction which cannot be reconciled with a specific planning Î record Reconciliation with the Î cheque batch with the next value date Total amount of cheque batch is reduced by the transaction. 2012 1. When the value date is reached, the cheque batch = 0,00. Cheque batch is Ö deleted 2.When the value date is Î reached, the cheque batch is unequal to 0,00 and there are no more cheque batches with current value date The value date of the cheque batch is automatically Ö updated to the next value date. 3.When the value date Î is reached, the cheque batch is unequal to 0,00 and there are some more cheque batches with current value date The remaining amount of the cheque batch is Ö added to the cheque batch with the current value date and the earlier cheque batch is deleted from the Planning database. CM/CMP 5-11 MCC Table of Contents: Chapter 6 Table of Contents: Chapter 6 Page 6 Additional functions in the Reports menu......................................................................6-2 6.1 Plan data reconciliation .................................................................................................6-3 6.2 Manual plan data reconciliation (CM+).........................................................................6-7 6.3 Reconciled plan data (CM+) ........................................................................................6-10 2012 CM/CMP 6-1 6 Additional functions in the Reports menu MCC 6 Additional functions in the Reports menu -Reports- groups together the Cash Management report options which can also be selected using the icons. These refer to the following menu items: • • • • • Balances Statements Transactions Value-dated balances Plan data You can also use this function to define the parameters for the automatic plan data reconciliation and start reconciliation for testing purposes. To define the parameters and start reconciliation, choose menu item • Plan data reconciliation If you have also installed the Cash Management Plus supplementary module, menu item • Manual plan data reconciliation is also available. If you wish to view the reconciled plan data, select the menu item • Reconciled data plan (Cash Management Plus supplementary module required). 2012 CM/CMP 6-2 MCC 6.1 Plan data reconciliation 6.1 Plan data reconciliation Use this function to compare planning records entered manually or generated automatically by the program with account data downloaded from the bank. The program checks - based on user-defined criteria, for example minor (percentage) differences in the amount - whether there are identical outgoing or incoming payments in the posted transactions and planning records. First select the STA files which are to be reconciled. All files with extension "STA" saved in directory ..\MCCWIN on the hard disk are displayed in a list box. Use the explanatory text next to the file name to check the file you want to reconcile with the planning records. Please note: If you want to use STA files for reconciliation which are not saved in directory \MCCWIN, click on the [Directory] button. Then choose another drive and/or directory in the dialog box which opens. Then specify the criteria for plan data reconciliation, i.e. you determine to which extent the transactions in the STA file have to match the plan data. • Amount must exactly match (CM+) If this parameter is set, transactions and plan data will only be reconciled when the amount matches exactly. In this case, you can decide whether the bank and account number or value also have to match or not. You can only check this box if you have also installed the "Cash Management Plus" supplementary module. If you have not selected the parameter "Amount must exactly match", you can specify a percentage rate for the maximal deviation: • 2012 Percentage tolerance for the amount? (CM+) Transactions and plan data may not differ by more than the percentage rate entered here. It is important to define a percentage rate because, for example, discounts and/or rebates may result in differences between the actual outgoing/incoming payments and the planned amounts. CM/CMP 6-3 MCC 6.1 Plan data reconciliation You can only start a "percentage reconciliation" if you have also installed the "Cash Management Plus" supplementary module. The value entered in the field "Percentage tolerance for the amount" is used for "percentage reconciliations". • Bank and account number must match? If you leave the field unchecked, a search is made for a planning record with the same amount as each imported transaction (regardless of bank and account number and, if applicable, value date), i.e. these parameters can only be left unchecked if the parameter "Amount must exactly match" has been set. This parameter is automatically set for "percentage reconciliation", i.e. a reconciliation based on the percentage tolerance margin will be only be performed for identical banks and account numbers in the plan data and transactions at the time of reconciliation. If you also check the "Value date must match" box, the reconciliation is further restricted to the same value date. • Value date must match If you check this box, a reconciliation will be only be performed for identical value dates in the plan data and transactions. If you have also checked "Bank and account number must match", the reconciliation is further restricted by Bank ID and Account number. If you do not check this box, a record with the same value date will be searched for in the plan data for each imported transaction (regardless of the value date and - if applicable - bank and account number). You complete your settings for plan data reconciliation by pressing [Next >]. After pressing [Next >], the STA files which will be processed in the plan data reconciliation appear in a window. Chose the button [Complete] to start plan data recognition. The transactions in the STA file are compared with the saved planning records. If an entry matching the reconciliation criteria is • identified, a check is made whether the reference has been entered in the planning record. If this is the case, a further check is made to establish whether the last three digits of the reference in the planning record match the reference in the transaction. The planning record is only proposed for deletion if this match is established. 2012 CM/CMP 6-4 MCC 6.1 Plan data reconciliation If the amount and the other data (depending on the parameters you have defined) match and there is no reference, the planning record is also proposed for deletion. • not found, a search is made for a planning record with an amount + / - the defined tolerance margin, and which matches any other parameters which you have defined. If a record is found, a search is made in the record for the reference. If there is no reference, the planning record is proposed for deletion. Cheques will only be deleted if entries with completely identical amounts are found in the plan data and the transactions. Amounts with a percentage tolerance margin do not apply to cheques. The plan data prompted for deletion is displayed in a record window together with the posted transaction proposed for reconciliation. The planning record is shown on the left and the transaction on the right of the dialog box. You can supplement the transaction with the information contained in the two "Add. info." boxes. You can also modify payment details 1 to 4, for example to enter reference numbers for a user export file. The button bar section of the details dialog box contains the following buttons: [Delete] The planning record can be deleted. [Delete and change] The planning record can be deleted and changes to the transaction record can be saved. [Continue] Opens the next plan data/transaction combination without deleting the current planning record and without saving any changes to the transaction record. A progress display positioned which can be seen below the list of processed STA files tells you about the process of the plan data reconciliation. After displaying the last possible plan data/transaction combination the corresponding details dialog box the status display " ... Function closed" appears. Once reconciliation has been completed, • • 2012 the value date of plan data with references whose value date is before the current date is increased to the current date. a plan data reconciliation log is created. You can show this log using the [Others] button and then double clicking the appropriate entry (menu item -Logs- / -Display system log- in Administration- menu). CM/CMP 6-5 MCC 6.1 Plan data reconciliation This log tells you which plan data have been reconciled and which planning records have been deleted. More details relating to viewing and printing logs can be found in Chapter 6.10: Logs The plan data reconciliation can be accomplished automatically, if the "Plan data reconciliation" check box is ticked on the Maintain autoroutine property page (see core module Chapter 6.1.4). The latest settings used in the normal operation are used in the autoroutine respectively. Plan data records which exactly match the selected criteria are then deleted automatically. Not automatically reconciliated plan data records can be reconciled by the Manual plan data reconciliation function (see next Chapter 6.2). 2012 CM/CMP 6-6 6.2 Manual plan data reconciliation (CM+) MCC 6.2 Manual plan data reconciliation (CM+) This "manual plan data reconciliation" can only then be accomplished, if you have also installed the "Cash Management Plus" supplementary module. Choose menu item -Manual plan data reconciliation- to reconcile all plan data which cannot be reconciled automatically. All unreconciled transactions are copied to an ABG file (*.ABG = reconciliation file) saved in directory \MCCWIN. The file name is formed from the date (Format "YYYYMMDD") on which automatic reconciliation was performed and the extension ".ABG". For example, an ABG file created on 25.02.2010 has the file name "20100225.ABG". After choosing menu item -Manual plan data reconciliation-, all ABG files saved in the directory ..\MCCWIN are listed for selection in a dialog box. Select the ABG file using the list box behind "Select list with all unreconciled transactions:". In the upper section of the "Overview dialog box" you will find the transactions from the ABG file which were not reconciled automatically. The entries from the planning database are contained in the lower section. Each list box has scroll bars which allow you to move up and down in longer lists. Click to check a planning record which is to be reconciled and the associated transaction. The checked records are all highlighted in grey. You then chose the [Reconcile marked items] to call up the details dialog box for plan data reconciliation. The two selected records are compared in the details dialog box. On the left hand side, below the bank ID and the account number, account holder and account name you can find the planning record which has to be reconciled and on the right hand side the transaction which has already been posted. The payment details and both Suppl. info. boxes of the transaction in the posted transaction from the ABG file can be edited. Use the following buttons in the button bar section of the details dialog box you tell the program what to do with the records: [Reduce by amount] The amount of the selected planning record is to be reduced by the amount of the selected transaction. Checking is effected in the planning record display by placing a blue plus/minus before the 2012 CM/CMP 6-7 6.2 Manual plan data reconciliation (CM+) MCC record: [Delete] The planning record should be deleted. [Delete and change] The selected planning record should be deleted; the selected and possibly edited transaction should be saved in corrected form. Records which are to be deleted/edited are shown with a red cross before the record: [Continue] Planning record and transaction remain unchanged. The program always returns to the "Overview". You quit manual plan data reconciliation by clicking on the [Make changes] button. It is only now that the deletions/alterations or record reductions are saved. 2012 CM/CMP 6-8 6.2 Manual plan data reconciliation (CM+) MCC Data records for which a plan data reconciliation is effected manually, are denoted in the transaction list by a green check: Choose the menu item -Administration- / -Cash Management Parameters - to specify the storage period for the ABG files, used for manual plan data reconciliation on the property page for Value-dated balances / plan data . 2012 CM/CMP 6-9 MCC 6.3 Reconciled plan data (CM+) 6.3 Reconciled plan data (CM+) This menu item is only available, if you have also installed the "Cash Management Plus" supplementary module. The menu item -Reconciled plan data- is used to display all plan data which was reconciled either automatically or manually. Every day, all plan data deleted manually or automatically is saved to an LOE file (*.LOE = recycle file) saved in directory ..\MCCWIN. The file name is formed from date (Format: "YYYYMMDD") on which reconciliation was performed and the extension ".LOE". For example, an LOE file created on 25.02.2010 has the file name "20100225.LOE". Use the list box with the reconciled plan data to the right above the display box to select these LOE files. Choose menu item -Administration- / -Cash Management system parameters- to define the storage period of the LOE files on the property page for value-dated balances / plan data. 2012 CM/CMP 6-10 MCC Table of Contents: Chapter 7 Table of Contents: Chapter 7 Page 7 Portfolio statements..........................................................................................................7-2 7.1 Database overview: Portfolio statements ....................................................................7-3 7.2 Details dialog box for portfolio statements .................................................................7-5 2012 CM/CMP 7-1 MCC 7 Portfolio statements 7 Portfolio statements You can only choose the Portfolio statements function if you have also installed the "Portfolio statements" additional module. The portfolio statements, which you can view • by clicking on the icon resp. or • by choosing menu item -Reports- / -Portfolio statements- or, if you have checked the "Function menu" system parameter in -Administration-, choose menu item -Functions- / -Portfolio statementscontain the securities information downloaded from the bank and imported into the program (portfolio statements). If this icon does not appear, the user has not yet been given permission to access this function. Check this by issuing the access right for the function "Portfolio statements" under -User- / -Users- / Functional profile property page in the Core module. Securities messages on the basis of SWIFT MT535 (Statement of Holdings) collected from the bank system are imported automatically into the "Portfolio statements" module. The session types used for transfer of data are : WPC: Receive statement of holdings or WPI: Collect all securities information In additon, the menu option "File" includes a function "Import Portfolio statements", allowing such messages to be imported manually. Also this function is to be activated by issuing the appropriate access right under -User- / -Users/ Functional profile property page in the Core module. When importing a portfolio message, an record is created, similar to the processing for account statements. This record is marked internally as a portfolio account. Beside the representation within the area "Portfolio statements" (Database overview or Detailed view) the total value of the imported statements of holdings is shown in the overview of balances (cf. Chapter 1) alongside the cash accounts. In the overview of value-dated balances (cf. Chapter 4) the total value of the last statement of holdings collected is shown just as the last closing balance of a cash account. 2012 CM/CMP 7-2 7.1 Database overview: Portfolio statements MCC 7.1 Database overview: Portfolio statements After choosing the function Portfolio statements a database overview will be displayed which shows all the portfolio statement data that has been saved in the system: Click on the Account name drop-down menu in the top display area to select the securities account for which you want to view the statement. Select the portfolio statement you want to view by clicking on Statement date which is also available in the top area of the dialog box. Besides this the upper display area shows further data of the securities account as well as the total value of the securities account. The record list below shows the individual portfolios with • • • • • • • • • • ISIN Description Quantity qualifier Quantity Price quotation date Price qualifier Price currency Portfolio currency Portfolio amount and Availability (Yes/No) [If several portfolios -each visible in the detailed view- are stored for one security paper, then this is flagged by an exclamation mark here.] To display an individual record, double-click the corresponding entry or choose the option -View details- from the context menu (right mouse button (see Chapter 7.2: Detailed view: Portfolio statements). In addition to the standard functions [Select], [Print] and [Help], the button bar section in the "Portfolio statements" dialog box offers above all the [Print this statement] button. 2012 CM/CMP 7-3 7.1 Database overview: Portfolio statements MCC Under the [Print] function the following list types for the printing of portfolio statements are available: a short "Overview" and a "Complete" version with all data fields of all portfolio statements. By pressing the [Print this statement] button you can print the statement just displayed, also either as overview or complete with all fields. The statements of holdings are deleted automatically at logon if the pre-defined storage period has expired (set under -Cash Management System parameters- on the Accounts/Statements/Transactions/Prime rates property page: Parameter "Delete account information after how many days"; cf. Chapter 6.2.1 of Core module). 2012 CM/CMP 7-4 7.2 Details dialog box for portfolio statements MCC 7.2 Details dialog box for portfolio statements After double-clicking an entry or selecting the -View details- option from the context menu of the database overview the details dialog box for portfolio statements opens. Beside the general account and statement data and the data already shown in the overview further information can be shown like: • • • • • Accrued interests (qualifier and amount) Number of days Exchange rate (qualifier, currency and amount) Stock Exchange and Further info(rmation) Using the [Print] button you can output the data of an individual portfolio as "Overview" or "Complete" with all fields. 2012 CM/CMP 7-5 MCC Index Index -AAccess class in plan data 5-10 Access right for the function Portfolio statements 72 Accomplish pooling only 4-13 Account group-related value-date forecast 4-4 Add new plan data automatically 5-5 Add new plan data manually 5-6 Add new plan data using export files 5-5 Additional information on plan data reconciliation 6-5 Additional statement information 2-6 Advice 3-4 Alarm sign for incorrect statements 2-3 Amount for plan data 5-9 Amount must exactly match 6-3 Automatic plan data entry 5-5 Automatic plan data reconciliation 6-2 Details in plan data 5-10 Detection and separation of funds management transfers 4-6 Display balances in EURO 1-3 Display daily statement in EURO 2-4 Display in Euro 4-5 Display without advices 4-5 DISPOn.IZV 4-15 Division factor for value-dated balances 4-5 -BBalance position 4-6 Balances 1-2 Bank position 4-6 Bank/Account number -match 6-4 Bank-related value-date forecast 4-4 Bank-related value-date forecast/Currency 4-4 Base currency 4-5 Business transaction codes for internal transfers 4-6 -FFax 4-14, 4-16 Fixed plan data 5-11 Frequency 5-11 Funds management 4-11 Functions 4-14 Funds management dialog box layout 4-12 Funds management reference date 4-11 Funds transfer proposal 4-12 -CCBA: Current balance 1-3 Cheque batch 5-11 Cheque number 6-4 Collecting current balance information 1-3 Complete overview 4-4 Concentrate funds 4-13 Convert into base currency 4-5 Create new statement 2-7 Credit entry 2-9 Credit interest 4-10 Credit line 4-5, 4-6 Currency/Original amount in plan data 5-10 Cycle 5-11 -DDaily statements with EURO 2-5 Database overview Plan data 5-3 Portfolio statements 7-3 Statements 2-3 value-dated balances 4-3 Debit entry 2-9 Debit interest 4-10 Definite plan data 5-11 Delete after how many days 5-10 Delete prompt 5-6 Delete statement 2-7 Details in daily statement 3-6 Details dialog box 4-4 Details dialog box for plan data 5-9 Details dialog box for portfolio statements 7-5 Details dialog box for value-dated balances 4-8 2012 -EEntry date 5-9 Equivalent amount 2-9 Errors in this statement 2-3 EURO-conversion of account 3-4 Evaluation value dates 4-3 Exact match of amounts 6-3 Export graphic to clipboard 4-3 -HHistorical inventory (Statements) 2-3 Historical inventory (Transactions) 3-3 -IID Group 5-10 Import plan data using export files 5-5 Interest calculation 4-10 Interest calculation figure 4-10 Interest management 4-8 Internal payment details 5-10 Inventory, historical (Statements) 2-3 Inventory, historical (Transactions) 3-3 -LLiquidity overview 4-3 List of closing balances 1-3 Long-term value date forecast 4-4 Long-term view of value-dated balances 4-6 -MMain and subaccounts without transfers 4-5 Main with, subaccounts without transfers 4-5 Manual 2-9 Manual plan data reconciliation 6-7 Manually entered transaction 3-7 Matching of value date 6-4 Maximum deviation in % 6-3 Maximum percentage deviation 6-3 MT998 1-3 -NNetting 4-18 Non-definite plan data 4-5, 5-11 CM/CMP MCC Index -OOld FM 4-14 Only main accounts with transfers 4-5 Ord. party/Receiver 3-6 Order list (statements) 2-5 Order list (transactions) 3-5 Ordering party/References 2-7 Overdraft surcharge 4-10 -PPayment details in daily statements 2-7 Payment details on plan data reconciliation 6-5 Plan data 5-2 Plan data inclusion 4-5 Plan data reconciliation 6-3 Plan data reconciliation log 6-5 Plan item 5-11 Plan type 5-11 Pooling 4-17 Pooling / Netting (Additional module) 4-17 Pooling only 4-13 Pooling proposal 4-11 Portfolio statements 7-2 Detailed view 7-5 Preposted item 3-4 Print corresponding statement 3-6 Print single statement 2-7 -RReconcile plan data 6-3 Reconcile plan data automatically 6-2 Reconciled plan data 6-10 Reference 5-10 Reliability 5-11 Reports 6-2 Rounding errors 4-7 -SSample fax 4-16 2012 Selection list Period (Statements) 2-3 Selection list Period (Transactions) 3-3 Show advices 3-3 Show preposted items 3-3 Show transactions 3-3 Single items from batch orders (statements) 2-5 Single items from batch orders (transactions) 3-5 Statement date 2-3, 7-3 Statements 2-2 Subaccounts functionality 4-6 Supplementary information (statements) 2-6 Supplementary information (transactions) 3-6 Supplementary information property page 2-10 Swift message MT998 1-3 -TTransaction list in EURO 3-5 Transaction property page 2-8 Transactions 3-2, 3-3 Transactions entered property page 2-11 Transfer account 4-13 Transfer account for Netting 4-18 Transfer account for Pooling 4-17 -UUpdate value date 5-7 -VValue date 5-9 Value date must match 6-4 Value date selection 4-4 Value-dated balances 4-2 Switch back to the overview list 4-4 Switch to the detailed list 4-3 View transaction details 2-8, 3-7 -WWPC: Receive statement of holdings 7-2 WPI: Collect all securities information 7-2 CM/CMP