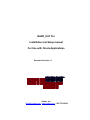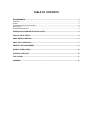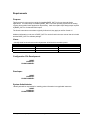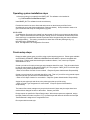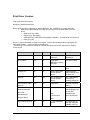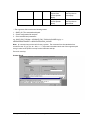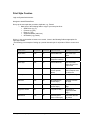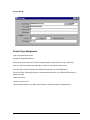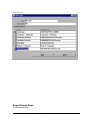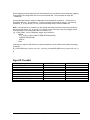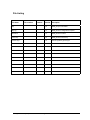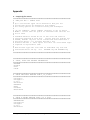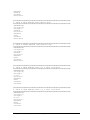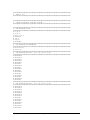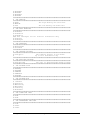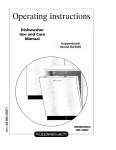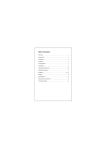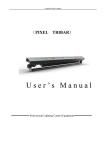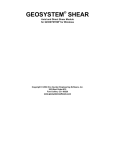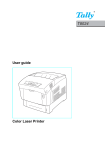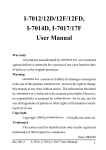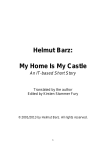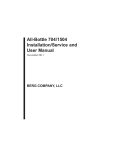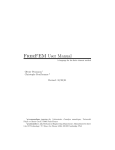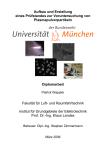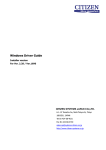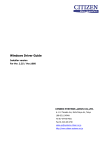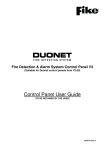Download BARZ_OUT Pro Installation and Setup manual For Use with Oracle
Transcript
BARZ_OUT Pro Installation and Setup manual For Use with Oracle Applications Document Revision 1.3 Unibar, Inc. [email protected] www.unibar.com - 800 731-6044 TABLE OF CONTENTS REQUIREMENTS ...................................................................................................................................3 PURPOSE:.................................................................................................................................................3 USERS:.....................................................................................................................................................3 CONFIGURATION FILE DEVELOPMENT:........................................................................................................3 DEVELOPER: .............................................................................................................................................3 SYSTEM ADMINISTRATOR: .........................................................................................................................3 OPERATING SYSTEM INSTALLATION STEPS...................................................................................4 ORACLE SETUP STEPS .......................................................................................................................4 PRINT DRIVER CREATION ...................................................................................................................5 PRINT STYLE CREATION .....................................................................................................................7 PRINTER TYPE ASSIGNMENT .............................................................................................................8 REPORT DESIGN STEPS....................................................................................................................10 SIGN-OFF CHECKLIST .......................................................................................................................10 FILE LISTING .......................................................................................................................................11 APPENDIX ............................................................................................................................................12 Requirements Purpose: This document is to be used as a guide for installing BARZ_OUT Pro for use through Oracle applications. It includes steps for installing BARZ_OUT Pro on the operating system and for setting up print drivers within Oracle application object library. It will also explain report design steps required by BARZ_OUT Pro for barcoded field output. The Oracle instructions were written originally for Oracle 8i; they apply as well for Oracle 11i. Additional information on the use of BARZ_OUT Pro can be found in the user manual that is included with the BARZ_OUT Pro software package. Users: <Identify which functional users and/or department will utilize this barcoded reports > NAME DEPARTMENT PHONE NUMBER Configuration File Development: NAME: COMPANY: PHONE NUMBER: Developer: NAME: COMPANY: PHONE NUMBER: System Administrator: <Identify who will be responsible for installing printer information into applicable instances> NAME: COMPANY: PHONE NUMBER: BARZ_OUT Pro Setup Steps Page 3 Operating system installation steps A directory needs to be created for the BARZ_OUT Pro software to be installed in: e.g. /usr/local/bin/unibar/barzoutpro Install BARZ_OUT Pro software into the new directory Permissions need to be set to allow read and execute on the directory and files for the development group and Oracle applications (if they are distinct). Write permission needs to be given to whoever will setup the configuration (cfg) files. DEVELOPER A configuration file needs to be created from the sample.cfg file for every printer type that will be used. This file determines the barcode types, density, size, etc. that will be used for each printer. Once this file(s) is created then barcode reports should be designed using the control character sets define within it. The naming convention for these files will be the printertype.cfg, e.g. HPLASER.cfg or EPSONLQ.cfg. Note: See Appendix A for configuration file content. Oracle setup steps Determine which printer types you will be using to print barcode reports on. Printer types available are EPSONLQ, EPSONFX, IBMPRO9, IBMPRO24 and HPLASER or printers compatible with these types. Printers used should already be installed in Oracle, if not, contact your System Administrator to do so. Create a print driver for each printer type and orientation that will be used. This will enable Oracle to pipe the report output file through the BARZ_OUT Pro program. BARZ_OUT Pro will then pipe the output to the printer specified at runtime. * Refer to Print Driver Creation for more details. * Requires System Administration Responsibility Create a new print style for each style that will be used. That is, if you will be using portrait reports with barcode, then you will need a ‘Portrait Barcode’ style. * Refer to Print Style Creation for more details. * Requires System Administration Responsibility Assign the new print style and driver to the printer types that you will be using. * Refer to Printer Type Assignment for more details. * Requires System Administration Responsibility The Internal Concurrent manager may need to be bounced if these new print styles have been used and then changed for them to take effect. Contact your DBA. Design reports as specified in Report Design steps. When these reports are registered, assign the style needed and make it required. E.g. A portrait report with barcode will have the new style ‘Portrait Barcode’ assigned to it at registration time. Run reports with barcode style. BARZ_OUT Pro Setup Steps Page 4 Print Driver Creation Login as System Administrator. Navigate to Install/Printer/Driver Query up the user driver type that you wish to duplicate. E.g. ‘PORTRAIT for Printer HPLJ4SI’ • Make note of the following four fields, they will need to be the same within your new driver. • SRW Driver (e.g. HPP) • Platform (e.g. Dec Alpha) • Initialization (e.g. /eE/e&10o2a7C/e(s0t0p11H/e&a5L) – Cut and paste to avoid errors • Reset (e.g. /eE) Hit the (+) key on the toolbar to insert a new record. Insert in the following fields as appropriate for each driver needed. ***Check if /eE/e&1 should be &l. *The following is an example of setting up a portrait barcode driver for HPLJ4SI printers. Refer to screen shot A Field Name Required? QuickPick Value to Enter Description of value Driver Name Yes No PORTRAITHPLJ4S I Barcode This is the Drivername. Driver Name Yes No PORTRAIT Barcode for Printer HPLJ4SI User Driver Name Description No No Portrait Barcode Description of the driver SRW Driver No No HPP (Copied from current portrait driver) SRW driver that Oracle Reports uses for reference Platform No Yes Null (Copied from current portrait driver) This is the platform that oracle is currently residing on. Driver Method (radio buttons) Yes No Command Specifies execution method Driver MethodParameters No No Spool File Null Standard Input Yes(checked) Program Name Arguments(important) BARZ_OUT Pro Setup Steps Specifies details of how the program will be executed Standard Input MUST be checked null No No Page 5 ** See explanation below Tell Oracle how to send the output file to BARZ_OUT Pro Initialization No No /eE/e&10o2a7C…( Copied from current portrait driver) String that Oracle send to printer to format page Reset No No /eE (Copied from current portrait driver) String that Oracle send to printer to reset format ** The arguments field contains the following values: 1. BARZ_OUT Pro executable with path. 2. Printer configuration file and path 3. Print command and parameters e.g. $XYZ_FND_TOP//bzp –CFG/$XYZ_FND_TOP/bin /HPLASER.cfg |lp –c d$PROFILES$.PRINTER –n$PROFILES$.CONC_COPIES Note: ‘lp’ command may not be valid for every system. The command from the standard driver should be used. E.g. lp, lpr, etc. Also, a “ -l “ may need to be added at the end of the argument print string in order for the printer to accept control characters with lpr. Press the save key. Screen Shot A. BARZ_OUT Pro Setup Steps Page 6 Print Style Creation Login as System Administrator. Navigate to Install/Printer/Driver Query up the user style that you wish to duplicate, e.g., Portrait • Make note of the following fields to copy to your new print driver. • SRW Driver (e.g. P) • Columns (e.g. 80) • Rows (e.g. 65) • Suppress Header (radio box) • Orientation (e.g. portrait) Hit the (+) key on the toolbar to insert a new record. Insert in the following fields as appropriate for each style needed. *The following is an example of setting up a portrait barcode style for all printers. Refer to screen shot B Field Name Required? QuickPick Value to Enter Description of value Style Name Yes No Portrait Barcode This is the style name Sequence Yes No (A unique sequence number) Sequence Number User Style Yes No Portrait Barcode Style name that users will pick from at print time SRW Driver No No P (Copied from current portrait driver) SRW driver that Oracle Reports uses for reference Description No No Portrait Barcode Description of style Columns Yes No 80 (copied from current style) Specifies columns per page Rows Yes No 65 (copied from current style) Specifies rows per page Suppress header No No Yes(radio button) Tell printer to suppress header page) Orientation Yes No Portrait(copied from current style) Orientation that will be printed BARZ_OUT Pro Setup Steps Page 7 Screen Shot B Printer Type Assignment Login as System Administrator. Navigate to Install/Printer/Driver Query up the printer type that you wish to assign the printer style and driver to (e.g. HPLJ4SI) Click on a field in the details then press the (+) button on the toolbar to insert a row. Go to the ‘Style’ field and quickpick the desired barcode style (e.g. Portrait Barcode) Tab to the ‘Driver’ field and quickpick on the desired barcode driver (e.g. PORTRAIT Barcode for printer HPLJ4SI) Submit this record. * Refer to screen shot C This will enable developers to attach this print style to a barcode report at registration time BARZ_OUT Pro Setup Steps Page 8 Screen Shot C Report Design Steps For Developer use: BARZ_OUT Pro Setup Steps Page 9 When designing a report that will have a field barcoded, you must add the control character (triggers) as specified in the configuration file in front of the desired field. This will create an output like ~T1000-001~. An example field using the sample configuration file from Appendix A would be: ~XLT222 Plus~! Everything after the ‘~’ and before the ‘~!’ will be converted to a barcode at runtime. The barcode would be 3_of_9, high density, 1/8” tall, printed horizontally with no human readable text. Note: It is important to put conditions on the leading and trailing characters that do not print them if the source field returns null. In reports 2.0 or higher, you can add code to the format trigger to both fields that keep it from printing when the source field is null e.g. FUNCTION F_source_fieldformat_trigger return boolean is BEGIN IF :c_source_column IS NULL THEN RETURN(FALSE); ELSE RETURN(TRUE): END IF; END; If the report is written in SQL*Plus then a decode statement can be added to the leading and trailing characters. E.g. DECODE(source_column, null, null, ‘~’)||source_column||DECODE(source_column,null, null,’~!’) A Sign-Off Checklist TASK Install BARZ_OUT Pro software Assign Permissions Create configuration files Determine Printer types needed Create print drivers for each printer type Create print styles for all printers Assign styles and drivers to printer types Acceptance & Sign Off – Sysadmin Acceptance & Sign Off – Report Lead BARZ_OUT Pro Setup Steps ASSIGNMENT Page 10 DATE COMPLETED File Listing File Name File Location Instance Version Description Bzp 3.0 BARZ_OUT pro executable Bzp.cfg 1.0 BARZ_OUT Pro configuration template Manual.txt 1.3 BARZ_OUT Pro manual Unibar.key 1.0 BARZ_OUT Pro license key Custom cfg’s 1.0 Custom cfg files by printer type BARZ_OUT Pro Setup Steps Page 11 Appendix A. Sample.cfg file content ################################################################# # BARZ_OUT PRO -- CONFIG FILE # # Up to ten barcode types can be defined in Barz_Out Pro. # Six barcode styles are defined in this sample. # All config options are listed following the sixsamples. # # '#' are comments, remove comment character to set an option # NOTE!!! if more than one option is available then the last one # set is used. # # Standard defaults should be set in this file and used for # reporting purposed at each site. If more than ten options are # needed, another cfg file can be created and associated with a # new print driver. e.g. Portrait Barcode 1 and # Portrait Barcode 2. Each report will have it's associated style # required at registration time. # # Each Printer type will also need an individual cfg file and # associated driver set up. E.G. HPLASER.cfg and EPSONFX.cfg # ################################################################# ################################################################# # FIRST, SETUP THE PRINTER INFORMATION ################################################################# -HPLASER -AllBins -8LPI -10CPI ################################################################# # SETUP THE FIRST BARCODE TYPE 3_of_9 small ################################################################# -LTrigger=~ -TTrigger=~! -3_OF_9 -Horizontal -HEIGHT18 -HIGH -TextNone -NoCheckSum ################################################################# # SETUP A SECOND BARCODE TYPE 3_of_9 large ################################################################# -NEXTBARCODE -LTrigger=&& -TTrigger= -3_OF_9 -Horizontal BARZ_OUT Pro Setup Steps Page 12 -HEIGHT13 -HIGHigh -TextNone -NoCheckSum ################################################################# # SETUP A THIRD BARCODE TYPE CODE128 small ################################################################# -NEXTBARCODE -LTrigger=@@ -TTrigger= -CODE128 -Horizontal -HEIGHT18 -HIGH -TextNone -NoCheckSum ################################################################# # SETUP A FOURTH BARCODE TYPE CODE128 large ################################################################# -NEXTBARCODE -LTrigger=$$ -TTrigger= -CODE128 -Horizontal -HEIGHT13 -HIGH -TextNone -NoCheckSum ################################################################# # SETUP A FIFTH BARCODE TYPE 3_of_9 small w/checksum ################################################################# -NEXTBARCODE -LTrigger=$@ -TTrigger= -3_OF_9 -Horizontal -HEIGHT18 -HIGH -TextNone -CheckSum ################################################################# # SETUP A SIXTH BARCODE TYPE 2_of_5 small w/checksum ################################################################# -NEXTBARCODE -LTrigger=%% -TTrigger= =2_OF_5 -Horizontal -HEIGHT18 -HIGH -TextNone -CheckSum BARZ_OUT Pro Setup Steps Page 13 ################################################################# # THAT'S IT ! ################################################################# ################################################################# # OTHER AVAILABLE OPTIONS FOLLOW ... ################################################################# ################################################################# # SET BARCODE TYPE ################################################################# #-3_OF_9 #-2_OF_5 #-EXT_3_OF_9 #-CODE128 #-UPC_A #-UPC_E #-POSTNET ################################################################# # SET BARCODE ORIENTATION ################################################################# #-Horizontal #-Vertical ################################################################# # SET BARCODE HEIGHT - use only with 6 lpi ################################################################# #-HEIGHT16 #-HEIGHT13 #-HEIGHT12 #-HEIGHT23 #-HEIGHT56 #-HEIGHT1 #-HEIGHT15 #-HEIGHT2 #-HEIGHT25 #-HEIGHT3 #-HEIGHT35 #-HEIGHT4 #-HEIGHT45 #-HEIGHT5 #-HEIGHT55 #-HEIGHT6 ################################################################# # SET BARCODE HEIGHT - use only with 8 lpi ################################################################# #-HEIGHT18 #-HEIGHT14 #-HEIGHT38 #-HEIGHT12 #-HEIGHT58 #-HEIGHT34 #-HEIGHT78 #-HEIGHT1 #-HEIGHT15 #-HEIGHT2 #-HEIGHT25 #-HEIGHT3 #-HEIGHT35 #-HEIGHT4 BARZ_OUT Pro Setup Steps Page 14 #-HEIGHT45 #-HEIGHT5 #-HEIGHT55 #-HEIGHT6 ################################################################# # SET DENSITY ################################################################# #-HIGH The high density has thin bars. #-MEDIUM #-LOW The low density has wide bars. ################################################################# # SET TEXT PRINTING ################################################################# #-TextNone #-TextBelow #-TextAbove ### Left and Right are for Vertical Orientation Only #-TextLeft #-TextRight ################################################################# # SET CHECKSUM ################################################################# #-NoCheckSum #-CheckSum ################################################################# # SET LEADING TRIGGER ################################################################# #-LTrigger=~ The leading trigger is non-blank # Up to five characters long ################################################################# # SET TRAILING TRIGGER ################################################################# #-TTrigger=## Use only to specified Non-blank trigger. ################################################################# # SET PRINTER TYPE ################################################################# #-EPSONLQ #-EPSONFX #-IBMPRO9 #-IBMPRO24 #-HPLASER ################################################################# # SET PRINTER BIN ################################################################# # -AllBins #-UpperTray #-ManualTray #-ManualEnv #-LowerTray #-EnvFeeder ################################################################# # SET LINES PER INCH ################################################################# #-6LPI #-8LPI ################################################################# # SET CHARACTERS PER INCH ################################################################# #-7CPI #-10CPI #-12CPI BARZ_OUT Pro Setup Steps Page 15 #-17CPI #-25CPI ################################################################## # Use to start parms for next bar code type if multiples are used ################################################################# # #-NEXTBARCODE BARZ_OUT Pro Setup Steps Page 16