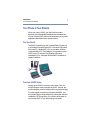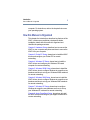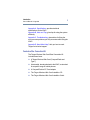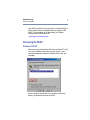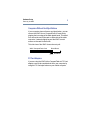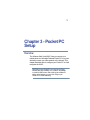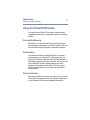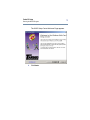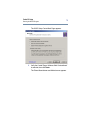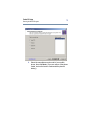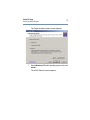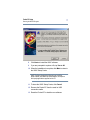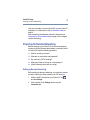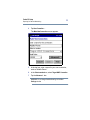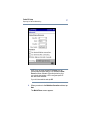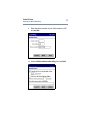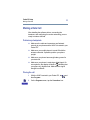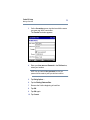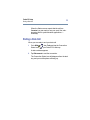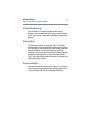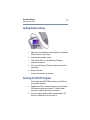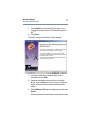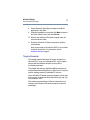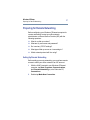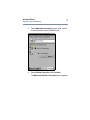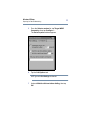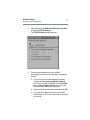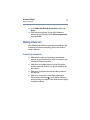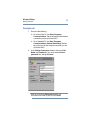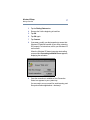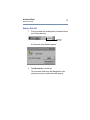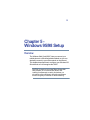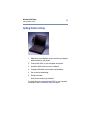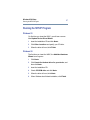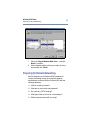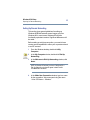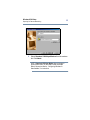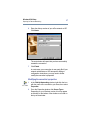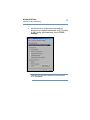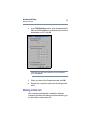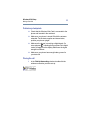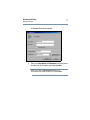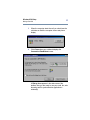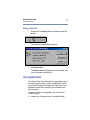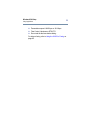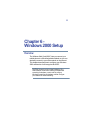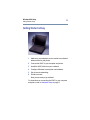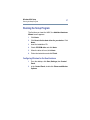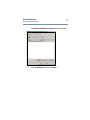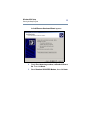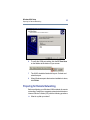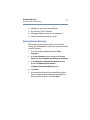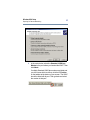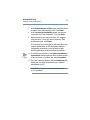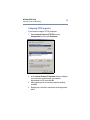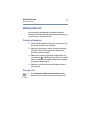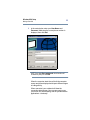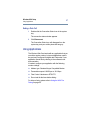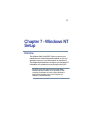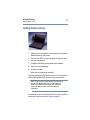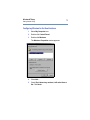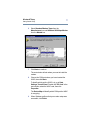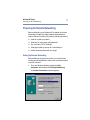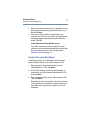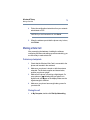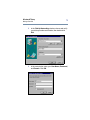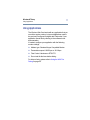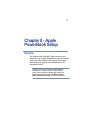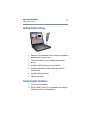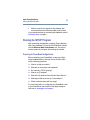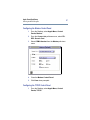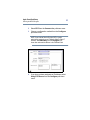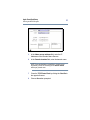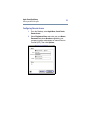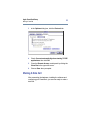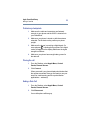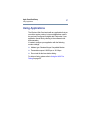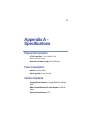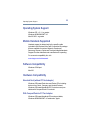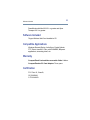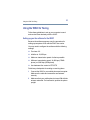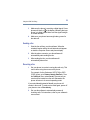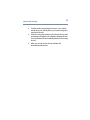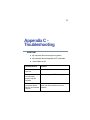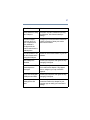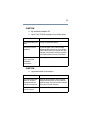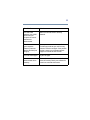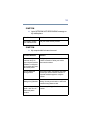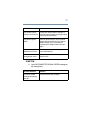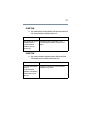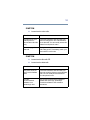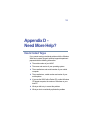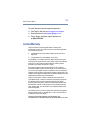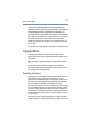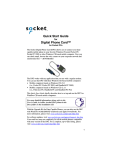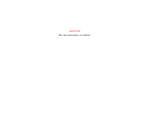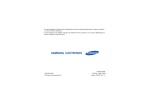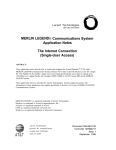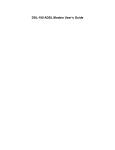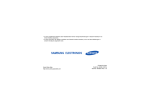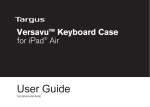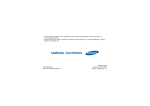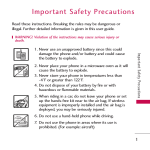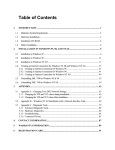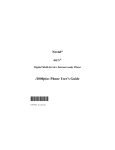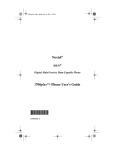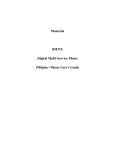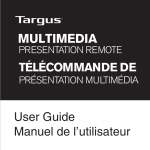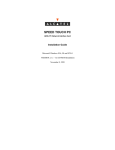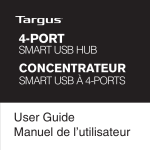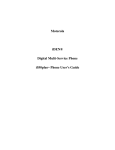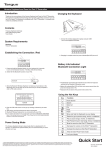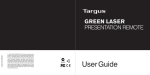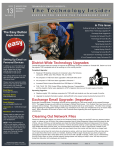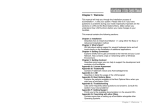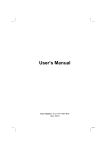Download Web Card Targus Wireless
Transcript
Targus Wireless Web Card TM Data-Capable Mobile Phone Wireless Web Card ® User’s Guide 2 Chapter 1 - Introduction The World Is Your Network The Wireless Web Card (WWC) lets you connect your datacapable mobile phone to a Windows-based mobile computer or Apple PowerBook so you can send and receive email and faxes, browse the web, connect to your office network and synchronize files— all wirelessly! The WWC lets you access the Internet from anywhere in your wireless coverage area. Introduction Your Phone Is Your Modem 3 Your Phone Is Your Modem When you use the WWC, you don’t need a modem, because your data-capable mobile phone simulates one. You can use the WWC with remote networking or any other application that works with a regular modem. One Size Fits All The WWC fits directly into the CompactFlash I/O card slot of a Windows Powered Pocket PC or Windows CE-based Palm-size PC, Handheld PC Pro, or pen tablet. With the CompactFlash-to-PC Card adapter, you can also use the WWC in the PC card slot of a Windows CE-based Handheld PC Pro, Windows 95/98/2000/NT notebook or Apple PowerBook. Overview of WWC Setup Setting up the WWC involves two main steps. First, the mobile computer must recognize the WWC. Second, the mobile computer must be configured for remote networking. For most mobile computers to recognize the WWC, you must install Targus’ setup software by running the included installation CD. During setup, it is crucial to know when to connect the WWC to your particular type of mobile Introduction How this Manual is Organized 4 computer. For instructions, refer to the chapter that covers your operating system. How this Manual is Organized This chapter, the Introduction, describes key features of the WWC, reviews some preliminary checkpoints before installation, details how this manual is organized and identifies the package contents. Chapter 2, Hardware Setup, describes how to connect the WWC to your computer and phone and how to remove the WWC from your computer. Chapter 3, Pocket PC Setup, shows how to install the WWC drivers and configure your Pocket PC for remote networking. Chapter 4, Windows CE Setup, shows how to install the WWC drivers and configure your Windows CE-based computer for remote networking. Chapter 5, Windows 95/98 Setup, shows how to install the WWC drivers, how to configure Windows to accept the new hardware and how to set up your Windows 95/98 notebook for remote networking. Chapter 6, Windows 2000 Setup, shows how to install the WWC drivers, how to configure Windows to accept the new hardware and how to set up your Windows 2000 notebook for remote networking. Chapter 7, Windows NT Setup, shows how to configure Windows to accept the new hardware and how to set up your Windows NT notebook for remote networking. Chapter 8, Apple PowerBook Setup, shows how to install the WWC drivers and configure your Apple PowerBook for remote networking. Introduction How this Manual is Organized 5 Appendix A, Specifications, provides technical specifications for the WWC. Appendix B, Hints and Tips, gives tips for using the system efficiently. Appendix C, Troubleshooting, gives advice for fixing the most common problems you may encounter while using the WWC. Appendix D, Need More Help?, tells you how to reach Targus for technical support. Contents of the Connection Kit The Targus Wireless Web Card Data Connection Kit includes these items: ❖ A Targus Wireless Web Card (CompactFlash card Type I) ❖ A data cable, already attached to the WWC, customized for a specific range of mobile phones ❖ A CompactFlash-to-PC Card adapter ❖ The Targus Wireless Web Card Installation CD ❖ The Targus Wireless Web Card Installation Guide 6 Chapter 2 - Hardware Setup Overview This chapter describes how to insert the Wireless Web Card (WWC) into your computer, how to connect the WWC to your phone, and how to remove the WWC from your computer. Connecting the WWC to Your Computer You can operate the WWC in a CompactFlash I/O card slot or, by using the CompactFlash-to-PC Card adapter, in a PC Card (PCMCIA) slot. 7 Hardware Setup Connecting the WWC to Your Phone OR Plug the WWC directly into a CompactFlash I/O card slot Plug the WWC into a CompactFlash-to-PC Card adapter, then insert the combined unit into a PC Card slot. Connecting the WWC to Your Phone After attaching the Wireless Web Card to your computer, connect the free end of the data cable to the data port of your mobile phone. Hardware Setup Removing the WWC 8 Your WWC’s retail box may not provide a complete listing of all the mobile phones compatible with your version of the WWC. For a complete, up-to-date listing, visit Targus’ Wireless Web Card Web site at: www.targus.com/wirelessweb Removing the WWC Windows 95/98/NT Before removing the Wireless Web Card, click the PC Card icon on the taskbar at the bottom of your screen. In the window that appears, select the Wireless Web Card, and click Stop. When a window reports that you may safely remove the device, go ahead and remove the WWC. 9 Hardware Setup Removing the WWC Computers Without Card Eject Buttons If your computer does not have a card eject button, you can remove the WWC from a CompactFlash I/O card slot by gripping the inner edge of the black plastic bezel. This bezel runs across the end of the card on either side of the cable connector. It extends slightly beyond the WWC’s metal surface on the card’s bottom side. This side-view of the WWC shows where to pull: WWC CompactFlash Card Black Bezel Pull Here PC Card Adapters If you are using the WWC with a CompactFlash-to-PC Card adapter, remove the combined unit from your computer by using the PC Card eject button on your mobile computer. 10 Chapter 3 - Pocket PC Setup Overview The Wireless Web Card (WWC) lets you connect your mobile phone to a Windows Powered Pocket PC so you can wirelessly access your office network or the Internet. This chapter describes how to configure your Pocket PC so it will recognize the WWC. CAUTION: For most Pocket PCs, you must run the Targus Wireless Web Card Installation CD, included in the package, to install the WWC drivers. After installing the software and setting up the hardware, you must also configure your Pocket PC for remote networking. Pocket PC Setup Using Your Pocket PC Wirelessly 11 Using Your Pocket PC Wirelessly You can use your Pocket PC’s remote communications capabilities to make your mobile phone work as a wireless modem. Wireless Web Browsing All Pocket PC versions include Pocket Internet Explorer. After wirelessly connecting to your office network or ISP, you can use Pocket Internet Explorer to browse the Internet. Wireless Email You have three options for using the WWC for wireless email access on your Pocket PC. With ActiveSync, your Pocket PC’s Inbox synchronizes with Microsoft Outlook or Exchange running on your host computer. You can also set up the Pocket PC Inbox to directly access your office network or Internet Service Provider (ISP). If you have Pocket Internet Explorer, you can also use web-based email services. Wireless ActiveSync After setting up dial-in access on your host PC, you can use ActiveSync to synchronize with your desktop. Please refer to your Windows CE manual for detailed instructions. Pocket PC Setup Getting Started is Easy 12 Getting Started is Easy 1 Make sure your telephone service carrier has activated data services for your phone. 2 Install Targus’ software drivers. 3 Connect the WWC to your Pocket PC and phone. 4 Set up your Pocket PC for remote networking. 5 Dial and connect. Now you are ready to go wireless! Running the SETUP Program Follow these steps before inserting the WWC: 1 Establish an active connection between your Pocket PC and a host PC. Use your Pocket PC’s serial or USB connection cable. 2 Insert the Targus Wireless Web Card Installation CD into the CD-ROM drive of your host PC. 3 Click Start/Run on your host PC, type D:\SETUP (use the drive letter of your CD-ROM drive in place of D:) and follow the instructions on your host PC. Pocket PC Setup Running the SETUP Program The WWC Setup Center Welcome Page appears. 4 Click Next>. 13 Pocket PC Setup Running the SETUP Program 14 The WWC Setup Center Main Page appears. 5 Verify that “Install Targus Wireless Web Card software” is selected, then click Next>. The Phone Manufacturer and Model screen appears. Pocket PC Setup Running the SETUP Program 6 15 Select the manufacturer and model of your mobile phone, then click Next>. (If you are unsure of the phone model, look on the back or underneath the phone’s battery.) Pocket PC Setup Running the SETUP Program 16 The Target Operating System screen appears. 7 Select Windows CE as the operating system, then click Install. The WWC Welcome screen appears. Pocket PC Setup Running the SETUP Program 8 Click Next> to install the WWC software. 9 If you are prompted to replace a file, tap Yes to All. 17 10 When the installation is complete, click Main to return to the WWC Setup Center. HINT: The Setup Center’s Main Page lets you install the WWC software, view WWC user documentation, and explore third-party applications supplied on the CD. 11 To leave the WWC Setup Center, click Cancel. 12 Remove the Pocket PC from the serial or USB connection cradle. 13 Reset the Pocket PC to load the new software. Pocket PC Setup Preparing for Remote Networking 18 Now you are ready to connect the WWC to your Pocket PC and phone. For instructions, refer to Hardware Setup on page 6. After connecting the hardware, follow the instructions in Preparing for Remote Networking on page 18 to configure remote networking. Preparing for Remote Networking Before configuring your Pocket PC for remote networking, contact your office network administrator or Internet Service Provider (ISP) with the following questions: ❖ What is my dial-up number? ❖ What are my user name and password? ❖ Do I need any TCP/IP settings? ❖ What type of dial-up server am I connecting to? ❖ Which network protocol will I be using? Setting up Remote Networking Before setting up dial-up networking, you must have remote access to either your office network or an ISP account. 1 With the WWC inserted into your Pocket PC, tap and then Settings. 2 On the bottom of the Settings window, tap the Connections tab. , Pocket PC Setup Preparing for Remote Networking 3 On the Connections screen, tap the Modem icon. The Modem Connections screen appears. 19 Pocket PC Setup Preparing for Remote Networking 4 20 Tap New Connection… . The Make New Connection screen appears. 5 In the top box, enter a name for your new connection, such as “Mobile Phone.” 6 In the Select a modem box, select Targus WWC Connection. 7 Tap the Advanced… box. WARNING: Do not change the default settings in the Port Settings window. Pocket PC Setup Preparing for Remote Networking 21 NOTE: If you use server-assigned IP addresses, you can probably keep the default settings in the TCP/IP and Name Servers windows. Otherwise, follow the instructions from your network administrator or ISP to configure specific IP and name server addresses. If you don't know what to enter, tap OK. 8 When you return to the Make New Connection window, tap Next. The Mobile Phone screen appears. Pocket PC Setup Preparing for Remote Networking 9 22 Enter the phone number of your office network or ISP and tap Next. 10 Uncheck Wait for dial tone before dialing, then tap Finish. 23 Pocket PC Setup Making a Data Call Making a Data Call After installing the software drivers, connecting the hardware, and configuring for remote networking, you are ready to make a data call. Preliminary checkpoints ❖ Make sure the cable and connectors are fastened securely to your phone and the WWC is inserted in your Pocket PC. ❖ Make sure your mobile phone is turned ON with the antenna extended. If possible, position your phone upright. ❖ Make sure your phone has enough battery power for your data call. ❖ Make sure your phone is receiving a digital signal. On some phones, the display will show a , indicating that your phone is in digital mode. Make sure the signal strength is sufficient. Placing the call 1 With the WWC inserted in your Pocket PC, tap then Programs. 2 On the Programs screen, tap the Connections icon. and Pocket PC Setup Making a Data Call 3 24 On the Connections screen, tap the icon with the name you gave your WWC connection. The Connect To window appears. 4 Enter your User name and Password. In the Dial from box, select your location. NOTE: You can check the Save password box, but your password will be saved only after you start the connection. 5 Tap Dialing Options… . 6 Tap the Dialing Patterns Box. 7 Remove the 9 at the beginning of each line. 8 Tap OK. 9 Tap OK again. 10 Tap Connect. Pocket PC Setup Ending a Data Call 25 When the Status screen reports that the call has Connected, you are ready to use your email, fax, webbrowsing and file synchronization applications — wirelessly! Ending a Data Call When you are ready to end your data call: 1 Go to Windows , then Today and tap the Connection Status icon in your Pocket PC’s task tray. A status window appears. 2 Tap Disconnect to end the connection. The Connection Status icon will disappear from the task tray, and your mobile phone will hang up. 26 Chapter 4 - Windows CE Setup Overview The Wireless Web Card (WWC) lets you connect your mobile phone to a Windows CE-based mobile computer so you can wirelessly access your office network or the Internet. This chapter describes how to configure Windows CE from your mobile computer so that it will recognize the WWC. CAUTION: You must run the Targus Wireless Web Card Installation CD, included in the kit, to install the WWC drivers. After installing the software and connecting the hardware, you must also configure your Windows CE-based computer for remote networking. Using Your Windows CE Computer Wirelessly You can use the remote communications capabilities of Windows CE to make your mobile phone work as a wireless modem. Windows CE Setup Using Your Windows CE Computer Wirelessly 27 Wireless Web Browsing Most Windows CE versions include Pocket Internet Explorer. After wirelessly connecting to your office network or ISP, you can use Pocket Internet Explorer to search the Internet. Wireless Email You have three options for using the WWC for wireless email access on your Windows CE-based mobile computer. With ActiveSync, the Windows CE Inbox synchronizes with Microsoft Outlook or Exchange running on your host computer. You can set up the Windows CE Inbox to directly access your office network or Internet Service Provider (ISP). If you have Pocket Internet Explorer, you can also use web-based email services. Wireless ActiveSync After setting up dial-in access on your host PC, you can use ActiveSync to synchronize with your desktop. Please refer to your Windows CE manual for detailed instructions. Windows CE Setup Getting Started is Easy 28 Getting Started is Easy 1 Make sure your telephone service carrier has activated data services for your phone. 2 Install Targus’ software drivers. 3 Connect the WWC to your Windows CE-based computer and phone. 4 Set up your Windows CE-based computer for remote networking. 5 Dial and connect. You are now ready to go wireless! Running the SETUP Program Follow these steps BEFORE inserting your WWC into your mobile computer: 1 Establish an active connection between your Windows CE-based computer and a host PC. Use the serial connection cable included with your device. 2 Insert the Targus Wireless Web Card Installation CD into the CD-ROM drive of your host PC. Windows CE Setup Running the SETUP Program 29 3 Click Start/Run on your host PC, then type D:\SETUP (Use the drive letter of your CD-ROM drive in place of the D:). 4 Click Next>. The WWC Setup Center Welcome Page appears. 5 Verify that “Install Targus Wireless Web Card” is selected, then click Next. 6 Select the manufacturer and model of your mobile phone, then click Next. (If you are unsure of the phone model, look on the back or underneath the phone’s battery. 7 Select Windows CE as the operating system, then click Install. Follow the on-screen instructions to complete the setup. Windows CE Setup Running the SETUP Program 30 8 When Microsoft’s ActiveSync prompts to install the applications, click Yes. 9 When the installation is complete, click Main to return to the WWC Setup Center, then click Cancel. 10 Remove the Windows CE-based computer from the serial connection cable. 11 Reset the Windows CE-based computer to load the new software. Now you are ready to connect the WWC to your mobile computer and phone. For instructions, refer to Hardware Setup on page 6. Things to Remember This chapter features Windows CE screen images from Palm-size PCs. If you use a Handheld PC, your computer screens will have different formats, but they will be functionally equivalent. This chapter will note any significant differences that may exist between the wording shown on Palm-size PC screens and the wording shown on Handheld PC screens. Some Windows CE-based computers support a touch pad and not a pen, so whenever these instructions say “tap,” you may substitute “click.” After setting up the hardware, follow the instructions in to configure your Windows-CE based computer for remote networking. Windows CE Setup Preparing for Remote Networking 31 Preparing for Remote Networking Before configuring your Windows CE-based computer for remote networking, contact your office network administrator or Internet Service Provider (ISP) with the following questions: ❖ What is my dial-up number? ❖ What are my user name and password? ❖ Do I need any TCP/IP settings? ❖ What type of dial-up server am I connecting to? ❖ Which network protocol will I be using? Setting Up Remote Networking Before setting up remote networking, you must have remote access to either your office network or an ISP account. 1 With the WWC inserted in your Windows CE-based computer, tap Start, Programs, Communications, then Remote Networking or, on a Palm-size PC, Connections. 2 Double-tap Make New Connection. Windows CE Setup Preparing for Remote Networking 32 3 On the Make New Connection screen, enter a name for the connection, such as “Mobile Phone.” 4 Select Dial-Up Connection, then tap Next>. The Make New Dial-Up Connection window appears. Windows CE Setup Preparing for Remote Networking 5 33 From the Select a modem list, tap Targus WWC Connection, then tap Configure… . The Device Properties window appears. 6 Tap the Call Options tab: NOTE: Ignore the Port Settings windows tab. 7 Uncheck Wait for dial tone before dialing, then tap OK. Windows CE Setup Preparing for Remote Networking 8 34 After returning to the Make New Dial-Up Connection window, tap TCP/IP Settings… . The TCP/IP Settings window appears. 9 Following the instructions from your network administrator or ISP, enter the necessary configuration options. ❖ If you do not use a server-assigned IP address, uncheck the Use server-assigned IP address box. Enter your static IP address in the IP address box, and tap the Name Servers tab to enter your DNS and WNS addresses if necessary. ❖ When you have entered all the information, tap OK. ❖ If you don't have instructions from your network administrator or ISP or don't know what to enter, tap X to cancel. Windows CE Setup Making a Data Call 35 10 In the Make New Dial-Up Connection window, tap Next>. 11 Enter the phone number of your office network or Internet Service Provider. Select Force long distance, then tap Finish. Making a Data Call After installing the software, connecting the hardware, and configuring for remote networking, you are now ready to make a data call. Preliminary checkpoints ❖ Make sure the cable and connectors are fastened securely to your phone and the WWC is inserted in your Windows CE-based computer. ❖ Make sure your mobile phone is turned ON with the antenna extended. Position your phone upright for the best results. ❖ Make sure your phone has enough battery power for the data call. ❖ Make sure your phone is receiving a digital signal. Some phones will show a on the display, indicating that your phone is in digital mode. Make sure the signal strength is sufficient. Windows CE Setup Making a Data Call 36 Placing the call 1 Do one of the following: ❖ On a Palm-Size PC, tap Start, Programs, Communications. Tap on the name of the wireless connection you set up for the WWC. ❖ On a Handheld PC, tap Start, Programs, Communications, Remote Networking. Doubletap on the icon for the wireless connection you set up for the WWC. 2 In the Dial-Up Connection window, enter your User Name and Password. If you want, check the Save password box, and tap Connect. NOTE: If you choose the Save password option, the information will be saved only after you tap Connect. Windows CE Setup Making a Data Call 37 3 Tap the Dialing Patterns box. 4 Remove the 9 at the beginning of each line. 5 Tap OK. 6 Tap OK again. 7 Tap Connect. 8 If necessary, modify your dial properties to ensure that Windows CE dials the number of your office network or ISP properly. For instructions, refer to your Windows CE user manual. When the Windows CE-based computer starts calling, a screen titled Connecting to Mobile Phone appears, displaying the call status. 9 Once the connection is established, the Connection Status icon appears in your system tray. You are ready to use your email, fax, web-browsing, and file synchronization applications—wirelessly! 38 Windows CE Setup Making a Data Call Ending a Data Call 1 To end your data call, double-tap the Connection Status icon in the system tray. Connection Status icon A Connection status window appears. 2 Tap Disconnect to end the call. The Connection Status icon will disappear from the system tray, and your mobile phone will hang up. 39 Chapter 5 Windows 95/98 Setup Overview The Wireless Web Card (WWC) lets you connect your mobile phone to a Windows-based notebook so you can wirelessly connect to your office network or the Internet. This chapter describes how to configure your Windows 95/ 98 notebook so it will recognize the WWC. CAUTION: You must run the included Targus Wireless Web Card Installation CD to install the WWC drivers. After installing the software and connecting the hardware, you also need to configure Windows to accept the new hardware, and then configure your notebook for remote networking. Windows 95/98 Setup Getting Started is Easy 40 Getting Started is Easy 1 Make sure your telephone service carrier has activated data services for your phone. 2 Connect the WWC to your computer and phone. 3 Install the WWC drivers on your notebook. 4 Configure Windows to accept the new hardware. 5 Set up remote networking. 6 Dial and connect. Now you are ready to go wireless! For instructions on connecting the WWC to your computer and phone, refer to Hardware Setup on page 6. Windows 95/98 Setup Running the SETUP Program 41 Running the SETUP Program Windows 95 The first time you insert the WWC, you will see a screen titled Update Device Driver Wizard. 1 Insert the installation CD and click Next>. 2 Click Other Locations and specify your CD drive. 3 When the driver is found, click Finish. Windows 98 The first time you insert the WWC, the Add New Hardware Wizard screen appears. 1 Click Next>. 2 Click Search for the best driver for your device, and then click Next>. 3 Insert the installation CD. 4 Check CD-ROM drive and click Next>. 5 When the driver is found, click Next>. 6 When Windows has finished installation, click Finish. Windows 95/98 Setup Configuring Windows for the New Hardware 42 Configuring Windows for the New Hardware This section provides general guidelines for setting up Windows 95/98 but features screen images only from Windows 98. In most cases, Windows 95 will have functionally equivalent screens. 1 From the desktop, click Start, Settings, then Control Panel. 2 In the Control Panel, double-click Modems. The Modems Properties window appears. 3 Click Add… . Windows will ask whether you want to install a PCMCIA or an “other” type of modem. Windows 95/98 Setup Configuring Windows for the New Hardware 43 4 Select Other, then click Next>. 5 Check Don't detect my modem; I will select from a list. Click Next>. 6 Select Standard Modem Types from the Manufacturers box and Standard 19200 bps Modem from the Models box, then click Next> to continue. Windows 95/98 Setup Preparing for Remote Networking 7 Select the Targus Wireless Web Card … and click Next> to continue. 8 When Windows confirms that your modem is set up successfully, click Finish. Preparing for Remote Networking Before configuring your Windows 95/98 notebook for remote networking, contact your corporate network administrator or Internet Service Provider (ISP) with the following questions: ❖ What is my dial-up number? ❖ What are my user name and password? ❖ Do I need any TCP/IP settings? ❖ What type of dial-up server am I connecting to? ❖ Which network protocol will I be using? 44 Windows 95/98 Setup Preparing for Remote Networking 45 Setting Up Remote Networking This section gives general guidelines for setting up Windows 95/98 but features screen images only from Windows 98. In most cases, Windows 95 will have functionally equivalent screens. Significant differences will be noted. Before setting up a dial-up connection, you need to have remote access capabilities to either your corporate network or an ISP account. 1 From the Windows desktop, double-click My Computer. 2 In the My Computer window, double-click Dial-Up Networking. 3 In the Welcome to Dial-Up Networking window, click Next>. NOTE: In Windows 95 and early versions of Windows 98, a Dial-Up Networking window will appear instead. Doubleclick Make New Connection. 4 In the Make New Connection window, type in a name for the connection. We recommend using the name “<Your ISP Name> - Wireless.” Windows 95/98 Setup Preparing for Remote Networking 5 46 Select Standard 19200 bps Modem from the modem list. Click Next>. NOTE: If Standard 19200 bps Modem does not appear in the drop-down menu, you still need to install the modem. Refer to the previous section, “Configuring Windows for New Hardware,” for instructions. Windows 95/98 Setup Preparing for Remote Networking 6 47 Enter the dial-up number of your office network or ISP. Click Next>. The next window will report that you have successfully created the connection. 7 Click Finish. In most cases, your connection is now ready. But if your network administrator or ISP has specific dialing or configuration instructions, you may need to further modify the connection's properties. Modifying the connection’s properties 1 In the Dial-Up Networking window, right-click the icon with the name of the connection you chose, then select Properties. 2 From the Properties window, click Server Types. Depending on your Windows version, this may appear as a button on the bottom of the window or as a tab on the top of the window. Windows 95/98 Setup Preparing for Remote Networking 3 48 Use this screen to configure your connection as directed by your network administrator or ISP. To modify IP, DNS, and/or WINS addresses, click on TCP/IP Settings... . CAUTION: If you don't have instructions or don't know what to do, click Cancel. Windows 95/98 Setup Making a Data Call 4 49 In the TCP/IP Settings screen, enter the appropriate IP, DNS, and WINS addresses as directed by your network administrator or ISP. Click OK. CAUTION: If you don't have instructions or don't know what to do, click Cancel. 5 When you return to the Properties window, click OK. 6 Restart your computer to make sure the changes take effect. Making a Data Call After connecting the hardware, installing the software, configuring Windows and setting up remote networking, you are now ready to make a data call. Windows 95/98 Setup Making a Data Call 50 Preliminary checkpoints ❖ Check that the Wireless Web Card is connected to the phone and inserted in the notebook. ❖ Make sure your phone is turned ON with the antenna extended. For the best reception and transmission, position your phone upright. ❖ Make sure the phone is receiving a digital signal. On some phones a , indicating that your phone is in digital mode, will appear on the display. Make sure the signal strength is sufficient. ❖ Make sure your phone has enough battery power for your data call. Placing the call 1 In the Dial-Up Networking window, double-click the wireless connection you have set up. Windows 95/98 Setup Making a Data Call 51 A Connect To window appears. 2 Enter your User Name and Password, verify the phone number and your location, then click Connect. NOTE: If you select the Save password option, the information will be saved only after you click Connect. Windows 95/98 Setup Making a Data Call 52 3 When the computer starts the call, you should see the call status on both the computer screen and phone display. 4 Click Close when your notebook displays the Connection Established screen. A Dial-up icon appears in the status area of the taskbar. Now you are ready to use your email, fax, webbrowsing and file synchronization applications— wirelessly! Windows 95/98 Setup Using Applications 53 Ending a Data Call 1 Double-click the Dial-up icon in the status area of the taskbar. The connection status window appears. 2 Click Disconnect. The Dial-up icon will disappear from your taskbar, and your mobile phone will hang up. Using Applications The Wireless Web Card works with any application that you use with a regular modem, but some applications need to be previously configured for digital data. Determine if your application needs this by referring to the software’s user documentation. If needed, configure your application with the following modem settings: ❖ Modem type: Standard Hayes Compatible Modem Windows 95/98 Setup Using Applications 54 ❖ Transmission speed: 19200 bps or 19.2 Kbps ❖ Flow Control: Hardware or RTS/CTS ❖ Do not wait for dial tone before dialing For help on faxing, refer to Using the WWC for Faxing on page 93. 55 Chapter 6 Windows 2000 Setup Overview The Wireless Web Card (WWC) lets you connect your mobile phone to a Windows-based notebook so you can wirelessly connect to your office network or the Internet. This chapter describes how to configure your Windows 2000 notebook so it will recognize the WWC. CAUTION: You must run the included installation CD to install the WWC drivers. After installing the software and connecting the hardware, you also need to configure Windows to accept the new hardware, and then configure your notebook for remote networking. Windows 2000 Setup Getting Started is Easy 56 Getting Started is Easy 1 Make sure your telephone service carrier has activated data services for your phone. 2 Connect the WWC to your computer and phone. 3 Install the WWC drivers on your notebook. 4 Configure Windows to accept the new hardware. 5 Set up remote networking. 6 Dial and connect. Now you are ready to go wireless! For instructions on connecting the WWC to your computer and phone, refer to Hardware Setup on page 6. Windows 2000 Setup Running the Setup Program 57 Running the Setup Program The first time you insert the WWC, the Add New Hardware Wizard screen appears. 1 Click Next>. 2 Click Search for the best driver for your device. Click Next>. 3 Insert the installation CD. 4 Check CD-ROM drive and click Next>. 5 When the driver is found, click Next>. 6 Follow the instructions and click Finish. Configuring Windows for the New Hardware 1 From the desktop, click Start, Settings, then Control Panel. 2 In the Control Panel, double-click Phone and Modem Options. Windows 2000 Setup Running the Setup Program 58 The Phone and Modems Options window appears. 3 Click the Modems tab, then click Add… . Windows 2000 Setup Running the Setup Program 59 An Add/Remove Hardware Wizard appears. 4 Check Don’t detect my modem; I will select it from a list. Then click Next>. 5 Select Standard 19200 BPS Modem, then click Next>. Windows 2000 Setup Preparing for Remote Networking 60 6 To verify the COM port setting, click the PC Card icon on the taskbar at the bottom of your screen. 7 The WWC should be listed with its port. Go back and select that port. 8 When Windows reports that modem installation is done, click Finish. Preparing for Remote Networking Before configuring your Windows 2000 notebook for remote networking, contact your corporate network administrator or Internet Service Provider (ISP) with the following questions: ❖ What is my dial-up number? Windows 2000 Setup Preparing for Remote Networking 61 ❖ What are my user name and password? ❖ Do I need any TCP/IP settings? ❖ What type of dial-up server am I connecting to? ❖ Which network protocol will I be using? Setting Up Remote Networking Before setting up a dial-up connection, you must have remote access capabilities to either your corporate network or an ISP account. 1 From the Windows desktop, double-click My Computer. 2 In the My Computer window, double-click Control Panel, then select Network and Dial-up Connections. 3 In the Network and Dial-up Connections window, double-click Make New Connection. A Network Connection Wizard appears. 4 Click Next>. 5 In the next window, specify your network connection type. If necessary, ask your network administrator or Internet Service Provider. Then click Next>. Windows 2000 Setup Preparing for Remote Networking 6 62 In the next window, select the Standard 19200 bps Modem in the port where you inserted the WWC. Then click Next>. If multiple Standard 19200 bps modems are listed and you don’t know which to choose, click the PC Card icon on the taskbar at the bottom of your screen. The WWC should be listed with its port. Then go back and select the modem in that port. Windows 2000 Setup Preparing for Remote Networking 63 7 In the Phone Number to Dial window, enter the phone number of your office network or ISP. Click Next>. 8 In the Connection Availability window, choose who can access your new connection. Then click Next>. 9 Enter a name for your new connection. We suggest using the name “<Your ISP name>-Wireless.” After entering the name, click Finish. In most cases, your connection is now ready. But if your network administrator or ISP has specific dialing or configuration instructions, you may need to make further modifications to the connection's properties. 10 To modify the connection, in the Network and Dial-up Connections window, right-click the icon with the name of the connection you chose, then select Properties. 11 From the Properties window, click the Networking tab. Modify the connection as directed by your network administrator or ISP. CAUTION: If you don’t have instructions or don’t know what to do, click Cancel. Windows 2000 Setup Preparing for Remote Networking 64 Configuring TCP/IP properties If you need to configure TCP/IP properties: 1 Select Internet Protocol (TCP/IP) from the Components list, then click Properties. 2 In the Internet Protocol Properties window, configure your connection as directed by your network administrator or ISP, then click OK. 3 After returning to the connection properties window, click OK. 4 Restart your computer to make sure the changes take effect. Windows 2000 Setup Making a Data Call 65 Making a Data Call After connecting the hardware, installing the software, configuring Windows and setting up remote networking, you are now ready to make a data call. Preliminary checkpoints ❖ Check that the Wireless Web Card is connected to the phone and inserted in the notebook. ❖ Make sure your phone is turned ON with the antenna extended. For the best reception and transmission, position your phone upright. ❖ Make sure the phone is receiving a digital signal. On some phones a , indicating that your phone is in digital mode, will appear on the display. Make sure the signal strength is at least two bars. ❖ Make sure your phone has enough battery power for your data call. Placing the call 1 In the Network and Dial-up Connections window, double-click the wireless connection you have set up. Windows 2000 Setup Making a Data Call 2 66 In the next window, enter your User Name and Password. Make sure the correct phone number is displayed, then click Dial. NOTE: If you select Save password, the information will be saved only after you click Dial. When the computer starts the call, both the computer screen and phone display should report different stages of calling activity. When connected, your notebook will show the connection status screen. Now you are ready to use your email, fax, web-browsing, and file synchronization applications—wirelessly! Windows 2000 Setup Using Applications 67 Ending a Data Call 1 Double-click the Connection Status icon in the system tray. The connection status window appears. 2 Click Disconnect. The Connection Status icon will disappear from the system tray, and your mobile phone will hang up. Using Applications The Wireless Web Card works with any application that you use with a regular modem, but some applications need to be previously configured for digital data. Determine if your application needs this by referring to the software’s user documentation. If needed, configure your application with the following modem settings: ❖ Modem type: Standard Hayes Compatible Modem ❖ Transmission speed: 19200 bps or 19.2 Kbps ❖ Flow Control: Hardware or RTS/CTS ❖ Do not wait for dial tone before dialing. For help on faxing, please refer to Using the WWC for Faxing on page 93. 68 Chapter 7 - Windows NT Setup Overview The Wireless Web Card (WWC) lets you connect your mobile phone to a Windows-based notebook so you can wirelessly connect to your office network or the Internet. This chapter describes how to configure your Windows NT Workstation 4.0 notebook so it will recognize the WWC. CAUTION: You do NOT need to run the included Targus Wireless Web Card Installation CD for Windows NT. After connecting the hardware, you must configure Windows to accept the new hardware, and you must configure your notebook for remote networking. Windows NT Setup Getting Started is Easy 69 Getting Started is Easy 1 Make sure your telephone service carrier has activated data services for your phone. 2 Connect the WWC to your computer and phone, then turn the computer on. 3 Configure Windows to accept the new hardware. 4 Set up remote networking. 5 Dial and connect. Now you are ready to go wireless! You must insert the WWC before you boot. If you insert the WWC while Windows NT is running, you must reboot. NOTE: Some computer models require a card manager to recognize the Wireless Web Card. Current versions of Phoenix Card Executive and System Soft CardWizard support the WWC and also provide hot-swapping capabilities. For instructions on connecting the WWC to your computer and phone, refer to Hardware Setup on page 6. Windows NT Setup Getting Started is Easy 70 Configuring Windows for the New Hardware 1 Select My Computer icon. 2 Double-click Control Panel. 3 Double-click Modems. The Modems Properties window appears. 4 Click Add… . 5 Check Don't detect my modem; I will select from a list. Click Next>. Windows NT Setup Getting Started is Easy 71 6 Select Standard Modem Types from the Manufacturers box and Standard 19200 bps Modem from the Models box. 7 Click Next> to continue. The next window will ask where you want to install the modem. 8 Choose the COM port where you have inserted the WWC, then click Next>. To identify which port the WWC is in, go to Start, Settings, Control Panel. Double-click PC Card. In the next window, select the WWC card, then click Properties. The Device Map will identify which COM port the WWC is occupying. 9 When Windows confirms that your modem setup was successful, click Finish. Windows NT Setup Preparing for Remote Networking 72 Preparing for Remote Networking Before configuring your Windows NT notebook for remote networking, contact your office network administrator or Internet Service Provider (ISP) with the following questions: ❖ What is my dial-up number? ❖ What are my user name and password? ❖ Do I need any TCP/IP settings? ❖ What type of dial-up server am I connecting to? ❖ Which network protocol will I be using? Setting Up Remote Networking Before setting up a dial-up connection, you need to have remote access capabilities to either your corporate network or an ISP account. 1 From the Windows desktop, double-click My Computer, then double-click Dial-Up Networking. A Location Information window appears. Windows NT Setup Preparing for Remote Networking 73 2 Enter your country and area code. If applicable, enter a dialing prefix for accessing outside lines, such as a “9,” then click Close. 3 If this is your first time dial-up networking on your computer, and you have no entries in your phonebook, a message appears warning that the phonebook is empty. Click OK. A New Phonebook Entry Wizard appears. If you have used dial-up networking before on your computer, and your phonebook already has information about your office network or ISP, then proceed to Making a Data Call on page 74. Using the Phonebook Entry Wizard In the following steps, you will need to enter information about the dial-up server for your office network or ISP. 1 Enter a name for the phonebook entry, such as “MyDialUpServer.” Then click Next>. 2 In the Server window, check all boxes that apply, as instructed by your office network administrator or ISP, and click Next>. 3 Enter the phone number of your office network or ISP. Then click Next>. Depending on what you selected in the Server window, you may now see a succession of windows where you can modify your connection’s properties, such as IP addresses. Windows NT Setup Making a Data Call 4 74 Follow the configuration instructions from your network administrator or ISP. CAUTION: If you don’t know what to do, click Cancel. 5 When the window reports that the phone entry is done, click Finish. Making a Data Call After connecting the hardware, installing the software, configuring Windows and setting up remote networking, you are now ready to make a data call. Preliminary checkpoints 1 Check that the Wireless Web Card is connected to the phone and inserted in the notebook. 2 Make sure your phone is turned on with the antenna extended. For the best reception and transmission, position your phone upright. 3 Make sure the phone is receiving a digital signal. On some phones a , indicating that your phone is in digital mode, will appear on the display. Make sure the signal strength is sufficient. 4 Make sure your phone has enough battery power for your data call. Placing the call 1 In My Computer, double-click Dial-Up Networking. Windows NT Setup Making a Data Call 75 2 In the Dial-Up Networking window, choose and verify your dial-up number and location, then double-click Dial. 3 In the next window, enter your User Name, Password, and Domain. Click OK. Windows NT Setup Making a Data Call 76 When the computer starts the call, you should see the call status on both the computer screen and phone display. 4 When connected, the Connection Complete screen appears. Click OK. Now you are ready to use your email, fax, webbrowsing and file synchronization applications — wirelessly! Ending a Data Call 1 Double-click the Connection Status icon in the system tray to access Dial-Up Networking Monitor. 2 Click Hang up. The Connection Status icon disappears from the system tray, and your mobile phone will hang up. Windows NT Setup Using Applications 77 Using Applications The Wireless Web Card works with any application that you use with a regular modem, but some applications need to be previously configured for digital data. Determine if your application needs this by referring to the software’s user documentation. If needed, configure your application with the following modem settings: ❖ Modem type: Standard Hayes Compatible Modem ❖ Transmission speed: 19200 bps or 19.2 Kbps ❖ Flow Control: Hardware or RTS/CTS ❖ Do not wait for dial tone before dialing For help on faxing, please refer to Using the WWC for Faxing on page 93. 78 Chapter 8 - Apple PowerBook Setup Overview The Wireless Web Card (WWC) lets you connect your mobile phone to an Apple PowerBook so you can wirelessly access your office network or the Internet. This chapter describes how to configure your PowerBook so it will recognize the WWC. CAUTION: You must run the Targus Wireless Web Card Installation CD, included in the kit, to install the WWC drivers. After connecting the hardware and installing the software, you must also configure the Modem Control Panel, TCP/IP Control Panel, and set up remote access. Apple PowerBook Setup Getting Started is Easy 79 Getting Started is Easy 1 Make sure your telephone service carrier has activated data services for your phone. 2 Connect the WWC to your PowerBook and mobile phone. 3 Install the WWC drivers on your PowerBook. 4 Configure the Modem Control Panel and TCP/ICP Control Panel. 5 Configure Remote Access. 6 Make a connection. Connecting the Hardware 1 Turn on your PowerBook. 2 Plug the WWC into the PC Card adapter, then plug the combined unit into your PowerBook. Apple PowerBook Setup Running the SETUP Program 3 80 Wait for a card icon to appear on the desktop, then connect the free end of the data cable to your phone. If you need further help on connecting the hardware, refer to Hardware Setup on page 6. Running the SETUP Program After connecting the hardware, insert the Targus Wireless Web Card Installation CD into the CD-ROM drive. Doubleclick the Wireless Web Card Installer icon. You will not need to restart the computer after running the installer. Preparing for PowerBook Configurations Before configuring your PowerBook, contact your office network administrator or Internet Service Provider (ISP) with the following questions: ❖ What is my dial-up number? ❖ What are my user name and password? ❖ Do I need any TCP/IP settings? ❖ What is my IP address? ❖ What is the IP address of the Domain Name Server? ❖ What type of dial-up server am I connecting to? ❖ Which network protocol will I be using? For more information on configuring your PowerBook, refer to your PowerBook user manual or visit Apple’s support Web site at: www.apple.com/support/. Apple PowerBook Setup Running the SETUP Program Configuring the Modem Control Panel 1 From the Desktop, select Apple Menu, Control Panels, Modem. 2 From the Connect via pull-down menu, select CF+ DPC Generic Card. 3 Select CDMA Handset from the Modem pull-down menu. 4 Close the Modem Control Panel. 5 Click Save when prompted. Configuring the TCP/IP Control Panel 1 From the Desktop, select Apple Menu, Control Panels, TCP/IP. 81 Apple PowerBook Setup Running the SETUP Program 82 2 Select PPP from the Connect via: pull-down menu. 3 Choose a configuration method from the Configure: pull-down menu. NOTE: If your Internet Service Provider (ISP) or system administrator assigned you an IP Address (called a Static IP Address), select Manually from the Configure pulldown menu and enter the address in the IP Address field. 4 If you have not been assigned an IP address, select Using PPP Server from the Configure pull-down menu. Apple PowerBook Setup Running the SETUP Program 83 5 In the Name server address field, enter the IP Addresses of the Domain Name Servers. 6 In the Search domains field, enter the domain name. NOTE: If your email address is name@your_domain.com on the network you will be connecting to, the Search domain will be your_domain.com. 7 Close the TCP/IP Control Panel by clicking the Close Box in the upper-left corner. 8 Choose Save when prompted. Apple PowerBook Setup Running the SETUP Program Configuring Remote Access 1 From the Desktop, select Apple Menu, Control Panels, Remote Access. 2 Select Registered User and enter your user Name, Password and phone Number supplied by your company's system administrator or Internet Service Provider (ISP). Then click Options. 84 Apple PowerBook Setup Making A Data Call 85 3 In the Options dialog box, click the Protocol tab. 4 Check Connect automatically when starting TCP/IP applications, then click OK. 5 Close the Remote Access control panel by clicking the Close Box in the upper-left corner. 6 Choose Save when prompted. Making A Data Call After connecting the hardware, installing the software and configuring your PowerBook, you are now ready to make a data call. Apple PowerBook Setup Making A Data Call 86 Preliminary checkpoints 1 Make sure the cable and connectors are fastened securely to your phone and the WWC is inserted into your PowerBook. 2 Make sure your phone is turned on with the antenna extended. For the best results, position your phone upright. 3 Make sure the phone is receiving a digital signal. On some phones a , indicating that your phone is in digital mode, will appear on the display. Make sure the signal strength is sufficient. 4 Make sure your phone has enough battery power for the data call. Placing the call 1 From the Desktop, select Apple Menu, Control Panels, Remote Access. 2 Click Connect. When successful, your phone display should show that the call has connected. Now you are ready to use your email, fax, web-browsing and file synchronization applications— wirelessly! Ending a Data Call 1 From the Desktop, select Apple Menu, Control Panels, Remote Access. 2 Click Disconnect. Your mobile phone will hang up. Apple PowerBook Setup Using Applications 87 Using Applications The Wireless Web Card works with any application that you use with a regular modem, but some applications need to be previously configured for digital data. Determine if your application needs this by referring to the software’s user documentation. If needed, configure your application with the following modem settings: ❖ Modem type: Standard Hayes Compatible Modem ❖ Transmission speed: 19200 bps or 19.2 Kbps ❖ Do not wait for dial tone before dialing For help on faxing, please refer to Using the WWC for Faxing on page 93. 88 Appendix A Specifications Physical Characteristics CF I/O Card Size: 1.43 x 1.69 x 0.13 in (36.4 x 42.8 x 3.3 mm) Interconnect Cable Length: 22 in (559 mm) Power Consumption Inactive: 0 mA (0 mW) Active (typical): 3 mA (10 mW) Interface Standards CompactFlash Interface: CompactFlash I/O card slot, Type I With CompactFlash-to-PC Card Adapter: PCMCIA, Type II Serial Communications: TTL Operating System Support 89 Operating System Support Windows CE, v. 2.11 or greater Windows 95/98/2000/NT 4.0 MacOS 8.5.1 or greater Mobile Handsets Supported Handset support is determined by the specific cable included in the Wireless Web Card Connection Kit package. Kits are available for various Motorola, Qualcomm, Samsung, Siemens, Sprint and Touchpoint digital handsets. Support for other handsets and manufacturers is pending. For a current compatibility list, visit: www.targus.com/wirelessweb Software Compatibility Windows COM port MacOS Hardware Compatibility Standard Card (without PC Card adapter) Windows CE-based Palm-size and Pocket PCs including devices from Casio, Compaq, and Hewlett Packard. Windows CE-based Handheld PC Pro devices and pen tablets with CompactFlash I/O card slot. With CompactFlash-to-PC Card adapter Windows CE-based Handheld PCs and pen tablets, Windows 95/98/2000/NT 4.0 notebooks. Apple Software Included 90 PowerBooks with MacOS 8.5.1 or greater and Open Transport 2.0.3 or greater. Software Included Targus Wireless Web Card Installation CD Compatible Applications Windows Remote Dial-up, ActiveSync, Pocket Outlook, FTP, Telnet, AvantGO, Citrix, pcANYWHERE, BSquare applications, streaming video, etc. Warranty CompactFlash Card and Non-removable Cable: Lifetime CompactFlash-to-PC Card Adapter: Three years Certification FCC: Part 15, Class B, CE: EN55022 C-TICK N2953 91 Appendix B - Hints and Tips Optimizing Signals and Connections For the best results for each data call, review the following checkpoints before connecting: 1 Make sure the cable and connectors are fastened securely to your mobile computer and your phone. 2 Make sure the phone is receiving a digital signal. A or equivalent will appear on the display of some phones. 3 Make sure the signal strength is sufficient. To optimize the signal, extend the antenna, position the phone upright and, if necessary, move to a different location. 4 Make sure your phone has enough battery power for your data call. Choosing the Right Applications 92 Choosing the Right Applications Not all applications are ideal for wireless networking. For example, downloading a large file wirelessly takes longer than it does over a landline phone line with a regular modem. Experiment with your applications to determine which ones work best for you wirelessly. Using Multiple Modems Pocket PCs and other Windows CE-based computers can support multiple modems, but you must create a separate dial-up connection for each modem that you use. When making a data call, you must select the dial-up connection for the specific modem in use. To create multiple dial-up networking connections, follow the steps outlined in the “Setting Up Remote Networking” section for your device, but include the following modifications: 1 In the Make New Connection screen, when naming connections, select names that clearly distinguish the modem in use. For example, you might choose “Internet Service Provider-Wireless” and “Internet Service Provider-Landline.” 2 In the Select a modem: box, choose Targus WWC Connection for a wireless connection. Choose your existing modem for a landline connection. For other applications, such as faxing, refer to your fax program’s user documentation on using multiple modems or changing between modems. Using the WWC for Faxing 93 Using the WWC for Faxing Follow these guidelines to set up your computer to send and receive faxes wirelessly with the WWC. Setting up your fax software for the WWC Because fax software programs vary, the procedure for setting up computers to fax with the WWC also varies. You may need to configure the software with the following settings: ❖ Fax class: 2.0 ❖ Initialize at: 19,200 bps ❖ Maximum transmission speed: As fast as possible ❖ Minimum transmission speed: 14,400 bps (CDMA phone) or 9,600 bps (GSM phone) ❖ Use hardware flow control or RTS/CTS Preliminary checkpoints for sending or receiving faxes: 1 Connect the WWC to your mobile phone and computer. Make sure the cable and connectors are fastened securely. 2 Make sure that your mobile phone is turned ON with the antenna extended. For best results, position the phone upright. Using the WWC for Faxing 94 3 Make sure the phone is receiving a digital signal. Some phones will show a on the display, indicating that your phone is in digital mode. Make sure the signal strength is at least two bars. 4 Make sure your phone has enough battery power for the data call. Sending a fax 1 Start the fax call from your fax software. When the notebook begins calling, the call status should appear on both the computer screen and phone display. 2 After the phone connects, your fax software will automatically start sending the fax. 3 After sending the fax, your fax software will automatically disconnect. Receiving a fax 1 Set your phone to receive incoming fax calls only. This can be done using the menus on the phone. For example, for the Qualcomm QCP-2760 or QCP2760F phone, go to Features, Network, Data/Fax In. From the Data/Fax In menu, select fax call. The next call you receive will be treated as a fax call. Afterwards, the phone will return to its normal operating mode. If you select fax only instead of fax call, your phone will remain in fax mode. To receive voice calls again, power off your phone or turn off fax calls only. 2 Set your fax software to automatically answer all incoming calls. For instructions, refer to your software’s user manual. Using the WWC for Faxing 95 3 Call the sender, requesting the fax now. If you call the sender from your mobile phone, you need to hang up to receive the fax call. 4 When the incoming call arrives, the phone will ring, and a message will appear on the display indicating the call. Your fax software will automatically answer the incoming fax call. 5 After you receive the fax, the fax software will automatically disconnect. 96 Appendix C Troubleshooting SYMPTOM ❖ My computer does not recognize my phone. ❖ My computer does not respond to AT commands. ❖ I cannot place a call. Possible Reasons Solution Your phone is not turned on. Power ON your phone. Your phone is not communicating properly with your computer. Power your phone OFF, then ON again. The cable between your phone and the WWC is not connected correctly. Make sure you are using the correct data cable and all connectors are securely fastened. 97 Possible Reasons Solution Other software is using the COM port. Deactivate any other software that is using the COM port. Hint: Check ActiveSync settings You have multiple modems set up on your computer, and your software is configured for the modem other than the mobile phone. Configure your communications software for a WWC connection. Select your mobile phone as the modem. Your fax software is set to Auto Answer and is using the COM port. Disable the Auto Answer feature on your fax software. The COM port is disabled Consult your computer’s user guide for help managing COM ports. Your data cable or PC Card adapter are damaged. Check the pins (metal contacts) on either end of the cable and/or adapter. If any appear bent or unaligned, you may need them replaced. There is a conflict with COM ports and IRQs. Consult your computer’s user guide for help managing COM ports. Your computer is waiting for the dial tone. Make sure that the Wait for dial tone box is unchecked. Refer to the chapter for your computer type to modify your connection’s settings. 98 SYMPTOM ❖ My call fails immediately OR ❖ I get a CALL FAILED message on my mobile phone. Possible Reasons Solution The phone battery has died. Charge or replace the battery. Temporary network problems. Try the call again. CALL FAILED usually disappears after a second try. If you still get CALL FAILED, power your phone OFF, then ON again. If this doesn’t resolve the problem, your mobile wireless service may be down. Your service provider won’t accept low bandwidth connections. Contact your service provider. SYMPTOM ❖ I get disconnected in mid-session. Possible Reasons Solution The mobile signal has faded, or you have traveled outside the mobile coverage area. Raise the phone antenna. On your phone display, there should be an icon to indicate digital coverage. If you have left the coverage area, return to it and call again. Your phone battery has run out of power. Replace or recharge the battery. 99 Possible Reasons Solution The data cable between your mobile phone and your computer is loose or has become disconnected. Make sure the data cable is securely fastened. The other modem (your corporate network or Internet Service Provider) has hung up. Your corporate network or Internet Service Provide may terminate your call for many reasons. Place the call again. If the problem persists, contact your corporate network support or Internet Service Provider. Your call was dropped. Try the call again. You were automatically disconnected due to inactivity. Some software will terminate a call after a period of inactivity. Check your software for controls on automatic disconnect. 100 SYMPTOM ❖ I get a NETWORK NOT RESPONDING message on my mobile phone. Possible Reasons Solution Your need to update your mobile account. Call your mobile service provider. SYMPTOM ❖ My computer dials but cannot connect. Possible Reasons Solution You have multiple modems set up on your computer, and the software is configured for a modem other than the mobile phone. Configure your communications software for a WWC connection. Select your mobile phone as the modem. You are dialing the wrong number. Check the number, including the area code. Contact your Internet Service Provider or corporate network support to verify the number. The number you are dialing is long distance. Check the area code of the number you are dialing. You may need to add a 1 before the number for long distance calls. You are using a dialing prefix—such as a 9— before the phone number. Remove any dialing prefixes from the phone number. 101 Possible Reasons Solution The modem you are calling is out of service. Contact your Internet Service Provider or corporate network support to verify the status of their server and modems. Your phone signal is weak. Raise the phone antenna. On your phone display, there should be an icon to indicate digital coverage. If you are outside the coverage area, change locations and call again. Your user name and/or password is incorrect. Check that you have entered the proper user name and password. You have entered the wrong domain name. Check that you have entered the proper domain name. SYMPTOM ❖ I get a DISCONNECTED SIGNAL FADED message on my mobile phone. Possible Reasons Solution You left the mobile coverage area during the call. Change locations and call again. 102 SYMPTOM ❖ My mobile phone shows that the call has connected but my communications software does not. Possible Reasons Solution The call took so long to establish that the communications software gave up (timed out). Increase the time-out interval on your communications software and try the call again. SYMPTOM ❖ My communications software shows that the call has connected, but my mobile phone does not. Possible Reasons Solution Your call was dropped, but your communications software is still waiting before it gives up on the call. Cancel the call from you communications software and try again. 103 SYMPTOM ❖ I cannot receive voice calls. Possible Reasons Solution You have set up your mobile phone to receive data or fax calls only. Follow the instructions that came with your phone to configure for voice calls instead of fax or data calls. You can usually access this feature from the phone’s menu. You are engaged in a data call. During data calls, you cannot receive voice calls. Hang up and, if necessary, switch your phone back to voice mode. SYMPTOM ❖ I cannot receive fax calls OR ❖ I cannot receive data calls. Possible Reasons Solution The phone is not set up to receive fax/data calls. Follow the instructions that came with your phone to set up the phone to receive fax/data calls. You can usually access this feature from the phone’s menu. Your fax/ communications software is not answering in time. Set your fax/communications software to answer after fewer rings, preferably 0. Consult the software’s user manual for instructions. 104 SYMPTOM ❖ The data is transmitting slowly. Possible Reasons Solution CDMA networks have a maximum connection speed of 14,400 bps. GSM networks have a maximum connection speed of 9,600 bps. Visit Targus’ Web site at Dial-in or web servers have heavy traffic. Connect at a different time, when your corporate network or Internet Service Provider is less busy. www.targus.com/support for suggestions on how to use your system more efficiently. SYMPTOM ❖ I cannot access my email OR ❖ I cannot use my web browser. Possible Reasons Solution You are not connected to your corporate network or Internet Service Provider. Connect again. Your dial-up networking settings are incorrect. Check that your dial-up networking settings match those provided by your corporate network support or Internet Service Provider. Your user name(s) and/or password(s) are incorrect. Check that you have entered the proper user name and password for your various services, including email accounts, NT servers, and proxy servers. 105 Appendix D Need More Help? How to Contact Targus If you cannot resolve a technical problem with the Wireless Web Card, contact Targus’s technical support department prepared with the following information: ❖ The serial number of your WWC ❖ The name and version of your operating system ❖ The manufacturer and model number of your mobile computer ❖ The manufacturer, model number and carrier of your mobile phone ❖ If you use the WWC with a Pocket PC or other Windows CE-based computer, the version of Windows on your host PC ❖ What you did to try to correct the problem ❖ What you do to consistently replicate the problem How to Contact Targus 106 To reach Targus’s technical support department: ❖ Visit Targus’ Web site at www.targus.com/support. ❖ Email questions to [email protected]. ❖ Phone Targus’ technical support department at (800) 283-6325. Limited Warranty Targus warrants this product against defects in material and workmanship, under normal use and service, for the following periods from the date of purchase: ❖ CompactFlash I/O card and cable: Lifetime (Three years if not registered) ❖ CompactFlash-to-PC Card adapter: Three years Incompatibility is not a defect covered by Targus' warranty. During the warranty period, Targus will, at its option, repair or replace the defective product at no charge when furnished with proof of retail purchase, provided that you deliver the product to Targus. The returned product must be accompanied by a return material authorization (RMA) number issued by Targus. If you ship the product, you must use the original container or equivalent, and you must pay the shipping charges to Targus. Targus will pay shipping charges back to any location in the contiguous United States. This warranty applies only to the original retail purchaser and is not transferable. Targus may, at its option, replace or repair the product with new or reconditioned parts, or refund to Customer the purchase price paid for the defective product, and the returned product becomes Targus' property. Targus warrants the repaired or replaced products to be free from defects in material or workmanship for ninety (90) days after the return shipping date, or for the duration of the original warranty period, whichever is greater. This warranty does not cover the replacement of products damaged by abuse, accident, misuse or misapplication, nor as a result of service or modification other than by Targus. TARGUS IS NOT RESPONSIBLE FOR INCIDENTAL OR CONSEQUENTIAL DAMAGES RESULTING FROM BREACH OF ANY How to Contact Targus 107 EXPRESS OR IMPLIED WARRANTY, INCLUDING DAMAGE TO PROPERTY AND, TO THE EXTENT PERMITTED BY LAW, DAMAGES FOR PERSONAL INJURY. THIS WARRANTY IS IN LIEU OF ALL OTHER WARRANTIES INCLUDING IMPLIED WARRANTIES OF MERCHANTABILITY AND FITNESS FOR A PARTICULAR PURPOSE. Some states do not allow limitation of implied warranties, or the exclusion or limitation of incidental or consequential damages, so the above limitations or exclusions may not apply to you. This warranty gives you specific legal rights and you may also have other rights which vary from state to state. This product may contain fully tested, recycled parts, warranted as if new. Copyright Notice Copyright © 2000 Targus Group International. All rights reserved. Targus and the Targus logo are registered trademarks of Targus Group International. Battery Friendly is a registered trademark of Socket Communications, Inc. Wireless Web Card is a trademark of Targus Group International. All other trademarks, registered trademarks, brand and product names are property of their respective owners. Regulatory Compliance This equipment has been tested and found to comply with the limits for a Class B digital device, pursuant to Part 15 of the FCC rules. This equipment is also CE EN55022 and C-TICK compliant. These limits are designed to provide reasonable protection against harmful interference when the equipment is operated in a commercial environment. This equipment generates, uses, and can radiate radio frequency energy and, if not installed and used in accordance with the instruction manual, may cause harmful interference to radio communications. Operation of this equipment in a residential area is likely to cause harmful interference in which case the user will be required to correct the interference at his or her own expense. If this equipment does cause harmful interference to radio or television reception, which can be determined by turning the equipment off and on, How to Contact Targus 108 the user may try to correct the interference by one or more of the following measures: ❖ Reorient or relocate the receiving antenna of the radio or television. ❖ Increase the distance separating the equipment and the receiver. ❖ Connect the equipment to an outlet on a different branch circuit than that of the receiver. ❖ Consult the dealer or an experienced radio/TV technician or help. The user may find the following booklet helpful: How to Identify and Resolve Radio-TV Interference Problems This booklet is available from the U.S. Government Printing Office, Washington, D.C. 20402. The Leading Global Supplier of Portable Solutions Visit our website at www.targus.com NEW YORK • LOS ANGELES • TORONTO • HONG KONG SINGAPORE • SYDNEY • LONDON • PARIS • BRUSSELS • HANNOVER TOKYO • AMSTERDAM • MILANO • BARCELONA Features and specifications are subject to change without notice. © 2000 Targus Corp. 400-0013-001A