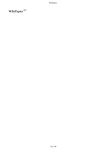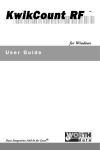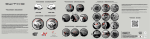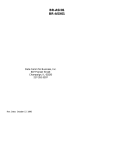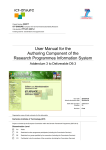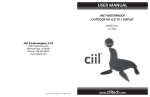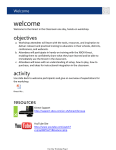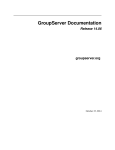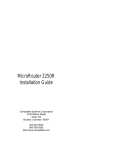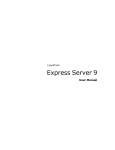Download plumi - FLOSS Manuals
Transcript
PLUMI
Published : 2014-09-04
License : None
1
INTRODUCTION
1.
2
1.
PLUMI
A NEW VERSION of Installation, Setup, Configuration, T roubleshooting
and Intro to T heming documentation has been added here!
https://trinket.io/mgogoulos/classes/plumi-4-5# /
Please refer to BOT H this link AND this manual for thorough
information, as this manual is more in-depth but the above link
contains latest info for Plumi 4.5.
Plumi is a Free Software Content Management System designed for
video-sharing, based on Plone and produced by EngageMedia. Plumi
enables you to create your own video-sharing site; by installing Plumi
on your web server your can use a wide array of functionality to
facilitate video distribution and community creation.
Features include video podcasting, server-side flash/ogg transcoding
and embedded playback, open content licensing, a sophisticated
publishing workflow and large file uploading via FT P. You can also
utilise many of Plone's other built in features including news, events,
comments and user profiles.
T his manual covers a basic guide to features for ordinary users, use of
site administration tools, and installation and configuration of a new
Plumi website on a Linux web server. T he sections on installation and
configuration require some prior knowledge as listed here.
KEY TERMINOLOGY
T hroughout this manual, various external documentation is referred to
- often using the term "Plone" as opposed to "Plumi". T his is because
Plumi is based on the Plone content management system, and most
documentation on the web is written for Plone more generally, rather
than specifically for Plumi.
3
For Users
Vodcast or video podcast - RSS-based syndication of content,
including a video file.
Dashboard - a Plumi site user's basic control panel to access
functions including profile, personal preferences and site
contributions.
FTP - (File T ransfer Protocol) is a way of transferring files, not
by uploading or downloading through the web-browser, but by
using an FT P-client, that offers features such as resumable
up/downloads.
For Site Administrators and Developers
Plumi - the video-sharing web-application, based on Plone/Zope,
for which this manual was written.
Plone - Free Software Content Management System based on
Zope.
Zope - Application server and database.
Python - the dynamic programming language in which
Plone/Plumi is largely written, that is used in a wide variety of
application domains. Python is often compared to Perl, Ruby,
Scheme or Java.
ZMI (Zope Management Interface) - an interface for
configuring Zope, including the ability to add and configure Plone
sites (instances).
Transcode Daemon - video transcoding framework and
network service, which converts video files to web friendly
formats using ffmpeg, integrated into Plone.
Skin or Theme - the visual design of a Plone website, including
its page templates, CSS and images.
Product - a Python package for Zope, a type of software
module that can be used in Plone.
Package - a more general term, but in the Zope world often
refers to something that doesn't live in the Products name space.
Egg - a way to distribute packages. Supports automatic
dependency management: dependencies can be downloaded
from PyPI/T he Cheese Shop.
GenericSetup - a way to configure a Plone site using declarative
XML files.
4
USER GUIDE
2. KEY USER FEATURES
3. BROWSE VIDEOS
4. WATCH OR DOWNLOAD VIDEOS
5. PUBLISH VIDEO
6. PUBLISH NEWS
7. PUBLISH EVENT
8. EDIT CONTENT
9. SHARING CONTENT AND WORKSPACE
10. PROFILES AND SOCIAL NETWORKING
11. EMBED VIDEO ON ANOTHER WEBSITE
12. VIDEO PODCASTING
13. TRANSLATE CONTENT
14. SWITCH LANGUAGES
15. UPLOADING VIA FTP WITH PLUMI
5
2. KEY USER FEATURES
Plumi includes numerous video-sharing and content-management
features. Many of the features below are quite straight-forward, some
of these features are covered in further detail in this manual.
In terms of programming and development of new features, the
possibilities for altering, extending and improving Plumi for your own
use-case are endless. Please visit the blog which has further details
about how to get involved in Plumi development.
Users can do the following things on a Plumi site:
6
Watch and download videos.
Watch in Flash player (flowplayer) or watch fullscreen.
View High or Low quality versions suited to your
bandwidth.
Watch and download videos in the open Ogg T heora
format.
Download original higher-quality version using your
browser.
Download via BitT orrent (new in Plumi 4.x)
Publish videos.
In many formats (including .avi, .mpg, .3gp, .mp4, .ogg).
Automatically converted to mp4 (h.264) for embedded
playback (Ogg T heora another configurable option).
Attach an open content license (Creative Commons and
GPL Free Documentation).
Include thumbnail, synopsis, production info, tags and
categories.
T humbnails are generated automatically if not uploaded by
user.
Video views and downloads are displayed (new in Plumi
4.x).
Publish news and events.
Publish other content such as Callouts (calls for submissions),
pages and images.
Browse videos by category.
By country.
By topic.
By genre.
By tag.
Use your personal workspace.
Automatically lists all your videos, news and events in their
own folders.
Add other content such as pages, images and documents.
Share content and collaborate.
Edit files along with other members of the site.
Create or view author profiles.
Edit your own, or view other site members.
View latest videos, news and events by each user.
Biographical information.
Activities (production, distribution, screenings etc.)
Crowd-funding - add a donate button, prompting users to
donate to that member via PayPal (new in Plumi 4.x).
Social networking
Find other users on the site with the same genre interests,
activities and from the same places.
Use your personal dashboard.
Configure the way you view the Plumi site.
Change your preferences.
View your profile.
Embed a video from Plumi on another website or blog.
Use a video-podcasting application such as Miro to
view/download Plumi video feeds.
Switch languages to change the user interface into another
language.
Translate content into another language.
Upload videos via FTP (great for connections which are
interrupted, or very large files).
Add comments to content such as videos, news and events.
Site Managers (Administrators) or Reviewers can use the
following Plumi site administration tools:
7
Manage users (adding or deleting).
Manage user roles (grant users site Reviewer or Manager
permissions).
Moderate content (use the publishing workflow to check
content waiting for publishing approval via Review List, or email
notification).
Feature videos, news and events on the front page.
Manage site languages.
8
3. BROWSE VIDEOS
It is possible to browse videos via country, topic, genre or tag. You can
also browse videos via the RSS1 and RSS2 feeds (see the Video
Podcasting chapter for more info).
BROWSE BY COUNTRY, TOPIC OR GENRE
T o view videos by country, topic or genre, first click the BROWSE
button in the sidebar.
BROWSE BY COUNTRY
9
1. T o browse by country, click the Countries folder.
2. Click the country of choice to view all videos from that country.
3. Choose a video from the list to watch.
BROWSE BY TOPIC
10
1. T o browse by topic, click the Video Topics folder.
2. Click the topic of choice to view all videos featuring that topic.
3. Choose a video from the list to watch.
GENRE
11
1. T o browse by video genre, click the Video Genres folder.
2. Click the genre of choice to view all videos of that genre.
3. Choose a video from the list to watch.
BROWSE BY TAGS
12
1. T o view videos by tag, click the tag in the T ag Cloud portlet in
one of the side bars.
2. Choose a video from the list to watch.
13
4. WATCH OR DOWNLOAD
VIDEOS
With Plumi you can watch videos using the Flash video player
(Flowplayer) right in the browser. Or you can choose to download the
video in its original higher-quality format, for viewing on your desktop,
or for screening and re-distribution.
You can also choose download an Ogg T heora version of the file (or
watch this in the browser if you have a browser such as Firefox
installed) or download the video file via BitT orrent.
T o watch or download a video, browse for one by topic, genre,
country or tag. Or click on a video anywhere from within the site, for
example, click the name of a video on the latest videos page.
WATCHING VIDEOS
T o watch a video, click either of the two play buttons on the video
player.
14
You can control playback of a video by scrubbing through (moving left
and right) with the playhead (position bar), or clicking the pause button.
You can also control the volume using the volume slider.
T o view the video fullscreen, click the fullscreen button on the video
player.
15
DOWNLOADING VIDEOS
T o download a video, in its original higher-quality format, just click the
Download Hi-Res / Screening Version button. T he size of the video
file is listed here, so you can estimate how long it might take to
download.
Once you have downloaded a video, we recommend using the VLC
(Video Lan Client) media player to play the video back on your
computer. T his software is available for all major platforms (Windows,
Mac, Linux) and can handle nearly any type of video file. It is also Free
Software. You can download VLC by clicking the link at Videos best
viewed on VLC player below the player.
16
DOWNLOADING / WAT CHING OGG T HEORA VIDEO
If you have a browser such as Firefox, Opera or Chrome you can make
the most of the new HT ML5 video technologies and watch an Ogg
T heora version of a video play back right in your browser - no plugin
necessary (such as Flash). Plumi supports Ogg T heora and HT ML5 as an
open-standards, open-source and patent-free alternative to
commercial video technologies.
T o watch the Ogg T heora version, just click the link Download / Watch
Ogg T heora Version.
T he video will start playing in a new page in your browser. Use the
HT ML5 video player controls as you would using the Flash video player
above.
If you don't have Firefox, Opera or Chrome, the video will just start
downloading. You can use VLC (and many other media players) to play
this back on your desktop.
17
You can read more about HT ML5 in this handy guide.
DOWNLOADING VIDEOS VIA BIT T ORRENT
New in Plumi 4.x is the ability to download and share videos from a
Plumi site via BitT orrent. T his means that you can share the bandwidth
required to make these videos available amongst many users (peers) in
the network, rather than just relying on one server.
You will need a "torrent client" to download via BitT orrent, we
recommend using uT orrent, Deluge or T ixati.
You can see the number of people who are sharing a copy of the
video, by seeing how many "Seeders" are listed next to the Download
via BitTorrent link (the more Seeders there are, the faster it should
be to download your video):
T o download a video via BitT orrent, simply click the Download via
BitTorrent link, below the video player.
Open the torrent file that has just downloaded (this should be listed in
the Downloads window of your browser):
T his will open in your torrent client and start downloading. When it is
finished downloading you can open it to watch it, using a video player
such as VLC. It will also start sharing (seeding) the file with others:
Note: you may experience errors using the T ransmission torrent client,
as it does not always work well with certain trackers using UDP URLs. If
you experience problems using T ransmission, please try another client
such as those listed above.
18
5. PUBLISH VIDEO
T o publish a video you must have registered, and must be signed-in.
Note: it may take a while to upload your video, depending on your
internet connection, so please be patient. Also your video will not be
published immediately - the default set up of a Plumi site is for new
contributions to be moderated by site reviewers. After the content is
reviewed you will be notified via email. You will not be able to edit the
video unless you retract it.
PUBLISH VIDEO STEPS
Click the Publish button in the sidebar.
Choose Publish Video button.
STEP ONE
Fill out the form, adding a Title (required), Description (required - a
short summary) as much other production information as you choose
(Producer, Director etc.).
19
Choose a Release Date , add a Full Description (HT ML, can include
images and links) and click the next button to take you to the next
step.
20
STEP TWO
Now it's time to categorise your video. Choose the Country of origin,
Video Genre, Topics (hold down CT RL/COMMAND and click to select
multiple topics) and enter Tags (your own words to categorise the
video, these MUST BE ENT ERED ONE PER LINE, NOT WIT H COMMAS)
into the box.
Enter the Location which your video is primarily about.
Enter the copyright information for your video. If the Copyright
Holder (creator) is not you, enter their name instead of "(site default)".
Now choose your Copyright License. Plumi allows for multiple
licensing forms including open-content licenses to give you more choice
about who can distribute, copy or re-edit your work.
If you wish to use the site default license, you don't need to change
anything. If you want to choose your own license, just tick the box next
to All Rights Reserved (standard copyright), GNU Free
Documentation License (the license Wikipedia uses, more info here)
or Creative Commons License (more info here).
You can choose what kind of Creative Commons license you want to
attach to your video by clicking (Choose) next to Creative Commons
License. T his will open another window where you can choose which
license you want based on some simple questions. T he license you
have chosen will display here.
You can also tick the box next to Other and click the (Choose) button
to attach any other kind of license you wish to your video.
21
Add Related items - search for related content already on the
website by clicking the add button. T his will open a new a new window
where you can browse or search for other content that is related to
your video. Click the next button to take you to the next step (or the
previous button if you wish to change what you've entered into Step
1).
STEP THREE
Browse for a video file on your computer by clicking the Browse
button.
Choose the video you wish to upload, and click the Save button.
22
Attach a thumbnail image to your video by clicking the Browse button,
and choosing an image from your computer (note this is optional Plumi will automatically grab an image from the video you uploaded if
you don't upload your own thumbnail image).
Give the image a description by entering text (also optional) into
Thumbnail image description.
Click the save button.
23
Your video will now go into the pending content state, awaiting
publishing by a Reviewer or Manager (it will not be available within the
site, for example on the front page, until it has been moderated).
24
6. PUBLISH NEWS
T o publish a news item you must have registered, and must be signedin.
Note: your news item will not be published immediately - it will be
moderated by site reviewers, and then you will be notified via email
when it is actually published. You will not be able to edit the news item
unless you retract it.
PUBLISH NEWS STEPS
Click the Publish button in the sidebar.
Click the Publish News button.
Enter a Title, Description (short summary) and Body Text (can
contain links, images and other HT ML).
Click the Browse... button to browse for an Image to upload.
25
Select the image you wish to upload and click Open.
Give your image an Image Caption.
Click the Save button.
Your news item will now go into the pending content state, awaiting
publishing by a Reviewer or Manager (it will not be available within the
site, for example on the front page, until it has been moderated).
26
27
7. PUBLISH EVENT
T o publish an event you must have registered, and must be signed-in.
Note: your event will not be published immediately - it will be
moderated by site reviewers, and then you will be notified via email
when it is actually published. You will not be able to edit the event
unless you retract it.
PUBLISH EVENT STEPS
Click the Publish button in the sidebar.
Choose Publish News button.
Enter a Title, Description (short summary) and a Location for your
event. Set a date and time for the start, and the end, of your event.
Choose these from drop-down menus provided.
28
Enter some Event Body Text (can contain links, images and other
HT ML).
Enter the names of any known attendees, add categories (tags) that
describe your event, add a URL for more information, give a contact
name, contact email address and phone number for this event (all
of these are optional), and click the Save button.
Click the Save button.
29
Your event will now go into the pending content state, awaiting
publishing by a Reviewer or Manager (it will not be available within the
site, for example on the front page, until it has been moderated).
30
8. EDIT CONTENT
PERMISSIONS TO EDIT CONTENT
On a Plumi site you need permission to edit content. You automatically
have permission to edit any content that you have personally added
and you can share ownership of content using the Sharing tab to give
others permission to edit or view the content also. More information
on this can be found in the Sharing Content chapter.
If you are a site Manager, you have permission to edit any content
added by any user. You can also change the owner of an item (see the
end of this page for details).
PUBLICATION WORKFLOW - IS MY
CONTENT PUBLISHED?
Plumi uses what is called a "work-flow" for the publishing of content. It
means that members of the site create content and submit it for
publishing, and editors of the site then review that content and
approve it or reject it on the basis of the site's editorial policy.
Once you've submitted content for publishing it goes into a work-flow
state of "pending" - so site editors know that it is pending review. At
this point the content is no longer editable by the member who
created it - the "creator". T he content remains unable to be edited
when it is actually published.
Now this makes good sense - if content was editable after being
submitted for publishing then the original creator could change the
content into something inappropriate, for example it could be a way
for spammers to get advertising onto the website.
However it means that as a content creator, you need to know how to
retract your video once you have submitted it for publishing
("pending") or it is actually published ("published").
More info can be found in the Publication States chapter, but we cover
the basics of what to do to retract your content, so you can edit it, in
the section below.
EDITING CONTENT
T his section explains how to edit a video, news item, callout, event or
other content after you have added it, or submitted it for publishing.
Here's how to do it:
1. Navigate to the content you wish to edit. We will use an event as an
example.
31
4. Click the drop-down menu that says pending if the content has not
yet been approved, or published if it has already been approved.
5. Choose retract from this drop-down menu.
6. Click the Edit tab that now appears, as your content is in publicdraft state (this means it is available on the web, but does not come
up in listings such as Latest Videos).
32
7 . Edit your content as you wish.
8. Save your content by clicking the Save button.
9. Submit for publishing once again by clicking Submit for publication
from the drop-down menu (videos are submitted automatically each
time you save them) by clicking.
33
10. T he item will once more be in the pending review state, waiting
for review and approval by content editors (note you cannot see the
Edit tab anymore).
CHANGING OWNERSHIP
When logged in as a manager, it is possible to change the owner of a
piece of content. T his is done via the "Ownership" tab.
Once in the Ownership tab, you can enter the name of the new owner
and then click on the Perform Search button.
T his will return a drop down box with a list of all the users who match
your search value. Select the one you want and then click the Save
button.
34
Once completed, you will be returned to the content item's display and
a confirmation message will be shown.
35
9. SHARING CONTENT AND
WORKSPACE
SHARING CONTENT VIA SOCIAL MEDIA
Each content item in a Plumi site can be easily shared via social media
(eg: Facebook, Digg, etc). At the top right hand corner of each item can
be found the Share T his icon.
When you click on this icon, it will expand into a list of icons for the
various social media sites, allowing you to click on the site you want at
which point the site will open and you can start entering information
about the item you want to share.
WORKSPACE / MY FOLDER
Every user of a Plumi site has a workspace called my folder. Inside this
folder, you can add not only videos, news, events and callouts, but also
other content such as pages, folders, images, or links.
As an example, here is how to add a page.
Adding a Page
36
1. Click my folder to visit your workspace.
2. Click the add new... drop-down menu, and click page.
3. Give your page a title, description and body text, and click Save.
SHARING CONTENT WITH OTHER PLUMI
USERS
Plumi can be used as a shared space to collaborate on content. Sharing
gives others permission to do certain things with content you have
created - such as viewing or editing. Others can share their content
with you too, giving you certain permissions. T his sharing function
allows you to collaboratively author content with other Members of
the site.
37
T here are many different circumstances in which you could use the
workspace and share content with others. As an example, we will use
the case that you could add a page, share that page with others, and
use that page to collaboratively edit a script or project plan for a
movie.
1. Navigate to an existing item you have already created (in this
example we will use the page we just added). Click the sharing
tab.
2. Enter the username of the Member you wish to share this page
with (in this case, Bob) into the searchbox and click search.
3. Click the can edit and can view checkboxes and click the save
button.
4. T he user Bob can now view and edit this page, enabling both of
you to collaborate on it.
38
10. PROFILES AND SOCIAL
NETWORKING
Each member of a Plumi website has a Profile or Author Page. T his
page lists biographical information, activities you are interested in, and
a list of contributions you have made to the website.
New in Plumi 4.0 is the ability to add links to your various blogs or
social networking sites, as well as a simple crowd-funding initiative - a
way for other users to donate to you via PayPal to support your
media activities.
VIEWING YOUR PROFILE
T o view your Profile at any time, click your username:
T his is your public profile on the Plumi site.
VIEWING ANOTHER USER'S PROFILE
T o find another member's profile, click Users in the sidebar.
39
You can search for users by username, email or full name. Enter one of
these, and click the Search button.
Choose the user from the search results.
Click the username next to any of these folders
You can also view a user's profile by clicking on their name alongside
any content they have created throughout the website.
40
NETWORKING USING PLUMI
You can find other users in a Plumi site who share the same genre
interests, your activities, the media formats you use, and those who
are based in the same country as yourself.
Click on the activity, genre, media format or country on the user's
profile.
T his shows you a listing of all other users who share the same
activities, genre interests, media formats, or those who live in that
country.
EDITING YOUR PROFILE
T o edit your profile, just click the edit tab when viewing your profile.
41
Edit your Full Name, Email Address and City of Residence. Choose
your Country of Residence from the drop-down menu.
Enter a short Biography describing who you are and what you do.
Choose the Language you wish the site to appear in from the
available options in the drop-down menu.
42
Enter your Website Address as well as any Social Networks and
Blogs. If you want to add another social network or blog (such as
MySpace or Facebook, or your Wordpress blog) just click the add
button and another field will appear:
Enter your Physical Address, Postcode and Phone Number (these
are optional, please be wary of privacy issues before publishing your
contact details online).
Choose Genre Interests, Activities and Media Formats that you
use, or are interested in, by multiple selecting items from the list (hold
down control or command key as you click each item).
Choose your Content Editor (this is the WYSIWYG or What You See Is
What You Get editor, which allows you to format HT ML without having
to enter the code, for most users you will leave this as the default T inyMCE). Enable external editing if you choose (this requires that
you have some software installed on your computer to assist you with
editing pages on the Plumi website, for most users you will leave this
as the default - unchecked). Choose whether or not you wish to be
Listed in Searches (for most users you will want other users to find
you, so leave this as the default - checked).
43
Browse for a portrait image of yourself to attach to your profile by
clicking the Browse... button.
Choose an image from your computer to upload.
You can also delete your portrait image if you choose, by selecting the
tickbox next to Delete Portrait.
If you wish to include a donate button linked to your PayPal account,
follow the instructions in the next section.
Click the Save button.
PAYPAL DONATIONS - CROWD-FUNDING
YOUR MEDIA PROJECT
If you have a PayPal account, you can add a button to your profile so
that other users can donate to your media projects. Plumi plans to
include other crowd-funding and donating options in the future.
1/ Login to your Paypal account e.g. www.paypal.com
2/ Click Merchant Services.
44
3/ Click Website Payments Standard.
4/ Choose the donate button - click "create one now" for "Accept
donations from anyone, anywhere on the web"
5/ Create button making sure Merchant account IDs has 'Use my
secure merchant account ID' selected.
6/ Copy and paste the generated code, the complete PKCS7 wrapper,
into the Donations via PayPal field (once you've closed this help box
by clicking the
symbol).
A donate button is now displayed on your author page profile:
45
11. EMBED VIDEO ON ANOTHER
WEBSITE
You can choose to embed a video from a Plumi website onto another
website or blog. T his means you are using the Plumi site and web
server to make that video available, but you are showing it somewhere
else.
You first need to copy the embed/object code from the Plumi website,
and then you need to enter it into your webpage or blog.
COPYING THE EMBED CODE
Browse to the video you wish to embed. Copy all the text in the box
below the Flash video player.
ENTERING EMBED CODE ON ANOTHER
WEBPAGE
Entering code into HTML webpage.
Some people create their websites by writing HT ML markup directly
into an HT ML document. For these users, just paste the HT ML code
into your web page.
Some people create their websites using software on their computer
to help create the HT ML markup, such as iWeb or Dreamweaver. For
these users you should "edit source" to edit the HT ML directly.
Enter the embed code between the body tags of your HT ML
document.
46
Save the HT ML document and upload to your server as usual.
Entering code into a blog
Some people create their websites using a web-application installed on
the server, such as a Wordpress blog.
Firstly you must be logged into your website's application as an
administrator or content creator.
When adding a new entry, toggle the user-interface to show the HT ML
code, rather than the visual display. Paste in the embed code.
Publish the entry.
47
Your video should appear on the page when viewed.
NOTE: Some blog software such as Wordpress will prevent users from
adding embed or object tags into a blog post, as a security measure.
Please consult the user manual for your web application if this is the
case.
48
12. VIDEO PODCASTING
WHAT IS RSS?
RSS stands for Really Simple Syndication, which is a way that websites
can share, or syndicate, information between each other. Other
software, such as video podcast applications and feed readers, can
also syndicate content from the original website which publishes that
feed.
RSS feeds include information about a piece of content - such as a
blog entry. T his information generally consists of a title, summary and
sometimes full text of the original article, as well as other "metadata"
such as date and author.
Plumi generates RSS1 feeds, that syndicate the title, date published and
a summary of the content, including a link back to the full article on
the Plumi website. You can access these RSS1 feeds using a feed reader
such as Feedreader or Google Reader. You can often also read RSS
feeds with your email client, such as T hunderbird or web browser such
as Firefox.
WHAT IS A VIDEO PODCAST?
A video podcast is an RSS2 feed. RSS2 is a type of RSS that includes
"video enclosures", basically a link to a video file. T his way, a video
podcast application can not only view information such as title,
summary and full text, but also download and play back that video file.
Plumi generates RSS2 or video podcast feeds that syndicate the title,
date published and a summary of the content, including a link back to
the full article on the Plumi website, as well as a link to download the
video file. You can access these video podcast feeds using programs
such as Miro or iT unes.
PLUMI VIDEO PODCASTS
Plumi creates automatic video podcast feeds that list the latest videos
by:
user;
country;
genre;
and topic.
Plumi also has built in video podcast feeds for:
latest videos;
and featured videos.
Note: your videos will not appear in the video podcast feed until they
have been published by a reviewer.
HOW TO VIEW A VIDEO PODCAST
All you need to do to view a video podcast is to copy the podcast link,
and paste it into your video podcast software. Examples are given
below for Miro and iT unes.
Copy Video Podcast Link from Plumi site
49
Visit the latest videos page (or any topic, genre or country listing).
Right-click or control-click on the VODCAST button.
Select copy or copy link location.
Paste this link into your podcast software (instructions follow for Miro
and iT unes).
MIRO
Miro is Free Software, available for download here.You could also read
the Miro FLOSS manual.
Paste Video Podcast Link Into Miro
Choose Add Feed from the Sidebar menu.
Paste the video podcast link into the URL box and click Create Feed.
View/Download Videos
Click on the Plumi feed in sidebar.
50
Browse videos in feed, viewing title, description and release date.
Click Download button to download video.
Click Play button to view video in Miro.
Use video controls to play, rewind, fast-forward or pause the video.
51
Change Automatic Download Settings
Many users choose to download new videos when they become
available. However, if you are concerned about your bandwidth,
download usage or disk space, you will want to disable automatic
downloading of new videos (new content as it becomes available).
Select Off from Auto Download drop-down menu when viewing a
channel.
ITUNES
iT unes is proprietary software, produced by Apple, available here.
Please note that iT unes will only play Apple supported formats such as
.mov and .mp4. If, for example, there are .wmv or .ogg files in the feed
iT unes will not display or play them
Paste Video Podcast Link Into iTunes
Choose Subscribe to Podcast from the Advanced menu.
52
Paste the video podcast link into the URL box and click OK.
View/Download Videos
Double-click on the EngageMedia podcast entry.
Browse videos in feed, viewing title, duration, release date and
description.
Click GET button to download an individual video, or GET ALL to
download all videos in the feed.
Watch the video in iT unes by double-clicking on the file name.
53
Control playback of the video as you watch.
Disable Automatic Download
Many users choose to download new videos when they become
available. However, if you are concerned about your bandwidth,
download usage or disk space, you will want to disable automatic
downloading of new podcast episodes (new content as it becomes
available).
Click Podcasts in sidebar.
Select the podcast whose settings you wish to change.
Click Settings button.
54
Uncheck Use Default Settings.
Choose Do Nothing from When new episodes are available. Click OK.
55
13. TRANSLATE CONTENT
Any Member of the site, when logged in, can easily translate certain
types of content into the other languages available on your Plumi site.
At present Plumi offers both English and Indonesian languages, but
your site administrator can make more languages available (covered in
this chapter).
You can learn how to switch the language of your Plumi site in this
chapter. Once somebody has translated an item, it will become
automatically available, if the viewer has switched to that language.
Currently news, events, callouts and pages can be translated - but not
yet videos. Here we will use the example of translating a news item to
show how easy it is to add a translation.
56
1. Navigate to an item of content (here we use news item) on the
site. Click the translate into... drop-down menu and click the
language you wish to translate it into e.g. French.
2. T ranslate the Title, Description (short summary) and Body
Text from one language into the other.
3. T ranslate the Image Caption and click the Save button.
4. You will notice that the site is now viewable in the language you
have just used to translate the page. You can also see that the
translation is in the pending state (here in French).
57
5. Click the flag of your original language, to change the site back
into that language.
6. You will need to wait until a site Manager has published your
content. T he translation of this news item will now be available if
the user has switched languages.
58
14. SWITCH LANGUAGES
Plumi has built in support for internationalisation based on the
LinguaPlone project, this adds the ability to translate the website into
other languages. T ranslations must have been contributed, and
languages must have been enabled by site administrators for this
function to be available.
T o select another available language, click the flag corresponding to
that national language (here we click the French flag, to change the site
language to French).
Here you can see that most of the interface is translated already into
French. But only some of the content has been translated into French
(Plumi depends on users to translate content, rather than machine
translation).
59
15. UPLOADING VIA FTP WITH
PLUMI
INTRODUCTION
Having trouble uploading videos to your Plumi based site because your
Internet connection keeps breaking? Uploading large files through web
based forms can be difficult as the connection can often break. FT P
(File T ransfer Protocol) is a protocol that lets you resume broken
uploads. You can use an FT P extension within Plumi to upload your
videos straight into your account on the website.
T o use this you will need a program called an 'FT P Client'. T here are
many of these around; Filezilla is a popular free program which can be
used on Windows, Linux or Mac OSX, and will be the focus of this
chapter. You can also use most other FT P programs
(except Cyberduck with which you may encounter errors) or FireFT P
lets you integrate FT P into the Firefox web browser.
T his chapter uses www.engagemedia.org as an example Plumi site.
T he visual design (skin) looks a little different to the standard Plumi
skin, but not very much. Many Plumi sites will opt to have a different
skin in any case.
Note: if you click 'stop' on the process when it hasn't fully uploaded
the system will think it is complete. T his is because the FT P program
sends the same message to our server when you hit 'stop' as it does
when the upload is complete. It's best just to shut the program down
or abort the transfer if you want to come back and re-upload later.
Cyberduck however doesn't seem to suffer from this problem.
FILEZILLA (ALL PLATFORMS)
Note: before continuing, please ensure the filename of your video
contains no spaces. E.g. instead of using a file named "My Video About
Forests.avi" you should change the name to "My-Video-AboutForests.avi". Many systems, including FT P, do not like files with spaces
in the filename.
60
1. Download and install Filezilla from http://filezilla-project.org/
2. Open Filezilla, and in the address bar at the top enter:
Host: www.engagemedia.org (or your plumi server's
address)
Username: Your EngageMedia or Plumi login
Password: Your EngageMedia or Plumi password.
Click 'Quickconnect'
3. In the top part of the screen you should get some server
messages. Do not worry about these, unless you get
'Authentication failed' or 'Could not connect to server'. In this
case, check your password and Internet connection, or contact
your server administrator.
4. T he left side of the window has the files on your computer. Find
the video you want to upload, then drag it onto the right side of
the window (the server).
5. While the file is uploading, you should see a progress bar at the
61
bottom of the screen.
6. If your upload gets interrupted or broken for whatever reason,
start Filezilla again, and log in. Find the file on your local
computer on the left side of the screen. In the right side of the
window you should see the file you have started uploading. Drag
the file again from the left to the right.
7 . You will get a message saying 'T arget file already exists', and
some options. Choose 'Resume' and click OK.
8. T here will be more server messages in the top part of the
program. Eventually there will be a message saying 'T ransfer
complete', then 'Directory listing successful'.
9. If your file has successfully finished uploading, it might not
appear in the right window file listing as it has been copied
across now to the website. T ry the next step, rather than
uploading again.
62
ADDING META-DATA
Once finished uploading, you will need to add meta-data (information)
to your video. You do this in the same way you would normally publish
a video, just without uploading the video:
63
1. In a web browser, go to http://www.engagemedia.org (or other
Plumi site) and log in. T hen go to:
http://www.engagemedia.org/Members/USERNAME/videos/folder_contents
(replace USERNAME with your login name, and
www.engagemedia.org with your website's address)
2. You will be able to see the video you have just uploaded. You will
also be able to see it in the folder listing on the left side of the
page. Click on this video.
3. T here will not be any video information yet, so click on the 'edit'
tab near the top of the page.
64
4. Change the title, description, and any other information you want
to add. T his step is the same as publishing a video through the
web form.
65
5. At step 3, you need to make sure you have 'Keep existing file'
selected.
66
6. Click 'save'. Your video will then be added to the reviewers
queue for checking.
67
SITE
ADMINISTRATION
16. USER ROLES AND MANAGEMENT
17. FEATURING CONTENT ON THE FRONT
PAGE
18. PUBLISHING WORKFLOW
19. PUBLICATION STATES
20. MANAGE LANGUAGES
68
16. USER ROLES AND
MANAGEMENT
USER ROLES
Users may be assigned different user roles on a Plumi web site. Here
we will illustrate the four major user roles; member, reviewer, editor and
manager. Consider the different rights or "power" of these three roles:
Member
Has a user account, so can log in.
Can add content, but only in specific areas, and can't edit
anything outside of this area; users are given a "workspace," to
treat as personal space where they can add content.
Can not publish content so that it appears in listings throughout
the site (e.g. Latest Videos page, or the front page), even content
which they added; a person with manager or reviewer role must
approve content for publishing.
Reviewer
Has a user account, so can log in.
Can add content, but only in specific areas, and can't edit
anything outside of this area; users are given a "workspace," to
treat as personal space where they can add content.
Can publish or send back any content.
Editor
Has a user account, so can log in.
Can add content, but only in specific areas, and can't edit
anything outside of this area; users are given a "workspace," to
treat as personal space where they can add content.
Can retract, or submit for publishing, any content but not
publish it.
Can edit any content (if it is published or pending review the
Editor must be retract it first).
Can view the contents of any folder from the root level.
Manager
Has a user account, so can log in.
Can add content anywhere and has the power to edit
anything.
Can publish or send back any content.
Can perform other site administration tasks such as users
and groups management and site-wide settings.
Can access the ZMI (Zope Management Interface), and use
this to customise code or install products.
T here are two common ways of giving a Member one of the roles
above: by assigning a role to that Member, or by adding a Member to
a group that has one of these roles (both explained below).
Members can have more than one role, the powers for each role they
are assigned cascade (so for example a Member with additional Editor
and Reviewer roles can edit content and then publish it).
COMMON USER MANAGEMENT TASKS
69
Any user management task on this page first requires you to log into
your Plumi site as a Manager:
1. Log in as admin, or any user with Manager role. Go to Site Setup
area by clicking site setup.
2. Choose Users and Groups from the list of Plone Configuration
tasks.
Add a User
You may wish to add a new user, rather than having that user join the
site themselves.
70
1. Click add new user button.
2. Fill out Registration Form for new user including Full Name, User
Name and E-mail. Enter and confirm the password, and click
register.
3. Notify the new user of their account details, who may then log in.
Remove a User
You can remove a user account if you wish.
71
1. Enter the username you wish to delete in the user search box
and click the search button.
2. Check the remove user box and click the apply changes
button.
Add a User to a Group
You may wish to add a user to a group, for example to the Reviewers
group, which has the Reviewer role already assigned. You may also wish
to use groups to jointly share the ability to edit content that you wish
to collaborate on (if they group has permission to edit that content,
then every member of the group does too).
72
1. Click the groups tab.
2. Click the group name.
3. Enter the username of the Member you wish to add into the
Quick search box and click the search button.
4. Check the box next to the username of the Member you wish to
add to this group and click add selected groups and users to
this group button.
73
Assign Role to a User
If you choose, you can assign a role directly to a user, rather than
adding them to a group which has that role assigned to it.
1. Enter the username you wish to assign the role to in the user
search box and click the search button.
2. Check the box for the role you wish to assign to the user and
click the apply changes button.
74
17. FEATURING CONTENT ON
THE FRONT PAGE
You can feature videos, news and events on Plumi. Featuring content
will make it appear on the front page, in the slots for Featured Video
and News and Events. T he most recently featured video will appear
in Featured Video and the most recently featured News or Event will
will appear in News and Events.
Previous versions of Plumi handled featuring content by adding a
keyword or tag of "featured" to that item, this has now been
deprecated.
HOW TO FEATURE A VIDEO, NEWS OR
EVENT
1. Log in as a user with Reviewer, Editor or Manager role.
2. Browse to a video, news item or event that has been published.
Click the state dropdown menu and select feature.
3. T he video will now be featured. It will now appear on the front
page (the most recently featured item will appear).
Note: a user will not be able to retract an item that is featured. T he
item must first be un-featured, then can be retracted, rejected etc.
75
18. PUBLISHING WORKFLOW
In Plumi all content is moderated before becoming available on the
web site. Ordinary users must submit content for publication (as
described in the chapter on Publication States) unless they are
Managers, Reviewers or Editors themselves. See User Roles and
Management for more info on this.
T he process whereby content is submitted, retracted, published or
sent back, is known as the publishing workflow (a Plone term).
T he default publishing workflow on Plumi looks something like this:
A Member creates content - it is automatically submitted for
publishing when it is saved.
At this point any of these things could happen:
T he Member could retract the content, choosing to re-edit
it and re-submit it for publishing, or choose to make it
private (where it is not viewable to anyone else but the
owners of that content, or a Manager) or in the public draft
state (where it is viewable, but not included in site listings
such as Latest Videos or the front page).
An Editor could choose to retract (make public draft), reedit that content, and then re-submit it for publishing.
A Reviewer could choose to publish the content, or send it
back (making the content a public draft).
A Manager could choose to re-edit, publish, send back,
make the content private, or even delete it.
Once the content is published, any of these options are still
available.
REVIEW LIST AND EMAIL NOTIFICATION
A Review List is used to list all content that has been added by
Members, and then submitted for publication. T his makes it easy for
Reviewers to see what content needs to be reviewed.
All Reviewers are also emailed automatically when new content is
submitted for publication.
Publishing / Sending Back Content
76
1. T o visit the Review List, you must be logged-in as a Reviewer,
and then click the Review List menu tab, or the link in the
sidebar.
2. T o approve (publish) or disapprove (send back) content click on
the content item in the list.
3. T hen choose publish or send back from the drop-down state
menu. Publishing it will mean the content "goes live" on the
website and is included in all listings. Sending it back will mean
that the content goes into the public draft state, and an email
will be sent to the contributor to notify them it has been sent
back.
Note: both the publishing workflow, and the text within the email
notification can be configured (if you are a developer you can visit the
configuration chapter for more info on this).
77
19. PUBLICATION STATES
Plumi inherits the system for controlling publication states from Plone.
As a basic feature, publication states allow you to make content you
have created either public or private (available to everyone, or just
yourself and those you wish to share it with). However the system is
actually a little more complicated than that as there are various states
content may be in, and this forms a key part of the publishing
workflow covered in the next chapter.
For starters we'll look at the different states that content can be in.
Every item on a Plumi site (videos, news, events etc.) will have a state
that it is in. T his chapter will help you understand what that state
means.
In the upper right corner of the edit panel for any content type
(videos, news, events, folders etc.) there is a menu on the right for
publication state. T his state menu has settings for controlling
publication state:
T he header for the menu will show the current publication state for
the content item, such as State: Private, as shown above.
Private is the initial state when you create content (such as a video,
news item or event) and in the private state, as the name indicates, the
content item will generally not be available to visitors to the web site only to yourself and to site administrators, when logged-in. If your
content is not already private, you can make it so using the make
private menu option.
T he Submit for publication menu choice is used when content must be
approved for publication by Reviewers, as discussed below. When you
choose this option, your content will go into the pending review
publication state.
Note: Plumi sites by default place created content in the pending state
on pressing save, this however is configurable.
If you have submitted your content for publication, but wish to re-edit
it, or otherwise make it unavailable for publishing, you can choose the
retract menu option. It will go into the public draft state - which means
it will be available to anonymous users, but won't be listed on the front
page, or other listings of content around the web site. From here you
can choose to make it private again if you wish, or re-edit it, and
submit it for publication once more.
78
T he Publish menu choice will be available if you are a site Manager or
Reviewer. T his will make the content item available to any visitor to
the site, and appear within site listings (such as the front page). When
you choose this option, your content will go into the published
publication state.
Note: Some content taken and edited from:
http://plone.org/documentation/manual/plone-3-usermanual/collaboration-and-workflow/basic-publication-states
79
20. MANAGE LANGUAGES
As a site administrator (Manager) you can define which languages the
user interface will appear in, within your Plumi site. By default, Plumi
offers both English and Indonesian languages (the interface is already
translated into Indonesian), with more languages in the pipeline. Once
you have made this language available, any Member can translate
certain types of content into that language.
Note: content that has been contributed by members of your Plumi
site will remain in the language it has been added, there is no machine
translation in Plumi.
Currently full translations of the Plumi interface are only available for
English and Indonesian. However, much of the interface is inherited
from Plone, which has been translated into many different languages. If
you choose to enable one of these other languages, only some of the
interface will be translated.
If you wish to assist in translating the Plumi interface into another
language, please consult this FAQ or contact the Plumi developers for
more info.
If you wish to switch the language you are viewing the Plumi site in
(from available languages) visit this chapter.
LANGUAGE SETTINGS CONTROL PANEL
T o manage languages in Plumi you first need to log in as an admin, or
any user with Manager role.
1. Go to Site Setup area by clicking site setup.
2. Go to the Language Settings by clicking Language.
CHANGE DEFAULT SITE LANGUAGE
80
1. Access the Language Settings control panel (above). Change the
default language of your website by choosing the language from
the Default site language drop-down menu.
2. Click Save.
CHANGE AVAILABLE LANGUAGES
81
1. Access the Language Settings control panel (above). Choose
which languages are available on your Plumi site by multipleselecting those languages from the Available languages dropdown menu. Click Save.
2. Your website will now show a flag icon for that language. Any
user may select to view the website in that language by clicking
on the flag.
82
INSTALLATION AND
SETUP
21. INSTALLATION
22. CONFIGURATION
23. CHANGE LOGO AND SITE TITLE
24. STATIC PAGES AND PORTAL TABS
25. CONFIGURE PORTLETS
26. CHANGE CATEGORIES
27. CONFIGURING EMAIL NOTIFICATIONS PUBLISHING WORKFLOW
28. CUSTOMISE DESIGN
29. TRANSCODING
30. BITTORRENT CONFIGURATION
31. DEVELOPMENT MAP
32. GETTING HELP
83
INSTALLATION
T his is a guide for installing Plumi 4.x on a Debian or Ubuntu Linux
server. You can either use the nginx web server that's automatically
built and configured by the Plumi buildout, or you could manually
configure an Apache2 web server instead.
Plumi is untested on other operating systems for production. You can
install the development buildout in MacOS X as well. More information
about installing Plone on different kinds of servers can be found here,
which should aid you in installing the Plumi buildout on other operating
systems. Please contribute your installation notes on these or different
OSs via the Plumi email list and/or by editing this manual chapter here
on FLOSSmanuals.
PRIOR KNOWLEDGE
T his guide requires that you already have basic knowledge of Linux
systems administration. Basic knowledge of Python, Plone and Zope is
desirable but not required for installation.
REQUIREMENTS
Debian or Ubuntu Linux server. It's highly recommended to have
at least 2GBs of RAM and two or more processor cores. Also
check out the Plone system requirements
Shell access (ftp is not enough!)
Root access for production deployments, also necessary for the
initial installation of the dependencies in development builds.
Plumi 4.x is built on Plone 4.x which requires Python 2.6. It will be
installed as part of the installation detailed in this chapter along
with a series of tools like gcc, make, subversion and more.
T wo hostnames required for production deployments. You
should configure those to point to your server's ip address.
One for the Plumi site itself (e.g. www.example.org)
A second one for the transcode daemon and the video
server (e.g. videos.example.org)
NOTE: If you server is not going to be accessed from the Internet, you
still need to set up the hostnames within your private network (eg:
internal DNS server, /etc/hosts files on all workstations, etc). If you
want to run a development version to test plumi, you do not need to
set up these domains. Plumi development setup will work out of the
box on localhost.
Setting up dependencies
You can install Python and other required tools by running these
commands, either as root or by using sudo (e.g. sudo apt-get install ...).
g cc/g ++ dev tools a nd ya sm
apt-get install build-essential yasm
subversion
apt-get install build-essential yasm
python2.6 a nd hea der f iles
apt-get install python2.6-dev
libjpeg a nd zlib hea der f iles
84
apt-get install libjpeg62-dev zlib1g-dev
g rof f -ba se
apt-get install groff-base
???
sudo apt-get install libssl-dev python-profiler
sudo apt-get install libreadline5-dev libxml2-dev
Installing via Buildout
Here you will find information on how to install Plumi from buildout,
which is the recommended process. Buildout puts together Zope, Plone
and the third-party products required by Plumi like ffmpeg, nginx,
varnish, haproxy and more. For more info on buildout check out
the Plone.org buildout tutorial.
Before installing Plumi, you need to answer the following questions:
Where are you going to put your Plumi files on your web server?
We will be using /opt/plumi for this guide but you could use
/home/user or something similar.
NOTE: Do not install the files into /var/www or any other publicly
accessible space on your server.
Which version of Plumi do you want to get?
T he trunk version of Plumi contains the latest development code
and may therefore become unstable. If you are contributing to
the development of Plumi by coding or testing then this is the
version you should install.
T agged versions of Plumi are releases that have been packaged
and may include Beta Releases, Release Candidates or full
production versions.
Do I want to create a development site or a production site?
If you wish to run a production site you can use the fully-fledged
production build with caching, multiple load balanced zope
instances, etc.
If you simply want to evaluate or develop Plumi, then a much
more lightweight buildout is provided instead in the development
buildout.
Which ports do you want Plumi to use?
By default, Plumi uses the following ports
8080 to run the Zope development instance
8100 to run ZEO (the object database server)
8888 for the T ranscode Daemon
8890 for Supervisor that manages all the different services
8081-8088 & 8091-8098 for the Zope instances (only for
production buildouts)
8090 for the load balancer (only for production buildouts)
8021 for the Zope ftp server (only for production buildouts)
8099 for the Varnish cache server (only for production buildouts)
21 for the Plone FT P proxy (only for production buildouts)
80 for the nginx web server (only for production buildouts)
You can see and change all the ports used by editing the site.cfg file. If
you have other systems using these ports, change them prior to
running buildout (see the buildout configuration section for details).
85
Under which system user accounts should the different
Plumi services run?
T his is only relevant for production builds. If you're running a
development build you can start all processes as your own system
user. T his is possible for production builds as well, apart from the web
and ftp servers that normally listen on privileged ports (80 and 21
respectively). However for public websites it is hilghly recommended
that different services should run under different system users for
improved security.
T he users need to exist in your system. If not make sure you create
them (e.g. sudo adduser zope). T o change the user mappings edit the
respective options in site.cfg. By default, the production buildout will
start the following services as the respective users below:
www-user = www-data
ftp-user = daemon
transcode-user = daemon
zeo-user = zope
zope-user = zope
balancer-user = proxy
cache-user = proxy
How many load balanced Zope instances do you need?
T his is only relevant for production builds. Depending on your site's
traffic you may choose to enable up to 8 load balanced Zope
instances. 2 instances should be enough for sites without significant
traffic, 4 for medium traffic and 8 for high traffic websites. T he more
instances, the more concurrent users can be served by your site.
Beware that more active instances require more RAM but can also
utilize more cpu cores. If RAM is not an issue you should have as many
Zope instances as the available cpu cores in your server.
By default only 2 instances are enabled. T o enable more edit the
active-instances option and comment in instances 3-8.
Buildout Installation Process
T his process assumes that you are creating a Plumi site called "plumi"
at www.example.com with the video .
Download Plumi from SVN
Plumi is available from the Plone SVN server. T o download the latest
development version of Plumi, run the following command:
svn co https://svn.plone.org/svn/collective/plumi.app/trunk/
target_folder_name
T o download the latest T agged version of Plumi, run the following
command:
svn co https://svn.plone.org/svn/collective/plumi.app/tags/ Tag_Name
target_folder_name
NOTE: target_folder_name is where you want the code to go (eg:
/opt/plumi/4.0-final or /home/zope/plumi) and Tag_Name is tagged
version you want to get (eg: 4.0, etc)
Download Plumi as a Packaged Release
Plumi can be downloaded as a fully packaged release in an archive
using the tar or zip format. Only tagged versions are available this way,
not the current trunk. T o download a packaged release, visit the Plone
product page here:
86
http://plone.org/products/plumi/releases/
Find the release you want, copy the download link and follow the
instructions below e.g.:
mkdir /opt/plumi
wget Download_Link
tar -xzvf Zip_File
cd Created_Directory
NOTE: Download_Link is the link to the package file from Plone.org /
PyPI e.g. Zip_File is the name of the archive file (eg: plumi.app-4.0.zip)
and Created_Directory is the name of the directory created after the
archive is extracted (eg: plumi4.1beta).
Creating a virtualenv (optional)
If you are running other Python applications on your server or
development workstation, it may be worth while to create a virtual
Python environment for your Plumi build. T his can prevent conflicts
between Python packages installed by your operating system and
those installed by the Python setuptools or the pip installer. You will
need to have the virtualenv package installed first - in Debian and
Ubuntu systems you can apt-get install python-virtualenv, then:
$ virtualenv -p /usr/bin/python2.6 --no-site-packages
target_folder_name
$./target_folder_name/bin/activeate
T his will create and activate a new virtualenv
named target_folder_name which will not share any Python packages
with the rest of your system.
Set Site Configuration Information
If you're running a development build this step is optional. If you skip it
you will be accessing your plumi site at http://localhost:8080/plumi
while transcodedaemon will be listening at http://localhost:8888.
For production builds you should configure the specific information
about this Plumi installation in the site.cfg, including:
Change www-server-name and www-videoserver-name to the
public hostnames of your website and your transcode
daemon/videoserver
Check the ports and change them if the defaults are already in
use
Set the effective users the respective processes as described
above (NOTE: T hese user accounts should already be set up the Plumi installation script will not create them)
Set the default Zope admin user & password if you want them
to be different (recommended)
Modify the secret key for secure transcode requests
Devel buildout : Run the buildout then setup & configure Plumi
87
1. Prepare to run the buildout (bootstrap is a Python script that
creates a number of directories and scripts based on the
buildout configuration file, and downloads the latest version of
the zc.buildout egg).
$ python2.6 bootstrap.py -c devel.cfg
2. Run the buildout. T his will take some time depending on your
server's configuration & load. Sit down, grab a coffee and wait
till it finishes!
$ ./bin/buildout -c devel.cfg
3. Supervisor will be managing the ZEO server and the transcode
daemon. Start supervisor like this
./bin/supervisord
Confirm that zeo and transcode daemon are up and running:
./bin/supervisorctl status
Now start your dev instance in the foreground
./bin/instance-debug fg
Production buildout : Run the buildout then setup & configure
Plumi
1. Prepare to run the buildout (bootstrap is a Python script that
creates a number of directories and scripts based on the
buildout configuration file, and downloads the latest version of
the zc.buildout egg).
$ python2.6 bootstrap.py -c production.cfg
2. Run the buildout. T his could take quite a long time, depending on
your server's configuration & load. Sit down, grab a coffee and
wait till it finishes!
$ ./bin/buildout -c production.cfg
3. Supervisor will be managing the ZEO, Zope instances, load
balancer, cache server, the ftp proxy and the transcode daemon.
Start supervisor like this
sudo ./bin/supervisord
You can check that all the services have started via :
sudo ./bin/supervisorctl status
Production buildout sets up and configures an nginx web server
based on your site.cfg setup. However, if your server already has
Apache set up on it (eg: for hosting other, non-Plumi sites), you can
stop nginx and use configure apache to use with plumi. Here is the
apache configuration for demo.plumi.org to help get you started:
<VirtualHost *:80>
88
ServerName demo.plumi.org
ServerAdmin contact@ engagemedia.org
<Directory />
O ptions FollowSymLinks
AllowO verride None
O rder allow,deny
allow from all
deny from 60.224.93.59,203.184.26.179
</Directory>
ErrorLog /var/log/apache2/plumidemo/plumidemo-error.log
# Possible values include: debug, info, notice, warn,
error, crit,
# alert, emerg.
LogLevel warn
CustomLog /var/log/apache2/plumidemo/plumidemoaccess.log combined
ServerSignature O n
RewriteEngine O n
# Normalize URLs by removing trailing /'s
RewriteRule ^/(.*)/$
http://127.0.0.1:8381/VirtualHostBase/http/% {SERVER_NAM E}:80/demo
/VirtualHostRoot/$1 [L,P]
# Pass all other urls straight through
RewriteRule ^/(.*)$
http://127.0.0.1:8381/VirtualHostBase/http/% {SERVER_NAM E}:80/demo
/VirtualHostRoot/$1 [L,P]
<Location />
O rder Allow,Deny
Deny from none
Allow from all
</Location>
</VirtualHost>
<VirtualHost *:80>
ServerName videos.demo.plumi.org
RewriteEngine O n
RewriteLog
/var/log/apache2/demo.plumi.org/rewrite_videos.demo.plumi.org.log
RewriteLogLevel 0
CustomLog
/var/log/apache2/demo.plumi.org/access_videos.demo.plumi.org.log
common
ErrorLog
/var/log/apache2/demo.plumi.org/error_videos.demo.plumi.org.log
<Proxy http://127.0.0.1:8338>
Allow from all
</Proxy>
#Alias /transcoded /var/log/apache2/demo41.plumi.org/transcoded
Alias /transcoded /home/plone/demo-41.plumi.org/transcoded
<Directory /home/plone/demo-41.plumi.org/transcoded>
O rder allow,deny
Allow from all
</Directory>
RewriteRule ^/transcoded - [L]
RewriteRule ^(.*)$ - [E=BACKEND_LO CATIO N:127.0.0.1]
RewriteRule ^(.*)$ - [E=BACKEND_PO RT:8338]
RewriteRule ^(.*)$ - [E=HO ST:videos.demo.plumi.org]
RewriteRule ^(.*)$ - [E=PO RT:80]
RewriteRule ^(.*)$ - [E=PRO TO :http]
RewriteRule ^/(.*)/$
http://% {ENV:BACKEND_LO CATIO N}:% {ENV:BACKEND_PO RT}/$1 [L,P]
RewriteRule ^/(.*)$
http://% {ENV:BACKEND_LO CATIO N}:% {ENV:BACKEND_PO RT}/$1 [L,P]
</VirtualHost>
89
1. Once the instance is running, go to the Zope Management
Interface (ZMI).
http://www.example.org:8080/manage
If you've used a non-standard port for Zope, replace the 8080 in
the URL above with the port you have specified when configuring
the buildout.
2. Log in to the ZMI using the admin login details you specified in
site.cfg (eg: username: admin, password: admin). If you want to
change the admin user's ZMI password once logged in, navigate
to the acl_users folder in the left-hand sidebar.
Click on users.
Click password.
Enter password and confirm by re-entering, then click Update
Password.
3. Add a Plone site or instance in the ZMI.
Click “Root Folder” in the left-hand sidebar. Choose Plone site
from the Select type to add... drop-down menu and click Add.
Enter the ID, Name and Description, e.g. ID "plumi" and Name
"Plumi Site". Click Add Plone Site.
4. Visit your new plone site by entering this URL:
http://www.example.org:8080/plumi
If you've used a non-standard port for Zope, replace the 8080 in
the URL above with the port you have specified when configuring
the buildout.
5. Click site setup in the top right corner.
6. Follow the prompt to change your mail settings.
7 . Change/add your mail settings and click Save.
8. Click Add/Remove Products from Site Setup sidebar.
9. T ick the tick box next to Plumi.
90
10. Click Install.
11.
12.
13.
14.
Wait a few minutes for your Plumi site to install.
Click Add/Remove Products from Site Setup sidebar again.
T ick the tick box next to Plumi skin.
When it is done, the page will reload and you should see a freshly
installed Plumi site complete with the Plumi skin/theme.
15. Add a new user to your Plumi site for testing (the admin user
may not have the correct folders created for them, as this user
is created before the Plumi site is generated).
Click log out.
Register a new user by clicking register.
Log in with new user account details by clicking log in.
16. T ry publishing a video in your new Plumi site (logged in as this
new testing user).
17 . Check the video after it has uploaded to see if it has been
created and transcoded correctly.
CONFIGURING PLUMI TO START
AUTOMATICALLY
T o ensure that Plumi will start automatically whenever your server is
turned on, add the following lines to your /etc/rc.local file:
./bin/instance start
./bin/squid-instance
su zope -c './bin/transcodedaemon start'
./bin/apachectl start
NOTE: Replace the "zope" in "su zope -c" with the name of the user
you installed Plumi under (the "effective-user" from site.cfg)
TROUBLESHOOTING
If you are having trouble installing Plumi please join one of our email
lists or IRC channels listed here or contact the Plumi maintainers here.
Running Multiple Plumi Buildouts
91
Daemon process ID file.
DEVELOPMENT MAP
T he development map chapter describes the anatomy of the Plumi
buildout, and explains the products and packages that are installed.
92
22. CONFIGURATION
Plumi and Plone itself (upon which Plumi is built) are highly configurable.
T he complexity of what you wish to customise will vary, but this
chapter covers some of the aspects of Plumi which you can configure
easily, with links to further documentation about customisation.
Changing the logo and the site title are covered later in this chapter.
Information covered here includes changing the portlets (content areas
in the sidebars), changing the design and configuring the transcoding
framework.
T his chapter will briefly discuss these options:
1. Site Setup - configuring Plumi using the built-in Plone Site Setup.
2. Configuring Through-The-Web - using the Zope Management
Interface.
3. Further Configuration - links to further information on
Plone.org.
4. Customisation and Development - links to further information
for developers.
1. SITE SETUP
T he Admin user of your Plumi site, or any user with Manager privileges,
can access the Site Setup area of Plumi. You can access Site Setup by
clicking the site setup link in the top right. Please note that you must
be logged in as a Manager to do this.
Links to different options for Plone Configuration are available, as well
as configuration of Add-On Products, and an overview of the Plone
version you have installed.
93
⁞
Using the options found in Site Setup you can:
94
Add/Remove Products. T ells you which products (Plone
software modules) have been added and are now available to
implement on your Plumi site
Calendar. Change calendar settings such as the first day of the
calendar week, and the workflow states that will appear in the
calendar
Configuration Registry. T his stores settings for products that
need to manage some configurable, user-editable values. Here
you can change options for allowing comments from anonymous
users, or showing the profile image of a user next to their
comment.
Content Rules. Here you can set up rules which will
automatically perform actions on content when certain triggers
take place. You can apply these rules to specific folders.
Errors. T his page lists a log of the most recent errors which
have occurred on the site.
HTML Filter. Plone filters HT ML tags that are considered
security risks. Here you can change the settings for which tags
are stripped and which are allowed.
Language Settings. Here you can define which languages are
available on your site. Plumi currently offers both English and
Indonesian with more languages to follow.
Mail. Here you can change your mail settings, including SMT P
server details and the "From:" address for emails sent by your
website.
Maintenance. Here you can restart the Zope application server
(which runs Plone, and your Plumi site) and change other
maintenance options.
Markup. Allows you to change your settings from the default
HT ML to other kinds of markup such as plain or structured text.
Navigation. Change your navigation settings, including what
kinds of content appear in the navigation tree.
Search. Change the kinds of content which are searched on the
site.
Security. Change settings including self-registration and
passwords.
Site. Change site title and description plus various site-wide
settings including enabling/disabling inline editing and link integrity
checking.
Theme. Choose the default theme or skin for your Plumi site,
and enable/disable other settings such as external link and
content type icons.
Types. Workflow, visibility and versioning settings for your
content types.
Users and Groups. Add or remove users, change a user details,
add or remove users in groups, assign roles (permissions) to
users and to groups.
Visual Editor. Change settings for the Kupu visual or WYSIWYG
editor.
Zope Management Interface. T akes you to the ZMI for further
configuration settings.
2. CONFIGURING THROUGH-THE-WEB
(TTW) USING ZOPE MANAGEMENT
INTERFACE (ZMI)
Visit this page for a how-to on configuring your Plumi site using the
ZMI. T his is no longer recommended as a method for configuring a
Plone site, given that the modifications that are made cannot easily be
brought across to an upgraded buildout. It could still be useful for
minor changes in the short-term.
3. FURTHER CONFIGURATION
95
For more information on configuring your Plumi site please consult the
Configuration and Set Up pages on Plone.org. T his includes info on
other add-on products (Plone software modules), backup procedures,
optimising performance and caching with Squid, connecting to MySQL
databases and more.
4. CUSTOMISATION AND DEVELOPMENT
For more information on how to customise your Plumi site please
consult the Plone developers manual.
T his slideshow by Martin Aspeli introduces you to extending and
customising Plone 3:
Martin Aspeli Extending And Customising Plone 3
96
23. CHANGE LOGO AND SITE
TITLE
T o make any changes to the logo or site title you must be logged in as
admin, or any user with the Manager role.
CHANGE LOGO
(from http://plone.org/documentation/kb/change-the-logo-in-plone-3)
T he logo image - logo.jpg - can be found in the skins folder of the
Plone Default theme. T he quickest way to replace this is simply to
upload your own image and give it the same name:
97
1. Go to Site Setup area by clicking site setup in the top right of
the page.
2. Go to the ZMI by clicking Zope Management Interface.
3. Click on portal_skins (scroll down the list to find it).
4. Click on plumi_skin_custom_images.
5. Click logo.gif.
6. Click the customize button.
98
7 . Now replace the image by clicking Choose File button and
choosing your own image from your file system. Click Upload.
8. Edit the Title field (this will ensure that the title attribute
changes in the HT ML). Click Save Changes.
9. Visit your Plone site and refresh your browser to see the
changes on your site. You should see a new logo in the top lefthand corner.
CHANGE SITE TITLE
T his will change the title of your website that appears in the web
browser.
99
1. Choose site setup from top right-hand corner.
2. Choose Site from left-hand sidebar.
3. Enter a new Site Title.
4. Click Save button.
5. Your web browser will now display your new site title.
100
24. STATIC PAGES AND
PORTAL TABS
Static pages (not containing dynamic content) can be create to
correspond to "portal tabs" that show in the top menu section in
Plumi, to appear on all pages of a Plumi website.
T o make changes to the static pages and portal tabs you must firstly
log in as a Manager.
Adding/Deleting/Modifying a Portal Tab
You can edit, add or delete a portal tab. We'll use the example of
deleting a tab.
1. Create a static page in the root directory of your Plumi site e.g.
http://testing.plumi.org/ by clicking the drop-down menu add
new... and selecting page.
2. Give the page a title and description, following instructions
for editing content in this chapter making sure you publish the
page. In this example we've created a page "test-tab"
3. Click site setup.
4. Choose Zope Management Interface.
5. Click portal_actions (scroll down the list to find it).
6. Click portal_tabs.
7.
8.
9.
10.
11.
12.
13.
14.
15.
T ick the box next to review_list and click Copy button.
Click the Paste button.
Click the copy_of_review_list link.
Edit the details of the portal tab - give it a new Title, change the
end of the URL to the short name of the page you added e.g.
"test-tab", choose View from Permissions and click Save
Changes button.
Click the portal_tabs link.
Choose the tick box next to copy_of_review_list and click
Rename.
Give your tab a new name and click the OK button.
You can now view the new tab, and visit the page you created,
by navigating back to your Plumi site and clicking the name e.g.
T est in the top menu.
If you wish to delete a tab, go back to portal_tabs in the ZMI and
select the checkbox for the tab you wish to delete and click
delete.
101
Changing the T ext of a Static Page / Portal T ab
If you want to retain a static page that appears in the portal tabs,
such as About Us, and merely change what is written in that page,
follow these instructions. If you want to add a different static page
and have it appear in the portal tabs, or remove one, see the next
section.
1. T o change the text that appears in each of these tabs click on a
tab such as About Us.
staticpages2.jpg
2. Click the edit tab and
102
25. CONFIGURE PORTLETS
Portlets are the boxes of dynamic content that appear in the sidebars
of a Plumi site (outlined in red boxes in the screenshot below). As a site
Manager, you can change the order in which these appear, and add
new portlets.
T his is just one of the ways you can change the layout and design of
your Plumi site, please consult the design chapter for more info.
Note: screenshots for this section of the manual are from the default
Plone visual theme, which looks slightly different to the Plumi visual
theme.
T he Home Folder is where the site administrator can manage the
portlets for most of the site. If you configure portlets in any other
folder on the site, your changes will only have effect in that folder.
ADDING A PORTLET
1. Log in as Manager.
2. Make sure that you are on the Home page of your site.
3. Click the manage portlets link at the bottom of either the right
or left column.
103
Result: T his will take you to a Manage portlets screen:
Note: there are two pull-down menus on either side of this page. Each
pull-down lists all of the portlets that are in a Plone site.
T o add a portlet, select the name of the portlet from the drop down
where you would like the portlet to display.
If the portlet you have selected requires configuration, a screen will
appear that allows you to fill in this information.
104
For instance, if you select the Search portlet, you will then be
prompted to select whether to enable LiveSearch:
Once you click Save, Plone (Plumi) will add this portlet to your home
page and across the entire site.
REARRANGING AND REMOVING PORTLETS
You can use the Portlets assigned here controls to rearrange the
display order of your portlets or to remove a portlet from the display.
Click the up or down arrow to reorder portlets.
If you want to remove a portlet from the display, click the red X.
Note: any portlet managment that you do in the Home Folder affects
your entire Plone site. However, you can override these selections using
the Block/unblock portlets controls within folders and on individual
pages.
Credits: T he information above is from:
http://plone.org/documentation/kb/how-to-manage-portlets-in-plone-3
(visit this page for further info including how to fine-tune portlet
display at the folder level, manage portlets on a group or user basis,
or how to manage portlets using your Dashboard.
105
26. CHANGE CATEGORIES
Portal vocabularies are used to define categories to describe content
in Plumi, such as video topics, video genres and submission categories.
A vocabulary term is set up for that category, and then a collection is
created to reference items with that category. A collection is what was
previously known in Plone as a smart folder, a folder that displays
dynamic content based on a set of criteria.
T here are two methods available for adding a new video topic (also
known as video category), video genre or callout category (also known
as submission category). You can either set these up BEFORE or AFT ER
installation of Plumi. Setting these up before installing is a little easier,
but both methods are listed below.
BEFORE INSTALLATION
106
1. Checkout the Plumi buildout as per the instructions in the
installation chapter. Before running the buildout, execute the
following process (between steps 2 and 3).
2. Edit the vocabs.py file via the shell:
$ vi plumi-buildout/src/plumi.app/plumi/app/vocabs.py
3. Here you can view the dictionary vocab_set.
from zope.i18nmessageid import M essageFactory
_ = M essageFactory("plumi")
vocab_set = {}
taxonomy_sub_folder={'topic':'video_categories','genre':'video_genre','callouts':'submission_categories','countries':''}
vocab_set['video_categories'] = (
('poverty', _(u'Poverty / Development')),
('indigenous', _(u'Indigenous')),
('refugee', _(u'Refugee / M igration')),
('health', _(u'Health')),
('corporations', _(u'Corporations / Privatisation')),
('globalisation', _(u'G lobalisation')),
('law', _(u'Law / Justice')),
('work', _(u'Work')),
('consumerism', _(u'Consumerism')),
('war', _(u'War / Peace')),
('human', _(u'Human Rights')),
('disability', _(u'Disability Rights')),
('gender', _(u'G ender / Sexuality')),
('race', _(u'Race')),
('religion', _(u'Religion')),
('art', _(u'Art / Culture')),
('internet', _(u'Internet')),
('media', _(u'M edia')),
('activism', _(u'Activism')),
('politics', _(u'Politics')),
('education', _(u'Education')),
('biodiversity', _(u'Biodiversity')),
('climate', _(u'Climate Change')),
('conservation', _(u'Forests / Conservation')),
('nuclear', _(u'Nuclear')),
('sustainablity', _(u'Sustainability')),
('animal', _(u'Animal Rights')),
('water', _(u'Water')),
('biotech', _(u'Biotech')),
('civillib',_(u'Civil Liberties')),
)
vocab_set['video_genre'] = (
('documentary', _(u'Documentary')),
('experimental', _(u'Experimental')),
('fiction', _(u'Fiction')),
('animation', _(u'Animation')),
('music', _(u'M usic')),
('newsreport', _(u'News Report')),
)
vocab_set['submission_categories'] = (
('festival', _(u'Festival')),
('screening', _(u'Screening')),
('dvd', _(u'DVD')),
('production', _(u'Production')),
('conference', _(u'Conference')),
('workshop', _(u'Workshop')),
('crew', _(u'Crew')),
('competition', _(u'Competition')),
('artprize', _(u'Art Prize')),
('exhibition',_(u'Exhibition')),
('other', _(u'O ther')),
)
4. Video categories correspond to video topics. Video genres
correspond to video genres. Submission categories correspond
to callout categories.
5. T o delete a submission category, video category or video genre,
just delete the line corresponding to that entry.
6. T o add an entry just enter a new line e.g.
('newtopic', _(u'New Topic')),
7 . Save the file.
8. Continue the installation process from Step 3. When you install
Plumi, the categories/genres you have defined will be created.
AFTER INSTALLATION
107
T o make changes to the portal vocabularies, you must log into your
Plumi site using the Admin account, or any user with the Manager role.
Modifying the portal vocabularies after you have already installed Plumi
requires a little more work.
Note: configuration of vocabulary terms and collections happens in
special places within the normal Plone (Plumi) user interface, not in the
ZMI (Zope Management Interface) and not in site setup.
Also note: an easier way to do this quickly would be to edit (or copy
and paste) an existing vocabulary term, and an existing collection. In
particular, setting collections up with criteria can be confusing at first,
so in some way editing (or copying and pasting) an existing collection
could be simpler, and give you greater chance of success. Please read
through the full process below to get an idea of how these are set up,
and then choose to edit existing items if you prefer.
T his is the broad outline of what you need to do:
1. Go to /portal_vocabularies, select category/genre/submission and
add simple vocabulary term.
2. Go to:
/taxonomy/genre for 'video genre'
/taxonomy/topic for 'video topic'
/taxonomy/callouts for 'submission category'
3. Add a new collection, give the title of your desired vocabulary
term, publish and set criteria.
T his is the in-depth process, using the example of adding a new
video category:
108
1. Visit this page (replace example details in bold with your own):
http://www.mysite.com/portal_vocabularies/video_categories
2. Click add simple vocabulary term.
3. Give your vocabulary term a key and a Value(name) and click
Save.
4. Visit this page(replace example details in bold with your own):
http://www.mysite.com/taxonomy/topic
5. Select Collection from the add new... drop-down menu.
6. Give your Collection a title.
109
and click Save.
7 . Select publish from the state: drop-down menu.
8. Click the criteria tab.
9. Insert the following criterias: Video categories with Criteria type
of Text, Item Type with Criteria type of Select content types,
and State with Criteria T ype of List of values. E.g. to add
Video categories with Criteria type of T ext, select Video
categories from the Field Name drop-down menu.
110
Select T ext from the Criteria T ype drop-down menu.
Click add criteria button.
Repeat process, adding Item Type with Criteria type of Select
content types, and State with Criteria T ype of List of values.
10. Choose Plumi Video from Item Type, enter your new
vocabulary term (MAKE SURE YOU USE T HE KEY YOU ENT ERED
EARLIER, NOT T HE VALUE/NAME) into Video Categories, and
enter published in State. Click Save button.
111
Warning! - Don't Delete Term Already Associated With
Item
If you're going to delete a vocabulary term, make sure no video has
been assigned with this term. For example, if you delete a video genre,
and visit a video that is of this video genre, then you will have an error!
First change the video genres of that video to remove references to
the genre you wish to delete, and then delete that video genre.
112
27. CONFIGURING EMAIL
NOTIFICATIONS - PUBLISHING
WORKFLOW
Each time content is submitted for publishing, published, retracted or
sent back (see publishing workflow chapter) an email is sent to the
content owner and/or Reviewers.
You can change the text of these emails via this file:
$ vi src/plumi.content/plumi/content/adapters.py
Here you can navigate to, for example, the definition of the text sent
to the content owner when their video is submitted for publishing (text
is in bold), and make changes as necessary:
def notifyO wnerVideoSubmitted(self):
""" Email the owner of the submitted video """
logger = logging.getLogger('plumi.content.adapters')
#IPlumiVideo implementing objects only
if IPlumiVideo.providedBy(self.context):
obj_title=self.context.Title()
creator=self.context.Creator()
obj_url=self.context.absolute_url()
membr_tool =
getToolByName(self.context,'portal_membership')
member=membr_tool.getM emberById(creator)
mTo = member.getProperty('email',None)
if mTo is not None and mTo is not '':
m M s g = 'H i % s \ n Y o u r c o n tri b u ti o n h a s b e e n
s u b m i tte d f o r re v i e w b e f o re p u b l i s h i n g o n th e s i te \ n ' %
m e m b e r.g e tP ro p e rty ( 'f u l l n a m e ', c re a to r)
mM sg += 'Title: % s\n\n' % obj_title
mM sg += '% s/view \n\n' % obj_url
urltool = getToolByName(self.context, 'portal_url')
portal = urltool.getPortalO bject()
mFrom = portal.getProperty('email_from_address')
mSubj = 'Your contribution : % s : was submitted for
review.' % obj_title
logger.info('notifyO wnerVideoSubmitted')
#send email to object owner
try:
logger.info('notifyO wnerVideoSubmitted , im % s sending email to % s from % s ' % (self.context, mTo, mFrom) )
self.context.M ailHost.send(mM sg, mTo, mFrom,
mSubj)
except:
logger.error('Didnt actually send email! Something
amiss with SecureM ailHost.')
pass
113
28. CUSTOMISE DESIGN
Before changing the visual design (otherwise known as the "theme", or
"skin") of your Plumi site it is helpful to understand how a Plone site is
put together. T his tutorial on plone.org breaks down the main display
elements in a Plone site, and shows you how to control and customize
the appearance of each element.
T he most basic way to change the layout of your site is to rearrange,
add or delete portlets as described in the previous chapter.
CHANGING CSS
One of the easiest ways to change the look of your Plumi site is to
change the CSS. A tutorial on how to change the CSS by using the
Firefox developer tool Firebug, in conjunction with the Zope
Management Interface (ZMI) can be found here.
FURTHER INFO
More documentation on changing the visual design of your Plumi site
can be found on plone.org here, including the following topics.
Minor tweaks:
Replacing Portal T abs with images
Formatting Portlets
Setting the site icon (favicon)
A great reference guide to theming Plone:
Plone T heme Reference
Advanced theming topics:
Creating a Custom T heme for Plone
Creating a Plone 3.x T heme Product
Installing a Plone 3.x T heme Using Buildout
A new way of theming your Plumi site has evolved using technologies
such as Diazo or Deliverance, which enable you to create a separate
HT ML/CSS theme for your site, and then map existing content out of
Plumi/Plone into this theme using XSLT . Some more info on this can be
found here:
Rules-based theming - advanced XDV theming with collective.xdv
collective.examples.diazo - examples of using Diazo/XDV to
theme your Plone site
http://valentinewebsystems.com/en/blog/2011/plone-4-themeingaka-diazo-is-simple
http://www.sixfeetup.com/blog/plone-theming-diazo-deliverancethemeeditor
http://blog.aclark.net/2011/01/19/new-website-for-2011/
114
29. TRANSCODING
T ranscoding of video files uploaded by users into Plumi is currently
handled by T ranscode Star, a Python package which creates a video
transcoding framework and network service which has been integrated
into Plone, which converts video files using ffmpeg and ffmpeg2theora.
T ranscode Star, in addition to creating an H.264/AAC mp4 file (for use
in the Flowplayer Flash video player, and/or for use by the new new
video tag in HT ML5) and an Ogg T heora/Vorbis file (for use by the new
video tag) also creates a jpeg thumbnail from uploaded video files, for
use inside Plumi. As of Plumi 4.1, it also creates a low-resolution/bitrate
version of the video file, which can be activated by users with low
bandwidth connections. T hese default settings can be altered.
Note: use of the HT ML5 video tag is not currently the default
playback method in Plumi, as not all browsers are compatible with this
tag, and a better way of defaulting to Flowplayer needs to be
implemented. However it is available as a link "Watch/Download Ogg
T heora Version" which will play back a theora file in a new browser
window if HT ML5/Ogg is present, or download the file if it is not. If you
wish to use the video tag, please contact the Plumi developer
community here if you need some help.
In this chapter we look at configuring T ranscode Star and changing the
transcoding profiles (output video files). If you wish to run multiple
T ranscode Daemon processes on the same server please consult the
documentation on changing the PID file at the bottom of this chapter.
CONFIGURE TRANSCODE STAR IN THE
CONTROL PANEL
You will need to configure T ranscode Star with your site details. If you
have changed the port numbers you need to change the T ranscode
Settings to reflect this also.
Visit the T ransocde Settings page in the plone control panel here
(swap www.mysite.com for your URL):
http://www.mysite.com/@@transcode-controlpanel
TRANSCODING PROFILES
If you wish to change the output of ffmpeg (the transcoding engine),
for example to output a different codec, or use different settings, you
can set up the transcoding profiles.
You must set up these profiles prior to running the buildout.
You can edit the profiles for transcoded video files by making changes
to the buildout configuration file in the directory where you installed
Plumi:
$ nano site.cfg
Go down to the transcode-profiles. You can see that by default an
.mp4 H.264/AAC, a low resolution .mp4 H.264/AAC and an .ogg
T heora/Vorbis file are created, as well as a jpeg thumbnail.
transcode-profiles = [ { 'id' : 'jpeg', 'cmd' : 'scripts/getThumb % s
% s', 'supported_mime_types':
${transcodedaemon:default_supported_mimetypes}, 'output_mime_type':
'image/jpeg', 'output_extension': 'jpg' }, { 'id' : 'mp4', 'cmd' :
'scripts/transcodeM p4 % s % s', 'supported_mime_types':
${transcodedaemon:default_supported_mimetypes}, 'output_mime_type':
115
'video/mp4', 'output_extension': 'mp4' }, { 'id' : 'ogg', 'cmd' :
'scripts/transcodeTheora % s % s', 'supported_mime_types':
${transcodedaemon:default_supported_mimetypes}, 'output_mime_type':
'video/ogg', 'output_extension': 'ogv' }, { 'id' : 'low', 'cmd' :
'scripts/transcodelow \"% s\" \"% s\"', 'supported_mime_types':
${site:default_supported_mimetypes}, 'output_mime_type': 'video/mp4',
'output_extension': 'mp4' } ]
For example, the ffmpeg command to create the .mp4 file can be
found in scripts/transcodeMp4:
#!/bin/sh
PATH=.:./bin:$PATH
ffmpeg -y -i "$1" -s 640x480 -threads 0 -r 25 -ar 44100 -vcodec
libx264 -crf 22 -vpre medium -acodec libfaac -ab 64k -f mp4 "$2"
qt-faststart "$2" "${2}.fst"
mv "${2}.fst" "$2"
T o edit the settings of the .mp4 file, you change the parameters. For
example, to change the video framesize or resolution, change e.g.
640x480
to this:
320x240
Other parameters for the .mp4, .ogg and .jpg can be altered in a
similar fashion. New profiles can also be added.
It may be useful to reference the documentation for ffmpeg and
ffmpeg2theora.
TRANSCODING AND FTP
Videos uploaded through ftp don't get picked up by the transcode
daemon currently. A workaround to this issue is described in this ticket
116
30. BITTORRENT
CONFIGURATION
Introduction
Plumi provides BitT orrent support since Plumi 4.1, through
collective.seeder. For each uploaded video file, a torrent file is created
and is available for download from the video view page. Since
Plone/Plumi 4 uses blobstorage for storing files, a symbolic link is being
created for each video file.
Configuration
You can configure the announce urls for the torrents by visiting the
Plone Control Panel and clicking on Seeder Settings.
Visit the Seeder Settings page in the plone control panel here
(swap www.mysite.com for your URL):
http://www.mysite.com/@@seeder-controlpanel
You will also need to specify the absolute paths to the directories
where you would like to store your symbolic links and torrents.
Automatic Seeding and Seeder statistics
Automatic Seeding can be done by using any BitT orrent client that
supports autoseeding all torrents from a specified folder (most known
clients do). However in order to retrieve seeder statistics for each
torrent you need to use the Deluge T orrent Client Daemon (deluged)
and cosole (deluge-info). Information on how to configure deluge can
be found on the Deluge User Guide. You can also use deluge-web for a
web interface to configure deluged through a graphical intereface.
Once deluged is on the system path and torrents start gettting
seeded, you should see the available seeders on the video view page.
117
31. DEVELOPMENT MAP
T his page is designed to give developers an overview of the Plumi
software. T his is a work in progress, further documentation of the
Plumi project will follow.
ANATOMY OF PLUMI BUILDOUT
T his is what you will find inside your Plumi buildout, with a brief
explanation of each file/directory. T his may change between different
Plumi releases, so it should be used as a guide only.
AUTHORS.txt - a list of authors of the Plumi buildout code
bin - contains executables
bootstrap.py - Python script used to run the buildout
build.cfg, base.cfg - the main configuration files for the buildout
production.cfg, devel.cfg - production and development
buildout files
develop-eggs - contains egg-links to development eggs
downloads - a directory to hold downloaded software such as
Squid and Zope tarballs
eggs - contains downloaded eggs (distributed Python packages)
fake-eggs - a way of locating pre-egg Zope packages, a fakeegg is like a develop egg that points to the source code in
parts/zope2/lib/python/* (or wherever your Zope software home
is)
GPL-3.txt - full text of the GNU General Public License, Version
3
LICENSE.txt - notes the licence under which Plumi is released
(see full text in GPL-3.txt)
MIGRATING.txt - notes on migrating from previous versions of
Plumi
parts - contains files managed by the buildout
products - can be used for old-style Zope/Plone products (preegg)
README-PLUMI.txt - readme notes for Plumi
README.txt - readme notes for using any custom Plone buildout
site.cfg - site specific configuration information used in buildout
to drive the process
scripts - holds scripts utilised by the transcode daemon
src - used for custom eggs
TODO.txt - the general to-do list for Plone-based buildouts
transcoded - contains video files transcoded by T ranscode
Daemon
twistd.log - a log for the T wisted event-driven networking
engine (part of T ranscode Daemon)
var - used for Data.fs and logs
versions - contains configuration files listing which versions of
packages the buildout will use
PLUMI PACKAGES AND APPLICATION
SETUP
T he Plumi buildout consists of a few elements as add-ons to Zope and
Plone, which are the Plumi application setup, Plumi skin, Plumi content
types and third-party products or Python packages. T his section
needs filling out in more detail, but should give you an overview of
what Plumi encompasses.
118
Zope and Plone - application server, database and content
management system
Squid/Apache - Squid caching and Apache configuration
Plumi Application Setup (pulls in all of the packages required
by Plumi, and installs default settings, objects and portal tabs)
Plumi Skin (CSS and page templates)
Plumi Content Types (additional to default news, video,
events, pages etc. provided by Plone)
Plumi Video
Callouts
Plumi migration (migrating from Plone 2.x sites,
deprecated since Plumi 4)
Transcode Daemon (network service, video playback in
the browser and transcoding framework, integrating
transcoding of uploaded video files into Plone)
Third-Party Plone Products and packages, e.g.
ATVocabularyManager - to manage topics and
genres
Configuration registry - A 'Mozilla about:config'
style configuration registry
ContentLicensing - package to integrate open
content licenses
LinguaPlone - Multi-lingual support for Plone
Marshall
Plone Discussions - Commenting infrastructure for
Plone
Plone JQuery Tools Integration - Profile for Plone's
JQuery T ools resources.
unweb.shareit - Share content on social networking
sites
qi.Portlet.Tagcloud - A static tagcloud product with
a topic navigation
contentratings - Extension profile for the
"contentratings" Plone theme.
json_migrator
plone.app.blob
'File' replacement type - Extension profile
to replace the standard 'File' content type
with a compatible one based on ZODB
3.8 blobs
plone.app.imaging - User-configurable
image scaling
119
32. GETTING HELP
You can get in touch with other Plumi developers via the Plumi blog
which has information on email lists, the Plumi IRC channel and a
contact form to send an email directly to the project maintainers. We
can't always solve your problem, but should always be able to offer
some advice or direct you to other people who may be able to help.
It's always best to browse through the issue tracker before asking a
question, as this lists known issues and feature requests.
If your query relates to customisation beyond Plumi itself, you can also
visit the Plone chat rooms or support forums if you have more specific
questions. Or learn how to design, build, and deploy a website in Plone
through one of the numerous Plone training sessions around the world.
120
APPENDICES
33. CREDITS
121
33. CREDITS
LICENSE
All chapters copyright of the authors (see below). Unless otherwise
stated all chapters in this manual licensed with GNU General Public
License version 2
T his documentation is free documentation; you can redistribute it
and/or modify it under the terms of the GNU General Public License as
published by the Free Software Foundation; either version 2 of the
License, or (at your option) any later version.
T his documentation is distributed in the hope that it will be useful, but
WIT HOUT ANY WARRANT Y; without even the implied warranty of
MERCHANT ABILIT Y or FIT NESS FOR A PART ICULAR PURPOSE. See the
GNU General Public License for more details.
You should have received a copy of the GNU General Public License
along with this documentation; if not, write to the Free Software
Foundation, Inc., 51 Franklin Street, Fifth Floor, Boston, MA 02110-1301,
USA.
AUTHORS
T his manual was originally written by Anna Helme, edited by Grant
McHerron and Andrew Lowenthal, and produced by EngageMedia, with
the support of the Open Society Institute. Please see individual chapter
credits for updated author and contributor details.
Browse Videos
© Anna Helme 2010
Modifications:
Andrew L 2010
Grant McHerron 2010
Lusiana Rumintang 2010
Change Categories
© Anna Helme 2010
Modifications:
Grant McHerron 2010
Change Logo and Title
© Anna Helme 2010
Modifications:
Andrew L 2010
Grant McHerron 2010
Configuration
© Anna Helme 2010
Modifications:
Andrew L 2010
Grant McHerron 2010
Configure Portlets
© Anna Helme 2010
Modifications:
Grant McHerron 2010
Credits
© adam hyde 2006, 2007
Modifications:
Anna Helme 2010
122
Grant McHerron 2010
Customise Design
© Anna Helme 2010
Modifications:
Grant McHerron 2010
Development Map
© Anna Helme 2010
Modifications:
Grant McHerron 2010
Edit Content
© Anna Helme 2010
Modifications:
Andrew L 2010
Grant McHerron 2010
Email Notifications
© Anna Helme 2010
Modifications:
Andrew L 2010
Grant McHerron 2010
Embed Video On Another Website
© Anna Helme 2010
Modifications:
Andrew L 2010
Grant McHerron 2010
Featuring Content
© Anna Helme 2010
Modifications:
Andrew L 2010
Grant McHerron 2010
Getting Help
© Anna Helme 2010
Modifications:
Andrew L 2010
Grant McHerron 2010
Installation
© Anna Helme 2010
Modifications:
Andrew L 2010
Anne Gilles 2010
Grant McHerron 2010
Introduction
© adam hyde 2006, 2007
Modifications:
Andrew L 2010
Anna Helme 2010
Grant McHerron 2010
Key Features
© Anna Helme 2010
Modifications:
Andrew L 2010
Grant McHerron 2010
Manage Languages
© Anna Helme 2010
Modifications:
Andrew L 2010
123
Grant McHerron 2010
Profiles and Social Networking
© Anna Helme 2010
Modifications:
Grant McHerron 2010
Publication States
© Anna Helme 2010
Modifications:
Andrew L 2010
Grant McHerron 2010
Publish Event
© Anna Helme 2010
Modifications:
Andrew L 2010
Grant McHerron 2010
Publish News
© Anna Helme 2010
Modifications:
Andrew L 2010
Grant McHerron 2010
Publish Video
© Anna Helme 2010
Modifications:
Andrew L 2010
Grant McHerron 2010
Publishing Workflow
© Anna Helme 2010
Modifications:
Andrew L 2010
Grant McHerron 2010
Sharing Content
© Anna Helme 2010
Modifications:
Grant McHerron 2010
Static Pages and Portal Tabs
© Anna Helme 2010
Modifications:
Grant McHerron 2010
Switch Languages
© Anna Helme 2010
Modifications:
Andrew L 2010
Grant McHerron 2010
Transcoding
© Anna Helme 2010
Modifications:
Andrew L 2010
Grant McHerron 2010
Translate Content
© Anna Helme 2010
Modifications:
Andrew L 2010
Grant McHerron 2010
Uploading Via FTP
124
© Victor Rajewski 2009
Modifications:
Andrew L 2010
Andrew Lowenthal 2009
Anna Helme 2010
Grant McHerron 2010
User Guide
© Anna Helme 2010
Modifications:
Andrew L 2010
Grant McHerron 2010
Lusiana Rumintang 2010
User Management
© Anna Helme 2010
Modifications:
Andrew L 2010
Grant McHerron 2010
Video Podcasting
© Anna Helme 2010
Modifications:
Andrew L 2010
Grant McHerron 2010
Watch Videos
© Anna Helme 2010
Modifications:
Andrew L 2010
Grant McHerron 2010
Lusiana Rumintang 2010
Free manuals fo r free s o ftware
GENERAL PUBLIC LICENSE
Version 2, June 1991
Copyright (C) 1989, 1991 Free Software Foundation, Inc.
51 Franklin Street, Fifth Floor, Boston, MA 02110-1301, USA
Everyone is permitted to copy and distribute verbatim copies
of this license document, but changing it is not allowed.
Preamble
T he licenses for most software are designed to take away your
freedom to share and change it. By contrast, the GNU General Public
License is intended to guarantee your freedom to share and change
free software--to make sure the software is free for all its users. T his
General Public License applies to most of the Free Software
Foundation's software and to any other program whose authors
commit to using it. (Some other Free Software Foundation software is
covered by the GNU Lesser General Public License instead.) You can
apply it to your programs, too.
125
When we speak of free software, we are referring to freedom, not
price. Our General Public Licenses are designed to make sure that you
have the freedom to distribute copies of free software (and charge
for this service if you wish), that you receive source code or can get it
if you want it, that you can change the software or use pieces of it in
new free programs; and that you know you can do these things.
T o protect your rights, we need to make restrictions that forbid
anyone to deny you these rights or to ask you to surrender the rights.
T hese restrictions translate to certain responsibilities for you if you
distribute copies of the software, or if you modify it.
For example, if you distribute copies of such a program, whether gratis
or for a fee, you must give the recipients all the rights that you have.
You must make sure that they, too, receive or can get the source
code. And you must show them these terms so they know their rights.
We protect your rights with two steps: (1) copyright the software, and
(2) offer you this license which gives you legal permission to copy,
distribute and/or modify the software.
Also, for each author's protection and ours, we want to make certain
that everyone understands that there is no warranty for this free
software. If the software is modified by someone else and passed on,
we want its recipients to know that what they have is not the original,
so that any problems introduced by others will not reflect on the
original authors' reputations.
Finally, any free program is threatened constantly by software patents.
We wish to avoid the danger that redistributors of a free program will
individually obtain patent licenses, in effect making the program
proprietary. T o prevent this, we have made it clear that any patent
must be licensed for everyone's free use or not licensed at all.
T he precise terms and conditions for copying, distribution and
modification follow.
TERMS AND CONDITIONS FOR COPYING, DISTRIBUTION AND
MODIFICATION
0. T his License applies to any program or other work which contains a
notice placed by the copyright holder saying it may be distributed
under the terms of this General Public License. T he "Program", below,
refers to any such program or work, and a "work based on the
Program" means either the Program or any derivative work under
copyright law: that is to say, a work containing the Program or a
portion of it, either verbatim or with modifications and/or translated
into another language. (Hereinafter, translation is included without
limitation in the term "modification".) Each licensee is addressed as
"you".
Activities other than copying, distribution and modification are not
covered by this License; they are outside its scope. T he act of running
the Program is not restricted, and the output from the Program is
covered only if its contents constitute a work based on the Program
(independent of having been made by running the Program). Whether
that is true depends on what the Program does.
1. You may copy and distribute verbatim copies of the Program's
source code as you receive it, in any medium, provided that you
conspicuously and appropriately publish on each copy an appropriate
copyright notice and disclaimer of warranty; keep intact all the notices
that refer to this License and to the absence of any warranty; and give
any other recipients of the Program a copy of this License along with
the Program.
126
You may charge a fee for the physical act of transferring a copy, and
you may at your option offer warranty protection in exchange for a
fee.
2. You may modify your copy or copies of the Program or any portion
of it, thus forming a work based on the Program, and copy and
distribute such modifications or work under the terms of Section 1
above, provided that you also meet all of these conditions:
a) You must cause the modified files to carry prominent notices
stating that you changed the files and the date of any change.
b) You must cause any work that you distribute or publish, that
in whole or in part contains or is derived from the Program or
any part thereof, to be licensed as a whole at no charge to all
third parties under the terms of this License.
c) If the modified program normally reads commands
interactively when run, you must cause it, when started running
for such interactive use in the most ordinary way, to print or
display an announcement including an appropriate copyright
notice and a notice that there is no warranty (or else, saying that
you provide a warranty) and that users may redistribute the
program under these conditions, and telling the user how to view
a copy of this License. (Exception: if the Program itself is
interactive but does not normally print such an announcement,
your work based on the Program is not required to print an
announcement.)
T hese requirements apply to the modified work as a whole. If
identifiable sections of that work are not derived from the Program,
and can be reasonably considered independent and separate works in
themselves, then this License, and its terms, do not apply to those
sections when you distribute them as separate works. But when you
distribute the same sections as part of a whole which is a work based
on the Program, the distribution of the whole must be on the terms of
this License, whose permissions for other licensees extend to the entire
whole, and thus to each and every part regardless of who wrote it.
T hus, it is not the intent of this section to claim rights or contest your
rights to work written entirely by you; rather, the intent is to exercise
the right to control the distribution of derivative or collective works
based on the Program.
In addition, mere aggregation of another work not based on the
Program with the Program (or with a work based on the Program) on a
volume of a storage or distribution medium does not bring the other
work under the scope of this License.
3. You may copy and distribute the Program (or a work based on it,
under Section 2) in object code or executable form under the terms of
Sections 1 and 2 above provided that you also do one of the following:
a) Accompany it with the complete corresponding machinereadable source code, which must be distributed under the terms
of Sections 1 and 2 above on a medium customarily used for
software interchange; or,
b) Accompany it with a written offer, valid for at least three
years, to give any third party, for a charge no more than your
cost of physically performing source distribution, a complete
machine-readable copy of the corresponding source code, to be
distributed under the terms of Sections 1 and 2 above on a
medium customarily used for software interchange; or,
127
c) Accompany it with the information you received as to the
offer to distribute corresponding source code. (T his alternative is
allowed only for noncommercial distribution and only if you
received the program in object code or executable form with
such an offer, in accord with Subsection b above.)
T he source code for a work means the preferred form of the work
for making modifications to it. For an executable work, complete
source code means all the source code for all modules it contains, plus
any associated interface definition files, plus the scripts used to control
compilation and installation of the executable. However, as a special
exception, the source code distributed need not include anything that
is normally distributed (in either source or binary form) with the major
components (compiler, kernel, and so on) of the operating system on
which the executable runs, unless that component itself accompanies
the executable.
If distribution of executable or object code is made by offering access
to copy from a designated place, then offering equivalent access to
copy the source code from the same place counts as distribution of
the source code, even though third parties are not compelled to copy
the source along with the object code.
4. You may not copy, modify, sublicense, or distribute the Program
except as expressly provided under this License. Any attempt
otherwise to copy, modify, sublicense or distribute the Program is void,
and will automatically terminate your rights under this License.
However, parties who have received copies, or rights, from you under
this License will not have their licenses terminated so long as such
parties remain in full compliance.
5. You are not required to accept this License, since you have not
signed it. However, nothing else grants you permission to modify or
distribute the Program or its derivative works. T hese actions are
prohibited by law if you do not accept this License. T herefore, by
modifying or distributing the Program (or any work based on the
Program), you indicate your acceptance of this License to do so, and all
its terms and conditions for copying, distributing or modifying the
Program or works based on it.
6. Each time you redistribute the Program (or any work based on the
Program), the recipient automatically receives a license from the
original licensor to copy, distribute or modify the Program subject to
these terms and conditions. You may not impose any further
restrictions on the recipients' exercise of the rights granted herein. You
are not responsible for enforcing compliance by third parties to this
License.
7. If, as a consequence of a court judgment or allegation of patent
infringement or for any other reason (not limited to patent issues),
conditions are imposed on you (whether by court order, agreement or
otherwise) that contradict the conditions of this License, they do not
excuse you from the conditions of this License. If you cannot distribute
so as to satisfy simultaneously your obligations under this License and
any other pertinent obligations, then as a consequence you may not
distribute the Program at all. For example, if a patent license would not
permit royalty-free redistribution of the Program by all those who
receive copies directly or indirectly through you, then the only way you
could satisfy both it and this License would be to refrain entirely from
distribution of the Program.
If any portion of this section is held invalid or unenforceable under any
particular circumstance, the balance of the section is intended to apply
and the section as a whole is intended to apply in other circumstances.
128
It is not the purpose of this section to induce you to infringe any
patents or other property right claims or to contest validity of any
such claims; this section has the sole purpose of protecting the
integrity of the free software distribution system, which is
implemented by public license practices. Many people have made
generous contributions to the wide range of software distributed
through that system in reliance on consistent application of that
system; it is up to the author/donor to decide if he or she is willing to
distribute software through any other system and a licensee cannot
impose that choice.
T his section is intended to make thoroughly clear what is believed to
be a consequence of the rest of this License.
8. If the distribution and/or use of the Program is restricted in certain
countries either by patents or by copyrighted interfaces, the original
copyright holder who places the Program under this License may add
an explicit geographical distribution limitation excluding those countries,
so that distribution is permitted only in or among countries not thus
excluded. In such case, this License incorporates the limitation as if
written in the body of this License.
9. T he Free Software Foundation may publish revised and/or new
versions of the General Public License from time to time. Such new
versions will be similar in spirit to the present version, but may differ in
detail to address new problems or concerns.
Each version is given a distinguishing version number. If the Program
specifies a version number of this License which applies to it and "any
later version", you have the option of following the terms and
conditions either of that version or of any later version published by
the Free Software Foundation. If the Program does not specify a
version number of this License, you may choose any version ever
published by the Free Software Foundation.
10. If you wish to incorporate parts of the Program into other free
programs whose distribution conditions are different, write to the
author to ask for permission. For software which is copyrighted by the
Free Software Foundation, write to the Free Software Foundation; we
sometimes make exceptions for this. Our decision will be guided by the
two goals of preserving the free status of all derivatives of our free
software and of promoting the sharing and reuse of software
generally.
NO WARRANTY
11. BECAUSE T HE PROGRAM IS LICENSED FREE OF CHARGE, T HERE IS
NO WARRANT Y FOR T HE PROGRAM, T O T HE EXT ENT PERMIT T ED BY
APPLICABLE LAW. EXCEPT WHEN OT HERWISE ST AT ED IN WRIT ING
T HE COPYRIGHT HOLDERS AND/OR OT HER PART IES PROVIDE T HE
PROGRAM "AS IS" WIT HOUT WARRANT Y OF ANY KIND, EIT HER
EXPRESSED OR IMPLIED, INCLUDING, BUT NOT LIMIT ED T O, T HE
IMPLIED WARRANT IES OF MERCHANT ABILIT Y AND FIT NESS FOR A
PART ICULAR PURPOSE. T HE ENT IRE RISK AS T O T HE QUALIT Y AND
PERFORMANCE OF T HE PROGRAM IS WIT H YOU. SHOULD T HE
PROGRAM PROVE DEFECT IVE, YOU ASSUME T HE COST OF ALL
NECESSARY SERVICING, REPAIR OR CORRECT ION.
129
12. IN NO EVENT UNLESS REQUIRED BY APPLICABLE LAW OR AGREED
T O IN WRIT ING WILL ANY COPYRIGHT HOLDER, OR ANY OT HER PART Y
WHO MAY MODIFY AND/OR REDIST RIBUT E T HE PROGRAM AS
PERMIT T ED ABOVE, BE LIABLE T O YOU FOR DAMAGES, INCLUDING ANY
GENERAL, SPECIAL, INCIDENT AL OR CONSEQUENT IAL DAMAGES
ARISING OUT OF T HE USE OR INABILIT Y T O USE T HE PROGRAM
(INCLUDING BUT NOT LIMIT ED T O LOSS OF DAT A OR DAT A BEING
RENDERED INACCURAT E OR LOSSES SUST AINED BY YOU OR T HIRD
PART IES OR A FAILURE OF T HE PROGRAM T O OPERAT E WIT H ANY
OT HER PROGRAMS), EVEN IF SUCH HOLDER OR OT HER PART Y HAS
BEEN ADVISED OF T HE POSSIBILIT Y OF SUCH DAMAGES.
END OF TERMS AND CONDITIONS
130