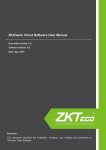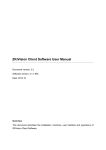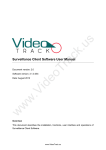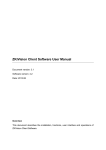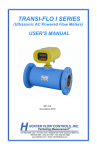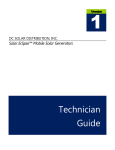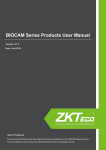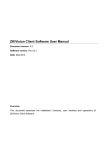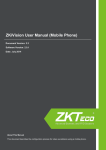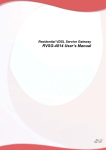Download "user manual"
Transcript
重要申明 WEB Server User Manual Version: 3.3 Web Version: 5.0 Date: June 2014 About This Manual This document mainly introduces the interfaces and menus for using browser for video surveillance. 1 Important Claim Important Claim Firstly, thank you for purchasing this terminal, before use, please read this manual carefully to avoid the unnecessary damage! The company reminds you that the proper user will improve the use affect and authentication speed. No written consent by our company, any unit or individual isn’t allowed to excerpt, copy the content of this manual in part or in full, also spread in any form. The product described in the manual maybe includes the software which copyrights are shared by the licensors including our company, Except for the permission of the relevant holder, any person can’t copy, distribute, revise, modify, extract, decompile, disassemble, decrypt, reverse engineering, leasing, transfer, sub-license the software, other acts of copyright infringement, but the limitations applied to the law is excluded. To learn more, please visit our website www.zkivision.com or local office. Due to the constant renewal of products, the company cannot undertake the actual product in consistence with the information in the document, also any dispute caused by the difference between the actual technical parameters and the information in this document. Please forgive any change without notice. i WEB Server User Manual Contents 1 Accessing the IP Device from WEB Browser ..................................................................................... 1 1.1 Operating Environment .................................................................................................................. 1 1.2 Accessing Procedure ..................................................................................................................... 1 2 WEB Host Interface ............................................................................................................................... 5 3 Function Setting .................................................................................................................................... 8 3.1 Preview........................................................................................................................................... 8 3.1.1 Display Control...................................................................................................................... 8 3.1.2 PTZ Control........................................................................................................................... 9 3.2 Device .......................................................................................................................................... 10 3.2.1 Video Parameter Settings ................................................................................................... 10 3.2.2 Audio Setting....................................................................................................................... 12 3.2.3 PTZ Settings ....................................................................................................................... 13 3.3 Alarm ............................................................................................................................................ 13 3.3.1 Motion Detection ................................................................................................................. 13 3.3.2 External Alarm Settings ...................................................................................................... 14 3.3.3 Alarm Linkage ..................................................................................................................... 14 3.3.4 Alarm Time.......................................................................................................................... 15 3.4 Network Settings .......................................................................................................................... 16 3.4.1 Network Settings ................................................................................................................. 16 3.4.2 Wi-Fi Settings...................................................................................................................... 17 3.4.3 ONVIF Settings ................................................................................................................... 18 3.4.4 Domain Name Settings ....................................................................................................... 19 3.4.5 P2P Settings ....................................................................................................................... 20 3.5 Advanced Settings ....................................................................................................................... 20 3.5.1 Timed Capture .................................................................................................................... 20 3.5.2 Timed Record ..................................................................................................................... 21 3.5.3 Email Settings ..................................................................................................................... 21 3.5.4 FTP Settings ....................................................................................................................... 22 3.6 System Settings ........................................................................................................................... 23 3.6.1 User Settings ...................................................................................................................... 23 3.6.2 Time Settings ...................................................................................................................... 23 3.6.3 System Settings .................................................................................................................. 24 3.6.4 Device Information .............................................................................................................. 24 3.6.5 System Log ......................................................................................................................... 25 4 Trouble shooting ................................................................................................................................. 26 4.1 Fail to download the video control ............................................................................................... 26 4.2 Fail to visit the IP device through browser ................................................................................... 27 4.3 Fail to control the external PTZ .................................................................................................... 27 4.4 Fail to preview video .................................................................................................................... 28 I Contents 4.5 Errors in playing a video .............................................................................................................. 28 4.6 Why the video data cannot pass the router ................................................................................. 28 4.7 Unfavorable audio effect .............................................................................................................. 29 4.8 How to Configure Domain Name (DDNS) ................................................................................... 29 4.9 How to set email linkage alarm .................................................................................................... 35 4.10 How to Use Media Player Supporting RTSP Protocol for Video Surveillance .......................... 36 4.11 How to Configure Wi-Fi .............................................................................................................. 38 4.12 The operation of WEB server through Google and Firefox browser ......................................... 39 Appendixes ............................................................................................................................................. 42 Appendix 1 Terminologies ................................................................................................................. 42 Appendix 2 Default Parameters ......................................................................................................... 44 II WEB Server User Manual 1 Accessing the IP Device from WEB Browser 1.1 Operating Environment Operating System: Windows 98/ Windows2000, 2003, XP, Vista/ Windows 7; CPU: Pentium III 1GHZ or higher; Memory: 256MB or higher, at least 128MB (possibly affect performance and some functions); HDD: 1.5GB available; Screen Resolution: 800×600 or higher; Browser: IE6.0 or latest version; A better computer can considerably improve the effect of monitoring, so it is recommended to use a better computer for monitoring. 1.2 Accessing Procedure 1. Open a browser, type in the dynamic domain name or IP address of the device (e.g. http://192.168.1.88), press [Enter] to open the following login interface: 2. 1 Type in user’s name and password, and click [OK] and the guide page will show as below: 1 Accessing the IP Device from WEB Browser 3. Click Watch the video to enter Preview interface: Notice: For first login, an information bar will be displayed as shown below. Follow the instructions to install the required plug-in on your computer. 1. Type the default IP of the device 192.168.1.88 in the address bar of browser, and type in the default user’s name admin and the default password admin. Click [OK] and the guide page will show as below: 2. Please choose "Install the software" for the first use. a) It will pop up the control download window when using the IE browser. 2 WEB Server User Manual b) Please click the [Run] to install the video control (If the firewall or antivirus software stops the installation, terminate the stop or choose to allow the installation). c) It will go to the QuickTime download interface when not using the IE browser. d) Please click the [Download Now] to download the QuickTime. After the download is complete, double click the setup file to install it. e) Double click the icon to open QuickTime, enter the Edit - Preferences - QuickTime Preferences interface and set settings. f) Select the "Advanced" tab, change the streaming settings: the transport protocol is set to "HTTP", port ID is set to "80". Click [OK] and [Apply] to apply settings. 3. After the control installation / QuickTime player configuration is completed, click on "Watch the video" in the guide page to enter the Preview interface, and the video will play normally. 3 1 Accessing the IP Device from WEB Browser Notice: If it is needed to change the user and password, refer to 3.6.1 User Settings. 4 WEB Server User Manual 2 WEB Host Interface After login, the device’s Preview page is displayed in your browser. 1. Brand LOGO This is the brand LOGO of ZKTeco. 2. Language This allows selecting the language: English or Spanish, etc. 3. Help Click to download the Help file for better visiting the camera through browser. 4. About IPCWeb Display the WEB version of the camera and the time and week of the system. 5. Menu Two menus are available on all pages: Menu and Submenu. Menu is on the left side of page, including Preview, Device, Alarm, Network Settings, Advanced Settings and System. The Preview submenu is on the left of page, while other submenus are on the right side of page. Different menus contain different submenus. 5 2 WEB Host Interface Notice: Set the parameters in the submenus, click the [Confirm] on the page to save and apply the changed parameters, or click the [Cancel] to abandon the change. 6. Video Window It matches with the video resolution. The higher resolution, the larger video window. Double-click the video window for full screen, and double-click to back to original screen. If it is set to display IPC name and time on the image, IPC name appears at the upper left corner and IPC time appears at the upper right corner. For the load or setting of IPC name and time, refer to 3.6.2 Time Settings and 3.2.1 Video Parameter Settings. When the cursor gets close to the video window, an arrow appears and the turn of PTZ is controlled in the direction of the arrow. The more arrows, the quicker turn of PTZ. 7. Type of Camera If it is a HD camera, "HD" appears. If it is a SD camera, "SD" appears. 8. Operation Buttons Setting Path: set the local storage path of video and image. Snap: click the button to save the images from the video in the set path. Record: click the button and save the video stream and audio stream to the set path. While recording, the button changes from to . Click the button to stop recording. Playback: click the button to open the following player to play the videos saved in the local HDD. Icon / Function Instruction Play/Pause Stop Open Slow down the play Click the button to select the file to be played Slow down playing the video at: 1/2, 1/3 and 1/4 of the normal speed 6 WEB Server User Manual Accelerate the play Accelerate play the video at: twice, three times and four times the normal speed Progress Bar / Sound On/ Sound Off Allow drawing the video progress bar to any position for playing Turn up or down the volume by drawing the slide bar on the right Speaker: Broadcast at the scene. Click to turn off the function. Sound: Play the sound grasped by the camera on the computer. Click to turn off the function. When the cursor stops at these buttons, prompts pop up to indicate their roles. Notice: (1) The local default storage is D:\Record for video and D:\Snap for image. (2) Click the operation button to set the local storage path of video and image, or set it on the interface as shown in 3.6.3 System Settings. (3) If you use a non-IE browser to preview the video, you have to download QuickTime plug-in to display the operation buttons. 7 3 Function Setting 3 Function Setting Description of the functions of common icons on the setting page: Icon Description of the function Confirm Save modified parameters Cancel Cancel the modification Default Restore the parameters to the default values 3.1 Preview 3.1.1 Display Control Wide Dynamic HD HD Camera SD Camera Stream Mode: The device supports main stream (the first stream), sub stream (the second stream) and the third stream. You can select the stream mode suitable for your network bandwidth to browse the video. The main stream (the first stream) is suitable for transmitting the video signals of high definition, and often used in the place with network bandwidth, e.g. optical cable, 100M/1000M LAN. The sub-stream (the second stream) is suitable for transmitting the video signal of standard definition, so the fluency of image transmission is good at the low bandwidth, e.g. family ADSL, DDN, etc. Featuring smaller data traffic, the third stream is used to transmit standard definition video signals and can ensure smooth images under low bandwidth, such as home ADSL and DDN. Window Size: Set the size of video window. There are three optional sizes for wide dynamic range (WDR) HD camera, and HD camera: 1280*720, 960*540 and 320*240; and three optional sizes for SD camera: 704*576, 352*288 and 176*144. The default window size is 715*460. Brightness: Draw the slide bar to adjust the brightness of video. Saturation: Draw the slide bar to adjust the color saturation of video. 8 WEB Server User Manual Contrast: Draw the slide bar to adjust the contrast of video. Chromaticity: Draw the slide bar to adjust the color of video. Suitable only for SD camera. Low Luminance: The higher value, the better visual effect at poor lighting. Only suitable for wide dynamic range (WDR) HD camera. Sensitivity: Adjust the sensitivity to control the sensibility of lens to light. At poor lighting, the higher sensitivity, the more sensible to light. Only suitable for WDR HD camera. Shutter: Set the size of shutter to control the incoming light. When an object under surveillance moves fast, the larger size of shutter, the less possibility of smearing. Suitable only for WDR HD camera and HD camera. Image Up/Down: Tick to turn over the video up/down. Suitable only for WDR HD camera and HD camera. Image Left/Right: Tick to turn over the video left/right. Suitable only for WDR HD camera and HD camera. Night Vision Mode: Tick to automatically adjust the frame rate and other video parameters according to light, in order to ensure the video definition of night vision. It is only suitable for WDR HD camera. Wide Dynamic Mode: Tick this option to start the function of WDR. Otherwise, the function is invalid. The WDR function allows people to see clearly the bright and dark spots on an image. Only suitable for WDR HD camera. : Click to restore the window size, brightness, saturation, contrast, low luminance, sensitivity, shutter, image up/down turnover, image left/right turnover, night vision mode and WDR mode to the default for WDR HD camera; only window size, brightness, saturation, contrast, image up/down turnover and image left/right turnover to the default for HD camera; only window size, brightness, saturation, contrast and chromaticity to the default for SD camera. Note: When you are using a non-IE browser to visit the device, you cannot choose code stream modes or window size on the preview page. 3.1.2 PTZ Control In the PTZ control area, turn the PTZ in the direction shown by arrow (up, down, left, right, upper right, upper left, lower left, lower right). Click to control the automatic horizontal rotation of PTZ, and click again to cancel the rotation. Speed: Set the turning speed of PTZ and draw left for speed-down and right for speedup. Zoom: Control the zoom in and out if the lens of camera is provided with electrical zooming. 9 3 Function Setting Focus: Click this button to reach the clearest picture if the camera has electronic focus function. Aperture: Adjust the size of aperture if the lens of camera is provided with the electric control of aperture. Light: Click to turn on the light if any external light is provided at a place with bad lighting, and click again to turn off. Swipe: Control the cleaning of shield if the shield is provided with swipe. When the shield is too dirty, click to turn on the swipe; and click again to turn off. It is recommended to use it when it is rainy or the shield surface is wet, in order to prevent scratching the lens. Preset Position: When the PTZ turns to a focused position, click the “Setting” to appoint a preset position; up to 255 positions can be set. When the PTZ turns to another position, select a preset position from the drop-down list and then click the “Call” to bring the PTZ to the preset position. 3.2 Device 3.2.1 Video Parameter Settings Video Parameter Settings WDR HD Camera and HD Camera SD Camera The parameters of video stream (main stream or second stream) can be set on this interface. Video Format: Choose PAL system or NTSC system according to the actual power frequency. 10 WEB Server User Manual Definition: It is measured by resolution (in pixel). The higher resolution, the higher definition. The definition of HD camera is 720P (1280*720) for main stream and 640*352 for second stream. The definition of SD camera may be D1, CIF or QCIF for main stream, and CIF or QCIF for second stream. D1 image resolution is 704*576; CIF image resolution is 352*288; and QCIF image resolution is 176*144. Code Rate: The data flow per second is normally the times of 128Kbps. Different code rates can be set. The higher code rate, the high definition of image. The appropriate code rate is selected according to the network. Frame Rate: The quantity of images per second in a video. It is adjustable. The higher frame rate, the smoother play of video. Normally, the real-time image is obtained when it exceeds 24 frames per second. Main Frame Interval: In the video compression, an image is often taken as the primary image. The subsequent images are compared only with this primary image, and only different images are saved. For quickly moving images, the frame interval should be shortened to prevent the slur and jump of images. For smoothly moving images, the frame interval should be elongated to reduce the data and improve the compression ratio. Video Coding Control: When monitoring a scene with smooth motion, select the “fixed code stream” to allow the encoding of video encoder at the set code rate. When monitoring a scene with quick motion, select the “adjustable code rate” to make the video encoder consider the quality of image and encode at the set code rate but not completely. Video Coding Quality: Select the video coding quality from 1 to 6. The lower value, the better quality of image and the higher range of code stream control. Mobile Picture Resolution Resolution: You can select either 640*352 or 320*176 if you select Mobile Phone Surveillance on the wizard page. Note: Only some phone models support this function. Overlay Settings Show OSD Time: Select ON to add the IP device’ time at the upper left corner of video; select OFF not to add. For the setting of IP device’ time, refer to 3.6.2 Time Settings. Show OSD Name: Select ON to add the OSD name at the upper left corner of video; select OFF not to add. OSD Name: Type in a name, which will be displayed at the upper left corner of video. 11 Notice: OSD Name cannot be typed in Chinese, but may be in Chinese in the video surveillance client software. 3 Function Setting 3.2.2 Audio Setting The parameters of audio code stream (primary code stream or secondary code stream) can be set on this interface. Some models show the following page. Voice: Select ON to allow the transmission of audio signals; select OFF not to allow the transmission. Audio Format: select G711 or G726. Code Rate Audio Quality Application Condition G711 High High Great network G726 Medium Good Good network Note: Set the audio format to G711 if you need to monitor the scene sound during video surveillance on mobile phones. Audio Input: When the external audio device is microphone, select “MIC” to use an external amplifier to amplify the audio signals since the output power of microphone is low. When the external audio device has high output power, the record volume is large, so it is necessary to select “Linear” to achieve good effect of recording. Input Volume: You can adjust the audio input volume of your device. Output Volume: You can adjust the audio output volume of your device. 12 WEB Server User Manual 3.2.3 PTZ Settings The camera is used together with a PTZ to monitor a large range of 90 degrees vertically and 335 degrees horizontally, so as to expand the monitoring area of a single camera. The PTZ can be controlled by setting the address code, control protocol and 485 port. Address Code: It is used for identification among several PTZs and employs the internal code to change the address code, and match the set address code with the PTZ address code. Do not cause any conflict among PTZ address codes. Notice: Due to different production criteria of manufacturers, the address codes may not agree with each other completely. If not, change the address code by +1 or -1 to achieve the complete match. Protocol: The communication protocol for PTZ control is selected between PELCO-D and PELCO-P, which must match with the internal control protocol of PTZ. Baud Rate: It is the transmission frequency of 485 signal. The higher baud rate, the quick transmission and the higher error code rate. It must match with the internal baud rate of PTZ. Data Bit, Stop Bit, Parity: They are the transmission parameters of 485 protocol. They must match with the parameters of internal protocol of PTZ. Notice: For PTZ parameters, refer to your user’s guide of PTZ. 3.3 Alarm 3.3.1 Motion Detection If it is required to monitor a specific area and trigger an alarm during any abnormal motion within the area, select the motion detection. The camera supports four areas of motion detection. Tick the squares on the right to initiate the corresponding areas. 13 3 Function Setting After initiating an area, some frames and area numbers appear on the screen. Move the cursor into a frame and left-click to draw the frame at any position on the image; or move the cursor to the lower right corner of a frame and left-click to change its size. It allows setting the sensitivity of motion detection: very low, low, middle, high, very high. Note: When you are using a non-IE browser to access the device, you cannot set the size or location of the motion detection area. 3.3.2 External Alarm Settings When the camera is provided with external alarm input, tick the “Alarm Input” to start the external alarm input. When the alarm input is normally opened, select the “Normally Opened”. When the alarm input is normally closed, select the “Normally Closed”. 3.3.3 Alarm Linkage When an alarm is triggered, the camera may report the alarm in the following ways: Email Alarm: Send an alarm email to the preset email address. Click the “Email Setting” to open the interface, refer to 3.5.3 Email Settings. Save Video to FTP Server: Send the video in the memory card to FTP server (available only with memory card). Click the “FTP Settings” to open the FTP setting interface, refer to 3.5.4 FTP Settings. Save Picture to FTP Server: Send the captured images to the preset email address. Relay Output: Close the relay (i.e. turn on alarm output). Set the alarm duration to 5s, 10s, 20s or 30s. Saving Video to Storage Card: You can send a video stored in FTP server to a storage card (this function is available 14 WEB Server User Manual only when a storage card is inserted). Saving Picture to Storage Card: You can send alarm pictures onto a Storage Card. Picture Capture Number: You can consecutively capture 1, 2 or 3 pictures. Notice: When a memory card is inserted, “Save Video to FTP Server” is available. Tick “Save Video to FTP Server” to activate “Save Video to Storage Card” synchronously. 3.3.4 Alarm Time The camera can trigger an alarm only if it detects the alarm when it is in service. Thus, it is required to carefully select the service period. Select List: You can select all time ranges. A green square indicates a selected time range. Clear List: You can clear all time ranges. Notice: Due to clock, the camera cannot synchronize the time with local time. Before setting the service period, adjust the system time. For the system time setting, refer to 3.6.2 Time Settings. 15 3 Function Setting 3.4 Network Settings 3.4.1 Network Settings IP Acquisition Mode: Select “Manual Setting” to fill the IP address, subnet mask and gateway manually; select “Auto Acquisition” to obtain a dynamic IP address allocated by DHCP server when the camera is connected to LAN. If requiring the “Auto Acquisition”, contact the network administrator or professional. IP Address: The default is 192.168.1.88, which may be changed as needed. After change, the camera will be rebooted. Subnet Mask: The default is 255.255.255.0, which may be changed as needed. Gateway: The default is 192.168.1.1. If the camera is in the network section different from PC, set the gateway. DNS Mode: DNS (domain name server) can translate a domain name into IP address. When selecting “Manual”, it is required to fill the preferred and alternate DNS addresses. Select the “Auto Acquisition” when the IP address is set to “Auto Acquisition”. When the camera is connected to LAN, DNS address is automatically acquired. Preferred DNS: The default is 192.168.1.1, which may be changed as needed. Alternate DNS: When the preferred DNS is unavailable or fails, the system will connect the alternate DNS. HTTP Port: The default is 80. If requiring change, contact the network administrator or professional. After the port is successfully changed, the camera will be rebooted. RTSP Port: The default is 554. If it is necessary to use the media player supporting RTSP protocol to connect the camera and play its video, it is necessary to input the URL address “rtsp://IP address/stream code”; if RTSP port is modified, it is necessary to type in “rtsp://<IP address: port>/<stream code>”. After the port is modified successfully, the camera will be rebooted. RTSP Permission Check: If selecting ON, when the media player supporting RTSP protocol is used, it is necessary to login and then connect the Webcam; if selecting OFF, it is unnecessary to login. Notes: (1) Refer to 4.8 How to Configure Domain Name (DDNS) for the camera with access via domain name. (2) Refer to 4.10 How to Use Media Player Supporting RTSP Protocol for Video Surveillance for the media player supporting RTSP protocol. 16 WEB Server User Manual 3.4.2 Wi-Fi Settings Start Using Wi-Fi: Select ON to allow the wireless connection; select OFF not to allow the wireless connection. SSID: The Wi-Fi login name for identification (case sensitive) and the Wi-Fi is only available for any user who passes the identification. Click “Search” to open the available Wi-Fi. Access Point Mode: Two modes are available. “Route” is for the network of star structure, while the “P2P” is for the peer-to-peer network. After searching the available Wi-Fi, select one of them and automatically select its access point mode. Security Type: Router allows five security types, namely, None, WEP64, WEP128, WPA-PSK and WPA2-PSK. After searching the available Wi-Fi, select one of them and automatically select its security type. Encryption Method: For Wi-Fi encryption, there are TKIP and AES. After searching the available Wi-Fi, select one of them and automatically select its encryption method. Key: If there is a key on the router, type in the key. Confirm Key: Type in the key again for confirmation. Check Wi-Fi Settings: Click Check to check whether the wireless network configuration is correct. Notice: (1) The wireless network is available only to the camera with Wi-Fi module. Before configuring the Wi-Fi, check whether the Wi-Fi module is embedded in the camera. (2) When the camera is connected by patch cable and the wireless connection is also in service, the camera will firstly select the wire connection after start. If failing to connect, select the wireless connection. Both connections employ the same IP address and port. (3) Strongly recommend starting the security and employing the encryption method of WPA-PSK / WPA2-PSK AES in order to guarantee the network security. (4) For using wireless network to access the device, see 4.11 How to Configure Wi-Fi. 17 3 Function Setting 3.4.3 ONVIF Settings The network monitoring devices of our company support the Open Network Video Interface Forum (ONVIF) function. With ONVIF enabled, you can use the ONVIF-capable client software to implement functions such as monitoring, recording, and PTZ control for network monitoring devices. ON ONVIF: When you click ON, the ONVIF function of a specified device is enabled. When you click OFF, the ONVIF function of the device is disabled. ONVIF Port: The default value is 8080. Do not modify the ONVIF port unless necessary. If you modify the ONVIF port, the device will restart when the modification is successful. ONVIF Permission Calibration: If you click ON, you need to log in to connect to the device when you use the ONVIF-capable client software. If you click OFF, login is not required. Note: (1) The ONVIF port, HTTP port, and RTSP port cannot use the same port. (2) The ONVIF settings will take effect after the device is restarted. 18 WEB Server User Manual 3.4.4 Domain Name Settings A domain name may be registered to facilitate the use in the environment with ADSL or frequently changing IP. After select the dynamic domain name, select the “Service Provider” needed to provide the dynamic domain name service, and type in the user’s name and password applied on the server of service provider. “Host Name” is the domain name allocated on the server. Vendors DDNS Settings Dynamic Domain Name Setting: If you click ON, then the supplier’s dynamic DNS is enabled; if you click OFF, then the supplier’s dynamic DNS is disabled. Service provider: Refers to the provider of dynamic DNS. DDNS Port: 80 by default. You cannot change this port when you use the supplier’s dynamic DNS. User Name: refers to a user name applied for on the service provider’s server. Password: refers to a password applied for on the service provider’s server. Third-party DDNS Settings Dynamic Domain Name Setting: Click ON to initiate the dynamic domain name; Click OFF not to initiate. Service Provider: The “Service Provider” for the dynamic domain name service, supporting Dyndns.org, 3322.org and Dynddns.us. User Name: The user’s name applied on the service provider’s server. Password: The password applied on the service provider’s server. Host Name: The domain name allocated on the server. UPNP Auto Port Mapping UPNP Auto Port Mapping: UPnP stands for “Universal Plug and Play”. If UPnP is activated, if the camera is connected to LAN, it will automatically communicate with the router in LAN and make a port of the router available for mapping. Thus, it is not required to log in the router for port mapping. Notice: (1) When UPnP is in service, confirm whether the router also initiates UPnP. 19 3 Function Setting (2) Some routers may not support UPNP. Test whether it can match with the router. Otherwise, it is recommended to initiate it. So far, it matches well with TP-Link router. 3.4.5 P2P Settings ON P2P: If you click ON, then the P2P function is enabled; if you click OFF, then the P2P function is disabled. Port: 19888 by default. You cannot change this port when you use the P2P function. UID: refers to an UID applied for on the service provider’s server. 3.5 Advanced Settings 3.5.1 Timed Capture Timed Capture Periodic Capture: Set to capture images at an interval. Picture Remote Storage Method: Select “Send Picture to Email” to send the captured images to the preset email address; and select “Save Picture to Storage Card” to save the captured images into the storage card. Storage Card Management Storage Card Management: Click “Browse Storage Card” to view the data stored on the storage card; and click “Stop 20 WEB Server User Manual Storage Card” to stop the storage card; click “Format Storage Card by FAT32” to format the storage card. Notice: The system supports 64G storage card to the maximum. Perform the FAT format for the storage card before using. Some manufacturer’s storage card may be incompatible with the IP device, so it is recommended to use our suggested type of storage card or use it after testing. 3.5.2 Timed Record Record Files Duration: You can set the duration of each timed record. ON Record: Select ON to enable timed recording or select OFF to disable timed recording. Stream Mode: Select First Stream, Second Stream or Third Stream for timed recording. Record time settings: Click a green square to select or deselect it. A green square indicates the time range when timed recording is enabled. 3.5.3 Email Settings SMTP Server: The IP address of SMTP server. Refer to the email setting. Port: The default is 25. If requiring change, contact the network administrator or professional. SSL: Select to start the security connection. Refer to the email setting. Parity: Select ON to require user’s name and password and allow the user passing the verification to access to the network. Select OFF to cancel the verification of user’s name and password. 21 3 Function Setting User Name: The user’s name for the email address. Password: The password for the email address. Receiver’s Email: The email address that an alarm email is sent to. Fill at least an address. Sender’s Email: The sender’s address that is displayed on the alarm email. Theme: The theme of the email. Message: The content of the email. Notice: (1) The sending email server should support the POP3 protocol. As this protocol is closed by most email servers in order to improve the security and reduce the junk emails. When selecting the server, it is necessary to verify whether it supports POP3, or the email cannot be successfully sent. (2) For email server requiring SSL verification, select the SSL to successfully send an email. (3) Set the correct DNS at 3.4.1 Network Settings to successfully send an email. 3.5.4 FTP Settings FTP Server: FTP server’s IP address or domain name. FTP Port: The default is 21. If requiring change, contact the network administrator or professional. User Name: The user’s name applied on the FTP server. Password: The password applied on the FTP server. Passive Mode: In the passive mode, data connection is initiated by the client program. Select ON to turn on the passive mode; select OFF to turn off the mode. Path: You can add a path to a subfolder on an FTP server (the subfolder should have been created on the FTP server). Test FTP Settings: Click Test to test whether an FTP server can be successfully connected. Note: To use the FTP function, you need to apply for a user name and a password for the FTP server, storage space, and permissions for writing data and creating subdirectories in the storage space. 22 WEB Server User Manual 3.6 System Settings 3.6.1 User Settings The system has three-level user authority for three user’s names, i.e. admin/user/guest. Change the login password for each type of user. User Name Default Password admin admin user user guest guest Operation Authority All settings are available Only operate the PTZ, browse the videos, take records and capture images at PC, but not perform any setting Only browse the videos and not operate the camera Notice: A user should timely change the three passwords when uses the camera for the first time, in order to prevent unauthorized login. However, the user can only change the passwords, not the user names. 3.6.2 Time Settings Current Date and Time: Display the current date and time (24 hour system). Manual Setting: Type in the time and date manually. Synchronization with PC: Set the PC time and date as the camera time and data. Synchronization with Internet: select from 3 internet time servers, namely, time.nist.gov, time.windows.com and time.nuri.net. Set the automatic synchronization with internet at an interval. Keep Current Setting: select the time zone. 23 3 Function Setting 3.6.3 System Settings Local Storage of Image and Videos: Click “Please select the save path” to set the local path to save images and videos. Backup Configuration Data: Click “Backup data” to save all the current settings of the system. Recover Backup Data: Click “Browse” to select the saved backup file and click “Recover” to recover all the settings. System Upgrading: Click “Browse” to select the firmware file to be updated and click “Upgrading” to update the camera. After updating, the system is restored to the factory default. Reboot Equipment: Click “Reboot” to restart the camera. If setting a default preset position, the PTZ will turn to the default preset position after rebooting. Reset to Factory Default: Click “Recovery” to restore to the factory default and reboot the camera. Notice: When updating, ensure the normal operation of power supply and network for the camera! As updating may take a long time, wait patiently till a dialog box appears to indicate its success. 3.6.4 Device Information On this page, you can view the major parameter settings for the device. 24 WEB Server User Manual 3.6.5 System Log Clear List: Click this button to clear the system logs in the list. Refresh: Click this button to refresh and display the system logs in the list. 25 4 Trouble shooting 4 Trouble shooting 4.1 Fail to download the video control Possible Reasons: It is blocked by browser. Solutions: When accessing the device through browser for the first time, temporarily reduce the security to install the video control in the PC at one time. Enter the browser “Tools/Internet Options/Security/Custom Level” to set the security level to middle/low, or directly “Enable” or "Prompt" the “ActiveX Controls and Plug-ins” and click “OK” to save the change (which takes effect after restarting browser). 26 WEB Server User Manual 4.2 Fail to visit the IP device through browser Possible Reasons: 1. The network is disconnected. 2. IP address is occupied by another camera. 3. The IP addresses of the camera and PC are in different network sections. Solutions: 1. Connect the PC to the network and test whether the network connection works. Rule out the network failure caused by cable failure or PC virus till PCs can connect to each other by Ping. 2. Cut off the connection between the IPC to the network, connect the IPC to PC and reset the IP address in the recommended procedure. 3. Set the network section of PC to that of the camera (the default IP address of the camera is 192.168.1.88). The mode is 192.168.1.*. After visiting the camera through video surveillance software or browser, enter “Network Setting” and set the fixed Intranet IP address, subnet mask address and gateway of the camera according to the actual network. 4.3 Fail to control the external PTZ Possible Reasons: 1. The signal line is not connected well or correctly. 2. The IPC does not use the same PTZ protocol, baud rate and address as those of the external PTZ Solutions: 1. 27 Reconnect the control line between the PTZ and the camera. 4 Trouble shooting 2. Enter the WEB setting ([Device] > [PTZ Settings]) to change the PTZ protocol, baud rate and address of the IPC to the same as the external PTZ. 4.4 Fail to preview video Possible Reasons: 1. The number of videos exceeds the upper limit. 2. The controls cannot be installed due to the blockage by browser or antivirus software. Solutions: 1. Enter [System] > [Device Information] to check whether “Number of Videos” exceeds the upper limit (the video primary code stream can allow 4 users to browse at the same time, while the secondary code stream can allow 10 users). If yes, wait till the number of videos is lower than the upper limit, and refresh the webpage to play the video. 2. Close the browser, search for the controls in the installation directory and delete them. Temporarily disable the antivirus software to reduce the browser security and reconnect the IP device through browser to download and install the video control. After the control is successfully installed, refresh the webpage to browse the video. 4.5 Errors in playing a video Possible Reasons: 1. The controls are not installed successfully, and an error happens during replay. 2. Player does not support. Solutions: 1. Uninstall the controls and reboot the PC, and then reinstall the controls. If successfully, refresh the webpage to play a video. 2. Download and install the divx universal decoder. 4.6 Why the video data cannot pass the router Possible Reasons: 1. The network is disconnected. 2. The IP and Mac addresses of the camera are binding, but the router is not binding. 3. The IPC is not considered in configuring the rules of firewall. Solutions: 1. Before checking the network, select [Start] > [Programs] > [Accessories] > [Command Prompt], and type in the ping command to connect the address of the camera. If “Request timed out” pops up, there must be a failure of network. 2. If the IP and Mac addresses of the camera are binding, the same setting must be applied inside the router. Add a new binding between the IP address and Mac address of the IPC. For how to perform a binding, refer to the user’s guide of the router. 28 WEB Server User Manual 3. If the IPC is not considered in the firewall rules of the router, it is necessary to allow the communication between the IPC and the corresponding port. Otherwise, data packages are filtered. For the configuration of firewall rules, refer to the user’s guide of the router. 4.7 Unfavorable audio effect Possible Reasons: There is a problem of audio input (e.g. MIC) Solutions: Check whether there is any problem in the external audio input, and reconnect the control line from the external audio input to the camera. 4.8 How to Configure Domain Name (DDNS) If it is necessary to visit a camera on the internet, set the dynamic domain name of the camera and enable the port mapping on the corresponding router. Firstly, there must be a router with DDNS (Dynamic Domain Name Service).. Notes: (1) Ensure that the router can access the Internet before performing port mapping. For details about how to configure Internet access for the router, see the user manual of the router. (2) The default port used by the router is port 80. Use ports ranging from 1024 to 49151 for port mapping. A Vendors Domain Name Configuration 1. Use a browser to access a device. Open the Network Settings page. Set the DNS address of the device (this DNS address must be consistent with the one set on the router) and the HTTP port. 2. Use the browser to access the router. Open the Forward Rules > Virtual Server Setting page. Click Add a new link. Add the IP address of the device in a LAN and the corresponding service port, and enable this function. The settings here must be consistent with the settings of the IP address and HTTP port of the device. 29 4 Trouble shooting 3. Use the browser to access the device. Open the Network Settings > Domain Name Settings page. Set the Vendors DDNS. 30 WEB Server User Manual B Third-party DDNS Configuration 1. Apply the dynamic domain username and host name for the camera. Our company’s IPC supports the dynamic domain name by Dyndns.org, 3322.org and Dynddns.us. Before applying the dynamic domain name, register an email address to receive the verification email. For example, the application for a Dyndns dynamic domain names is in the following procedure: (1) Log in http://www.dyndns.org, click the "Create Account". (2) Input all information and follow step by step with DynDNS. (3) Log in with new account and click "Account → My Hosts → Add Host Services". 31 4 Trouble shooting (4) Type domain in the Hostname field and select sub-domain. (5) After typing in information, check your DDNS service. 32 WEB Server User Manual 2. Visit and configure the camera through a browser. (1) Enter [Network Settings] > [Network Settings], fill the correct LAN gateway and HTTP port. The DNS and port settings of the router are used here. (2) 3. Login and configure the router (1) 33 Enter [System] > [Domain Name Setting], and configure the domain name of the camera. Enter the “Dynamic DNS” setting of the router, set and enable the DDNS. 4 Trouble shooting (2) Port Mapping: Enter [Forward Rules] > [Virtual Server Setting], click “Add a new link”, add the IP address of the IPC in LAN and the corresponding port number, and enable the function. The port setting of the camera is used here. (3) Configure DNS address: Enter [Network Parameters] > [WAN Port Setting] and manually set the DNS address of the router. The DNS setting of the camera is used here. 34 WEB Server User Manual 4. Type in “http://domain name: port number” in the address bar of browser, e.g. “http://ipcamera123.dysdns.org:1025”, and log in the system to browse the videos of the IPC. 4.9 How to set email linkage alarm 1. Visit the camera through a browser. 2. Enter [Alarm] > [Alarm Linkage] and select “Email Alarm” to enable the email linkage alarm. 3. Select “Send Picture” to send pictures to a designated email address after an alarm is triggered. 4. Click “Email Setting” to enter the email setting. 5. Set the following items on the page. SMTP Server: The IP address of SMTP server. Refer to the email setting. 35 4 Trouble shooting Port: The default is 25. If requiring change, contact the network administrator or professional. ssl: Select to start the security connection. Refer to the email setting. Verification: Select ON to require user’s name and password and allow the user passing the verification to access to the network. Select OFF to cancel the verification of user’s name and password. User’s Name: The user’s name for the email address. Password: The password for the email address. Receiver’s Address: The email address that an alarm email is sent to. Fill at least an address. Sender’s Address: The sender’s address that is displayed on the alarm email. Theme: The theme of the email. Message: The content of the email. 6. After the setting is finished, click Confirm to save the email settings. 7. Click to exit email setup page. 8. Click Confirm to save the alarm linkage settings. 4.10 How to Use Media Player Supporting RTSP Protocol for Video Surveillance 1. Download and install the media player supporting RTSP protocol. Taking VLC media player as example. 2. Open the media player. 3. Click the menu “Media”, and select “Open Network Stream” 4. Type in the network URL in the form of rtsp://<IP address>:<RTSP port>/<stream code>, e.g. type in rtsp://192.168.1.88:554/11. 36 WEB Server User Manual Notes: (1) Stream codes are classified into two types: 11 for primary stream, 12 for secondary stream. (2) The RTSP port of device is defaulted port 554. When typing in the network URL, it is not required to add the port number, e.g. type in “rtsp://192.168.1.88/11”, which means that RTSP port is 554. 5. Click [Play] button for linking. If the RTSP permission check is set to OFF, directly play the real-time video of the device after it is successfully linked. 6. If the RTSP permission check is set to ON the device, click the button [Play], pop up the login interface, and type in the user name and password (the default user name is “admin” and the default password is “admin”). 37 4 Trouble shooting Click [OK] and play the real-time video of the device after successful login. 4.11 How to Configure Wi-Fi Before initiating Wi-Fi, connect the IPC to the network by patch cable and visit the camera through a browser. Enter the [Network Settings] > [Wi-Fi Settings] and configure the Wi-Fi as the following procedure. 1. Start the Wi-Fi. 2. Click the “Search” to find available Wi-Fi. 3. Select an available Wi-Fi. Its parameters are automatically filled into the following table (e.g. SSID, encryption method, etc.). 4. If the router has a password, type in the password. 5. Click Check to check whether the wireless network configuration is correct. 6. After checking that the connection is successful, click Confirm to save the settings. 38 WEB Server User Manual 7. Unplug the patch cable and reboot the device. 8. Type in the camera IP address in the address bar of browser. Connect to the preferred Wi-Fi. 9. Log in and enter [System]> [Device Information] to check the “Network Status”. “Wi-Fi Connection” appears. 4.12 The operation of WEB server through Google and Firefox browser 1. Please go to this website (http://www.apple.com/quicktime/download/index.html) to download "QuickTimeInstaller.exe", and install it. 2. After installation, please open QuickTime Player as showed below. 3. Enter Edit > Preferences > QuickTime Preferences interface, then choose Advanced, and change the Transport Setup to Custom. 39 4 Trouble shooting 4. After the setting is changed, Streaming Transport widow will show. Please change the Transport Protocol to HTTP and save. 5. Then you can access to the camera through Google and Firefox browser. 40 WEB Server User Manual 41 Appendixes Appendixes Appendix 1 Terminologies 1. IPC: Internet Protocol Camera. 2. TCP/IP Network: the network used to store and forward TCP/IP data packages. 3. PC: Personal Computer. 4. CPU: Central Processing Unit. 5. LAN: Local Area Network. 6. WAN: Wide Area Network. 7. Ethernet: Ether Net. 8. Internet: Inter Network. 9. Web Server: website server. 10. MAC Address: Media Access Control Address, the innate ID number of Ethernet card, also known as hardware address, used to identify the LAN node. 11. IP Address: Internet Protocol Address, a 32bit address allocated to each host connected to Internet. Several IP addresses may be allocated to a PC, so a IP address does not mean a PC when accessing to the internet. In addition, some specific technologies can be used to enable several servers to share an IP address. These servers act like a host to users. 12. RS-485: Recommend Standards, a serial physical port standard, suitable for long-distance communications. 13. PTZ: Pan Tilt Zoom, an abbreviation for horizontal, vertical, zoom and other controllable functions. 14. MPEG-4: Moving Picture Experts Group, a digital video and image coding format. MPEG-4 is mainly used for video phone, video email and electronic news, etc. It has low requirement for transmission rate between 4800 and 64000bits/s, and the resolution of 176*144. MPEG-4 employs a very narrow bandwidth and adopts the frame reconstruction technology to compress and transmit the data, with an aim to obtain the best image quality with the fewest data. 15. H.264: also known as the tenth part of MPEG-4 (AVC, Advanced Video Coding). It is a new generation of video compression standard jointly launched by International Telecommunication Union-Telecommunication Sector (ITU-T) and International Organization for Standardization (ISO/IEC) in 2003. H.264 algorithm has very high coding efficiency and strong adaptability of code stream structure to network to improve the capability of error recovery and better adapt to the IP and Wi-Fi applications. 16. POE: Power Over Ethernet. It connects the power supply to the Ethernet through data line. Its main advantages are to save the cost and require no installation of power line. Meanwhile, PoE can provide more reliable video system. A video monitor system with PoE has the power supply from machine room, where UPS (uninterruptible power supply) is normally provided. This means that the video monitor system can work normally during power failure. 17. DNS: Domain Name System. DNS helps users to find the path on the internet. On the internet, a PC has an exclusive address, called “IP Address” (Internet Protocol Address). Since IP address (a string of numerals) is difficult to remember, DNS allows user to supersede it by a string of common letters (“Domain Name”). 18. DHCP: Dynamic Host Configuration Protocol. It is a LAN protocol for two uses: allow internal network or network service provider to automatically allocate the IP 42 WEB Server User Manual address to user; and allow internal network administer to centrally manage all PCs. 19. Wi-Fi: Wireless Fidelity, also known as IEEE 802.11b standard or wireless local area network. It is a short-distance wireless transmission technology to support the wireless signals for access to internet within a range of hundreds feet. To use Wi-Fi, a user must have a client-side device compatible with Wi-Fi. A common device is a wireless router. Within the effective range of such wireless router, internet is accessible. 20. SSL: Secure Sockets Layer. It is a security protocol to provide the security of network communication and data integrity by encrypting the network connection at the transmission layer. 21. DDNS: Dynamic Domain Name Server. DDNS maps a user’s dynamic IP address to a fixed domain name service. Every time when the user connects to network, the client program will send the dynamic IP address of the host to the IPC program on the service provider’s host. The server program is responsible to provide DNS service and realize the dynamic domain name resolution. In other words, DDNS captures each change of IP address and match it with the domain name to allow other users on the internet to communicate through domain name. 22. FTP: File Transfer Protocol. It is used to control the two-way transfer of files on the internet. It is also an application. A user can connect his PC to other IPCs with FTP protocol around the world to visit a lot of programs and information on IPCs. FTP is mainly used to allow a user to visit a remote PC (which is running FTP IPC program), check the files in the PC, copy them to the local PC or send the files of the local PC to the remote PC. 23. UPnP: Universal Plug and Play. UPnP enables a PC to automatically find and control the front router and enable the corresponding port of the router according to the needs of software. A user is not required to add ports manually, so it is quite convenient when there are some uncertain ports. After entering the setting interface of a router, if the router supports UPnP, the UPnP setting can be found under the Forward Rules (which may vary from router to router). Select to enable UPnP and reboot the router to complete the setting. 24. SSID: Service Set Identifier. SSID technology can divide a wireless LAN into several sub-networks requiring different identifications. Each sub-network requires an independent identity in order to prevent any unauthorized user from accessing to the sub-network. 25. Dual Code Stream Dual code stream employs a code stream at high code rate for HD local storage, e.g. QCIF /CIF /2CIF /DCIF /4CIF coding, and a code stream at low code rate for network transmission, e.g. QCIF /CIF coding, in order to take care of local storage and remote network transmission simultaneously. Dual code stream can satisfy different bandwidth code streams for local transmission and remote transmission. Local transmission employs high code stream to store better HD records while remote transmission adopts low code stream to adapt to CDMA/ADSL and various networks for better image continuity. 26. RTSP (Real Time Streaming Protocol) It is used to control the multimedia streaming protocol of sounds or images and allows the control of multiple streaming demands. During transmission, the network communication protocol in service is not within the scope of its definition. A server may automatically select and use TCP or UDP to transmit the streams. Moreover, it does not underscore the time synchronization, so it can greatly tolerate the network delay. 27. ONVIF (Open Network Video Interface Forum) ONVIF is designed to promote the application of network video in security markets through global open interface standards. The ONVIF standard ensures interoperability between network video products from different vendors. The ONVIF standard defines general protocols for the information exchange between network video devices, including device 43 Appendixes searching, real-time video and audio, metadata, and control information. This allows network video products to offer multiple possibilities, which helps terminal users, integrators, consultants, and vendors secure benefits easily, obtain cost-effective and more flexible solutions, seize market expansion opportunities, and lower risks. Appendix 2 Default Parameters User Name admin Password admin IP Mode Manual IP Address 192.168.1.88 Subnet Mask 255.255.255.0 Gateway 192.168.1.1 HTTP Port 80 UTSP Port 554 UPnP OFF DNS Mode Preferred DNS Manual 192.168.1.1 Motion Detection OFF External Alarm OFF Wi-Fi OFF 44 WEB Server User Manual 45