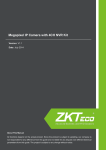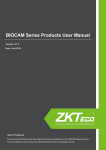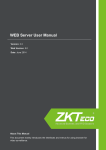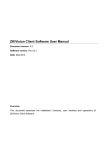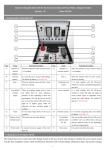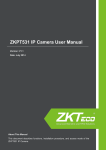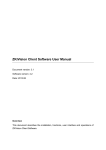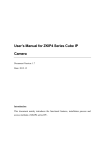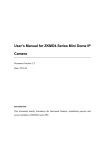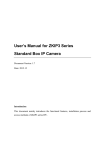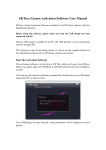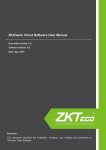Download PTZ control panel
Transcript
重要申明 ZKiVision User Manual (Mobile Phone) Document Version: 2.2 Software Version: 2.0.1 Date: July 2014 About This Manual This document describes the configuration process for video surveillance using a mobile phone. 1 Important Claim Important Claim Firstly, thank you for purchasing this terminal, before use, please read this manual carefully to avoid the unnecessary damage! The company reminds you that the proper user will improve the use affect and authentication speed. No written consent by our company, any unit or individual isn’t allowed to excerpt, copy the content of this manual in part or in full, also spread in any form. The product described in the manual maybe includes the software which copyrights are shared by the licensors including our company, Except for the permission of the relevant holder, any person can’t copy, distribute, revise, modify, extract, decompile, disassemble, decrypt, reverse engineering, leasing, transfer, sub-license the software, other acts of copyright infringement, but the limitations applied to the law is excluded. To learn more, please visit our website www.zkivision.com or local office. Due to the constant renewal of products, the company cannot undertake the actual product in consistence with the information in the document, also any dispute caused by the difference between the actual technical parameters and the information in this document. Please forgive any change without notice. i ZKiVision User Manual (Mobile Phone) Contents 1 Using a Mobile Phone to Perform Video Surveillance ...................................................................... 1 1.1 Introduction .................................................................................................................................... 1 1.2 Operating Environment .................................................................................................................. 2 1.3 Add Device ..................................................................................................................................... 1 1.4 Real-Time Viewing ......................................................................................................................... 4 1.5 Video Control Panel and PTZ Control Panel ................................................................................. 5 1.5.1 Snapshot and Local Video Recording .................................................................................. 6 1.6 Device Maintenance Panel ............................................................................................................ 7 1.6.1 Editing or Deleting Devices and Configuring Alarms ........................................................... 7 1.6.2 Snapshot and Record File Management .............................................................................. 8 1.6.3 Remote Record Search ...................................................................................................... 10 1.6.4 System Settings .................................................................................................................. 10 1.6.5 Help ..................................................................................................................................... 11 2 FAQ ....................................................................................................................................................... 13 Appendix ................................................................................................................................................. 14 Appendix 1 Traffic Generated for Watching Videos on a Mobile Phone ........................................... 14 I 1 Using a Mobile Phone to Perform Video Surveillance 1 Using a Mobile Phone to Perform Video Surveillance 1.1 Introduction The video surveillance software allows you to browse and control remote IPC, NVR, and DVR real-time video. It has the following features: 1. Viewing videos through Wi-Fi or 3G connection You can connect to a front-end monitoring device through mobile wireless connection and use a mobile phone to receive and browse surveillance video in real time. 2. Browsing surveillance video in multiple windows You can select multiple channels of monitoring devices to browse real-time surveillance video in up to four windows on one screen. 3. Adding and editing devices Adding devices by manual input You can add or delete monitoring devices based on requirements. You can also edit device attributes (such as the record number, IP address or UID, port number, user name, and password of a monitoring device). Adding devices by scanning QRcode Adding devices by searching the local area network (LAN) Device information is saved to an address book automatically, sparing the trouble of repeated input. 4. Snapshot and viewing video screenshots You can capture images based on requirements. Snapshot files are saved to the storage card of your mobile phone automatically. 5. Video recording and viewing You can perform local video recording based on requirements. Record files are saved to the storage card of your mobile phone automatically. 6. Controlling cameras remotely using pan-tilt-zoom (PTZ) When viewing real-time video, you can adjust surveillance to the best angle by using the remote control function of PTZ based on requirements. Operations include PTZ movement (up, down, left, and right), adjustment of the aperture and focal length of camera lenses, and zoom-in and zoom-out of camera video. 7. Switching between landscape mode and portrait mode You can choose the landscape or portrait mode based on personal preferences. 8. Two-way talk-back 1 ZKiVision User Manual (Mobile Phone) 9. Digital zooming 10. Push Video When running at the background, the video surveillance software receives and confirms alarms (such as the motion detection alarm) from terminal devices in real time. After that, you can view the alarms in real time. The video surveillance software allows customers to implement remote and real-time video surveillance through mobile phones in a normal network environment, thus protecting customers' property safety. Note: This mobile phone monitoring software does not support DVR products supplied by our company. If it is required to support our company's DVR products, please consult the pre-sales technical support engineers or commercial agents. 1.2 Operating Environment Operating system: Android or Apple iOS. Android Version: 2.2 or later CPU ≥ 1GHZ RAM ≥ 1G Resolution ≥ 320*240 Apple iOS Version: 3.2 or later; iPhone and iPad Note: The ZKiVision V2.0.1 version for mobile phones does not support the BlackBerry operating system, which uses the ZKiVision V1.0.6 version. You can download the ZKiVision V1.0.6 version at www.zkivision.com or Google Play or Apple Store on your mobile phone. Before performing video surveillance, you are advised to set the parameters of the secondary code stream of the front-end surveillance devices as follows: resolution = 320*240, bit rate = 120kbps, frame rate = 10 fps, and mainframe interval =20 f. Lowering the configuration of the secondary code stream will not affect the video quality of the primary code stream on your PC. More advanced configuration of your mobile phone means better video quality. Watching videos will generate traffic. For details, see Appendix 1 Traffic Generated for Watching Videos on a Mobile Phone. As the preceding two operating systems use similar video surveillance software, the software is not described in detail here. The following section uses the Android operating system as an example to describe video surveillance. 2 1 Using a Mobile Phone to Perform Video Surveillance 1.3 Add Device Remarks: For how to edit or delete monitoring devices and configure alarms, see section 1.6.1 Editing or Deleting Devices and Configuring Alarms. 1. Install the video surveillance software (ZKiVision) on your mobile phone. 2. Click the ZKiVision icon on the mobile phone to run the video surveillance software (see Figure 1). The View Video screen (see Figure 2) will display after the software is started. For description of the View Video screen, see section 1.5 Video Control Panel and PTZ Control Panel and section 1.6 Device Maintenance Panel. 3. Click . The Select Add way dialog box (for an Android phone; see Figure 3) or the Please choose the adding type dialog box (for an iPhone; see Figure 4) will display. Android Android Phone Two-dimensional code scanning iPhone iPhone Description After a two-dimension code is scanned, the device UID is specified QR Code Scan automatically. Manually enter Manual LAN Search Local Search Device information must be specified manually. If monitoring devices and your phone are in the same LAN, the ZKiVision software can search for and add the devices. 4. Select an option in the dialog box. The Add Device screen will display. For the Android phone, the Detailed and UID options are provided (see Figure 5); for the iPhone, the UID Type and IP Type options are provided (see Figure 6). 1 ZKiVision User Manual (Mobile Phone) Android Phone Detailed iPhone UID UID Type IP Type 5. Specify device login information, including Name (device name), UID, Address (IP address of the device), Port (P2P port of the device, which is port 19888 by default), User (The default user name is admin), and Password (which is admin or 123456 by default). Field Name Description Specifies the name of the device to be added. It can be customized but must not be the same as the name of any existing device; otherwise, it is shown in red. Specifies the UID of the device to be added (the UID is specified automatically if the device is added UID by means of two-dimension code scanning or LAN search). It must not be the same as the name of any existing device; otherwise, it is shown in red. User Specifies the user name used to log in to the device. Password Specifies the password used to log in to the device. Channel Number The number of channels can be specified manually or set by the video surveillance software automatically (if you click ). (Before setting Channel Number, ensure that the device is online.) 6. Click Sure (or Save) button to save the configuration and return to the View Video screen, which displays the added device and its channels (see Figure 7). 2 1 Using a Mobile Phone to Perform Video Surveillance Device column (the blue icon indicates the selected device) Channel column (the blue icon indicates the selected channel) 3 ZKiVision User Manual (Mobile Phone) 1.4 Real-Time Viewing The View Video screen shows all monitoring devices that have been added. The icon of each device blinks for 20s, during which the software is identifying the status of the device. When the icon stops blinking, the software has confirmed the device status. A blue icon indicates that the device is online; where as a gray icon indicates that the device is offline. 1. Select a device by clicking the device icon on the View Video screen (the selected device is highlighted in blue; see Figure 1). The software checks and shows the number of channels of the device automatically. 2. Select a channel number (see Figure 1), which is then highlighted in blue. The View Video screen shows the surveillance video of the channel in real time (see Figure 2). To close the video, click the corresponding channel number (in blue). Remarks: After a monitoring device is connected successfully, you can click buttons on the Video control panel and PTZ control panel to perform operations such as reducing the focal length, increasing the aperture, snapshot, and video recording. You can drag the 4 play windows manually to change their positions and use your fingers to change the screen size of each window, thus realizing PTZ control. Remarks: The video surveillance software installed in the Android OS or Apple iOS can play up to 4 channels of video. 4 1 Using a Mobile Phone to Perform Video Surveillance 1.5 Video Control Panel and PTZ Control Panel Note: The buttons on the Video control panel and PTZ control panel are available after a monitoring device is connected successfully. Icon Function PTZ control: PTZ upward movement PTZ control: PTZ downward movement PTZ control: PTZ leftward movement PTZ control: PTZ rightward movement The camera has motorized zoom lens. Click the button to control the lens to monitor near objects. The camera has motorized zoom lens. Click the button to control the lens to monitor faraway objects. PTZ control Focal point increase: The camera has motorized focusing lens. panel Click the button to zoom in the focus image for accurate focusing. This function is recommended only for close-up filming Focal point decrease: The camera has motorized focusing lens. Click the button to zoom out the focus image for accurate focusing. This function is recommended only for filming faraway objects. Aperture increase: The camera lens has the motorized aperture function. Click the button to increase the aperture. Aperture decrease: The camera lens has the motorized aperture function. Click the button to decrease the aperture. Snapshot Click the button to start or stop local video recording. Click the button to enable audio for the current screen. Video control panel Click the button to start intercom. 5 ZKiVision User Manual (Mobile Phone) 1.5.1 Snapshot and Local Video Recording Snapshot Click the snapshot icon on the Video control panel of the View Video screen to capture the current monitored image. After that, a prompt indicating that the image is saved successfully will display (see Figure 1). Local recording 1. Click the local recording icon will change to and the sign 2. Click the local recording icon on the Video control panel of the View Video screen. When recording starts will display (see Figure 2). to stop recording. will change to (see Figure 3), indicating that recording is completed. Note: In the Android OS, snapshots are saved to SDCard/ImageSave/ by default. In the Apple iOS, snapshots are saved to the system image library by default. In the Android OS, video records are saved to SDCard/VideoSave/ by default. 6 1 Using a Mobile Phone to Perform Video Surveillance 1.6 Device Maintenance Panel Click on the View Video screen. The Device maintenance panel will display. Icon Function Device List Open snapshot and record files Query Remote Video System Settings Help 1.6.1 Editing or Deleting Devices and Configuring Alarms Editing devices 1. Click on the Device maintenance panel (see Figure 1). The Devices screen will display (see Figure 2). 2. Click . The Alarm Setting screen will display (see Figure 3), where you can enable or disable Alarm Setting (see Figure 4). 3. Click . The Edit Device screen will display (see Figure 5). Modify device information based on requirements 7 ZKiVision User Manual (Mobile Phone) and click to save the modification. Deleting devices 1. Click on the Edit Device screen. A Confirm Delete dialog box will display (see Figure 6). 2. Click Sure to delete the selected device. The Devices screen will display, where the deleted device does not exist. 1.6.2 Snapshot and Record File Management 1. Click on the Device maintenance panel (see Figure 1). The Snapshot screen will display (see Figure 2). The snapshot files are sorted by Device Name. 2. Click Record. The Record screen will display (see Figure 3). The record files are sorted by Device Name. 8 Browsing snapshot files 1 Using a Mobile Phone to Perform Video Surveillance 1. Click a folder named by Device name on the Snapshot screen. The corresponding Snapshot File List screen will display (see Figure 4). 2. Click a snapshot file. The complete snapshot will display on the screen (see Figure 5). Browsing record files 1. Click a folder named by Device name on the Record screen. The corresponding Record File List screen will display (see Figure 6). 2. Click a record file. The video record will display on the screen (see Figure 7). Deleting snapshot files 1. Click on the Snapshot File List screen (see Figure 8). appears on the right of each snapshot file (see Figure 9). 2. Click . A Confirm Delete dialog box will display (see Figure 10). Click Sure to delete the corresponding snapshot file, or click No to discard the operation. 9 ZKiVision User Manual (Mobile Phone) Remarks: (1) The operation of deleting record files is the same as deleting snapshot files. (2) You can delete an entire snapshot file or record file on the Snapshot screen or Record screen. For details, see the description about deleting snapshot files. 1.6.3 Remote Record Search 1. Click on the Device maintenance panel (see Figure 1). The Query Remote Video screen will display (see Figure 2). 2. Click Search. The software searches for all record files stored in the TF card inserted into your mobile phone and display the search result (see Figure 3). (Note: The search function is available only when the monitoring device supports the TF card function and a TF card is inserted.) 3. Click a record file. The record will display on the screen (see Figure 4). 1.6.4 System Settings Click on the Device maintenance panel (see Figure 1). For the Android phone, the Settings screen will display (see Figure 2). For the iPhone, the System Settings screen will display (see Figure 3). 10 1 Using a Mobile Phone to Perform Video Surveillance Android Phone iPhone Function Description A video record will display in a single window. Video Views Video Views A video record will display in four windows. A video record will display at the original View Video Style Preference percentage of recording. A video record will display in full screen. The video being played is not buffered and it is accurate and real time. Frames may be lost Live Live Preference Preference when network conditions are unstable. The video is buffered for smooth playing and better continuity. Delay may occur during playing when network conditions are unstable. Remarks: Select an appropriate Live Preference based on the network environment and actual conditions. (The Smooth mode is recommended when Alarm Setting is enabled so that complete video records can be played when alarms are generated.) 1.6.5 Help Click on the Device maintenance panel (see Figure 1). The Help and Feedback screen will display (see Figure 2). Help: Click Help to access the Help screen, which describes the functions of icons and buttons. You can drag the icons and buttons to the left and right to see more options (see Figures 3, 4, 5, and 6). Feedback: Click Feedback to access the Feedback screen. To send us feedback, specify the Email, Feedback Type, 11 ZKiVision User Manual (Mobile Phone) and Contents fields and click Submit. Version: specifies the version of the current software. 12 2 FAQ 2 FAQ 1. Why is surveillance video not played after I enter login information? A. Check whether information (including the server, port, user name, and password) on the settings screen is specified correctly. B. Check whether your mobile phone is connected to an external network. C. Check whether the server IP address is a LAN IP address (if the server IP address contains the following digits in the beginning: 10.xx, 172.xx, and 192.xx, it is a LAN IP address). If a LAN IP address is used, the mobile phone is connected successfully only when it is in the same LAN as that of the monitoring device. D. If the monitoring device is connected to an external network through a router, check whether the port number you specified corresponds to the port mapped to the router. It is different from the port used for PC connection. 2. Why do delay and disconnection occur during video playing? A. The network conditions are bad and wireless signals are weak. B. The video frame rate and resolution (sub-stream parameters) are set to large values. You can reduce the values appropriately to improve the playing smoothness and stability. (Note: The device control panel has multiple sub-stream parameters. When adjusting the value of a parameter, check whether it is a mobile phone-specific video parameter. The adjustment method varies with different monitoring devices. For details, see the operation instruction of the corresponding device.) 3. Why do operations on PTZ fail? A. Check whether channels are configured with PTZ. B. PTZ response is delayed occasionally. Please wait with patience. 13 ZKiVision User Manual (Mobile Phone) Appendix Appendix 1 Traffic Generated for Watching Videos on a Mobile Phone Traffic is generated when you watch videos from the surveillance devices on your mobile phone. For details about the charges, consult your network service provider. Tests have shown that if you set the parameters of the secondary code stream of our front-end surveillance devices to resolution = 320*240, bit rate = 120 kbps, frame rate = 10fps, and mainframe interval = 20f, the average traffic in the primary code stream mode is between 10KB/s - 40KB/s (1.0MB/m-1.5MB/m). 14 Appendix 15