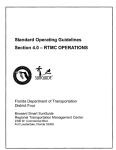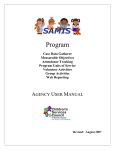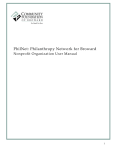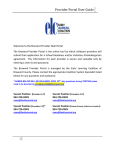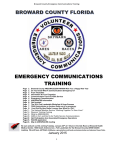Download Table of Contents
Transcript
Broward Transportation Improvement Program Administrative Manual Prepared By: Table of Contents Introduction ............................................................................................................................................................................ 2 Logging In ............................................................................................................................................................................ 3 Using Grids .............................................................................................................................................................................. 4 Add ...................................................................................................................................................................................... 6 Search.................................................................................................................................................................................. 7 Menu ....................................................................................................................................................................................... 8 Manage TIP Data ................................................................................................................................................................. 8 Manage Lookups ............................................................................................................................................................... 13 Agency ........................................................................................................................................................................... 13 Document Category ...................................................................................................................................................... 14 Funding Code ................................................................................................................................................................ 15 Section........................................................................................................................................................................... 16 Manage Documents .......................................................................................................................................................... 17 Version Manager ............................................................................................................................................................... 17 Users ................................................................................................................................................................................. 20 Run Reports....................................................................................................................................................................... 22 Working Report ............................................................................................................................................................. 22 Comparative Report ...................................................................................................................................................... 25 Excel Dump.................................................................................................................................................................... 26 1|Broward MPO TIP Administrative Manual Introduction Welcome to the administrative manual for the Broward Transportation Organizations TIP Tool! This manual will walk you through all the functions of the TIP Tool available to the site administrators. When you visit this page (http://broward.dtstiptool.com) you'll be greeted with the splash screen seen by the public. To access the administrative functions you'll have to go to the admin section found at: (http://broward.dtstiptool.com/Admin) or select the Login Button that can be found on the Menu. 2|Broward MPO TIP Administrative Manual Logging In Above is what the login page looks like. Enter your username and password to login to the TIP Administration area of the tool. After entering your username and password the screen will take you back to the splash screen, like below: 3|Broward MPO TIP Administrative Manual But you'll notice that there is a new button on the top menu called Admin. Click this button to be taken to the administrative portion of the site. Using Grids Before moving on to the rest of the administrative functions we'll talk about how to navigate the various grids available in the TIP Tool. Grids are a way to display lists of information within the administration tool, and they provide an easy and intuitive way for the users to 'manage' each row of information, or add/modify or delete any rows. Almost all of the data in the tool is managed by grids and all of the grids have common functionality. Understanding these tools will help make the management of your TIP data very easy. So first let's look at a Data Grid: 4|Broward MPO TIP Administrative Manual This grid has three basic areas: The Header: Located at the top of each grid is the header and it has all the column names. Clicking on the column names will let you order the items in the grid by a column. On the far left of the header is a empty check box, used to select all items in the current grid view. The Grid: The central part of the grid section below the header is the actual grid itself. Each row has a check box on the left for selecting just that item/row. The Toolbar: Located at the bottom of the grid is the tool bar for controlling the grid. Let's look at that in more detail. 5|Broward MPO TIP Administrative Manual The Toolbar (see above) has all of the tools for manipulating the grid. Let's look at the function of each button: Add: The first button on the left, which looks like a plus sign, is used to add a new project to the list. Edit: The second button, which looks like a pencil, is used to edit a selected row from the grid. You can select a row by clicking on the checkbox next to the row you want to edit. Delete: The third item, which looks like a trash can, is used to delete a selected row from the grid. You can select a row by clicking on the checkbox next to the row you want to edit. Search: The forth item, which looks like a magnifying glass, is used to filter or search the grid and find specific data rows. Refresh: The fifth item, which looks like a recycle icon, is used to refresh the data grid. Copy: The sixth button is used to copy the template of a project by selecting one or multiple projects with the desired template and then using this as the template for a new project. Now let's look at a couple of the pop ups by clicking on the buttons. Add 6|Broward MPO TIP Administrative Manual Displayed above is the add window (the edit window will look the same but have the data from the selected row already filled out.) The available fields can be filled out as per the requirement and click on the Create Button to add the data into the Project grid. Click the button, found at the end of the window, if you change your mind and don't want to add or save your edits. Search Finally there is the Search window which pops up when you click on the magnifying glass icon in the tool bar. To use this window just select a field from the first drop down, an operator from the second drop down and then type what you are looking for in the text field and click Find. Add Rule Delete Rule Text Field Operator 7|Broward MPO TIP Administrative Manual Menu Menu To enter the Administration area of the TIP tool click on the Admin link on the top menu. You can now navigate the sections of the TIP Administrative section by using the menu on the left side of the screen. Clicking on each button will expand the accordion to show the options under it, which you then click on to access those pages. The rest of the guide will be devoted to covering each of these sections. Manage TIP Data The Manage Projects section of the tool is where you access the TIP data itself. Clicking on TIP Projects will take you to the screen to manage the projects. 8|Broward MPO TIP Administrative Manual The TIP Projects grid contains a list of all the projects in the TIP Tool. Using this grid you can manage all of the data associated with a TIP project. The TIP Projects grid also has the functionality to allow you to edit a project just by clicking on the link to the project in the Project Name column. But you can also select the row and use the Edit button to edit it using the grid tools. Both New and Edit buttons on the grid's toolbar at the bottom of the projects list take you to a custom page to maintain the data instead of functioning in a pop-up since a TIP project has too much associated data to manage in a pop up. Let's look at creating a new project: 9|Broward MPO TIP Administrative Manual Click on Create button , it will take you to the new project’s details’ page, including four tabs: Designation, Characterastics, Funding and Documents. Fill out all the information available in these areas on the screen and click on the Save button at the top to save information about the project. This now makes the Funding Grid available. Note that on either the New or Edit screens you can click the link to TIP Projects or Back to List to return to the TIP Projects grid. 10 | B r o w a r d M P O T I P A d m i n i s t r a t i v e M a n u a l Here is an example of a project showing the funding grid. Changes to the Project Summary or Project Location & Type fields requires you to click on Save to save the changes. However changing data for specific rows on the funding grid saves the data automatically to the project. 11 | B r o w a r d M P O T I P A d m i n i s t r a t i v e M a n u a l You can also add Documents to a project by using the Document tab. This will let you keep track of project specific documents in any are available. This feature enables the user to tag necessary documents along with the reports for the public to view. 12 | B r o w a r d M P O T I P A d m i n i s t r a t i v e M a n u a l Manage Lookups The Manage Lookups section contains a grid for each lookup table in the application. Lookups are common lists of items used in the application which facilitate drop down lists and data consistency. Since each one is a grid we won't cover the grid functionality again but instead display the grid and discuss where it is used. Agency Agency is a grid of all the agencies covered by the TIP Program. It is used in TIP Data and is also a search option in the report. Agencies only require a name to be entered when they are created. 13 | B r o w a r d M P O T I P A d m i n i s t r a t i v e M a n u a l Document Category Document Category is a grid that contains the categories of documents that appears in the public facing Report Library page. Documents added in the Document Manager for the public to see require a category that comes from this list. A Document Category requires a name and a sorting number, which determines what order they appear on in the Report Library. 14 | B r o w a r d M P O T I P A d m i n i s t r a t i v e M a n u a l Funding Code Funding Code is a grid that contains all the types of funding available for a TIP Project and is used for funding items in the TIP Projects funding grid. Funding Types only require a name and a source (Federal, State or Local) to be entered when they are created. 15 | B r o w a r d M P O T I P A d m i n i s t r a t i v e M a n u a l Section Section Lookup is a grid that contains all the sections of the report. It is assigned to a project in the TIP Projects section. The sections are the groupings of projects for the report and as such are important for determining how the report will be structured. Two default sections, Not Categorized and Hidden/Deleted exist in the system to help sort projects that you may want to keep track of but not include on the report (which can be deleted if not required). Sections have a name, an amendment flag, a display flag (determining whether they will show up on the report at all), a numeral that is displayed in the report and a sort order to be entered when they are created. 16 | B r o w a r d M P O T I P A d m i n i s t r a t i v e M a n u a l Manage Documents The Document Library section of the application is where you manage all of the documents that will be publicly available on the Report Library. The grid for the document library functions exactly the same as the other grids in the application. If your document doesn't fit into any of the existing categories you can create another one in the Document Category lookup section. You can specify a sort order which determines the order the document is displayed within the category it belongs to. Version Manager 17 | B r o w a r d M P O T I P A d m i n i s t r a t i v e M a n u a l The Report Manager is the section of the application that lets you manage the multiple datasets that represent individual TIP reports. The grid for Report Manager functions much like the grids from the rest of the applications but it has a few additional pieces of functionality. It has two new buttons on the grid's Toolbar; Work, which let you move a report snapshot to the working dataset (what is available in the admin backend) and Snap, which creates a new snapshot from any selected report. As noted the report with a type of Working is the one currently loaded and editable in the administrative backend while the report with a type of Published is the one the public is capable of searching from the Search TIP section. There can only be one of each of these but there can be as many snapshots as desired. The Reports themselves all have a title which shows up on the report, a fiscal year which is the beginning of the five year range they report on and a counter showing the number of projects in the report. Additionally by right-clicking on a row you can get a list of additional options as shown above. The first two buttons, Replace Published and Replace Working, should only be used on a snapshot of the data. They replace the published and working dataset, respectively, whichwhatever is in the selected snapshot. 18 | B r o w a r d M P O T I P A d m i n i s t r a t i v e M a n u a l The third button, Snapshot, has the same function as the Snap button on the toolbar which is to create a new snapshot of whatever you selected. The last two buttons Delete and Replace with Working, have infrequently used options. Delete has the same function as selecting a row and using the Delete button on the toolbar, it removes the select item from the application. Replace with Working allows you to select a snapshot and force the working dataset to copy to it, allowing you to save the working dataset back to a single snapshot if you desired. Finally the Link to Manage Report Documents link at the bottom of the page takes you to a new screen that lets you manage the documents associated with a report. These are the .pdf files which will automatically be spliced before or after a generated report determined by their position selected in the grid. The Add Report Documents grid functions similarly to the other grids in the application. 19 | B r o w a r d M P O T I P A d m i n i s t r a t i v e M a n u a l Users The User Manager lets the administrator manage user accounts in the system. Using this section you can create new TIP Administrators with full permissions or users without only permission to access individual sections of the TIP. The grid itself functions like a normal grid but once a user is created you can use the Edit button in the Roles/Sections column to edit the user's permission level. By default the newly created users have no permission to access the tool and need to be assigned the permission level they will have. Here is an example of the pop up where you can modify permission levels for a selected user. Selecting any or all of the sections will give the user access to those TIP sections. Selecting all the sections allows you to create a data editor who can maintain data but none of the other features of the application while limiting them to just one section allows you to create a local agency that can only manage its own projects. Select Administrator to give the user complete administrative access to the tool. 20 | B r o w a r d M P O T I P A d m i n i s t r a t i v e M a n u a l 21 | B r o w a r d M P O T I P A d m i n i s t r a t i v e M a n u a l Run Reports There are three different kinds of reports available to administrators of the TIP tool each of which will be covered in their own section. Working Report The first of the reports, the Working Report, functions similar to report available to the public in the Search TIP page but with an additional feature of being able to select any report or dataset in the application to report on. Let's cover the basic functionality of the TIP Search. Note that the Search Results default to showing all projects if no search options are selected and running report without performing a search will report on all projects in the application. If you want to get back 22 | B r o w a r d M P O T I P A d m i n i s t r a t i v e M a n u a l to Search Options just click on its heading in the search accordion to re-expand it. The Search Option has also been provided with the ability to Search the TIP reports from past years as well (and not just the working reports). Clicking on any of the projects in the Search Results section will display the project details in the Project Details section of the screen. 23 | B r o w a r d M P O T I P A d m i n i s t r a t i v e M a n u a l From this tab you can see an overview of the project to make sure these are the projects you are looking for. From the other tabs you can view the funding information associated with the project as well as the project map and project image (if those exist). Once you have the projects you are interested in contained in the Search Results you can use the Generate Report tab to create a report. As mentioned before you can use the drop down to run the report against any dataset in the tool, not just the working or published datasets. Select the report options you are interested in and then click the Run Report button to generate the report. You'll see a progress bar and when the report has finished generating a Run Report button will appear. Click on that link in order to download your completed report. 24 | B r o w a r d M P O T I P A d m i n i s t r a t i v e M a n u a l Comparative Report The Comparative Report Option enables the user to compare between various TIP reports. The comparison reports can also be further customized by means of several sections that have been provided for selection. 25 | B r o w a r d M P O T I P A d m i n i s t r a t i v e M a n u a l Excel Dump Excel Dump gives you a data dump of the currently loaded working dataset into an excel file. Below is an example of the excel file generated by the application. The file is broken apart into sections, as separate worksheets in the document, just like the normal report but also includes a Data Dump tab that has raw tabular data for custom reporting. 26 | B r o w a r d M P O T I P A d m i n i s t r a t i v e M a n u a l