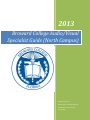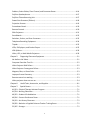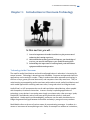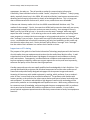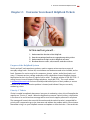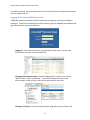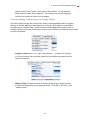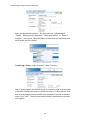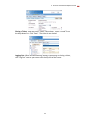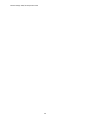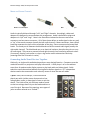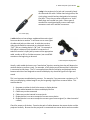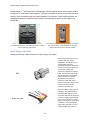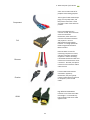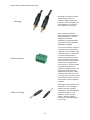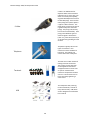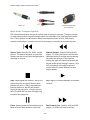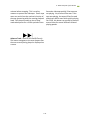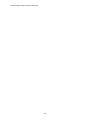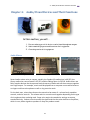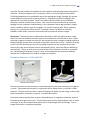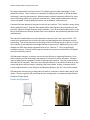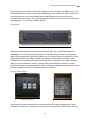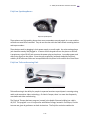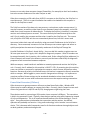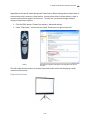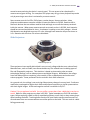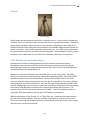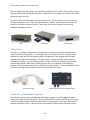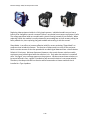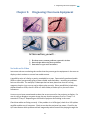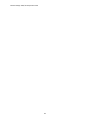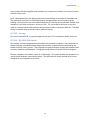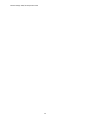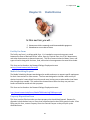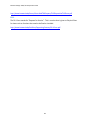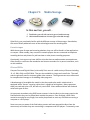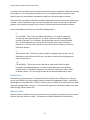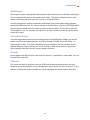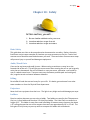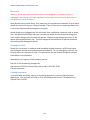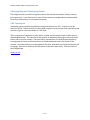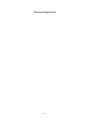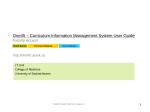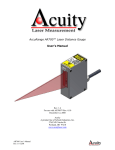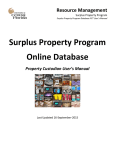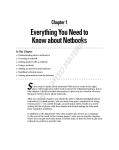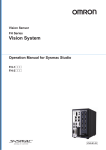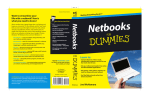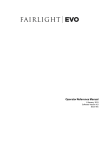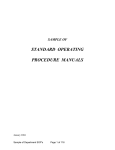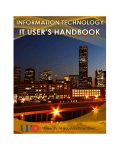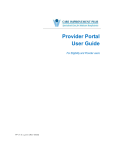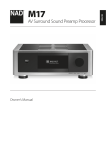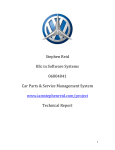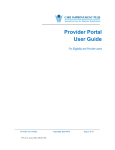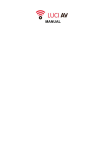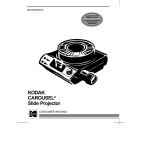Download Broward College Audio/Visual Specialist Guide (North Campus)
Transcript
2013 Broward College Audio/Visual Specialist Guide (North Campus) Randall Lisk, M. Ed. Educational Technology Specialist Broward Community College 12/12/2013 Chapter 1: Contents Introduction to Classroom Technology ................................................................ 1.1 Technology in the Classroom ................................................................................................ 1.1 Importance of Training ......................................................................................................... 1.2 Chapter 2: Unicenter Scoreboard HelpDesk Tickets .............................................................. 2.1 Purpose of the HelpDesk System .......................................................................................... 2.1 Priority 1 Tickets................................................................................................................... 2.1 Logging In To Your HelpDesk Account................................................................................... 2.2 Creating, Editing, Transferring, and Closing Tickets............................................................... 2.3 Chapter 3: Basic Principles of A/V Devices ............................................................................ 3.1 Signal Flow ........................................................................................................................... 3.1 Source and Playback Devices ................................................................................................ 3.1 Mono and Stereo Channels .................................................................................................. 3.2 Connecting Audio Visual Devices Together ........................................................................... 3.2 Jacks, Plugs, and Cables ........................................................................................................ 3.4 Adaptors .............................................................................................................................. 3.9 Multi-Media Transport Symbols ......................................................................................... 3.10 Chapter 4: Audio/Visual Devices and Their Functions ........................................................... 4.1 Audio Mixers ........................................................................................................................ 4.1 Cameras ............................................................................................................................... 4.2 Computers ........................................................................................................................... 4.2 Document Cameras – Video and VGA ................................................................................... 4.3 Easels and Flipcharts ............................................................................................................ 4.4 Equalizers ............................................................................................................................. 4.5 Extron Controllers ................................................................................................................ 4.5 Flat-Screen TV carts .............................................................................................................. 4.7 Laminators ........................................................................................................................... 4.8 Laptops .............................................................................................................................. 4.10 Lecternettes ....................................................................................................................... 4.11 Microphones ...................................................................................................................... 4.11 Non-Linear Editors ............................................................................................................. 4.12 Overhead Projectors .......................................................................................................... 4.13 i Podiums, Snake Cables, Floor Channel, and Connector Boxes ............................................ 4.14 PolyCom Speakerphones .................................................................................................... 4.17 PolyCom Teleconferencing Unit ......................................................................................... 4.17 PowerPoint Presenter (Clickers) ......................................................................................... 4.18 Projection Screens .............................................................................................................. 4.19 Promethean Board ............................................................................................................. 4.20 Remote Controls ................................................................................................................ 4.20 Slide Projectors .................................................................................................................. 4.21 SmartBoards ...................................................................................................................... 4.22 Switchers, Scalers, and Scan Converters ............................................................................. 4.23 Telephone Recording Equipment ....................................................................................... 4.24 Tripods ............................................................................................................................... 4.25 VCRs, DVD players, and Combo Players .............................................................................. 4.25 VGA Splitters ...................................................................................................................... 4.26 Video, LCD, or Multi-Media Projectors ............................................................................... 4.26 Chapter 5: Diagnosing Classroom Equipment ....................................................................... 5.1 No Audio or No Video........................................................................................................... 5.1 Computer Does Not Turn On ................................................................................................ 5.2 Video Projector Bulb Failure ................................................................................................. 5.2 Video Projector Convergence Failure ................................................................................... 5.3 Magenta, Blue, or Green Color ............................................................................................. 5.3 Improper Screen Geometry .................................................................................................. 5.3 Remote control not working................................................................................................. 5.3 Video projector does not turn on ......................................................................................... 5.4 Chapter 6: Useful Tools, Accessories, and Supplies ............................................................... 6.1 Chapter 7: Special Rooms ..................................................................................................... 7.1 41/213 – Physical Therapy Assistant Program ...................................................................... 7.1 41/224 – Nursing Classroom................................................................................................. 7.1 46/152 – Student Life Auditorium ........................................................................................ 7.1 49/216 – Provost Conference Room ..................................................................................... 7.1 50/122 – Art History Classroom ............................................................................................ 7.2 50/202 – Bachelor of Applied Sciences Teacher Training Room ............................................ 7.2 52/107 – Storage .................................................................................................................. 7.2 ii 56/224 – Promethean Classroom ......................................................................................... 7.2 62/109 – Storage/Workshop ................................................................................................ 7.2 62/153 – Control Room ........................................................................................................ 7.2 62/154 – BC/NRL Auditorium ............................................................................................... 7.2 62/155 – Storage .................................................................................................................. 7.3 62/226 – BC/NRL KVM switch ............................................................................................... 7.3 Chapter 8: Useful Forms ....................................................................................................... 8.1 Facility Use Form .................................................................................................................. 8.1 Media Scheduling Request ................................................................................................... 8.1 Property Disposition Form .................................................................................................... 8.1 RS-1 ...................................................................................................................................... 8.2 Chapter 9: Media Storage..................................................................................................... 9.1 Cassette tapes ...................................................................................................................... 9.1 CDs and DVDs....................................................................................................................... 9.1 Flash Drives .......................................................................................................................... 9.2 Memory Sticks...................................................................................................................... 9.2 MiniDV tapes........................................................................................................................ 9.3 Network Hard Drive ............................................................................................................. 9.3 SD cards ............................................................................................................................... 9.3 VHS tapes ............................................................................................................................. 9.3 Chapter 10: Safety ............................................................................................................ 10.1 Basic Safety ........................................................................................................................ 10.1 Audio/Visual Carts .............................................................................................................. 10.1 Lifting ................................................................................................................................. 10.1 Projectors ........................................................................................................................... 10.1 Ladders .............................................................................................................................. 10.1 Electrical ............................................................................................................................ 10.2 Getting First Aid ................................................................................................................. 10.2 Getting Assistance .............................................................................................................. 10.2 Chapter 11: Other Services ............................................................................................... 11.1 Copying and Converting Content ........................................................................................ 11.1 Copying VHS tapes ............................................................................................................. 11.2 Copying DVDs ..................................................................................................................... 11.2 iii Format conversion ............................................................................................................. 11.3 Department Calendar Scheduling ....................................................................................... 11.3 Photographing and Videotaping Events .............................................................................. 11.4 VHS Tape Repair ................................................................................................................. 11.4 iv 1: Introduction to Classroom Technology Chapter 1: Introduction to Classroom Technology In this section you will… 1. Learn the important role audio/visual devices play as a means of enhancing the learning experience. 2. Understand that training yourself will improve your knowledge of services you can offer and improve your troubleshooting skills. 3. Acknowledge the importance of training faculty and staff about equipment abilities and operation. Technology in the Classroom The need for audio/visual devices and multi-media applications in education is increasing for several reasons. Technology is becoming more affordable. Computer and personal electronic applications are increasing in number. Today’s students have been exposed to technology in the form of toys, games, personal electronics, and computers since they were born. Thus, to make learning more appealing and be consistent with modern trends, audio/visual devices and multi-media applications are being used more often, from grade school to collegiate levels. Audio/Visual, or A/V incorporates the use of audio and video related devices, often coupled with computers, to enhance instruction. In terms of today’s exploding applications of technology, many devices in use today were simply non-existent only a few years ago. Ipods, flash drives, SmartBoards, and so forth have quickly found their places in classroom applications. Used properly and knowledgably, professors can use audio visual devices to bridge the generational gaps between themselves and today’s young tech-savvy students. Multi-Media refers to the use of various means of communicating messages. A medium is a means or instrument of accomplishing a task. Radio, for example is a medium as is television, 1.1 Broward College Audio/Visual Specialist Guide newspapers, the web, etc. They all provide an outlet for communicating information. Collectively, these individual means are called “media”, the plural of “medium”. Today’s young adults, especially those born in the 1980s, 90s, and the millenials, have become accustomed to absorbing and conveying information by means of technological devices. This is in large part due to the decreased cost of electronics, which in turn, makes them more affordable. A famous and visionary media critic from the 1960s named Marshall McLuhan said, “The medium IS the massage”. By this, he meant that HOW (and by extension how well) you convey your message is about as important as what you want to convey. Your message is not only WHAT you say, but HOW you say it. He meant to use the word “massage” where we might expect the word “message”. He is referring to the use of media, whether we are talking about news programs or commercials that encourage us to buy goods and services, to “massage” their “message” into our brains. Anyone who uses multi-media should remember that, justified or not, a reasonable level of technical competency will only lend credibility to their cause and the institution where they work. Faculty and staff will be able to “massage” their “message” into the minds of their students in a manner that is familiar to them. Importance of Training The purpose of this guide is to familiarize Information Technology employees with the functions of multi-media classroom equipment and services that the audio/visual division offers. A welltrained technician will demonstrate a high degree of competence and confidence to faculty, staff, and students. Consequently, increased end-user confidence and comprehension will improve equipment reliability, reduce non-urgent requests for service, and most importantly, enhances the quality of the classroom learning experience. Consider two professors who are equally qualified and knowledgeable in their disciplines. One uses old fashioned slide projectors and overhead transparencies and the other makes use of PowerPoint and professionally designed web pages that incorporate images and sounds. Assuming all classroom multi-media equipment is working, which professor, from a student’s point of view, is more likely to be perceived as effective? The professor who fumbles with remote controls or the one who can select source devices and control volume levels with ease and confidence? A professor who exhibits a high degree of comfort with technology will be perceived by students as a knowledgeable and capable instructor. While many professors may be a treasure trove of knowledge, and practice good classroom management skills, a professor who is perceived as flustered will erode the confidence of their students. It is our task to ensure optimal equipment operation and to effectively communicate to faculty how equipment functions. 1.2 2: Unicenter Scoreboard HelpDesk Tickets Chapter 2: Unicenter Scoreboard HelpDesk Tickets In this section you will… 1. 2. 3. 4. Understand the function of the HelpDesk Know the meaning of and how to respond to a priority ticket Understand how to log in to their HelpDesk account Be shown how to create, edit, transfer, and close tickets Purpose of the HelpDesk System Faculty and staff, and sometimes students, need to request various services as a part of everyday college tasks. Devices fail, new software and hardware needs to be installed, and so forth. Requests for service may be for computers, phones, copiers, audio/visual tasks, and more. To request services, college employees notify a downtown campus HelpDesk system. Notification can be in the form of a phone call or email. The phone number is 954-201-7521. If calling from an internal Broward College telephone, simply dial 7521. The e-mail address is [email protected] users should provide a description of their problem, a contact number to be reached, where the problem is located, and indicate if they are currently conducting a class. Priority 1 Tickets If help is needed immediately because an instructor is conducting a class, this will expedite the request to a “Priority 1” status. When the HelpDesk rep creates a priority ticket, a notification in the form of an e-mail and text message will be sent to tech support personnel’s cell phone. The message will contain the essential information and the technician who is responsible for priority calls is expected to go to the classroom and address the problem within a few minutes. Remember to log in to your HelpDesk account and update or close the ticket. If the technician 2.1 Broward College Audio/Visual Specialist Guide is unable to respond, the tech should contact the Lead Technician or another team member who can address the call. Logging In To Your HelpDesk Account A HelpDesk account should be set up for each full-time and part-time Campus Support employee. Technicians should log into their account by going to helpdesk.broward.edu and sign with their user name and password. Logging in: In an internet browser, type helpdesk.broward.edu. Log into your account with you user name and password. Viewing North Campus tickets: Check the department’s ticket cue by clicking “North Tickets” under “Scoreboard”. You will find information such as the ticket number, status, priority, and the user who called in the ticket. Viewing Your Queue: Filter out tickets that are assigned to you by clicking “My 2.2 2: Unicenter Scoreboard HelpDesk Tickets Queue” under “North Tickets”, then choose “My Incidents” or “My Requests”. Most tickets fall under these categories. The number next to these categories indicates the number of tickets in that category. Creating, Editing, Transferring, and Closing Tickets Techs will typically change the status of their tickets to Acknowledged, Work In Progress, Waiting on Vendor, Waiting on User Response, or Closed. Other options are available if necessary, but are seldom used. Tickets should be acknowledged and closed as soon as possible. Tickets can also be transferred to another team member who might be better suited to resolve a problem. Creating a Ticket: Select “File”, then “New Request…”. Incidents are normally for Priority 1tickets and are usually handled by the HelpDesk personnel and not campus technicians. Editing a Ticket: Change the status of a ticket by selecting its request number in either the department or your personal queue. Then select “Activities”, then “Update Status…”. 2.3 Broward College Audio/Visual Specialist Guide Select the appropriate condition. This will usually be “Acknowledged”, “Closed”, “Waiting on User Response”, “Waiting on Vendor”, or “Work in Progress”. Then type in a brief description of what work you performed and other details that are relevant. Transferring a Ticket: Under “Activities”, select “Transfer…”. Select “New Assignee” and choose from a list of techs or type in the last name of the team member you want to transfer the ticket to. Tab to the next field and the new assignee text box should auto-complete to the new technician’s name. Click “Save”. The box closes and the ticket is transferred to the other tech’s queue. 2.4 2: Unicenter Scoreboard HelpDesk Tickets Closing a Ticket: View the ticket. Under “New Status”, select “Closed” from the drop-down list. Click “Save”. The ticket is now closed. Logging Out: When finished creating, editing, transferring or closing a ticket, click “Log Out” next to your name near the top left of the screen. 2.5 Broward College Audio/Visual Specialist Guide 2.6 3: Basic Principles of A/V Devices Chapter 3: Basic Principles of A/V Devices In this section, you will… 1. 2. 3. 4. 5. 6. Understand signal flow Distinguish source devices from playback devices Know how to connect multi-media devices Gain an understanding of audio signal concepts Identify the functions and purposes of A/V cables and adaptors Identify common multi-media symbols Signal Flow Audio/Visual devices transform electrical current from a power source into tiny electrical currents which can be referred to as “signals”. These electrical currents can be converted to sound or video with the help of speakers, headphones, televisions, computer monitors and so forth. If a device is functioning correctly, meaning that it is displaying a picture or producing sound, we can say that a signal is being delivered or received depending on which devices are involved. Source and Playback Devices We can classify audio/visual devices into source devices or playback and display devices. Playback is used for audio and display for video. Source devices send signals OUT to a playback or display device. Examples include VCRs, DVD players, computers, MP3 players, switchers, mixers, digital tuners, microphones, etc. Playback and display devices receive signals IN from source devices. Playback and display devices are designed to convert source signals into a format that is compatible with our senses of sight or sound. Examples are computer monitors, speakers, headphones, televisions, and video projectors. 3.1 Broward College Audio/Visual Specialist Guide Mono and Stereo Channels Mono ¼” to mini adaptor RCA to ¼” mono adaptor Mini-to-1/4” stereo adaptor Audio is typically delivered through “Left” and “Right” channels. Accordingly, cables and adaptors are designed to accommodate this arrangement. Audio is delivered to plugs and adaptors via “tips” and “rings”. Note in the illustrations below that there are two mono connectors and one stereo connector. All of these items deliver an audio signal to the very end, or “tip” of the metal connector (usually the left audio channel). Mono connectors, have a black band that separates the tip from the remainder of the plug. Stereo connectors have two black bands. The metal part in between the black bands carries the second audio signal (usually the right audio channel). The black bands act as an electrical insulator, therefore they do not carry an audio signal. They serve to prevent left and right channels from interfering with each other. If necessary, clipping a volt meter to a tip or ring can be useful to determine continuity (meaning there are no breaks in a wire). Connecting Audio Visual Devices Together Ordinarily, no single multi-media device performs every desired function. Computers must be used with monitors or projectors to display information. A DVD player is of no use without some form of speakers and a display system to play back audio and video signals. Cable television cannot be watched without a tuning box to deliver signals to a TV. Independent devices need to be connected to each other by means of wires that we call cables. A jack is often, but not always, a round metal and plastic part with a hollow center that permits a lowvoltage video, audio, or data signal to enter or exit the device. The inside of the jack is always made of metal so that low-voltage electricity can be conducted into or out of the jack. Because of the opening, some types of jacks are often referred to as “female”. Input and output jacks on a VCR 3.2 3: Basic Principles of A/V Devices A plug is the reciprocal of a jack and is normally found on either end of a cable. Rather than being hollow, like a jack, plugs are solid and are designed to be inserted into jacks. Thus, they are often referred to as “male”. Most plugs are inserted into jacks. Other types of connections are achieved with screw or twist style connectors such as RF and BNC connectors. A ¼” stereo plug A cable delivers a low-voltage, modulated electronic signal from one device to another. It will have one or more types of cables and jacks on either end. A cable that carries a video signal should be connected to a playback device’s “OUT” jack to a viewing device’s “IN” jack. For example, a DVD player’s video out jack should be connected to a television monitor’s input jack by means of the appropriate cable, usually an RCA or S-video connector, but now HDMI connectors are beginning to be used. A VGA computer display cable Usually, multi-media devices are not “stand-alone” devices, meaning that they will depend on another device to perform a task. For example, a DVD player cannot be used until a television is connected to the player. The TV is an appropriate choice of a display and playback device because televisions are designed to convert and display tiny electrical signals into light and sound. This is an important troubleshooting concept. For example, if you encounter a projector or TV that is not displaying a video image it may not be getting a signal from a source device. This could be due to: 1. 2. 3. 4. 5. 6. No power to either (or both) the source or display devices Faulty cables between the source and display devices Cables may not be connected Cables may not be inserted in correct jacks Display device is not set to accept the correct source device Display device is not set to accept the correct type of source signal (i.e. video instead of s-video) Check for power to all devices. Examine the path of cables between the source device and the projector carefully. Be sure that the projector is connected to a source device and not another 3.3 Broward College Audio/Visual Specialist Guide playback device. This means that a cable going from an output jack on a source device should be going to an input jack on the projector. Outputs to outputs or inputs to inputs will not work. Usually, input and output jacks are clearly labeled on A/V devices. Some cables and jacks are designed to connect in a specific manner where connecting two inputs or two outputs are impossible. Four sources are available on this remote and its corresponding projector: two computer sources, a video source, and an S-video source. Four sources are available on this remote as well, but the “source search” is handy because it will cycle through each source until a source is found. Jacks, Plugs, and Cables Below you will find a wide assortment of jacks, plugs, and cables. BNC connectors have proven very useful in large part to their adaptability. Essentially they are coaxial cables with these specialized connectors attached to each end. A special crimping tool can be used to add a BNC connector to the end of a coaxial cable. The twist-lock style of this type of connector is what makes these connectors so versatile. Depending on the variety of connectors used, they can be joined to each other, made into an RF style connector, an RCA connector and other uses. BNC Break-out cables are variations of RCA plugs. The standard white, red, and yellow plugs are at one end of the cable, but the other end will have a single specially shaped plug, usually a variation of a miniplug or a D-type plug. These cables “break out” or split up from the single end to the white, red, and yellow multiple ends. They are Break-out cable 3.4 3: Basic Principles of A/V Devices often used on video cameras for playback and recording purposes. These types of cables use RCA style plugs, but carry Red, Green, and Blue picture information. These are used in some of the classroom podiums. Component DVI was anticipated to be a successor to VGA, but momentum seems to have fizzled. Nonetheless, these connectors continue to be used on monitors and projectors. DVI is an abbreviation for Digital Video Interface. It is being replaced for HDMI or High Definition MultiMedia Interface. DVI Ethernet cables are used for connecting computers to routers, switchers, and other networking equipment. Video is also being transmitted via Ethernet cables and connectors in formats known as Cat 5 and Cat 6. The wide, clear plastic connector at the end of the cable is called an RJ-45. Ethernet Firewire cables have lessened somewhat in popularity. Nonetheless, they are typically used to transfer data from cameras to computers, similar to USB cables. Firewire High Definition Multi-Media Interface is one of the latest cable technologies. It can handle very high resolutions and carries audio signals as well. HDMI 3.5 Broward College Audio/Visual Specialist Guide Mini-plugs are commonly used for devices that play audio. All computers, laptops, iPods, video projectors, some microphones and some telephones, to name just a few examples, use mini-plugs. Mini-plug These connectors are almost exclusively found on professional audio and equipment. They are designed for permanent installations, meaning equipment setups that will not be repeatedly plugged and unplugged. To use these connectors, input and output wires need to be stripped using a pair of wire strippers. Then, inside the connector, a small screw is turned counterclockwise to loosen the holes where the wires are to be inserted. With the bare wires inserted into the connector’s holes, the screw is tightened to secure the wires. The wires should be separated into positive (+), negative (-), and ground wires. The ground wire always goes to the middle hole, but you may need to determine which sides the (+) and (-) wires go in the connectors. With the wires secured in the connector, the connector is then inserted into the device. Phoenix connector These plugs are also often used for audio devices. They are larger in diameter than their mini-plug counterparts. Note the single black ring on the top picture. This indicates a “mono” or single channel. The bottom picture illustrates a stereo plug because it has two rings. Phono or ¼” plugs 3.6 3: Basic Principles of A/V Devices These plugs are very common as they can be found in a huge assortment of consumer and professional audio and video equipment. They are often colored with white, red, or yellow plastic and are designed to be inserted into white, red, or yellow RCA jacks. White is used for left channel audio, red for right channel audio, and yellow is used for video. Some buzzing noises are caused by a yellow plug mistakenly inserted into a white or red jack. Other more subtle buzzing or humming noises are called “ground loop hum”. The specifics of ground loop hum are beyond the scope of this manual. However, in short, a major source of ground loop hum is having two or more electrical devices plugged into electrical outlets that are not on the same circuit. Minor cyclical variations in voltage between the two circuits can result in annoying audible hum, or in regards to a computer or television display, a wavy or repetitive line pattern can be observed on an image. For severe ground loop hum problems, an electrician may need to be consulted. RCA RF or Radio Frequency cables have long been used for cable TV. It is also known as coaxial cable or “coax” for short, because of the braided copper cable travelling alongside, or along the axis of, a central copper wire. RF These connectors are relatively new. They accept ¼” plugs, but also have a twist-lock feature to secure them to speakers. Speak-On 3.7 Broward College Audio/Visual Specialist Guide S-video is an abbreviation for Separate-Video and is sometimes referred to as Y/C. Years ago, in an effort to increase picture quality, engineers developed this successor to RCA video plugs. There are four metal prongs and a plastic piece in a typical s-video connector. The plastic piece is meant to be used as a guide to help insert the metal prongs. The prongs can be easily bent if not inserted carefully. Each prong carries different types of electrical signals: chrominance (color or C), luminance (intensity or Y) and electrical grounding for each of them. S-Video Telephones typically will use two types of connectors. RJ-8 connectors connect handsets to base units. The wider RJ-11s connect base units to wall jacks. Telephone Terminals are an older method of making electrical connections. They consist of wires with their ends stripped and then either wrapped around a screw or have an open or closed terminal connector crimped onto the bare wire end. The connector is then firmly secured by tightening a screw onto it. Terminals This ubiquitous cable, meaning Universal Serial Bus, is found on many devices today. USB cables are also designed to transfer data from cameras USB 3.8 3: Basic Principles of A/V Devices Short for Video Graphics Array, VGA cables carry video signals from computer to monitors or projectors. VGA Professional audio typically uses XLR cables. Quality microphones will have XLR connectors on them. They carry a mono signal. XLR Adaptors Often, a need will exist to change one type of connector to another. Adaptors enable you to transform one type of cable or connector to another. Below are just a few of the common examples of adaptors that you will encounter. Mini to ¼” (stereo tip shown) ¼” to Mini (Mono tip shown) XLR to ¼” RCA to ¼” ¼” to XLR DVI to VGA 3.9 Broward College Audio/Visual Specialist Guide RCA to ¼” Mini to RCA Female to female RCA (a.k.a. a barrel) Multi-Media Transport Symbols This section demonstrates the typical symbols used for transport controls. Transport controls on audio/visual devices navigate through content on videotapes, CDs, DVDs and multi-media files. These symbols can be found on audio/visual equipment such as VCRs, DVD players, cameras, media players, remote controls, Extron transport control boxes and other devices. Reverse Track: Used for CDs, DVDs, and file players. This button navigates to a previous chapter than the one currently being played or displayed on a menu. Rewind / Review: Used for VCRs and DVD players. On VCRs, this function will rewind a videotape quickly if the tape was not playing. No picture will be seen. If the tape was playing, the tape will rewind and picture will be seen while quickly playing in reverse. On a DVD, this button can usually be pressed several times for several different reverse playing speeds. Stop: Stops playback of content. Many DVD players treat this as a pause feature when pressed only once. If Play is selected after pressing stop once, the DVD will resume playing at the stop point. If Stop is pressed twice, the DVD will start from the beginning instead of the stop point. Play: Begins or resumes playback of recorded material. Pause: Pauses playback of recorded material. Most VCRs will allow pause for only a few Fast Forward / Cue: Used for VCRs and DVD players. On VCRs, this function will fast 3.10 3: Basic Principles of A/V Devices minutes before stopping. This is a safety measure to protect the videotape. Excess tape wear can result from the mechanical action of the tape interacting with the rotating playback head. DVD players usually go into a sleep mode when pause for a certain period of time. forward a videotape quickly if the tape was not playing. No picture will be seen. If the tape was playing, the tape will fast forward and picture will be seen while quickly playing. On a DVD, this button can usually be pressed several times for several different forward playing speeds. Advance Track: Used for CDs and DVDs only. This button navigates to the next chapter than the one currently being played or displayed on a menu. 3.11 Broward College Audio/Visual Specialist Guide 3.12 4: Audio/Visual Devices and Their Functions Chapter 4: Audio/Visual Devices and Their Functions In this section, you will… 1. Discover what types of a/v devices can be found throughout campus 2. Understand the purposes and functions of a/v equipment 3. General operation of a/v equipment Audio Mixers Mixer in Editing Suite Mixer in 62/154 Mixer in 46/152 Several audio mixers exist on campus, notably, the Student Life auditorium in 46/152, the Library auditorium control booth in 62/153, and the Editing Room in 62/118. Audio mixers are fairly complex devices that incorporate several sources of audio and mix those sources together to a single output. For example, music could be played from a computer source while lecturers or singers could use microphones to talk or sing over the music. For the basic user, mixers have three main controls to be aware of – volume levels, equalizer controls, and trim controls. The volume and trim controls work together depending on the type of microphones that are being used. Some mics require increased trim settings to capture sound effectively. Volume controls modify the signal level that the mixer delivers to amplifiers, which in turn, deliver signals to speakers so they can produce sound. 4.1 Broward College Audio/Visual Specialist Guide Condenser mics are used for some podiums. In order to these mics to work, a feature called “phantom power” must be used. Phantom power is a 48 volt boost to the condenser mic, something like the trim feature described above. The student life auditorium in 46/152 has a podium microphone that requires enabling the phantom power feature on the audio booth’s mixer. Cameras Video camera (with DVD) Video camera (with memory stick) Video camera (with hard drive) The Learning Resource Center provides cameras and tripods for use by faculty and staff, but not students. Both digital cameras that take still images and video cameras are available for checkout. Users need to provide their own recording media when checking these items out. Formats include MiniDV tapes and Mini DVD discs. We are expecting to phase these out in favor of hard drive cameras. This will eliminate the need for purchasing the correct media (i.e. tapes or discs) since recording will be made directly to a built-in hard drive and extracted using a USB or Firewire cable. Computers Typical computer tower Laptop Imaging: Computers have clearly exerted a significant impact on learning technologies. With so many computers on campus, adding software and maintaining settings to individual machines is impractical. The solution is to create “images” for computers. Art labs can have photo-editing software installed on them, while office labs can have office software installed on them. Protocol at North Campus is to create and maintain a variety of pre-set computer “images”. Such “images” in this case are not pictures. In this case, an “image” means a 4.2 4: Audio/Visual Devices and Their Functions computer file that includes ALL software and ALL hardware and operating system settings for a computer. Should a computer fail in a classroom, office, or other setting, the Information Technology department can completely restore the appropriate image, although this process can be lengthy not practical for a priority situation. A significant benefit of imaging is that applications are already installed. There is no need to install software on any individual computer and enter product keys on them. Also, a well-constructed network can assist the imaging of many computers simultaneously, a very important time saving technique. Images can be created for specific types of computers, for specific locations (labs, offices, podiums, laptops, etc.) Department heads and the IT manager need to coordinate on licensing, hardware, office needs, classroom issues and more to create and maintain images. Documents: To prevent erasure of documents that faculty, staff, and administrators create, these users are instructed to save their work on a network drive, normally the H: drive. Office computer images are already set to do this, but anyone who uses a campus computer and has a Broward College account must remember to save their work to the H: drive. A benefit of saving to the H: drive is that they can log into any college computer on any campus and save their work to their own personal folder on their networked H: drive. Also these files are backed up automatically. They may wish to save to other drives, like a flash drive, and that is acceptable too. We discourage saving work to the C: drive and consequently the computer’s desktop because the IT department may need to reimage the computer. Document Cameras – Video and VGA VGA Document Camera Video Document Camera Document cameras are the successor to overhead projectors that show transparency images on a screen. These newer devices work in conjunction with a display device, most often a video projector. They do not have a built-in means of viewing the objects on their stage, so they need to be connected to a computer, projector, or a television monitor. Document cameras typically have a camera suspended over its stage by a stalk and a means of illuminating the stage from the top. This top illumination permits viewing objects such as rocks, microchips, or any three-dimensional object that is small enough to fit on the stage. Text or images from books is sometimes displayed. 4.3 Broward College Audio/Visual Specialist Guide Two types of document cameras are used. The oldest type uses video technology (i.e. the yellow RCA cables). Their resolution, or capability of displaying fine detail, is limited by video technology’s scanning characteristics. Video document cameras have been sufficient for most uses, but viewing small print is generally unsatisfactory. Some models of document cameras have a removable, screw-threaded lens which can be added to view small print. Conventional video document cameras can also act as a switcher. This is helpful in many rooms where cabling is limited. They can direct audio and/or video signals from several devices and pass their signals to a single projector and/or speakers. A set of easily accessible buttons on the face of most document cameras proved to be a more effective way of switching between multimedia devices. The alternative method was to connect document cameras to the Line 1 input of VCRs. This proved to be problematic since instructors often complained about their document cameras not working. The reason they were not working is that the VCR was not set to the Line 1 input. This condition is too subtle for the average end-user to be aware of. Additionally, many users thought that VCRs were always supposed to be set on “Channel 3”. This is a significantly erroneous concept. A better solution was to reverse this connection and have the VCR signals run to the document camera. VGA document cameras, in contrast, are much more effective at capturing fine detail. Since these cameras use VGA technology, they operate in conjunction with a computer. Software must be loaded on the computer in order to operate these cameras. They are connected by a USB cable to the computer. Once the user starts the software, in interface will show up on the screen and permit various options, including a full screen mode. Usually, to escape the full screen mode and return to the interface and Windows desktop, the “Esc” key can be pressed. VGA document cameras are not designed to be used as a switcher to switch video and/or VGA signals. They are typically USB connected devices, making them a computer peripheral device instead of a video device. Easels and Flipcharts Flipchart stand Flipchart cart 4.4 4: Audio/Visual Devices and Their Functions These items are occasionally requested for training sessions, meetings, and OMNI events. The easels and flipcharts are kept on specially modified large multi-media carts. With a central bar removed, these carts can accommodate several folded flipcharts so they may be easily transported around campus. One cart holds the easels while the other carries the large-format paper flipcharts. The carts are located in 62/109. Equalizers Equalizer Sometimes audio needs to be enhanced to emphasize high, low, or midrange frequencies depending on source audio, personal preference, and characteristics of the room where the audio is being played back. Equalizers enable a user to customize these sound qualities. Small sliding potentiometers (or sliders) enable you to customize how the audio sounds. Lower frequencies (Hz) are positioned toward the left and higher frequencies to the right. Moving a slider up increases frequency volume. Moving a slider down decreases frequency volume. Audio mixers often incorporate equalizers, but usually they are designed to customize far fewer frequency ranges than one that is designed solely for playback. Extron Controllers Extron Source Selector Transport Controls Some rooms have been renovated with improved podium furniture and equipment. These have devices called source selectors and transport controls, specifically, Extron’s MLC 206 and 4.5 Broward College Audio/Visual Specialist Guide AAP 102. The MLC 206 buttons control a switcher. One of six source devices can be selected for display on a projector and/or monitor. The MLC 206 also has a volume control, a display power button, and an infra-red sensor that is used for programming purposes when customizing the functions of the MLC 206. The other Extron device, the AAP 102, is a transport control. The function of this device is to substitute for the navigation buttons on a remote control. For example, if a VCR source is selected, the transport control will act as a remote control and the user can fast-forward, rewind, or play their tape. When the DVD player is selected, the transport control can access the DVD’s menu, select tracks, fast forward, and rewind as well. The transport control operates a device, for example a DVD/VCR combination player, by using another device called an infra-red repeater. The combo unit normally would receive commands either by a user physically pressing the buttons on its faceplate or by using the accompanying remote control. An infra-red repeater connects the MLC 206 box by way of a simple lowvoltage cable to an infra-red emitter that mimics the operation of the remote control’s infra-red emitter. In other words, it is a substitute for the remote control. However, in order for the IRrepeater to function properly (or even at all), the Extron boxes must be pre-programmed so they emit the correct sequence of infra-red pulses that are unique to specific devices. A laptop with Extron software and a serial output cable (or a USB-to-serial cable) is necessary to reprogram Extron controllers. You will also need a source device’s original remote control in order to enable the software “learn” the pulse commands needed to operate the device. A library of MLC source codes from each Type 4 podium can be found on the I: drive under “Audio Visual”. 4.6 4: Audio/Visual Devices and Their Functions Flat-Screen TV carts A flat-screen cart A recent addition to Audio Visual items are Flat Screen TV carts. These are large multi-media carts with flat-screen TVs secured to them. Beneath them are a VCR/DVD combo player and a computer. The carts come in useful for emergencies and events. An emergency might be when a professor notifies A/V on short notice that he or she needs a projector, cart, and a screen. Currently, since the projector is a high-value item, the procedure is to use a Media Scheduling Request form, which requires the signature and approval of a department head. This is not effective in last-minute situation. Thus, the flat screen cart can be a suitable alternative. Another ideal use for these carts is for events where people maintain a small booth or table, such as a Career Fair or the like. Employees might request a laptop, projector, and screen (assuming they get approval). However, due to the physical nature of video projectors, they simply must be positioned several feet in front of a screen in order to reasonable fill the screen. When this is done, carts are either so far away that they may interfere with traffic flow, or they end up on tables that are too close to the screens. This results in smaller than optimal images. The carts are mounted on soft pneumatic tires to reduce the stress and vibration that hard rubber wheels would provide as the cart is transported on rough asphalt and irregular terrain. 4.7 Broward College Audio/Visual Specialist Guide Laminators Small laminator Large Laminator Learning Resources maintains two laminating machines. These machines are useful for applying a clear plastic film on two sides of sheets of paper. This plastic makes the paper more rigid, preserves the color of artwork, and protects the paper from moisture, spills, rips, and so forth. Caution! Keep your hands, clothing, jewelry, ties, hair and so forth away from the heaters and rolling mechanism! SMALL LAMINATOR Instructions for operating the SMALL laminator: 1. Turn the heaters on. Wait about 5 to 10 minutes for the heaters to reach operating temperature. 2. Turn on the roller mechanism. 3. Carefully insert the paper on the platform. The rollers will grab the paper when the paper is inserted far enough. 4. Let the paper roll completely through the laminator mechanism. 5. Turn off the rollers when the paper has safely cleared a few inches away from the rollers. 6. Using scissors, cut the plastic at least an inch or so away from the sealed paper. 7. The borders of the plastic should be trimmed with a paper trimmer. 8. Be sure the heaters and rollers are off when you are finished with the laminator. Instructions for reloading the laminate material on the SMALL laminator: 1. Be sure the laminator’s heating elements have not been on and the machine is cool enough to work on. If the machine is too warm, let it cool down before working on it. This may take a half hour or more. 2. Be sure the laminator’s roller mechanism is off. 3. Obtain the correct size replacement rolls of laminate material. You should have a top roll and a bottom roll. 4.8 4: Audio/Visual Devices and Their Functions 4. Remove the expended top and bottom rolls from the laminator. Each cardboard tube will only slide off in one direction. Copper springs with sharp points on the metal rod will prevent the cardboard tube from being pulled off on in one direction. 5. Slip on each new roll of laminate onto the top and bottom metal rods. The sharp points on the copper springs will allow the tubes to slip on only one direction. 6. This step MUST be performed while the machine is cool! A diagram is provided on the underside of the laminating tray. Follow the diagram in order to thread the top and bottom rolls properly. You will need the “threading card” that was equipped with the machine. Otherwise, a sturdy, but thin, piece of cardboard can be used. A file folder is ideal. 7. Run the machine (while cool!) using the threading card to match the top and bottom laminate materials together. Once the card has passed through the machine, remove it from in between the layers. 8. Trim the excess plastic. 9. Warm up the machine and try a sample piece to be laminated. 10. If plastic curls up, tension is too high on the top roller (or too low on bottom roller). If plastic curls down, tension is too high on bottom roller (or too low on top roller). You will have to adjust spring tension using the knurled top and bottom knobs until optimal flatness is achieved. LARGE LAMINATOR Instructions for operating the LARGE laminator: 1. Turn the heaters on. Wait about 5 to 10 minutes for the heaters to reach operating temperature. 2. Turn on the roller mechanism. 3. Carefully insert the paper on the platform. The rollers will grab the paper when the paper is inserted far enough. 4. Let the paper roll completely through the laminator mechanism. 5. Turn off the rollers when the paper has safely cleared a few inches away from the rollers. 6. Using scissors, cut the plastic at least an inch or so away from the sealed paper. 7. The borders of the plastic should be trimmed with a paper trimmer. 8. Be sure the heaters and rollers are off when you are finished with the laminator. Instructions for reloading the laminate material on the LARGE laminator: 1. Be sure the laminator’s heating elements have not been on and the machine is cool enough to work on. If the machine is too warm, let it cool down before working on it. This may take a half hour or more. 2. Be sure the laminator’s roller mechanism is off. 3. Obtain the correct size replacement rolls of laminate material. You should have a top roll and a bottom roll. 4.9 Broward College Audio/Visual Specialist Guide 4. Remove the expended top and bottom rolls from the laminator. Each cardboard tube will only slide off in one direction. Copper springs with sharp points on the metal rod will prevent the cardboard tube from being pulled off on in one direction. 5. Slip on each new roll of laminate onto the top and bottom metal rods. The sharp points on the copper springs will allow the tubes to slip on only one direction. 6. This step MUST be performed while the machine is cool! A diagram is provided on the underside of the laminating tray. Follow the diagram in order to thread the top and bottom rolls properly. You will need the “threading card” that was equipped with the machine. Otherwise, a sturdy, but thin, piece of cardboard can be used. A file folder is ideal. 7. Run the machine (while cool!) using the threading card to match the top and bottom laminate materials together. Once the card has passed through the machine, remove it from in between the layers. 8. Trim the excess plastic. 9. Warm up the machine and try a sample piece to be laminated. 10. If plastic curls up, tension is too high on the top roller (or too low on bottom roller). If plastic curls down, tension is too high on bottom roller (or too low on top roller). You will have to adjust spring tension using the knurled top and bottom knobs until optimal flatness is achieved. Laptops Laptop The staff at the Learning Resource Center is responsible for the issuing of certain electronic devices such as laptops, projectors, and cameras. A key concept to remember about setting up laptops with a projector is the toggle feature. This toggle feature is designed for lecturers, in front of a large audience, to be able to black out their laptop images so they may discreetly prepare their presentations or view potentially sensitive information (perhaps an e-mail) without the audience seeing the content. The toggle feature cycles through a laptop only image; then a projector only image; then a laptop and projector image; and returns to a laptop only image. Specific keys vary from manufacturer to manufacturer, but all models will use an “Fn” (Function) key that needs to be pressed simultaneously with a numbered function key at 4.10 4: Audio/Visual Devices and Their Functions the top of the keyboard. The symbol usually has two vertical lines surrounding a square with rounded corners. Lecternettes Lecternette These devices are portable public address systems. They consist of a microphone, speaker, volume controls, a platform to lay papers, and a light to illuminate the platform. They operate with 110 current or they can be used with 2 large lantern style 6 volt batteries. They also have RCA jacks to connect audio devices such as a CD player or MP3 player. The volume for an external device can be adjusted independently from the microphone volume. Microphones XLR mic XLR cable To electronically capture the voice of a lecturer for recording or amplification purposes, a microphone must be used. Microphones transform sound energy into tiny electrical pulses. Depending on the desired application, these pulses may be processed through a mixer, computer, or amplifier for recording or playback purposes. Professional quality microphones often use XLR connectors and are usually used in conjunction with mixers and amplifiers to achieve the desired result. Other mics connect using ¼” phono plugs or mini-plugs. Mini-plug microphones are often found in inexpensive and relatively poor 4.11 Broward College Audio/Visual Specialist Guide quality headset microphones or computer microphones. Adaptors are available that transform mini-plugs to ¼” phono plugs and vice-versa. Adaptors for converting XLR to ¼” phono are also available. Microphones can also be described in terms of whether they are cabled or wireless. Cabled mics use the types of plugs described above directly from the mic to another piece of hardware such as a mixer or amplifier. Wireless microphones, as their name implies, use radio transmission between the microphone and a receiver unit. From the receiver unit, the same types of connectors (XLR, ¼” phone, mini-plug) are used to complete the connections to mixers or amplifiers. Wireless mics enable lecturers a greater range of motion and prevent tripping hazards. Wireless mics require batteries to be able to transmit radio signals to a base unit (which may or may not be battery operated), so be sure that you have batteries with sufficient power to last for the duration of the event. Non-Linear Editors Adobe Premiere Pro on computer Casablanca Avio Non-Linear editor In the old days of video recording technology, programming was put together in a serial-like fashion where individual video segments were recorded to tape one after another. Rearranging segments, correcting errors, or just a physical glitch on the tape might result in starting over with the entire project, a time-consuming nightmare! With the advent of digital technology and computer editing software, video editing has become much easier and more reliable with a far greater latitude of creativity. Editing video with a computer has become known as “non-linear editing”. This is because individual segments can be manipulated in a variety of creative ways before being applied to a time-line for final rendering. There is no need for re-working a video project when simple, or sometimes complex, changes are made. Re-ordering segments can be done with several mouse clicks and then re-rendered and previewed until the desired result is achieved. Currently two non-linear editors exist in the 62/118 editing room. The best editor is completely done by computer using Adobe Premiere Pro software. Using Premiere is far beyond the scope of this manual, but is included so the reader is aware of its existence and purpose. 4.12 4: Audio/Visual Devices and Their Functions Another non-linear editor is the Avio. This is a stand-alone machine with all of its own proprietary editing software included on it. To use it, a mouse or trackball and a keyboard should be connected. It also supports a VGA monitor to use the editing software and a standard TV to view the video footage. It can be modified to not utilize a VGA monitor and instead show its operating software and video projects on one TV monitor, but this is not recommended. Audio and video can be edited with this machine. Overhead Projectors Overhead or transparency projector These projectors are finding limited use as document cameras (especially VGA style) become more prevalent. Overheads use a bright light in its base to illuminate a transparent sheet of plastic with text or images on it so the content may be projected on a screen. These types of projectors have been in classrooms for decades. While they can still be purchased relatively easily, these projectors, like slide projectors are being phased out and replaced with digital files that are displayed on multi-media projectors. Some slide projectors, will use the same type of bulb as some overhead projectors. Overhead Projector Bulbs Overhead projectors, or transparency projectors, are becoming obsolete. Nonetheless, they are still being used and sold in office supply stores. Some overhead projectors and slide projectors can use the same type of bulb. Some overhead projectors use their own special type of bulb. These bulbs, unlike video projector bulbs, do not come in module housings. Handling these types of bulb with a piece of cloth or paper is recommended. Oils from your hands can create hotspots on the bulb, resulting in premature bulb failure. 4.13 Broward College Audio/Visual Specialist Guide FXL bulb EYB bulb Podiums, Snake Cables, Floor Channel, and Connector Boxes Podiums are pieces of furniture that house most of the multi-media components in a classroom. They will usually house a computer, its monitor, a document camera, a VCR, a DVD player (or a combo player), a VGA splitter amplifier, and sometimes a switcher. Over the years, the college has purchased a variety of podiums. The styles of furniture have changed, and different brands or models of equipment have been used in these podiums. Thus, many will look different from each other and the equipment will operate somewhat differently and use different remote controls (such as VCR and video projectors). Over time, equipment will eventually fail and need to be replaced with dissimilar models because the original devices may no longer be available. The varying styles of podiums and their operation occasionally cause confusion for instructors. Also, remote controls can disappear for a variety of reasons. Sometimes they are simply stolen while other times they might be left on a podium’s keyboard tray but are knocked off of it tumbling into the bottom of the podium. This can happen and an instructor will think that the remote is gone. Sometimes when that happens, they will take a compatible remote control from a nearby room. If they don’t return the second remote control, then you have TWO missing remotes - one that was taken from another room and one that an instructor THINKS is missing. Desk style teaching station Type 3 podium 4.14 4: Audio/Visual Devices and Their Functions Type 2 podium Type 4 podium In order to connect the podium devices to the video projector and sound systems, a snake cable (or braided sleeving) contains all VGA, audio, and video cables and connects these cables to one of two styles of boxes. One is a Mystery box, the other is an FSR box. These boxes have their odd name because of where they come from. The boxes are manufactured in Mystery, Connecticut. The function of these boxes is to bring together podium cabling (from the snake cable) and provide an interface so the cabling can continue behind the wall, toward the ceiling, and terminate at multi-media projector. FSR boxes, a more recent standard, are the successor to the mystery boxes. Figure 1 Braided sleeving with assorted A/V cables Floor channel is a product that is used to conceal and protect cables that lay on the floor. Floor channel is generally a rubber or vinyl product that lays flat. They are usually arch-shaped with the cables running beneath the tallest point of the arch. This is very useful in preventing cable damage and tripping hazards. This is generally a permanent or semi-permanent solution. Figure 2 Floor channel vinyl cable concealer 4.15 Broward College Audio/Visual Specialist Guide SAF cord (pronounced “safe” cord) is a great product which can also conceal cables. It is lightweight and uses Velcro to attach to carpet. It is used just like floor channel but is lighter and generally a temporary solution to protecting cables and prevent tripping hazards. Figure 3 SAF cord velcro cable concealer The audio-visual specialist’s responsibility ends at the Mystery box or FSR box. From that point, behind the wall and over the ceiling, an electrician or cabling expert is required. The A/V specialist’s responsibilities resume from the cables that emerge from the ceiling. The space between the ceiling tiles and the concrete ceiling is known as the “plenum”. Some cables need to have a “plenum” rating before they can be installed in this space due to safety codes. More recent installations have replaced the mystery boxes with white boxes. These are lockable boxes that swing out instead of up and perform the same function as Mystery Boxes, integrating all podium output cables to the projector and speakers. Snake cable connecting podium to wall Mystery Box 4.16 FSR Box 4: Audio/Visual Devices and Their Functions PolyCom Speakerphones Polycom speakerphone These phones are high-quality phones that can accommodate several people in a room and the call does not need to be recorded. They do not function with the Radio Shack recording devices and tape recorders. These devices work by plugging in their power supply to a wall outlet. An active analog phone jack should be nearby and plugged in. A button on the keypad will turn the phone on and off. A proprietary style of RJ-45 jack connects the power plug to the phone. It provides power and data (voice signal) to the phone. Since they are proprietary (uniquely shaped by PolyCom), ordinary RJ-45 ethernet cables are incompatible with this phone so be careful not to lose them. PolyCom Teleconferencing Unit Polycom VSX-7000 teleconferencing unit Teleconferencing is the ability for people in separate locations to participate in meetings using audio, and sometimes video, technology. On North Campus, there is a room that frequently uses audio and video conferencing. The Physical Therapy Assistant program, located in the Health Sciences building has a lab in 41/213. This program is run in conjunction with Edison College, located in Fort Myers, Florida. Lectures are given by professors on both institutions. The PolyCom unit also enables the 4.17 Broward College Audio/Visual Specialist Guide lecturers to not only show computer images (PowerPoint, for example) to their local students, but to the remote students on the other campus as well. Other than connecting a VGA cable from 41/213’s computer to the PolyCom, the PolyCom is a stand-alone unit. There is no special software that needs to be loaded on the computer in order for the PolyCom to work. The PolyCom consists of the base unit, two cameras, a microphone, and a remote control. It uses the cameras, an auxiliary video input (from a document camera for example), and a VGA cable from a local computer as video sources. To display the PolyCom’s interface, a computer monitor and a video projector are used. This room currently has two Ethernet jacks on the wall. One is used for the computer and the other is used for the PolyCom unit. The current unit, a PolyCom VSX 7000, can also use conventional phone lines, but this is never used. Instructors initiate their own calls usually by using pre-stored IP addresses in the PolyCom’s directory. Once connected, instructors can use custom pre-set camera angles and zooms to quickly manipulate the cameras to frequently used areas of the Physical Therapy lab. A useful IP address is PolyCom’s Austin facility. Users can dial this number to gain access to a 24-hour open-access site. Again, this is helpful for diagnostic purposes. Other IP numbers can be entered manually, but in practice, this is seldom used. Other college PolyCom addresses (i.e. Central Campus) are stored in the directory currently and has been used chiefly for diagnostic purposes to test connections between campuses. While on campus, a web interface is available to remotely operate and monitor the PolyCom unit. Currently, the IP address for this machine is 10.107.2.170. By remoting into this machine, a user can initiate or accept calls, manipulate the cameras, switch sources and perform other functions. Because of security and firewall issues, this feature is supposed to be only accessible while on campus. While logged on, users can also change various settings. It is important to note that profiles of these settings can be saved and reloaded at a later time should the PolyCom unit crash or some other unforeseen event occurs that requires settings restoration. PowerPoint Presenter (Clickers) Often instructors or guest presenters will want to show PowerPoint slides. Wireless USB clickers may be used to advance or reverse their slides. Currently, North Campus has two such clickers for general use in 46/152 and 62/154, though guests might bring their own. These devices work by connecting a USB receiver into a computer’s USB port. The transmitter is held in the presenter’s hand. Typically, these devices operate using radio frequencies instead of infra-red frequencies. This is an important benefit because infra-red technology is “line-ofsight”. If any obstructions exist between the transmitter and the receiver, the desired operation will probably not function. Using radio technology in this instance is a much better choice. This is because radio frequencies travel in all directions and even through objects such as desks, podiums, and even through walls. 4.18 4: Audio/Visual Devices and Their Functions Regardless of the specific model being used, PowerPoint’s default settings do not allow slides to reverse when using a mouse or clicker device. Instead, when either of these devices is used, a context-sensitive menu appears at the cursor. To solve this, you need to change a default setting in PowerPoint’s options. 1. Click the Office button / PowerPoint options / Advanced settings. 2. Under “Slide Show”, uncheck the box called “Show menu on right mouse click”. Clicker PowerPoint’s software setting for reversing slides with mice or remotes. This will enable wireless clickers to reverse PowerPoint slides rather than displaying a small context-sensitive menu. Projection Screens Typical portable tripod screen 4.19 Broward College Audio/Visual Specialist Guide Tripod screen are used for areas that do not have installed motorized or pull-down screens. These types of screens are typically used for events in the OMNI auditorium and the hallway on the second floor of building 46. Promethean Board Promethean Board Promethean board remote control for projector Promethean is a brand name of a type of smartboard. A stylus is used to enable drawing onto an electronically responsive white board that has a computer image projected upon it. Currently, North Campus maintains two Promethean Boards. One is located in 50/202 and the other is located in 56/226. These boards are connected to computers. These computers need to have the Promethean software installed on them in order to use the Promethean board to its fullest potential. Without the software, however, the stylus and board will respond to the computer’s operating system. Folders and buttons can be opened by clicking or double-clicking with the stylus. It is important to note that the Promethean Board projectors MUST use a remote control to operate them. Sources, and even power, cannot be accessed without their remotes. Remote Controls Typical Epson remote control Many devices, in particular VCRs, DVD players, and video projectors make use of remote controls. Remotes are useful for preventing users from using their hands (especially while standing on desks or chairs!) from operating ceiling mounted video projectors or stooping down to use podium equipment such as VCRs. They also can access features to some equipment that 4.20 4: Audio/Visual Devices and Their Functions cannot be accessed using the device’s control panel. This can prove to be a drawback if a remote control goes missing. For example a DVD player may only go into a playback loop mode only by accessing a menu that is activated by a remote control. Spare remote controls for VCRs, DVD players, combo players, Kramer switchers, video projectors and document cameras are kept in boxes on shelves in 62/109. Batteries left in electronic devices that are seldom used can leak and begin to corrode the battery terminals inside the remote. When spare remote controls are stored, such as in 62/109, their batteries should be removed and placed in a box. A voltmeter is nearby to test their voltages. AA and AAA batteries are designed to put out 1.5 volts, although fresh batteries will put out closer to 1.6v. Batteries with less than 1.4 volts are discarded. Slide Projectors Kodak Ektagraphic III These projectors have rapidly diminished in use, not only college-wide but on a national level. Manufacturers, such as Kodak, have discontinued many film related items including types of film and Ektagraphic projectors. Their decision is based on plummeting sales as newer technologies emerge, such as video projectors and digital imagery. Nonetheless, the college has a few slide projectors remaining, most notably in the art department and some social science programs. Some professors wish to maintain their slide collections. As a general rule, the college is not servicing slide projectors beyond a cursory level. Professors need to be encouraged to digitize their slides and prepare PowerPoint or similar presentations with their digital images. A slide and negative scanner is available in 62/117. Caution! Do not replace a hot bulb! You can suffer a severe burn from a bulb that is too hot to touch! Bulbs for slide projectors are kept in 62/109. Typical examples are FHS, EXR and other types. Before replacing a bulb in slide or overhead projectors, use a cloth or wear cotton gloves when handling the bulbs. Touching bulbs directly with your hands transfers small amounts of oils and sweat that can concentrate heat on various points on the bulb. This can result in a bulb failing prematurely. 4.21 Broward College Audio/Visual Specialist Guide Replacing a bulb is simply a matter of accessing the faulty bulb, pulling it out, and replacing it with an identical or compatible bulb. When in doubt, most projectors with have a label inside or outside that indicates what kind of bulb belongs in it. Below are some of the slide projector bulbs you may encounter. FHS bulb EXR bulb SmartBoards SmartBoard The term “smartboard” is often used to describe interactive computer displays, however North Campus has an interactive display that is produced by Smart Technologies and the model name is SmartBoard. The only SmartBoard that is installed at this time is in the Massage Therapy classroom in Building 41. The other model of “smartboard” on North Campus is the Promethean board (see separate article, above). SmartBoards are devices that display computer images and have an interactive stylus (pen) that acts as a mouse. The result is similar to blending a chalkboard with a computer display. Depending on the software that is used, the stylus can draw on or highlight text and images in different colors. The stylus also acts like a mouse, except instead of clicking a button, the stylus is tapped on the surface of the smartboard. The user can open documents, use an on-screen keyboard, surf the web, design interactive projects, and more. 4.22 4: Audio/Visual Devices and Their Functions Switchers, Scalers, and Scan Converters Kramer VP-24 Switcher/Scaler Kramer VSC 700 Scan Converter During events, such as at the OMNI auditorium or even in classroom settings, a switcher is used to select different sources of audio/visual equipment like DVD players and computers. When a switcher changes sources (from a DVD player to a computer, for example), it simultaneously changes the source’s audio and its video. Switchers, like the VP-24, can combine four RCA sources, four S-video sources, and four VGA sources. In switcher mode, assuming you have three separate display devices and four source devices in each group (RCA, S-video, VGA), you could display any one of each group’s four sources on each of three corresponding televisions or projectors. Scalers are sometimes built into switchers (the Kramer VP-24 for example). A scaler enables RCA or S-video signals to be scaled, or transformed, into VGA signals. This enables several unlike video sources to be combined and displayed through a single VGA output on the switcher to a VGA input on a monitor or projector. Using scaler technology, there is no need for connecting RCA or S-video cables to the display. Using the example of the Kramer VP-24, you must ensure that the scaler feature is activated and the scaler output on the VP-24 is connected to a display device. Scaler mode is easily activated by pressing the “Scaler” button on the far left on its control panel for about three seconds. The button will light up red to indicate the scaler mode is active. Without the scaler mode, the VP-24 will manipulate up to twelve devices (three groups of four devices). Only one source from each group will be active, whereas in scaler mode only one of all twelve devices will be displayed. 4.23 Broward College Audio/Visual Specialist Guide Telephone Recording Equipment Speakerphone Telephone recorder interface Tape recorder From time to time, usually in the spring, telephone interviews are conducted and either some committee members are unable to attend the original interviews or other committee members wish to review candidates’ answers. To record such interviews, we currently employ the use of cassette recorders with accessories that enable quality recording from both ends of the conversation. In all cases, a speakerphone is used so multiple participants in the room can engage in dialog with the interviewee. The accessories are Radio Shack devices that are plugged in to an active analog phone jack. From the jack, the device is then plugged into two jacks on the tape recorder. One jack is for audio and the other is for pausing and unpausing the recorder. A switch on the device must be shifted to the “Record” setting when a conversation is to be recorded. If the switch is in the “Play”, position, the unit will not record. With the “Record” function set, a cassette is then loaded into the recorder and the “Play” and “Record” buttons are pressed simultaneously on the recorder. This should enable the record function but the recorder will pause until either the handset is lifted or the speakerphone is activated. The analog lines that are commonly used are located in 46/Dean’s conference room; 48/Conference room; 52/conference room; 49/116 (Provost’s conference room) and 62/142A. Presently, we are researching updated digital methods of recording conversations. This will enable participants to share recorded conversations over a network rather than having to share a tape recorder or having to transfer a tape to a CD format. 4.24 4: Audio/Visual Devices and Their Functions Tripods Camera tripod Quality video recording requires a tripod for a camera to rest on. Several styles of tripods are available. Some are consumer quality cameras and others are professional quality. Tripods are always recommended for video cameras as they provide a stable platform for steady shots. Handheld cameras nearly always have an amateurish and unstable image that easily distracts a viewer’s attention. Some tripods, especially professional ones, use a plate on the tripod head. The plates allow for the quick removal of camera equipment. Users should be careful to return the plates to the tripod head and not leave them attached to the camera or lose them. VCRs, DVD players, and Combo Players Videocassette recorders are being phased out by the consumer electronics industry. Nonetheless, they continue to be used in some classrooms and occasionally have certain advantages over modern recording methods such as DVDs, which need to be finalized before use and sometimes formatted before use. Suppose an instructor would like to record students in his or her speech class. Recording directly to a videotape is usually sufficient and can be played back quickly. Recording to DVD cameras, however, can have a mild drawback. Playing a track while the disc is still in the camera is generally quick and convenient, but if the disc is removed from the camera without undergoing a process called “finalization”, then the disc is generally unplayable outside of the camera. Attempting to play the disc in a classroom computer or DVD player without finalizing it will result in failed playback and lead to time-consuming confusion and frustration. The camera’s menu will normally have a feature call “Finalize”. Until the finalization process is completed, DVD discs ordinarily will not play in DVD players or computers. With the abundance of DVD formats (-R, +R, -RW, +RW, etc.), sometimes classroom projects run into trouble when students, faculty, or staff do not know which medium to buy or use. Thus a user may bring in a storage media that is incompatible with a camera he or she is using and the activity cannot be performed. 4.25 Broward College Audio/Visual Specialist Guide DVD, or Digital Video Disc players, have clearly overtaken the VCR market. Even DVDs are now being seriously challenged by Blue-Ray discs. Nonetheless, the college will no doubt retain DVD players for years to come. A hybrid of VCRs and DVD players is called a Combo unit. The less expensive combo units are typically only players, that is they will play videotapes or DVDs. More advanced combo units have DVD recorders instead of players. These units are of course, ideal for transferring outdated videotapes to DVDs VCR DVD player Combo player VGA Splitters Very often, a computer image needs to be shown on more than one display simultaneously, usually a monitor and projector. To accomplish this, a VGA splitter is used. A simple splitter cable can be used, but this will slightly reduce the brightness of the images since the signal voltage is shared across two displays. The other type is a splitter-amplifier also known as a distribution amplifier. This unit requires power in order to eliminate voltage drop and keep shared images bright. Most often, splitter-amps go from one computer to two displays, however, we have some models that can deliver up to eight displays. These are used for board of trustee meetings where multiple monitors are views by the trustees. VGA splitter cable Powered splitter-amp (or distribution amp) Video, LCD, or Multi-Media Projectors These devices are the current standard for displaying computer or video imagery as well as having the capability of playing sound. They incorporate RCA, S-video, and VGA jacks to accept video and computer signals. Audio is processed via mini-plug jacks. Some units have built-in speakers and other do not. These projectors are installed in almost every classroom using a 4.26 4: Audio/Visual Devices and Their Functions secured metal cage suspended from the ceiling. Some units, typically older spare units, are available on multi-media carts for special events and applications. Video projectors are also known as LCD (Liquid Crystal Display) and multi-media projectors. Because they are typically suspended from a classroom ceiling, they are occasionally incorrectly referred to as “overhead projectors”. They are becoming the de facto standard for presenting audio and visual content to large audiences. Most models come with built in speakers which are adequate for very small audiences, but also usually have mini-plug audio jacks so larger speakers can be added. As projector technology evolves, they are becoming more lightweight, with brighter pictures and less cost. Bulbs, however, continue to be rather expensive. Even with state contracts, the college may spend $300 to $500 dollars per bulb. It is essential that Audio/Visual personnel encourage faculty, staff, and students to be sure that they turn projectors off when not in use. Currently, Epson projectors are almost exclusively used on campus. A few exceptions are three SmartBoards that use their own proprietary projectors. Most types of video projectors have a menu feature which displays the number of bulb hours. Bulbs should be considered for replacement at around 800 to 1000 hours. Epson 1825 Epson 811 with remote control Video projectors, also known as LCD or multi-media projectors, have come down significantly in price and have become very versatile in their applications. They will typically accommodate at least one computer source, at least one video or s-video source, and their corresponding audio inputs. Most projectors include built-in speakers, but they are often quite limited in volume and quality. A mini plug jack is often incorporated on them so they can be connected to higher quality external speakers or sound systems. Below are a few examples of video projectors on campus. Almost all projectors on campus are currently manufactured by Epson. The Epson bulbs will have a bulb code on their modules that will resemble the following three examples listed below: 4.27 Broward College Audio/Visual Specialist Guide ELPLP 12 bulb ELPLP 18 bulb ELPLP 40 bulb Replacing video projectors bulbs is a fairly simple process. Individual models vary on how a bulb is to be changed so consult a manual if there is any doubt how to access a projector’s bulb. The college purchases bulbs as a module with a plastic housing instead of just the bulb. When replacing a bulb, the module is usually released by unscrewing two or three screws, pulling the faulty module out, then replacing the good module and securing it with the screws. Sleep Mode: In an effort to increase effective bulb-life, we are activating “Sleep Mode” on projectors that include this feature. The function of sleep mode is to turn off the projector when a certain amount of time has passed with no video signal detected from a source device. Default is 10 minutes. We have discovered, however, that certain Kramer switcher models continue to send a black signal while the switcher is on. Only when the switcher is turned off will a “No Signal” error message appear on the projector. We do not want those switchers to be turned off and in fact, a guard is installed to help ensure this device is not tampered with. Therefore, the sleep mode will not function while connected to a Kramer switcher that is installed in a Type 4 podium. 4.28 5: Diagnosing Classroom Equipment Chapter 5: Diagnosing Classroom Equipment In this section, you will… 1. Be shown some common problems reported in tickets 2. How to begin addressing these problems 3. Know where to get more assistance No Audio or No Video Instructors who are conducting class realize that they cannot get the equipment in the room to display to their students or cannot hear audio content. A possibility exists of a faulty or poorly recorded disc or tape. Commercially purchased media (DVDs or tapes) are generally going to have reliable audio and video – assuming no problems exist on the media. For example, a videotape that has been placed too close to a strong magnet or kept in a hot car may not be able to play correctly. Other possibilities include dirty playback heads on VCRs, shorts in RCA or S-video cables, a broken pin or pins on S-video connectors. A user may not have remembered to select the correct source for the projector to display. If a user is trying to display a computer image, be sure that the projector is set to “Comp 1” or sometimes “Comp 2” depending on the model of projector and cabling in the room. Check that cables are fitting correctly. If the problem is no VGA signal, check for a VGA splitter amplifier and be sure it has power. Check to see that the projector has power. Check for the A/V mute feature which produces a black image and prevents sound from playing through the 5.1 Broward College Audio/Visual Specialist Guide projector. Perhaps the remote control is turned off (some remotes have a power switch) or that the batteries are good. A poor projector image can be the result of many different causes. The image may be out of focus, poor screen geometry, dim bulb, or a ghost-like shift in pixels. Computer Does Not Turn On Obviously, electrical devices require electrical power. Check to see that power is going to the podium. Are there clues that other devices are receiving power? A computer monitor power switch, VCR, or other device will typically have a power indicator or LED display that will be lit even if the unit is turned off. Computers from time to time do not turn on when its power button is pressed, even though power is apparently going to it. One remedy for this circumstance is to unplug then re-plug the computer’s power cord from the back of the computer. The reason this works is not fully understood at this time. A power supply could also fail. Ordinarily, a computer power supply could be replaced with little effort. Determine with your supervisor if this remedy should be implemented. Video Projector Bulb Failure When a video projector bulb fails, replacement is fairly simple. However, there are several items to consider if you are responding to a Priority 1 call. There may not be a problem with the bulb and typically, you will not be carrying a spare bulb with you. Changing a bulb involves enough time and sufficient room to access the projector without risking injury and distraction to students. Generally, it is not recommended that you change a video projector bulb during class unless the professor can dismiss the class for a few minutes when you return with a ladder, tools, keys, and the proper replacement bulb. If no setbacks occur, most video projector bulbs can be changed within about 20 – 30 minutes. Because many classes are only about 90 minutes, the professor may not be able to accommodate this time requirement. He or she will have to improvise their lesson or, if possible, move to another room. Another alternative is to provide a flat-screen cart. These carts have a combo player and computer on them. The image on the flat screen TV may be smaller than a projected image, nonetheless it is a viable alternative. Setting up a spare projector in a classroom is not recommended. There will be problems such as getting power and a VGA signal to the spare projector; what are you going to place the projector on?; and who will be responsible for packing up the projector after class so it doesn’t get stolen? Generally, the time and risk for bringing a spare projector in for a class period is not worth the effort. 5.2 5: Diagnosing Classroom Equipment Video Projector Convergence Failure It is marked by a subtle double image of text or images and most obvious with computer images. When this happens, the projector is failing and is normally not cost effective to repair this problem. The projector will have to be replaced. A good trick to try is to activate a projector’s menu. This internally generated graphic will look normal if the LCDs are in good condition. The background image (such as a computer image) will continue to show whatever problem may exist and troubleshooting can proceed. However, if the internally generated menu image looks unacceptable, such as this pixilation or convergence failure, then the LCDs are failing and the projector should be considered for replacement very soon. Changing a bulb will not solve this problem. Magenta, Blue, or Green Color A screen that displays a predominant color (i.e. magenta) can be a little misleading. The problem is not the magenta color, but rather the projector is likely missing a green or blue signal. This could be caused by a break in a VGA cable or a problem with a splitter-amplifier. Improper Screen Geometry More often than not, this problem is cause by improper use of a projector’s remote control. Modern video projectors are designed to correct for a phenomenon known as “keystoning”. Keystoning occurs when a projector is placed too high, too low, or to either side of a screen. If it is not placed perfectly perpendicular to the screen, a distortion generally in the shape of a keystone from an arch will be observed. The correction options that projectors use can correct for x and/or y axes. To correct keystoning, use the menu feature on a remote control (or a projector’s control panel), find the keystoning option, and experiment as necessary until the image looks as square as possible. Remote control not working Sometimes remote controls, particularly for video projectors, will appear to be not working. Most often, two there are two causes for non-responsiveness. Check to see that there are batteries in the remote and that they have sufficient power. If not, replace the batteries. Also check to be sure that the batteries are inserted correctly, that is, the polarity is correct. Nearly every electronic device has either a label with “+” and “-“ symbols or those symbols are molded into the plastic in the battery compartment. Another suggestion is to check to make sure that the remote control is on. Some models have an on/off switch on one side. Other models do not any on/off switch. A third reason that a 5.3 Broward College Audio/Visual Specialist Guide remote control is not working is because it is the wrong model remote for the projector. A final reason is that an obstruction exists between the remote control and the infra-red sensor on the projector. Determine where the obstruction is and remove it. Video projector does not turn on Like computers, occasionally projectors do not turn on, despite power being delivered to them. Unplugging and re-plugging their power cords seems to be an effective solution as well. Another reason could be that the bulb has become defective. Projectors usually have LEDs by their user interfaces. Check the projector’s user manual for error codes indicated by these LEDs. Finally, like a computer, power supplies can fail. The power supply could be replaced, but this has not been a recommended solution as of this writing. More likely, the projector will be scrapped as the time, effort, and money invested in some projectors does not prove to be cost-effective. 5.4 6: Useful Tools, Accessories, and Supplies Chapter 6: Useful Tools, Accessories, and Supplies In this section you will… 1. Know some useful tools and their functions Gaffer’s Tape / Duct Tape: Useful for securing extension cords and cables. This solution should only be used temporarily. Labeler: To label computers and other devices with essential information for end-user operation. Laptop: An Audio/Visual laptop is used to download and reprogram Extron MLC 206 boxes on the Type 4 podiums. The laptop can also test for IP addresses and view an Inventory Database on the I: drive. Mini Screwdriver Set: These tools are ideal for tightening and loosening the tiny screws that are sometimes used on VGA cables. Nippers / Dikes / Wirecutters: Dikes, short for diagonal cutters, are designed to cut wires or tie wraps. Look for a pair that is designed to cut tie wraps as close as possible, because some designs leave a sharp remnant behind that can cut or scratch skin. Tie wraps: Tie wraps are used to help consolidate cabling in podiums and other places so the cables are organized and neat. VGA/Video Signal Tester: This device enables a technician to test for television or computer video. The unit has several settings on it so that TV, PC, and Mac test pattern video can be generated. Jacks for S-video, composite, and VGA are provided on the outside edge of the device. Various settings on the face are determining the type of desired output as well as the resolution settings for computer output. A convenient feature of this device is that it operates on a 9-volt battery and is very portable. To test a projector or monitor’s VGA display will not require carrying an expensive laptop as part of your troubleshooting tools. Also, the device turns on immediately, so there is no need to wait for a computer or laptop to boot up. 6.1 Broward College Audio/Visual Specialist Guide 6.2 7: Special Rooms Chapter 7: Special Rooms In this section, you will… 1. Be informed of specific details on rooms with special circumstances 41/213 – Physical Therapy Assistant Program This room is the Physical Therapy Assistant classroom and lab. Their program has a unique component to it in that there are other students who receive simultaneous instruction at Edison College in Fort Myers, Florida. Class is conducted via live teleconferencing through the PolyCom 7000 VSX system. 41/224 – Nursing Classroom This is a dual projector installation due to the size, particularly the width, of the room of this popular program. The podium also uses SMART technology to enable superimposing notes on top of a background image (i.e. PowerPoint). 46/152 – Student Life Auditorium This booth has a main mixer that controls the audio from a variety of sources in the Student Life auditorium. There are 15 XLR connectors on the front-right of the stage; computer audio from the podium, and the condenser mic also located on the podium. The phantom power switch on the mixer must be active for the podium mic to function. 49/216 – Provost Conference Room This room has some audio/visual devices. Notably, there is a TV, VCR/DVD combo player, and a sound system. A wall plate on the west wall connects sources to the cabinet with the TV and other devices on the opposite wall. A frequent use of this conference room is to use speakerphones. Four PolyCom telephones are stored in this room. 7.1 Broward College Audio/Visual Specialist Guide 50/122 – Art History Classroom This classroom has a dual projector system and uses a dual-boot MacIntosh to run Mac and Windows operating systems. An AMX touch panel box combined with an Extron matrix switcher provide the versatility to display source devices on either screen as a cloned or independent image. 50/202 – Bachelor of Applied Sciences Teacher Training Room This room focuses on the Teacher Education Bachelor of Science program. This room has one of two Promethean interactive boards. The other is in 56/224. 52/107 – Storage This small closet is good for storing a few flat-screen carts and other items. 56/224 – Promethean Classroom A Promethean interactive board is installed in this room. Currently, video signals are not designed to be sent to the Promethean board from the podium. Only VGA and computer audio are connected. 62/109 – Storage/Workshop This room is designed for storing and repairing audio-visual equipment. Bulbs, cables, hardware, some projectors, VCRs, document cameras, phone recorders, DVD players, carts, lights, tools, flipcharts, amplifiers, and so many other items can be found I this room. The room is shared with the Learning Resources Center so they will have some of their supplies stored in this room as well. 62/153 – Control Room This is the audio booth for the auditorium. There is a large audio rack with an amplifier and volume knobs to configure the auditorium’s ceiling speakers. The mixer in this room balances the microphones at the front of the room as well as the main sound feed from the podium. Two channels adjust the DVD player located in the rack. A wireless microphone is also monitored on Channel 1 on the mixer. The control room is also a useful room for doing occasional video shoots (i.e. wRties of Spring). 62/154 – BC/NRL Auditorium Building 62 is a joint venture between Broward College and the Broward County and the North Regional Library. It was designed in part as a cost saving measure in which college and county resources could be pooled together for the benefit of the public and students. As such, this auditorium, like other resources, is shared between the college and the library. Most of the responsibility for maintaining the audio/visual equipment in this room falls on the Broward College. This room contains a learning podium with a monitor, computer, DVD player, VCR, a Kramer Switcher/Scaler, a projector, microphones connected with XLR cables. An audio 7.2 7: Special Rooms mixer, audio rack with amplifiers and a wireless mic receiver are located in the control booth at the back of the room. An RF cable extends from the Mystery box to the control booth at the back of the auditorium. The cable then continues to it final destination in the duplicating room at the back of the building. At the junction box in the audio booth, this RF cable can be transformed, via BNC style connectors, into other connectors, such as an RCA. This can enable a technician to use this cable as a camera feed should someone desire to have a camera facing the audience. This adds variety to camera shots for events such as wRites of Spring. 62/155 – Storage This room, inside 62/154, is a good storage area for extra TVs, microphone stands, and so on. 62/226 – BC/NRL KVM switch This podium has been designed to accommodate two separate computers. One computer has Broward College’s standard podium image and the other is operated and maintained by the Broward County Library system. That computer has special network settings that enable access to county networks and databases. College personnel seldom if ever will use that computer. The two computers are used by means of a KVM switch. This switch enables two computers to use the same keyboard, mouse and monitor. The KVM switch is clearly marked as to how to change from one computer to the other. 7.3 Broward College Audio/Visual Specialist Guide 7.4 8: Useful Forms Chapter 8: Useful Forms In this section you will… 1. Know some of the commonly used forms and their purposes. 2. Know how to access these forms. Facility Use Form The facility use form is a college-wide form. It is intended to communicate event needs between the Dean of Business Affairs’ office, Security, Physical Plant, the IT/A-V department, and other departments as deemed necessary. This form communicates the dates, times, and types of events along with furniture, food, and technical arrangements that need to be made. This form can be found on the Broward College Employee Intranet at http://www.broward.edu/forms/#F Media Scheduling Request The Media Scheduling Request was designed to enable end users to request specific equipment for their class sessions or other events. The form was designed to include a wide variety of devices instead of a mere blank form where end users had to guess at what audio-visual items they thought they needed. This method also showed them items that they may not have known existed that would suit their purposes. This form can be found on the Broward College Employee Intranet: http://www.broward.edu/forms/Media%20Scheduling%20Request.pdf Property Disposition Form This form must be filled out when you have property that should be disposed. Reasons for disposals include broken items or items that are determined to be of little practical value. After filling out this form, contact Property Control at Central Campus so they will pick up the discarded items. 8.1 Broward College Audio/Visual Specialist Guide http://www.broward.edu/forms/Controlled%20Property%20Disposition%20Form.pdf RS-1 The RS-1 form stands for “Request for Service”. This is a notice that is given to Physical Plant for items such as furniture that need to be fixed or installed. http://www.broward.edu/facilities/SupportingContent/RS-1Form.pdf 8.2 9: Media Storage Chapter 9: Media Storage In this section, you will… 1. Familiarize yourself with various types of media storage 2. Understand limitations of some types of media storage Quite likely, you are already familiar with the different sources of data storage. Nonetheless, this section briefly addresses some of the technologies used for recording data. Cassette tapes While these types of tapes are becoming obsolete, they can still be found in a few applications on campus. Most notably, they are used in cassette players that are connected to telephone recording devices and phones for job interview or other phone recording purposes. Occasionally, instructors may have old film strips that have an audiocassette accompaniment. Other faculty or staff have also needed to use cassette recorders for in person interviews, such as with students. CDs and DVDs Compact Discs and Digital Video (or Versatile) Discs come in a wide variety of formats including -R, +R, -RW, +RW, and DVD-RAM. They are also available in a large and a small size. The small ones are generally used in consumer grade video cameras. The large ones are more often used for computer data storage or for dubbing video programs. A disadvantage of recordable disc media is that they need to be used in a device that is equipped with a “burner” meaning a drive that is capable of writing data. Many computers today can read and write a CD, but will only read a DVD. More advanced drives will read and write both types of discs. An important note about using DVD format cameras is that the discs in the camera need to be finalized before they can be played back outside the camera. Once finalized, a DVD-R disc cannot be recorded on any longer, but can be played back on most any DVD device meaning a computer or a DVD player. Some users are not aware of the finalization process and have removed the discs from the camera only to find that they are not working in computers and DVD players. Fortunately, even 9.1 Broward College Audio/Visual Specialist Guide in the discs are removed from the camera prematurely, they can usually be finalized if returned to the camera. It is also possible to finalize a disc in a completely different machine if the original camera is not available, although this might be a risky technique to attempt. Those who do know about finalization should be made aware that this process can take several minutes. Such a requirement may not make it suitable for a quick turnaround for classroom projects since classes are typically only in session for about one hour and twenty minutes. Here is a breakdown of the various CD and DVD designations: -R CDs and DVDs. This is the most widely used format. It is good for computer storage and most video equipment. It can be written on until the finalization process is initiated. On a computer, burning software such as Nero will handle this. On DVD equipment, a camera or DVD recorder must have a finalization feature on it. Consult a user manual for more information on how to access the finalization feature. +R Not seen with CDs. This format is best suited for computer data storage. Not all video devices will utilize the +R format. Use Nero or another burning program to copy or back up files. -RW CDs and DVDs. This format can be used and re-used several times for both computers and video equipment. If used for video equipment, you will likely need to find the “Unfinalize” feature on the camera or recorder in order to add or delete content. This is the only format that can be unfinalized and re-used. Flash Drives These drives go by many names, including flash drive, thumb drive, USB drive, etc. They are easy to use, reliable, and many models today can hold several gigabytes of data. A significant advantage over recordable CDs or DVDs is that they can constantly be reused and do not need a computer equipped with a “burner”. This makes them good for PowerPoint shows, music and audio storage, and any other files. Memory Sticks Memory sticks are another format for cameras to use, principally to record pictures, but some cameras can store movies on them. The movies are usually displayed in low resolution. 9.2 9: Media Storage MiniDV tapes These types of tapes are designed to be used with video cameras that use MiniDV format tapes. They are quite reliable and can be reused several times. To prevent accidental erasure, they have a small sliding tab that can be set in a lock or unlocked position. Cameras using MiniDV tapes are especially useful when using certain video editing software, specifically Adobe Premiere Pro. Using a camera or MiniDV player, a firewire (IEEE 1394) cable, data can be transferred from the camera or player to the computer. This is done in real time and produces an .avi file. Premiere can edit most .avi files in order to create very professional results fairly easily. Network Hard Drive If you are assigned an Information Technology account through Broward College, you should have access to several network drives. Your “My Documents” folder is one such drive. It is routed to the H: drive. This drive is shared by campus employees, but the contents of your allotted folder can only be seen by you and, if necessary, other administrative IT personnel. Other network drives are for other campus support functions. SD cards Secure digital cards (SD) are most often found in cameras. Coupled with a card reader, they can be used like a flash drive. VHS tapes This format has been in existence since the 1970s and has been phasing out over the past decade or more. Nonetheless, many VHS tapes with useful content are still in existence. Every podium, including the newest installations, are still equipped with video cassette recorders. 9.3 Broward College Audio/Visual Specialist Guide 9.4 10: Safety Chapter 10: Safety In this section, you will… 1. Become familiar with basic safety concerns. 2. Learn how and where to get first aid. 3. Learn how and where to get assistance. Basic Safety This guide does not claim to be comprehensive documentation on safety. Rather, the topics listed here are just some examples of situations you may encounter on the job. Caution and common sense should be exercised wherever you work. These and other common sense steps will prevent injury to yourself and damage to equipment. Audio/Visual Carts Carts can be top-heavy and could tip over. When moving a cart down a ramp, be on the forward side of the cart. This will give you more control over steering the cart as you let gravity assist the cart downwards. Be sure all wheels on carts are secure, otherwise a cart could tip over if a wheel comes loose. Transport carts over the flattest possible path and avoid grass, dirt, irregular terrain and seams between sidewalks. Lifting Be mindful of loads that are too heavy for you to lift. If in doubt, get assistance from other team members or from the Physical Plant department. Projectors Never look into a projector lens that is on. The light is very bright and could damage your eyes. Ladders Exercise caution whenever you are using a ladder. Two ladders are used by the IT department. One is a six-foot ladder and the other is a Little Giant ladder. The Little Giant can extend to a height of 12’. This ladder is most often used in Building 41 because every classroom has about a 15’ ceiling whereas the rest of the campus classrooms are approximately 10’ to 12’ tall. The little giant is fairly heavy so you may wish to transport this ladder with a handtruck. 10.1 Broward College Audio/Visual Specialist Guide Electrical Warning! Never open electronic devices that are still plugged in! Even after a device is unplugged, capacitors can still retain significant current and can result in hazardous shocks! Use caution or consult an expert! Some devices are not worth fixing. Your supervisor can help determine whether or not a device should be sent out for repair or simply discarded. There is little sense in repairing a device that is more cost effective and less dangerous to replace. Nearly all devices are plugged into 110 volt power from a wall outlet, extension cord, or power strip. Any given device usually will have a transformer which will step down that voltage to a much smaller voltage so the machine will operate. With too much voltage, the circuits in the device will overload and burn out. Too little voltage will be insufficient to operate the device and could possibly damage the device. Getting First Aid Should you, co-workers, or students need immediate medical attention, call 911 and inform your supervisor and the security department immediately. For non-emergency attention, the security office can issue basic first aid. First aid stations are also located throughout campus. Know where to find these kits. Depending on the urgency of help needed, you can: Dial 911 for life-threatening emergencies Dial extension 2229 for Campus Safety (full number is 954-201-2229) Call your supervisor Getting Assistance If you need help with lifting, moving, or mounting equipment, contact the physical plant department. You may have to fill out an RS-1 form (Request for Service). The extension for Physical Plant is x2220. 10.2 11: Other Services Chapter 11: Other Services In this section, you will… 1. Become familiar with services other than podium maintenance. 2. Be aware of issues related to copyright Copying and Converting Content Before transferring or copying any content, ask the requestor to provide proof that the content is permitted to be copied. If he or she cannot provide proof, then either decline the job or make a compromise in which the user can be taught how to use the copier and then loan them the item. Otherwise, should a legal challenge occur, you should have evidence that you do not engage in the act of illegal copying. Instructors, department heads, Learning Resource managers or library staff should ideally contact publishers of copyrighted material to determine the limitations of copying materials. Sometimes, for example, a Learning Resource Center may have permission to produce a limited amount of copies of a supplemental math tape that is used in conjunction with a book used in class. The copies are intended for students to take home and study. Inevitably, these tapes (or discs) can become damaged The Learning Resource Center, through a prior arrangement with the publisher, is permitted to make replacement copies of some materials. Transferring VHS content to DVD content becomes a little trickier. VCR usage is declining while being replaced with DVDs. Content should NOT be transferred simply because the format is more convenient. Where would this practice stop? The Audio/Visual Specialist cannot and should not devote significant time towards transferring the contents of an entire library full of VHS tapes. After obtaining proper approval, two machines are available to convert VHS tapes to DVD format; an LG and a Sony unit. Another machine, a JVC unit can copy and convert between three different formats – DVD, MiniDV tape, and a hard drive. All of these units are located in the Editing Suite in Building 62. Each unit has its own remote control that can access menus for making adjustments and copying procedures. 11.1 Broward College Audio/Visual Specialist Guide Copying VHS tapes The duplicating room has a stack of VCRs with a small TV monitor on top of them. Turn on the monitor so you can see where the tape is cued up. The top VCR is where the master tape is inserted. The four VCRs below is where the blank tapes that are be copied are to be inserted. The remote control is used to simultaneously press “Play” and “Record”. The remote should be placed approximately 18” from the units so the infrared signal is received uniformly by each VCR’s IR sensor. Copying DVDs Two DVD copiers are available for bulk copying discs. Composer XL Duplicator The Composer XL Duplicator copies discs (CDs or DVDs) one at a time, but automatically reloads master or blank discs until the copying job is completed. Data can be copied either from a prestored image from a hard drive or it can be copied from a master disc. The best feature of this machine is that it has the ability to perform a “stream job”. Two plastic columns hold up to 100 discs, but in only one column at a time. As each disc is processed, a robot arm takes one disc out of the first column (the right side), then a disc tray automatically opens and the disc is gently dropped into the tray by the robot arm. Depending on which mode the software is in, the tray closes and either reads or writes information from or to the disc. When the reading or writing is completed, the robot arm gently retrieves the disc and moves it to the other bin (the left side). Rejected discs are automatically moved away from the machine and drop to the floor. This machine is useful for “set it and forget it” style of copying. 11.2 11: Other Services 8-Disc Duplicator The 8-Disc Duplicator can copy one master disc to several blank discs simultaneously. The master disc is normally loaded on the top tray. The 8-Disc Duplicator can copy one master and up to seven blank discs per session or it can be connected to a computer via USB cable and copy up to eight blank discs per session. A menu feature is available on the machine and can change an assortment of settings such as which tray is the master, whether or not you want to connect to a computer, and so forth. This unit is currently located at a reference librarians’ desk in Building 62. Format conversion Video and audio clips can be produced in a wide range of formats. Making these clips compatible or optimal for a given application may require some type of editing or conversion software. Content for end-use might be distributed for iPhones, YouTube, PowerPoint, a DVD, a web-based application and so on. Many such editing/conversion programs exist. They could be free, trial software, or full suites of applications. Free software is usually limited in what it can accomplish. Perhaps there is a limit to the file size it can process or the combinations of conversions. Trial software is still free, and you may have fewer limitations, but a company “watermark” may be inserted on a video for example. Suites that are purchased and licensed give the greatest latitude of capabilities. Department Calendar Scheduling Several methods are available to schedule Audio/Visual services. Typically, they are the Facility Use Forms, Media Scheduling Requests, e-mails, faxes, and direct phone calls. The MSRs and FUFs are often added to our department calendar. 11.3 Broward College Audio/Visual Specialist Guide Photographing and Videotaping Events The college routinely conducts or sponsors events that involve the students, faculty, and the local community. From time to time, some of these events are requested to be documented for archival, educational, or promotional purposes. VHS Tape Repair Videotapes can be repaired should they entangle themselves in a VCR. A repair kit can be found in 62/109. The kit consists of a razor blade, segments of mylar tape, and a specially made aluminum jig that is the exact width of a VHS tape. Then, using a pencil, paperclip or other device, release a small length of tape on both sides of the damaged section. The front flap of the cassette is released by pressing on the small plastic tab on one end of the cassette. The tape itself is released from its ratcheting mechanism by inserting a pencil into a small hole that can be found underneath and in the center of the cassette. Constant pressure must be applied to this hole, otherwise the ratchet mechanism will re-engage. Once this is released, the two spools of tape will rotate freely. Find the center of the mangled tape. Return to top 11.4 Acknowledgements 11.1