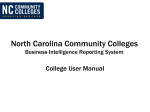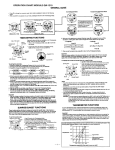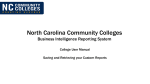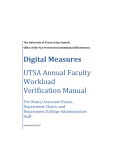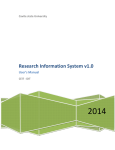Download North Carolina Community Colleges Business Intelligence
Transcript
North Carolina Community Colleges Business Intelligence Reporting System College User Manual Adding Charts and Graphics to your Reports Contact Info • To log in to Business Intelligence system: – https://bi.nccommunitycolleges.edu – If you have any questions about this document or need assistance using the Business Intelligence Reporting System please contact the State-Level Reporting team using the [email protected] 4/13/2015 2 Adding Charts and Graphics to your Reports Adding Graphics (Charts) to your reports • You can also easily add charts to your report. There area variety of pre-configured chart types to choose from. Follow the steps below to add a basic chart to your report. – – 4/13/2015 Click the “Report Elements” tab, and then the “Chart” tab. Choose the type of chart you want to insert, and drag it to your report (the example is a “Column” chart). The chart will resemble the image on the right. 3 Adding Charts and Graphics to your Reports Adding Graphics (Charts) to your reports – – 4/13/2015 Now select the objects and measure you want to be displayed in your graph. You can add them to the graph by simply dragging them from the “Available Objects” tab to the chart you inserted into your report. You can also hold down ctrl and click multiple objects (to add them all at once). For this example, hold ctrl and click “Program Area Code Desc,” “Reporting Semester Desc,” and “Total Number of Students,” and drag them to the chart. 4 Adding Charts and Graphics to your Reports Adding Graphics (Charts) to your reports – – – 4/13/2015 Your chart should have updated to resemble the following image. You can expand the chart to display all the program areas. You’ve now created a basic chart which shows the total number of students per program area, broken out by semester. Select the chart, right click and choose “Format Chart” for a variety of options including the chart title, legends, data labels, chart colors, etc. 5