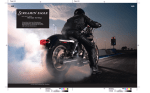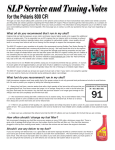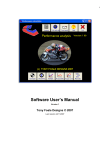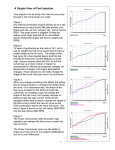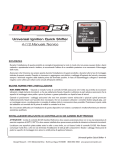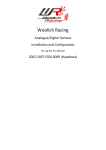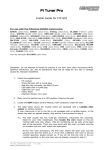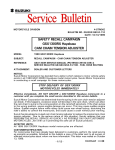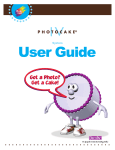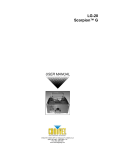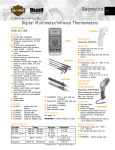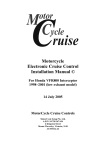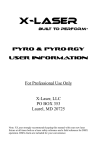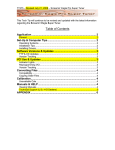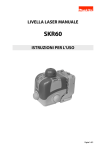Download pciii user manual
Transcript
Power Commander - Control Center Software User Manual Section 1 Quick Start Guide Section 2 Navigating the CD-ROM Section 3 Basic Software features for Power Commander II models Section 4 Basic Software features for Power Commander III models Section 5 Basic Software features for Power Commander IIIr models Section 6 Fine Tuning with the Button adjustment feature Section 7 Troubleshooting com (serial) port configurations Section 8 Advanced Software features for Power Commander II models Section 9 Advanced Software features for Power Commander III models Section 10 Advanced Software features for Power Commander IIIr models Section 1 - Quick Start Guide Installing the Power Commander Control Center software and a map on your computer 1. Insert the Power Commander CD into your CD-Rom Drive 2. It should automatically run and bring up this screen (figure A) Figure A 3. Click the "Install Software" button. This will install the "Power Commander Control Center Software" which will open showing this screen (figure B) Figure B 1 4. Click on the minus "-" sign (upper right corner) to minimize it for now 5. Click on the "Map Tables" button (figure C) Figure C 6. Click the down arrow next to "Pick a Model" (figure D) Figure D 7. Pick your bike from the list (figure E) 2 Figure E 8. When you click on a map number you will view a description of the bike that map is for in the bottom window (figure F) Figure F 9. Pick the map from the list that matches your bikes set-up. Click the "Install Map" button to install the map to your computer (figure G) 3 Figure G 10. Click the "Return to Main" button 11. Click the "Exit" button 12. Click the Power Commander tab on your task bar next to your start button (figure H) Figure H 13. Click the "Load File" button (figure I) Figure I 4 14. Select the map you installed. View the notes on the right (figure J) Figure J 15. Click the "Open" button 16. Connect the serial cable to the Power Commander and to the serial port on your computer 17. Turn your motorcycle ignition key and run switch on. You should see a green light lit on the Power Commander 18. At the top of the Control Center software window click "Port" (figure K) Figure K 5 19. Select "Auto" (figure L) Figure L 20. You should see numbers at the top of the screen (figure M) Figure M 21. Click the "Upload All" button 22. You can monitor the upload status at the bottom of the screen (figure N) 6 Figure N 23. When it is done it will flash "Tables Sent and Verified" across the bottom of the screen (figure O) Figure O 7 Section 2 - Navigating the CD-ROM 1. Insert the Power Commander CD into your CD Rom Drive. It should automatically run and bring up this screen (figure A) Figure A 2. When your mouse moves over a button, a description of what the button does appears on the bottom left (figure B) Figure B 1 3. Clicking the "Install Software" button installs "Power Commander Control Center software" 4. Clicking the "Software Tutorials" button opens a screen that allows you to view audio/video demonstrations of the Control Center Software (figure C). View these tutorials to familiarize yourself with the "Control Center Software" in Windows 95, 98 or ME (Speakers Required) Figure C 4a. When moving your mouse over a tutorial button a description of that tutorial appears on the bottom left (figure D) Figure D 4b. Clicking on a tutorial button will start the audio/video tutorial 4c. Clicking the "Return to Main" button will bring you back to the main screen (figure E) 2 Figure E 5. Clicking the "Map Tables" button opens a screen where you can view the map descriptions, and install maps to your computer for uploading to the Power Commander (See Section 1) 6. Clicking the "Installation Videos" button opens a screen that will allow you to view an Installation video, the Button video and a Power Commander Tuning Center video (figure F) Figure F 6a. Clicking on one of the video buttons will load the video described in the description next to the button (figure G) 3 Figure G 6b. Clicking the play button (triangle) will start the video (figure H) Figure H 6c. Clicking the stop button (square) will stop the video (figure I) 4 Figure I 6d. Clicking the "Return to Main" button will bring you back to the main screen 7. Clicking the "Dynojet Products" button will take you to a screen that will let you browse through our catalogs, Install the Dynojet Run Viewer, and install Adobe Acrobat Reader (figure J) Figure J 7b. When moving your mouse over a button, a description of that button appears on the bottom left 7c. Clicking the "Return to Main" button will bring you back to the main screen 8. Clicking the "Browse Powercommander.com" button will open your web browser to the Power Commander web site (figure K) 5 Figure K 9. Clicking the "Browse CD" button opens Windows Explorer and allows viewing files and folders that are on the CD. (figure L) Figure L 6 Section 3 - Basic Software features for Power Commander II models 1. Open the Power Commander Control Center software by clicking the icon on your desktop (figure A) Figure A 2. When the Power Commander Control Center software opens, it will only have one active button "Load File" (figure B). A file must be loaded to activate the other buttons Figure B 1 3. Click the "Load File" button (figure B). The load file window allows you to view all the maps that are loaded on your computer in the C:\ PWRCMDR directory (figure C) Figure C 4. When clicking on a map number or name the description is displayed on the right (figure D). Select a map with a description that most closely matches the combination of your motorcycle Figure D 2 5. After selecting the best map for your bike, click The "Open" button 6. Your map will open showing a table (figure E) Figure E The numbers across the top labeling the columns represent Throttle Position. The numbers down the left side labeling the rows represent engine RPM. This allows us to control the fuel at any given cell, i.e. the cell at the 20% Throttle column and the 3000-RPM row has increased the fuel by a factor of 5 (figure F) Figure F 7. The Table button changes the table being displayed. Power Commander II's have 4 tables. 1. AAP: Absolute Air Pressure 2. TP: Throttle Position 3. MP: Manifold Pressure 4. Ignition Timing 3 Figure G The other buttons are; "Upload All"; clicking on this button will upload all the tables (map) to your Power Commander. "Load File"; clicking on this button allows you to open a map as we did at the beginning of this chapter. "Save File"; clicking on this button allows a map to be saved with any changes that have been made. 8. Files are saved like any other Windows application and the map can be named anything (figure H) Figure H 4 "Get All" clicking on this button will retrieve all of the tables (map) from the Power Commander. "Notes" clicking on this button will allow you to view and edit the note description of the map (figure I) Figure I 9. Type changes in the note box. When finished click The "Accept" button to keep the notes you typed or the "Cancel" button to reject your changes Table notes for PCII Models Fuel table adjustment varies on specific models. Different models repond differently to changes made on specific tables. For this reason different models of motorcycle will use the tables differently. Tables 1, 2 & 3 are fuel tables. Table 4 is the ignition table. Harley Davidson EVO and Twin Cam Table 1 AAP (barometric pressure sensor) This table should not be used to add fuel. If it is used to add fuel the engine light may come on at sea level, because the sensor does not have adequate range. If the bike is ridden well above sea level this table could be used. If the "FI" light does come on it will not cause damage to the bike and it will still run normally. Table 2 TP (throttle position sensor) This table is used to make the majority of fuel changes on these bikes. When adding fuel here we are basically signaling the ECM that the throttle is open further than it actually is at any given point. This causes the ECM to supply more fuel. This table can be used to add fuel from 0% throttle to 80% throttle. It is not possible to add fuel at wide-open throttle with this table; we are not able to tell the ECM that the throttle is open more than 100%. You can remove fuel from the 100% column (as well as 2% through 80%) with this table. The fuel change with this table is not linear. Adding a "2" at small throttle openings will have a different affect than adding the same number too a larger throttle openings. Table 3 AT (intake air temperature) This table can be used to add or subtract fuel from the entire range. It is a finer adjustment than Table 2 5 and does not have a large adjustment range. We normally use this table to add fuel to wide-open throttle (100%) and to remove fuel from closed throttle (0%) to reduce deceleration popping. Values in increments of "5" or more are necessary to affect the fuel curve noticeably. Table 4 Ignition Adjustment for ignition timing is + or - 11 degrees. The value entered is in addition to, or subtracted from the stock timing at that point. Negative values are used to reduce detonation that is common to these bikes. Timing can be adjusted from idle to redline at all throttle positions. Honda RC51 (VTR1000SP) Table 1 AAP (barometric pressure sensor) This table can be used to add or remove fuel from 5% through 100% throttle. The maximum value for adding fuel is "9". The maximum value for removing fuel is "-35". Due to limitations of the sensor it is not possible to add more fuel than a value of "9 Even with a full exhaust installed most of the RC51's fuel curve needs to be "leaned out". This is not a problem using this table. Table 2 TP (throttle position) This table can be used to add fuel at throttle settings between 2% and 80% if Table 1 does not allow the desired fuel ratio. Unless the motor has been heavily modified it should not be necessary to use this table. Table 3 MP (manifold pressure/vacuum) Not normally used on this bike. Table 4 Ignition Adjustment for ignition timing is +/- 11 degrees. Timing is adjustable from 2,000 rpm to redline at all throttle positions. On street bikes with normal fuel, advancing the timing does little to improve power. It is possible on some models to achieve small gains as long as the highest octane fuel available is used. Honda VFR800 Table 1 AAP (barometric pressure sensor) This table can be used to add or remove fuel from 10% through 100% throttle. The maximum value for adding fuel is "9". The maximum value for removing fuel is "-35". Table 2 TP (throttle position) This table can be used to add fuel at throttle settings between 5% and 80% if Table 1 does not allow the desired fuel ratio. Small changes in this table equal large changes in fuel delivery. Table 3 MP (manifold pressure/vacuum) This table is used to adjust fuel delivery at small throttle openings, 0% through 5%. Large values are required to make a noticeable change in fuel delivery (steps of "5" or so). Maximum value is "125", but if a value over "35" is used it might be necessary to use Table 2 in this area. Table 4 Ignition Adjustment for ignition timing is +4/-11 degrees. Timing is adjustable from 2,000 rpm to redline at all throttle positions. On street bikes with normal fuel, advancing the timing does little to improve power. It is possible on some models to achieve small gains as long as the highest octane fuel available is used. Suzuki GSXR750 2000-2001 Table 1 AAP (barometric pressure sensor) This table is used to make the majority of fuel changes to these bikes from 10% through 100% throttle. 6 Unless the engine is very heavily modified there should be sufficient fuel adjustment using this table. It is possible to make the bike overly rich using this table. Maximum value for this table is +/- 35. This table has minimal affect on throttle positions lower than 10%, however, if you find that an adjustment in the lower throttle ranges has the affect you are looking for there is no trouble in using this table. Table 2 TP (throttle position) This table is used when either Table 1 or Table 3 cannot supply enough fuel for the given throttle position. It is rare to use this table. Small changes in value equal large changes in fuel delivery. Table 3 MP (manifold pressure/vacuum) This table is used to adjust fuel delivery at small throttle openings, 0% through 5%. Large values are required to make a noticeable change in fuel delivery (steps of "10" or so). Maximum value is "125", but if a value over "35" is used it may be necessary to use Table 2 in this area. Table 4 Ignition Adjustment for ignition timing is +/- 11 degrees. Timing is adjustable from 2,500 rpm to redline at all throttle positions. On street bikes with normal fuel, advancing the timing does little to improve power. It is possible on this model to achieve small gains as long as the highest octane fuel available is used. Suzuki TL1000S, TL1000R, GSX1300R, and '98-'99 GSXR750 Table 1 AAP (barometric pressure sensor) This table is used to make the majority of fuel changes to these bikes from 10% through 100% throttle. Unless the engine is very heavily modified there should be sufficient fuel adjustment using this table. It is possible to make the bike overly rich using this table. Maximum value for this table is +/- 35. This table has minimal affect on throttle positions lower than 10%, however, if you find that an adjustment in the lower throttle ranges has the affect you are looking for there is no trouble in using this table. Table 2 TP (throttle position) This table is used when either Table 1 or Table 3 cannot supply enough fuel for the given throttle position. It is rare to use this table. Small changes in value equal large changes in fuel delivery. Table 3 MP (manifold pressure/vacuum) This table is used to adjust fuel delivery at small throttle openings, 0% through 5%. Large values are required to make a noticeable change in fuel delivery (steps of "10" or so). Maximum value is "125", but if a value over "35" is used it may be necessary to use Table 2 in this area. Table 4 Ignition Adjustment for ignition timing is +/- 11 degrees. Timing is adjustable from 4000 rpm to redline at all throttle positions. On street bikes with normal fuel, advancing the timing does little to improve power. It is possible on this model to achieve small gains as long as the highest octane fuel available is used. 7 Section 4 - Basic Software features for Power Commander III models 1. Open the Power Commander Control Center software by clicking the icon on your desktop (figure A) Figure A 2. When the Power Commander Control Center software opens, it will only have one active button "Load File" (figure B). A file must be loaded to activate the other buttons Figure B 1 3. Click the "Load File" button (figure B). The load file window allows you to view all the maps that are loaded on your computer in the C:\ PWRCMDR directory (figure C) Figure C 4. When clicking on a map number or name the description is displayed on the right (figure D). Select a map with a description that most closely matches the combination of your motorcycle Figure D 2 5. After selecting the best map for your bike, click The "Open" button 6. Your map will open showing a table (figure E) Figure E The numbers across the top labeling the columns represent Throttle Position. The numbers down the left side labeling the rows represent engine RPM. This allows us to control the fuel at any given cell, i.e. the cell at the 20% Throttle column and the 3000-RPM row has increased the fuel by a factor of 5 (figure F) Figure F 7. The Available buttons are: (figure G) "Upload Map"; clicking on this button will upload the map to your Power Commander 3 "Load File"; clicking on this button allows you to open a map "Save File"; clicking on this button allows the map to be saved with any changes that have been made. It saves like any other Windows application and the map can be named anything. "Get Map"; clicking on this button will retrieve the map from the Power Commander "Notes" clicking on this button will allow you to view and edit the note description of the map Figure G 8. After clicking the Notes button, type changes in the note box. When finished click The "Accept" button to keep the notes you typed or the "Cancel" button to reject your changes (figure H) Figure H 4 Table notes for Buell PCIII Models The Buell fuel injection system uses the Oxygen Sensor (O2) to compensate for altitude. The O2 Sensor changes are made in the closed loop mode (cruise) but they affect the entire map even outside of the closed loop area. There are 2 versions of each Buell map; one for the stock oxygen sensor (O2), and one for the optional Dynojet High Performance Oxygen Sensor, which is designated by an "S" at the end of the map number (i.e. 803004S) On a Buell running the stock O2 sensor: The O2 sensor controls the fuel in the closed loop area keeping it at the factory setting Do not make changes in "The Box " (figure I) Figure I On a Buell running the Dynojet optional High Performance Oxygen Sensor: The Power Commander controls the fuel with the Dynojet optional high performance Oxygen Sensor controls fuel in the closed loop area. Clicking the O2 change button opens the O2 control. (figure J) 5 Figure J Selecting "0" will run the stock fuel curve for closed loop (figure K) Figure K Selecting "1" will run a richer fuel curve for closed loop (cooler running, reduced surging with better power) Selecting 2 will run an even richer fuel curve for closed loop (rarely used) The numbers in the closed loop portion of the box offset the O2 change from the rest of the map (figure L). 6 Figure L Only a Power Commander Tuning center should change these numbers. CAUTION: Do not make changes in "The Box " including closed loop 7 Section 5 - Basic Software features for Power Commander IIIr models 1. Open the Power Commander Control Center software by clicking the icon on your desktop (figure A) Figure A 2. When the Power Commander Control Center software opens, it will only have one active button "Load File" (figure B). A file must be loaded to activate the other buttons Figure B 1 3. Click the "Load File" button (figure B). The load file window allows you to view all the maps that are loaded on your computer in the C:\ PWRCMDR directory (figure C) Figure C 4. When clicking on a map number or name the description is displayed on the right (figure D). Select a map with a description that most closely matches the combination of your motorcycle Figure D 2 5. After selecting the best map for your bike, click The "Open" button 6. Your map will open showing a table (figure E) Figure E The numbers across the top labeling the columns represent Throttle Position. The numbers down the left side labeling the rows represent engine RPM. This allows us to control the fuel at any given cell, i.e. the cell at the 20% Throttle column and the 3000-RPM row has increased the fuel by a factor of 5 (figure F) Figure F 7. The Available buttons are: (figure H) "Table"; clicking on this button changes the table between "fuel" and "ignition" 3 "Upload All"; clicking on this button will upload all the tables (map) to your Power Commander "Load File"; clicking on this button allows you to open a map "Save File"; clicking on this button allows the map to be saved with any changes that have been made. It saves like any other Windows application and the map can be named anything. "Get All"; clicking on this button will retrieve all of the tables (map) from the Power Commander "Notes" clicking on this button will allow you to view and edit the note description of the map Figure G 8. After clicking the Notes button, type changes in the note box. When finished click The "Accept" button to keep the notes you typed or the "Cancel" button to reject your changes (figure H) Figure H 4 Section 6 - Fine Tuning with the button adjustment feature Button adjustment is designed for fine tuning a motorcycle that has a Power Commander installed with the proper map to match your modifications Please note: there is a video on the Power Commander CD-ROM that demonstrates button adjustment. Button adjustment 1. Put the Power Commander in button programming mode by firmly holding down all 3 buttons while turning the bike on (figure A). Note the buttons may feel stiff 2. When the Power Commander is in button programming mode, pressing the Low, Mid, or High buttons will select that RPM range, and the L.E.D will indicate what the setting is Figure A 3. "Zero" indicated by two L.E.D's lit in the middle, means that the buttons are not affecting the fuel being delivered by the map (figure B) A movement of one led represents a 4% change on Power Commander II's and a 2% change on Power Commander III's except for the Power Commander III's on the Kawasaki Drifter and the Ducati's, which are 4% Figure B 4. Tapping a button will richen that RPM range, which is shown by the L.E.D climbing closer to the rich end of the led scale (figure C). Holding down a button will lean that RPM range, which is shown by the L.E.D dropping closer to the lean end of the led scale (figure D) 1 Figure C Figure D 5. When you are through with the button programming mode, leave the bike on without touching the buttons for 20-30 seconds. The Power Commander will save the button settings and go out of button programming mode, the L.E.D will drop to the lowest position (figure E) You can verify this by twisting the throttle. The L.E.D will move up and down (not the full range) as you open and close the throttle when the Power Commander is not in button programming mode Note: If while adjusting the buttons you wait 10-20 seconds between adjustments the Power Commander will go out of button programming mode Note: if you turn your ignition switch off before the Power Commander goes out of button programming mode the changes will not be saved Figure E 2 Section 7 - Com Port Configuration If you get the message "Com port opened but power commander not found" The Control Center Software cannot communicate with the Power Commander. Make sure that; 1. The Power Commander is installed on the motorcycle with the ignition key and kill switch on. There should be an L.E.D. lit up on the Power Commander. 2. The serial cable is connected to both the Power Commander and the 9 pin serial (com) port on the computer. If you have a personal data assistant (like a Palm Pilot) or some other device that utilizes the serial port. You must disconnect it and close any software associated with it, including any tray icons. If you have an Infra red port, you will need to disable it by following the instructions on the next page Testing the serial port 1. If your computer still does not recognize your Power Commander, try testing your serial port with a serial mouse. 2. Shut off your computer and unplug your PS/2 mouse if you have one connected. 3. Plug the serial mouse into your 9 pin serial port. 4. Turn your computer on. 5. If your mouse works then the port is fine and the most likely problem is a faulty cable. 6. If Windows does not recognize your mouse, then the port is bad or not configured correctly in the BIOS. Have the computer checked by a qualified technician. Software operation without a mouse If you do not have a PS/2 mouse and you have to disconnect your serial mouse to connect to the Power Commander, it is possible to upload a map using your keyboard 1. Shut down the computer. 2. Disconnect the mouse and attach the Power Commander. 3. Turn on the computer. When you see the message "no mouse detected", press the <enter> key to proceed. 4. When the Windows desktop appears, press the <tab> key until one of the desktop icons is highlighted. 5. Use the <arrow> keys until the Power Commander icon is highlighted and press the <enter> key. 6. When the Control Center software opens, hold down the <alt> key and press the <L> key. The open file window will appear. 7. Use the <tab> key until you see a box around the top map file in the lower left window. 8. Use the <arrow> keys to highlight the map you wish to load, then press the <enter> key. 9. Hold down the <alt> key and press the <P> key. Move down with the <arrow> key to auto or the port your Power Commander is connected to and then press the <enter> key. 10. Hold down the <alt> key and press the <U> key to upload the map into the Power Commander. 1 Disabling an Infra Red Port 1. Click on start button, mouse over settings and click on control Panel (figure A) Figure A 2. Double click on System (figure B) Figure B 2 3. Click Device Manager (figure C) Figure C 4. Click the + (plus sign) next to Infrared Devices, then double click the Infrared Communication Device (figure D). Click the Properties button at the bottom of the window Figure D 3 5. At the Bottom of the Infrared Communication Device Properties window under Device usage, click the check box next to Disable in this hardware profile (figure E). Then click Okay Figure E 6. Windows will prompt you to restart your computer (figure F). Click Yes Figure F 4 Section 8 - Advanced Software features for Power Commander II models 1. You can print a copy of your map by clicking on "File", and then "Print" (figure A) Figure A 2. You can turn on the advanced options by clicking on options, and then advanced (figure B) Figure B 3. This brings up 3 more buttons (figure C) "Upload Current", "Get Current", and "Compare" 1 Figure C Clicking "Upload Current" will send the table you are currently viewing to the Power Commander without sending the other 3 tables Clicking "Get Current" will retrieve the table you are currently viewing from the Power Commander without retrieving the other 3 tables Clicking "Compare" will open up the compare window, which allows you to compare the map you have open in the Command Center software with the map in the Power Commander Figure D 2 4. After clicking compare, clicking the Power Commander tab shows the numbers of the selected table of the map that is in the Power Commander (figure E) Figure E 5. Clicking the tab with the map name shows the numbers of the selected table of the map you have open in the Command Center Software (figure F) Figure F 3 Red numbers are different between the table in the command center software and the table in the Power Commander Black numbers are same between the table in the Command Center software and the table in the Power Commander Clicking on the arrows next the table button will forward or reverse through the tables 4 Section 9 - Advanced Software features for Power Commander III models 1. You can print a copy of your map by clicking on "File", and then "Print" (figure A) Figure A 2. You can turn on the advanced options by clicking on options, and then advanced (figure B) Figure B 3. This brings up 3 more buttons (figure C) "Upload Current", "Get Current", and "Compare" 1 Figure C Clicking "Upload Current" will send the table you are currently viewing to the Power Commander without sending the other 3 tables Clicking "Get Current" will retrieve the table you are currently viewing from the Power Commander without retrieving the other 3 tables Clicking "Compare" will open up the compare window, which allows you to compare the map you have open in the Command Center software with the map in the Power Commander Figure D 2 4. After clicking compare, clicking the Power Commander tab shows the numbers of the selected table of the map that is in the Power Commander (figure E) Figure E 5. Clicking the tab with the map name shows the numbers of the selected table of the map you have open in the Command Center Software (figure F) Figure F 3 Red numbers are different between the table in the command center software and the table in the Power Commander. Black numbers are same between the table in the Command Center software and the table in the Power Commander. 6. When a Power Commander III is connected to your computer and powered so that the software can recognize it, the "Set Throttle Position" option is available from the "utilities" menu (figure G) Figure G 7. Clicking "Set Throttle Position" opens the "Set Throttle Position" window (figure H) Figure H 4 8. With the throttle and choke (if applicable) closed, click on "TP Closed" button (figure I) Figure I 9. While holding the throttle all the way open, click the "TP Open" button, then click the "OK" button (figure J) Figure J The Power Commander has now been set for the full range of your throttle. When the throttle is closed the %Throttle on the Commander Center Monitor should read 0, and when it is all the way open it should read 100 5 Section 10 - Advanced Software features for Power Commander IIIr models 1. You can print a copy of your map by clicking on "File", and then "Print" (figure A) Figure A 2. You can turn on the advanced options by clicking on options, and then advanced (figure B) Figure B 3. This brings up 3 more buttons (figure C) "Upload Current", "Get Current", and "Compare" 1 Figure C Clicking "Upload Current" will send the table you are currently viewing to the Power Commander without sending the other 3 tables Clicking "Get Current" will retrieve the table you are currently viewing from the Power Commander without retrieving the other 3 tables Clicking "Compare" will open up the compare window, which allows you to compare the map you have open in the Command Center software with the map in the Power Commander Figure D 2 4. After clicking compare, clicking the Power Commander tab shows the numbers of the selected table of the map that is in the Power Commander (figure E) Figure E 5. Clicking the tab with the map name shows the numbers of the selected table of the map you have open in the Command Center Software (figure F) Figure F 3 Red numbers are different between the table in the command center software and the table in the Power Commander. Black numbers are same between the table in the Command Center software and the table in the Power Commander. 6. When a Power Commander III is connected to your computer and powered so that the software can recognize it, the "Set Throttle Position" option is available from the "utilities" menu (figure G) Figure G 7. Clicking "Set Throttle Position" opens the "Set Throttle Position" window (figure H) Figure H 4 8. With the throttle and choke (if applicable) closed, click on "TP Closed" button (figure I) Figure I 9. While holding the throttle all the way open, click the "TP Open" button, then click the "OK" button (figure K) Figure J The Power Commander has now been set for the full range of your throttle. When the throttle is closed the %Throttle on the Commander Center Monitor should read 0, and when it is all the way open it should read 100 5