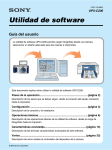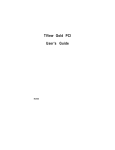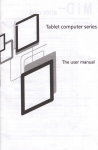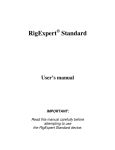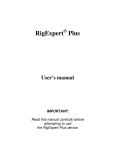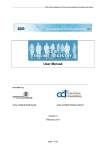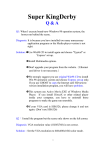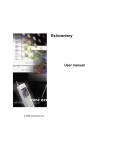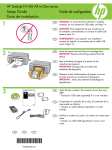Download Software de utilitário
Transcript
3-207-419-62(2) UPX-C200 Software de utilitário Manual do utilizador O software UPX-C200 permite carregar fotografias a partir de uma máquina fotográfica, seleccionar um esquema apropriado para as mesmas e imprimi-las. Este documento explica como utilizar o software UPX-C200. Passos do procedimento ............................................................ (página 2) Descrição dos passos envolvidos, desde a ligação do equipamento necessário até à impressão. Instalação ..................................................................................... (página 3) Descrição da ligação e instalação. Operação básica .......................................................................... (página 6) Descrição das operações básicas do software, desde o carregamento de fotografias até à impressão. Funções avançadas .................................................................. (página 13) Descrição das várias funções avançadas deste software. Diversos ..................................................................................... (página 33) Descrição de como instalar o controlador de dispositivo da máquina fotográfica. © 2003 Sony Corporation Passos do procedimento Ligação Ligue a máquina fotográfica e a(s) impressora(s) ao computador. Tenha à mão os manuais de utilizador da máquina fotográfica e da(s) impressora(s), bem como o CD-ROM do software que contém a documentação. Instalação Instale o software e os controladores de dispositivo requeridos. Selecção das fotografias e do esquema Seleccione as fotografias a imprimir, bem como o esquema e os formatos. Imprimir Passos do procedimento 2 Instalação Requisitos do sistema Para poder utilizar o software de utilitário UPX-C200, o sistema tem de obedecer aos seguintes requisitos. Sistemas operativos Microsoft® Windows® XP Home Edition, Microsoft® Windows® XP Professional, Microsoft® Windows® Millennium Edition, Microsoft® Windows® 2000 Professional ou Microsoft® Windows® 98 Second Edition CPU Pentium II, 400 MHz ou mais Memória 64 MB ou mais (recomendados 128 MB) Interface 2 ou mais portas USB Visor Policromático de 24 bits, com uma resolução de 800 × 600 pixels ou superior Nota Os computadores NEC PC-98, os compatíveis com a série NEC PC-98 e os Macintosh são incompatíveis com o software UPX-C200. Microsoft e Windows são marcas registadas da Microsoft Corporation nos Estados Unidos e/ou noutros países. Outros nomes de empresas e produtos mencionados neste documento são marcas comerciais ou marcas registadas das respectivas empresas. Instalação 3 Ligar a máquina fotográfica e a impressora ao computador Utilize cabos genéricos USB e/ou SCSI para ligar a câmara e a(s) impressora(s) ao computador. Além disso, pode utilizar um hub USB genérico e/ou cabos SCSI para ligar várias impressoras ao computador e imprimir fotografias a partir da impressora seleccionada. Ao conector SCSI Computador Ao conector (USB) Máquina fotográfica (USB) Ao conector UP-DX100 UP-DR100 Impressoras Nota Se fizer a ligação a um computador utilizando um cabo UBS, pode não obter o funcionamento normal, dependendo do tipo de computador. Se isto acontecer, utilize um hub USB genérico. z Sugestão Pode ligar até três UP-DX100 e duas UP-DR100, em simultâneo, ao computador. Instalação 4 Instalação Instale o software de utilitário e os controladores de dispositivo necessários para utilizar este software. Nota Quando instalar o controlador de dispositivo e/ou o software em computadores Windows XP ou Windows 2000, inicie a sessão no seu computador com privilégios de acesso de administrador. Instalar o controlador de dispositivo da máquina fotográfica Quando proceder à instalação, consulte “Instalar o controlador de dispositivo da máquina fotográfica” (página 33). Instalar o controlador de dispositivo da impressora Com o UP-DX100 Consulte o manual de instalação do controlador da impressora na pasta \Impressora\Documento do CD-ROM do UPX-C200, quando efectuar a instalação. Com o UP-DR100 Consulte a documentação do UP-DR100 quando efectuar a instalação. Instalar o software UPX-C200 Nota Antes de instalar uma nova versão do UPX-C200, certifique-se de que remove do computador quaisquer versões antigas. 1 Introduza o CD-ROM do UPX-C200 na unidade de CD-ROM do computador. 2 Faça duplo clique sobre “setup.exe” na pasta Utilitário do CD-ROM. Tem início o assistente de instalação do software UPX-C200. 3 Siga as instruções do ecrã para instalar o software UPX-C200. Instalação 5 Operação básica Iniciar o software Nota Antes de prosseguir, verifique o seguinte. Para saber detalhes sobre os vários procedimentos, consulte a documentação apropriada. • Verifique se a programação da Classe USB da máquina fotográfica é “ORIGINAL”. • Se a máquina fotográfica e a impressora estão correctamente ligadas ao computador. • Se a máquina fotográfica, a impressora e o computador estão ligados. • Se a impressora tem papel. 1 Ligue o computador. O Windows inicia-se. 2 No menu “Start”, aponte para “All Programs” (ou “Programs”, dependendo do sistema operativo), “Sony UPX-C200” e depois clique em “UPX-C200 Utility”. O software UPX-C200 começa e aparece a janela do UPX-C200 da Sony. Fechar o software Para fechar o software, basta clicar em . Operação básica 6 Janela do UPX-C200 da Sony A janela do UPX-C200 da Sony contém as duas áreas a seguir. A B A Área de miniaturas As fotografias carregadas no software aparecem como miniaturas nesta área. Utilize esta área para carregar fotografias, seleccionar as que quer imprimir, guardá-las e eliminar as fotografias carregadas que não lhe interessam. B Área do esquema Aqui, aparece o esquema das fotografias seleccionadas na área de miniaturas. Pode alterar o esquema e as cores das fotografias na área do esquema. Operação básica 7 Imprimir Esta secção explica como carregar fotografias a partir da máquina fotográfica, como seleccioná-las e escolher um esquema e como imprimi-las. 1 No menu “Option”, clique em “Printer Select”. Aparece a caixa de diálogo “Printer Select”. 2 Seleccione uma impressora. 1 2 3 1 Seleccione o tipo pretendido de impressora, “UP-DX100” ou “UP-DR100”. 2 Se houver mais do que uma impressora ligada ao computador, seleccione a impressora adequada na lista. 3 Clique em “OK”. z Sugestão O resto do procedimento de impressão é semelhante quer seleccione UP-DX100 ou UP-DR100. Utilizámos o UP-DX100 para exemplificar. 3 No menu “Option”, clique em “Size Unit” e seleccione as unidades que deseja utilizar, “mm” (milímetros) ou “inch” (polegadas). Nota Por predefinição, o software utiliza os milímetros. Operação básica 8 4 Clique no separador “Camera”. 5 Clique em . As fotografias são carregadas a partir da máquina fotográfica e aparecem na área de miniaturas. Operação básica 9 6 Na área de miniaturas, clique nas fotografias que quer imprimir. As fotografias em que clicar aparecem na área do esquema. Nota O esquema do exemplo acima e o que aparece no seu ecrã podem ser diferentes. Não se preocupe, pode mudá-lo mais tarde. z Sugestões • Pode seleccionar várias fotografias. Por exemplo, pode seleccionar e imprimir apenas as fotografias necessárias de uma colecção de fotografias classificadas. para seleccionar todas as fotografias no visor de miniaturas. • Clique em passa a . • Clique numa fotografia seleccionada para anular a selecção. Se quiser anular a selecção de . todas as fotografias seleccionadas de uma só vez, clique em 7 Seleccione o formato do papel. Os formatos de papel disponíveis dependem da impressora seleccionada na caixa de diálogo “Printer Select”. Seleccione um formato de papel que corresponda ao formato de papel na impressora seleccionada. UP-DX100: UPC-X34, UPC-X45 ou UPC-X46 UP-DR100: UPC-R35A, UPC-R46A UPC-R57A, ou UPC-R68A Nota Antes de imprimir, verifique se a impressora tem programado o papel aqui seleccionado e a fita de Operação básica 10 tinta apropriada. z Sugestão Se seleccionar “UPC-R57A” ou “UPC-R68A” como o formato de papel, as fotografias são invariavelmente impressas utilizando impressão de sangrado total. 8 Escolha um esquema. 1 2 3 1 Na área do esquema, clique em Aparece a caixa de diálogo “Photo Size”. . Nota Se estiver a utilizar um UP-DR100 e seleccionar “UPC-R57A” ou “UPC-R68A” como o formato e escolher um esquema. de papel, não pode clicar em 2 Clique no esquema desejado. Aparece uma moldura à volta do esquema seleccionado. 3 Clique em “OK”. A caixa de diálogo “Photo Size” fecha-se e aparece o esquema seleccionado na área do esquema. z Sugestão O exemplo acima mostra seis cópias da mesma fotografia numa folha. Pode organizar com a mesma facilidade várias fotografias diferentes ou fotografias de formatos diversos numa folha. Para saber detalhes, consulte “Alterar o esquema” (página 19). Operação básica 11 9 Especifique o número de cópias. Utilize as teclas de seta para especificar o número de cópias na caixa “Copies”. Pode especificar de 1 a 9 cópias. 10 Clique em . As fotografias seleccionadas são impressas. Nota Se o papel e a fita de tinta que correspondem ao formato de papel seleccionado no passo 7 não estiverem programados na impressora, aparece uma mensagem de erro. Verifique se estão . programados na impressora, antes de clicar em Operação básica 12 Funções avançadas Esta secção explica as várias funções avançadas deste software. A utilização das funções descritas é igual tanto na UP-DX100 como na UP-DR100. O modelo utilizado na ilustração é o UP-DX100. Guardar fotografias no computador Alterar as cores e a tonalidade da cor das fotografias Guardar fotografias no computador Pode guardar no computador as fotografias carregadas a partir da máquina fotográfica. Se guardar fotografias no computador, pode carregá-las para o software do utilitário sempre que for necessário. 1 2 3 1 Clique no separador “Camera”. 2 Na área de miniaturas, clique na fotografia que quer guardar no computador. A fotografia seleccionada aparece na área do esquema. 3 Clique em na parte inferior do ecrã. Aparece uma caixa de diálogo que permite especificar o nome do ficheiro. Funções avançadas 13 4 Na caixa de diálogo, especifique o local onde quer guardar a fotografia. Depois de carregados no software, os ficheiros recebem automaticamente um nome do formato “dados_número sequencial.jpg”. Exemplo: 20030515_0001.jpg Data Número Só pode alterar o segmento da data no nome do ficheiro. Quando alterar o nome do ficheiro, utilize apenas caracteres alfanuméricos. Nota Não pode utilizar nenhum dos seguintes caracteres nos nomes dos ficheiros: \/:*?"<>| 5 Clique em “OK”. A caixa de diálogo fecha-se e a fotografia fica guardada no local especificado. Carregar fotografias a partir do computador Carregue fotografias guardadas no seu computador da seguinte maneira. Nota Só pode carregar fotografias tiradas com a UPX-C200. Se guardar fotografias no computador e as processar (mesmo tiradas com a UPX-C200) evita ter de carregá-las no software. 1 Clique no separador “PC”. 2 Na área de miniaturas, clique em . Aparece uma caixa de diálogo que permite seleccionar o local onde vai aparecer a fotografia. 3 Seleccione a localização das fotografias e clique em “OK”. As fotografias contidas na pasta seleccionada são carregadas no software e aparecem na área de miniaturas. Nota As imagens carregadas pelo procedimento acima não podem ser sobrepostas nem movidas para uma pasta diferente. Funções avançadas 14 Apagar fotografias 1 2 1 Na área de miniaturas, clique nas fotografias que quer apagar. As fotografias seleccionadas aparecem na área do esquema. 2 Clique em na parte inferior do ecrã. Aparece uma caixa de diálogo de confirmação. 3 Clique em “OK”. As fotografias seleccionadas são apagadas. Nota Não é possível recuperar fotografias apagadas. z Sugestão Pode utilizar para impedir que certas fotografias sejam apagadas. Para saber detalhes, consulte “Proteger fotografias contra eliminação” (página 16). Funções avançadas 15 Proteger fotografias contra eliminação Ao proteger fotografias, pode evitar que sejam apagadas acidentalmente. 1 2 1 Na área de miniaturas, clique nas fotografias que quer proteger. As fotografias seleccionadas aparecem na área do esquema. 2 Clique em na parte inferior do ecrã. Aparece um menu de atalho. Funções avançadas 16 3 Clique em “ON”. As fotografias seleccionadas ficam protegidas. Aparece uma marca em cada fotografia protegida. z Sugestões • Para o ajudar a localizar mais facilmente as fotografias que já imprimiu, deve protegê-las. • As fotografias protegidas na máquina fotográfica continuam protegidas quando são carregadas no software e é assim que aparecem na área de miniaturas. Retirar a protecção 1 Na área de miniaturas, clique nas fotografias cuja protecção quer retirar. As fotografias seleccionadas aparecem na área do esquema. 2 Clique em na parte inferior do ecrã e clique em “OFF” no menu de atalho. A protecção desaparece. Funções avançadas 17 Alterar o modo de cor Se alterar o modo de cor, pode imprimir fotografias a cores ou a preto e branco. Utilize “Color Mode” na área do esquema. A opção seleccionada em “Color Mode” afecta todas as fotografias da área do esquema. Se seleccionar “All Color”, todas as fotografias aparecem a cores, ao passo que seleccionando “All B/W” todas as fotografias aparecem a preto e branco. Alterar o Modo de cor de fotografias individuais As alterações feitas com as opções de “Color Mode” aplicam-se a todas as fotografias. Se quiser alterar o modo de cor de fotografias individuais no esquema, faça o seguinte. Na área do esquema, clique nas fotografias que quer alterar. As fotografias a cores passam a preto e branco e vice-versa. Clique na fotografia e... Nota Se alterar o formato de papel e/ou esquema, ou seleccionar uma impressora diferente após alterar o modo de cor das fotografias individuais, as alterações ao modo de cor serão ignoradas. Todas as fotografias voltam para a definição em “Color Mode”. Funções avançadas 18 Alterar o esquema Geralmente, a mesma fotografia aparece várias vezes numa só folha, mas também pode dispor fotografias diferentes na mesma folha ou até fotografias de diversos formatos. Isto é muito cómodo porque permite imprimir apenas as fotografias necessárias no formato apropriado. Organizar várias fotografias numa única página 1 Na área de miniaturas, clique nas fotografias que quer imprimir. As fotografias seleccionadas aparecem na área do esquema. 2 Seleccione a caixa de verificação “Mix” e especifique o número de fotografias seleccionadas por página na caixa “Photo Qty”. Utilize as teclas de seta para especificar o número desejado na caixa “Photo Qty”. Pode especificar de 1 a 9 fotografias por página. Nota Se estiver a imprimir fotografias de formatos diferentes numa única folha, a caixa de verificação “Mix” aparece sombreada e não pode seleccioná-la. Para que a caixa de verificação “Mix” fique , seleccione um esquema no separador “Same Size” da caixa disponível, clique em de diálogo “Photo Size” e depois clique em “OK”. 3 Seleccione o formato do papel. Os formatos de papel disponíveis dependem da impressora seleccionada na caixa de diálogo “Printer Select”. Seleccione um formato de papel que corresponda ao formato de papel na impressora seleccionada. UP-DX100: UPC-X34, UPC-X45 ou UPC-X46 UP-DR100: UPC-R35A, UPC-R46A, UPC-R57A ou UPC-R68A Funções avançadas 19 4 Na área de miniaturas, clique em . Aparece a caixa de diálogo “Photo Size”. Nota Se estiver a utilizar um UP-DR100 e seleccionar “UPC-R57A” ou “UPC-R68A” como o formato de e escolher um esquema. papel, não pode clicar em 5 Na caixa de diálogo “Photo Size”, seleccione o esquema desejado. 1 2 1 Clique no esquema desejado. Aparece uma moldura à volta do esquema seleccionado. 2 Clique em “OK”. A caixa de diálogo “Photo Size” fecha-se e aparece o esquema seleccionado na área do esquema. Funções avançadas 20 A caixa de diálogo “Photo Size” fecha-se e aparece o esquema seleccionado na área do esquema. Organizar fotografias de formatos diferentes numa única página 1 Na área de miniaturas, clique nas fotografias que quer imprimir. As fotografias seleccionadas aparecem na área do esquema. Nota Se a caixa de verificação “Mix” estiver seleccionada, anule a selecção. 2 Seleccione o formato do papel. Os formatos de papel disponíveis dependem da impressora seleccionada na caixa de diálogo “Printer Select”. Seleccione um formato de papel que corresponda ao formato de papel na impressora seleccionada. UP-DX100: UPC-X34, UPC-X45 ou UPC-X46 UP-DR100: UPC-R35A, UPC-R46A, UPC-R57A ou UPC-R68A Funções avançadas 21 3 Na área do esquema, clique em . Aparece a caixa de diálogo “Photo Size”. Nota Se estiver a utilizar um UP-DR100 e seleccionar “UPC-R57A” ou “UPC-R68A” como o formato de e escolher um esquema. papel, não pode clicar em 4 Na caixa de diálogo “Photo Size”, seleccione o esquema desejado. 1 2 3 1 Clique no separador “Different Size”. 2 Clique no esquema desejado. Aparece uma moldura à volta do esquema seleccionado. 3 Clique em “OK”. Funções avançadas 22 A caixa de diálogo “Photo Size” fecha-se e aparece o esquema seleccionado na área do esquema. Alterar a tonalidade da cor e a qualidade da imagem Pode alterar a tonalidade da cor e a qualidade da imagem das fotografias. Pode guardar os valores de ajuste da tonalidade da cor e da qualidade da imagem como ficheiros. Quando quiser aplicar as mesmas alterações a outras fotografias, basta utilizar esses ficheiros. 1 No visor de miniaturas, clique duas vezes sobre a fotografia cuja tonalidade de cor e/ou qualidade de imagem quer alterar. Aparece a caixa de diálogo “Color tone Adjustment”. Funções avançadas 23 2 Clique numa das miniaturas no canto superior esquerdo da caixa de diálogo para seleccionar a tonalidade da cor e a qualidade da imagem do modo de cor. Pode alterar a tonalidade da cor e a qualidade da imagem das fotografias. Quando imprimir fotografias a cores, clique na miniatura “Color” para ajustar as respectivas propriedades. Quando imprimir fotografias a preto e branco, clique na miniatura “B/W” para ajustar as respectivas propriedades. 3 Ajuste a tonalidade da cor e a qualidade da imagem. Ajustar a tonalidade da cor Na área “Color”, clique na miniatura apropriada para ajustar a tonalidade da cor. Nota Se clicar em “B/W” no passo 3, não pode modificar a tonalidade da cor da fotografia. A B C A Miniatura a ajustar (+) Se clicar numa destas, realça a tonalidade da cor alvo. Por exemplo, se clicar em “Red +”, o vermelho da fotografia fica mais intenso. B Área do estado Os resultados das alterações podem ser pré-visualizados aqui, o que lhe permite controlá-las melhor. C Miniatura a ajustar (–) Se clicar numa destas, aclara a tonalidade da cor alvo. Por exemplo, se clicar em “Red –”, o vermelho da fotografia fica mais claro. Funções avançadas 24 Regular a qualidade da imagem Na área “Sharpness/Gamma/Light/Dark”, clique na miniatura apropriada cuja qualidade de imagem quer ajustar. A B C A Miniatura a ajustar (+) Se clicar numa destas, realça a programação alvo. Por exemplo, se clicar em “Sharp +”, a fotografia fica mais nítida. B Área do estado Os resultados das alterações podem ser pré-visualizados aqui, o que lhe permite controlá-las melhor. C Miniatura a ajustar (–) Se clicar numa destas, a cor fica mais clara. Por exemplo, se clicar em “Sharp –”, a fotografia fica menos nítida. z Sugestões • Se clicar em , as alterações são aplicadas a todas as fotografias carregadas no software. , as alterações feitas nas fotografias são ignoradas e as programações • Se clicar em regressam aos valores predefinidos. Guardar alterações feitas num ficheiro Execute o seguinte se quiser guardar num ficheiro as alterações feitas na caixa de diálogo “Color tone Adjustment”. As alterações a preto e branco e a cores são guardadas num ficheiro comum. 1 Clique em . Aparece uma caixa de diálogo que permite especificar o nome do ficheiro. 2 Na caixa de diálogo, especifique o local onde quer guardar o ficheiro. Funções avançadas 25 3 Introduza o nome de ficheiro e clique em “OK”. A caixa de diálogo fecha-se e as alterações são guardadas no ficheiro. Nota Não pode utilizar nenhum dos seguintes caracteres nos nomes dos ficheiros: \/:*?"<>| z Sugestão A extensão do nome do ficheiro é “.caj”. Carregar um ficheiro 1 Clique em . Aparece uma caixa de diálogo que permite especificar o nome do ficheiro. 2 Na caixa de diálogo, especifique a localização do ficheiro. 3 Clique no ficheiro que quer carregar e clique em “OK”. A caixa de diálogo fecha-se e o conteúdo do ficheiro é aplicado à fotografia. Aplicar alterações às fotografias Clique em “OK” para fechar a caixa de diálogo “Color tone Adjustment”. As alterações da tonalidade da cor e da qualidade da imagem são aplicadas nas áreas de miniaturas e do esquema. z Sugestão Se modificar a qualidade da imagem a preto e branco na caixa de diálogo “Color tone Adjustment” e clicar em “OK” para a fechar, as alterações não são aplicadas nem às miniaturas nem ao esquema. no ecrã de miniaturas para indicar os ajustes da qualidade da imagem. Em vez disso, aparece Funções avançadas 26 Imprimir datas ou texto Pode imprimir a data de captura de cada fotografia ou anotações sobre as fotografias. 1 Clique em . Aparece a caixa de diálogo “Date”. 2 Seleccione a caixa de verificação “Date”. Pode efectuar as definições na caixa de diálogo. Funções avançadas 27 3 Seleccione a opção desejada e configure-a. Pode seleccionar uma das seguintes opções. “Capture date”: seleccione esta opção se quiser imprimir a data de captura das suas fotografias. “PC date”: seleccione esta opção se quiser imprimir a data actualmente programada no computador. “Text”: seleccione esta opção se quiser introduzir anotações nas fotografias. Configure a opção seleccionada da seguinte maneira. Se seleccionar “Capture date” ou “PC date” Clique em ae seleccione na lista o formato de data desejado. A caixa abaixo da lista permite pré-visualizar o resultado da sua selecção. Também pode alterar a cor do texto da data seleccionando a opção “Text Color” desejada. z Sugestão Quando seleccionar “Capture date”, as datas de captura de todas as fotografias aparecem na área do esquema e são impressas. A data que aparece aqui é indicada como exemplo do formato de data e é a data da primeira fotografia seleccionada no visor de miniaturas (superior esquerdo). Funções avançadas 28 Se seleccionar “Text” Escreva a anotação desejada na caixa de texto abaixo. Também pode alterar a cor do texto da data seleccionando a opção “Text Color” desejada. z Sugestão As anotações de texto podem ter um máximo de 12 caracteres alfanuméricos. 4 Clique em “OK”. A data ou o texto especificado aparecem nas fotografias na área do esquema. Visualização da data 2003/05/15 Visualização do texto Birthday Funções avançadas 29 Visualizar informações sobre fotografias Pode verificar as informações relativas às fotografias carregadas no software. Com o botão direito do rato, clique na fotografia cuja informação quer ver. Com o botão direito do rato, clique sem soltar a fotografia desejada na área de miniaturas. As informações sobre a fotografia aparecem enquanto estiver a carregar no botão direito do rato. z Sugestão A informação que aparece aqui é a mesma da câmara (PROPERTY). Seleccionar uma Impressora 1 No menu “Option”, clique em “Printer Select”. A caixa de diálogo “Printer Select” aparece. Funções avançadas 30 2 Seleccionar uma impressora. 1 2 3 1 Seleccione o tipo de impressora pretendida, “UP-DX100” ou “UP-DR100”. 2 Se estiver mais do que uma impressora ligada ao computador, seleccione a impressora adequada na lista. 3 Clique em “OK”. Formatar a máquina fotográfica Pode reinicializar (formatar) a máquina fotográfica quando ela tiver dados desnecessários em excesso, por exemplo. Nota Se executar esta operação, apaga todos os dados contidos na máquina fotográfica, incluindo fotografias protegidas. 1 No menu “Option”, clique em “Camera Format”. Aparece uma caixa de diálogo de confirmação. 2 Clique em “OK” para avançar. A máquina fotográfica é formatada. Funções avançadas 31 Seleccionar as unidades do software do utilitário No menu “Option”, clique em “Size Unit” e seleccione as unidades que deseja utilizar, “mm” (milímetros) ou “inch” (polegadas). Nota Por predefinição, o software do utilitário utiliza os milímetros. Funções avançadas 32 Diversos Instalar o controlador de dispositivo da máquina fotográfica Para poder carregar fotografias no software e imprimi-las, tem primeiro que instalar o controlador de dispositivo da máquina fotográfica, utilizando o CD-ROM fornecido com a UPX-C200. O procedimento de instalação varia, dependendo do sistema operativo. Instale o controlador de dispositivo de acordo com o procedimento adequado ao seu sistema operativo. Windows 98 SE 1 Programe a classe USB da máquina para “ORIGINAL”. Para obter informações sobre como fazer esta programação, consulte a secção “Seleccionar a classe USB” no Manual de instruções (Operações básicas). 2 Ligue a máquina fotográfica ao computador. 3 Ligue a máquina fotográfica. 4 Ligue o computador. O Windows arranca e inicia-se o assistente Adicionar novo hardware. 5 Clique em “Next”. Diversos 33 6 Seleccione “Search for the best driver for your device (Recommended)” e clique em “Next”. Seleccione esta opção. 7 Introduza o CD-ROM do UPX-C200 na unidade de CD-ROM do computador. 8 Seleccione a caixa de verificação “Specify a location” e escreva “X:\camera\Win98Me\Driver” (onde “X” é a letra da unidade de CD-ROM) como se mostra abaixo e clique em “Next”. Seleccione a caixa de verificação e escreva a informação apropriada (neste exemplo, a unidade de CDROM é “H”). Diversos 34 9 Clique em “Next”. 10 Clique em “Finish”. Isto completa a instalação do controlador de dispositivos da máquina. Diversos 35 Windows Me 1 Programe a classe USB da máquina para “ORIGINAL”. Para obter informações sobre como fazer esta programação, consulte a secção “Seleccionar a classe USB” no Manual de instruções (Operações básicas). 2 Ligue a máquina fotográfica ao computador. 3 Ligue a máquina fotográfica. 4 Ligue o computador. O Windows arranca e inicia-se o assistente Adicionar novo hardware. 5 Seleccione “Specify the location of the driver (Advanced)” e depois clique em “Next”. Seleccione esta opção. 6 Introduza o CD-ROM do UPX-C200 na unidade de CD-ROM do computador. Diversos 36 7 Seleccione a caixa de verificação “Specify a location” e escreva “X:\camera\Win98Me\Driver” (onde “X” ™ a letra da unidade de CD-ROM) como se mostra abaixo e clique em “Next”. Seleccione a caixa de verificação e escreva a informação apropriada (neste exemplo, a unidade de CDROM é “H”). 8 Clique em “Next”. Diversos 37 9 Clique em “Finish”. Isto completa a instalação do controlador de dispositivos da máquina. Windows 2000 1 Programe a classe USB da máquina para “ORIGINAL”. Para obter informações sobre como fazer esta programação, consulte a secção “Seleccionar a classe USB” no Manual de instruções (Operações básicas). 2 Ligue a máquina fotográfica ao computador. 3 Ligue a máquina fotográfica. 4 Ligue o computador. O Windows arranca e inicia-se o assistente Localizado novo hardware. 5 Clique em “Next”. Diversos 38 6 Seleccione “Search for a suitable driver for my device (recommended)” e clique em “Next”. Seleccione esta opção. 7 Introduza o CD-ROM do UPX-C200 na unidade de CD-ROM do computador. 8 Seleccione a caixa de verificação “Specify a location” e clique em “Next”. Seleccione esta caixa de verificação. Diversos 39 9 Escreva “X:\camera\Win2X\Driver” (onde “X” é a letra da unidade de CD-ROM) como ilustrado abaixo e depois clique em “OK”. Escreva a informação apropriada (neste exemplo, a unidade de CD-ROM é “G”). 10 Clique em “Next”. 11 Clique em “Finish”. Isto completa a instalação do controlador de dispositivos da máquina. Diversos 40 Windows XP 1 Programe a classe USB da máquina para “ORIGINAL”. Para obter informações sobre como fazer esta programação, consulte a secção “Seleccionar a classe USB” no Manual de instruções (Operações básicas). 2 Ligue a máquina fotográfica ao computador. 3 Ligue a máquina fotográfica. 4 Ligue o computador. O Windows arranca e inicia-se o assistente Localizado novo hardware. 5 Seleccione “Install from a list or specific location (Advanced)” e clique em “Next”. Seleccione esta opção. 6 Introduza o CD-ROM do UPX-C200 na unidade de CD-ROM do computador. 7 Seleccione “Search for the best driver in these locations.”, seleccione a caixa de verificação “Include this location in the search”, escreva “X:\camera\Win2X\Driver” como ilustrado abaixo e depois clique em “Next”. Seleccione a caixa de verificação e escreva a informação apropriada (neste exemplo, a unidade de CDROM é “G”). Diversos 41 8 Clique em “Continue Anyway”. 9 Clique em “Finish”. Isto completa a instalação do controlador de dispositivos da máquina. Diversos 42