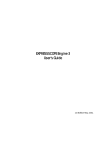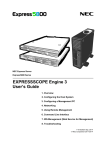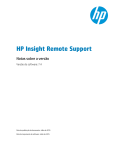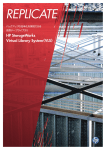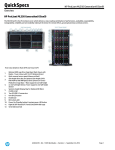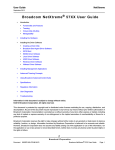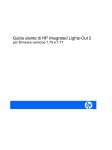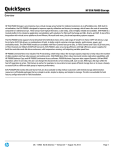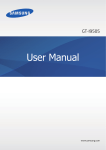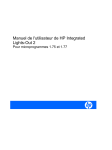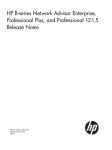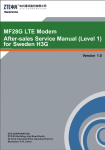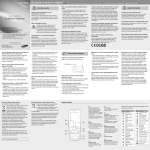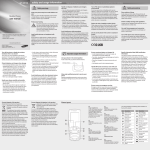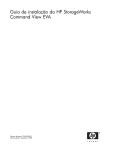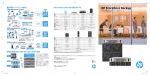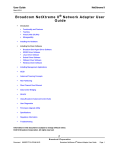Download Verificar coletas no Insight RS Console
Transcript
HP Insight Remote Support Guia de Configuração de Dispositivos Monitorados Versão do software: 7.4 Data de publicação do documento: Julho de 2015 Data de lançamento do software: Julho de 2015 Informações legais Garantia As únicas garantias para produtos e serviços da HP são as estabelecidas nas declarações de garantia expressa que acompanham tais produtos e serviços. Nenhum item deste documento deve ser interpretado como constituindo garantia adicional. A HP não será responsável por eventuais erros técnicos ou editoriais ou omissões contidos neste documento. As informações contidas neste documento estão sujeitas a alterações sem notificação. Legenda de direitos restritos Software de computador confidencial. Licença válida da HP exigida para posse, uso ou cópia. Consistente com as normas FAR 12.211 e 12.212, de software para computador comercial, documentação de software de computador e dados técnicos para itens comerciais licenciados ao governo dos Estados Unidos da América por meio de licença comercial padrão. Informações sobre direitos autorais © Copyright 2015 Hewlett-Packard Development Company, L.P. Avisos de marcas comerciais Microsoft® e Windows® são marcas comerciais do grupo de empresas Microsoft. UNIX® é uma marca comercial registrada do The Open Group. Linux® é marca comercial registrada da Linus Torvalds nos EUA e em outros países. Red Hat® é marca comercial registrada da Red Hat, Inc. nos Estados Unidos e em outros países. Citrix® e XenDesktop® são marcas comerciais registradas da Citrix Systems, Inc. e/ou de uma ou mais de suas subsidiárias e podem estar registradas na Agência de Marcas e Patentes dos EUA e de outros países. Intel®, Itanium® e Intel® Xeon® são marcas comerciais da Intel Corporation nos Estados Unidos e em outros países. © 2012 Google Inc. Todos os direitos reservados. Chrome™ é marca comercial da Google Inc. HP Insight Remote Support 7.4: Guia de Configuração de Dispositivos Monitorados Página 2 de 348 Conteúdo Conteúdo 3 Prefácio 25 Objetivo e público-alvo do documento 25 Visão geral do produto 25 Documentos relacionados 26 Histórico de revisões do documento 26 Registe-se para receber comunicações do Insight Remote Support 26 Informações de suporte da HP 27 Agradecemos os seus comentários! 27 Capítulo 1: Noções básicas dos pré-requisitos para dispositivos monitorados 28 Identificar componentes de software e protocolos de comunicação necessários 28 Funcionalidade sem suporte no Insight RS 7.4 41 Capítulo 2: Configurar servidores ProLiant Gen8 e Gen9 42 Atender aos requisitos de configuração 42 Configurar dispositivos monitorados 43 Definir configurações de firewall e porta 43 Adicionar credenciais de protocolo e iniciar a detecção 43 Criar uma credencial de protocolo RIBCL no Insight RS Console 43 Definir sub-redes de descoberta, se desejar 44 Detectar o servidor ProLiant Gen8 ou Gen9 45 Detectar o servidor ProLiant RS por meio do Insight RS Console 45 Ativar o Insight Remote Support para um servidor ProLiant 45 Testar a comunicação do servidor ProLiant Gen8 ou Gen9 com o Insight RS 47 Verificar o monitoramento de eventos de serviço 47 Iniciar uma coleta de dados 48 Iniciar uma coleta de dados na interface da Web do iLO 4 49 Iniciar uma coleta de dados no Insight Remote Support 49 Enviar um relatório do AHS (sistema de integridade ativo) 49 Enviar um relatório do AHS (sistema de integridade ativo) na interface da Web do iLO 4 49 Enviar um relatório do AHS (sistema de integridade ativo) no Insight Remote Support 50 HP Insight Remote Support 7.4: Guia de Configuração de Dispositivos Monitorados Página 3 de 348 Conteúdo Manutenção e solução de problemas 50 Definir o modo de manutenção 50 Desativar o monitoramento de um servidor ProLiant Gen8 e Gen9 51 Endereço IP faltando durante a detecção 52 Discrepância da garantia e contrato no Insight Online 52 Capítulo 3: Configurar servidores ProLiant Windows Configurar servidores ProLiant Windows usando o WMI 54 54 Atender aos requisitos de configuração 54 Instalar e configurar o software de comunicação em servidores 55 Instalar e configurar o WMI 56 Instalar o Service Pack para ProLiant 56 Instalar o WMI 56 Instalar a System Management Homepage 56 Desativar o controle de conta de usuário no Windows 2008 56 Definir configurações de firewall e porta Adicionar credenciais de protocolo e iniciar a detecção 57 57 Criar uma credencial de protocolo WMI no Insight RS Console 57 Detectar o dispositivo no Insight RS Console 58 Verificar o status de detecção e do dispositivo 58 Verificar a comunicação entre o dispositivo monitorado e o Insight RS 58 Enviar uma indicação de teste do WBEM ao dispositivo host 58 Visualizar eventos de teste no Insight RS Console 59 Verificar coletas no Insight RS Console 60 Manutenção e solução de problemas Integridade de dispositivos no Insight Remote Support Configurar servidores ProLiant Windows usando o SNMP 60 60 61 Atender aos requisitos de configuração 61 Instalar e configurar o software de comunicação em servidores 61 Instalar e configurar agentes SNMP 61 Instalar o Service Pack para ProLiant 61 Instalar a System Management Homepage 62 HP Insight Remote Support 7.4: Guia de Configuração de Dispositivos Monitorados Página 4 de 348 Conteúdo Configurar o SNMP 62 Definir configurações de firewall e porta 66 Adicionar credenciais de protocolo e iniciar a detecção 66 Criar uma credencial de protocolo SNMP no Insight RS Console 66 Detectar o dispositivo no Insight RS Console 67 Verificar o status de detecção e do dispositivo 67 Verificar a comunicação entre o dispositivo monitorado e o Insight RS 67 Enviar uma interceptação de teste SNMP para o dispositivo host 67 Visualizar eventos de teste no Insight RS Console 68 Verificar coletas no Insight RS Console 68 Capítulo 4: Configurar servidores ProLiant Linux 69 Atender aos requisitos de configuração 69 Instalar e configurar o software de comunicação em servidores 69 Instalar agentes SNMP 69 Configurar o SNMP 70 Definir configurações de firewall e porta 72 Adicionar credenciais de protocolo e iniciar a detecção 72 Criar uma credencial de protocolo SNMP no Insight RS Console 72 Detectar o dispositivo no Insight RS Console 73 Verificar o status de detecção e do dispositivo 73 Verificar a comunicação entre o dispositivo monitorado e o Insight RS 73 Verificar a conectividade enviando um teste de interceptação SNMP ao dispositivo host 74 Visualizar eventos de teste no Insight RS Console 74 Verificar coletas no Insight RS Console 75 Capítulo 5: Configurar servidores ProLiant VMware ESX 76 Atender aos requisitos de configuração 76 Instalar e configurar o software de comunicação em servidores 76 Configurar o SNMP 76 Definir configurações de firewall e porta 79 Verificar a comunicação entre o dispositivo monitorado e o Insight RS 80 Verificar a conectividade enviando um teste de interceptação SNMP ao dispositivo host HP Insight Remote Support 7.4: Guia de Configuração de Dispositivos Monitorados 80 Página 5 de 348 Conteúdo Visualizar eventos de teste no Insight RS Console 81 Verificar coletas no Insight RS Console 81 Capítulo 6: Configurar servidores ProLiant VMware ESXi 83 Atender aos requisitos de configuração 83 Instalar e configurar o software de comunicação em servidores 83 Instalar uma imagem ESXi 83 Obter a imagem HP ESXi 83 Obter pacotes para configurar a imagem VMware ESXi 84 Definir configurações de firewall e porta 84 Adicionar credenciais de protocolo e iniciar a detecção 84 Criar uma credencial de protocolo WBEM no Insight RS Console 84 Detectar o dispositivo no Insight RS Console 85 Verificar o status de detecção e do dispositivo 85 Verificar a comunicação entre o dispositivo monitorado e o Insight RS 85 Verificar a conectividade enviando um evento de teste para o dispositivo host 85 Visualizar eventos de teste no Insight RS Console 87 Verificar coletas no Insight RS Console 87 Capítulo 7: Configurar ProLiant Citrix XenServers 89 Atender aos requisitos de configuração 89 Instalar e configurar o software de comunicação em servidores 89 Instalar agentes SNMP para o Citrix XenServer 89 Configurar o SNMP 90 Definir configurações de firewall e porta 92 Verificar a comunicação entre o dispositivo monitorado e o Insight RS 93 Verificar a conectividade enviando um teste de interceptação SNMP ao dispositivo host 93 Visualizar eventos de teste no Insight RS Console 94 Verificar coletas no Insight RS Console 94 Capítulo 8: Configurar servidores Integrity Windows 2003 96 Atender aos requisitos de configuração 96 Instalar e configurar o software de comunicação em servidores 96 Instalar o pacote de software do ELMC no dispositivo monitorado HP Insight Remote Support 7.4: Guia de Configuração de Dispositivos Monitorados 96 Página 6 de 348 Conteúdo Verificar pré-requisitos do agente SNMP no dispositivo monitorado 97 Verificar pré-requisitos do provedor WBEM no dispositivo monitorado 98 Definir configurações de firewall e porta 98 Adicionar credenciais de protocolo e iniciar a detecção 98 Criar um protocolo ELMC no Insight RS Console 98 Criar uma credencial de protocolo SNMPv1 no Insight RS Console 99 Criar uma credencial de protocolo WMI no Insight RS Console 99 Detectar o dispositivo no Insight RS Console 100 Verificar o status de detecção e do dispositivo 100 Verificar a comunicação entre o dispositivo monitorado e o Insight RS 100 Verificar a conectividade enviando uma interceptação de teste SNMP 100 Enviar uma indicação de teste de WBEM para verificar a conexão 102 Visualizar eventos de teste no Insight RS Console 103 Verificar coletas no Insight RS Console 104 Capítulo 9: Configurar servidores Integrity Windows 2008 105 Atender aos requisitos de configuração 105 Instalar e configurar o software de comunicação em servidores 105 Instalar provedores WBEM no dispositivo monitorado 105 Definir configurações de firewall e porta 106 Adicionar credenciais de protocolo e iniciar a detecção 106 Criar uma credencial de protocolo WBEM no Insight RS Console 106 Detectar o dispositivo no Insight RS Console 106 Verificar o status de detecção e do dispositivo 107 Verificar a comunicação entre o dispositivo monitorado e o Insight RS 107 Verifique a conectividade, enviando uma indicação de teste WBEM 107 Visualizar eventos de teste no Insight RS Console 109 Verificar coletas no Insight RS Console 109 Capítulo 10: Configurar servidores Integrity Linux 111 Atender aos requisitos de configuração 111 Instalar e configurar o software de comunicação em servidores 111 Verificar os provedores HP WBEM instalados HP Insight Remote Support 7.4: Guia de Configuração de Dispositivos Monitorados 111 Página 7 de 348 Conteúdo Definir configurações de firewall e porta 112 Adicionar credenciais de protocolo e iniciar a detecção 112 Criar uma credencial de protocolo WBEM no Insight RS Console 112 Detectar o dispositivo no Insight RS Console 112 Verificar o status de detecção e do dispositivo 113 Verificar a comunicação entre o dispositivo monitorado e o Insight RS 113 Enviar um evento de teste para o dispositivo host 113 Visualizar eventos de teste no Insight RS Console 113 Verificar coletas no Insight RS Console 114 Capítulo 11: Configurar servidores Integrity HP-UX 115 Atender aos requisitos de configuração 115 Instalar e configurar o software de comunicação em servidores 116 Instalar o Gerenciamento de falhas do sistema 116 Atender aos requisitos de software e de patch para o HP-UX 11i v2 117 Atender aos requisitos de software e de patch para o HP-UX 11i v3 119 Verificar se o Gerenciamento de falhas de sistema está operacional 122 Instalar pré-requisitos vPar v5 (se necessário) 124 Criar usuários do WBEM 124 Criar usuários sem privilégios com cimauth 125 Criar usuários com privilégios WBEM com o WBEM A.02.09.08 ou posterior 126 Definir configurações de firewall e porta 127 Adicionar credenciais de protocolo e iniciar a detecção 127 Adicionar o protocolo WBEM ao Insight RS Console 128 Opção 1: Autenticar usando o nome de usuário e a senha 128 Opção 2: Autenticar no HP-UX WBEM usando um certificado 128 Detectar o dispositivo no Insight RS Console 130 Verificar o status de detecção e do dispositivo 130 Verificar a comunicação entre o dispositivo monitorado e o Insight RS 131 Verificar a conectividade enviando um teste de interceptação SNMP ao dispositivo host 131 Verificar coletas no Insight RS Console 131 Capítulo 12: Configurar servidores Integrity Superdome 2 HP Insight Remote Support 7.4: Guia de Configuração de Dispositivos Monitorados 132 Página 8 de 348 Conteúdo Atender aos requisitos de configuração 132 Instalar e configurar o software de comunicação em servidores 133 Verificação da configuração do Superdome 2 OA 133 Usar Telnet ou SSH 133 Usar um navegador da Web 133 Definir configurações de firewall e porta Adicionar credenciais de protocolo e iniciar a detecção 133 133 Criar uma credencial de protocolo WBEM no Insight RS Console 134 Criar uma credencial de protocolo WS-Man no Insight RS Console 134 Detectar o servidor Superdome 2 no Insight RS Console 134 Verificar a detecção do Superdome 2 135 Verificar partições HP-UX 135 Verificar o Superdome 2 OA 135 Verificar a comunicação entre o dispositivo monitorado e o Insight RS 136 Gerar eventos de teste 136 Verificar coletas no Insight RS Console 137 Capítulo 13: Configurar servidores Integrity Superdome X 138 Atender aos requisitos de configuração 138 Configurar o software de comunicação em servidores 138 Configurar o OA Verificação da configuração do OA do Integrity Superdome X 138 139 Usar Telnet ou SSH 139 Usar um navegador da Web 139 Adicionar um usuário em nível de operador (se necessário) Configurar partições Linux 139 139 Instalar provedores WBEM 140 Configurar partições Windows 140 Instalar provedores WBEM 140 Crie um certificado assinado 140 Adicionar credenciais de protocolo e iniciar a detecção Criar uma credencial de protocolo WS-Man para o OA no Insight RS Console HP Insight Remote Support 7.4: Guia de Configuração de Dispositivos Monitorados 141 141 Página 9 de 348 Conteúdo Criar uma credencial de protocolo WS-Man para as partições no Insight RS Console 141 Detectar o servidor Integrity Superdome X e as partições no Insight RS Console 142 Verificar a detecção do Integrity Superdome X 142 Verificar o OA do Integrity Superdome X 143 Verificar as partições do Integrity Superdome X 143 Verificar a comunicação entre o dispositivo monitorado e o Insight RS 143 Gerar eventos de teste 144 Verificar coletas no Insight RS Console 144 Se desejar, configure o Integrity Superdome X como uma solução 145 Capítulo 14: Configurar servidores OpenVMS 147 Atender aos requisitos de configuração 147 Instalar e configurar o software de comunicação em servidores 147 Atender aos requisitos do sistema ELMC 147 Atender aos requisitos de hardware e software 148 Atender a permissões e acessos necessários 149 Conceder permissões necessárias para instalar o ELMC 149 Conceder permissões necessárias para executar o ELMC 150 Conceder acesso ao nó do cluster para o diretório de instalação do ELMC 150 Arquivar e limpar o log de erros 151 Verificar o número de série 151 Instalar o pacote de software ELMC OpenVMS no dispositivo monitorado 152 Configurar a resiliência do processador dinâmico 153 Definir configurações de firewall e porta 155 Adicionar credenciais de protocolo e iniciar a detecção 155 Criar um protocolo ELMC no Insight RS Console 155 Detectar o dispositivo no Insight RS Console 155 Verificar o status de detecção e do dispositivo 156 Verificar a comunicação entre o dispositivo monitorado e o Insight RS Verificar coletas no Insight RS Console Capítulo 15: Configurar servidores Tru64 UNIX Atender aos requisitos de configuração HP Insight Remote Support 7.4: Guia de Configuração de Dispositivos Monitorados 156 156 157 157 Página 10 de 348 Conteúdo Instalar e configurar o software de comunicação em servidores 157 Atender aos requisitos do sistema ELMC 157 Requisitos de hardware e software 158 Permissões e acessos necessários 158 Arquivar e limpar o log de erros 158 Tru64 UNIX versão 4.0F 159 Tru64 UNIX versão 4.0G 159 Tru64 UNIX versão 5.A ou superior 159 Verifique o CDSL binary.errlog 159 Limpar o log com binlogd em execução 160 Verificar o número de série 161 Instalar o pacote de software ELMC Tru64 UNIX 161 Adicionar credenciais de protocolo e iniciar a detecção 162 Criar um protocolo ELMC no Insight RS Console 162 Detectar o dispositivo no Insight RS Console 162 Verificar o status de detecção e do dispositivo 163 Verificar a comunicação entre o dispositivo monitorado e o Insight RS Verificar coletas no Insight RS Console 163 163 Capítulo 16: Configurar servidores NonStop 164 Capítulo 17: Configurar servidores IBM 165 Atender aos requisitos de configuração 165 Instalar e configurar o software de comunicação em servidores 165 Configurar o serviço SNMP do Windows 166 Instalar e configurar o SNMP 167 Instalar o IBM Director Agent 167 Configurar o Módulo de Gerenciamento do chassi IBM BladeCenter® 168 Instalar drivers de dispositivo IBM e firmware do processador de serviço 171 Adicionar credenciais de protocolo e iniciar a detecção 172 Criar uma credencial de protocolo SNMPv1 no Insight RS Console 172 Detectar o dispositivo no Insight RS Console 173 Configurar informações de garantia e contrato 173 HP Insight Remote Support 7.4: Guia de Configuração de Dispositivos Monitorados Página 11 de 348 Conteúdo Verificar o status de detecção e do dispositivo 173 Capítulo 18: Configurar servidores Dell PowerEdge 175 Atender aos requisitos de configuração 175 Instalar e configurar o software de comunicação em servidores 175 Configurar o serviço SNMP do Windows 176 Instalar e configurar o SNMP 177 Instalar o Administrador de servidor Dell OpenManage 177 Configurar as armadilhas de SNMP no Administrador de servidor Dell OpenManage 178 Adicionar credenciais de protocolo e iniciar a detecção 179 Criar uma credencial de protocolo SNMPv1 no Insight RS Console 179 Detectar o dispositivo no Insight RS Console 180 Configurar informações de garantia e contrato 180 Verificar o status de detecção e do dispositivo 180 Capítulo 19: Configurar gabinetes BladeSystem classe C Configurar gabinetes BladeSystem classe C com o OA 182 182 Atender aos requisitos de configuração 183 Configurar dispositivos monitorados 183 Definir configurações de firewall e porta Registrar o OA e verificar a detecção 183 183 Registrar o Remote Support via Onboard Administrator 183 Verificar o status de detecção e do dispositivo 185 Verificar a comunicação entre o dispositivo monitorado e o Insight RS 185 Enviar um evento de teste 185 Verificar coletas no Insight RS Console 186 Manutenção e solução de problemas Desativar o monitoramento de um gabinete BladeSystem classe C Configurar gabinetes BladeSystem classe C usando SNMP 186 186 187 Atender aos requisitos de configuração 188 Instalar e configurar o software de comunicação em gabinetes 188 Configurar o SNMP no gabinete BladeSystem classe C 188 Definir configurações de firewall e porta 189 HP Insight Remote Support 7.4: Guia de Configuração de Dispositivos Monitorados Página 12 de 348 Conteúdo Adicionar credenciais de protocolo e iniciar a detecção 189 Criar uma credencial de protocolo SNMPv1 no Insight RS Console 189 Detectar o dispositivo no Insight RS Console 190 Verificar o status de detecção e do dispositivo 190 Verificar a comunicação entre o dispositivo monitorado e o Insight RS 190 Verificar o monitoramento de eventos de serviço 191 Verificar coletas no Insight RS Console 191 Manutenção e solução de problemas 191 Desativar o monitoramento de um gabinete BladeSystem classe C 191 Configurar módulos Virtual Connect 192 Atender aos requisitos de configuração 192 Configurar o software de comunicação em Módulos Virtual Connect 192 Configurar o SNMP no Módulo Virtual Connect 192 Definir configurações de firewall e porta 193 Adicionar credenciais de protocolo e iniciar a detecção 193 Criar uma credencial de protocolo SNMP no Insight RS Console 193 Detectar o dispositivo no Insight RS Console 194 Verificar o status de detecção e do dispositivo 194 Verificar a comunicação entre o dispositivo monitorado e o Insight RS 194 Verificar coletas no Insight RS Console 194 Capítulo 20: Configurar Enterprise Virtual Arrays e P6000 196 Configurar Enterprise Virtual Arrays e P6000 com o gerenciamento baseado em servidor 196 Atender aos requisitos de configuração 196 Instalar e configurar o software de comunicação em arrays 197 Instalar o HP P6000 Command View 197 Atender aos requisitos de sistema e acesso do P6000 Command View 198 Instalar o HP SIM e o P6000 Command View no mesmo servidor 198 Noções básicas dos conflitos de configuração de porta do HP SIM 198 Instalar o HP SIM pela primeira vez 199 Corrigir uma instalação existente do HP SIM 200 Restaurar padrões para o arquivo wbemportlist.xml 201 HP Insight Remote Support 7.4: Guia de Configuração de Dispositivos Monitorados Página 13 de 348 Conteúdo Instalar e configurar o P6000 Command View após o HP SIM 203 Documentação do P6000 Command View 204 Instalar o pacote de software do ELMC no servidor do P6000 Command View 204 Definir configurações de firewall e porta 205 Adicionar credenciais de protocolo e iniciar a detecção 205 Criar um protocolo do P6000 Command View no Insight RS Console 205 Criar um protocolo ELMC no Insight RS Console 206 Detectar o comutador EVA no Insight RS Console 206 Verificar o status de detecção e do dispositivo 206 Verificar informações de garantia e contrato 207 Verificar a comunicação entre o dispositivo monitorado e o Insight RS 207 Enviar um evento de teste 207 Verificar coletas no Insight RS Console 208 Manutenção e solução de problemas 208 Habilitar o Modo de serviço iniciado pelo usuário no P6000 Command View 208 Executar um teste de serviço remoto no P6000 Command View 209 Configurar Enterprise Virtual Arrays e P6000 com o gerenciamento baseado em array Atender aos requisitos de configuração 209 210 Configurar dispositivos monitorados 210 Definir configurações de firewall e porta 210 Adicionar credenciais de protocolo e iniciar a detecção 210 Criar um protocolo do P6000 Command View no Insight RS Console 210 Detectar o comutador ABM no Insight RS Console 211 Verificar o status de detecção e do dispositivo 211 Verificar a comunicação entre o dispositivo monitorado e o Insight RS 211 Verificar coletas no Insight RS Console 211 Capítulo 21: Configurar sistemas de armazenamento StoreVirtual P4000 213 Atender aos requisitos de configuração 213 Instalar e configurar o software de comunicação em sistemas de armazenamento 213 Instalar e configurar o CMC no dispositivo host 214 Atualizar o LeftHand OS nos sistemas de armazenamento P4000 216 HP Insight Remote Support 7.4: Guia de Configuração de Dispositivos Monitorados Página 14 de 348 Conteúdo Noções básicas das melhores práticas 216 Selecionar o tipo de atualização 217 Aumentar o tamanho do disco do sistema operacional nos VSAs 218 Verificar a versão do grupo de gerenciamento 219 Verificar se há patches 219 Configurar o SNMP no sistema de armazenamento P4000 219 Definir configurações de firewall e porta 225 Adicionar credenciais de protocolo e iniciar a detecção 225 Adicionar o protocolo da solução SAN (SAN/iQ) P4000 ao Insight RS Console 225 Detectar o comutador P4000 no Insight RS Console 226 Verificar detecção 227 Adicionar informações de garantia e contrato 227 Verificar o status de detecção e do dispositivo 227 Verificar a comunicação entre o dispositivo monitorado e o Insight RS 228 Enviar um evento de teste 228 Verificar coletas no Insight RS Console 229 Capítulo 22: Configurar Modular Smart Arrays P2000 G3, MSA 1040 e MSA 2040 230 Atender aos requisitos de configuração 230 Instalar e configurar o software de comunicação em arrays 230 Configurar o SNMP em Modular Smart Arrays 230 Sobre o WBEM no P2000 G3, MSA 1040 e em MSA 2040 Modular Smart Arrays 232 Definir configurações de firewall e porta 232 Adicionar credenciais de protocolo e iniciar a detecção 232 Criar uma credencial de protocolo SNMPv1 no Insight RS Console 233 Criar uma credencial de protocolo WBEM no Insight RS Console 233 Detectar o dispositivo no Insight RS Console 234 Verificar o status de detecção e do dispositivo 234 Verificar a comunicação entre o dispositivo monitorado e o Insight RS 234 Verificar o monitoramento de eventos de serviço 234 Verificar coletas no Insight RS Console 235 Capítulo 23: Configurar Modular Smart Arrays MSA23xx G2 HP Insight Remote Support 7.4: Guia de Configuração de Dispositivos Monitorados 236 Página 15 de 348 Conteúdo Atender aos requisitos de configuração 236 Instalar e configurar o software de comunicação em arrays 236 Configurar o SNMP em MSA23xx G2 Modular Smart Arrays 236 Instalar o software do provedor de proxy WBEM SMI-S 238 Definir configurações de firewall e porta 239 Adicionar credenciais de protocolo e iniciar a detecção 239 Criar uma credencial de protocolo SNMPv1 no Insight RS Console 239 Criar uma credencial de protocolo WBEM no Insight RS 239 Detectar o dispositivo no Insight RS Console 240 Verificar o status de detecção e do dispositivo 240 Verificar a comunicação entre o dispositivo monitorado e o Insight RS Verificar coletas no Insight RS Console Capítulo 24: Configurar Modular Smart Arrays MSA2xxx G1 240 240 242 Atender aos requisitos de configuração 242 Instalar e configurar o software de comunicação em arrays 242 Configurar o SNMP em MSA2xxx G1 Modular Smart Arrays 242 Definir configurações de firewall e porta 245 Adicionar credenciais de protocolo e iniciar a detecção 245 Criar uma credencial de protocolo SNMPv1 no Insight RS Console 245 Detectar o dispositivo no Insight RS Console 246 Verificar o status de detecção e do dispositivo 246 Verificar a comunicação entre o dispositivo monitorado e o Insight RS Verificar coletas no Insight RS Console Capítulo 25: Configurar Modular Smart Arrays MSA15xx 246 247 248 Atender aos requisitos de configuração 248 Instalar e configurar o software de comunicação em arrays 248 Configurar o SNMP em arrays MSA15xx Modular Smart Arrays 248 Definir configurações de firewall e porta 249 Adicionar credenciais de protocolo e iniciar a detecção 250 Criar uma credencial de protocolo SNMPv1 no Insight RS Console 250 Detectar o dispositivo no Insight RS Console 250 HP Insight Remote Support 7.4: Guia de Configuração de Dispositivos Monitorados Página 16 de 348 Conteúdo Verificar o status de detecção e do dispositivo Verificar a comunicação entre o dispositivo monitorado e o Insight RS Verificar coletas no Insight RS Console Capítulo 26: Configurar sistemas StoreEasy Storage 251 251 251 252 Atender aos requisitos de configuração 252 Configurar dispositivos StoreEasy 252 Configurar o firewall Adicionar credenciais de protocolo e iniciar a detecção 252 253 Criar uma credencial de protocolo WMI no Insight RS Console 253 Detectar o dispositivo no Insight RS Console 253 Verificar o status de detecção e do dispositivo 254 Verificar a comunicação entre o dispositivo monitorado e o Insight RS 254 Enviar uma indicação de teste do WMI ao dispositivo host 254 Visualizar eventos de teste no Insight RS Console 255 Verificar coletas 256 Capítulo 27: Configurar sistemas StoreAll Storage 257 Atender aos requisitos de configuração 257 Instalar e configurar o software de comunicação em sistemas de armazenamento 257 Configurar o SNMP nos nós de servidor de arquivos 257 Iniciar ou reiniciar agentes do Insight Management 258 Adicionar credenciais de protocolo e iniciar a detecção 259 Criar uma credencial de protocolo SNMPv1 no Insight RS Console 259 Detectar o dispositivo no Insight RS Console 259 Configurar informações de garantia e contrato 260 Verificar o status de detecção e do dispositivo 260 Verificar a comunicação entre o dispositivo monitorado e o Insight RS 261 Enviar uma interceptação de teste 261 Verificar coletas 262 Capítulo 28: Configurar sistemas de backup StoreOnce (D2D) 263 Atender aos requisitos de configuração 263 Instalar e configurar o software de comunicação em sistemas de backup 263 HP Insight Remote Support 7.4: Guia de Configuração de Dispositivos Monitorados Página 17 de 348 Conteúdo Verificar a versão do firmware 263 Configurar o SNMP em sistemas de backup StoreOnce (D2D) 264 Configurar o SNMP para sistemas de backup StoreOnce Gen2 (D2D) 264 Configurar o SNMP para sistemas de backup StoreOnce Gen3 B6200 e 2600/4200/4400 265 Adicionar credenciais de protocolo e iniciar a detecção 265 Criar uma credencial de protocolo SNMPv1 no Insight RS Console 265 Detectar o dispositivo no Insight RS Console 266 Verificar o status de detecção e do dispositivo 266 Capítulo 29: Configurar sistemas de biblioteca virtual 267 Atender aos requisitos de configuração 267 Instalar e configurar o software de comunicação em sistemas de biblioteca virtual 267 Configurar o SNMP no sistema de biblioteca virtual 267 Adicionar credenciais de protocolo e iniciar a detecção 268 Criar uma credencial de protocolo SNMPv1 no Insight RS Console 268 Detectar o dispositivo no Insight RS Console 268 Verificar o status de detecção e do dispositivo 269 Verificar a comunicação entre o dispositivo monitorado e o Insight RS 269 Enviar um evento de teste para verificar a configuração 269 Verificar coletas no Insight RS Console 269 Capítulo 30: Configurar bibliotecas de fita StoreEver 271 Atender aos requisitos de configuração 271 Instalar e configurar o software de comunicação em bibliotecas de fita 271 Configurar o Command View TL TapeAssure 271 Configurar o Command View TL 3.1 e versões posteriores 272 Verificar se o Command View TL está monitorando suas bibliotecas de fita 272 Configurar o SNMP nas bibliotecas de fitas 273 Configurar a Enterprise Systems Library série E e a Enterprise Modular Library 273 Configurar a Enterprise Systems Library série G3 274 Configurar a Modular Systems Library série G3 276 Configurar a Biblioteca de sistemas modulares MSL6480 277 Definir configurações de firewall e porta HP Insight Remote Support 7.4: Guia de Configuração de Dispositivos Monitorados 278 Página 18 de 348 Conteúdo Adicionar credenciais de protocolo e iniciar a detecção 278 Criar uma credencial de protocolo SNMPv1 no Insight RS Console 278 Criar uma credencial de protocolo WBEM no Insight RS Console 279 Detectar as bibliotecas de fita no Insight RS 279 Verificar informações de garantia e contrato 280 Verificar o status de detecção e do dispositivo 280 Verificar a comunicação entre o dispositivo monitorado e o Insight RS Verificar coletas no Insight RS Console Capítulo 31: Configurar comutadores StoreFabric série B 280 280 282 Atender aos requisitos de configuração 282 Instalar e configurar o software de comunicação em comutadores de SAN 282 Configurar o SNMP 282 Definir configurações de firewall e porta 286 Adicionar credenciais de protocolo e iniciar a detecção 286 Criar uma credencial de protocolo SNMPv1 no Insight RS Console 286 Detectar o dispositivo no Insight RS Console 287 Verificar o status de detecção e do dispositivo 287 Verificar informações de garantia e contrato 287 Verificar a comunicação entre o dispositivo monitorado e o Insight RS 288 Enviar um evento de teste 288 Verificar coletas no Insight RS Console 288 Capítulo 32: Configurar comutadores StoreFabric série C 290 Atender aos requisitos de configuração 290 Instalar e configurar o software de comunicação em comutadores de SAN 290 Configurar o SNMP 290 Definir configurações de firewall e porta 291 Adicionar credenciais de protocolo e iniciar a detecção 291 Criar uma credencial de protocolo SNMPv1 no Insight RS Console 291 Detectar o dispositivo no Insight RS Console 291 Verificar o status de detecção e do dispositivo 292 Verificar informações de garantia e contrato 292 HP Insight Remote Support 7.4: Guia de Configuração de Dispositivos Monitorados Página 19 de 348 Conteúdo Verificar a comunicação entre o dispositivo monitorado e o Insight RS 292 Enviar um evento de teste 292 Verificar coletas no Insight RS Console 293 Capítulo 33: Configurar comutadores StoreFabric série H 294 Atender aos requisitos de configuração 294 Instalar e configurar o software de comunicação em comutadores de SAN 294 Configurar o SNMP 294 Definir configurações de firewall e porta 294 Adicionar credenciais de protocolo e iniciar a detecção 295 Criar uma credencial de protocolo SNMPv1 no Insight RS Console 295 Detectar o dispositivo no Insight RS Console 295 Verificar o status de detecção e do dispositivo 295 Verificar informações de garantia e contrato 296 Verificar a comunicação entre o dispositivo monitorado e o Insight RS 296 Verificar coletas no Insight RS Console 296 Capítulo 34: Configurar comutadores de rede baseados no ProVision 297 Atender aos requisitos de configuração 297 Instalar e configurar o software de comunicação em comutadores 297 Criar senhas de operador/gerente 297 Configurar o SSH 298 Gerar a chave pública/privada do SSH 298 Habilitar o SSH 298 Verificar a comunicação por Telnet/SSH 298 Configurar comunicação por SNMP 299 Configurar o SNMPv1/v2 299 Configurar o SNMPv3 299 Configurar a autenticação de chave pública do SSH Opção 1: Usar o certificado do dispositivo host 301 301 Pré-requisitos 301 Copiar o certificado para o comutador 301 Criar uma credencial de protocolo SSH no Insight RS Console 301 HP Insight Remote Support 7.4: Guia de Configuração de Dispositivos Monitorados Página 20 de 348 Conteúdo Opção 2: Usar outros certificados 302 Pré-requisitos 302 Copiar o certificado para o comutador 302 Criar uma credencial de protocolo SSH no Insight RS Console 303 Definir configurações de firewall e porta 304 Adicionar credenciais de protocolo e iniciar a detecção 304 Criar uma credencial de protocolo SNMP no Insight RS Console 304 Criar uma credencial de protocolo SNMPv1/v2 no Insight RS Console 305 Criar uma credencial de protocolo SNMPv3 no Insight RS 305 Detectar o dispositivo no Insight RS Console 306 Verificar o status de detecção e do dispositivo 306 Verificar a comunicação entre o dispositivo monitorado e o Insight RS 306 Verificar coletas no Insight RS Console 306 Capítulo 35: Configurar comutadores de rede baseados no Comware 308 Suporte à IRF (Intelligent Resilient Framework) 308 Atender aos requisitos de configuração 309 Instalar e configurar o software de comunicação em comutadores 309 Configurar Telnet ou SSH 309 Configurar a Telnet 309 Configurar o SSH Versão 2 310 Verificar a comunicação por Telnet/SSH 310 Configurar interceptações SNMP 311 Configurar o SNMPv1/v2 311 Salvar a configuração atual 311 Configurar o SNMPv3 311 Salvar a configuração atual 312 Definir configurações de firewall e porta Adicionar credenciais de protocolo e iniciar a detecção Criar uma credencial de protocolo SNMP no Insight RS Console 312 312 312 Criar uma credencial de protocolo SNMPv1/v2 no Insight RS Console 312 Criar uma credencial de protocolo SNMPv3 no Insight RS 313 HP Insight Remote Support 7.4: Guia de Configuração de Dispositivos Monitorados Página 21 de 348 Conteúdo Criar um protocolo Telnet ou SSH no Insight RS Console 313 Criar um protocolo Telnet no Insight RS Console 313 Criar uma credencial de protocolo SSH no Insight RS Console 314 Detectar o dispositivo no Insight RS Console 314 Verificar o status de detecção e do dispositivo 314 Verificar informações de garantia e contrato 315 Verificar a comunicação entre o dispositivo monitorado e o Insight RS 315 Verificar a comunicação por SNMP 315 Verificar coletas no Insight RS Console 316 Capítulo 36: Configurar comutadores Mellanox InfiniBand 317 Atender aos requisitos de configuração 317 Instalar e configurar o software de comunicação em comutadores 317 Configurar interceptações SNMP 317 Configurar o SNMPv1/v2 317 Configurar o SNMPv3 318 Definir configurações de firewall e porta Adicionar credenciais de protocolo e iniciar a detecção Criar uma credencial de protocolo SNMP no Insight RS Console 319 319 319 Criar uma credencial de protocolo SNMPv1/v2 no Insight RS Console 319 Criar uma credencial de protocolo SNMPv3 no Insight RS 319 Detecte o dispositivo no Insight RS Console 320 Verificar o status de detecção e do dispositivo 320 Verificar a comunicação entre o dispositivo monitorado e o Insight RS 321 Verificar a comunicação por SNMP 321 Verificar coletas no Insight RS Console 321 Capítulo 37: Configurar roteadores de rede 322 Atender aos requisitos de configuração 322 Instalar e configurar o software de comunicação em roteadores 322 Configurar Telnet ou SSH 322 Configurar a Telnet 322 Configurar o SSH Versão 2 323 HP Insight Remote Support 7.4: Guia de Configuração de Dispositivos Monitorados Página 22 de 348 Conteúdo Verificar a comunicação por Telnet/SSH 324 Configurar interceptações de SNMP 324 Configurar o SNMPv1/v2 324 Salvar a configuração atual 324 Configurar o SNMPv3 324 Salvar a configuração atual 325 Definir configurações de firewall e porta 325 Adicionar credenciais de protocolo e iniciar a detecção 325 Criar uma credencial de protocolo SNMP no Insight RS Console 326 Criar uma credencial de protocolo SNMPv1/v2 no Insight RS Console 326 Criar uma credencial de protocolo SNMPv3 no Insight RS 326 Criar um protocolo Telnet ou SSH no Insight RS Console 327 Criar um protocolo Telnet no Insight RS Console 327 Criar uma credencial de protocolo SSH no Insight RS Console 327 Detectar o dispositivo no Insight RS Console 327 Verificar o status de detecção e do dispositivo 328 Verificar informações de garantia e contrato 328 Verificar a comunicação entre o dispositivo monitorado e o Insight RS 328 Verificar a comunicação por SNMP 328 Verificar coletas no Insight RS Console 329 Capítulo 38: Configurar sistemas de alimentação ininterrupta 330 Configurando módulos de gerenciamento UPS 330 Atender aos requisitos de configuração 330 Instalar e configurar o software de comunicação em módulos de gerenciamento 330 Configurar o SNMP 330 Definir configurações de firewall e porta 331 Adicionar credenciais de protocolo e iniciar a detecção 331 Criar uma credencial de protocolo SNMPv1 no Insight RS Console 331 Detectar o dispositivo no Insight RS Console 332 Verificar o status de detecção e do dispositivo 332 Verificar a comunicação entre o dispositivo monitorado e o Insight RS 332 HP Insight Remote Support 7.4: Guia de Configuração de Dispositivos Monitorados Página 23 de 348 Conteúdo Enviar uma interceptação de teste Configurando módulos de rede UPS 333 333 Atender aos requisitos de configuração 333 Instalar e configurar o software de comunicação em módulos de rede 333 Configurar o SNMP 333 Definir configurações de firewall e porta 335 Adicionar credenciais de protocolo e iniciar a detecção 335 Criar uma credencial de protocolo SNMPv1 no Insight RS Console 335 Detectar o dispositivo no Insight RS Console 336 Verificar o status de detecção e do dispositivo 336 Verificar a comunicação entre o dispositivo monitorado e o Insight RS Enviar uma interceptação de teste Capítulo 39: Configurar servidores VMware vCenter 336 336 338 Atender aos requisitos de configuração 339 Adicionar credenciais de protocolo e iniciar a detecção 339 Criar uma credencial de protocolo de interface de serviço Web do VMWare VirtualCenter no Insight RS Console 339 Detectar o servidor ProLiant vCenter no Insight RS Console 340 Verificar o status do servidor ProLiant vCenter no Insight RS Console 340 Verificar a comunicação entre o dispositivo monitorado e o Insight RS Verificar coletas no Insight RS Console 341 341 Glossário 342 Índice 348 HP Insight Remote Support 7.4: Guia de Configuração de Dispositivos Monitorados Página 24 de 348 Prefácio Objetivo e público-alvo do documento Este documento fornece as informações necessárias para configurar dispositivos monitorados antes de detectar esses dispositivos com o HP Insight Remote Support (RS). Este documento destina-se a clientes da HP e ao pessoal de suporte da HP que estejam instalando, configurando e usando o Insight RS. Visão geral do produto O Insight RS é uma solução de software que possibilita um suporte remoto reativo e proativo para melhorar a disponibilidade de servidores, sistemas de armazenamento e outros dispositivos compatíveis no seu datacenter. O Insight RS conta com vários componentes da HP e com a comunicação entre vários aplicativos de software dentro da empresa do cliente e entre esta e a HP para a prestação de serviços de suporte. Os componentes do software podem ser instalados no dispositivo host ou nos dispositivos monitorados, dependendo da finalidade. O Insight RS pode ser usado isoladamente ou integrado ao HP Systems Insight Manager (SIM). Para obter mais informações sobre o Insight RS, acesse: http://www.hp.com/go/insightremotesupport. Importante: Para configurar adequadamente o Insight RS, é essencial que você leia este documento na íntegra antes de continuar a instalação do Insight RS. HP Insight Remote Support 7.4: Guia de Configuração de Dispositivos Monitorados Página 25 de 348 Prefácio Documentos relacionados Para obter documentações adicionais do Insight RS, acesse: http://www.hp.com/go/insightremotesupport/docs. l Notas de Lançamento do HP Insight Remote Support Este documento fornece detalhes do produto e informações sobre quais dispositivos monitorados e dispositivos host podem ser usados com a solução Insight RS. l Guia de Instalação Rápida do HP Insight Remote Support Este documento fornece uma lista de verificação para a instalação e a configuração do Insight RS. l Guia de Instalação e Configuração do HP Insight Remote Support Este documento fornece informações detalhadas sobre a instalação e a configuração do Insight RS. l Guia de Configuração de Dispositivos Monitorados do HP Insight Remote Support Este documento fornece informações para configurar os dispositivos que serão monitorados pelo Insight RS. l Informe de Segurança do HP Insight Remote Support Este documento fornece uma visão geral dos recursos de segurança disponíveis no Insight RS. l Guia de Atualização do HP Insight Remote Support Este documento fornece informações sobre a atualização do Insight RS para a versão 7.4. l Guia de introdução ao HP Insight Online Este documento oferece informações sobre os pré-requisitos de uso do HP Insight Online e explica como utilizar o Insight Online para gerenciar os dispositivos, contratos e garantias HP de sua empresa. Histórico de revisões do documento Edição Versão do software Data de publicação Resumo de alterações 1.0 7.4 Julho de 2015 Versão inicial. Registe-se para receber comunicações do Insight Remote Support A equipe de produto do HP Insight Remote Support usa o processo de comunicação de suporte da HP para comunicar notícias importantes, como comunicados de engenharia, comunicados para clientes, avisos de engenharia e avisos para clientes. HP Insight Remote Support 7.4: Guia de Configuração de Dispositivos Monitorados Página 26 de 348 Prefácio Para se inscrever e receber comunicações de suporte usando o HP Subscribers Choice, acesse: https://h30046.www3.hp.com/SubChoice/country/us/en/signin.aspx. Ao se inscrever, procure Insight Remote Support. Informações de suporte da HP A HP recomenda que você consulte a documentação do Insight RS para resolver problemas. A documentação foi elaborada para guiá-lo até uma instalação e configuração feita com êxito. No entanto, se for necessário suporte adicional para o Insight RS, você poderá obter ajuda por meio dos Centros de Resposta locais da HP. Para obter detalhes de contato, acesse:http://www.hp.com/go/rstechsupport. Antes de contatar o suporte, você pode verificar se o seu problema tem uma solução disponível. Um contrato válido e o login no HP Passaporte são necessários para visualizar documentos de solução de problemas. Para visualizar soluções de problemas do Insight RS, conclua as seguintes etapas: 1. Acesse http://www.hp.com e navegue até Suporte → Suporte e solução de problemas. 2. No campo Procure por produto, digite Insight Remote Support e clique em Continue. 3. Nos resultados da pesquisa, clique em Software HP Insight Remote Support de última geração. 4. No painel Soluções mais visualizadas, clique em Visualizar tudo para ver as soluções. Agradecemos os seus comentários! Se você tem comentários sobre este documento, entre em contato com a equipe de documentação por email. Se um cliente de e-mail estiver configurado neste sistema, clique no link acima para abrir uma janela de e-mail com as seguintes informações na linha de assunto: Comentários sobre o Guia de Configuração de Dispositivos Monitorados do Insight Remote Support 7.4 Basta adicionar seus comentário ao e-mail e clicar em Enviar. Se nenhum cliente de e-mail estiver disponível, copie as informações acima em uma nova mensagem de algum cliente de e-mail na web e envie seus comentários para [email protected]. HP Insight Remote Support 7.4: Guia de Configuração de Dispositivos Monitorados Página 27 de 348 Capítulo 1: Noções básicas dos pré-requisitos para dispositivos monitorados Para usar o Insight Remote Support (RS), é preciso ter pelo menos dois equipamentos: um servidor ProLiant compatível com Windows para ser usado como o dispositivo host, e um ou mais dispositivos a serem monitorados pelo Insight RS. Consulte a tabela abaixo para identificar quais protocolos e componentes de software são necessários para seus dispositivos monitorados, depois consulte o capítulo específico referente a seus dispositivos para concluir os detalhes de configuração. Antes de começar, verifique se o Insight RS oferece suporte aos dispositivos monitorados, consultando o Notas de Lançamento do HP Insight Remote Support. O Insight RS verifica a garantia e o contrato de todos os dispositivos para certificar-se de que eles possuem uma garantia, Care Pack ou contrato HP válido. Se um dispositivo não tiver uma garantia ou contrato HP, o indicador de integridade de monitoramento no Insight RS Console aparecerá em vermelho. O indicador vermelho significa que eventos de serviço não serão analisados ou enviados à HP. Identificar componentes de software e protocolos de comunicação necessários Os dispositivos monitorados conseguem se comunicar com o dispositivo host usando um ou mais dos seguintes protocolos de comunicação e componentes de software: l Event Log Monitoring Collector (ELMC) l HP P6000 Command View l Hypertext Transfer Protocol Secure (https) l Hypertext Transport Protocol (http) l iLO Remote Insight Board Command Language Protocol (RIBCL) l Solução SAN P4000 (SAN/iQ) l Secure Shell (SSH) l Simple Network Management Protocol versão 1 (SNMPv1) l Simple Network Management Protocol versão 2 (SNMPv2) l Simple Network Management Protocol versão 3 (SNMPv3) HP Insight Remote Support 7.4: Guia de Configuração de Dispositivos Monitorados Página 28 de 348 Capítulo 1: Noções básicas dos pré-requisitos para dispositivos monitorados Observação: O HP Insight RS oferece suporte ao protocolo SNMPv3 seguro quando este é compatível no dispositivo monitorado. Consulte a documentação do seu dispositivo para determinar as versões do SNMP com suporte no seu dispositivo. l Telnet l Interface do serviço web do VMware VirtualCenter l Protocolo de gerenciamento dos serviços Web (WS-Man) l Web-Based Enterprise Management (WBEM) l Windows Management Instrumentation (WMI) Se você não configurar os protocolos e softwares necessários para seus dispositivos monitorados, os dispositivos não irão se comunicar com o dispositivo host e a coleta de seus eventos e configurações não será enviada à HP para suporte. Importante: Você precisa não só configurar o protocolo no dispositivo monitorado, mas também acrescentar o protocolo dentro do Console do Insight RS para que o Insight Remote Support possa acessar o dispositivo. Importante: Se você alterar o nome de usuário/senha que o Insight RS usa para conectar os dispositivos monitorados, ou se as credenciais expirarem como parte das políticas de segurança, você deve modificar essas credenciais correspondentes no Console do Insight RS para continuar monitorando os dispositivos. Importante: Insight RS requer acesso de administrador aos dispositivos monitorados. Descobertas e coleções exigem acesso privilegiado para recuperarem informações sobre os dispositivos monitorados. Os protocolos e softwares necessários são determinados pelo tipo de dispositivo monitorado. Leia o capítulo deste documento correspondente ao dispositivo monitorado para entender que configuração é necessária para seu dispositivo monitorado específico. Alguns tipos de dispositivo monitorado podem usar vários protocolos de comunicação. O protocolo que você escolhe depende de suas preferências e estratégia de segurança. Em alguns casos, é preciso usar mais de um protocolo. Alguns protocolos podem ser usados pelo Insight RS Console para detectar dispositivos monitorados, enquanto outros protocolos podem ser usados para monitorar eventos de hardware ou recuperar informações de coleta de configurações dos dispositivos monitorados. A tabela a seguir destaca os requisitos, mas leia a seção referente a seu tipo de dispositivo monitorado, para mais detalhes. HP Insight Remote Support 7.4: Guia de Configuração de Dispositivos Monitorados Página 29 de 348 Capítulo 1: Noções básicas dos pré-requisitos para dispositivos monitorados Atribua dispositivos às coletas de SAN na guia Serviços de coleta → Agendamento de coletas do Insight RS Console, no Agendamento de coleta de configuração SAN. Consulte a Ajuda para obter mais informações sobre como configurar suas coletas de SAN. HP Insight Remote Support 7.4: Guia de Configuração de Dispositivos Monitorados Página 30 de 348 Capítulo 1: Noções básicas dos pré-requisitos para dispositivos monitorados Tabela 1.1 Protocolos de comunicação e componentes necessários para dispositivos monitorados para o Insight RS Detecção Monitoramento Coletas básicas RIBCL RIBCL Coletas de SAN Observações Servidores HP ProLiant Gen8 e Gen9 RIBCL Servidores HP ProLiant Gen8 e Gen9 podem ser monitorados com o uso da funcionalidade incorporada do Remote Support disponível no iLO 4 e no Intelligent Provisioning ou com o uso de um agente de diagnóstico instalado no sistema operacional. Observação: se você quiser monitorar dispositivos anexados, será necessário instalar o HP Service Pack for ProLiant, conforme detalhado na seção do servidor ProLiant que corresponde ao sistema operacional abaixo. Credenciais do protocolo RIBCL são necessárias por todos os servidores HP ProLiant Gen8 e Gen9, independentemente do uso dos recursos incorporados ou do agente de diagnóstico. Consulte "Configurar servidores ProLiant Gen8 e Gen9". Windows no ProLiant SNMP ou WMI SNMP ou WMI SNMP ou WMI É preciso instalar o HP Service Pack for ProLiant e todos os provedores que o acompanham. Você pode optar por usar o SNMPv1 ou o WMI. Porém, para reunir Coletas de SAN para um servidor Windows ProLiant, é necessário usar o WMI. O Insight RS requer os Provedores WBEM do Insight Management versão 2.8 ou posterior, mas a HP recomenda a instalação da versão mais recente disponível para o seu dispositivo. WMI Consulte "Configurar servidores ProLiant Windows". Para configurar usando o WMI, consulte "Configurar servidores ProLiant Windows usando o WMI". Para configurar usando o SNMP, consulte "Configurar servidores ProLiant Windows usando o SNMP". HP Insight Remote Support 7.4: Guia de Configuração de Dispositivos Monitorados Página 31 de 348 Capítulo 1: Noções básicas dos pré-requisitos para dispositivos monitorados Tabela 1.1 Protocolos de comunicação e componentes necessários para dispositivos monitorados para o Insight RS, continuação Linux no ProLiant Detecção Monitoramento Coletas básicas SNMP SNMP Coletas de SAN SNMP Observações É preciso instalar o HP Service Pack for ProLiant e todos os provedores que o acompanham. Telnet ou SSH Consulte "Configurar servidores ProLiant Linux". VMware® ESX® no ProLiant SNMP SNMP SNMP VMware® ESXi™ no ProLiant WBEM WBEM WBEM Servidor Citrix Xen no ProLiant SNMP SNMP SNMP Hyper-V Server no ProLiant SNMP ou WMI Consulte "Configurar servidores ProLiant VMware ESX". SSH WBEM Consulte "Configurar servidores ProLiant VMware ESXi". Consulte "Configurar ProLiant Citrix XenServers". Telnet ou SSH SNMP ou WMI Não há suporte para coletas de configuração. Para monitoramento, siga as instruções de configuração para um servidor ProLiant Windows. Consulte "Configurar servidores ProLiant Windows". Windows 2003 no Integrity WMI WMI WMI SNMP SNMP SNMP WMI ELMC Windows 2008 no Integrity WMI WMI É preciso instalar o Integrity Support Pack e todos os provedores que o acompanham. Ele inclui a instalação do SNMP e do WMI. Consulte "Configurar servidores Integrity Windows 2003". WMI WMI É preciso instalar o HP Integrity Support Pack e todos os provedores que o acompanham. Consulte "Configurar servidores Integrity Windows 2008". Linux no Integrity WBEM WBEM Coletas de configuração não têm suporte, exceto quando o servidor faz parte de uma coleta de SAN. Você pode optar por usar tanto o Telnet quanto o SSH para reunir coletas de Telnet ou SSH SAN de um servidor Integrity Linux. Consulte "Configurar servidores Integrity Linux". HP Insight Remote Support 7.4: Guia de Configuração de Dispositivos Monitorados Página 32 de 348 Capítulo 1: Noções básicas dos pré-requisitos para dispositivos monitorados Tabela 1.1 Protocolos de comunicação e componentes necessários para dispositivos monitorados para o Insight RS, continuação HP-UX no Integrity Detecção Monitoramento Coletas básicas WBEM WBEM Coletas de SAN WBEM Observações Instale os WBEM Providers apropriados no HP-UX. Em geral, eles fazem parte do conjunto de recursos do HP-UX e são atualizados por meio de correções e softwares no dispositivo, conforme o caso. Telnet ou SSH Você pode optar por usar tanto o Telnet quanto o SSH para reunir coletas de SAN para um servidor Integrity HP-UX. Consulte "Configurar servidores Integrity HP-UX". Onboard Administrator (OA) do HP Integrity Superdome 2 WS-Man Onboard Administrator (OA) do HP Integrity Superdome X WS-Man WS-Man WS-Man A detecção e as coletas usam o WS-Man. O OA é monitorado através do WS-Man, mas as partições do Superdome 2 são monitoradas através do WBEM. Consulte "Configurar servidores Integrity Superdome 2". WS-Man WS-Man As partições são monitoradas por meio do OA usando o WSMan. Para coletas, o Insight RS se comunica diretamente com a partição. Partições Linux se comunicam usando WS-Man. Partições Windows se comunicam usando WinRM. Consulte "Configurar servidores Integrity Superdome X". OpenVMS no Integrity WBEM WBEM É preciso instalar o OpenVMS WBEM Provider. A detecção e a coleta de configurações só funcionam quando os WBEM Providers são instalados e as credenciais são devidamente configuradas. ELMC Telnet ou SSH OpenVMS no AlphaServer SNMP Consulte "Configurar servidores OpenVMS". Coletas de configuração não têm suporte, exceto quando o servidor OpenVMS faz parte de uma coleta de SAN. ELMC Telnet HP Insight Remote Support 7.4: Guia de Configuração de Dispositivos Monitorados Consulte "Configurar servidores OpenVMS" e a observação especial sobre o suporte para esta plataforma. Página 33 de 348 Capítulo 1: Noções básicas dos pré-requisitos para dispositivos monitorados Tabela 1.1 Protocolos de comunicação e componentes necessários para dispositivos monitorados para o Insight RS, continuação Detecção Tru64 UNIX no AlphaServer Monitoramento Coletas básicas Coletas de SAN SNMP Observações Coletas de configuração não têm suporte, exceto quando o servidor Tru64 faz parte de uma coleta de SAN. Você pode optar por usar tanto o Telnet quanto o SSH para reunir coletas de SAN para um servidor Tru64 Linux. ELMC Telnet ou SSH Consulte "Configurar servidores Tru64 UNIX" e a observação especial sobre o suporte para esta plataforma. Sistemas de mensagens E5000 SNMP ou WMI SNMP ou WMI SNMP ou WMI Esses dispositivos devem ser configurados da mesma forma que um servidor ProLiant Windows. WMI HTTP Você pode optar por usar o SNMP ou o WMI. Porém, para reunir Coletas de SAN, é necessário usar o WMI. As coletas de configuração para o conector de chassi usam HTTP. Consulte "Configurar servidores ProLiant Windows". Sistemas HP NonStop (Consulte as notas) Para obter mais detalhes sobre como instalar e configurar o Insight RS para uso em um ambiente NonStop, consulte o documento Insight Remote Support para NonStop, disponível em www.hp.com/go/nonstop-serviceinfo. Windows em servidores IBM SNMP Não há suporte para coletas de configuração. Windows no Dell PowerEdge SNMP Servidores Non-HP SNMP Consulte "Configurar servidores IBM". SNMP HP Insight Remote Support 7.4: Guia de Configuração de Dispositivos Monitorados Não há suporte para coletas de configuração. Consulte "Configurar servidores Dell PowerEdge". Página 34 de 348 Capítulo 1: Noções básicas dos pré-requisitos para dispositivos monitorados Tabela 1.1 Protocolos de comunicação e componentes necessários para dispositivos monitorados para o Insight RS, continuação Detecção Monitoramento Coletas básicas SNMP SNMP Coletas de SAN Observações HP BladeSystems HP Onboard Administrator para gabinetes classe C Os gabinetes HP BladeSystem classe C podem ser monitorados com o uso de recursos de gerenciamento incorporados no HP Onboard Administrator (OA) ou por meio da configuração do SNMP no OA. Consulte "Configurar gabinetes BladeSystem classe C". HTTPS Para configurar o OA, consulte "Configurar gabinetes BladeSystem classe C com o OA". Para configurar usando o SNMP, consulte "Configurar gabinetes BladeSystem classe C usando SNMP". Servidores HP ProLiant BladeSystem (Consulte as notas) Os servidores ProLiant BladeSystem com suporte são monitorados independentemente do gabinete classe C em que estão instalados. Os servidores ProLiant BladeSystem podem ser configurados seguindo-se as instruções para servidores ProLiant. Para detalhes de configuração, consulte a seção do servidor ProLiant que corresponde ao sistema operacional instalado no servidor ProLiant BladeSystem. Servidores HP (Consulte as notas) Integrity BladeSystem Os servidores Integrity BladeSystem com suporte são monitorados independentemente do gabinete classe C em que estão instalados. Os servidores Integrity BladeSystem podem ser configurados seguindo-se as instruções para servidores Integrity. Para detalhes de configuração, consulte a seção do servidor Integrity que corresponde ao sistema operacional instalado no servidor Integrity BladeSystem. HP Insight Remote Support 7.4: Guia de Configuração de Dispositivos Monitorados Página 35 de 348 Capítulo 1: Noções básicas dos pré-requisitos para dispositivos monitorados Tabela 1.1 Protocolos de comunicação e componentes necessários para dispositivos monitorados para o Insight RS, continuação Detecção Monitoramento Coletas básicas Blades de armazenamento (Consulte as notas) Blades de fita (Consulte as notas) Coletas de SAN Observações Não há suporte para coletas de configuração. Os blades de armazenamento são monitorados através dos agentes de armazenamento instalados no blade de servidor do parceiro. O blade de servidor de parceiro é o blade de servidor adjacente conectado diretamente ao blade de armazenamento. Não há suporte para coletas de configuração. Os blades de fita são monitorados através dos agentes de armazenamento instalados no blade de servidor do parceiro. O blade de servidor de parceiro é o blade de servidor adjacente conectado diretamente ao blade de fita. Módulos do Virtual Connect SNMP SNMP SNMP SNMP Consulte "Configurar módulos Virtual Connect". HP P6000 Command View HP P6000 Command View HP P6000 Command View HP P6000 Command View Para configurar com o Gerenciamento baseado em servidor, consulte "Configurar Enterprise Virtual Arrays e P6000 com o gerenciamento baseado em servidor". HP P6000 Command View HP P6000 Command View Para configurar com o gerenciamento baseado em array, consulte "Configurar Enterprise Virtual Arrays e P6000 com o gerenciamento baseado em array". HP Disk Arrays SBM de P6000 Enterprise Virtual Arrays ELMC ABM de P6000 Enterprise Virtual Arrays HP P6000 Command View HP StoreVirtual 4xxx SNMP (anteriormente Soluções SAN P4000 SAN/Armazenamento LeftHand) HP P6000 Command View SNMP LeftHand OS Consulte "Configurar sistemas de armazenamento StoreVirtual P4000". LeftHand OS LeftHand OS HP Insight Remote Support 7.4: Guia de Configuração de Dispositivos Monitorados Página 36 de 348 Capítulo 1: Noções básicas dos pré-requisitos para dispositivos monitorados Tabela 1.1 Protocolos de comunicação e componentes necessários para dispositivos monitorados para o Insight RS, continuação MSA 1040 Detecção Monitoramento Coletas básicas SNMP SNMP WBEM WBEM SNMP SNMP WBEM WBEM SNMP SNMP Coletas de SAN Tanto o SNMP quanto o WBEM devem ser instalados e configurados. MSA 2040 HP P2000 G3 MSA HP MSA23xx G2 WBEM HP MSA2xxx G1 SNMP Observações WBEM WBEM Consulte "Configurar Modular Smart Arrays P2000 G3, MSA 1040 e MSA 2040". Tanto o SNMP quanto o WBEM devem ser instalados e configurados. WBEM WBEM Consulte "Configurar Modular Smart Arrays P2000 G3, MSA 1040 e MSA 2040". Instale o WBEM SMI-S Proxy Provider no servidor host, e não no MSA propriamente dito. WBEM SNMP WBEM Consulte "Configurar Modular Smart Arrays MSA23xx G2". SNMP Não há suporte para coletas de configuração, exceto quando o MSA2xxx G1 faz parte de uma coleta de SAN. Consulte "Configurar Modular Smart Arrays MSA2xxx G1". HP MSA15xx SNMP SNMP SNMP SNMP Consulte "Configurar Modular Smart Arrays MSA15xx". StoreEasy Storage WMI WMI WMI WMI Consulte "Configurar sistemas StoreEasy Storage". HP StoreAll Network Storage Systems (o antigo HP IBRIX Storage) SNMP SNMP SNMP HP XP/P9000 (Consulte as notas) Consulte "Configurar sistemas StoreAll Storage". Para conhecer os modelos com suporte, consulte Notas de Lançamento do HP Insight Remote Support. O registo com o Insight RS ocorre durante a configuração do Truststore no SVP. Observe que dispositivos XP/P9000 não são aproveitáveis pelos clientes. O suporte para dispositivos XP/P9000 é fornecido como parte do seu contrato de suporte Mission Critical. Entre em contato com o seu representante de conta local da HP para ajudar a implementar essa solução. HP Insight Remote Support 7.4: Guia de Configuração de Dispositivos Monitorados Página 37 de 348 Capítulo 1: Noções básicas dos pré-requisitos para dispositivos monitorados Tabela 1.1 Protocolos de comunicação e componentes necessários para dispositivos monitorados para o Insight RS, continuação Detecção Monitoramento Coletas básicas HP StoreOnce Backup (D2D) SNMP SNMP HP Virtual Library System (VLS) SNMP Coletas de SAN Observações Proteção de dados Não há suporte para coletas de configuração. Consulte "Configurar sistemas de backup StoreOnce (D2D)". SNMP Coletas de configuração não têm suporte, exceto quando o VLS fa parte de uma coleta de SAN. SSH HP StoreEver MSL (anteriormente biblioteca de sistemas modulares) SNMP SNMP HP StoreEver ESL (a antiga Enterprise Systems Library) SNMP SNMP Consulte "Configurar sistemas de biblioteca virtual". SNMP Consulte "Configurar bibliotecas de fita StoreEver". WBEM O WBEM é fornecido por meio do Command View para bibliotecas de fita, instalado no servidor que gerencia as bibliotecas de fita. Telnet ou SSH Consulte "Configurar bibliotecas de fita StoreEver". HP StoreEver EML (anteriormente biblioteca modular corporativa) SNMP SNMP O WBEM é fornecido por meio do Command View para bibliotecas de fita, instalado no servidor que gerencia as bibliotecas de fita. WBEM Telnet ou SSH Consulte "Configurar bibliotecas de fita StoreEver". Comutadores SAN HP StoreFabric Comutador SAN série B SNMP Comutador SAN série C SNMP SNMP Consulte "Configurar comutadores StoreFabric série B". Telnet ou SSH Telnet ou SSH SNMP SNMP SNMP HP Insight Remote Support 7.4: Guia de Configuração de Dispositivos Monitorados Consulte "Configurar comutadores StoreFabric série C". Página 38 de 348 Capítulo 1: Noções básicas dos pré-requisitos para dispositivos monitorados Tabela 1.1 Protocolos de comunicação e componentes necessários para dispositivos monitorados para o Insight RS, continuação Comutador SAN série H Detecção Monitoramento Coletas básicas Coletas de SAN Observações SNMP SNMP SNMP Consulte "Configurar comutadores StoreFabric série H". SNMP Roteadores e comutadores de rede HP Comutadores baseados no HP ProVision (anteriormente denominados série E/ProCurve) SNMP SNMP Comutadores baseados no HP ComWare (anteriormente série A ou H3C/3Com) SNMP Switches Mellanox InfiniBand SNMP SNMP Roteadores de rede HP SNMP SNMP Consulte "Configurar comutadores de rede baseados no ProVision". Telnet ou SSH SNMP Consulte "Configurar comutadores de rede baseados no Comware". Telnet ou SSH SNMP SNMP Consulte "Configurar comutadores Mellanox InfiniBand". Consulte "Configurar roteadores de rede". Telnet ou SSH Rack e energia UPS de torre e montável em rack da HP SNMP SNMP Não há suporte para coletas de configuração. Se o seu UPS usa um Módulo de gerenciamento, consulte "Configurando módulos de gerenciamento UPS". Se o seu UPS usa um Módulo de rede, consulte "Configurando módulos de rede UPS". HP Insight Remote Support 7.4: Guia de Configuração de Dispositivos Monitorados Página 39 de 348 Capítulo 1: Noções básicas dos pré-requisitos para dispositivos monitorados Tabela 1.1 Protocolos de comunicação e componentes necessários para dispositivos monitorados para o Insight RS, continuação Detecção Monitoramento Coletas básicas Coletas de SAN Observações Aplicações Servidor VMware® vCenter™ no ProLiant Interface do serviço web do VMware VirtualCenter Interface do serviço web do VMware VirtualCenter HP Insight Remote Support 7.4: Guia de Configuração de Dispositivos Monitorados Reúne coletas de configuração em máquinas virtuais ESX e ESXi, no cluster do VMware vCenter. Consulte "Configurar servidores VMware vCenter". Página 40 de 348 Capítulo 1: Noções básicas dos pré-requisitos para dispositivos monitorados Funcionalidade sem suporte no Insight RS 7.4 Os seguintes dispositivos e recursos eram suportados nas versões 5.x do Insight RS, mas não são na versão 7.4: Tabela 1.2 Funcionalidade do Insight RS 5.x não disponível no Insight RS 7.4 Funcionalidade Dispositivo host Produtos que não serão suportados por nenhuma versão 7.x Distribuição de serviços de missão crítica (somente no Insight RSA) Detalhes l Todas as versões do sistema operacional Microsoft Windows 2003 não terão suporte em qualquer versão 7.x do Insight RS. l HP Enterprise Secure Key Manager l HP Secure Key Manager l HP Dynamic Smart Cooling l HP SAN Virtualization Services Platform l HP Modular Array l HP Enterprise Modular Array l HP Raid Array l HP Enterprise Storage Array l Comutadores série M (McData) l Servidores com grau de operadora (cx2620, cc3310) l Servidores HP 9000 série rp2400 (Classe A), série rp5400 (Classe L) e D,K,R,T,V (Classe) l Servidores IBM AIX l Servidores Sun Solaris Capacidades para entregar serviços de missão crítica, como: l Avaliações de Verificação de Integridade do Sistema HP-UX (não disponíveis no Insight RS 7.x, mas como um cliente autônomo) l Serviços TAM-S e CCMon l Notificação de dispositivo inacessível HP Insight Remote Support 7.4: Guia de Configuração de Dispositivos Monitorados Página 41 de 348 Capítulo 2: Configurar servidores ProLiant Gen8 e Gen9 O recurso HP Insight Remote Support (RS), disponível na interface da Web do iLO 4, oferece diagnóstico inteligente de eventos e envio seguro e automático de notificações de eventos para a HP e para o Parceiro distribuidor autorizado da HP por meio da instalação do Insight RS no dispositivo host. Importante: Se você não quiser usar o recurso Remote Support disponível na interface da web do iLO 4, precisará configurar o servidor ProLiant usando agentes SNMP e provedores WBEM. Consulte as informações que correspondem ao seu sistema operacional e siga as instruções de configuração (consulte "Noções básicas dos pré-requisitos para dispositivos monitorados"). Se você usar agentes SNMP ou provedores WBEM, ainda deverá adicionar credenciais de protocolo RIBCL no Insight RS Console. O RIBCL é necessário para que coletas AHS e o Insight RS possam monitorar o servidor. Para mais informações sobre servidores ProLiant Gen8, acesse: http://www.hp.com/go/proliantgen8/docs. Atender aos requisitos de configuração Para configurar seus servidores ProLiant Gen8 e Gen9 de forma que eles sejam monitorados pelo Insight RS, conclua as seguintes seções: Tabela 2.1 Etapas de configuração do ProLiant Gen8 e Gen9 Tarefa Necessário/ Opcional Certifique-se de que o Insight RS suporte seu servidor ProLiant, verificando o Notas de Lançamento do HP Insight Remote Support. Necessário Verifique se o sistema operacional no servidor ProLiant Gen8 está em execução. Necessário Instale e configure o Agentless Management Service (AMS) no servidor ProLiant se quiser que o nome de host ou o endereço IP sejam exibidos no lugar do número de série do dispositivo. Para obter mais informações, consulte o problema conhecido "Endereço IP faltando durante a detecção". Opcional HP Insight Remote Support 7.4: Guia de Configuração de Dispositivos Monitorados Concluída? Página 42 de 348 Capítulo 2: Configurar servidores ProLiant Gen8 e Gen9 Tabela 2.1 Etapas de configuração do ProLiant Gen8 e Gen9, continuação Tarefa Necessário/ Opcional Verifique se uma versão com suporte do firmware do iLO está instalada no seu servidor ProLiant: Necessário l l Concluída? Para servidores HP ProLiant Gen8: A versão 1.10 ou posterior é necessária. Para servidores HP ProLiant Gen9: A versão 2.00 ou posterior é necessária. Importante: Para solucionar vulnerabilidades de softwares de terceiros, a HP recomenda o uso do iLO 4 2.03 ou versão posterior. Para acessar a interface Web do iLO 4 2.03 ou versão posterior, você deve habilitar o TLS no seu navegador. O TLS é o sucessor do SSL (Secure Sockets Layer). Você pode baixar o firmware mais recente no site da HP: www.hp.com/support/ilo4. Adicione o protocolo RIBCL ao Insight RS Console. Necessário Detecte o servidor ProLiant no Insight RS Console. Necessário Envie um evento de teste para verificar a conectividade entre seu servidor ProLiant e o Insight RS. Necessário Configurar dispositivos monitorados Para configurar seus dispositivos monitorados, conclua a seguinte seção: Definir configurações de firewall e porta Para obter uma lista completa de requisitos de firewall e de porta para dispositivos monitorados, consulte o Informe de Segurança do HP Insight Remote Support, em: http://www.hp.com/go/insightremotesupport/docs. Adicionar credenciais de protocolo e iniciar a detecção Para detectar seus dispositivos monitorados, conclua as seguintes seções: Criar uma credencial de protocolo RIBCL no Insight RS Console Para permitir que o Insight RS reúna coletas do Active Health Service, você deve configurar as credenciais de protocolo da RIBCL (iLO Remote Insight Board Command Language) no Insight RS Console. HP Insight Remote Support 7.4: Guia de Configuração de Dispositivos Monitorados Página 43 de 348 Capítulo 2: Configurar servidores ProLiant Gen8 e Gen9 Para configurar o RIBCL no Insight RS Console, conclua as seguintes etapas: 1. Em um navegador da Web, faça logon no Insight RS Console. 2. No menu principal, selecione Detecção e clique na guia Credenciais. 3. Na lista suspensa Selecionar e configurar protocolo, selecione iLO Remote Insight Board Command Language Protocol (RIBCL). 4. Clique em Novo. A caixa de diálogo Nova credencial é exibida. 5. Preencha os campos obrigatórios. Use o nome de usuário e senha da interface da web do iLO 4 no servidor ProLiant Gen8. 6. Clique em Adicionar. Adicione uma credencial de protocolo RIBCL para cada nome de usuário e senha exclusivos nos seus servidores ProLiant Gen8. O Insight RS cria a credencial de protocolo, que é exibida na tabela de credenciais. Definir sub-redes de descoberta, se desejar Ao descobrir um iLO 4 que possui vários endereços IP de servidor, o comportamento padrão do Insight RS é selecionar um dos endereços IP disponíveis com base nas seguintes preferências: "10.0.0.0/8,172.16.0.0/12,192.168.0.0/16,169.254.0.0/16,0.0.0.0/0" em que 0.0.0.0/0 representa um intervalo de IP não participar e a rede 10. tem a maior preferência. Se existirem vários endereços IP em qualquer uma das sub-redes, o comportamento de seleção dentro desse sub-rede será aleatório. Foi adicionado um comando de configuração para permitir que você redefina essa ordem de preferência e a especifique de forma mais discreta. O comando possui o seguinte formato: rsadmin config –set siteipv4subnet.preference=<ipv4>/<prefixo>[,<ipv4>/<prefixo>…] em que uma preferência de sub-rede múltipla pode ser definida. Você pode usar o comando definir uma sub-rede IPv4 preferencial mais discreta, por exemplo: 10.2.x.x a 10.1.x.x. Exemplo: rsadmin config –set siteipv4subnet.preference=10,2.0,0.0/16 Você pode preferir a sub-rede 192,168.x.x a todas as outras. Exemplo: rsadmin config –set siteipv4subnet.preference=192,168.0,0.0/16 Você também pode definir duas ou mais preferências. Exemplo: rsadmin config –set siteipv4subnet.preference=10.2.0.0/16,10.1.0.0/16 HP Insight Remote Support 7.4: Guia de Configuração de Dispositivos Monitorados Página 44 de 348 Capítulo 2: Configurar servidores ProLiant Gen8 e Gen9 Se o dispositivo não for acessível na sub-rede preferencial, o Insight RS continuará a pesquisar a lista de preferências. Por exemplo, se o iLO mostrar uma rede 10. e o Insight RS não tiver uma conexão 10., o Insight RS continuará a pesquisar. Detectar o servidor ProLiant Gen8 ou Gen9 Habilite o servidor ProLiant Gen8 ou Gen9 para o Insight Remote Support de uma destas duas maneiras: l Detecte o servidor ProLiant no Insight RS Console. Consulte "Detectar o servidor ProLiant RS por meio do Insight RS Console". l Registre o Remote Support na interface da Web do iLO 4 do servidor ProLiant. Consulte "Ativar o Insight Remote Support para um servidor ProLiant". Observação: Você também pode se registrar para suporte remoto através da interface de provisionamento inteligente. Para obter mais informações, consulte o Guia de Configuração do HP Insight Remote Support e do Insight Online para servidores ProLiant e gabinetes BladeSystem classe C, em: http://www.hp.com/go/insightremotesupport/docs. Detectar o servidor ProLiant RS por meio do Insight RS Console Para detectar o servidor ProLiant por meio do Insight RS Console, conclua as seguintes etapas: 1. Em um navegador da Web, faça logon no Insight RS Console. 2. No menu principal, selecione Detecção e clique na guia Fontes. 3. Expanda a seção Endereços IP e adicione o endereço IP do seu dispositivo: a. Clique em Novo. b. Selecione Endereço único, Intervalo de endereços ou Lista de endereços. c. Digite os endereços IP dos dispositivos a serem detectados. Use o endereço IP do iLO. d. Clique em Adicionar. 4. Clique em Iniciar detecção. Observação: Após a detecção, o sistema operacional do servidor ProLiant não aparecerá no Insight RS Console. Isso é normal. Ativar o Insight Remote Support para um servidor ProLiant Com o Mecanismo de gerenciamento HP iLO, não é preciso instalar nenhum protocolo extra no servidor ProLiant. Você só precisa registrar o servidor ProLiant no dispositivo host para habilitar o Insight Remote Support. Você pode registrar o Insight Remote Support para um servidor ProLiant na interface Web do iLO 4. HP Insight Remote Support 7.4: Guia de Configuração de Dispositivos Monitorados Página 45 de 348 Capítulo 2: Configurar servidores ProLiant Gen8 e Gen9 Importante: Quando for configurar a interface da web do iLO 4, é importante definir o fuso horário. Se o fuso horário não for definido, os eventos enviados para o Insight Remote Support serão exibidos com uma diferença de fuso horário do GMT. Na interface da Web do iLO 4, navegue até Administração → Rede → Configurações de SNTP para definir seu fuso horário. Use a tela Remote Support → Registro para registrar e ativar o Remote Support. Você precisa ter privilégio de configuração do iLO para modificar as configurações do Remote Support. Para habilitar um servidor ProLiant para o Insight Remote Support, conclua as seguintes etapas: 1. Faça logon na interface da Web do iLO4 (https://<nome de host ou endereço IP do iLO>). 2. No menu de navegação, clique em Remote Support → Registro. Aparece a tela Registrar e habilitar suporte automatizado. 3. Preencha o campo Nome do host ou endereço de IP. 4. No campo Porta, digite 7906. 5. Clique em Registrar. A interface da Web do iLO 4 registra o dispositivo, e aparece uma mensagem de confirmação. Observação: Após o registro, você poderá ver tanto o servidor ProLiant quanto a interface da Web do iLO 4 listados no Insight RS Console. A interface da Web do iLO 4 desaparecerá se as credenciais do servidor ProLiant e do RIBCL tiverem sido configuradas corretamente. Observação: Após a detecção, o sistema operacional do servidor ProLiant não aparecerá no Insight RS Console. Isso é normal. HP Insight Remote Support 7.4: Guia de Configuração de Dispositivos Monitorados Página 46 de 348 Capítulo 2: Configurar servidores ProLiant Gen8 e Gen9 Testar a comunicação do servidor ProLiant Gen8 ou Gen9 com o Insight RS Para verificar a comunicação entre o dispositivo monitorado e o Insight RS, conclua as seguintes seções: Verificar o monitoramento de eventos de serviço Depois de registrar o servidor ProLiant no Insight Remote Support, envie um evento de teste para confirmar a conexão. Observação: O envio de interceptações de testes SNMP na página da interface Web do iLO 4 Administração → Gerenciamento não tem suporte suportado no Insight Remote Support. Para enviar um evento de teste, use a página Remote Support → Eventos de serviço, conforme mostrado abaixo. Para enviar um evento de teste, siga estas etapas: 1. Faça logon na interface da Web do iLO4 (https://<nome de host ou endereço IP do iLO>). 2. No menu de navegação, clique em Remote Support → Eventos de serviço. Aparece a tela Eventos de serviço. 3. Clique em Enviar evento de teste. A seguinte mensagem aparece: Tem certeza de que deseja enviar um evento de teste? 4. Clique em OK para confirmar se deseja enviar um evento de teste. A seguinte mensagem aparece: A transmissão do evento de serviço de teste foi iniciada Transmissão do evento de serviço em andamento. Quando a transmissão estiver concluída, o evento de teste será listado no Log de eventos de serviço e no Insight RS Console. Se o teste tiver êxito, a coluna Status do envio mostrará o texto Sem erros. HP Insight Remote Support 7.4: Guia de Configuração de Dispositivos Monitorados Página 47 de 348 Capítulo 2: Configurar servidores ProLiant Gen8 e Gen9 A coluna Hora de criação, no Log de eventos de serviço, mostra a data e a hora com base no fuso horário do iLO configurado. 5. Confira o Insight RS Console para verificar se o evento de teste chegou: a. Faça logon no Insight RS Console. b. No Menu principal, selecione Dispositivos. c. Localize o servidor ProLiant e clique no nome do dispositivo. d. Clique na guia Eventos de serviços. Todos os eventos de serviço enviados em relação ao sistema são mostrados na tela Eventos de serviço (mesmo se você limpar o log de eventos de serviço). O Insight RS converte o valor de hora de geração do evento de serviço do iLO no fuso horário do navegador usado para acessar o Insight RS Console. Observação: Os eventos de teste são automaticamente fechados pela HP, já que nenhuma ação mais é necessária. Iniciar uma coleta de dados Você pode testar as coletas usando a interface Web do iLO 4 ou o Insight RS Console. Coletas não são executadas automaticamente depois da descoberta. A HP recomenda que você execute uma coleta manualmente após a descoberta completa para verificar a conectividade. Observação: O Insight Remote Support executará uma coleta de dados quando o servidor ProLiant for descoberto. Se você gerar uma coleta de dados manualmente usando um dos métodos descritos abaixo, aparecerão duas coletas de dados para o dispositivo no Insight RS Console. HP Insight Remote Support 7.4: Guia de Configuração de Dispositivos Monitorados Página 48 de 348 Capítulo 2: Configurar servidores ProLiant Gen8 e Gen9 Iniciar uma coleta de dados na interface da Web do iLO 4 Para iniciar uma coleta de dados na interface da Web do iLO 4, conclua as seguintes etapas: 1. Faça logon na interface da Web do iLO4 (https://<nome de host ou endereço IP do iLO>). 2. Navegue até Remote Support → Coletas de dados. Aparece a tela Coletas de dados. 3. Clique em Enviar coleta de dados. 4. Clique em OK para confirmar a ação. Quando a transmissão terminar, a data e a hora da transmissão de coleta de dados mais recente será atualizada. O iLO envia a coleta de dados para o Insight RS. No Insight RS Console, você pode exibir os resultados na tela Serviços de coleta → Resultados da coleta básica. Iniciar uma coleta de dados no Insight Remote Support Para iniciar uma coleta de dados no Insight Remote Support, conclua as seguintes etapas: 1. Faça logon no Insight RS Console. 2. Navegue até Serviços de coleta → Agendamentos de coleta. 3. No painel Lista de agendamentos de coleta, selecione Agendamento de coleta básica na configuração do servidor. 4. No painel Informações de agendamento, clique em Executar agora. O Insight Remote Support executa o agendamento. Você pode exibir os resultados na guia Resultados da coleta básica. Enviar um relatório do AHS (sistema de integridade ativo) Observação: O Insight Remote Support executa uma relatório do AHS (sistema de integridade ativo) quando o servidor ProLiant é detectado. Se você enviar um relatório do AHS (sistema de integridade ativo) usando um dos métodos descritos abaixo, dois relatórios do AHS aparecerão para o dispositivo no Insight RS Console. Enviar um relatório do AHS (sistema de integridade ativo) na interface da Web do iLO 4 Para enviar um relatório do AHS (sistema de integridade ativo) na interface da Web do iLO 4, conclua as seguintes etapas: 1. Faça logon na interface da Web do iLO (https://<nome de host ou endereço IP do iLO>). 2. Navegue até Remote Support → Coletas de dados. Aparece a tela Coletas de dados. 3. Clique em Enviar relatório do AHS (sistema de integridade ativo). HP Insight Remote Support 7.4: Guia de Configuração de Dispositivos Monitorados Página 49 de 348 Capítulo 2: Configurar servidores ProLiant Gen8 e Gen9 4. Clique em OK para confirmar a ação. Quando a transmissão terminar, a data e a hora da transmissão mais recente do relatório do AHS (sistema de integridade ativo) serão atualizadas. O iLO envia o relatório do AHS (sistema de integridade ativo) ao Insight RS. No Insight RS Console, você pode exibir os resultados na tela Serviços de coleta → Resultados da coleta básica. Enviar um relatório do AHS (sistema de integridade ativo) no Insight Remote Support Para enviar um relatório do AHS (sistema de integridade ativo) no Insight RS Console, conclua as seguintes etapas: 1. Faça logon no Insight RS Console. 2. Navegue até Serviços de coleta → Agendamentos de coleta. 3. No painel Lista de agendamentos de coleta, clique em Coleta AHS. 4. No painel Informações de agendamento, clique em Executar agora. O Insight Remote Support executa o agendamento. Você pode exibir os resultados na guia Resultados da coleta básica. Para conhecer tarefas de manutenção e solução de problemas, expanda a seguinte seção: Manutenção e solução de problemas As seguintes tarefas de manutenção estão disponíveis para servidores ProLiant Gen8 e Gen9: Definir o modo de manutenção Certifique-se de ativar o Modo de manutenção quando for fazer trabalho de manutenção no servidor ProLiant. Quando no modo de manutenção, os eventos ou mensagens enviados para o Insight Remote Support são sinalizados para indicar que nenhuma providência precisa ser tomada para o evento. Para definir o modo de manutenção, conclua as seguintes etapas: 1. No menu de navegação, clique em Remote Support → Eventos de serviço. Aparece a tela Eventos de serviço. 2. Na seção Modo de manutenção do servidor, marque a caixa de seleção Definir modo de manutenção. Aparece a lista suspensa Expira em. HP Insight Remote Support 7.4: Guia de Configuração de Dispositivos Monitorados Página 50 de 348 Capítulo 2: Configurar servidores ProLiant Gen8 e Gen9 3. Na lista suspensa Expira em, selecione por quanto tempo você trabalhará no servidor ProLiant. 4. Clique em Aplicar. Observação: O modo de manutenção termina depois que tiver passado o tempo especificado. Você pode encerrar o modo de manutenção antes, selecionando a opção Sair do modo de manutenção e clicando em Aplicar. Aparece uma mensagem de confirmação. Desativar o monitoramento de um servidor ProLiant Gen8 e Gen9 Por algum motivo, talvez você precise desconectar um servidor ProLiant para que ele não seja mais reconhecido pelo Insight Remote Support. Por exemplo, se a garantia do servidor tiver expirado ou se você tiver mudado recentemente o dispositivo host. Se quiser desabilitar temporariamente o monitoramento do seu servidor HP ProLiant, desabilite o dispositivo no Insight RS Console. Se quiser desabilitar temporariamente o monitoramento do seu servidor HP ProLiant, exclua o dispositivo no Insight RS Console. Para desabilitar temporariamente o monitoramento, siga estas instruções: Observação: Cancelar o registro diretamente na interface Web do iLO 4 é o mesmo que desabilitar temporariamente o dispositivo no Insight RS Console. 1. No Insight RS Console, navegue até Dispositivos → Resumo de dispositivos. 2. Na coluna mais à esquerda, marque a caixa de seleção dos dispositivos que você deseja desabilitar. 3. Clique em Ações → Desabilitar selecionados e em OK na caixa de diálogo de confirmação. Para desabilitar permanentemente o monitoramento, siga estas instruções: 1. No Insight RS Console, navegue até Dispositivos → Resumo de dispositivos. 2. Na coluna mais à esquerda, marque a caixa de seleção dos dispositivos que serão excluídos. 3. Clique em Ações → Excluir selecionados e depois em OK na caixa de diálogo de confirmação. HP Insight Remote Support 7.4: Guia de Configuração de Dispositivos Monitorados Página 51 de 348 Capítulo 2: Configurar servidores ProLiant Gen8 e Gen9 Os seguintes problemas conhecidos aplicam-se a servidores ProLiant Gen8 e Gen9: Endereço IP faltando durante a detecção Após a detecção de um servidor ProLiant por meio da interface da Web do iLO 4, o servidor pode se identificar pelo número de série (indicado por um prefixo S/N) na coluna Nome do dispositivo do Insight RS Console. Para mostrar o servidor ProLiant por nome de host ou endereço IP, siga estas instruções: 1. Verifique se os seguintes pré-requisitos são atendidos: n Firmware do iLO o Para servidores HP ProLiant Gen8: A versão 1.10 ou posterior é necessária. o Para servidores HP ProLiant Gen9: A versão 2.00 ou posterior é necessária. Importante: Para solucionar vulnerabilidades de softwares de terceiros, a HP recomenda o uso do iLO 4 2.03 ou versão posterior. Para acessar a interface Web do iLO 4 2.03 ou versão posterior, você deve habilitar o TLS no seu navegador. O TLS é o sucessor do SSL (Secure Sockets Layer). n AMS—O serviço de gerenciamento sem agente (AMS) está habilitado e o sistema operacional está sendo executado. n RIBCL — As credenciais do protocolo RIBCL do iLO para o servidor são configuradas no Insight RS Console e atribuídas ao servidor ProLiant. 2. Faça logon no Insight RS Console. 3. Navegue até Dispositivos → Resumo do dispositivo. 4. Clique no número de série, na coluna Nome do dispositivo. 5. Na guia Dispositivo, expanda a seção Status e clique em Detectar dispositivo. Quando o dispositivo for detectado novamente, o nome de host ou o endereço IP será mostrado. Observação: A configuração DNS determina se o nome de host ou endereço IP é mostrado. Discrepância da garantia e contrato no Insight Online Pode ocorrer uma discrepância no Insight Online entre o Status de suporte na seção Garantias vinculadas e o Status de suporte na parte superior da tela. O número de série do ProLiant usado tem uma garantia válida, e a seção Garantia vinculada confirma que a garantia está Ativa. Porém, o Status de suporte no alto da tela está listado como Expirado. A discrepância ocorre quando o endereço do site configurado no Insight Remote Support não é um endereço válido. Sem um endereço válido, o Insight Online não consegue determinar o código do país e, por isso, ele tenta obter o código a partir do perfil do HP Passaporte (HPP) usado para autorização. Como o código do país não é necessário no HPP, talvez ele não tenha sido fornecido. Nesse caso, quando o código do país está faltando durante a verificação do direito, aparece o status Expirado. HP Insight Remote Support 7.4: Guia de Configuração de Dispositivos Monitorados Página 52 de 348 Capítulo 2: Configurar servidores ProLiant Gen8 e Gen9 Para resolver esse problema, verifique se o endereço do cliente na guia Insight RS Console em Company Information → Sites é válido, sem abreviações para nomes de ruas ou cidades, e certifique-se de que as informações do site estão aplicadas ao dispositivo no qual está ocorrendo a discrepância. HP Insight Remote Support 7.4: Guia de Configuração de Dispositivos Monitorados Página 53 de 348 Capítulo 3: Configurar servidores ProLiant Windows O Insight Remote Support (RS) deve ser capaz de se comunicar com o servidor ProLiant para que ele possa ser monitorado. O Insight RS pode se comunicar com servidores ProLiant executando o Windows com o WMI ou o SNMP. As informações a seguir descrevem como instalar e configurar os protocolos de comunicação e outros componentes de software recomendados para que eles possam ser monitorados pelo Insight RS. Use essas instruções de configuração para o Windows 2003, Windows 2008 e Windows 2012. Se tanto o SNMP quanto o WMI estiverem disponíveis no dispositivo ProLiant Windows monitorado, recomenda-se que um dos protocolos seja desativado no Insight RS Console para evitar notificações duplicadas sobre falhas em um componente único. Desative o SNMP se não houver dispositivos de armazenamento smart separados, como MSAs ligados ao dispositivo monitorado. Se houver dispositivos de armazenamento smart separados, desative o protocolo WMI no Insight RS Console. Para tal, exclua o protocolo do dispositivo monitorado no Insight RS Console. Importante: Para reunir coletas SAN para um servidor ProLiant Windows, você deve usar o WMI e o Service Pack para o ProLiant versão 2.8 ou posterior. Para configurar seu servidor ProLiant Windows usando o WMI, consulte "Configurar servidores ProLiant Windows usando o WMI". Para configurar seu servidor ProLiant Windows usando o SNMP, consulte "Configurar servidores ProLiant Windows usando o SNMP". Configurar servidores ProLiant Windows usando o WMI O Insight Remote Support (RS) deve ser capaz de se comunicar com o servidor ProLiant para que ele possa ser monitorado. O Insight RS pode se comunicar com servidores ProLiant executando o Windows com WMI. As informações a seguir descrevem como instalar e configurar o WMI e outros componentes de software recomendados, para que eles possam ser monitorados pelo Insight RS. Essas instruções de configuração podem ser usadas para Windows 2003, Windows 2008 e Windows 2012. Atender aos requisitos de configuração Para configurar servidores ProLiant Windows usando o WMI de forma que eles sejam monitorados pelo Insight RS, conclua as seguintes seções: Tabela 3.1 Etapas de configuração do servidor ProLiant Windows usando o WMI Tarefa Concluída? Verifique o Notas de Lançamento do HP Insight Remote Support, para garantir que o seu servidor ProLiant Windows seja suportado. HP Insight Remote Support 7.4: Guia de Configuração de Dispositivos Monitorados Página 54 de 348 Capítulo 3: Configurar servidores ProLiant Windows Tabela 3.1 Etapas de configuração do servidor ProLiant Windows usando o WMI, continuação Tarefa Concluída? Instale o WBEM/WMI no servidor ProLiant Windows, disponível no Service Pack para ProLiant (SPP). Adicione o protocolo WMI ao Insight RS Console. Detecte o servidor ProLiant Windows no Insight RS Console. Envie um evento de teste para verificar a conectividade entre o seu servidor ProLiant Windows e o Insight RS. Instalar e configurar o software de comunicação em servidores Para configurar seus dispositivos monitorados, conclua as seguintes seções: HP Insight Remote Support 7.4: Guia de Configuração de Dispositivos Monitorados Página 55 de 348 Capítulo 3: Configurar servidores ProLiant Windows Instalar e configurar o WMI Instalar o Service Pack para ProLiant O Service Pack para ProLiant (SPP) é um pacote de software que inclui drivers, utilitários e agentes de gerenciamento para o(s) dispositivo(s) ProLiant. O SPP vem incluído no HP SmartStart CD fornecido com o ProLiant. A versão mais atual também está disponível em: http://www.hp.com/go/spp/download. Sistemas HP ProLiant com Microsoft Windows são suportados pelo Insight Management Providers (IM Providers para suporte a WBEM/WMI Mapper). Os provedores e agentes estão disponíveis na mesma mídia do SPP. Importante: Para reunir coletas SAN para um servidor ProLiant Windows, você deve usar o WMI e o Service Pack para o ProLiant versão 2.8 ou posterior. Se o SNMP estiver disponível no dispositivo ProLiant Windows monitorado, recomenda-se que o WBEM seja desativado no Insight RS Console para evitar notificações duplicadas sobre falhas em um componente único. Para tal, exclua o protocolo SNMP do dispositivo monitorado no Insight RS Console. Instalar o WMI Os IM Providers do SmartStart CD e/ou do SPP versão 8.1 e posterior são compatíveis com o Insight Remote Support. Consulte o site da web dos Provedores de WBEM do HP Insight Management, em: http://h18013.www1.hp.com/products/servers/management/wbem/, para mais informações sobre provedores WBEM, segurança e credenciais. Se estiver usando o Windows WBEM Providers (IM Providers), as credenciais do WBEM deverão ser definidas para cada dispositivo monitorado no Insight RS Console para que ele possa ser monitorado. Se você alterar suas credenciais do WBEM a qualquer momento, deverá modificar a entrada dessas credenciais no Insight RS Console. Os Provedores WBEM IM são opcionais na instalação do SPP. Certifique-se de selecioná-los durante a instalação do SPP. Instalar a System Management Homepage O System Management Homepage (SMH) também faz parte do SPP. Ele fornece recursos adicionais de relatório sobre o dispositivo monitorado. Mesmo que não seja obrigatório para o Insight Remote Support, o SMH pode ser usado para operar com o protocolo WBEM, por exemplo, para enviar eventos de teste. Desativar o controle de conta de usuário no Windows 2008 No Windows 2008, o WMI não consegue se conectar ao namespace root\WMI se o User Account Control (Controle de Conta de Usuário, UAC) estiver ativado. Use um dos procedimentos abaixo para desativar o UAC, conforme a versão do Windows 2008 que você estiver usando. Para realizar esse procedimento, você precisa se conectar como administrador local ou fornecer as credenciais de um membro do grupo de administradores locais. HP Insight Remote Support 7.4: Guia de Configuração de Dispositivos Monitorados Página 56 de 348 Capítulo 3: Configurar servidores ProLiant Windows Para desativar o UAC no Windows 2008, conclua as seguintes etapas: 1. Clique em Iniciar e em Painel de controle. 2. No painel de controle, clique em Contas de usuário. 3. Na janela Contas de usuário, clique em Contas de usuário. 4. Na janela de tarefas User Accounts (Contas de usuário), clique em Ativar ou desativar o Controle de Conta de Usuário. 5. Se o UAC estiver configurado no Modo de Aprovação de Administrador, aparecerá a mensagem Controle de Conta de Usuário. Clique em Continuar. 6. Desmarque a caixa de seleção Utilizar o Controle de Conta de Usuário (UAC) para ajudar a proteger o computador, depois clique em OK. 7. Clique em Reiniciar agora para aplicar as modificações imediatamente, ou clique em Reiniciar mais tarde, depois feche a janela de tarefa Contas de usuário. Para desativar o UAC no Windows 2008 R2 e no Windows 2012, conclua as seguintes etapas: 1. Clique em Iniciar e em Painel de controle. 2. No painel de controle, clique em Contas de usuário. 3. Na janela Contas de usuário, clique em Contas de usuário. 4. Na janela de tarefas Contas de usuário, clique em Alterar configurações de Controle de Conta de Usuário. 5. Se aparecer a caixa de diálogo Controle de conta de usuário, certifique-se de que a ação exibida é o que você deseja, depois clique em Sim. 6. Na página Configurações do controle de conta de usuário, desative o UAC: mova a barra deslizante para Nunca notificar e clique em OK. 7. Reinicie o servidor para aplicar as alterações. Definir configurações de firewall e porta Para obter uma lista completa de requisitos de firewall e de porta para dispositivos monitorados, consulte o Informe de Segurança do HP Insight Remote Support, em: http://www.hp.com/go/insightremotesupport/docs. Adicionar credenciais de protocolo e iniciar a detecção Para detectar seus dispositivos monitorados, conclua as seguintes seções: Criar uma credencial de protocolo WMI no Insight RS Console Para configurar o WMI no Insight RS Console, conclua as seguintes etapas: 1. Em um navegador da Web, faça logon no Insight RS Console. 2. No menu principal, selecione Detecção e clique na guia Credenciais. 3. Na lista suspensa Selecionar e configurar protocolo, selecione Instrumentação de Gerenciamento do Windows (WMI). HP Insight Remote Support 7.4: Guia de Configuração de Dispositivos Monitorados Página 57 de 348 Capítulo 3: Configurar servidores ProLiant Windows 4. Clique em Novo. A caixa de diálogo Nova credencial é exibida. 5. Digite o nome de usuário e a senha configurados no seu dispositivo. 6. Clique em Adicionar. O Insight RS cria a credencial de protocolo, que é exibida na tabela de credenciais. Detectar o dispositivo no Insight RS Console Para detectar o dispositivo por meio do Insight RS Console, conclua as seguintes etapas: 1. Em um navegador da Web, faça logon no Insight RS Console. 2. No menu principal, selecione Detecção e clique na guia Fontes. 3. Expanda a seção Endereços IP e adicione o endereço IP do seu dispositivo: a. Clique em Novo. b. Selecione Endereço único, Intervalo de endereços ou Lista de endereços. c. Digite os endereços IP dos dispositivos a serem detectados. d. Clique em Adicionar. 4. Clique em Iniciar detecção. Verificar o status de detecção e do dispositivo Para verificar se o dispositivo foi detectado corretamente, conclua as seguintes etapas: 1. Em um navegador da Web, faça logon no Insight RS Console. 2. No menu principal, selecione Dispositivos e clique na guia Resumo do dispositivo. 3. Verifique se a coluna Status contém um ícone de êxito ( ). Se não houver ícone de êxito, tente descobrir que coluna está com problema e consulte a Ajuda online para informações de solução de problemas. Verificar a comunicação entre o dispositivo monitorado e o Insight RS Para verificar a comunicação entre o dispositivo monitorado e o Insight RS, conclua as seguintes seções: Enviar uma indicação de teste do WBEM ao dispositivo host Para verificar a conectividade do dispositivo monitorado com o dispositivo host, envie uma indicação de teste do WBEM ao dispositivo host e verifique se a indicação de teste foi recebida no Insight RS Console. 1. Em um navegador, acesse o System Management Homepage (SMH) no dispositivo monitorado: https://[endereçoIP]:2381. 2. Faça login usando o nome do usuário administrador e a senha do dispositivo monitorado. HP Insight Remote Support 7.4: Guia de Configuração de Dispositivos Monitorados Página 58 de 348 Capítulo 3: Configurar servidores ProLiant Windows se não aparecer a tela de login, clique no link Entrar no canto superior direito da interface da SMH. Se você não estiver conectado como administrador do dispositivo monitorado, não terá todas as opções de configuração relevantes. 3. Na barra superior do menu, clique em Configurações. 4. Se você tiver optado pela instalação de WBEM com o SPP, ele será definido como sua fonte de dados. No painel Indicação de teste, clique em Enviar indicação de teste. 5. Na tela Enviar indicação de teste, selecione um tipo de ID de evento (pode ser qualquer uma) e clique em Enviar. Visualizar eventos de teste no Insight RS Console Alguns tipos de dispositivos monitorados permitem o envio de um evento de teste ao Insight Remote Support. Depois de configurar o dispositivo monitorado e enviar um evento de teste, use o seguinte processo para verificar se o evento de teste chegou. 1. Faça logon no Insight RS Console. 2. No menu principal, selecione Eventos de serviços. Se o dispositivo monitorado estiver configurado HP Insight Remote Support 7.4: Guia de Configuração de Dispositivos Monitorados Página 59 de 348 Capítulo 3: Configurar servidores ProLiant Windows adequadamente, o evento aparecerá no painel Informações sobre eventos de serviços. Verificar coletas no Insight RS Console Coletas não são executadas automaticamente depois da descoberta. A HP recomenda que você execute uma coleta manualmente após a descoberta completa para verificar a conectividade. Execute o cronograma de coleta manualmente na guia Serviços de coleta → Agendamentos de coleta. Para obter mais informações sobre o agendamento de coletas, consulte a Ajuda do Insight RS. Verifique se essa coleta foi bem-sucedida na guia Serviços de coleta → Resultados da coleta básica do Insight RS Console. 1. Faça logon no Insight RS Console. 2. No menu principal, selecione Serviços de coleta e depois clique na guia Resultados da coleta básica. 3. Expanda a seção Coleta de configurações básicas do servidor. 4. Localize a entrada referente ao seu dispositivo e verifique a coluna Resultado. Se a coleta tiver sido bem-sucedida, um ícone de êxito será exibido ( exibido ( ). Se ocorrer uma falha, um ícone de erro será ). Manutenção e solução de problemas As seguintes tarefas de solução de problemas estão disponíveis para servidores ProLiant Windows que usam o WMI: Integridade de dispositivos no Insight Remote Support Se você estiver usando o SNMP para dar suporte ao Windows Server, e o servidor tiver o serviço WMI ativado, a integridade do dispositivo no Insight RS Console poderá exibir um ícone de erro ( credenciais inválidas do WMI tiverem sido associadas ao servidor no Insight RS Console. ) se Se isso ocorrer, a integridade do servidor exibirá um ícone de erro, porque o Insight RS não consegue configurar o WMI. Para resolver o problema, siga uma destas etapas: HP Insight Remote Support 7.4: Guia de Configuração de Dispositivos Monitorados Página 60 de 348 Capítulo 3: Configurar servidores ProLiant Windows l Remova as credenciais WMI padrão e só as associe aos dispositivos que com certeza têm provedores WMI instalados. ou l Corrija as credenciais do WMI conectado ao servidor no Insight RS Console. Configurar servidores ProLiant Windows usando o SNMP O Insight Remote Support (RS) deve ser capaz de se comunicar com o servidor ProLiant para que ele possa ser monitorado. O Insight RS pode se comunicar com servidores ProLiant executando o Windows com SNMP. As informações a seguir descrevem como instalar e configurar os protocolos de comunicação e outros componentes de software recomendados para que eles possam ser monitorados pelo Insight RS. Use essas instruções de configuração para o Windows 2003, Windows 2008 e Windows 2012. Atender aos requisitos de configuração Para configurar servidores ProLiant Windows usando o SNMP de forma que eles sejam monitorados pelo Insight RS, conclua as seguintes seções: Tabela 3.2 Etapas de configuração do servidor ProLiant Windows usando o SNMP Tarefa Concluída? Verifique o Notas de Lançamento do HP Insight Remote Support, para garantir que o seu servidor ProLiant Windows seja suportado. Instale o SNMP no servidor ProLiant Windows, disponível no Service Pack para ProLiant (SPP). Configure o SNMP no servidor ProLiant Windows. Adicione o protocolo SNMP ao Insight RS Console. Detecte o servidor ProLiant Windows no Insight RS Console. Envie um evento de teste para verificar a conectividade entre o seu servidor ProLiant Windows e o Insight RS. Instalar e configurar o software de comunicação em servidores Para configurar seus dispositivos monitorados, conclua as seguintes seções: Instalar e configurar agentes SNMP Instalar o Service Pack para ProLiant O Service Pack para ProLiant (SPP) é um pacote de software que inclui drivers, utilitários e agentes de gerenciamento para o(s) dispositivo(s) ProLiant. O SPP vem incluído no HP SmartStart CD fornecido HP Insight Remote Support 7.4: Guia de Configuração de Dispositivos Monitorados Página 61 de 348 Capítulo 3: Configurar servidores ProLiant Windows com o ProLiant. A versão atual também está disponível em: http://www.hp.com/go/spp/download. Sistemas HP ProLiant com Microsoft Windows são suportados pelo Insight Management Agents (IM Agents para suporte SNMP). Os provedores e agentes estão disponíveis na mesma mídia do SPP. Se o WBEM estiver disponível no dispositivo ProLiant Windows monitorado, recomenda-se que o WBEM seja desativado no Insight RS Console para evitar notificações duplicadas sobre falhas em um componente único. Para tal, exclua o protocolo WMI do dispositivo monitorado no Insight RS Console. Se estiver usando Agentes SNMP do Windows (Agentes IM), você deverá configurar o SNMP para se comunicar com o dispositivo host (consulte "Configurar o SNMP"). Instalar a System Management Homepage O System Management Homepage (SMH) também faz parte do SPP. Ele fornece recursos adicionais de relatório sobre o dispositivo monitorado. Embora não seja obrigatório para o Insight Remote Support, se você não tiver configurado serviços SNMP corretamente para comunicação com o dispositivo host durante a instalação do Insight Management Agent, poderá usar o SMH para refazer essas configurações. Se você tiver instalado a configuração padrão de SNMP e a configuração WMI opcional durante a instalação do SPP, o padrão da SMH será a configuração WMI, e pode ser que você precise restaurá-la para a configuração SNMP se optar por receber eventos de hardware através do SNMP. Configurar o SNMP Os dispositivos monitorados devem ser configurados para se comunicar com o dispositivo host. Se você optar por usar o SNMP, as seguintes etapas serão necessárias para permitir que os dispositivos monitorados se comuniquem totalmente com o dispositivo host. Dispositivos monitorados que usam notificações SNMP devem incluir o seguinte: l l l Todos os dispositivos monitorados devem ter uma conexão de intranet em funcionamento, como através de um adaptador Ethernet, com o TCP/IP instalado e funcionando. Os dispositivos monitorados devem ter comunicação bidirecional com o dispositivo host através dessa conexão. Todos os dispositivos monitorados precisam do software Insight Management Agent para detecção de problemas e geração de armadilhas. Os agentes IM são distribuídos pela HP e projetados para gerar interceptações SNMP com informações que possibilitam uma análise mais completa. Todos os dispositivos monitorados precisam ter o endereço de IP do dispositivo host definido como um destino de armadilha. O dispositivo host precisa ser capaz de se comunicar com o dispositivo monitorado mas, por padrão, o Windows Server só aceita pacotes SNMP do host local. Para configurar o servidor Windows para enviar interceptações para o dispositivo host, siga estas etapas: 1. Em um navegador, acesse o System Management Homepage (SMH) no dispositivo monitorado: https://[endereçoIP]:2381. 2. Faça login usando o nome do usuário administrador e a senha do dispositivo monitorado. se não aparecer a tela de login, clique no link Entrar no canto superior direito da interface da SMH. Se você não tiver feito login como administrador, não terá todas as opções de configuração relevantes. 3. Na barra superior do menu, clique em Configurações. HP Insight Remote Support 7.4: Guia de Configuração de Dispositivos Monitorados Página 62 de 348 Capítulo 3: Configurar servidores ProLiant Windows Se Configurações exibir a imagem abaixo, significa que o WBEM está configurado como a fonte de dados. Primeiro, será preciso configurar sua fonte de dados como SNMP. Se o SNMP já estiver definido como sua fonte de dados, pule para a próxima etapa. Para alterar a fonte de dados para SNMP, siga estas instruções: a. No painel Selecionar fonte de dados na SMH, clique no link Selecionar. b. No painel Selecionar fonte de dados, selecione a opção SNMP e clique em Selecionar. c. Na barra superior do menu, clique em Configurações. Se você tiver alterado a fonte de dados para SNMP enquanto estava conectado remotamente com a SMH, terá que fazer login de novo e clicar na guia Configurações. 4. No painel SNMP Webagent, clique no link Configuração de SNMP e agente. HP Insight Remote Support 7.4: Guia de Configuração de Dispositivos Monitorados Página 63 de 348 Capítulo 3: Configurar servidores ProLiant Windows 5. No menu esquerdo da tela Configuração do Management Agents, clique no link Segurança. 6. Na tela Configuração de segurança, selecione uma destas opções na seção Hosts selecionados: n Aceitar pacotes SNMP de qualquer host. ou n Aceitar pacotes SNMP destes hosts e especificar o endereço de IP de seu dispositivo host na área de texto. HP Insight Remote Support 7.4: Guia de Configuração de Dispositivos Monitorados Página 64 de 348 Capítulo 3: Configurar servidores ProLiant Windows 7. No menu esquerdo da tela Configuração de segurança, clique no link Armadilha. 8. Na tela Configuração de armadilha, siga um destes procedimentos: n Adicione um Nome de comunidade que inclua o dispositivo host como destino de interceptação. ou n Edite o Nome de comunidade público de modo a incluir o Dispositivo host como Destino de armadilha. HP Insight Remote Support 7.4: Guia de Configuração de Dispositivos Monitorados Página 65 de 348 Capítulo 3: Configurar servidores ProLiant Windows Siga as instruções anteriores para cada dispositivo ProLiant Windows monitorado que use SNMP para se comunicar com o dispositivo host. Definir configurações de firewall e porta Para obter uma lista completa de requisitos de firewall e de porta para dispositivos monitorados, consulte o Informe de Segurança do HP Insight Remote Support, em: http://www.hp.com/go/insightremotesupport/docs. Adicionar credenciais de protocolo e iniciar a detecção Para detectar seus dispositivos monitorados, conclua as seguintes seções: Criar uma credencial de protocolo SNMP no Insight RS Console Se a cadeia da comunidade SNMP do dispositivo estiver definida como pública e o modo de acesso da comunidade for somente leitura, o Insight RS associará automaticamente um protocolo SNMP ao seu dispositivo. Se você usar uma cadeia de comunidade diferente ou uma porta não padrão, precisará criar uma credencial de protocolo SNMP no Insight RS Console. Para configurar o SNMP no Insight RS Console, conclua as seguintes etapas: 1. Em um navegador da Web, faça logon no Insight RS Console. 2. No menu principal, selecione Detecção e clique na guia Credenciais. 3. Na lista suspensa Selecionar e configurar protocolo:, selecione Simple Network Management Protocol para a versão do SNMP configurada no servidor. 4. Clique em Novo. A caixa de diálogo Nova credencial é exibida. 5. Digite as informações configuradas no seu servidor. 6. Clique em Adicionar. O Insight RS cria a credencial de protocolo, que é exibida na tabela de credenciais. HP Insight Remote Support 7.4: Guia de Configuração de Dispositivos Monitorados Página 66 de 348 Capítulo 3: Configurar servidores ProLiant Windows Detectar o dispositivo no Insight RS Console Para detectar o dispositivo por meio do Insight RS Console, conclua as seguintes etapas: 1. Em um navegador da Web, faça logon no Insight RS Console. 2. No menu principal, selecione Detecção e clique na guia Fontes. 3. Expanda a seção Endereços IP e adicione o endereço IP do seu dispositivo: a. Clique em Novo. b. Selecione Endereço único, Intervalo de endereços ou Lista de endereços. c. Digite os endereços IP dos dispositivos a serem detectados. d. Clique em Adicionar. 4. Clique em Iniciar detecção. Verificar o status de detecção e do dispositivo Para verificar se o dispositivo foi detectado corretamente, conclua as seguintes etapas: 1. Em um navegador da Web, faça logon no Insight RS Console. 2. No menu principal, selecione Dispositivos e clique na guia Resumo do dispositivo. 3. Verifique se a coluna Status contém um ícone de êxito ( ). Se não houver ícone de êxito, tente descobrir que coluna está com problema e consulte a Ajuda online para informações de solução de problemas. Verificar a comunicação entre o dispositivo monitorado e o Insight RS Para verificar a comunicação entre o dispositivo monitorado e o Insight RS, conclua as seguintes seções: Enviar uma interceptação de teste SNMP para o dispositivo host Para verificar a conectividade do dispositivo monitorado com o dispositivo host, envie uma interceptação de teste SNMP ao dispositivo host e verifique se essa interceptação de teste foi recebida no Insight RS Console. 1. Em um navegador, acesse o System Management Homepage (SMH) no dispositivo monitorado: https://[endereçoIP]:2381. 2. Faça login usando o nome do usuário administrador e a senha do dispositivo monitorado. se não aparecer a tela de login, clique no link Entrar no canto superior direito da interface da SMH. Se você não tiver feito login como administrador, não terá todas as opções de configuração relevantes. 3. Na barra superior do menu, clique em Configurações. Se você tiver instalado o WBEM com o SPP, ele pode estar definido como sua fonte de dados. Se for esse o caso, consulte "Configurar o SNMP" para obter informações sobre como configurar a fonte de dados como SNMP. HP Insight Remote Support 7.4: Guia de Configuração de Dispositivos Monitorados Página 67 de 348 Capítulo 3: Configurar servidores ProLiant Windows 4. No painel SNMP Webagent, clique no link Configuração de SNMP e agente. 5. No menu esquerdo, clique em Enviar armadilha de teste. Visualizar eventos de teste no Insight RS Console Alguns tipos de dispositivos monitorados permitem o envio de um evento de teste ao Insight Remote Support. Depois de configurar o dispositivo monitorado e enviar um evento de teste, use o seguinte processo para verificar se o evento de teste chegou. 1. Faça logon no Insight RS Console. 2. No menu principal, selecione Eventos de serviços. Se o dispositivo monitorado estiver configurado adequadamente, o evento aparecerá no painel Informações sobre eventos de serviços. Verificar coletas no Insight RS Console Coletas não são executadas automaticamente depois da descoberta. A HP recomenda que você execute uma coleta manualmente após a descoberta completa para verificar a conectividade. Execute o cronograma de coleta manualmente na guia Serviços de coleta → Agendamentos de coleta. Para obter mais informações sobre o agendamento de coletas, consulte a Ajuda do Insight RS. Verifique se essa coleta foi bem-sucedida na guia Serviços de coleta → Resultados da coleta básica do Insight RS Console. 1. Faça logon no Insight RS Console. 2. No menu principal, selecione Serviços de coleta e depois clique na guia Resultados da coleta básica. 3. Expanda a seção Coleta de configurações básicas do servidor. 4. Localize a entrada referente ao seu dispositivo e verifique a coluna Resultado. Se a coleta tiver sido bem-sucedida, um ícone de êxito será exibido ( exibido ( ). Se ocorrer uma falha, um ícone de erro será ). HP Insight Remote Support 7.4: Guia de Configuração de Dispositivos Monitorados Página 68 de 348 Capítulo 4: Configurar servidores ProLiant Linux Atender aos requisitos de configuração Para configurar servidores ProLiant Linux de forma que eles sejam monitorados pelo Insight RS, conclua as seguintes seções: Tabela 4.1 Etapas de configuração do servidor ProLiant Linux Tarefa Concluída? Certifique-se de que o Insight RS suporte seu servidor ProLiant Linux, verificando o Notas de Lançamento do HP Insight Remote Support. Instale o SNMP no servidor ProLiant Linux, disponível no Service Pack para ProLiant (SPP). Configure o SNMP no servidor ProLiant Linux. Adicione o protocolo SNMP ao Insight RS Console. Detecte o servidor ProLiant Linux no Insight RS Console. Envie um evento de teste para verificar a conectividade entre seu servidor ProLiant Linux e o Insight RS. Instalar e configurar o software de comunicação em servidores Para configurar seus dispositivos monitorados, conclua as seguintes seções: Instalar agentes SNMP O Service Pack para ProLiant (SPP) é um pacote de software específico de sistema que inclui drivers, utilitários e agentes de gerenciamento para seu(s) dispositivo(s) ProLiant. O SPP já vem com o ProLiant no HP SmartStart CD. A versão mais atual também está disponível em: http://www.hp.com/go/spp/download. Para mais informações sobre o SPP, acesse: http://www.hp.com/go/spp ou http://www.hp.com/go/spp/documentation. Os sistemas HP ProLiant que rodam Linux são compatíveis com Insight Management Agents (IM Agents), fornecidos através do SPP. Os IM Agents do SmartStart CD e/ou do SPP versão 7.1 e posterior são compatíveis com o Insight Remote Support. Para ProLiants Linux suportados, o IM Agents versão 7.1 ou posterior deve estar instalado (ou verificado, se já instalado) no SPP para poder prosseguir. Para verificar a versão do IM Agents instalada, execute este comando: rpm -q hp-snmp-agents Importante: o suporte a SNMP (incluindo IM Agents e Drivers de integridade) não pode ocorrer no mesmo dispositivo monitorado que o WBEM (incluindo IM Providers e Drivers de integridade). O WBEM, se instalado, deve ser removido de acordo com a documentação do HP Insight Remote Support 7.4: Guia de Configuração de Dispositivos Monitorados Página 69 de 348 Capítulo 4: Configurar servidores ProLiant Linux SSP disponível em: http://www.hp.com/go/spp/documentation/. Observação: No dispositivo monitorado Linux, o arquivo /etc/snmp/snmpd.conf contém informações de configuração SNMP. Durante o script de instalação dos IM Agents, procure informações sobre esse arquivo. Quando o script mostrar o prompt Configuring SNMP access from remote Management Station(s) (Configurar acesso SNMP a partir de estações de trabalho remotas), inclua o endereço de IP do dispositivo host. Se você não fizer isso, será preciso reconfigurar o SNMP. O System Management Homepage (SMH) também faz parte do SPP. Ele fornece recursos adicionais de relatório sobre o dispositivo monitorado. O SMH não é obrigatório para o Insight Remote Support, mas pode ser usado para reconfigurar o SNMP, caso as configurações feitas durante a instalação do Insight Management Agent precisem ser modificadas. Configurar o SNMP Depois de instalar o Insight Management Agents nos dispositivos monitorados, use a SMH para editar o arquivo snmpd.conf para acrescentar o endereço de IP do dispositivo host e a cadeia de caracteres de comunidade SNMP. Isso possibilita a comunicação SNMP do dispositivo monitorado com o dispositivo host. Será preciso fazer isso para cada dispositivo Linux monitorado. Observação: Você também pode editar o arquivo snmpd.conf em um editor de texto, se você não estiver usando a SMH. O dispositivo host deve ser capaz de se comunicar com o dispositivo monitorado. Para configurar o dispositivo monitorado de forma a enviar interceptações ao dispositivo host, conclua as seguintes etapas: 1. Em um navegador, acesse o System Management Homepage (SMH) no dispositivo monitorado: https://[endereçoIP]:2381. 2. Faça login usando o nome de usuário raiz e a senha do dispositivo monitorado. 3. Na barra superior do menu, clique em Configurações. 4. Clique no link Configuração SNMP. 5. No arquivo de configuração SNMP, adicione uma entrada trapsink para o endereço de IP do HP Insight Remote Support 7.4: Guia de Configuração de Dispositivos Monitorados Página 70 de 348 Capítulo 4: Configurar servidores ProLiant Linux dispositivo host, por exemplo, trapsink 1.2.3.4 public, e clique em Alterar. É preciso usar o comando trapsink para que os eventos sejam enviados ao Insight Remote Support para análise. Se o comando trapsink não for configurado, o Insight Remote Support não receberá interceptações. Uma diretiva rocommunity permite acesso SNMP GET e GETNEXT. Ela é necessária para detecção e pelas regras de análise. O formato é: rocommunity <community_string>, por exemplo, rocommunity public. A cadeia de comunidade deve ser a mesma cadeia de caracteres de comunidade de leitura configurada no protocolo SNMP do Insight RS Console atribuída ao servidor ProLiant Linux. A rocommunity é usada durante o processamento de armadilhas de regras de análise para recuperar informações extras não fornecidas com as armadilhas. A diretiva rwcommunity permite acesso SNMP GET, GETNEXT e SET. Ela não é obrigatória para o uso do Insight Remote Support, mas pode ser necessária para outros aplicativos. Observação: Se você não usar a cadeia de caracteres de comunidade public na entrada trapsink, então precisará acrescentar um novo protocolo SNMP para esse dispositivo monitorado no Insight RS Console que usa a mesma cadeia de caracteres de comunidade. 6. Para as instalações no Linux (por exemplo: Red Hat 4 ou 5) compatíveis com a segurança extra de exibição de declarações, acrescente uma entrada view systemview included (exibição do sistema incluída). A entrada view systemview included permite que o Insight Remote Support leia toda a árvore .232 MIB e reúna todos os dados de análise quando eventos ocorrerem. Faça as seguintes alterações nas configurações padrão: a. Em Arquivo de configuração SNMP, localize as entradas view systemview included (exibição do sistema incluída). HP Insight Remote Support 7.4: Guia de Configuração de Dispositivos Monitorados Página 71 de 348 Capítulo 4: Configurar servidores ProLiant Linux b. Inclua comentários nas entradas padrão usando o caractere #. c. Adicione a seguinte entrada: view systemview included .1 80 d. Clique em Alterar. Definir configurações de firewall e porta Para obter uma lista completa de requisitos de firewall e de porta para dispositivos monitorados, consulte o Informe de Segurança do HP Insight Remote Support, em: http://www.hp.com/go/insightremotesupport/docs. Adicionar credenciais de protocolo e iniciar a detecção Para detectar seus dispositivos monitorados, conclua as seguintes seções: Criar uma credencial de protocolo SNMP no Insight RS Console Se a cadeia da comunidade SNMP do dispositivo estiver definida como pública e o modo de acesso da comunidade for somente leitura, o Insight RS associará automaticamente um protocolo SNMP ao seu dispositivo. Se você usar uma cadeia de comunidade diferente ou uma porta não padrão, precisará criar uma credencial de protocolo SNMP no Insight RS Console. Para configurar o SNMP no Insight RS Console, conclua as seguintes etapas: 1. Em um navegador da Web, faça logon no Insight RS Console. 2. No menu principal, selecione Detecção e clique na guia Credenciais. HP Insight Remote Support 7.4: Guia de Configuração de Dispositivos Monitorados Página 72 de 348 Capítulo 4: Configurar servidores ProLiant Linux 3. Na lista suspensa Selecionar e configurar protocolo:, selecione Simple Network Management Protocol para a versão do SNMP configurada no servidor. 4. Clique em Novo. A caixa de diálogo Nova credencial é exibida. 5. Digite as informações configuradas no seu servidor. 6. Clique em Adicionar. O Insight RS cria a credencial de protocolo, que é exibida na tabela de credenciais. Detectar o dispositivo no Insight RS Console Para detectar o dispositivo por meio do Insight RS Console, conclua as seguintes etapas: 1. Em um navegador da Web, faça logon no Insight RS Console. 2. No menu principal, selecione Detecção e clique na guia Fontes. 3. Expanda a seção Endereços IP e adicione o endereço IP do seu dispositivo: a. Clique em Novo. b. Selecione Endereço único, Intervalo de endereços ou Lista de endereços. c. Digite os endereços IP dos dispositivos a serem detectados. d. Clique em Adicionar. 4. Clique em Iniciar detecção. Verificar o status de detecção e do dispositivo Para verificar se o dispositivo foi detectado corretamente, conclua as seguintes etapas: 1. Em um navegador da Web, faça logon no Insight RS Console. 2. No menu principal, selecione Dispositivos e clique na guia Resumo do dispositivo. 3. Verifique se a coluna Status contém um ícone de êxito ( ). Se não houver ícone de êxito, tente descobrir que coluna está com problema e consulte a Ajuda online para informações de solução de problemas. Verificar a comunicação entre o dispositivo monitorado e o Insight RS Para verificar a comunicação entre o dispositivo monitorado e o Insight RS, conclua as seguintes seções: HP Insight Remote Support 7.4: Guia de Configuração de Dispositivos Monitorados Página 73 de 348 Capítulo 4: Configurar servidores ProLiant Linux Verificar a conectividade enviando um teste de interceptação SNMP ao dispositivo host Para verificar a conectividade do dispositivo monitorado com o dispositivo host, envie uma interceptação de teste SNMP ao dispositivo host e verifique se essa interceptação de teste foi recebida no Insight RS Console. Use um dos seguintes métodos para enviar uma interceptação de teste SNMP ao dispositivo host. l No SMH: a. Clique em Configurações. b. No painel SNMP Webagent, clique em Configuração SNMP. c. Vá até a parte de baixo da tela Configuração SNMP e, na seção Armadilha de teste, clique em Enviar armadilha. l Na linha de comando, digite o seguinte comando para enviar uma interceptação de teste ao dispositivo host: snmptrap -v 1 -c public [endereço de IP do dispositivo host] .1.3.6.1.4.1.232 [endereço de IP do dispositivo monitorado no Linux] 6 11003 1234 .1.3.6.1.2.1.1.5.0 s test .1.3.6.1.4.1.232.11.2.11.1.0 i 0 .1.3.6.1.4.1.232.11.2.8.1.0 s [forneça seu próprio identificador e carimbo de hora] Deve aparecer o resultado do teste, com detalhes sobre o dispositivo monitorado e o dispositivo host. Management Agents Test Trap sent - [carimbodehora] Visualizar eventos de teste no Insight RS Console Alguns tipos de dispositivos monitorados permitem o envio de um evento de teste ao Insight Remote Support. Depois de configurar o dispositivo monitorado e enviar um evento de teste, use o seguinte processo para verificar se o evento de teste chegou. 1. Faça logon no Insight RS Console. 2. No menu principal, selecione Eventos de serviços. Se o dispositivo monitorado estiver configurado HP Insight Remote Support 7.4: Guia de Configuração de Dispositivos Monitorados Página 74 de 348 Capítulo 4: Configurar servidores ProLiant Linux adequadamente, o evento aparecerá no painel Informações sobre eventos de serviços. Verificar coletas no Insight RS Console Coletas não são executadas automaticamente depois da descoberta. A HP recomenda que você execute uma coleta manualmente após a descoberta completa para verificar a conectividade. Execute o cronograma de coleta manualmente na guia Serviços de coleta → Agendamentos de coleta. Para obter mais informações sobre o agendamento de coletas, consulte a Ajuda do Insight RS. Verifique se essa coleta foi bem-sucedida na guia Serviços de coleta → Resultados da coleta básica do Insight RS Console. 1. Faça logon no Insight RS Console. 2. No menu principal, selecione Serviços de coleta e depois clique na guia Resultados da coleta básica. 3. Expanda a seção Coleta de configurações básicas do servidor. 4. Localize a entrada referente ao seu dispositivo e verifique a coluna Resultado. Se a coleta tiver sido bem-sucedida, um ícone de êxito será exibido ( exibido ( ). Se ocorrer uma falha, um ícone de erro será ). HP Insight Remote Support 7.4: Guia de Configuração de Dispositivos Monitorados Página 75 de 348 Capítulo 5: Configurar servidores ProLiant VMware ESX Atender aos requisitos de configuração Para configurar seus servidores ProLiant VMware ESX de forma que eles sejam monitorados pelo Insight RS, conclua as seguintes seções: Tabela 5.1 Etapas de configuração do servidor ProLiant VMware ESX Tarefa Concluída? Certifique-se de que o Insight RS suporte seu servidor ProLiant VMware ESX, verificando o Notas de Lançamento do HP Insight Remote Support. Configure o SNMP no servidor ProLiant VMware ESX. Adicione as credenciais de protocolo do SNMP ao Insight RS Console. Detecte o servidor ProLiant VMware ESX no Insight RS Console. Envie um evento de teste para verificar a conectividade entre seu servidor ProLiant VMware ESX e o Insight RS. Instalar e configurar o software de comunicação em servidores Para configurar seus dispositivos monitorados, conclua as seguintes seções: Configurar o SNMP Os dispositivos monitorados devem ser configurados para se comunicar com o dispositivo host. O VMware ESX usa SNMP para comunicação com o dispositivo host. O SNMP deve ser instalado por padrão com o VMware ESX, mas você deve definir as configurações SNMP do dispositivo monitorado para comunicação com o dispositivo host. Dispositivos monitorados que participam de notificações SNMP devem incluir o seguinte: l l l Todos os dispositivos monitorados devem ter uma conexão de intranet em funcionamento, como através de um adaptador Ethernet, com o TCP/IP instalado e funcionando. Os dispositivos monitorados devem ter comunicação bidirecional com o dispositivo host através dessa conexão. Os dispositivos monitorados precisam do software Agente de gerenciamento para detecção de problemas e geração de interceptações. Os agentes IM são distribuídos pela HP e projetados para gerar interceptações SNMP com informações que possibilitam uma análise mais completa. Com o VMware ESX, os agentes de gerenciamento fazem parte do pacote do VMware ESX. Assim, se seu dispositivo monitorado estiver configurado corretamente, os agentes estarão presentes no servidor. Por fim, todos os dispositivos monitorados precisam ter o endereço IP do dispositivo host definido como um destino de interceptação. HP Insight Remote Support 7.4: Guia de Configuração de Dispositivos Monitorados Página 76 de 348 Capítulo 5: Configurar servidores ProLiant VMware ESX Os agentes SNMP são necessários para dispositivos monitorados no VMware ESX. Depois de instalar os agentes SNMP nos dispositivos monitorados, use a SMH para editar o arquivo snmpd.conf para acrescentar o endereço de IP do dispositivo host e a cadeia de caracteres de comunidade SNMP. Isso possibilita a comunicação SNMP do dispositivo monitorado com o dispositivo host. Será preciso fazer isso para cada dispositivo monitorado no VMware ESX. Observação: Você também pode editar o arquivo snmpd.conf em um editor de texto, se você não estiver usando a SMH. O dispositivo host deve ser capaz de se comunicar com o dispositivo monitorado. Para configurar o dispositivo monitorado de forma a enviar interceptações ao dispositivo host, conclua as seguintes etapas: 1. Em um navegador, acesse o System Management Homepage (SMH) no dispositivo monitorado: https://[endereçoIP]:2381. 2. Faça login usando o nome do usuário raiz e a senha do dispositivo monitorado. 3. Na barra superior do menu, clique em Configurações. 4. Clique no link Configuração SNMP. 5. No arquivo de configuração SNMP, adicione um comando trapsink que inclua o endereço de IP do dispositivo host; por exemplo: trapsink 1.2.3.4 public, e clique em Alterar. É preciso usar o comando trapsink para que os eventos sejam enviados ao Insight Remote Support para análise. Se o comando trapsink não for configurado, o Insight Remote Support não receberá interceptações. Uma diretiva rocommunity permite acesso SNMP GET e GETNEXT. Ela é necessária para detecção e pelas regras de análise. O formato é: rocommunity <community_string>, por exemplo, rocommunity public. A cadeia de comunidade deve ser a mesma cadeia de caracteres de comunidade de leitura configurada no protocolo SNMP do Insight RS Console atribuída ao servidor ProLiant ESX. A rocommunity é usada durante o processamento de armadilhas de regras de análise para recuperar informações extras não fornecidas com as armadilhas. A diretiva rwcommunity permite acesso SNMP GET, GETNEXT e SET. Ela não é obrigatória para o uso do Insight Remote Support, mas pode ser necessária para outros aplicativos. Observação: Se você não usar a cadeia de caracteres de comunidade public na entrada trapsink, então precisará acrescentar um novo protocolo SNMP para esse dispositivo HP Insight Remote Support 7.4: Guia de Configuração de Dispositivos Monitorados Página 77 de 348 Capítulo 5: Configurar servidores ProLiant VMware ESX monitorado no Insight RS Console que usa a mesma cadeia de caracteres de comunidade. 6. Para as instalações no Linux (por exemplo: Red Hat 4 ou 5) compatíveis com a segurança extra de exibição de declarações, acrescente uma entrada view systemview included (exibição do sistema incluída). A entrada view systemview included permite que o Insight Remote Support leia toda a árvore .232 MIB e reúna todos os dados de análise quando eventos ocorrerem. Faça as seguintes alterações nas configurações padrão: a. Em Arquivo de configuração SNMP, localize as entradas view systemview included (exibição do sistema incluída). HP Insight Remote Support 7.4: Guia de Configuração de Dispositivos Monitorados Página 78 de 348 Capítulo 5: Configurar servidores ProLiant VMware ESX b. Inclua comentários nas entradas padrão usando o caractere #. c. Adicione a seguinte entrada: view systemview included .1 80 d. Clique em Alterar. Definir configurações de firewall e porta Para obter uma lista completa de requisitos de firewall e de porta para dispositivos monitorados, consulte o Informe de Segurança do HP Insight Remote Support, em: http://www.hp.com/go/insightremotesupport/docs. Adicionar credenciais de protocolo e iniciar a detecção Para detectar seus dispositivos monitorados, conclua as seguintes seções: Criar uma credencial de protocolo SNMP no Insight RS Console Se a cadeia da comunidade SNMP do dispositivo estiver definida como pública e o modo de acesso da comunidade for somente leitura, o Insight RS associará automaticamente um protocolo SNMP ao seu dispositivo. Se você usar uma cadeia de comunidade diferente ou uma porta não padrão, precisará criar uma credencial de protocolo SNMP no Insight RS Console. Para configurar o SNMP no Insight RS Console, conclua as seguintes etapas: 1. Em um navegador da Web, faça logon no Insight RS Console. 2. No menu principal, selecione Detecção e clique na guia Credenciais. 3. Na lista suspensa Selecionar e configurar protocolo:, selecione Simple Network Management Protocol para a versão do SNMP configurada no servidor. 4. Clique em Novo. A caixa de diálogo Nova credencial é exibida. HP Insight Remote Support 7.4: Guia de Configuração de Dispositivos Monitorados Página 79 de 348 Capítulo 5: Configurar servidores ProLiant VMware ESX 5. Digite as informações configuradas no seu servidor. 6. Clique em Adicionar. O Insight RS cria a credencial de protocolo, que é exibida na tabela de credenciais. Detectar o dispositivo no Insight RS Console Para detectar o dispositivo por meio do Insight RS Console, conclua as seguintes etapas: 1. Em um navegador da Web, faça logon no Insight RS Console. 2. No menu principal, selecione Detecção e clique na guia Fontes. 3. Expanda a seção Endereços IP e adicione o endereço IP do seu dispositivo: a. Clique em Novo. b. Selecione Endereço único, Intervalo de endereços ou Lista de endereços. c. Digite os endereços IP dos dispositivos a serem detectados. d. Clique em Adicionar. 4. Clique em Iniciar detecção. Verificar o status de detecção e do dispositivo Para verificar se o dispositivo foi detectado corretamente, conclua as seguintes etapas: 1. Em um navegador da Web, faça logon no Insight RS Console. 2. No menu principal, selecione Dispositivos e clique na guia Resumo do dispositivo. 3. Verifique se a coluna Status contém um ícone de êxito ( ). Se não houver ícone de êxito, tente descobrir que coluna está com problema e consulte a Ajuda online para informações de solução de problemas. Verificar a comunicação entre o dispositivo monitorado e o Insight RS Para verificar a comunicação entre o dispositivo monitorado e o Insight RS, conclua as seguintes seções: Verificar a conectividade enviando um teste de interceptação SNMP ao dispositivo host Para verificar a conectividade do dispositivo monitorado com o dispositivo host, envie uma interceptação de teste SNMP ao dispositivo host e verifique se essa interceptação de teste foi recebida no Insight RS Console. Use um dos seguintes métodos para enviar uma interceptação de teste SNMP ao dispositivo host. HP Insight Remote Support 7.4: Guia de Configuração de Dispositivos Monitorados Página 80 de 348 Capítulo 5: Configurar servidores ProLiant VMware ESX l No SMH: a. Clique em Configurações. b. No painel SNMP Webagent, clique em Configuração SNMP. c. Vá até a parte de baixo da tela Configuração SNMP e, na seção Armadilha de teste, clique em Enviar armadilha. l Na linha de comando, digite o seguinte comando para enviar uma interceptação de teste ao dispositivo host: snmptrap -v 1 -c public [endereço de IP do dispositivo host] .1.3.6.1.4.1.232 [endereço de IP do dispositivo monitorado no Linux] 6 11003 1234 .1.3.6.1.2.1.1.5.0 s test .1.3.6.1.4.1.232.11.2.11.1.0 i 0 .1.3.6.1.4.1.232.11.2.8.1.0 s [forneça seu próprio identificador e carimbo de hora] Deve aparecer o resultado do teste, com detalhes sobre o dispositivo monitorado e o dispositivo host. Management Agents Test Trap sent - [carimbodehora] Visualizar eventos de teste no Insight RS Console Alguns tipos de dispositivos monitorados permitem o envio de um evento de teste ao Insight Remote Support. Depois de configurar o dispositivo monitorado e enviar um evento de teste, use o seguinte processo para verificar se o evento de teste chegou. 1. Faça logon no Insight RS Console. 2. No menu principal, selecione Eventos de serviços. Se o dispositivo monitorado estiver configurado adequadamente, o evento aparecerá no painel Informações sobre eventos de serviços. Verificar coletas no Insight RS Console Coletas não são executadas automaticamente depois da descoberta. A HP recomenda que você execute uma coleta manualmente após a descoberta completa para verificar a conectividade. Execute o cronograma de coleta manualmente na guia Serviços de coleta → Agendamentos de coleta. Para obter mais informações sobre o agendamento de coletas, consulte a Ajuda do Insight RS. HP Insight Remote Support 7.4: Guia de Configuração de Dispositivos Monitorados Página 81 de 348 Capítulo 5: Configurar servidores ProLiant VMware ESX Verifique se essa coleta foi bem-sucedida na guia Serviços de coleta → Resultados da coleta básica do Insight RS Console. 1. Faça logon no Insight RS Console. 2. No menu principal, selecione Serviços de coleta e depois clique na guia Resultados da coleta básica. 3. Expanda a seção Coleta de configurações básicas do servidor. 4. Localize a entrada referente ao seu dispositivo e verifique a coluna Resultado. Se a coleta tiver sido bem-sucedida, um ícone de êxito será exibido ( exibido ( ). Se ocorrer uma falha, um ícone de erro será ). HP Insight Remote Support 7.4: Guia de Configuração de Dispositivos Monitorados Página 82 de 348 Capítulo 6: Configurar servidores ProLiant VMware ESXi Atender aos requisitos de configuração Para configurar seus servidores ProLiant VMware ESXi de forma que eles sejam monitorados pelo Insight RS, conclua as seguintes seções: Tabela 6.1 Etapas de configuração do servidor ProLiant VMware ESXi Tarefa Concluída? Certifique-se de que o Insight RS suporte seu servidor ProLiant VMware ESXi, verificando o Notas de Lançamento do HP Insight Remote Support. Instale e configure os provedores WBEM no servidor ESXi. Se estiver usando a imagem HP ESXi, todos os provedores WBEM necessários estarão incluídos. Adicione as credenciais de protocolo do WBEM ao Insight RS Console. Detecte o servidor ProLiant VMware ESXi no Insight RS Console. Verifique a comunicação entre o servidor ESXi e o Insight RS. Instalar e configurar o software de comunicação em servidores Para configurar seus dispositivos monitorados, conclua as seguintes seções: Instalar uma imagem ESXi Existem dois métodos de obtenção do ESXi: l l Use a imagem HP ESXi, que contém os provedores de WBEM e o Pacote de utilitários (consulte "Obter a imagem HP ESXi"). Use a imagem VMware ESXi, que não contém os provedores WBEM ou o Pacote de utilitários. Os provedores WBEM e o Pacote de utilitários precisam ser instalados separadamente e também são disponibilizados pela HP (consulte "Obter pacotes para configurar a imagem VMware ESXi"). Obter a imagem HP ESXi A imagem HP ESXi inclui os provedores WBEM necessários para enviar eventos de hardware ao dispositivo host. Use as credenciais da conta raiz para o sistema ESXi quando for configurar os protocolos WBEM para esse dispositivo monitorado no dispositivo host. A capacidade de enviar um evento de teste é habilitada pelo Utilitário de eventos de teste, que faz parte do Pacote de utilitários ESXi incluído na imagem HP ESXi. Importante: Se estiver usando a imagem HP ESXi, não será necessário baixar e instalar o HP Insight Remote Support 7.4: Guia de Configuração de Dispositivos Monitorados Página 83 de 348 Capítulo 6: Configurar servidores ProLiant VMware ESXi pacote de provedores WBEM, pois a imagem já terá o pacote integrado. Baixe a imagem ESXi da HP no seguinte link: www.hp.com/go/esxidownload Obter pacotes para configurar a imagem VMware ESXi A HP desenvolveu provedores WBEM para VMware ESXi. O pacote contém os provedores WBEM, e é preciso baixar e instalar o pacote quando a imagem usada para instalar o sistema operacional ESXi tiver sido fornecida pela VMware. Para enviar eventos de teste, você também deve instalar o Pacote de utilitários HP ESXi, que inclui o utilitário de evento teste. Baixe os Pacotes Offline e o Pacote de utilitários HP ESXi no seguinte link: www.hp.com/go/esxidownload Definir configurações de firewall e porta Para obter uma lista completa de requisitos de firewall e de porta para dispositivos monitorados, consulte o Informe de Segurança do HP Insight Remote Support, em: http://www.hp.com/go/insightremotesupport/docs. Adicionar credenciais de protocolo e iniciar a detecção Importante: Se você estiver gerenciando seus hosts ESXi usando o servidor VMware vCenter, poderá ignorar as etapas a seguir e detectar todos os hosts ESXi com uma única detecção do servidor VMware vCenter. Para obter mais informações, consulte "Configurar servidores VMware vCenter". Para detectar seus dispositivos monitorados, conclua as seguintes seções: Criar uma credencial de protocolo WBEM no Insight RS Console Para configurar o WBEM no Insight RS Console, conclua as seguintes etapas: 1. Em um navegador da Web, faça logon no Insight RS Console. 2. No menu principal, selecione Detecção e clique na guia Credenciais. 3. Na lista suspensa Selecionar e configurar protocolo, selecione Gerenciamento Corporativo baseado na Web (WBEM). 4. Clique em Novo. A caixa de diálogo Nova credencial é exibida. 5. Digite o nome de usuário e a senha configurados no seu dispositivo. 6. Clique em Adicionar. HP Insight Remote Support 7.4: Guia de Configuração de Dispositivos Monitorados Página 84 de 348 Capítulo 6: Configurar servidores ProLiant VMware ESXi O Insight RS cria a credencial de protocolo, que é exibida na tabela de credenciais. Detectar o dispositivo no Insight RS Console Para detectar o dispositivo por meio do Insight RS Console, conclua as seguintes etapas: 1. Em um navegador da Web, faça logon no Insight RS Console. 2. No menu principal, selecione Detecção e clique na guia Fontes. 3. Expanda a seção Endereços IP e adicione o endereço IP do seu dispositivo: a. Clique em Novo. b. Selecione Endereço único, Intervalo de endereços ou Lista de endereços. c. Digite os endereços IP dos dispositivos a serem detectados. d. Clique em Adicionar. 4. Clique em Iniciar detecção. Verificar o status de detecção e do dispositivo Para verificar se o dispositivo foi detectado corretamente, conclua as seguintes etapas: 1. Em um navegador da Web, faça logon no Insight RS Console. 2. No menu principal, selecione Dispositivos e clique na guia Resumo do dispositivo. 3. Verifique se a coluna Status contém um ícone de êxito ( ). Se não houver ícone de êxito, tente descobrir que coluna está com problema e consulte a Ajuda online para informações de solução de problemas. Verificar a comunicação entre o dispositivo monitorado e o Insight RS Para verificar a comunicação entre o dispositivo monitorado e o Insight RS, conclua a seguinte seção: Verificar a conectividade enviando um evento de teste para o dispositivo host O Utilitário de evento de testes do ESXi permite enviar eventos-teste ao dispositivo host. Esse utilitário está disponível para o VMware ESXi 5.0, o VMware vSphere® e o vSphere 5.5 e versões posteriores. Para obter mais informações sobre como usar o Utilitário de eventos de teste, consulte o Guia do Usuário para Utilitários HP VMware. Importante: Se você estiver usando a imagem VMware ESXi, deverá instalar o Pacote offline HP Insight Remote Support 7.4: Guia de Configuração de Dispositivos Monitorados Página 85 de 348 Capítulo 6: Configurar servidores ProLiant VMware ESXi de utilitários ESXi para enviar eventos de teste. Consulte "Obter pacotes para configurar a imagem VMware ESXi". HP Insight Remote Support 7.4: Guia de Configuração de Dispositivos Monitorados Página 86 de 348 Capítulo 6: Configurar servidores ProLiant VMware ESXi No dispositivo monitorado, use um dos seguintes métodos para executar o comando hptestevent: l Execute o comando diretamente no host ESXi: /opt/hp/tools/hptestevent l Use esxcli para executar o comando: esxcli hptestevent execute Visualizar eventos de teste no Insight RS Console Alguns tipos de dispositivos monitorados permitem o envio de um evento de teste ao Insight Remote Support. Depois de configurar o dispositivo monitorado e enviar um evento de teste, use o seguinte processo para verificar se o evento de teste chegou. 1. Faça logon no Insight RS Console. 2. No menu principal, selecione Eventos de serviços. Se o dispositivo monitorado estiver configurado adequadamente, o evento aparecerá no painel Informações sobre eventos de serviços. Verificar coletas no Insight RS Console Coletas não são executadas automaticamente depois da descoberta. A HP recomenda que você execute uma coleta manualmente após a descoberta completa para verificar a conectividade. Execute o cronograma de coleta manualmente na guia Serviços de coleta → Agendamentos de coleta. Para obter mais informações sobre o agendamento de coletas, consulte a Ajuda do Insight RS. Verifique se essa coleta foi bem-sucedida na guia Serviços de coleta → Resultados da coleta básica do Insight RS Console. 1. Faça logon no Insight RS Console. 2. No menu principal, selecione Serviços de coleta e depois clique na guia Resultados da coleta básica. 3. Expanda a seção Coleta de configurações básicas do servidor. HP Insight Remote Support 7.4: Guia de Configuração de Dispositivos Monitorados Página 87 de 348 Capítulo 6: Configurar servidores ProLiant VMware ESXi 4. Localize a entrada referente ao seu dispositivo e verifique a coluna Resultado. Se a coleta tiver sido bem-sucedida, um ícone de êxito será exibido ( exibido ( ). Se ocorrer uma falha, um ícone de erro será ). HP Insight Remote Support 7.4: Guia de Configuração de Dispositivos Monitorados Página 88 de 348 Capítulo 7: Configurar ProLiant Citrix XenServers Atender aos requisitos de configuração Para configurar seus ProLiant Citrix XenServeres de forma que eles sejam monitorados pelo Insight RS, conclua as seguintes seções: Tabela 7.1 Etapas de configuração do ProLiant Citrix XenServer Tarefa Concluída? Verifique se o Insight RS oferece suporte ao seu ProLiant Citrix XenServer consultando o documento Notas de Lançamento do HP Insight Remote Support. Instale agentes SNMP HP para Citrix XenServer no ProLiant Citrix XenServer. Configure o SNMP no ProLiant Citrix XenServer. Adicione o protocolo SNMP ao Insight RS Console. Detecte o servidor ProLiant Citrix no Insight RS Console. Envie um evento de teste para verificar a conectividade entre o ProLiant Citrix XenServer e o Insight RS. Instalar e configurar o software de comunicação em servidores Para configurar seus dispositivos monitorados, conclua as seguintes seções: Instalar agentes SNMP para o Citrix XenServer Os dispositivos monitorados no Citrix devem ser configurados para se comunicar com o dispositivo host. Dispositivos monitorados que usam notificações SNMP devem incluir o seguinte: l l l Todos os dispositivos monitorados devem ter uma conexão de intranet em funcionamento, como através de um adaptador Ethernet, com o TCP/IP instalado e funcionando. Os dispositivos monitorados devem ter comunicação bidirecional com o dispositivo host através dessa conexão. Os dispositivos monitorados precisam do software agente SNMP para detecção de problemas e geração de armadilhas. A HP distribui os agentes SNMP, e eles foram projetados para gerar armadilhas SNMP com informações que possibilitam uma análise mais completa. Por fim, todos os dispositivos monitorados precisam ter o endereço IP do dispositivo host definido como um destino de interceptação. Os agentes SNMP HP para Citrix XenServer constituem um pacote de software específico de sistema que inclui drivers, utilitários e agentes de gerenciamento para o Citrix ProLiant. Os agentes SNMP HP para Citrix XenServer podem ser encontrados no seguinte link: http://h20000.www2.hp.com/bizsupport/TechSupport/SoftwareDescription.jsp?swItem=MTX9f349b2b4fc94915ac6cde8b8a. HP Insight Remote Support 7.4: Guia de Configuração de Dispositivos Monitorados Página 89 de 348 Capítulo 7: Configurar ProLiant Citrix XenServers Os agentes SNMP suportam sistemas HP ProLiant que executam Citrix, os quais vêm incluídos no pacote do software dos agentes SNMP HP para Citrix XenServer. Observação: No dispositivo monitorado no Citrix, o arquivo /etc/snmp/snmpd.conf contém a configuração SNMP atual. Durante a configuração do script de instalação dos agentes SNMP, veja as informações sobre esse arquivo. Quando o script mostrar o prompt Configuring SNMP access from remote Management Station(s) (Configurar acesso SNMP a partir de estações de trabalho remotas), inclua o endereço de IP do dispositivo host. Se você não incluir, terá de reconfigurar o endereço no dispositivo monitorado. A Página Inicial do Gerenciamento de Sistemas (SMH) também vem no pacote de software dos agentes SNMP HP para Citrix XenServer. Ele fornece recursos adicionais de relatório sobre o dispositivo monitorado. Embora não seja obrigatório para o Insight Remote Support, se você configurar os serviços SNMP incorretamente para se comunicar com o dispositivo host durante a instalação dos agentes SNMP, será preciso que a SMH refaça essas configurações. Configurar o SNMP Os agentes SNMP são necessários para dispositivos monitorados no Citrix. Depois de instalar os agentes SNMP nos dispositivos monitorados, use a SMH para editar o arquivo snmpd.conf para acrescentar o endereço de IP do dispositivo host e a cadeia de caracteres de comunidade SNMP. Isso possibilita a comunicação SNMP do dispositivo monitorado com o dispositivo host. Será preciso fazer isso para cada dispositivo monitorado no Citrix. Observação: Você também pode editar o arquivo snmpd.conf em um editor de texto, se você não estiver usando a SMH. O dispositivo host deve ser capaz de se comunicar com o dispositivo monitorado. Para configurar o dispositivo monitorado de forma a enviar interceptações ao dispositivo host, conclua as seguintes etapas: 1. Em um navegador, acesse o System Management Homepage (SMH) no dispositivo monitorado: https://[endereçoIP]:2381. 2. Faça login usando o nome do usuário raiz e a senha do dispositivo monitorado. 3. Na barra superior do menu, clique em Configurações. HP Insight Remote Support 7.4: Guia de Configuração de Dispositivos Monitorados Página 90 de 348 Capítulo 7: Configurar ProLiant Citrix XenServers 4. Clique no link Configuração SNMP. 5. No arquivo de configuração SNMP, adicione um comando trapsink que inclua o endereço de IP do dispositivo host; por exemplo: trapsink 1.2.3.4 public, e clique em Alterar. É preciso usar o comando trapsink para que os eventos sejam enviados ao Insight Remote Support para análise. Se o comando trapsink não for configurado, o Insight Remote Support não receberá interceptações. Uma diretiva rocommunity permite acesso SNMP GET e GETNEXT. Ela é necessária para detecção e pelas regras de análise. O formato é: rocommunity <community_string>, por exemplo, rocommunity public. A cadeia de comunidade deve ser a mesma cadeia de caracteres de comunidade de leitura configurada no protocolo SNMP do Insight RS Console atribuída ao servidor ProLiant Citrix. A rocommunity é usada durante o processamento de armadilhas de regras de análise para recuperar informações extras não fornecidas com as armadilhas. A diretiva rwcommunity permite acesso SNMP GET, GETNEXT e SET. Ela não é obrigatória para o uso do Insight Remote Support, mas pode ser necessária para outros aplicativos. Observação: Se você não usar a cadeia de caracteres de comunidade public na entrada trapsink, então precisará acrescentar um novo protocolo SNMP para esse dispositivo monitorado no Insight RS Console que usa a mesma cadeia de caracteres de comunidade. 6. Para as instalações no Linux (por exemplo: Red Hat 4 ou 5) compatíveis com a segurança extra de exibição de declarações, acrescente uma entrada view systemview included (exibição do sistema incluída). A entrada view systemview included permite que o Insight Remote Support leia toda a árvore .232 MIB e reúna todos os dados de análise quando eventos ocorrerem. Faça as seguintes alterações nas configurações padrão: a. Em Arquivo de configuração SNMP, localize as entradas view systemview included (exibição do sistema incluída). HP Insight Remote Support 7.4: Guia de Configuração de Dispositivos Monitorados Página 91 de 348 Capítulo 7: Configurar ProLiant Citrix XenServers b. Inclua comentários nas entradas padrão usando o caractere #. c. Adicione a seguinte entrada: view systemview included .1 80 d. Clique em Alterar. Definir configurações de firewall e porta Para obter uma lista completa de requisitos de firewall e de porta para dispositivos monitorados, consulte o Informe de Segurança do HP Insight Remote Support, em: http://www.hp.com/go/insightremotesupport/docs. Adicionar credenciais de protocolo e iniciar a detecção Para detectar seus dispositivos monitorados, conclua as seguintes seções: Criar uma credencial de protocolo SNMP no Insight RS Console Se a cadeia da comunidade SNMP do dispositivo estiver definida como pública e o modo de acesso da comunidade for somente leitura, o Insight RS associará automaticamente um protocolo SNMP ao seu dispositivo. Se você usar uma cadeia de comunidade diferente ou uma porta não padrão, precisará criar uma credencial de protocolo SNMP no Insight RS Console. Para configurar o SNMP no Insight RS Console, conclua as seguintes etapas: 1. Em um navegador da Web, faça logon no Insight RS Console. 2. No menu principal, selecione Detecção e clique na guia Credenciais. 3. Na lista suspensa Selecionar e configurar protocolo:, selecione Simple Network Management Protocol para a versão do SNMP configurada no servidor. 4. Clique em Novo. A caixa de diálogo Nova credencial é exibida. HP Insight Remote Support 7.4: Guia de Configuração de Dispositivos Monitorados Página 92 de 348 Capítulo 7: Configurar ProLiant Citrix XenServers 5. Digite as informações configuradas no seu servidor. 6. Clique em Adicionar. O Insight RS cria a credencial de protocolo, que é exibida na tabela de credenciais. Detectar o dispositivo no Insight RS Console Para detectar o dispositivo por meio do Insight RS Console, conclua as seguintes etapas: 1. Em um navegador da Web, faça logon no Insight RS Console. 2. No menu principal, selecione Detecção e clique na guia Fontes. 3. Expanda a seção Endereços IP e adicione o endereço IP do seu dispositivo: a. Clique em Novo. b. Selecione Endereço único, Intervalo de endereços ou Lista de endereços. c. Digite os endereços IP dos dispositivos a serem detectados. d. Clique em Adicionar. 4. Clique em Iniciar detecção. Verificar o status de detecção e do dispositivo Para verificar se o dispositivo foi detectado corretamente, conclua as seguintes etapas: 1. Em um navegador da Web, faça logon no Insight RS Console. 2. No menu principal, selecione Dispositivos e clique na guia Resumo do dispositivo. 3. Verifique se a coluna Status contém um ícone de êxito ( ). Se não houver ícone de êxito, tente descobrir que coluna está com problema e consulte a Ajuda online para informações de solução de problemas. Verificar a comunicação entre o dispositivo monitorado e o Insight RS Para verificar a comunicação entre o dispositivo monitorado e o Insight RS, conclua as seguintes seções: Verificar a conectividade enviando um teste de interceptação SNMP ao dispositivo host Para verificar a conectividade do dispositivo monitorado com o dispositivo host, envie uma interceptação de teste SNMP ao dispositivo host e verifique se essa interceptação de teste foi recebida no Insight RS Console. Use um dos seguintes métodos para enviar uma interceptação de teste SNMP ao dispositivo host. HP Insight Remote Support 7.4: Guia de Configuração de Dispositivos Monitorados Página 93 de 348 Capítulo 7: Configurar ProLiant Citrix XenServers l No SMH: a. Clique em Configurações. b. No painel SNMP Webagent, clique em Configuração SNMP. c. Vá até a parte de baixo da tela Configuração SNMP e, na seção Armadilha de teste, clique em Enviar armadilha. l Na linha de comando, digite o seguinte comando para enviar uma interceptação de teste ao dispositivo host: snmptrap -v 1 -c public [endereço de IP do dispositivo host] .1.3.6.1.4.1.232 [endereço de IP do dispositivo monitorado no Linux] 6 11003 1234 .1.3.6.1.2.1.1.5.0 s test .1.3.6.1.4.1.232.11.2.11.1.0 i 0 .1.3.6.1.4.1.232.11.2.8.1.0 s [forneça seu próprio identificador e carimbo de hora] Deve aparecer o resultado do teste, com detalhes sobre o dispositivo monitorado e o dispositivo host. Management Agents Test Trap sent - [carimbodehora] Visualizar eventos de teste no Insight RS Console Alguns tipos de dispositivos monitorados permitem o envio de um evento de teste ao Insight Remote Support. Depois de configurar o dispositivo monitorado e enviar um evento de teste, use o seguinte processo para verificar se o evento de teste chegou. 1. Faça logon no Insight RS Console. 2. No menu principal, selecione Eventos de serviços. Se o dispositivo monitorado estiver configurado adequadamente, o evento aparecerá no painel Informações sobre eventos de serviços. Verificar coletas no Insight RS Console Coletas não são executadas automaticamente depois da descoberta. A HP recomenda que você execute uma coleta manualmente após a descoberta completa para verificar a conectividade. Execute o cronograma de coleta manualmente na guia Serviços de coleta → Agendamentos de coleta. Para obter mais informações sobre o agendamento de coletas, consulte a Ajuda do Insight RS. HP Insight Remote Support 7.4: Guia de Configuração de Dispositivos Monitorados Página 94 de 348 Capítulo 7: Configurar ProLiant Citrix XenServers Verifique se essa coleta foi bem-sucedida na guia Serviços de coleta → Resultados da coleta básica do Insight RS Console. 1. Faça logon no Insight RS Console. 2. No menu principal, selecione Serviços de coleta e depois clique na guia Resultados da coleta básica. 3. Expanda a seção Coleta de configurações básicas do servidor. 4. Localize a entrada referente ao seu dispositivo e verifique a coluna Resultado. Se a coleta tiver sido bem-sucedida, um ícone de êxito será exibido ( exibido ( ). Se ocorrer uma falha, um ícone de erro será ). HP Insight Remote Support 7.4: Guia de Configuração de Dispositivos Monitorados Página 95 de 348 Capítulo 8: Configurar servidores Integrity Windows 2003 O Coletor de Monitoramento do Log de Eventos (ELMC) é responsável pelo monitoramento do suporte remoto nos dispositivos monitorados Integrity Windows 2003. O SNMP é necessário para detecção, e o WBEM é necessário para coleta de configurações. Atender aos requisitos de configuração Para configurar servidores Integrity Windows 2003 de forma que eles sejam monitorados pelo Insight RS, conclua as seguintes seções: Tabela 8.1 Etapas de configuração do servidor Integrity Windows 2003 Tarefa Concluída? Certifique-se de que o Insight RS suporte seu servidor Integrity Windows 2003, verificando o Notas de Lançamento do HP Insight Remote Support. Instale o ELMC no servidor Integrity Windows 2003. Verifique se o SNMP está instalado no servidor Integrity Windows 2003. Verifique se o WBEM está instalado no servidor Integrity Windows 2003. Adicione o protocolo ELMC ao Insight RS Console. Adicione o protocolo SNMP ao Insight RS Console. Adicione o protocolo WBEM ao Insight RS Console. Detecte o servidor Integrity Windows 2003 no Insight RS Console. Envie um evento de teste para verificar a conectividade entre seu servidor Integrity Windows 2003 e o Insight RS. Instalar e configurar o software de comunicação em servidores Para configurar seus dispositivos monitorados, conclua as seguintes seções: Instalar o pacote de software do ELMC no dispositivo monitorado O dispositivo monitorado deve atender às seguintes exigências básicas para que você instale o ELMC: l Arquitetura do processador: Itanium nos servidores Integrity l Sistema operacional: nos servidores Integrity, todas as versões aceitas do Windows 2003 l TCP-IP configurado no servidor monitorado HP Insight Remote Support 7.4: Guia de Configuração de Dispositivos Monitorados Página 96 de 348 Capítulo 8: Configurar servidores Integrity Windows 2003 l Permissões e acesso necessários: para instalar, atualizar ou desinstalar o ELMC, você precisa se registrar como Administrador ou como usuário com privilégios de administrador. O ELMC é necessário no servidor Integrity Windows 2003 para que os eventos possam ser encaminhados para o Insight RS. Se o ELMC já estiver instalado no servidor Integrity Windows 2003, certifique-se de que sua versão seja a 6.2 ou posterior. Se a versão for anterior à 6.2, será preciso atualizá-la. Para verificar a versão do ELMC, execute o seguinte comando:wccproxy version. Observação: Ao atualizar para o ELMC versão 6.4, o número de versão incorreto é mostrado na janela de atualização. Após a execução da atualização, o número de versão correto 6.4 aparecerá na janela Programas e recursos e quando você executar o comando wccproxy version. Para instalar o pacote de software do ELMC, conclua as seguintes etapas: 1. No Insight RS Console, navegue até a guia Configurações do administrador → Atualizações de software e selecione o pacote de software Coletor de Monitoramento do Log de Eventos (ELMC). 2. Na guia Versão disponível, clique em Download. 3. Quando o download for concluído, clique em Instalar. Os pacotes do ELMC são guardados na pasta %HP_RS_DATA%\ELMC. Por padrão, a pasta é C:\ProgramData\HP\RS\DATA\ELMC. Observação: A pasta ProgramData é uma pasta oculta. Para exibir essa pasta, defina as opções de pasta para mostrar pastas ocultas. 4. Copie o pacote de software apropriado do ELMC para Itanium (IA64) ou x86/x64 para um diretório temporário no servidor Integrity Windows 2003. 5. Dê um clique duplo no arquivo do instalador para iniciar o processo de instalação. O kit será instalado e encerrado sem prompts ao usuário. Não é necessário entrar com nenhuma configuração de usuário para instalar o pacote de software do ELMC. Verificar pré-requisitos do agente SNMP no dispositivo monitorado Para o dispositivo Integrity Windows 2003 a ser monitorado pelo Insight RS Console, é necessário que os agentes SNMP do HP Integrity para o Windows Server 2003 estejam instalados e devidamente configurados nos dispositivos monitorados, conforme as instruções que constam na documentação do produto HP Smart Setup no respectivo pacote. Observação: os provedores WBEM podem coexistir com agentes SNMP no sistema do dispositivo monitorado, contanto que tenham o mesmo número de versão. Não há compatibilidade para versões diferentes dos provedores de WBEM do HP Insight Management e dos agentes SNMP do HP Insight Management. Os servidores Integrity Windows fabricados pela HP já acompanham os arquivos de instalação Smart Setup pré-carregados no disco do sistema operacional. Nos demais casos, os pacotes podem ser instalados usando o CD Smart Setup ou a mídia de reinstalação. Você pode baixar o CD Smart Setup ou HP Insight Remote Support 7.4: Guia de Configuração de Dispositivos Monitorados Página 97 de 348 Capítulo 8: Configurar servidores Integrity Windows 2003 o Integrity Support Pack em: http://h20000.www2.hp.com/bizsupport/TechSupport/SoftwareIndex.jsp?lang=en&cc=us&prodNameId= 3346453&prodTypeId=15351&prodSeriesId=3346452&swLang=13&taskId=135&swEnvOID=1060. Para que os agentes SNMP se comuniquem com o dispositivo host, você precisa fornecer as credenciais de SNMP dentro do Insight RS Console. Esse procedimento deverá ser realizado dentro do Insight RS Console no dispositivo host quando você estiver concluindo a configuração do Insight Remote Support. Verificar pré-requisitos do provedor WBEM no dispositivo monitorado Para que o dispositivo Integrity Windows 2003 a ser monitorado seja compatível com coleta de configuração, é necessário que os provedores WBEM do HP Integrity para Windows Server 2003 estejam instalados e devidamente configurados nos dispositivos monitorados, conforme as instruções que constam na documentação do produto HP Smart Setup no respectivo pacote. Observação: os provedores WBEM podem coexistir com agentes SNMP no sistema do dispositivo monitorado, contanto que tenham o mesmo número de versão. Não há compatibilidade para versões diferentes dos provedores de WBEM do HP Insight Management e dos agentes SNMP do HP Insight Management. Os servidores Integrity Windows fabricados pela HP já acompanham os arquivos de instalação Smart Setup pré-carregados no disco do sistema operacional. Nos demais casos, os pacotes podem ser instalados usando o CD Smart Setup ou a mídia de reinstalação. Você pode baixar o CD Smart Setup ou o Integrity Support Pack em: http://h20000.www2.hp.com/bizsupport/TechSupport/SoftwareIndex.jsp?lang=en&cc=us&prodNameId= 3346453&prodTypeId=15351&prodSeriesId=3346452&swLang=13&taskId=135&swEnvOID=1060. Para que os provedores WBEM se comuniquem com o dispositivo host, você precisa fornecer as credenciais WBEM, conforme instruções em Guia de Instalação e Configuração do HP Insight Remote Support. Esse procedimento deverá ser realizado dentro do Insight RS Console quando você estiver concluindo a configuração do Insight Remote Support. Definir configurações de firewall e porta Para obter uma lista completa de requisitos de firewall e de porta para dispositivos monitorados, consulte o Informe de Segurança do HP Insight Remote Support, em: http://www.hp.com/go/insightremotesupport/docs. Adicionar credenciais de protocolo e iniciar a detecção Para detectar seus dispositivos monitorados, conclua as seguintes seções: Criar um protocolo ELMC no Insight RS Console Para configurar o ELMC no Insight RS Console, conclua as seguintes etapas: HP Insight Remote Support 7.4: Guia de Configuração de Dispositivos Monitorados Página 98 de 348 Capítulo 8: Configurar servidores Integrity Windows 2003 1. Em um navegador da Web, faça logon no Insight RS Console. 2. No menu principal, selecione Detecção e clique na guia Credenciais. 3. Na lista suspensa Selecionar e configurar protocolo, selecione Coletor de monitoramento do log de eventos (ELMC). 4. Clique em Novo. A caixa de diálogo Nova credencial é exibida. O Insight RS cria a credencial de protocolo, que é exibida na tabela de credenciais. Criar uma credencial de protocolo SNMPv1 no Insight RS Console Se a cadeia da comunidade SNMPv1 do dispositivo estiver definida como pública e o modo de acesso da comunidade for somente leitura, o Insight RS associará automaticamente um protocolo SNMP ao seu dispositivo. Se você usar uma cadeia de comunidade diferente ou uma porta não padrão, precisará criar uma credencial de protocolo SNMPv1 no Insight RS Console. Para configurar o SNMPv1 no Insight RS Console, conclua as seguintes etapas: 1. Em um navegador da Web, faça logon no Insight RS Console. 2. No menu principal, selecione Detecção e clique na guia Credenciais. 3. Na lista suspensa Selecionar e configurar protocolo, selecione Simple Network Management Protocol versão 1 (SNMPv1). 4. Clique em Novo. A caixa de diálogo Nova credencial é exibida. 5. Digite a cadeia de caracteres da comunidade configurada no seu dispositivo. 6. Clique em Adicionar. O Insight RS cria a credencial de protocolo, que é exibida na tabela de credenciais. Criar uma credencial de protocolo WMI no Insight RS Console Para configurar o WMI no Insight RS Console, conclua as seguintes etapas: 1. Em um navegador da Web, faça logon no Insight RS Console. 2. No menu principal, selecione Detecção e clique na guia Credenciais. 3. Na lista suspensa Selecionar e configurar protocolo, selecione Instrumentação de Gerenciamento do Windows (WMI). 4. Clique em Novo. A caixa de diálogo Nova credencial é exibida. 5. Digite o nome de usuário e a senha configurados no seu dispositivo. 6. Clique em Adicionar. O Insight RS cria a credencial de protocolo, que é exibida na tabela de credenciais. HP Insight Remote Support 7.4: Guia de Configuração de Dispositivos Monitorados Página 99 de 348 Capítulo 8: Configurar servidores Integrity Windows 2003 Detectar o dispositivo no Insight RS Console Para detectar o dispositivo por meio do Insight RS Console, conclua as seguintes etapas: 1. Em um navegador da Web, faça logon no Insight RS Console. 2. No menu principal, selecione Detecção e clique na guia Fontes. 3. Expanda a seção Endereços IP e adicione o endereço IP do seu dispositivo: a. Clique em Novo. b. Selecione Endereço único, Intervalo de endereços ou Lista de endereços. c. Digite os endereços IP dos dispositivos a serem detectados. d. Clique em Adicionar. 4. Clique em Iniciar detecção. Verificar o status de detecção e do dispositivo Para verificar se o dispositivo foi detectado corretamente, conclua as seguintes etapas: 1. Em um navegador da Web, faça logon no Insight RS Console. 2. No menu principal, selecione Dispositivos e clique na guia Resumo do dispositivo. 3. Verifique se a coluna Status contém um ícone de êxito ( ). Se não houver ícone de êxito, tente descobrir que coluna está com problema e consulte a Ajuda online para informações de solução de problemas. Verificar a comunicação entre o dispositivo monitorado e o Insight RS Para verificar a comunicação entre o dispositivo monitorado e o Insight RS, conclua as seguintes seções: Verificar a conectividade enviando uma interceptação de teste SNMP Use agentes SNMP para enviar testes de interceptação de SNMP para verificar a conexão. 1. Em um navegador, acesse o System Management Homepage (SMH) no dispositivo monitorado: https://[endereçoIP]:2381. 2. Faça login usando o nome do usuário administrador e a senha do dispositivo monitorado. Observação: Se não aparecer a tela de login, clique no link Entrar no canto superior direito da interface da SMH. Se você não estiver conectado como administrador do dispositivo HP Insight Remote Support 7.4: Guia de Configuração de Dispositivos Monitorados Página 100 de 348 Capítulo 8: Configurar servidores Integrity Windows 2003 monitorado, não terá todas as opções de configuração relevantes. 3. Se o SNMP não estiver definido como sua fonte de dados, clique em Configurações na barra de menu superior. 4. Na caixa Selecionar fonte de dados na SMH, clique no link Selecionar. 5. Na seção Selecionar fonte de dados, escolha a opção SNMP e clique em Selecionar. 6. Depois que a Fonte de dados estiver configurada como SNMP, clique na opção Configurações e selecione Configuração de SNMP e agente. 7. Na tela Configuração de agentes de gerenciamento, clique em Enviar interceptação de teste. HP Insight Remote Support 7.4: Guia de Configuração de Dispositivos Monitorados Página 101 de 348 Capítulo 8: Configurar servidores Integrity Windows 2003 Enviar uma indicação de teste de WBEM para verificar a conexão Use provedores WBEM para enviar indicações de WBEM para verificar a conexão. 1. Em um navegador, acesse o System Management Homepage (SMH) no dispositivo monitorado: https://[endereçoIP]:2381. 2. Faça login usando o nome do usuário administrador e a senha do dispositivo monitorado. Observação: Se não aparecer a tela de login, clique no link Entrar no canto superior direito da interface da SMH. Você não terá acesso a todas as opções de configuração relevantes se não fizer login como administrador do dispositivo monitorado. 3. Na barra superior do menu, clique em Configurações. 4. Se você tiver optado pela instalação de WBEM com o Integrity Support Pack, ele será definido como a sua fonte de dados. Clique na opção Enviar indicação de teste. HP Insight Remote Support 7.4: Guia de Configuração de Dispositivos Monitorados Página 102 de 348 Capítulo 8: Configurar servidores Integrity Windows 2003 5. Na tela Enviar indicação de teste, selecione um tipo de ID de evento e clique em Enviar. Visualizar eventos de teste no Insight RS Console Alguns tipos de dispositivos monitorados permitem o envio de um evento de teste ao Insight Remote Support. Depois de configurar o dispositivo monitorado e enviar um evento de teste, use o seguinte processo para verificar se o evento de teste chegou. 1. Faça logon no Insight RS Console. 2. No menu principal, selecione Eventos de serviços. Se o dispositivo monitorado estiver configurado HP Insight Remote Support 7.4: Guia de Configuração de Dispositivos Monitorados Página 103 de 348 Capítulo 8: Configurar servidores Integrity Windows 2003 adequadamente, o evento aparecerá no painel Informações sobre eventos de serviços. Verificar coletas no Insight RS Console Coletas não são executadas automaticamente depois da descoberta. A HP recomenda que você execute uma coleta manualmente após a descoberta completa para verificar a conectividade. Execute o cronograma de coleta manualmente na guia Serviços de coleta → Agendamentos de coleta. Para obter mais informações sobre o agendamento de coletas, consulte a Ajuda do Insight RS. Verifique se essa coleta foi bem-sucedida na guia Serviços de coleta → Resultados da coleta básica do Insight RS Console. 1. Faça logon no Insight RS Console. 2. No menu principal, selecione Serviços de coleta e depois clique na guia Resultados da coleta básica. 3. Expanda a seção Coleta de configurações básicas do servidor. 4. Localize a entrada referente ao seu dispositivo e verifique a coluna Resultado. Se a coleta tiver sido bem-sucedida, um ícone de êxito será exibido ( exibido ( ). Se ocorrer uma falha, um ícone de erro será ). HP Insight Remote Support 7.4: Guia de Configuração de Dispositivos Monitorados Página 104 de 348 Capítulo 9: Configurar servidores Integrity Windows 2008 Atender aos requisitos de configuração Para configurar servidores Integrity Windows 2008 de forma que eles sejam monitorados pelo Insight RS, conclua as seguintes seções: Tabela 9.1 Etapas de configuração do servidor Integrity Windows 2008 Tarefa Concluída? Certifique-se de que o Insight RS suporte seu servidor Integrity Windows 2008, verificando o Notas de Lançamento do HP Insight Remote Support. Instale o WBEM no servidor Integrity Windows 2008. Adicione o protocolo WBEM ao Insight RS Console. Detecte o servidor Integrity Windows 2008 no Insight RS Console. Envie um evento de teste para verificar a conectividade entre seu servidor Integrity Windows 2008 e o Insight RS. Instalar e configurar o software de comunicação em servidores Para configurar seus dispositivos monitorados, conclua as seguintes seções: Instalar provedores WBEM no dispositivo monitorado Para que o dispositivo monitorado Windows 2008 Integrity seja detectado pelo Insight RS Console e compatível com coletas de configuração, é necessário que o HP Integrity WBEM Providers para Windows Server 2008 está instalado e totalmente configurado nos dispositivos monitorados, conforme as instruções que constam na documentação do produto HP Smart Setup do respectivo pacote. Os dispositivos Integrity Windows 2008 monitorados também usam WBEM para envio de evento/monitoramento remoto. Os servidores Integrity Windows fabricados pela HP já acompanham os arquivos de instalação Smart Setup pré-carregados no disco do sistema operacional. Nos demais casos, os pacotes podem ser instalados usando o CD Smart Setup ou a mídia de reinstalação. Você pode baixar o CD Smart Setup ou o Integrity Support Pack em: l l Windows Server 2008: http://h20000.www2.hp.com/bizsupport/TechSupport/SoftwareIndex.jsp?lang=en&cc=us&prodName Id=3346453&prodTypeId=15351&prodSeriesId=3346452&swLang=13&taskId=135&swEnvOID=4023 Windows Server 2008 R2: http://h20000.www2.hp.com/bizsupport/TechSupport/SoftwareIndex.jsp?lang=en&cc=us&prodName Id=3346453&prodTypeId=15351&prodSeriesId=3346452&swLang=13&taskId=135&swEnvOID=4068 HP Insight Remote Support 7.4: Guia de Configuração de Dispositivos Monitorados Página 105 de 348 Capítulo 9: Configurar servidores Integrity Windows 2008 Para que os provedores WBEM se comuniquem com o dispositivo host, você precisa fornecer as credenciais WBEM dentro do Insight RS Console quando estiver concluindo a configuração do Insight Remote Support. Definir configurações de firewall e porta Para obter uma lista completa de requisitos de firewall e de porta para dispositivos monitorados, consulte o Informe de Segurança do HP Insight Remote Support, em: http://www.hp.com/go/insightremotesupport/docs. Adicionar credenciais de protocolo e iniciar a detecção Para detectar seus dispositivos monitorados, conclua as seguintes seções: Criar uma credencial de protocolo WBEM no Insight RS Console Para configurar o WBEM no Insight RS Console, conclua as seguintes etapas: 1. Em um navegador da Web, faça logon no Insight RS Console. 2. No menu principal, selecione Detecção e clique na guia Credenciais. 3. Na lista suspensa Selecionar e configurar protocolo, selecione Gerenciamento Corporativo baseado na Web (WBEM). 4. Clique em Novo. A caixa de diálogo Nova credencial é exibida. 5. Digite o nome de usuário e a senha configurados no seu dispositivo. 6. Clique em Adicionar. O Insight RS cria a credencial de protocolo, que é exibida na tabela de credenciais. Detectar o dispositivo no Insight RS Console Para detectar o dispositivo por meio do Insight RS Console, conclua as seguintes etapas: 1. Em um navegador da Web, faça logon no Insight RS Console. 2. No menu principal, selecione Detecção e clique na guia Fontes. 3. Expanda a seção Endereços IP e adicione o endereço IP do seu dispositivo: a. Clique em Novo. b. Selecione Endereço único, Intervalo de endereços ou Lista de endereços. c. Digite os endereços IP dos dispositivos a serem detectados. d. Clique em Adicionar. 4. Clique em Iniciar detecção. HP Insight Remote Support 7.4: Guia de Configuração de Dispositivos Monitorados Página 106 de 348 Capítulo 9: Configurar servidores Integrity Windows 2008 Verificar o status de detecção e do dispositivo Para verificar se o dispositivo foi detectado corretamente, conclua as seguintes etapas: 1. Em um navegador da Web, faça logon no Insight RS Console. 2. No menu principal, selecione Dispositivos e clique na guia Resumo do dispositivo. 3. Verifique se a coluna Status contém um ícone de êxito ( ). Se não houver ícone de êxito, tente descobrir que coluna está com problema e consulte a Ajuda online para informações de solução de problemas. Verificar a comunicação entre o dispositivo monitorado e o Insight RS Para verificar a comunicação entre o dispositivo monitorado e o Insight RS, conclua as seguintes seções: Verifique a conectividade, enviando uma indicação de teste WBEM Provedores WBEM podem ser usados para enviar indicações de WBEM para verificar a conexão. 1. Em um navegador, acesse o System Management Homepage (SMH) no dispositivo monitorado: https://endereçoIP:2381. 2. Faça login usando o nome do usuário administrador e a senha do dispositivo monitorado. Observação: se não aparecer a tela de login, clique no link Entrar no canto superior direito da interface da SMH. Se você não estiver conectado como administrador do dispositivo monitorado, não terá todas as opções de configuração relevantes. 3. Na barra superior do menu, clique em Configurações. HP Insight Remote Support 7.4: Guia de Configuração de Dispositivos Monitorados Página 107 de 348 Capítulo 9: Configurar servidores Integrity Windows 2008 4. Se você tiver optado pela instalação de WBEM com o pacote de suporte, ele será definido como sua fonte de dados. Clique na opção Enviar indicação de teste. 5. Na tela Enviar indicação de teste, selecione um tipo de ID de evento e clique em Enviar. HP Insight Remote Support 7.4: Guia de Configuração de Dispositivos Monitorados Página 108 de 348 Capítulo 9: Configurar servidores Integrity Windows 2008 Visualizar eventos de teste no Insight RS Console Alguns tipos de dispositivos monitorados permitem o envio de um evento de teste ao Insight Remote Support. Depois de configurar o dispositivo monitorado e enviar um evento de teste, use o seguinte processo para verificar se o evento de teste chegou. 1. Faça logon no Insight RS Console. 2. No menu principal, selecione Eventos de serviços. Se o dispositivo monitorado estiver configurado adequadamente, o evento aparecerá no painel Informações sobre eventos de serviços. Verificar coletas no Insight RS Console Coletas não são executadas automaticamente depois da descoberta. A HP recomenda que você execute uma coleta manualmente após a descoberta completa para verificar a conectividade. Execute o cronograma de coleta manualmente na guia Serviços de coleta → Agendamentos de coleta. Para obter HP Insight Remote Support 7.4: Guia de Configuração de Dispositivos Monitorados Página 109 de 348 Capítulo 9: Configurar servidores Integrity Windows 2008 mais informações sobre o agendamento de coletas, consulte a Ajuda do Insight RS. Verifique se essa coleta foi bem-sucedida na guia Serviços de coleta → Resultados da coleta básica do Insight RS Console. 1. Faça logon no Insight RS Console. 2. No menu principal, selecione Serviços de coleta e depois clique na guia Resultados da coleta básica. 3. Expanda a seção Coleta de configurações básicas do servidor. 4. Localize a entrada referente ao seu dispositivo e verifique a coluna Resultado. Se a coleta tiver sido bem-sucedida, um ícone de êxito será exibido ( exibido ( ). Se ocorrer uma falha, um ícone de erro será ). HP Insight Remote Support 7.4: Guia de Configuração de Dispositivos Monitorados Página 110 de 348 Capítulo 10: Configurar servidores Integrity Linux Importante: Não há suporte para coletas de configuração. Observação: Não há suporte a nPars em servidores Integrity Linux, exceto em servidores Integrity Superdome X. Atender aos requisitos de configuração Para configurar servidores Integrity Linux de forma que eles sejam monitorados pelo Insight RS, conclua as seguintes seções: Tabela 10.1 Etapas de configuração do servidor Integrity Linux Tarefa Concluída? Certifique-se de que o Insight RS suporte seu servidor Integrity Linux, verificando o Notas de Lançamento do HP Insight Remote Support. Verifique se o WBEM está instalado e configurado no servidor Integrity Linux. Adicione o protocolo WBEM ao Insight RS Console. Detecte o servidor Integrity Linux no Insight RS Console. Envie um evento de teste para verificar a conectividade entre seu servidor Integrity Linux e o Insight RS. Instalar e configurar o software de comunicação em servidores Para configurar seus dispositivos monitorados, conclua as seguintes seções: Verificar os provedores HP WBEM instalados Importante: Ao configurar o Insight Remote Support, você precisa configurar as credenciais WBEM para seus dispositivos monitorados Integrity Linux no Insight RS Console. Anote estas credenciais pois será necessário fornecê-las mais tarde. Os provedores HP WBEM são necessários em seus dispositivos monitorados Integrity Linux. Os provedores HP WBEM Integrity Linux e a documentação relevante são parte do pacote de suporte, que é parte do pacote maior HP Integrity Essentials Foundation for Linux. A HP recomenda a instalação do HP Integrity Essentials Foundation Pack em vez do Agente ou Provedor WBEM do HP Insight Management apenas, pois ele contém atualizações de componentes adicionais recomendadas. Para obter mais detalhes, visite http://h20341.www2.hp.com/integrity/w1/en/os/linux-on-integrity-certification-matrixnovell-suse.html. HP Insight Remote Support 7.4: Guia de Configuração de Dispositivos Monitorados Página 111 de 348 Capítulo 10: Configurar servidores Integrity Linux Você pode baixar a versão mais recente do software HP Integrity Essentials Foundation Pack for Linux em: http://www.hp.com/go/integritylinuxessentials. Definir configurações de firewall e porta Para obter uma lista completa de requisitos de firewall e de porta para dispositivos monitorados, consulte o Informe de Segurança do HP Insight Remote Support, em: http://www.hp.com/go/insightremotesupport/docs. Adicionar credenciais de protocolo e iniciar a detecção Para detectar seus dispositivos monitorados, conclua as seguintes seções: Criar uma credencial de protocolo WBEM no Insight RS Console Para configurar o WBEM no Insight RS Console, conclua as seguintes etapas: 1. Em um navegador da Web, faça logon no Insight RS Console. 2. No menu principal, selecione Detecção e clique na guia Credenciais. 3. Na lista suspensa Selecionar e configurar protocolo, selecione Gerenciamento Corporativo baseado na Web (WBEM). 4. Clique em Novo. A caixa de diálogo Nova credencial é exibida. 5. Digite o nome de usuário e a senha configurados no seu dispositivo. 6. Clique em Adicionar. O Insight RS cria a credencial de protocolo, que é exibida na tabela de credenciais. Detectar o dispositivo no Insight RS Console Para detectar o dispositivo por meio do Insight RS Console, conclua as seguintes etapas: 1. Em um navegador da Web, faça logon no Insight RS Console. 2. No menu principal, selecione Detecção e clique na guia Fontes. 3. Expanda a seção Endereços IP e adicione o endereço IP do seu dispositivo: a. Clique em Novo. b. Selecione Endereço único, Intervalo de endereços ou Lista de endereços. c. Digite os endereços IP dos dispositivos a serem detectados. d. Clique em Adicionar. 4. Clique em Iniciar detecção. HP Insight Remote Support 7.4: Guia de Configuração de Dispositivos Monitorados Página 112 de 348 Capítulo 10: Configurar servidores Integrity Linux Verificar o status de detecção e do dispositivo Para verificar se o dispositivo foi detectado corretamente, conclua as seguintes etapas: 1. Em um navegador da Web, faça logon no Insight RS Console. 2. No menu principal, selecione Dispositivos e clique na guia Resumo do dispositivo. 3. Verifique se a coluna Status contém um ícone de êxito ( ). Se não houver ícone de êxito, tente descobrir que coluna está com problema e consulte a Ajuda online para informações de solução de problemas. Verificar a comunicação entre o dispositivo monitorado e o Insight RS Para verificar a comunicação entre o dispositivo monitorado e o Insight RS, conclua as seguintes seções: Enviar um evento de teste para o dispositivo host Para enviar um evento de teste do dispositivo monitorado para o dispositivo host, digite o seguinte comando na linha de comando do dispositivo monitorado: touch /tmp/SMX.test Observação: Esse processo não é compatível com Red Hat Linux 4 ou 5. Isso cria um arquivo de comprimento zero chamado SMX.test no diretório tmp. Os provedores SMX criarão uma indicação a ser enviada ao dispositivo host e removerão o arquivo temporário que você criou na etapa anterior. Visualizar eventos de teste no Insight RS Console Alguns tipos de dispositivos monitorados permitem o envio de um evento de teste ao Insight Remote Support. Depois de configurar o dispositivo monitorado e enviar um evento de teste, use o seguinte processo para verificar se o evento de teste chegou. 1. Faça logon no Insight RS Console. 2. No menu principal, selecione Eventos de serviços. Se o dispositivo monitorado estiver configurado HP Insight Remote Support 7.4: Guia de Configuração de Dispositivos Monitorados Página 113 de 348 Capítulo 10: Configurar servidores Integrity Linux adequadamente, o evento aparecerá no painel Informações sobre eventos de serviços. Verificar coletas no Insight RS Console Coletas de configuração não têm suporte para esse tipo de dispositivo, exceto quando ele faz parte de uma coleta de SAN. Se você adicionou esse dispositivo a uma coleta de SAN, poderá executar manualmente uma coleta de SAN para verificar a configuração. 1. Faça logon no Insight RS Console. 2. No menu principal, selecione Serviços de coleta. 3. Clique na guia Agendamentos de coleta. 4. No painel Lista de agendamentos de coleta, selecione Agendamento de coletas de configuração da SAN. Informações sobre a coleta são exibidas no painel Informações da coleta. O painel Nestes dispositivos lista os dispositivos em que a coleta será executada. 5. No painel Informações de agendamento, clique em Executar agora. 6. Quando a coleta terminar, clique na guia Resultados da Coleta de Armazenamento SAN. 7. Expanda a seção Coleta de Configurações de SAN. 8. Localize a entrada referente ao seu dispositivo e verifique a coluna Resultado. Se a coleta tiver sido bem-sucedida, um ícone de êxito será exibido ( exibido ( ). Se ocorrer uma falha, um ícone de erro será ). HP Insight Remote Support 7.4: Guia de Configuração de Dispositivos Monitorados Página 114 de 348 Capítulo 11: Configurar servidores Integrity HPUX Antes de tentar configurar o Insight Remote Support para o seu dispositivo monitorado HP-UX, leia as informações a seguir. Observação: O Insight RS 7.4 oferece suporte a vPars v5 do HP-UX 11i v3 nos seguintes servidores Integrity: rx2800 i2, rx2800 i4, BL8x0c i2, BL8x0c i4 e Superdome 2. Não há suporte para vPars v6. Observação: O Insight Remote Support versão 7.4 apenas oferece suporte para o HP-UX em servidores Integrity. Atender aos requisitos de configuração Para configurar servidores Integrity HP-UX de forma que eles sejam monitorados pelo Insight RS, conclua as seguintes seções: Tabela 11.1 Etapas de configuração do servidor Integrity HP-UX Tarefa Concluído? Certifique-se de que o Insight RS suporte seu servidor HP-UX, verificando o Notas de Lançamento do HP Insight Remote Support. Instale os pré-requisitos do Gerenciamento de falhas do sistema, no servidor Integrity HPUX: l Correções do SO l Protocolo de comunicações de rede segura OpenSSL l Diagnósticos online l Produto principal de serviços WBEM l Web de gerenciamento do sistema Instale e configure os pré-requisitos do Gerenciamento de falhas do sistema, no servidor Integrity HP-UX. Configure usuários WBEM no servidor HP-UX. Defina o firewall para permitir a comunicação em portas específicas. Adicione o protocolo WBEM ao Insight RS Console. Detecte o servidor HP-UX no Insight RS Console. Envie um evento de teste para verificar a conectividade ao dispositivo host. HP Insight Remote Support 7.4: Guia de Configuração de Dispositivos Monitorados Página 115 de 348 Capítulo 11: Configurar servidores Integrity HP-UX Instalar e configurar o software de comunicação em servidores Para configurar seus dispositivos monitorados, conclua as seguintes seções: Instalar o Gerenciamento de falhas do sistema O Gerenciamento de falhas do sistema (SFM) é uma exigência para comunicações do Insight Remote Support em todas as versões com suporte do HP-UX. O SFM tem muitos pré-requisitos de patch, que são detalhados na seção "Atender aos requisitos de sistema operacional, de software e de patch do HP-UX". Se seus sistemas já atendem aos requisitos mínimos identificados nesta seção, você não precisa remover ou reinstalar esses componentes. Observação: Você pode estar familiarizado com os vários provedores SFM disponíveis nas diferentes ofertas SFM. O Insight Remote Support exige apenas os provedores nos pacotes SFM padrão, conforme especificado em "Atender aos requisitos de sistema operacional, software e patch do HP-UX". O Gerenciamento corporativo baseado na web (WBEM) é uma iniciativa do setor para padronizar informações de gerenciamento em diferentes plataformas. O Gerenciamento de falhas do sistema (SFM) é a solução de gerenciamento de falhas do HP-UX que implementa padrões WBEM. O SFM se integra com outras aplicações de gerenciamento, como o Insight Remote Support e o HP SMH. O SFM requer que o HP-UX tenha os Serviços WBEM para HP-UX e outros softwares instalados. Os eventos em WBEM são chamados de indicações. Antes de uma indicação poder ser comunicada a um sistema cliente (por exemplo, o dispositivo host), o sistema cliente deve assinar o evento. Uma inscrição de evento informa ao Common Information Model Object Manager (CIMOM) do dispositivo monitorado que o dispositivo host está interessado em receber indicações daquele dispositivo monitorado. Quando o CIMOM recebe uma indicação de um provedor de indicação, ele envia a indicação para os clientes que já inscreveram para recebê-las. O Insight Remote Support assina essas indicações. Terminada a assinatura, as indicações são entregues ao Insight Remote Support à medida que elas ocorrem. Mais informações sobre o SFM e provedores podem ser encontradas em Informações do depósito OE/AR para provedores WBEM HP-UX, em: http://h10018.www1.hp.com/wwsolutions/misc/hpsimhelpfiles/OEARInformation.pdf. Consulte as tabelas a seguir para configurar os dispositivos monitorados HP-UX antes de instalar o Insight Remote Support no seu dispositivo host. No dispositivo host, utilize o Insight RS Console para detectar seu dispositivo monitorado e configurar as informações do sistema. O System Fault Management (SFM) é uma exigência para comunicações do Remote Support em todas as versões com suporte do HP-UX. O SFM tem muitos pré-requisitos de patch que são detalhados nas tabelas a seguir. Se seus sistemas já atendem aos requisitos mínimos, você não precisa remover ou reinstalar estes componentes. Se seus sistemas não atendem aos requisitos mínimos, atualize conforme necessário. HP Insight Remote Support 7.4: Guia de Configuração de Dispositivos Monitorados Página 116 de 348 Capítulo 11: Configurar servidores Integrity HP-UX Além disso, você pode estar familiarizado com os vários provedores SFM disponíveis nas diferentes ofertas SFM. O Insight Remote Support requer apenas os provedores nos pacotes SFM padrão especificados nas tabelas abaixo oferece para oferecer suporte aos seus dispositivos monitorados. Uma visão geral desses provedores pode ser vista nas Informações do depósito OE/AR para provedores WBEM HP-UX, em: http://h10018.www1.hp.com/wwsolutions/misc/hpsimhelpfiles/OEARInformation.pdf. Importante: No dispositivo host, detecte seu dispositivo monitorado HP-UX e configure as informações do sistema após atender aos pré-requisitos do HP-UX definidos neste capítulo. Atender aos requisitos de software e de patch para o HP-UX 11i v2 Importante: Embora não seja exigido para o HP-UX 11i v2 (11.23), a HP recomenda instalar o pacote de patch mais recente QPKBASE. O QPKBASE atende a todos os requisitos de patches do sistema e proporciona um ambiente suportado estável. A tabela abaixo identifica os patches mínimos necessários (se o QPKBASE não estiver instalado). Observação: Notas sobre a tabela abaixo l l l l Os serviços WBEM, os diagnósticos online e o SysMgmtWeb estão disponíveis na mídia do ambiente operacional (OE) e podem ser selecionados para instalação durante a instalação do SFM. As versões de software listadas são os requisitos mínimos suportados. Versões mais recentes são suportadas, salvo se houver indicação contrária. A Página Inicial do Gerenciamento de Sistemas (SHM), incluída no SysMgmtWeb, é opcional, mas permite que você use o componente EVWEB GUI do SFM para visualizar eventos manipulados pelo SFM no host. A tabela lista os itens na sequência em que devem ser instalados no caso de algum deles estar faltando e de ser necessária a atualização ou instalação. Tabela 11.2 Componentes de software necessários para o HP-UX 11i v2 Software necessário Ambiente operacional HP-UX Versão necessária l l Setembro de 2004, OE 11i v2 (versão OE mínima) Maio de 2005, OE 11i v2 (necessário para habilitar o vPars). Como baixar ou acessar o software: http://www.hp.com/go/hpux11ioe HP Insight Remote Support 7.4: Guia de Configuração de Dispositivos Monitorados Página 117 de 348 Capítulo 11: Configurar servidores Integrity HP-UX Tabela 11.2 Componentes de software necessários para o HP-UX 11i v2, continuação Software necessário Versão necessária Requisitos de correções de sistemas operacionais Patch BUNDLE 11i, pacote B.11.23.0409.3 (setembro de 2004): Observação: Estes seis patches adicionais para o HP-UX 11i v2 não fazem parte do Bundle11i e devem ser instalados junto com ele. l l l l l l PHKL_36288 - 11.23 driver cumulativo diag2 e habilitação vPars (use em substituição ao PHKL_ 32653), exige reinicialização PHKL_34795 - 11.23 driver patch cumulativo IPMI, exige reinicialização PHSS_37552 - 1.0 Patch cumulativo Aries PHSS_37947 - 1.0 vinculador + patch cumulativo fdp PHSS_35055 - Tempo de execução aC++ (IA: A.06.10, PA: A.03.71) PHSS_36345 - 11.23 Integrity Unwind Library Como baixar ou acessar o software: Acesse http://www.hp.com/go/hpsc e faça logon usando sua conta do HP Passaporte. No menu esquerdo, clique no link Gerenciamento de patches. Digite o nome do patch na caixa de pesquisa Gerenciamento de patch e clique em IR. Protocolo de comunicações de rede segura OpenSSL Pacote de produtos A.00.09.07i.012 (dezembro de 2006) ou posterior Como baixar ou acessar o software: l l Disponível na mídia do aplicativo, a partir de dezembro de 2006 Se preferir, acesse o seguinte local do HP Software Depot para obter a versão mais recente: https://h20392.www2.hp.com/portal/swdepot/try.do?productNumber=OPENSSL11I Diagnósticos online Pacote de ferramentas de suporte B.11.23.10.05 HPUX 11.23 (dezembro de 2007) ou posterior Como baixar ou acessar o software: l l Disponível na mídia HWE0706 Se preferir, acesse o seguinte local do HP Software Depot para obter a versão mais recente: https://h20392.www2.hp.com/portal/swdepot/try.do?productNumber=B6191AAE WBEMSvcs (produto principal de serviços WBEM) Produto principal de serviços WBEM A.02.05.08 (dezembro de 2007) ou posterior Como baixar ou acessar o software: l l Disponível na mídia do aplicativo, a partir de dezembro de 2007 Se preferir, acesse o seguinte local do HP Software Depot para obter a versão mais recente: https://h20392.www2.hp.com/portal/swdepot/try.do?productNumber=WBEMSvcs HP Insight Remote Support 7.4: Guia de Configuração de Dispositivos Monitorados Página 118 de 348 Capítulo 11: Configurar servidores Integrity HP-UX Tabela 11.2 Componentes de software necessários para o HP-UX 11i v2, continuação Software necessário Versão necessária System Management Web (recomendado para monitoramento de eventos, necessário para a coleta de configuração) Interface de usuário do gerenciamento de sistema baseado na web do HP-UX A.2.2.7 (dezembro de 2007) ou posterior A Web de gerenciamento de sistema é recomendada para se obter o máximo proveito do componente EVWEB GUI do SFM, que permite a visualização de eventos tratados pelo SFM no host. Se apenas a versão 2.2.6.2 do SysMgmtHomepage estiver presente no servidor, a seguinte correção também deverá ser aplicada: Para o HP-UX 11i v2 (11.23) OE, aplique o patch PHSS_36870 Os patches podem ser obtidos no Centro de suporte HP: Acesse http://www.hp.com/go/hpsc e faça logon usando sua conta do HP Passaporte. No menu esquerdo, clique no link Gerenciamento de patches. Digite o nome do patch na caixa de pesquisa Gerenciamento de patch e clique em IR Isto é um "sharfile" e deve ser descompactado executando-o como um script ("sh PHSS_36870). Observe as instruções de instalação do patch no arquivo de texto incluído (PHSS_36870.text) Como baixar ou acessar o software: l l Disponível na mídia do software do aplicativo a partir de setembro de 2007 Se preferir, acesse o seguinte local do HP Software Depot para obter a versão mais recente: https://h20392.www2.hp.com/portal/swdepot/try.do?productNumber=SysMgmtWeb System Fault Management (SFM) Gerenciamento de falhas de sistema B.07.01.01.yy (maio de 2009) ou posterior Importante: É fundamental que o SFM seja o último componente de software pré-requisitado a ser instalado ou atualizado a partir desta lista. Como baixar ou acessar o software: l l Disponível na mídia HWE0712 Se preferir, acesse o seguinte local do HP Software Depot para obter a versão mais recente: https://h20392.www2.hp.com/portal/swdepot/displayProductInfo.do?productNumber=SysFaultMgmt Observação: Consulte as Notas de versão do Gerenciamento de Falhas do Sistema para mais detalhes e pré-requisitos adicionais do SFM. Atender aos requisitos de software e de patch para o HP-UX 11i v3 Observação: Notas sobre a tabela abaixo HP Insight Remote Support 7.4: Guia de Configuração de Dispositivos Monitorados Página 119 de 348 Capítulo 11: Configurar servidores Integrity HP-UX l l l l Os serviços WBEM, os diagnósticos online e o SysMgmtWeb estão disponíveis na mídia do ambiente operacional (OE) e podem ser selecionados para instalação durante a instalação do SFM. As versões listadas do software são os requisitos mínimos suportados. Versões mais recentes são suportadas, salvo se houver indicação contrária. A Página Inicial do Gerenciamento de Sistemas (SHM), incluída no SysMgmtWeb, é opcional, mas permite que você use o componente EVWEB GUI do SFM para visualizar eventos manipulados pelo SFM no host. A tabela lista os itens na sequência em que devem ser instalados no caso de algum deles estar faltando e de ser necessária a atualização ou instalação. Tabela 11.3 Componentes de software necessários para o HP-UX 11i v3 Software necessário Versão necessária Ambiente operacional HP-UX HP-UX 11i v3 Como baixar ou acessar o software: http://www.hp.com/go/hpux11ioe Requisitos de correções de sistemas operacionais l l l EVM-Event Mgr B.11.31 Controlador de Gerenciamento de Placa-base (BMC) versão de firmware 05.21 ou posterior SysMgmtBase B.00.02.03 ou posterior Como baixar ou acessar o software: Acesse http://www.hp.com e clique na guia Suporte e drivers. Em seguida, clique no botão Baixar patches para o HP-UX, Open VMS, Tru64 e MPE, no lado direito da página. Isso permite o acesso ao ITRC, onde é possível procurar o patch apropriado. Protocolo de comunicações de rede segura OpenSSL A.00.09.07e.013 ou posterior Como baixar ou acessar o software: l l Disponível na mídia do software do aplicativo a partir de setembro de 2007 Se preferir, acesse o seguinte local do HP Software Depot para obter a versão mais recente: https://h20392.www2.hp.com/portal/swdepot/try.do?productNumber=OPENSSL11I Diagnósticos online: Ferramentas de diagnóstico e suporte para HP-UX, incluindo o STM versão A.49.10 ou posterior e o EMS versão A.04.20 ou posterior B.11.31.01.yy ou posterior (dependência da versão do SysFaultMgmt) Como baixar ou acessar o software: l Disponível na mídia HP-UX 11i v3, de fevereiro de 2007 l Se preferir, acesse o seguinte local do HP Software Depot para obter a versão mais recente: https://h20392.www2.hp.com/portal/swdepot/try.do?productNumber=B6191AAE HP Insight Remote Support 7.4: Guia de Configuração de Dispositivos Monitorados Página 120 de 348 Capítulo 11: Configurar servidores Integrity HP-UX Tabela 11.3 Componentes de software necessários para o HP-UX 11i v3, continuação Software necessário Versão necessária WBEMSvcs (produto principal de serviços WBEM) A.02.05 ou posterior Como baixar ou acessar o software: l l Disponível na mídia do software do aplicativo a partir de setembro de 2007 Se preferir, acesse o seguinte local do HP Software Depot para obter a versão mais recente: https://h20392.www2.hp.com/portal/swdepot/try.do?productNumber=WBEMSvcs System Management Web (recomendado para monitoramento de eventos, necessário para a coleta de configuração) Interfaces de usuário do gerenciamento de sistema baseado na web do HP-UX A.2.2.4 (dezembro de 2007) ou posterior A Web de gerenciamento de sistema é recomendada para se obter o máximo proveito do componente EVWEB GUI do SFM, que permite a visualização de eventos tratados pelo SFM no host. Se apenas a versão 2.2.6.2 do SysMgmtHomepage estiver presente no servidor, a seguinte correção também deverá ser aplicada: Para o HP-UX 11i v3 (11.31) OE, aplique o patch PHSS_36871 Os patches podem ser obtidos no Centro de suporte HP: Acesse http://www.hp.com/go/hpsc e faça logon usando sua conta do HP Passaporte. No menu esquerdo, clique no link Gerenciamento de patches. Digite o nome do patch na caixa de pesquisa Gerenciamento de patch e clique em IR Isto é um "sharfile" e deve ser descompactado executando-o como um script ("sh PHSS_36871). Observe as instruções de instalação do patch no arquivo de texto incluído (PHSS_36871.text) Como baixar ou acessar o software: l l Disponível na mídia do software do aplicativo a partir de setembro de 2007 Se preferir, acesse o seguinte local do HP Software Depot para obter a versão mais recente: https://h20392.www2.hp.com/portal/swdepot/try.do?productNumber=SysMgmtWeb System Fault Management (SFM) Gerenciamento de falhas de sistemas HPUX C.07.10.08.yy ou posteriores É fundamental que o SFM seja o último componente de software pré-requisitado a ser instalado ou atualizado a partir desta lista. Como baixar ou acessar o software: A HP recomenda a instalação do SFM através do WBEMMgmtBundle, disponível em:https://h20392.www2.hp.com/portal/swdepot/displayProductInfo.do?productNumber=WBEMMgmtBundle Observação: Consulte as Notas de versão do Gerenciamento de Falhas do Sistema para mais detalhes e pré-requisitos adicionais do SFM. HP Insight Remote Support 7.4: Guia de Configuração de Dispositivos Monitorados Página 121 de 348 Capítulo 11: Configurar servidores Integrity HP-UX Verificar se o Gerenciamento de falhas de sistema está operacional Para verificar se o componente Gerenciamento de Falhas de Sistema (SFM) está operacional em um dispositivo monitorado HP-UX, siga estas instruções: 1. Execute o seguinte comando para verificar se o componente HP WBEM Services for HP-UX está instalado: # swlist | grep –i WBEM O resultado deve ser semelhante ao seguinte: 2. Para listar os provedores CIM e seus status atuais, a fim de se certificar de que estão todos habilitados, execute o seguinte comando: # cimprovider –l –s 3. Execute o seguinte comando para verificar se o OnlineDiag está instalado e certifique-se de que a versão é a B.11.11.16xx ou posterior: # swlist | grep –i OnlineDiag O resultado deve ser semelhante ao seguinte: 4. Execute o seguinte comando para verificar se o OnlineDiag está informando que o Monitoramento de eventos está habilitado atualmente e que a versão EMS é a A.04.20 ou posterior e a do STM é A.49.10 ou posterior: # /etc/opt/resmon/lbin/monconfig O resultado deve ser semelhante ao seguinte: HP Insight Remote Support 7.4: Guia de Configuração de Dispositivos Monitorados Página 122 de 348 Capítulo 11: Configurar servidores Integrity HP-UX 5. Selecione 'Q' para sair do Menu principal do gerenciador de monitoramento EMS. 6. Desative os monitores de hardware EMS para o HP-UX 11i v2 e 11i v3. a. Verifique se o SFM é usado para monitoramento de hardware: # /opt/sfm/bin/sfmconfig -w –q b. Se o EMS estiver habilitado para o monitoramento, mude para o SFM, usando o comando: # /opt/sfm/bin/sfmconfig –w –s 7. Execute o seguinte comando para determinar se a versão do componente SMH opcional, mas recomendado, é pelo menos a A.2.2.6.2: # swlist SysMgmtWeb SysMgmtHomepage O resultado deve ser semelhante ao seguinte: HP Insight Remote Support 7.4: Guia de Configuração de Dispositivos Monitorados Página 123 de 348 Capítulo 11: Configurar servidores Integrity HP-UX 8. Altere o modo de inicialização para SMH, para que o modo autoiniciar URL seja definido como OFF (Desligado) e o modo iniciar com a inicialização seja definido como ON (Ligado): # /opt/hpsmh/lbin/hpsmh stop # /opt/hpsmh/bin/smhstartconfig -a off -b on # /opt/hpsmh/lbin/hpsmh start # /opt/hpsmh/bin/smhstartconfig HPSMH 'autostart url' mode.........: OFF HPSMH 'start on boot' mode.........: ON Start Tomcat when HPSMH starts.....: OFF Instalar pré-requisitos vPar v5 (se necessário) Os seguintes arquivos precisam estar instalados no servidor HP-UX 11i v3 para permitir o suporte de vPars v5 com o Insight RS. l VirtualPartition A.05,10 – Você precisa do conjunto de arquivos VPAR-RUN desse produto, que faz parte do pacote T1335DC para o recurso vPars v5. O conjunto de arquivos fornece ferramentas de linha de comando de partição virtual que precisam estar disponíveis para que o provedor WBEM VPar funcione corretamente. Para verificar se você tem esse pacote instalado, execute o comando swlist -l bundle. Você verá uma saída semelhante à seguinte: Partições virtuais T1335DC HP-UX para 11.31 A.05.10 l l VParProvider B.11.31.01.06 – Esse conjunto de arquivos está disponível como parte do Pacote de gerenciamento WBEM, disponível em: https://h20392.www2.hp.com/portal/swdepot/displayInstallInfo.do?productNumber=WBEMMgmtBun dle. HP-UX WBEM Services A.02.07 – Esse conjunto de arquivos está disponível como parte do Pacote de gerenciamento WBEM, disponível em: https://h20392.www2.hp.com/portal/swdepot/displayInstallInfo.do?productNumber=WBEMMgmtBun dle. Observe que você já pode ter instalado o Pacote de gerenciamento WBEM quando instalou o SFM. Criar usuários do WBEM O Insight RS requer que usuário e senha dos serviços WBEM, para se comunicar com o dispositivo monitorado HP-UX. Você pode criar um usuário sem privilégios ou, se estiver usando o WBEM A.02.09.08 ou posterior, crie um usuário com privilégios, no arquivo de configuração do Insight Remote. Se você estiver usando o HP-UX 11i v2 ou v3 e uma versão dos serviços WBEM anterior à A.02.09.08, consulte "Criar usuários sem privilégios com cimauth". Se você estiver usando o HP-UX 11i v2 ou v3 e os serviços WBEM A.02.09.08 ou posterior, consulte "Criar usuários com privilégios WBEM com o WBEM A.02.09.08 ou posterior". HP Insight Remote Support 7.4: Guia de Configuração de Dispositivos Monitorados Página 124 de 348 Capítulo 11: Configurar servidores Integrity HP-UX Para detalhes sobre o SysFaultMgmt, incluindo como definir contas de usuário/senha no WBEM, consulte o Guia de administração do Gerenciamento de Falhas de Sistema HP-UX, em: http://www.hp.com/go/hpux-diagnostics-sfm-docs. Criar usuários sem privilégios com cimauth É possível usar uma conta sem privilégios para a comunicação WBEM. Crie ou use um usuário sem privilégios existente. O nome de usuário especificado deve representar um usuário do HP-UX válido no host local. Para configurar uma conta sem privilégios em um dispositivo monitorado HP-UX, siga estas instruções: 1. Crie um usuário, hpirs neste exemplo, e atribua o usuário ao grupo users: # useradd –g users hpirs 2. Defina a senha para o usuário hpirs: #passwd hpirs (quando solicitado, forneça e confirme a senha) 3. Analise a configuração CIM atual, conforme abaixo: # cimconfig –l –p Exemplo de resultado: sslClientVerificationMode=disabled enableSubscriptionsForNonprivilegedUsers=false shutdownTimeout=30 authorizedUserGroups= enableRemotePrivilegedUserAccess=false enableHttpsConnection=true enableHttpConnection=false 4. Baseado no resultado acima, defina as seguintes variáveis na configuração planejada CIM: # cimconfig –s enableSubscriptionsForNonprivilegedUsers=true –p # cimconfig –s enableNamespaceAuthorization=true –p 5. Parar e iniciar o servidor CIM para definir as alterações de configuração na configuração CIM atual: # cimserver –s # cimserver 6. Verificar as configurações na configuração CIM atual: # cimconfig –l -c Exemplo de resultado: sslClientVerificationMode=disabled enableSubscriptionsForNonprivilegedUsers=true shutdownTimeout=30 authorizedUserGroups= HP Insight Remote Support 7.4: Guia de Configuração de Dispositivos Monitorados Página 125 de 348 Capítulo 11: Configurar servidores Integrity HP-UX enableRemoteprivilegedUserAccess=true enableHttpsConnection=true enableNamespaceAuthroization=true enableHttpConnection=false 7. Adicionar permissões de leitura e escrita para o usuário hpirs a cada um dos namespaces, root/cimv2, root/PG_InterOp e root/PG_Internal: # cimauth –a –u hpirs –n root/cimv2 –R –W # cimauth –a –u hpirs –n root/PG_InterOp –R –W # cimauth –a –u hpirs –n root/PG_Internal –R –W # cimauth –a –u hpirs –n root/cimv2/npar –R –W # cimauth –a –u hpirs –n root/cimv2/vpar –R –W 8. Verificar as permissões do usuário: #cimauth -l Exemplo de resultado: hpirs, root/PG_InterOp, "rw" hpirs, root/PG_Internal, "rw" hpirs, root/cimv2, "rw" Criar usuários com privilégios WBEM com o WBEM A.02.09.08 ou posterior O modo de se especificarem usuários com privilégios no WBEM versão A.02.09.08 para servidores HPUX 11iv2 e 11iv3 mudou, e não é mais necessário usar comandos cimauth. Os serviços HP WBEM versão A.02.09.08 e posteriores suporta a configuração do Insight Remote Support nos sistemas operacionais HP-UX 11i v2 e HP-UX 11i v3. Após se instalar o WBEM versão A.02.09.08 em servidores HP-UX 11iv2 e 11iV3 anteriormente funcionais monitorados pelo Insight Remote Support, a funcionalidade de monitoramento pode deixar de funcionar. Isso se deve principalmente a como os usuários privilegiados são especificados. Nas versões anteriores, o root era o usuário padrão, e os usuários adicionais com privilégios de root tinham que ser adicionados e configurados com o comando cimauth no servidor HP-UX. Com o WBEM versão A.02.09.08 e superiores, isso é feito com um arquivo de configuração do Insight Remote Support, que contém um usuário padrão chamado hp_irs. Essa atualização remove a necessidade de se fornecerem credenciais de root para acesso WBEM ou de se criarem usuários especiais com privilégios root e sem acesso ao sistema, para serem usados com o WBEM. Para configurar os privilégios de root para usuários do Insight Remote Support em um sistema HP-UX, siga estas instruções: 1. Instale os serviços HP WBEM versão A.02.09.08 ou posterior, nos sistemas operacionais HP-UX 11i v3 e 11i v2. HP Insight Remote Support 7.4: Guia de Configuração de Dispositivos Monitorados Página 126 de 348 Capítulo 11: Configurar servidores Integrity HP-UX 2. No servidor HP-UX, edite o arquivo de configuração do Insight Remote Support localizado em: /var/opt/wbem/hp_irs_users.conf e digite o nome de usuário requerido. Por padrão, o nome de usuário hp_irs é adicionado ao arquivo de configuração do Insight Remote Support. Observação: Somente administradores do sistema podem modificar ou criar nomes de usuários no arquivo de configuração do Insight Remote Support. Assegure-se de que o nome de usuário exista no sistema HP-UX, antes de configurá-lo no arquivo de configuração do Insight Remote Support. 3. Altere enableSubscriptionsForNonprivilegedUsers para true: # cimconfig -s enableSubscriptionsForNonprivilegedUsers=true -p 4. Interrompa os serviços WBEM: # cimserver -s 5. Reinicie os serviços WBEM: # cimserver Observação: Os usuários configurados no arquivo de configuração do Insight Remote Support podem executar operações WBEM com privilégios de root. Entretanto, esses usuários ainda podem continuar a ter privilégios do sistema, conforme definidos no arquivo /etc/passwd do HP-UX. Importante: Para versões anteriores do WBEM e as que tenham usuários configurados com o comando cimauth, os serviços WBEM podem parar de funcionar, após se executar o comando update-ux (atualizar para a versão de setembro de 2011 do HP-UX). O pacote WBEM está em um estado Installed (Instalado), quando deveria estar em um estado Configured (Configurado). Execute swconfig em todos os filesets, para resolver esse problema. Assim que o WBEM versão A.02.09.09 estiver instalado, atualize as credenciais/protocolos do WBEM no Insight RS ou no HP SIM para refletir o novo usuário hp_irs ou adicione os usuários anteriormente criados ao arquivo hp_irs_users.conf. Para mais informações sobre o WBEM, consulte o Guia dos serviços HP WBEM para o administrador do sistema HP-UX. Definir configurações de firewall e porta Para obter uma lista completa de requisitos de firewall e de porta para dispositivos monitorados, consulte o Informe de Segurança do HP Insight Remote Support, em: http://www.hp.com/go/insightremotesupport/docs. Adicionar credenciais de protocolo e iniciar a detecção Para detectar seus dispositivos monitorados, conclua as seguintes seções: HP Insight Remote Support 7.4: Guia de Configuração de Dispositivos Monitorados Página 127 de 348 Capítulo 11: Configurar servidores Integrity HP-UX Adicionar o protocolo WBEM ao Insight RS Console O Insight RS associa automaticamente o protocolo WBEM configurado no Insight RS Console com o servidor HP-UX. Opção 1: Autenticar usando o nome de usuário e a senha Para configurar o WBEM no Insight RS Console, conclua as seguintes etapas: 1. Em um navegador da Web, faça logon no Insight RS Console. 2. No menu principal, selecione Detecção e clique na guia Credenciais. 3. Na lista suspensa Selecionar e configurar protocolo, selecione Gerenciamento Corporativo baseado na Web (WBEM). 4. Clique em Novo. A caixa de diálogo Nova credencial é exibida. 5. Digite o nome de usuário e a senha configurados no seu dispositivo. Use o usuário que foi criado anteriormente em "Criar usuários do WBEM", na página 1. 6. Clique em Adicionar. O Insight RS cria a credencial de protocolo, que é exibida na tabela de credenciais. Opção 2: Autenticar no HP-UX WBEM usando um certificado Importante: Repita estas instruções uma vez por ano. O certificado Jetty é válido por um ano, e, enquanto ele se renova automaticamente todo ano, ele precisa ser movido para o servidor HP-UX, após ele se renovar. Para ver quando o certificado Jetty expira, altere a extensão do arquivo de .pem para .cer e abra o certificado, para ver os detalhes de propriedade. Para copiar o certificado para o servidor HP-UX, siga estas instruções: 1. No dispositivo host, abra uma janela do DOS e exporte o certificado público para um arquivo chamado UCACMS.pem, de modo que ele possa ser movido para o servidor HP-UX: rsadmin cert –export -out c:\temp\UCACMS.pem 2. Envie, por FTP, o arquivo UCACMS.pem no formato ASCII para a pasta cimserver_trust, no servidor HP-UX: # ftp <endereço_ip_servidor_hp-ux> ftp> cd /etc/opt/hp/sslshare/cimserver_trust/ ftp> ASCII ftp> put UCACMS.pem ftp> quit 3. No dispositivo host, faça logon remotamente no servidor HP-UX. 4. Navegue até o seguinte diretório: HP Insight Remote Support 7.4: Guia de Configuração de Dispositivos Monitorados Página 128 de 348 Capítulo 11: Configurar servidores Integrity HP-UX cd /etc/opt/hp/sslshare/cimserver_trust/ 5. Digite os comandos a seguir para configurar a autenticação do certificado WBEM no servidor HP-UX: a. Associe o certificado UCACMS.pem do Insight RS ao usuário root: # cimtrust -a -U root -f /etc/opt/hp/sslshare/cimserver_trust/UCACMS.pem -T s b. Associe o certificado HP-UX ao usuário root: # cimtrust -a -U root -f /etc/opt/hp/sslshare/cert.pem -T s c. Verifique os valores atuais de cimom: # cimconfig -l -c enableAuditLog=false sslClientVerificationMode=optional idleConnectionTimeout=0 enableSubscriptionsForNonprivilegedUsers=true socketWriteTimeout=20 shutdownTimeout=30 authorizedUserGroups= enableRemotePrivilegedUserAccess=true enableHttpsConnection=true enableNamespaceAuthorization=true enableHttpConnection=false d. Certifique-se de que os campos em vermelho estejam definidos como acima. Se não estiverem, altere os valores e os valide usando os seguintes comandos: i. Defina sslClientVerificationMode para optional: # cimconfig -s sslClientVerificationMode=optional –p ii. Defina enableHttpsConnection para true: # cimconfig -s enableHttpsConnection=true –p iii. Interrompa o daemon cimom: # cimserver -s iv. Inicie o daemon cimom: # cimserver 6. No Insight RS Console, adicione uma credencial de certificado WBEM na guia Detecção → Credenciais. a. Na lista suspensa Selecionar e configurar protocolo, selecione Gerenciamento Corporativo baseado na Web (WBEM). b. Clique em Novo. A caixa de diálogo Nova credencial é exibida. c. Selecione Credencial de certificado na lista suspensa Tipo. HP Insight Remote Support 7.4: Guia de Configuração de Dispositivos Monitorados Página 129 de 348 Capítulo 11: Configurar servidores Integrity HP-UX d. Deixe o campo Carregar arquivo em branco, porque o certificado já está no repositório de certificados e é identificado usando-se o nome de alias. e. Digite um alias de certificado igual a “jetty”, que foi o alias dado ao certificado quando ele foi exportado acima. Detectar o dispositivo no Insight RS Console Para detectar o dispositivo por meio do Insight RS Console, conclua as seguintes etapas: 1. Em um navegador da Web, faça logon no Insight RS Console. 2. No menu principal, selecione Detecção e clique na guia Fontes. 3. Expanda a seção Endereços IP e adicione o endereço IP do seu dispositivo: a. Clique em Novo. b. Selecione Endereço único, Intervalo de endereços ou Lista de endereços. c. Digite os endereços IP dos dispositivos a serem detectados. d. Clique em Adicionar. 4. Clique em Iniciar detecção. Verificar o status de detecção e do dispositivo Para verificar se o dispositivo foi detectado corretamente, conclua as seguintes etapas: HP Insight Remote Support 7.4: Guia de Configuração de Dispositivos Monitorados Página 130 de 348 Capítulo 11: Configurar servidores Integrity HP-UX 1. Em um navegador da Web, faça logon no Insight RS Console. 2. No menu principal, selecione Dispositivos e clique na guia Resumo do dispositivo. 3. Verifique se a coluna Status contém um ícone de êxito ( ). Se não houver ícone de êxito, tente descobrir que coluna está com problema e consulte a Ajuda online para informações de solução de problemas. Verificar a comunicação entre o dispositivo monitorado e o Insight RS Para verificar a comunicação entre o dispositivo monitorado e o Insight RS, conclua as seguintes seções: Verificar a conectividade enviando um teste de interceptação SNMP ao dispositivo host Envie um evento de teste do servidor HP-UX para verificar a comunicação entre o servidor HP-UX e o dispositivo host. Execute um dos seguintes comandos no servidor HP-UX: # /etc/opt/resmon/lbin/send_test_event disk_em ou # /opt/sfm/bin/sfmconfig -t -a Para detalhes sobre o SysFaultMgmt, incluindo emitir eventos de teste, consulte o Guia de administração do Gerenciamento de Falhas do Sistema HP-UX, em: http://www.hp.com/go/hpux-diagnostics-sfm-docs. Verificar coletas no Insight RS Console Coletas não são executadas automaticamente depois da descoberta. A HP recomenda que você execute uma coleta manualmente após a descoberta completa para verificar a conectividade. Execute o cronograma de coleta manualmente na guia Serviços de coleta → Agendamentos de coleta. Para obter mais informações sobre o agendamento de coletas, consulte a Ajuda do Insight RS. Verifique se essa coleta foi bem-sucedida na guia Serviços de coleta → Resultados da coleta básica do Insight RS Console. 1. Faça logon no Insight RS Console. 2. No menu principal, selecione Serviços de coleta e depois clique na guia Resultados da coleta básica. 3. Expanda a seção Coleta de configurações básicas do servidor. 4. Localize a entrada referente ao seu dispositivo e verifique a coluna Resultado. Se a coleta tiver sido bem-sucedida, um ícone de êxito será exibido ( exibido ( ). Se ocorrer uma falha, um ícone de erro será ). HP Insight Remote Support 7.4: Guia de Configuração de Dispositivos Monitorados Página 131 de 348 Capítulo 12: Configurar servidores Integrity Superdome 2 O complexo do sistema Superdome 2 tem duas interfaces independente que relata indicações de evento: as partições do HP-UX e o Administrador incorporado Superdome 2 (OA). O Gerenciador de falhas do sistema HP-UX (SFM) monitora os dispositivos de ES dentro do domínio da partição e gera indicações WBEM quando ele determina que um evento importante ocorreu. O OA monitora o restante do hardware do sistema e gera indicações WS-Management quando ele determina que ocorreu um evento importante. Para habilitar o monitoramento do sistema completo, tanto o OA quanto as partições devem ser monitorados. O Insight RS requer o WS-Man para monitorar o OA do Integrity Superdome 2. Se for necessário enviar interceptações SNMP a outro aplicativo de gerenciamento corporativo, lembre-se de não enviar essas interceptações ao mesmo dispositivo host no qual o Insight RS está instalado. Se os dispositivos hosts receberem interceptações SNMP além das notificações necessárias para o WS-Man, as notificações duplicadas serão enviadas à HP. Observação: O Insight RS oferece suporte para vPars v5 do HP-UX 11i v3 em servidores Integrity Superdome 2. Não há suporte para vPars v6 . Para conhecer os pré-requisitos necessários, consulte Configurar servidores Integrity HP-UX. Importante: Se você atualizou a partir do Insight RS 7.0.5, os servidores Superdome 2 não tinham suporte na versão 7.0.5. Se você detectou seus servidores Superdome 2 na versão 7.0.5, eles apareceram como dispositivos desconhecidos no Insight RS Console. Depois de atualizar para a versão 7.4, eles aparecerão corretamente como servidores Superdome 2, mas o Insight RS não poderá monitorá-los até que você conclua as etapas abaixo e redescubra o servidor Superdome 2. Atender aos requisitos de configuração Para configurar servidores Integrity Superdome 2 de forma que eles sejam monitorados pelo Insight RS, conclua as seguintes seções: Tabela 12.1 Etapas de configuração do servidor Integrity Superdome 2 Tarefa Concluído? Certifique-se de que o Insight RS oferece suporte ao seu servidor Integrity Superdome 2, verificando a Notas de Lançamento do HP Insight Remote Support. Verifique as configurações de rede e status de protocolo do Superdome 2. Adicione o protocolo WBEM ao Insight RS Console. Adicione o protocolo WS-Man ao Insight RS Console. Detecte o servidor Superdome 2 no Insight RS Console. Verifique o Superdome 2 e se as partições foram detectadas corretamente. Envie um evento de teste para verificar a conectividade ao dispositivo host. HP Insight Remote Support 7.4: Guia de Configuração de Dispositivos Monitorados Página 132 de 348 Capítulo 12: Configurar servidores Integrity Superdome 2 Instalar e configurar o software de comunicação em servidores Para configurar seus dispositivos monitorados, conclua as seguintes seções: Verificação da configuração do Superdome 2 OA Conecte-se ao Superdome 2 OA usando Telnet, SSH ou um navegador da web (HTTPS) e verifique as configurações de rede e o status do protocolo do OA. Verifique se as configurações de rede estão corretas, incluindo os endereços de servidor DNS tanto para os OAs ativos e em espera, e verifique se o status do protocolo indica que o WS-Man está habilitado. O WS-Man é o protocolo de relatório de eventos com suporte para o Superdome 2 OA. O SNMP deve estar desabilitado, a não ser que o seu uso seja necessário, pois os agentes SNMP enviam notificações de eventos redundantes ao Insight RS. A HP recomenda que o modo IP do gabinete esteja habilitado. Usar Telnet ou SSH 1. Faça uma conexão Telnet ou SSH para o Administrador incorporado CLI. 2. Verifique se o DNS está configurado: digite o comando show network para mostrar as configurações de rede e o status de protocolo do OA. Usar um navegador da Web 1. Em um navegador da web, faça login na interface da Web do administrador incorporado. 2. No menu da esquerda, selecione Informações do gabinete → Configurações do gabinete → Configurações do gabinete TCP/IP. 3. Selecione Acesso de rede e verifique se WS-Management está habilitado. 4. No menu da esquerda, clique no link Informações do complexo, em Visão geral do complexo. Clique na guia Informações, para mostrar o número de produto e o número de série. Definir configurações de firewall e porta Para obter uma lista completa de requisitos de firewall e de porta para dispositivos monitorados, consulte o Informe de Segurança do HP Insight Remote Support, em: http://www.hp.com/go/insightremotesupport/docs. Adicionar credenciais de protocolo e iniciar a detecção Você deve adicionar as credenciais de protocolo WBEM e WS-Man ao Insight RS Console para que o Insight RS possa se comunicar com o servidor Superdome 2. Para detectar seus dispositivos monitorados, conclua as seguintes seções: HP Insight Remote Support 7.4: Guia de Configuração de Dispositivos Monitorados Página 133 de 348 Capítulo 12: Configurar servidores Integrity Superdome 2 Criar uma credencial de protocolo WBEM no Insight RS Console Para configurar o WBEM no Insight RS Console, conclua as seguintes etapas: 1. Em um navegador da Web, faça logon no Insight RS Console. 2. No menu principal, selecione Detecção e clique na guia Credenciais. 3. Selecione estes filtros: a. Na lista suspensa Selecionar tipo, selecione Servidor. b. Na lista suspensa Selecionar subtipo, selecione HP Integrity HPUX. c. Na lista suspensa Selecionar e configurar protocolo, selecione Gerenciamento Corporativo baseado na Web (WBEM). 4. Clique em Novo. A caixa de diálogo Nova credencial é exibida. 5. Digite o nome de usuário e a senha configurados nas suas partições. Essas são as credenciais que o Insight RS usará para se comunicar com as partições HP-UX. 6. Clique em Adicionar. Criar uma credencial de protocolo WS-Man no Insight RS Console Para configurar o WS-Man no Insight RS Console, conclua as seguintes etapas: 1. Em um navegador da Web, faça logon no Insight RS Console. 2. No menu principal, selecione Detecção e clique na guia Credenciais. 3. Na lista suspensa Selecionar e configurar protocolo, selecione Protocolo de gerenciamento de serviços da Web (WSMAN). 4. Clique em Novo. A caixa de diálogo Nova credencial é exibida. 5. Digite o nome de usuário e a senha configurados no OA. Essas são as credenciais que o Insight RS usará para se comunicar com o OA. 6. Clique em Adicionar. Detectar o servidor Superdome 2 no Insight RS Console Para detectar o servidor Superdome 2 por meio do Insight RS Console, conclua as seguintes etapas: 1. Em um navegador da Web, faça logon no Insight RS Console. 2. No menu principal, selecione Detecção e clique na guia Fontes. 3. Expanda a seção Endereços IP e adicione o endereço IP do seu dispositivo: HP Insight Remote Support 7.4: Guia de Configuração de Dispositivos Monitorados Página 134 de 348 Capítulo 12: Configurar servidores Integrity Superdome 2 a. Clique em Novo. b. Selecione Endereço único, Intervalo de endereços ou Lista de endereços. c. Digite os endereços IP dos OAs e partições HP-UX a serem detectados. d. Clique em Adicionar. 4. Clique em Iniciar detecção. Observação: Se a detecção estiver configurada para detectar OAs em espera, ela preencherá a tela de Dispositivos com o mínimo de informações sobre esses dispositivos, pois, apesar de suas interfaces de rede poderem estar ativas e acessíveis, eles não estão monitorando a porta 443 usada para comunicações e, assim, não podem oferecer ao Insight RS informações sobre si mesmos. Da mesma forma, por serem dispositivos em espera, o Insight RS não poderá estabelecer assinaturas de monitoramento diretamente com eles. Se ocorrer um failover do OA, o OA passará a assinatura para o novo Monarch, e o Insight RS continuará a monitorar o OA para verificar se há indicações de eventos usando essa assinatura ativa. Verificar a detecção do Superdome 2 Depois de concluída a detecção, selecione Dispositivos no menu principal. Verifique se todos os Superdome 2 OAs e todas as partições HP-UX previamente configurados para detecção foram detectados e se o status desses dispositivos mostra o ícone de êxito ( ). Verificar partições HP-UX Para dispositivos HP-UX, verifique se as informações de dispositivo estão detalhadas na seção do servidor HP-UX. Consulte "Configurar servidores Integrity HP-UX". Verificar o Superdome 2 OA Para verificar as informações de dispositivos Superdome 2 OA, siga estas instruções: 1. No Menu principal, selecione Dispositivos. Localize o Superdome 2 OA e clique no seu nome de dispositivo. 2. Na guia Dispositivo, expanda a seção Status e verifique se o status do registro é Registrado e se Habilitado tem a opção Sim selecionada. 3. Expanda a seção Hardware e verifique se Nome de dispositivo, Categoria, Produto, Fornecedor, Endereço IP, Número de série adquirido e Número de produto adquirido estão preenchidos corretamente para o dispositivo. 4. Expanda a seção Garantia e contrato e verifique se os valores listados estão corretos. Observação: Os campos Nome do SO e Versão do SO devem estar em branco, se visualizados a partir da seção Sistema operacional. HP Insight Remote Support 7.4: Guia de Configuração de Dispositivos Monitorados Página 135 de 348 Capítulo 12: Configurar servidores Integrity Superdome 2 5. Expanda a seção Entrega e verifique se as informações estão corretas. 6. Clique em Salvar alterações, para concluir o processo de detecção do dispositivo. Observação: O Insight RS apenas monitora o OA Monarch (Ativo). O Insight RS assina o OA que está ativo na ocasião da detecção do Insight RS e usa a assinatura para monitorar eventos. Se ocorrer um failover do OA, o Insight RS continuará a monitorar a assinatura ativa assim que ela for passada pelo OA ativo para o OA em espera. O Insight RS Console continuará a mostrar que está monitorando ativamente o OA ativo configurado previamente (mesmo que esse OA tenha falhado). Observação: Uma configuração do Superdome 2 32s consiste em dois gabinetes unidos em um complexo de servidor único. Cada gabinete tem um OA principal e um em espera que gerencia e monitora esse gabinete. Somente um dos dois OAs ativos no complexo Superdome 2 32s é o OA Monarch do complexo, e ele gera as indicações de evento WS-Man produzidas pelo Mecanismo de análise de erro. Assim como no caso de configurações complexas do Superdome 2 16s, o Insight RS apenas assinará o OA Monarch complexo para indicações de eventos WS-Man e apenas exibirá o OA Monarch em sua página de Entidades gerenciadas. Verificar a comunicação entre o dispositivo monitorado e o Insight RS Para verificar a comunicação entre o dispositivo monitorado e o Insight RS, conclua as seguintes seções: Gerar eventos de teste A versão 2.2.27 do firmware do Superdome 2 ou posteriores suportam a capacidade de um administrador se conectar ao OA e gerar uma indicação de teste WS-Man. Use o procedimento a seguir para gerar uma indicação de teste WS-Man: 1. Faça uma conexão Telnet ou SSH à interface CLI do OA e faça o logon usando uma conta de usuário com privilégios de administrador. 2. Digite o comando test wsman. 3. Em um navegador da Web, faça logon no Insight RS Console. 4. No menu principal, selecione Eventos de serviços. Clique duas vezes no cabeçalho da coluna Data, para que o evento mais recente apareça no topo, e verifique se o Insight RS recebeu o evento de teste. "Configurar servidores Integrity HP-UX" descreve como gerar eventos de teste de cada uma das partições HP-UX. Gere um evento de teste e verifique se os eventos de teste SFM do HP-UX foram recebidos e processados pelo Insight RS. HP Insight Remote Support 7.4: Guia de Configuração de Dispositivos Monitorados Página 136 de 348 Capítulo 12: Configurar servidores Integrity Superdome 2 Verificar coletas no Insight RS Console Coletas não são executadas automaticamente depois da descoberta. A HP recomenda que você execute uma coleta manualmente após a descoberta completa para verificar a conectividade. Execute o cronograma de coleta manualmente na guia Serviços de coleta → Agendamentos de coleta. Para obter mais informações sobre o agendamento de coletas, consulte a Ajuda do Insight RS. Verifique se essa coleta foi bem-sucedida na guia Serviços de coleta → Resultados da coleta básica do Insight RS Console. 1. Faça logon no Insight RS Console. 2. No menu principal, selecione Serviços de coleta e depois clique na guia Resultados da coleta básica. 3. Expanda a seção Coleta de configurações básicas do servidor. 4. Localize a entrada referente ao seu dispositivo e verifique a coluna Resultado. Se a coleta tiver sido bem-sucedida, um ícone de êxito será exibido ( exibido ( ). Se ocorrer uma falha, um ícone de erro será ). HP Insight Remote Support 7.4: Guia de Configuração de Dispositivos Monitorados Página 137 de 348 Capítulo 13: Configurar servidores Integrity Superdome X O sistema Integrity Superdome X implementou a geração de relatórios para eventos de origem única, fazendo com que todas as indicações de eventos sejam informadas por meio do Onboard Administrator (OA) do Integrity Superdome X. O OA monitora o hardware do sistema central e gera indicações de alertas WS-Management quando determina que um evento importante ocorreu. Os provedores WS-Man para Linux e os provedores Windows WinRM monitoram dispositivos de E/S de partições e também comunicam seus eventos via OA. Embora o OA seja a única fonte de relatórios de eventos para o sistema inteiro, o Insight RS ainda precisa descobrir as partições para dar suporte a coletas de configuração. Insight RS requer o WS-Man para monitorar o OA do Integrity Superdome X. Se for necessário enviar interceptações SNMP a outro aplicativo de gerenciamento corporativo, lembre-se de não enviar essas interceptações ao mesmo dispositivo host no qual o Insight RS está instalado. Se os dispositivos hosts receberem interceptações SNMP além das notificações necessárias para o WS-Man, as notificações duplicadas serão enviadas à HP. Atender aos requisitos de configuração Para configurar servidores Integrity Superdome X de forma que eles sejam monitorados pelo Insight RS, conclua as seguintes seções: Tabela 13.1 Etapas de configuração do servidor Integrity Superdome X Tarefa Concluído? Verifique as configurações de rede e o status de protocolo do Integrity Superdome X. Adicione credenciais do protocolo WS-Man para o OA e as partições no Insight RS Console. O WS-Man usa a porta 443 para o OA e a porta 5986 para as partições Linux e Windows. Detecte o servidor Integrity Superdome X no Insight RS Console. Detecte as partições no Insight RS Console. Verifique se o OA do Integrity Superdome X e as partições foram detectadas corretamente. Envie um evento de teste do OA e de partições para verificar a conectividade com o dispositivo host. Verifique se uma coleta foi reunida com êxito do OA e de todas as partições. Configurar o software de comunicação em servidores Para configurar seus dispositivos monitorados, conclua as seguintes seções: Configurar o OA Para configurar o OA, conclua as seguintes seções: HP Insight Remote Support 7.4: Guia de Configuração de Dispositivos Monitorados Página 138 de 348 Capítulo 13: Configurar servidores Integrity Superdome X Verificação da configuração do OA do Integrity Superdome X Conecte-se ao OA do Integrity Superdome X usando Telnet, SSH ou um navegador da Web (HTTPS), conforme detalhado a seguir. Ambas as credenciais de nome de usuário e senha para logon fazem distinção entre maiúsculas e minúsculas. Verifique se as configurações de rede estão corretas, incluindo os endereços de servidor DNS tanto para os OAs ativos e em espera, e verifique se o status do protocolo indica que o WS-Man está habilitado. A HP recomenda que o modo IP do gabinete esteja habilitado, pois ele oferece suporte à transmissão do endereço IP do OA ativo para o OA em espera caso ocorra um failover do OA. Se o modo IP do gabinete estiver desabilitado, o IRS deverá ser configurado para descobrir tanto o OA ativo quanto o OA em espera. A HP recomenda consultar no site www.hp.com para ter certeza de que o OA usa a versão de firmware mais recente. Usar Telnet ou SSH 1. Faça uma conexão Telnet ou SSH para o Administrador incorporado CLI. 2. Verifique se o DNS está configurado: digite o comando show network para mostrar as configurações de rede e o status de protocolo do OA. Usar um navegador da Web 1. Em um navegador da web, faça login na interface da Web do administrador incorporado. É possível usar HTTP ou HTTPS para abrir a conexão com a porta padrão. 2. No menu da esquerda, selecione Informações do gabinete → Configurações do gabinete → Configurações do gabinete TCP/IP. Adicionar um usuário em nível de operador (se necessário) Se não quiser fornecer acesso de administrador ao Superdome X OA, use uma conta de Operador no OA para acesso do Insight RS. Para criar uma conta de Operador, siga as seguintes etapas: Shell Shell Shell Shell > > > > add user <nome> set user access <nome> OPERATOR assign OA <nome> assign partition all <nome> Configurar partições Linux Para configurar suas partições Linux, conclua a seguinte seção: HP Insight Remote Support 7.4: Guia de Configuração de Dispositivos Monitorados Página 139 de 348 Capítulo 13: Configurar servidores Integrity Superdome X Instalar provedores WBEM Cada partição Linux deve ter provedores WBEM instalados. O WS-Man usa provedores comuns com o WBEM. Para baixar e instalar os provedores WBEM, conclua as seguintes etapas: 1. Em um navegador, navegue até downloads.linux.hp.com/SDR/repo/bl920-wbem/. 2. Baixe os provedores para a sua versão do Linux e siga as instruções de instalação. Configurar partições Windows Para configurar suas partições Windows, conclua as seguintes seções: Instalar provedores WBEM Cada partição Windows deve ter provedores WBEM instalados. O WS-Man usa provedores comuns com o WBEM, enquanto o WinRM usa provedores comuns com o WMI. Para baixar e instalar os provedores WBEM, conclua as seguintes etapas: 1. Em um navegador, navegue até www.hp.com/go/hpsc. 2. Digite Servidor Superdome X no campo de pesquisa e clique em Ir. 3. Clique no link Drivers, softwares e firmwares. 4. Clique no link Servidor HP Superdome X. 5. Na lista suspensa, selecione seu sistema operacional. 6. Expanda a seção Software - Gerenciamento do sistema, baixe os provedores e siga as instruções de instalação. Crie um certificado assinado Para criar um certificado assinado, conclua as seguintes etapas: 1. Instale um certificado autoassinado. Use o método de sua escolha, ou use o seguinte método que utiliza o Microsoft Management Console: http://social.technet.microsoft.com/wiki/contents/articles/10377.create-a-certificate-request-usingmicrosoft-management-console-mmc.aspx 2. Como administrador, abra um prompt de comando e execute: winrm quickconfig –transport:https winrm set winrm/config/service/auth @{Basic=”true”} 3. Se o domínio do computador for um grupo de trabalho, você deverá adicionar o sufixo de domínio usado no nome comum quando criou o certificado: HP Insight Remote Support 7.4: Guia de Configuração de Dispositivos Monitorados Página 140 de 348 Capítulo 13: Configurar servidores Integrity Superdome X a. Clique em Iniciar, clique com o botão direito em Computador e clique em Propriedades. b. Em Nome do computador, domínio e configurações do grupo de trabalho, clique em Alterar configurações. c. Na guia Nome do Computador, clique em Alterar e, em seguida, clique em Mais. d. Adicione o sufixo DNS primário do computador. Adicionar credenciais de protocolo e iniciar a detecção Você deve adicionar a credencial de logon do protocolo WS-Man para que o OA e todas as partições ao Insight RS Console para que o Insight RS possa se comunicar com esses pontos de extremidade. Para detectar seus dispositivos monitorados, conclua as seguintes seções: Criar uma credencial de protocolo WS-Man para o OA no Insight RS Console Para configurar o WS-Man no Insight RS Console, siga estas instruções: 1. Em um navegador da Web, faça logon no Insight RS Console. 2. No menu principal, selecione Detecção e clique na guia Credenciais. 3. Na lista suspensa Selecionar e configurar protocolo, selecione Protocolo de gerenciamento de serviços da Web (WSMAN). 4. Clique em Novo. A caixa de diálogo Nova credencial é exibida. 5. Use a porta padrão: 443. 6. Digite as credenciais de nome de usuário e senha que o Insight RS usará para se comunicar com o OA. 7. Clique em Adicionar. Criar uma credencial de protocolo WS-Man para as partições no Insight RS Console Observação: As partições Windows usam o WinRM, que é a implementação do WS-Man da Microsoft. No Insight RS Console, configure um protocolo WS-Man para ambas as partições Linux e Windows. Para configurar o WS-Man no Insight RS Console, siga estas instruções: 1. Em um navegador da Web, faça logon no Insight RS Console. 2. No menu principal, selecione Detecção e clique na guia Credenciais. 3. Na lista suspensa Selecionar e configurar protocolo, selecione Protocolo de gerenciamento de HP Insight Remote Support 7.4: Guia de Configuração de Dispositivos Monitorados Página 141 de 348 Capítulo 13: Configurar servidores Integrity Superdome X serviços da Web (WSMAN). 4. Clique em Novo. A caixa de diálogo Nova credencial é exibida. 5. Altere a porta padrão para: 5986. 6. Digite os nomes de usuário e as senhas que o Insight RS usará para se comunicar com cada uma das partições. 7. Clique em Adicionar. Observação: Crie credenciais adicionais do protocolo WS-Man se as suas partições usarem credenciais diferentes. Detectar o servidor Integrity Superdome X e as partições no Insight RS Console Para detectar o servidor Integrity Superdome X e as partições no Insight RS Console, conclua as seguintes etapas: 1. Em um navegador da Web, faça logon no Insight RS Console. 2. No menu principal, selecione Detecção e clique na guia Fontes. 3. Expanda a seção Endereços IP e adicione os endereços IP dos OAs e das partições: a. Clique em Novo. b. Selecione Endereço único, Intervalo de endereços ou Lista de endereços. c. Digite os endereços IP dos OAs e das partições a serem detectados. d. Clique em Adicionar. 4. Clique em Iniciar detecção. Observação: Se a detecção estiver configurada para detectar OAs em espera, ela irá preencher a tela dispositivos com o mínimo de informações sobre esses dispositivos, porque, apesar de suas interfaces de rede poderem estar ativas e alcançáveis, eles não estão monitorando a porta 443 usada para comunicações e, assim, não podem oferecem, ao Insight RS, informações sobre si mesmos. Da mesma forma, eles são dispositivos em espera com os quais o Insight RS não poderá estabelecer assinaturas de monitoramento diretamente. Se ocorrer um failover de OA, o OA irá passar a assinatura para o novo Monarch, e o Insight RS irá continuar a monitorar o OA, para ver se há indicações de eventos usando essa assinatura ativa. Verificar a detecção do Integrity Superdome X Depois de concluída a detecção, selecione Dispositivos no menu principal. Verifique se todos os OAs do Integrity Superdome X e todas as partições previamente configurados para detecção foram detectados e se o status desses dispositivos mostra o ícone de êxito ( ). HP Insight Remote Support 7.4: Guia de Configuração de Dispositivos Monitorados Página 142 de 348 Capítulo 13: Configurar servidores Integrity Superdome X Verificar o OA do Integrity Superdome X Para verificar as informações de dispositivos OA do Integrity Superdome X, conclua as seguintes etapas: 1. No Menu principal, selecione Dispositivos. Localize o OA do Integrity Superdome X e clique em seu nome de dispositivo. 2. Na guia Dispositivo, expanda a seção Status e verifique se o status do registro é Registrado e se Habilitado tem a opção Sim selecionada. 3. Expanda a seção Hardware e verifique se Nome de dispositivo, Categoria, Produto, Fornecedor, Endereço IP, Número de série adquirido e Número de produto adquirido estão preenchidos corretamente para o dispositivo. A categoria deve ser indicada como MANAGEMENT_DEVICE, o Produto deve ser indicado como Superdome 2 16s x86 e o Fornecedor deve ser hp. Os valores restantes podem ser verificados usando as etapas para Telnet ou navegador da Web descritas acima. 4. Expanda a seção Garantia e contrato e verifique se os valores listados estão corretos. Observação: Os campos Nome do SO e Versão do SO indicados para o OA estarão em branco se forem visualizados na seção Sistema operacional. 5. Expanda a seção Entrega e verifique se as informações estão corretas. Verificar as partições do Integrity Superdome X Para verificar as informações de partições do Integrity Superdome X, conclua as seguintes etapas: 1. No Menu principal, selecione Dispositivos. Localize o OA do Integrity Superdome X e clique em seu nome de dispositivo. 2. Na guia Dispositivo, expanda a seção Status e verifique se o status do registro é Registrado e se Habilitado tem a opção Sim selecionada. 3. Expanda a seção Sistema operacional. Os campos Nome do SO e Versão do SO para a partição indicarão um Nome do SO e um número de Versão do SO que deve corresponder ao valor informado pelo comando uname –r quando este é inserido em uma conexão de janela SSH ou telnet com essa partição. Os valores indicados pela seção Hardware do SO devem ser os mesmos indicados na seção Hardware do OA detalhada acima. Expanda a seção Garantia e contrato e verifique se os valores listados estão corretos. 4. Expanda a seção Entrega e verifique se as informações estão corretas. Verificar a comunicação entre o dispositivo monitorado e o Insight RS Para verificar a comunicação entre o dispositivo monitorado e o Insight RS, conclua as seguintes seções: HP Insight Remote Support 7.4: Guia de Configuração de Dispositivos Monitorados Página 143 de 348 Capítulo 13: Configurar servidores Integrity Superdome X Gerar eventos de teste O Integrity Superdome X dá suporte à capacidade de um administrador se conectar ao OA e gerar uma indicação de teste WS-Man. Use o procedimento a seguir para gerar uma indicação de teste WS-Man: 1. Faça uma conexão Telnet ou SSH à interface CLI do OA e faça o logon usando uma conta de usuário com privilégios de administrador. 2. Digite o comando test wsman. 3. Em um navegador da Web, faça logon no Insight RS Console. 4. No menu principal, selecione Eventos de serviços. Clique duas vezes no cabeçalho da coluna Data, para que o evento mais recente apareça no topo, e verifique se o Insight RS recebeu o evento de teste. Eventos de teste podem ser enviados das partições usando o System Management Homepage (SMH). Quando você envia um evento de teste, ele é transmitido pelo provedor de partições do SO e também pelo OA. Insight RS usa apenas o evento transmitido pelo caminho do OA. O provedor de partições do SO não transmite eventos informativos ao OA e, portanto, um evento de teste informativo não deve ser utilizado para essa etapa de verificação. Para enviar um evento de teste de cada partição, conclua as seguintes etapas: 1. Abra um navegador da Web e conecte-se ao System Management Homepage (SMH) em execução na partição na porta 2381. Faça logon usando uma conta de usuário com privilégios de administrador. 2. No SMH, navegue até Configurações → Indicação de teste e clique em Enviar indicação de teste. 3. Selecione Aviso ou Erro para o tipo de indicação de teste. 4. Clique em Enviar. 5. Em um navegador da Web à parte, faça logon no Insight RS Console. 6. No menu principal, selecione Eventos de serviços. Clique duas vezes no cabeçalho da coluna Data, para que o evento mais recente apareça no topo, e verifique se o Insight RS recebeu o evento de teste. Observe que eventos de partição são indicados por meio do OA e, por isso, você deve clicar no OA para visualizá-los. Para identificar qual partição originou o evento, abra o Evento de serviço clicando no link ID de evento, role para baixo até a seção Detalhes de host com falha e verifique se o valor indicado no campo FQDN preferido de host com falha: é o nome da partição e/ou se o valor indicado no campo IP do host com falha preferencial é o endereço IP usado para essa partição. Verificar coletas no Insight RS Console Coletas não são executadas automaticamente depois da descoberta. A HP recomenda que você execute uma coleta manualmente após a descoberta completa para verificar a conectividade. Execute o cronograma de coleta manualmente na guia Serviços de coleta → Agendamentos de coleta. Para obter mais informações sobre o agendamento de coletas, consulte a Ajuda do Insight RS. Verifique se essa coleta foi bem-sucedida na guia Serviços de coleta → Resultados da coleta básica do Insight RS Console. HP Insight Remote Support 7.4: Guia de Configuração de Dispositivos Monitorados Página 144 de 348 Capítulo 13: Configurar servidores Integrity Superdome X 1. Faça logon no Insight RS Console. 2. No menu principal, selecione Serviços de coleta e depois clique na guia Resultados da coleta básica. 3. Expanda a seção Coleta de configurações básicas do servidor. 4. Localize a entrada referente ao seu dispositivo e verifique a coluna Resultado. Se a coleta tiver sido bem-sucedida, um ícone de êxito será exibido ( exibido ( ). Se ocorrer uma falha, um ícone de erro será ). Se desejar, configure o Integrity Superdome X como uma solução Para adicionar seu Integrity Superdome X ao Insight RS como uma solução, conclua as seguintes etapas: 1. No menu principal, selecione Gerenciador de soluções. 2. No painel Lista de soluções, clique em Adicionar nova solução. Os campos que precisam ser preenchidos aparecem no painel Criar nova solução. 3. No painel Criar nova solução, preencha os seguintes campos: Campo Ação Nome da solução Digite um nome exclusivo para a solução. Tipo de solução Selecione uma solução na lista suspensa de soluções compatíveis da HP. Essa seleção preencherá os campos Número de produto da solução e Modelo de produto da solução. Se você selecionar Outro, deverá preencher esses campos. Número de série da solução Digite o número de série da solução, localizado na etiqueta do hardware ou nas informações de pedido na ocasião em que você adquiriu a solução da HP. Número de produto da solução O número de produto da solução é automaticamente preenchido com base na seleção feita na lista suspensa Tipo de Solução. Modelo de produto da solução O modelo de produto da solução é automaticamente preenchido com base na seleção feita na lista suspensa Tipo de Solução. ID de entrega personalizada Digite o valor alfanumérico opcional que apenas será exigido se tiver sido fornecido a você pelo representante da HP ou nas instruções de configuração para fins de manuseio personalizado ou encaminhamento de eventos de serviço enviados à HP. 4. Clique em Salvar. O sistema cria e exibe a nova solução no painel Lista de soluções. É exibido o painel de dispositivos atribuídos, no qual você pode atribuir dispositivos à nova solução. 5. Atribua dispositivos ou partições no painel de dispositivos atribuídos. A exibição padrão mostra dispositivos não atribuídos à solução. Para mostrar dispositivos adicionais, clique nas opções Não atribuído a esta solução ou Todos os dispositivos. Para mostrar dispositivos em um grupo de dispositivos específico, selecione um grupo de dispositivos na lista suspensa Filtrar por grupo de HP Insight Remote Support 7.4: Guia de Configuração de Dispositivos Monitorados Página 145 de 348 Capítulo 13: Configurar servidores Integrity Superdome X dispositivos. Para procurar um dispositivo específico, digite o nome do dispositivo na caixa Pesquisar. A tabela mostra os dispositivos, com base nos seus critérios de filtro e pesquisa. n Para adicionar um dispositivo, marque a caixa de seleção ao lado dele na tabela de dispositivos. n Para remover um dispositivo, desmarque a caixa de seleção ao lado dele na tabela de dispositivos. 6. Clique em Salvar dispositivos. O sistema cria e exibe a solução no painel Lista de soluções. HP Insight Remote Support 7.4: Guia de Configuração de Dispositivos Monitorados Página 146 de 348 Capítulo 14: Configurar servidores OpenVMS Importante: Coletas de configuração para o OpenVMS no AlphaServer não estão disponíveis, exceto quando o servidor OpenVMS faz parte de uma coleta de SAN. Importante: A HP fornece apenas suporte remoto limitado para clientes que estejam utilizando servidores HP Alpha. Assim como ocorre com o suporte padrão, o HP Insight Remote Support versão 7.x tentará detectar esses produtos como sendo produtos da HP monitorados remotamente e enviará informações sobre eventos de falha para a HP. Entretanto, se houver problemas na operação dos recursos de monitoramento remoto do HP Insight Remote Support versão 7.x para esses produtos específicos, incluindo a detecção remota ou o envio de relatórios de eventos de falha para a HP, a HP resolverá esses problemas da melhor maneira possível comercialmente, mas sem garantia de resposta imediata ou resolução. Se um evento de falha for recebido com êxito pela HP, ele será gerenciado de acordo com o contrato de nível de suporte. Atender aos requisitos de configuração Para configurar servidores OpenVMS de forma que eles sejam monitorados pelo Insight RS, conclua as seguintes seções: Tabela 14.1 Etapas de configuração do servidor OpenVMS Tarefa Concluída? Certifique-se de que o Insight RS suporte seu servidor OpenVMS, verificando o Notas de Lançamento do HP Insight Remote Support. Instale e configure o ELMC para OpenVMS no servidor OpenVMS. Adicione o ELMC ao Insight RS Console. Detecte o servidor OpenVMS no Insight RS Console. (Opcional) Configure a resiliência do processador dinâmico (somente para servidores Integrity). Instalar e configurar o software de comunicação em servidores Para configurar seus dispositivos monitorados, conclua as seguintes seções: Atender aos requisitos do sistema ELMC Os dispositivos monitorados OpenVMS devem atender aos requisitos abaixo antes de o ELMC ser instalado. Nos clusters, os requisitos mínimos aplicam-se a cada nó no cluster. HP Insight Remote Support 7.4: Guia de Configuração de Dispositivos Monitorados Página 147 de 348 Capítulo 14: Configurar servidores OpenVMS Atender aos requisitos de hardware e software l l Arquitetura do processador: n Servidor Integrity (Itanium) n HP AlphaServer Sistema operacional: n OpenVMS Itanium (Integrity) — 8.3-1H1 ou superior. Observação: Algumas plataformas OpenVMS com suporte exigem uma versão mínima do 8.4. Consulte http://h71000.www7.hp.com/openvms/hw_supportchart.html. Observação: A engenharia de apoio da HP mantém um programa de suporte para o sistema operacional OpenVMS. A HP não se compromete a oferecer suporte para o Insight Remote Support quando este é instalado em uma versão de sistema operacional que ultrapassou sua data de término de suporte. Para mais informações, acesse: http://www.hp.com/hps/os/os_pvs_amap.html. n OpenVMS AlphaServer — 7.3-2 ou superior l Mínimo de 20.000 blocos de espaço livre em disco. l Conectividade: O TCP/IP deve estar instalado e em execução. Mesmo que o tráfego TCP/IP para outras máquinas tenha sido desabilitado, a capacidade de resolver o nome do host local para um endereço IP deve estar habilitada. Caso contrário, o Director não consegue lidar com o tráfego de mensagens ELMC corretamente e não se inicia. O ELMC oficialmente suporta apenas um produto TCP/IP para OpenVMS: O HP TCP/IP Services para OpenVMS, versão 5.4 ou superior. Observação: Outros produtos TCP/IP podem funcionar no estado em que estão. Portanto, a instalação do Insight Remote Support sempre é concluída, independentemente de qual produto TCP/IP estiver instalado, se houver algum. l Entrada LOCALHOST: Para que o ELMC opere corretamente, a entrada LOCALHOST deve ser definida no banco de dados OpenVMS TCP/IP HOSTS. Ela é definida corretamente por padrão, mas pode ser removida, causando falhas no Insight Remote Support. Digite o seguinte comando: $ TCPIP SHOW HOST /LOCAL Procure LOCALHOST, que deve ter um endereço IP de 127.0.0.1. Se LOCALHOST não aparecer na lista, digite o seguinte comando: $ TCPIP SET HOST LOCALHOST /ADDRESS=127.0.0.1 /ALIAS=LOCALHOST Digite um comando ping para verificar se o LOCALHOST foi adicionado: $ TCPIP PING LOCALHOST PING LOCALHOST (127.0.0.1): 56 data bytes HP Insight Remote Support 7.4: Guia de Configuração de Dispositivos Monitorados Página 148 de 348 Capítulo 14: Configurar servidores OpenVMS 64 bytes from 127.0.0.1: icmp_seq=0 ttl=64 time=0 ms 64 bytes from 127.0.0.1: icmp_seq=1 ttl=64 time=0 ms 64 bytes from 127.0.0.1: icmp_seq=1 ttl=64 time=0 ms Depois de verificar que o LOCALHOST responde ao comando ping, use Ctrl-C ou Ctrl-Y para interromper o comando. l Firmware do sistema: O pré-requisito de firmware do sistema oferece suporte ao registro em log de eventos de acordo com a especificação da tabela FRU versão 5, que é necessária para o processamento da árvore de configuração FRU do Insight Remote Support. Todos os sistemas DSxx e ES40 devem ter firmware V5.7-4 ou superior. Todos os outros produtos com suporte pelo Insight Remote Support vêm com uma versão de firmware compatível. Em geral, os usuários devem aproveitar as recentes melhorias obtendo a versão de firmware mais recente disponível para suas plataformas. Atender a permissões e acessos necessários Conceder permissões necessárias para instalar o ELMC Para instalar ou desinstalar o ELMC, o usuário precisa de todos os privilégios OpenVMS abaixo: l ALTPRI l BUGCHK l BYPASS l CMKRNL l DIAGNOSE l IMPERSONATE l NETMBX l OPER l SYSLCK l SYSPRV l TMPMBX Ao desinstalar o ELMC, o usuário que executa a desinstalação deve usar o mesmo nome originalmente usado para instalar o ELMC. O comando set process define privilégios para todos os nós do cluster quando o cluster é servido por apenas um disco do sistema. No entanto, em um cluster com vários discos de sistema, é possível optar por instalar o ELMC em nós servidos por outros discos do sistema além do que serve o nó a partir do qual está sendo feita a instalação. Neste caso, set process não estabelece privilégios sobre estes outros nós (os nós servidos pelos outros discos do sistema) e o ELMC não instala corretamente nestes outros nós. HP Insight Remote Support 7.4: Guia de Configuração de Dispositivos Monitorados Página 149 de 348 Capítulo 14: Configurar servidores OpenVMS Para instalar corretamente em clusters com diversos discos do sistema, configure os privilégios necessários como padrão (os privilégios obtidos ao fazer logon) em todos os nós onde desejar instalar o ELMC, em vez de usar o comando set process. Consulte a seção "Instalação do pacote de software ELMC OpenVMS no dispositivo monitorado", para mais precauções sobre um disco do sistema em comparação com diversos discos do sistema. Conceder permissões necessárias para executar o ELMC Para executar qualquer comando ELMC, o usuário precisa de todos os privilégios OpenVMS abaixo. Observe que estes privilégios são um subconjunto daqueles necessários para instalar, atualizar ou desinstalar o ELMC: l ALTPRI l BUGCHK l CMKRNL l DIAGNOSE l IMPERSONATE l NETMBX l SYSPRV l TMPMBX Conceder acesso ao nó do cluster para o diretório de instalação do ELMC O pacote de instalação só pode se instalar em nós de cluster que tenham acesso ao diretório de destino onde será instalado o ELMC. Outra forma de explicar isso é que os nós devem montar o disco que contém o diretório de destino. Isso significa que uma instalação nem sempre pode colocar o ELMC em todos os nós do cluster, uma vez que todos os nós podem não ser capazes de identificar o local onde o ELMC está sendo instalado. A situação é ilustrada da seguinte forma: l Cluster: Todos os nós compartilham o mesmo disco do sistema. Nó de instalação: Qualquer nó. Destino da instalação: O local padrão SYS$COMMON:[HP...]. Resultado: O ELMC se instala para todos os nós. l Cluster: Com exceção de dois nós, todos compartilham o disco do sistema A. Os outros dois compartilham o disco do sistema B. Nó de instalação: Um nó que utiliza o disco do sistema A. Destino da instalação: O local padrão SYS$COMMON:[HP...]. Resultado: Os outros dois nós não terão o ELMC. HP Insight Remote Support 7.4: Guia de Configuração de Dispositivos Monitorados Página 150 de 348 Capítulo 14: Configurar servidores OpenVMS No caso anterior, é possível instalar o ELMC mais uma vez para os dois nós restantes, executando a instalação a partir de qualquer nó e, novamente, escolhendo o local padrão SYS$COMMON:[HP...]. Considere isso uma instalação ELMC completamente separada da primeira instalação na maioria dos nós. l Cluster: Com exceção de dois nós, todos compartilham o disco do sistema A. Os outros dois compartilham o disco do sistema B. Todos os nós também montam um disco C, que não é do sistema. Nó de instalação: Qualquer nó. Destino da instalação: Um diretório no disco C, especificado por você durante a instalação. Resultado: O ELMC se instala para todos os nós. Observação: Em todos os casos o pacote de instalação também permite escolher apenas um subconjunto de nós que podem ver o local de instalação. Arquivar e limpar o log de erros Depois que o Insight Remote Support estiver instalado no dispositivo host, ele usará o ELMC para analisar todos os eventos armazenados no log de erros, o que pode resultar em um alto uso da CPU por um longo período. Para controlar essa operação, recomendamos arquivar e limpar o log de erros antes de instalar. Isso reduz o tamanho do log e o tempo necessário para a verificação inicial. Siga estas diretrizes para limpar o log de erros. Se o ELMC estiver instalado e funcionando durante a limpeza do log, não será necessário parar e reiniciar o processo Director. Além disso, não pare e reinicie o processo de registro de eventos do sistema ERRFMT. O registro de erro padrão, normalmente SYS$SYSROOT:[SYSERR]ERRLOG.SYS, aumenta de tamanho e permanece no disco do sistema até que o usuário explicitamente o renomeie ou exclua. Quando um dos dois ocorre, o sistema cria um novo arquivo de registro de erro limpo após cerca de 15 minutos. Cuidado: Depois de renomear ou excluir o registro existente, não instale o ELMC até que o novo registro padrão esteja presente. Se o registro for renomeado, o registro salvo pode ser analisado posteriormente. Além de começar com um log limpo antes de instalar o Insight Remote Support, talvez você queira realizar uma manutenção regular no log de erros. Um método é renomear o arquivo errlog.sys diariamente. Por exemplo, pode-se renomear o errlog.sys para errlog.old todas as manhãs, às 9h00. Para liberar espaço no disco do sistema, e então pode ser feito o backup da versão renomeada em um volume diferente e apagar o arquivo do disco de sistema. Verificar o número de série Nos sistemas AlphaServer GS80, GS160 e GS320, verifique o número de série, como indicado antes de instalar o ELMC no dispositivo monitorado. HP Insight Remote Support 7.4: Guia de Configuração de Dispositivos Monitorados Página 151 de 348 Capítulo 14: Configurar servidores OpenVMS Determinados sistemas GS80, GS160, GS320 e não têm seu número de série do sistema definido corretamente na fábrica, e o Insight RS só funciona quando o número de série está configurado corretamente. Os números de série afetados começam com a letra "G". No prompt do console do firmware do SRM (o prompt de quando o sistema é ligado), verifique o número de série com o seguinte comando: show sys_serial_num O número de série apresentado deve corresponder ao número de série real na etiqueta número do modelo/série, localizada no gabinete de alimentação. Se necessário, altere o número de série com o seguinte comando: set sys_serial_num Digite o número de série de seis caracteres fornecidos na etiqueta do gabinete de alimentação. Observação: Esse problema também pode surgir quando diversos AlphaServers são pedidos, porque a fábrica pode atribuir um número de série idêntico para todos os sistemas. Neste cenário, o Insight RS não funciona corretamente, porque requer que cada AlphaServer tenha um número exclusivo. Se este for o caso, identifique cada AlphaServer, incluindo –1, –2, –3, e assim por diante, aos números de série, quando usar o comando set sys_serial_num. Observação: Várias partições no mesmo AlphaServer sempre têm o mesmo número de série porque residem na mesma máquina. Não há conflitos do Insight RS nesse caso. Não tente atribuir números de série únicos para partições diferentes na mesma máquina. Instalar o pacote de software ELMC OpenVMS no dispositivo monitorado Um cluster OpenVMS pode conter nós servidos por um disco do sistema comum, ou nós servidos por diversos discos do sistema. Todo nó é servido por um disco do sistema único, mas um disco do sistema pode servir um ou mais nós. Cada disco do sistema contém seu banco de dados PCSI próprio (registro do produto). O ELMC pode ser instalado em um disco do sistema ou em um disco compartilhado que não é do sistema. No entanto, um disco compartilhado que não é do sistema pode ser acessado por diversos nós servidos por diferentes discos do sistema. Isso significa que o ELMC não está limitado a ser instalado apenas em nós servidos por um determinado disco do sistema. Um banco de dados PCSI, no entanto, é limitado a um disco do sistema. Esse cenário pode gerar discrepâncias no comando product show product wccproxy. O comando sempre mostra o ELMC como instalado quando é executado a partir de um nó servido pelo mesmo disco do sistema do nó no qual o ELMC foi originalmente instalado (o nó da instalação). Isso porque o instalador do ELMC o registra apenas na base de dados PCSI para o disco do sistema que serve o nó da instalação, e não em qualquer outra base de dados PCSI. Isso pode resultar em dois tipos de informação enganosa: l Se um nó é servido pelo mesmo disco do sistema do nó de instalação, mas o usuário não adicionar o ELMC a este nó, o comando mostra que o ELMC está instalado quando, na verdade, não está. HP Insight Remote Support 7.4: Guia de Configuração de Dispositivos Monitorados Página 152 de 348 Capítulo 14: Configurar servidores OpenVMS l Inversamente, se um nó é servido por um disco do sistema diferente daquele do nó da instalação e o usuário adicionou o ELMC a este nó, o comando não mostra que o ELMC está instalado quando, na verdade, ele está. Se o ELMC já estiver instalado no servidor OpenVMS, certifique-se de que sua versão seja a 6.2 ou mais recente. Se a versão for anterior à 6.2, será preciso atualizá-la. Para verificar a versão do ELMC, execute o seguinte comando:wccproxy version. Para instalar o pacote de software do ELMC, conclua as seguintes etapas: 1. No Insight RS Console, navegue até a guia Configurações do administrador → Atualizações de software e selecione o pacote de software Coletor de Monitoramento do Log de Eventos (ELMC). 2. Na guia Versão disponível, clique em Download. 3. Quando o download for concluído, clique em Instalar. Os pacotes do ELMC são guardados na pasta %HP_RS_DATA%\ELMC. Por padrão, a pasta é C:\ProgramData\HP\RS\DATA\ELMC. Observação: A pasta ProgramData é uma pasta oculta. Para exibir essa pasta, defina as opções de pasta para mostrar pastas ocultas. 4. Copie o pacote de software OpenVMS Itanium ELMC (ELMC[versão]_OVMSI64.EXE) para o dispositivo monitorado OpenVMS. Coloque o arquivo .exe em um diretório vazio. Verifique se: n Não há outros kits no diretório, especialmente outras versões de kits ELMC. n Não há arquivos ELMC ou WCCProxy antigos no diretório deixados de operações anteriores. 5. Extraia os arquivos de instalação do ELMC: $ run ELMC[versão]_OVMSI64.EXE 6. Execute o comando de instalação e siga os prompts: $ @wccproxy_install install Observação: O comando executa o script DCL wccproxy_install.com no diretório atual. Não execute o comando product install wccproxy, que normalmente seria usado para instalar um produto baseado em PCSI. Esse comando interrompe e solicita a execução do scriptwccproxy_install.com. Defina o diretório padrão como o que contém o arquivo wccproxy_install.com, criado pela extração do arquivo ELMC .exe na etapa anterior. O kit será instalado e encerrado sem prompts ao usuário. Quando o prompt DCL ($) retornar, a instalação terá sido concluída e o processo ELMC (WCCProxy) estará em execução. Configurar a resiliência do processador dinâmico A resiliência do processador dinâmico, também conhecida como indicação de CPU, é a habilidade de o HP Insight Remote Support detectar várias condições de erro no processador ou no barramento/links do processador e tirar o processador de operação. Em servidores HP Integrity com HP OpenVMS, essa capacidade é implementada por uma combinação de análises dentro do HP Insight Remote Support e dos serviços de indicação de CPU do Kernel fornecidos pelo sistema operacional HP OpenVMS. Quando uma CPU é indicada, o serviço de indicação de CPU do Kernel remove o processador do conjunto ativo. Além HP Insight Remote Support 7.4: Guia de Configuração de Dispositivos Monitorados Página 153 de 348 Capítulo 14: Configurar servidores OpenVMS disso, o Insight Remote Support irá registrar uma chamada de serviço no log. A remoção do processador com falha do conjunto ativo evita que o processador apresente uma falha fatal no futuro. O registro automático da chamada de serviço permite reparos proativos automáticos, contribuindo ainda mais para a rápida solução do problema. Para usar a resiliência do processador dinâmico, ela precisa estar configurada no servidor OpenVMS e também habilitada no Insight RS Console. Para habilitar a resiliência do processador dinâmico no servidor OpenVMS, siga estas instruções: 1. Edite o procedimento de comando SYS$INDICTMENT_POLICY.COM e altere seus valores de 0 para 1: $ DEFINE/SYSTEM/EXECUTIVE_MODE/NOLOG SYS$INDICT_START 1 $ DEFINE/SYSTEM/EXECUTIVE_MODE/NOLOG SYS$INDICT_ALLOW_CPUS 1 Isso habilita todas as CPUs a serem elegíveis para Indicação, exceto a CPU 0. Observação: A CPU 0 não pode ser removida. Se você quiser que algumas CPUs não sejam elegíveis, consulte a documentação do OpenVMS sobre o serviço de indicação, para saber como modificar esse procedimento de modo a atender suas necessidades. 2. Reinicie o servidor, para as alterações terem efeito. Quando o servidor de indicação for iniciado, aparecerá um processo INDICT_SERVER na saída de SHOW SYS: ES47S3_V8.3>>sho sys OpenVMS V8.3 on node ES47S3 17-NOV-2008 15:29:15.48 Uptime 0 00:13:01 Pid Process Name State Pri I/O CPU Page flts Pages 0000041C INDICT_SERVER HIB 8 6 0 00:00:00.00 79 95 Para habilitar o Dynamic Processor Resilience Adapter no Insight RS Console, conclua as seguintes etapas: 1. No menu principal, selecione Configurações do administrador. 2. Clique na guia Adaptadores de integração. 3. Clique no título Dynamic Processor Resilience Adapter para servidores HP Integrity para expandir o painel do adaptador. 4. Marque a caixa de seleção Habilitar Dynamic Processor Resilience Adapter para servidores HP Insight Remote Support 7.4: Guia de Configuração de Dispositivos Monitorados Página 154 de 348 Capítulo 14: Configurar servidores OpenVMS HP Integrity. 5. Clique em Salvar configurações do adaptador. O Insight Remote Support habilita o Dynamic Processor Resilience Adapter. (Habilitado) é exibido agora ao lado do Dynamic Processor Resilience Adapter para indicar que ele está habilitado. Definir configurações de firewall e porta Para obter uma lista completa de requisitos de firewall e de porta para dispositivos monitorados, consulte o Informe de Segurança do HP Insight Remote Support, em: http://www.hp.com/go/insightremotesupport/docs. Adicionar credenciais de protocolo e iniciar a detecção Para detectar seus dispositivos monitorados, conclua as seguintes seções: Criar um protocolo ELMC no Insight RS Console Para configurar o ELMC no Insight RS Console, conclua as seguintes etapas: 1. Em um navegador da Web, faça logon no Insight RS Console. 2. No menu principal, selecione Detecção e clique na guia Credenciais. 3. Na lista suspensa Selecionar e configurar protocolo, selecione Coletor de monitoramento do log de eventos (ELMC). 4. Clique em Novo. A caixa de diálogo Nova credencial é exibida. O Insight RS cria a credencial de protocolo, que é exibida na tabela de credenciais. Detectar o dispositivo no Insight RS Console Para detectar o dispositivo por meio do Insight RS Console, conclua as seguintes etapas: 1. Em um navegador da Web, faça logon no Insight RS Console. 2. No menu principal, selecione Detecção e clique na guia Fontes. 3. Expanda a seção Endereços IP e adicione o endereço IP do seu dispositivo: a. Clique em Novo. b. Selecione Endereço único, Intervalo de endereços ou Lista de endereços. c. Digite os endereços IP dos dispositivos a serem detectados. d. Clique em Adicionar. 4. Clique em Iniciar detecção. HP Insight Remote Support 7.4: Guia de Configuração de Dispositivos Monitorados Página 155 de 348 Capítulo 14: Configurar servidores OpenVMS Verificar o status de detecção e do dispositivo Para verificar se o dispositivo foi detectado corretamente, conclua as seguintes etapas: 1. Em um navegador da Web, faça logon no Insight RS Console. 2. No menu principal, selecione Dispositivos e clique na guia Resumo do dispositivo. 3. Verifique se a coluna Status contém um ícone de êxito ( ). Se não houver ícone de êxito, tente descobrir que coluna está com problema e consulte a Ajuda online para informações de solução de problemas. Verificar a comunicação entre o dispositivo monitorado e o Insight RS Para verificar a comunicação entre o dispositivo monitorado e o Insight RS, conclua a seguinte seção: Verificar coletas no Insight RS Console Coletas não são executadas automaticamente depois da descoberta. A HP recomenda que você execute uma coleta manualmente após a descoberta completa para verificar a conectividade. Execute o cronograma de coleta manualmente na guia Serviços de coleta → Agendamentos de coleta. Para obter mais informações sobre o agendamento de coletas, consulte a Ajuda do Insight RS. Verifique se essa coleta foi bem-sucedida na guia Serviços de coleta → Resultados da coleta básica do Insight RS Console. 1. Faça logon no Insight RS Console. 2. No menu principal, selecione Serviços de coleta e depois clique na guia Resultados da coleta básica. 3. Expanda a seção Coleta de configurações básicas do servidor. 4. Localize a entrada referente ao seu dispositivo e verifique a coluna Resultado. Se a coleta tiver sido bem-sucedida, um ícone de êxito será exibido ( exibido ( ). Se ocorrer uma falha, um ícone de erro será ). HP Insight Remote Support 7.4: Guia de Configuração de Dispositivos Monitorados Página 156 de 348 Capítulo 15: Configurar servidores Tru64 UNIX Importante: Coletas de configuração para o Tru64 no AlphaServer não estão disponíveis, exceto quando o servidor Tru64 faz parte de uma coleta de SAN. Importante: A HP fornece apenas suporte remoto limitado para clientes que estejam utilizando servidores HP Alpha. Assim como ocorre com o suporte padrão, o HP Insight Remote Support versão 7.x tentará detectar esses produtos como sendo produtos da HP monitorados remotamente e enviará informações sobre eventos de falha para a HP. Entretanto, se houver problemas na operação dos recursos de monitoramento remoto do HP Insight Remote Support versão 7.x para esses produtos específicos, incluindo a detecção remota ou o envio de relatórios de eventos de falha para a HP, a HP resolverá esses problemas da melhor maneira possível comercialmente, mas sem garantia de resposta imediata ou resolução. Se um evento de falha for recebido com êxito pela HP, ele será gerenciado de acordo com o contrato de nível de suporte. Atender aos requisitos de configuração Para configurar seus servidores Tru64 UNIX de forma que eles sejam monitorados pelo Insight RS, conclua as seguintes seções: Tabela 15.1 Etapas de configuração do servidor Tru64 UNIX Tarefa Concluída? Certifique-se de que o Insight RS suporte seu servidor Tru64, verificando o Notas de Lançamento do HP Insight Remote Support. Instale e configure o ELMC para Tru64 no servidor Tru64 UNIX. Adicione o ELMC ao Insight RS Console. Detecte o servidor Tru64 no Insight RS Console. Instalar e configurar o software de comunicação em servidores Para configurar seus dispositivos monitorados, conclua as seguintes seções: Atender aos requisitos do sistema ELMC Os dispositivos monitorados Tru64 UNIX devem atender aos requisitos abaixo antes de o ELMC ser instalado. Nos clusters, os requisitos mínimos aplicam-se a cada nó no cluster. HP Insight Remote Support 7.4: Guia de Configuração de Dispositivos Monitorados Página 157 de 348 Capítulo 15: Configurar servidores Tru64 UNIX Requisitos de hardware e software l Arquitetura do processador: HP AlphaServer l Sistema operacional: Tru64 UNIX versão 4.0F, 4.0G, 5.1A ou superior Observação: A engenharia de apoio da HP mantém um programa de suporte para o sistema operacional Tru64 UNIX. A HP não se compromete a oferecer suporte para o Insight Remote Support quando este é instalado em uma versão de sistema operacional que ultrapassou sua data de término de suporte. l Mínimo de 20 MB de espaço livre em disco para a instalação de todos os componentes. l Os serviços de TCP/IP devem estar instalados e em execução. l l Atualize para a V1.22 ou superior do driver Emulex (EMX) se for usado um adaptador EMX LP6000, LP7000 ou LP8000 (KGPSA-xx), por meio da interface de programação SLI2. O uso de um driver EMX anterior à versão V1.22 pode resultar em processamento incorreto de dados. Firmware do sistema: O pré-requisito de firmware do sistema oferece suporte ao registro em log de eventos de acordo com a especificação da tabela FRU versão 5, que é necessária para o processamento da árvore de configuração FRU do Insight Remote Support. n Todos os sistemas DSxx e ES40 devem ter firmware V5.7-4 ou superior. n Todos os outros sistemas (atualmente ES45, GSxx e TS202c) são fornecidos com uma versão de firmware compatível. Em geral, os usuários devem tirar partido das mais recentes melhorias, obtendo a versão de firmware mais recente disponível para suas plataformas. Permissões e acessos necessários Para instalar, atualizar ou desinstalar o ELMC, é necessário estar logado como usuário root. O diretório /usr/opt/hp/svctools é de propriedade do root, e tem permissões rwx (ler, escrever e executar) para o root (proprietário) e nenhuma permissão para qualquer outro usuário (grupo ou mundial). Arquivar e limpar o log de erros Depois que o Insight Remote Support estiver instalado no dispositivo host, ele usará o ELMC para analisar todos os eventos armazenados no log de erros, o que pode resultar em um alto uso da CPU por um longo período. Para controlar essa operação, recomendamos arquivar e limpar o log de erros antes de instalar. Isso reduz o tamanho do log e o tempo necessário para a verificação inicial. Siga estas diretrizes para limpar o log de erros. Se o ELMC estiver instalado e funcionando durante a limpeza do log, não será necessário parar e reiniciar o processo Director. Além disso, não pare e reinicie o processo de registro de eventos do sistema ERRFMT. HP Insight Remote Support 7.4: Guia de Configuração de Dispositivos Monitorados Página 158 de 348 Capítulo 15: Configurar servidores Tru64 UNIX Tru64 UNIX versão 4.0F 1. Interrompa o processo binlogd: # /sbin/init.d/binlog stop 2. Se desejar, mova o log de erros original para qualquer nome apropriado, por exemplo: # mv /var/adm/binary.errlog /var/adm/binary.errlog.2002_06_11 Logs salvos podem ser analisados posteriormente. 3. Se você pulou a etapa 2, remova o log deerros original: # rm /var/adm/binary.errlog 4. Reinicie o servidor. Durante o reinício, o servidor cria um novo arquivo binary.errlog contendo um novo evento de configuração. O servidor também reinicia o processo binlogd. Tru64 UNIX versão 4.0G 1. Interrompa o processo binlogd: # /sbin/init.d/binlog stop 2. Se desejar, mova o log de erros original para qualquer nome apropriado, por exemplo: # mv /var/adm/binary.errlog /var/adm/binary.errlog.2002_06_11 Logs salvos podem ser analisados posteriormente. 3. Se você pulou a etapa 2, remova o log deerros original: # rm /var/adm/binary.errlog 4. Reinicie o processo binlogd: # /sbin/init.d/binlog start Tru64 UNIX versão 5.A ou superior Um novo recurso pode enviar um sinal ao binlogd para salvar o log atual e criar um novo, sem interromper o processo. Siga as instruções na seção "Verifique o CDSL binary.errlog" e na seção “Limpar o log com o binlogd em execução". Verifique o CDSL binary.errlog Na versão 5.1A ou superior, o log de erros binário /var/adm/binary.errlog deve ser um link simbólico dependente de contexto (CDSL) apontando para um arquivo específico para cada nó do cluster. Isso garante que o processo binlogd em cada nó armazene os eventos daquele nó em seu log de erros específico para o nó /var/cluster/members/<memb>/adm/binary.errlog. Se o CDSL for excluído, o binlogd o recria como um arquivo regular, comum ao cluster, o que não funciona corretamente. Para verificar o arquivo, execute o comando: # ls -l /var/adm/binary.errlog O resultado correto é semelhante ao seguinte: >lrwxrwxrwx 1 root adm 43 Jun 11 12:54 /var/adm/binary.errlog >../cluster/members/<memb>/adm/binary.errlog Um resultado incorreto não exibe o indicador de link ->: -rw-r----- 1 root adm 560 Jun 11 12:59 /var/adm/binary.errlog HP Insight Remote Support 7.4: Guia de Configuração de Dispositivos Monitorados Página 159 de 348 Capítulo 15: Configurar servidores Tru64 UNIX Se necessário, corrija o arquivo, seguindo estas instruções: 1. Pare o processo binlogd em todos os nós do cluster, com o seguinte comando em cada nó: # /sbin/init.d/binlog stop 2. Logs salvos podem ser analisados posteriormente. Se desejar, mova o log de erros original para qualquer nome apropriado, por exemplo: # cd /var/adm # mv binary.errlog binary.errlog.2002_06_11 3. Emita comandos de movimentação similares para os logs de erros específicos do nó que desejar salvar, por exemplo: # mv /var/cluster/members/<memb>/adm/binary.errlog /var/cluster/members/<memb>/adm/binary.errlog.2002_06_11 # mv /var/cluster/members/<memb>/adm/binlog.saved/binary.errlog.saved /var/cluster/members/<memb>/adm/binlog.saved/binary.errlog.saved.2002_06_11 4. Remova os logs de erros existentes, ignorando qualquer erro do tipo Arquivo ou diretório não encontrado: # rm /var/adm/binary.errlog # rm /var/cluster/members/<memb>/adm/binary.errlog # rm /var/cluster/members/<memb>/adm/binlog.saved/binary.errlog.saved 5. Crie o CDSL: # mkcdsl /var/adm/binary.errlog 6. Reinicie o processo binlogd em todos os nós do cluster, com o seguinte comando em cada nó: # /sbin/init.d/binlog start Limpar o log com binlogd em execução Para a versão 5.1A ou superior, siga estas instruções em cada nó do cluster que desejar limpar: 1. Verifique se a seção CDSL do binary.errlog está completa como descrito anteriormente. 2. Se desejar, evite que as cópias previamente salvas sejam substituídas movendo-as para qualquer nome apropriado, por exemplo: # cd /var/cluster/members/member/adm/binlog.saved # mv binary.errlog.saved binary.errlog.2002_06_11 3. Faça com que o binlogd copie e limpe o log de erros original: # kill -USR1 `cat /var/run/binlogd.pid` O comando anterior não mata o processo binlogd. Em vez disso, ele envia um sinal para o binlogd que faz com que ele copie /var/adm/binary.errlog para /var/cluster/members/member/adm/binlog.saved. Em seguida, o arquivo original /var/adm/binary.errlog é recriado com apenas um evento de configuração. Observe que HP Insight Remote Support 7.4: Guia de Configuração de Dispositivos Monitorados Página 160 de 348 Capítulo 15: Configurar servidores Tru64 UNIX /var/adm/binary.errlog é um CDSL que aponta para /var/cluster/members/<memb>/adm/binary.errlog . Para mais detalhes, incluindo como automatizar esse tipo de gerenciamento de log de erros, consulte a seção sobre gerenciamento do arquivo de log de erros binário na página man do binlogd. Verificar o número de série Nos sistemas GS80, GS160 e GS320, verifique o número de série como indicado antes de instalar o ELMC no dispositivo monitorado. Determinados sistemas GS80, GS160 e GS320 não têm seu número de série do sistema definido corretamente na fábrica, e as regras de evento no dispositivo host só funcionam quando o número de série está configurado corretamente. Os números de série afetados começam com a letra "G". No prompt do console do firmware do SRM (o prompt de quando o servidor é ligado), verifique o número de série com o seguinte comando: show sys_serial_num O número de série apresentado deve corresponder ao número de série real na etiqueta número do modelo/série, localizada no gabinete de alimentação. Se necessário, altere o número de série com o seguinte comando: set sys_serial_num Digite o número de série de seis caracteres fornecidos na etiqueta do gabinete de alimentação. Observação: Esse problema também pode surgir quando diversos AlphaServers são pedidos, porque a fábrica pode atribuir um número de série idêntico para todos os sistemas. Neste cenário, as regras de eventos não funcionam corretamente porque eles exigem que cada AlphaServer tenha um número único. Se este for o caso, identifique cada AlphaServer, incluindo –1, –2, –3, e assim por diante, aos números de série, quando usar o comando set sys_serial_ num. Várias partições no mesmo AlphaServer sempre têm o mesmo número de série porque residem na mesma máquina. Não há conflitos nesse caso. Não tente atribuir números de série únicos para partições diferentes na mesma máquina. Instalar o pacote de software ELMC Tru64 UNIX Primeiro, extraia o pacote de software ELMC; em seguida, instale-o. Para extrair o kit de instalação ELMC, coloque o arquivo .gz do kit em um diretório temporário e descompacte-o: # gunzip ELMC_<versão>.tar.gz Em seguida, extraia o arquivo tar. Se já existir um subdiretório "kit" quando esse comando for executado, verifique se não existem arquivos de kits ELMC anteriores nesse subdiretório antes de executar o comando. HP Insight Remote Support 7.4: Guia de Configuração de Dispositivos Monitorados Página 161 de 348 Capítulo 15: Configurar servidores Tru64 UNIX # tar -xvf ELMC_<versão>.tar Esse comando cria um diretório kit (se já não existir) e extrai os arquivos de instalação ELMC. Observação: Se for instalar em um ambiente TruCluster, garanta que todos os nós estejam em execução antes de continuar. Quando seu diretório atual é aquele no qual foi extraído o kit, digite o seguinte comando para instalar os arquivos para o ELMC WCCProxy: # setld -l kit Não execute o comando setld -D para direcionar a instalação do ELMC a um diretório não padrão. O diretório padrão é obrigatório para o funcionamento adequado do ELMC. O kit será instalado e encerrado sem prompts ao usuário. Quando for retornado o prompt do shell (#), a instalação terá sido concluída e o processo wccproxy estará em execução. Adicionar credenciais de protocolo e iniciar a detecção Para detectar seus dispositivos monitorados, conclua as seguintes seções: Criar um protocolo ELMC no Insight RS Console Para configurar o ELMC no Insight RS Console, conclua as seguintes etapas: 1. Em um navegador da Web, faça logon no Insight RS Console. 2. No menu principal, selecione Detecção e clique na guia Credenciais. 3. Na lista suspensa Selecionar e configurar protocolo, selecione Coletor de monitoramento do log de eventos (ELMC). 4. Clique em Novo. A caixa de diálogo Nova credencial é exibida. O Insight RS cria a credencial de protocolo, que é exibida na tabela de credenciais. Detectar o dispositivo no Insight RS Console Para detectar o dispositivo por meio do Insight RS Console, conclua as seguintes etapas: 1. Em um navegador da Web, faça logon no Insight RS Console. 2. No menu principal, selecione Detecção e clique na guia Fontes. 3. Expanda a seção Endereços IP e adicione o endereço IP do seu dispositivo: a. Clique em Novo. b. Selecione Endereço único, Intervalo de endereços ou Lista de endereços. c. Digite os endereços IP dos dispositivos a serem detectados. HP Insight Remote Support 7.4: Guia de Configuração de Dispositivos Monitorados Página 162 de 348 Capítulo 15: Configurar servidores Tru64 UNIX d. Clique em Adicionar. 4. Clique em Iniciar detecção. Verificar o status de detecção e do dispositivo Para verificar se o dispositivo foi detectado corretamente, conclua as seguintes etapas: 1. Em um navegador da Web, faça logon no Insight RS Console. 2. No menu principal, selecione Dispositivos e clique na guia Resumo do dispositivo. 3. Verifique se a coluna Status contém um ícone de êxito ( ). Se não houver ícone de êxito, tente descobrir que coluna está com problema e consulte a Ajuda online para informações de solução de problemas. Verificar a comunicação entre o dispositivo monitorado e o Insight RS Para verificar a comunicação entre o dispositivo monitorado e o Insight RS, conclua a seguinte seção: Verificar coletas no Insight RS Console Coletas de configuração não têm suporte para esse tipo de dispositivo, exceto quando ele faz parte de uma coleta de SAN. Se você adicionou esse dispositivo a uma coleta de SAN, poderá executar manualmente uma coleta de SAN para verificar a configuração. 1. Faça logon no Insight RS Console. 2. No menu principal, selecione Serviços de coleta. 3. Clique na guia Agendamentos de coleta. 4. No painel Lista de agendamentos de coleta, selecione Agendamento de coletas de configuração da SAN. Informações sobre a coleta são exibidas no painel Informações da coleta. O painel Nestes dispositivos lista os dispositivos em que a coleta será executada. 5. No painel Informações de agendamento, clique em Executar agora. 6. Quando a coleta terminar, clique na guia Resultados da Coleta de Armazenamento SAN. 7. Expanda a seção Coleta de Configurações de SAN. 8. Localize a entrada referente ao seu dispositivo e verifique a coluna Resultado. Se a coleta tiver sido bem-sucedida, um ícone de êxito será exibido ( exibido ( ). Se ocorrer uma falha, um ícone de erro será ). HP Insight Remote Support 7.4: Guia de Configuração de Dispositivos Monitorados Página 163 de 348 Capítulo 16: Configurar servidores NonStop O HP Insight Remote Support oferece suporte para sistemas NonStop, incluindo servidores HP Integrity NonStop NS-series, HP Integrity NonStop BladeSystems e servidores HP Integrity NonStop série X. Para obter detalhes, consulte o Notas de Lançamento do HP Insight Remote Support. Em sistemas NonStop, o software NonStop OSM (Open System Management) realiza o diagnóstico de problemas e cria relatórios de incidentes (IRs). O OSM envia esses IRs para o Insight Remote Support, que, por sua vez, os encaminha para o suporte da HP. Observação: Servidores NonStop não oferecem suporte a coletas de configuração. Usar o Insight Remote Support no ambiente NonStop envolve requisitos e etapas de configuração específicas para o NonStop. Para obter informações sobre como começar, consulte o documento Insight Remote Support for NonStop. Ele está disponível no seguinte local: www.hp.com/go/nonstopserviceinfo. HP Insight Remote Support 7.4: Guia de Configuração de Dispositivos Monitorados Página 164 de 348 Capítulo 17: Configurar servidores IBM Insight Remote Support (RS) deve ser capaz de se comunicar com o servidor IBM para que ele possa ser monitorado. Insight RS pode se comunicar com servidores IBM executando o Windows com SNMP. As informações a seguir descrevem como instalar e configurar os protocolos de comunicação e outros componentes de software recomendados, de modo que possam ser monitorados pelo Insight RS. Insight RS oferece suporte aos seguintes servidores IBM: l IBM System x™ (xSeries®) l Chassi IBM BladeCenter® e servidores BladeCenter® Observação: Insight RS oferece suporte aos sistemas operacionais Microsoft Windows Server 2008 e 2008 R2 para servidores IBM. Importante: Não há suporte para coletas de configuração. Atender aos requisitos de configuração Para configurar servidores IBM de forma que eles sejam monitorados pelo Insight RS, conclua as seguintes seções: Tabela 17.1 Etapas de configuração do servidor IBM Tarefa Concluída? Certifique-se de que o Insight RS suporte seu servidor IBM, verificando o Notas de Lançamento do HP Insight Remote Support. Configurar o serviço SNMP do Windows no servidor IBM. Instale o IBM Director Agent no servidor IBM. Configure o destino da interceptação SNMP e a cadeia de caracteres da comunidade de leitura SNMP. Adicione o protocolo SNMP ao Insight RS Console. Detecte o servidor IBM no Insight RS Console. Adicione o Tipo de suporte e o Identificador de suporte do dispositivo ao Insight RS Console. Instalar e configurar o software de comunicação em servidores Para configurar seus dispositivos monitorados, conclua as seguintes seções: HP Insight Remote Support 7.4: Guia de Configuração de Dispositivos Monitorados Página 165 de 348 Capítulo 17: Configurar servidores IBM Configurar o serviço SNMP do Windows 1. No dispositivo monitorado, abra a janela Propriedades do serviço SNMP e selecione a guia Interceptações. 2. No campo Nome da comunidade, digite o nome da comunidade SNMP e clique em Adicionar à lista. Importante: O nome da comunidade deve corresponder ao nome da comunidade configurado no Console do Insight RS. 3. No campo destinos das interceptações, adicione o dispositivo host à lista: a. Para abrir a janela Configuração do serviço SNMP, clique em Adicionar. b. Digite o nome de host ou o endereço IP do dispositivo host. c. Clique em Adicionar. 4. Clique na guia Segurança e verifique se o nome da comunidade foi adicionado à lista de nomes de comunidades Aceitos. HP Insight Remote Support 7.4: Guia de Configuração de Dispositivos Monitorados Página 166 de 348 Capítulo 17: Configurar servidores IBM 5. Marque a caixa de seleção Enviar interceptação de autenticação. 6. Clique em Aceitar pacotes SNMP de qualquer host. 7. Clique em OK para salvar as configurações. Instalar e configurar o SNMP O IBM Director Agent deve ser instalado no servidor IBM, e o serviço SNMP deve ser configurado. O IBM Director Agent inclui um agente SNMP. Em servidores Windows 2008 e 2008 R2, a solução foi testada com o IBM Systems Director Common Agent versão 6.1.1. Importante: Insight RS apenas oferece suporte à versão 6.1.1 do agente. Instalar o IBM Director Agent Baixe e instale o IBM Director Agent ou o IBM Systems Director Common Agent para xSeries em: http://www-03.ibm.com/systems/director/downloads/agents.html. HP Insight Remote Support 7.4: Guia de Configuração de Dispositivos Monitorados Página 167 de 348 Capítulo 17: Configurar servidores IBM Observação: Se um processador de serviço estiver instalado no servidor monitorado, conclua as seguintes etapas: 1. Para configurar o destino de interceptação do processador de serviço, use a tarefa de assistente do processador de gerenciamento, no console do IBM Director. 2. Adicione o endereço IP do dispositivo host como um destino de armadilha. 3. Reinicie o processador do serviço. Configurar o Módulo de Gerenciamento do chassi IBM BladeCenter® 1. Faça login na página da Web do Módulo de Gerenciamento do BladeCenter. 2. Selecione os alertas na seção Controle MM do menu esquerdo. A página de Alertas aparece. HP Insight Remote Support 7.4: Guia de Configuração de Dispositivos Monitorados Página 168 de 348 Capítulo 17: Configurar servidores IBM 3. Selecione um dos itens não-utilizados na coluna Nome. A página Destinatário de Alerta Remoto aparece. 4. Na página Destinatário de Alerta Remoto: a. Na lista suspensa Status, selecione Habilitado. b. No campo Nome, digite um nome de Destinatário de Alerta Remoto. Por exemplo: Destinatário de Alerta Remoto 1 c. Na lista suspensa Método de notificação, selecione SNMP pela rede local. d. No campo endereço IP ou nome de host, digite o endereço IP do dispositivo host. e. Opcional: No campo endereço de email, digite um endereço de email, se você quiser ser notificado sobre alertas por email 5. Selecione Salvar. A página de Alertas aparece. O Destinatário de Alerta Remoto salvo aparece na página Alertas do Módulo de Gerenciamento do BladeCenter. 6. Na página Alertas, role até a seção Alertas monitorados. 7. Selecione estas opções: a. Todos os alertas críticos b. De Alertas de aviso: i. Falha no dispositivo de refrigeração para um único chassi (ventoinha) ii. Temperatura iii. Tensão HP Insight Remote Support 7.4: Guia de Configuração de Dispositivos Monitorados Página 169 de 348 Capítulo 17: Configurar servidores IBM c. De Alertas de sistema: i. PFA ii. Mudança de rede 8. Salve suas configurações. 9. Na seção Controle MM, no menu esquerdo, selecione Protocolo de rede. A página Protocolo de rede aparece. 10. Role a tela até SNMP. HP Insight Remote Support 7.4: Guia de Configuração de Dispositivos Monitorados Página 170 de 348 Capítulo 17: Configurar servidores IBM 11. Na lista suspensa Agente SNMPv1, selecione Habilitado. 12. Configure uma comunidade SNMPv1: a. No campo Nome da comunidade, digite um nome de comunidade SNMP. b. Na lista suspensa Tipo de acesso, selecione Obter. c. No campo Nome de host ou Endereço IP, digite o nome de host do dispositivo host ou endereço IP. 13. Clique em Salvar. 14. Reinicie o módulo de gerenciamento do BladeCenter: a. Na seção Controle MM, no menu esquerdo, selecione Reiniciar MM. b. Clique em Reiniciar. Instalar drivers de dispositivo IBM e firmware do processador de serviço Para usar um dispositivo anexo, os drivers desse dispositivo devem estar instalados. Certifique-se de que os processadores de serviço do servidor IBM adequados estão instalados. Observação: HP Insight Remote Support 7.4: Guia de Configuração de Dispositivos Monitorados Página 171 de 348 Capítulo 17: Configurar servidores IBM l l l Para determinar que processadores de serviço estão instalados em um servidor IBM, consulte o documento Implementar soluções de gerenciamento de sistema usando o IBM Director, em: http://www.redbooks.ibm.com/redbooks/pdfs/sg246188.pdf Um driver de dispositivo combinado para todos os processadores de serviço está disponível de acordo com o sistema operacional em: http://www.ibm.com/systems/support/. Não são necessários drivers adicionais para servidores que tenham somente um processador ISM instalado. Atualize o firmware do processador de serviço para a versão mais recente, para garantir que todos os recursos dos processadores de serviço estejam disponíveis. Para instalar os drivers de dispositivo IBM, siga estas instruções: 1. Acesse: www.ibm.com/systems/support. 2. Na barra de navegação superior, selecione Suporte & downloads. 3. Na lista suspensa Escolher tipo de suporte, selecione System x. 4. Na lista de links populares, selecione Software e drivers de dispositivo. 5. Baixe e instale do driver de dispositivo para o seu servidor. 6. Reinicie o servidor (se solicitado). Adicionar credenciais de protocolo e iniciar a detecção Para detectar seus dispositivos monitorados, conclua as seguintes seções: Criar uma credencial de protocolo SNMPv1 no Insight RS Console Se a cadeia da comunidade SNMPv1 do dispositivo estiver definida como pública e o modo de acesso da comunidade for somente leitura, o Insight RS associará automaticamente um protocolo SNMP ao seu dispositivo. Se você usar uma cadeia de comunidade diferente ou uma porta não padrão, precisará criar uma credencial de protocolo SNMPv1 no Insight RS Console. Para configurar o SNMPv1 no Insight RS Console, conclua as seguintes etapas: 1. Em um navegador da Web, faça logon no Insight RS Console. 2. No menu principal, selecione Detecção e clique na guia Credenciais. 3. Na lista suspensa Selecionar e configurar protocolo, selecione Simple Network Management Protocol versão 1 (SNMPv1). 4. Clique em Novo. A caixa de diálogo Nova credencial é exibida. 5. Digite a cadeia de caracteres da comunidade configurada no seu dispositivo. 6. Clique em Adicionar. HP Insight Remote Support 7.4: Guia de Configuração de Dispositivos Monitorados Página 172 de 348 Capítulo 17: Configurar servidores IBM O Insight RS cria a credencial de protocolo, que é exibida na tabela de credenciais. Detectar o dispositivo no Insight RS Console Para detectar o dispositivo por meio do Insight RS Console, conclua as seguintes etapas: 1. Em um navegador da Web, faça logon no Insight RS Console. 2. No menu principal, selecione Detecção e clique na guia Fontes. 3. Expanda a seção Endereços IP e adicione o endereço IP do seu dispositivo: a. Clique em Novo. b. Selecione Endereço único, Intervalo de endereços ou Lista de endereços. c. Digite os endereços IP dos dispositivos a serem detectados. d. Clique em Adicionar. 4. Clique em Iniciar detecção. Configurar informações de garantia e contrato Monitorar o suporte para servidores que não sejam da HP requer atenção especial aos dados de garantia e contrato do servidor. Os números de série e de produto que são detectados geralmente não combinam com os números de série e de produto listados no contrato de suporte HP. Para configurar os números de série e de produto, siga estas instruções: 1. No Insight RS Console, verifique se o servidor é exibido na página Dispositivos. Importante: Para o chassi do IBM BladeCenter®, a coluna Produto fica vazia, por padrão. 2. Clique no Nome do dispositivo e, na guia Dispositivo, digite as seguintes informações: Observação: A equipe de suporte de conta da HP deve adicionar os dados de benefícios e para servidores IBM no Insight RS Console. n Número de série substituto (como listado no contrato) n Número de produto substituto (como listado no contrato) n Tipo de suporte n Identificador de suporte Verificar o status de detecção e do dispositivo Para verificar se o dispositivo foi detectado corretamente, conclua as seguintes etapas: 1. Em um navegador da Web, faça logon no Insight RS Console. 2. No menu principal, selecione Dispositivos e clique na guia Resumo do dispositivo. HP Insight Remote Support 7.4: Guia de Configuração de Dispositivos Monitorados Página 173 de 348 Capítulo 17: Configurar servidores IBM 3. Verifique se a coluna Status contém um ícone de êxito ( ). Se não houver ícone de êxito, tente descobrir que coluna está com problema e consulte a Ajuda online para informações de solução de problemas. HP Insight Remote Support 7.4: Guia de Configuração de Dispositivos Monitorados Página 174 de 348 Capítulo 18: Configurar servidores Dell PowerEdge Insight Remote Support (RS) deve ser capaz de se comunicar com o servidor Dell PowerEdge para que ele possa ser monitorado. Insight RS pode se comunicar com servidores Dell PowerEdge via SNMP. As informações a seguir descrevem como instalar e configurar os protocolos de comunicação e outros componentes de software recomendados, de modo que possam ser monitorados pelo Insight RS. Observação: Insight RS oferece suporte aos sistemas operacionais Microsoft Windows Server 2008 e 2008 R2 para servidores Dell PowerEdge. Importante: Não há suporte para coletas de configuração. Observação: Se você tiver um controlador RAID instalado no seu sistema e planejar instalar a função de gerenciamento de armazenamento, assegure-se de que os drivers de dispositivo para cada controlador RAID também estejam instalados. Atender aos requisitos de configuração Para configurar servidores Dell PowerEdge de forma que eles sejam monitorados pelo Insight RS, conclua as seguintes seções: Tabela 18.1 Etapas de configuração do servidor Dell PowerEdge Tarefa Concluída? Certifique-se de que o Insight RS suporte seu servidor Dell PowerEdge, verificando o Notas de Lançamento do HP Insight Remote Support. Configurar o serviço SNMP do Windows no servidor Dell PowerEdge. Instale o Administrador do servidor Dell OpenManage no servidor Dell PowerEdge. Configure o destino da interceptação SNMP e a cadeia de caracteres da comunidade de leitura SNMP. Adicione o protocolo SNMP ao Insight RS Console. Detecte o servidor Dell PowerEdge no Insight RS Console. Adicione o Tipo de suporte e o Identificador de suporte do dispositivo ao Insight RS Console. Instalar e configurar o software de comunicação em servidores Para configurar seus dispositivos monitorados, conclua as seguintes seções: HP Insight Remote Support 7.4: Guia de Configuração de Dispositivos Monitorados Página 175 de 348 Capítulo 18: Configurar servidores Dell PowerEdge Configurar o serviço SNMP do Windows 1. No dispositivo monitorado, abra a janela Propriedades do serviço SNMP e selecione a guia Interceptações. 2. No campo Nome da comunidade, digite o nome da comunidade SNMP e clique em Adicionar à lista. Importante: O nome da comunidade deve corresponder ao nome da comunidade configurado no Console do Insight RS. 3. No campo destinos das interceptações, adicione o dispositivo host à lista: a. Para abrir a janela Configuração do serviço SNMP, clique em Adicionar. b. Digite o nome de host ou o endereço IP do dispositivo host. c. Clique em Adicionar. 4. Clique na guia Segurança e verifique se o nome da comunidade foi adicionado à lista de nomes de comunidades Aceitos. HP Insight Remote Support 7.4: Guia de Configuração de Dispositivos Monitorados Página 176 de 348 Capítulo 18: Configurar servidores Dell PowerEdge 5. Marque a caixa de seleção Enviar interceptação de autenticação. 6. Clique em Aceitar pacotes SNMP de qualquer host. 7. Clique em OK para salvar as configurações. Instalar e configurar o SNMP O Administrador do servidor Dell OpenManage deve estar instalado no servidor Dell PowerEdge, e o serviço SNMP deve estar configurado. Em servidores Windows 2008 e 2008 R2, a solução foi testada com o Administrador de servidor Dell OpenManage versão 6.2.0. Importante: Insight RS apenas oferece suporte à versão 6.2.0 do agente. Instalar o Administrador de servidor Dell OpenManage Baixe e instale o Administrador de servidor Dell OpenManage. Para baixar esse software, acesse: http://content.dell.com/us/en/enterprise/d/solutions/openmanage-server-administrator. HP Insight Remote Support 7.4: Guia de Configuração de Dispositivos Monitorados Página 177 de 348 Capítulo 18: Configurar servidores Dell PowerEdge Observação: Você pode verificar o driver do dispositivo no Windows, clicando com o botão direito em My Computer (Meu computador), selecionando Manage (Gerenciar) e em Device Manager (Gerenciador de dispositivos). Veja também Guia do usuário para instalação e segurança do Dell OpenManage. Configurar as armadilhas de SNMP no Administrador de servidor Dell OpenManage 1. Abra o Administrador de servidor Dell OpenManage. 2. Clique na guia Gerenciamento de alertas. 3. Clique no link Configuração SNMP. 4. Selecione estas opções: n Sistema n Crítico n Temperaturas n Tensões n Logs n Memória n Baterias HP Insight Remote Support 7.4: Guia de Configuração de Dispositivos Monitorados Página 178 de 348 Capítulo 18: Configurar servidores Dell PowerEdge 5. Clique em Aplicar alterações. Adicionar credenciais de protocolo e iniciar a detecção Para detectar seus dispositivos monitorados, conclua as seguintes seções: Criar uma credencial de protocolo SNMPv1 no Insight RS Console Se a cadeia da comunidade SNMPv1 do dispositivo estiver definida como pública e o modo de acesso da comunidade for somente leitura, o Insight RS associará automaticamente um protocolo SNMP ao seu dispositivo. Se você usar uma cadeia de comunidade diferente ou uma porta não padrão, precisará criar uma credencial de protocolo SNMPv1 no Insight RS Console. Para configurar o SNMPv1 no Insight RS Console, conclua as seguintes etapas: 1. Em um navegador da Web, faça logon no Insight RS Console. 2. No menu principal, selecione Detecção e clique na guia Credenciais. 3. Na lista suspensa Selecionar e configurar protocolo, selecione Simple Network Management Protocol versão 1 (SNMPv1). 4. Clique em Novo. A caixa de diálogo Nova credencial é exibida. HP Insight Remote Support 7.4: Guia de Configuração de Dispositivos Monitorados Página 179 de 348 Capítulo 18: Configurar servidores Dell PowerEdge 5. Digite a cadeia de caracteres da comunidade configurada no seu dispositivo. 6. Clique em Adicionar. O Insight RS cria a credencial de protocolo, que é exibida na tabela de credenciais. Detectar o dispositivo no Insight RS Console Para detectar o dispositivo por meio do Insight RS Console, conclua as seguintes etapas: 1. Em um navegador da Web, faça logon no Insight RS Console. 2. No menu principal, selecione Detecção e clique na guia Fontes. 3. Expanda a seção Endereços IP e adicione o endereço IP do seu dispositivo: a. Clique em Novo. b. Selecione Endereço único, Intervalo de endereços ou Lista de endereços. c. Digite os endereços IP dos dispositivos a serem detectados. d. Clique em Adicionar. 4. Clique em Iniciar detecção. Configurar informações de garantia e contrato Monitorar o suporte para servidores que não sejam da HP requer atenção especial aos dados de garantia e contrato do servidor. Os números de série e de produto que são detectados geralmente não combinam com os números de série e de produto listados no contrato de suporte HP. Para digitar os números de série e de produto, siga estas instruções: 1. No Insight RS Console, verifique se o servidor é exibido na página Dispositivos. Importante: Para o chassis do Dell PowerEdge, a coluna Produto fica vazia, por padrão. 2. Clique no Nome do dispositivo e, na guia Dispositivo, digite as seguintes informações: Observação: A equipe de suporte de conta da HP deve configurar os dados de benefícios e para servidores Dell Windows no Insight RS Console. n Número de série substituto (como listado no contrato) n Número de produto substituto (como listado no contrato) n Tipo de suporte n Identificador de suporte Verificar o status de detecção e do dispositivo Para verificar se o dispositivo foi detectado corretamente, conclua as seguintes etapas: HP Insight Remote Support 7.4: Guia de Configuração de Dispositivos Monitorados Página 180 de 348 Capítulo 18: Configurar servidores Dell PowerEdge 1. Em um navegador da Web, faça logon no Insight RS Console. 2. No menu principal, selecione Dispositivos e clique na guia Resumo do dispositivo. 3. Verifique se a coluna Status contém um ícone de êxito ( ). Se não houver ícone de êxito, tente descobrir que coluna está com problema e consulte a Ajuda online para informações de solução de problemas. HP Insight Remote Support 7.4: Guia de Configuração de Dispositivos Monitorados Página 181 de 348 Capítulo 19: Configurar gabinetes BladeSystem classe C Os gabinetes HP BladeSystem classe C podem ser monitorados pelo Insight Remote Support (RS). Configurar o gabinete BladeSystem classe C somente permite que o Insight RS monitore o gabinete propriamente dito. Os blades instalados no gabinete BladeSystem classe C precisam ser configurados separadamente para serem monitorados pelo Insight RS. Consulte "Identificar componentes de software e protocolos de comunicação necessários", para obter informações sobre como configurar tipos de blades individuais. Configure gabinetes BladeSystem classe C usando um dos dois métodos, dependendo da versão do firmware do Onboard Administrator (OA) que você está usando: Importante: Não tente usar os dois métodos de configuração no mesmo dispositivo host. l Versão de firmware do OA 3.60 ou superior, registre o Insight Remote Support por meio do OA. Consulte "Registrar o Remote Support via Onboard Administrator". Se você estiver usando um OA primário e em standby, assegure-se de que a versão do firmware para ambos os OAs é a 3.60 ou superior. l Versão de firmware do OA anterior à 3.55, configure o Insight Remote Support usando SNMP. Consulte "Configurar o SNMP no gabinete BladeSystem classe C". Se você estiver usando um OA primário e em standby, limite a detecção a um dos OAs, não a ambos. Se estiver usando as versões de firmware 3.55 ou 3.56 do OA, a HP recomenda que você atualize para a versão 3.60. Configurar gabinetes BladeSystem classe C com o OA Os gabinetes HP BladeSystem classe C podem ser monitorados pelo Insight Remote Support (RS). Configurar o gabinete BladeSystem classe C somente permite que o Insight RS monitore o gabinete propriamente dito. Os blades instalados no gabinete BladeSystem classe C precisam ser configurados separadamente para serem monitorados pelo Insight RS. Consulte "Identificar componentes de software e protocolos de comunicação necessários", para obter informações sobre como configurar tipos de blades individuais. Os gabinetes BladeSystem classe C podem ser monitorados com o uso dos recursos de gerenciamento incorporados no OA ou com a configuração do SNMP no OA, dependendo do nível de firmware do OA: Importante: Não tente configurar ambos os métodos de configuração. Não há suporte para essa estratégia, e o monitoramento não funcionará corretamente. 1. Nível de firmware do OA 3.60 ou superior: Registre-se com um dispositivo host do Insight Remote Support 7.4 por meio do OA para enviar eventos de serviço ao dispositivo host referentes ao OA primário e ao OA em espera. HP Insight Remote Support 7.4: Guia de Configuração de Dispositivos Monitorados Página 182 de 348 Capítulo 19: Configurar gabinetes BladeSystem classe C Importante: Para solucionar vulnerabilidades de softwares de terceiros, a HP recomenda o uso do OA 4.30 ou versão posterior. Para acessar a interface Web do OA 4.30 ou versão posterior, você deve habilitar o TLS no seu navegador. O TLS é o sucessor do SSL (Secure Sockets Layer). 2. Nível de firmware do OA anterior à versão 3.55: Se você tiver configurado um OA primário e um OA em espera no seu ambiente, será necessário configurar o protocolo SNMP para enviar interceptações ao dispositivo host. A detecção feita no dispositivo host do Insight Remote Support deve se limitar a apenas um dos OAs. Se você estiver usando uma versão de firmware anterior à versão 3.55, consulte "Configurar gabinetes BladeSystem classe C usando SNMP". Observação: Se estiver usando as versões de firmware 3.55 ou 3.56 do OA, a HP recomenda que você atualize para a versão 3.60. O software do firmware mais atual pode ser encontrado no website da HP em: www.hp.com/support/oa. Atender aos requisitos de configuração Para configurar gabinetes BladeSystem classe C via OA de forma que eles sejam monitorados pelo Insight RS, conclua as seguintes seções: Tabela 19.1 Etapas de configuração de gabinetes BladeSystem classe C usando o OA Tarefa Concluída? Verifique se o Insight RS ofereça suporte ao seu gabinete BladeSystem classe C, consultando as Notas de Lançamento do HP Insight Remote Support. Registrar o Remote Support através do Administrador Incorporado. Verifique o status do gabinete BladeSystem classe C no Insight RS Console. Envie um evento de teste para verificar a conectividade entre seu gabinete BladeSystem classe C e o Insight RS. Configurar dispositivos monitorados Para configurar seus dispositivos monitorados, conclua a seguinte seção: Definir configurações de firewall e porta Para obter uma lista completa de requisitos de firewall e de porta para dispositivos monitorados, consulte o Informe de Segurança do HP Insight Remote Support, em: http://www.hp.com/go/insightremotesupport/docs. Registrar o OA e verificar a detecção Para detectar seus dispositivos monitorados, conclua as seguintes seções: Registrar o Remote Support via Onboard Administrator Se você estiver usando a versão de firmware 3.60 ou superior do OA, poderá habilitar o Insight Remote Support para um gabinete BladeSystem classe C usando o Onboard Administrator (OA). O OA não é responsável por relatar informações sobre os blades instalados nos gabinetes BladeSystem classe C. O HP Insight Remote Support 7.4: Guia de Configuração de Dispositivos Monitorados Página 183 de 348 Capítulo 19: Configurar gabinetes BladeSystem classe C OA só relata problemas de gabinetes, como problemas com ventoinhas, fontes de alimentação e compartimentos de mídia. Importante: Para solucionar vulnerabilidades de softwares de terceiros, a HP recomenda o uso do iLO 4 2.03 ou versão posterior. Para acessar a interface Web do iLO 4 2.03 ou versão posterior, você deve habilitar o TLS no seu navegador. O TLS é o sucessor do SSL (Secure Sockets Layer). Importante: Se você estiver usando um OA primário e em standby, assegure-se de que a versão do firmware para ambos os OAs é a 3.60 ou superior. Importante: Ao se registrar-se para o Remote Support via OA, certifique-se de que seu destino de interceptação esteja definido como o mesmo dispositivo host do Insight RS registrado para o Remote Support. Quando o OA envia eventos de serviço ao dispositivo host, ele também gera interceptações SNMP que são enviadas ao destino de interceptação SNMP. O destino de interceptação SNMP precisa ser o mesmo dispositivo host do Insight RS; caso contrário, eventos duplicados serão relatados para a HP. Registrar o gabinete não registra os blades individuais instalados no gabinete. É preciso configurar cada blade separadamente. Para se registrar para o Remote Support através do OA, siga estas instruções: 1. Em um navegador da Web, faça login no Administrador Incorporado do HP BladeSystem (https://<nome de host ou endereço IP do OA>). 2. Navegue até Informações do gabinete → Configurações do gabinete → Acesso à rede e clique na guia Protocolos. 3. Certifique-se de que a caixa de seleção Habilitar resposta XML esteja marcada. Se essa caixa de seleção não estiver marcada, o OA não poderá ser habilitado no Insight RS. 4. Navegue até Informações do gabinete → Configurações do gabinete → Remote Support e clique na guia Registro. HP Insight Remote Support 7.4: Guia de Configuração de Dispositivos Monitorados Página 184 de 348 Capítulo 19: Configurar gabinetes BladeSystem classe C 5. Digite o nome de host ou endereço IP. 6. No campo Porta, digite 7906. 7. Clique em Registrar. Verificar o status de detecção e do dispositivo Para verificar se o dispositivo foi detectado corretamente, conclua as seguintes etapas: 1. Em um navegador da Web, faça logon no Insight RS Console. 2. No menu principal, selecione Dispositivos e clique na guia Resumo do dispositivo. 3. Verifique se a coluna Status contém um ícone de êxito ( ). Se não houver ícone de êxito, tente descobrir que coluna está com problema e consulte a Ajuda online para informações de solução de problemas. Verificar a comunicação entre o dispositivo monitorado e o Insight RS Para verificar a comunicação entre o dispositivo monitorado e o Insight RS, conclua as seguintes seções: Enviar um evento de teste Depois de registrar o gabinete classe C no Insight Remote Support, envie um evento de teste para confirmar a conexão. 1. No menu de navegação do OA, clique em Configurações do gabinete → Remote Support → Eventos de serviço. Aparece a tela Eventos de serviço. 2. Clique em Enviar evento de teste. Quando a transmissão estiver concluída, o evento de teste será listado no Log de eventos de serviço e no Insight RS Console. HP Insight Remote Support 7.4: Guia de Configuração de Dispositivos Monitorados Página 185 de 348 Capítulo 19: Configurar gabinetes BladeSystem classe C A coluna Hora de criação, no Log de eventos de serviço, mostra a data e a hora com base no fuso horário do gabinete configurado. 3. Confira o Insight RS Console para verificar se o evento de teste chegou: a. Faça logon no Insight RS Console. b. No Menu principal, selecione Dispositivos. c. Localize o gabinete classe C e clique no nome do dispositivo. d. Clique na guia Eventos de serviços. Todos os eventos de serviço enviados sobre o sistema são exibidos aqui (mesmo se você limpar o Log de eventos de serviço). O Insight RS converte o valor de hora de geração do evento de serviço do OA no fuso horário do navegador usado para acessar o Insight RS Console. Observação: Os eventos de teste são automaticamente fechados pela HP, já que nenhuma ação mais é necessária. Verificar coletas no Insight RS Console Coletas não são executadas automaticamente depois da descoberta. A HP recomenda que você execute uma coleta manualmente após a descoberta completa para verificar a conectividade. Execute o cronograma de coleta manualmente na guia Serviços de coleta → Agendamentos de coleta. Para obter mais informações sobre o agendamento de coletas, consulte a Ajuda do Insight RS. Verifique se essa coleta foi bem-sucedida na guia Serviços de coleta → Resultados da coleta básica do Insight RS Console. 1. Faça logon no Insight RS Console. 2. No menu principal, selecione Serviços de coleta e depois clique na guia Resultados da coleta básica. 3. Expanda a seção Coleta de configurações básicas do servidor. 4. Localize a entrada referente ao seu dispositivo e verifique a coluna Resultado. Se a coleta tiver sido bem-sucedida, um ícone de êxito será exibido ( exibido ( ). Se ocorrer uma falha, um ícone de erro será ). Manutenção e solução de problemas Desativar o monitoramento de um gabinete BladeSystem classe C Pode haver um motivo para você precisar desabilitar temporariamente um gabinete BladeSystem classe C que não é mais reconhecido pelo Insight Remote Support. Por exemplo, para manutenção de rotina do dispositivo ou se a garantia do gabinete tiver vencido. Importante: Desabilitar o gabinete classe C no Insight RS Console não cancela o registro do dispositivo no OA. Para o OA saber que o dispositivo foi desabilitado, você deve cancelar o registro no OA em vez de desabilitar o dispositivo no Insight RS Console. HP Insight Remote Support 7.4: Guia de Configuração de Dispositivos Monitorados Página 186 de 348 Capítulo 19: Configurar gabinetes BladeSystem classe C Observe o seguinte: l l Desabilitar ou excluir o gabinete classe C no Insight RS Console não cancela o registro do dispositivo no OA. Para o OA saber que o gabinete foi desabilitado, você deve usar o OA para cancelar o registro no Insight Remote Support. Além disso, se o gabinete for excluído no Insight RS Console e o OA enviar uma interceptação SNMP, o Insight RS acionará uma nova detecção do gabinete e provavelmente reabilitará o dispositivo para suporte remoto. Cancelar o registro de um gabinete no OA interrompe temporariamente o monitoramento desse gabinete, mas ele ainda fica listado no Insight RS Console. Para retomar o monitoramento, use o software OA, para registrar novamente o gabinete. Para cancelar temporariamente o registro do Insight RS, conclua as seguintes etapas: 1. Em um navegador da Web, faça login no Administrador Incorporado do HP BladeSystem (https://<nome de host ou endereço IP do OA>). 2. Navegue até Informações do gabinete → Configurações do gabinete → Remote Support. 3. Clique em Cancelar registro. A seguinte mensagem aparece: Você tem certeza de que deseja cancelar o registro e desabilitar o HP Insight Remote Support? 4. Clique em OK. A seguinte mensagem aparece: Cancelamento de registro em andamento. Aguarde... Quando o cancelamento de registro for concluído, a página do Remote Support mostrará a seguinte mensagem: O gabinete não está registrado. O sistema desabilitará o monitoramento e as coletas no dispositivo. Configurar gabinetes BladeSystem classe C usando SNMP Os gabinetes HP BladeSystem classe C podem ser monitorados pelo Insight Remote Support (RS). Configurar o gabinete BladeSystem classe C somente permite que o Insight RS monitore o gabinete propriamente dito. Os blades instalados no gabinete BladeSystem classe C precisam ser configurados separadamente para serem monitorados pelo Insight RS. Consulte "Identificar componentes de software e protocolos de comunicação necessários", para obter informações sobre como configurar tipos de blades individuais. Se você estiver usando a versão 3.60 ou superior, a HP recomenda registrar o seu gabinete classe C com o OA. Para obter mais informações, consulte "Configurar gabinetes BladeSystem classe C com o OA". Se estiver usando as versões de firmware 3.55 ou 3.56 do OA, a HP recomenda que você atualize para a versão 3.60. HP Insight Remote Support 7.4: Guia de Configuração de Dispositivos Monitorados Página 187 de 348 Capítulo 19: Configurar gabinetes BladeSystem classe C Atender aos requisitos de configuração Para configurar gabinetes BladeSystem classe C usando o SNMP de forma que eles sejam monitorados pelo Insight RS, conclua as seguintes seções: Tabela 19.2 Etapas de configuração do gabinete BladeSystem classe C usando o SNMP Tarefa Concluída? Verifique se o Insight RS ofereça suporte ao seu gabinete BladeSystem classe C, consultando as Notas de Lançamento do HP Insight Remote Support. Configure o SNMP no gabinete BladeSystem classe C. Adicione o protocolo SNMP ao Insight RS Console. Detecte o gabinete BladeSystem classe C no Insight RS Console. Envie um evento de teste para verificar a conectividade entre seu gabinete BladeSystem classe C e o Insight RS. Instalar e configurar o software de comunicação em gabinetes Para configurar seus dispositivos monitorados, conclua as seguintes seções: Configurar o SNMP no gabinete BladeSystem classe C Se você estiver usando uma versão do firmware anterior à 3.55, precisará configurar o SNMP no Administrador Incorporado (OA) antes de o gabinete poder ser monitorado pelo Insight RS. Configurar o gabinete para o Remote Support não permite que o Insight RS monitore os blades instalados no gabinete. É preciso configurar cada blade separadamente. Importante: Se você estiver usando um OA primário e em standby, limite a detecção a um dos OAs, não a ambos. Para configurar o SNMP, conclua as seguintes etapas: 1. Em um navegador da web, abra o Administrador Incorporado do HP BladeSystem. 2. Na tela de login, digite o nome de usuário e a senha e clique em Entrar. 3. Expanda Informações sobre o gabinete → Configurações do gabinete. 4. Clique em Configurações de SNMP. HP Insight Remote Support 7.4: Guia de Configuração de Dispositivos Monitorados Página 188 de 348 Capítulo 19: Configurar gabinetes BladeSystem classe C 5. No painel Informações do sistema, marque a caixa de seleção Habilitar SNMP e conclua as seguintes etapas: a. Acrescente a localização do sistema e as informações de contato. b. Defina as cadeias de caracteres de comunidade de leitura e gravação. c. Clique em Aplicar. 6. Na página Destinos de alerta SNMP, conclua as seguintes etapas: a. No campo Host, digite o endereço de IP do dispositivo host. b. No campo Cadeia de caracteres de comunidade, digite a cadeia de caracteres de comunidade SNMP para o dispositivo host. c. Clique em Adicionar. Definir configurações de firewall e porta Para obter uma lista completa de requisitos de firewall e de porta para dispositivos monitorados, consulte o Informe de Segurança do HP Insight Remote Support, em: http://www.hp.com/go/insightremotesupport/docs. Adicionar credenciais de protocolo e iniciar a detecção Para detectar seus dispositivos monitorados, conclua as seguintes seções: Criar uma credencial de protocolo SNMPv1 no Insight RS Console Se a cadeia da comunidade SNMPv1 do dispositivo estiver definida como pública e o modo de acesso da comunidade for somente leitura, o Insight RS associará automaticamente um protocolo SNMP ao seu dispositivo. Se você usar uma cadeia de comunidade diferente ou uma porta não padrão, precisará criar uma credencial de protocolo SNMPv1 no Insight RS Console. HP Insight Remote Support 7.4: Guia de Configuração de Dispositivos Monitorados Página 189 de 348 Capítulo 19: Configurar gabinetes BladeSystem classe C Para configurar o SNMPv1 no Insight RS Console, conclua as seguintes etapas: 1. Em um navegador da Web, faça logon no Insight RS Console. 2. No menu principal, selecione Detecção e clique na guia Credenciais. 3. Na lista suspensa Selecionar e configurar protocolo, selecione Simple Network Management Protocol versão 1 (SNMPv1). 4. Clique em Novo. A caixa de diálogo Nova credencial é exibida. 5. Digite a cadeia de caracteres da comunidade configurada no seu dispositivo. 6. Clique em Adicionar. O Insight RS cria a credencial de protocolo, que é exibida na tabela de credenciais. Detectar o dispositivo no Insight RS Console Observação: Se houver um problema com a comunicação HTTPS (SSL), a descoberta tentará usar HTTP para descobrir o dispositivo. Para detectar o dispositivo por meio do Insight RS Console, conclua as seguintes etapas: 1. Em um navegador da Web, faça logon no Insight RS Console. 2. No menu principal, selecione Detecção e clique na guia Fontes. 3. Expanda a seção Endereços IP e adicione o endereço IP do seu dispositivo: a. Clique em Novo. b. Selecione Endereço único, Intervalo de endereços ou Lista de endereços. c. Digite os endereços IP dos dispositivos a serem detectados. d. Clique em Adicionar. 4. Clique em Iniciar detecção. Verificar o status de detecção e do dispositivo Para verificar se o dispositivo foi detectado corretamente, conclua as seguintes etapas: 1. Em um navegador da Web, faça logon no Insight RS Console. 2. No menu principal, selecione Dispositivos e clique na guia Resumo do dispositivo. 3. Verifique se a coluna Status contém um ícone de êxito ( ). Se não houver ícone de êxito, tente descobrir que coluna está com problema e consulte a Ajuda online para informações de solução de problemas. Verificar a comunicação entre o dispositivo monitorado e o Insight RS Para verificar a comunicação entre o dispositivo monitorado e o Insight RS, conclua as seguintes seções: HP Insight Remote Support 7.4: Guia de Configuração de Dispositivos Monitorados Página 190 de 348 Capítulo 19: Configurar gabinetes BladeSystem classe C Verificar o monitoramento de eventos de serviço Para enviar um evento de teste, siga estas etapas: 1. Em um navegador da web, abra o Administrador Incorporado do HP BladeSystem. 2. Na tela de login, digite o nome de usuário e a senha e clique em Entrar. 3. Expanda Informações sobre o gabinete → Configurações do gabinete. 4. Clique em Configurações de SNMP. 5. Clique em Enviar alerta de teste para enviar um teste de armadilha SNMP ao dispositivo host. Verificar coletas no Insight RS Console Coletas não são executadas automaticamente depois da descoberta. A HP recomenda que você execute uma coleta manualmente após a descoberta completa para verificar a conectividade. Execute o cronograma de coleta manualmente na guia Serviços de coleta → Agendamentos de coleta. Para obter mais informações sobre o agendamento de coletas, consulte a Ajuda do Insight RS. Verifique se essa coleta foi bem-sucedida na guia Serviços de coleta → Resultados da coleta básica do Insight RS Console. 1. Faça logon no Insight RS Console. 2. No menu principal, selecione Serviços de coleta e depois clique na guia Resultados da coleta básica. 3. Expanda a seção Coleta de configurações básicas do servidor. 4. Localize a entrada referente ao seu dispositivo e verifique a coluna Resultado. Se a coleta tiver sido bem-sucedida, um ícone de êxito será exibido ( exibido ( ). Se ocorrer uma falha, um ícone de erro será ). Manutenção e solução de problemas Desativar o monitoramento de um gabinete BladeSystem classe C Pode haver um motivo para você precisar desabilitar temporariamente um gabinete BladeSystem classe C que não é mais reconhecido pelo Insight Remote Support. Por exemplo, para manutenção de rotina do dispositivo ou se a garantia do gabinete tiver vencido. Para desabilitar um dispositivo no Insight Remote Support, conclua as seguintes etapas: 1. No Menu principal, selecione Dispositivos. 2. Clique na guia Resumo do dispositivo. 3. Na coluna mais à esquerda, marque a caixa de seleção dos dispositivos que você deseja desabilitar. 4. Clique em Ações → Desabilitar selecionados e em OK na caixa de diálogo de confirmação. O sistema desabilitará o monitoramento e as coletas no dispositivo. HP Insight Remote Support 7.4: Guia de Configuração de Dispositivos Monitorados Página 191 de 348 Configurar módulos Virtual Connect Configurar módulos Virtual Connect Módulos HP Virtual Connect exigem o SNMP para monitoramento e coletas de eventos. Atender aos requisitos de configuração Para configurar Módulos Virtual Connect de forma que eles sejam monitorados pelo Insight RS, conclua as seguintes seções: Tabela 19.3 Etapas de configuração de módulos Virtual Connect Tarefa Concluída? Certifique-se de que o Insight RS ofereça suporte ao módulo Virtual Connect, verificando o Notas de Lançamento do HP Insight Remote Support. Configure o SNMP no HP Virtual Connect Manager que gerencia os seus Módulos Virtual Connect. Adicione o protocolo SNMP ao Insight RS Console. Detecte o Módulo Virtual Connect no Insight RS Console. Configurar o software de comunicação em Módulos Virtual Connect Para configurar seus dispositivos monitorados, conclua as seguintes seções: Configurar o SNMP no Módulo Virtual Connect Para configurar o SNMP, conclua as seguintes etapas: 1. Em um navegador da Web, abra o HP Virtual Connect Manager que gerencia os seus Módulos Virtual Connect. 2. Na tela de login, digite o nome de usuário e a senha e clique em Entrar. 3. No menu esquerdo, clique em Configuração SNMP na seção Configuração do domínio. 4. Na guia Configurações, na seção Configuração SNMP, habilite o SNMP: a. Marque a caixa de seleção Habilitar SNMP V1/V2 para módulos Ethernet e módulos FlexFabric. b. Marque a caixa de seleção Habilitar SNMP V1/V2 para módulos Fibre Channel. HP Insight Remote Support 7.4: Guia de Configuração de Dispositivos Monitorados Página 192 de 348 Configurar módulos Virtual Connect 5. Na seção Destinos de interceptações SNMP, adicione o destino de interceptação para o dispositivo host do Insight RS. 6. Clique em Aplicar. Definir configurações de firewall e porta Para obter uma lista completa de requisitos de firewall e de porta para dispositivos monitorados, consulte o Informe de Segurança do HP Insight Remote Support, em: http://www.hp.com/go/insightremotesupport/docs. Adicionar credenciais de protocolo e iniciar a detecção Para detectar seus dispositivos monitorados, conclua as seguintes seções: Criar uma credencial de protocolo SNMP no Insight RS Console Se a cadeia da comunidade SNMPv1 do dispositivo estiver definida como pública e o modo de acesso da comunidade for somente leitura, o Insight RS associará automaticamente um protocolo SNMP ao seu dispositivo. Se você usar uma cadeia de comunidade diferente ou uma porta não padrão, precisará criar uma credencial de protocolo SNMP no Insight RS Console. Para configurar o SNMP no Insight RS Console, conclua as seguintes etapas: HP Insight Remote Support 7.4: Guia de Configuração de Dispositivos Monitorados Página 193 de 348 Configurar módulos Virtual Connect 1. Em um navegador da Web, faça logon no Insight RS Console. 2. No menu principal, selecione Detecção e clique na guia Credenciais. 3. Na lista suspensa Selecionar e configurar protocolo, selecione Simple Network Management Protocol versão 1 (SNMPv1) ou Simple Network Management Protocol versão 2 (SNMPv2). 4. Clique em Novo. A caixa de diálogo Nova credencial é exibida. 5. Digite a cadeia de caracteres da comunidade configurada no seu dispositivo. 6. Clique em Adicionar. O Insight RS cria a credencial de protocolo, que é exibida na tabela de credenciais. Detectar o dispositivo no Insight RS Console Para detectar o dispositivo por meio do Insight RS Console, conclua as seguintes etapas: 1. Em um navegador da Web, faça logon no Insight RS Console. 2. No menu principal, selecione Detecção e clique na guia Fontes. 3. Expanda a seção Endereços IP e adicione o endereço IP do seu dispositivo: a. Clique em Novo. b. Selecione Endereço único, Intervalo de endereços ou Lista de endereços. c. Digite os endereços IP dos dispositivos a serem detectados. d. Clique em Adicionar. 4. Clique em Iniciar detecção. Verificar o status de detecção e do dispositivo Para verificar se o dispositivo foi detectado corretamente, conclua as seguintes etapas: 1. Em um navegador da Web, faça logon no Insight RS Console. 2. No menu principal, selecione Dispositivos e clique na guia Resumo do dispositivo. 3. Verifique se a coluna Status contém um ícone de êxito ( ). Se não houver ícone de êxito, tente descobrir que coluna está com problema e consulte a Ajuda online para informações de solução de problemas. Verificar a comunicação entre o dispositivo monitorado e o Insight RS Para verificar a comunicação entre o dispositivo monitorado e o Insight RS, conclua as seguintes seções: Verificar coletas no Insight RS Console Coletas não são executadas automaticamente depois da descoberta. A HP recomenda que você execute uma coleta manualmente após a descoberta completa para verificar a conectividade. Execute o cronograma de coleta manualmente na guia Serviços de coleta → Agendamentos de coleta. Para obter mais informações sobre o agendamento de coletas, consulte a Ajuda do Insight RS. HP Insight Remote Support 7.4: Guia de Configuração de Dispositivos Monitorados Página 194 de 348 Configurar módulos Virtual Connect Verifique se essa coleta foi bem-sucedida na guia Serviços de coleta → Resultados da coleta básica do Insight RS Console. 1. Faça logon no Insight RS Console. 2. No menu principal, selecione Serviços de coleta e depois clique na guia Resultados da coleta básica. 3. Expanda a seção Coleta de configurações básicas do servidor. 4. Localize a entrada referente ao seu dispositivo e verifique a coluna Resultado. Se a coleta tiver sido bem-sucedida, um ícone de êxito será exibido ( exibido ( ). Se ocorrer uma falha, um ícone de erro será ). HP Insight Remote Support 7.4: Guia de Configuração de Dispositivos Monitorados Página 195 de 348 Capítulo 20: Configurar Enterprise Virtual Arrays e P6000 O servidor P6000 Command View pode ser um servidor independente com software Command View e SMIS-S instalados (chamados de Gerenciamento baseado em servidor - SBM) ou pode ser incorporado ao dispositivo EVA em si, chamado de Gerenciamento baseado em matriz - ABC. l l Para configurar um P6000 ou EVA usando o Gerenciamento baseado em servidor, consulte "Configurar Enterprise Virtual Arrays e P6000 com o gerenciamento baseado em servidor" Para configurar um P6000 ou EVA usando o Gerenciamento baseado em matriz, consulte "Configurar Enterprise Virtual Arrays e P6000 com o gerenciamento baseado em array" Configurar Enterprise Virtual Arrays e P6000 com o gerenciamento baseado em servidor As informações abaixo se aplicam a ambos os dispositivos monitorados e host que hospedam o P6000 Command View. O sistema ProLiant Windows hospedando o P6000 Command View tem os mesmos requisitos e configurações de sistema de qualquer servidor ProLiant Windows (consulte "Configurar servidores ProLiant Windows"). Certifique-se de definir suas credenciais WMI e/ou SNMP corretamente. Além disso, você deve instalar o Coletor de monitoramento do log de eventos (ELMC) no dispositivo monitorado. Antes de instalar e configurar o Insight Remote Support: 1. Verifique se o P6000 Command View 9.4 ou superior está instalado no dispositivo host. Acesse o Painel de controle do Windows e verifique se o HP P6000 Command View aparece na janela Add/Remove Programs (Adicionar/Remover programas). 2. Verifique se os componentes SMI-S EVA e SMI-S CIMOM (os dois componentes que compõem o SMI-S) estão instalados no dispositivo host. Confirme se o componente está instalado e em execução verificando a presença e o status do serviço HP CIM Object Manager. Observação: A HP recomenda enfaticamente que você ative o Adaptador de e-mail em Configurações do administrador → guia Adaptadores de integração e que, no mínimo, selecione estas notificações: Caso aberto, Falha do aplicativo, Vencimento do direito e Alteração do dispositivo. Atender aos requisitos de configuração Para configurar Enterprise Virtual Arrays e P6000 usando o SBM para que eles sejam monitorados pelo Insight RS, conclua as seguintes seções: HP Insight Remote Support 7.4: Guia de Configuração de Dispositivos Monitorados Página 196 de 348 Capítulo 20: Configurar Enterprise Virtual Arrays e P6000 Tabela 20.1 Etapas de configuração de Enterprise Virtual Arrays e P6000 usando o SBM Tarefa Concluída? Certifique-se de que o Insight RS suporte sua matriz de discos P6000, verificando o Notas de Lançamento do HP Insight Remote Support. Verifique se o HP P6000 Command View está instalado e configurado no Servidor de gerenciamento de armazenamento. Instale o ELMC no Servidor de gerenciamento de armazenamento. Adicione o ELMC ao Insight RS Console. Adicione o P6000 Command View ao Insight RS Console. Detecte o P6000 no Insight RS Console. Verifique se as informações de garantia e de contrato do dispositivo no Insight RS Console. Envie um evento de teste para verificar a conectividade entre o seu P6000 e o Insight RS. Instalar e configurar o software de comunicação em arrays Para configurar seus dispositivos monitorados, conclua as seguintes seções: Instalar o HP P6000 Command View O Insight Remote Support e o software P6000 Command View têm suporte para coexistência no dispositivo host, desde que os requisitos mínimos de hardware e software sejam atendidos. A HP recomenda co-hospedar o software P6000 Command View no dispositivo host do Insight Remote Support. Ambientes com várias instâncias do P6000 Command View podem ter uma instância no dispositivo host e outras instâncias do P6000 Command View em outros dispositivos monitorados. Várias instâncias do P6000 Command View podem compartilhar a função de gerenciamento de matrizes EVA anexas comuns no ambiente. Isso pode servir, por exemplo, ao propósito de tolerância a falhas ou ao equilíbrio de carga. Embora possa haver várias instâncias do P6000 Command View capazes de gerenciar a matriz EVA, apenas uma instância do P6000 Command View pode ser o gerenciador ativo daquela matriz. Outras instâncias do P6000 Command View que não estão ativas no gerenciamento da matriz são consideradas passivas. Observação: Dados de evento em tempo real e comunicação para a matriz só são possíveis quando há uma conexão com a instância do P6000 Command View que é o gerenciador ativo da matriz. Para configurar um dispositivo monitorado, você deve instalar o ELMC em qualquer servidor que esteja executando o P6000 Command View, que seja capaz de ser o gerenciador ativo da matriz. Qualquer instância do P6000 Command View que não seja o gerenciador ativo de um EVA é considerada como uma instância passiva do P6000 Command View. Dados históricos do evento podem estar presentes em uma instância passiva se ela já tiver sido o gerenciador ativo. Esses dados de evento podem ser úteis para a análise manual. Importante: Uma instância passiva do P6000 Command View pode ver a matriz, mas não pode se comunicar com ela. Apenas a instância gerenciadora ativa é capaz de se comunicar com a matriz. É por isso que é possível ver uma matriz detectada, mas falta informação sobre ela em alguns componentes. HP Insight Remote Support 7.4: Guia de Configuração de Dispositivos Monitorados Página 197 de 348 Capítulo 20: Configurar Enterprise Virtual Arrays e P6000 Para ter suporte no Insight Remote Support, o dispositivo monitorado deve ter o P6000 Command View instalado (versão 9.4 ou posterior) e gerenciar pelo menos uma matriz. O SMI-S é fornecido com a instalação do P6000 Command View e é necessário porque funciona como via de comunicação entre o Insight Remote Support e a matriz, utilizando o CIMOM para comunicações WBEM. Se os componentes do P6000 Command View necessários não estão instalados, consulte "Documentação do P6000 Command View", para mais detalhes. Cuidado: Remover o SMI-S de um sistema host também força a remoção do Command View for Tape Libraries (TL). A versão do Command View TL deve corresponder ao firmware utilizado na biblioteca. Se a versão do SMI-S instalado pelo Command View TL for anterior à usada pelo P6000 Command View, instale ou atualize o P6000 Command View após o Command View TL, para evitar um conflito. Além disso, as credenciais usadas por cada aplicativo de software são substituídas pelo outro, ao ser instalado. Portanto, use a mesma conta para ambos. Atender aos requisitos de sistema e acesso do P6000 Command View Requisitos de acesso: l l As versões suportadas do P6000 Command View usam um projeto de logon seguro (SSL). É necessária uma conta do Microsoft Windows, com o privilégio de grupo correto, para acessar o P6000 Command View. Instalar o P6000 Command View adiciona dois novos privilégios de grupo a um sistema: HP Storage Admins (acesso de escrita) e HP Storage Users (acesso de leitura). Credenciais do P6000 Command View são necessárias ao configurar o Insight Remote Support. Portanto, verifique se você tem essas informações. Instalar o HP SIM e o P6000 Command View no mesmo servidor Noções básicas dos conflitos de configuração de porta do HP SIM A atribuição padrão de porta de 5989 para WBEM/WMI e SMI-S gerou conflitos com o HP SIM no dispositivo host. A capacidade do Insight RS de fazer interface com indicações WBEM, o WMI Mapper e a inclusão de sistemas HP-UX no ambiente adicionam mais complexidade à configuração do ambiente. O uso da porta 5989 está embutido no HP-UX. As seções a seguir descrevem alterações que lidam com problemas de atribuição de portas e oferecem uma nova solução para a configuração do Insight Remote Support com o P6000 Command View. Observação: Se o seu ambiente do Insight Remote Support já estiver configurado e operacional, você pode preferir deixar as configurações como estão e implementar as instruções a seguir apenas se tiver problemas relacionados. HP Insight Remote Support 7.4: Guia de Configuração de Dispositivos Monitorados Página 198 de 348 Capítulo 20: Configurar Enterprise Virtual Arrays e P6000 A sequência de instalação do HP SIM e do P6000 Command View em um dispositivo host afeta as configurações padrão de portas. A prática recomendada é instalar o HP SIM primeiro e permitir que o WMI Mapper use a porta padrão 5989. A instalação subsquente do P6000 Command View pode detectar se a porta 5989 está sendo usada e, se for o caso, redirecionar para uma porta diferente. Para obter um instantâneo das atribuições de porta atuais no seu ambiente, em uma janela de comando, execute o seguinte comando: C:\ netstat –anb >netstat.txt Instalar o HP SIM pela primeira vez Ao instalar o HP SIM pela primeira vez, o assistente inicial inclui uma etapa para configurar o Proxy do WBEM/WMI Mapper. Mantenha a configuração padrão da porta 5989. Depois de concluir a instalação do HP SIM, adicione a porta que o P6000 Command View SMI-S usará para o arquivo .xml mostrado na etapa 1 do procedimento a seguir. Siga essas etapas para identificar a porta que o HP SIM usará para se conectar ao SMI-S. Neste exemplo, a porta 60000 é usada para a conexão HTTPS do SMI-S com o namespace interop. 1. Abra o seguinte arquivo em um editor de texto: C:\Program Files\HP\Systems Insight Manager\config\identification\wbemportlist.xml 2. Adicione as seguintes linhas de texto em vermelho ao final do arquivo. <port id="60000" protocol="https"> <interopnamespacelist> <interopnamespace name="interop"/> </interopnamespacelist> </port> O exemplo a seguir mostra o arquivo completo, depois que você adiciona a porta para o SMI-S: <?xml version="1.0" encoding="UTF-8"?> <wbemportlist> <port id="5989" protocol="https"> <cimnamespacelist> <cimnamespace name="root/cimv2"/> <cimnamespace name="vmware/esxv2"/> <cimnamespace name="root/hpq"/> </cimnamespacelist> <interopnamespacelist> <interopnamespace name="root/pg_interop"/> <interopnamespace name="root"/> <interopnamespace name="root/emulex"/> <interopnamespace name="root/qlogic"/> <interopnamespace name="root/ibm"/> <interopnamespace name="root/emc"/> <interopnamespace name="root/smis/current"/> HP Insight Remote Support 7.4: Guia de Configuração de Dispositivos Monitorados Página 199 de 348 Capítulo 20: Configurar Enterprise Virtual Arrays e P6000 <interopnamespace name="root/hitachi/dm51"/> <interopnamespace name="interop"/> <interopnamespace name="root/interop"/> <interopnamespace name="root/switch"/> <interopnamespace name="root/cimv2"/> </interopnamespacelist> </port> <port id="60000" protocol="https"> <interopnamespacelist> <interopnamespace name="interop"/> </interopnamespacelist> </port> </wbemportlist> 3. Salve o arquivo wbemportlist.xml. 4. Reinicie o serviço HP SIM: clique com o botão direito no serviço HP Systems Insight Manager e selecione Reiniciar na lista suspensa. Corrigir uma instalação existente do HP SIM Importante: Não use o procedimento a seguir no caso de uma instalação inicial do HP SIM. Use esse procedimento somente se o HP SIM já tiver sido instalado e se a porta do WMI Mapper tiver sido alterada para algo (por exemplo, 6989) diferente do padrão (5989). As seguintes etapas corretivas somente deverão ser executadas se o HP SIM já estiver instalado e se a porta do WMI Mapper tiver sido alterada para algo diferente do padrão de 5989. Para restaurar a porta padrão do WMI Mapper: 1. Pare o serviço do Pegasus WMI Mapper. 2. Em um editor de texto, abra o arquivo: C:\Program Files\The Open Group\WMI Mapper\cimserver_planned.conf. 3. Na linha que inclui httpsPort=6989, altere o número da porta para 5989. Observação: O número da porta pode ter sido definido como algo diferente de 6989. Ele é usado aqui somente como um exemplo. 4. Salve o arquivo. 5. Reinicie o serviço do Pegasus WMI Mapper. 6. Execute o comando netstat e verifique se que a alteração foi feita. C:\ netstat –anb >netstat.txt Observação: As alterações feitas no arquivo cimserver_planned.conf serão aplicadas ao arquivo cimserver_current.conf após a reinicialização do serviço. HP Insight Remote Support 7.4: Guia de Configuração de Dispositivos Monitorados Página 200 de 348 Capítulo 20: Configurar Enterprise Virtual Arrays e P6000 Veja a seguir um exemplo do texto no arquivo cimserver_planned.conf. enableRemotePrivilegedUserAccess=true enableHttpsConnection=true enableHttpConnection=false sslCertificateFilePath=C:\hp\sslshare\cert.pem sslKeyFilePath=C:\hp\sslshare\file.pem httpsPort=5989 Para alterar a porta do Proxy do WMI Mapper no HP SIM: 1. Faça logon no HP SIM com privilégios administrativos. 2. Verifique se que as credenciais existentes do dispositivo host estão corretas: a. Abra a lista Todos os sistemas e selecione na lista o dispositivo que atua como CMS do HP SIM. b. Clique na guia Ferramentas e links. c. Clique no link Credenciais do sistema. d. Marque a caixa de seleção referente à instância CMS do WMI Mapper que está sendo executada no host local. e. Clique em Editar credenciais do sistema. f. Verifique se as credenciais de entrada existem e estão corretas para o CMS (preferencial) ou se existem configurações avançadas do WBEM. Além disso, verifique se o número da porta é 5989 e se as credenciais estão corretas para o WMI Mapper. 3. Na barra de navegação superior, selecione Opções → Configurações de protocolo → Proxy do WMI Mapper. 4. Selecione a instância CMS do WMI Mapper que está sendo executada no host local. 5. Clique em Editar. 6. Insira 5989 no campo Número da porta. 7. Clique em OK para salvar as configurações. Restaurar padrões para o arquivo wbemportlist.xml 1. Em um editor de texto, abra o arquivo: C:\Program Files\HP\Systems Insight Manager\config\identification\wbemportlist.xml 2. Remova as seguintes linhas do arquivo: <!-- WMI Mapper httpsPort=6989 --> <port id="6989" protocol="https"> <cimnamespacelist> <cimnamespace name="root/cimv2"/> </cimnamespacelist> </port> 3. Adicione as seguintes linhas ao final do arquivo. Neste exemplo, o número da porta 60000 é usado como a porta HTTPS para o SMI-S. HP Insight Remote Support 7.4: Guia de Configuração de Dispositivos Monitorados Página 201 de 348 Capítulo 20: Configurar Enterprise Virtual Arrays e P6000 </port> <port id="60000" protocol="https"> <interopnamespacelist> <interopnamespace name="interop"/> </interopnamespacelist> </port> O exemplo a seguir mostra o arquivo completo, com o número de porta 60000 usado como a porta HTTPS para o SMI-S: <?xml version="1.0" encoding="UTF-8"?> <wbemportlist> <port id="5989" protocol="https"> <cimnamespacelist> <cimnamespace name="root/cimv2"/> <cimnamespace name="vmware/esxv2"/> <cimnamespace name="root/hpq"/> </cimnamespacelist> <interopnamespacelist> <interopnamespace name="root/pg_interop"/> <interopnamespace name="root"/> <interopnamespace name="root/emulex"/> <interopnamespace name="root/qlogic"/> <interopnamespace name="root/ibm"/> <interopnamespace name="root/emc"/> <interopnamespace name="root/smis/current"/> <interopnamespace name="root/hitachi/dm51"/> <interopnamespace name="interop"/> <interopnamespace name="root/interop"/> <interopnamespace name="root/switch"/> <interopnamespace name="root/cimv2"/> </interopnamespacelist> </port> <port id="60000" protocol="https"> <interopnamespacelist> <interopnamespace name="interop"/> </interopnamespacelist> </port> </wbemportlist> 4. Salve o arquivo. 5. Reinicie o serviço HP SIM. 6. Selecione Opções → Identificar sistemas para identificar novamente todos os sistemas WBEM/WMI no HP SIM de forma a corrigir a referência de porta. HP Insight Remote Support 7.4: Guia de Configuração de Dispositivos Monitorados Página 202 de 348 Capítulo 20: Configurar Enterprise Virtual Arrays e P6000 Instalar e configurar o P6000 Command View após o HP SIM O kit de instalação do P6000 Command View inclui o SMI-S como componente. No momento da instalação, o SMI-S atribuirá as seguintes portas por padrão, se elas estiverem disponíveis: l Porta HTTP =5988 l Porta HTTPS =5989 Se uma ou ambas as portas estiverem em uso, a instalação fornecerá uma tela de configuração adicional na qual você pode alterar os números das portas. O instalador do SMI-S sugerirá a porta 60000 se ela não estiver em uso. O SMI-S manterá a porta 5988 se ela não estiver em conflito com outro número de porta. O SMI-S usa essas portas quando o processo HP CIM Object Manager (CIMOM) é iniciado. Observação: Essa tela somente será exibida se um conflito de porta for detectado. É por isso que a HP recomenda a instalação do HP SIM antes da instalação do Command View. A figura a seguir mostra um exemplo de instalação do SMI-S em um dispositivo host do Insight RS que já possui o HP SIM instalado com o WMI Mapper: Figura 20.1 Tela de instalação complementar do SMI-S Uma vez configuradas as portas, você pode verificá-las executando o comando netstat: C:\ netstat –anb >netstat.txt HP Insight Remote Support 7.4: Guia de Configuração de Dispositivos Monitorados Página 203 de 348 Capítulo 20: Configurar Enterprise Virtual Arrays e P6000 A seguinte saída é exibida: TCP 0.0.0.0,0:5988 0,0.0.0.0:0 LISTENING 1712 [JavaWrapper.exe] TCP 0.0.0.0,0:5989 0,0.0.0.0:0 LISTENING 460 [WMIServer.exe] TCP 0.0.0.0,0:60000 0,0.0.0.0:0 LISTENING 1712 [JavaWrapper.exe] Neste exemplo, o SMI-S está configurado para usar as portas 5988 e 60000. Para redefinir os números de porta se o P6000 Command View já estiver instalado: 1. Abra o seguinte arquivo: C:\Program Files\Hewlett-Packard\SMI-S\CXWSCimom\config\cxws.properties 2. Localize as entradas cxws.http.port e cxws.https.port e redefina-as para os seguintes valores: cxws.http.port=5988 cxws.https.port=60000 3. Reinicie o serviço HP CIMOM. Documentação do P6000 Command View A documentação do P6000 Command View está disponível em: http://h18006.www1.hp.com/products/storage/software/cmdvieweva/index.html. Nos links relacionados, clique no link Suporte técnico/Manuais e depois no link Manuais para visualizar a lista de manuais do P6000 Command View. Os seguintes documentos são necessários para a instalação e configuração do P6000 Command View: l Guia de Instalação do HP P6000 Command View Suite l Notas de versão do HP P6000 Command View Suite l Referência de compatibilidade do HP P6000 Enterprise Virtual Array Para mais informações, visite Visão geral das especificações da suíte de software HP StorageWorks HP P6000 Command View, em: http://h18004.www1.hp.com/products/quickspecs/12239_div/12239_ div.html Instalar o pacote de software do ELMC no servidor do P6000 Command View O ELMC deve estar instalado no servidor do P6000 Command View, para permitir o acesso a dados de evento registrados em log da matriz. Antes, isso era chamado de servidor de gerenciamento de armazenamento (SMS). O ELMC é necessário no servidor do P6000 Command View para que os eventos possam ser encaminhados ao Insight RS. Se o ELMC já estiver instalado no servidor do P6000 Command View, certifique-se de que sua versão seja a 6.2 ou mais recente. Se a versão for anterior à 6.2, será preciso atualizá-la. Para verificar a versão do ELMC, execute o seguinte comando:wccproxy version. HP Insight Remote Support 7.4: Guia de Configuração de Dispositivos Monitorados Página 204 de 348 Capítulo 20: Configurar Enterprise Virtual Arrays e P6000 Observação: Ao atualizar para o ELMC versão 6.4, o número de versão incorreto é mostrado na janela de atualização. Após a execução da atualização, o número de versão correto 6.4 aparecerá na janela Programas e recursos e quando você executar o comando wccproxy version. Para instalar o pacote de software do ELMC, conclua as seguintes etapas: 1. No Insight RS Console, navegue até a guia Configurações do administrador → Atualizações de software e selecione o pacote de software Coletor de Monitoramento do Log de Eventos (ELMC). 2. Na guia Versão disponível, clique em Download. 3. Quando o download for concluído, clique em Instalar. Os pacotes do ELMC são guardados na pasta %HP_RS_DATA%\ELMC. Por padrão, a pasta é C:\ProgramData\HP\RS\DATA\ELMC. Observação: A pasta ProgramData é uma pasta oculta. Para exibir essa pasta, defina as opções de pasta para mostrar pastas ocultas. 4. Copie o pacote de software apropriado do ELMC para Windows x86/x64 para um diretório temporário no servidor do P6000 Command View. 5. Dê um clique duplo no arquivo do instalador para iniciar o processo de instalação. O kit será instalado e encerrado sem prompts ao usuário. Não é necessário entrar com nenhuma configuração de usuário para instalar o pacote de software do ELMC. Definir configurações de firewall e porta Para obter uma lista completa de requisitos de firewall e de porta para dispositivos monitorados, consulte o Informe de Segurança do HP Insight Remote Support, em: http://www.hp.com/go/insightremotesupport/docs. Adicionar credenciais de protocolo e iniciar a detecção Para detectar seus dispositivos monitorados, conclua as seguintes seções: Criar um protocolo do P6000 Command View no Insight RS Console Para configurar uma credencial protocolo P6000 no Insight RS Console, conclua as seguintes etapas: 1. Em um navegador da Web, faça logon no Insight RS Console. 2. No menu principal, selecione Detecção e clique na guia Credenciais 3. Na lista suspensa Selecionar e configurar protocolo, selecione HP P6000 Command View. 4. Clique em Novo. A caixa de diálogo Nova credencial é exibida. 5. Digite o nome de usuário e a senha para a instância do P6000 Command View. 6. Clique em Adicionar. A HP recomenda também a criação de credenciais para o servidor no qual o software P6000 Command View está sendo executado. HP Insight Remote Support 7.4: Guia de Configuração de Dispositivos Monitorados Página 205 de 348 Capítulo 20: Configurar Enterprise Virtual Arrays e P6000 Criar um protocolo ELMC no Insight RS Console Para configurar o ELMC no Insight RS Console, conclua as seguintes etapas: 1. Em um navegador da Web, faça logon no Insight RS Console. 2. No menu principal, selecione Detecção e clique na guia Credenciais. 3. Na lista suspensa Selecionar e configurar protocolo, selecione Coletor de monitoramento do log de eventos (ELMC). 4. Clique em Novo. A caixa de diálogo Nova credencial é exibida. O Insight RS cria a credencial de protocolo, que é exibida na tabela de credenciais. Detectar o comutador EVA no Insight RS Console Um EVA não é detectado diretamente. O EVA é localizado ao se detectar o servidor P6000 Command View que está gerenciando o EVA. Importante: Quando uma nova matriz EVA é adicionada a um ambiente do Insight RS que já esteja configurado, uma detecção manual do servidor que executa o P600 Command View que gerencia a nova matriz é necessária para a detecção das novas informações de garantia e contrato do EVA. Para detectar o dispositivo por meio do Insight RS Console, conclua as seguintes etapas: 1. Em um navegador da Web, faça logon no Insight RS Console. 2. No menu principal, selecione Detecção e clique na guia Fontes. 3. Expanda a seção Endereços IP e adicione o endereço IP do seu dispositivo: a. Clique em Novo. b. Selecione Endereço único, Intervalo de endereços ou Lista de endereços. c. Digite os endereços IP dos dispositivos a serem detectados. d. Clique em Adicionar. 4. Clique em Iniciar detecção. Verificar o status de detecção e do dispositivo Para verificar se o dispositivo foi detectado corretamente, conclua as seguintes etapas: 1. Em um navegador da Web, faça logon no Insight RS Console. 2. No menu principal, selecione Dispositivos e clique na guia Resumo do dispositivo. 3. Verifique se a coluna Status contém um ícone de êxito ( ). Se não houver ícone de êxito, tente descobrir que coluna está com problema e consulte a Ajuda online para informações de solução de problemas. HP Insight Remote Support 7.4: Guia de Configuração de Dispositivos Monitorados Página 206 de 348 Capítulo 20: Configurar Enterprise Virtual Arrays e P6000 Verificar informações de garantia e contrato Verifique se as informações de garantia e contrato foram detectadas corretamente no Insight RS Console: 1. No Insight RS Console, navegue até Dispositivos e clique no Nome do dispositivo EVA. 2. Expanda a seção Hardware e confira se o Número de série adquirido e o Número do produto adquirido estão corretos. Se eles não estiverem corretos, digite os valores corretos nos campos Substituir número de série e Substituir número do produto e clique em Salvar alterações. Verificar a comunicação entre o dispositivo monitorado e o Insight RS Para verificar a comunicação entre o dispositivo monitorado e o Insight RS, conclua as seguintes seções: Enviar um evento de teste Para enviar um evento de teste do P6000 Command View, siga estas instruções: 1. Em um navegador da web, acesse o P6000 Command View. 2. No menu esquerdo, selecione o EVA. 3. Na guia Geral, clique em Opções do sistema. 4. Na tela Opções do sistema, sob o título Serviço, clique em Realizar teste de serviço remoto. HP Insight Remote Support 7.4: Guia de Configuração de Dispositivos Monitorados Página 207 de 348 Capítulo 20: Configurar Enterprise Virtual Arrays e P6000 5. Na tela Realizar teste de serviço remoto, clique em Realizar teste de serviço remoto. 6. Clique em OK. 7. No Insight RS Console, navegue até Dispositivos → Eventos de serviços para verificar se o evento foi recebido. Verificar coletas no Insight RS Console Coletas não são executadas automaticamente depois da descoberta. A HP recomenda que você execute uma coleta manualmente após a descoberta completa para verificar a conectividade. Execute o cronograma de coleta manualmente na guia Serviços de coleta → Agendamentos de coleta. Para obter mais informações sobre o agendamento de coletas, consulte a Ajuda do Insight RS. Verifique se essa coleta foi bem-sucedida na guia Serviços de coleta → Resultados da Coleta de Armazenamento SAN no Insight RS Console. 1. Faça logon no Insight RS Console. 2. No menu principal, selecione Serviços de coleta e depois clique na guia Resultados da Coleta de Armazenamento SAN. 3. Expanda a seção Coleta de configurações de armazenamento. 4. Localize a entrada referente ao seu dispositivo e verifique a coluna Resultado. Se a coleta tiver sido bem-sucedida, um ícone de êxito será exibido ( exibido ( ). Se ocorrer uma falha, um ícone de erro será ). Manutenção e solução de problemas Habilitar o Modo de serviço iniciado pelo usuário no P6000 Command View O Modo de serviço iniciado pelo usuário (UISM) fornece um meio de permitir que incidentes de serviços de diagnóstico do Remote Support sejam suprimidos ou revelados apenas para o cliente, permitindo que a tecnologia de diagnóstico do Remote Support continue a monitorar o dispositivo, gravando um 'Evento de serviço iniciado pelo usuário' no log do Dispositivo. O uso do UISM reduzirá o número de eventos não acionáveis que são criados quando durante a instalação ou manutenção do software. O UISM é habilitado por meio do P6000 Command View. O UISM volta automaticamente ao modo normal depois que um tempo de retardo ajustável expira ou por desabilitação manual. Dois novos eventos de gerenciamento do P6000 Command View serão criados quando o UISM for habilitado. O primeiro indicará o início do UISM e conterá um valor de tempo limite em minutos dentro da descrição do evento. O segundo indicará o fim do UISM. Estar nesse modo não tem nenhum efeito sobre a funcionalidade do P6000 Command View ou no tratamento de evento dentro do P6000 Command View. Esse modo é apenas para o benefício de ferramentas de apoio externas, como o Insight Remote Support. Para habilitar o Modo de serviço iniciado pelo usuário, siga estas instruções: 1. Abra o P6000 Command View e selecione um dispositivo na árvore de menu à esquerda. 2. Na página Opções do sistema, sob o títuloServiço, selecione Configurar Modo de serviço HP Insight Remote Support 7.4: Guia de Configuração de Dispositivos Monitorados Página 208 de 348 Capítulo 20: Configurar Enterprise Virtual Arrays e P6000 iniciado pelo usuário (UISM). 3. Na página Configurar Modo de serviço iniciado pelo usuário, digite um motivo para o UISM na área de texto Motivo. 4. Modifique a duração, se necessário. O padrão é 30 minutos. 5. Clique em Iniciar modo de serviço. 6. Na janela suspensa, clique em Iniciar modo de serviço para confirmar que você deseja acessar o UISM. A página Configurar modo de serviço iniciado pelo usuário será atualizada para mostrar que o UISM está ativo, o Modo terá mudado, e o tempo restante no UISM será exibido. 7. Se você quiser sair do UISM antes de a duração expirar, poderá clicar em Interromper modo de serviço. Executar um teste de serviço remoto no P6000 Command View O teste de serviço remoto fornece um método para confirmar uma configuração de suporte remoto bemsucedida e para solucionar problemas de comunicação de software. Quando um teste de serviço remoto é realizado, o Insight Remote Support recebe o evento e o envia à HP. A HP enviará o evento de volta para o usuário. Isso permite um teste de ponta a ponta, que pode ser usado para testar ou solucionar problemas no caminho de comunicação do software de suporte remoto. O teste do serviço remoto não tem outro efeito dentro do P6000 Command View além de registrar o evento e enviar as notificações configuradas. Para executar um teste de serviço remoto, siga estas instruções: 1. Abra o P6000 Command View e selecione um dispositivo na árvore de menu à esquerda. 2. Na página Opções do sistema, sob o título Serviço, selecione Realizar teste de serviço remoto. 3. Na página Realizar teste de serviço remoto, clique em Realizar teste de serviço remoto. 4. Confirme se o evento de teste foi recebido no Insight RS Console. Configurar Enterprise Virtual Arrays e P6000 com o gerenciamento baseado em array O EVA4400 e o P6000 podem ser monitorados com o uso do Gerenciamento baseado em array. A introdução do EVA4400 incluiu um novo módulo para o par controlador HSV300 que instala o Command View EVA no array. Isso é chamado Gerenciamento baseado em array (ABM), que tem uma interface de rede para acesso pela rede local. O ABM não é capaz de hospedar o SMI-S no array e, portanto, o SMI-S deve ser hospedado em outro lugar na rede local, para servir como uma conexão de proxy ao array. O kit de instalação do P6000 Command View permite que o SMI-S seja instalado independentemente em um servidor designado. Instale o SMI-S no dispositivo host ou em outro servidor com suporte na rede local. Importante: O nome do domínio totalmente qualificado do ABM não deve ser igual ao nome do array EVA. O Insight RS não tem como diferenciar entre dois dispositivos que possuem o mesmo nome. HP Insight Remote Support 7.4: Guia de Configuração de Dispositivos Monitorados Página 209 de 348 Capítulo 20: Configurar Enterprise Virtual Arrays e P6000 Atender aos requisitos de configuração Para configurar Enterprise Virtual Arrays e P6000 usando o ABM para que eles sejam monitorados pelo Insight RS, conclua as seguintes seções: Tabela 20.2 Etapas de configuração de Enterprise Virtual Arrays e P6000 usando o ABM Tarefa Concluída? Certifique-se de que o Insight RS suporte sua matriz de discos P6000, verificando o Notas de Lançamento do HP Insight Remote Support. Adicione o P6000 Command View ao Insight RS Console. Detecte o P6000 no Insight RS Console. Adicione o Tipo e o Identificador de suporte do dispositivo ao Insight RS Console. Configurar dispositivos monitorados Para configurar seus dispositivos monitorados, conclua a seguinte seção: Definir configurações de firewall e porta Para obter uma lista completa de requisitos de firewall e de porta para dispositivos monitorados, consulte o Informe de Segurança do HP Insight Remote Support, em: http://www.hp.com/go/insightremotesupport/docs. Adicionar credenciais de protocolo e iniciar a detecção Para detectar seus dispositivos monitorados, conclua as seguintes seções: Criar um protocolo do P6000 Command View no Insight RS Console Para configurar uma credencial protocolo P6000 no Insight RS Console, conclua as seguintes etapas: 1. Em um navegador da Web, faça logon no Insight RS Console. 2. No menu principal, selecione Detecção e clique na guia Credenciais 3. Na lista suspensa Selecionar e configurar protocolo, selecione HP P6000 Command View. 4. Clique em Novo. A caixa de diálogo Nova credencial é exibida. 5. Digite o nome de usuário e a senha para a instância do P6000 Command View. Configure as credenciais para o ABM que está executando o P6000 Command View e gerenciando ativamente a matriz. Se a matriz não estiver sendo gerenciada pela instância do P6000 Command View para a qual você está apontando, a matriz EVA estará visível, mas o Insight RS não conseguirá obter as informações de número de série ou de número de produto. 6. Clique em Adicionar. HP Insight Remote Support 7.4: Guia de Configuração de Dispositivos Monitorados Página 210 de 348 Capítulo 20: Configurar Enterprise Virtual Arrays e P6000 Detectar o comutador ABM no Insight RS Console Se você estiver gerenciando a matriz na instância do P6000 Command View que está executando o gerenciamento baseado em matriz (ABM), você precisará detectar o ABM. Para detectar o dispositivo por meio do Insight RS Console, conclua as seguintes etapas: 1. Em um navegador da Web, faça logon no Insight RS Console. 2. No menu principal, selecione Detecção e clique na guia Fontes. 3. Expanda a seção Endereços IP e adicione o endereço IP do seu dispositivo: a. Clique em Novo. b. Selecione Endereço único, Intervalo de endereços ou Lista de endereços. c. Digite os endereços IP dos dispositivos a serem detectados. d. Clique em Adicionar. 4. Clique em Iniciar detecção. 5. Após a detecção ser concluída com êxito, navegue até Dispositivos, no menu principal, e, na guia Resumo do dispositivo, clique no nome do dispositivo da matriz, para abrir a tela Detalhes do dispositivo. 6. Na guia Dispositivo, expanda a seção Garantia e contrato e digite o Tipo de suporte e o Identificador de suporte do dispositivo. 7. Clique em Salvar alterações, para salvar as informações. 8. Volte à tela Dispositivos e verifique o Status do dispositivo. Verificar o status de detecção e do dispositivo Para verificar se o dispositivo foi detectado corretamente, conclua as seguintes etapas: 1. Em um navegador da Web, faça logon no Insight RS Console. 2. No menu principal, selecione Dispositivos e clique na guia Resumo do dispositivo. 3. Verifique se a coluna Status contém um ícone de êxito ( ). Se não houver ícone de êxito, tente descobrir que coluna está com problema e consulte a Ajuda online para informações de solução de problemas. Verificar a comunicação entre o dispositivo monitorado e o Insight RS Para verificar a comunicação entre o dispositivo monitorado e o Insight RS, conclua a seguinte seção: Verificar coletas no Insight RS Console Coletas não são executadas automaticamente depois da descoberta. A HP recomenda que você execute uma coleta manualmente após a descoberta completa para verificar a conectividade. Execute o cronograma de coleta manualmente na guia Serviços de coleta → Agendamentos de coleta. Para obter mais informações sobre o agendamento de coletas, consulte a Ajuda do Insight RS. HP Insight Remote Support 7.4: Guia de Configuração de Dispositivos Monitorados Página 211 de 348 Capítulo 20: Configurar Enterprise Virtual Arrays e P6000 Verifique se essa coleta foi bem-sucedida na guia Serviços de coleta → Resultados da Coleta de Armazenamento SAN no Insight RS Console. 1. Faça logon no Insight RS Console. 2. No menu principal, selecione Serviços de coleta e depois clique na guia Resultados da Coleta de Armazenamento SAN. 3. Expanda a seção Coleta de configurações de armazenamento. 4. Localize a entrada referente ao seu dispositivo e verifique a coluna Resultado. Se a coleta tiver sido bem-sucedida, um ícone de êxito será exibido ( exibido ( ). Se ocorrer uma falha, um ícone de erro será ). HP Insight Remote Support 7.4: Guia de Configuração de Dispositivos Monitorados Página 212 de 348 Capítulo 21: Configurar sistemas de armazenamento StoreVirtual P4000 O software HP Insight Remote Support oferece suporte remoto seguro para seus servidores HP, armazenamento, rede e ambientes SAN, que agora incluem o P4000 SAN. Observação: HP StoreVirtual Storage é o novo nome das soluções de armazenamento HP LeftHand e HP P4000 SAN. Sistema operacional LeftHand (LeftHand OS) é o novo nome para SAN/iQ. Importante: Cada nó de armazenamento P4000 é contado como 30 dispositivos monitorados no Insight RS. Importante: Para cada 100 dispositivos P4000 que estão monitorados pelo Insight RS, acrescente 1 GB de espaço livre em disco para atender aos requisitos do dispositivo host. Documentação adicional sobre o P4000 está disponível em: http://www.hp.com/support/manuals. Na seção Armazenamento, clique em Sistemas de armazenamento em disco e selecione Soluções de SAN HP LeftHand P4000. Atender aos requisitos de configuração Para configurar seus sistemas de armazenamento P4000 de forma que eles sejam monitorados pelo Insight RS, conclua as seguintes seções: Tabela 21.1 Etapas da configuração do sistema P4000 Storage Tarefa Concluída? Certifique-se de que o Insight RS suporte seu sistema de armazenamento P4000, verificando o Notas de Lançamento do HP Insight Remote Support. Instale ou atualize o CMC no dispositivo host. Instale ou atualize o LeftHand OS no P4000. Configure o SNMP no P4000. Adicione o protocolo da solução SAN (SAN/iQ) P4000 ao Insight RS Console. Detecte o sistema de armazenamento P4000 no Insight RS Console. Envie um evento de teste para verificar a conectividade entre seu sistema de armazenamento P4000 e o Insight RS. Instalar e configurar o software de comunicação em sistemas de armazenamento Para configurar seus dispositivos monitorados, conclua as seguintes seções: HP Insight Remote Support 7.4: Guia de Configuração de Dispositivos Monitorados Página 213 de 348 Capítulo 21: Configurar sistemas de armazenamento StoreVirtual P4000 Instalar e configurar o CMC no dispositivo host Você precisará fazer a instalação completa do Console de gerenciamento centralizado (CMC) para instalar os SNMP MIBs. Se você não modificar os padrões SNMP usados pelo CMC, o SNMP funcionará com o Insight Remote Support sem modificações. O Insight RS oferece suporte ao CMC 9.0 e versões superiores (o CMC 11.0 é recomendado). O CMC 11.0 pode ser usado para gerenciar nós de armazenamento LeftHand OS 9.5, 10.x e 11.0. O CMC, na versão para Windows, tem os seguintes requisitos: Tabela 21.2 Requisitos de memória e armazenamento para o CMC Tamanho da memória Espaço livre em disco 100 MB de RAM durante o tempo de execução 150 MB de espaço em disco para instalação completa Observação: O CMC pode ser instalado no dispositivo host ou ser instalado em um sistema à parte. Se o CMC já estiver instalado em outro sistema, não é necessário instalá-lo no dispositivo host. Instale o console de gerenciamento centralizado (CMC) no computador que será usado para administrar o SAN. É necessário ter privilégios de administrador para instalar o CMC. 1. Insira o DVD do software de gerenciamento do P4000 na unidade de DVD. O instalador deve se iniciar automaticamente. Ou acesse o arquivo executável (:\GUI\Windows\Disk1\InstData\VM\CMC_Installer.exe) Ou baixe o CMC em: http://www.hp.com/go/P4000downloads. Clique na opção de Instalação completa, que é recomendada para usuários que usam o SNMP. Observação: Se você já tiver o Console de Serviços instalado, não precisará desativá-lo. HP Insight Remote Support 7.4: Guia de Configuração de Dispositivos Monitorados Página 214 de 348 Capítulo 21: Configurar sistemas de armazenamento StoreVirtual P4000 O Insight Remote Support pode coexistir com o Console de Serviço sem conflitos. 2. Use o assistente Detectar nós para detectar os sistemas de armazenamento na rede, usando endereços IP ou nomes de host, ou usando a máscara de sub-rede e gateway da rede de armazenamento. Os sistemas de armazenamento encontrados serão exibidos na categoria disponível no CMC. HP Insight Remote Support 7.4: Guia de Configuração de Dispositivos Monitorados Página 215 de 348 Capítulo 21: Configurar sistemas de armazenamento StoreVirtual P4000 Atualizar o LeftHand OS nos sistemas de armazenamento P4000 Observação: Sistema operacional LeftHand (LeftHand OS) é o novo nome para SAN/iQ. Use o CMC para atualizar para o LeftHand OS 9.5 ou superior (LeftHand OS 11.0 recomendado) nos sistemas de armazenamento P4000. Se os seus Sistemas de Armazenamento P4000 já têm o LeftHand OS 9.5 instalado, não será necessário realizar este procedimento. Observação: Para dispositivos LeftHand OS 9.5, o Patch Set 05 é necessário para todos os dispositivos. O CMC versão 9.0 e superiores trazem uma nova opção para fazer o download de atualizações e patches para o LeftHand OS a partir da HP. Após as atualizações e patches atuais serem baixados da HP para o sistema CMC, o CMC pode ser usado para atualizar os grupos de gerenciamento ou os nós com essas alterações. Quando o software LeftHand OS é atualizado em um nó de armazenamento, o número de versão muda. Verifique a versão atual do software selecionando um nó de armazenamento na janela de navegação e visualizando a janela da guia Detalhes. Observação: Atualizar diretamente do LeftHand OS 9.5 para o LeftHand OS 11.0 não é suportado. Importante: Ao se instalar/atualizar o LeftHand OS, não modifique as configurações SNMP padrão. As configurações padrão são usadas pelo Insight Remote Support, e a comunicação entre o Sistema de Armazenamento P4000 e o dispositivo host não funcionará corretamente se as configurações SNMP forem modificadas. O SNMP é ativado por padrão no LeftHand OS. Observe que, no CMC 9.0, as armadilhas SNMP são configuradas no nível do grupo de gerenciamento, não no nível do nó. Noções básicas das melhores práticas l l Atualização do LSMD — A atualização do LSMD é necessária para a atualização do SO LeftHand 7.x. Endereços IP virtuais — se um endereço IP Virtual (VIP) é atribuído a um nó de armazenamento em um cluster, o nó de armazenamento VIP precisa ser atualizado por último. O nó de armazenamento VIP aparece na guia de cluster iSCSI, mostrada na figura "Encontrar o nó de armazenamento executando o VIP". a. Atualize os nós de armazenamento não-VIP que estão executando gerenciadores, um por vez. b. Atualize os nós não-VIP e que não executam um gerenciador de armazenamento. c. Atualize o nó de armazenamento VIP. HP Insight Remote Support 7.4: Guia de Configuração de Dispositivos Monitorados Página 216 de 348 Capítulo 21: Configurar sistemas de armazenamento StoreVirtual P4000 Figura 21.1 Detectar o nó de armazenamento executando o VIP l Cópia remota — Se os grupos de gerenciamento estiverem sendo atualizados com associações a cópia remota, é necessário atualizar primeiro os grupos de gerenciamento remotos. Se o grupo principal for atualizado primeiro, a cópia remota pode parar de funcionar temporariamente até que o grupo de gerenciamento primário e o grupo remoto terminem a atualização. Atualize o site primário imediatamente após a atualização do site remoto. Consulte "Como verificar a versão do grupo de gerenciamento". Selecionar o tipo de atualização O CMC suporta dois métodos de atualizações, conforme a figura “Exibir a janela de atualização/instalação do CMC”. l l Um por vez (recomendado) - Esse é o método padrão e o único que deve ser usado se os nós de armazenamento estiverem em um grupo de gerenciamento. Simultâneo (avançado) - Permite que múltiplos nós de armazenamento sejam atualizados ao mesmo tempo se eles não estiverem em um grupo de gerenciamento. Use apenas para nós de armazenamento no pool disponível. Cuidado: Não selecione “Simultâneo (avançado)" se os nós de armazenamento estiverem em um cluster de produção. HP Insight Remote Support 7.4: Guia de Configuração de Dispositivos Monitorados Página 217 de 348 Capítulo 21: Configurar sistemas de armazenamento StoreVirtual P4000 Figura 21.2 Exibir a janela de atualização/instalação do CMC Aumentar o tamanho do disco do sistema operacional nos VSAs Devido a alterações no tamanho das ferramentas VMware que são instaladas durante atualizações de software de versões anteriores à versão 8.5 do SO LeftHan, é necessário aumentar o tamanho do disco do SO antes de atualizar o VSA. As exigências de espaço adicional também são necessárias para versões futuras do software. Portanto, recomenda-se o aumento do tamanho do disco do SO para acomodar ambos os requisitos neste momento. Observação: Estas instruções se aplicam ao VMware ESX Server. Outros produtos VMware têm instruções semelhantes para ampliar um disco virtual. Por favor, consulte a documentação do VMware apropriado para o produto que está sendo usado. Para aumentar o tamanho do disco do sistema operacional no VSA, siga estas instruções: 1. Usando o CMC, desligue o VSA. 2. Abra o Cliente VI e selecione VSA → Editar configurações → Hardware. 3. Selecione o disco rígido 1 (verifique se o nó do dispositivo virtual é SCSI (0:0)). 4. Em Provisionamento de disco, altere o tamanho provisionado para 8 GB. HP Insight Remote Support 7.4: Guia de Configuração de Dispositivos Monitorados Página 218 de 348 Capítulo 21: Configurar sistemas de armazenamento StoreVirtual P4000 5. Clique em OK. 6. Repita essas etapas para o disco rígido 2 (verifique se o nó do dispositivo virtual é SCSI (0:1)) 7. Usando o Cliente VI, ligue o VSA. 8. Detecte o VSA no CMC e aplique a atualização. Verificar a versão do grupo de gerenciamento l l Ao se atualizar o LeftHand da versão 7.x para a 9.5 ou 9.5, a versão do grupo de gerenciamento não passará à nova versão até que todos os nós de armazenamento no grupo de gerenciamento (e no grupo de gerenciamento remoto, se houver uma relação de cópia remota) forem atualizados para a versão do LeftHand OS 9.5 ou superior. Ao se atualizar da versão LeftHand OS 7.x para a 9.5 ou superior, o processo de atualização de hardware valida a identidade de todos os nós de armazenamento no grupo de gerenciamento. Se a validação falhar por qualquer motivo, a versão do grupo de gerenciamento não será atualizada para o 9.5 ou superior. Por exemplo, se um grupo de gerenciamento tiver uma combinação de plataformas, algumas das quais sem suporte por uma versão de software, então apenas as plataformas com suporte serão atualizadas com êxito. A versão do grupo de gerenciamento não será atualizada se as plataformas sem suporte permanecerem nesse grupo de gerenciamento. Para verificar a versão do grupo de gerenciamento, conclua as seguintes etapas: 1. Na janela de navegação do CMC, selecione o grupo de gerenciamento e selecione a guia Registro. O número da versão do grupo de gerenciamento encontra-se na parte superior da seção Informações de registro, conforme a figura "Verificar o número de versão do grupo de gerenciamento". Figura 21.3 Verificar o número de versão do grupo de gerenciamento Verificar se há patches Depois de ter atualizado o LeftHand OS, use o CMC para verificar se há patches aplicáveis requeridos para o seu nó de armazenamento. O CMC 9.0 e superiores mostrarão os patches disponíveis e podem ser usados para baixá-los da HP para o sistema CMC. Configurar o SNMP no sistema de armazenamento P4000 Use o procedimento abaixo para verificar as configurações SNMP. Se você não modificou as configurações do SNMP do LeftHand OS ao instalar/atualizar o LeftHand OS, não deve ser necessário fazer qualquer atualização durante o procedimento a seguir. HP Insight Remote Support 7.4: Guia de Configuração de Dispositivos Monitorados Página 219 de 348 Capítulo 21: Configurar sistemas de armazenamento StoreVirtual P4000 Com o LeftHand OS, você pode configurar vários níveis de Alerta de severidade para enviar do grupo de gerenciamento. No Insight Remote Support, configure cada grupo de gerenciamento para enviar interceptações SNMP v1 dos níveis Crítico e Aviso em mensagens de texto com comprimento Padrão. Os grupos de gerenciamento do LeftHand OS 9.5 e superiores configuram o destino do host de armadilha do dispositivo host SNMP quando estão no nível do grupo de gerenciamento. Mesmo que você configure apenas o SNMP no nível de grupo de gerenciamento, no CMC 10.0 ou superiores, é necessário configurar o SNMP no dispositivo host, para permitir armadilhas de todos os nós do LeftHand OS. Observação: Para grupos de gerenciamento do LeftHand OS, os usuários podem configurar o comando createSNMPTrapTarget de destino do host de armadilha do dispositivo host P4000 CLI, em vez de usar CMC. O comando getGroupInfo exibirá as configurações atuais e destinos de interceptação do host do SNMP configurados no nível de grupo de gerenciamento. Observação: se for usar os comandos P4000 CLI (CLIQ) createSNMPTrapTarget ou getGroupInfo, a variável do ambiente do caminho não será atualizada quando o P4000 CLI for instalado com o Insight RS. Será preciso usar o caminho completo com o P4000 CLI, que é [Pasta_de_instalação_do_InsightRS]\P4000. Para verificar e/ou atualizar suas configurações SNMP, siga estas instruções: 1. Abra o CMC. 2. Verifique se o SNMP está habilitado para cada sistema de armazenamento: Observação: O LeftHand OS, por padrão, vem de fábrica com o SNMP habilitado para todos os sistemas de armazenamento e configurado com a lista "padrão" de controle de acesso. Observação: Os grupos de gerenciamento do LeftHand OS configuram o destino do host de armadilha do dispositivo host SNMP quando estão no nível do grupo de gerenciamento. Com o LeftHand OS, você pode configurar vários níveis de Alerta de severidade para enviar do grupo de gerenciamento. No Insight Remote Support, configure cada grupo de gerenciamento para enviar interceptações SNMP v1 dos níveis Crítico e Aviso em mensagens de texto com comprimento Padrão. a. Selecione SNMP na árvore de menu à esquerda e abra a guia SNMP geral. b. Verifique se o Status do agente é habilitado. c. Verifique se a cadeia de caracteres de comunidade SNMP do sistema de armazenamento P4000 está definida como public ou se com o mesmo valor configurado no Insight RS Console para detecção SNMP. d. No campo de controle de acesso, verifique se está listado Padrão ou o endereço IP do dispositivo host. A opção Padrão configura o SNMP para ser acessado pela cadeia de caracteres de comunidade public para todos os endereços IP. HP Insight Remote Support 7.4: Guia de Configuração de Dispositivos Monitorados Página 220 de 348 Capítulo 21: Configurar sistemas de armazenamento StoreVirtual P4000 Observação: As configurações SNMP nos sistemas de armazenamento P4000 precisam corresponder às configurações SNMP no dispositivo host. 3. Selecione Alertas na árvore de menu à esquerda e verifique se os alertas estão configurados com a opção “armadilha” para cada sistema de armazenamento. Observação: O LeftHand OS vem, por padrão, com armadilhas definidas para todos os casos de alerta. HP Insight Remote Support 7.4: Guia de Configuração de Dispositivos Monitorados Página 221 de 348 Capítulo 21: Configurar sistemas de armazenamento StoreVirtual P4000 4. Adicione o endereço IP do dispositivo host à lista de envios de armadilhas SNMP do sistema de armazenamento P4000. O endereço IP do dispositivo host é necessário para configurar armadilhas SNMP em cada sistema de armazenamento. Observe que no CMC 9.0 e superiores, as armadilhas SNMP são configuradas no nível do grupo de gerenciamento, não no nível do nó. a. Selecione SNMP na árvore de menu à esquerda e abra a guia Armadilhas SNMP. b. Abra a caixa de diálogo Editar armadilhas SNMP, acessando Tarefas de armadilha SNMP → Editar armadilhas SNMP. HP Insight Remote Support 7.4: Guia de Configuração de Dispositivos Monitorados Página 222 de 348 Capítulo 21: Configurar sistemas de armazenamento StoreVirtual P4000 c. Na caixa de diálogo Editar armadilhas SNMP, clique em Adicionar. d. Na caixa de diálogo Adicionar IP ou Nome do host, digite o endereço IP ou o nome do host no campo IP ou nome do host. Verifique se a Versão da interceptação é v1 e clique em OK. 5. Repita os passos 3 e 4 para cada Sistema de Armazenamento P4000. Se preferir, também é possível configurar um nó usando as etapas 3 e 4 e então usar a opção de cópia de configuração do nó do CMC para copiar a configuração de todos os outros nós. 6. Incluir um usuário CMC adicional com credenciais somente de leitura. Isso é recomendado se você não desejar que o administrador do sistema do dispositivo host tenha controle para criar/excluir nos sistemas de armazenamento. HP Insight Remote Support 7.4: Guia de Configuração de Dispositivos Monitorados Página 223 de 348 Capítulo 21: Configurar sistemas de armazenamento StoreVirtual P4000 a. Selecione Administração na árvore de menu à esquerda. b. Crie um grupo de usuários com acesso somente de leitura, se já não existir um. Navegue até Tarefas administrativas → Novo grupo. c. Crie um novo usuário. Selecione o grupo criado na etapa anterior e prossiga para Tarefas administrativas → Novo usuário. Digite o nome de usuário, a senha e clique em Adicionar para adicionar esse usuário ao grupo de usuários com acesso somente de leitura criado. HP Insight Remote Support 7.4: Guia de Configuração de Dispositivos Monitorados Página 224 de 348 Capítulo 21: Configurar sistemas de armazenamento StoreVirtual P4000 Definir configurações de firewall e porta Para obter uma lista completa de requisitos de firewall e de porta para dispositivos monitorados, consulte o Informe de Segurança do HP Insight Remote Support, em: http://www.hp.com/go/insightremotesupport/docs. Adicionar credenciais de protocolo e iniciar a detecção Para detectar seus dispositivos monitorados, conclua as seguintes seções: Adicionar o protocolo da solução SAN (SAN/iQ) P4000 ao Insight RS Console Para adicionar o protocolo da solução SAN (SAN/iQ) P4000, siga estas instruções: 1. Em um navegador da web, faça logon no Insight RS Console (https://<ip_ou_fqdn_do_ dispositivo_host>:7906.) 2. Crie uma credencial nomeado para cada conjunto de credenciais do grupo de gerenciamento: a. No Insight RS Console, navegue até Informações da empresa → Credenciais nomeadas. b. Clique em Adicionar nova credencial. c. Digite um nome para a credencial. d. Na lista suspensa Protocolo, selecione P4000 SAN Solution (SAN/iQ). e. Digite o nome de usuário e a senha do grupo de gerenciamento criado em "Configurar o SNMP no sistema de armazenamento P4000". Essas credenciais podem ser completas para o grupo de HP Insight Remote Support 7.4: Guia de Configuração de Dispositivos Monitorados Página 225 de 348 Capítulo 21: Configurar sistemas de armazenamento StoreVirtual P4000 gerenciamento ou somente leitura do LeftHand OS. f. Clique em Salvar info. 3. Adicione as credenciais de detecção para os dispositivos P4000: a. No Insight RS Console, navegue até Detecção → Credenciais. b. Crie credenciais de protocolo de detecção para cada Credencial nomeada criada anteriormente. i. Na lista suspensa Selecionar e configurar protocolo, selecione P4000 SAN Solution (SAN/iQ). ii. Clique em Novo. iii. Na lista suspensa Credencial nomeada, selecione a Credencial nomeada criada anteriormente. iv. Clique em Adicionar. Detectar o comutador P4000 no Insight RS Console Para detectar o dispositivo por meio do Insight RS Console, conclua as seguintes etapas: 1. Em um navegador da Web, faça logon no Insight RS Console. 2. No menu principal, selecione Detecção e clique na guia Fontes. 3. Expanda a seção Endereços IP e adicione o endereço IP do seu dispositivo: a. Clique em Novo. b. Selecione Endereço único, Intervalo de endereços ou Lista de endereços. c. Digite os endereços IP dos dispositivos a serem detectados. Observação: Ao detectar novos dispositivos P4000, não inclua endereços IP virtuais (VIP) do grupo de gerenciamento do P4000. Os endereços VIP são criados quando você cria e configura clusters do P4000. Em vez disso, detecte dispositivos P4000 usando endereços IP individuais ou crie intervalos de detecção excluindo todos os endereços VIP do P4000. Se você detectar um endereço VIP do P4000, exclua a entidade gerenciada para o endereço VIP no Insight Remote Support Advanced, antes de executar quaisquer coletas ou capturar armadilhas de teste. Após excluir a entidade de endereço VIP, detecte novamente o nó, usando o endereço IP real do dispositivo P4000. d. Clique em Adicionar. 4. Clique em Iniciar detecção. Observação: O Insight RS filtra dispositivos com iLO 4, mas não com iLO 2 ou iLO 3. Se for detectado um dispositivo com iLO 2 ou iLO, exclua-os manualmente na tela Detalhes do dispositivo. HP Insight Remote Support 7.4: Guia de Configuração de Dispositivos Monitorados Página 226 de 348 Capítulo 21: Configurar sistemas de armazenamento StoreVirtual P4000 Verificar detecção Para verificar se o P4000 foi detectado corretamente, siga estas instruções: 1. Se estiver sincronizando o Insight RS com o HP SIM, verifique se o Nome do dispositivo aparece corretamente na tela Dispositivos. Se o dispositivo aparecer como um número de série em vez de um endereço de IP ou nome de host, execute estas tarefas: a. Clique no nome do dispositivo e expanda a seção Status na guia Dispositivo. Clique em Excluir dispositivo. b. Na guia Credenciais, verifique se as credenciais associadas ao dispositivo estão corretas. c. Em Configurações do administrador → guia Adaptadores de integração, expanda a seção Adaptador do HP SIM e selecione Realizar sincronização manual do dispositivo. d. Clique na opção Dispositivo único do HP SIM e digite o endereço de IP ou nome do host do dispositivo P4000. Clique em Salvar configurações do adaptador. 2. Verifique se os protocolos apropriados foram atribuídos ao dispositivo P4000: a. No Insight RS Console, navegue até Dispositivos e clique no Nome do dispositivo P4000. b. Na guia Credenciais, verifique se os protocolos P4000 SAN Solution (SAN/iQ) e SNMPv1 foram atribuídos ao dispositivo. Adicionar informações de garantia e contrato Para adicionar as informações de garantia e de contrato do dispositivo P4000 ao Insight RS, conclua as seguintes etapas: 1. No Insight RS Console, navegue até Dispositivos e clique no Nome do dispositivo P4000. 2. Expanda a seção Hardware e digite o número de série no campo Número de série substituto e o número do produto no campo Número do produto substituto. 3. Clique em Salvar alterações. Verificar o status de detecção e do dispositivo Para verificar se o dispositivo foi detectado corretamente, conclua as seguintes etapas: 1. Em um navegador da Web, faça logon no Insight RS Console. 2. No menu principal, selecione Dispositivos e clique na guia Resumo do dispositivo. 3. Verifique se a coluna Status contém um ícone de êxito ( ). Se não houver ícone de êxito, tente descobrir que coluna está com problema e consulte a Ajuda online para informações de solução de problemas. HP Insight Remote Support 7.4: Guia de Configuração de Dispositivos Monitorados Página 227 de 348 Capítulo 21: Configurar sistemas de armazenamento StoreVirtual P4000 Verificar a comunicação entre o dispositivo monitorado e o Insight RS Para verificar a comunicação entre o dispositivo monitorado e o Insight RS, conclua as seguintes seções: Enviar um evento de teste Para verificar se os P4000 Storage Systems estão se comunicando com o dispositivo host, abra o CMC, selecione pelo menos um nó de armazenamento e envie uma interceptação de teste ao dispositivo host. Selecione SNMP na árvore de menu à esquerda e abra a guia Armadilhas SNMP. Na lista suspensaTarefas de armadilha SNMP, selecione Enviar armadilha de teste. Observação: No CMC, as armadilhas SNMP são configuradas no nível do grupo de gerenciamento, não no nível do nó. Acesse as configurações do dispositivo host para verificar se o evento de teste foi registrado nos logs do dispositivo host. As credenciais de somente leitura do CMC foram verificadas durante a detecção do dispositivo quando cada dispositivo LeftHand OS foi adicionado ao dispositivo host monitorado listado. HP Insight Remote Support 7.4: Guia de Configuração de Dispositivos Monitorados Página 228 de 348 Capítulo 21: Configurar sistemas de armazenamento StoreVirtual P4000 Verificar coletas no Insight RS Console Coletas não são executadas automaticamente depois da descoberta. A HP recomenda que você execute uma coleta manualmente após a descoberta completa para verificar a conectividade. Execute o cronograma de coleta manualmente na guia Serviços de coleta → Agendamentos de coleta. Para obter mais informações sobre como agendar coletas, consulte a Ajuda do Insight RS. Verifique se essa coleta foi bem-sucedida na guia Serviços de coleta → Resultados da coleta básica do Insight RS Console. 1. Faça logon no Insight RS Console. 2. No menu principal, selecione Serviços de coleta e depois clique na guia Resultados da coleta básica. 3. Expanda a seção Coleta de Configurações da Família P4000. 4. Localize a entrada referente ao seu dispositivo e verifique a coluna Resultado. Se a coleta tiver sido bem-sucedida, um ícone de êxito será exibido ( exibido ( ). Se ocorrer uma falha, um ícone de erro será ). HP Insight Remote Support 7.4: Guia de Configuração de Dispositivos Monitorados Página 229 de 348 Capítulo 22: Configurar Modular Smart Arrays P2000 G3, MSA 1040 e MSA 2040 Atender aos requisitos de configuração Para configurar Modular Smart Arrays P2000 G3, MSA 1040, e MSA 2040 de forma que elas sejam monitoradas pelo Insight RS, conclua as seguintes seções: Tabela 22.1 Etapas de configuração de Modular Smart Arrays P2000, MSA 1040 e MSA 2040 Tarefa Concluída? Verifique se o Insight RS oferece suporte ao seu Modular Smart Array, consultando o documento Notas de Lançamento do HP Insight Remote Support. Configure o SNMP no MSA. Configure o WBEM no MSA. Adicione o protocolo SNMP ao Insight RS Console. Adicione o protocolo WBEM ao Insight RS Console. Detecte o servidor Modular Smart Array no Insight RS Console. Instalar e configurar o software de comunicação em arrays Para configurar seus dispositivos monitorados, conclua as seguintes seções: Configurar o SNMP em Modular Smart Arrays Cada dispositivo MSA monitorado tem o SNMP já instalado de fábrica. Para acessar o Storage Management Utility para o MSA e configurar o SNMP para o Insight Remote Support, conclua as seguintes etapas: 1. Faça logon no HP MSA Storage Management Utility (SMU). Observação: Para obter informações básicas sobre como configurar essa ferramenta e gerenciar suas credenciais, consulte a documentação do MSA Storage Management Utility, em: http://www.hp.com/support/manuals. 2. Depois de entrar no utilitário, selecione Configuração → Serviços → Gerenciamento. 3. Certifique-se de selecionar o SNMP na lista Serviços de gerenciamento de rede e clique em Aplicar. Importante: O SNMP deve ficar ativo por padrão. Porém, se por algum motivo ele não estiver, não haverá suporte para o Insight Remote Support. É extremamente importe HP Insight Remote Support 7.4: Guia de Configuração de Dispositivos Monitorados Página 230 de 348 Capítulo 22: Configurar Modular Smart Arrays P2000 G3, MSA 1040 e MSA 2040 verificar se o SNMP está ativo. 4. No menu, selecione Configuração → Serviços → Notificação SNMP. 5. Na página Configurar notificação SNMP, modifique as configurações SNMP para incluir o dispositivo host como um host de interceptação de SNMP e selecione o Nível de notificação na lista suspensa (recomenda-se usar o nível Informativo). HP Insight Remote Support 7.4: Guia de Configuração de Dispositivos Monitorados Página 231 de 348 Capítulo 22: Configurar Modular Smart Arrays P2000 G3, MSA 1040 e MSA 2040 6. Clique em Aplicar para as alterações terem efeito. 7. Saia do utilitário e detecte o MSA no Insight RS Console. Sobre o WBEM no P2000 G3, MSA 1040 e em MSA 2040 Modular Smart Arrays O provedor SMI-S para o P2000 G3 MSA, o MSA 1040 e o MSA 2040 está integrado no firmware e é fornecido com matrizes de disco das séries P2000 G3, MSA 1040 e MSA 2040. Ele fornece uma estrutura de gerenciamento baseada no WBEM. O Insight RS pode interagir com esse provedor incorporado diretamente e não precisa de um provedor de proxy intermediário. Nenhuma configuração do WBEM no P2000 G3, MSA 1040 e MSA 2040 é necessária. Definir configurações de firewall e porta Para obter uma lista completa de requisitos de firewall e de porta para dispositivos monitorados, consulte o Informe de Segurança do HP Insight Remote Support, em: http://www.hp.com/go/insightremotesupport/docs. Adicionar credenciais de protocolo e iniciar a detecção Para detectar seus dispositivos monitorados, conclua as seguintes seções: HP Insight Remote Support 7.4: Guia de Configuração de Dispositivos Monitorados Página 232 de 348 Capítulo 22: Configurar Modular Smart Arrays P2000 G3, MSA 1040 e MSA 2040 Criar uma credencial de protocolo SNMPv1 no Insight RS Console Se a cadeia da comunidade SNMPv1 do dispositivo estiver definida como pública e o modo de acesso da comunidade for somente leitura, o Insight RS associará automaticamente um protocolo SNMP ao seu dispositivo. Se você usar uma cadeia de comunidade diferente ou uma porta não padrão, precisará criar uma credencial de protocolo SNMPv1 no Insight RS Console. Importante: MSAs com o SNMPv3 habilitado exigem que credenciais SNMPv3 sejam configuradas no Insight RS Console. A falha em fornecer credenciais SNMPv3 no Insight RS Console faz com que o Insight RS mostre apenas um dos controladores desses MSAs. Para configurar o SNMPv1 no Insight RS Console, conclua as seguintes etapas: 1. Em um navegador da Web, faça logon no Insight RS Console. 2. No menu principal, selecione Detecção e clique na guia Credenciais. 3. Na lista suspensa Selecionar e configurar protocolo, selecione Simple Network Management Protocol versão 1 (SNMPv1). 4. Clique em Novo. A caixa de diálogo Nova credencial é exibida. 5. Digite a cadeia de caracteres da comunidade configurada no seu dispositivo. 6. Clique em Adicionar. O Insight RS cria a credencial de protocolo, que é exibida na tabela de credenciais. Criar uma credencial de protocolo WBEM no Insight RS Console Para configurar o WBEM no Insight RS Console, conclua as seguintes etapas: 1. Em um navegador da Web, faça logon no Insight RS Console. 2. No menu principal, selecione Detecção e clique na guia Credenciais. 3. Na lista suspensa Selecionar e configurar protocolo, selecione Gerenciamento Corporativo baseado na Web (WBEM). 4. Clique em Novo. A caixa de diálogo Nova credencial é exibida. 5. Digite o nome de usuário e a senha usados para acessar a interface do Storage Management Utility no MSA. 6. Clique em Adicionar. O Insight RS cria a credencial de protocolo, que é exibida na tabela de credenciais. HP Insight Remote Support 7.4: Guia de Configuração de Dispositivos Monitorados Página 233 de 348 Capítulo 22: Configurar Modular Smart Arrays P2000 G3, MSA 1040 e MSA 2040 Detectar o dispositivo no Insight RS Console Para detectar o dispositivo por meio do Insight RS Console, conclua as seguintes etapas: 1. Em um navegador da Web, faça logon no Insight RS Console. 2. No menu principal, selecione Detecção e clique na guia Fontes. 3. Expanda a seção Endereços IP e adicione o endereço IP do seu dispositivo: a. Clique em Novo. b. Selecione Endereço único, Intervalo de endereços ou Lista de endereços. c. Digite os endereços IP dos dispositivos MSA a serem descobertos. Importante: Em um sistema de controlador duplo, você deve detectar tanto o controlador A quanto o controlador B, se ambos existirem. Se você não detectar ambos os controladores, talvez os eventos originados do controlador que não foi detectado sejam perdidos. d. Clique em Adicionar. 4. Clique em Iniciar detecção. Verificar o status de detecção e do dispositivo Para verificar se o dispositivo foi detectado corretamente, conclua as seguintes etapas: 1. Em um navegador da Web, faça logon no Insight RS Console. 2. No menu principal, selecione Dispositivos e clique na guia Resumo do dispositivo. 3. Verifique se a coluna Status contém um ícone de êxito ( ). Se não houver ícone de êxito, tente descobrir que coluna está com problema e consulte a Ajuda online para informações de solução de problemas. Verificar a comunicação entre o dispositivo monitorado e o Insight RS Para verificar a comunicação entre o dispositivo monitorado e o Insight RS, conclua as seguintes seções: Verificar o monitoramento de eventos de serviço Para enviar um evento de teste do MSA, conclua as seguintes etapas: 1. Em um navegador da Web, faça logon no HP MSA Storage Management Utility (SMU). 2. Selecione Ferramentas → Enviar notificação de teste. HP Insight Remote Support 7.4: Guia de Configuração de Dispositivos Monitorados Página 234 de 348 Capítulo 22: Configurar Modular Smart Arrays P2000 G3, MSA 1040 e MSA 2040 3. Na janela Enviar notificação de teste, clique em Enviar. 4. Clique em OK para confirmar que a mensagem foi enviada. 5. Saia do SMU. Verificar coletas no Insight RS Console Coletas não são executadas automaticamente depois da descoberta. A HP recomenda que você execute uma coleta manualmente após a descoberta completa para verificar a conectividade. Execute o cronograma de coleta manualmente na guia Serviços de coleta → Agendamentos de coleta. Para obter mais informações sobre o agendamento de coletas, consulte a Ajuda do Insight RS. Verifique se essa coleta foi bem-sucedida na guia Serviços de coleta → Resultados da Coleta de Armazenamento SAN no Insight RS Console. 1. Faça logon no Insight RS Console. 2. No menu principal, selecione Serviços de coleta e depois clique na guia Resultados da Coleta de Armazenamento SAN. 3. Expanda a seção Coleta de configurações de armazenamento. 4. Localize a entrada referente ao seu dispositivo e verifique a coluna Resultado. Se a coleta tiver sido bem-sucedida, um ícone de êxito será exibido ( exibido ( ). Se ocorrer uma falha, um ícone de erro será ). HP Insight Remote Support 7.4: Guia de Configuração de Dispositivos Monitorados Página 235 de 348 Capítulo 23: Configurar Modular Smart Arrays MSA23xx G2 Atender aos requisitos de configuração Para configurar arrays inteligentes modulares MSA23xx G2 de forma que eles sejam monitorados pelo Insight RS, conclua as seguintes seções: Tabela 23.1 Etapas de configuração de Modular Smart Arrays e P2000 Tarefa Concluída? Verifique se o Insight RS oferece suporte ao seu Modular Smart Array, consultando o documento Notas de Lançamento do HP Insight Remote Support. Configure o SNMP no MSA. Configure o WBEM no MSA. Adicione o protocolo SNMP ao Insight RS Console. Adicione o protocolo WBEM ao Insight RS Console. Detecte o servidor Modular Smart Array no Insight RS Console. Instalar e configurar o software de comunicação em arrays Para configurar seus dispositivos monitorados, conclua as seguintes seções: Configurar o SNMP em MSA23xx G2 Modular Smart Arrays Cada dispositivo MSA monitorado tem o SNMP já instalado de fábrica. Para acessar o Storage Management Utility para o MSA23xx G2 e configurar o SNMP para o Insight Remote Support, conclua as seguintes etapas: 1. Faça logon no HP MSA Storage Management Utility. Observação: Para obter informações básicas sobre como configurar essa ferramenta e gerenciar suas credenciais, consulte a documentação do MSA Storage Management Utility, em: http://www.hp.com/support/manuals. 2. Depois de entrar no utilitário, selecione Configuração → Serviços → Gerenciamento. 3. Certifique-se de selecionar o SNMP na lista Serviços de gerenciamento de rede e clique em Aplicar. Importante: O SNMP deve ficar ativo por padrão. Porém, se por algum motivo ele não estiver, não haverá suporte para o Insight Remote Support. É extremamente importe HP Insight Remote Support 7.4: Guia de Configuração de Dispositivos Monitorados Página 236 de 348 Capítulo 23: Configurar Modular Smart Arrays MSA23xx G2 verificar se o SNMP está ativo. 4. No menu, selecione Configuração → Serviços → Notificação SNMP. 5. Na página Configurar notificação SNMP, modifique as configurações SNMP para incluir o dispositivo host como um host de interceptação de SNMP e selecione o Nível de notificação na lista suspensa (recomenda-se usar o nível Informativo). HP Insight Remote Support 7.4: Guia de Configuração de Dispositivos Monitorados Página 237 de 348 Capítulo 23: Configurar Modular Smart Arrays MSA23xx G2 6. Clique em Aplicar para as alterações terem efeito. 7. Saia do utilitário e detecte o 23xx no Insight RS Console. Instalar o software do provedor de proxy WBEM SMI-S O software do provedor de proxy MSA2000 G2 SMI-S deve ser instalado em um servidor host ProLiant que irá gerenciar seus dispositivos MSA23xx. Ele fornece uma estrutura de gerenciamento baseada no WBEM. O Insight RS pode interagir com esse provedor de proxy para reunir coletas nos seus dispositivos MSA23xx. Para baixar e instalar o software do provedor de proxy MSA2000 G2 SMI-S, conclua as seguintes etapas: 1. Em um navegador da Web, navegue até o seguinte site: http://www.hp.com/go/hpsc. 2. Na seção Encontrar suporte para o seu produto HP, digite sua família de produtos na caixa de pesquisa, por exemplo, MSA 2000 G2. Clique em Ir. 3. Selecione seu produto nos resultados da pesquisa. 4. Na seção Drivers, softwares e firmwares para este produto, clique no link Visualizar e baixar todos os drivers, softwares e firmwares para este produto. 5. Selecione seu produto e depois selecione o sistema operacional. 6. Na tabela Downloads, clique no link de software para o seu sistema operacional. Para obter mais informações sobre como instalar e configurar o provedor de proxy SMI-S, consulte o Guia do Usuário do Provedor de Proxy HP MSA2000 G2 SMI-S. HP Insight Remote Support 7.4: Guia de Configuração de Dispositivos Monitorados Página 238 de 348 Capítulo 23: Configurar Modular Smart Arrays MSA23xx G2 Definir configurações de firewall e porta Para obter uma lista completa de requisitos de firewall e de porta para dispositivos monitorados, consulte o Informe de Segurança do HP Insight Remote Support, em: http://www.hp.com/go/insightremotesupport/docs. Adicionar credenciais de protocolo e iniciar a detecção Para detectar seus dispositivos monitorados, conclua as seguintes seções: Criar uma credencial de protocolo SNMPv1 no Insight RS Console Se a cadeia da comunidade SNMPv1 do dispositivo estiver definida como pública e o modo de acesso da comunidade for somente leitura, o Insight RS associará automaticamente um protocolo SNMP ao seu dispositivo. Se você usar uma cadeia de comunidade diferente ou uma porta não padrão, precisará criar uma credencial de protocolo SNMPv1 no Insight RS Console. Para configurar o SNMPv1 no Insight RS Console, conclua as seguintes etapas: 1. Em um navegador da Web, faça logon no Insight RS Console. 2. No menu principal, selecione Detecção e clique na guia Credenciais. 3. Na lista suspensa Selecionar e configurar protocolo, selecione Simple Network Management Protocol versão 1 (SNMPv1). 4. Clique em Novo. A caixa de diálogo Nova credencial é exibida. 5. Digite a cadeia de caracteres da comunidade configurada no seu dispositivo. 6. Clique em Adicionar. O Insight RS cria a credencial de protocolo, que é exibida na tabela de credenciais. Criar uma credencial de protocolo WBEM no Insight RS Para configurar o WBEM no Insight RS Console, conclua as seguintes etapas: 1. Em um navegador da Web, faça logon no Insight RS Console. 2. No menu principal, selecione Detecção e clique na guia Credenciais. 3. Na lista suspensa Selecionar e configurar protocolo, selecione Gerenciamento Corporativo baseado na Web (WBEM). 4. Clique em Novo. A caixa de diálogo Nova credencial é exibida. 5. Digite o nome de usuário e a senha que você configurou para o MSA23xx no software do fornecedor de proxy SMI-S. 6. Clique em Adicionar. HP Insight Remote Support 7.4: Guia de Configuração de Dispositivos Monitorados Página 239 de 348 Capítulo 23: Configurar Modular Smart Arrays MSA23xx G2 O Insight RS cria a credencial de protocolo, que é exibida na tabela de credenciais. Detectar o dispositivo no Insight RS Console Para detectar o dispositivo por meio do Insight RS Console, conclua as seguintes etapas: 1. Em um navegador da Web, faça logon no Insight RS Console. 2. No menu principal, selecione Detecção e clique na guia Fontes. 3. Expanda a seção Endereços IP e adicione o endereço IP a ser detectado. Ao detectar o MSA23xx G2, adicione o endereço IP de cada MSA23xx G2, juntamente com o servidor ProLiant que executa o software do provedor de proxy SMI-S. Isso garante que os serviços necessários de coleta e evento sejam configurados. a. Clique em Novo. b. Selecione Endereço único, Intervalo de endereços ou Lista de endereços. c. Digite os endereços IP do servidor ProLiant executando o software do provedor de proxy SMI-S e os dispositivos MSA23xx G2 a serem detectados. d. Clique em Adicionar. 4. Clique em Iniciar detecção. Verificar o status de detecção e do dispositivo Para verificar se o dispositivo foi detectado corretamente, conclua as seguintes etapas: 1. Em um navegador da Web, faça logon no Insight RS Console. 2. No menu principal, selecione Dispositivos e clique na guia Resumo do dispositivo. 3. Verifique se a coluna Status contém um ícone de êxito ( ). Se não houver ícone de êxito, tente descobrir que coluna está com problema e consulte a Ajuda online para informações de solução de problemas. Verificar a comunicação entre o dispositivo monitorado e o Insight RS Para verificar a comunicação entre o dispositivo monitorado e o Insight RS, conclua a seguinte seção: Verificar coletas no Insight RS Console Coletas não são executadas automaticamente depois da descoberta. A HP recomenda que você execute uma coleta manualmente após a descoberta completa para verificar a conectividade. Execute o cronograma de coleta manualmente na guia Serviços de coleta → Agendamentos de coleta. Para obter mais informações sobre o agendamento de coletas, consulte a Ajuda do Insight RS. HP Insight Remote Support 7.4: Guia de Configuração de Dispositivos Monitorados Página 240 de 348 Capítulo 23: Configurar Modular Smart Arrays MSA23xx G2 Verifique se essa coleta foi bem-sucedida na guia Serviços de coleta → Resultados da Coleta de Armazenamento SAN no Insight RS Console. 1. Faça logon no Insight RS Console. 2. No menu principal, selecione Serviços de coleta e depois clique na guia Resultados da Coleta de Armazenamento SAN. 3. Expanda a seção Coleta de configurações de armazenamento. 4. Localize a entrada referente ao seu dispositivo e verifique a coluna Resultado. Se a coleta tiver sido bem-sucedida, um ícone de êxito será exibido ( exibido ( ). Se ocorrer uma falha, um ícone de erro será ). HP Insight Remote Support 7.4: Guia de Configuração de Dispositivos Monitorados Página 241 de 348 Capítulo 24: Configurar Modular Smart Arrays MSA2xxx G1 Importante: Não há suporte para coletas de configuração, exceto quando o MSA2xxx G1 faz parte de uma coleta de SAN. Atender aos requisitos de configuração Para configurar arrays inteligentes modulares MSA2xxx G1 de forma que eles sejam monitorados pelo Insight RS, conclua as seguintes seções: Tabela 24.1 Etapas de configuração de Modular Smart Arrays e P2000 Tarefa Concluída? Verifique se o Insight RS oferece suporte ao seu Modular Smart Array, consultando o documento Notas de Lançamento do HP Insight Remote Support. Configure o SNMP no MSA. Adicione o protocolo SNMP ao Insight RS Console. Detecte o servidor Modular Smart Array no Insight RS Console. Instalar e configurar o software de comunicação em arrays Para configurar seus dispositivos monitorados, conclua as seguintes seções: Configurar o SNMP em MSA2xxx G1 Modular Smart Arrays Cada dispositivo MSA monitorado tem o SNMP já instalado de fábrica. Para acessar o Storage Management Utility para o MSA 2012 ou 2112 e configurar o SNMP para o Insight Remote Support, conclua as seguintes etapas: 1. Faça logon no HP MSA Storage Management Utility. Observação: Para obter informações básicas sobre como configurar essa ferramenta e gerenciar suas credenciais, consulte a documentação do MSA Storage Management Utility, em: http://www.hp.com/support/manuals. 2. Selecione Gerenciar. HP Insight Remote Support 7.4: Guia de Configuração de Dispositivos Monitorados Página 242 de 348 Capítulo 24: Configurar Modular Smart Arrays MSA2xxx G1 3. Na lista expandida, selecione o link Notificação de eventos. HP Insight Remote Support 7.4: Guia de Configuração de Dispositivos Monitorados Página 243 de 348 Capítulo 24: Configurar Modular Smart Arrays MSA2xxx G1 4. Na página Resumo da notificação de eventos, verifique se os tipos de notificação SNMP estão ativados (alertas visuais, alertas por e-mail e interceptações de SNMP), depois clique em Alterar configurações de notificação. 5. Clique no link Configuração de SNMP abaixo do título Notificação de eventos no painel esquerdo. 6. Modifique as configurações de SNMP para incluir o dispositivo host como um Host de interceptação de SNMP e certifique-se de que a opção Interceptações de SNMP habilitadas esteja marcada como Sim. HP Insight Remote Support 7.4: Guia de Configuração de Dispositivos Monitorados Página 244 de 348 Capítulo 24: Configurar Modular Smart Arrays MSA2xxx G1 7. Clique em Alterar configurações de interceptações de SNMP para aplicar as mudanças. Observação: Se o dispositivo host do Insight Remote Support estiver totalmente configurado, você poderá enviar o evento de teste dessa página. Se o dispositivo host ainda não estiver configurado, você pode voltar a esta página mais tarde e enviar o evento de teste. 8. Saia do utilitário e detecte o 2012/2112 no Insight RS Console. Definir configurações de firewall e porta Para obter uma lista completa de requisitos de firewall e de porta para dispositivos monitorados, consulte o Informe de Segurança do HP Insight Remote Support, em: http://www.hp.com/go/insightremotesupport/docs. Adicionar credenciais de protocolo e iniciar a detecção Para detectar seus dispositivos monitorados, conclua as seguintes seções: Criar uma credencial de protocolo SNMPv1 no Insight RS Console Se a cadeia da comunidade SNMPv1 do dispositivo estiver definida como pública e o modo de acesso da comunidade for somente leitura, o Insight RS associará automaticamente um protocolo SNMP ao seu dispositivo. Se você usar uma cadeia de comunidade diferente ou uma porta não padrão, precisará criar uma credencial de protocolo SNMPv1 no Insight RS Console. HP Insight Remote Support 7.4: Guia de Configuração de Dispositivos Monitorados Página 245 de 348 Capítulo 24: Configurar Modular Smart Arrays MSA2xxx G1 Para configurar o SNMPv1 no Insight RS Console, conclua as seguintes etapas: 1. Em um navegador da Web, faça logon no Insight RS Console. 2. No menu principal, selecione Detecção e clique na guia Credenciais. 3. Na lista suspensa Selecionar e configurar protocolo, selecione Simple Network Management Protocol versão 1 (SNMPv1). 4. Clique em Novo. A caixa de diálogo Nova credencial é exibida. 5. Digite a cadeia de caracteres da comunidade configurada no seu dispositivo. 6. Clique em Adicionar. O Insight RS cria a credencial de protocolo, que é exibida na tabela de credenciais. Detectar o dispositivo no Insight RS Console Para detectar o dispositivo por meio do Insight RS Console, conclua as seguintes etapas: 1. Em um navegador da Web, faça logon no Insight RS Console. 2. No menu principal, selecione Detecção e clique na guia Fontes. 3. Expanda a seção Endereços IP e adicione o endereço IP do seu dispositivo: a. Clique em Novo. b. Selecione Endereço único, Intervalo de endereços ou Lista de endereços. c. Digite os endereços IP dos dispositivos a serem detectados. d. Clique em Adicionar. 4. Clique em Iniciar detecção. Verificar o status de detecção e do dispositivo Para verificar se o dispositivo foi detectado corretamente, conclua as seguintes etapas: 1. Em um navegador da Web, faça logon no Insight RS Console. 2. No menu principal, selecione Dispositivos e clique na guia Resumo do dispositivo. 3. Verifique se a coluna Status contém um ícone de êxito ( ). Se não houver ícone de êxito, tente descobrir que coluna está com problema e consulte a Ajuda online para informações de solução de problemas. Verificar a comunicação entre o dispositivo monitorado e o Insight RS Para verificar a comunicação entre o dispositivo monitorado e o Insight RS, conclua a seguinte seção: HP Insight Remote Support 7.4: Guia de Configuração de Dispositivos Monitorados Página 246 de 348 Capítulo 24: Configurar Modular Smart Arrays MSA2xxx G1 Verificar coletas no Insight RS Console Coletas de configuração não têm suporte para esse tipo de dispositivo, exceto quando ele faz parte de uma coleta de SAN. Se você adicionou esse dispositivo a uma coleta de SAN, poderá executar manualmente uma coleta de SAN para verificar a configuração. 1. Faça logon no Insight RS Console. 2. No menu principal, selecione Serviços de coleta. 3. Clique na guia Agendamentos de coleta. 4. No painel Lista de agendamentos de coleta, selecione Agendamento de coletas de configuração da SAN. Informações sobre a coleta são exibidas no painel Informações da coleta. O painel Nestes dispositivos lista os dispositivos em que a coleta será executada. 5. No painel Informações de agendamento, clique em Executar agora. 6. Quando a coleta terminar, clique na guia Resultados da Coleta de Armazenamento SAN. 7. Expanda a seção Coleta de Configurações de SAN. 8. Localize a entrada referente ao seu dispositivo e verifique a coluna Resultado. Se a coleta tiver sido bem-sucedida, um ícone de êxito será exibido ( exibido ( ). Se ocorrer uma falha, um ícone de erro será ). HP Insight Remote Support 7.4: Guia de Configuração de Dispositivos Monitorados Página 247 de 348 Capítulo 25: Configurar Modular Smart Arrays MSA15xx Atender aos requisitos de configuração Para configurar matrizes inteligentes modulares MSA15xx de forma que elas sejam monitoradas pelo Insight RS, conclua as seguintes seções: Tabela 25.1 Etapas de configuração de Modular Smart Arrays e P2000 Tarefa Concluída? Verifique se o Insight RS oferece suporte ao seu Modular Smart Array, consultando o documento Notas de Lançamento do HP Insight Remote Support. Configure o SNMP no MSA. Adicione o protocolo SNMP ao Insight RS Console. Detecte o servidor Modular Smart Array no Insight RS Console. Instalar e configurar o software de comunicação em arrays Para configurar seus dispositivos monitorados, conclua as seguintes seções: Configurar o SNMP em arrays MSA15xx Modular Smart Arrays Cada dispositivo MSA monitorado tem o SNMP já instalado de fábrica. Para acessar o Storage Management Utility para o MSA 1510i e configurar o SNMP para o Insight Remote Support, conclua as seguintes etapas: 1. Faça logon no HP MSA Storage Management Utility. Observação: Para obter informações básicas sobre como configurar essa ferramenta e gerenciar suas credenciais, consulte a documentação do MSA Storage Management Utility, em: http://www.hp.com/support/manuals. 2. Depois de entrar no utilitário, selecione a guia Configurar. HP Insight Remote Support 7.4: Guia de Configuração de Dispositivos Monitorados Página 248 de 348 Capítulo 25: Configurar Modular Smart Arrays MSA15xx 3. Na guia Configurar, expanda a lista Porta de gerenciamento para o MSA 1510i. 4. Selecione o link Serviço SNMP na lista. 5. Modifique os campos de configuração necessários e certifique-se de que o endereço de IP do dispositivo host esteja listado como Endereço de interceptação. 6. Clique em OK para aplicar as alterações. 7. Saia do utilitário e detecte o 1510i no Insight RS Console. Definir configurações de firewall e porta Para obter uma lista completa de requisitos de firewall e de porta para dispositivos monitorados, consulte HP Insight Remote Support 7.4: Guia de Configuração de Dispositivos Monitorados Página 249 de 348 Capítulo 25: Configurar Modular Smart Arrays MSA15xx o Informe de Segurança do HP Insight Remote Support, em: http://www.hp.com/go/insightremotesupport/docs. Adicionar credenciais de protocolo e iniciar a detecção Para detectar seus dispositivos monitorados, conclua as seguintes seções: Criar uma credencial de protocolo SNMPv1 no Insight RS Console Se a cadeia da comunidade SNMPv1 do dispositivo estiver definida como pública e o modo de acesso da comunidade for somente leitura, o Insight RS associará automaticamente um protocolo SNMP ao seu dispositivo. Se você usar uma cadeia de comunidade diferente ou uma porta não padrão, precisará criar uma credencial de protocolo SNMPv1 no Insight RS Console. Para configurar o SNMPv1 no Insight RS Console, conclua as seguintes etapas: 1. Em um navegador da Web, faça logon no Insight RS Console. 2. No menu principal, selecione Detecção e clique na guia Credenciais. 3. Na lista suspensa Selecionar e configurar protocolo, selecione Simple Network Management Protocol versão 1 (SNMPv1). 4. Clique em Novo. A caixa de diálogo Nova credencial é exibida. 5. Digite a cadeia de caracteres da comunidade configurada no seu dispositivo. 6. Clique em Adicionar. O Insight RS cria a credencial de protocolo, que é exibida na tabela de credenciais. Detectar o dispositivo no Insight RS Console Para detectar o dispositivo por meio do Insight RS Console, conclua as seguintes etapas: 1. Em um navegador da Web, faça logon no Insight RS Console. 2. No menu principal, selecione Detecção e clique na guia Fontes. 3. Expanda a seção Endereços IP e adicione o endereço IP do seu dispositivo: a. Clique em Novo. b. Selecione Endereço único, Intervalo de endereços ou Lista de endereços. c. Digite os endereços IP dos dispositivos a serem detectados. d. Clique em Adicionar. 4. Clique em Iniciar detecção. HP Insight Remote Support 7.4: Guia de Configuração de Dispositivos Monitorados Página 250 de 348 Capítulo 25: Configurar Modular Smart Arrays MSA15xx Verificar o status de detecção e do dispositivo Para verificar se o dispositivo foi detectado corretamente, conclua as seguintes etapas: 1. Em um navegador da Web, faça logon no Insight RS Console. 2. No menu principal, selecione Dispositivos e clique na guia Resumo do dispositivo. 3. Verifique se a coluna Status contém um ícone de êxito ( ). Se não houver ícone de êxito, tente descobrir que coluna está com problema e consulte a Ajuda online para informações de solução de problemas. Verificar a comunicação entre o dispositivo monitorado e o Insight RS Para verificar a comunicação entre o dispositivo monitorado e o Insight RS, conclua a seguinte seção: Verificar coletas no Insight RS Console Coletas não são executadas automaticamente depois da descoberta. A HP recomenda que você execute uma coleta manualmente após a descoberta completa para verificar a conectividade. Execute o cronograma de coleta manualmente na guia Serviços de coleta → Agendamentos de coleta. Para obter mais informações sobre o agendamento de coletas, consulte a Ajuda do Insight RS. Verifique se essa coleta foi bem-sucedida na guia Serviços de coleta → Resultados da Coleta de Armazenamento SAN no Insight RS Console. 1. Faça logon no Insight RS Console. 2. No menu principal, selecione Serviços de coleta e depois clique na guia Resultados da Coleta de Armazenamento SAN. 3. Expanda a seção Coleta de configurações de armazenamento. 4. Localize a entrada referente ao seu dispositivo e verifique a coluna Resultado. Se a coleta tiver sido bem-sucedida, um ícone de êxito será exibido ( exibido ( ). Se ocorrer uma falha, um ícone de erro será ). HP Insight Remote Support 7.4: Guia de Configuração de Dispositivos Monitorados Página 251 de 348 Capítulo 26: Configurar sistemas StoreEasy Storage O Insight Remote Support (RS) requer que o WMI esteja instalado e configurado no seu sistema StoreEasy Storage (o antigo Network Storage Systems) para que o Insight RS se comunique com o seu dispositivo para detecção, monitoramento de eventos e coletas. O WMI vem pré-instalado em sistemas StoreEasy Storage. Nenhuma configuração adicional do WMI é necessária. No entanto, é necessário adicionar as credenciais do protocolo WMI no Insight RS Console para que o Insight RS possa se comunicar com o seu dispositivo. Atender aos requisitos de configuração Para configurar seu sistema StoreEasy Storage de forma que ele seja monitorado pelo Insight RS, conclua as seguintes seções: Tabela 26.1 Etapas da configuração do sistema StoreEasy Storage Tarefa Concluída? Consulte as Notas de Lançamento do HP Insight Remote Support para garantir que haja suporte para o seu sistema de armazenamento StoreEasy. Adicione o protocolo WMI ao Insight RS Console. Detecte o sistema StoreEasy Storage no Insight RS Console. Envie um evento de teste para verificar a conectividade entre seu sistema StoreEasy Storage e o Insight RS. Configurar dispositivos StoreEasy Para configurar seus dispositivos monitorados, conclua a seguinte seção: Configurar o firewall Dispositivos StoreEasy são fornecidos com o recurso Firewall do Windows com Segurança Avançada habilitado. Para permitir o WMI através do Firewall do Windows, você deverá habilitar regras adicionais de entrada e saída. Para configurar o Firewall do Windows no dispositivo StoreEasy, conclua as seguintes etapas: 1. Abra o Firewall do Windows a partir do Gerenciador de servidores. 2. Clique no menu Ferramentas. 3. Selecione Firewall do Windows com Segurança Avançada. 4. Selecione o link Regras de entrada no menu esquerdo e verifique se as seguintes regras de entrada estão habilitadas: n Compartilhamento de arquivos e impressora (Solicitação de eco - ICMPv4-Entrada) n Windows Management Instrumentation (DCOM-In) HP Insight Remote Support 7.4: Guia de Configuração de Dispositivos Monitorados Página 252 de 348 Capítulo 26: Configurar sistemas StoreEasy Storage n Windows Management Instrumentation (WMI-In) 5. Selecione o link Regras de saída no menu esquerdo e verifique se as seguintes regras de saída estão habilitadas: n Compartilhamento de arquivos e impressora (Solicitação de eco - ICMPv4-Saída) n Windows Management Instrumentation (WMI-Out) Mais informações sobre segurança no Insight RS podem ser encontradas no Informe de Segurança do HP Insight Remote Support, em: http://www.hp.com/go/insightremotesupport/docs. Observação: Você pode confirmar qual detecção de protocolos está associada ao dispositivo StoreEasy clicando no nome desse dispositivo na tela Dispositivos e selecionando a guia Credenciais. Confirme se o WMI é uma das credenciais descobertas. O SNMP não deve estar entre as credenciais detectadas. Adicionar credenciais de protocolo e iniciar a detecção Para detectar seus dispositivos monitorados, conclua as seguintes seções: Criar uma credencial de protocolo WMI no Insight RS Console Credenciais do WMI devem ser definidas para cada sistema StoreEasy Storage no Insight RS Console antes que ele possa ser monitorado. Se você alterar suas credenciais do WMI a qualquer momento, deverá modificar a entrada dessas credenciais no Insight RS Console. Para configurar o WMI no Insight RS Console, conclua as seguintes etapas: 1. Em um navegador da Web, faça logon no Insight RS Console. 2. No menu principal, selecione Detecção e clique na guia Credenciais. 3. Na lista suspensa Selecionar e configurar protocolo, selecione Instrumentação de Gerenciamento do Windows (WMI). 4. Clique em Novo. A caixa de diálogo Nova credencial é exibida. 5. Digite o nome de usuário e a senha configurados no seu dispositivo. 6. Clique em Adicionar. O Insight RS cria a credencial de protocolo, que é exibida na tabela de credenciais. Detectar o dispositivo no Insight RS Console Para detectar o dispositivo por meio do Insight RS Console, conclua as seguintes etapas: 1. Em um navegador da Web, faça logon no Insight RS Console. 2. No menu principal, selecione Detecção e clique na guia Fontes. HP Insight Remote Support 7.4: Guia de Configuração de Dispositivos Monitorados Página 253 de 348 Capítulo 26: Configurar sistemas StoreEasy Storage 3. Expanda a seção Endereços IP e adicione o endereço IP do seu dispositivo: a. Clique em Novo. b. Selecione Endereço único, Intervalo de endereços ou Lista de endereços. c. Digite os endereços IP dos dispositivos a serem detectados. d. Clique em Adicionar. 4. Clique em Iniciar detecção. Verificar o status de detecção e do dispositivo Para verificar se o dispositivo foi detectado corretamente, conclua as seguintes etapas: 1. Em um navegador da Web, faça logon no Insight RS Console. 2. No menu principal, selecione Dispositivos e clique na guia Resumo do dispositivo. 3. Verifique se a coluna Status contém um ícone de êxito ( ). Se não houver ícone de êxito, tente descobrir que coluna está com problema e consulte a Ajuda online para informações de solução de problemas. Verificar a comunicação entre o dispositivo monitorado e o Insight RS Para verificar a comunicação entre o dispositivo monitorado e o Insight RS, conclua as seguintes seções: Enviar uma indicação de teste do WMI ao dispositivo host O System Management Homepage (SMH) também vem pré-instalado no seu sistema StoreEasy Storage. Ela fornece recursos adicionais de geração de relatórios no próprio dispositivo. Mesmo que não seja obrigatório para o Insight Remote Support, o SMH pode ser usado para operar com o protocolo WMI, por exemplo, para enviar eventos de teste. Para verificar a conexão do dispositivo com o Insight RS, envie uma indicação de teste WMI ao dispositivo host e verifique se o teste de interceptação foi recebido no Insight RS Console. 1. Em um navegador, acesse o System Management Homepage (SMH) no dispositivo monitorado: https://[endereçoIP]:2381. 2. Faça login usando o nome do usuário administrador e a senha do dispositivo monitorado. se não aparecer a tela de login, clique no link Entrar no canto superior direito da interface da SMH. Se você não estiver conectado como administrador do dispositivo monitorado, não terá todas as opções de configuração relevantes. 3. Na barra superior do menu, clique em Configurações. 4. Se você tiver optado pela instalação de WMI com o SPP, ele será definido como sua fonte de dados. No painel Indicação de teste, clique em Enviar indicação de teste. HP Insight Remote Support 7.4: Guia de Configuração de Dispositivos Monitorados Página 254 de 348 Capítulo 26: Configurar sistemas StoreEasy Storage 5. Na tela Enviar indicação de teste, selecione um tipo de ID de evento (pode ser qualquer uma) e clique em Enviar. Visualizar eventos de teste no Insight RS Console Depois de enviar a indicação de teste, verifique se ela chegou no Insight RS Console. Para verificar se a indicação de teste chegou, conclua as seguintes etapas: 1. Em um navegador da Web, faça logon no Insight RS Console. 2. No menu principal, selecione Eventos de serviços. Se o dispositivo monitorado estiver configurado HP Insight Remote Support 7.4: Guia de Configuração de Dispositivos Monitorados Página 255 de 348 Capítulo 26: Configurar sistemas StoreEasy Storage adequadamente, o evento aparecerá no painel Informações sobre eventos de serviços. Verificar coletas Coletas não são executadas automaticamente depois da descoberta. A HP recomenda que você execute uma coleta manualmente após a descoberta completa para verificar a conectividade. Execute o cronograma de coleta manualmente na guia Serviços de coleta → Agendamentos de coleta. Para obter mais informações sobre como agendar coletas, consulte a Ajuda do Insight RS. Observe também que os sistemas StoreEasy Storage usam coletas de configurações básicas do servidor no lugar de coletas de configurações de armazenamento. Verifique se essa coleta foi bem-sucedida na guia Serviços de coleta → Resultados da coleta básica do Insight RS Console. 1. Faça logon no Insight RS Console. 2. No menu principal, selecione Serviços de coleta e depois clique na guia Resultados da coleta básica. 3. Expanda a seção Coleta de configurações básicas do servidor. 4. Localize a entrada referente ao seu dispositivo e verifique a coluna Resultado. Se a coleta tiver sido bem-sucedida, um ícone de êxito será exibido ( exibido ( ). Se ocorrer uma falha, um ícone de erro será ). HP Insight Remote Support 7.4: Guia de Configuração de Dispositivos Monitorados Página 256 de 348 Capítulo 27: Configurar sistemas StoreAll Storage Observação: HP StoreAll Storage é o novo nome do HP IBRIX Storage. Observe as seguintes limitações: l l Para sistemas X9000, a implementação do Insight Remote Support fica limitada a eventos de hardware. Em algumas configurações manuais, os nós X9320 e X9300 precisam ser reconhecidos como uma solução X9000. Consulte a seção "Configurar informações de garantia e contrato". Atender aos requisitos de configuração Para configurar seus sistemas de armazenamento de forma que eles sejam monitorados pelo Insight RS, conclua as seguintes seções: Tabela 27.1 Etapas da configuração do sistema StoreAll Storage Tarefa Concluída? Certifique-se de que o Insight RS oferece suporte ao seu sistema StoreAll Storage, verificando o documento Notas de Lançamento do HP Insight Remote Support. Configure o SNMP nos nós do servidor de arquivo. Reinicie os agentes do Insight Management. Adicione o protocolo SNMP ao Insight RS Console. Detecte o sistema StoreAll Storage no Insight RS Console. Configure informações de garantia e contrato no Insight RS Console. Envie um evento de teste para verificar a conectividade entre seu sistema StoreAll Storage e o Insight RS. Instalar e configurar o software de comunicação em sistemas de armazenamento Para configurar seus dispositivos monitorados, conclua as seguintes seções: Configurar o SNMP nos nós de servidor de arquivos 1. Execute o script /sbin/hpsnmpconfig, que configura o SNMP para integrar o dispositivo host sendo executado no servidor Windows com a Página inicial do gerenciamento de sistemas HP no nó de servidor de arquivos. O script edita o arquivo /etc/snmp/snmpd.conf, acrescentando entradas parecidas com as seguintes: HP Insight Remote Support 7.4: Guia de Configuração de Dispositivos Monitorados Página 257 de 348 Capítulo 27: Configurar sistemas StoreAll Storage # Following entries were added by HP Insight Management Agents at # <data> <hora> UTC <ano> dlmod cmaX /usr/lib64/libcmaX64.so rwcommunity public 127.0.0.1 rocommunity public 127.0.0.1 rwcommunity public <IP do gerente> rocommunity public <IP do gerente> trapcommunity public trapsink <IP do gerente> public syscontact syslocation # ---------------------- FIM -------------------2. Para adicionar mais de um IP de gerente SNMP, copie as seguintes linhas: rwcommunity public <IP do gerente> rocommunity public <IP do gerente> trapsink <IP do gerente> public 3. Depois de atualizar o arquivo snmpd.conf, reinicie o serviço snmp: # service snmpd restart Para mais informações sobre o script /sbin/hpsnmpconfig, consulte “Configuração SNMP” na página principal de hp-snmp-agents(4). Para informações sobre a Página inicial do gerenciamento de sistemas HP, acesse: http://h18013.www1.hp.com/products/servers/management/agents/index.html. Importante: O arquivo /opt/hp/hp-snmp-agents/cma.conf controla determinadas ações nos agentes SNMP. Você pode acrescentar uma entrada trapIf ao arquivo para configurar o endereço de IP usado pelo daemon SNMP quando for enviar interceptações. Por exemplo, para enviar interceptações usando o endereço de IP da interface eth1, acrescente o seguinte: trapIf eth1 Depois reinicie os agentes HP SNMP: service hp-snmp-agents restart Para mais informações sobre o arquivo cma.conf, consulte a seção 3.1 de Manual de gerenciamento de servidores ProLiant com Linux: http://h20000.www2.hp.com/bc/docs/support/SupportManual/c00223285/c00223285.pdf. Iniciar ou reiniciar agentes do Insight Management No X9000, inicie ou reinicie os seguintes serviços: HP Insight Remote Support 7.4: Guia de Configuração de Dispositivos Monitorados Página 258 de 348 Capítulo 27: Configurar sistemas StoreAll Storage l Página inicial do gerenciamento de sistemas: # service hpsmhd restart l Agente SNMP: # service snmpd restart l Agentes HP SNMP: # service hp-snmp-agents start Para garantir que hp-snmp-agents se reinicie quando o sistema for reinicializado, digite o seguinte comando: # chkconfig hp-snmp-agents on Adicionar credenciais de protocolo e iniciar a detecção Para detectar seus dispositivos monitorados, conclua as seguintes seções: Criar uma credencial de protocolo SNMPv1 no Insight RS Console Se a cadeia da comunidade SNMPv1 do dispositivo estiver definida como pública e o modo de acesso da comunidade for somente leitura, o Insight RS associará automaticamente um protocolo SNMP ao seu dispositivo. Se você usar uma cadeia de comunidade diferente ou uma porta não padrão, precisará criar uma credencial de protocolo SNMPv1 no Insight RS Console. Para configurar o SNMPv1 no Insight RS Console, conclua as seguintes etapas: 1. Em um navegador da Web, faça logon no Insight RS Console. 2. No menu principal, selecione Detecção e clique na guia Credenciais. 3. Na lista suspensa Selecionar e configurar protocolo, selecione Simple Network Management Protocol versão 1 (SNMPv1). 4. Clique em Novo. A caixa de diálogo Nova credencial é exibida. 5. Digite a cadeia de caracteres da comunidade configurada no seu dispositivo. 6. Clique em Adicionar. O Insight RS cria a credencial de protocolo, que é exibida na tabela de credenciais. Detectar o dispositivo no Insight RS Console Para detectar o dispositivo por meio do Insight RS Console, conclua as seguintes etapas: 1. Em um navegador da Web, faça logon no Insight RS Console. 2. No menu principal, selecione Detecção e clique na guia Fontes. 3. Expanda a seção Endereços IP e adicione o endereço IP do seu dispositivo: HP Insight Remote Support 7.4: Guia de Configuração de Dispositivos Monitorados Página 259 de 348 Capítulo 27: Configurar sistemas StoreAll Storage a. Clique em Novo. b. Selecione Endereço único, Intervalo de endereços ou Lista de endereços. c. Digite os endereços IP dos dispositivos a serem detectados. d. Clique em Adicionar. 4. Clique em Iniciar detecção. Configurar informações de garantia e contrato Configure o Insight RS Console para habilitar suporte remoto para sistemas X9000. l Configurações personalizadas de campo para X9300/X9320 Os servidores são detectados com os respectivos endereços de IP. Quando um servidor for detectado, edite as propriedades do sistema no Insight RS Console. No menu principal, clique em Dispositivos e, em seguida, clique no nome de dispositivo do seu sistema. Na guia Dispositivos, na seção Hardware: n Insira o número do produto do gabinete X9000 como o Número de produto substituto n Insira MC DATACENTER ou MC HYPERSCALE como a ID de entrega personalizada Na guia Dispositivo, na seção Garantia e contrato: n l Digite o Tipo de suporte e o Identificador de suporte apropriados Configurações de campo personalizadas para o MSA Storage Management Utility Defina as configurações SNMP na seção MSA Storage Management Utility. (Para mais informações, consulte "Configurar notificação de evento SNMP em SMU", no Guia de referência da matriz inteligente modular 2300. http://www.hp.com/support/manuals. Na página Manuais, selecione Armazenamento → Sistemas de armazenamento em disco → Matrizes de disco MSA → HP 2000sa G2 Modular Smart Array ou HP P2000 G3 MSA Array Systems.) Uma unidade de matriz de armazenamento modular (MSA) deve ser detectada com esse endereço de IP. Depois da detecção, localize a seção Informações de direito, na página Informações de garantia e do contrato, para atualizar o seguinte: n Insira MC DATACENTER ou MC HYPERSCALE como a ID de entrega personalizada n Digite o Tipo de suporte e o Identificador de suporte apropriados Observação: Para suporte de armazenamento em sistemas X 9300, não defina a ID de entrega personalizada:. (O MSA é uma exceção; a ID de entrega personalizada é definida conforme descrito anteriormente.) Verificar o status de detecção e do dispositivo Para verificar se o dispositivo foi detectado corretamente, conclua as seguintes etapas: 1. Em um navegador da Web, faça logon no Insight RS Console. 2. No menu principal, selecione Dispositivos e clique na guia Resumo do dispositivo. HP Insight Remote Support 7.4: Guia de Configuração de Dispositivos Monitorados Página 260 de 348 Capítulo 27: Configurar sistemas StoreAll Storage 3. Verifique se a coluna Status contém um ícone de êxito ( ). Se não houver ícone de êxito, tente descobrir que coluna está com problema e consulte a Ajuda online para informações de solução de problemas. Verificar a comunicação entre o dispositivo monitorado e o Insight RS Para verificar a comunicação entre o dispositivo monitorado e o Insight RS, conclua as seguintes seções: Enviar uma interceptação de teste Para conferir se as interceptações estão funcionando corretamente, envie uma interceptação genérica de teste com o seguinte comando: snmptrap -v1 -c public <IP do dispositivo host> .1.3.6.1.4.1.232 <IP do sistema gerenciado> 6 11003 1234 .1.3.6.1.2.1.1.5.0 s test .1.3.6.1.4.1.232.11.2.11.1.0 i 0 .1.3.6.1.4.1.232.11.2.8.1.0 s "X9000 remote support testing" Por exemplo, se o endereço de IP do dispositivo host for 10.2.2.2 e o nó X9000 for 10.2.2.10, digite o seguinte: snmptrap -v1 -c public 10.2.2.2 .1.3.6.1.4.1.232 10.2.2.10 6 11003 1234 .1.3.6.1.2.1.1.5.0 s test .1.3.6.1.4.1.232.11.2.11.1.0 i 0 .1.3.6.1.4.1.232.11.2.8.1.0 s "X9000 remote support testing" Para o Insight Remote Support, substitua o endereço IP do dispositivo host pelo endereço IP do servidor do Insight Remote Support. HP Insight Remote Support 7.4: Guia de Configuração de Dispositivos Monitorados Página 261 de 348 Capítulo 27: Configurar sistemas StoreAll Storage Verificar coletas Coletas não são executadas automaticamente depois da descoberta. A HP recomenda que você execute uma coleta manualmente após a descoberta completa para verificar a conectividade. Execute o cronograma de coleta manualmente na guia Serviços de coleta → Agendamentos de coleta. Para obter mais informações sobre como agendar coletas, consulte a Ajuda do Insight RS. Observe também que os sistemas StoreAll Storage usam coletas de configurações básicas do servidor no lugar de coletas de configurações de armazenamento. Verifique se essa coleta foi bem-sucedida na guia Serviços de coleta → Resultados da coleta básica do Insight RS Console. 1. Faça logon no Insight RS Console. 2. No menu principal, selecione Serviços de coleta e depois clique na guia Resultados da coleta básica. 3. Expanda a seção Coleta de configurações básicas do servidor. 4. Localize a entrada referente ao seu dispositivo e verifique a coluna Resultado. Se a coleta tiver sido bem-sucedida, um ícone de êxito será exibido ( exibido ( ). Se ocorrer uma falha, um ícone de erro será ). HP Insight Remote Support 7.4: Guia de Configuração de Dispositivos Monitorados Página 262 de 348 Capítulo 28: Configurar sistemas de backup StoreOnce (D2D) Atender aos requisitos de configuração Para configurar seus sistemas de backup StoreOnce (D2D) de forma que eles sejam monitorados pelo Insight RS, conclua as seguintes seções: Tabela 28.1 Etapas de configuração de sistemas de backup StoreOnce (D2D) Tarefa Concluída? Certifique-se de que o Insight RS suporte seu sistema de backup StoreOnce (D2D), verificando o Notas de Lançamento do HP Insight Remote Support. Verifique a versão do firmware no sistema de backup StoreOnce (D2D). Configure o SNMP no sistema de backup StoreOnce (D2D). Adicione o protocolo SNMP ao Insight RS Console. Detecte o sistema StoreOnce Backup (D2D) no Insight RS Console. Instalar e configurar o software de comunicação em sistemas de backup Para configurar seus dispositivos monitorados, conclua as seguintes seções: Verificar a versão do firmware O Insight RS apenas oferece suporte a sistemas StoreOnce Backup que usam a versão de firmware 2.1.03 ou superior. Confira a versão do firmware na interface de usuário StoreOnce Backup, como mostrado abaixo. Se sua versão de firmware é anterior à versão 2.1.03, atualize seu firmware para uma versão suportada. HP Insight Remote Support 7.4: Guia de Configuração de Dispositivos Monitorados Página 263 de 348 Capítulo 28: Configurar sistemas de backup StoreOnce (D2D) Configurar o SNMP em sistemas de backup StoreOnce (D2D) Você deve adicionar o dispositivo host como um destino de interceptação nos dois sistemas de backup D2D para que os eventos de serviço cheguem ao Insight RS. Configurar o SNMP para sistemas de backup StoreOnce Gen2 (D2D) Para configurar o SNMP para sistemas de backup StoreOnce (D2D), siga estas etapas: 1. Faça logon no sistema de backup StoreOnce como "administrador” usando https://<StoreOnce_ Backup_IP>. 2. Clique na guia Configuração. 3. No painel Configuração do dispositivo, clique na guia SNMP. 4. Clique em Editar e habilite o agente SNMP, marcando a caixa de seleção SNMP habilitado. 5. Use o endereço IP do dispositivo host para adicionar um destino. HP Insight Remote Support 7.4: Guia de Configuração de Dispositivos Monitorados Página 264 de 348 Capítulo 28: Configurar sistemas de backup StoreOnce (D2D) Configurar o SNMP para sistemas de backup StoreOnce Gen3 B6200 e 2600/4200/4400 Para configurar os sistemas de backup StoreOnce B6200 e 2600/4200/4400 para enviar interceptações para o Insight Remote Support, conclua as seguintes etapas: 1. Faça logon no sistema de backup StoreOnce usando o protocolo SSH (usando "putty.exe" ou uma ferramenta semelhante). 2. Verifique a configuração atual do SNMP, emitindo o comando CLI: snmp show config. 3. Se o "State" (Estado) do SNMP for exibido como “off” (desligado), execute o comando CLI: snmp enable. 4. Para adicionar seu dispositivo host como um Destino de interceptação, use: snmp add trapsink <endereço IP do dispositivo host> events alert. 5. Verifique se a configuração atual do SNMP exibe o destino de interceptação que acaba de ser configurado usando: snmp show config. 6. Digite exit (sair) para encerrar a sessão. Adicionar credenciais de protocolo e iniciar a detecção Para detectar seus dispositivos monitorados, conclua as seguintes seções: Criar uma credencial de protocolo SNMPv1 no Insight RS Console Se a cadeia da comunidade SNMPv1 do dispositivo estiver definida como pública e o modo de acesso da comunidade for somente leitura, o Insight RS associará automaticamente um protocolo SNMP ao seu dispositivo. Se você usar uma cadeia de comunidade diferente ou uma porta não padrão, precisará criar uma credencial de protocolo SNMPv1 no Insight RS Console. Para configurar o SNMPv1 no Insight RS Console, conclua as seguintes etapas: 1. Em um navegador da Web, faça logon no Insight RS Console. 2. No menu principal, selecione Detecção e clique na guia Credenciais. 3. Na lista suspensa Selecionar e configurar protocolo, selecione Simple Network Management Protocol versão 1 (SNMPv1). 4. Clique em Novo. A caixa de diálogo Nova credencial é exibida. 5. Digite a cadeia de caracteres da comunidade configurada no seu dispositivo. 6. Clique em Adicionar. O Insight RS cria a credencial de protocolo, que é exibida na tabela de credenciais. HP Insight Remote Support 7.4: Guia de Configuração de Dispositivos Monitorados Página 265 de 348 Capítulo 28: Configurar sistemas de backup StoreOnce (D2D) Detectar o dispositivo no Insight RS Console Para detectar o dispositivo por meio do Insight RS Console, conclua as seguintes etapas: 1. Em um navegador da Web, faça logon no Insight RS Console. 2. No menu principal, selecione Detecção e clique na guia Fontes. 3. Expanda a seção Endereços IP e adicione o endereço IP do seu dispositivo: a. Clique em Novo. b. Selecione Endereço único, Intervalo de endereços ou Lista de endereços. c. Digite os endereços IP dos dispositivos a serem detectados. d. Clique em Adicionar. 4. Clique em Iniciar detecção. Verificar o status de detecção e do dispositivo Para verificar se o dispositivo foi detectado corretamente, conclua as seguintes etapas: 1. Em um navegador da Web, faça logon no Insight RS Console. 2. No menu principal, selecione Dispositivos e clique na guia Resumo do dispositivo. 3. Verifique se a coluna Status contém um ícone de êxito ( ). Se não houver ícone de êxito, tente descobrir que coluna está com problema e consulte a Ajuda online para informações de solução de problemas. HP Insight Remote Support 7.4: Guia de Configuração de Dispositivos Monitorados Página 266 de 348 Capítulo 29: Configurar sistemas de biblioteca virtual Atender aos requisitos de configuração Para configurar sistemas de biblioteca virtual de forma que eles sejam monitorados pelo Insight RS, conclua as seguintes seções: Tabela 29.1 Etapas de configuração do sistema de biblioteca virtual Tarefa Concluída? Certifique-se de que o Insight RS suporte seu sistema de biblioteca virtual, verificando o Notas de Lançamento do HP Insight Remote Support. Configure o SNMP no sistema de biblioteca virtual. Detecte o sistema de biblioteca virtual no Insight RS Console. Envie um evento de teste para verificar a conectividade entre seu sistema de biblioteca virtual e o Insight RS. Instalar e configurar o software de comunicação em sistemas de biblioteca virtual Para configurar seus dispositivos monitorados, conclua a seguinte seção: Configurar o SNMP no sistema de biblioteca virtual Para suportar suas bibliotecas de fitas do Sistema de biblioteca virtual (VLS), é necessário configurar o SNMP no Command View Sistemas de biblioteca virtual (VLS). Para configurar o SNMP nas suas bibliotecas de fitas VLS, siga estas instruções: 1. Faça logon na interface web do Command View VLS de cada nó VLS. 2. Clique na guia Notificações. 3. Clique na tarefa Editar configurações SNMP. Observe que essa tarefa pode ser chamada de Configuração SNMP, dependendo da sua versão do Command View VLS. HP Insight Remote Support 7.4: Guia de Configuração de Dispositivos Monitorados Página 267 de 348 Capítulo 29: Configurar sistemas de biblioteca virtual 4. No campo Nome do host, digite o endereço IP ou FQDN do dispositivo host. 5. No campo Cadeia de caracteres de comunidade, se for selecionado um nome de comunidade de interceptação não-padrão (por exemplo, algo diferente de public), verifique se o Insight RS Console reconhece este nome. 6. A versão da interceptação é 1. 7. Clique em Adicionar. Adicionar credenciais de protocolo e iniciar a detecção Para detectar seus dispositivos monitorados, conclua as seguintes seções: Criar uma credencial de protocolo SNMPv1 no Insight RS Console Se a cadeia da comunidade SNMPv1 do dispositivo estiver definida como pública e o modo de acesso da comunidade for somente leitura, o Insight RS associará automaticamente um protocolo SNMP ao seu dispositivo. Se você usar uma cadeia de comunidade diferente ou uma porta não padrão, precisará criar uma credencial de protocolo SNMPv1 no Insight RS Console. Para configurar o SNMPv1 no Insight RS Console, conclua as seguintes etapas: 1. Em um navegador da Web, faça logon no Insight RS Console. 2. No menu principal, selecione Detecção e clique na guia Credenciais. 3. Na lista suspensa Selecionar e configurar protocolo, selecione Simple Network Management Protocol versão 1 (SNMPv1). 4. Clique em Novo. A caixa de diálogo Nova credencial é exibida. 5. Digite a cadeia de caracteres da comunidade configurada no seu dispositivo. 6. Clique em Adicionar. O Insight RS cria a credencial de protocolo, que é exibida na tabela de credenciais. Detectar o dispositivo no Insight RS Console Para detectar o dispositivo por meio do Insight RS Console, conclua as seguintes etapas: 1. Em um navegador da Web, faça logon no Insight RS Console. 2. No menu principal, selecione Detecção e clique na guia Fontes. 3. Expanda a seção Endereços IP e adicione o endereço IP do seu dispositivo: a. Clique em Novo. b. Selecione Endereço único, Intervalo de endereços ou Lista de endereços. HP Insight Remote Support 7.4: Guia de Configuração de Dispositivos Monitorados Página 268 de 348 Capítulo 29: Configurar sistemas de biblioteca virtual c. Digite os endereços IP dos dispositivos a serem detectados. d. Clique em Adicionar. 4. Clique em Iniciar detecção. Verificar o status de detecção e do dispositivo Para verificar se o dispositivo foi detectado corretamente, conclua as seguintes etapas: 1. Em um navegador da Web, faça logon no Insight RS Console. 2. No menu principal, selecione Dispositivos e clique na guia Resumo do dispositivo. 3. Verifique se a coluna Status contém um ícone de êxito ( ). Se não houver ícone de êxito, tente descobrir que coluna está com problema e consulte a Ajuda online para informações de solução de problemas. Verificar a comunicação entre o dispositivo monitorado e o Insight RS Para verificar a comunicação entre o dispositivo monitorado e o Insight RS, conclua as seguintes seções: Enviar um evento de teste para verificar a configuração Observação: Não puxe uma FRU redundante para testar a configuração. Se o firmware de VLS mais recente VLS e a última versão do Command View VLS estiverem instalados, clique no botão Testar SNMP na página de configuração do Command View VLS SNMP para realizar um teste de ponta a ponta. Esse evento de teste não resultará na criação de um caso na HP, mas criará uma notificação por e-mail local para confirmar que o VLS SNMP e o Insight Remote Support estão configurados corretamente. Verificar coletas no Insight RS Console Coletas de configuração não têm suporte para esse tipo de dispositivo, exceto quando ele faz parte de uma coleta de SAN. Se você adicionou esse dispositivo a uma coleta de SAN, poderá executar manualmente uma coleta de SAN para verificar a configuração. 1. Faça logon no Insight RS Console. 2. No menu principal, selecione Serviços de coleta. 3. Clique na guia Agendamentos de coleta. 4. No painel Lista de agendamentos de coleta, selecione Agendamento de coletas de configuração da SAN. Informações sobre a coleta são exibidas no painel Informações da coleta. O painel Nestes dispositivos lista os dispositivos em que a coleta será executada. HP Insight Remote Support 7.4: Guia de Configuração de Dispositivos Monitorados Página 269 de 348 Capítulo 29: Configurar sistemas de biblioteca virtual 5. No painel Informações de agendamento, clique em Executar agora. 6. Quando a coleta terminar, clique na guia Resultados da Coleta de Armazenamento SAN. 7. Expanda a seção Coleta de Configurações de SAN. 8. Localize a entrada referente ao seu dispositivo e verifique a coluna Resultado. Se a coleta tiver sido bem-sucedida, um ícone de êxito será exibido ( exibido ( ). Se ocorrer uma falha, um ícone de erro será ). HP Insight Remote Support 7.4: Guia de Configuração de Dispositivos Monitorados Página 270 de 348 Capítulo 30: Configurar bibliotecas de fita StoreEver As bibliotecas de fitas físicas HP requerem uma combinação de suas próprias interfaces de gerenciamento baseadas na web e o software de gerenciamento de biblioteca HP Command View for Tape Libraries (TL) agregado, para funcionar com o Insight Remote Support (RS). Os usuários configuram cada biblioteca para enviar interceptações de SNMP para eventos de hardware, como falhas de ventoinha, diretamente para o servidor do Insight RS. Os usuários configuram o Command View TL para enviar eventos do TapeAssure pelo SMI-S, como pouca margem da unidade. Você precisa detectar o Command View TL e as bibliotecas separadamente. Observação: O Insight RS não suporta unidades de fita independentes (fora da biblioteca). Atender aos requisitos de configuração Para configurar o Command View TL TapeAssure e bibliotecas de fita de forma que eles sejam monitorados pelo Insight RS, conclua as seguintes seções: Observação: Nas versões futuras, estas instruções serão simplificadas. Tabela 30.1 Etapas de configuração da bibliotecas de fitas Tarefa Concluída? Certifique-se de que o Insight RS suporte sua biblioteca de fitas, verificando o Notas de Lançamento do HP Insight Remote Support. Configure o Command View TL TapeAssure. Observe que o Command View TL fornece o protocolo WBEM para suporte a coletas de configuração. Configure interceptações SNMPv1 em cada biblioteca de fita com o dispositivo host como destino da interceptação. Adicione o protocolo SNMP ao Insight RS Console. Adicione o protocolo WBEM ao Insight RS Console (para ESL e EML). Detecte a biblioteca de fitas no Insight RS Console. Verifique as informações de garantia e contrato no Insight RS Console. Instalar e configurar o software de comunicação em bibliotecas de fita Para configurar seus dispositivos monitorados, conclua as seguintes seções: Configurar o Command View TL TapeAssure Além de gerenciar as bibliotecas de fitas, o Command View para bibliotecas de fita fornece o protocolo HP Insight Remote Support 7.4: Guia de Configuração de Dispositivos Monitorados Página 271 de 348 Capítulo 30: Configurar bibliotecas de fita StoreEver WBEM que é necessário para o Insight RS reunir coletas sobre as suas bibliotecas de fitas. Durante a descoberta das bibliotecas de fitas ou do servidor Command View TL, um protocolo WBEM deve ser criado no Insight RS Console para a instância do Command View TL no servidor, e o servidor de gerenciamento deve estar ativamente gerenciando as bibliotecas de fita para que as coletas sejam reunidas. Observação: A HP recomenda que você use a versão mais recente do Command View TL. Baixe a atualização em: http://www.hp.com/support/cvtl. Importante: Selecione Instalação personalizada para garantir que o provedor Command View TL SMI-S seja instalado. Use o procedimento a seguir para configurar o Command View TL para permitir que o Insight RS se registre para eventos do TapeAssure para o Command View TL. Configurar o Command View TL 3.1 e versões posteriores O Command View TL 3.1 CIMOM tem a autenticação de usuário habilitada. Com a autenticação ativada, o administrador do Open Pegasus CIMOM tem que criar usuários SMI-S e fornece privilégios de acesso para cada usuário. Qualquer usuário existente ou recém-criado do Windows pode se tornar um cimuser. Para adicionar usuários e namespaces à autenticação do Command View TL 3.1 CIMOM, siga estas instruções: 1. Abra uma janela de comando e altere o diretório para: C:\Program Files (x86)\HewlettPackard\Command View TL\op-cimom\bin. 2. Para criar um usuário cimuser, use o comando: cimuser –a –u <nome de usuário do Windows> O comando pede a senha e uma confirmação. Forneça a senha de sua escolha. 3. Forneça acesso de leitura/gravação aos namespaces. No TapeAssure Provider, todas as classes são implementadas em dois namespaces: root/PG_Interop e root/hptl. Ambos os namespaces devem receber acesso de leitura e escrita. Para permitir o acesso aos namespaces acima para um usuário selecionado, use o comando: cimauth –a -u <cimuser> -n <namespace> -R -W Verificar se o Command View TL está monitorando suas bibliotecas de fita Para configurar o Command View TL TapeAssure de forma a monitorar cada biblioteca, siga estas instruções: 1. No Command View TL, adicione as bibliotecas de fitas a serem monitoradas na janela Command View TL Launcher. Seleção de biblioteca → Ações → Adicionar biblioteca. 2. Selecione a guia TapeAssure e verifique se as bibliotecas monitoradas são exibidas na janela Visão HP Insight Remote Support 7.4: Guia de Configuração de Dispositivos Monitorados Página 272 de 348 Capítulo 30: Configurar bibliotecas de fita StoreEver geral do TapeAssure. Importante: O TapeAssure também pode monitorar unidades de fita autônomas (que não estão em biblioteca de fitas), e um nome de host é exibido no lugar de um nome de biblioteca; no entanto, unidades autônomas não podem ser configuradas para o Insight RS. Configurar o SNMP nas bibliotecas de fitas Você deve adicionar o dispositivo host como um destino de interceptação nas suas bibliotecas de fita para que os eventos de serviço cheguem ao Insight RS. Configurar a Enterprise Systems Library série E e a Enterprise Modular Library Para permitir que o Insight RS se registre para eventos de integridade de biblioteca Enterprise Systems Library (ESL) série E ou na Enterprise Modular Library (EML) usando SNMP, o Command View TL deve estar configurado. Para configurar o SNMP no Command View TL, siga estas instruções: 1. Faça logon na interface web do Command View TL para cada ESL-E ou EML. 2. Clique na guia Configuração. HP Insight Remote Support 7.4: Guia de Configuração de Dispositivos Monitorados Página 273 de 348 Capítulo 30: Configurar bibliotecas de fita StoreEver 3. No painel esquerdo, selecione Alertas SNMP. As interceptações de SNMP atuais são exibidas no painel direito. 4. Siga um destes procedimentos: n No painel à direita, clique em uma interceptação de SNMP e selecione Adicionar entrada de interceptação. ou n Selecione Ações → Adicionar entrada de interceptação. A tela Entrada de interceptação de SNMP é exibida. 5. No campo Destino da interceptação, digite o endereço IP ou o Nome de domínio totalmente qualificado (FQDN) do dispositivo host. 6. Digite public na Cadeia da comunidade, a menos que tenha sido definida outra cadeia de comunidade. 7. Clique em OK. Configurar a Enterprise Systems Library série G3 Para permitir que o Insight RS se registre para os eventos de integridade da biblioteca Enterprise Systems Library (ESL) G3 usando o SNMP, conclua as seguintes etapas: HP Insight Remote Support 7.4: Guia de Configuração de Dispositivos Monitorados Página 274 de 348 Capítulo 30: Configurar bibliotecas de fita StoreEver 1. Faça logon na interface do usuário do ESL G3 como admin. 2. No console, acesse Configuração → Configuração de rede → Definições de segurança da rede. 3. Na tela de Configuração de segurança, selecione a guia SNMP/SMI-S. Observação: Os eventos de integridade da biblioteca são monitorados apenas com o SNMP. Você não precisa habilitar o SMI-S, a menos que ele seja necessário para outro software de gerenciamento de rede. 4. Clique em OK. 5. No console, acesse Configuração → Notificações → Registro de interceptação de SNMP. 6. Na tela Registro de interceptação de SNMP, crie uma interceptação de SNMPv1, na porta 162, de entrada para o endereço IP do dispositivo host. Use public para o nome da comunidade. Clique em Criar. HP Insight Remote Support 7.4: Guia de Configuração de Dispositivos Monitorados Página 275 de 348 Capítulo 30: Configurar bibliotecas de fita StoreEver Configurar a Modular Systems Library série G3 Para permitir que o Insight RS se registre para os eventos de integridade da biblioteca da Biblioteca de sistemas modulares (MSL) G3 usando SNMP, siga estas instruções: 1. Faça logon na interface web do Command View MSL como Administrador. 2. Clique na guia Configuração. 3. Clique na guia Gerenciamento de rede. HP Insight Remote Support 7.4: Guia de Configuração de Dispositivos Monitorados Página 276 de 348 Capítulo 30: Configurar bibliotecas de fita StoreEver 4. Verifique se a caixa de seleção SNMP ativado está marcada. 5. No campo de endereço Destino IPv4, digite o endereço IP ou FQDN do dispositivo host. 6. Verifique se SNMPv1 é a versão selecionada. 7. Em Filtro de notificação de interceptação de SNMP, selecione Eventos críticos e de aviso, como o nível do filtro. 8. Clique em Enviar. Configurar a Biblioteca de sistemas modulares MSL6480 Para permitir que o Insight RS se registre para os eventos de integridade da biblioteca da Biblioteca de sistemas modulares (MSL) MSL6480 usando SNMP, siga estas instruções: 1. Faça login na interface da web do MSL6480 como Administrador. 2. Clique em Configuração. 3. Clique em Gerenciamento de rede → guia SNMP. HP Insight Remote Support 7.4: Guia de Configuração de Dispositivos Monitorados Página 277 de 348 Capítulo 30: Configurar bibliotecas de fita StoreEver 4. Verifique se a caixa de seleção SNMP ativado está marcada. 5. Na tabela Destinos SNMP, clique em Editar, próximo a um destino sem um IP/Nome de host. 6. No campo IP/Nome de host, digite o endereço IP ou FQDN do dispositivo host. 7. Verifique se SNMPv1 é a versão selecionada e insira a cadeia de caracteres de comunidade do dispositivo host. 8. Clique em Enviar. 9. Clique em OK, na caixa de diálogo de confirmação. Definir configurações de firewall e porta Para obter uma lista completa de requisitos de firewall e de porta para dispositivos monitorados, consulte o Informe de Segurança do HP Insight Remote Support, em: http://www.hp.com/go/insightremotesupport/docs. Adicionar credenciais de protocolo e iniciar a detecção Para detectar seus dispositivos monitorados, conclua as seguintes seções: Criar uma credencial de protocolo SNMPv1 no Insight RS Console Se a cadeia da comunidade SNMPv1 do dispositivo estiver definida como pública e o modo de acesso da comunidade for somente leitura, o Insight RS associará automaticamente um protocolo SNMP ao seu dispositivo. Se você usar uma cadeia de comunidade diferente ou uma porta não padrão, precisará criar uma credencial de protocolo SNMPv1 no Insight RS Console. Para configurar o SNMPv1 no Insight RS Console, conclua as seguintes etapas: HP Insight Remote Support 7.4: Guia de Configuração de Dispositivos Monitorados Página 278 de 348 Capítulo 30: Configurar bibliotecas de fita StoreEver 1. Em um navegador da Web, faça logon no Insight RS Console. 2. No menu principal, selecione Detecção e clique na guia Credenciais. 3. Na lista suspensa Selecionar e configurar protocolo, selecione Simple Network Management Protocol versão 1 (SNMPv1). 4. Clique em Novo. A caixa de diálogo Nova credencial é exibida. 5. Digite a cadeia de caracteres da comunidade configurada no seu dispositivo. 6. Clique em Adicionar. O Insight RS cria a credencial de protocolo, que é exibida na tabela de credenciais. Criar uma credencial de protocolo WBEM no Insight RS Console Para bibliotecas de fitas ESL e EML, você deve criar um protocolo WBEM no Insight RS Console para o servidor Command View TL que monitora suas bibliotecas de fitas. Para configurar o WBEM no Insight RS Console, conclua as seguintes etapas: 1. Em um navegador da Web, faça logon no Insight RS Console. 2. No menu principal, selecione Detecção e clique na guia Credenciais. 3. Na lista suspensa Selecionar e configurar protocolo, selecione Gerenciamento Corporativo baseado na Web (WBEM). 4. Clique em Novo. A caixa de diálogo Nova credencial é exibida. 5. Digite o nome de usuário e a senha configurados no seu dispositivo. 6. Clique em Adicionar. O Insight RS cria a credencial de protocolo, que é exibida na tabela de credenciais. Detectar as bibliotecas de fita no Insight RS O Insight RS não indica incidentes para as bibliotecas de fita ou o TapeAssure, a menos que eles sejam reconhecidos pelo Insight RS. Para garantir que o Insight RS indique incidentes, siga estas instruções: 1. Em um navegador da Web, faça logon no Insight RS Console. 2. No menu principal, selecione Detecção e clique na guia Fontes. 3. Digite os endereços IP a serem detectados: a. Digite o endereço IP do servidor host do Command View TL. Detecte o servidor host do Command View TL individualmente por seu endereço IP, garantindo que, quando você criar a tarefa de detecção do host do Command View TL, as credenciais de usuário do CIMOM criadas na seção "Configurar o Command View TL TapeAssure" sejam usadas. b. Digite os endereços IP das bibliotecas de fita. Detecte cada biblioteca individualmente ou dentro de um intervalo de endereços IP. 4. Clique em Iniciar detecção. HP Insight Remote Support 7.4: Guia de Configuração de Dispositivos Monitorados Página 279 de 348 Capítulo 30: Configurar bibliotecas de fita StoreEver Verificar informações de garantia e contrato Após a detecção do dispositivo, verifique as informações de garantia e contrato. 1. Em um navegador da Web, faça logon no Insight RS Console. 2. No menu principal, selecione Dispositivos e clique na guia Resumo do dispositivo. 3. Verifique se todas as bibliotecas de fita monitoradas e os hosts do Command View TL aparecem na tabela de dispositivos. 4. Clique no nome do dispositivo e expanda o painel Hardware. Verifique se o número de produto e o número de série corretos da biblioteca de fitas foram detectados. Edite os dispositivos individuais se parecer que alguma informação de garantia e contrato estiver faltando. Importante: Após a detecção, o CVTL@<dispositivo> listado pelo Insight RS sempre exibirá um ícone de erro ( ) em Garantia e contrato e na coluna de status. Verificar o status de detecção e do dispositivo Para verificar se o dispositivo foi detectado corretamente, conclua as seguintes etapas: 1. Em um navegador da Web, faça logon no Insight RS Console. 2. No menu principal, selecione Dispositivos e clique na guia Resumo do dispositivo. 3. Verifique se a coluna Status contém um ícone de êxito ( ). Se não houver ícone de êxito, tente descobrir que coluna está com problema e consulte a Ajuda online para informações de solução de problemas. Verificar a comunicação entre o dispositivo monitorado e o Insight RS Para verificar a comunicação entre o dispositivo monitorado e o Insight RS, conclua a seguinte seção: Verificar coletas no Insight RS Console Coletas não são executadas automaticamente depois da descoberta. A HP recomenda que você execute uma coleta manualmente após a descoberta completa para verificar a conectividade. Execute o cronograma de coleta manualmente na guia Serviços de coleta → Agendamentos de coleta. Para obter mais informações sobre o agendamento de coletas, consulte a Ajuda do Insight RS. Verifique se essa coleta foi bem-sucedida na guia Serviços de coleta → Resultados da Coleta de Armazenamento SAN no Insight RS Console. HP Insight Remote Support 7.4: Guia de Configuração de Dispositivos Monitorados Página 280 de 348 Capítulo 30: Configurar bibliotecas de fita StoreEver 1. Faça logon no Insight RS Console. 2. No menu principal, selecione Serviços de coleta e depois clique na guia Resultados da Coleta de Armazenamento SAN. 3. Expanda a seção Coleta de configurações de armazenamento. 4. Localize a entrada referente ao seu dispositivo e verifique a coluna Resultado. Se a coleta tiver sido bem-sucedida, um ícone de êxito será exibido ( exibido ( ). Se ocorrer uma falha, um ícone de erro será ). HP Insight Remote Support 7.4: Guia de Configuração de Dispositivos Monitorados Página 281 de 348 Capítulo 31: Configurar comutadores StoreFabric série B Atender aos requisitos de configuração Para configurar seus comutadores StoreFabric série B de forma que eles sejam monitorados pelo Insight RS, conclua as seguintes seções: Observação: O suporte para interceptação de teste para comutadores SAN série B requer a instalação do firmware Fabric Operating System v6.3.0b ou superior. Para obter mais detalhes, consulte o Aviso aos clientes sobre o HP Fabric OS 6.3.0b, em: http://h20000.www2.hp.com/bizsupport/TechSupport/Document.jsp?lang=en&cc=us&objectI D=c01924282. Tabela 31.1 Etapas de configuração do comutador StoreFabric série B Tarefa Concluída? Verifique se o Insight RS oferece suporte ao seu comutador série B, consultando as Notas de Lançamento do HP Insight Remote Support. Configure o SNMP no comutador série B. Adicione o protocolo SNMP ao Insight RS Console. Detecte o comutador da série B no Insight RS Console. Verifique o status do comutador da série B no Insight RS Console. Envie um evento de teste para verificar a conectividade entre o comutador série B e o Insight RS. Instalar e configurar o software de comunicação em comutadores de SAN Para configurar seus dispositivos monitorados, conclua as seguintes seções: Configurar o SNMP Use o procedimento a seguir para configurar o SNMP em um comutador da série B para que ele possa ser monitorado com o Insight Remote Support. 1. Exiba a versão do firmware do comutador: > version Fabric OS: v6.1.0c 2. Exiba as configurações atuais ou padrão do SNMPv1: > snmpconfig --show snmpv1 HP Insight Remote Support 7.4: Guia de Configuração de Dispositivos Monitorados Página 282 de 348 Capítulo 31: Configurar comutadores StoreFabric série B SNMPv1 community and trap recipient configuration: Community 1: public (rw) No trap recipient configured yet Community 2: public (rw) No trap recipient configured yet Community 3: public (rw) No trap recipient configured yet Community 4: public (ro) No trap recipient configured yet Community 5: common (ro) No trap recipient configured yet Community 6: FibreChannel (ro) No trap recipient configured yet 3. Defina a cadeia de caracteres de comunidade do SNMPv1 e o destinatário da interceptação: > snmpconfig --set snmpv1 SNMP community and trap recipient configuration: Community (rw): [public] gcc-public ! Create new community Trap Recipient's IP address : [0.0.0.0] 1.2.3.4 Trap recipient Severity level : (0..5) [0] 2 Trap recipient Port : (0..65535) [162] Community (rw): [public] Trap Recipient's IP address : [0.0.0.0] Community (rw): [public] Trap Recipient's IP address : [0.0.0.0] Community (ro): [public] Trap Recipient's IP address : [0.0.0.0] Community (ro): [common] Trap Recipient's IP address : [0.0.0.0] Community (ro): [FibreChannel] Trap Recipient's IP address : [0.0.0.0] Committing configuration...done. Observação: O nível de gravidade da interceptação é associado ao endereço IP de cada destinatário da interceptação. O nível de interceptação de eventos está de acordo com o nível de gravidade do evento. Quando ocorre um evento e seu nível de severidade é igual ou inferior ao valor definido, as interceptações de eventos SNMP (swEventTrap, swFabricWatchTrap e connUnitEventTrap) são enviadas para os destinatários da interceptação. Por padrão, esse valor é definido como 0, o que significa que essas interceptações não são enviadas. Estes são os valores possíveis: n 0 nenhum n 1 crítico n 2 erro n 3 aviso n 4 informativo n 5 depuração 4. Exiba as novas configurações: > snmpconfig --show snmpv1 HP Insight Remote Support 7.4: Guia de Configuração de Dispositivos Monitorados Página 283 de 348 Capítulo 31: Configurar comutadores StoreFabric série B SNMPv1 community and trap recipient configuration: Community 1: gcc-public (rw) Trap recipient: 1.2.3.4 Trap port: 162 Trap recipient Severity level: 2 Community 2: public (rw) No trap recipient configured yet Community 3: public (rw) No trap recipient configured yet Community 4: public (ro) No trap recipient configured yet Community 5: common (ro) No trap recipient configured yet Community 6: FibreChannel (ro) No trap recipient configured yet 5. Defina o controle de acesso SNMP: > snmpconfig --set accesscontrol SNMP access list configuration: Access host subnet area: [11.0.0.2] 1.2.3.4 ! set to the IP add of SIM Read/Write? (true, t, false, f): [true] Access host subnet area: [1.2.3.4] Read/Write? (true, t, false, f): [true] f Access host subnet area: [1.2.3.4] Read/Write? (true, t, false, f): [true] f Access host subnet area: [1.2.3.4] 0.0.0.0 ! remove this one Read/Write? (true, t, false, f): [true] f Access host subnet area: [1.2.3.4] Read/Write? (true, t, false, f): [true] Access host subnet area: [1.2.3.4] Read/Write? (true, t, false, f): [true] Committing configuration...done. 6. Remova o endereço IP restante da lista de controle de acesso SNMP, caso necessário: > snmpconfig --set accesscontrol SNMP access list configuration: Access host subnet area: [1.2.3.4] Read/Write? (true, t, false, f): [true] Access host subnet area: [1.2.3.4] 0.0.0.0 Read/Write? (true, t, false, f): [false] f Access host subnet area: [1.2.3.4] 0.0.0.0 Read/Write? (true, t, false, f): [false] f Access host subnet area: [0.0.0.0] Read/Write? (true, t, false, f): [false] Access host subnet area: [1.2.3.4] 0.0.0.0 Read/Write? (true, t, false, f): [true] f Access host subnet area: [1.2.3.4] 0.0.0.0 Read/Write? (true, t, false, f): [true] f Committing configuration...done. 7. Verifique o acesso à lista de controle SNMP: > snmpconfig --show accesscontrol SNMP access list configuration: HP Insight Remote Support 7.4: Guia de Configuração de Dispositivos Monitorados Página 284 de 348 Capítulo 31: Configurar comutadores StoreFabric série B Entry 0: Access host subnet area 1.2.3.4 (rw) Entry 1: No access host configured yet Entry 2: No access host configured yet Entry 3: No access host configured yet Entry 4: No access host configured yet Entry 5: No access host configured yet 8. Defina o recurso MIB: > snmpconfig --set mibcapability The SNMP Mib/Trap Capability has been set to support FE-MIB SW-MIB FA-MIB HA-MIB SW-TRAP FA-TRAP HA-TRAP FA-MIB (yes, y, no, n): [yes] FICON-MIB (yes, y, no, n): [no] HA-MIB (yes, y, no, n): [yes] yes FCIP-MIB (yes, y, no, n): [no] ISCSI-MIB (yes, y, no, n): [no] SW-TRAP (yes, y, no, n): [yes] swFCPortScn (yes, y, no, n): [no] yes swEventTrap (yes, y, no, n): [no] yes swFabricWatchTrap (yes, y, no, n): [no] yes swTrackChangesTrap (yes, y, no, n): [no] yes FA-TRAP (yes, y, no, n): [yes] connUnitStatusChange (yes, y, no, n): [no] yes connUnitEventTrap (yes, y, no, n): [no] yes connUnitSensorStatusChange (yes, y, no, n): [no] yes connUnitPortStatusChange (yes, y, no, n): [no] yes SW-EXTTRAP (yes, y, no, n): [no] yes 9. Exiba o endereço IP do comutador, para que ele possa ser adicionado ao Insight RS Console: > ipaddrshow SWITCH Ethernet IP Address: 1.2.3.4 Ethernet Subnetmask: 1.2.3.4 Fibre Channel IP Address: none Fibre Channel Subnetmask: none Gateway IP Address: 1.2.3.4 DHCP: Off 10. Modifique as variáveis systemgroup do comutador, caso necessário: HP Insight Remote Support 7.4: Guia de Configuração de Dispositivos Monitorados Página 285 de 348 Capítulo 31: Configurar comutadores StoreFabric série B > snmpconfig --set systemGroup Customizing MIB-II system variables ... At each prompt, do one of the following: o to accept current value, o enter the appropriate new value, o to skip the rest of configuration, or o to cancel any change. To correct any input mistake: erases the previous character, erases the whole line, sysDescr: [Fibre Channel Switch.] Brocade 4/16 FC Switch sysLocation: [End User Premise.] HP Building 11th floor sysContact: [Field Support.] John Doe authTrapsEnabled (true, t, false, f): [true] Committing configuration...done. Definir configurações de firewall e porta Para obter uma lista completa de requisitos de firewall e de porta para dispositivos monitorados, consulte o Informe de Segurança do HP Insight Remote Support, em: http://www.hp.com/go/insightremotesupport/docs. Adicionar credenciais de protocolo e iniciar a detecção Para detectar seus dispositivos monitorados, conclua as seguintes seções: Criar uma credencial de protocolo SNMPv1 no Insight RS Console Se a cadeia da comunidade SNMPv1 do dispositivo estiver definida como pública e o modo de acesso da comunidade for somente leitura, o Insight RS associará automaticamente um protocolo SNMP ao seu dispositivo. Se você usar uma cadeia de comunidade diferente ou uma porta não padrão, precisará criar uma credencial de protocolo SNMPv1 no Insight RS Console. Para configurar o SNMPv1 no Insight RS Console, conclua as seguintes etapas: 1. Em um navegador da Web, faça logon no Insight RS Console. 2. No menu principal, selecione Detecção e clique na guia Credenciais. 3. Na lista suspensa Selecionar e configurar protocolo, selecione Simple Network Management Protocol versão 1 (SNMPv1). 4. Clique em Novo. A caixa de diálogo Nova credencial é exibida. HP Insight Remote Support 7.4: Guia de Configuração de Dispositivos Monitorados Página 286 de 348 Capítulo 31: Configurar comutadores StoreFabric série B 5. Digite a cadeia de caracteres da comunidade configurada no seu dispositivo. 6. Clique em Adicionar. O Insight RS cria a credencial de protocolo, que é exibida na tabela de credenciais. Detectar o dispositivo no Insight RS Console Para detectar o dispositivo por meio do Insight RS Console, conclua as seguintes etapas: 1. Em um navegador da Web, faça logon no Insight RS Console. 2. No menu principal, selecione Detecção e clique na guia Fontes. 3. Expanda a seção Endereços IP e adicione o endereço IP do seu dispositivo: a. Clique em Novo. b. Selecione Endereço único, Intervalo de endereços ou Lista de endereços. c. Digite os endereços IP dos dispositivos a serem detectados. d. Clique em Adicionar. 4. Clique em Iniciar detecção. Verificar o status de detecção e do dispositivo Para verificar se o dispositivo foi detectado corretamente, conclua as seguintes etapas: 1. Em um navegador da Web, faça logon no Insight RS Console. 2. No menu principal, selecione Dispositivos e clique na guia Resumo do dispositivo. 3. Verifique se a coluna Status contém um ícone de êxito ( ). Se não houver ícone de êxito, tente descobrir que coluna está com problema e consulte a Ajuda online para informações de solução de problemas. Verificar informações de garantia e contrato Verifique se as informações de garantia e contrato foram detectadas corretamente no Insight RS Console: 1. No Insight RS Console, navegue até Dispositivos e clique na opção Nome do dispositivo. 2. Expanda a seção Hardware e confira se o Número de série adquirido e o Número do produto adquirido estão corretos. Se eles não estiverem corretos, digite os valores corretos nos campos Substituir número de série e Substituir número do produto e clique em Salvar alterações. HP Insight Remote Support 7.4: Guia de Configuração de Dispositivos Monitorados Página 287 de 348 Capítulo 31: Configurar comutadores StoreFabric série B Verificar a comunicação entre o dispositivo monitorado e o Insight RS Para verificar a comunicação entre o dispositivo monitorado e o Insight RS, conclua as seguintes seções: Enviar um evento de teste Desde o lançamento do Fabric-OS série B v6.3.x, os comutadores da série B podem emitir testes de interceptação para garantir que todo o fluxo de eventos de ponta a ponta possa ser verificado. O usuário deve fazer logon na interface de administrador de CLI do comutador e emitir este comando: Envie interceptações de SNMP para testar a configuração: 1. Telnet ou SSH com o comutador da série B. 2. Mostre as interceptações disponíveis que você pode enviar como testes: snmptraps --show 3. Envie uma interceptação de teste geral para todos os testes: snmptraps --send 4. Ou envie uma interceptação de teste específica: snmptraps --send --trap_name <nomedainterceptação> Por exemplo: snmptraps --send -trap_name cp-status-change-trap -ip_address <ip_do_dispositivo_ host> em que <ip_do_dispositivo_host> é o endereço IP do dispositivo host. Se o comutador relatar que não foi possível enviar a interceptação de teste, verifique se snmpmibcaps está configurado para o envio de interceptações HA. Se a configuração estiver correta, o comando deverá criar um evento de teste visível no Insight RS Console e enviar um incidente à HP. Observação: Nem todas as interceptações resultam na entrega de um incidente ao Insight RS Console. Nem todas as interceptações são enviadas, e nem todas são recebidas. Algumas são recebidas como ‘evento não registrado’, caso você tenha selecionado essa opção como opção de recebimento em Eventos. Os eventos exibidos como ‘não registrados’ não são compilados nos SIM Mibs. Os FA-MIBs geram um evento de hardware válido. Consulte a documentação do comutador série B, para mais detalhes. Verificar coletas no Insight RS Console Coletas não são executadas automaticamente depois da descoberta. A HP recomenda que você execute uma coleta manualmente após a descoberta completa para verificar a conectividade. Execute o cronograma de coleta manualmente na guia Serviços de coleta → Agendamentos de coleta. Para obter mais informações sobre o agendamento de coletas, consulte a Ajuda do Insight RS. HP Insight Remote Support 7.4: Guia de Configuração de Dispositivos Monitorados Página 288 de 348 Capítulo 31: Configurar comutadores StoreFabric série B Verifique se essa coleta foi bem-sucedida na guia Serviços de coleta → Resultados da Coleta de Armazenamento SAN no Insight RS Console. 1. Faça logon no Insight RS Console. 2. No menu principal, selecione Serviços de coleta e depois clique na guia Resultados da Coleta de Armazenamento SAN. 3. Expanda a seção Coleta de configurações de armazenamento. 4. Localize a entrada referente ao seu dispositivo e verifique a coluna Resultado. Se a coleta tiver sido bem-sucedida, um ícone de êxito será exibido ( exibido ( ). Se ocorrer uma falha, um ícone de erro será ). HP Insight Remote Support 7.4: Guia de Configuração de Dispositivos Monitorados Página 289 de 348 Capítulo 32: Configurar comutadores StoreFabric série C Atender aos requisitos de configuração Para configurar seus comutadores StoreFabric série C de forma que eles sejam monitorados pelo Insight RS, conclua as seguintes seções: Tabela 32.1 Etapas de configuração do comutador StoreFabric série C Tarefa Concluída? Verifique se o Insight RS oferece suporte ao seu comutador série C, consultando as Notas de Lançamento do HP Insight Remote Support. Configure o SNMP no comutador série C. Adicione o protocolo SNMP ao Insight RS Console. Detecte o comutador da série C no Insight RS Console. Verifique o status do comutador da série C no Insight RS Console. Envie um evento de teste para verificar a conectividade entre o comutador série C e o Insight RS. Instalar e configurar o software de comunicação em comutadores de SAN Para configurar seus dispositivos monitorados, conclua as seguintes seções: Configurar o SNMP Para configurar o SNMP série C (o antigo Cisco), conclua as seguintes etapas: 1. Registre-se na interface de CLI com Telnet ou use o Fabric Manager. 2. Use os comandos de CLI config t e snmp-server host <IP> traps version 1 public udpport 162 para adicionar o endereço IP do dispositivo host como um destino de interceptação. 3. Escolha que todos os eventos retornem como interceptações. 4. Se você escolher um nome de comunidade de interceptação não padrão (por exemplo, um nome diferente de public), verifique se esse nome é usado nas configurações de credenciais do Insight RS Console. 5. Digite o endereço de IP do dispositivo host em umas das configurações de destino de interceptação. Essa configuração também pode ser feita com o Gerenciador de Dispositivos da Série C. 6. Detecte o dispositivo no Insight RS Console. 7. No Insight RS Console, navegue até Dispositivos e clique no nome do dispositivo. Verifique se as informações do dispositivo foram detectadas corretamente. HP Insight Remote Support 7.4: Guia de Configuração de Dispositivos Monitorados Página 290 de 348 Capítulo 32: Configurar comutadores StoreFabric série C Definir configurações de firewall e porta Para obter uma lista completa de requisitos de firewall e de porta para dispositivos monitorados, consulte o Informe de Segurança do HP Insight Remote Support, em: http://www.hp.com/go/insightremotesupport/docs. Adicionar credenciais de protocolo e iniciar a detecção Para detectar seus dispositivos monitorados, conclua as seguintes seções: Criar uma credencial de protocolo SNMPv1 no Insight RS Console Se a cadeia da comunidade SNMPv1 do dispositivo estiver definida como pública e o modo de acesso da comunidade for somente leitura, o Insight RS associará automaticamente um protocolo SNMP ao seu dispositivo. Se você usar uma cadeia de comunidade diferente ou uma porta não padrão, precisará criar uma credencial de protocolo SNMPv1 no Insight RS Console. Para configurar o SNMPv1 no Insight RS Console, conclua as seguintes etapas: 1. Em um navegador da Web, faça logon no Insight RS Console. 2. No menu principal, selecione Detecção e clique na guia Credenciais. 3. Na lista suspensa Selecionar e configurar protocolo, selecione Simple Network Management Protocol versão 1 (SNMPv1). 4. Clique em Novo. A caixa de diálogo Nova credencial é exibida. 5. Digite a cadeia de caracteres da comunidade configurada no seu dispositivo. 6. Clique em Adicionar. O Insight RS cria a credencial de protocolo, que é exibida na tabela de credenciais. Detectar o dispositivo no Insight RS Console Para detectar o dispositivo por meio do Insight RS Console, conclua as seguintes etapas: 1. Em um navegador da Web, faça logon no Insight RS Console. 2. No menu principal, selecione Detecção e clique na guia Fontes. 3. Expanda a seção Endereços IP e adicione o endereço IP do seu dispositivo: a. Clique em Novo. b. Selecione Endereço único, Intervalo de endereços ou Lista de endereços. c. Digite os endereços IP dos dispositivos a serem detectados. d. Clique em Adicionar. 4. Clique em Iniciar detecção. HP Insight Remote Support 7.4: Guia de Configuração de Dispositivos Monitorados Página 291 de 348 Capítulo 32: Configurar comutadores StoreFabric série C Verificar o status de detecção e do dispositivo Para verificar se o dispositivo foi detectado corretamente, conclua as seguintes etapas: 1. Em um navegador da Web, faça logon no Insight RS Console. 2. No menu principal, selecione Dispositivos e clique na guia Resumo do dispositivo. 3. Verifique se a coluna Status contém um ícone de êxito ( ). Se não houver ícone de êxito, tente descobrir que coluna está com problema e consulte a Ajuda online para informações de solução de problemas. Verificar informações de garantia e contrato Verifique se as informações de garantia e contrato foram detectadas corretamente no Insight RS Console: 1. No Insight RS Console, navegue até Dispositivos e clique na opção Nome do dispositivo. 2. Expanda a seção Hardware e confira se o Número de série adquirido e o Número do produto adquirido estão corretos. Se eles não estiverem corretos, digite os valores corretos nos campos Substituir número de série e Substituir número do produto e clique em Salvar alterações. Verificar a comunicação entre o dispositivo monitorado e o Insight RS Para verificar a comunicação entre o dispositivo monitorado e o Insight RS, conclua as seguintes seções: Enviar um evento de teste Observação: Não puxe uma FRU redundante para testar a configuração. Recentemente, a Cisco apresentou um comando de teste CLI para validar a conectividade do evento de uma ponta a outra do dispositivo. 1. No prompt CLI, emita o seguinte comando: test pfm test-SNMP-trap power 2. Isso fará com que o comutador da série C envie um evento de teste de fonte de alimentação defeituosa para o dispositivo host. Se tudo estiver configurado corretamente, esse evento resultará em um incidente visível para a HP. Observação: você também pode usar test pfm test-SNMP-trap fan, mas o evento do tipo temp, se usado, será ignorado. HP Insight Remote Support 7.4: Guia de Configuração de Dispositivos Monitorados Página 292 de 348 Capítulo 32: Configurar comutadores StoreFabric série C Observação: A primeira interceptação de teste Cisco será encaminhada pelo Insight Remote Support para a HP, mas testes de interceptação subsequentes serão omitidos por 24 horas até que outra interceptação de teste possa ser encaminhada para a HP. Verificar coletas no Insight RS Console Coletas não são executadas automaticamente depois da descoberta. A HP recomenda que você execute uma coleta manualmente após a descoberta completa para verificar a conectividade. Execute o cronograma de coleta manualmente na guia Serviços de coleta → Agendamentos de coleta. Para obter mais informações sobre o agendamento de coletas, consulte a Ajuda do Insight RS. Verifique se essa coleta foi bem-sucedida na guia Serviços de coleta → Resultados da Coleta de Armazenamento SAN no Insight RS Console. 1. Faça logon no Insight RS Console. 2. No menu principal, selecione Serviços de coleta e depois clique na guia Resultados da Coleta de Armazenamento SAN. 3. Expanda a seção Coleta de configurações de armazenamento. 4. Localize a entrada referente ao seu dispositivo e verifique a coluna Resultado. Se a coleta tiver sido bem-sucedida, um ícone de êxito será exibido ( exibido ( ). Se ocorrer uma falha, um ícone de erro será ). HP Insight Remote Support 7.4: Guia de Configuração de Dispositivos Monitorados Página 293 de 348 Capítulo 33: Configurar comutadores StoreFabric série H Atender aos requisitos de configuração Para configurar os comutadores StoreFabric série H de forma que eles sejam monitorados pelo Insight RS, conclua as seguintes seções: Tabela 33.1 Etapas de configuração do comutador StoreFabric série H Tarefa Concluída? Verifique se o Insight RS oferece suporte ao seu comutador série H, consultando as Notas de Lançamento do HP Insight Remote Support. Configure o SNMP no comutador série H. Adicione o protocolo SNMP ao Insight RS Console. Detecte o comutador da série H no Insight RS Console. Verifique o status do comutador da série H no Insight RS Console. Instalar e configurar o software de comunicação em comutadores de SAN Para configurar seus dispositivos monitorados, conclua as seguintes seções: Configurar o SNMP Faça login no comutador com Telnet e emita os seguintes comandos CLI para configurar os comutadores HP SN6000, 8/20q ou 2/8q FC de forma a enviar interceptações SNMP ao dispositivo host. 1. Abra a sessão do Admin: admin start 2. Configure os destinos de interceptações de SNMP: set setup snmp 3. Depois da configuração, digite y para salvar e ativar a configuração SNMP. 4. Feche a sessão do Admin: admin end Definir configurações de firewall e porta Para obter uma lista completa de requisitos de firewall e de porta para dispositivos monitorados, consulte o Informe de Segurança do HP Insight Remote Support, em: http://www.hp.com/go/insightremotesupport/docs. HP Insight Remote Support 7.4: Guia de Configuração de Dispositivos Monitorados Página 294 de 348 Capítulo 33: Configurar comutadores StoreFabric série H Adicionar credenciais de protocolo e iniciar a detecção Para detectar seus dispositivos monitorados, conclua as seguintes seções: Criar uma credencial de protocolo SNMPv1 no Insight RS Console Se a cadeia da comunidade SNMPv1 do dispositivo estiver definida como pública e o modo de acesso da comunidade for somente leitura, o Insight RS associará automaticamente um protocolo SNMP ao seu dispositivo. Se você usar uma cadeia de comunidade diferente ou uma porta não padrão, precisará criar uma credencial de protocolo SNMPv1 no Insight RS Console. Para configurar o SNMPv1 no Insight RS Console, conclua as seguintes etapas: 1. Em um navegador da Web, faça logon no Insight RS Console. 2. No menu principal, selecione Detecção e clique na guia Credenciais. 3. Na lista suspensa Selecionar e configurar protocolo, selecione Simple Network Management Protocol versão 1 (SNMPv1). 4. Clique em Novo. A caixa de diálogo Nova credencial é exibida. 5. Digite a cadeia de caracteres da comunidade configurada no seu dispositivo. 6. Clique em Adicionar. O Insight RS cria a credencial de protocolo, que é exibida na tabela de credenciais. Detectar o dispositivo no Insight RS Console Para detectar o dispositivo por meio do Insight RS Console, conclua as seguintes etapas: 1. Em um navegador da Web, faça logon no Insight RS Console. 2. No menu principal, selecione Detecção e clique na guia Fontes. 3. Expanda a seção Endereços IP e adicione o endereço IP do seu dispositivo: a. Clique em Novo. b. Selecione Endereço único, Intervalo de endereços ou Lista de endereços. c. Digite os endereços IP dos dispositivos a serem detectados. d. Clique em Adicionar. 4. Clique em Iniciar detecção. Verificar o status de detecção e do dispositivo Para verificar se o dispositivo foi detectado corretamente, conclua as seguintes etapas: HP Insight Remote Support 7.4: Guia de Configuração de Dispositivos Monitorados Página 295 de 348 Capítulo 33: Configurar comutadores StoreFabric série H 1. Em um navegador da Web, faça logon no Insight RS Console. 2. No menu principal, selecione Dispositivos e clique na guia Resumo do dispositivo. 3. Verifique se a coluna Status contém um ícone de êxito ( ). Se não houver ícone de êxito, tente descobrir que coluna está com problema e consulte a Ajuda online para informações de solução de problemas. Verificar informações de garantia e contrato Verifique se as informações de garantia e contrato foram detectadas corretamente no Insight RS Console: 1. No Insight RS Console, navegue até Dispositivos e clique na opção Nome do dispositivo. 2. Expanda a seção Hardware e confira se o Número de série adquirido e o Número do produto adquirido estão corretos. Se eles não estiverem corretos, digite os valores corretos nos campos Substituir número de série e Substituir número do produto e clique em Salvar alterações. Verificar a comunicação entre o dispositivo monitorado e o Insight RS Para verificar a comunicação entre o dispositivo monitorado e o Insight RS, conclua a seguinte seção: Verificar coletas no Insight RS Console Coletas não são executadas automaticamente depois da descoberta. A HP recomenda que você execute uma coleta manualmente após a descoberta completa para verificar a conectividade. Execute o cronograma de coleta manualmente na guia Serviços de coleta → Agendamentos de coleta. Para obter mais informações sobre o agendamento de coletas, consulte a Ajuda do Insight RS. Verifique se essa coleta foi bem-sucedida na guia Serviços de coleta → Resultados da Coleta de Armazenamento SAN no Insight RS Console. 1. Faça logon no Insight RS Console. 2. No menu principal, selecione Serviços de coleta e depois clique na guia Resultados da Coleta de Armazenamento SAN. 3. Expanda a seção Coleta de configurações de armazenamento. 4. Localize a entrada referente ao seu dispositivo e verifique a coluna Resultado. Se a coleta tiver sido bem-sucedida, um ícone de êxito será exibido ( exibido ( ). Se ocorrer uma falha, um ícone de erro será ). HP Insight Remote Support 7.4: Guia de Configuração de Dispositivos Monitorados Página 296 de 348 Capítulo 34: Configurar comutadores de rede baseados no ProVision Comutadores de rede baseados no ProVision (anteriormente E-Series/ProCurve) exigem o SNMP para detecção e monitoramento de eventos. Os comutadores baseados no ProVision vêm de fábrica com o SNMP instalado e habilitado. Você pode usar Telnet ou SSH para coletas de configurações. O Telnet vem habilitado por padrão nos comutadores baseados no ProVision. Se quiser usar o SSH para coletas de configurações, você terá que ativá-lo (consulte a seção "Habilitar o SSH"). Atender aos requisitos de configuração Para configurar seus comutadores de rede baseados no ProVisio de forma que eles sejam monitorados pelo Insight RS, conclua as seguintes seções: Tabela 34.1 Etapas de configuração de comutadores de rede baseados no ProVision Tarefa Concluída? Certifique-se de que o Insight RS dê suporte ao seu comutador baseado no ProVision, verificando o Notas de Lançamento do HP Insight Remote Support. Crie senhas de Operador/Gerente no comutador. Configure o SSH no comutador. Configure o SNMP no comutador. Adicione os protocolos Telnet ou SSH e SNMP ao Insight RS Console. Detecte o comutador baseado no ProVision no Insight RS Console. Instalar e configurar o software de comunicação em comutadores Para configurar seus dispositivos monitorados, conclua as seguintes seções: Criar senhas de operador/gerente É obrigatório definir a senha de gerente. Para definir uma senha de gerente, siga estas instruções: 1. Digite o comando password all. Você será solicitado a digitar as senhas de gerente e operador: # password all 2. Digite o comando password manager para definir a senha de gerente: # password manager HP Insight Remote Support 7.4: Guia de Configuração de Dispositivos Monitorados Página 297 de 348 Capítulo 34: Configurar comutadores de rede baseados no ProVision Configurar o SSH Gerar a chave pública/privada do SSH 1. Digite o comando config para habilitar o modo de configuração global: # config 2. Digite o comando crypto para gerar um par de chaves RSA, que inclui uma chave RSA pública e uma chave RSA privada. # crypto key generate ssh rsa Habilitar o SSH Você só precisa habilitar o SSH se quiser usá-lo no lugar do Telnet. Se preferir usar o Telnet, ignore esta seção. Para habilitar o SSH, execute os seguintes comandos na linha de comando do comutador: 1. Digite o comando config para habilitar o modo de configuração global: # config 2. Habilite o servidor SSH: # ip ssh 3. Digite o comando write memory para salvar as alterações de configuração: # write mem Para obter mais informações sobre comutadores baseados no ProVision, consulte a documentação do comutador baseado no ProVision, em: http://h17007.www1.hp.com/us/en/products/switches/index.aspx. Verificar a comunicação por Telnet/SSH Para verificar se a comunicação por Telnet ou SSH está funcionando corretamente, conclua as seguintes etapas: 1. A partir do dispositivo host, conecte-se ao comutador baseado no ProVision usando o protocolo que você deseja verificar. Aguarde até que a conexão seja estabelecida. 2. Informe o username (nome de usuário) e a password (senha) quando solicitado. Se uma das mensagens a seguir for exibida, ela será considerada uma falha de login: n Login incorrect (Login incorreto) n User authorization failure (Falha de autorização de usuário) n Invalid login name (nome de login inválido) n Too many users logged on already (Usuários demais já conectados) 3. Quando os dados de login ou banner forem recebidos, envie um retorno de carro (\n) para ter certeza HP Insight Remote Support 7.4: Guia de Configuração de Dispositivos Monitorados Página 298 de 348 Capítulo 34: Configurar comutadores de rede baseados no ProVision de que o host está pronto. 4. Digite o comando exit para desconectar-se. Configurar comunicação por SNMP Comutadores de rede baseados no ProVision podem ser configurados para usar SNMPv1, SNMPv2 ou SNMPv3. Selecione um dos métodos abaixo: Configurar o SNMPv1/v2 Para definir os dispositivos host como destino de interceptação e verificar se a comunicação SNMP está funcionando corretamente, conclua as seguintes etapas: 1. Digite o comando show version para determinar qual versão do software o seu comutador baseado no ProVision está executando: # sho ver 2. Digite o comando config para habilitar o modo de configuração global: # config 3. A saída deve mostrar um número de versão semelhante a x.14.60, onde x será uma letra como K. 4. Use o comando snmp-server para digitar o endereço IP do dispositivo host. Dependendo da versão do firmware no comutador baseado no ProVision, use uma das seguintes versões do comando: Versão do firmware Comando 14.60 ou inferior # snmp-server host <endereço IP> public not-info 14.61 e superior # snmp-server host <endereço IP> community public traplevel not-info 5. Verifique se as configurações que você digitou foram salvas: # sho run 6. Digite o comando write memory para salvar as alterações de configuração: # write mem Configurar o SNMPv3 Para definir os dispositivos host como destino de interceptação e verificar se a comunicação SNMP está funcionando corretamente, conclua as seguintes etapas: 1. Habilite o SNMPv3: # snmpv3 enable 2. Configure os usuários SNMP apropriados: # snmpv3 user <user-name> [auth <md5 | sha> <auth-pass>] [priv <priv-pass>] 3. Configure os grupos SNMP apropriados: HP Insight Remote Support 7.4: Guia de Configuração de Dispositivos Monitorados Página 299 de 348 Capítulo 34: Configurar comutadores de rede baseados no ProVision # snmpv3 group group <group-name> user <user-name> sec-model ver3 4. Configure os receptores de interceptação apropriados: # snmpv3 notify <notify-name> tag <tag-name> # snmpv3 targetaddress <name> params <parms-name> <ip-addr> # snmpv3 params <params-name> user <user-name> HP Insight Remote Support 7.4: Guia de Configuração de Dispositivos Monitorados Página 300 de 348 Capítulo 34: Configurar comutadores de rede baseados no ProVision Configurar a autenticação de chave pública do SSH Opção 1: Usar o certificado do dispositivo host Pré-requisitos l Servidor TFTP — usado para mover a chave pública para o comutador baseado no ProVision. Copiar o certificado para o comutador Para copiar o certificado para o comutador baseado no ProVision, siga estas etapas: 1. No dispositivo host, exporte a chave pública do dispositivo host. O nome de alias é “jetty”: rsadmin cert -export -keycomment manager@[IP_do_comutador] -sshkey -out [nome_do_ caminho_do_arquivo] em que nome_do_caminho_do_arquivo é um caminho que possa ser visto pelo servidor TFTP. 2. Conecte-se ao comutador via Telnet ou SSH usando a autenticação por nome de usuário/senha. 3. Entre no modo de configuração: configure 4. Desative a transferência de arquivos por SSH: no ip ssh filetransfer 5. Habilite o cliente TFTP: tftp client 6. Mova a chave pública para o comutador: copy tftp pub-key-file <ip_servidor_tftp> <arquivo_de_chave_pública> manager 7. Habilite a autenticação de chave pública: aaa authentication ssh login public-key 8. Habilite a autenticação por usuário/senha: aaa authentication ssh enable local 9. Grave a configuração e a chave pública na memória: wr mem Criar uma credencial de protocolo SSH no Insight RS Console Para configurar o SSH no Insight RS Console, conclua as seguintes etapas: 1. No Insight RS Console, adicione uma credencial de certificado SSH na guia Detecção → Credenciais. HP Insight Remote Support 7.4: Guia de Configuração de Dispositivos Monitorados Página 301 de 348 Capítulo 34: Configurar comutadores de rede baseados no ProVision a. Na lista suspensa Selecionar e configurar protocolo, selecione Secure Shell (SSH) e clique em Novo. b. Na lista suspensa Tipo, selecione Credencial de certificado. c. Deixe o campo Carregar arquivo em branco, porque o certificado já está no repositório de certificados e é identificado usando-se o nome de alias. d. Digite o alias de certificado “jetty-manager”, que foi o alias dado ao certificado quando ele foi exportado acima. 2. Clique em Adicionar. Opção 2: Usar outros certificados Pré-requisitos l PuTTYgen — usado para gerar um par de chaves, caso necessário. l Servidor TFTP — usado para mover a chave pública para o comutador baseado no ProVision. Copiar o certificado para o comutador Para copiar o certificado para o comutador baseado no ProVision, siga estas etapas: 1. Use o PuTTYgen para criar um par de chaves. 2. Altere o campo de comentário de chave pública em PuTTYgen para manager@IP para o acesso da HP Insight Remote Support 7.4: Guia de Configuração de Dispositivos Monitorados Página 302 de 348 Capítulo 34: Configurar comutadores de rede baseados no ProVision conta do operador, em que IP é o IP do comutador, ou manager@ip para o acesso da conta do gerente. 3. Copie a chave pública para um caminho de arquivo que seu servidor TFTP possa ver. (Consulte a documentação do servidor TFTP e a configuração do servidor para mais informações.) 4. No PuTTYgen, selecione Conversions (Conversões) → Export OpenSSH Key (Exportar chave do OpenSSH) para exportar a chave privada. Não defina uma senha. Dê, à chave privada, o nome PCPrivate.pem. 5. Conecte-se ao comutador via Telnet ou SSH usando a autenticação por nome de usuário/senha. 6. Entre no modo de configuração: configure 7. Desative a transferência de arquivos por SSH: no ip ssh filetransfer 8. Habilite o cliente TFTP: tftp client 9. Mova a chave pública para o comutador: copy tftp pub-key-file <ip_servidor_tftp> <arquivo_de_chave_pública> manager 10. Habilite a autenticação de chave pública: aaa authentication ssh login public-key 11. Habilite a autenticação por usuário/senha: aaa authentication ssh enable local 12. Grave a configuração e a chave pública na memória: wr mem Criar uma credencial de protocolo SSH no Insight RS Console Para configurar o SSH no Insight RS Console, conclua as seguintes etapas: 1. No Insight RS Console, adicione uma credencial de certificado SSH na guia Detecção → Credenciais. a. Na lista suspensa Selecionar e configurar protocolo, selecione Secure Shell (SSH) e clique em Novo. b. Na lista suspensa Tipo, selecione Credencial de certificado. c. Navegue até o arquivo da chave privada, PCPrivate.pem. d. Digite o alias do certificado. O alias assumirá a forma nomedocomutador-manager. O protocolo HP Insight Remote Support 7.4: Guia de Configuração de Dispositivos Monitorados Página 303 de 348 Capítulo 34: Configurar comutadores de rede baseados no ProVision SSH usa a porção -manager do alias como nome de usuário durante o logon. 2. Clique em Adicionar. Definir configurações de firewall e porta Para obter uma lista completa de requisitos de firewall e de porta para dispositivos monitorados, consulte o Informe de Segurança do HP Insight Remote Support, em: http://www.hp.com/go/insightremotesupport/docs. Adicionar credenciais de protocolo e iniciar a detecção Para detectar seus dispositivos monitorados, conclua as seguintes seções: Criar uma credencial de protocolo SNMP no Insight RS Console Crie uma credencial de protocolo SNMP para a versão do SNMP que você configurou no comutador: HP Insight Remote Support 7.4: Guia de Configuração de Dispositivos Monitorados Página 304 de 348 Capítulo 34: Configurar comutadores de rede baseados no ProVision Criar uma credencial de protocolo SNMPv1/v2 no Insight RS Console Se a cadeia da comunidade SNMPv1 do dispositivo estiver definida como pública e o modo de acesso da comunidade for somente leitura, o Insight RS associará automaticamente um protocolo SNMP ao seu dispositivo. Se você usar uma cadeia de comunidade diferente ou uma porta não padrão, precisará criar uma credencial de protocolo SNMPv1 no Insight RS Console. Para configurar o SNMPv1/v2 no Insight RS Console, conclua as seguintes etapas: 1. Em um navegador da Web, faça logon no Insight RS Console. 2. No menu principal, selecione Detecção e clique na guia Credenciais. 3. Na lista suspensa Selecionar e configurar protocolo, selecione Simple Network Management Protocol versão 1 (SNMPv1) ou Simple Network Management Protocol versão 2 (SNMPv2). 4. Clique em Novo. A caixa de diálogo Nova credencial é exibida. 5. Digite a cadeia de caracteres da comunidade configurada no seu dispositivo. 6. Clique em Adicionar. O Insight RS cria a credencial de protocolo, que é exibida na tabela de credenciais. Criar uma credencial de protocolo SNMPv3 no Insight RS Crie uma credencial de protocolo SNMPv3 no Insight RS Console para que o Insight RS possa se comunicar com o seu dispositivo. Para configurar o SNMPv3 no Insight RS Console, conclua as seguintes etapas: 1. Em um navegador da Web, faça logon no Insight RS Console. 2. No menu principal, selecione Detecção e clique na guia Credenciais. 3. Na lista suspensa Selecionar e configurar protocolo, selecione Simple Network Management Protocol versão 3 (SNMPv3). 4. Clique em Novo. A caixa de diálogo Nova credencial é exibida. 5. Digite as seguintes informações necessárias: n Protocolo de autenticação de conta: MD5 ou SHA n Protocolo de privacidade de conta: DES, DES3, AES128, AES192, AES256 n Senha de privacidade de conta n Nome de contexto 6. Clique em Adicionar. O Insight RS cria a credencial de protocolo, que é exibida na tabela de credenciais. HP Insight Remote Support 7.4: Guia de Configuração de Dispositivos Monitorados Página 305 de 348 Capítulo 34: Configurar comutadores de rede baseados no ProVision Detectar o dispositivo no Insight RS Console Para detectar o dispositivo por meio do Insight RS Console, conclua as seguintes etapas: 1. Em um navegador da Web, faça logon no Insight RS Console. 2. No menu principal, selecione Detecção e clique na guia Fontes. 3. Expanda a seção Endereços IP e adicione o endereço IP do seu dispositivo: a. Clique em Novo. b. Selecione Endereço único, Intervalo de endereços ou Lista de endereços. c. Digite os endereços IP dos dispositivos a serem detectados. d. Clique em Adicionar. 4. Clique em Iniciar detecção. Verificar o status de detecção e do dispositivo Para verificar se o dispositivo foi detectado corretamente, conclua as seguintes etapas: 1. Em um navegador da Web, faça logon no Insight RS Console. 2. No menu principal, selecione Dispositivos e clique na guia Resumo do dispositivo. 3. Verifique se a coluna Status contém um ícone de êxito ( ). Se não houver ícone de êxito, tente descobrir que coluna está com problema e consulte a Ajuda online para informações de solução de problemas. Verificar a comunicação entre o dispositivo monitorado e o Insight RS Para verificar a comunicação entre o dispositivo monitorado e o Insight RS, conclua a seguinte seção: Verificar coletas no Insight RS Console Coletas não são executadas automaticamente depois da descoberta. A HP recomenda que você execute uma coleta manualmente após a descoberta completa para verificar a conectividade. Execute o cronograma de coleta manualmente na guia Serviços de coleta → Agendamentos de coleta. Para obter mais informações sobre o agendamento de coletas, consulte a Ajuda do Insight RS. Verifique se essa coleta foi bem-sucedida na guia Serviços de coleta → Resultados da coleta básica do Insight RS Console. 1. Faça logon no Insight RS Console. 2. No menu principal, selecione Serviços de coleta e depois clique na guia Resultados da coleta básica. HP Insight Remote Support 7.4: Guia de Configuração de Dispositivos Monitorados Página 306 de 348 Capítulo 34: Configurar comutadores de rede baseados no ProVision 3. Expanda a seção Coleta de configurações de rede. 4. Localize a entrada referente ao seu dispositivo e verifique a coluna Resultado. Se a coleta tiver sido bem-sucedida, um ícone de êxito será exibido ( exibido ( ). Se ocorrer uma falha, um ícone de erro será ). HP Insight Remote Support 7.4: Guia de Configuração de Dispositivos Monitorados Página 307 de 348 Capítulo 35: Configurar comutadores de rede baseados no Comware Comutadores de rede baseados em Comware (os antigos comutadores da série A ou h4C/3COM) exigem o SNMP para detecção e monitoramento de eventos. Suporte à IRF (Intelligent Resilient Framework) O Insight RS oferece suporte à tecnologia IRF (Intelligent Resilient Framework) e pode detectar os seguintes alertas IRF: l Falha na fonte de alimentação l Falhas em ventiladores e bandejas de ventiladores l Falhas em módulos e placas l Condições de excesso de temperatura O Insight RS só detecta o comutador principal em uma pilha IRF, e o restante dos comutadores na pilha são identificados por meio das informações MIB. Após a construção da pilha IRF, o endereço IP do comutador principal torna-se um IP virtual (VIP). O VIP permanece estável mesmo quando a função de membro principal muda para um comutador membro diferente devido a uma falha no comutador principal. Se o comutador principal falhar, um novo membro principal assumirá seu lugar, e a configuração da pilha será identificado por meio da atualização MIB. Quando o Insight RS descobrir a pilha IRF, será criado um Objeto de serviço (OOS) contendo as credenciais do comutador mestre no momento da detecção. Quando um evento é enviado à HP, essas credenciais são verificados quanto aos direitos, mas, mesmo que o membro principal tenha feito failover para um comutador membro IRF desconhecido (mas com direitos) e o número de série desse membro principal tenha mudado por conta disso, o OOS não mudará, a menos que tenha havido uma redescoberta de intervenção do IRF. No entanto, para atender às verificações de direitos no Insight RS, a HP recomenda que, antes de uma pilha IRF ser construída, cada comutador seja individualmente descoberto para verificar se ele tem uma garantia ou contrato válido e está qualificado para suporte remoto. Isso impede o cenário em que o comutador faz failover para um comutador que não tem uma garantia ou contrato válido e, portanto, não está qualificado para suporte remoto. Se o novo membro principal não for qualificado, a pilha inteira IRF se tornará desqualificada. Se você não quer desmontar uma pilha existente, certifique-se de que todos os comutadores membros tenham uma garantia ou contrato válido. Importante: Verifique se todos os comutadores membros da pilha IRF têm uma garantia ou contrato válido. Se o comutador principal falhar, o comutador membro designado para ser o novo comutador principal também deverá ter uma garantia ou contrato válido na pilha para continuar a ter direito ao suporte remoto. Se a pilha ainda não tiver sido construída, você poderá verificar o direito detectando cada comutador individualmente. Se a pilha já tiver sido construída, você deverá verificar manualmente se cada comutador tem uma garantia ou um contrato válido. HP Insight Remote Support 7.4: Guia de Configuração de Dispositivos Monitorados Página 308 de 348 Capítulo 35: Configurar comutadores de rede baseados no Comware Atender aos requisitos de configuração Para configurar seus comutadores de rede baseados no Comware de forma que eles sejam monitorados pelo Insight RS, conclua as seguintes seções: Tabela 35.1 Etapas de configuração de comutadores de rede baseados no Comware Tarefa Concluída? Verifique se o Insight RS oferece suporte ao seu comutador baseado em Comware, consultando as Notas de Lançamento do HP Insight Remote Support. Configure Telnet ou SSH no comutador. Configure as interceptações SNMP no comutador. Adicione credenciais de protocolo SNMP ao Insight RS Console para monitoramento. Adicione credenciais de protocolo Telnet ou SSH ao Insight RS Console para coletas. Detecte o comutador baseado em Comware no Insight RS Console. Verifique a comunicação por SNMP. Instalar e configurar o software de comunicação em comutadores Para configurar seus dispositivos monitorados, conclua as seguintes seções: Configurar Telnet ou SSH Para configurar destinos de interceptação para que apontem para o Insight Remote Support, você terá que usar Telnet ou SSH (ou um console serial) para acessar a CLI. Você também precisa configurar o Telnet ou SSH para permitir serviços de coleta. Use os procedimentos abaixo para configurar o Telnet ou SSH. Configurar a Telnet Em um console serial, siga estas instruções: 1. Entre na visualização do sistema e ative o serviço Telnet. <Sysname> system-view [Sysname] telnet server enable 2. Configure um endereço IP para a interface VLAN 1. Esse endereço atuará como destino da conexão Telnet. [Switch] interface vlan-interface 1 [Switch-Vlan-interface1] ip address <ip_ address> 255.255.255.0 [Switch-Vlan-interface1] quit HP Insight Remote Support 7.4: Guia de Configuração de Dispositivos Monitorados Página 309 de 348 Capítulo 35: Configurar comutadores de rede baseados no Comware 3. Defina o modo de autenticação das interfaces de usuário para o AAA. [Switch] user-interface vty 0 4 [Switch-ui-vty0-4] authentication-mode scheme 4. Ative o suporte a Telnet nas interfaces de usuário. [Switch-ui-vty0-4] protocol inbound telnet [Switch-ui-vty0-4] quit 5. Crie um usuário local manager e defina o nível de privilégios de comandos do usuário como 3 [Switch] local-user manager [Switch-luser-client001] password simple <password> [Switch-luser-client001] service-type telnet [Switch-luser-client001] authorization-attribute level 3 [Switch-luser-client001] quit Configurar o SSH Versão 2 Em um console serial, siga estas instruções: 1. <Switch> system-view [Switch] public-key local create rsa [Switch] public-key local create dsa [Switch] ssh server enable 2. Configure um endereço IP para a interface VLAN 1. Esse endereço atuará como destino da conexão SSH. [Switch] interface vlan-interface 1 [Switch-Vlan-interface1] ip address <ip_ address> 255.255.255.0 [Switch-Vlan-interface1] quit 3. Defina o modo de autenticação das interfaces de usuário para o AAA. [Switch] user-interface vty 0 4 [Switch-ui-vty0-4] authentication-mode scheme 4. Ative o suporte a SSH nas interfaces de usuário. [Switch-ui-vty0-4] protocol inbound ssh [Switch-ui-vty0-4] quit 5. Crie um usuário local manager e defina o nível de privilégios de comandos do usuário como 3. [Switch] local-user manager [Switch-luser-client001] password simple <password> [Switch-luser-client001] service-type ssh [Switch-luser-client001] authorizationattribute level 3 [Switch-luser-client001] quit Verificar a comunicação por Telnet/SSH Para verificar se a comunicação por Telnet ou SSH está funcionando corretamente, conclua as seguintes etapas: 1. No dispositivo host, conecte-se ao comutador baseado em Comware usando o protocolo que você deseja verificar. Aguarde até que a conexão seja estabelecida. 2. Informe o username (nome de usuário) e a password (senha) quando solicitado. Um logon bem-sucedido confirma que o Telnet/SSH está configurado corretamente. HP Insight Remote Support 7.4: Guia de Configuração de Dispositivos Monitorados Página 310 de 348 Capítulo 35: Configurar comutadores de rede baseados no Comware Configurar interceptações SNMP Comutadores de rede baseados no Comware podem ser configurados para usar SNMPv1, SNMPv2 ou SNMPv3. Selecione um dos métodos abaixo: Configurar o SNMPv1/v2 A partir de um console serial, ou através de SSH ou Telnet, siga estas instruções: 1. <Sysname> system-view [Sysname] snmp-agent sys-info version v1 [Sysname] snmpagent community read public 2. Habilite as interceptações SNMP e defina o dispositivo host como destino da interceptação. Use public para o nome da comunidade. [Sysname] snmp-agent trap enable [Sysname] snmp-agent target-host trap address udp-domain <hosting_device_ip> params securityname public v1 Salvar a configuração atual Em um console serial, siga estas instruções: 1. Salve as alterações em sua configuração, emitindo o comando save. 2. Quando surgir a mensagem "a configuração atual será gravada no dispositivo", digite Y. 3. Pressione Enter para manter o nome de arquivo existente inalterado. 4. Ao ser solicitado para substituir o arquivo *.cfg existente, digite Y. Uma mensagem de confirmação é exibida se a configuração atual for salva com sucesso. Configurar o SNMPv3 A partir de um console serial, ou através de SSH ou Telnet, siga estas instruções: 1. Entre na exibição do sistema: system-view 2. Habilite o agente SNMP: snmp-agent 3. Configure um grupo SNMP e especifique seu direito de acesso: snmp-agent group v3 <group-name> [authentication | privacy] [read-view <readview>] [write-view <write-view>] [notify-view <notify-view>] [acl <acl-number>] 4. Adicione um usuário ao grupo SNMP: HP Insight Remote Support 7.4: Guia de Configuração de Dispositivos Monitorados Página 311 de 348 Capítulo 35: Configurar comutadores de rede baseados no Comware snmp-agent usm-user v3 <user-name> <group-name> [[cipher] authentication-mode {md5 | sha} <auth-password> [privacy-mode {3des | aes128 | des56} <priv-password>]] [acl <acl-number>] O valor de auth-password precisa ter pelo menos 6 caracteres para o Insight RS. 5. Habilite as interceptações SNMP e defina o dispositivo host como destino da interceptação: [Sysname] snmp-agent trap enable [Sysname] snmp-agent target-host trap address udp-domain <hosting-device-ip> params securityname <security-string> v3 Salvar a configuração atual Em um console serial, siga estas instruções: 1. Salve as alterações em sua configuração, emitindo o comando save. 2. Quando surgir a mensagem "a configuração atual será gravada no dispositivo", digite Y. 3. Pressione Enter para manter o nome de arquivo existente inalterado. 4. Ao ser solicitado para substituir o arquivo *.cfg existente, digite Y. Uma mensagem de confirmação é exibida se a configuração atual for salva com sucesso. Definir configurações de firewall e porta Para obter uma lista completa de requisitos de firewall e de porta para dispositivos monitorados, consulte o Informe de Segurança do HP Insight Remote Support, em: http://www.hp.com/go/insightremotesupport/docs. Adicionar credenciais de protocolo e iniciar a detecção Para detectar seus dispositivos monitorados, conclua as seguintes seções: Criar uma credencial de protocolo SNMP no Insight RS Console Crie uma credencial de protocolo SNMP para a versão do SNMP que você configurou no comutador: Criar uma credencial de protocolo SNMPv1/v2 no Insight RS Console Se a cadeia da comunidade SNMPv1 do dispositivo estiver definida como pública e o modo de acesso da comunidade for somente leitura, o Insight RS associará automaticamente um protocolo SNMP ao seu dispositivo. Se você usar uma cadeia de comunidade diferente ou uma porta não padrão, precisará criar uma credencial de protocolo SNMPv1 no Insight RS Console. HP Insight Remote Support 7.4: Guia de Configuração de Dispositivos Monitorados Página 312 de 348 Capítulo 35: Configurar comutadores de rede baseados no Comware Para configurar o SNMPv1/v2 no Insight RS Console, conclua as seguintes etapas: 1. Em um navegador da Web, faça logon no Insight RS Console. 2. No menu principal, selecione Detecção e clique na guia Credenciais. 3. Na lista suspensa Selecionar e configurar protocolo, selecione Simple Network Management Protocol versão 1 (SNMPv1) ou Simple Network Management Protocol versão 2 (SNMPv2). 4. Clique em Novo. A caixa de diálogo Nova credencial é exibida. 5. Digite a cadeia de caracteres da comunidade configurada no seu dispositivo. 6. Clique em Adicionar. O Insight RS cria a credencial de protocolo, que é exibida na tabela de credenciais. Criar uma credencial de protocolo SNMPv3 no Insight RS Crie uma credencial de protocolo SNMPv3 no Insight RS Console para que o Insight RS possa se comunicar com o seu dispositivo. Para configurar o SNMPv3 no Insight RS Console, conclua as seguintes etapas: 1. Em um navegador da Web, faça logon no Insight RS Console. 2. No menu principal, selecione Detecção e clique na guia Credenciais. 3. Na lista suspensa Selecionar e configurar protocolo, selecione Simple Network Management Protocol versão 3 (SNMPv3). 4. Clique em Novo. A caixa de diálogo Nova credencial é exibida. 5. Digite as seguintes informações necessárias: n Protocolo de autenticação de conta: MD5 ou SHA n Protocolo de privacidade de conta: DES, DES3, AES128, AES192, AES256 n Senha de privacidade de conta n Nome de contexto 6. Clique em Adicionar. O Insight RS cria a credencial de protocolo, que é exibida na tabela de credenciais. Criar um protocolo Telnet ou SSH no Insight RS Console Crie uma credencial de protocolo Telnet ou SSH no Insight RS Console. Você não precisa configurar ambos. Criar um protocolo Telnet no Insight RS Console Para configurar o Telnet no Insight RS Console, conclua as seguintes etapas: HP Insight Remote Support 7.4: Guia de Configuração de Dispositivos Monitorados Página 313 de 348 Capítulo 35: Configurar comutadores de rede baseados no Comware 1. Em um navegador da Web, faça logon no Insight RS Console. 2. No menu principal, selecione Detecção e clique na guia Credenciais. 3. Na lista suspensa Selecionar e configurar protocolo, selecione Telnet. 4. Clique em Novo. A caixa de diálogo Nova credencial é exibida. O Insight RS cria a credencial de protocolo, que é exibida na tabela de credenciais. Criar uma credencial de protocolo SSH no Insight RS Console Para configurar o SSH no Insight RS Console, conclua as seguintes etapas: 1. Em um navegador da Web, faça logon no Insight RS Console. 2. No menu principal, selecione Detecção e clique na guia Credenciais. 3. Na lista suspensa Selecionar e configurar protocolo, selecione Secure Shell (SSH). 4. Clique em Novo. A caixa de diálogo Nova credencial é exibida. 5. Digite o nome de usuário e a senha configurados no seu dispositivo. 6. Clique em Adicionar. O Insight RS cria a credencial de protocolo, que é exibida na tabela de credenciais. Detectar o dispositivo no Insight RS Console Importante: O ICMP é usado pelo Insight RS para detecção. Verifique se o ICMP está habilitado no seu dispositivo. Para detectar o dispositivo por meio do Insight RS Console, conclua as seguintes etapas: 1. Em um navegador da Web, faça logon no Insight RS Console. 2. No menu principal, selecione Detecção e clique na guia Fontes. 3. Expanda a seção Endereços IP e adicione o endereço IP do seu dispositivo: a. Clique em Novo. b. Selecione Endereço único, Intervalo de endereços ou Lista de endereços. c. Digite os endereços IP dos dispositivos a serem detectados. d. Clique em Adicionar. 4. Clique em Iniciar detecção. Verificar o status de detecção e do dispositivo Para verificar se o dispositivo foi detectado corretamente, conclua as seguintes etapas: HP Insight Remote Support 7.4: Guia de Configuração de Dispositivos Monitorados Página 314 de 348 Capítulo 35: Configurar comutadores de rede baseados no Comware 1. Em um navegador da Web, faça logon no Insight RS Console. 2. No menu principal, selecione Dispositivos e clique na guia Resumo do dispositivo. 3. Verifique se a coluna Status contém um ícone de êxito ( ). Se não houver ícone de êxito, tente descobrir que coluna está com problema e consulte a Ajuda online para informações de solução de problemas. Verificar informações de garantia e contrato Verifique se as informações de garantia e contrato foram detectadas corretamente no Insight RS Console: 1. No Insight RS Console, navegue até Dispositivos e clique na opção Nome do dispositivo. 2. Expanda a seção Hardware e confira se o Número de série adquirido e o Número do produto adquirido estão corretos. Se eles não estiverem corretos, digite os valores corretos nos campos Substituir número de série e Substituir número do produto e clique em Salvar alterações. Verificar a comunicação entre o dispositivo monitorado e o Insight RS Para verificar a comunicação entre o dispositivo monitorado e o Insight RS, conclua as seguintes seções: Verificar a comunicação por SNMP Não há como verificar manualmente a configuração do SNMP sem gerar um evento, e, para isso, é necessário fazer algo como remover uma bandeja de ventilador ou desconectar uma fonte de alimentação. Observação: Não puxe uma FRU redundante para testar a configuração. Você pode verificar a comunicação SNMP revendo a configuração em execução na linha de comando do comutador baseado em ComWare. Procure a seção snmp-agent na saída e verifique se a cadeia de caracteres de "community" está correta e o destino da interceptação é o dispositivo host. Para mostrar a configuração em execução, execute o seguinte comando: > display current-configuration # snmp-agent snmp-agent community read public snmp-agent sys-info version v1 snmpagent target-host trap address udp-domain <hosting_device_ip> params securityname public v1 # Se qualquer uma das configurações estiver incorreta, use o comando undo para remover a configuração, como undo snmp-agent community read public. Em seguida, volte para "Configurar interceptações SNMP", e reconfigure o que estava incorreto. HP Insight Remote Support 7.4: Guia de Configuração de Dispositivos Monitorados Página 315 de 348 Capítulo 35: Configurar comutadores de rede baseados no Comware Verificar coletas no Insight RS Console Coletas não são executadas automaticamente depois da descoberta. A HP recomenda que você execute uma coleta manualmente após a descoberta completa para verificar a conectividade. Execute o cronograma de coleta manualmente na guia Serviços de coleta → Agendamentos de coleta. Para obter mais informações sobre o agendamento de coletas, consulte a Ajuda do Insight RS. Verifique se essa coleta foi bem-sucedida na guia Serviços de coleta → Resultados da coleta básica do Insight RS Console. 1. Faça logon no Insight RS Console. 2. No menu principal, selecione Serviços de coleta e depois clique na guia Resultados da coleta básica. 3. Expanda a seção Coleta de configurações de rede. 4. Localize a entrada referente ao seu dispositivo e verifique a coluna Resultado. Se a coleta tiver sido bem-sucedida, um ícone de êxito será exibido ( exibido ( ). Se ocorrer uma falha, um ícone de erro será ). HP Insight Remote Support 7.4: Guia de Configuração de Dispositivos Monitorados Página 316 de 348 Capítulo 36: Configurar comutadores Mellanox InfiniBand Comutadores InfiniBand exigem o SNMP para descoberta, monitoramento de eventos e coletas. Atender aos requisitos de configuração Para configurar comutadores InfiniBand de forma que eles sejam monitorados pelo Insight RS, conclua as seguintes seções: Tabela 36.1 Etapas de configuração do comutador InfiniBand Tarefa Concluída? Certifique-se de que o Insight RS ofereça suporte ao seu comutador InfiniBand, verificando o documento Notas de Lançamento do HP Insight Remote Support. Configure as interceptações SNMP no comutador. Adicione credenciais de protocolo SNMP ao Insight RS Console para monitoramento. Detecte o comutador InfiniBand no Insight RS Console. Verifique a comunicação por SNMP. Instalar e configurar o software de comunicação em comutadores Para configurar seus dispositivos monitorados, conclua as seguintes seções: Configurar interceptações SNMP Comutadores InfiniBand podem ser configurados para usar SNMPv1, SNMPv2 ou SNMPv3. Selecione um dos métodos abaixo: Configurar o SNMPv1/v2 Em um console, siga estas instruções: 1. Ative o servidor SNMP no comutador (no modo de configuração) usando os seguintes comandos: switch switch switch switch switch public switch switch switch (config) (config) (config) (config) (config) # # # # # snmp-server snmp-server snmp-server snmp-server snmp-server enable enable notify community public ro contact "nome do contato" host <endereço_IP_dispositivo_host> traps version 2c (config) # snmp-server location "nome do local" (config) # snmp-server user admin v3 enable (config) # snmp-server user admin v3 prompt auth md5 priv des HP Insight Remote Support 7.4: Guia de Configuração de Dispositivos Monitorados Página 317 de 348 Capítulo 36: Configurar comutadores Mellanox InfiniBand 2. Habilite o SNMP SET para permitir operações SET SNMP usando SNMPv1/v2: a. Habilite comunidades SNMP: switch (config) # snmp-server enable communities b. Configure uma comunidade de leitura/gravação: switch (config) # snmp-server community my-community-name rw c. Certifique-se de que comunidades SNMP estejam habilitadas. Verifique se a indicação " (DISABLED)" não aparece ao lado de "Read-only communities"/"Read-write communities". switch (config) # show snmp Configurar o SNMPv3 Em um console, siga estas instruções: 1. Configure um usuário SNMPv3: a. Configure o usuário: switch (config) # snmp-server user admin v3 prompt auth <tipo de hash> priv <tipo de privacidade> em que o tipo de hash pode ser igual a md5 ou sha, enquanto o tipo de privacidade pode ser igual a des ou aes-128. b. Insira a senha de autenticação e sua confirmação. c. Insira a senha de privacidade e sua confirmação. 2. Configure as interceptações de Notificação SNMP: a. Verifique se as notificações SNMP e SNMP estão habilitadas: switch (config) # snmp-server enable switch (config) # snmp-server enable notify b. Configure o host SNMP: switch (config) # snmp-server host <endereço_IP_dispositivo_host> traps version 3 user <nomeusuário> auth sha <senha> c. Verifique a configuração do host SNMP. switch (config) # show snmp host 3. Habilite o SNMP SET para permitir operações SET SNMP usando SNMPv3: a. Crie um usuário SNMPv3: switch (config) # snmp-server user <usuário> v3 auth sha <senha1> priv aes-128 <senha2> b. Verifique se o nome de usuário está habilitado para acesso SET e tem o nível de capacidade admin: switch (config) # show snmp user HP Insight Remote Support 7.4: Guia de Configuração de Dispositivos Monitorados Página 318 de 348 Capítulo 36: Configurar comutadores Mellanox InfiniBand Definir configurações de firewall e porta Para obter uma lista completa de requisitos de firewall e de porta para dispositivos monitorados, consulte o Informe de Segurança do HP Insight Remote Support, em: http://www.hp.com/go/insightremotesupport/docs. Adicionar credenciais de protocolo e iniciar a detecção Para detectar seus dispositivos monitorados, conclua as seguintes seções: Criar uma credencial de protocolo SNMP no Insight RS Console Crie uma credencial de protocolo SNMP para a versão do SNMP que você configurou no comutador: Criar uma credencial de protocolo SNMPv1/v2 no Insight RS Console Se a cadeia da comunidade SNMPv1 do dispositivo estiver definida como pública e o modo de acesso da comunidade for somente leitura, o Insight RS associará automaticamente um protocolo SNMP ao seu dispositivo. Se você usar uma cadeia de comunidade diferente ou uma porta não padrão, precisará criar uma credencial de protocolo SNMPv1 no Insight RS Console. Para configurar o SNMPv1/v2 no Insight RS Console, conclua as seguintes etapas: 1. Em um navegador da Web, faça logon no Insight RS Console. 2. No menu principal, selecione Detecção e clique na guia Credenciais. 3. Na lista suspensa Selecionar e configurar protocolo, selecione Simple Network Management Protocol versão 1 (SNMPv1) ou Simple Network Management Protocol versão 2 (SNMPv2). 4. Clique em Novo. A caixa de diálogo Nova credencial é exibida. 5. Digite a cadeia de caracteres da comunidade configurada no seu dispositivo. 6. Clique em Adicionar. O Insight RS cria a credencial de protocolo, que é exibida na tabela de credenciais. Criar uma credencial de protocolo SNMPv3 no Insight RS Crie uma credencial de protocolo SNMPv3 no Insight RS Console para que o Insight RS possa se comunicar com o seu dispositivo. Para configurar o SNMPv3 no Insight RS Console, conclua as seguintes etapas: 1. Em um navegador da Web, faça logon no Insight RS Console. 2. No menu principal, selecione Detecção e clique na guia Credenciais. HP Insight Remote Support 7.4: Guia de Configuração de Dispositivos Monitorados Página 319 de 348 Capítulo 36: Configurar comutadores Mellanox InfiniBand 3. Na lista suspensa Selecionar e configurar protocolo, selecione Simple Network Management Protocol versão 3 (SNMPv3). 4. Clique em Novo. A caixa de diálogo Nova credencial é exibida. 5. Digite as seguintes informações necessárias: n Protocolo de autenticação de conta: MD5 ou SHA n Protocolo de privacidade de conta: DES, DES3, AES128, AES192, AES256 n Senha de privacidade de conta n Nome de contexto 6. Clique em Adicionar. O Insight RS cria a credencial de protocolo, que é exibida na tabela de credenciais. Detecte o dispositivo no Insight RS Console Importante: O ICMP é usado pelo Insight RS para detecção. Verifique se o ICMP está habilitado no seu dispositivo. Para detectar o dispositivo por meio do Insight RS Console, siga estas instruções: 1. Em um navegador da Web, faça logon no Insight RS Console. 2. No menu principal, selecione Detecção e clique na guia Fontes. 3. Expanda a seção Endereços IP e adicione o endereço IP do seu dispositivo: a. Clique em Novo. b. Selecione Endereço único, Intervalo de endereços ou Lista de endereços. c. Digite os endereços IP dos dispositivos a serem detectados. d. Clique em Adicionar. 4. Clique em Iniciar detecção. Verificar o status de detecção e do dispositivo Para verificar se o dispositivo foi detectado corretamente, conclua as seguintes etapas: 1. Em um navegador da Web, faça logon no Insight RS Console. 2. No menu principal, selecione Dispositivos e clique na guia Resumo do dispositivo. 3. Verifique se a coluna Status contém um ícone de êxito ( ). Se não houver ícone de êxito, tente descobrir que coluna está com problema e consulte a Ajuda online para informações de solução de problemas. HP Insight Remote Support 7.4: Guia de Configuração de Dispositivos Monitorados Página 320 de 348 Capítulo 36: Configurar comutadores Mellanox InfiniBand Verificar a comunicação entre o dispositivo monitorado e o Insight RS Para verificar a comunicação entre o dispositivo monitorado e o Insight RS, conclua as seguintes seções: Verificar a comunicação por SNMP Verifique se o SNMP está se comunicando com o dispositivo host, enviando uma solicitação SET de interceptação de teste: 1. Envie uma solicitação SET ao IP do comutador com o OID 1.3.6.1.4.1.33049.2.1.1.1.6.0. 2. Certifique-se de que a interceptação de teste seja recebida pelo receptor de interceptações (OID: 1.3.6.1.4.1.33049.2.1.2.13). Verificar coletas no Insight RS Console Coletas não são executadas automaticamente depois da descoberta. A HP recomenda que você execute uma coleta manualmente após a descoberta completa para verificar a conectividade. Execute o cronograma de coleta manualmente na guia Serviços de coleta → Agendamentos de coleta. Para obter mais informações sobre o agendamento de coletas, consulte a Ajuda do Insight RS. Verifique se essa coleta foi bem-sucedida na guia Serviços de coleta → Resultados da coleta básica do Insight RS Console. 1. Faça logon no Insight RS Console. 2. No menu principal, selecione Serviços de coleta e depois clique na guia Resultados da coleta básica. 3. Expanda a seção Coleta de configurações de rede. 4. Localize a entrada referente ao seu dispositivo e verifique a coluna Resultado. Se a coleta tiver sido bem-sucedida, um ícone de êxito será exibido ( exibido ( ). Se ocorrer uma falha, um ícone de erro será ). HP Insight Remote Support 7.4: Guia de Configuração de Dispositivos Monitorados Página 321 de 348 Capítulo 37: Configurar roteadores de rede Roteadores de rede da HP exigem o SNMP para o monitoramento de eventos e o Telnet/SSH para coletas. Atender aos requisitos de configuração Para configurar roteadores de forma que eles sejam monitorados pelo Insight RS, conclua as seguintes seções: Tabela 37.1 Etapas de configuração do roteador de rede Tarefa Concluída? Certifique-se de que o Insight RS ofereça suporte ao seu roteador, verificando o Notas de Lançamento do HP Insight Remote Support. Configure o Telnet ou o SSH no roteador. Configure interceptações SNMP no roteador. Adicione credenciais de protocolo SNMP ao Insight RS Console para monitoramento. Adicione credenciais de protocolo Telnet ou SSH ao Insight RS Console para coletas. Detecte o roteador no Insight RS Console. Verifique a comunicação por SNMP. Instalar e configurar o software de comunicação em roteadores Para configurar seus dispositivos monitorados, conclua as seguintes seções: Configurar Telnet ou SSH Para configurar destinos de interceptação para que apontem para o Insight Remote Support, você terá que usar Telnet ou SSH (ou um console serial) para acessar a CLI. Você também precisa configurar o Telnet ou SSH para permitir serviços de coleta. Use os procedimentos abaixo para configurar o Telnet ou SSH. Configurar a Telnet Em um console serial, siga estas instruções: 1. Entre na visualização do sistema e ative o serviço Telnet. <Sysname> system-view [Sysname] telnet server enable 2. Configure um endereço IP para a interface VLAN 1. Esse endereço atuará como destino da conexão Telnet. HP Insight Remote Support 7.4: Guia de Configuração de Dispositivos Monitorados Página 322 de 348 Capítulo 37: Configurar roteadores de rede [Sysname] interface vlan-interface 1 [Sysname-Vlan-interface1] ip address <ipaddress> 255.255.255.0 [Sysname-Vlan-interface1] quit 3. Defina o modo de autenticação das interfaces de usuário para o AAA. [Sysname] user-interface vty 0 4 [Sysname-ui-vty0-4] authentication-mode scheme 4. Ative o suporte a Telnet nas interfaces de usuário. [Sysname-ui-vty0-4] protocol inbound telnet [Sysname-ui-vty0-4] quit 5. Crie um usuário local manager e defina o nível de privilégios de comandos do usuário como 3 [Sysname] local-user manager [Sysname-luser-client001] password simple <password> [Sysname-luser-client001] service-type telnet [Sysname-luser-client001] authorization-attribute level 3 [Sysname-luser-client001] quit Configurar o SSH Versão 2 Em um console serial, siga estas instruções: 1. <Sysname> system-view [Sysname] public-key local create rsa [Sysname] public-key local create dsa [Sysname] ssh server enable 2. Configure um endereço IP para a interface VLAN 1. Esse endereço atuará como destino da conexão SSH. [Sysname] interface vlan-interface 1 [Sysname-Vlan-interface1] ip address <ipaddress> 255.255.255.0 [Sysname-Vlan-interface1] quit 3. Defina o modo de autenticação das interfaces de usuário para o AAA. [Sysname] user-interface vty 0 4 [Sysname-ui-vty0-4] authentication-mode scheme 4. Ative o suporte a SSH nas interfaces de usuário. [Sysname-ui-vty0-4] protocol inbound ssh [Sysname-ui-vty0-4] quit 5. Crie um usuário local manager e defina o nível de privilégios de comandos do usuário como 3. [Sysname] local-user manager [Sysname-luser-client001] password simple <password> [Sysname-luser-client001] service-type ssh [Sysname-luser-client001] authorization-attribute level 3 [Sysname-luser-client001] quit HP Insight Remote Support 7.4: Guia de Configuração de Dispositivos Monitorados Página 323 de 348 Capítulo 37: Configurar roteadores de rede Verificar a comunicação por Telnet/SSH Para verificar se a comunicação por Telnet ou SSH está funcionando corretamente, conclua as seguintes etapas: 1. No dispositivo host, conecte-se ao roteador usando o protocolo que você deseja verificar. Aguarde até que a conexão seja estabelecida. 2. Informe o username (nome de usuário) e a password (senha) quando solicitado. Um logon bem-sucedido confirma que o Telnet/SSH está configurado corretamente. Configurar interceptações de SNMP Roteadores de rede podem ser configurados para usar SNMPv1, SNMPv2 ou SNMPv3. Selecione um dos métodos abaixo: Configurar o SNMPv1/v2 A partir de um console serial, ou através de SSH ou Telnet, siga estas instruções: 1. <Sysname> system-view [Sysname] snmp-agent sys-info version v1 [Sysname] snmpagent community read public 2. Habilite as interceptações SNMP e defina o dispositivo host como destino da interceptação. Use public para o nome da comunidade. [Sysname] snmp-agent trap enable [Sysname] snmp-agent target-host trap address udp-domain <hosting-device-ip> params securityname public v1 Salvar a configuração atual Em um console serial, siga estas instruções: 1. Salve as alterações em sua configuração, emitindo o comando save. 2. Quando surgir a mensagem "a configuração atual será gravada no dispositivo", digite Y. 3. Pressione Enter para manter o nome de arquivo existente inalterado. 4. Ao ser solicitado para substituir o arquivo *.cfg existente, digite Y. Uma mensagem de confirmação é exibida se a configuração atual for salva com sucesso. Configurar o SNMPv3 A partir de um console serial, ou através de SSH ou Telnet, siga estas instruções: HP Insight Remote Support 7.4: Guia de Configuração de Dispositivos Monitorados Página 324 de 348 Capítulo 37: Configurar roteadores de rede 1. Entre na exibição do sistema: system-view 2. Habilite o agente SNMP: snmp-agent 3. Configure um grupo SNMP e especifique seu direito de acesso: snmp-agent group v3 <group-name> [authentication | privacy] [read-view <readview>] [write-view <write-view>] [notify-view <notify-view>] [acl <acl-number>] 4. Adicione um usuário ao grupo SNMP: snmp-agent usm-user v3 <user-name> <group-name> [[cipher] authentication-mode {md5 | sha} <auth-password> [privacy-mode {3des | aes128 | des56} <priv-password>]] [acl <acl-number>] O valor de auth-password precisa ter pelo menos 6 caracteres para o Insight RS. 5. Habilite as interceptações SNMP e defina o dispositivo host como destino da interceptação: [Sysname] snmp-agent trap enable [Sysname] snmp-agent target-host trap address udp-domain <hosting-device-ip> params securityname <security-string> v3 Salvar a configuração atual Em um console serial, siga estas instruções: 1. Salve as alterações em sua configuração, emitindo o comando save. 2. Quando surgir a mensagem "a configuração atual será gravada no dispositivo", digite Y. 3. Pressione Enter para manter o nome de arquivo existente inalterado. 4. Ao ser solicitado para substituir o arquivo *.cfg existente, digite Y. Uma mensagem de confirmação é exibida se a configuração atual for salva com sucesso. Definir configurações de firewall e porta Para obter uma lista completa de requisitos de firewall e de porta para dispositivos monitorados, consulte o Informe de Segurança do HP Insight Remote Support, em: http://www.hp.com/go/insightremotesupport/docs. Adicionar credenciais de protocolo e iniciar a detecção Para detectar seus dispositivos monitorados, conclua as seguintes seções: HP Insight Remote Support 7.4: Guia de Configuração de Dispositivos Monitorados Página 325 de 348 Capítulo 37: Configurar roteadores de rede Criar uma credencial de protocolo SNMP no Insight RS Console Crie uma credencial de protocolo SNMP para a versão do SNMP que você configurou no roteador: Criar uma credencial de protocolo SNMPv1/v2 no Insight RS Console Se a cadeia da comunidade SNMPv1 do dispositivo estiver definida como pública e o modo de acesso da comunidade for somente leitura, o Insight RS associará automaticamente um protocolo SNMP ao seu dispositivo. Se você usar uma cadeia de comunidade diferente ou uma porta não padrão, precisará criar uma credencial de protocolo SNMPv1 no Insight RS Console. Para configurar o SNMPv1/v2 no Insight RS Console, conclua as seguintes etapas: 1. Em um navegador da Web, faça logon no Insight RS Console. 2. No menu principal, selecione Detecção e clique na guia Credenciais. 3. Na lista suspensa Selecionar e configurar protocolo, selecione Simple Network Management Protocol versão 1 (SNMPv1) ou Simple Network Management Protocol versão 2 (SNMPv2). 4. Clique em Novo. A caixa de diálogo Nova credencial é exibida. 5. Digite a cadeia de caracteres da comunidade configurada no seu dispositivo. 6. Clique em Adicionar. O Insight RS cria a credencial de protocolo, que é exibida na tabela de credenciais. Criar uma credencial de protocolo SNMPv3 no Insight RS Crie uma credencial de protocolo SNMPv3 no Insight RS Console para que o Insight RS possa se comunicar com o seu dispositivo. Para configurar o SNMPv3 no Insight RS Console, conclua as seguintes etapas: 1. Em um navegador da Web, faça logon no Insight RS Console. 2. No menu principal, selecione Detecção e clique na guia Credenciais. 3. Na lista suspensa Selecionar e configurar protocolo, selecione Simple Network Management Protocol versão 3 (SNMPv3). 4. Clique em Novo. A caixa de diálogo Nova credencial é exibida. 5. Digite as seguintes informações necessárias: n Protocolo de autenticação de conta: MD5 ou SHA n Protocolo de privacidade de conta: DES, DES3, AES128, AES192, AES256 n Senha de privacidade de conta HP Insight Remote Support 7.4: Guia de Configuração de Dispositivos Monitorados Página 326 de 348 Capítulo 37: Configurar roteadores de rede n Nome de contexto 6. Clique em Adicionar. O Insight RS cria a credencial de protocolo, que é exibida na tabela de credenciais. Criar um protocolo Telnet ou SSH no Insight RS Console Crie uma credencial de protocolo Telnet ou SSH no Insight RS Console. Você não precisa configurar ambos. Criar um protocolo Telnet no Insight RS Console Para configurar o Telnet no Insight RS Console, conclua as seguintes etapas: 1. Em um navegador da Web, faça logon no Insight RS Console. 2. No menu principal, selecione Detecção e clique na guia Credenciais. 3. Na lista suspensa Selecionar e configurar protocolo, selecione Telnet. 4. Clique em Novo. A caixa de diálogo Nova credencial é exibida. O Insight RS cria a credencial de protocolo, que é exibida na tabela de credenciais. Criar uma credencial de protocolo SSH no Insight RS Console Para configurar o SSH no Insight RS Console, conclua as seguintes etapas: 1. Em um navegador da Web, faça logon no Insight RS Console. 2. No menu principal, selecione Detecção e clique na guia Credenciais. 3. Na lista suspensa Selecionar e configurar protocolo, selecione Secure Shell (SSH). 4. Clique em Novo. A caixa de diálogo Nova credencial é exibida. 5. Digite o nome de usuário e a senha configurados no seu dispositivo. 6. Clique em Adicionar. O Insight RS cria a credencial de protocolo, que é exibida na tabela de credenciais. Detectar o dispositivo no Insight RS Console Importante: O ICMP é usado pelo Insight RS para detecção. Verifique se o ICMP está habilitado no seu dispositivo. Para detectar o dispositivo por meio do Insight RS Console, conclua as seguintes etapas: 1. Em um navegador da Web, faça logon no Insight RS Console. 2. No menu principal, selecione Detecção e clique na guia Fontes. HP Insight Remote Support 7.4: Guia de Configuração de Dispositivos Monitorados Página 327 de 348 Capítulo 37: Configurar roteadores de rede 3. Expanda a seção Endereços IP e adicione o endereço IP do seu dispositivo: a. Clique em Novo. b. Selecione Endereço único, Intervalo de endereços ou Lista de endereços. c. Digite os endereços IP dos dispositivos a serem detectados. d. Clique em Adicionar. 4. Clique em Iniciar detecção. Verificar o status de detecção e do dispositivo Para verificar se o dispositivo foi detectado corretamente, conclua as seguintes etapas: 1. Em um navegador da Web, faça logon no Insight RS Console. 2. No menu principal, selecione Dispositivos e clique na guia Resumo do dispositivo. 3. Verifique se a coluna Status contém um ícone de êxito ( ). Se não houver ícone de êxito, tente descobrir que coluna está com problema e consulte a Ajuda online para informações de solução de problemas. Verificar informações de garantia e contrato Verifique se as informações de garantia e contrato foram detectadas corretamente no Insight RS Console: 1. No Insight RS Console, navegue até Dispositivos e clique no nome do dispositivo de roteador. 2. Expanda a seção Hardware e confira se o Número de série adquirido e o Número do produto adquirido estão corretos. Se eles não estiverem corretos, digite os valores corretos nos campos Substituir número de série e Substituir número do produto e clique em Salvar alterações. Verificar a comunicação entre o dispositivo monitorado e o Insight RS Para verificar a comunicação entre o dispositivo monitorado e o Insight RS, conclua as seguintes seções: Verificar a comunicação por SNMP Não há como verificar manualmente a configuração do SNMP sem gerar um evento, e, para isso, é necessário fazer algo como remover uma bandeja de ventilador ou desconectar uma fonte de alimentação. Observação: Não puxe uma FRU redundante para testar a configuração. HP Insight Remote Support 7.4: Guia de Configuração de Dispositivos Monitorados Página 328 de 348 Capítulo 37: Configurar roteadores de rede Você pode verificar a comunicação SNMP revendo a configuração em execução na linha de comando do roteador. Procure a seção snmp-agent na saída e verifique se a cadeia de caracteres de "community" está correta e o destino da interceptação é o dispositivo host. Para mostrar a configuração em execução, execute o seguinte comando: > display current-configuration # snmp-agent snmp-agent community read public snmp-agent sys-info version v1 snmpagent target-host trap address udp-domain <hosting_device_ip> params securityname public v1 # Se qualquer uma das configurações estiver incorreta, use o comando undo para remover a configuração, como undo snmp-agent community read public. Em seguida, volte para "Configurar roteadores de rede", e reconfigure o que estava incorreto. Verificar coletas no Insight RS Console Coletas não são executadas automaticamente depois da descoberta. A HP recomenda que você execute uma coleta manualmente após a descoberta completa para verificar a conectividade. Execute o cronograma de coleta manualmente na guia Serviços de coleta → Agendamentos de coleta. Para obter mais informações sobre o agendamento de coletas, consulte a Ajuda do Insight RS. Verifique se essa coleta foi bem-sucedida na guia Serviços de coleta → Resultados da coleta básica do Insight RS Console. 1. Faça logon no Insight RS Console. 2. No menu principal, selecione Serviços de coleta e depois clique na guia Resultados da coleta básica. 3. Expanda a seção Coleta de configurações de rede. 4. Localize a entrada referente ao seu dispositivo e verifique a coluna Resultado. Se a coleta tiver sido bem-sucedida, um ícone de êxito será exibido ( exibido ( ). Se ocorrer uma falha, um ícone de erro será ). HP Insight Remote Support 7.4: Guia de Configuração de Dispositivos Monitorados Página 329 de 348 Capítulo 38: Configurar sistemas de alimentação ininterrupta Sistemas de alimentação ininterrupta (UPS) são fornecidos com um módulo de gerenciamento ou um módulo de rede instalado, dependendo do modelo. Use o procedimento de configuração apropriado abaixo para o seu modelo: l l Para configurar um UPS que usa um módulo de gerenciamento, consulte "Configurando módulos de gerenciamento UPS". Para configurar um UPS que usa um módulo de rede, consulte "Configurando módulos de rede UPS". Configurando módulos de gerenciamento UPS O módulo de gerenciamento UPS ((No-break) é um componente opcional opção em várias unidades UPS montáveis em rack e de torre HP, e essas unidades podem ser monitoradas pelo Insight Remote Support nesse módulo. Importante: Não há suporte para coletas de configuração. Atender aos requisitos de configuração Para configurar módulos de gerenciamento UPS de forma que eles sejam monitorados pelo Insight RS, conclua as seguintes seções: Tabela 38.1 Etapas de configuração do módulo de gerenciamento UPS Tarefa Concluída? Verifique se o Insight RS oferece suporte ao seu módulo de gerenciamento UPS, verificando o documento Notas de Lançamento do HP Insight Remote Support. Configure o SNMP no módulo de gerenciamento UPS e defina o dispositivo host como destinatário da interceptação. Adicione o protocolo SNMP ao Insight RS Console. Detecte o módulo de gerenciamento UPS no Insight RS Console. Envie um evento de teste para verificar a conectividade entre seu módulo de gerenciamento UPS e o Insight RS. Instalar e configurar o software de comunicação em módulos de gerenciamento Para configurar seus dispositivos monitorados, conclua as seguintes seções: Configurar o SNMP O SNMP pode ser configurado na tela Interceptações SNMP da interface da Web do módulo de gerenciamento UPS. HP Insight Remote Support 7.4: Guia de Configuração de Dispositivos Monitorados Página 330 de 348 Capítulo 38: Configurar sistemas de alimentação ininterrupta Para mais detalhes sobre configurar o SNMP, consulte o Guia do usuário do módulo de gerenciamento UPS HP. Para configurar notificações de interceptação SNMP, conclua as seguintes etapas: 1. Faça logon na interface da web do módulo de gerenciamento UPS. 2. Clique na guia Configuração e, no menu à esquerda, clique em Notificações de eventos. 3. Adicione o dispositivo host do Insight RS como um destinatário de interceptação SNMP na guia Interceptações SNMP. a. Clique na guia Interceptações SNMP. Essa tela permite que os administradores configurem notificações de eventos de interceptação SNMP. b. Para habilitar interceptações SNMP para um servidor, selecione a opção Habilitar. c. Insira o endereço IP do dispositivo host campo Endereço IP. d. Insira a cadeia de comunidade do dispositivo host no campo Comunidade. e. Clique em Salvar configurações. 4. Configure o módulo de gerenciamento para enviar notificações de eventos ao dispositivo host do Insight RS na guia Eventos. a. Clique na guia Eventos. Essa tela permite que os administradores definam as notificações de eventos, e-mails ou interceptações SNMP que o módulo de gerenciamento envia para cada evento. b. Para cada descrição de evento listada, marque a caixa de seleção Ativado para indicar que notificações por e-mail ou interceptações SNMP devem ser enviadas para esse evento. Para habilitar todos os eventos, clique na caixa de seleção E-mail e na caixa de seleção Interceptação SNMP no topo de cada coluna. c. Para cada e-mail e interceptação SNMP habilitada, insira o número de minutos que devem passar entre a ocorrência de uma condição de alerta e o envio da notificação. Observação: Se o evento desaparecer antes do término do período de atraso, a notificação do evento não será enviada. d. Clique em Salvar configurações. Definir configurações de firewall e porta Para obter uma lista completa de requisitos de firewall e de porta para dispositivos monitorados, consulte o Informe de Segurança do HP Insight Remote Support, em: http://www.hp.com/go/insightremotesupport/docs. Adicionar credenciais de protocolo e iniciar a detecção Para detectar seus dispositivos monitorados, conclua as seguintes seções: Criar uma credencial de protocolo SNMPv1 no Insight RS Console Se a cadeia da comunidade SNMPv1 do dispositivo estiver definida como pública e o modo de acesso da comunidade for somente leitura, o Insight RS associará automaticamente um protocolo SNMP ao HP Insight Remote Support 7.4: Guia de Configuração de Dispositivos Monitorados Página 331 de 348 Capítulo 38: Configurar sistemas de alimentação ininterrupta seu dispositivo. Se você usar uma cadeia de comunidade diferente ou uma porta não padrão, precisará criar uma credencial de protocolo SNMPv1 no Insight RS Console. Para configurar o SNMPv1 no Insight RS Console, conclua as seguintes etapas: 1. Em um navegador da Web, faça logon no Insight RS Console. 2. No menu principal, selecione Detecção e clique na guia Credenciais. 3. Na lista suspensa Selecionar e configurar protocolo, selecione Simple Network Management Protocol versão 1 (SNMPv1). 4. Clique em Novo. A caixa de diálogo Nova credencial é exibida. 5. Digite a cadeia de caracteres da comunidade configurada no seu dispositivo. 6. Clique em Adicionar. O Insight RS cria a credencial de protocolo, que é exibida na tabela de credenciais. Detectar o dispositivo no Insight RS Console Para detectar o dispositivo por meio do Insight RS Console, conclua as seguintes etapas: 1. Em um navegador da Web, faça logon no Insight RS Console. 2. No menu principal, selecione Detecção e clique na guia Fontes. 3. Expanda a seção Endereços IP e adicione o endereço IP do seu dispositivo: a. Clique em Novo. b. Selecione Endereço único, Intervalo de endereços ou Lista de endereços. c. Digite os endereços IP dos dispositivos a serem detectados. d. Clique em Adicionar. 4. Clique em Iniciar detecção. Verificar o status de detecção e do dispositivo Para verificar se o dispositivo foi detectado corretamente, conclua as seguintes etapas: 1. Em um navegador da Web, faça logon no Insight RS Console. 2. No menu principal, selecione Dispositivos e clique na guia Resumo do dispositivo. 3. Verifique se a coluna Status contém um ícone de êxito ( ). Se não houver ícone de êxito, tente descobrir que coluna está com problema e consulte a Ajuda online para informações de solução de problemas. Verificar a comunicação entre o dispositivo monitorado e o Insight RS Para verificar a comunicação entre o dispositivo monitorado e o Insight RS, conclua a seguinte seção: HP Insight Remote Support 7.4: Guia de Configuração de Dispositivos Monitorados Página 332 de 348 Capítulo 38: Configurar sistemas de alimentação ininterrupta Enviar uma interceptação de teste Para enviar uma interceptação de teste, siga estas etapas: 1. Faça logon na interface da web do módulo de gerenciamento UPS. 2. Clique na guia Configurações. 3. No menu à esquerda, clique em Notificações de eventos e, em seguida, na guia Interceptações SNMP. 4. Clique em Enviar interceptação de teste para enviar uma interceptação SNMP. 5. Verifique se o Insight Remote Support recebeu a interceptação de teste. Configurando módulos de rede UPS O módulo de rede UPS ((No-break) é um componente opcional opção em várias unidades UPS montáveis em rack e de torre HP, e essas unidades podem ser monitoradas pelo Insight Remote Support nesse módulo. Importante: Não há suporte para coletas de configuração. Atender aos requisitos de configuração Para configurar módulos de rede UPS de forma que eles sejam monitorados pelo Insight RS, conclua as seguintes seções: Tabela 38.2 Etapas de configuração do módulo de rede UPS Tarefa Concluída? Certifique-se de que o Insight RS suporte módulo de rede UPS, verificando o Notas de Lançamento do HP Insight Remote Support. Configurar o SNMP no módulo de rede UPS e defina o dispositivo host como destinatário da armadilha. Adicione o protocolo SNMP ao Insight RS Console. Detecte o módulo de rede UPS no Insight RS Console. Envie um evento de teste para verificar a conectividade entre seu módulo de rede UPS e o Insight RS. Instalar e configurar o software de comunicação em módulos de rede Para configurar seus dispositivos monitorados, conclua as seguintes seções: Configurar o SNMP O SNMP pode ser configurado na tela Configurações do SNMP, na interface da web do módulo de rede UPS. A tela Configurações do SNMP permite que um administrador configure o SNMP para computadores que usem o HP Power MIB para solicitar informações do módulo de rede UPS. HP Insight Remote Support 7.4: Guia de Configuração de Dispositivos Monitorados Página 333 de 348 Capítulo 38: Configurar sistemas de alimentação ininterrupta Para mais detalhes sobre configurar o SNMP, consulte o Guia do usuário do módulo de rede UPS HP. Para configurar o SNMP, conclua as seguintes etapas: 1. Faça logon na interface da web do módulo de rede UPS. 2. No menu esquerdo, clique em SNMP. 3. Selecione a versão do SNMP na lista suspensa Versão SNMP. 4. Preencha os campos adequados. 5. Clique em Salvar. 6. Defina o dispositivo host como interface da Web do módulo de rede UPS destinatário da armadilha. A tela Configurações de destinatários de armadilha permite que um administrador configure os aplicativos de gerenciamento de modo a receber armadilhas SNMP do módulo de rede UPS. Aplicativos de gerenciamento SNMP, como o Insight Remote Support, podem receber notificações do módulo de rede UPS. Para configurar o dispositivo host como um destinatário de interceptações SNMP, conclua as seguintes etapas: a. No menu esquerdo, clique em Aplicativos notificados e em Adicionar destinatário de armadilha. Configure até três aplicativos para receber interceptações SNMP do Módulo de rede UPS. HP Insight Remote Support 7.4: Guia de Configuração de Dispositivos Monitorados Página 334 de 348 Capítulo 38: Configurar sistemas de alimentação ininterrupta b. Digite o nome do aplicativo, como Insight RS, no campo Nome do aplicativo. A HP recomenda adicionar "SNMP" ou "Armadilha" ao nome, para monitoramento fácil. c. Digite o nome de host ou endereço IP do servidor de gerenciamento em que o aplicativo está em execução, no campo Nome de host ou endereço IP. d. Selecione a versão do SNMP na lista suspensa Protocolo. e. Se você tiver selecionado SNMPv1, digite a cadeia de caracteres de comunidade no campo Comunidade da armadilha. f. Marque a caixa de verificação do MIB apropriado: o HP MIB (cpqpower.mib)—O HP Power MIB o IETF MIB (RFC1628)—Um UPS MIB padrão g. Clique em Salvar. As informações de aplicativo aparecem na tela Aplicativos notificados. Definir configurações de firewall e porta Para obter uma lista completa de requisitos de firewall e de porta para dispositivos monitorados, consulte o Informe de Segurança do HP Insight Remote Support, em: http://www.hp.com/go/insightremotesupport/docs. Adicionar credenciais de protocolo e iniciar a detecção Para detectar seus dispositivos monitorados, conclua as seguintes seções: Criar uma credencial de protocolo SNMPv1 no Insight RS Console Se a cadeia da comunidade SNMPv1 do dispositivo estiver definida como pública e o modo de acesso da comunidade for somente leitura, o Insight RS associará automaticamente um protocolo SNMP ao seu dispositivo. Se você usar uma cadeia de comunidade diferente ou uma porta não padrão, precisará criar uma credencial de protocolo SNMPv1 no Insight RS Console. Para configurar o SNMPv1 no Insight RS Console, conclua as seguintes etapas: 1. Em um navegador da Web, faça logon no Insight RS Console. 2. No menu principal, selecione Detecção e clique na guia Credenciais. HP Insight Remote Support 7.4: Guia de Configuração de Dispositivos Monitorados Página 335 de 348 Capítulo 38: Configurar sistemas de alimentação ininterrupta 3. Na lista suspensa Selecionar e configurar protocolo, selecione Simple Network Management Protocol versão 1 (SNMPv1). 4. Clique em Novo. A caixa de diálogo Nova credencial é exibida. 5. Digite a cadeia de caracteres da comunidade configurada no seu dispositivo. 6. Clique em Adicionar. O Insight RS cria a credencial de protocolo, que é exibida na tabela de credenciais. Detectar o dispositivo no Insight RS Console Para detectar o dispositivo por meio do Insight RS Console, conclua as seguintes etapas: 1. Em um navegador da Web, faça logon no Insight RS Console. 2. No menu principal, selecione Detecção e clique na guia Fontes. 3. Expanda a seção Endereços IP e adicione o endereço IP do seu dispositivo: a. Clique em Novo. b. Selecione Endereço único, Intervalo de endereços ou Lista de endereços. c. Digite os endereços IP dos dispositivos a serem detectados. d. Clique em Adicionar. 4. Clique em Iniciar detecção. Verificar o status de detecção e do dispositivo Para verificar se o dispositivo foi detectado corretamente, conclua as seguintes etapas: 1. Em um navegador da Web, faça logon no Insight RS Console. 2. No menu principal, selecione Dispositivos e clique na guia Resumo do dispositivo. 3. Verifique se a coluna Status contém um ícone de êxito ( ). Se não houver ícone de êxito, tente descobrir que coluna está com problema e consulte a Ajuda online para informações de solução de problemas. Verificar a comunicação entre o dispositivo monitorado e o Insight RS Para verificar a comunicação entre o dispositivo monitorado e o Insight RS, conclua a seguinte seção: Enviar uma interceptação de teste Para enviar uma interceptação de teste, siga estas etapas: 1. Faça logon na interface da web do módulo de rede UPS. 2. No menu esquerdo, clique em Aplicativos notificados e em Adicionar destinatário de armadilha. Até três aplicativos podem ser configurados para receber interceptações SNMP do módulo de rede UPS. HP Insight Remote Support 7.4: Guia de Configuração de Dispositivos Monitorados Página 336 de 348 Capítulo 38: Configurar sistemas de alimentação ininterrupta 3. Clique em Teste de falha de utilitário. O módulo de rede UPS envia uma armadilha de falha de utilitário e envia uma armadilha restaurada de utilitário 30 segundos depois. 4. Verifique se o Insight Remote Support recebeu a interceptação de teste. HP Insight Remote Support 7.4: Guia de Configuração de Dispositivos Monitorados Página 337 de 348 Capítulo 39: Configurar servidores VMware vCenter O Insight RS pode coletar informações de configuração de máquinas virtuais para o seu ambiente de TI a partir da sua instalação do vCenter. O Insight RS detecta automaticamente qualquer instalação do VMware vCenter quando o servidor ProLiant Windows instalado é detectado, com a condição de que as credenciais de segurança adequadas estejam configuradas. O Insight RS suporta coletas de guests de máquina virtual vCenter, mas não suporto monitoramento de guests de máquina virtual. Observação: Instalações do vCenter em uma máquina virtual não são suportadas. A comunicação com uma instalação do vCenter requer a configuração das credenciais de segurança dentro do Insight RS Console. Assim que a detecção ocorre, as informações sobre as máquinas virtuais em qualquer servidor do seu ambiente podem ser coletadas e enviadas automaticamente à HP, de acordo com um agendamento. O cluster do vCenter usa as mesmas informações de garantia e contrato que o servidor ProLiant em que está instalado. Quando servidores ESX e ESXi são detectados, o Insight RS não consegue distinguir que cluster do vCenter os gerencia. A coleta do vCenter reúne informações sobre os guests da VM e como eles estão configurados no cluster do VMware vCenter. Deve haver um contrato Proactive Care em pelo menos um dos dispositivos ESX ou ESXi que constituem o cluster. Esse é um contrato para todo o ambiente com base no direito de um só servidor, não um direito em relação a cada um dos servidores em que máquinas virtuais estão instaladas. O cluster vCenter aparece no Insight RS Console com um nome de formulário: VC@<nomedehost>. Observação: Apesar de as instalações do vCenter serem visíveis no Insight RS Console, elas não são monitoradas para eventos. O Insight RS não faz distinção entre vários objetos DataCenter ou entre vários objetos de cluster sendo gerenciados por uma determinada instância do vCenter. O Insight RS 7.4 não tem capacidade hierárquica e, portanto, não pode representar essas construções. Todos os hosts de todos os clusters são adicionados ao Insight RS sem se diferenciarem os vários clusters no qual podem estar configurados. O Insight RS pode usar a autenticação de tickets CIM em clusters do ESXi gerenciados pelo vSphere, o que oferece as seguintes vantagens: l Ele permite que o Insight RS se comunique com os hosts ESXi quando eles estão no modo de bloqueio. Importante: O Insight RS oferece suporte a hosts ESXi no modo de bloqueio quando eles são gerenciados pelo vCenter em uma configuração de cluster. Não há suporte para hosts ESXi autônomos gerenciados pelo vCenter. l Ele permite que o Insight RS detecte hosts ESXi quando ele detecta o servidor vCenter sem precisar inserir credenciais do WBEM para cada host ESXi; o ticket CIM é usado para as credenciais. HP Insight Remote Support 7.4: Guia de Configuração de Dispositivos Monitorados Página 338 de 348 Capítulo 39: Configurar servidores VMware vCenter Para habilitar a geração de tickets CIM para dispositivos ESXi, seja no modo de bloqueio ou não, você deve fornecer as credenciais do cluster do VMware vCenter para as tarefas de descoberta (consulte "Criar uma credencial de protocolo de interface de serviço Web do VMWare VirtualCenter no Insight RS Console".) Se qualquer um dos hosts ESXi for um dispositivo ProLiant Gen8, as credenciais RIBCL apropriadas também deverão ser fornecidas antes da detecção. Importante: O recurso de tickets CIM só se aplica ao ESXi, e não aos clusters do ESX. Quando o Insight RS detecta o servidor vCenter, ele também detecta os hosts ESX, mas você deve inserir as credenciais SNMP no Insight RS antes da detecção para que eles sejam monitorados corretamente. Atender aos requisitos de configuração Para configurar servidores VMware vCenter de forma que eles sejam monitorados pelo Insight RS, conclua as seguintes seções: Tabela 39.1 Etapas de configuração do servidor ProLiant VMware vCenter Tarefa Concluída? Certifique-se de que o Insight RS suporte seu servidor ProLiant VMware ESX, verificando o Notas de Lançamento do HP Insight Remote Support. Adicione credenciais de protocolo VMware vCenter no Insight RS Console. Detecte o servidor ProLiant vCenter no Insight RS Console. Verifique o status do servidor ProLiant VMware ESX no Insight RS Console. Adicionar credenciais de protocolo e iniciar a detecção Para detectar seus dispositivos monitorados, conclua as seguintes seções: Criar uma credencial de protocolo de interface de serviço Web do VMWare VirtualCenter no Insight RS Console Para o vCenter ser detectado, você precisa adicionar as credenciais que você usa para fazer login no vCenter. Se essas credenciais não forem adicionadas, o cluster do vCenter não será detectado. Adicionar essa credencial permite a geração de tickets de CIM para dispositivos ESXi, seja no modo de bloqueio ou não. Importante: Se qualquer um dos hosts ESXi for um dispositivo ProLiant Gen8, as credenciais RIBCL apropriadas também deverão ser fornecidas antes da detecção. Para configurar a interface de serviço Web do VMWare VirtualCenter no Insight RS Console, conclua as seguintes etapas: 1. Faça logon no Insight RS Console. 2. No menu principal, selecione Detecção e clique na guia Credenciais. HP Insight Remote Support 7.4: Guia de Configuração de Dispositivos Monitorados Página 339 de 348 Capítulo 39: Configurar servidores VMware vCenter 3. Na lista suspensa Selecionar e configurar protocolo, selecione Interface de serviço Web do VMWare VirtualCenter. 4. Clique em Novo. A caixa de diálogo Nova credencial é exibida. 5. Digite o nome de usuário e senha que você usa para fazer logon no vCenter. 6. Clique em Adicionar. Detectar o servidor ProLiant vCenter no Insight RS Console Para detectar o servidor ProLiant vCenter por meio do Insight RS Console, conclua as seguintes etapas: 1. Em um navegador da Web, faça logon no Insight RS Console. 2. No menu principal, selecione Detecção e clique na guia Fontes. 3. Expanda a seção Endereços IP e adicione o endereço IP do seu dispositivo: a. Clique em Novo. b. Selecione Endereço único, Intervalo de endereços ou Lista de endereços. c. Digite os endereços IP dos dispositivos a serem detectados. Use o endereço IP do servidor ProLiant em que o vCenter está instalado e, enquanto você tiver credenciais do vCenter configuradas no Insight RS Console, o vCenter também será detectado. d. Clique em Adicionar. 4. Clique em Iniciar detecção. Observação: A detecção do vCenter faz com que os dispositivos ESX e ESXi que ele gerencia sejam detectados quando as credenciais adequadas são fornecidas. Para o ESXi, as credenciais adequadas podem ser o WBEM ou o ticket CIM do vCenter. Certifique-se de que os dispositivos ESX e ESXi tenham as credenciais adequadas configuradas. Verificar o status do servidor ProLiant vCenter no Insight RS Console Para verificar se o dispositivo foi detectado corretamente, conclua as seguintes etapas: 1. Em um navegador da Web, faça logon no Insight RS Console. 2. No menu principal, selecione Dispositivos e clique na guia Resumo do dispositivo. 3. Verifique se a coluna Status contém um ícone de êxito ( ). Se não houver ícone de êxito, tente descobrir que coluna está com problema e consulte a Ajuda online para informações de solução de problemas. HP Insight Remote Support 7.4: Guia de Configuração de Dispositivos Monitorados Página 340 de 348 Capítulo 39: Configurar servidores VMware vCenter Verificar a comunicação entre o dispositivo monitorado e o Insight RS Para verificar a comunicação entre o dispositivo monitorado e o Insight RS, conclua a seguinte seção: Verificar coletas no Insight RS Console Coletas não são executadas automaticamente depois da descoberta. A HP recomenda que você execute uma coleta manualmente após a descoberta completa para verificar a conectividade. Execute o cronograma de coleta manualmente na guia Serviços de coleta → Agendamentos de coleta. Para obter mais informações sobre como agendar coletas, consulte a Ajuda do Insight RS. Verifique se essa coleta foi bem-sucedida na guia Serviços de coleta → Resultados da coleta básica do Insight RS Console. 1. Faça logon no Insight RS Console. 2. No menu principal, selecione Serviços de coleta e depois clique na guia Resultados da coleta básica. 3. Expanda a seção Coleta do servidor VMware vCenter. 4. Localize a entrada referente ao seu dispositivo e verifique a coluna Resultado. Se a coleta tiver sido bem-sucedida, um ícone de êxito será exibido ( exibido ( ). Se ocorrer uma falha, um ícone de erro será ). HP Insight Remote Support 7.4: Guia de Configuração de Dispositivos Monitorados Página 341 de 348 Glossário objetos gerenciados acessados por protocolos de gerenciamento de rede. A C agendamentos de coleta caso de fluxo de trabalho A frequência na qual coletas são executadas. O agendamento é configurável no Console do Insight RS. Agentless Management Service (AMS) O iLO 4 Agentless Management usa comunicação fora de banda para aumentar a segurança e a estabilidade. Com o Agentless Management, opções de geração de alertas e monitoramento da integridade estão incorporadas ao sistema, entrando em ação no momento em que um cabo de alimentação é conectado ao servidor. Esse recurso funciona no hardware do iLO, independentemente do sistema operacional e do processador. O AMS instalado separadamente coleta dados adicionais do sistema operacional. Assistente de configuração de dispositivo host Telas passo a passo que ajudam os usuários com a configuração inicial de seus dispositivos host. Assistente de configuração de dispositivo monitorado Telas passo a passo que ajudam os usuários a detectar dispositivos em seus ambientes a serem monitorados. Os usuários especificam o intervalo de dispositivos a serem detectados e as credenciais correspondentes. B Base de Informações de Gerenciamento (MIB) A obrigação específica da HP de enviar uma peça de substituição para uma peça com problemas do cliente. CDID Consulte ID de entrega personalizada. Centralized Management Console (CMC) O CMC é usado para configurar e gerenciar os sistemas de armazenamento P4000. CLIQ Termo legado da interface de linha de comando LeftHand OS. Veja P4000 CLI. cluster Cluster é um grupo de nós de armazenamento que cria o pool de armazenamento a partir do qual você cria os volumes. coleta de configuração O HP Insight Remote Support usa o termo coleta de configuração em referência a dados coletados de um dispositivo monitorado. Esses dados são enviados à HP para uma análise proativa. coletas O termo do HP SIM para sistema de agrupamento ou pesquisas de eventos. Enquanto o HP SIM usa o termo coleta em referência a um grupo de dispositivos monitorados, o Insight Remote Support usa o termo coleta de configuração em referência a dados coletados de um dispositivo monitorado. Esses dados são enviados à HP para uma análise proativa. A especificação de dados para transmitir informações usando o protocolo SNMP. Um HP MIB também é um banco de dados de HP Insight Remote Support 7.4: Guia de Configuração de Dispositivos Monitorados Página 342 de 348 Glossário: descoberta - evento de serviço Event Log Monitoring Collector (ELMC) D descoberta Um recurso dentro de um aplicativo de gerenciamento que localiza e identifica objetos de rede. Em aplicativos de gerenciamento da HP, a descoberta encontra e identifica todos os dispositivos em um intervalo de rede específico. direito O processo de autorizar uma solicitação para suporte com base no conteúdo dos contratos de garantia ou suporte mantidos pelo cliente, normalmente com relação a um Objeto de serviço (OOS) específico, como um componente de hardware ou software. Seu nível de direito é determinado pelo seu contrato de Suporte HP. Entre em contato com a Equipe de Contas HP para mais detalhes. Dispositivo host O dispositivo host é um servidor ProLiant compatível com Windows que hospeda o software Insight Remote Support. Quando usado com o HP Systems Insight Manager, o dispositivo host pode agir como um Servidor de Gerenciamento Central (CMS). dispositivo monitorado Qualquer dispositivo monitorado pelo HP Insight Remote Support, como servidores, sistemas de armazenamento e switches. Para monitorar um dispositivo, algum tipo de protocolo de gerenciamento (por exemplo, SNMP ou WBEM) deve estar presente no dispositivo. E Enterprise Virtual Array (EVA) O ELMC fornece detecção de condições de erro no registro de eventos e comunica esses eventos ao Insight RS. evento Um termo geral para todos os tipos de notificações de um processo a outro. evento de hardware Um tipo específico de evento que sugere que um componente de hardware específico pode estar com problemas. Os eventos de hardware podem resultar em um evento de serviço. evento de serviço O Insight RS monitora o ambiente de hardware do cliente em busca de eventos de serviço que exigem ação do cliente ou do provedor de serviços (Parceiro distribuidor da HP e/ou equipe de serviços da HP). A maior parte dos eventos de serviço acionáveis requer a substituição de uma FRU (Unidade substituível em campo) ou de uma CRU (Unidade substituível pelo cliente) com defeito no hardware monitorado. Eventos não acionáveis são excluídos, e os eventos de serviço acionáveis são encaminhados à HP. O Insight RS monitora o hardware em busca de falhas permanentes em um componente importante no hardware, como CPU, disco, memória e fonte de alimentação, e essas falhas acionarão uma comunicação de evento de serviço com a HP. Além disso, o Insight RS monitora o hardware em busca de erros temporários e, em alguns casos, quando o número desses erros excede um limite específico, um evento é enviado à HP. Detalhes adicionais sobre o que pode ser classificado como um evento de serviço acionável são considerados informações confidenciais da HP. EVA é uma solução de armazenamento virtual em RAID de alto desempenho, alta capacidade e alta disponibilidade para ambientes corporativos avançados. HP Insight Remote Support 7.4: Guia de Configuração de Dispositivos Monitorados Página 343 de 348 Glossário: grupo de gerenciamento - Insight Online G grupo de gerenciamento Conjunto de um ou mais nós de armazenamento que serve de recipiente para você fazer cluster de nós de armazenamento e criar volumes para armazenamento. grupos de dispositivos Grupos configuráveis de dispositivos no Console do Insight RS que ajuda os usuários a organizar os dispositivos em seu ambiente. único associado ao tratamento personalizado que é necessário. A determinação do valor exclusivo deve ser feita pelo Representante da HP trabalhando com o TS da equipe de automação HP responsável por definir as personalizações. A falha em seguir essa orientação pode resultar em relatórios de incidentes tratados incorretamente. identificação Um aspecto do processo de descoberta que identifica o protocolo de gerenciamento e o tipo do sistema. iLO H Health Check (Verificação de integridade) O utilitário Health Check (Verificação de integridade) da LeftHand Networks é usado para enviar informações de arquivo de registro de monitoramento de locais do cliente para a LeftHand Networks para solução de problemas e monitoramento proativo da integridade. Veja Service Console. HP Passport (HPP) O serviço de acesso simples HP Passport lhe permite usar a ID e a senha de usuário de sua escolha para acessar todos os sites preparados para HP Passport. I ID de entrega personalizada A ID de entrega personalizada é um campo de texto livre que pode ser preenchido individualmente para cada dispositivo monitorado. A menos que um valor específico esteja definido na documentação referente à configuração de um dispositivo em particular, esse campo deve ser deixado em branco. Em algumas circunstâncias muito específicas, esse campo também pode ser preenchido por um Representante da HP, para permitir o tratamento/encaminhamento personalizado de incidentes relatados. Nesses casos, o campo deve ser preenchido com um valor Integrated Lights-Out. Tecnologia incorporada de gerenciamento de servidores que oferece um gerenciamento remoto baseado na Web que está sempre disponível. iLO Remote Insight Board Command Language (RIBCL) Protocolo de comunicação necessário para o Insight Remote Support se comunicar com servidores ProLiant Gen8. Insight Online O Insight Online fornece acesso direcionado, personalizado e seguro para dar suporte aos dispositivos no seu ambiente de IT. Ele está integrado ao Centro de suporte HP para o seu pessoal de IT, responsável por implantar, gerenciar e dar suporte a sistemas, e também para Parceiros distribuidores autorizado da HP, que dão suporte à sua infraestrutura de IT. O Insight Online pode descobrir automaticamente dispositivos monitorados remotamente pela HP (requer o Insight Remote Support 7.0 ou posterior). Dependendo do seu modelo de suporte, você ou seu Parceiro distribuidor autorizado da HP pode organizar facilmente seus dispositivos em grupos e ter a flexibilidade de realizar com eficiência o monitoramento, o controle e a manutenção dos seus dispositivos da HP. HP Insight Remote Support 7.4: Guia de Configuração de Dispositivos Monitorados Página 344 de 348 Glossário: Insight Remote Support - Service Console Insight Remote Support O HP Insight Remote Support fornece monitoramento remoto proativo, diagnóstico e solução de problemas para ajudar a melhorar a disponibilidade de servidores e sistemas de armazenamento HP suportados no seu data center. O HP Insight Remote Support reduz os custos e a complexidade pelo suporte dos sistemas. O HP Insight Remote Support comunica com segurança informações sobre incidentes de hardware ao datacenter da HP através do seu firewall e/ou proxy da Web para fins de suporte reativo. Além disso, com base no contrato de suporte, as informações do sistema podem ser coletadas para uma análise e um serviço proativo. criados. O nó virtual pode ser detectado e gerenciado da mesma maneira que o nó de armazenamento físico. P P4000 CLI A P4000 CLI é a interface da linha de comando usada para fazer interface com os sistemas de armazenamento P4000 a partir do dispositivo host. A P4000 CLI é instalada com o Insight Remote Support. Observe que, por vezes, a P4000 CLI é chamada de cliq, que é o nome do comando usado dentro da P4000 CLI. Parceiro de serviço autorizado da HP Insight RS Console A interface de usuário do Insight Remote Support instalada no Dispositivo Host. Parceiros de canal que fornecem serviços e/ou serviço de instalação em nome da HP. protocolo de gerenciamento Insight RSA Insight Remote Support Advanced. Versão anterior do Insight Remote Support que se integra ao HP SIM para fornecer monitoramento pró-ativo remoto, diagnósticos e solução de problemas de dispositivos. integridade do sistema O status de integridade é um status completo de todas as fontes de status (que podem ser SNMP, WBEM e HTTP) com o status mais importante sendo exibido. Um conjunto de protocolos, como WBEM, HTTP ou SNMP, usado para estabelecer comunicação com sistemas descobertos. R Revendedor/distribuidor autorizado da HP Parceiros de canal que vendem hardware e serviços. RIBCL Consulte iLO Remote Insight Board Command Language. Interceptação SNMP Evento assíncrono gerado por um agente SNMP que o sistema usa para comunicar uma falha. N nó virtual O P4000 Virtual SAN Appliance usa unidades cativas de disco de servidor para criar uma SAN iSCSI virtual que consiste de nós virtuais que criam o pool de armazenamento a partir do qual volumes virtualizados são S Service Console O Service Console é o software legado que habilitou suporte remoto a hardware e software para os sistemas de armazenamento P4000. Agora essa funcionalidade é fornecida pelo Insight Remote Support. Veja Health Check (Integridade do sistema). HP Insight Remote Support 7.4: Guia de Configuração de Dispositivos Monitorados Página 345 de 348 Glossário: Serviços HP Care Pack - Verificação de Direito do Remote Support (RSEC) Serviços HP Care Pack Os HP Care Packs podem ser adquiridos com os produtos e serviços da HP para atualizar ou ampliar as garantias-padrão com os pacotes de suporte aprimorados. Eles reduzem os riscos de paralisação, com níveis de suporte do básico ao avançado. Após o encerramento da garantia original, muitos produtos contam com serviços HP Care Pack pós-garantia. Em comparação com o gerenciamentpo de centenas de servidores, cada um com seus próprios discos, as SANs aprimoram a administração do sistema. Storage Management Server (SMS) Um sistema no qual o software HP Enterprise Virtual Array (EVA) é instalado, incluindo o HP P6000 Command View e o HP Replication Solutions Manager, se utilizados. É um servidor de gerenciamento dedicado que executa o software de gerenciamento EVA de forma exclusiva. Servidor de Gerenciamento Central (CMS) O CMS é um sistema no domínio de gerenciamento que executa o software HP Systems Insight Manager. Todas as operações centrais do HP Systems Insight Manager são iniciadas a partir desse sistema. System Fault Management (SFM ou SysFaultMgmt) O SFM é a solução de gerenciamento de falhas do HP-UX que implementa padrões WBEM. O SFM se integra a outros aplicativos de gerenciamento, como HP SIM, HP SMH e outros clientes com base no WBEM. Simple Network Management Protocol (SNMP) Um dos protocolos de gerenciamento suportados pelo Insight Remote Support. Protocolo de gerenciamento tradicional usado amplamente pelos sistemas de rede e pela maioria dos servidores. MIB-2 é a informaçãopadrão disponível consistentemente em todos os fornecedores. Sistemas Qualificados para o Remote Support System Management Homepage (SMH) A System Management Homepage (SMH) é uma interface baseada na Web que consolida e simplifica o gerenciamento de sistema único para servidores HP nos sistemas operacionais HP-UX, Linux e Windows. Systems Insight Manager (SIM) Sistemas que são qualificados para o Remote Support e que, quando habilitados, enviarão eventos ao Centro de Suporte HP para solução de incidentes. Os sistemas devem também ter direito ao Remote Support. Caso contrário, os eventos enviados serão fechados. Você pode verificar se um sistema qualificado é realmente suportado usando a Verificação de Direito do Remote Support. Storage Area Network (SAN) A SAN é uma rede composta por dispositivos de armazenamento e iniciadores que armazenam e recuperam informações nesses dispositivos, incluindo a infraestrutura de comunicação. Em grandes corporações, uma SAN conecta vários servidores a um pool centralizado de armazenamento em disco. O SIM é uma plataforma unificada de gerenciamento de armazenamento e servidores. A partir de um único console de gerenciamento, os administradores podem gerenciar seu ambiente completo de armazenamento e servidor HP com um conjunto de ferramentas de gerenciamento seguro. V Verificação de Direito do Remote Support (RSEC) A RSEC é uma verificação relacionada ao armazenamento de dados de direito da HP para o status de obrigação atual de um determinado sistema. A janela Direito exibe HP Insight Remote Support 7.4: Guia de Configuração de Dispositivos Monitorados Página 346 de 348 Glossário: volume - Windows Management Instrumentation (WMI) os resultados da Verificação de Direito do Remote Support. volume Uma entidade lógica composta de armazenamento em um ou mais nós de armazenamento. Pode ser usado como armazenamento de dados brutos ou pode ser formatado com um sistema de arquivos e usado por um host ou servidor de arquivos. W Web-Based Enterprise Management (WBEM) Essa iniciativa do setor fornece gerenciamento de sistemas, redes, usuários e aplicativos por vários ambientes de fornecedores. O WBEM simplifica o gerenciamento do sistema, fornecendo melhor acesso a dados de software e hardware que pode ser lido por aplicativos cliente WBEM. Windows Management Instrumentation (WMI) Implementação da Microsoft do Gerenciamento Corporativo Baseado na Web (WBEM). HP Insight Remote Support 7.4: Guia de Configuração de Dispositivos Monitorados Página 347 de 348 Índice M modo de bloqueio 338 C modo de manutenção 50 Coleta de Dados 48 O Command View Onboard Administrator Enterprise Virtual Array 203 configurar o SNMP 188 configurar comutadores SNMP da série B 282 configurar o SNMP ProLiant Citrix 89 registrar o Remote Support 183 P pré-requisitos de dispositivos monitorados ProLiant Linux 69 protocolos de comunicação e componentes de software 28 ProLiant VMware ESX 76 ProLiant Windows 54 Controle de Conta de Usuário 56 ProLiant Citrix Server 89 ProLiant Gen8 Server 42 ProLiant Linux Server 69 E ESXi modo de bloqueio 338 evento de teste 47 ProLiant VMware ESX 76 ProLiant VMware ESXi 83 ProLiant Windows Server 54 R G Gabinete BladeSystem classe C configurar 182, 187 Relatório de integridade do sistema 49 S Servidor Citrix ProLiant 54 H HP ESXi 83 Servidor Windows ProLiant 54 I Indicação de teste WBEM 58, 254 instalação de provedores de IM ou agentes de IM 56, 61 instalação do SNMP 89 instalar o System Management Homepage 56, 62 ProLiant Citrix 89 ProLiant Linux 69 ProLiant Windows 54 HP Insight Remote Support 7.4: Guia de Configuração de Dispositivos Monitorados Página 348 de 348