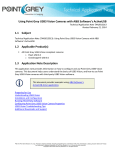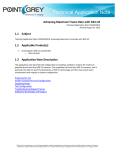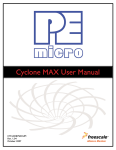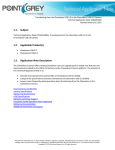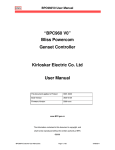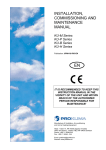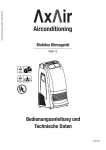Download User manual v1.2
Transcript
SP1 Stereo Vision System User Manual (v1.2) November 23, 2015 VISION TECHNOLOGIES Dr. Konstantin Schauwecker Nerian Vision Technologies Gotenstr. 9 70771 Leinfelden-Echterdingen Germany Email: [email protected] http://nerian.com Contents 1 Functionality Overview 3 2 Included Parts 3 3 General Specifications 3.1 Hardware Details . . . . . . . . . . . . . . . . . . . . . . . . . . 3.2 Stereo Matching . . . . . . . . . . . . . . . . . . . . . . . . . . . 3.3 Image Rectification . . . . . . . . . . . . . . . . . . . . . . . . . 3 3 3 4 4 Mechanical Specifications 4.1 Dimensions . . . . . . . . . . . . . . . . . . . . . . . . . . . . . 4.2 Mounting . . . . . . . . . . . . . . . . . . . . . . . . . . . . . . 4 4 4 5 Physical Interfaces 6 6 Hardware Setup 6.1 Connecting the SP1 . . . . . 6.2 Supported Cameras . . . . . 6.3 Camera Alignment . . . . . 6.4 Other Image Sources . . . . 6.5 External Trigger . . . . . . . 6.6 Time Synchronization Signal . . . . . . . . . . . . . . . . . . . . . . . . . . . . . . . . . . . . . . . . . . . . . . . . . . . . . . . . . . . . . . . . . . . . . . . . . . . . . . . . . . . . . . . . . . . . . . . . . . . . . . . . . . . . . . . . . . 7 . 7 . 7 . 8 . 8 . 9 . 10 7 Processing Results 10 7.1 Rectified Images . . . . . . . . . . . . . . . . . . . . . . . . . . . 10 7.2 Disparity Maps . . . . . . . . . . . . . . . . . . . . . . . . . . . 11 7.3 Timestamps and Sequence Numbers . . . . . . . . . . . . . . . . 12 8 Configuration 8.1 System Status . . . . . . . . . . . . . . . . . . . . . . . . 8.2 Preview . . . . . . . . . . . . . . . . . . . . . . . . . . . 8.3 Processing Settings . . . . . . . . . . . . . . . . . . . . . 8.4 Cameras . . . . . . . . . . . . . . . . . . . . . . . . . . . 8.4.1 Camera Selection . . . . . . . . . . . . . . . . . . 8.4.2 Camera Settings . . . . . . . . . . . . . . . . . . 8.4.3 Recommended Settings for Point Grey Cameras . 8.4.4 Recommended Settings for IDS Imaging Cameras 8.5 Trigger . . . . . . . . . . . . . . . . . . . . . . . . . . . . 8.6 Time Synchronization . . . . . . . . . . . . . . . . . . . 8.7 Camera Calibration . . . . . . . . . . . . . . . . . . . . . 8.7.1 Calibration Board . . . . . . . . . . . . . . . . . . 8.7.2 Recording Calibration Frames . . . . . . . . . . . 8.7.3 Performing Calibration . . . . . . . . . . . . . . . 1 . . . . . . . . . . . . . . . . . . . . . . . . . . . . . . . . . . . . . . . . . . . . . . . . . . . . . . . . 13 13 14 15 17 17 17 18 19 19 20 21 21 23 24 8.8 Reviewing Calibration Results . . . . . . . . . . . . . . . . . . . 24 8.9 Network Settings . . . . . . . . . . . . . . . . . . . . . . . . . . 27 8.10 Maintenance . . . . . . . . . . . . . . . . . . . . . . . . . . . . . 27 9 API Usage Information 9.1 General Information . . 9.2 ImageTransfer Example 9.3 AsyncTransfer Example 9.4 3D Reconstruction . . . . . . . . . . . . . . . . . . . . . . . . . . . . . . . . . . . . . . . . . . . . . . . . . . . . . . . . . . . . . . . . . . . . . . . . . . . . . . . . . . . . . . . . . . . 28 28 29 30 31 10 SpCom Sample Application 31 11 Support 32 12 Warranty Information 34 13 Open Source Information 34 2 3 GENERAL SPECIFICATIONS 1 Functionality Overview The SP1 stereo vision system is a stand-alone processing system for performing stereo matching in real time. It connects to two industrial USB cameras that provide input image data. The SP1 correlates the images of both cameras and produces a disparity map, which is transmitted through gigabit ethernet. The disparity map describes a mapping of image points from the left camera image to corresponding image points in the right camera image. With this information it is possible to reconstruct the 3D location of the corresponding scene points. 2 Included Parts When ordering a new SP1 from Nerian Vision Technologies, the package should include the following parts: • SP1 stereo vision system • 5 V DC power adapter • 4 stickable rubber pads (not included for surface mountable version) • Manual If any of the listed parts is missing in your delivery, please contact us. 3 3.1 General Specifications Hardware Details Power consumption: Power supply: Dimensions: Weight: I/O: Max. USB power: 3.2 <4W 5 V DC 105 x 76 x 36 mm 0.25 kg USB 2.0 host, gigabit ethernet, 2x trigger out 500 mA Stereo Matching Stereo algorithm: Disparity range: Processing rate: Sub-pixel resolution: Supported image size: Post-processing: Semi-Global Matching (SGM) 112 pixels 30 Hz 4 bits (1/16 pixel) 640 × 480 pixels Consisteny check, uniqueness check, gap interpolation, noise reduction, speckle filtering 3 3.3 Image Rectification 4 MECHANICAL SPECIFICATIONS 75 75 - - 6 6 36 36 ? ? (a) (b) 105 6 105 - 75 6 36 ? ? (c) (d) Figure 1: (a) Front, (b) rear, (c) side and (d) top view of SP1 with dimensions in millimeters. 3.3 Image Rectification Horizontal displacement: −31 to +31 pixels Vertical displacement: −31 to +31 pixels Interpolation: Bilinear 4 4.1 Mechanical Specifications Dimensions Figures 1a to 1d show the SP1 as seen from front, rear, side and top. The provided dimensions are measured in millimeters. 4.2 Mounting The SP1 is optionally available in a surface mountable version. This version features a mounting plate that is attached to the bottom side of the housing. The four through holes on the mounting plate can be used for mounting the SP1 onto a flat surface. The dimensions of this mounting plate are shown in millimeters in Figure 3. The through holes are compatible to screws with an M4 ISO metric thread. 4 4.2 Mounting 4 MECHANICAL SPECIFICATIONS Figure 2: SP1 with attached mounting plate. Figure 3: Mounting plate dimensions in millimeters. 5 5 PHYSICAL INTERFACES Trigger port Busy LED @ @ R @ Power LED Ethernet port A A A AU USB port Power jack (a) (b) Figure 4: Interfaces on (a) front and (b) rear housing side. 5 Physical Interfaces Figures 4a and 4b show the interfaces on the SP1’s front and backside. The power jack is located on the backside, and it needs to be connected to the supplied power adapter or an equivalent model. When using an alternative power supply, please make sure that the voltage is set to 5 V DC. Higher voltages might damage the device. The front side features the following interfaces: Power LED: Indicates that the device is powered up and running. Busy LED: Indicates that the device is currently processing image data. Trigger port: Port for providing two camera trigger signals. It is possible to disable one trigger signal and use the dedicated pin as input for a synchronization signal. Please see Sections 6.5 and 6.6. Ethernet port: Port for connecting to a client computer. It is used for delivering processing results and for providing access to the configuration interface. USB port: Port for connecting the desired USB cameras through a USB hub. 6 6 HARDWARE SETUP USB cameras Computer SP1 USB hub Ethernet Figure 5: Example setup for cameras, SP1 and client computer. 6 Hardware Setup 6.1 Connecting the SP1 Figure 5 shows a basic system setup for stereo vision. A client computer that receives the processing results is connected to the SP1’s ethernet port. Alternatively it is possible to connect the SP1 to a switched network. However, you have to ensure that the network is capable of handling the high bandwidth data that is transmitted by the device. The network must support data rates of at least 25 MB/s. The cameras are connected to the SP1’s USB port. As the SP1 only features one USB port, a USB hub is mandatory for making this connection. Please note that the USB hub usually has to be powered externally, to meet the power consumption of the cameras. 6.2 Supported Cameras The SP1 supports the following camera models: • Point Grey Blackfly; model BFLY-U3-03S2M-CS • Point Grey Blackfly; model BFLY-U3-13S2M-CS • Point Grey Chameleon3; model CM3-U3-13S2M-CS • Point Grey Chameleon3; model CM3-U3-13Y3M-CS • Point Grey Flea3; model FL3-U3-13E4M-C • Point Grey Flea3; model FL3-U3-13Y3M-C • Point Grey Grasshopper3; model GS3-U3-14S5M-C • Point Grey Grasshopper3; model GS3-U3-15S5M-C 7 6.3 Camera Alignment 6 HARDWARE SETUP Figure 6: Example for standard epipolar geometry. • IDS uEye ML; model UI-3240ML-M-GL • IDS uEye CP; model UI-3140CP-M-GL Rev.2 • IDS uEye CP; model UI-3240CP-M-GL All cameras must have a gray scale sensor. 6.3 Camera Alignment Both cameras have to be mounted on a plane with a displacement that is perpendicular to the cameras’ optical axes. Furthermore, both cameras must be equipped with lenses that have an identical focal length. This arrangement is known as the standard epipolar geometry. An example for such a camera mounting is shown in Figure 6. The distance between both cameras is referred to as baseline distance. Using a large baseline distances improves the depth resolution at high distances. A small baseline distances, on the other hand, allows for the observation of very close objects. The baseline distance should be adjusted in conjunction with the lenses’ focal length. An online tool for computing desirable combinations of baseline distance and focal length can be found on the Nerian Vision Technologies website1 . 6.4 Other Image Sources The SP1 can alternatively process image data that does not originate from real cameras. To allow for an easy evaluation, each SP1 ships with an example stereo sequence on its internal memory. This example sequence appears as two virtual cameras that can be selected during camera configuration (see Section 8.4). If selected, the example sequence is replayed in an infinite loop. Due to speed limitations of the internal memory, the example sequence is not replayed at the full frame rate during the first loop iteration. Another set of virtual cameras provide the ability to receive image data over the ethernet port. In this case, a computer transmits a set of image pairs to the SP1 and then receives the processing results over the same network. 1 http://nerian.com/products/sp1-stereo-vision/calculator/ 8 6.5 External Trigger 6 HARDWARE SETUP Trigger 0 Trigger 1 / Sync. Ground Figure 7: Pin assignement for trigger output. Please note that the SP1 has not been designed to handle high throughput bidirectional network traffic. Network image transfer is thus only provided for testing purposes. The bi-directional traffic flow can cause dropped packets, which leads to dropped frames for UDP connections, or low transfer speeds for TCP connections. This problem can be mitigated when transferring image data at a lower frame rate. It is recommended to always use TCP as underlying network protocol when performing network image transfer. The SpCom sample application described in Section 10 can be used for transferring a set of locally stored images to the SP1. An example command line for using SpCom for image transfer is as follows: > spcom −t −f 3 0 −h 1 9 2 . 1 6 8 . 1 0 . 1 0 −s input −d i r In this case, a TCP connection to the SP1 with IP address 192.168.10.10 is established and image data is streamed with a rate of 30 frames per second. The image data is read from the directory input-dir in alphabetical order. Please make sure that images from the left camera always appear before the corresponding image from the right camera when sorted alphabetically. 6.5 External Trigger For stereo matching it is important that both cameras are synchronized, meaning that both cameras record an image at exactly the same point of time. Many industrial cameras already feature the ability to synchronize themselves, by having one camera produce a trigger signal for the respective other camera. As an alternative, the SP1 can produce up to two trigger signals. The signals are provided through the trigger port, which can receive a standard 3.5 mm phone connector. The pin assignment for this connector is shown in Figure 7. The peak voltage of both trigger signals is at +3.3 V. The polarity of the trigger signals is active high. Cameras are allowed to trigger on either a rising 9 6.6 Time Synchronization Signal 7 PROCESSING RESULTS or a falling edge. The pulse width and frequency can be adjusted in the trigger configuration (see Section 8.5). To protect the trigger port from short circuits, each signal line is connected through a 220 Ω series resistor. 6.6 Time Synchronization Signal As indicated in Figure 7, the pin dedicated to trigger signal 1 can alternatively be configured as input for a time synchronization signal (see Section 8.6). In this case, the internal clock is set to 0 whenever a rising signal edge is received. The signal must have a voltage level of +3.3 V. Please avoid higher voltages as they might damage the device. Clock synchronization is useful when interpreting the timestamps that are embedded in the transmitted processing results (see Section 7.3). The synchronization input can be connected to the pulse-per-second (PPS) output of a GPS receiver or a precision oscillator, in which case the clock is reset once per second. This allows for the reconstruction of high-precision timestamps on the computer receiving the SP1’s processing results. As an alternative to synchronizing to an external signal, the SP1 can also perform a clock synchronization through the Network Time Protocol (NTP), as described in Section 8.6. 7 7.1 Processing Results Rectified Images Even when carefully aligning both cameras, you are unlikely to receive images that match the expected result form an ideal standard epipolar geometry. The images are affected by various distortions that result from errors in the cameras’ optics and mounting. Therefore, the first processing step that is performed is an image undistortion operation, which is known as image rectification. Image rectification requires precise knowledge of the cameras’ projective parameters. These can be determined through camera calibration. Please refer to Section 8.7 for a detailed explanation of the camera calibration procedure. Figure 8a shows an example camera image, where the camera was pointed towards a calibration board. The edges of the board appear slightly bent, due to radial distortions caused by the camera’s optics. Figure 8b shows the same image after image rectification. This time, all edges of the calibration board are perfectly straight. When performing stereo matching, the SP1 additionally outputs the rectified left camera image. This allows for a mapping of features in the visible image to structures in the determined scene depth and vice versa. 10 7.2 Disparity Maps 7 PROCESSING RESULTS (a) (b) Figure 8: Example for (a) unrectified and (b) rectified camera image. (a) (b) Figure 9: Example for (a) left camera image and corresponding disparity map. 7.2 Disparity Maps The stereo matching results are delivered in the form of a disparity map from the perspective of the left camera. The disparity map assigns each pixel in the left camera image to a corresponding pixel in the right camera image. Because both images were previously rectified to match an ideal standard epipolar geometry, corresponding pixels should only differ in their horizontal coordinates. The disparity map thus only encodes a horizontal coordinate difference. An example for a left camera image and the corresponding disparity map are shown in Figures 9a and 9b. Here the disparity map has been color coded, with blue hues reflecting small disparities, and red hues reflecting large disparities. The disparity is proportional to the inverse depth of the corresponding scene point. It is thus possible to transform the disparity map into a set of 3D points. This can be done at a correct metric scale if the cameras have been calibrated properly. 11 7.3 Timestamps and Sequence Numbers 7 PROCESSING RESULTS The transformation of a disparity map to a set of 3D points requires knowledge of the disparity-to-depth mapping matrix Q, which is computed during camera calibration and transmitted by the SP1 along with each disparity map. T The 3D location x y z of a point with image coordinates (u, v) and disparity d can be reconstructed as follows: 0 0 x u x x 0 y = 1 · y 0 , with y0 = Q · v z d w z0 z w 1 An efficient implementation of this transformation is provided with the available API (see Section 9.4). The SP1 computes disparity maps with a resolution that is below one pixel. Disparity maps have a bit-depth of 12 bits, with the lower 4 bits of each value representing the fractional disparity component. It is thus necessary to divide each value in the disparity map by 16 in order to receive the correct disparity magnitude. The SP1 applies several post-processing techniques in order to improve the quality of the disparity maps. Some of these methods detect erroneous disparities and mark them as invalid. Invalid disparities are set to 0xFFF, which is the highest value that can be stored in a 12-bit disparity map. In Figure 9b invalid disparities have been depicted as black. 7.3 Timestamps and Sequence Numbers Each pair of rectified left camera image and disparity map, which is transmitted by the SP1, also includes a timestamp and a sequence number. The timestamp is measured with microsecond accuracy and it identifies the time at which a frame has been received by the SP1. It does not incorporate camera internal delays and delays caused by image transfer. For images that are received over the network, as noted in Section 6.4, the timestamp and the sequence number are both copied. As explained in Sections 6.6 and 8.6, it is possible to synchronize the SP1’s internal clock to an external signal or a time server. This directly affects the produced time stamps. When synchronized to a time server, time stamps are measured in microseconds since 1 January 1970, 00:00:00 UTC. If no synchronization is performed, the internal clock is set to 0 at the time the SP1 is powered up. If synchronizing to an external signal, the clock is set to 0 every time the synchronization signal is asserted. Please note that synchronizing to a PPS signal, as explained in Section 6.6, also produces negative timestamps. This happens whenever a synchronization signal is received while the SP1 is still processing an image pair that has been captured earlier. The negative timestamp is then the time difference 12 8 CONFIGURATION Figure 10: Screenshot of configuration status page. between the reception of the synchronization signal and the time of capturing the current image pair. 8 Configuration The SP1 is configured through a web interface, which can be reached by entering the IP address of the SP1 in your browser. The default address is http://192.168.10.10. Please configure the IP address and subnet mask of your computer appropriately, such that this interface can be reached. If the SP1 has just been plugged in, it will take several seconds before the web interface is accessible. For using the web interface you require a browser with support for HTML 5. Please use a recent version of one of the major browsers, such as Internet Explorer, Firefox, Chrome or Safari. 8.1 System Status The first page that you see when opening the web interface is the system status page that is shown in Figure 10. On this page you can find the following information: Processing status: Indicates whether the image processing sub-system has been started. If this is not the case then there might be a problem 13 8.2 Preview 8 CONFIGURATION accessing the cameras, or another system error might have occurred. Please consult the system logs in this case. The image processing subsystem will be started immediately once the cause of error has been removed (such as connecting the cameras). SOC temperature: The temperature of the central System-on-Chip (SoC) that performs all processing tasks. The maximum allowed temperature is at 70 ◦ C. A green-orange-red color-coding is applied to signal good, alarming and critical temperatures. System logs: List of system log messages sorted by time. In regular operation you will find information on the current system performance. In case of errors, the system logs contain corresponding error messages. 8.2 Preview The preview page, which is shown in Figure 11, provides a live preview of the currently computed disparity map. Please make sure that your network connection supports the high bandwidth that is required for streaming video data (see Section 6.1). For using the preview page you require a direct connection to the SP1. An in-between proxy server or a router that performs network address translation (NAT) cannot be used. When opening the preview page, the SP1 stops transferring image data to any other host. The transfer is continued as soon as the browser window is closed, the user presses the pause button below the preview area, or if the user navigates to a different page. Only one open instance of the preview page, or any other page that is streaming video data to the browser, is allowed at a time. If attempted to open more than once, only one instance will receive data. The preview that is displayed in the browser does not reflect the full quality of the computed disparity map. In particular, sub-pixel accuracy is not available, and your browser might not be able to display the disparity map at the full camera frame rate. To receive a full-quality preview, please use the SpCom sample application, which is described in Section 10. Different color-coding schemes can be selected through the drop-down list below the preview area. A color scale is shown to the right, which provides information on the mapping between colors and disparity values. The possible color schemes are: Red / blue: A gradient from red to blue, with red hues corresponding to high disparities and blue hues corresponding to low disparities. Invalid disparities are depicted in black. Rainbow: A rainbow color scheme with low wavelengths corresponding to high disparities and high wavelengths corresponding to low disparities. Invalid disparities are depicted in grey. 14 8.3 Processing Settings 8 CONFIGURATION Figure 11: Screenshot of configuration preview page. Raw data: The raw disparity data without color-coding. The pixel intensity matches the integer component of the measured disparity. Invalid disparities are displayed in light gray. 8.3 Processing Settings The major processing parameters can be changed on the processing settings page, which is shown in Figure 12. The most relevant option is the operation mode, which can be set to one of the following values: Pass through: In this mode the SP1 forwards the imagery of the selected cameras without modification. This mode is intended for verifying that both cameras are functioning correctly. Rectify: In this mode the SP1 transmits the rectified images of both cameras. This mode is intended for verifying the correctness of image rectification. Stereo matching: In this mode the SP1 performs stereo matching. It transmits the rectified image of the left camera and the left camera disparity map. 15 8.3 Processing Settings 8 CONFIGURATION Figure 12: Screenshot of configuration page for processing settings. If the operation mode is set to stereo matching, then the behavior of the image processing algorithms can be controlled through the algorithm settings. These settings include the following stereo matching parameters: Penalty for disparity changes (P1): A penalty that is applied to gradually changing disparities. A large value causes gradual disparity changes to occur less frequently, while a small value causes gradual changes to occur more frequently. This value has to be smaller than P2. Penalty for disparity discontinuities (P2): A penalty that is applied to abruptly changing disparities. A large value causes disparity discontinuities to occur less frequently, while a small value causes discontinuities to occur more frequently. This value has to be greater than P1. The SP1 implements several methods for post-processing the computed disparity map. Each post-processing method can be activated or deactivated individually. The available methods are: Mask border pixels: If enabled, this option marks all disparities that are close to the border of the visible image area as invalid, as they have a high uncertanty. This also includes all pixels for which no actual image data is available due to the image rectification (see Section 7.1). 16 8.4 Cameras 8 CONFIGURATION Consistency check: If enabled, stereo matching is performed in both matching directions, left-to-right and right-to-left. Pixels for which there is no consistent disparity are marked as invalid. The sensitivity of the consistency check can be controlled through the consistency check sensitivity slider. Uniqueness check: If enabled, pixels are marked as invalid if there is no sufficiently unique solution (i.e. the cost function does not have a global minimum that is significantly lower than all other local minima). The sensitivity of the uniqueness check can be controlled through the uniqueness check sensitivity slider. Gap interpolation: If enabled, then small patches of invalid disparities, which are caused by either the consistency or the uniqueness check, are filled through interpolation. Noise reduction: If enabled, an image filter is applied to the disparity map, which reduces noise and removes outliers. Speckle filter: Marks small isolated patches of similar disparity as invalid. Such speckles are often the result of erroneous matches. 8.4 8.4.1 Cameras Camera Selection The cameras page that is shown in Figure 13 allows for the selection of a desired camera pair and the adjustment of their respective parameters. All detected cameras are listed in the camera selection list. A source is listed for each camera, which identifies the utilized camera driver. The cameras list also includes the two virtual camera pairs that are mentioned in Section 6.4, which provide an example stereo sequence or facilitate the reception of input images through ethernet. To choose a particular camera, you have to tick either the use as left or use as right radio button, for selecting the camera as the left or right camera of the stereo pair. Please note that cameras of different sources cannot be used together. 8.4.2 Camera Settings After selecting a camera pair, camera specific settings can be adjusted in the left camera settings and right camera settings area. The available settings depend on your camera model. Please refer to your camera documentation for details. Some of the more advanced settings of your camera might not be available. In this case please use the software provided by the camera manufacturer to adjust the desired settings and safe the new camera configuration to the cameras’ internal memory. 17 8.4 Cameras 8 CONFIGURATION Figure 13: Screenshot of configuration page for camera settings. By pressing the reset camera defaults button you can reset the camera’s settings to the default configuration. This is usually the configuration that has been written to the camera’s internal memory though the manufacturer software. If the reset button is pressed, all configuration changes that have not yet been confirmed through the change button are reverted. The SP1 offers the functionality to synchronize parameters that are otherwise automatically adjusted by each camera. For example, each camera might control its shutter time through an auto shutter algorithm. The SP1 can synchronize such auto-adjusted parameters by setting the parameters of the left camera to always match the respective parameters of the right camera. If this functionality is desired, the mode for the particular feature has to be set to synchronize to left camera in the right camera settings, and to auto in the left camera settings. In this case, the SP1 will query the settings of the left camera and adjust the right camera’s settings accordingly. 8.4.3 Recommended Settings for Point Grey Cameras When using Point Grey USB cameras, we recommend that you use the following settings: • Enable external trigger and select the desired trigger source. • If the cameras are connected to the SP1’s trigger port, set the trigger 18 8.5 Trigger 8 CONFIGURATION polarity to active high. Otherwise set the polarity according to your trigger source. • Set the trigger mode to 14 (recommended) or 0. Always use mode 14 if the internal camera frame rate is not significantly higher than the trigger frequency. • If an automatic adjustment of exposure, sharpness and shutter is desired, then please apply the following settings: – For the left camera, set the mode of exposure, sharpness, shutter and gain to auto. – For the right camera, set the mode of exposure, sharpness, shutter and gain to synchronize to left camera. 8.4.4 Recommended Settings for IDS Imaging Cameras When using cameras from IDS Imaging, we recommend that you use the following settings: • If the cameras shall be triggered by the SP1 trigger output: – Due to voltage levels, the SP1 trigger output needs to be connected to a camera GPIO pin, rather than the trigger input. – The connected GPIO pin needs to be selected as trigger source. – The trigger mode shall be set to hardware trigger, rising edge. • Set the camera frame rate to at least twice the trigger frequency. • If an automatic adjustment of gain, exposure / shutter and black level is desired, then please apply the following settings: – For the left camera, set the mode of gain, exposure / shutter and black level to auto. – For the right camera, set the mode of gain, exposure / shutter and black level to synchronize to left camera. – Leave auto skip frames at 4 (the default) in order to minimize dropped frames during adjustments. 8.5 Trigger The trigger page that is shown in Figure 14 allows for a configuration of the external trigger settings. As described in Section 6.5, the SP1 features a trigger port that provides access to up to two trigger signals. The two trigger signals, trigger 0 and trigger 1, can be enabled or disabled by selecting the respective check boxes. 19 8.6 Time Synchronization 8 CONFIGURATION Figure 14: Screenshot of configuration page for trigger settings. For trigger 0 it is possible to select a frequency between 6 and 50 Hz and an arbitrary pulse width in milliseconds. The polarity of the generated trigger signal is active high. The signal trigger 1 can only be enabled if trigger 0 is also enabled. The frequency is forced to the same value as trigger 0. However, it is possible to specify a time offset, which is the delay from a rising edge of trigger 0 to a rising edge of trigger 1. Furthermore, trigger 1 can have a pulse width that differs from trigger 0. If PPS synchronization is enabled, trigger 1 cannot be used. 8.6 Time Synchronization The time synchronization page, which is shown in Figure 15, can be used to configure two possible methods for synchronizing the SP1’s internal clock. As explained in Section 7.3, the internal clock is used for timestamping captured camera frames. The first possible option is to synchronize with a time server, using the Network Time Protocol (NTP) up to version 4. In this case the SP1 synchronizes its internal clock to the given time server, using Coordinated Universal Time (UTC). The accuracy of the time synchronization depends on the latency of your network and time server. If NTP time synchronization is active, synchronization statistics are displayed in a dedicated status area. When activating Pulse Per Second (PPS) synchronization, the internal clock is set to 0 whenever a synchronization signal is received, as explained in Section 6.6. Please note that PPS synchronization and the trigger 1 output cannot be active at the same time, as they both use the same physical pin. 20 8.7 Camera Calibration 8 CONFIGURATION Figure 15: Screenshot of configuration page for time synchronization. 8.7 8.7.1 Camera Calibration Calibration Board The calibrate cameras page, which is shown in Figure 16, enables the calibration of the stereo camera pair. You require a calibration board, which is a flat panel with a visible calibration pattern on one side. The pattern that is used by the SP1 consists of an asymmetric grid of black circles on a white background, as shown in Figure 17. The pattern can be downloaded directly from the calibration page. Simply select the desired paper size in the calibration board drop-down list, and click the download link. Even if you already have a calibration board, make sure to always select the correct board size before starting the calibration process. Otherwise the calibration results cannot be used for 3D reconstruction with a correct metric scale (see Section 7.2). Should you require a calibration board with a custom size, then you can select custom from the calibration board drop-down list. This allows you to enter the calibration board details manually. The first dimension of the pattern size is the number of circles in one grid column. This number must be equal for all columns of the circles grid. The number of circles per row is allowed to vary by 1 between odd and even rows. The second dimension is thus the sum of circles in two consecutive rows. All downloadable default calibration patterns have a size of 4 × 11. The final parameter that you have to enter when using a custom calibration board is the circle spacing. This is the distance between the centers of two neighboring circles. The distance must be equal in horizontal and vertical direction for all circles. 21 8.7 Camera Calibration 8 CONFIGURATION 2 in Size: 4 x 11; Circle spacing: 2.0 cm; Circle diameter: 1.5 cm; nerian.com 5 cm Figure 16: Screenshot of configuration page for camera calibration. Figure 17: Calibration board used by SP1. 22 8.7 Camera Calibration 8 CONFIGURATION Figure 18: Example calibration frame with detected calibration board. 8.7.2 Recording Calibration Frames Once the calibration board settings have been set, you can begin recording calibration frames. A live preview of both cameras is displayed in the camera preview area. Make sure that the calibration board is fully visible in both camera images and then press the capture single frame button in the control section. Repeat this process several times while moving either the camera or the calibration board. The calibration board must be recorded at several different positions and orientations. You should also vary the distance of the board to the cameras and make sure that you cover most of the cameras’ field of view. When recording the calibration frames it is important that both cameras are synchronized. The more frames you record, the more accurate the computed calibration will be. However, more frames also cause the computation of the calibration parameters to take longer. The SP1 supports the recording of up to 40 calibration frames. The recording of calibration frames can be simplified by activating the auto capture mode. In this mode, a new calibration frame is recorded in fix capture intervals. You can enter the desired interval in the auto capture section and then press the start auto capture button. If desired, an audible sound can be played to signal the countdown and the recording of a new frame. Auto capture mode can be stopped by pressing the stop auto capture button. A small preview of each captured calibration frame is added to the captured frames section. The frames are overlaid with the detected positions of the calibration board circles. You can click any of the preview images to see the calibration frame at its full resolution. An example for a calibration frame with a correctly detected calibration board is shown in Figure 18. If the calibration board was not detected correctly or if you are unhappy with the quality of a calibration frame, then you can delete it by clicking on the ×-symbol. 23 8.8 Reviewing Calibration Results 8.7.3 8 CONFIGURATION Performing Calibration Once you have recorded a sufficient number of calibration frames, you can initiate the calibration process by pressing the calibrate button in the control section. The time required for camera calibration depends on the number of calibration frames that you have recorded. Calibration will usually take several minutes to complete. If calibration is successful then you are immediately redirected to the review calibration page. Calibration will fail if the computed vertical or horizontal pixel displacement exceeds the allowed range of [−31, +31] pixels for any image point. The most common causes for calibration failures are: • Insufficient number of calibration frames. • Improperly aligned cameras. See Section 6.3. • Lenses with strong geometric distortions. • Lenses with unequal focal lengths. • Improper camera synchronization. • Frames with calibration board misdetections. Should calibration fail, then please resolve the cause of error and repeat the calibration process. If the cause of error is one or more erroneous calibration frames, then you can delete those frame and re-press the calibrate button. Likewise, in case of too few calibration frames, you can record additional frames and restart the calibration process. 8.8 Reviewing Calibration Results Once calibration has been performed, you can inspect the calibration results on the review calibration page, which is shown in Figure 19. On the top of this page you can see a live preview of both cameras, which have been rectified with the current calibration parameters. Please make sure that corresponding points in the images of both cameras have an identical vertical coordinate. By activating the display epipolar lines option, you can overlay a set of horizontal lines on both camera images. This allows for an easy evaluation of whether the equal vertical coordinates criterion is met. An example for a left and right input image with overlaid epipolar lines is shown in Figure 20. In the quality information section you can find the average reprojection error. This is a measure for the quality of your camera calibration, with lower values indicating better calibration results. Please make sure that the average reprojection error is well below 1 pixel. All computed calibration parameters are displayed in the calibration data section. These parameters are: 24 8.8 Reviewing Calibration Results 8 CONFIGURATION Figure 19: Screenshot of configuration page for reviewing camera calibration. Figure 20: Example for evaluating vertical image coordinates. 25 8.8 Reviewing Calibration Results 8 CONFIGURATION M1 and M2 : camera matrices for the left and right camera. D1 and D2 : distortion coefficients for the left and right camera. R1 and R2 : rotation matrix for the rotation between the original and rectified camera images. P1 and P2 : projection matrices in the new (rectified) coordinate systems. Q: the disparity-to-depth mapping matrix. See Section 7.2 for its use. T: translation vector between the coordinate systems of both cameras. R: rotation matrix between the coordinate systems of the left and right camera. The camera matrices M1 and M2 are structured as follows: f x 0 cx Mi = 0 fy cy , 0 0 1 (1) where fx and fy are the lenses’ focal lengths in horizontal and vertical direction (measured in pixels), and cx and cy are the image coordinates of the projection center. The distortion coefficient vectors D1 and D2 have the following structure: Di = k1 k2 p1 p2 k3 , (2) where k1 , k2 and k3 are radial distortion coefficients, and p1 and p2 are tangential distortion coefficients. You can download all calibration information as a machine-readable YAML file by clicking the download link at the bottom of the calibration data section. This allows you to easily import the calibration data into your own applications. Furthermore, you can save the calibration data to your PC and reload it at a later point, by using the upload calibration data section. This allows you to switch between different cameras or optics without repeating the calibration process. You can also perform a reset of the calibration data by pressing the reset calibration button. In this case, image rectification is disabled, and the unmodified image data is passed on to the stereo matching algorithm. Use this option when selecting the already rectified virtual example camera, as explained in Section 6.4. 26 8.9 Network Settings 8 CONFIGURATION Figure 21: Screenshot of configuration page for network settings. 8.9 Network Settings The network settings page, which is displayed in Figure 21, is used for configuring all network related parameters. In the IP settings section, you can specify an IP address, subnet mask and gateway address. When changing the IP settings, please make sure that your computer is in the same subnet, or that there exists a gateway router through which data can be transferred between both subnets. Otherwise you will not be able to access the SP1. In the communication settings section, you can choose the underlying network protocol that shall be used for delivering the computation results to the client computer. The possible options are TCP and UDP. Due to the highbandwidth real time data we recommend using UDP, unless the input images are transferred through ethernet, as described in Section 6.4. If TCP is selected, the SP1 opens up the server port 7681 and waits for a client computer to connect before transmitting data. Because UDP is a connection-less protocol, data transmission starts instantly if UDP is selected. In UDP mode you thus have to specify the IP address and port number of the client computer. It is possible to enter a multicast address here, if you want the data to be received by multiple hosts or processes. 8.10 Maintenance The maintenance page, which is shown in Figure 22, allows you to trigger a reboot of the SP1. This can be done by pressing the reboot now button. Perform this step if the SP1 has stopped functioning correctly. When a reboot is triggered it will take several seconds before the device becomes be reachable again. 27 9 API USAGE INFORMATION Figure 22: Screenshot of configuration maintenance page. The maintenance page further allows you to perform firmware updates. Use this functionality only for firmware files that have officially been released by Nerian Vision Technologies. To perform a firmware update, select the desired firmware file and press the update button. The update process will take several seconds. Do not unplug the device, reload the maintenance page or re-click the update button while performing firmware updates. Otherwise, this might lead to a corrupted firmware state. 9 API Usage Information 9.1 General Information The cross-platform libvisiontransfer C++ API is available for interfacing custom software with the SP1. For windows, a binary version of the library is available that can be used with Microsoft Visual Studio 2013 and 2015. For Linux and Mac OSX, please compile the library from the available source code package. The API can be downloaded from the product website2 . The libvisiontransfer API provides functionally for receiving the processing results of the SP1 over a computer network. Furthermore, the API also allows for the transmission of image pairs. It can thus be used for emulating the SP1 when performing systems development, or for transmitting image data to the SP1 when using network image input. The transmitted processing results always consist of two images. Usually these are the rectified left camera image and the computed left camera disparity map. If configured, however, the SP1 can also provide the raw camera images or the rectified images of both cameras (see Section 8.4). 2 http://nerian.com/products/sp1-stereo-vision/ 28 9.2 ImageTransfer Example 9 API USAGE INFORMATION Original and rectified camera images are always transmitted with a bitdepth of 8 bits per pixel. The disparity map is always transmitted with a bit depth of 12 bits. Inside the library, the disparity map is inflated to 16 bits to allow for more efficient processing. The API provides three classes that can be used for receiving and transmitting image pairs: • ImageProtocol is the most low-level interface. This class allows for the encoding and decoding of image pairs to / from network messages. You will have to handle all network communication yourself. • ImageTransfer opens up a network socket for sending and receiving image pairs. This class is single-threaded and will thus block when receiving or transmitting data. • AsyncTransfer allows for the asynchronous reception or transmission of image pairs. This class creates one or more threads that handle all network communication. Detailed information on the usage of each class can be found in the available API documentation. 9.2 ImageTransfer Example An example for using the class ImageTransfer to receive processing results over the network, and writing them to image files, is shown below. This source code file is part of the API source code package. Please refer to the API documentation for further information on using ImageTransfer. #i n c l u d e #i n c l u d e #i n c l u d e #i n c l u d e < v i s i o n t r a n s f e r / i m a g e t r a n s f e r . h> < v i s i o n t r a n s f e r / i m a g e p a i r . h> <i o s t r e a m > <s t d i o . h> #i f d e f _MSC_VER // V i s u a l s t u d i o d o e s not come with s n p r i n t f #d e f i n e s n p r i n t f _ s n p r i n t f _ s #e n d i f i n t main ( ) { // C r e a t e an image t r a n s f e r o b j e c t t h a t r e c e i v e s data from // t h e SP1 on t h e d e f a u l t p o r t u s i n g UDP I m a g e T r a n s f e r i m a g e T r a n s f e r ( I m a g e T r a n s f e r : : UDP, NULL, NULL, NULL, " 7681 " ) ; // R e c e i v e 100 images f o r ( i n t i =0; i <100; i ++) { s t d : : c o u t << " R e c e i v i n g ␣ image ␣ " << i << s t d : : e n d l ; 29 9.3 AsyncTransfer Example 9 API USAGE INFORMATION // R e c e i v e image ImagePair i mag eP ai r ; w h i l e ( ! i m a g e T r a n s f e r . r e c e i v e I m a g e P a i r ( imagePair , t r u e ) ) { // Keep on t r y i n g u n t i l r e c e p t i o n i s s u c c e s s f u l } // Write both images one a f t e r a n o t h e r f o r ( i n t imageNumber = 0 ; imageNumber <=1; imageNumber++) { // C r e a t e PGM f i l e char fileName [ 1 0 0 ] ; s n p r i n t f ( fileName , s i z e o f ( f i l e N a m e ) , " image%03d_%d . pgm" , i , imageNumber ) ; im ag eP air . w r i t e P g m F i l e ( imageNumber , f i l e N a m e ) ; } } return 0; } 9.3 AsyncTransfer Example An example for using the class AsyncTransfer to receive processing results over the network, and writing them to image files, is shown below. This source code file is part of the API source code package. Please refer to the API documentation for further information on using AsyncTransfer. #i n c l u d e #i n c l u d e #i n c l u d e #i n c l u d e < v i s i o n t r a n s f e r / a s y n c t r a n s f e r . h> < v i s i o n t r a n s f e r / i m a g e p a i r . h> <i o s t r e a m > <s t d i o . h> #i f d e f _MSC_VER // V i s u a l s t u d i o d o e s not come with s n p r i n t f #d e f i n e s n p r i n t f _ s n p r i n t f _ s #e n d i f i n t main ( ) { // C r e a t e an async t r a n s f e r o b j e c t t h a t r e c e i v e s data from // t h e SP1 on t h e d e f a u l t p o r t u s i n g UDP A s y n c T r a n s f e r a s y n c T r a n s f e r ( I m a g e T r a n s f e r : : UDP, NULL, NULL, NULL, " 7681 " ) ; // R e c e i v e 100 images f o r ( i n t i =0; i <100; i ++) { s t d : : c o u t << " R e c e i v i n g ␣ image ␣ " << i << s t d : : e n d l ; // A l t e r n a t i n g l y r e c e i v e t h e f i r s t and s e c o n d image ImagePair i mag eP ai r ; w h i l e ( ! a s y n c T r a n s f e r . c o l l e c t R e c e i v e d I m a g e P a i r ( imagePair , 0 . 1 /∗ t i m e o u t ∗/ ) ) { 30 9.4 3D Reconstruction 10 SPCOM SAMPLE APPLICATION // Keep on t r y i n g u n t i l r e c e p t i o n i s s u c c e s s f u l } // Write both images one a f t e r a n o t h e r f o r ( i n t imageNumber = 0 ; imageNumber <=1; imageNumber++) { // C r e a t e PGM f i l e char fileName [ 1 0 0 ] ; s n p r i n t f ( fileName , s i z e o f ( f i l e N a m e ) , " image%03d_%d . pgm" , i , imageNumber ) ; im ag eP air . w r i t e P g m F i l e ( imageNumber , f i l e N a m e ) ; } } return 0; } 9.4 3D Reconstruction As described in Section 7.2, the disparity map can be transformed into a set of 3D points. This requires knowledge of the disparity-to-depth mapping matrix Q (see Section 7.2), which is transmitted by the SP1 along with each disparity map. An optimized implementation of the required transformation, which uses SSE or AVX instructions, is provided by the API through the class Reconstruct3D. This class converts a disparity map to a map of 3D point coordinates. Please see the API documentation for details on using this class. 10 SpCom Sample Application The downloadable source code or binary version of the libvisiontransfer API also include the SpCom sample application, which is shown in Figure 23. When compiling this application yourself, please make sure that you have the libraries OpenCV and libSDL installed. SpCom provides the following features: • Receive and display images and disparity maps from SP1. • Perform color-coding of disparity maps. • Write received data to image files. • Transmit image pairs to SP1. • Simulate SP1 by transmitting images and disparity maps. SpCom should be run from a terminal in order to supply command line arguments and to view the printed status messages. If the graphical mode 31 11 SUPPORT Figure 23: Screenshot of SpCom sample application. is not disabled, then SpCom opens up a window for displaying the received images. The currently displayed images can be written to files by pressing the space key. When pressing the enter key, all received images are written to files up until enter is re-pressed. The created image files are located in the current working directory. SpCom can be controlled through the command line options listed in Table 1. Most commonly, SpCom is used to display the color coded disparity map that is transmitted by SP1. If using UDP as underlying network protocol and the default port number 7681, this can be achieved by executing SpCom with the following command line: > spcom −c 11 Support If you require support or if you have other inquiries that are related to this product, please contact: Dr. Konstantin Schauwecker Nerian Vision Technologies Gotenstr. 9 70771 Leinfelden-Echterdingen Germany Phone: +49 711 2195 9414 E-mail: [email protected] Website: http://nerian.com 32 11 SUPPORT Table 1: Available command line options for SpCom. Color code the disparity map. Send images from the given directory. If not specified, only image reception is active. -n Non-graphical mode. No display window will be opened. -d Disable image reception. Use this option if you want to transmit images only. -f number Limits the frame rate to the given value. This option can be used for controlling the frame rate when transmitting images. -w directory Immediately start writing all received images to the given directory. -h hostname Use the given remote hostname for communication. Only required for TCP communication and for transmitting images through UDP. By default this parameter is set to 192.168.10.10. -p port Use the given remote port number for communication. Only required for TCP communication and for transmitting images through UDP. By default this parameter is set to 7681. -H hostname Use the given local hostname as local interface address. If not specified, the default interface will be used. -P port Use the given local port number for communication. Only necessary for receiving images through UDP. By default this parameter is set to 7681. -t Use TCP instead of UDP as the underlying network protocol. -r Output the disparity map (right image) as 16-bit image without bit-depth conversion. -i 0/1 Only display image 0 (left) or 1 (right). -c -s directory 33 13 OPEN SOURCE INFORMATION 12 Warranty Information The device is provided with a 2 year warranty according to German federal law (BGB). Warranty is lost if: • the housing is opened by others than official Nerian Vision Technologies service staff. • the firmware is modified or replaced, except for official firmware updates. In case of warranty please contact our support staff. 13 Open Source Information The SP1 firmware contains code from the open source libraries and applications listed in Table 3. Source code for these software components and the wording of the respective software licenses can be obtained from the open source information website3 . Some of these components may contain code from other open source projects, which may not be listed here. For a definitive list, please consult the respective source packages. The following individuals have requested to be named as author or coauthor of one of the included open source projects: The PHP Group, Google Inc., The Android Open Source Project, Red Hat Incorporated, University of California, Berkeley, David M. Gay, Christopher G. Demetriou, Royal Institute of Technology, Alexey Zelkin, Andrey A. Chernov, FreeBSD, S.L. Moshier, Citrus Project, Todd C. Miller, DJ Delorie, Intel Corporation, Henry Spencer, Mike Barcroft, Konstantin Chuguev, Artem Bityuckiy, IBM, Sony, Toshiba, Alex Tatmanjants, M. Warner Losh, Andrey A. Chernov, Daniel Eischen, Jon Beniston, ARM Ltd, CodeSourcery Inc, MIPS Technologies Inc, Addison-Wesley, Advanced Micro Devices Inc., Alexander Chemeris, Alexander Neundorf, Alexandre Benoit, Alexandre Julliard, Andreas Dilger, Andrei Alexandrescu, Andrey Kamaev, Annecy le Vieux and GIPSA Lab, Argus Corp, Arren Glover, AWare Systems, Baptiste Coudurier, Chih-Chung Chang, Chih-Jen Lin, Christopher Diggins, Clement Boesch, Danny Mayer, David G. Lowe, Edward Rosten„ Enrico Scholz, EPFL Signal processing laboratory 2, Ethan Rublee, ETH Zurich Autonomous Systems Lab (ASL), Fabrice Bellard, Farhad Dadgostar, Frank D. Cringle, Glenn Randers-Pehrson, Google Inc., Greg Ward Larson, Group 42 Inc., Guy Eric Schalnat, Harlan Stenn, Image Power Inc., Industrial Light & Magic, Institute Of Software Chinese Academy Of Science, Intel Corporation, Ivan Kalvachev, James Almer, Javier Sánchez Pérez, Jean-loup Gailly, Joris Van Damme Joseph O’Rourke, Jostein Austvik Jacobsen, Justin Ruggles, Ken Turkowski, Kevlin Henney, GIPSA French Labs, LISTIC Lab, Liu Liu, Maarten Lankhorst, Makoto Matsumoto, Mans Rullgard, Marius Muja, Mark Adler, Martin Burnicki, Martin Storsjo, Michael David Adams, Michael Niedermayer, Microsoft Corporation, Multicoreware Inc., Nicolas George, 3 http://nerian.com/products/sp1-stereo-vision/open-source/ 34 13 OPEN SOURCE INFORMATION Table 3: Open source components. Name busybox dropbear Version 1.22.1 2014.63 glib libdc1394 libffi libusb libwebsockets libxml2 linux monit ntp 2.40 2.2.3 (patched) 3.1 1.0.18 1.3 2.9.1 3.18.0-xilinx 5.13 4.2.8 opencv 2.4.9 openssl PHP Sourcery CodeBench Lite for Xilinx Cortex-A9 GNU/Linux u-boot zlib 1.0.2c 5.5.16 2014.11-30 xilinx-v2015.2 1.2.8 35 License(s) GNU GPL 2.0 MIT License BSD License OpenSSH License GNU LGPL 2.0 GNU LGPL 2.1 MIT License GNU LGPL 2.1 GNU LGPL 2.1 MIT License GNU GPL 2.0 GNU GPL 3.0 BSD License MIT License BSD License libpng License JasPer License 2.0 OpenSSL License PHP License GNU GPL 2.0 GNU GPL 3.0 Mentor Graphics License BSD / Various GNU GPL 2.0 Zlib License 13 OPEN SOURCE INFORMATION Nils Hasler, NVIDIA Corporation, OpenCV Foundation, Pablo Aguilar, Peter Ross, PhaseSpace Inc., Philipp Wagner, Pixar Animation Studios, Reimar Döffinger, Rob Hess, Ryan Martell, Sam Leffler, Samuel Pitoiset, Silicon Graphics Inc., Simon Perreault, Smartjog S.A.S, Splitted-Desktop Systems, Takuji Nishimura, The Khronos Group Inc., The Regents of the University of California, the Sphinx team, The University of British Columbia, the Wine project, Thomas G. Lane, University of Augsburg, University of Delaware, Weta Digital Ltd, William Lucas, Willow Garage Inc., Xavier Delacour, Yossi Rubner If you believe that your name should be included in this list, then please let us know. 36 Revision History 13 OPEN SOURCE INFORMATION Revision History Revision Date Author(s) Description v1.2 Nov. 23, 2015 KS v1.1 Sept. 21, 2015 KS v1.0 Aug. 28, 2015 KS v0.1 July 30, 2015 KS Updated for firmware 1.1.0 and libvisiontransfer 2.0.0: time synchronization, network image input, timestamps, sequence numbers, various smaller changes. Speckle filter, corrections to open source information. List of compatible cameras, information on IDS cameras, software download link, extended open source information, general improvements. Initial revision 37