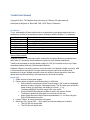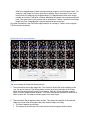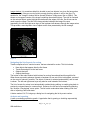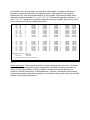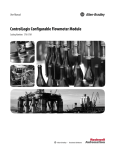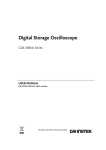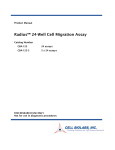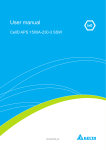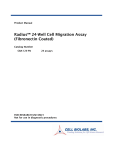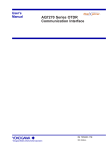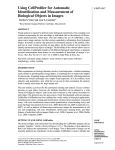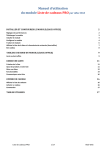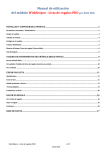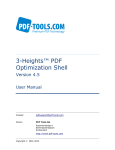Download Traxtile User Manual
Transcript
Traxtile User Manual Copyright © 2014, The Regents of the University of California. All rights reserved. Developed by Benjamin S. Braun MD, PhD; UCSF Dept. of Pediatrics Installation To run, download the Python modules into a single directory, and sample data (often into a subdirectory, but this is not necesary), and run 'traxtile.py' with the Python 2.7.x interpreter. ImageViewer.py MontageFile.py Trax_io_icy.py Trax_io_isbi.py Trax_io_trackmate.py MontageView.py Trackmodel.py traxtile.py Module for „whole image‟ view Module for import/export and reporting operations Import Icy/TrackManager data Import ISBI Challenge 2012 format data Import Fiji/TrackMate data Module for main program interface Module for data model Main program System Requirements: Software: Python 2.7.x is required (earlier versions do not support dictionary comprehension and Python 3.x and above require alternative syntax for some iteration operations). Traxtile was developed on the Mac platform (Mac OS 10.8.5) but should work on any Python compatible platform with only Python standard libraries. Hardware: Memory is a limiting resource, since the entire list of objects is helpd in memory. 2GB is recommended as a minimum, but larger amounts may be required for medium sized experiments or larger. Multiple processor cores are unlikely to speed execution. Hard disk assess time may be rate limiting; solid state memory drives can be helpful. Quick Start 1. Obtain a series of time lapse images 2. Perform object recognition and initial tracking in CellProfiler Save at least one processed version of each image in GIF format in a dedicated directory or folder, using the SaveImage module. The file name must include the frame number in 4-digit string; the default is to follow “_t” e.g. “timelapse_t0123.gif” would be image #123 in the series. Use the IdentifyPrimaryObjects module to identify the objects, and the TrackObjects module to track them from one frame to the next Export Image Data and Object Data as spreadsheets (i.e., csv files) using the ExportToSpreadsheet module 3. Launch Traxtile. An empty workspace will appear. 4. Select the „File / Import CSV…‟ menu option and use the dialog box to identify: The CSV file with image data The CSV file with object data The columns in the object data file that indicate the Parent Group, Parent Object and Frame number. Defaults will be selected automatically, but the specific names of these columns may vary since they are chosen by CellProfiler using experiment specific metadata. The location of image files to use in the tiles The location of image files to use for the „whole image‟ viewer. These may optionally be the same as the tile images. Press “OK.” Traxtile will load and process the data, and the tile viewer will fill with images around the first sentinel event (object spit, merge, appearance or disappearance) 5. Edit objects and tracks Select a cell by clicking on its number Make or destroy connections to the selected object by ⌘-click or Alt-click Remove the selected object using the Delete key Create new objects using Control-click Move through the list of events using the left and right arrow buttons 6. Create reports using the „Analyze‟ menu 7. Save data in binary format („File / Save…‟) or CSV („File / Export CSV…‟) . Required elements for CellProfiler data The following data sources are required to run Traxtile: 1. A comma-separated values (csv) file with object data, created by CellProfiler using the ExportToSpreadsheet module. 2. A csv file generated by CellProfiler with image data. 3. Images to be used for the montage tiles. These must be in GIF format, and are often saved at some point in the CellProfiler image processing pipeline. These files must have the same pixel dimensions as the images used in the IdentifyPrimaryObjects module. The file name must include a 4-digit number to indicate the time point for the image (also called time index or frame index). Apart from this 4-digit number, the file names must be identical. 4. Optionally, a separate series of image files to be use for the Image window view. These also must be in GIF format, have the same pixel dimensions as the images used in IdentifyPrimaryObjects, and have names that differ only by the 4-digit time index. The following columns are required in the object data file: ImageNumber ObjectNumber Location_Center_X Location_Center_Y ParentImageNumber, or any column that indicates the image number of an object‟s „parent.‟ This is usually the preceding image, but it can be further removed if there is a gap at this point in the track. The exact name of this column can be specified in Traxtile. ParentObjectNumber, or any column that indicates the parent‟s object number. The exact name of this column can be specified in Traxtile. Metadata_time, or any column that holds the time index (i.e., the number indicating the time point in the series). This column will only be present if the ExportToSpreadsheet module in CellProfiler is configured with the option to “add image metadata columns to your object data file.” In addition, the time index must be derived from the original image loaded by CellProfiler, so that it is included in the image metadata. The time index may differ from ImageNumber if there are some missing images in the time lapse series. For example, if the image file for time point #14 is missing, due to corruption or loss, then time point #15 will appear with ImageNumber #14. ImageNumber refers to the image number as found by CellProfiler, whereas Metadata_time refers to the experimental time point. The exact name of this column can be specified in Traxtile. If there are no missing image files, then “ImageNumber” may be selected as the time index. Any other information in the CellProfiler object data file is not kept in Traxtile, but the original CSV file remains unaltered. Overview of the user interface Figure 1 The user interface is divided into three sections: 1. The main section shows the image tiles. The center tile shows the event needing review (e.g., the end of a track). Tiles that precede or follow show the time steps of the image series and are arranged left-to-right, top-to-bottom. Each tile shows the same cropped region, but with different frame numbers. The frame numbers are indicated in the lower let corner of each tile. The object numbers appear over each object. 2. The Information Panel appears below the tiles. This shows the identifier of the selected object, as well as other information about the selected object, including: The lists of parents and children The extents of the selected cell‟s linear branch (a track segment without splits) The roots and tips connected to the selected cell If the selected cell is a tip, it may be categorized as a Death or Disappearance (loss of a cell from the imaging without death, e.g. by migration out of view) The object identifier consists of the frame number, follwed by a hyphen, followed by the object number in that frame. Object numbers are assigned by the CellProfiler IdentifyPrimaryObjects module. Note that, because these are assigned for each image before object tracking, object numbers can change from one frame to the next as objects move, appear and disappear. 3. The Navigation Panel on the bottom provides buttons for moving through the list of reviewed events. Loading and Saving data Importing data from CellProfiler The “File / Import CSV…” menu option brings up the following dialog box: The required information is: CSV file for Image information The image data file created in CellProfiler using ExportToSpreadsheet. Select a file using the “Browse” button. CSV for Object information The object data file created in CellProfiler using ExportToSpreadsheet. Select a file using the “Browse” button. Field name for Parent Image Number The exact name of the column holding the image number for an objects „parent,‟ corresponding to ParentImageNumber above. Traxtile will attempt to find a column whose title includes the word “ParentImageNumber” and use this as a default. However, all the columns in the file are available using the selector. Field name for Parent Object Number The exact name of the column holding the object number for an objects „parent‟ within its own image, corresponding to ParentObjectNumber above. Traxtile will attempt to find a column whose title includes the word “ParentObjectNumber” and use this as a default. Field name for Time Index The exact name of the column holding the time index for each object (also called a frame index), as described above for Metadata_time. Traxtile will attempt to find a column whose title includes the word “Time” and use this as a default. If image metadata is not stored, and if no files were missing during the CellProfiler run, then “ImageNumber” may be selected here. Images to use for display Traxtile requires time series images to display in tiles. Optionally, a second set of images can be used for the Image viewer window, though it is common to use the same images for both displays. All the images for each purpose must be in a single directory. To fill these fields, press the “Browse” button, navigate to the proper directory, and select any one of the image files in that directory. Traxtile will inspect the file name and attempt to separate it into discrete components: Prefix: Image #: Suffix: Extension: anything preceding the time index the four-digit number indicating the time index anything coming after the time index, before the extension must be .gif Except for the image #, each of these must be identical for all the images. The default pattern for the image # is “_tnnnn” where “n” is a digit 0-9. In the example above, a file named “subtracted_2x_s1_t0001.gif” was selected. The time index is the four digit number after “_t,” so the prefix is “subtracted_2x_s1_t” and there is no suffix. These assignments can be manually edited in the fields provided. Pressing “OK” will trigger reading the files and constructing the data model. For large experiments, this may take several minutes. Then the main tile display will open with the first event‟s object selected. Importing data from other sources The following data sources are required to run Traxtile with Icy: An XLS file output from the „Spot Detector‟ plugin, converted to CSV format An XML file created in the „TrackManager‟ plugin, using the File / Save… option. Images in GIF format to be used for the montage tiles and, optionally, the whole image view. These are described above The following data sources are required to run Traxtile with Fiji‟s TrackMate plugin or the ISBI Challenge 2012 format: An XML format file created, for example, with the „Save‟ feature in Trackmate Images in GIF format to be used for the montage tiles and, optionally, the whole image view, as described above. Saving and loading workspace files The “File / Save…” menu item allows saving a binary format file containing the data model and configuration information. The default extension is “.txl” but any may be used. Saved files can be loaded in a later session using the “File / Open…” menu option. Note, however, that image files must reside in their original location, as the saved file refers to this directory. Exporting CSV files The current workspace can also be exported as a “comma-separated values” (CSV) formatted file that can be re-imported as an object data file later or used for external analysis. For example, this file could be used to apply survival analysis to deaths as a function of time, with disappearances as censored events. Note that this file follows the convention of CellProfiler 2.0, so object merges are not represented explicitly in the CSV file. Only one parent is listed for each object. For this reason, to avoid losing merge events from the data set, it is advised to save workspace files in binary format as well. Track Editing The following actions are available for editing tracks: Object selection. An object is selected by clicking on its identifying number. The number then is highlighted by color, and the tracks associated with that object appear as lines between tiles. Object removal. The selected object is removed from the database by either pressing the Delete key on the keyboard or pressing the Delete button in the center of the Information Panel. When an object is deleted, its first child is automatically selected. This makes it easy to delete several linked objects in a track. There is no „undo‟ function, so deleting an object is permanent. However, a connection can be made between the deleted object‟s parent and child. In effect, this replaces an object with a gap, with no net consequence for the track. This is not possible if the deleted object is a root or tip. Object creation. A new label can be added to the data set using Control-click, i.e. holding the Control key and clicking with the mouse in the location for the new label. As noted above, cells are inferred to exist in gaps, so adding cells is often not needed. However, there may be some cases when a proper timing of a split or death event might require a new object. Create or remove connections. Editing tracks is the essential purpose of Traxtile. In the example below, the initial tracking algorithm identified no children for object #64 in frame #27 (i.e., 2764) , so it initially appears as the end of a track. Thus, it is shown as a track „tip‟ and is highlighted with a diamond: Figure 2 However, this cell actually moved slightly northeast, and becomes object #56 in frame #28. (because the tracking algorithm did not discover this link, 28-56 is erroneously designated as a root, having no parents). To correct this, begin with object 27-64 selected. Then, holding down ⌘(OS X) or Alt (Windows, Linux) on the keyboard, click on #56 in frame #28. This will create the link, as shown: Figure 3 Now, there is a single track that includes 27-64 and 28-56. The data set now has one less tip and one less root. Connections can be removed the same way. Holding down ⌘or Alt and clicking on a connected object will remove the link between it and the selected object. There is an alternative way to do this using the Information Panel below the image tiles. The parents and children are listed on either side of the slected cell. If you press the button marked “Unlink Parent,” then the link to the parent that is highlighted in the Parents list will be removed. If no Parent is highlighted, then the top one is removed. Figure 4 If the “Add Parent” button is pressed, then clicking on an object in the tiled images will be linked as a parent to the current object. This is very similar to the ⌘-click / Alt-click action. There is not a way to manually type in an object identifier to create a link. Children can be linked and unlinked the same way. Image window. It is sometimes helpful to be able to see how objects in a given tile have gotten there, especially if they are moving quickly enough that they appear in only a few tiles. For assistance, the “Images” window can be opened (Window / Image menu item or ⌘/Alt-I). This shows an uncropped version of the image containing the selected object. The view is centered on the selected object, and a highlight box delineates the edges of the tile. Scroll bars can be used to pan the image. The title of the Image window indicates the image file name. Importantly, the left and right arrow keys on the keyboard will advance through the image series. This provides a more dynamic view of object motion than presented by the tile montage. Figure 5 Navigating the list of events for review Traxtile compiles a list of “sentinel events” that are selected for review. This list includes: New objects that appear after the first frame Tracks that end prior to the last frame Objects that split Objects that merge The bottom of the main window holds buttons for moving forward and back through this list. When these are used to advance forward or backward, a new set of tiles is displayed, centered on the event of interest if possible. The object of interest is selected automatically, and its track is shown. The left and right arrow keys may also be used instead of the buttons. The list of events for review is not automatically updated during editing, to enable going back to previously reviewed items for a second look. However, the list can be recompiled by selecting the “Analyze / Recalculate” menu option. The list is also recalculated when loading a file from disk or importing CellProfiler data. A button marked „Go To‟ brings up a dialog box for navigating the list by event number. Analysis and reporting A note on modeling population growth. A population that is growing or shrinking exponentially follows the equation: ( ) With definitions: ( ) n(t) n0 e t number of objects at time t number of objects at time zero base of natural logorithm birth rate (births per cell per time unit) death rate (deaths per cell per time unit) time The parameter ( - ) is the net growth rate, and it can be estimated in Traxtile by two distinct methods. First, the birth and death rates can be observed directly from the collection of tracks. Second, the number of objects in each frame can be used to compute an exponential curve by linear regression (using the logarithm of obect number). Each of these estimates is subject to statistical error, so they will not always yield the exact same number. Though beyond the scope of this manual, these two methods reflect the ability to model population growth using either a deterministic model, as produced by the regression, or a stochastic Markov birth-death model, which is informed by the direct observation of events. There are three reports available in Traxtile, each accessed from the „Analyze‟ menu. A report is presented as plain text in a spearate window. A report can be saved as text files or copied to the system clipboard. The report types are: Summary. This report describes overall statistics for tracks in the series. This includes the number of objects present in the first and last images, and the total number of ojects identified or inferred in all the images. The number of roots and tips is also reported, including those in the first and last frames; the subset of those chosen for review (i.e., outside the first and last frames) is also given. Gains and losses of objects are reported acccording to type, both by total number and by the normalized rate (per cell per frame). To illustrate how rates are calculated, consider an example in which 20 objects are followed over 5 frames. A total of 100 objects are observed (20 x 5). If one of these splits, then the observed rate of splitting is 1 per 100 observations, or 0.01. Growth modeling predicts that the exponent in the growth equation should be equal to the net rate of object gains. The observed net rate is also reported. Finally, gaps are summarized by length. This information can help guide the choice of gap length parameters when performing object tracking for similar experiments in CellProfiler. Note that this information reflects the editing and validation performed by the user and therefore provides a „gold standard‟ that can be useful for optimization. cells observed: starting number: ending number: 12387 (cells x frames) 126 124 Ends: Roots: Tips: Total Reviewing 158 32 160 36 Gains: splits: new cells: Total: No. 13 32 45 Rate (no./cell/frame) 0.00104948736579 0.00258335351578 0.00363284088157 Losses: deaths: disappearances: merges: other: Total: No. 0 Rate (no./cell/frame) 0.0 0 0.0 0.00088802777105 0.00290627270526 0.00379430047631 11 36 47 Net Rate (gains - losses): -0.000161459594736 Gaps: size 1 2 3 4 5 6 7 8 9 10 No. 11936 75 18 9 5 1 3 0 2 1 Figure 6 Counts. A more detailed report lists data for each frame in the series. Each row reports, for one time point, the numbers of objects (cells) and the cumulative number of splits, newly appearing objects, losses (i.e., tips) and merges from the beginning of the experiment to the indicated frame. The rates, as calculated from the start of the experiment to each frame, are also given. Trends in these calculated rates demonstrate the extent to which estimates have reached stable values during the course of the experiment. If they are still changing significantly at the end of the time course, a longer period of observation might be helpful. This is illustrated in the graph below, which was made by pasting the “Counts” report into Excel. Note that the estimate of cell division rate is still rather unstable, suggesting that a larger data set (more objects and/or a longer observation period) might be needed. SplitRate 0.0012 0.0010 Rate 0.0008 0.0006 0.0004 0.0002 0.0000 0 Figure 7 20 40 60 80 Time index 100 120 At the bottom of the Counts report, the regression results appear, including an estimate of population doubling time based on the regression model. If the regression fits a negative exponential curve, then the population half-life is given instead. In the example below, direct observation yields an estimate of ( - ) of -1.61 10-4, whereas the regression estimates ( - ) to be 1.73 10-5. Though one is a positive number and the other negative, both are very close to zero, and are not likely to be statistically distinct. Frame 1 2 3 4 5 6 7 8 9 10 . . . 91 92 93 94 95 96 97 98 99 Cells 126 126 126 126 126 126 126 126 126 125 . . . 125 125 124 124 124 123 123 124 124 CumCells 126 252 378 504 630 756 882 1008 1134 1259 . . . 11396 11521 11645 11769 11893 12016 12139 12263 12387 CumSplits 0 0 0 0 0 0 0 0 1 1 . . . 12 12 12 12 12 12 13 13 13 SplitRate 0.000000 0.000000 0.000000 0.000000 0.000000 0.000000 0.000000 0.000000 0.000882 0.000794 . . . 0.001053 0.001042 0.001030 0.001020 0.001009 0.000999 0.001071 0.001060 0.001049 CumNew 0 0 0 0 0 0 0 0 0 0 . . . 32 32 32 32 32 32 32 32 32 NewRate 0.000000 0.000000 0.000000 0.000000 0.000000 0.000000 0.000000 0.000000 0.000000 0.000000 . . . 0.002808 0.002778 0.002748 0.002719 0.002691 0.002663 0.002636 0.002609 0.002583 CumLoss LossRate 0 0.000000 0 0.000000 0 0.000000 0 0.000000 0 0.000000 0 0.000000 0 0.000000 0 0.000000 0 0.000000 0 0.000000 . . . . . . 34 0.002984 35 0.003038 35 0.003006 35 0.002974 36 0.003027 36 0.002996 36 0.002966 36 0.002936 36 0.002906 CumMerge MergeRate 0 0.000000 0 0.000000 0 0.000000 0 0.000000 0 0.000000 0 0.000000 0 0.000000 0 0.000000 0 0.000000 1 0.000794 . . . . . . 11 0.000965 11 0.000955 11 0.000945 11 0.000935 11 0.000925 11 0.000915 11 0.000906 11 0.000897 11 0.000888 NetRate 0.000000 0.000000 0.000000 0.000000 0.000000 0.000000 0.000000 0.000000 0.000882 0.000000 . . . -0.000088 -0.000174 -0.000172 -0.000170 -0.000252 -0.000250 -0.000165 -0.000163 -0.000161 Fitted growth curve n(t) = n0 * exp(a * t): n0: 125.007696 exponent (a): 1.72979e-05 population doubling time: 40071.110188 frames Figure 8 Newick tree format. There are several formats used to encode tree-like structures. The Newick format is one such schema that is widely recognized by tree drawing programs available for Python, R, and other platforms. The set of tracks in an experiment can be reported as a collection of Newick-format trees, as illustrated below. However, note that the Newick format, which was developed to describe phyolgenies in evolutionary biology, does not have a standard notation for the merging of branches. ((99-32:18,99-20:18)81-25:2,99-23:19)79-23:1; (99-121:23,99-115:23)76-115:76; (99-13:67,99-38:67)32-19:32; (99-34:69,60-31:30)29-23:29; (99-62:17,99-59:14)82-58:37; (85-58:29,99-65:43)56-56:56; (99-79:53,99-71:53)46-78:46; (99-62:17,99-59:14)82-58:37; (99-70:16,99-84:16)83-81:15; (99-70:16,99-84:16)83-81:15; (26-79:3,99-27:72)23-72:23; (99-46:14,99-53:14)85-48:7; (99-26:2,99-36:2)97-26:97; 99-100:99; 99-123:99; 99-120:99; 99-124:99; 99-102:99; 99-107:99; 99-103:99; 99-114:99; 99-105:99; 99-110:99; 99-111:99; 95-100:95; 99-109:99; 99-119:99; Figure 9